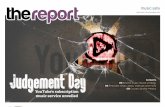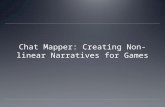Web Services Data Subscription Access - … · Document Name: Web Services Data Subscription Access...
Transcript of Web Services Data Subscription Access - … · Document Name: Web Services Data Subscription Access...

User Guide
Web Services Data
Subscription Access
How to connect COTS software to Intermap’s Data
Subscription services demo data using OGC
Version 1.3
Apr 20, 2018

Document Name: Web Services Data Subscription Access Page 2 of 33 Version: 1.3
Table of Contents
1. Introduction .................................................................................................................... 3
2. End Points & Credentials .................................................................................................. 3
3. OGC Standards ................................................................................................................ 4
3.1. Web Mapping Service (WMS) .................................................................................... 4
3.2. Security and Authentication ...................................................................................... 4
4. How to connect Visualization Data with Global Mapper ................................................... 5
4.1. Connecting to Web Mapping Service(WMS) with Global Mapper ............................... 5
5. How to Connect Visualization Data with QGIS v2.18 ......................................................... 9
5.1. Connecting to Web Mapping Service (WMS) with QGIS ............................................. 9
6. How to Connect Visualization Data with ArcMap ........................................................... 15
6.1. Connecting to Web Map Service(WMS) with ArcMap .............................................. 15
7. Download Raw Data (WCS) ............................................................................................ 20
7.1. Notes about WCS ....................................................................................................... 20
7.2. Intermap WCS Downloader Tool ............................................................................. 20
7.3. Global Mapper ........................................................................................................ 24
8. NEXTMap Global Analytics ............................................................................................. 25
8.1. Profile ..................................................................................................................... 25
8.2. Viewshed ................................................................................................................ 29

Document Name: Web Services Data Subscription Access Page 3 of 33 Version: 1.3
1. Introduction
Intermap’s Data Subscription web services allows users flexible, on-demand access to Intermap’s high
resolution, wide-area data layers through OGC standards-compliant Web Services. This “data as a
service” platform natively supports Web-enabled discovery, acquisition, analysis, and delivery of
geographic data. Since our data subscriptions are Web-based, users retain full and immediate access to
data, and the traditional needs for on-site data storage and management become obsolete.
This document provides instructions on how to access Intermap’s Web services and sample data. Data
can be accessed through any Open Geospatial Consortium (OGC) compliant software application and
through the web-enabled applications. This document focuses on step by step instructions for OGC in
commercial GIS packages and also provides guidance for interacting with the web-enabled applications.
Intermap provides two OGC services:
• Web Map Service (WMS) – a low cost service used for visualization of data layers
• Web Coverage Service (WCS) – a higher cost service used for downloading native datasets for
use in detailed analysis and modelling
This document provides instructions for the following Consumer-Off-The-Shelf (COTS) software packages
and how to connect to Intermap’s demo data using WMS:
• GlobalMapper - http://www.bluemarblegeo.com/products/global-mapper.php
• ArcGIS - https://www.arcgis.com/
• QGIS - http://www.qgis.org/
For downloading raw data, this document includes instructions on using Intermap’s WCS Downloader
Tool, Viewshed Tool, and Profile Tool.
2. End Points & Credentials
Before you begin -- to access the web services the following endpoints must be used along with
appropriate credentials (login and password).
https://api.intermap.com/api/opengis/wms/samples
Valid credentials are required for access to any sample subscription data. Credentials can be
requested or renewed from Intermap.

Document Name: Web Services Data Subscription Access Page 4 of 33 Version: 1.3
3. OGC Standards
Intermap’s® Web Services use the Open Geospatial Consortium, (OGC) OpenGIS® end points. OGC is an
international, voluntary, consensus standards organization. It originated to bring commercial,
governmental, nonprofit, and research organizations to an open consensus on the development and
implementation of standards for geospatial content and services, GIS data processing, and data sharing.
Please refer to http://www.opengeospatial.org/standards for details of the WCS and WMS protocols.
3.1. Web Mapping Service (WMS)
The OpenGIS Web Map Service (WMS) Interface Standard provides a simple HTTP interface for
requesting geo-registered map images from a geospatial database. A WMS request is defined by the
geographic layer(s) in the area of interest to be processed. The response to the request is a
georegistered map image (returned as JPEG, PNG, TIFF, etc.) that can be displayed in a browser
application or OGC-compliant software. The WMS specification displays the map contents as layers
using XML.The interface allows users to specify the transparency of the returned images to combine
layers from multiple services.
WMS service is provided to be used as an overlay / layer in GIS applications or software applications (for
example shaded reliefs, imagery, slope maps, etc). Data in WMS is streamed for visualization and
constantly requested from the server.
Note: In WMS service v1.3.0 specification axis orientation changed compare to the previous version
1.1.1. Intermap’s WMS server implements version 1.3.0 exactly how is specified by OGC
standard however most well-known COTS software do not. Many (including Arc) ignore the
definition of swapped axes in 1.3.0. Thus, it is often required to enforce correct axes orientation
(like in QGIS) or to enforce WMS 1.1 protocol version (Global Mapper 15+, ArcGIS 10).
3.2. Security and Authentication
Intermap’s Web Services require the client to implement SSL protocol (to secure the communication as
well as basic authentication to identify who is the client using the tool). Many GIS tools don’t support
either SSL or basic authentication or both. The solution for that issue is a small desktop application that
handles SSL and authentication for the GIS tool. The user just needs to install the application.

Document Name: Web Services Data Subscription Access Page 5 of 33 Version: 1.3
4. How to connect Visualization Data with Global Mapper
4.1. Connecting to Web Mapping Service (WMS) with Global Mapper
1) Start Global Mapper with an empty project
2) Access the “Download Online Imagery / Topo / Terrain Maps” in the file menu
3) A Selection Online Data Source Dialog will appear
4) To add a new Source, click on “Add New Source”
5) Fill in the Server URL to Intermap’s WMS server to
https://api.intermap.com/api/opengis/wms/samples

Document Name: Web Services Data Subscription Access Page 6 of 33 Version: 1.3
6) Change compatibility to 1.1.1
a. In Global Mapper 14, 15: Add the text “&Version=1.1.1” to the Service Name as shown below
b. For Global Mapper 16+, select “Prefer WMS 1.1.1 Over Newer Versions”
7) Select “Get List of Available Data Layers”
a. You will be prompted for your username and password (enter your Web Services credentials
provided to you by Intermap)
b. If successful a list of data layers will appear

Document Name: Web Services Data Subscription Access Page 7 of 33 Version: 1.3
8) Select a Data Layer and click OK
a. Edit Online Source will appear
Select or add a Source category under which the selected data layer will be listed. Note that if
no Source category is selected the data layer will be added as a separate source category at
the end of the list. Click OK.
b. In the Select Online Data Source to Download window select the new data source from the list
and click Connect

Document Name: Web Services Data Subscription Access Page 8 of 33 Version: 1.3
c. The data is loaded as a layer in Global Mapper
d. If this is your first data layer in Global Mapper, the data is centered on the screen

Document Name: Web Services Data Subscription Access Page 9 of 33 Version: 1.3
5. How to Connect Visualization Data with QGIS v2.18
5.1. Connecting to Web Mapping Service (WMS) with QGIS
1) Start QGIS with an empty project
2) Select the “Add WMS/WMTS Layer…”, or press Ctrl+Shft+W
3) The Add Layer(s) from a WM(T)S Server Dialog box will appear

Document Name: Web Services Data Subscription Access Page 10 of 33 Version: 1.3
4) Select the “New” button and complete all of the details as shown below
a. Ensure the “Ignore axis orientation (WMS 1.3/WMTS)” is selected. For older versions of QGIS,
the “Invert axis orientation” can be used instead.
b. Ensure the user name and password provided is entered correctly
c. Select OK to close the dialog
d. “Saving password” will appear asking you if you want to save your credentials.
5) Select the “Connect” button to connect to the service to retrieve a list of available data layers. If
successful a list of data layers will populate.

Document Name: Web Services Data Subscription Access Page 11 of 33 Version: 1.3
6) Select a data layer (for example NEXTMAP-Europe-DSM..).
a. QGIS may require you to select the coordinate Reference System (CRS) before allowing you to
“Add” the layer
b. In the Coordinate Reference System box, select “Change”
c. The Coordinate Reference System Selector Dialog with appear
d. Expand the Geographic Coordinate Systems and select the coordinate system of interest (in
this example ETRS89) and press “OK” to close the dialog

Document Name: Web Services Data Subscription Access Page 12 of 33 Version: 1.3
7) Add the layer into the project

Document Name: Web Services Data Subscription Access Page 13 of 33 Version: 1.3
a. The Layer Name should be automatically populated.
b. Select “Add” to connect and add the layer into the project.
c. Select “Close” to close the dialog box
8) The data is now loaded into QGIS

Document Name: Web Services Data Subscription Access Page 14 of 33 Version: 1.3

Document Name: Web Services Data Subscription Access Page 15 of 33 Version: 1.3
6. How to Connect Visualization Data with ArcMap
6.1. Connecting to Web Map Service (WMS) with ArcMap
1) Start ArcMap
2) Connect data using the Add Data button
3) Select GIS Servers - Add WMS Server and click on Add button
4) Enter the WMS Server URL : https://api.intermap.com/api/opengis/wms/samples
5) Select version 1.1.1
6) Click on the Get Layers button
7) GIS Server Connection dialog is displayed – insert your credentials and click on OK button

Document Name: Web Services Data Subscription Access Page 16 of 33 Version: 1.3
8) Click on OK button in Add WMS Server dialog box
9) Select the Intermap WMS Server on api.intermap.com
10) Click the Add button. The Intermap WMS Server is selected and another Add Data dialog is
displayed

Document Name: Web Services Data Subscription Access Page 17 of 33 Version: 1.3
11) To select individual layers, double-click on Intermap WMS Server item and all available data
sources are displayed
12) To bring a layer into the map, highlight the dataset that you would like to add as a new layer and
click the “Add” button and data should be visible in the map

Document Name: Web Services Data Subscription Access Page 18 of 33 Version: 1.3
13) Select and switch on the new layer and zoom to any area
Only the selected layer is added to the map. To add all the layers to the map at once, highlight
the Intermap WMS Server in the previous Add Data dialog box.
Important:
Be sure that spatial reference system set for Data frame (Layers) is identical with this one for the
new WMS layer. In other cases, nothing is displayed without any warning.

Document Name: Web Services Data Subscription Access Page 19 of 33 Version: 1.3
For NEXTMap-Europe DSM/DTM has to be set GCS_ETRS_1989 (EPSG 4258)
For NEXTMap-USA DSM/DTM has to be set GCS_North_American_1983 (EPSG 4269)
For NEXTMap-World30-DSM has to be set GCS_WGS_1984 (EPSG 4326)
Data frame properties can be displayed by right mouse button click on Layers and GCS of the
new layer can be displayed by the similar way in its properties.

Document Name: Web Services Data Subscription Access Page 20 of 33 Version: 1.3
7. Download Raw Data (WCS)
7.1. Notes about WCS
WCS is designed as an easy standard way for developers, applications, and GIS tools to access data from
a third party. WCS does have limitations (See the notes on WCS in Section 3 of this document) and it is
important to accessed correctly. In particular:
• Intermap’s WCS server is metered based on the square kilometers of data downloaded at native
resolution
• Data must be accessed at native resolution (i.e. no downsampling is permitted)
• Bounding boxes must be constructed precisely or there may be a pixel shift in the data
For support in accessing data through WCS, or for an option of downloading the data by other means,
please contact Intermap support.
7.2. Intermap WCS Downloader Tool
Intermap’s WCS Downloader Tool allows users to quickly and accurately download cloud data for use in
your applications. Intermap’s WCS Downloader Tool allows you to:
• Specify a rectangular area of interest
• Generate the appropriate calls to download the data. All calls are at native resolution and aligned
correctly to the requested area for retrieval of a 1:1 copy.
• Download the data as tiles (GeoTiffs) for use in almost any COTS software
To use the WCS Downloader Tool, please follow these procedures:
1) Go to https://api.intermap.com/apps/wcs/
2) Enter the credentials provided in your welcome email:
3) The application will load:

Document Name: Web Services Data Subscription Access Page 21 of 33 Version: 1.3
The world map will display by default and shows coverage of the first available
data set. Select the desired color-coded data layer from the list below the map.
4) Enter your bounding box either directly by entering coordinates or visually on the map
a. Make sure your selection is within the selected data set boundaries
b. Enter your coordinates manually in the Latitude and Longitude boxes as decimal degrees
c. The tool optionally supports drawing an area of interest on the map; however, it is
recommended to determine the coordinates you wish to download using a GIS application
d. To select the bounding box on the map, press the “Draw” button than select your bounding box
on the map
e. The selected area of interest will be displayed on the map as a red box

Document Name: Web Services Data Subscription Access Page 22 of 33 Version: 1.3
5) Select the Intermap server you wish to connect. For demo accounts, select “Intermap WCS Server
(Sample Data).” For non-demo accounts, select “Intermap WCS Server:”
6) Once the server is selected, the available data layers in the bounding box are listed. Select your
layer of interest:
7) Tiles for downloading the area of interest are automatically created and the tiles are overlaid in
green on the map. Links to download the data are generated in the table at the bottom of the
page:

Document Name: Web Services Data Subscription Access Page 23 of 33 Version: 1.3
Adjust the tile sizes to optimally cover the area of interest. For example, a value of 1501 x 1501
creates 4 tiles to cover the area of interest:
8) The application automatically creates links to download the tiles. To download a tile, click the
“Link” URLs next to the tile numbers to save the files locally.
The file name is default named based on the coordinate of the tile, for example:
“N37.3749791615837_W80.00006248912_5m.tiff”.

Document Name: Web Services Data Subscription Access Page 24 of 33 Version: 1.3
Once downloaded, you can load the tiles into a GIS tool or other software.
Note: For non-demo accounts, your account will be charged for any area downloaded.
9) The tool includes an Export Table option. This option downloads the entire table of tiles and links
into Excel. Exporting the table is a convenient way to download data at a later time, for
estimating the number of calls required to download, or for developers to verify how to
construct WCS calls.
7.3. Global Mapper
To download WCS data in current versions of Global Mapper (v18), users are required to specify the
correct tile bounding box and to manually limit the size of requests to under 4000 x 4000 pixels.
Because of these limitations, it is recommended to use Intermap’s WCS Downloader Tool for
downloading WCS data.

Document Name: Web Services Data Subscription Access Page 25 of 33 Version: 1.3
8. NEXTMap Global Analytics
8.1. Profile
Intermap’s Profile service provides quick and easy access to terrain profiles anywhere in the world.
Profile Application allows you to create detailed surface profile between the start point and the end
point. The result could be exported in CSV format. Profile service is available through web application or
programming interface (API).
To use the Intermap’s Profile Application, please follow these procedures:
1) Go to https://api.intermap.com/apps/profile/
2) Enter the credentials provided in your welcome email:
3) The application will load:

Document Name: Web Services Data Subscription Access Page 26 of 33 Version: 1.3
The world map will display by default the coverage of the first available data set.
Select the desired color-coded data layer from the list below the map.
4) Enter Start and End Point
a. The user can enter the start and end points of your profile either directly by entering
coordinates or visually on the map. Make sure your profile is within the selected data set
boundaries.
b. Enter your coordinates manually in the Latitude and Longitude boxes as decimal degrees.
Corresponding pushpins A and B will display on the map
c. To select the profile on the map, press the “Draw” button than select Start and End Points on
the map. They will be marked by pushpins A and B.
d. Once the desired profile location is selected press the “Select” button
e. The profile will be visualized on the map by blue line

Document Name: Web Services Data Subscription Access Page 27 of 33 Version: 1.3
5) Select the Data Source
a. Select the Data Set Layer available for your profile from the “Data Layer” Box pull-down menu.
b. Enter the desired sample interval distance (min. 0.1m) in the “Step” Box.
6) Plot the Profile
a. Press the “Profile” button
b. Spinning wheel will indicate the progress
c. The time it takes to generate the profile depends on its length, Data Layer and the Step value
used. When complete the profile will display on your screen.

Document Name: Web Services Data Subscription Access Page 28 of 33 Version: 1.3
7) Press the “Export” button if you wish to export and save the profile in CSV format for further
analysis

Document Name: Web Services Data Subscription Access Page 29 of 33 Version: 1.3
8.2. Viewshed
The Intermap's Viewshed service generates detailed colorized viewshed analysis from a transmitter to
receiver using our elevation database. The analysis generates a colorized KMZ file where red
represents areas that are not visible due to obstructions and green represents an unobstructed
(clear) line of sight.
Viewshed is available through web application or programming interface (API).
To use the Intermap’s Profile Application, please follow these procedures:
1) Go to https://api.intermap.com/apps/viewshed/
2) Enter the credentials provided in your welcome email:
3) The application will load:

Document Name: Web Services Data Subscription Access Page 30 of 33 Version: 1.3
The world map will display by default the coverage of the first available data set.
Select the desired color-coded data layer from the list below the map.
4) Enter Transmitter Location
a. The user can select the origin (Transmitter Location) of the viewshed either directly by entering
coordinates or visually on the map. Make sure the location is within the selected data set
boundaries.
b. Enter coordinates manually in the Latitude and Longitude boxes as decimal degrees
c. To select the Transmitter Location visually click on the desired map location
d. The selection will be visualized on the map by a pushpin

Document Name: Web Services Data Subscription Access Page 31 of 33 Version: 1.3
5) Select the Data Source
a. Select the Data Set Layer available for your profile from the “Data Layer” Box pull-down menu.
6) Configure Viewshed
a. Enter the Transmitter and Receiver Heights in the corresponding boxes.
b. Enter the Radius (0.1 to 9.0 miles) in which a viewshed will be generated around the
transmitter. The selected radius will be displayed on the map as a yellow circle around the
pushpin.
c. Enter values in the “Azimuth 1” and Azimuth 2” boxes to limit the viewshed directional
coverage. The selected coverage will be adjusted on the map.
d. Select the units (metric/imperial) from the pull-down menu of the entries above.

Document Name: Web Services Data Subscription Access Page 32 of 33 Version: 1.3
7) Generate the Viewshed
a. Press the “Generate Viewshed” button. “Processing” progress bar will be displayed.
b. The processing time depends on the Data Source and configuration values used.
c. Once complete the progress bar will disappear and the “Download KMZ” button will become
active.
8) Display the generated viewshed
a. At this stage the generated viewshed will not display on the screen.
b. Press the “Download KMZ” button to download and save the viewshed in KMZ file format. You
can use any GIS tool/viewer to visually display the viewshed.
c. The example below the viewshed is displayed in Global Mapper. The green color color
represents clear and the red obstructed view.

Document Name: Web Services Data Subscription Access Page 33 of 33 Version: 1.3