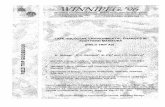Web pr ofit-manual-bforex-3-2
-
Upload
altos-estudios-de-la-universidad-europea -
Category
Business
-
view
219 -
download
1
description
Transcript of Web pr ofit-manual-bforex-3-2

Version 3

Page 2
Contents
1. INTRODUCTION ........................................................................................................................................................................................................ 4
2. OVERVIEW ............................................................................................................................................................................................................... 6
3. GETTING STARTED ................................................................................................................................................................................................... 7
3.1 LOGGING IN TO WEBPROFIT .................................................................................................................................... 8
3.2 FUNDING AND WITHDRAWING FROM YOUR PROFIT ACCOUNT ........................................................................................ 9
3.3 GETTING FAMILIAR WITH THE WEBPROFIT WORKSPACE ............................................................................................... 10
3.3.1 Status bar ................................................................................................................................................... 11
3.3.2 Quotes panel .............................................................................................................................................. 12
3.3.3 My Portfolio Panel ..................................................................................................................................... 14
3.3.4 Side bar ...................................................................................................................................................... 15
4. OPENING NEW POSITIONS AND PLACING NEW ORDERS ........................................................................................................................................ 19
4.1 DISPLAYING SYMBOLS IN THE QUOTES PANEL ............................................................................................................. 20
4.2 OPENING A POSITION AT THE CURRENT MARKET PRICE OR PLACING A MARKET ORDER ..................................................... 22
4.2.1 Opening a Position in the Confirm Mode .................................................................................................. 23
4.2.2 Opening a Position in 1-Click Trade Mode ................................................................................................. 24
4.3 PLACING AN ENTRY ORDER ..................................................................................................................................... 25
4.4 PROTECTING YOUR POSITIONS WITH SL/TP ORDERS ................................................................................................... 27
4.5 PROTECTING YOUR ENTRY ORDER WITH OCO ORDER ................................................................................................. 30
5. MANAGING EXISTING POSITIONS AND WORKING ORDERS ................................................................................................................................... 32
5.1 MODIFYING OPEN POSITIONS ................................................................................................................................. 33
5.2 MODIFYING ENTRY ORDERS .................................................................................................................................... 35
5.3 CLOSING POSITIONS .............................................................................................................................................. 37
5.4 REMOVING ENTRY ORDERS .................................................................................................................................... 39
5.5 MANAGING YOUR POSITIONS AND WORKING ORDERS VIA THE MY PORTFOLIO PANEL ...................................................... 41
5.5.1 Managing Your Open Positions .................................................................................................................. 42
5.5.2 Viewing Your Closed Positions ................................................................................................................... 43
5.5.3 Managing the Exposure of Your Trades ..................................................................................................... 44
5.5.4 Managing Your Entry Orders...................................................................................................................... 45
5.5.5 Viewing Your Trading History..................................................................................................................... 46

Page 3
6. USING NETDANIA CHART TOOLS ........................................................................................................................................................................... 47

Chapter 1: Introduction Copyright © 2012 Trade Networks. All rights reserved. Page 4
1. Introduction
WebPROfit is an easy to use online trading platform allowing you to trade anytime from anywhere. This platform is based on cutting-edge trading technology which was designed with the user in mind. WebPROfit provides a real time customizable graphical representation of the market movements and of your trades. WebPROfit offers you various trading tools, news feeds and support directly from the platform. Both, the beginners and the experienced traders can use this trading platform by easily adjusting its customizable features to their specific needs.
The use of WebPROfit will maximize your trading success due to the following features and advantages:
No download required.
One-click trading execution.
Instant trade execution.
Direct platform support.
Ability to trade forex, commodities and CFDs using advanced charting tools.
Up-to-the-minute news streamed to the platform.
Ultimate trading environment.

Chapter 1: Introduction Copyright © 2012 Trade Networks. All rights reserved. Page 5
About this Manual
Whether you are a beginner or an expert, you can use this manual as a guideline for using WebPROfit.
The following notes are used in this manual:
Additional Options
Describes additional operational instructions related to a particular feature.
Note Indicates information that can be helpful in performing a particular procedure.
This manual contains 3 main sections: Chapters 1-3 cover the basic information you need to know about WebPROfit before starting to trade; Chapter 4-5 cover the main trading tools that you can use to manage your trades; Chapter 6 explains how to use NetDania Chart tools.
This manual provides information on the WebPROfit platform without getting into an explanation of how to trade forex. To get a general overview about forex trading principals, please refer to the Forex Academy at www.bforex.com/Forex-Academy/

Chapter 2: Overview Copyright © 2012 Trade Networks. All rights reserved. Page 6
2. Overview
WebPROfit platform helps you easily manage your trades by providing you with advanced trading tools. The WebPROfit workspace is customizable and can be adjusted to your needs.
WebPROfit provides you with various ways to manage your trades. You can use WebPROfit tools to quickly open positions, place and modify orders. Once you become an experienced trader, you can also use advanced chart tools to better analyze the forex market and your personal trading strategy.
Symbol is a
tradable asset.
WebPROfit allows you to trade with two types of Symbols:
Forex (FX) – is a Currency Pair. For example, AUD/CAD is one FX symbol.
CFD – is a Contract for Difference. For example, APPLE is one CFD symbol.

Chapter 3: Getting Started Copyright © 2012 Trade Networks. All rights reserved Page 7
3. Getting Started The current chapter provides information on basic steps you need to perform before
actually starting to trade with WebPROfit:
1. Logging in to WebPROfit.
2. Funding and Withdrawing from your WebPROfit account.
3. Getting familiar with the WebPROfit workspace.

Chapter 3: Getting Started Copyright © 2012 Trade Networks. All rights reserved Page 8
3.1 Logging in to WebPROfit
You can use the same login link to access both of your PROfit accounts, Demo and Live. If you want to change the default language of your trading platform, select the desired language from the languages list in the Login screen before inserting your login details.
To log in to your PROfit account
1. Click the login link; the Login screen is displayed.
Retrieving
Password
Click the Forgot Password. In the box displayed, enter your email address and click OK. The password is sent to your email.
2. Enter your username and password.
Getting
Online help
3. Click the “Show Only Live” check box to display only your Live accounts.
4. Click Login; the list of your accounts is displayed.
Click the Live Chat or the Contact us icon and follow the instructions
5. Select the desired account and click Launch; the selected account opens.

Chapter 3: Getting Started Copyright © 2012 Trade Networks. All rights reserved Page 9
3.2 Funding and Withdrawing from your PROfit Account
You can easily fund and withdraw from your PROfit account directly from the WebPROfit platform.
To Fund your Account
1. In the Status bar, click Deposit.
You will automatically be redirected to the billing site.
2. Fill in your Billing Information and click Deposit.
To Withdraw from your Account
1. In the Status bar, click Withdrawal.
You will automatically be redirected to the billing site.
2. Fill in the Withdrawal Details, and click Submit.

Chapter 3: Getting Started Copyright © 2012 Trade Networks. All rights reserved Page 10
3.3 Getting familiar with the WebPROfit workspace
The WebPROfit platform consists of the following parts:
Status bar
Quotes panel
My Portfolio panel
Sidebar
Quotes Panel
My Portfolio Panel
Status bar
Sidebar

Chapter 3: Getting Started Copyright © 2012 Trade Networks. All rights reserved Page 11
3.3.1 Status bar
The Status Bar
On top of the screen is the Status bar. This bar provides you with general information on your PROfit account and allows you to deposit funds directly from the platform (for more information, see section 3.2 Funding and Withdrawing from your PROfit Account).
Help
Clicking the error above the Balance indicator will open a menu containing the Contact Us and Help options. Use the help option to download a complete user manual. In addition, you can click the Chat button next to the error to begin the chat session.
Account Equity: Displays the current value of your account. PROfit calculates this as your initial deposit plus the Profit and loss on open and closed trades (realized and unrealized P&L) plus Bonus plus Credit plus withdrawals plus rollover.
Exposure: Displays the amount of real time capital exposure on your account based on your leverage and account equity.
Margin %: The amount of equity contributed by a customer as a percentage of the current market value of the securities held in a margin account.
Open P&L (Open Profit / Loss): Displays the potential profit or loss you would make if your active positions were closed at the current market price.
Available Line: Displays the amount of your total buying power existing in USD, based on your leverage and account equity. For example, with 0.5% margin, your available buying power is equal to 200x your current account balance.
Used Margin: Displays the amount of Account Equity currently being used to maintain all your open positions. Used Margin calculated as follows: Size of position * Rate to USD) / 100. For example: If you buy 1 lot (10,000) GBP/USD @ 1.9520, the Margin Calculation will be: (10,000 GBP * 1.9520)/100 = $195.20 Used Margin
Usable Margin: Displays the amount of account equity not currently committed to maintain the open positions. Usable Margin is also known as the amount available to open new positions. Used Margin plus Usable Margin equals Equity.
Balance: Account Equity plus Open P&L.

Chapter 3: Getting Started Copyright © 2012 Trade Networks. All rights reserved Page 12
3.3.2 Quotes panel
You can use the Quotes panel to view forex symbols available for trading, to open positions and to place different order types. The Quotes panel reflects streaming real-time prices which are updated automatically with the slightest market movement.
On top the Quotes panel is the Layout toolbar that allows you to change the view of the Quotes panel. The quotes panel offers two main layouts: Box View and List View.
Layout Toolbar
The Layout toolbar is on the top right side of the Quotes Panel.
Allows you to add Currency Pairs into the Quotes panel.
Allows you to add CFD’s into the Quotes panel.
Displays the List View
Displays the Box View
Enables trading in Confirm mode.
Enables trading in 1-Click Trade mode.
Quotes panel in the Box view
Layout Toolbar

Chapter 3: Getting Started Copyright © 2012 Trade Networks. All rights reserved Page 13
Quotes panel in the List View (Confirm Mode)
List View in
1-Click
Mode
Clicking the in the Layout Toolbar, will display all the symbols in a List view. In this view, each symbol appears as a separate row in a grid. The Quotes List displays live dealing rates of each symbol and the time of last modification to the exchange rates. This list also displays the lowest ask price and the highest bid price recorded since the start of the trading day. In addition, the percentage of change which was recorded since the last market close is also displayed in % and in pips. When you choose the
1-Click Mode, an additional column appears in the grid allowing you to indicate your trading amount
directly in the grid.
You can use the Sell/Buy buttons to open positions. See section 4.2 Opening a Position at the Current Market Price or Placing a Market Order for more information.
Quotes panel in the Boxes View (Confirm Mode)
Boxes View
in 1-Click
Mode
Clicking the in the Layout Toolbar, will display all the Symbols in a Box view. In this view, each symbol is presented as a separate box that shows live dealing rates of the symbol.
When you choose the 1-Click Mode, the Amount list appears allowing you to indicate your trading amount directly in the grid.
You can use the Sell/Buy buttons to open positions. See section 4.2 Opening a Position at the Current Market Price or Placing a Market Order for more information.

Chapter 3: Getting Started Copyright © 2012 Trade Networks. All rights reserved Page 14
3.3.3 My Portfolio Panel
You can use the My Portfolio panel to view and modify all your open positions and working orders. The My Portfolio panel contains key information on all your trades including open and closed positions, your current exposure and entry orders, as well as your trading history.
There are five tabs in the My Portfolio panel: Open Positions, Closed Positions, Exposure, Entry orders, and Log.
In the Open Positions tab you can view all your open positions, modify and close
them.
In the Closed Positions tab you can search and view the details of all your closed
positions.
In the Exposure tab you can view your account exposure which is divided by symbols.
In the Entry Orders tab you can view your orders that have not been executed yet
and edit them.
In the Log tab you can view all your transactions, as well as search all your positions and orders by date.
For more information, see Section 5.5 Managing Your Positions and Working Orders via the My Portfolio Panel.

Chapter 3: Getting Started Copyright © 2012 Trade Networks. All rights reserved Page 15
3.3.4 Side bar
The Sidebar Panel contains 4 sliders: News Feeds, Daily Market Update, Event Calendar and Chart Tools.
Event Calendar
Chart tools
Daily Market Update
News Feeds

Chapter 3: Getting Started Copyright © 2012 Trade Networks. All rights reserved Page 16
News Feeds
Clicking the slider opens the News Deeds slide, which provides you with streaming market updates. To view the complete news story, simply click on the running headline and the News Details window appears. Use the Previous, Next and Close buttons to navigate the window.
Daily Market Update
Clicking the slider opens the Daily Market Updates slide where you can watch a daily video report that provides you with forex tips.

Chapter 3: Getting Started Copyright © 2012 Trade Networks. All rights reserved Page 17
Economic Calendar
Clicking the slider opens the Even Calendar slide that provides you with a quick preview of economic events for specific dates, including their evaluated importance. Clicking the Event title will display additional information under the Details tab. Clicking the Chart tab will display the current symbol as a chart, and clicking the History tab will show related history events.

Chapter 3: Getting Started Copyright © 2012 Trade Networks. All rights reserved Page 18
NetDania Chart
Clicking the slider opens a slide containing the NetDania chart.
For more information on how to use chart tools, see section 6 Using NetDania Chart Tools for more information.

Chapter 4: Opening New Positions and Placing New Orders Copyright © 2012 Trade Networks. All rights reserved Page 19
4. Opening New Positions and
Placing New Orders After you have specified your trading level, you can open positions at the current market
price, as well as to enter the market when the price meets certain conditions you have specified. WebPROfit helps you to monitor your entering to the market by allowing you to place the following order types:
Market order –place this order when you want to enter into a position immediately, at the best available price at the time.
The following example illustrates the placement of Buy Entry Limit order: suppose the EURUSD market price is 1.2600 and you believe that the price will begin to rise after first dropping to 1.2540. In this case, you set your Buy Entry Limit to 1.2540. When the market will reach this rate, the position will automatically open.
Buy Entry limit –place this order when you believe that the price will begin to rise after first dropping to a certain level. The order is executed when the ask price is equal to the Buy Entry order.
Buy Entry Stop – place this order when you believe that the price will continue to rise after it breaks above a certain level. The order is executed when the ask price is equal to the Buy stop order.
Sell Entry limit– place this order when you believe that the price will begin to fall after it reaches a certain level. The order is executed when the bid price is equal to the Sell Entry order.
Sell Entry Stop – place this order when you believe that the price will continue to fall after it breaks below a certain level. The order is executed when the bid price is equal to the Sell Stop order.

Chapter 4: Opening New Positions and Placing New Orders Copyright © 2012 Trade Networks. All rights reserved Page 20
4.1 Displaying Symbols in the Quotes panel
Before opening a position or placing an entry order, you must determine a good time to enter the market. In order to do this, you need to know the real-time dealing rates of the symbols. WebPROfit allows you to view streaming real-time bid and ask prices of all available symbols via the Quotes panel.

Chapter 4: Opening New Positions and Placing New Orders Copyright © 2012 Trade Networks. All rights reserved Page 21
To display a symbol in the Quotes panel:
1. In the Quotes toolbar, click Forex or CFD; the Select Symbols window opens a Forex or CRF tab accordingly, containing all symbols available for trading.
For example, if you click Forex, the Select Symbols window appears when the Forex tab is selected and the list of all available FX symbols is displayed.
Removing a
Symbol To remove a single symbol from the Quotes panel you can uncheck the Box/ List View checkboxes. Alternatively, you can select the desired symbol from the right list and then click Remove. To remove all symbols from the Quotes panel, click the Remove All button, and then click Yes to confirm.
2. In the left list find the symbol you want to add by using the scroll bar. Alternatively,
you can simply type letters into the Search text box; the list of all symbols containing these letters will be displayed.
3. Double click the symbol you want to add to the Quotes panel or click the checkbox
next to all symbols you want to add, and then click Add; The selected Symbol is added to the list on the right side.
By default, the Box View and the List View checkboxes are checked, so the symbol appears both as a row in the Quotes list view and as a box in a Quote box view.
To change the symbols order, click the symbol in the list on the right side, and use the Up and Down errors to change its place.
4. Click OK to confirm.

Chapter 4: Opening New Positions and Placing New Orders Copyright © 2012 Trade Networks. All rights reserved Page 22
4.2 Opening a Position at the Current Market Price or
Placing a Market Order
WebPROfit enables you to open your positions at the current market prices in two different modes: Confirm mode and 1-Click Trade mode. You can use the Confirm Mode and the 1-Click Trade buttons to switch between the modes.
The ability to open positions in 1-Click Trade mode and in the Confirm mode is enabled in both, the List view and the Box view.

Chapter 4: Opening New Positions and Placing New Orders Copyright © 2012 Trade Networks. All rights reserved Page 23
4.2.1 Opening a Position in the Confirm Mode
To Turn On
the Confirm
Mode
Click the Confirm Mode button
The Confirm mode enables you to confirm each position you open before its final execution. In this mode, you can use the Open Position window to place positions at the best available market price. You can display the Open Position window via the Quotes panel, both in the List View and in the Box view.
To open a position in Confirm Mode
1. Display the Open Position window by doing one of the following:
- In the List view, click the Buy or Sell button in the relevant symbol row.
- In the Box view, click the Buy or Sell button in the relevant symbol box.
2. In the Open Position window, in the Amount list, select or type the size of your trade.
3. Click OK to confirm; the position opens and the Info window appears confirming your action.
4. Click OK or to close the Info window.
By default, the Limit Type field is set to None. For more information on limiting your position, see Section 4.4 Protecting Your Positions with SL/TP Orders.
The Type field is set to Market Order, allowing you to open a position at the current market price.
The name of the selected symbol
The Ask / Bid button which represents the current direction of your position appears highlighted.

Chapter 4: Opening New Positions and Placing New Orders Copyright © 2012 Trade Networks. All rights reserved Page 24
4.2.2 Opening a Position in 1-Click Trade Mode
To Turn On
the 1-Click
Trade Mode
Click the 1 Click Trade Mode button.
When you want to monitor market movement and make trades quickly, you can use the 1-Click Trade mode. The 1-Click Trade mode allows you to open a position without confirmation, in one click. After you define your trading mode as the 1-Click trade mode the Quotes panel is modified as follows:
In the List view, a new Amount column appears.
In the Box view, a new button appears in the right corner of the Buy and Sell
buttons, and the amount list is displayed:
To open a position in 1-Click mode, follow one of the following methods:
Method A
In the List view, in a desired symbol row, select or type the size of your trade and click Buy/Sell; the position opens.
Method B
In the Box view, in a desired symbol box, select or type the size of your trade and click Buy/Sell; the position opens.

Chapter 4: Opening New Positions and Placing New Orders Copyright © 2012 Trade Networks. All rights reserved Page 25
4.3 Placing an Entry Order
Sometimes, when you wish to enter the market at a specified rate other than the current market price you can place an entry order. To place an entry order, you can use the Open Entry Order window which can be accessed via the Quotes panel. This order will automatically become an open position once the market price will reach the price you have specified in this window.
.
You can view all your entry orders that haven’t been executed yet in the My Portfolio panel, under the Entry Orders tab. Once the entry order is executed, it is exported to the Open positions tab.
The Type field is set to Entry Order allowing you to specified rate other than the current market price in the Order Rate. The execution
rate of your entry order which you enter into the Order Rate text box must be in the range indicated below the text box.
Use the Good till Cancelled option to specify the expiration date of your entry order. Once the market reaches this value, the entry order will be canceled.

Chapter 4: Opening New Positions and Placing New Orders Copyright © 2012 Trade Networks. All rights reserved Page 26
There are several methods to display the Open Entry Order window:
Method A
In confirm
mode
In the List view, click the Buy or Sell button in the relevant symbol row; the Open Position window is displayed. In this window, in the Type drop down list, choose Entry Order; the Open Position window is expanded to the Open Entry Order window.
Method B
In confirm
mode
In the Box view, click the Buy or Sell button in the relevant symbol box; the Open Position window is displayed. In this window, in the Type drop down list, choose Entry Order; the Open Position window is expanded to the Open Entry Order window.
Method C
In 1-Click mode
In the Box view, click in the relevant symbol box. The Open Entry Order window is displayed.
To Place an Entry Order
1. Use one of the methods listed above to display the Open Entry Order window.
2. From the Amount list, select or type the size of your trade.
Limiting
your Order For more information on limiting your entry order with SL/TP/OCO orders see Section 4.4 Protecting Your Positions with SL/TP Orders as well as Section 4.5 Protecting Your Entry Order with OCO Order.
3. In the Order text box, type the execution rate of your entry order.
4. Specify the expiration date of your entry order by using the Good Till Value option.
5. Click OK; the entry order is placed and the Info window appears to confirm your
action.
6. Click OK or to close the Info window.

Chapter 4: Opening New Positions and Placing New Orders Copyright © 2012 Trade Networks. All rights reserved Page 27
4.4 Protecting Your Positions with SL/TP Orders
Placing SL/TP orders allows you to manage your risk on any open position. You can place the SL/TP for both a Market Order and Entry Order.
Stop loss Order (SL) - You can use the Stop Loss order to limit your losses by making your positions automatically close if the price moves in a direction different to what you expected. You can place a stop loss order to close your trade at a specified amount or at a specified rate which is different from the current market price.
Take Profit order (TP) - placing a Take Profit order ensures, that your position will be closed if your target price is reached. This helps you manage your risk even when you are not available, or when the price touches the target too quickly for you to react.

Chapter 4: Opening New Positions and Placing New Orders Copyright © 2012 Trade Networks. All rights reserved Page 28
To place a Stop Loss / Take Profit order to Market order
1. Choose the Confirmation Mode and display the Open Position window by doing one of the following:
- In the List view, click the Buy or Sell button in the relevant symbol row.
- In the Box view, click the Buy or Sell button in the relevant symbol box.
2. From the Amount list, select or type the size of your trade.
3. From the Limit Type drop down list, choose SL/ TP; the Open Position window is
expanded as follows:
4. Check the Stop Loss and/or Take Profit checkbox; the rate range is displayed.
When entering an Amount value, the modified At Rate value must fall inside the range indicated in the Range text box below.
5. Define your SL and/or TP rates by doing one of the following: In the At Rate text box
enter your SL/ TP rate; the Amount value is automatically modified to fit the entered rate. Alternatively, in the Amount text box enter the approximate amount which will trigger the SL/ TP order; the At Rate value is automatically modified.
6. In the Limit Expiration section, specify the expiration date of your SL/TP, if desired.
7. Click OK; the SL/TP order is placed and the Info window appears.
8. Click OK or to close the Info window.

Chapter 4: Opening New Positions and Placing New Orders Copyright © 2012 Trade Networks. All rights reserved Page 29
To place a Stop Loss / Take Profit order to Entry Order
1. Display the Open Entry Order window by using one of the methods described in Section 4.3 Placing an Entry Order.
2. In the Open Entry Order window, from the Amount list select or type the size of your trade.
3. In the Order text box, type the execution rate of your entry order.
4. In the Entry Expiration section, specify the expiration date of your entry order, if desired.
5. From the Limit Type drop down list choose SL/ TP; the Open Entry Order window is expanded:
6. Check the Stop Loss and/or Take Profit check box; the rate range is displayed.
7. Define your SL/TP rates. For more information, see To place a Stop Loss / Take Profit order to Market order, in Section 4.4 Protecting Your Positions with SL/TP Orders.
8. Click OK; the SL/TP order is placed and the Info window appears.
9. Click OK or to close the Info window.

Chapter 4: Opening New Positions and Placing New Orders Copyright © 2012 Trade Networks. All rights reserved Page 30
4.5 Protecting Your Entry Order with OCO Order
You can place either an OCO order or SL/TP orders for each entry order.
You can use the OCO order to monitor your entry to the market by placing two entry orders simultaneously. If one part of the order is executed, then the other part is automatically canceled.

Chapter 4: Opening New Positions and Placing New Orders Copyright © 2012 Trade Networks. All rights reserved Page 31
To place an OCO order
1. Display the Open Entry Order window by using one of the methods described in Section 4.3 Placing an Entry Order.
2. In this window, from the Amount list, select or type the size of your trade.
3. In the Order text box, type the execution rate of your entry order.
4. From the Limit Type drop down list choose OCO; the Open Entry Order window is expanded.
5. In the At Rate text box, enter the rate of your OCO order execution. The entered OCO rate must fall in the range displayed below.
6. Specify the expiration date of your OCO entry order, if desired.
7. Click OK; the OCO order is placed, and the Information window appears.
8. Click OK or to close the Information window.

Chapter 5: Managing Existing Positions and Working Orders. Copyright © 2012 Trade Networks. All rights reserved. Page 32
5. Managing Existing Positions
and Working Orders
After opening a position or placing an entry order, you can still react to dynamic market movements by changing the values of orders you have placed.
You can use the My Portfolio panel to view, edit and close all your open positions at any time. You can also protect your trades by changing their amounts and modifying the rates of SL/TP orders you have placed.
The My Portfolio panel can also be used for modifying your entry orders. You can update their values such as amount, entry rate and OCO rate, until the entry orders are executed. All entry orders can be canceled as long as they have not reached the execution rate you defined.

Chapter 5: Managing Existing Positions and Working Orders. Copyright © 2012 Trade Networks. All rights reserved. Page 33
5.1 Modifying Open Positions
You can follow market movement by modifying positions you have already opened. To do this you can use the Position Details window that provides you with several ways to modify open positions. You can:
Place new SL/TP orders.
Change the values of the existing SL/TP orders.
Update the expiration date and time of the placed SL/TP orders.
Remove SL/TP orders.
Close a position.
See details about your open position.
You can use this section to update the expiration date and time of the SL/TP orders you placed.
You can use this section to place new SL/TP orders, or to update and cancel existing ones.
You can use this button to close your position at the current rate.

Chapter 5: Managing Existing Positions and Working Orders. Copyright © 2012 Trade Networks. All rights reserved. Page 34
To modify an open position
1. In the My Portfolio panel, under the Open Positions tab, double click on the position you want to modify; the Position Details window opens.
2. Modify your open position by doing the following in the Position Details window:
- Add new SL/TP orders or change the rates of the existing ones. For more information see To place a Stop Loss / Take Profit order to Market order, paragraph 5 in Section 4.4 Protecting Your Positions with SL/TP Orders.
- In the Limits Expiration section, specify the expiration date and time of the SL/TP orders.
- Remove your SL/TP orders by simply un-checking the related SL/TP check boxes.
- Close your position by clicking the Close At “Rate” button; the Question window is displayed.
3. Click OK; the open position is modified, and the Info window appears, confirming your action.
4. Click OK or to close the Info window.

Chapter 5: Managing Existing Positions and Working Orders. Copyright © 2012 Trade Networks. All rights reserved. Page 35
5.2 Modifying Entry Orders
Unpredictable market movements can entice you to modify entry orders which haven’t been executed yet. To do this, you can use the Entry Order Details window which provides you with several ways to modify entry orders. You can:
Change the amount of your trade.
Change entry order execution rate.
Specify the entry order expiration date and time.
Place, edit and remove SL/TP or OCO orders.
Cancel an entry order.
See details about your open position.
You can use this section to change an entry order execution rate and amount.
You can use this section to update the expiration date and time of the entry order you placed.
You can use this section to place new SL/TP or OCO orders, as well as to update and cancel them.
You can use this button to close your position at the current rate.

Chapter 5: Managing Existing Positions and Working Orders. Copyright © 2012 Trade Networks. All rights reserved. Page 36
To modify an entry order
1. In the My Portfolio panel, under the Entry Order tab, double click the order you want to modify; the Entry Order Details window opens.
2. Modify your entry order by doing the following in the Entry Order Details window:
- Adjust the size of your trade in the Amount list.
- Enter a new execution rate into the Order Rate text field.
- Under the Entry Expiration section, specify the expiration date and time of your entry order.
- Add new SL/TP or OCO orders, or change the rates of the existing ones.
- Remove your SL/TP or OCO orders by simply unchecking the related SL/TP check boxes.
- Remove your entry order by clicking the Remove Order button; the Question window is displayed.
3. Click OK; the entry order is modified, and the Info window appears confirming your action.
4. Click OK or to close the Info window.

Chapter 5: Managing Existing Positions and Working Orders. Copyright © 2012 Trade Networks. All rights reserved. Page 37
5.3 Closing Positions
WebPROfit provides you with several ways to close your positions. You can close positions one by one, or several positions at once. You can also close all your positions in one action.
To close a single position
Method A
1. In the My Portfolio panel, under the Open Positions tab, double click on the position
you want to modify. Alternatively, you can select the desired position and click the “Details” button: the Position Details window opens.
2. In this window, click the Close at “rate” button; the Confirm window is displayed.
3. Click OK; the selected position is closed and the Info window appears confirming your action.
4. Click OK or to close the Info window.
Method B
1. In the My Portfolio panel, under the Open Positions tab, scroll to the end of the grid on the right.
2. Click “Close Position” in the row which represents details regarding the position you want to close; the Confirm window is displayed.
3. Follow steps 2-4 in Method A.

Chapter 5: Managing Existing Positions and Working Orders. Copyright © 2012 Trade Networks. All rights reserved. Page 38
To close several positions
1. In the My Portfolio panel, under the Open Positions tab, select the checkboxes next to all positions you want to close.
2. Click the Close Position button; the Confirm window is displayed.
3. Click OK; the selected position is closed and the Info window appears confirming your action.
4. Click OK or to close the Info window.
To close all your open positions at once
1. In the My Portfolio panel, under the Open Positions tab, select the check box, as displayed:
2. Follow steps 2-4 in the To close several positions instructions.

Chapter 5: Managing Existing Positions and Working Orders. Copyright © 2012 Trade Networks. All rights reserved. Page 39
5.4 Removing Entry Orders
WebPROfit provides you with several ways to remove your Entry Orders that haven’t been executed yet. You can remove them one by one or several at once. You can also close all your entry orders in one action.
To remove a single Entry Order
Method A
1. In the My Portfolio panel, under the Entry Orders tab, double click on the order you
want to modify. Alternatively, you can select the desired position and click the “Details” button: the Entry Order Details window opens.
2. In this window, click the “Remove Order” button; the Confirm window is displayed.
3. Click OK; the selected entry order is removed and the Info window appears confirming your action.
4. Click OK or to close the Info window.
Method B
1. In the My Portfolio panel, under the Entry Orders tab, scroll to the end of the grid on the right.
2. Click “Remove Order” in the row which represents details regarding the entry order you want to close; the Confirm window is displayed.
3. Follow steps 2-4 in the in Method A.

Chapter 5: Managing Existing Positions and Working Orders. Copyright © 2012 Trade Networks. All rights reserved. Page 40
To remove several entry orders
1. In My Portfolio panel, under the Entry Order tab, select the checkboxes next to all entry orders you want to remove.
2. Click the Remove Order button; the Confirm window is displayed.
3. Click OK; the selected order is removed and the Info window appears confirming your action.
4. Click OK or to close the Info window.
To remove all your entry orders at once
1. In the My Portfolio panel, under the Entry Orders tab, select the main check box, as displayed:
2. Follow steps 2-4 in the To remove several entry orders instructions appeared above.

Chapter 5: Managing Existing Positions and Working Orders. Copyright © 2012 Trade Networks. All rights reserved. Page 41
5.5 Managing Your Positions and Working Orders via the
My Portfolio Panel
The My Portfolio panel provides you with detailed information regarding all your existing and closed trades. This enables you to easily and effectively manage multiple positions and entry orders which haven’t been executed yet. In addition, you can use the My Portfolio panel to access the Position Details and Entry Orders Details windows, which allow you to modify all your positions and orders.

Chapter 5: Managing Existing Positions and Working Orders. Copyright © 2012 Trade Networks. All rights reserved. Page 42
5.5.1 Managing Your Open Positions
Clicking the Open Positions tab in the My Portfolio panel will display all your open positions, including executed entry orders. Under this tab you can see the rate of each symbol at the time the position was opened, the symbol’s ID, the size of your trade, the direction of your trade (buy/sell), the current market rate and the SL/TP rates. You can also view the open P&L which is calculated according to the updates of the exchange rates.
To view more detailed information on your open positions, double click the symbol row or left click the symbol row and then click Details. The Position Details window appears. You can also use this window to modify your open positions and limit orders. For more information, see Section 5.1 Modifying Open Positions.

Chapter 5: Managing Existing Positions and Working Orders. Copyright © 2012 Trade Networks. All rights reserved. Page 43
5.5.2 Viewing Your Closed Positions
You can search your closed positions by their opening and closing dates in the Closed Positions tab.
To view the details of your closed positions
1. In the My Portfolio panel, under the Closed Positions tab, limit your search by selecting the position’s Open Date or Close Date option from the provided dropdown list.
2. Specify the date and time range of the period for which you want to view the details.
3. Click Show; the selected symbols are displayed in the grid.
You can view more detailed information on your closed positions via the Position Details window. To open a Position Details window, double click a position or left click the symbol and then click Details. The Position Details window is displayed.

Chapter 5: Managing Existing Positions and Working Orders. Copyright © 2012 Trade Networks. All rights reserved. Page 44
5.5.3 Managing the Exposure of Your Trades
PROfit calculates Net value as long positions minus short positions.
Under the Exposure tab you can see the number of all positions currently open for a particular symbol, the total size of your trades for the same symbol (Net Value), the Open P&L, and the average rate of all open positions for this symbol.
WebPROfit enables you to manage your exposure by specifying the exact positions to be
closed for a selected symbol. You can close Only Sell symbol positions, Only Buy symbol positions or All symbol positions.
To close several positions of the same symbol
1. In the My Portfolio panel, under the Exposure tab, double click on the desired symbol row. Alternatively, select a desired symbol and click the Close Symbol Positions button; the Close Symbol Positions window is displayed.
.
.
2. Define which symbol positions to close by clicking the matching radio button.
3. Click OK; the Confirm window is displayed.
4. Click OK; the selected symbol positions are closed and the Info window appears confirming your action.
5. Click OK or to close the Info window.
The amount that will be sold / bought by closing this position is indicated next to each option.

Chapter 5: Managing Existing Positions and Working Orders. Copyright © 2012 Trade Networks. All rights reserved. Page 45
5.5.4 Managing Your Entry Orders
Clicking the Entry Order tab will display a grid with all your entry orders that haven’t been executed yet.
The Entry Order tab displays the order’s execution rate, its ID and the SL, TP and OCO rates.
To view more detailed information on your entry orders, double click the symbol row or left click the selected symbol and then click Details. The Entry Order Details window appears.
You can also use the Entry Order Details window to modify your entry and limit orders. See Section 5.2 Modifying Entry Orders for more information.
To remove an entry order, see Section 5.4 Removing Entry Orders for more information.

Chapter 5: Managing Existing Positions and Working Orders. Copyright © 2012 Trade Networks. All rights reserved. Page 46
5.5.5 Viewing Your Trading History
The Log panel enables you to view your account history. This information can help you to evaluate the effectiveness of your trading strategy for a specified period of time. The Account history is a detailed database containing information on all the trading operations you have performed which can be presented based on the time range you specify.
To view the Account History
1. In the Log panel, specify the date and time range of the period for which you want to
view your account history.
2. Click “Search”.

Chapter 6: Using the Charts Tools Copyright © 2012 Trade Networks. All rights reserved. Page 47
6. Using NetDania Chart Tools
You can easily display all your desired symbols as chart lines in the NetDania Finance Chart. This can help you to better analyze the market movements and to predict where the market will go with greater accuracy.
To display the NetDania Chart
To learn using NetDania Finance Chart tools, click the Help menu in the Chart’s menu bar and choose the User Guide option.
1. In the sidebar, click the slider; the NetDania chart is displayed.
2. From the Chart toolbar, choose the icon. The Chart opens in a different window.
This will allow you to simultaneously use both, the WebPROfit trading tools and the NetDania Chart tools.
3. Click to close the slider. The NetDania Chart window will remain open.