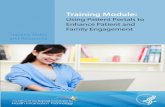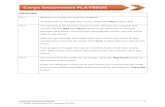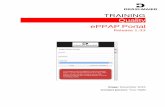Web Portal Training
Transcript of Web Portal Training

Web Portal TrainingProfessional Claims

Gainwell Technologies Proprietary and Confidential
Purpose of this eLearning Tutorial
The purpose of the Professional Claims eLearning Tutorial is to explain the general procedures for billing claims in the Georgia Medicaid Program.
What’s Covered?
_________________________________________________________________
• How to complete a professional claim properly using the secure Web Portal.
• Information on where to send paper claims.
• How to access Web Portal Billing manuals and resources.
2

Gainwell Technologies Proprietary and Confidential
Helpful hints to assist in completing your claim
The panel help icon displays an overall narrative, navigation information, field descriptions, and panel edits assigned to the panel.
Field help (click on a label of a field) provides information specific to that field.
The add button is used to create additional records for the panel. Users only need to click add again if additional records are needed on the claim. Otherwise, continue to the next panel.
Fields marked with an asterisk are always required.
Fields with [search] links allow users to easily search for related values.
NOTE: The screenshots used in this
module are based on one example.
3

Gainwell Technologies Proprietary and Confidential
Logging into the secure Web Portal
To get started, login to the secure GAMMIS Web Portal at www.mmis.georgia.gov.
Click the Login button.
Enter your Username and Password and click the Sign In button.
Click the Web Portal link.
NOTE: If acting as a billing agent, please select the appropriate provider ID from the Switch Provider
panel to begin navigating on behalf of that provider.
4

Gainwell Technologies Proprietary and Confidential
Navigating to a New Professional Claim
Select New Professional Claim from the Claims menu.
5

Gainwell Technologies Proprietary and Confidential
Answering CAPTCHA
To verify you are an authorized user, answer the CAPTCHA image as provided
and click Submit.
If the image is unclear, press the recycle button to retrieve a new image.
6

Gainwell Technologies Proprietary and Confidential
Completing the Professional Claim (header) panelSTEP 1 – Enter information on the Professional Claim header.
All fields marked with an asterisk (*) are required.
The DMA520 Inquiry
button will remain
disabled on a new
claim. Once the claim
has been assigned an
RA (Remittance Advice)
date, the button will be
enabled.
NOTE: The ICD Version field will continue to be disabled and defaulted to ICD-9 until the ICD-10 go-live date
has been reached.
7

Gainwell Technologies Proprietary and Confidential
Completing the Diagnosis panel
Click the add button to activate the panel and enter the patient’s initial
diagnosis/condition.
Click the add button again if additional diagnoses are needed. Otherwise,
continue to the next panel.
8

Gainwell Technologies Proprietary and Confidential
Completing the Other Payer Claims Data panel
If other insurance applies, such as a Third Party Liability (TPL) or Medicare insurance, click the add button to activate the panel and enter the other insurance information.
Otherwise, continue to the next panel.
Select the appropriate Claim Filing indicator from the drop-down field and complete the remaining fields that apply.
Click the add button again if additional other insurance entities apply.
Otherwise, continue to the next panel.
9

Gainwell Technologies Proprietary and Confidential
Completing the Other Payer Adjustment Information panel
If TPL and/or Medicare coinsurance, deductibles, etc., apply at the claim header level,
click the add button to activate the panel and enter the appropriate other insurance
adjustment values. Otherwise, continue to the next panel.
A summary of the adjustment indicators entered will be provided.
Click the add button again if additional other insurance adjustment information applies.
Otherwise, continue to the next panel.
Click the field “Adjustment Reason Code” field label for a list of
common adjustment reason codes and their definitions.
Otherwise, click [search].
10

Gainwell Technologies Proprietary and Confidential
Completing the Detail panel
Click the add button to activate the panel and enter the service(s) being billed.
If other insurance
applies towards the
detail, continue to
the next panel.
Click the add or
copy button again if
additional services
are needed.
Otherwise, continue
to the Hard-Copy
Attachments panel.
11

Gainwell Technologies Proprietary and Confidential
Completing the Detail Other Payer Information panel
For each detail added, complete this panel to indicate TPL and/or Medicare information
as it applies towards the detail selected. To do so, click add to activate the panel and
choose the Payer ID from the drop-down list. Otherwise, continue to the next panel.
The Payer ID drop-down displays the value(s) entered in the Payer Identifier field from
the Other Payer Claims Data panel.
Click the add button again if additional other insurance entities apply toward the detail
selected. Otherwise, continue to the next panel.
12

Gainwell Technologies Proprietary and Confidential
Completing the Detail Other Payer Adjustment Information panel
If TPL and/or Medicare coinsurance, deductibles, etc..., apply towards the detail selected, click the
add button to activate the panel and enter the appropriate detail other insurance adjustment values.
Otherwise, continue to the next panel.
A summary of the adjustment indicators entered will be provided.
Click the add button again if additional other insurance adjustment information applies towards the
detail selected. Otherwise, continue to the next panel.
When the Payer ID selected is Medicare Part B, select the row(s) that appear to enter the appropriate Medicare
Coinsurance or Deductible amounts, if applicable.
13

Gainwell Technologies Proprietary and Confidential
Completing the Hard-Copy Attachments panel
If attachments are required, click the add button to activate the panel and enter the
Hard-Copy Attachment information. Otherwise, continue to the next panel.
The ability to upload an electronic attachment is provided once the user submits the
claim with a transmission type of electronic upload or file transfer.
• If the claim status response indicates the claim will be suspended for
attachments, the upload ability will be provided for the user to attach their
electronic file with the claim.
• Each attachment must be in a .pdf, .jpeg, .jpg, or .tiff format and less than 20
megabytes.
14

Gainwell Technologies Proprietary and Confidential
Where to send Paper Claim Forms
Although paper claims are accepted, providers are encouraged to submit claims electronically through the Georgia Medicaid Web Portal or through the PES
(Provider Electronic Solutions) application.
15

Gainwell Technologies Proprietary and Confidential
How to access Manuals
All billing or Web related manuals are available on the public GAMMIS Web Portal at
www.mmis.georgia.gov.
Navigate to Provider Information > Provider Manuals.
Billing Manuals:
• ADA Dental Billing Manual
• CMS 1500 Billing Manual
• UB 04 Billing Manual
Policy regarding crossovers:
• Policies and Procedures for Medicaid PeachCare for Kids Part I
Web Portal Manuals:
• Web Portal User Account Management Guide
• Web Portal Navigational Manual for Providers
16