WEB GENESYS Pre Counting Application (Forms & Reports ... · PDF fileUsing the Application 1...
-
Upload
truongquynh -
Category
Documents
-
view
215 -
download
2
Transcript of WEB GENESYS Pre Counting Application (Forms & Reports ... · PDF fileUsing the Application 1...

WEB GENESYS Pre
Counting Application
(Forms & Reports)
Users Guide Ver 3.0

Using the Application
1 GENESYS Application Software User’s Guide 1.1 Buttons on each Form
Add: This button is used to add a record. On pressing this button all the fields are cleared and focus
shifts to the first field in the logical sequence, user can now start entering values in each field. User is required to press this button each time he/she wants to add a new record. On those forms where there is no add button, user can start entering the values straight away by entering the key fields or navigating to the particular record.
Cancel: This button is used to undo all the changes made to the current record. This button should be pressed when the user, while entering a new record or modifying an existing record, feels that he/she has committed some mistake. Please note that canceling will undo all the changes made to the current record and not just the current field.
Delete: By pressing this button the record currently visible on the screen will be deleted from the database table. In some forms the Deletion is not actual deletion from the database table instead, only non-key values, displayed on the form, are set to null value. User gets a confirmation message after pressing delete. If he/she clicks [No] for the response, deletion is not done.
Save: After the user has entered all the fields in an existing record or in a new record, he/she can press [Save] to save the changes to the table. At this time the record is cross-checked for any validation errors. In case of any error user has to correct all the errors before proceeding with save. Please note if user moves to any other record without saving the changes he/she has made to the current record, all the changes made to the record will be lost.
Print: In case the user wishes to see a report of the data entered, this button may be pressed. The report will be printed on screen or the printout will come on the default printer viz. the printer for which ‘Set As Default’ is checked in Printers Dialog box, depending on the Print/Window option selected.
Login Page of WebGenesys (For Pre-counting informations) :

Click on contact us to know the contact details:
Click on Schedule for Election data transmission to know the Schedule details:

Home Page of WebGenesys (For Pre-counting informations)
FOR AC LOGIN
FOR PC LOGIN

FOR CEO/DEO LOGIN
Note: ChangeConst Type Link is available only if there are both PC AND AC Elections in a state and Reports link is available only on state CEO’s Login.
Pre-Counting Forms
Form: Change Password
To be used in: Lok Sabha and State Assembly Elections.
Purpose: This form is used to Change the existing Password for every user.

Form A01: Candidate Summary for AC/PC
To be used in: Lok Sabha and State Assembly Elections Purpose: This form is used to capture the details of the candidates when the nominations, scrutiny and withdrawal are over. This form captures the details of total nominations filed, total nominations rejected and withdrawn, along with the party wise details of the candidates. A user can insert, modify and delete record pertaining to a constituency for a particular state. Data that can be entered in this form is for Assembly/Parliamentary constituencies. Note: Please take extreme care while entering Breakup of contestants as State & Un-recognized party’s candidates. For instance, a party say “AGP – Asom Gana Parishad” is a recognized state party in state of Assam, but while entering details for say Meghalaya, a contestant from AGP should be treated as a contestant from un-recognized party, since AGP is not a recognized State Party in Meghalaya. On clicking the desired AC/PC name, the following screen appears (given below) Note: Above screen will be available only on State CEO’s Login. All ACs in a district will appear in a similar way for DEOs and for others below screen will open directly.

Now, enter the appropriate values against the appropriate labels and click on save button to save the record. These records can later be modified / deleted as per the requirements. Clicking on the check box and click on the Finalise button after verifying the data. Once Finalise button is clicked, this data can only be modified with ECI’s permission
Form A02: Candidates for AC/PC
To be used in: State Assembly Elections/Parliamentary Election. Purpose: Allows viewing, insertion, deletion and modification of records of Candidates in an Assembly/Parliamentary Segment. Note: (a) Entry of candidates’ information should be started from the first day of filing of Nominations.
Please do not wait till the last date of Nomination to start filling in the details. As and when any candidate files his/her Nomination, details could be entered, giving a running serial number. After the scrutiny and last date of withdrawal, the Candidate Serial Numbers can be re-numbered using “Update Candidate Sl No” form for the final contesting candidates.
(b) Candidate Sl No, Name, Party Affiliation and Symbol allotted should be strictly as per Form 7A. Items like Sex, Age, and Category will be as per the accepted nomination form (2 B).
(c) For Party Affiliation and Symbol Allotted, please use the exact words given in the latest ‘Political Parties and Symbols’, order of the Commission.
(d) Use the standard Party Abbreviation prescribed by the Commission. (e) A symbol 200 – Not Allotted has been kept in the database for the symbols filed by candidate and
subsequently approved by Commission. For any such candidate whose symbol could not be found in the Symbols list; and the same has been accepted by RO; symbol 200 can be given to such candidates. Subsequently, please ensure with the officials at ECI, that all such symbols be corrected afterwards.

The above form shows how to add a candidate details by filling in the information.
Once candidate’s details have been filled in, the form appears in the following manner
Deleting Record for Withdrawn/Rejected Candidate To delete the record for Withdrawn/Rejected Candidate currently visible on the screen, click on for Withdrawn/Rejected Check Box and then click Save button to delete Withdrawn/Rejected Candidate. These records can be visible by clicking Show Withdrawn/Rejected Candidates Button. Deleting Record To delete the record currently visible on the screen, click on [Delete]. On clicking Delete, user is given a confirmation message to proceed with the deletion or not. If the user is not sure he/she can press [No] as response to the confirmation message to skip deletion of record. Otherwise he/she can press the [Yes] button, on doing so the record is permanently deleted from the database table. Modification of Record Modification of record is straight forward, user can go to any field, make changes as required and press the [Save] button to save all the changes, if the changes made meet all the validation criteria, the modified record will be saved in the table.

Modification of Candidate Serial No. To Update the Candidates Serial No. Pertaining to an AC/PC, enter the new Candidate’s Serial No. in the grid and then click on [Save] to save the record . On clicking [Save], user is given a confirmation message that the record is saved .To delete a particular candidate from the database, first select the Candidate and then clicks on [Delete]. Print: In case the user wishes to see a report of the data entered, this button may be pressed. The
report will be printed on screen or the printout will come on the default printer viz. the printer for which ‘Set as Default’ is checked in Printers Dialog box, depending on the Print/Window option selected.
Form: Update Candidate/Counter Affidavit To be used in: Lok Sabha and State Assembly Elections. Purpose: This form is used to Upload Affidavit up to 1.5MB size (single file) (<500KB Recommended) in PDF or JPG format for every Contesting/Rejected/Withdrawn Candidates. Naming Convention for Uploading Affidavit File: File name should be STATE CODE_AC/PC NO_CANDIDATE SERIAL NO_CANDIDATE NAME Ex: Candidate Affidavit
Counter Affidavit:

Deleting Record To delete the record click respective check box and then click on [Delete] button. On clicking Delete, user is given a confirmation message to proceed with the deletion or not. If the user is not sure he/she can press [No] as response to the confirmation message to skip deletion of record. Otherwise he/she can press the [Yes] button, on doing so the record is permanently deleted from the database table. Form D03: No. Of electors and polling stations for the constituency
To be used in: Lok Sabha and State Assembly Elections. In case of simultaneous elections, only one form per PC is to be faxed by RO of PC to CEO office, where entry for all Acs in a schedule shall be done. Purpose: This form is used to capture male-female-others and total electors breakup (General and Service) and the Polling Stations (regular and Auxiliary) for all the Assembly/Parliamentary Constituencies in a particular phase. A user can insert, modify and delete record pertaining to an election phase for a particular state. The remaining AC/PC information is shown in another form along with various command buttons. Due to large number of ACs, the complete form cannot be described in a single screen. The other screen shows the bottom end of the form.

Note: Both the above screens will be available only on State CEO’s Login

Note: Both the above screens will be available only on State DEO’s Login
Note: Above screens will be available only on State AC’s/PC’s Login
Delete Record
If after saving a record, the user discovers that there was an error in it, he can delete the record by pressing the [Delete] button.
Modification of Record

The records can be modified simply by inputting the desired values in the columns meant for the purpose. After the desired modification has been made, click on Save Button to update the record with a new set of values. Form: EPIC Coverage
To be used in: Lok Sabha and State Assembly Elections. In case of simultaneous elections, only one form per PC is to be faxed by RO of PC to CEO office, where entry for all Acs in a schedule shall be done.
Purpose: This form is used to capture EPIC % and Image availability in the electoral poll %
for all the Assembly/Parliamentary Constituencies in a particular phase. A user can insert, modify and delete record pertaining to an election phase for a particular state. The remaining AC/PC information is shown in another form along with various command buttons. Due to large number of ACs, the complete form cannot be described in a single screen. The other screen shows the bottom end of the form.

Note: Both above screens will available only on State CEO’s & DEO’s Login & a similar screen of all ACs in the State below screen will open directly. Change Const Type: This link will available only on CEO’s Login for
changing the const type i.e. AC/PC if there are both elections (AC/PC) in a state.

Pre-counting Administrative Reports Reports pertaining to the pre-counting information may be generated by clicking this menu item. This menu is available only for the CEO & the DEO login. The CEO will be able to see the reports with respect to all the ACs of the state and the DEO will see them with respect to the ACs in his district. Following reports are available in pre-counting reports
For AC: 1. Duplicate Symbols 2. Duplicate Parties
3. A01- Nomination summary not received
4. A02- Contesting candidate information not received
5. D03 – Electors and Polling Station information not received
6. List of Candidates with Symbol No 200
7. List of ACs with Candidate serial number discrepancy
8. Check independent candidate serial number
9. List of Ac’s with Candidate Details
10. Candidate Details in Form 7 Format
11. A01- Candidate Summary Export to Excel
12. A02- Candidate Details Export to Excel
13. D03- Electors Polling Station Details Export to Excel

For PC: 1. Duplicate Symbols
2. Duplicate Parties
3. P01- Nomination summary not received
4. P02- Contesting candidate information not received
5. P03 – Electors and Polling Station information not received
6. List of Candidates with Symbol No 200
7. List of ACs with Candidate serial number discrepancy
8. Check independent candidate serial number
9. List of Ac’s with Candidate Details
10. Candidate Details in Form 7 Format
11. P01- Candidate Summary Export to Excel
12. P02- Candidate Details Export to Excel
13. P03- Electors Polling Station Details Export to Excel All the information related to pre-counting information is available in the above reports. Apart from it, there are two other reports pertaining to candidate information not received for Name and address as shown above.
This is how pre-counting information are entered in Web Genesys.
1. Duplicate Symbol Administrative Reports

2. Duplicate Parties Administrative Report
3. A01- Nomination Summary not Received Administrative Report

P01- Nomination Summary not Received Administrative Report
4. A02- Contesting Candidate Information not Received Administrative Report

P02- Contesting Candidate Information not Received Administrative Report
5. D03- Electors and Polling Stations Information Not Received Administrative Report

P03- Electors and Polling Stations Information Not Received Administrative Report
6. List of Candidates with Symbol No. 200 Administrative Report (CEO login)

7. List of ACs with Candidate Serial No. Discrepancy Administrative Report



![Chapter 01: Accelerate Your Cloud Application Development ... · PDF fileUsing SendGrid and Twilio Services [ ] [ ] [ ] [ ] [ ] [ ] [ ] [ ] [ ] [ ] Chapter03: Seamless Integration](https://static.fdocuments.in/doc/165x107/5a75b0997f8b9a9c548cbaae/chapter-01-accelerate-your-cloud-application-development-a-using-sendgrid.jpg)









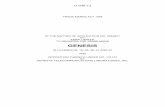
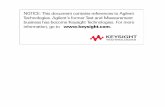
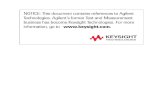

![Genesys Ensemble Dealer Product Training Guidebook Introduction to the Genesys System [Part 1]](https://static.fdocuments.in/doc/165x107/56649e0f5503460f94afa785/genesys-ensemble-dealer-product-training-guidebook-introduction-to-the-genesys.jpg)

