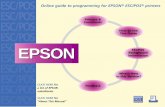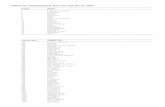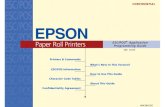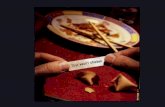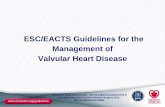Web Forms: Erasmus+ & ESC · Web Forms: Erasmus+ & ESC How to complete the form . 2 When completing...
Transcript of Web Forms: Erasmus+ & ESC · Web Forms: Erasmus+ & ESC How to complete the form . 2 When completing...
2
When completing the form, there are certain elements that are common in every section.
This page covers these basic functionalities and highlights the sections that are common
for all applications.
The form provides on-screen information, as well as warning messages, specific for the
application form or field currently being entered.
Please read this on-screen information and if you require further assistance please consult
the content related to the specific key action application request.
This can be viewed from the Index pages:
Erasmus+ Web Application Forms Guidelines
European Solidarity Corps Web Application Forms Guidelines
Important: Do not use multiple tabs in browser When filling in the required information in the Web Application Form do not use multiple
tabs or open several browser windows for your application. This will cause problems with
the auto save functionality of the form and result in lost data in your application.
Table of contents:
1. Form Layout.
2. Language Selection.
3. Mandatory Sections and Fields.
4. Navigation through/within application sections.
5. Menu button.
6. Auto Saving & Draft.
7. Additional help and Guidelines.
3
Form Layout.
After you click Apply for the desired opportunity and close the welcome message, the application web form is
displayed.
The currently selected screen is displayed in the main window. In this example the Guidelines screen is
displayed. It is highly recommended to read the content carefully before you begin completing your form.
Information on the call and your application form ID is displayed at the top of the main window.
The side menu allows you to navigate to the various sections in the form. The currently selected section is
highlighted in yellow. A warning icon next to the title of the section indicates that there is missing information. A
green check mark will appear when all mandatory information in the section is completed.
The form is saved automatically and the last time of save is indicated at the bottom left side of the screen. Just
below there is the button to export the application form to a PDF file. The Submit button becomes active only
once all sections are indicated as completed.
If during your application you need to be aware of any important information concerning the action type you are
applying for (e.g. deadline extension, etc.), this information will be shown in the Notifications screen.
4
Language Selection.
The default language of the screens is set to English. To change it, click on the language icon at the right
hand of your screen and select the desired language.
Note: When you select a language, your choice will be preserved for all future sessions.
5
Mandatory Sections and Fields.
Mandatory sections are marked with a red exclamation mark indicating missing information or that not
all rules for filling in the application form were respected.
Most individual fields which are mandatory are marked with red.
Once all mandatory fields are completed and validation rules in a section are met, sections will be marked with
a green check . Individual mandatory fields completed are marked with green.
7
Navigation through/within application sections.
To access a specific project section, use the left side navigation menu.
In a variety of screens you have a navigation breadcrumb and/or screen tabs along the top of the screen. The
breadcrumb allows you to follow a trail of breadcrumbs to return to the screen from where you launched the
current screen.
In the example indicated below, Applicant Organisation is shown in grey as it is the current screen displayed.
The Applicant Organisation is accessed from the Participating Organisations screen.
Clicking on the hyperlink of Participating Organisations returns you to the previous screen.
8
The tabs next to the breadcrumb allow you to jump to a section in the current screen or alternatively use the
scroll bar to navigate up and down.
In this example, the various sections of the applicant organisation (Details, Profile, Accreditation, Associated
Persons and Background and Experience) can be accessed by using the tabs along the top or by scrolling
down the screen.
These tabs also allow an overview of which section is completed.
The Home button brings you back to the My Applications page.
9
Menu button.
A list of items can be added, viewed or edited by either clicking the name of the item or using the menu
button.
Underlined links or menu button.
You can access an item's details by clicking on the hyperlinked Name/title. If the details have not yet been
added, click on the dotted line to enter the details, as in the example shown below.
Items may have a MENU button available, allowing access to view, edit, refresh or delete the details for that
item.
Different options are available. Click the menu button to view the options. Here are some examples:
10
Auto Saving & Draft
The form is automatically saved every 2 seconds. The Saved (Local Time) information on the left hand side
of the screen is updated accordingly.
After closing the form, you can access it again under the My Applications tab on the Web Applications
homepage.
Additional help and Guidelines.
Throughout the form it is possible to acquire more information about particular sections by positioning your
mouse pointer over the question mark .
Your actions in the form may also trigger certain warning or information messages. Here are some examples: