Web Connect Guide - BrotherUSA...Suite (from the supplied installer DVD-ROM) and configure the...
Transcript of Web Connect Guide - BrotherUSA...Suite (from the supplied installer DVD-ROM) and configure the...

Web Connect Guide
Version 0
ENG

i
Applicable models
This User’s Guide applies to the following models:
ADS-2500W and ADS-2600W
Definitions of notes
We use the following icon throughout this user’s guide:
Trademarks
The Brother logo is a registered trademark of Brother Industries, Ltd.
Brother is a trademark of Brother Industries, Ltd.
FLICKR is a registered trademark of Yahoo! Inc.
GOOGLE DOCS, PICASA and PICASA Web Albums are trademarks of Google, Inc. Use of these trademarks are subject to Google Permissions.
Windows is a registered trademark of Microsoft Corporation in the United States and other countries.
Macintosh is a trademark of Apple Inc., registered in the United States and other countries.
Each company whose software title is mentioned in this manual has a Software License Agreement specific to its proprietary programs.
Any trade names and product names of companies appearing on Brother products, related documents and any other materials are all trademarks or registered trademarks of those respective companies.
IMPORTANT NOTE
Please go to the Brother Solutions Center at http://solutions.brother.com/ and click Manuals on your model page to download the other manuals.
Not all models are available in all countries.
©2012 Brother Industries, Ltd. All rights reserved.
NOTE Notes tell you how you should respond to a situation that may arise or give tips about how the operation works with other features.

ii
Table of Contents
1 Introduction 1
Brother Web Connect Feature...................................................................................................................1Accessible services ...................................................................................................................................2Conditions for using Brother Web Connect ...............................................................................................3
Service account ...................................................................................................................................3Internet connection ..............................................................................................................................3MFL-Pro Suite installation ...................................................................................................................3Proxy server settings ...........................................................................................................................3
Setting up Brother Web Connect ...............................................................................................................5Step-by-step overview .........................................................................................................................5How to create an account for each of the desired services.................................................................6How to apply for Brother Web Connect access...................................................................................6How to register and delete accounts on the machine..........................................................................8
2 Upload 10
Scanning and uploading documents........................................................................................................10How to scan and upload documents .................................................................................................10How to change scan settings.............................................................................................................11
3 Shortcut Settings 13
Adding Web Connect Shortcuts...............................................................................................................13How to change Shortcuts ..................................................................................................................14How to edit Shortcut Names..............................................................................................................14How to delete Shortcuts ....................................................................................................................14How to recall Shortcuts......................................................................................................................14
A Troubleshooting 15
Error messages .......................................................................................................................................15

1
11
Brother Web Connect Feature 1
Certain websites provide services that allow users to upload and view images and files on the website. Your Brother machine can scan images and upload them to these services.
1 Photos and documents
Introduction 1
Scanning
Web service
1

Introduction
2
1Accessible services 1
The following services can be accessed from your Brother machine:
PICASA Web Albums™
PICASA Web Albums™ is an online photo sharing service. Images can be uploaded, organized into albums, and shared with other users.
URL: http://picasaweb.google.com/
GOOGLE DOCS™
GOOGLE DOCS™ is an online document editing and sharing service.
URL: http://docs.google.com/
FLICKR®
FLICKR® is an online photo sharing service. Images can be uploaded, organized into albums, and shared with other users.
URL: http://www.flickr.com/
Facebook™
Facebook™ is a social networking service that also allows images to be uploaded and shared with other users.
URL: http://www.facebook.com/
EVERNOTE®
EVERNOTE® is an online file storage and managing service.
URL: http://www.evernote.com/
Dropbox
Dropbox is an online file storage, sharing and file synchronization service.
URL: http://www.dropbox.com/
For details about any of these services, refer to the respective service’s website.
The following table describes which types of files can be used with each Brother Web Connect feature:
NOTE(For Hong Kong, Taiwan and Korea)
Brother Web Connect supports only file names written in English. Files named in the local language will not be uploaded.
Accessible Services
PICASA Web Albums™
GOOGLE DOCS™ FLICKR® Facebook™ EVERNOTE® Dropbox
Upload scanned images
JPEG PDF JPEG JPEG JPEG, PDF JPEG, PDF

Introduction
3
1Conditions for using Brother Web Connect 1
Service account 1
In order to use Brother Web Connect, you must have an account with the desired service. If you do not already have an account, use a computer to access the website of the service and create an account.
Internet connection 1
In order to use Brother Web Connect, your Brother machine must be connected to a network that has access to the Internet through either a wired or wireless connection. See the Quick Setup Guide to connect and configure the machine appropriately.
For network setups that use a proxy server, the machine must also be configured to use a proxy server (see Proxy server settings on page 3).
NOTEA proxy server is a computer that serves as an intermediary between computers without a direct Internet connection, and the Internet.
MFL-Pro Suite installation 1
The initial installation of Brother Web Connect requires a computer that has access to the Internet and has Brother MFL-Pro Suite installed. Follow the steps outlined in the Quick Setup Guide to install the MFL-Pro Suite (from the supplied installer DVD-ROM) and configure the machine to be able to scan over your wired or wireless network.
Proxy server settings 1
If the network uses a proxy server, the following proxy server information must be configured on the machine:
Proxy server address
Port number
User name
Password
a Press .
b Press Network.
c Press Web Connect Settings.
d Press Proxy Settings.
e Press Proxy Connection.

Introduction
4
1f Press On.
g Press the option that you want to set, and then enter the proxy server information.Press OK.
h Press .

Introduction
5
1Setting up Brother Web Connect 1
Step-by-step overview 1
Configure the settings using the following procedure:
The machine can now use the service.
Step 1: Create an account with the desired service (see page 6).
Access the service’s website using a computer and create an account. (If you already have an account, there is no need to create an additional account.)
Step 2: Apply for Brother Web Connect access (see page 6).
Start Brother Web Connect access using a computer and obtain a temporary ID.
Step 3: Register (on the machine), the account information that is needed to access the desired services (see page 8).
Enter the temporary ID to enable the service on the machine. Specify the account name as you would like it to be displayed on the machine, and enter a PIN if you would like to use one.
Web serviceObtain account
User registration
Brother Web Connect application page
Obtain temporary ID
Enter account information
Web service
Enter temporary ID

Introduction
6
1How to create an account for each of the desired services 1
In order to use Brother Web Connect to access an online service, you must have an account with that online service. If you do not already have an account, use a computer to access the website of the service and create an account. After creating an account, log on and use the account once with a computer before using the Brother Web Connect feature. Otherwise, you may not be able to access the service using Brother Web Connect.
If you already have an account, there is no need to create an additional account.
Continue with the next procedure, How to apply for Brother Web Connect access on page 6.
NOTEYou do not need to create an account if you will use the service as a guest. You can only use certain services as a guest. If the service you want to use does not have this option, you must create an account.
How to apply for Brother Web Connect access 1
In order to use Brother Web Connect to access online services, you must first apply for Brother Web Connect access using a computer that has Brother MFL-Pro Suite installed.
a Turn on your computer.
b Access the Brother Web Connect application web page.
Windows®
If you have already installed MFL-Pro Suite, choose / All Programs / Brother / ADS-XXXXX
(where XXXXX is your model name) / Brother Web Connect.
The web browser will start and access the application page.
NOTEYou can also access the page directly by typing “https://moi.bwc.brother.com/portal/” into your web browser’s address bar.
Macintosh
If you have already installed MFL-Pro Suite, double-click Macintosh HD / Applications / Brother / Utilities / Brother Web Connect.
The web browser will start and access the application page.
NOTEYou can also access the page directly in the following ways:
• From the supplied installer DVD-ROM
1 Put the supplied installer DVD-ROM into your DVD-ROM drive. Double-click the Brother Support icon.
2 Click the Brother Web Connect icon.

Introduction
7
1• From your web browser
Type “https://moi.bwc.brother.com/portal/” into your web browser’s address bar.
c Choose the desired service.
d Follow the on-screen instructions and apply for access.When finished, your temporary ID will be displayed. This temporary ID is needed when registering accounts to the machine, so make a note of the ID. The temporary ID is valid for 24 hours.
e Close the web browser.Continue with the next procedure, How to register and delete accounts on the machine on page 8.

Introduction
8
1How to register and delete accounts on the machine 1
Enter the account information and configure the machine so that it can access the service:
Register an account 1
a Before you register an account, confirm that the correct time and date are set on the machine’s control panel. See the Quick Setup Guide included with your machine for instructions on setting the correct time and date.
b Swipe left or right, or press d or c to display Scan 2.Press Scan 2.
c Swipe left or right, or press d or c to display to Web.Press to Web.Information regarding the Internet connection is displayed on the machine’s LCD. Read the information and press OK.
d You will be asked if you want to display this information again in the future.Press Yes or No.
e Choose the desired service.
f If information regarding Brother Web Connect is displayed, press OK.
g Press Register/Delete Account.
h Press Register Account.
i A message is displayed prompting you to enter the temporary ID you received when you applied for Brother Web Connect access.Press OK.
j Enter the temporary ID.Press OK.
NOTEAn error message will appear on the LCD if the information you entered does not match the temporary ID you received when you applied for access or if the temporary ID has expired. Either enter the temporary ID correctly or apply for access again and receive a new temporary ID (see How to apply for Brother Web Connect access on page 6).
k A message is displayed, prompting you to enter a name for the account as you want it to be displayed on the LCD.Press OK.
l Enter the name using the buttons on the LCD.Press OK.

Introduction
9
1m Do one of the following:
To set a PIN for the account, press Yes. Enter a four-digit number and press OK. (A PIN prevents unauthorized access to the account.)
If you do not want to set a PIN, press No.
n You will be asked if you want to register the account information you entered.
Press Yes to register.
Press No to enter the information again. Go back to step j.
o Account registration is complete.Press OK.
p Press .
NOTEUp to 10 accounts can be registered on the machine.
Delete an account 1
a Swipe left or right, or press d or c to display Scan 2.Press Scan 2.
b Swipe left or right, or press d or c to display to Web.Press to Web.Information regarding the Internet connection is displayed on the machine’s LCD. Read the information and press OK.
c You will be asked if you want to display this information again in the future.Press Yes or No.
d Choose the desired service.
e Press Register/Delete Account.
f Press Delete Account.
g Press the accounts that you want to delete. The selected accounts will be indicated by check marks.
h Press OK.
i You will be asked to confirm your selections.Press Yes to delete.
j Account deletion is complete.Press OK.
k Press .

10
2
2Scanning and uploading documents 2
Scanned photos and images can be uploaded directly to a service without using a computer.
For details about services and supported features, see Accessible services on page 2.
How to scan and upload documents 2
a Load your document.
b Swipe left or right, or press d or c to display Scan 2.Press Scan 2.
c Swipe left or right, or press d or c to display to Web.Press to Web.Information regarding the Internet connection is displayed on the machine’s LCD. Read the information and press OK.
d You will be asked if you want to display this information again in the future.Press Yes or No.
e Choose the desired service.
f Swipe up or down, or press a or b to display your account name, and press it.
g If the PIN entry screen is displayed, enter the four-digit PIN and press OK.
h If the screen that prompts you to specify the file format of the image to be uploaded is displayed, choose the desired file format.
NOTEWhen scanning and uploading JPEG files, black and white scanning is not available, and each page is uploaded as a separate file.
i The scan settings screen will be displayed. Do one of the following:
To change scan settings, see How to change scan settings on page 11. After changing the scan settings, go to step j.
If you do not want to change any settings, press OK.
j Press OK.The machine scans the document and starts uploading.
NOTE• Uploaded images are saved in an album named “From_BrotherDevice”.
• For information regarding restrictions, such as the size or number of images that can be uploaded, refer to the respective service’s website.
Upload 2

Upload
11
2
How to change scan settings 2
The scan settings screen is displayed before you scan the documents that you want to upload (see step i on page 10):
Scan Type 2
a Press Scan Type on the scan settings screen.
b Choose Color, B&W or Gray.
c If you do not want to change additional settings, press OK.
NOTEWhen scanning and uploading JPEG files, black and white scanning is not available, and each page is uploaded as a separate file.
Resolution 2
a Press Resolution on the scan settings screen.
b Choose 150 dpi, 200 dpi, 300 dpi or 600 dpi.
c If you do not want to change additional settings, press OK.
Document Size 2
a Press Document Size on the scan settings screen.
b Choose A4, Letter, Legal, B5, A5, B6, A6 or Business Card.
c If you do not want to change additional settings, press OK.
File Size 2
a Press File Size on the scan settings screen.
b Choose Small, Medium or Large.
c If you do not want to change additional settings, press OK.
2-sided Scan 2
a Press 2-sided Scan on the scan settings screen.
b Choose LongEdge, ShortEdge or Off.

Upload
12
2
c If you do not want to change additional settings, press OK.
NOTE2-sided Scan is available only when you scan from the ADF. The default setting of 2-sided Scan is Off.

13
3
3
Adding Web Connect Shortcuts 3
The settings for the following services can be included in a Web Connect Shortcut:
PICASA Web Albums™
GOOGLE DOCS™
FLICKR®
Facebook™
EVERNOTE®
Dropbox
a Press Shortcuts.
b Press where you haven’t added a Shortcut.
c Press to Web.
d Information regarding the Internet connection is displayed. Read the information and confirm it by pressing OK.
e Swipe left or right, or press d or c to display the available services, and then press the desired service.
f Press your account.If the account needs a PIN, enter the PIN for the account using the keyboard on the Touchscreen.Press OK.
g Press OK.
h Select the function you want to use.
NOTEThe functions that can be set vary depending on the chosen service.
i Read and confirm the displayed list of functions you have chosen, and then press OK.
j Press OK to save your Shortcut.
NOTEThe Shortcut name will be assigned automatically. To change the Shortcut names, see How to edit Shortcut Names on page 14.
Shortcut Settings 3

Shortcut Settings
14
3
How to change Shortcuts 3
Web Connect Shortcuts cannot be changed. Instead, delete the Shortcut (see How to delete Shortcuts on page 14) and create a new Shortcut (see Adding Web Connect Shortcuts on page 13).
How to edit Shortcut Names 3
a Press Shortcuts.
b Press .
c Press the shortcut you want to change or delete.
d Press Edit Shortcut Name.
e The software keyboard will appear on the LCD. Enter a new shortcut name and then press OK.
How to delete Shortcuts 3
a Press Shortcuts.
b Press .
c Press the shortcut you want to change or delete.
d Press Delete.
e The LCD shows you the shortcut name you are deleting. Press Yes.
How to recall Shortcuts 3
The Shortcut settings are displayed on the Shortcut screen. To recall a Shortcut, press the Shortcut name.

15
A
A
Error messages A
As with any sophisticated office product, errors may occur. If an error occurs, your machine will display an error message. The most common error messages are shown below.
You can correct most errors yourself. If you need more help, the Brother Solutions Center offers the latest FAQs and troubleshooting tips.
Visit us at http://solutions.brother.com/.
Troubleshooting A
Error Message Cause Action
Network connection failed.Verify that the network connection is good.
The machine is not connected to a network.
Verify that the network connection is good.
If the to Web button was pressed soon after the machine was turned on, the network connection may not have been established yet. Wait and try again.
Connection failed to server. Check network settings.
Network or server settings are incorrect.
There is a problem with the network or server.
Confirm that network settings are correct, or wait and try again later.
If the to Web button was pressed soon after the machine was turned on, the network connection may not have been established yet. Wait and try again.
Connection failed to server. Wrong Date&Time.
Date and time settings are incorrect. Set the date and time correctly. Note that if the machine's power cord is disconnected, the date and time settings may be incorrect.
Authentication is invalid.Reissue temporary ID, and register account again.
The machine's authentication information (needed to access the service) has expired or is invalid.
Apply for Brother Web Connect access again to receive a new temporary ID, and then use the new ID to register the account to the machine (see How to apply for Brother Web Connect access on page 6 and How to register and delete accounts on the machine on page 8).
Failed to upload. Unsupported file or corrupt data. Confirm data of file.
There is a problem with the file you are trying to upload, such as one of the following:
The file exceeds the service's limit on number of pixels, file size, etc.
The file type is not supported.
The file is corrupted.
The file cannot be used.

Troubleshooting
16
A
Service temporarily unavailable. Try again later.
There is a problem with the service and it cannot be used now.
Wait and try again. Try accessing the service from a computer to confirm whether it is available or not.
Incorrect PIN code. Enter PIN correctly.
The PIN registered to the machine is incorrect. The PIN is the four-digit number that was entered when registering the account to the machine.
Enter the correct PIN.
Incorrect or expired ID. Or this temporary ID is already used. Enter correctly or reissuetemporary ID. Temporary ID is valid for 24 hours after it is issued.
The temporary ID that was entered is incorrect.
Enter the correct temporary ID.
The temporary ID that was entered has expired. A temporary ID is valid for 24 hours.
Apply for Brother Web Connect access again and receive a new temporary ID, and then use the new ID to register the account to the machine (see How to apply for Brother Web Connect access on page 6 and How to register and delete accounts on the machine on page 8).
Display name has already been registered. Enter another display name.
The name entered as the display name has already been registered.
Enter a different display name.
Max Qty of accounts reached. Try again after deleting unnecessary accounts.
The maximum number of accounts (10) have already been registered.
Delete any unnecessary accounts and try again.
Account is invalid. Please register account and shortcut again after deleting this shortcut.
The shortcut cannot be used because the account was deleted after the shortcut was registered.
Delete the shortcut, and then register the account and shortcut again.
Error Message Cause Action

www.brotherearth.com
Visit us on the World Wide Webhttp://www.brother.com/






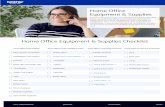







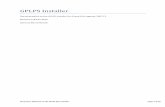

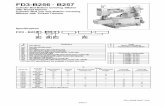
![Debian Installer Basics - start [Unix-AG-Wiki] · PDF fileDebian Installer Debian Installer I Installationsmedium für Debian I verschiedene Typen: I CD- und DVD-Installer: für Installation](https://static.fdocuments.in/doc/165x107/5a79b7b97f8b9ad7608bc8f9/debian-installer-basics-start-unix-ag-wiki-installer-debian-installer-i-installationsmedium.jpg)

