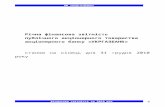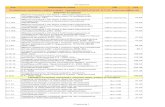(WEB- › sites › default › files › files › Інструкція... · Додавання...
Transcript of (WEB- › sites › default › files › files › Інструкція... · Додавання...

1
«
(WEB-

2
ПРО СИСТЕМУ «ОЩАД 24/7»…………………………………………………………………………………………………………... 3 ВИЗНАЧЕННЯ……………………………………………………………...……………………………………………………………………. 4 МОЖЛИВОСТІ СИСТЕМИ «WEB-БАНКІНГ» ……………………………………………………………………………………... 7 РЕЄСТРАЦІЯ КОРИСТУВАЧА В СИСТЕМІ «WEB-БАНКІНГ»……..…………………………………………………………. 8 ПЕРШИЙ ВХІД ДО СИСТЕМИ………………………………………………………………………………………………………...... 12 ВІДНОВЛЕННЯ ПАРОЛЯ…………………………………………………………………………………………………………………… 13 ІСТОРІЯ ОПЕРАЦІЙ. МОЇ ПЕРЕКАЗИ……………………………………….……………………………………………………….. 15 КАРТКИ І РАХУНКИ………………………………………………………………………………………………………………………….. 17 ДОДАВАННЯ КАРТКИ ІНШОГО БАНКУ …………………………………………………………………………………………... 19 ВИПИСКА ЗА БІЛІНГОВИЙ ПЕРІОД………………………………………………………………………………………………….. 21 ВИПИСКА ЗА ДОВІЛЬНИЙ ПЕРІОД………………………………………..………………………………………………………… 22 ФОРМУВАННЯ ДОВІДКИ ДЛЯ ЗАПОВНЕННЯ ДЕКЛАРАЦІЙ …………………………………………………………… 23 УПРАВЛІННЯ ОБМЕЖЕННЯМИ (ЛІМІТАМИ)…………………………………………………………………………………… 24 УПРАВЛІННЯ ГЕО-ОБМЕЖЕННЯМИ (ГЕО-ЛІМІТАМИ)……………..…………………………………………………….. 27 ПЕРЕВИПУСК КАРТКИ…………………………………………………………….……………………………………………………….. 29 БЛОКУВАННЯ КАРТКИ…………………………………………………………...………………………………………………………. 30 АКТИВАЦІЯ ТА ДЕАКТИВАЦІЯ КАРТКИ…………………………………….……………………………………………………… 32 ТИМЧАСОВА АКТИВАЦІЯ КАРТКИ………………………………………….……………………………………………………….. 34 АКТИВАЦІЯ КАРТКИ……………………………………………………………….……………………………………………………….. 36 ВИПУСК ДОДАТКОВОЇ КАРТКИ……………………………………………..……………………………………………………….. 37 ПІДКЛЮЧЕННЯ/ВІДКЛЮЧЕННЯ SMS-БАНКІНГУ…………………….………………………………………………………. 39 ВІРТУАЛЬНА КАРТКА. ВИПУСК ВІРТУАЛЬНОЇ КАРТКИ……………………………………………………………………. 41
БЛОКУВАННЯ ВІРТУАЛЬНОЇ КАРТКИ……………………………………………………………………………………………... 44 ВІДНОВЛЕННЯ CVC2-КОДУ ВІРТУАЛЬНОЇ КАРТКИ…………………………………………………………………………. 44 ДОСТРОКОВЕ ЗАКРИТТЯ ВІРТУАЛЬНОЇ КАРТКИ……………………..……………………………………………………… 46 ПЛАТЕЖІ ТА ПЕРЕКАЗИ………………………………………………………….……………………………………………………….. 48 ВІДКРИТТЯ ДЕПОЗИТІВ В СИСТЕМІ «WEB-БАНКІНГ» …………………………………………………………………….. 56 ПЕРЕГЛЯД ІНФОРМАЦІЇ ПО ДЕПОЗИТУ …………………………………………………………………………………………. 58 ВІДМОВА ВІД АВТОПРОЛОНГАЦІЇ ПО ДЕПОЗИТУ …………………………………………………………………………. 60 ПОПОВНЕННЯ ДЕПОЗИТУ ………………………………………………………………………………………………………………. 62 ЗМІНА ПАРОЛЯ ДЛЯ ВХОДУ ДО СИСТЕМИ…………………………………………………………………………………….. 64 МЕНЮ «ПОВІДОМЛЕННЯ»……………………………………………………………………………………………………………… 66 ЗВОРОТНІЙ ЗВ’ЯЗОК………………………………………………………….…………………………………………………………….. 67 РЕКОМЕНДАЦІЇ ЩОДО БЕЗПЕЧНОЇ РОБОТИ В СИСТЕМІ «WEB-БАНКІНГ»…………………………………….. 68

4
, -
-
WEB- web- . -
,
«WEB- ».

5
Mobile- web- . -
«WEB-
«WEB-
,
-
- -
«WEB- -

7
«WEB--
WEB-банкінг – сучасний та мобільний програмний комплекс, що надає можливість контролювати стан рахунків, а також здійснювати банківські операції без відвідування відділення банку в режимі 24 години на добу, 7 днів на тиждень, з будь-якої точки світу, де є доступ до мережі Internet, а саме:
- отримувати інформацію про залишок коштів на рахунках, що відкриті в Ощадбанку, відслідковувати зарахування та списання коштів з власних рахунків;
- переглядати історію проведених операцій;
- формувати виписки по своїх карткових, депозитних, поточних рахунках за будь-який період;
- переказувати кошти з картки на картку;
- переказувати кошти на власні карткові рахунки або на карткові рахунки інших фізичних осіб, відкриті в Ощадбанку або в інших банках України (у гривні);
- додавати картки інших банків та проводити операції з ними;
- відкривати та поповнювати депозитні вклади;
- погашати кредити;
- переказувати кошти на рахунок «Мобільні заощадження» та отримувати інформацію щодо залишку коштів на ньому;
- переказувати кошти з рахунку «Мобільні заощадження»;
- самостійно здійснювати блокування/розблокування платіжної картки у випадку її втрати або крадіжки;
- оплачувати комунальні послуги, а також здійснювати оплату на довільні реквізити;
- створювати шаблони та постійні платіжні доручення для швидкого здійснення переказу коштів та переказувати кошти за допомогою них (на свої рахунки та на рахунки інших осіб);
- змінювати пароль до системи «WEB-банкінг»;
- поповнювати рахунки операторів мобільного, СDМА-зв’язку, ІР-телефонії;
- активувати/деактивувати картки;
- змінювати/знімати до кінця терміну дії картки ліміти (обмеження) по карткових рахунках на проведення операцій в Україні та за кордоном;
- перевипускати картки;
- здійснювати випуск додаткової картки (на ім’я власника рахунку);
- відкривати Віртуальну картку та здійснювати операції з нею;
- підключати та відключати SMS-банкінг. - формувати довідки для заповнення декларацій.
»

8
.
-
РЕЄСТРАЦІЯ КОРИСТУВАЧА В СИСТЕМІ «WEB-БАНКІНГ» Умовою підключення (реєстрації) у «Ощад 24/7» є наявність активної картки, відкритої
в Ощадбанку.
1. «WEB- »
SMS- SMS-
,
- :0-800-210-
-044-363-01-33
Якщо номер телефону вказано некоректно, підключення SMS-банкінгу можливе у відділенні банку, де було відкрито рахунок або якщо є можливість отримання коду підтвердження на попередній номер телефону, телефон можна змінити за допомогою банкомата/кіоска Ощадбанку.
1. https:/ / online.oschadbank.ua
2.
3. У відповідне поле ввести номер платіжної картки, термін дії та CVC2/CVV2 – код.
Якщо у Вас ЕПП, то реєстрація проводиться через банкомат/кіоск Ощадбанку.
WEB- online.oschadbank.ua;
-

9
4. Далі Банком буде здійснено дзвінок на ваш мобільний номер телефону закріплений за
карткою, як фінансовий, та повідомлено код підтвердження реєстрації.
5. Введіть у відповідне поле код підтвердження реєстрації.
6. У полі «Логін» введіть логін (ім’я користувача), який Ви в майбутньому будете
використовувати для входу до системи «WEB-банкінг».
7. У полях «Пароль» та «Повторити пароль» вкажіть новий пароль.
Будь ласка, при створенні пароля дотримуйтесь рекомендацій, що наведені нижче:

10
-
-
-
Mobile- .
Пароль має складатись як мінімум із 6 латинських символів, містити хоча б одну
цифру, одну рядкову латинську літеру та одну велику латинську літеру (наприклад: Ab1234, abcDf524, x56Yxv34). Використання нелатинських літер, спеціальних символів (?, & тощо) є неприпустимим. З метою безпечного користування системою «WEB-банкінг», будь-ласка, нікому не повідомляйте логін та пароль до системи, а також не залишайте відкритою (завантаженою) систему «WEB- банкінг».
Пам'ятайте, що співробітники банку ніколи не запитують постійний пароль, одноразові паролі, PIN-код.

11
Звертаємо Вашу увагу на те, що при даному способі реєстрації немає можливості
створити власний логін. Буде присвоєно довільний автоматичний логін та пароль. 1. Вставте картку в банкомат/кіоск та оберіть мову, якою буде відображатись інформація.
2. Введіть PIN-код.
3. У меню вибору операцій оберіть «Ощад 24/7». 4. У наступному меню оберіть пункт «реєстрація у Ощад 24/7»
Якщо Ви бажаєте підтверджувати операції в «Ощад 24/7» одноразовими паролями з чеку банкомата/кіоска, а не з SMS, отримайте перелік одноразових паролів (меню банкомата/кіоска >> «Ощад 24/7» >> «Список одноразових паролів»).
Увага! Нікому в жодному разі не повідомляйте свій логін та пароль для входу до системи
«Ощад 24/7». Зберігайте чек банкомата, що містить логін та пароль до системи «Ощад 24/7», у відомому лише Вам місці. Пам'ятайте, що співробітники банку ніколи не запитують постійний пароль, одноразові паролі, PIN-коди.
Звертаємо Вашу увагу на те, що логін та пароль однакові для входу як до WEB-, так і до
Mobile-банкінгу. Таким чином, логін та пароль, які Ви отримаєте на чеку банкомата/кіоска, можуть використовуватися і для входу до Mobile-банкінгу.

12
ПЕРШИЙ ВХІД ДО СИСТЕМИ 1. Для доступу в WEB-банкінг «Ощад 24/7» використовується дворівнева автентифікація. На сайті https://www.oschadbank.ua вкажіть логін та пароль для входу до системи та натисніть кнопку «Увійти» 2. Далі потрібно обрати метод підтвердження входу
3. Метод підтвердження за допомогою SMS – найлегший, бо не потребує попередніх дій. Оберіть його та натисніть на кнопку «Продовжити». 4. Введіть одноразовий пароль, що надійшов у SMS на обраний Вами номер телефону.
З метою додаткової безпеки при кожному успішному або неуспішному вході до WEB-
банкінгу Вам буде надсилатись SMS-повідомлення. Це надасть можливість вчасно отримувати інформацію щодо несанкціонованого доступу сторонніх осіб до системи та оперативного реагування.

13
ВІДНОВЛЕННЯ ПАРОЛЯ 1. Якщо Ви забули пароль для входу до системи «Ощад 24/7», натисніть на головній
сторінці на «Реєстрація / Відновлення паролю».
2. У відповідному полі вкажіть номер картки, термін дії та CVC2-код картки, за якою Ви здійснювали реєстрацію WEB- банкінгу.
3. Далі Банком буде здійснено дзвінок на ваш мобільний номер телефону закріплений за
карткою, як фінансовий та повідомлено код підтвердження.
4. Введіть у відповідне поле код підтвердження операції.
5. У полях «Пароль» та «Повторити пароль» вкажіть новий пароль. Будь ласка, при створенні пароля дотримуйтесь рекомендацій, що наведені нижче.

14
-
-
-
Mobile- .
Пароль має складатись як мінімум із 6 латинських символів, містити хоча б одну
цифру, одну рядкову латинську літеру та одну велику латинську літеру (наприклад: Ab1234, abcDf524, x56Yxv34). Використання нелатинських літер, спеціальних символів (?, & тощо) є неприпустимим. З метою безпечного користування системою «WEB-банкінг», будь-ласка, нікому не повідомляйте логін та пароль до системи, а також не залишайте відкритою (завантаженою) систему «WEB- банкінг».
Пам'ятайте, що співробітники банку ніколи не запитують постійний пароль, одноразові паролі, PIN-ко

15
-
- ,
- « »
« » « »).
ІСТОРІЯ ОПЕРАЦІЙ
МОЇ ПЕРЕКАЗИ
1. У меню «Історія операцій» у закладці «Мої перекази» відображаються перекази, що були здійснені Вами в системі «Ощад 24/7», та операції з використанням Ваших карткових та поточних рахунків.
Операції зарахування коштів на картковий рахунок будуть відображатись зі знаком «+»,
Списання коштів відображається без знаків перед сумою.

16
2.
,
. .
(

17
.).
1.
2.
На сторінці карткового рахунку доступні п’ять вкладок: - «Інформація» – вказано номер рахунку, залишок на рахунку, залишок на рахунках «Віртуальна картка», «Мобільні заощадження»(у разі наявності), інформація про використання кредитного ліміту (у разу наявності) тощо;
- «Сервіси та виписки» – на цій вкладці доступна можливість сформувати виписки за білінговий та довільний період; - «Історія» – на даній вкладці можна переглянути операції за обраним рахунком;
- «Картки» – вкладка містить перелік карток, що відкриті до обраного рахунку.
Gold
.

18
- «Платіжні реквізити» - реквізити для поповнення рахунку (вказано номер рахунку, ПІБ ідентифікаційний номер власника рахунку, обласне управління, де відкрито рахунок та його МФО)

19
Додавання картки іншого банку
У меню «Картки та рахунки» є можливість додавати картки інших банків України та надалі проводити операції з ними. Для цього потрібно: 1. Зайти в розділ «Картки та рахунки» далі в низу сторінки обрати функцію «Додати картку іншого банку»
2. Заповнити поля Ім’я картки (Ви можете назвати картку або залишити поле пустим, тоді номер картки буде її назвою), вказати номер картки, ім'я держателя картки (заповнюється латинецею аналогічно запису на картці, якщо картка неіменна, необхідно вказати ім'я та прізвище на англійській мові), термін дії ПК та CVV.
3. Після заповнення всіх реквізитів потрібно натиснути «Продовжити». По картці іншого банку буде заблокована довільна сума банком емітентом картки. 4. Для підтвердження реєстрації картки іншого банку Вам необхідно ввести заблоковану суму без розділових знаків (наприклад, якщо заблокована сума становить 1.89, то необхідно вносити 189) та натиснути «Продовжити».

20
Після цього картка буде успішно зареєстрована і відображатиметься у розділі «Картки і рахунки» в розділі Картки іншого банку.

21
, ,
1.
2.
3.
.

22
-
1.
2.
3.
Зверніть увагу! Виписка може бути сформована як по картці, так і по рахунку. Якщо виписка сформована по картці, відображаються тільки списання та поповнення з використанням даної картки. Якщо виписка сформована по рахунку, то відображатимуться всі зарахування та списання по рахунку та всім картам, які відкриті до рахунку.

23
Формування довідки для заповнення декларацій
В Ощад 24/7 реалізовано можливість формування довідок по Вашим рахункам для
подальшої використання інформації при заповненні декларацій. Довідка включає інформацію про фінансовий стан (доходи, грошові активи, фінансові зобов’язання) за визначений період по всім Вашим рахункам, відкритим у банку.
Для формування довідки потрібно:
1. Зайти в розділ «Картки та рахунки», далі внизу сторінки обрати функцію «Замовлення довідки для декларацій»
2. Заповнити поля: «Дата з, по» (вказати за який період потрібна виписка), «Мова» (доступна тільки Українська мова). Далі, якщо Ви бажаєте отримати довідку на електронну пошту – проставте галочку навпроти поля «Відправити довідку на електронну скриньку» та вкажіть адресу електронної пошти. Якщо Ви не бажаєте отримувати довідку на електронну пошту, галочку не потрібно проставляти, тоді довідка буде відображатись в розділі «Історія операцій».
3. Після заповнення всіх даних, потрібно натиснути «Замовити». Про успішність запиту на
екрані Вам буде виведено повідомлення.
Як тільки Ви отримаєте SMS-повідомлення від банку на мобільний телефон, довідка
буде доступною в розділі «Історія операцій» та відправлена на електронну пошту, яка була вказана під час формування.

24
2. ».
1.
3.
( )

25
SMS.
4.
SMS.
.

26
5.
6.
7.
».

27
1. -
2.
3.
- -

28
4. SMS.
4.
5.
-

29
1.
2.
3.
Нова картка буде доставлена у відділення Ощадбанку, де відкрито Ваш картковий рахунок. Змінити адресу отримання неможливо.
-
-
.
. SMS.

30
1.
4.
-

31
5.
-

32
, -
3. ».
1.
2.

33
4.
5.
.
SMS-

34
1.
2.
3.

35
4.
5.
.

36
2. ».
1.
3.

37
1.
2.

38
3.
4.
Нова картка буде доставлена у відділення Ощадбанку, де відкрито Ваш картковий рахунок. Змінити адресу отримання неможливо.

39
- -
-
.
-
-
-
0-800-210-
+38-044-363-01-
- .
-
Якщо номер телефону вказано некоректно, підключення SMS-банкінгу можливе у
відділенні банку, де було відкрито рахунок, або якщо є можливість отримання коду підтвердження на попередній номер телефону, телефон можна змінити за допомогою банкомата/кіоска Ощадбанку.
2. «SMS-
-

40
-
5 SMS-
4.
-

41
1.
2.
3.
. .
.
,

42
4.

43
5. SMS-
2- ,
SMS- .
У переліку карток з’явиться іконка віртуальної картки з символом @
6. SMS

44
,
».
-
1.
2.
3.
- .
-

45
4. На наступному етапі необхідно підтвердити відновлення CVC2-коду одноразовим паролем.
5.
CVC2- .

46
, .
1.
2.
3.
,
.

47
4.
5.

48
, .
Меню «Платежі та перекази» включає такі операції: - «Шаблони платежів»; - «Регулярні платежі»; - «Перекази між картками»; - «Перекази між картками та рахунками»; - «Платежі на довільні реквізити»; - «Операції з Віртуальною карткою»; - «Операції з рахунком «Мобільні заощадження»; - «Сплата послуг»; - «Оплата комунальних інформацій»

49
1.
2. У підменю «Перекази між картками» Ви маєте змогу здійснювати переказ коштів між власними картками, що відкриті в Ощадбанку, у валюті рахунку. Також сервіс надає можливість здійснювати переказ коштів з карток як Ощадбанку так і карток інших українських банків на будь-яку картку, відкриту в Ощадбанку, або на картку будь-якого іншого банку України у гривні. Також на картку Ощадбанку можна проводити переказ за номером телефону.
3.
« ,

50
4.

51
Додатково Ви може відразу створити шаблон без виконання платежу, опція знаходиться в правому верхньому куті.
Після заповнення потрібно перевірити правильність заповнення даних, ознайомитись з умовами та комісією за здійснення платежу. Далі натиснути «Продовжити».
Необхідно підтвердити операцію одноразовим паролем, що надійде на фінансовий номер
у вигляді СМС, та натиснути «Продовжити». Якщо Ви допустили помилку при введенні реквізитів, можна натиснути кнопку «Повернутися до введення значень» та відредагувати значення.
Після успішного виконання платежу на екрані буде відображено повідомлення:
Заповнити поля:
- з випадаючого списку обрати рахунок, з якого буде здійснено платіж; - МФО банка одержувача; - номер рахунку одержувача; - ПІБ одержувача (для фізичних осіб) або назву організації (для юридичних осіб); - ІПН одержувача (для фізичних осіб) або ЄДРПОУ (для юридичних осіб); - сума переказу; - призначення платежу (довільний коментар).

52
6.

53
7. Оплата послуг Інтернет та телебачення, мобільного та стаціонарного зв’язку здійснюється через наступні Підменю:
8. Через Ощад 24/7 є можливість оплати комунальних послуг Львівської, Харківської, Дніпропетровської, Запорізької області та м. Києва і м. Одеси.
Для оплати послуг необхідно: 1. Обрати область по якій здійснюється оплата. Далі стане доступним перелік
організацій комунальних підприємств на користь яких можна здійснити оплату. 2. Пошук квитанцій можна здійснювати:
- за ідентифікатором (для всіх комунальних послуг); - за адресою (тільки для сервісу «Комунальні послуги (Київ, Одеса)».

54

55
3. На екрані буде доступна інформація по показникам лічильників, тарифам та сумі до сплати. Потрібно: перевірити показники лічильників із фактичними (за необхідності можна змінювати показники або суму до сплати), обрати картку з якої буде здійснюватись оплата та натиснути «Продовжити».
Додатково можна створити Підписку, тоді квитанція буде відображатись щомісяця в розділі «Картки та Рахунки», натиснувши на цю квитанцію Ви відразу зможете перейти до редагування даних та оплати послуг.
4. Далі підтвердити операцію шляхом введення паролю з SMS-повідомлення, що буде відправлено на фінансовий номер телефону та натиснути «Продовжити».
5. Після успішної операції на екрані з’явиться наступне повідомлення та Ви маєте можливість завантажити або роздрукувати квитанцію, натиснувши «Переглянути деталі».

56
1.
2.
3.
-
.
.
.

57
.

58
1.

59

60

61

62

63
.
.
.

64
1.
2. Далі Банком буде здійснено дзвінок на ваш мобільний номер телефону закріплений за карткою, як фінансовий, та повідомлено код підтвердження для зміни паролю до системи.

65
- -
-
-
-
- -
x56Yxv34).

66

67
-
- -

68
S-
-
-
- - -800-210-
-044-363-
01-33
«WEB-
SIM-
-
-
«WEB-

69