Web 2.0 Infographic Tools: A Quick Guide
-
Upload
mohamed-amin-embi -
Category
Education
-
view
4.467 -
download
1
Transcript of Web 2.0 Infographic Tools: A Quick Guide
Web 2.0 Infographics Tools: A Quick Guide
MOHAMED AMIN EMBI
Centre for Teaching & Learning Technologies Universiti Kebangsaan Malaysia
2016
TableofContents i
TABLE OF CONTENTS
Page
CHAPTER 1 PIKTOCHART
What is Piktochart?..................................................................................
Advantages of Piktochart in the Classroom …………………………….
Benefits of Piktochart for Learning……………………………………….
Get Started with Piktochart.…………………………………………….
References……………………………………………………………..
CHAPTER 2 CANVA
What is Canva?.......................................................................................
Advantages of Canva………….………………………………………
Benefits of Canva in the Classroom….………………………………………
Get Started with Canva……………………………………………….
References……………………………………………………………...
CHAPTER 3 VENNGAGE
What is Venngage?.......……………………………………………............
Advantages of Venngage for Teachers and Students…..…………….
Using Venngage in the Classroom…………………………………………
Get Started with Venngage……………………………………………….
References……………………………………………………….……
1
1
2
3
17
18
18
19
20
28
29
29
30
31
44
ii TableofContents
CHAPTER 4 VISUALIZE.ME
What is Visualize.Me?..………………………………………………..…
Advantages of Visualize.Me…...…………………………………………...
Get Started with Visualize.Me…………………………………………...
References………………………………………………………………
CHAPTER 5 EASEL.LY
What is Easel.ly?..................................................................................
Benefits of Easel.ly in the Classroom……………………………………..
Get Started with Easel.ly……..……………………………………
References………………………………………………………………
CHAPTER 6 VISME
What is Visme?....………………………………………………........
Advantages of Visme..………………………………………………
Benefits of Visme in Classroom……………………………………..
Get Started with Visme.………………………………….…………
References……………………………………………………………
CHAPTER 7 SPARKOL
What is Sparkol?...……………………………………………………
Benefits of Sparkol for Learning..………………………………………….
Get Started with Sparkol………………………………………..........
References………………………………………………………….…….
45
45
46
52
53
53
56
64
65
65
66
67
84
85
85
86
103
TableofContents iii
CHAPTER 8 GOANIMATE
What is GoAnimate?....…………………………………………………
Advantages of GoAnimate………………….………………………..
Using GoAnimate in Education………………………………………
Get Started with GoAnimate………………………………………….
References………………………………………………………………
CHAPTER 9 BITEABLE
What is Biteable?…………………………………………………..…
Advantages of Biteable……………………………………………
Get Started with Biteable..……………………………………………
References………………………………………………………………
CHAPTER 10 POWTOON
What is Powtoon?……………………………………………………….
Ways to Use Powtoon in the Classroom………………………………
Get Started with Powtoon……………………………………………..
References………………………………………………………………
104
104
105
106
119
120
120
121
129
130
130
132
146
1 Chapter1:Piktochart
WHAT IS PIKTOCHART?
Piktochart is an online tool for creating infographics in an easy way.
Combining charts, graphs, texts, and graphics, users can easily assemble and
present information simple and clear style. Piktochart is perfect for small
datasets that can be explored for adults in the workplace and for a students
use in their school projects.
(Source: http://www.interhacktives.com/2014/03/13/piktochart/ and
https://www.commonsense.org/website/piktochart)
ADVANTAGES OF PIKTOCHART IN THE CLASSROOM
The following are the advantages of Pictochart for classroom use:
1. Educators can use it in their lesson plans and in-class presentations.
2. Students can create their own infographics for Science projects or other
subjects.
3. Students can teach and present to their classmates the infographics they
have been created for a certain subjects. For an example history of
World War II timeline and etc.
(Source: https://www.commonsense.org/website/piktochart)
Chapter 1 PIKTOCHART
PREZI
Chapter1:Piktochart 2
BENEFITS OF PIKTOCHART FOR LEARNING
The following are some benefits of Piktochart for learning:
1. Students can learn concepts of grouping, graphing, and visually
representing pieces of information in Piktochart. While putting together
an infographic, students will interpret information, and then create a
combination of text, images, and charts or graphs to share with others.
2. Students can easily integrate the information and the use of tools in
Piktochart into in-class reports or projects. Discovering what is visually
appealing to their audience will improve students' awareness of how
other people learn and will help them with future presentation
endeavors.
3. Piktochart templates are set up to work well with all kinds of data, and
students will be excited once they see their own research looking so
slick and professional. The design is fantastic, with modern, charming
icons and fonts, and it is not too difficult to make seriously high-quality
infographics with Piktochart.
4. Students will figure out how to use Piktochart for school projects, class
presentations, and maybe even just for fun.
(Source: https://www.commonsense.org/website/piktochart)
3 Chapter1:Piktochart
GET STARTED WITH PIKTOCHART
Go to: https://piktochart.com/
Signing a Free Account
STEP 1
STEP 2
Clickatthe‘StartForFree’
button.
Chapter1:Piktochart 4
Then,clickat‘CREATEMYACCOUNT’.
Fillintherequired
information.
Or,youcanloginusingyour
GoogleorFacebookaccount.
Youwillreceiveaconformation
messagesenttoyouremail.
5 Chapter1:Piktochart
CHOOSING TASKS
STEP 3
OpenandlogintoyourPiktochart.Selectthetypeofthetaskyouwanttocreate.
OpenyouremailsentbyPiktochartandthenclickatthe‘Confirmmy
email’.
Chapter1:Piktochart 6
SELECTING TEMPLATES
STEP 4
Goto‘FREETEMPLATES’ifyousubscribedforthefreeaccount.
Selectthetemplateyoulikeoryoucancreatefromablank
canvas.
Then,clickatthe‘CREATE’button.
7 Chapter1:Piktochart
CREATING PIKTOCHARTS
‘
(a) Inserting/editing backgrounds
STEP 5
ThisisthePiktochartcanvas.Youcanedit
yourselectedtemplatehere.
Toolstostartediting.
Gotothe‘Background’tool.Then,selectthebackgroundcolorandimageyou
like.
Chapter1:Piktochart 8
(b) Uploading images
Gotothe‘UPLOADS’tool.
Then,clickordragtheimage
formyourcomputerhere.
Thisisanexampleofanimagethathavebeenuploaded.
Dragtheimageintoyourcanvas.
9 Chapter1:Piktochart
(c) Arranging objects
Clickattheobjectyouwanttoarrangethe
position.
Then,clickatthe‘Arrange’
tool.
Selectthekindofthepositionfortheobject
youlike.
Chapter1:Piktochart 10
(d) Inserting / editing texts
(e) Inserting graphics
Gotothe‘TEXT’tool.
Selectthetypeofthe
text.
Selectthetype,sizeandthecolorofthe
fonthere.
Insertoredittheexistingtextinyourcanvas.
Gotothe‘GRAPHICS’tool.
Selectandinsertthe
graphicsintoyourcanvas.
11 Chapter1:Piktochart
(f) Inserting tools
Gotothe‘TOOLS’tool.
Youcaninsertchart,mapsorvideoinyour
canvas.
Toinsertmap,gotoMap’s
toolandsearchthemaphere.
Chapter1:Piktochart 12
This is an example of a map.
Youcaneditthesettingofthemapyouhavebeen
selectinghere.
Then,clickthe‘INSERT’buttonto
insertthemapatyourcanvas.
13 Chapter1:Piktochart
This is an example of a chart.
Toinsertachart,gotoChart’stoolandselectthetypeof
charthere.
Typethetitleofthechartandaxis.
Editthedataofthechart.
Then,clickthe‘INSERT’buttontoinsertthechartatyourcanvas.
Or,youcanclickheretoimportyour
data.
Chapter1:Piktochart 14
SAVE AND PREVIEW
DOWNLOADING
STEP 6
Clickatthe‘SAVED’buttontosavethechangesyouhavebeen
made.
TopreviewyourPiktochart,clickatthe‘PREVIEW’
menu.
STEP 7
TodowloadyourPiktochart,clickatthe‘DOWNLOAD’
menu.
15 Chapter1:Piktochart
This is an example of a Piktochart.
YoucandownloadthePiktochartyouhavecreatedasanImage
orPdfformat.
Editthesetting.
Then,clickheretostart
downloading.
Chapter1:Piktochart 16
SHARING/EXPORTING
STEP 8
ToshareyourPiktochart,clickat
the‘SHARE’.
Clickatthe‘SHARE’tab.
Selectthetypeofthesharingformatyoulike.
Clickatthe‘EXPORT’tab.
SelectwhereyouwanttoexportyourPiktochart
eitheratSlideshareorat
Evernote.
17 Chapter1:Piktochart
REFERENCES
http://www.interhacktives.com/2014/03/13/piktochart/
https://www.commonsense.org/website/piktochart
18 Chapter2:Canva
WHAT IS CANVA?
Canva is an online tool that allows users to choose hundreds of
professionally designed layouts or create owns designs from scratch, for use
in presentations, posters, infographics, social media, business cards, and
much more (https://www.lynda.com/Design-Page-Layout-tutorials/What-
Canva/370410/383499-4.html). Canva loaded with easy-to-use features and
functionality that anyone can create a variety of engaging content that gets
shared (http://smallbiztrends.com/2015/09/what-is-canva-for-business.html).
ADVANTAGES OF CANVA
The following are some advantages of Canva:
1. Very easy to use, even for beginners.
2. Integrated with stock photo image bank.
3. Can be used for free.
(Source: http://www.pcworld.com/article/2079100/canva-review-free-tool-
brings-much-needed-simplicity-to-design-process.html)
Chapter 2 CANVA
PREZI
Chapter2:Canva 19
BENEFITS OF CANVA IN THE CLASROOM
The following are some benefits of Canva :
1. Easy to Use
Canva is very easy to use. Students simply sign up with their Google
account. If no Google account, an email address and a password is
required. Once the account is set up it is easy to start.
2. Think-Pic-Share
Think – First, ask students to think about what they learned and find a
way to summarize it. Being articulate is a very important 21st century
skill and not one students do very well on their own.
Pic – Next, find a picture (at this point teach about creative commons)
that is a good graphical summarization of what was learned. This is also a
skill students do not do well on their own. They want to choose crazy
pictures that are not pleasing to the eye, or pictures that are not simple
enough for a textual overlay. Basically students are stealing other pictures
and they need to learn how to do it appropriately. Students need to
become good at choosing a picture that accurately reflects their learning.
Share - This is the most important step. Gone are the days where
students turn in work that it is only seen by the teacher, graded and then
returned. When students share their creations on something like a
Padlet or Tackk or others web 2.0 applications, the extended learning
begins to take place. Once they are done and have shared their work,
they look to see what others have turned in. Students will compare their
designs with the other students and begin thinking about their thinking –
or better yet thinking about their learning. It is a step we can not devalue
– because it helps with metacognition and deeper understanding.
20 Chapter2:Canva
3. Quick Reflection
Canva can be used as a quick reflection tool. For examples, a six word
summary about what was just learned.
4. The Great Hook
Get students excited about an upcoming unit –use Canva to send out
some kind of clue or hook using the Remind app. Sending out secret
messages really helps to get the excitement going before a unit even
begins.
5. Collaborative Designing
Students can share a Canva with another student – and together they can
work to make it better. It might be smart to make each Canva go
through one other “student editors” or “Co-creators” eyes before being
published.
(Source: http://www.hollyclark.org/2015/07/31/2018/)
Chapter2:Canva 21
GET STARTED WITH CANVA
Go to: http://canva.com/
Signing a Free Account
STEP 1
STEP 2
Clickatthe‘Signup’button.
Fillintherequired
information.
Or,youcanloginusingyour
GoogleorFacebookaccount.
22 Chapter2:Canva
CHOOSING A DESIGN
CREATING A CANVA
Clickat‘Your
designs’.
STEP 3
Selectthetypeofdesignyouwanttocreate.
STEP 4
Toolstostartediting.
ThisistheCanvacanvas.Youcanedityourcanvahere.
Chapter2:Canva 23
(a) Selecting layouts
(b) Selecting backgrounds
Gotothe‘Background’
tool.
Gotothe‘LAYOUT’tool.
Selectthelayoutyou
like.
Then,selectthebackgroundyou
like.
24 Chapter2:Canva
(c) Uploading images
Clickatthe‘UPLOADS’
tool.
Then,clickheretouploadtheimage
fromyourcomputerordragtheimageatthe
canvas.
Clickanddeletetheimageatthe
canvasandchangewithnewuploadedimage.
Dragthenewimagetothe
canvas.
Chapter2:Canva 25
(d) Inserting/editing texts
(e) Inserting/editing elements
Selectthetexthere.
Clickatthe‘Text’tool.
Insertoredittheexistingtexthere.
Selectthetype,sizeandthecolorofthefonthere.
sukai.
Clickatthe‘Elements’
tool.
Choosetheelementyouwanttoinsertinyourdesign.Youcaninsertmorethanone
elements.
26 Chapter2:Canva
DOWNLOADING CANVA
Anexampleoftheelementinsertedinthecanvas.Youcanchangethecolororsizeofthe
elements.
Clickatthe‘Download’button.
Selecttheformatofthe
Canvayouwanttodownload.
STEP 5
Chapter2:Canva 27
SHARING CANVA
Clickatthe‘Share’button.
YoucanshareyourCanva
throughsocialmediaorsendtoyourfriendsby
email.
STEP 6
28 Chapter2:Canva
REFERENCES
http://www.hollyclark.org/2015/07/31/2018/
http://www.pcworld.com/article/2079100/canva-review-free-tool-brings-
much-needed-simplicity-to-design-process.html
https://www.lynda.com/Design-Page-Layout-tutorials/What-
Canva/370410/383499-4.html
http://smallbiztrends.com/2015/09/what-is-canva-for-business.html
Chapter3:Venngage 29
WHAT IS VENNGAGE?
Venngage is a Canadian web-based infographic creation tool, reports, and
data visualizations. It is created for users who do not have an experienced as
designers and who do not have access to more expensive design programs
like Photoshop. Venngage is unique for its library of over 10,000 icons and
more than 100 maps.
(Source: https://en.wikipedia.org/wiki/Venngage).
ADVANTAGES OF VENNGAGE FOR TEACHERS AND STUDENTS
The following are some advantages of Venngage:
1. Venngage is highly engaging and fun to use for teachers and students.
2. Design features are easy to use and let students create sleek, detailed
infographics.
3. It is a great way to get students to organize their thinking visually and
impactful, collate learning, and systematically communicate ideas.
4. Having students create a lot of infographics could get as stale as any
other activity, so teachers should design assignments thoughtfully.
5. Students can publish their infographic projects onto the site and share it
with other users via a URL, or share on a website or blog via an embed
code.
(Source: https://www.commonsense.org/education/website/venngage).
Chapter 3 VENNGAGE
PREZI
30 Chapter3:Venngage
USING VENNGAGE IN THE CLASSROOM
The following are ways to use Venngage in the classroom:
1. Teachers can use Venngage to display information or students
infographic projects. For examples send an infographic out to parents at
a back-to-school night to impress them.
2. Ask students to use Venngage to create flyers or promotional images for
clubs, sports teams, and events.
3. Have students use Venngage to display or present information they have
learned.
4. Help students focus on principles of good design. Students should use
concise language, graphics, icons, and charts to tell their story.
(Source: https://www.commonsense.org/education/website/venngage).
Chapter3:Venngage 31
GET STARTED WITH VENNGAGE
Go to: https://venngage.com/
Signing a Free Account
STEP 1
STEP 2
Tocreateyourfreeinfographics,clickatthe‘SIGNUP
FORFREE’button.
Then,clickatthe‘Register’button.
Fillintherequired
information.
Or,youcanregisterusingyourfacebookorgoogleaccount.
32 Chapter3:Venngage
Choosing a Templete
STEP 3
Goto‘TEMPLATE’then,choose the
type of your work/theme.
Selectthetemplateyou
like.
Or start from a blank canvas.
Chapter3:Venngage 33
Creating Infographics
(a) Changing background color
STEP 4
Thisisthecanvasandtheselected
template.
Toolstoedityourinfographics.
Goto‘Background’.
Then,clickatthe‘CANVASCOLOR’
icon.
34 Chapter3:Venngage
(c) Inserting texts or deleting existing texts
Selectthecoloryouwant.
Clickatthe‘Text’.
Selectanddragtheformatoftextontothe
canvas.
Doubleclicksthetexttoedit.
Usethetexttoolstoeditthetext.
Chapter3:Venngage 35
(d) Uploading images
Then,clickthe‘UPLOADIMAGE’buttonoryoucandraganddroptheimageinsidetheboxgiven.
GotoUpload. Browsetheimagefromyourcomputer.
Then,clickthe‘Upload’button.
Thisisanexampleofanuploaded
image.
Chapter3:Venngage 37
(f) Inserting icons
Insertthedataforyourchart.
Or,youcanimportthedatafromyouGoogledrive
spreadsheetbyenteringthespreadsheetURL.
Gototheicon.Gototheicon.
Searchtheiconusingkeyword.Or,selectthegivenicon.
Draganddroptheselectedicononto
thecanvas.
38 Chapter3:Venngage
(g) Inserting Pictograms
GotoPictograms.
Searchthepictogramsusingkeyword.Or,
selectthegivenpictograms.
Draganddropthepictogram
youlikeontothecanvas.
Editthepictogramusingthesetools.
Chapter3:Venngage 39
(h) Inserting image frames
Goto‘ImageFrame’.
Selecttheimageframeanddragontothecanvas.
Then,dragyouruploadedimageintheimage
frame.
Thisisanexampleanimageintheimageframe.
40 Chapter3:Venngage
(i) Inserting interactive items
This is an example of an infographics created using Venngage
Goto‘Interactive’.
Selecttheinteractiveyouwanttoputin
yourinfographics.
Chapter3:Venngage 41
Publishing Venngage
STEP 5
Clickatthisicon.
Then,clickatthe‘PUBLISH’button.
Insertthetitleofyourinfographic
here.
Then,clickatthe‘Publish’button.
Youcanusetheurlgiventosharewithothersor
embedcodetopublishonyourblogorwebsite.
42 Chapter3:Venngage
Sharing
Downloading
STEP 5
STEP 5
Clickatthisicon.
Then,clickatthe‘SHAREPRIVATELY’
button.
Or,youcansharepubliclyusingyour
socialmedia.
Clickatthisicon.
Selecttheformatyouwantto
downloadas.
44 Chapter3:Venngage
REFERENCES
https://en.wikipedia.org/wiki/Venngage
https://www.commonsense.org/education/website/venngage
Chapter4:Visualize.Me 45
WHAT IS VIZUALIZE.ME?
Visualize.me is another great tool to generate ePortfolio and interactive
resume. It allows user to upload the same information in their resume for
example profile summary, work experience, education, interests, skills,
languages, etc. in a more creative and colorful way. Vizualize.me also can be
set up with the users LinkedIn profile. All of the informations from LinkedIn
site automatically updated onto the visualize.me visual resume.
(Source: https://sites.google.com/site/loyolaeportfolio101/vizualize-me)
ADVANTAGES OF VIZUALIZE.ME
The following are some advantages of Vizualize.me:
1. Readability – They are interesting to read
2. Accomplishments – They can clearly show how your work has
progressedovertime.
3. Formatting - Some infographics resume formats make it easier to
highlightyouryearsofexperiencemoreclearlythanonatraditional
resume, using numbers rather than the reader needing to add the
yearsyouworkedineachpositiononatypicalreversechronological
resume. Vizualize.me—a service that converts your LinkedIn profile
toaninfographicresume—providesthesetypesofformats.
Chapter 4 VIZUALIZE.ME
PREZI
46 Chapter4:Visualize.Me
4. Colors - The variety of formats and colors enables a job seeker to
personalize his or her resume, matching a target company's logo
colors or creating a more specific personal branding image using
shapesandcolorsasonemightusefontchoiceinatext-onlyresume.
5. Trends - Using a trendy and new format can show a potential
employer that you can adapt and are informed about new
technologies.
(Source: http://www.vault.com/blog/resumes-cover-letters/the-pros-and-
cons-of-infographic-resumes)
Chapter4:Visualize.Me 47
GET STARTED WITH VIZUALIZE.ME
Go to: http://vizualize.me/
Signing a Free Account
STEP 1
STEP 2
Then,clickatthe‘Create’button.
Tocreateyourfreeinfographics,youhavetosigninusingyour
Linkedinaccountoranemailaddress.
Fillintherequired
information.
48 Chapter4:Visualize.Me
Inserting Infographics Data
Example of data
Onceyouhaveregistered,thisinstructionwillappearandwillguideyouhowtosetyourinfographicdata.
Insertyoudatahere.
STEP 3
50 Chapter4:Visualize.Me
Choose a Style
STEP 5
Gotothe‘Styles’tab.
Selectthestyle(colors,fontandbackground)you
prefer.
Chapter4:Visualize.Me 51
Printing
This is an example of infographic that has been created.
Toprintyourinfographics,clickatthe‘Print’.(Note:Apaidsubscriptionisrequiretodownload)
STEP 6
Ifyoudonotwanttosubscribe,youcanclickheretolearnhowtoprinttheinfographic.
52 Chapter4:Visualize.Me
REFERENCES
https://sites.google.com/site/loyolaeportfolio101/vizualize-me
http://www.vault.com/blog/resumes-cover-letters/the-pros-and-cons-of-
infographic-resumes
Chapter5:Easel.ly 53
WHAT IS EASEL.LY?
Infographicsareavisualwaytorepresentinformationquickandclear.Itisa
greatwaytogiveareportonatopicthatemphasizesthefactsortheparts
of the story. Easel.ly allo ws users to create infographics from scratch, or
start from one of the pre-made "Vhemes." Users can re-edit to a new
Vheme, change the background, add shapes, text, objects, or upload own
images. The objects have a nice range of icon choices perfect for creating
charts.(https://www.smore.com/h2pg-easel-ly).Easel.lyisasimplewebtool
that empowers anyone to create and share powerful visuals even though
theyhavenodesignexperienceneeded.Theaimofeasel.lyistochangethe
way people view and share information
(https://itunes.apple.com/us/app/easelly/id934680962?mt=8).
BENEFITS OF EASEL.LY IN THE CLASSROOM
1. Can be used for any subject
Using easel.ly ties in the visual and the educational components quite nicely.
Not only teachers can use easel.ly to teach a specific unit or lesson, students
also can create them on their own for projects and homework to help drive
home the content they are supposed to be learning.
Chapter 5 EASEL.LY
PREZI
54 Chapter5:Easel.ly
Here are a few examples:
• Infographics in Math
Easel.ly can be used to help display pertinent information on a wall,
students’ homework binders, or as part of a study sheet for a test.
Teachers can also use it as a way to remind students of formulas, break
down a specific process, or just reiterate information in a way that is
more visually appealing that reading out of a textbook.
• English and Literature Classes
One of the areas where people tend to avoid visuals is in classes that are
steeped in reading and writing. But this is where easel.ly could really help
a huge number of students who have a difficult time with reading
comprehension or who do not like the subject matter. Book reports,
homework, plot and theme synopses, and even word breakdowns and
definitions can all be placed in an infographic format that helps a visual
learner absorb more of what is being discussed in class.
• Scientific Infographics
Improve the scientific process for examples photosynthesis, cell
multiplication, the tectonic plates, or the Periodic Table of Elements by
creating an extra visually appealing infographic that students can
remember.
2. Teaching students to create infographics themselves
Teach students to create and use infographics on their own if the school
have access to a computer lab, tablets or laptops and lead a lesson how to
use platforms like Easel.ly to create infographics. Teaching students to create
Chapter5:Easel.ly 55
infographics that contain vital information about the unit or subject they have
covered can help them retain and recall information with greater accuracy.
(source: http://www.easel.ly/blog/)
56 Chapter5:Easel.ly
GET STARTED WITH EASEL.LY
Go to: http://www.easel.ly/
Signing a Free Account
STEP 1
STEP 2
Tocreateyourfreeinfographics,clickatthe‘SignUpFree’button.
Chapter5:Easel.ly 57
Choosing a Template
Then,clickatthe‘Create’button.
Fillintherequired
information.
STEP 3
Insertakeywordheretosearchtherelevanttemplate.
Or,youcanclickatthe‘Startfresh’tostartfroma
scratch.
58 Chapter5:Easel.ly
Creating Infographics
(a) Selecting Vhemes
STEP 4
Thisisyourcanvasorartboard.
Thesearetoolsforyoutocreateyour
infographics.
Clickatthe‘Vhemes’button.
ChooseanyVhemes/
templateyoulike.
Chapter5:Easel.ly 59
(b) Background – drag and drop
(c) Inserting text or deleting existing texts
Clickatthe‘Background’
button.Chooseyour
canvasbackground.
Select and drag the format of text to your canvas and
double click to edit the text.
Clickatthe‘Text’button.
Text tools.
60 Chapter5:Easel.ly
(d) Uploading images
Then, edit the text using the
text tools.
Clickatthe‘upload’button.
Selecttheimagefromyour
computerandthenclickopen.
Edityourimageusingtheimagetools.
Imagetools.
Chapter5:Easel.ly 61
(e) Inserting shapes
Clickatthe‘shapes’button.
Selectanddragtheshapeontothecanvas.
Edityourshapeusingtheshapetools.
Shapetools.
62 Chapter5:Easel.ly
Saving Infographics
Downloading Infographics
Tosaveyourwork,click
here.
Insertthetitleofyourwork.
Then,clickatthe‘Save’button.
STEP 5
STEP 6
Todownloadyourwork,clickhere.
Selectthetypeofthedownloadformat.
Chapter5:Easel.ly 63
Sharing Infographics
This is an example of an infogtaphics that has been created
STEP 7
Toshareyourwork,click
here. Selecthowto
shareyourwork.
64 Chapter5:Easel.ly
REFERENCES
https://www.smore.com/h2pg-easel-ly
https://itunes.apple.com/us/app/easelly/id934680962?mt=8
http://www.easel.ly/blog/
Chapter6:Visme 65
WHAT IS VISME?
Easily create online presentations, animations, animated HTML5 banners,
infographics and other rich visual content for free in browser.
(Source: http://www.visme.co/)
ADVANTAGES OF VISME
The following are some advantages of Visme:
1. It is simple online tool to create engaging content that can display
anywhere
2. Free to add and edit anything from various sources online.
3. Publish and share everywhere on social network, embed on website
and blog.
4. Can download to use offline
(Source: http://www.visme.co/)
5. easy to use
6. Flexible app that is changing the way ideas are visualized into the
powerful form.
7. Easy to share presentations, infographics and other forms of
interactive content.
(Source: https://edshelf.com/tool/visme)
Chapter 6 VISME
PREZI
66 Chapter6:Visme
BENEFITS OF VISME IN THE CLASSROOM
1. Create educational slideshows and Infographics to introduce and
interest students in a topic of study.
2. Use to generate questions prior to the discussion of topics
3. Create a multi-image slideshow where students brainstorm how the
images are all connected.
4. Have students create projects for class using this easy to use tool.
5. Embed and share this tool on your blog, wiki, or public page for easy
student access.
6. Create a project site for students to upload images and videos found
when studying any subject.
7. Find images with various shapes when discussing geometry or shapes
in nature.
8. Find pictures of plants or animals for a science unit, etc. World
language students can create digital photo stories to narrate using
new vocabulary.
9. Present teacher professional development or an end of year display
for the school media center.
(Source: http://www.teachersfirst.com/single.cfm?id=15508)
Chapter6:Visme 67
GET STARTED WITH VISME
Go to: http://my.visme.co/
Signing a Free Account
STEP 1
STEP 2
Clickatthe‘GETSTARTED’
button.
68 Chapter6:Visme
Create a New Visme
STEP 3
Gotothe‘Visme’tab.
Then,clickatthe‘CREATENEWACCOUNT’.
Fillintherequired
information.
Or,youcanloginusingyourFacebookaccount.
Then,clickatthe‘+CreateNew
Visme’.
Chapter6:Visme 69
Insertthenameofyourprojectorpresentationtitle.
Then,clickatthe‘Continue’button.
Tocreateapresentation,clickatthe
‘Presentation’icon.
Then,chooseatemplategiventhatyoulike.
70 Chapter6:Visme
Visme Tools
(a) Insert tools
Settingmenu
Inserttools
Basictools
Manageslides
STEP 4
Typeyourprojecthere.
Youcanclickat‘Save’tosaveyourfile.
Chapter6:Visme 71
(b) Manage slide
Creating Visme
(a) Editing/Inserting Backgrounds
Toaddslide,clickthisbutton. Toinsertoredit
transitionbetweenslides,clickatthisbutton.
STEP 5
Toeditorinsertbackground,click
atthisicon.
Then,selectthebackgroundyou
like.
72 Chapter6:Visme
(b) Editing and Inserting Texts
Toeditthetext,clickdirectlythis
text.
Thisistexteditingtools.
Toinserttextanimationortextwidget,clickatthis
icon.
Thesearetextanimations.
Thesearetextwidgets.
Chapter6:Visme 73
(c) Adding a new slide
Toaddnewslide,clickatthe‘+Slides’
button.
Selectthelayoutofyournewslide.
74 Chapter6:Visme
(d) Transition between slides
(e) Insert images
Toaddorchangetransitionbetween
slides,clickatthisicon.
Editthesettingoftheslidetransition.
Toinsertanimage,clickat
thisicon.
Uploadanimagemanuallybydragand
droptheimagehere.
Or,insertanimageby
searchingtheimagebykeywordshere.
Chapter6:Visme 75
(f) Insert Charts
Thisisanexampleoftheimageinserted.
Thisistheimageediting
tools.
Addnewslide.
76 Chapter6:Visme
Choosethistypeoflayout.
Thisisanexampleofa
chart.
Toeditthechart,clickatthisicon.
Editthedatahere.
Or,youcanimportthedatafromotherfiles.
Selectyourcharttypehere.
Then,clickatthe‘Insert’button.
Chapter6:Visme 77
Clickatthisicon.
Youcaninsert‘Infographwidget’intoyourslide.
Youalsocaninsertthecharttotheslidebyclickingthisbutton.
Thisisanexampleofaninforgraph.
78 Chapter6:Visme
(g) Inserting Shape & Objects
Toinsertashapeoran
object,clickatthisicon.
Thisistheexampleofthe
iconsforscienceandtechnology.
Selecttheobjectthemeyoulike.
Chapter6:Visme 79
(h) Adding Videos
Addnewslide.
Choosethistypeoflayout.
Or,clickthisicontoinsertvideointoyou
slide.
Then,clickthisvideo
placeholder.
80 Chapter6:Visme
(i) Insert audios
InserttheYoutubeorVimeolink
here.
Then,clickatthe‘Done’button.
Thisisanexampleofavideointhe
slide.
Toinsertaudio,clickatthisicon.
Chapter6:Visme 81
Preview Presentations
Then,clickatthe‘Done’button.Insertyour
audioURLhere.
Thisistheiconfortheaudiothathasinsertedin
theslide.
STEP 5
Clickatthe‘Preview’button.
82 Chapter6:Visme
Publishing Slides
(a) Share
Thisisthepreviewoftheslidecreated.
STEP 5
Clickat‘SharethisWork’.
Usethislinktopublishyour
work.
Or,youcanshareusingsocialmedia.
Chapter6:Visme 83
(b) Embed
(c) Download
Clickat‘EmbedtoaSiteor
Blog’.
Usethisembedcodetoembed
yourpresentationintheblog.
Selectthetypesofdownloadyoulike.
Clickat‘DownloadWork’.
84 Chapter6:Visme
REFERENCES
http://www.visme.co/
https://edshelf.com/tool/visme
http://www.teachersfirst.com/single.cfm?id=15508
Chapter7:Sparkol 85
WHAT IS SPARKOL?
Sparkol is video software for users to make their own whiteboard video
animations with VideoScribe. (Source: http://www.sparkol.com/)
BENEFITS OF SPARKOL FOR LEARNING
The following are some benefits of using Sparkol for learning:
1. It is a perfect tool for learning. Teachers and students can use the
software to teach and learn.
2. It is a very powerful tool. Engaging the complex theories and concepts in
a visual way can make the learning fun and easy to understand.
3. Students can look at the videos in their own time and pick up on things
they may have missed in class since the video can share in social
networking.
4. Students love using video as their learning source because they can watch
in their own time, rewind and review them over and over that the highly
visual aspect helps their understanding.
5. Teacher can be creative in their approach to delivering what can
sometimes be bored material. Teacher will having fun putting together
resources that the students like to use.
6. Can assign students to make their own videos as part of their
assessment, giving them a fun alternative in writing reports.
(Source: http://www.sparkol.com/blog/case-study-videoscribe-in-schools/)
Chapter 7 SPARKOL
PREZI
86 Chapter7:Sparkol
GET STARTED WITH SPARKOL
Go to: http://www.sparkol.com/
Installing Sparkol
STEP 1
STEP 2
Firstly,clickatthe‘TAKETHEFREETRIAL’button.
Chapter7:Sparkol 87
Or,youcansignupusingyourfacebookor
googleaccount.
Then,clickatthe‘STARTFREETRIAL’button.
Clickatthe‘SIGNUP’button.
Fillintherequired
information.
88 Chapter7:Sparkol
Sparkolwillsendaconfirmationemailtoyourregisteredemail
address.
OpentheemailsentbySparkol.Then,youneedto
clickatthe‘CONFIRMNOW’buttonoratthelink
given.Then,theVideoScribewillbe
downloadedautomaticallyontoyourcomputer.
Chapter7:Sparkol 89
SaveoropentheSparkols’Windowsinstallerpackage.
Then,clickatthe‘Next>’button.
Clickatthe‘Next>’buttonagain.
90 Chapter7:Sparkol
Clickatthe‘Install’button.
Oncetheinstallationis
completed,clickatthe‘Next’button.
Finally,clickatthe‘Finish’button.
Chapter7:Sparkol 91
Run VideoScribe
STEP 3
TorunorstartusingSparkolVideoScribe,doubleclickthisicon
onyourscreen.
WaitforVideoScribetocheckthecontents.
Insertagainyourregisteredemailand
password.
Then,clickat‘LOGIN’button.
92 Chapter7:Sparkol
Youwillbeshownthe
videotutorialsbeforeyoustart
usingit.
Clickthisicontoagreeusingthetriallicenceagreement.
Clickthisicontoskipthe
videotutorial.
94 Chapter7:Sparkol
VideoScribe Tools
(a) Basic tools
STEP 4
BasictoolsPlay/Previewand
publishScribetools.
Elements
Chapter7:Sparkol 95
(b) Play/Preview and Publish Scribe Tools
Creating a VideoScribe
(a) Adding Texts
Changeorimportnew
font.
Changethefontcolor.
Inserttocanvas.
Cancel
Typeyourtexthere.
Clickatthisicontoadd
text.
STEP 4
96 Chapter7:Sparkol
Thisisanexampleofatextaddedonthecanvas
(b) Inserting Images
Clickatthisicontoaddanimage.
ImportSVG,Bitmap
images,orZipfilefrom
yourcomputer. EnterwebURLto
downloadaSVGorbitmapimage.
Insertakeywordheretosearchforanimage.
Chapter7:Sparkol 97
(c) Inserting Music or Audio
Anexampleofanimageinsertedonthecanvas.
Clickatthisicontoadd/insertmusic/audio.
Selectthemusicgiven
here.
Or,importtheMP3audiofromthecomputer. Or,enter
webURLtodownloadmp3audio.
98 Chapter7:Sparkol
(d) Inserting a Voice
(e) Background Color
ImportanMP3soundfromyourcomputer.
Enterweburlto
downloadmp3.
Clickatthe‘RECORD’
buttontostartrecordingyour
voice.
Clickatthisicontoinsertyour
voice.
Clickatthisicontochangeyourcanvasbackground.
Chapter7:Sparkol 99
This is an example of a changed background
(f) Base hand
Selectthetextureofyourbackground.
Selectthecolorofthe
background.
100 Chapter7:Sparkol
This is an example of a new base hand used in VideoScribe
Clickatthisicontochangeyourcanvasbackground.
SelectthebasehandforyourVideoScribe.
Or,youcancreatedoraddyourownbase
hand.
Chapter7:Sparkol 101
(g) Editing the Elements
Play/Preview & Publish
(a) Play & Preview the VideoScribe
Then,clickhereto
changethepropertiesoftheelement.
Clickonceatanyelementyoulike
toedit.
Thisisanexampleof
thepropertiesofthe
elements.
STEP 5
Clickatthisiconto
preview/playyour
VideoScribe.
102 Chapter7:Sparkol
This is an example of a preview
(b) Publish or Render
Clickatthisicontopublish
yourVideoScribe.
Clickatthisiconto
downloadinpptformat.
Youcanshareyourvideo
usingYouTubeabdFacebook.
Chapter7:Sparkol 103
REFERENCES
http://www.sparkol.com/
http://www.sparkol.com/blog/case-study-videoscribe-in-schools/
104 Chapter8:GoAnimate
WHAT IS GOANIMATE?
GoAnimate is an online platform where users are allowed to create
animations without the needs of background in graphics. GoAnimate provide
with interesting and fun features for users who like to create simple and
interactive infographic video. Each theme in GoAnimete is equipped with
backgrounds, characters and props that you can combine to make your
infographic video. In addition, you can start from scratch, or you can use
predesigned template to save time and effort.
(Source: https://sites.google.com/site/pek110015goanimate/the-use-of-go-
animate-ineducation/what-s-go-animate)
ADVANTAGES OF GOANIMATE
The following are some advantages of using GoAnimate:
1. No download and installation is needed to use GoAnimate.
2. The user can select the template, character features and add their
own scripts or voice to the animation. Creating a rich infographic
animation video is as simple as that.
3. It acts as a storytelling platform to promote literary devices.
4. Outlet for self-expression and creativity.
(Source: http://www.smallbusinessideasblog.com/goanimate-review)
Chapter 8 GOANIMATE
PREZI
Chapter8:GoAnimate 105
USING GOANIMATE IN EDUCATION
The following are several usages of GoAnimate that can be implemented in
education (Perez 2011):
1. It offers an alternative approach for teaching and learning compared
to traditional learning and teaching.
2. It can be used as a tool to promote collaboration and exchange
lessons learned among students and also educators.
3. It acts as a tool to share researched information about specific topics.
4. It promotes creativity not only of the students but also the educator
to build interest in learning and teaching.
5. Students can use GoAnimate to create infographic video for
presentation instead of using the traditional ways of presenting.
6. It makes lessons more engaging and interesting to students.
106 Chapter8:GoAnimate
GET STARTED WITH GOANIMATE
Go to: https://goanimate.com/
Signing a Free Account
STEP 1
STEP 2
Clickatthe‘SIGNUPFORFREETRIAL’button.
Fillintherequired
information.
Anactivationemailwillbesenttoyourregistered
emailaddress.
Chapter8:GoAnimate 107
Making an Infographic Video
Select theme
STEP 3
Openyouremailandclickatthe‘ACTIVATENOW’
link.
Clickatthe‘MAKEAVIDEO’button.
Clickatthe‘SELECT’buttontoselectavideoinfographic
theme.
108 Chapter8:GoAnimate
(a) Inserting texts
Canvastoedittheinfographic.
Thisisthetimeline.
Toaddsceneinyourinfographic,clickatthe‘ADDSCENE’button.
Videoinfographic
tools.
Gotothe‘Template’
icon.
Clickatthe‘Text’
template.
Orclickattheexisting‘Text’
onthecanvastoeditthetext.
Usethetextsettingtoolstoeditthetext.
Chapter8:GoAnimate 109
(b) Adding templates
Then,clickatthisicon.
Clickatthe‘ADDSCENE’button.
Selectthecategoriesofthetemplateyouwant
toaddinyourinfographicvideo.
110 Chapter8:GoAnimate
(c) Importing media
Clickatthisicon.
Thisisanexampleofthe
templateinsertedona
canvas.
Chapter8:GoAnimate 111
Clickatthe‘SELECTFILES’buttontoaddthemedia.
Or,youcandragthemediafiles
here.
Thisisanexampleofthemediaadded.
Dragthemediaontothecanvas.
Gotothe‘NARRATION’tabtoinsertthevoice.
Gotothe‘EFFECT’tabto
inserttheeffectforyour
media.
112 Chapter8:GoAnimate
(d) Inserting characters
Clickatthisicontoinserta
characteronyourcanvas.
Toeditthecharacter,clickatthecharacteronthecanvas.
Selectacharacter.
Then,selecttheactionofthecharacteryou
want.
Chapter8:GoAnimate 113
(e) Inserting props
(f) Inserting widgets
Clickatthisicontoinserttheproponyour
canvas.
Then,selecttheprop.
Searchthetypeofprop.
Then,selectthewidget.
Clickatthisicontoinsertthe
widgetonyourcanvas.
114 Chapter8:GoAnimate
(g) Inserting sounds
Anexampleofthewidget
onthecanvas.
Clickatthisicontoinsertthesoundinyourinfographic.
Searchthemusicorthesoundeffect.
Selectthemusicorthesound
effect.
Chapter8:GoAnimate 115
Previewing the Infographic Video
Then,dragthemusicorthe
soundeffectatthetimeline.
STEP 4
Clickatthe‘PREVIEW’button.
116 Chapter8:GoAnimate
Saving the Infographic Video
Then,clickatthe‘BACKTOEDITING’buttonifyouwant
toedityourinfographic.
STEP 5
Clickatthe‘SAVE’button.
Chapter8:GoAnimate 117
This is an example of a GoAnimate infographic video
Inserttheinformationofyourinfographic
video.
Then,clickatthe‘SAVEONLY’button.
118 Chapter8:GoAnimate
Sharing the Infographic Video
STEP 6
Selectthesharingtype. Youcanusetheurl
addresstoshareyourinfographicorshareusingyoursocialmediaaccount.
Chapter8:GoAnimate 119
REFERENCES
https://sites.google.com/site/pek110015goanimate/the-use-of-go-animate-
ineducation/what-s-go-animate
http://www.smallbusinessideasblog.com/goanimate-review
120 Chapter9:Biteable
WHAT IS BITEABLE?
Biteableisaweb-basedtoolthatallowsuserstocreatebeautifulinfographic
videos to share with students. Infographic are short animated clips that
make use of a wide variety of visuals and multimedia materials to
communicateamessageinaconciseandcomprehensibleway.
(Source: http://www.educatorstechnology.com/2015/09/create-animated-
videos-for-class-using-biteable.html).
ADVANTAGES OF BITEABLE
The following are some advantages of the Biteable:
1. Teachers can create infographic videos to explain key concepts, create
instructionalguidesandtutorialstosharewithstudents.
2. Teachersandstudentsdonotneedadvancedvideoeditingskills touse
Biteable.Itissimpleandeasy.Theycansimplyselectananimationstyle
from Biteable’s template gallery, edit the text and colours, then add
photosandmusic.
3. Aftereditingtheinfographicvideo,itwillreadytopublishinaminutes.
(Source: http://www.educatorstechnology.com/2015/09/create-animated-
videos-for-class-using-biteable.html)
Chapter 9 BITEABLE
PREZI
Chapter9:Biteable 121
GET STARTED WITH BITEABLE
Go to: https://biteable.com/
Signing a Free Account
STEP 1
STEP 2
Clickatthe‘GETSTARTED-
IT’SFREE’button.
122 Chapter9:Biteable
Create an Infographic Video
STEP 3
Choosethetypeofthevideoyouwanttomake.
Then,clickatthe‘CREATEMYFREE
ACCOUNT’.
Fillintherequire
information.
Or,youcansignupusingyour
Facebook/Googleaccount.
Clickatthe‘Select’button.
Or,youcanclickheretostartavideo
fromscratch.
Chapter9:Biteable 123
(a) Inserting texts
(b) Adding scenes
Toaddanewscene,clickthesceneatthetimeline.
Typethetexthere.
Clickthisbuttonifyouwanttopreviewthe
scene.
124 Chapter9:Biteable
(c) Changing colors
(d) Editing audios
Clickatthe‘NextPickColors>’
button.
Choosethecolorpalettesor
customcolors.
Clickatthe‘NextEditAudio>’
button.
Thisisthepreviewofthecoloryouhave
picked.
Chapter9:Biteable 125
(e) Previewing videos
Goto‘SELECTTRACK’.
Selectthetrackyoulike.
Youcanclickattheplaybuttontopreviewthetrack.
Clickatthe‘SELECT’buttontoselectthetrack.
Ifyouwanttouploadyourown
track.Goto‘UPLOADTRACK’.
Then,draganddropthefilehere.
Topreviewyourvideo,clickatthe‘NextPreviewvideo>’button.
126 Chapter9:Biteable
Waityourvideotofinishrendering.
Thisisanexampleofavideo.Clicktoplaybuttonto
previewyourvideo.
Chapter9:Biteable 127
Publishing an Infographic Video
Clickatthe‘PUBLISHTHISVIDEO’button.
STEP 4
Inserttheinformationofyour
video.
128 Chapter9:Biteable
Selecttheprivacyformatofyourvideo.
Gettheembedcodeifyouwanttoembedyourvideoinyourwebsiteorblog.
Or,youcanshareyourvideoinyoursocialmediaaccountor
youtube.
Chapter9:Biteable 129
REFERENCES
http://www.educatorstechnology.com/2015/09/create-animated-videos-
for-class-using-biteable.html
130 Chapter10:Powtoon
WHAT IS POWTOON?
PowToon is web-based animation software that allows users to create
animated presentations by manipulating pre-created objects, imported
images, provided music and user created voice-overs. Powtoon can be
played in the Powtoon online viewer and it can exported to YouTube or
downloaded as an MP4 file.
(Source: https://en.wikipedia.org/wiki/PowToon)
WAYS TO USE POWTOON IN THE CLASSROOM
The following are some ways how Powtoon can be used to integrate
technology in the classroom:
1. Teacher Introduction Template – the coolest way to introduce self to
a new class.
2. Mission impossible Template – Top Secret entry and Spy Music make
every lesson a whole lot cooler.
3. Five Facts – The most popular template for learning a new subject.
4. School Rules Template – Lay down classroom rules in an
unforgettable way.
5. Memorial day Lesson Plan – Make a soldier or veteran smile by
sending an Appreciative Video.
Chapter 10 POWTOON
PREZI
Chapter10:Powtoon 131
6. Book Report – Typing up a book report is lame, becoming a
storyteller and movie producer is in.
7. Mini Me Templates – Students or educators can upload photos and
create cartoon versions of themselves.
8. School Syllabus Template – Ease tensions and peak interest by
introducing course syllabus in animation.
9. Summarize a Topic
10. Lesson Overview – Summarize key points with a movie.
(Source: https://www.powtoon.com/blog/11-ways-to-use-powtoon-in-your-
classroom/)
132 Chapter10:Powtoon
GET STARTED WITH POWTOON
Go to: https://www.powtoon.com/
Signing Up
STEP 1
STEP 2
Clickatthe‘STARTNOW’
button.
Chapter10:Powtoon 133
Then,clickatthe‘Signmeup’button.
Fillintherequired
information.
Or,youcanloginusingyour
Facebook/Google/Linkedinaccount
account.
Aconfirmationemailwillbesenttoyourregistered
email.
Checkyouremail,thenclickatthe‘Confirmandcontinue’link.
134 Chapter10:Powtoon
Creating a Powtoon
STEP 3
SelectthetypeofPowtoonyouwant
tocreate.
Or,clickheretoskip.
Selectthereadymadetemplate.
Or,youcanstartfromscratch.
Choosethetheme
Chapter10:Powtoon 135
(a) Editing texts
Powtooncanvas
Powtoontools
Goto‘Text’.
Or,clickatthetextoncanvas.
Selectthetypeoftext.
Usethistexttooltoedityourtext.
Toinserttheeffectofyourtextclickatthis
icon.
136 Chapter10:Powtoon
(b) Editing backgrounds
Selectthetexteffectyouwant.
Then,clickatthe‘Apply’button.
Goto‘Background’.
Youcanuploadyourownbackgroundoryoucanusethecolorforyourbackground.
Or,youcanselectyourbackgroundstylehere.
Chapter10:Powtoon 137
This is an example of edited text and background
(c) Inserting objects from the library
Gotothe‘Library’.
Insertakeywordheretosearchforanobject.
Then,selecttheobjectyouwanttoaddinyourcanvas.
138 Chapter10:Powtoon
This is an example of an object added on the canvas
(d) Inserting images
Goto‘Images’.
Youcansearchoruploadyourownimage.
Then,selecttheimageyouwanttoaddinyourcanvas.
Chapter10:Powtoon 139
(i) Uploading images
Selectyourimageandclickthe
‘Open’button.
Touploadyourownimageclick
here.
Then,click‘Upload’.
Thisisanexampleofanimage
uploadedonthecanvas.
140 Chapter10:Powtoon
(ii) Searching images
(e) Inserting graphs
Clickatthisicon.
Then,goto‘ImageSearch’.
Insertthekeywordhere,
andclicksearchicon.
Selecttheimageyouwant.
Goto‘Graphs’.
Then,selectthegraphyouwanttoaddinyourcanvas.
Chapter10:Powtoon 141
Editthedataofyourgraph.
Selectthetypeofchart.
Then,clickatthe‘Save’button.
Thisisanexampleofagraphonthe
canvas.
142 Chapter10:Powtoon
(f) Inserting audios
Editing Characters
(i) Changing characters
STEP 4
Clickatthecharacter.
Then,clickatthisicon.
Selectthetypeofposeyouwanttouse.
Goto‘Sound’.
Youcanusetheexistingtrackoryoucanrecordanduploadyourownaudio/voice.
Chapter10:Powtoon 143
(ii) Swaping characters
Saving a Powtoon
Clickatthecharacter.
Then,clickatthisicon.
Chooseacharacterorpropfromthelibrary
toreplacewithexistingcharacteron
canvas.
STEP 5
Then,click‘SAVE’tosaveyourPowtoon,
TypethetitleofyourPowtoon.
144 Chapter10:Powtoon
Previewing a Powtoon
This is an example of your Powtoons’ preview
STEP 6
TopreviewyourPowtoon,click
thisicon.
Then,clickhereifyouwantto
continuetoeditagain.
Chapter10:Powtoon 145
Exporting a Powtoon
STEP 7
Clickatthisbutton.
Selectthetypeoftheformatyouwanttopublish,upload,
downloadorshare.
























































































































































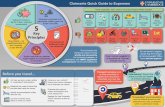
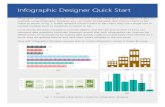


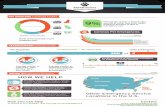











![Get 1z0-102 exam practice tests for quick preparation [infographic]](https://static.fdocuments.in/doc/165x107/55d6ebc2bb61eb7e0d8b4637/get-1z0-102-exam-practice-tests-for-quick-preparation-infographic.jpg)

