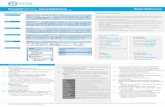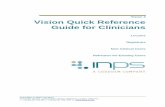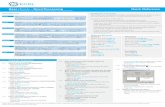ThinStream 2.0 Quick Reference Manual
Transcript of ThinStream 2.0 Quick Reference Manual

ThinStream 2.0 Quick Reference Manual
This document contains all the information you will need to get your TektronixThin 200 thin clients up and running.
Table of ContentsOverview of ThinStream 2.0 ..................................................................................2Initial thin client power-up ......................................................................................3
Selecting a monset.........................................................................................3Booting your thin client ..........................................................................................4The Setup Wizard..................................................................................................5The Terminal Connection Manager .......................................................................7
Configuring a session.....................................................................................8Editing a configuration..................................................................................10Making a connection ....................................................................................13
The Local Configuration client .............................................................................14Custom clients .....................................................................................................19
The Flash Manager ......................................................................................19Using the ThinStream Boot Monitor ....................................................................21
Boot Monitor commands ..............................................................................22
Copyright 1998 by Tektronix, Inc., Wilsonville, OregonTektronix is a registered trademark of Tektronix, Inc.. NCBridge, Serial Xpress, SXp,and WinDD are trademarks of Tektronix, Inc.. Windows is a registered trademark ofMicrosoft Corporation. WinFrame and MetaFrame are trademarks of Citrix. Othertrade names used in this document are trademarks or registered trademarks of themanufacturers or vendors of the associated products. Date: September 3, 1998.

ThinStream 2.0 Quick Reference Manual
2
ded
nt’syour
pr
onourour
Overview of ThinStream 2.0Tektronix’s ThinStream 2.0 software is based on Microsoft’s Windows® CE operatingsystem. Each Tektronix thin client comes with the ThinStream 2.0 software preloain the thin client’s flash memory. Tektronix thin clients also include:
• a hard copy of this reference manual;• aThinStream End-user Configuration Sheet, a one-page handout for your system
administrator to complete that will help you configure your terminal;• a client software license; and• lifetime e-mail support at [email protected].
ThinStream system requirements
The basic system requirements include:
• Windows® NT Terminal Server Edition orCitrix WinFrame® on a Windows® NT 3.51 Server (ICA connections only);
• an Ethernet network; and• TCP/IP.
Since your ThinStream 2.0 software comes preinstalled in your Tektronix thin clieflash memory, there is no ThinStream software installation necessary. However,thin clients must connect to a server with either Microsoft’sWindows® NT TerminalServer Edition or Citrix’s WinFrame® (ICA sessions only).
If you wish to run both RDPand ICA sessions on your thin client, you must installCitrix’s MetaFrame® and the appropriate number of ICA client licenses on yourterminal server. Microsoft also requires individual client licenses for each desktoconnecting to a Windows® NT Terminal Server. For more information, consult youMicrosoft documentation or visit their website at:
http://www.microsoft.com/ntserver/basics/terminalserver/basics/pricing.asp
Finally, if you want your thin clients to get their IP addresses and other informatiover the network, DHCP or BOOTP must be running on at least one server on ynetwork. If you do not have DHCP or BOOTP available, you will have to enter ythin clients’ IP addresses manually.
ThinStream 2.0 Quick Reference Manual

Initial thin client power-up
ded
f you
ame
utin
chbley key
ou
Initial thin client power-upVerify the physical installation of the thin client’s cables, power cords, keyboard,mouse, monitor, and network connection with the pictorial installation sheet incluin the packing box. Then turn on the thin client.
Starting your Tektronix thin client for the first time will initiate a display selectionroutine that you must complete before you can proceed with the boot process. Iwish to change your display setting at a later date, you can do so with theLocalConfigurationclient in the WBT shell (seeThe Local Configuration clienton page 14).This is the preferred method but not the only method. You can accomplish the sresult with theBoot Monitor (seeUsing the ThinStream Boot Monitor on page 21).
Selecting a monset
After its first power-up self-test, the thin client logic module, when purchased withomonitor or keyboard, will cycle through all supported monitor settings (monsets) autoscan mode and will display the following:
Press any key now to stop monset scanning (monset <xx> )
...where<xx> is the current monset being displayed. The thin client will display eamonset at a rate of one per second. As the terminal scans through all the availamonsets, watch for a clear, readable display. When you see a good one, press anto stop the monset autoscan and display the following:
This is monset <xx> (resolution, frame rate, size, color/mono)
Press the F1 key to accept this monsetPress the F4 key for previous monsetPress any other key for next monset
Pressing any key on your keyboard will step through the monsets manually. If ywant to see the previous monset, press theF4 key. When you are satisfied with thedisplay appearance, press theF1 key to save the monitor setting in the Thin200’snon-volatile memory.
After you select a monset, you will see theBOOT>prompt, which indicates that you arein theBoot Monitor. At this point, you can simply type the word boot and pressEnter to initiate the boot process. Since your thin client has its operating systemloaded into flash memory, it will boot automatically.
ThinStream 2.0 Quick Reference Manual 3

ThinStream 2.0 Quick Reference Manual
4
will10nal is
hatT
pectt the
ches
Booting your thin clientOnce you have set your thin client’s keyboard and monitor settings, the thin clientboot from its flash memory. With an 8MB flash ROM, this should take less than seconds. The blinking star in the center of the teal screen indicates that the termiloading the operating system into memory.
When the OS has been successfully started, the black-and-white Windows® CE logo(Figure 1) will appear in the lower right corner of your screen.
Figure 1. Windows ® CE logo
After a successful boot, the thin client will enter the WBT shell, a local program thelps you configure and manage your thin client. If this is your first boot, the WBshell will launch theSetup Wizard (seeThe Setup Wizard on page 5). If you havealready booted your thin client, the WBT shell will launch theTerminal ConnectionManager(seeThe Terminal Connection Manager on page 7).
If you inadvertently press a key before the Windows CE logo appears, or if you sussomething may be amiss due to a prolonged booting time and choose to interrupboot process intentionally, you will enter theBoot Monitor. To resume the bootprocess from here, type the word “boot” after the BOOT> prompt and pressEnter.
BOOT> boot
Be sure not to disturb the terminal until the progress bar at the top of the screen rea100%. (For more information on theBoot Monitor, seeUsing the ThinStream BootMonitor on page 21.)
ThinStream 2.0 Quick Reference Manual

The Setup Wizard
the
nt
The Setup WizardIf this is the first time the terminal has been powered up, the WBT shell will start Setup Wizard, which will guide you through some simple configuration settings (IPaddress, DNS and WINS settings, display settings, etc.). If you do not know thesettings, see your system administrator for the correct values.
Figure 2. Setup Wizard window
At the completion of this setup, you can click on theTutorial button, which will bringup a scrollable text window with information on configuration, the various local clieapplications that run on the thin client, hot keys, and general descriptions.
ThinStream 2.0 Quick Reference Manual 5

ThinStream 2.0 Quick Reference Manual
6
Figure 3. Tutorial window
TheTutorial button is also accessible from theGeneral tab in theLocalConfiguration Manager.
ThinStream 2.0 Quick Reference Manual

The Terminal Connection Manager
The Terminal Connection ManagerNext the WBT shell will display theTerminal Connection Manager window(Figure 4). This application allows you to configure sessions with any number ofTerminal Server of WinFrame hosts and connect to them.
Figure 4. Terminal Connection Manager window
ThinStream 2.0 Quick Reference Manual 7

ThinStream 2.0 Quick Reference Manual
8
ate:
u
Configuring a session
To configure a new session, click on theConfigure tab then click theAdd button onthe bottom of the window (seeFigure 5,Configuring a new connection). TheNewConnectiondialog box allows you to select one of two types of connections to cre
• an RDP (Remote Desktop Protocol) session; or• an ICA (Intelligent Console Architecture) session.
Figure 5. Configuring a new connection
In this example, we have chosen an RDP session. ClickingOK will initiate a setupwizard as shown below inFigure 6,The WTS Connection Wizard for RDPconfigurationsto help configure the session. If you specify an ICA configuration, yowill be taken through a similar setup wizard for ICA.
ThinStream 2.0 Quick Reference Manual

The Terminal Connection Manager
ent
e,s to anlly,
e
Figure 6. The WTS Connection Wizard for RDP configurations
Enter a distinguishing name for the connection in theDescriptionfield and the server’sIP address or name (if DNS is set up and working) in theServer field. Checking the“Low Speed Connection” box will alter RDP’s compression scheme to improve cliconnection performance on low-speed networks.
Once you have entered values in both of these fields, click theNext button. This willbring up the automatic login window where you can optionally specify a usernampassword, and domain. The next screen lets you choose between having accesentire Windows NT desktop after login or to a particular application with, optionaa specific working directory. ClickingNext again thenFinish will complete yourconfiguration.
You can click theAdd button repeatedly to create as many connections as anyoncould plausibly need. The list will scroll if you configure more than seventeen.
ThinStream 2.0 Quick Reference Manual 9

ThinStream 2.0 Quick Reference Manual
10
na
illing
well.
Editing a configuration
After you’ve created a session, you can go back and edit it later. TheEdit button willbring up thePropertiesdialog for the highlighted session (seeFigure 7), which allowsyou to change any of the settings made when you first configured the session.
Under theNet Connections tab, you can change the session name, server IP, logivalues, and connection speed. Under theApplication tab, you can choose between complete desktop or a single application (with or without a working directory).
Figure 7. Editing the properties of an RDP connection
If you specify an application to run immediately after connection, the application wtry to run full screen. (Some applications have size limitations.) In a session runna single application, when you close the application, the session disconnects as
ThinStream 2.0 Quick Reference Manual

The Terminal Connection Manager
nt
TheDeletebutton allows you to delete a connection. As shown byFigure 8,Deletinga configurationon page 11, you will be prompted as to whether or not you really wato delete the connection.Figure 8. Deleting a configuration
ThinStream 2.0 Quick Reference Manual 11

ThinStream 2.0 Quick Reference Manual
12
you
e
TheStartup button allows you to specify the startup behavior of a connection. Aconnection’s startup behavior can be either “Default” or “Autostart” (seeFigure 9).TheDefaultsession is pre-selected in the list view when the shell starts up so thatonly need to pressEnter to start the connection. AnAutostart session willautomatically connect instead of requiring you to press theEnter key. If you do notselect a default connection, the first connection in the list will be the default.
Figure 9. Selecting a connection’s startup behavior
If you change the session configuration to automatically start, the value under thStartup column will change to “Autostart”.
ThinStream 2.0 Quick Reference Manual

The Terminal Connection Manager
will
ck
turn
Making a connection
To make a connection, click on theConnectionstab. Highlight the session you wantto make active and click theConnect button. If the session is already active, theConnect button will switch to the highlighted session.
You may have two or more active sessions simultaneously. The hotkeys below allow you to navigate between simultaneous sessions.
CTRL-ALT-up_arrow switches to next session;CTRL-ALT-down_arrow switches to previous session;CTRL-ALT-HOME switches to default session;CTRL-ALT-DEL brings up the Windows NT Security window;CTRL-ALT-END returns you to theTerminal Connection Manager.
As in a standard Windows NT environment,CTRL-ALT-DEL brings up theWindowsNT Securitywindow for the active session, which allows you to disconnect, logoff, lothe display, change your password, or end a task. From here you can choose todisconnect your session (as shown inFigure 10,Disconnect dialog box) and reconnectto it at a later date. If you have multiple sessions running, disconnecting one will reyou to the next active session.
Figure 10. Disconnect dialog box
CTRL-ALT-END will return you to theTerminal Connection Manager, which runscontinuously in the localWBT shell on your thin client.
ThinStream 2.0 Quick Reference Manual 13

ThinStream 2.0 Quick Reference Manual
14
ts
The Local Configuration clientPressing theF2 key at any time while in the WBT shell will temporarily close theTerminal Connection Manager and launch the Local Configuration client. There arefive menu tabs on this client: General, Input, Display, Network, and Utilities.
TheGeneral tab provides basic information about the thin client, including ihardware or Ethernet address (the last twelve digits of the Product ID).
Figure 11. General configuration tab
ThinStream 2.0 Quick Reference Manual

The Local Configuration client
s
Checking theResetbox and clickingApply will reset your thin client’s settingsto the factory default, the same as entering theNVFactory command in theBootMonitor.
Clicking theTutorial button will bring up the same scrollable text window (aseen inFigure 3,Tutorial window on page 6) that you may have viewed afterfinishing with theSetup Wizard.
TheInput tab allows you to change keyboard settings.
Figure 12. Input configuration tab
ThinStream 2.0 Quick Reference Manual 15

ThinStream 2.0 Quick Reference Manual
16
e
TheDisplay tab allows you to test new monitor settings (similar in effect to thse monset command described inBoot Monitor commands on page 22) andenable the screen saver and power saver features.Figure 13. Display configuration tab
ThinStream 2.0 Quick Reference Manual

The Local Configuration client
to
TheNetwork tab lets you alter your thin client’s network settings, if you needchange the IP address or to enable DHCP, DNS, or WINS, for example.Figure 14. Network configuration tab
ThinStream 2.0 Quick Reference Manual 17

ThinStream 2.0 Quick Reference Manual
18
TheUtilities tab allows you to launch custom clients, such as theFlashManager. Clicking a custom client button in theUtilities tab will launch theTektronix custom client. (For more information on these clients, seeCustomclients on page 19.)
Figure 15. Utilities tab
Closing theWBT Local Configuration client will redisplay theTerminal ConnectionManager client.
ThinStream 2.0 Quick Reference Manual

Custom clients
anable
Custom clientsTheFlash Manager is the only custom client currently available. Additional customclients will be available in future releases.
The Flash Manager
TheFlash Manager (Figure 16) is a Tektronix client that makes upgrading your thinclient’s flashable memory images quick and simple. After specifying a path and access method, you can decide to update one or both of the thin client’s two flashmemory images--the boot ROM and the flash ROM.
Figure 16. Flash Manager window
ThinStream 2.0 Quick Reference Manual 19

ThinStream 2.0 Quick Reference Manual
20
oot
rverOMradio
ter
slatestFilesal’s
s.
kete.
The boot ROM is where the thin client’sBoot Monitor code resides. Boot ROMupgrades should occur infrequently. If you decide to upgrade your thin client’s bROM, check the “Update Boot ROM” box and select the conditions for upgrading(based on a comparison of the boot ROM in your terminal and the version on the sespecified by the path in the top field). For instance, if you wish to update the boot Ronly under the condition that the terminal has outdated code, select the second button. When you start the flash process, theFlash Managerwill compare the server’sversion with your thin client’s version. If the boot ROM image on the server is a laversion, your terminal’s boot ROM code will be updated; otherwise, it will not.
The lower half of theFlash Manager window lets you select features to add to yourterminal’s flash ROM board. This flash memory location is where the thin client’operating system and custom local clients reside. If you want to upgrade to the operating system or take advantage of new features, you would check the “Copyto Flash ROM” box and select the files or features you want stored in your terminflash memory. Currently, the only feature available isSystem, which loads the systemfile, ce_os.500 , which includes the operating system, fonts, and custom client
TheOptions button allows you to specify error message options (seeFigure 17).
Figure 17. Options for copying
Once you’ve made your selections for updating, click theStart button to initiate theflash update process. If the conditions dictate that an update shouldnot occur,FlashManagerwill return an error message explaining why; otherwise, the update will taplace. Do not interfere with the terminal or press any keys during the flash upda
ThinStream 2.0 Quick Reference Manual

Using the ThinStream Boot Monitor
d
Using the ThinStream Boot MonitorTheBoot Monitoris a simple command-line utility to help you load configuration anbooting information into your thin client’s NVRAM. Typical end-users will seldomsee it or need to use it. However, there may come a time when you wish to use theBootMonitor. This summary should help you use this program.
To reach theBoot Monitor, power on the unit and press any key before theWindows CE logo appears in the lower right corner of the screen. TheBOOT>promptindicates that you are in theBoot Monitor.
Figure 18. ThinStream Boot Monitor screen
Ethernet 08:00:11:05:6b:b7
IADDR= 0.0.0.0IHOST= 0.0.0.0IMASK= 0.0.0.0IGATE= 0.0.0.0BPATH=
BMETHOD= NOT SETBDELAY= DISABLEDBAFROM= NVRAM
Boot process interrupted by key press...Type HELP for a list of commandsBOOT>hBOOT MONITOR COMMANDS (Use "Help <command name>" for more detailed messages)
Authorize [authorization-key] - Specifies key to enable optional softwareBAfrom [NETWORK|NVRAM...] - Parameters from NET, NVRAM, BOOTP, DHCP, RARPBDelay [DISABLED|RANDOM|n] - DISABLE, RANDOM or n second boot delayBMethod [ROM|MOP|TFTP|NFS [n]] - Specifies the boot method (n = NFS rsize)Boot [ROM|MOP|TFTP|NFS ] ... - Begin loading the X terminal boot fileBPath [path_and_filename] - Specifies the boot path and file to loadERase - Clear scrolled area of displayETherstat - Print Ethernet statisticsHelp [command] - Help messages. Same as "?"IAddr ip_address - Specifies the X terminal IP addressIEee [YES | NO] - Specifies IEEE 802.2 LLC/SNAP headersIGate ip_address - Specifies the gateway IP addressIHost ip_address - Specifies the boot host IP addressIMask ip_subnet_mask - Specifies the network subnet maskKeyid - Selects the keyboard typeKFile [filename] - File name for custom keyboard informationLANif AUTO|DUPlex m RATE n] - Specifies special LAN modesNAME [client_name] - Specifies the client’s nameNAtion [type] - Specify the X terminal nationalityNVFactory - Restores NVRAM to factory defaultsNVLoad - Loads settings from NVRAMNVSave - Save current settings to NVRAMPing ip_address [timeout] - Check for remote IP host on the networkREport - Reports current X terminal configurationRESET - Hardware resetSElftest - Initiates Extended Self Test? [command] - Help messages. Same as "Help"BOOT> _
ThinStream CE Boot Mon V7.5.240960 Kbytes memory installed
ThinStream 2.0 Quick Reference Manual 21

ThinStream 2.0 Quick Reference Manual
22
in
d to
t be.ands
and
idred.
As seen above inFigure 18,ThinStream Boot Monitor screen, theBoot Monitorscreenprovides some useful information about your thin client. Below the Tektronix logothe upper left corner you can see theBoot Monitorversion and the amount of memoryin the thin client. The very top center of theBoot Monitorscreen shows the thin client’sEthernet address. This is the unit’s unique hardware address in six two-digithexadecimal numbers. The area below the Ethernet address is called thescoreboard.At first power-up, the scoreboard will show only default values. Use the scoreboarverify the entries you make in your commands.
Boot Monitor commands
Table 1,ThinStream Boot Monitor commands lists the commands you might use toconfigure your thin client. (Not all of theBoot Monitor commands apply to yourThinStream 2.0 thin client.)
Boot Monitorcommands are not case-sensitive, although some of the values mighIn the examples in this section, the capitalized and underlined letters in the commindicate the minimum string of letters that theBoot Monitorwill recognize as a distinctcommand name. You do not need to capitalize letters or type out the entire commname. To enter aBoot Monitor command, type the command plus its associatedparameter after the BOOT> prompt then pressEnter.
NOTE: An “unrecognized command” error message appears on the screen if you enter an invalcommand. Descriptive error messages are also displayed if invalid parameters are ente
Table 1. ThinStream Boot Monitor commands
Command/syntax Description
Boot Loads the system files and start the thin client.
Help or ? Shows Boot Monitor command summary or detail.
NAtion [type] Specifies the nationality of your keyboard.
NVFactory Resets parameters to factory defaults.
NVLoad Loads parameters from NVRAM.
NVSave Saves parameters to NVRAM.
REport Displays system hardware information.
SElftest MONSET [monset] Sets the display characteristics.
ThinStream 2.0 Quick Reference Manual

Using the ThinStream Boot Monitor
ase. If
0.
nts
e
Boot
TheBoot command loads the thin client’s operating system into memory, in this cfrom the thin client’s flash memory. Other methods of booting are not supportedyou ever inadvertently get to theBoot Monitoror simply want to exit theBoot Monitorand get back to an active Windows NT session, enter this command.
Help
TheHelp command lists the availableBoot Monitor commands along with a briefdescription of each. Typing? is the same as typingHelp. Remember that not all theBoot Monitor commands listed are available to thin clients running ThinStream 2.
NAtion [type]
TheNAtion command specifies the language used for prompts and text within cliethat can adapt to language settings.Typespecifies the letter code for the nationality.
ExamplesBOOT> na c
BOOT> naValid nationality types:a -- North Americanb -- United Kingdomc -- Frenchd -- Swedishe -- Danishf -- Norwegiang -- Germanh -- Italiani -- Spanishj -- Swiss/Germank -- Katakanal -- FinnishCurrently: a (North American)
NOTE: A “k” following the nationality type in the “Currently:” line indicates that the keyidcommand is set for “Follows language”.
NVFactory
TheNVFactory command resets almost all of your thin client’sBoot Monitorsettingsto their factory defaults. Some values, including monset and keyboard settings, arnotaffected by anNVFactory.
ThinStream 2.0 Quick Reference Manual 23

ThinStream 2.0 Quick Reference Manual
24
mto
s
NVLoad
TheNVLoad command will load the values that are currently stored in NVRAM (frothe lastNVSave). This is helpful if you have changed some of the values and wantrestore the last saved values.
NVSave
TheNVSave command saves the current parameters and settings to NVRAM.
REport
TheREport command displays some valuable information about your thin client’hardware, such the amount of standard and optional memory installed, what themonitor settings are, what hardware options are installed, etc..
ExampleBOOT> re
model: Thin217 (WinCE compatible)std mem: 8192Kopt mem: 32768Kvid mem: 4096K (55aa2002)flash mem: 8192Kmon type: 13 (1024x768 85Hz 19” color)key type: North American 101/102 with PAUSE keynation: a (North American)lan: Am79C971 Ethernet - Chip ID 52623003 with ICS1890 PHY
autonegotiated half-duplex, 10Mbpscpu id: b22cpu clock: 99Mhzrdram speed: 613MBsasic rev: 2options: parallel, LAN, V2, PEserial: 2auth key: 2G/vw98<rKp:Zv526opt mask: 00072fefautoboot: enabledovertemp: 0
ThinStream 2.0 Quick Reference Manual

Using the ThinStream Boot Monitor
is
of
roughs an
SElftest MONSET [monset]
This command lists or sets the display drive characteristics for the thin client.
When usedwithout an argument, theSElftestMONSET command lists the monitortypes supported by the thin client and displays the current display drive setting.Table 2,Monset values lists all the monitor setting values available at the time of thmanual’s publication. .
When usedwith a numerical argument--one of the monset values in the first columnTable 2--theSElftestMONSET command sets the appropriate parameters inhardware and software for that display.
When used with an argument of–1 , theSElftestMONSET command places the thinclient in scan mode. Each time you press the spacebar, the thin client advances ththe available monitor settings. When you arrive at a monitor setting that presentacceptable display, pressEnter to store that selection in non-volatile memory.
ExamplesBOOT> se monset
BOOT> se monset 46
BOOT> se monset -1
Table 2. Monset values
Monset Resolution Rate Size Monset Resolution Rate Size
4. 800x600 72Hz 15-inch 35. 1024x768 70Hz 14-inch
11. 1024x768 76Hz 17-inch 36. 1280x1024 71Hz 17-inch
12. 1024x768 85Hz 17-inch 37. 1280x1024 71Hz 19-inch
13. 1024x768 85Hz 19-, 21-inch 39. 1152x900 70Hz 17-inch
15. 1152x900 72Hz 17-inch 44. 800x600 56Hz 10-inch
16. 1152x900 72Hz 19-inch 46. 1024x768 70Hz 15-inch
21. 1152x900 85Hz 17-inch 47. 1280x1024 73Hz 17-inch
22. 1152x900 85Hz 19-inch 48. 1280x1024 73Hz 19-, 21-inch
24. 1280x1024 72Hz 17-inch 50. 1280x1024 60Hz 13-inch
25. 1280x1024 72Hz 19-, 20-, 21-inch 51. 1280x1024 72Hz 19-inch
27. 1152x900 60Hz 14-inch 58. 1280x1024 75Hz 20-inch
31. 1280x1024 72Hz 20-inch
ThinStream 2.0 Quick Reference Manual 25

ThinStream 2.0 Quick Reference Manual
26
ThinStream 2.0 Quick Reference Manual