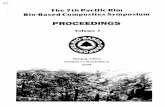WeatherViewTM User’s Installation Manual - C-MAP · test: If “Success”, proceed to the next...
Transcript of WeatherViewTM User’s Installation Manual - C-MAP · test: If “Success”, proceed to the next...

NOTE: WeatherView should NOT be installed together with any softwares that use C-MAP charts!
Installation manual WV-2.0_eToken.doc Page 1 © C-MAP Marine Forecast AS, July 2006
Dear WeatherViewTM user! (with eTokenTM/USB Dongle) We hope this detailed guide will help you to easily install our WeatherView application. Please take some time to read the installation manual carefully. If you face any problems - please contact us at [email protected] and provide us with the SystemId (printed on your eTokenTM), the problem you are facing and relevant information about your computer and operating system.
WeatherViewTM
User’s Installation Manual with
eTokenTM (USB Dongle)
Contents:
WeatherView Installation ............................................................................................... 2 C-MAP Terminal Software (communication program) Installation............................... 9 Downloading the Subscription Info .............................................................................. 12
Subscription Download when Communication = HTTP (internet) .......................... 12 Subscription Download when Communication = E-mail- POP3/SMTP.................. 13 Subscription Download when Communication = E-mail- Folder/Attachment ........ 13
Downloading the Weather Forecast.............................................................................. 17 Weather downloading when Communication = HTTP (internet), using “EasyMode” download................................................................................................................... 17 Weather Downloading when Communication = E-mail- POP3/SMTP ................... 19 Weather Downloading when Communication = E-mail- Folder/Attachment .......... 19
Weather Subscription Order Form................................................................................ 20

NOTE: WeatherView should NOT be installed together with any softwares that use C-MAP charts!
Installation manual WV-2.0_eToken.doc Page 2 © C-MAP Marine Forecast AS, July 2006
2. If you need to load the Introductory Page manually, open the file index.html on the CD:
WeatherView Installation 1. Start by inserting the WeatherView CD an Introductory Page will open:
WeatherView Introductory Page

NOTE: WeatherView should NOT be installed together with any softwares that use C-MAP charts!
Installation manual WV-2.0_eToken.doc Page 3 © C-MAP Marine Forecast AS, July 2006
3. Two softwares should be installed: first, WeatherView (main application) and then C-
MAP Terminal (communication program).
4. Start by installing WeatherView. Click on the C-MAP WeatherView link in the Introductory Page. Then follow the instructions on the screen:
5. You will be asked to insert the eTokenTM (which contains your systemID and decryption
key), instert the eTokenTM into the USB port. Then press “Yes”:
If this is the FIRST TIME you install WeatherViewTM, you will be asked to install drivers for eTokenTM (if this is NOT a first time installation, you should move to the next section point “When eTokenTM OK”):

NOTE: WeatherView should NOT be installed together with any softwares that use C-MAP charts!
Installation manual WV-2.0_eToken.doc Page 4 © C-MAP Marine Forecast AS, July 2006
If the “Found New Hardware” window detects the eTokenTM and asks you to install
standard drivers, answer “CANCEL”:
To complete the eTokenTM installation, you will be asked to remove the eTokenTM and press “OK”:
This will trigger the installation of a driver, as seen on the “eTokenTM Run Time Enviroronment 3.00” window below:

NOTE: WeatherView should NOT be installed together with any softwares that use C-MAP charts!
Installation manual WV-2.0_eToken.doc Page 5 © C-MAP Marine Forecast AS, July 2006
Finally, you will be asked to restart your computer for changes to take affect:
IMPORTANT: You must reboot the PC yourself, and after rebooting, you must restart the WeatherViewTM installation as well, i.e. start the installation from the Introductory Page once more. (you have now finished the installation of eTokenTM drivers, and will not be asked to repeat these steps after the restart)

NOTE: WeatherView should NOT be installed together with any softwares that use C-MAP charts!
Installation manual WV-2.0_eToken.doc Page 6 © C-MAP Marine Forecast AS, July 2006
6. When eTokenTM OK: The installation process will then start (we recommend you to use default settings):
7. During the installation process, you will be asked to write the size of your computer
screen (in inches). For example, if you have a 17-inch monitor, write 17 in the “Calibrate Screen”, as shown below, then press “OK”:

NOTE: WeatherView should NOT be installed together with any softwares that use C-MAP charts!
Installation manual WV-2.0_eToken.doc Page 7 © C-MAP Marine Forecast AS, July 2006
8. The WeatherView software will be installed:

NOTE: WeatherView should NOT be installed together with any softwares that use C-MAP charts!
Installation manual WV-2.0_eToken.doc Page 8 © C-MAP Marine Forecast AS, July 2006
9. If you are asked about Subscription, just select “NO”, we have issued a (trial)
subscription period when sending you the WV CD with an eTokenTM.
10. Finally, the last window will show icons of “WeatherView” (and the “User Manual”). An
WeatherView icon is normally placed on your desktop. If not, we recommend you to copy these Icon(s) to your Desktop:
WeatherView icon copied to Desktop.

NOTE: WeatherView should NOT be installed together with any softwares that use C-MAP charts!
Installation manual WV-2.0_eToken.doc Page 9 © C-MAP Marine Forecast AS, July 2006
C-MAP Terminal Software (communication program) Installation The C-MAP Terminal is a software that allows the user to download weather data from C-MAP. This data can then be visualized using the WeatherView software that you installed earlier. 1. After installing the WeatherView, click on C-MAP Terminal (from the Introductory
Page) and follow the instructions on your screen:

NOTE: WeatherView should NOT be installed together with any softwares that use C-MAP charts!
Installation manual WV-2.0_eToken.doc Page 10 © C-MAP Marine Forecast AS, July 2006
2. We strongly recommend that you keep the default settings (i.e just press the “Next”-
button). The Terminal Software installation is quick, just press “Open” and “Next” buttons: and it will automatically create an Icon on your Desktop:

NOTE: WeatherView should NOT be installed together with any softwares that use C-MAP charts!
Installation manual WV-2.0_eToken.doc Page 11 © C-MAP Marine Forecast AS, July 2006
3. Finally, open the Terminal Software in order to register your system ID:
o When opening C-MAP Terminal for the first time, an Option window will normally open (if not click on the menu Tools Options); The System ID can be searched for (click Search button to the right) or entered manually. Syntax: “WeatherView eT 12345” (as printed on the eToken);
o By default, the communication protocol is set to HTTP (internet). To customize email or folder option, see FAQ 3 or 4 on http://www.c-map.no/marineforecast
4. You will be asked to check for Software update; this is wise but it can also be done later
by clicking on Tools Update Software. Please note: an update size is around 2.5 MB(!!). Since satellite communication is expensive on board of a vessel, it should be carefully considered.
5. For help about the C-MAP Terminal Software, click on Help Contents.

NOTE: WeatherView should NOT be installed together with any softwares that use C-MAP charts!
Installation manual WV-2.0_eToken.doc Page 12 © C-MAP Marine Forecast AS, July 2006
Downloading the Subscription Info There are two ways in which you can download the weather subscription information: using the internet or through e-mail. Below are the descriptions of these two methods. The choice of communication must be done in C-MAP Terminal; click Tools –> Options:
An internet connection is of course preferred if possible, but downloading of subscription and weather is fully possible with e-mail-POP3/SMTP and e-mail Folder-Attachment. All three mode of downloading, EasyMode, DirectView and Customized, might be used when downloading weather.
Subscription Download when Communication = HTTP (internet) Activate subscription and download Weather Data: 1. Test the communication status by clicking on Tools Communication
test: If “Success”, proceed to the next step;
2. Download the weather subscription: Tools Download subscription (See step A below). Send and Receive the data by clicking on Tools Send & Receive (step B below). It is automatically saved (step C below; shown by a green“Exported” bullet). If not, select the information you want to save (line turning blue – See C below) and then click on File Save.

NOTE: WeatherView should NOT be installed together with any softwares that use C-MAP charts!
Installation manual WV-2.0_eToken.doc Page 13 © C-MAP Marine Forecast AS, July 2006
A
B
C
Subscription Download when Communication = E-mail- POP3/SMTP This will be similar to the above HTTP procedure, but the response time might be a longer depending on your email communication provider: you must press the Send&Receive twice allowing a little time for transmission to take place. If problems, the below E-mail Folder/attachment is more easy to track.
Subscription Download when Communication = E-mail- Folder/Attachment
1. In C-MAP Terminal Software, select a request for subscription by clicking on Tools Download subscription. A new request line is added with status “Created”:
When pressing Tools Send & Receive, the request line changes to “Sent”:

NOTE: WeatherView should NOT be installed together with any softwares that use C-MAP charts!
Installation manual WV-2.0_eToken.doc Page 14 © C-MAP Marine Forecast AS, July 2006
2. At the same time, the new request file (REQ- * .XML) is placed in the folder ...\My Documents\My C-MAP Files\ or ..\My C-MAP Files\FILE_Send (if default setting is used):
3. You now need to send this file as an attachment to: [email protected] . Use your email application (e.g. Outlook) to create an email. You don’t need to add subject or any other text, just if you want to.
4. After some time, depending on your email communication provider, two responses are received by the sender:

NOTE: WeatherView should NOT be installed together with any softwares that use C-MAP charts!
Installation manual WV-2.0_eToken.doc Page 15 © C-MAP Marine Forecast AS, July 2006

NOTE: WeatherView should NOT be installed together with any softwares that use C-MAP charts!
Installation manual WV-2.0_eToken.doc Page 16 © C-MAP Marine Forecast AS, July 2006
5. Save these TWO attachments into the defined File_Receive folder: …\My
Documents\My C-MAP Files\FILE_Receive\ (if default setting is used):
6. Click one more time on Tools Send & Receive. C-MAP Terminal will give you the status “Exported”, i.e. the subscription is received and it is OK:
You may also check the subscription: View Subscription(s). If you have any suggestions or comments about this application, please email us: [email protected] .

NOTE: WeatherView should NOT be installed together with any softwares that use C-MAP charts!
Installation manual WV-2.0_eToken.doc Page 17 © C-MAP Marine Forecast AS, July 2006
Downloading the Weather Forecast The download function can be activated in three modes: one EasyMode, one DirectView mode and one Customized mode The EasyMode is the most user friendly, while Customized gives you most options. Each mode might be used with three different Communication options (you will normally choose communication only once): Communication Download Mode
INTERNET HTTP
E-MAIL SMTP/ POP3
E-MAIL FOLDER & ATTACHMENT
EasyMode See below See FAQ 5 on CD or Web pages
DirectView See User’s Manual See FAQ 6 Customized (Terminal) ------- = -------
Same procedure as for HTTP, but response time (much) longer See FAQ 4
Note: * All three download modes can be used by HTTP, SMTP/POP3-email and Folder-email. * You will find a detailed description of EasyMode, DirectView and Customized mode in the WeatherView Help section; see WeatherView: Help -> Contents Section VII 1.0 Downloading Weather Data.
Weather downloading when Communication = HTTP (internet), using “EasyMode” download EasyMode is a new feature in the WeatherView™ software. It was incorportated in version 2.0. It simplifies the communication between WeatherView™ and the C-MAP Terminal.
1. In order to activate EasyMode, one needs to select the button in the Weather Presentation Panel, as shown below:

NOTE: WeatherView should NOT be installed together with any softwares that use C-MAP charts!
Installation manual WV-2.0_eToken.doc Page 18 © C-MAP Marine Forecast AS, July 2006
The EasyMode toolbar consists of 6 buttons:
a) Download – by clicking on this button, the user will be directed to a map window. From this window, the user can select and define the region of interested for the downloading of weather dataset:
Note: By left clicking in the map, the user can move the center position of the map. The plus (+) and minus (-) buttons are used for zooming in or out, respectively. For selecting a new region, click on the button “New Area”. After that, draw a rectangle around the region of your interest. After selecting the region, click on the “OK” button. The C-MAP Terminal will then download the dataset for you, and the selected Weather will be presented. You can toggle on of main parameters with the following buttons:
b) Pressure – The pressure dataset is plotted on the map (for the region selected); c) Wind – The wind dataset is plotted; d) Precipitation – The precipitation data is plotted. When this button is activated, the
“Waves” button is deactivated and vice-versa. This is because the plotting of waves and precipitation is done through filled contours. If both variables would be plotted together, it would be difficult to read/interpret the results.
e) Waves – The wave dataset will be plotted; f) Cyclones – The cyclone information will be plotted. This button is only activated
when there are cyclone warnings. For Presentation of Weather data, please see the WeatherView Help Section: WeatherView Help Contents. For Weather features, see Chap. VII.

NOTE: WeatherView should NOT be installed together with any softwares that use C-MAP charts!
Installation manual WV-2.0_eToken.doc Page 19 © C-MAP Marine Forecast AS, July 2006
Weather Downloading when Communication = E-mail- POP3/SMTP This will be similar to the above HTTP procedure, but the response time might be a longer depending on your email communication provider. When using EasyMode and DirectView options, the Terminal-window will automatically retry receiving after 90 seconds (and then another 90 seconds):
You are free to press “Retry now” yourself.
Weather Downloading when Communication = E-mail- Folder/Attachment Also when using Communication set to Email/Folder both EasyMode and DirectView might be used with a little longer response time due to the satellite transmission of email (one request must be sent to C-MAP Datacenter and one reply with weather data must be received back to the vessel/sender). If you like to use EasyMode, DirectView or Customized option in combination with Email/Folder option, please see the FAQs on our web page or on the CD:
1. For Downloading of Weather data please open the Introductory page once more, and go to the FAQ (Frequently Asked Questions). Then click on the relevant FAQ:
a. FAQ 4: Weather Download in combination with “manual email” or customized option (using Terminal directly)
b. FAQ 5: Weather Download in combination with EasyMode option c. FAQ 6: Weather Download in combination with DirectView option
2. For Presentation of Weather data, please see the WeatherView Help Section:
WeatherView Help Contents. For Weather features, see Chap. VII. In some cases different communication providers have “rules” enabling very user friendly sending and receiving of e-mail attachment, being very beneficial in combination with EasyMode and DirectView option. If you like further information about this, please contact us: [email protected] and we will provide you with relevant documentation depending on your communication provider.

NOTE: WeatherView should NOT be installed together with any softwares that use C-MAP charts!
Installation manual WV-2.0_eToken.doc Page 20 © C-MAP Marine Forecast AS, July 2006
Weather Subscription Order Form You can fill out the Weather Subscription Form by visiting this website: http://www.c-map.no/marineforecast/files/weatherorderform.pdf You will find a PDF file where ordering information might be given. You can fill in the form on the screen. Or you can print the page, fill it in by hand and send it to us by:
1) fax: print out the form, sign it and fax it to us (the fax number is not given on the page); 2) send by e-mail:
a. Scan the form, sign it and send it to us as attachment (email address given on page);
b. Make one or two “Print Screens” covering the ordering page, send as attachments.










![DJ Controller DDJ-SB2faq.pioneerdj.com/files/img/DRI1281A.pdf · DJ Controller DDJ-SB2 Operating Instructions ... [Pioneer_DJ_DDJ_SB2_Driver_x.xxx.exe] icon. 8 Proceed with installation](https://static.fdocuments.in/doc/165x107/5a7064ff7f8b9aac538be398/dj-controller-ddj-sb2faqpioneerdjcomfilesimgdri1281apdfpdf.jpg)