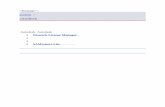TIPS Autodesk AutoCAD Map 2017 Installation Instructions · TIPS Autodesk AutoCAD Map 2017...
-
Upload
duonghuong -
Category
Documents
-
view
247 -
download
0
Transcript of TIPS Autodesk AutoCAD Map 2017 Installation Instructions · TIPS Autodesk AutoCAD Map 2017...

1/13/2017 Autodesk AutoCAD Map 2017 Page 1 of 15
TIPS Autodesk AutoCAD Map 2017 Installation Instructions
Getting Started All TIPS users must install the latest K2Client (KeyClient) on their machine prior to
installing new software versions. This is a requirement of the TIPS program to allow for adequate collection of license and server usage statistics. The latest KeyClient is available on the TIPS website https://www.tips.osmre.gov/software/downloads.shtm.
Before starting the AutoCAD Map installation process, you will need the following: TIPS 2017 CAD Software USB drive (or DVD, if applicable) or download / order
“free trial” from the Autodesk website at http://www.autodesk.com/map3d/ . Serial number, product key, and environment variable information provided with
the TIPS CAD software distribution (obtained from your TIPS Service Manager). A network shared folder with full access privileges (if creating a network
deployment image). This is the location where the deployment image will be created. The base image will occupy about 6.2 GB of disk space; ~3 GB additional for updates.
The recommended program installation requires approximately 3 GB of disk space on each user computer (using default program installation settings).
Administrator credentials are required for product installation. TIPS recommends that all antivirus services be disabled during installation.
General Overview Deployment Image (Recommended) - Although AutoCAD Map 3D can be installed
directly on each user computer, we recommend that a network deployment image be created and used for consistent installation. Once created, the deployment image is used for installation on individual user computers without having to configure each installation separately; all files necessary to run the program on each user computer are copied, and no communication with the image is required thereafter.
Direct Install (Optional) - As an option, the software can be installed directly on user computers without creation of a deployment image. This will require separate (i.e., repeated) configuration for each installation. The installation procedure is the same as that shown below under ‘Create a Network Deployment Image,’ minus references to deployment image name, directory location, and general deployment settings.
All installations must be configured as “Network, Single License Server” license type (See page 5).
Microsoft Windows system environment variables must be set on each user computer according to the documentation provided in the TIPS software distribution letter. Note that if TIPS AutoCAD Map 3D software has been previously installed, the variable(s) will already be set. See page 16 for details on accessing the variables.
Visit http://www.autodesk.com/support and search on AutoCAD Map 2017 for current updates and service packs.
If you have any questions or difficulties, contact Stefanie Self at (412) 937-2105 or [email protected].

1/13/2017 Autodesk AutoCAD Map 2017 Page 2 of 15
Additional information (e.g., most recent installation instructions and installation FAQs) is available on the TIPS webpage https://www.tips.osmre.gov/software/CADSupportTeam.shtm.
Extract Installation Files • The 2017 Autodesk software is contained in self-extracting SFX files on the TIPS 2017
CAD Software USB or DVD drive; the files must be extracted to a computer hard drive in order to initiate the installation process.
• Insert the TIPS 2017 CAD software drive and browse to the Map 2017 64bit folder. Double-click on the “001_002” SFX file…
• The installation routine has a directory path limit of 105 characters; you will receive a
warning if that length is exceeded. Therefore, we recommend using the default folder (i.e., C:\Autodesk) to avoid exceeding the limit. Click OK to initiate the file extraction routine.
• The installation files will be extracted automatically to a subdirectory named
“Autodesk_Map_2017_English_Win_64bit_DLM. • When file extraction is completed, the installation routine will automatically initiate. If
you do not wish to continue with installation, click “No” or “Exit” at the appropriate window. Otherwise, continue with “Recommended Installation” or “Optional Installation,” on the page 3, below.
Initialize Installation • You must have Administrator credentials to perform the installation (i.e., you must
be logged-in as an administrator or, optionally right click on the appropriate shortcut or executable and select the “Run as Administrator” option).
• Navigate to the location of the extracted installation files (i.e., C:\Autodesk\Autodesk_Map_2017_English_Win_64bit_DLM). Double-click on the file

1/13/2017 Autodesk AutoCAD Map 2017 Page 3 of 15
“Setup.exe” to initialize the installation routine. Enter appropriate “Administrator” credentials if requested to do so.
• Recommended Installation: Click Create Deployment. This will initiate creation of a
deployment image on a network drive. The deployment image can then be used to install the software on any number of user machines with access to the network drive over the life of the software version. Continue with Create a Network Deployment Image on page 4, below.
• Optional Installation: Click Install (Install on this computer). This will initiate direct installation of the software on the current user computer; configuration will have to be repeated for each installation. Please take special note of all underlined instructions for Individual Machine Installations.

1/13/2017 Autodesk AutoCAD Map 2017 Page 4 of 15
Create a Network Deployment Image • Specify the deployment configuration name (e.g., Deploy 2017 Map 64bit). This
“names” the associated program shortcut for the deployment. • Specify (or “Browse” to select) a Network Directory location where the deployment
image is to be created and later accessed for installation on user computers; we suggest the network subdirectory be \Deploy2017Map64bit. The base image requires approximately 6.2 GB of disk space; ~3 GB more will be required if available Service Packs are applied to the base image. Note: This window is not applicable if using the direct install option.
• Note the default “Installation Settings”; these are recommended. If a network log file is to be created, the network directory will default to the network location where the deployment image is to be created (specified above); this can be changed if desired.
• Click Next to continue.
• Review the license agreement and, if agreeable, select (i.e., click in the circle next to) “I
Accept”. [Continue here if using direct install option.]; click Next to continue.

1/13/2017 Autodesk AutoCAD Map 2017 Page 5 of 15
***** CRITICAL STEP *****
• Click the circle next to ‘Network’. o Verify that the license server model is ‘Single License Server’ [This should be
the default when ‘Network’ was selected (above step)]. o Enter ‘TIPS’ as the name of the license server. o Enter the Serial number and Product key; these were provided in the letter that
accompanied the software distribution (this information must be secured.). • Click Next to continue.

1/13/2017 Autodesk AutoCAD Map 2017 Page 6 of 15
• You will get a warning that the server does not exist; click Yes to ignore the warning and
continue.
• Note that by default Map 3D, ReCap, Application Manager, and A360 are selected for
installation; these defaults are acceptable, but only Map is required. • Although the Autodesk AutoCAD Map 2017 default configuration settings are
recommended / adequate in most cases, you may access / edit specific Map configuration settings by moving your cursor to the area shown in the screenshot below and clicking ‘Click to open and configure’.
• Likewise, to exit configuration, move cursor to the area shown in screenshot below and
click ‘Click to close and return to product list’.

1/13/2017 Autodesk AutoCAD Map 2017 Page 7 of 15
• Click Create to initiate creation of the deployment image. The base deployment with default settings requires 6.2 GB of disk space; ~ 3 GB more if available Updates / Service Packs are added in the final step noted on page 7, below.
• If using the direct install option, click Install; after the installation routine is completed (45 – 60 minutes), click Finish and continue on to ‘Launch Autodesk AutoCAD Map 2017’ on page 10.
• The process will rotate through various screen images as necessary files are copied to the deployment. Depending on computer / network connection speed, the process may take one hour or more.
• If the process is interrupted with a ‘File In Use’ or any other window, accept default setting and click OK or other appropriate button to continue.
• When the base process has completed, note the paths shown for various shortcuts
pertaining to installing Map and / or altering the deployment image. • Autodesk recommends that available updates be included with the deployment image;
click Add Updates to initiate the Autodesk Application Manager. [If using the direct install option, updates can be applied directly to the installation using the Application Manager.]

1/13/2017 Autodesk AutoCAD Map 2017 Page 8 of 15
• Click appropriate button(s) to continue if security alerts appear. • Select Update Software on the Application Manager Window.
• A list of available updates will be generated. At a minimum, select the updates
pertaining directly to Map; others are recommended, but optional. Click Add Selected to begin downloading the updates from Autodesk.
• Note that only necessary, most recent updates will be downloaded. • The process will end after all updates are downloaded to the deployment image. No
“Finish” screen will appear. This will complete the deployment image creation.
Install Autodesk AutoCAD Map 2017 on Client Computers • You must have Administrator credentials to perform the installation (i.e., You must be
logged in as an administrator on the client computer and right click on the shortcut/executable and select the “Run as Administrator” option).
• From the client computer, navigate to the directory that contains the Network Deployment Image (i.e., the network directory that was specified during creation of the deployment image; see page 4.).
• Right click on the deployment shortcut in this directory and select “Run as Administrator”. The shortcut will have whatever name you specified during creation of the deployment image (see page 4).
• Optionally, the shortcut can be copied to an alternate, more convenient location and accessed there; note that the deployment image location must not be changed and must be accessible for installation to proceed.

1/13/2017 Autodesk AutoCAD Map 2017 Page 9 of 15
• Installation will begin (If a security alert window appears, select Yes to continue.); installation may take up to one hour or more depending on network connection and client computer speed.
• If the installation includes Updates / Service Packs, various windows will appear (e.g., ‘Installation Complete’ or .Extract to’, etc.); follow screen instructions to complete installation of the updates(s).
• Otherwise, the status window will simply close (i.e., disappear) when installation is complete. There will not be a “notice” that the installation was successful.
• Note: The system environment variable specified in the TIPS software distribution letter must be set in order for the software to obtain a network license (If TIPS Autodesk software has been previously installed, the variable will already be set; see page 16 for details on accessing the variables.}.
Launch Autodesk AutoCAD Map 2017 • Have the user login and launch AutoCAD Map 2017. • The program can be launched from the desktop shortcut or from the Start Menu.
• The program will initiate with first-time start-up configuration… • If prompted with ‘User Control’ window, select Yes to continue (if not logged-in as
Administrator, you may also be prompted to enter Administrator credentials).
• If prompted with ‘DWG Association’ window, we recommend selecting “Reassociate
DWG files with AutoCAD this time”.

1/13/2017 Autodesk AutoCAD Map 2017 Page 10 of 15
• Likewise, if any other windows appear (e.g., ‘Autodesk Customer Involvement
Program’), select acceptable response(s) and continue… • Note the information window on selecting the default workspace.
o ‘2D Drafting Workspace’ is recommended to start; • Click Select to continue.
• The program will open to the default workspace (‘2D Drafting Workspace’ or other as
selected above)…

1/13/2017 Autodesk AutoCAD Map 2017 Page 11 of 15
• Note: You will get a balloon notification near the top right of the AutoCAD Map
window that ‘Application Manager’ has started, as well as a balloon notification near the bottom right regarding the status of ‘Hardware Acceleration’ (We recommend that Hardware Acceleration be turned on to maximize video performance.}.
Verify Installation / Network Licensing • To verify that the client installation has performed properly, open the ‘Help’ menu
dropdown (from either click on down “arrow” near upper right corner of window or from the Ribbon Help tab) and then click About Autodesk AutoCAD Map 3D 2017.
• Click on the Manage License… button.

1/13/2017 Autodesk AutoCAD Map 2017 Page 12 of 15
• Verify that the value for ‘License name’ is ‘Autodesk AutoCAD Map 3D 2017’ or
‘Autodesk Infrastructure Design Suite xxxxxxxx 2017’ and the value for ‘License type’ is ‘Network’. If the values are anything else, the installation did not perform properly and the licensing is not valid.
• After verifying the settings, click Close.
• To Exit the program, click on down “arrow” (at upper left of window) and then click Exit
Autodesk AutoCAD Map 3D 2016. (Click No when prompted to save the drawing file).

1/13/2017 Autodesk AutoCAD Map 2017 Page 13 of 15
Switching to Map Classic Workspace Although the classic workspace from earlier versions of AutoCAD Map is not available at program startup and cannot be selected as the default, the user can easily change to it after opening the program; this will have to be repeated every time that the program is run. [Note that none of the AutoCAD Map workspaces will be available if / when the Carlson software is installed].
• Change to the ‘Map Classic Workspace’: o Click on the Workspace Switching icon at lower right of the Map program
window to access the workspace menu; o From the resulting menu, Select / Click ‘Map Classic Workspace’.
• The workspace will change to ‘Map Classic’ (dropdown menus and toolbars at the top)…

1/13/2017 Autodesk AutoCAD Map 2017 Page 14 of 15
Program Updates • Available program updates should be identified by the Autodesk Application Manager
which is automatically installed by default with Autodesk AutoCAD Map 2017. • Alternately, to manually check for the latest Autodesk AutoCAD Map program updates
and service packs, go to: https://knowledge.autodesk.com/support/autocad-map-3d. • Select the ‘Downloads’ tab to view available updates.
Accessing Microsoft Windows Environment Variables Certain environment variables must be set to allow Autodesk products to obtain a license from the TIPS license server. Specific information on the necessary variables is listed in the software distribution letter mailed to your TIPS contact. To access the environment variables:
• Navigate to Start Menu -> Control Panel -> System to open the ‘System Properties’ window (In Windows 7, Start Menu -> Control Panel -> System->Advanced System Settings).
• On the ‘System Properties’ window, select the ‘Advanced’ tab and click Environment Variables.

1/13/2017 Autodesk AutoCAD Map 2017 Page 15 of 15
The lower half of the resulting Environment Variables dialog box is the area where you can add new variables or edit existing ones.
Installation / Update Contacts If you have any installation or update questions or difficulties, contact Stefanie Self at (412) 937-2105 or [email protected]. Additional information (e.g., most recent installation instructions and installation FAQs) is available on the TIPS CAD Software webpage https://www.tips.osmre.gov/software/CADSupportTeam.shtm.