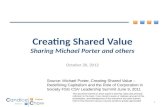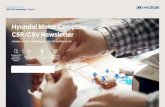Wave Appointment Reminder for CSV File
Transcript of Wave Appointment Reminder for CSV File

Wave 4.0
Wave AppointmentReminder for CSV FileGuide
Release 4.0
June 2013

© 2013 by Vertical Communications, Inc. All rights reserved.
Vertical Communications and the Vertical Communications logo and combinations thereof and Vertical ViewPoint and Wave Contact Center are trademarks of Vertical Communications, Inc. All other brand and product names are used for identification only and are the property of their respective holders.
LIMIT OF LIABILITY/DISCLAIMER OF WARRANTY
Vertical Communications, Inc. makes no representation or warranties with respect to the accuracy or completeness of the content of this publication and specifically disclaims any implied warranty of merchantability or fitness for any particular purpose, and shall not be liable for any loss of profit or any other commercial damage, including but not limited to, special, incidental, or consequential.
COPYRIGHT STATEMENT
This publication contains proprietary and confidential information of Vertical Communications, Inc. The contents of this document may not be disclosed, copied or translated by third parties, in any form, or by any means known, or not now known or conceived, without prior explicit written permission from Vertical Communications, Inc.
Vertical Communications, Inc. reserves the right to revise this publication and to make changes in content without notice.
Wave Appointment Reminder for CSV File Guide Release 4.0
June 2013

What’s new in this version
This is the initial version of the Wave Appointment Reminder for CSV File Guide, introduced in Wave 4.0.
For details on everything that’s new in Wave 4.0, see the Wave 4.0 Release Notes.
Wave Appointment Reminder for CSV File Guide Release 4.0
June 2013

Release 4.0
June 2013

Contents
What’s new in this version
Contents
Chapter 1 About Wave Appointment Reminder for CSV File
Overview - - - - - - - - - - - - - - - - - - - - - - - - - - - - - - - - - - - - 1-1Features and benefits - - - - - - - - - - - - - - - - - - - - - - - - - - - 1-2About Appointment Reminder for CSV File and Voice Server 1-2Outbound calling campaign terminology - - - - - - - - - - - - - - - 1-3
Chapter 2 Installing and Configuring Appointment Reminder
Requirements - - - - - - - - - - - - - - - - - - - - - - - - - - - - - - - - - 2-1Installing Voice Server and Appointment Reminder for CSV File
2-2Installation steps - - - - - - - - - - - - - - - - - - - - - - - - - - - - - - - - - 2-3
Activating required licenses - - - - - - - - - - - - - - - - - - - - - - - 2-4Configuring Appointment Reminder for CSV File - - - - - - - - 2-5
Chapter 3 Using Appointment Reminder for CSV File
About Appointment Reminder for CSV File user accounts - - 3-1Launching Appointment Reminder for CSV File - - - - - - - - - 3-2Working with the Sample Campaign - - - - - - - - - - - - - - - - - 3-3Navigating Appointment Reminder for CSV File - - - - - - - - - 3-3
Toolbar - - - - - - - - - - - - - - - - - - - - - - - - - - - - - - - - - - - - - - - - 3-4Main section - - - - - - - - - - - - - - - - - - - - - - - - - - - - - - - - - - - - 3-5Connector Definition section - - - - - - - - - - - - - - - - - - - - - - - - - 3-6Callflow Definition section - - - - - - - - - - - - - - - - - - - - - - - - - - - 3-6Schedule section - - - - - - - - - - - - - - - - - - - - - - - - - - - - - - - - - 3-7
Wave Appointment Reminder for CSV File Guide Release 4.0
June 2013

Contents
Chapter 4 Creating a Custom Campaign
About prompts - - - - - - - - - - - - - - - - - - - - - - - - - - - - - - - - - 4-1Using a text-to-speech (TTS) engine - - - - - - - - - - - - - - - - - - - 4-2Using pre-recorded audio files - - - - - - - - - - - - - - - - - - - - - - - - 4-2Using prompt variables - - - - - - - - - - - - - - - - - - - - - - - - - - - - - 4-3
Mapping callee information for use in a campaign - - - - - - - - 4-3Connector file format - - - - - - - - - - - - - - - - - - - - - - - - - - - - - - 4-3Editing the sample connector file - - - - - - - - - - - - - - - - - - - - - - 4-4
Creating a custom campaign - - - - - - - - - - - - - - - - - - - - - - 4-5Creating a campaign - - - - - - - - - - - - - - - - - - - - - - - - - - - - - - 4-6Identifying the phone numbers to be called - - - - - - - - - - - - - - - 4-6Creating an introduction prompt - - - - - - - - - - - - - - - - - - - - - - - 4-7Defining a call offer menu - - - - - - - - - - - - - - - - - - - - - - - - - - 4-11Defining campaign messages - - - - - - - - - - - - - - - - - - - - - - - 4-13Creating a closing prompt - - - - - - - - - - - - - - - - - - - - - - - - - - 4-16Scheduling when the campaign will run - - - - - - - - - - - - - - - - 4-17
Placing a test call - - - - - - - - - - - - - - - - - - - - - - - - - - - - - - 4-18Launching the campaign - - - - - - - - - - - - - - - - - - - - - - - - 4-18
Campaign progress - - - - - - - - - - - - - - - - - - - - - - - - - - - - - - 4-19Campaign best practices - - - - - - - - - - - - - - - - - - - - - - - - 4-20
Chapter 5 Reporting on Campaign Results
Viewing campaign status and statistics - - - - - - - - - - - - - - - 5-1Reporting on campaign results - - - - - - - - - - - - - - - - - - - - - 5-2
Summary report - - - - - - - - - - - - - - - - - - - - - - - - - - - - - - - - - 5-4
Chapter 6 Troubleshooting Tips
Troubleshooting call issues - - - - - - - - - - - - - - - - - - - - - - - - 6-1Troubleshooting TTS voice issues - - - - - - - - - - - - - - - - - - - 6-2Troubleshooting reporting issues - - - - - - - - - - - - - - - - - - - - 6-3Viewing log files - - - - - - - - - - - - - - - - - - - - - - - - - - - - - - - - 6-3Restarting Voice Server - - - - - - - - - - - - - - - - - - - - - - - - - - 6-4
Wave Appointment Reminder for CSV File Guide Release 4.0
June 2013

1-3Contents
Index
Wave Appointment Reminder for CSV File Guide Release 4.0
June 2013

Release 4.0
June 2013

Chapter 1
About Wave Appointment Reminder for CSV File
CHAPTER CONTENTS
Overview
You use Wave Appointment Reminder for CSV File to develop customized outbound appointment reminder calling campaigns in the following ways:
• Remind clients of upcoming appointments
• Allow clients to confirm, reschedule, or cancel an appointment
• Allow clients to indicate how many people will be at the appointment
• Solicit additional feedback from clients, including verifying an account number, Social Security Number, or other identification
• Provide additional information, for example driving directions, parking instructions, and so forth
Overview . . . . . . . . . . . . . . . . . . . . . . . . . . . . . . . . . . . . . . . . . . . . . . . . . . . . . . . 1-1Features and benefits . . . . . . . . . . . . . . . . . . . . . . . . . . . . . . . . . . . . . . . . . . . . . 1-2About Appointment Reminder for CSV File and Voice Server . . . . . . . . . . . . . . 1-2Outbound calling campaign terminology . . . . . . . . . . . . . . . . . . . . . . . . . . . . . . . 1-3
Wave Appointment Reminder for CSV File Guide Release 4.0
June 2013

Features and benefits 1-2Chapter 1 About Wave Appointment Reminder for CSV File
Features and benefits
Appointment Reminder for CSV File includes the following:
• Easy-to-use interface means that customized appointment reminder campaigns can be developed and run in-house.
• Included text-to-speech (TTS) engine automatically converts text and variables to audio prompts during campaign calls.
• Caller ID on campaign calls can come from a familiar local number.
• Campaign calls can be personalized using information in your customer database.
• Pre-record your own voice if you want, or have your prompts professionally recorded.
• Included Summary report helps you analyze campaign results.
About Appointment Reminder for CSV File and Voice Server
Appointment Reminder for CSV File leverages Voice Server, the interactive voice response (IVR) engine built onto the Wave platform and included with Wave. Appointment Reminder for CSV File and Voice Server are separately-licensed Wave components.
• The Appointment Reminder for CSV File license is included with Wave starting with Wave 4.0.
• Wave also includes one Voice Server license—you can purchase additional licenses to support more simultaneous calls. See “Activating required licenses” on page 2-4 for details about the types of Voice Server licenses that are available.
This guide describes how to install and configure the Appointment Reminder for CSV File and use it to develop, test, and deploy custom calling campaigns.
Wave Appointment Reminder for CSV File Guide Release 4.0
June 2013

Outbound calling campaign terminology 1-3Chapter 1 About Wave Appointment Reminder for CSV File
Outbound calling campaign terminology
The following terms are used throughout this guide:
Campaign. A set of outbound calls with a specific delivery message or messages. Each campaign is associated with a call list of numbers to call, as well as a schedule.
Call flow. The sequence and content of the prompts and messages played during each campaign, as well as the gathering and processing of callee responses.
Callee. A single call destination, typically a person at a specific phone number.
Call list. A collection of callees and their associated phone numbers that is used during a campaign.
Connector file. The call list used with a custom campaign created using Appointment Reminder for CSV File must be a comma-separated values (CSV) file. The required connector file format is described in Chapter 4.
Prompt. A voice message played to a callee. You can define a prompt that introduces the campaign and asks the callee if he or she wishes to continue, one or more questions or informational messages, and a closing prompt that thanks the callee, provides a follow-up action, and so forth. You can use pre-recorded prompts, or use the text-to-speech (TTS) engine included with Appointment Reminder for CSV File to automatically convert a typed text prompt or prompt variable to an audio prompt during a campaign call.
Retry. If a campaign call is not answered, you can specify the number of retries to attempt and the time interval between each retry.
Schedule. A schedule defines the dates and times when a campaign’s calls will be placed.
Wave Appointment Reminder for CSV File Guide Release 4.0
June 2013

Release 4.0
June 2013

Chapter 2
Installing and Configuring Appointment Reminder
CHAPTER CONTENTS
Requirements
WaveAppointment Reminder for CSV File requires the following:
• Platform requirements:
• Wave 4.0
• Voice Server 3.0
• HotFix requirements:
• General HotFix 1024. Installs Microsoft Enterprise Library 5.0 to support the Appointment Reminder user interface. GHF 1024 is included with Wave 4.0.
• General HotFix 1048. Installs the NeoSpeech text-to-speech (TTS) engine and licensed voices “Paul” and “Kate”. See “Installing GHF 1048” on page 2-2 for more information.
• License requirements:
• Voice Server license
• Appointment Reminder for CSV File license
See “Activating required licenses” on page 2-4 for more about these licenses.
Requirements . . . . . . . . . . . . . . . . . . . . . . . . . . . . . . . . . . . . . . . . . . . . . . . . . . . 2-1Installing Voice Server and Appointment Reminder for CSV File . . . . . . . . . . . . 2-2Activating required licenses. . . . . . . . . . . . . . . . . . . . . . . . . . . . . . . . . . . . . . . . . 2-4Configuring Appointment Reminder for CSV File . . . . . . . . . . . . . . . . . . . . . . . . 2-5
Wave Appointment Reminder for CSV File Guide Release 4.0
June 2013

Installing Voice Server and Appointment Reminder for CSV File 2-2Chapter 2 Installing and Configuring Appointment Reminder
Installing Voice Server and Appointment Reminder for CSV File
Starting in Wave 4.0, the Wave Subscription Upgrade is distributed via a “multi-CAB” file that automatically installs all of the following:
• Wave 4.0
• Voice Server 3.0
• Appointment Reminder for CSV File
• Survey Application, another Wave outbound IVR application. For more information, see the Wave Survey Application Guide)
• General HotFix 1024. See “Requirements” on page 2-1.
Note: GHF 1048 is not included in the Wave 4.0 CAB file—see below.
The components are installed in the following locations:
C:\Program Files\CMS\VoiceServer
C:\Program Files\CMS\VoiceServer\Applications\Customer Survey
C:\Program Files\CMS\VoiceServer\Applications\CSVReminder
Installing GHF 1048
Due to its size, GHF 1048, which installs the TTS engine and licensed voices, is not included in the Wave 4.0 Subscription Upgrade.
• You need to install GHF 1048 only if:
• You plan to use the licensed NeoSpeech voices for text prompts or prompt variables. For more about prompt options, see “About prompts” on page 4-1.
• You are upgrading to Wave 4.0. (GHF 1048 is installed automatically on a new Wave Server or when using a Wave System Recovery USB Flash Drive.)
• You do not need to install GHF 1048 if:
• You will exclusively use recorded audio files for prompts. You can record your own prompts or have them professionally recorded.
• You will use the default Microsoft voice (“Microsoft Sam”) or another purchased Microsoft voice for text prompts or prompt variables.
Wave Appointment Reminder for CSV File Guide Release 4.0
June 2013

Installing Voice Server and Appointment Reminder for CSV File 2-3Chapter 2 Installing and Configuring Appointment Reminder
Installation steps
To install Voice Server components
1 Install the Wave 4.0 Subscription Upgrade. For details, see the Wave 4.0 Release Notes. The components installed via the Subscription Upgrade are listed on page 2-2.
2 If you need to install GHF 1048 to support the NeoSpeech TTS engine and voices: In the Global Administrator Management Console, click the Software Upgrade icon, located in the General Administration section.
3 Click Upgrade, if it is not already selected.
4 Click Upload.
5 Click Browse and navigate to the GHF 1048 CAB file location. The CAB filename is:
GHF_99_99_0_1048_1231.CAB
6 Click Add to add the first CAB file to the Upgrade List.
Click
Wave Appointment Reminder for CSV File Guide Release 4.0
June 2013

Activating required licenses 2-4Chapter 2 Installing and Configuring Appointment Reminder
7 Click Start.
8 When you are prompted to confirm that you want to proceed with the upgrade, click OK.
When you start an upgrade, the SNMP Alarm panel pops up and you can monitor the progress of your upgrade. If you have a browser pop-up blocker on your system, the SNMP Alarm panel is blocked and doesn't come up. You can usually configure these blockers to allow pop-ups from specific domains and IP addresses.
Wait for the “Vertical Wave upgrade completed” message in the SNMP alarm window. Then, close the SNMP Alarms window.
9 If necessary, click Done to close the Software Upgrade applet and then exit the Global Administrator Management Console.
10 When the installation is complete and the Wave Server is accessible, log on to the Global Administrator Management Console again and check the Software Version applet to confirm that GHF 1048 was installed successfully.
Activating required licenses
Obtain and activate the following licenses on the Wave Server:
• Voice Server 3.0 license—required to run and program Voice Server. Two types are available—you can only install one type or the other. If you need more ports, you can obtain and activate additional Voice Server licenses of the same type.
• VW-VS3-TTS-L Voice Server 3.0 (with NeoSpeech TTS)
This license allows a maximum of 6 ports to use the NeoSpeech TTS engine, according to Vertical’s licensing agreement with NeoSpeech.
• VW-VS3-L Voice Server 3.0 (without TTS)
This license supports up to 48 Voice Server ports, but does not support the NeoSpeech TTS engine. Use this license if you do not need the NeoSpeech voices.
• Appointment Reminder for CSV File license—required to run, develop, and manage custom appointment reminder campaigns. This license is included with Wave.
For details about Wave licensing, see Chapter 8 in the Wave Server Installation Guide.
Wave Appointment Reminder for CSV File Guide Release 4.0
June 2013

Configuring Appointment Reminder for CSV File 2-5Chapter 2 Installing and Configuring Appointment Reminder
Configuring Appointment Reminder for CSV File
After installing Voice Server and the Appointment Reminder for CSV File, make the following configuration changes:
• Allocate outbound IVR resources.
• Specify the number of simultaneous outbound calls that you want the campaign to handle.
• Select the TTS voice to use to generate prompts, if you are using text prompts or prompt variables.
To allocate outbound IVR resources
1 Click the Applications tab in the Global Administrator Management Console.
2 Click Resource Management, located in the PBX Administration section. Expand Voice
Server > IVR in the left pane.
3 Set IVR to a non-zero value. This determines how many appointment reminder campaign calls can be handled concurrently.
The number of available IVR ports displayed here depends on the ports provided by the number and type of Voice Server licenses installed on the Wave Server, as described on page 2-4.
4 Save your change. Since changes to the number of IVR ports will not take effect until the next time that Voice Server restarts, you will be prompted to restart now.
Click
Wave Appointment Reminder for CSV File Guide Release 4.0
June 2013

Configuring Appointment Reminder for CSV File 2-6Chapter 2 Installing and Configuring Appointment Reminder
To specify the number of simultaneous outbound calls
5 Click Voice Server, located in the Vertical Wave Call Navigator Suite section. The Voice Server dialog opens.
6 On the Outbound IVR tab, specify the following:
• Number of Ports. Set to the number of simultaneous outbound calls you want the campaign to handle. (Be aware that setting this field to the maximum number available may prevent other IVR applications from being able to accept or make calls.)
Note: The number of available ports here reflects the number of IVR ports you specified in step 3.
• Dial out Max Time. Specifies how long to ring a number before that call attempt is considered a failure and a retry is scheduled, if you set up retries as part of creating a campaign. This value appears in reports and logs, for example “Failed to pick up within 00 min 30 sec”.
To specify the TTS voice to use to generate prompts
7 If you are using text prompts or prompt variables: On the General Settings tab, select the voice to use to generate prompts from the TTS Voice drop-down list. If you installed GHF 1048, the NeoSpeech voices “Paul” and “Kate” are listed. Otherwise, only “Microsoft Sam” and any other installed Microsoft voices are listed.
8 Save your changes.
Click
Wave Appointment Reminder for CSV File Guide Release 4.0
June 2013

Chapter 3
Using Appointment Reminder for CSV File
CHAPTER CONTENTS
About Appointment Reminder for CSV File user accounts
In order for a Wave user to run Appointment Reminder for CSV File, a user account needs to be set up via Wave Password Administration in the Global Administrator Management Console.
You can either set up an individual account for each user, or add each user as a member of a Windows Active Directory domain group that has access permission to run Appointment Reminder for CSV File.
See “Adding accounts and passwords” in Chapter 3 in the Wave Global Administrator Guide for more information about setting up Active-Directory-integrated users in Wave.
About Appointment Reminder for CSV File user accounts . . . . . . . . . . . . . . . . . 3-1Launching Appointment Reminder for CSV File . . . . . . . . . . . . . . . . . . . . . . . . . 3-2Working with the Sample Campaign . . . . . . . . . . . . . . . . . . . . . . . . . . . . . . . . . . 3-3Navigating Appointment Reminder for CSV File . . . . . . . . . . . . . . . . . . . . . . . . . 3-3
Wave Appointment Reminder for CSV File Guide Release 4.0
June 2013

Launching Appointment Reminder for CSV File 3-2Chapter 3 Using Appointment Reminder for CSV File
Launching Appointment Reminder for CSV File
To launch Appointment Reminder for CSV File
1 Click the Applications tab in the Global Administrator Management Console.
2 Click Appointment Reminder for CSV File, located in the Outbound Voice Applications section. Appointment Reminder for CSV File opens:
Click
Wave Appointment Reminder for CSV File Guide Release 4.0
June 2013

Working with the Sample Campaign 3-3Chapter 3 Using Appointment Reminder for CSV File
Working with the Sample Campaign
Wave Appointment Reminder for CSV File comes with a sample campaign called “Reminder Template” and an associated CSV call connector file. The Reminder Template is a simple outbound appointment reminder campaign that you can try out.
To get a quick idea of how an appointment reminder call sounds to a callee
1 Select the Reminder Template.
2 Click Make a Test Call on the toolbar.
3 Enter the Number of a test extension and then click Call.
Navigating Appointment Reminder for CSV File
Below the toolbar, the Appointment Reminder for CSV File window is divided into the following sections. Chapter 4 describes how to use these sections to create a custom appointment reminder campaign.
• Toolbar
• Main section
• Connector Definition section
• Callflow Definition section
• Schedule section
Wave Appointment Reminder for CSV File Guide Release 4.0
June 2013

Navigating Appointment Reminder for CSV File 3-4Chapter 3 Using Appointment Reminder for CSV File
Toolbar
The following options are available on the toolbar at the top of the window:
• New. Click to create a new campaign. Creating a new campaign is described in detail in Chapter 4.
• Save. Click to save the selected campaign using all current settings.
• Clone. Click to create a new campaign using all current settings for the selected campaign. Cloning an existing campaign is described in detail in Chapter 4.
• Delete. Click to delete the selected campaign.
• Start. Click to launch the selected campaign. Calls are queued until the scheduled time for making calls is reached.
• Pause. Click to pause the selected campaign. When you press Pause, a running campaign will make no further calls, and a scheduled (but not yet running) campaign will not start even when the scheduled time for making calls is reached.
• Stop. Click to stop the selected campaign. When you press Stop, a running campaign will make no further calls, and a scheduled (but not yet running) campaign will not start even when the scheduled time for making calls is reached.
• Validate. Click to validate the campaign’s settings.
• Make a Test Call. Click to test the campaign by making a call to a phone number that you specify.
• Reports. Click to report on results for the selected campaign. Campaign reports are described in detail in “Reporting on campaign results” on page 5-2.
• Help. Click to view Appointment Reminder for CSV File Help.
Wave Appointment Reminder for CSV File Guide Release 4.0
June 2013

Navigating Appointment Reminder for CSV File 3-5Chapter 3 Using Appointment Reminder for CSV File
Main section
The grid displays the Reminder Template and any custom campaigns created so far.
Campaign statuses and statistics are described in detail in Chapter 5.
The fields below the grid reflect the currently-selected campaign. You specify this information when you create or clone a campaign, and can change it later.
Wave Appointment Reminder for CSV File Guide Release 4.0
June 2013

Navigating Appointment Reminder for CSV File 3-6Chapter 3 Using Appointment Reminder for CSV File
Connector Definition section
You use this section to identify the comma separated values (CSV) file that contains the phone numbers to be called when the campaign runs.
Callflow Definition section
You use this section to define the call flow for each campaign call.
Wave Appointment Reminder for CSV File Guide Release 4.0
June 2013

Navigating Appointment Reminder for CSV File 3-7Chapter 3 Using Appointment Reminder for CSV File
Schedule section
You use this section to schedule the days and times when the campaign will run.
Wave Appointment Reminder for CSV File Guide Release 4.0
June 2013

Release 4.0
June 2013

Chapter 4
Creating a Custom Campaign
CONTENTS
Before you start developing a custom calling campaign, you need to decide how you will handle prompts, and set up the data source that contains callee information, including phone numbers.
About prompts
There are three ways to specify prompts in Appointment Reminder for CSV File:
• Text prompts. This option requires a text-to-speech (TTS) engine.
• Pre-recorded audio files.
• Variables. This option requires a TTS engine.
You can mix and match different types of prompts in a single campaign, but be aware that this may result in a mismatch of voices within the campaign.
About prompts . . . . . . . . . . . . . . . . . . . . . . . . . . . . . . . . . . . . . . . . . . . . . . . . . . . 4-1Mapping callee information for use in a campaign . . . . . . . . . . . . . . . . . . . . . . . 4-3Creating a custom campaign. . . . . . . . . . . . . . . . . . . . . . . . . . . . . . . . . . . . . . . . 4-5Placing a test call. . . . . . . . . . . . . . . . . . . . . . . . . . . . . . . . . . . . . . . . . . . . . . . . 4-18Launching the campaign . . . . . . . . . . . . . . . . . . . . . . . . . . . . . . . . . . . . . . . . . . 4-18Campaign best practices . . . . . . . . . . . . . . . . . . . . . . . . . . . . . . . . . . . . . . . . . . 4-20
Wave Appointment Reminder for CSV File Guide Release 4.0
June 2013

About prompts 4-2Chapter 4 Creating a Custom Campaign
Using a text-to-speech (TTS) engine
The NeoSpeech TTS engine and two voices (“Paul” and “Kate”) are included with the Appointment Reminder for CSV File. When you type a prompt into a text box or use a prompt variable, NeoSpeech automatically converts the text or variable into an audio prompt during a campaign call.
The TTS license is built into the Voice Server 3.0 (with NeoSpeech TTS) license, so you have one TTS license for every Voice Server license installed on the Wave Server.
Using pre-recorded audio files
You can pre-record audio files yourself to use as a prompts or have them recorded professionally.
To create a campaign targeted to non-English speakers, you can record your own prompts in the target language.
Audio files to be used in Appointment Reminder for CSV File must be WAV files in MuLaw PCM Mono 8 kHz format, and must reside in one the following locations on the Wave Server. (You can import a new audio file from any location to either the Prompts or Questions folder while building prompts for a campaign.)
C:\Program Files\CMS\VoiceServer\Applications\CSVReminder\Prompts
C:\Program Files\CMS\VoiceServer\Applications\CSVReminder\Prompts\Questions
Appointment Reminder for CSV File itself does not include a recording feature. For some general information about recording files for use on the Wave platform, see “Recording over system prompts” in Chapter 18 in the Wave Global Administrator Guide. (Since this section focuses on recording Wave system prompts, not all of it will apply to recording audio files for use in Appointment Reminder for CSV File.)
Wave Appointment Reminder for CSV File Guide Release 4.0
June 2013

Mapping callee information for use in a campaign 4-3Chapter 4 Creating a Custom Campaign
Using prompt variables
You can customize your campaign prompts by including customer-related information contained in the connector file, for example, “Hello, this is a call for <FirstName> <LastName>”. Each time a call is placed, the complete prompt is built using the variable values specific to that callee.
You can use any of the fields in the connector file as a variable in a prompt. The connector file format is described on page 4-3.
Mapping callee information for use in a campaign
Typically, customer names, phone numbers, and other information reside in a database. In a campaign, you’ll want to use that information to call a phone number, greet each callee by name, verify an account number, Social Security Number or other identification, and so forth.
The campaign does not directly access your database. You need to create a connector file, a CSV file that maps to database fields that can be used by your campaign.
The sample connector file included with Appointment Reminder for CSV File is installed automatically in the following location:
C:\Program Files\CMS\VoiceServer\Applications\CSVReminder\Data\appointments.csv
Connector file format
The connector file must be a CSV file formatted as follows:
ID,CallNumber,FirstName,LastName,Date,Time,Address,Information,Instructions,Extra1,Extra2,Extra3,Extra4
Wave Appointment Reminder for CSV File Guide Release 4.0
June 2013

Mapping callee information for use in a campaign 4-4Chapter 4 Creating a Custom Campaign
The sample file contains the following records:
1,2105551201,Debbie,Elliott,11/28/2012,2:30 pm,3940 Freedom Circle Santa Clara,First office on right,Please arrive 15 minutes before your appointment time.,Please bring your prescription medication with you.,,,
2,2105551202,John,Harris,11/28/2012,10:00 AM,,,,,,,
3,4345551303,Sue,Smith,11/28/2012,4:20 pm,,,,,,,
4,5551301,Joe,Warner,11/28/2012,9am,,,,,,,
Editing the sample connector file
You can base your own connector file on the sample file. To change the location of the connector file for a campaign, update the File Path field in the Connector section when you create or edit a campaign.
The most straightforward way to edit a connector file is to use a text editor such as NotePad. You can use Microsoft Excel to view the data as a spreadsheet, but you must be sure to save the file as type “CSV (Comma delimited) (*.csv)”. If you specify a connector file with an extension of XLS or a file that is formatted in any other way, the file will not be processed correctly and the campaign will not run.
Warning: Do not make any changes to the connector file format described above. The first line of the file must contain the field header names—do not delete this line. Also, each line must contain the correct number of fields, even if a field is blank. Count the commas—if a field is missing, the data will not be read correctly.
Note the following:
• Maximum number of lines: There is no limit to how many lines of data can be in a single connector file.
• Maximum field length: The maximum length of the data in any field is 248 characters. In the current version, if Voice Server encounters an input field over 248 characters long, that field and all subsequent fields will not be processed, and Voice Server will need to be reset, as described on page 6-4.
Wave Appointment Reminder for CSV File Guide Release 4.0
June 2013

Creating a custom campaign 4-5Chapter 4 Creating a Custom Campaign
• Restricted characters: There are no restrictions on the characters you can include in a field, except for a comma. Since a comma indicates the end of an input field, you cannot use a comma inside a field—if you do so, the call or campaign will fail because the line does not have the expected number of fields. For example, an address of “123 Main Street, Anytown, CA” must be edited to remove the commas so that the input field entry reads “123 Main Street Anytown CA”.
• Field data formats: All fields are character fields, including “ID” (which can be any identifying number, for example account number, Social Security Number, membership number, and so forth.).
Try to use standard character formats when specifying dates and times. For example, Voice Server will recognize all of the following as valid times—“1:00 pm”, “1:00pm”, “1:00 PM”, and “1300”, but you may see unexpected results if you enter a string like “one o’clock”.
• Phone number format: “CallNumber” must be a valid digits-only phone number. You do not need to include the trunk access code (for example “9”), but be aware that when Wave creates an outgoing call to that number it will follow the outbound routing rules set up for the System Ports access profile, so whatever routing you require must be implemented for that access profile via Outbound Routing.
Creating a custom campaign
Creating a custom appointment reminder campaign consists of the following steps:
• Create a new campaign, or clone an existing one.
• Identify the phone numbers to be called. See page 4-6.
• Create an introduction prompt. See page 4-7.
• Define a call offer menu. See page 4-7.
• Define campaign messages. See page 4-13.
• Create a closing prompt. See page 4-16.
• Schedule when the campaign will run. See page 4-17.
Wave Appointment Reminder for CSV File Guide Release 4.0
June 2013

Creating a custom campaign 4-6Chapter 4 Creating a Custom Campaign
Creating a campaign
1 Click New on the toolbar to create a new campaign, or select a campaign and click Clone to create a new campaign based on an existing one.
You can save your campaign-in-progress at any time by clicking Save on the toolbar.
2 Enter a Name and Description for the new campaign.
3 Select the Archive checkbox to delete reporting data older than the number of days you specify. If this checkbox is not selected, reporting data will be retained indefinitely.
Identifying the phone numbers to be called
In the Connector Definition section, you specify the comma separated values (CSV) file that contains the phone numbers to be called during the campaign and other information about each callee. For more information, see “Mapping callee information for use in a campaign” on page 4-3.
1 Enter the following:
• Type. Only CSV files are supported.
• File Path. Enter the folder and filename of the connector file.
2 Click Test Connector to verify that the connector file can be opened and read. Note that this does not verify that the file is formatted correctly, only that it is accessible.
Wave Appointment Reminder for CSV File Guide Release 4.0
June 2013

Creating a custom campaign 4-7Chapter 4 Creating a Custom Campaign
Creating an introduction prompt
An introduction prompt can identify who is calling, greet the callee by name, inform the callee of the purpose of the call, accept or decline to participate, and so forth. For more about prompt options, see “About prompts” on page 4-1.
1 At the top of the Callflow Definition section, click Build Prompt.
2 Enter a prompt Description.
3 Select one of the following from the Type drop-down list
Wave Appointment Reminder for CSV File Guide Release 4.0
June 2013

Creating a custom campaign 4-8Chapter 4 Creating a Custom Campaign
• AudioFile. Select this option to specify a pre-recorded audio file of the prompt to use.
Use the Folder and File Name drop-down lists to select the audio file to use as the prompt.
• If the file already exists in one of the pre-defined folders (Prompts or Questions), it will be listed in the File Name drop-down list.
• Otherwise, click Add audio file to identify the file’s location and copy it to the Prompts or Questions folder.
• Text. Select this option to type a text prompt that will be automatically converted to speech.
Type the text of the prompt directly into the box.
Wave Appointment Reminder for CSV File Guide Release 4.0
June 2013

Creating a custom campaign 4-9Chapter 4 Creating a Custom Campaign
• Variable. Select this option to customize a prompt by including information from the connector file for each call. See “Breaking a prompt into multiple prompts” below for details.
4 Click OK to save the new prompt.
Breaking a prompt into multiple prompts
A prompt can contain multiple prompts that will be played in sequence. Reasons to use multiple prompts include:
• When you use prompt variables to include callee-specific information in a prompt. You need to break the prompt down into its multiple parts, including a separate part for each variable used, for example, “Hello, this is a call for <FirstName> <LastName>”. Each time a campaign call is placed, the complete prompt is built using the variable values specific to that callee.
• When you define multi-part instructions, messages, and questions played to each callee during a campaign call.
• To reduce general prompt maintenance if you frequently change only a portion of a prompt, for example a seasonal greeting.
Wave Appointment Reminder for CSV File Guide Release 4.0
June 2013

Creating a custom campaign 4-10Chapter 4 Creating a Custom Campaign
1 Create and save a prompt as described in “Creating an introduction prompt” on page 4-7.
2 To add another part to the prompt, click Build Prompt again and then click .
3 Select the <New Prompt Item> entry and then select Variable from the Type drop-down list.
4 Select the Variable to insert into the prompt, and then select the Variable Type from the drop-down lists.
5 Click OK to save the prompt. Repeat these steps to add additional variables or other parts to the prompt.
Wave Appointment Reminder for CSV File Guide Release 4.0
June 2013

Creating a custom campaign 4-11Chapter 4 Creating a Custom Campaign
6 To reorder the prompts in the list, select a prompt and click the Up and Down arrows next to the prompt list.
7 Click OK when the prompt is complete.
Defining a call offer menu
A call offer menu provides each callee the option to accept or decline the call. You can also validate the callee’s identity against a field in the connector file, and indicate the number of times to retry the number if the call is not answered.
Whether or not you choose to enable a call offer menu depends on the type of campaign you are designing:
• If your campaign is informational—for example, you just want to remind the callee of the date and time of an upcoming appointment, and you don’t require any callee response—you may only want to create messages that communicate the required information. In this case, it may not matter if the call is answered by a person or by voicemail, since you are not expecting a response.
Wave Appointment Reminder for CSV File Guide Release 4.0
June 2013

Creating a custom campaign 4-12Chapter 4 Creating a Custom Campaign
• For a campaign that requires a a confirmation, customer responses matter. A call offer menu will allow Voice Server to quickly determine if callee input has been received. Although Voice Server cannot distinguish whether a call is answered by a person or by voicemail (and a call will be counted as “Successful” once it is answered by either one), “No Input” will be recorded in the reports for a call that requests callee input but does not receive any.
1 Select the Enable checkbox to enable the call offer options you specify.
Important: If this checkbox is not selected, no call offer options are provided to callees, and none of the settings described below are applied.
2 Select one of the following options:
• Accept or Decline. If selected, each callee will be given the option to accept the call, as described in your introduction prompt (for example, “Press 1 to participate.”
• Validate against this field. If selected, each callee can respond to your introduction prompt by pressing keys on his or her phone, for example, “Enter your account number followed by the pound key.”
Select the field to validate against from the drop-down list:
3 Enter a Retry Count, the number of times the introduction prompt will be replayed while waiting for input from the callee. This retry count is applied once the call has been answered, either by a person or by voicemail.
Wave Appointment Reminder for CSV File Guide Release 4.0
June 2013

Creating a custom campaign 4-13Chapter 4 Creating a Custom Campaign
Defining campaign messages
You use the Message Definition section to define the instructions, messages, and questions played to each callee during the campaign call. For each message or question, you can specify actions that the callee can perform by pressing various buttons on his or her phone.
Creating campaign messages
The Message Definition section displays all of the messages that you define for the campaign’s callflow.
To create each message, follow the steps in “Creating an introduction prompt” on page 4-7.
Wave Appointment Reminder for CSV File Guide Release 4.0
June 2013

Creating a custom campaign 4-14Chapter 4 Creating a Custom Campaign
Defining an action menu
In the default Confirm/Cancel template included with Appointment Reminder for CSV File, the following phone button actions are defined for the callee to use to respond during a campaign call. (You can change this behavior by changing the default template, or creating a custom template. See “Creating and using action templates” on page 4-15.)
• 1: Confirm.
• 2: Cancel.
• All other buttons: No action defined.
To define an action menu option, select the action to perform when the button is pressed from the button’s drop-down list:
• Do nothing. Pressing the button has no effect.
• Exit IVR. Pressing the button terminates the call.
• Transfer to Extension. Pressing the button transfers the callee to the extension that you specify.
Wave Appointment Reminder for CSV File Guide Release 4.0
June 2013

Creating a custom campaign 4-15Chapter 4 Creating a Custom Campaign
Creating and using action templates
An action template describes the actions assigned to phone buttons for all campaigns that use that template. You can create your own custom templates, or use one of the following two global templates included with Appointment Reminder for CSV File:
• Confirm/Cancel: This template maps Confirm to the 1-button and Cancel to the 2-button.
• Number of attendees: This template allows the callee to confirm the specific number of people who will be at the appointment, or cancel the appointment.
To apply a template
1 Click Configure Template.
2 Select All from the drop-down list to view all defined templates, or Global or Custom to focus the list.
3 Select a template and click Apply to make it active.
4 Click Close when you are done.
Wave Appointment Reminder for CSV File Guide Release 4.0
June 2013

Creating a custom campaign 4-16Chapter 4 Creating a Custom Campaign
To create a custom template
1 Click Configure Template.
2 In the Configure Template screen, click Create Custom Template.
3 Enter a Name and Description, and then click a phone button to define each required action:
4 Select the Apply this template to the Action Menu checkbox to make this template active.
5 Click Save when you are done.
Creating a closing prompt
A closing prompt can thank the callee, provide follow-up information, and so forth. For more about prompt options, see “About prompts” on page 4-1.
1 At the bottom of the Callflow Definition section, click Build Prompt.
2 Create the new prompt as described in “Creating an introduction prompt” on page 4-7-7.
Wave Appointment Reminder for CSV File Guide Release 4.0
June 2013

Creating a custom campaign 4-17Chapter 4 Creating a Custom Campaign
Scheduling when the campaign will run
In the Schedule section, you schedule the days and times when the campaign will run automatically.
1 Select the Time Zone where the campaign will run from the drop-down list.
2 Specify the Start Date and End Date for the campaign. You can type directly into each text box, or click the calendar icon to select a date.
3 Select each Day of the week when the campaign will run.
4 Specify the Daily Start Time and Daily End Time when the campaign will run on each specified day. You can type directly into each text box, or double-click on the hour, minute, or AM/PM component and use the up or down arrows to change the value. (AM/PM update automatically as you scroll hours or minutes.)
5 In the Retries section, define how to handle a number that does not answer the initial call:
• Count. Enter the number of times to retry a number that does not answer.
• Interval (minutes). Enter the number of minutes to wait between retries.
• Keep Retrying When No Response Received. Select this checkbox to retry a call if valid input is not received from the called party.
By default, a call that is answered is considered to be a success and is not retried. However, depending upon the requirements of the campaign, you may want a call to be treated as a failure unless valid input is received from the called party.
For example, if leaving an appointment reminder on the called party's voicemail or answering machine fulfills your campaign’s requirements, do not select this option (this is the default setting.)
Wave Appointment Reminder for CSV File Guide Release 4.0
June 2013

Placing a test call 4-18Chapter 4 Creating a Custom Campaign
However, if it is mandatory that the called party acknowledges the appointment reminder in person for the call to be considered a success, select this checkbox. Subsequently, if a campaign call is answered by voicemail or the user answers but hangs up without giving valid input or only incomplete input, the call will be counted as a failure and will be retried according to the retries Count you specified above.
Be aware that selecting this option may result in the callee receiving multiple voice messages if he or she is not available to answer the call and provide valid input.
Placing a test call
The first thing you should do after creating a campaign is to place a test call to test the campaign. To do so, click Make a Test Call on the toolbar.
In the dialog that opens, enter a number to call. The first data line of the connector file (not the header line) is used for the test call.
If the test call fails, see “Troubleshooting call issues” on page 6-1.
Launching the campaign
Click Start on the toolbar to schedule the campaign to run. Clicking Start:
• Reads the entries in the connector file.
• Renders the call flow prompts and messages.
• Adds each call to be made into a day/time bucket.
The status of the campaign is then changed to “Scheduled”. If any problem is detected, the status changes to “Invalid”, giving you the opportunity to resolve any issues.
Wave Appointment Reminder for CSV File Guide Release 4.0
June 2013

Launching the campaign 4-19Chapter 4 Creating a Custom Campaign
Campaign progress
1 At the scheduled start day and time, Voice Server starts making campaign calls to the phone numbers in the connector file. One or more calls may be placed simultaneously, depending on the number of available outgoing Voice Server ports you configured, as described in “Configuring Appointment Reminder for CSV File” on page 2-5.
2 If a call is answered by a person or voicemail, the introduction prompt is played. Since Voice Server cannot distinguish whether a call is answered by a person or by voicemail, the call will be counted as “Successful” once it is answered by either.
• If the call offer menu is enabled, the callflow stops and Voice Server waits for input from the callee. If you specified a call offer menu retry count, the introduction prompt will be replayed that number of times while waiting for callee input.
• If callee input is received, the rest of the callflow messages and prompts begin.
• If no callee input is received, the call ends. The call will be counted as “Successful” once it is answered, however “No Input” will be recorded in the reports for that call.
• If the call offer menu is not enabled, the rest of the callflow messages and prompts begin.
3 If one of the callflow prompts requests input from the caller, that prompt will repeat until a response is received. If no response is received after 30 seconds (for example, if the call was answered by voicemail), the call ends. The call will be counted as “Successful” once it is answered, however “No Input” will be recorded in the reports for that call.
4 If a call is not answered or there is a busy signal, the call itself will be retried as many time as you specified in the Schedule section, as described on page 4-17. When all retries have been performed without connecting, the call will be counted as “Failed”.
5 When all numbers in the connector file have been called and all retries have been performed, the campaign ends.
Wave Appointment Reminder for CSV File Guide Release 4.0
June 2013

Campaign best practices 4-20Chapter 4 Creating a Custom Campaign
Campaign best practices
Note: The following information do not apply if you are using pre-recorded audio files as prompts.
If you are using text prompts or prompt variables—which are rendered into prompts by the TTS engine—when the first campaign call connects after Voice Server restarts (after upgrading software or restarting the Wave Server, for example), the callee will hear a 10 or more seconds of silence while the prompts are generated and licensing verified. During subsequent calls, prompts play without delay.
• Best practice is to test all paths in a test call before launching the campaign to ensure that the rendering has been completed for each prompt.
• Best practice after a restart is to make a test call before launching any campaign.
This wait time is reduced from10 or more seconds to 1 second on a Wave Server with newer hardware—an Integrated Services Card 3 (ISC3) and a solid-state drive (SSD). If this issue is a real problem for you—for example you restart Voice Server often—consider running your campaigns on a Wave Server with upgraded hardware components.
Wave Appointment Reminder for CSV File Guide Release 4.0
June 2013

Chapter 5
Reporting on Campaign Results
CONTENTS
Viewing campaign status and statistics
Select a campaign to view its current status.
Each campaign will show one of the following statuses:
• Invalid. One or more configuration errors prevent the campaign from running.
• Ready. Campaign has not been scheduled.
• Scheduled. Campaign will run when the scheduled day and time occurs.
• Running. Campaign is currently running.
Viewing campaign status and statistics . . . . . . . . . . . . . . . . . . . . . . . . . . . . . . . . 5-1Reporting on campaign results . . . . . . . . . . . . . . . . . . . . . . . . . . . . . . . . . . . . . . 5-2
Wave Appointment Reminder for CSV File Guide Release 4.0
June 2013

Reporting on campaign results 5-2Chapter 5 Reporting on Campaign Results
• Paused. Campaign is not running because Pause was pressed on the toolbar. Press Start to continue.
• Stopped. Campaign is not running because Stop was pressed on the toolbar.
• Complete. Campaign completed.
For the last time each campaign ran, the following call statistics are displayed:
• Failed. Number of calls that did not connect because they were not answered or were busy.
• Success. Number of calls that connected successfully or went to voice mail.
• Pending. Number of calls that failed and are currently in the retry list.
• Total. Total number of successful + failed + pending calls.
Reporting on campaign results
You can run a Summary report on the results of a campaign.
To run the Summary report
1 In Appointment Reminder for CSV File, select the campaign to report on and then click Reports on the toolbar. The Reports dialog opens:
Wave Appointment Reminder for CSV File Guide Release 4.0
June 2013

Reporting on campaign results 5-3Chapter 5 Reporting on Campaign Results
2 Specify the time period to report on using the following fields:
• Report run. The drop-down list contains an entry for each time that the campaign ran. Select the run to report on from the list:
• Start Date and End Date. Specify the start and end dates to report on. You can type directly into each text box, or click the calendar icon to select a date.
• Daily Start Time and Daily End Time. Specify the start and end time to report on. You can type directly into each text box, or double-click on the hour, minute, or AM/PM component and use the up or down arrows to change the value. (AM/PM update automatically as you scroll hours or minutes.)
These Date and Time fields can be used to narrow results within a Report run. For example, a run could cover multiple days. If you wish to see the results for only a certain portion of the run, use these fields to narrow down the results.
3 Click Run Report. The report opens in a separate browser window.
Wave Appointment Reminder for CSV File Guide Release 4.0
June 2013

Reporting on campaign results 5-4Chapter 5 Reporting on Campaign Results
Summary report
The Summary report summarizes how many calls were placed and whether they were completed or unsuccessful, and how many appointments were confirmed, cancelled, or rescheduled.
Wave Appointment Reminder for CSV File Guide Release 4.0
June 2013

Chapter 6
Troubleshooting Tips
CONTENTS
Troubleshooting call issues
Issue: A test call or campaign call fails
• Make sure that you have specified some Outbound IVR ports via Resource Management, as described in step 3 on page 2-5, and that Voice Server was restarted after that change was made.
• If a test call to an external number fails, try making a test call to a local extension. If the test call to the extension works, launch Outbound Routing and verify that the settings for the System Ports access profile used by Voice Server calls are correct.
• Check the “Remarks” field:
• Verify that the connector file meets all of the requirements described in “Editing the sample connector file” on page 4-4. If the file is incorrectly formatted in any way (for example, the number of fields is incorrect) no call will be made.
• Check the logs. See “Viewing log files” on page 6-3.
• Restart Voice Server. See “Restarting Voice Server” on page 6-4.
Troubleshooting call issues . . . . . . . . . . . . . . . . . . . . . . . . . . . . . . . . . . . . . . . . . 6-1Troubleshooting TTS voice issues . . . . . . . . . . . . . . . . . . . . . . . . . . . . . . . . . . . 6-2Troubleshooting reporting issues . . . . . . . . . . . . . . . . . . . . . . . . . . . . . . . . . . . . 6-3Viewing log files. . . . . . . . . . . . . . . . . . . . . . . . . . . . . . . . . . . . . . . . . . . . . . . . . . 6-3Restarting Voice Server. . . . . . . . . . . . . . . . . . . . . . . . . . . . . . . . . . . . . . . . . . . . 6-4
Wave Appointment Reminder for CSV File Guide Release 4.0
June 2013

Troubleshooting TTS voice issues 6-2Chapter 6 Troubleshooting Tips
Issue: A test call connects but no prompt is heard
The first TTS prompt that is generated after Voice Server restarts or you change the TTS voice used for prompts will take longer to render, as the voice must be loaded and licenses checked. Stay on the line, but if you still hear nothing after a minute, or if the call hangs up on you, try restarting Voice Server, as described in “Restarting Voice Server” on page 6-4.
Troubleshooting TTS voice issues
A TTS voice is used for text prompts or prompt variables. You select the voice to use via the General Settings tab in Voice Server, as described on page 2-6:
Issue: When prompts play, the voice sounds robotic.
The default voice shipped with the Wave Server is “Microsoft Sam” which does not have a natural sound. For better-sounding prompts, you can:
• Use one of the licensed NeoSpeech voices “Paul” or “Kate”. These voices are installed via GHF 1048, as described in “Installation steps” on page 2-3.
• Record your own prompts, as described in “Using pre-recorded audio files” on page 4-2.
• Purchase and install another Microsoft voice. Once installed, the voice will appear in the TTS Voice drop-down list on the General Settings tab in Voice Server.
Issue: After selecting the “Paul” or “Kate” voice, when a prompt plays a message indicates that the voice is not licensed.
Verify that the Voice Server 3.0 (with NeoSpeech TTS) license is installed and activated on the Wave Server. Then, restart Voice Server as described on page 6-4 and place a test call to retry the licensing check on the first call. The first call after a restart may take longer to be played, so don’t hang up to avoid interrupting the loading process.
Wave Appointment Reminder for CSV File Guide Release 4.0
June 2013

Troubleshooting reporting issues 6-3Chapter 6 Troubleshooting Tips
Troubleshooting reporting issues
Issue: The Report icon on the toolbar is greyed out.
The Report icon is only enabled after a campaign has run successfully. If you run a campaign and remain in Appointment Reminder, you need to refresh your browser to see the new results.
Issue: After clicking the Reports icon and selecting a report run, the report contains no data.
There is a known time zone problem in this version. If the Wave Server where the campaign was launched is in one time zone and the PC where you are viewing the results of that campaign is in another zone, the report data is not displayed correctly.
As a workaround, temporarily reset the time zone on the PC where you are viewing report results to match that of the Wave Server where the campaign was launched.
Viewing log files
Most useful logging information will be found in the following location on the Wave Server:
C:\Program Files\InstantOffice\Logs
The following files may be helpful when troubleshooting Appointment Reminder for CSV File problems. You should collect these files covering the time period when the problem occurred when reporting a problem to your Wave technical support representative.
• CampaignClient.log: Shows if call data is invalid, or if an exception occurred.
• CampaignServer.log: Shows the scheduling of the calls in the campaign.
• iovstrace.log: The VS trace log shows individual call progress to the ports.
• trace.log, trace.fmt, error.log: When viewed via the Trace Console, these files shows call routing through the Wave Server once calls are delivered by Voice Server. Errors seen here can include call routing problems, for example faulty outbound routing settings for the System Ports access profile used by Voice Server.
Wave Appointment Reminder for CSV File Guide Release 4.0
June 2013

Restarting Voice Server 6-4Chapter 6 Troubleshooting Tips
Restarting Voice Server
Resetting the Voice Server may be necessary if unexpected problems occur. Avoid restarting Voice Server while a campaign is in progress.
1 In Voice Server, click the Diagnostics tab.
2 Click Reset Server.
Wave Appointment Reminder for CSV File Guide Release 4.0
June 2013

Index
Aabout
Appointment Reminder for CSV File, 1-1prompts, 4-1Sample Campaign, 3-3
allocating outbound IVR resources, 2-5
Appointment Reminder for CSV Fileabout, 1-1and Voice Server, 1-2Callflow Definition section, 3-6campaign progress, 4-19configuring, 2-5Connector Definition section, 3-6connector file format, 4-3features, 1-2launching, 3-2license, 2-4main section, 3-5mapping callee information, 4-3navigating, 3-3requirements, 2-1Schedule section, 3-7toolbar, 3-4user accounts, 3-1using
pre-recorded audio files, 4-2prompt variables, 4-3text-to-speech (TTS) engine, 4-2
Ccall issues
troubleshooting, 6-1
campaigncreating, 4-5
action templates, 4-15closing prompt, 4-16
introduction prompt, 4-7defining
action menu, 4-14call offer menu, 4-11campaign messages, 4-13
identifying numbers to call, 4-6launching, 4-18placing test call, 4-18reporting on results, 5-2summary report, 5-4
campaign status and statistics, 5-1
connector fileediting, 4-4format, 4-3
creatingaction templates, 4-15campaign, 4-5closing prompt, 4-16introduction prompt, 4-7
Ddefining
action menu, 4-14call offer menu, 4-11campaign messages, 4-13
HHotFix requirements, 2-1
Iidentifying numbers to call, 4-6
installingAppointment Reminder for CSV File, 2-2
Wave Appointment Reminder for CSV File Guide Release 4.0
June 2013

Index-2
steps, 2-3Voice Server, 2-2
introduction promptcreating, 4-7
Llaunching
Appointment Reminder for CSV File, 3-2campaign, 4-18
license requirements, 2-1
licensesactivating required, 2-4
log filesviewing, 6-3
Mmapping callee information, 4-3
Nnavigating
Appointment Reminder for CSV File, 3-3
Ooutbound IVR resources
allocating, 2-5
Pplatform requirements, 2-1
pre-recorded audio filesusing, 4-2
promptbreaking prompt into multiple prompts, 4-9
prompts
about, 4-1
prompt variablesusing, 4-3
Rreporting issues
troubleshooting, 6-3
reporting on campaign results, 5-2
requirements, 2-1
restartingVoice Server, 6-4
SSample Campaign
about, 3-3
specifyingTTS voice, 2-6
specifying the number of simultaneous outbound calls, 2-6
Summary report, 5-4
Tterminology, 1-3
test callplacing, 4-18
text-to-speech (TTS) engineusing, 4-2
troubleshootingcall issues, 6-1reporting issues, 6-3TTS voice issues, 6-2viewing log files, 6-3
TTS voicespecifying, 2-6
TTS voice issues
Wave Appointment Reminder for CSV File Guide Release 4.0
June 2013

Index-3
troubleshooting, 6-2
Uuser accounts, 3-1
Vviewing
campaign status and statistics, 5-1
Voice Serverand Appointment Reminder for CSV File, 1-2installing, 2-2licenses supported, 2-4restarting, 6-4
Wave Appointment Reminder for CSV File Guide Release 4.0
June 2013

Release 4.0
June 2013