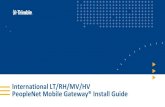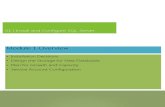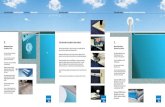W2K8R2 01 Install
-
Upload
nikola-lanjak -
Category
Documents
-
view
214 -
download
2
Transcript of W2K8R2 01 Install

Author: Rusty Hann URL: www.rustyhann.com
This work is licensed under the Creative Commons Attribution-NonCommercial-ShareAlike 3.0 Unported License. To view a copy of this license, visit http://creativecommons.org/licenses/by-nc-sa/3.0/ or send a letter to Creative Commons, 171 Second Street, Suite 300, San Francisco, California, 94105, USA.
How to Install Microsoft Windows Server 2008 R2 in VMware ESXi
I am not responsible for your actions or their outcomes, in any way, while reading and/or implementing this tutorial. I will not provide support for the information herein. If you do not understand something, figure it out on your own. If you need help figuring it out, use Google to solve your problems.
Introduction
Installing Microsoft Windows Server 2008 R2 on a VMware ESXi hypervisor is just as straight forward as installing it onto physical hardware. The only thing which needs to be taken into consideration is how to allow the ESXi hypervisor to access the installation media.
This can be done physically by inserting the Windows Server 2008 R2 installation CD into the CD/DVD ROM of the server hosting the ESXi hypervisor, or it can be done remotely. When done remotely, you can allow the ESXi hypervisor to access the physical CD/DVD ROM of the client PC you are using to manage the hypervisor (using vSphere). You can also mount an ISO file (an image file of the installation media) stored on the management PC and allow the ESXi hypervisor to access it remotely. This is the option will be used in this tutorial as it provides the fastest means of installation.
This tutorial will not cover how to create an ISO file. For more information, see the tutorial, "How to create an ISO file using ImgBurn".
Once access to the installation media has been addressed, installation on the ESXi hypervisor will proceed just as if you were installing Windows Server 2008 R2 to a physical machine.

Author: Rusty Hann URL: www.rustyhann.com
This work is licensed under the Creative Commons Attribution-NonCommercial-ShareAlike 3.0 Unported License. To view a copy of this license, visit http://creativecommons.org/licenses/by-nc-sa/3.0/ or send a letter to Creative Commons, 171 Second Street, Suite 300, San Francisco, California, 94105, USA.
STEPS
1. Right click the virtual machine which will host Windows Server 2008 R2. Click Edit Settings.
NOTES:

Author: Rusty Hann URL: www.rustyhann.com
This work is licensed under the Creative Commons Attribution-NonCommercial-ShareAlike 3.0 Unported License. To view a copy of this license, visit http://creativecommons.org/licenses/by-nc-sa/3.0/ or send a letter to Creative Commons, 171 Second Street, Suite 300, San Francisco, California, 94105, USA.
2. Select the Options tab and highlight Boot Options. Place a checkmark the Next button to, "The the Next button time the virtual machine boots, force entry into the BIOS setup screen", and click the Finish button.
NOTES: This will allow you to force the virtual machine to boot into the virtual BIOS. This can also be done by pressing, "F2". Once in the virtual BIOS, you will be able to set the boot order of your new virtual machine, set the time and date of the virtual bios, and allow yourself time to mount an ISO file before the boot process executes.

Author: Rusty Hann URL: www.rustyhann.com
This work is licensed under the Creative Commons Attribution-NonCommercial-ShareAlike 3.0 Unported License. To view a copy of this license, visit http://creativecommons.org/licenses/by-nc-sa/3.0/ or send a letter to Creative Commons, 171 Second Street, Suite 300, San Francisco, California, 94105, USA.
3. Make sure the virtual machine you are installing Windows Server 2008 R2 on is highlighted and press the play button (it is a green shaped triangle), then select the console tab.
NOTES: The console tab works just like a monitor connected to a virtual machine. You will see the operating system as if you were working directly in front of a screen connected to physical hardware.

Author: Rusty Hann URL: www.rustyhann.com
This work is licensed under the Creative Commons Attribution-NonCommercial-ShareAlike 3.0 Unported License. To view a copy of this license, visit http://creativecommons.org/licenses/by-nc-sa/3.0/ or send a letter to Creative Commons, 171 Second Street, Suite 300, San Francisco, California, 94105, USA.
4. After starting the virtual machine, click the icon which looks like a monitor with an arrow in the upper right-hand corner. This will give the virtual machine a dedicated window.
NOTES: This will allow you to run larger screen resolutions without having to scroll through the virtual machine window, and reduces clutter. You do not have to perform this step, but it is significantly easier to work directly with a virtual machine this way. You can drag any one of the screen edges or corners and then click the maximize window button to change to full screen mode. The virtual machine window will be expanded to full screen mode, the virtual machine console will still operate at the resolution it is set at.

Author: Rusty Hann URL: www.rustyhann.com
This work is licensed under the Creative Commons Attribution-NonCommercial-ShareAlike 3.0 Unported License. To view a copy of this license, visit http://creativecommons.org/licenses/by-nc-sa/3.0/ or send a letter to Creative Commons, 171 Second Street, Suite 300, San Francisco, California, 94105, USA.
5. The first screen you will encounter is the BIOS setup screen (from choosing the option to force the boot process into the virtual machine BIOS). Under the Main tab set the System Time and System Date to the correct settings for your location.
NOTES: This is an important step when working with virtual machines in a domain. The BIOS is the base for setting the operating system clock. The standard time skew for a Windows domain controller is 5 minutes. If the time setting on your machine is more than 5 minutes off, you will not be able to login to the domain you are joined to. Setting the virtual machine BIOS time will significantly reduce time errors in Windows, and any other operating system you are working with.

Author: Rusty Hann URL: www.rustyhann.com
This work is licensed under the Creative Commons Attribution-NonCommercial-ShareAlike 3.0 Unported License. To view a copy of this license, visit http://creativecommons.org/licenses/by-nc-sa/3.0/ or send a letter to Creative Commons, 171 Second Street, Suite 300, San Francisco, California, 94105, USA.
6. Move to the Boot tab and set the boot order you prefer. You must put CD-ROM Drive first if you wish to install from an ISO file. This is how we will be installing Windows Server 2008 R2 in this tutorial.
NOTES: This machine will not be booting using PXE. I have therefore left those boot options at the bottom of the list.

Author: Rusty Hann URL: www.rustyhann.com
This work is licensed under the Creative Commons Attribution-NonCommercial-ShareAlike 3.0 Unported License. To view a copy of this license, visit http://creativecommons.org/licenses/by-nc-sa/3.0/ or send a letter to Creative Commons, 171 Second Street, Suite 300, San Francisco, California, 94105, USA.
7. Press CTRL + ALT to release the mouse and keyboard from the virtual machine. Click the icon which looks like a CD with a wrench in the bottom corner. A drop down menu will appear, select CD/DVD Drive1. A second drop down menu will appear, select, "Connect to ISO image on local disk...” This will allow you to connect the installation media, in this case an ISO file, to the virtual machine.
NOTES: You will need to make an ISO file from the Windows Server 2008 R2 media you wish to install from. Most CD/DVD authoring programs can do this. See the documentation for the CD/DVD authoring software you use.
You can connect the physical CD/DVD drive of the machine you are using to manage the ESXi hypervisor to the virtual machine by selecting, "Connect to F:" (This is assuming F: is your CD/DVD drive).You must insert the Windows Server 2008 R2 media into the CD/DVD drive you select.
If you wish to insert the CD/DVD into the physical drive of the server you are running the ESXi hypervisor on, you can select, "Connect to host device...”
You can also select an ISO file which is stored on a datastore by selecting, "Connect to ISO image on a datastore...”

Author: Rusty Hann URL: www.rustyhann.com
This work is licensed under the Creative Commons Attribution-NonCommercial-ShareAlike 3.0 Unported License. To view a copy of this license, visit http://creativecommons.org/licenses/by-nc-sa/3.0/ or send a letter to Creative Commons, 171 Second Street, Suite 300, San Francisco, California, 94105, USA.
8. Once you have connected your virtual machine to the ISO file you will be installing Windows Server 2008 R2 from, click inside the virtual machine window to pass control of the mouse and keyboard back to the virtual machine, highlight the Exit tab, highlight Exit Saving Changes, and press Enter. Highlight [Yes] when prompted to, "Save configuration changes and exit now?" and press Enter.
NOTES:

Author: Rusty Hann URL: www.rustyhann.com
This work is licensed under the Creative Commons Attribution-NonCommercial-ShareAlike 3.0 Unported License. To view a copy of this license, visit http://creativecommons.org/licenses/by-nc-sa/3.0/ or send a letter to Creative Commons, 171 Second Street, Suite 300, San Francisco, California, 94105, USA.
9. The virtual machine will proceed to boot after leaving the BIOS setup routine. If this is a brand new virtual machine, the CDROM will automatically boot. If this virtual machine already contains an operating system, and you are replacing it, you must pass the keyboard and mouse to the virtual machine and press any key on the keyboard when prompted with the following message, "Press any key to boot from CDROM ...” You will not boot from the ISO file you have mounted if you do not do this.
NOTES:

Author: Rusty Hann URL: www.rustyhann.com
This work is licensed under the Creative Commons Attribution-NonCommercial-ShareAlike 3.0 Unported License. To view a copy of this license, visit http://creativecommons.org/licenses/by-nc-sa/3.0/ or send a letter to Creative Commons, 171 Second Street, Suite 300, San Francisco, California, 94105, USA.
10. This will be the first screen of the installation process. Ensure you have selected the proper Language to install, Time and currency format, and Keyboard or input method. Press the Next button when finished.
NOTES:

Author: Rusty Hann URL: www.rustyhann.com
This work is licensed under the Creative Commons Attribution-NonCommercial-ShareAlike 3.0 Unported License. To view a copy of this license, visit http://creativecommons.org/licenses/by-nc-sa/3.0/ or send a letter to Creative Commons, 171 Second Street, Suite 300, San Francisco, California, 94105, USA.
11. Click Install Now.
NOTES:

Author: Rusty Hann URL: www.rustyhann.com
This work is licensed under the Creative Commons Attribution-NonCommercial-ShareAlike 3.0 Unported License. To view a copy of this license, visit http://creativecommons.org/licenses/by-nc-sa/3.0/ or send a letter to Creative Commons, 171 Second Street, Suite 300, San Francisco, California, 94105, USA.
12. Select the version of Windows Server 2008 R2 you wish to install and click the Next button.
NOTES: Windows Server 2008 R2 Enterprise (Full Installation) will be used for this and subsequent tutorials.

Author: Rusty Hann URL: www.rustyhann.com
This work is licensed under the Creative Commons Attribution-NonCommercial-ShareAlike 3.0 Unported License. To view a copy of this license, visit http://creativecommons.org/licenses/by-nc-sa/3.0/ or send a letter to Creative Commons, 171 Second Street, Suite 300, San Francisco, California, 94105, USA.
13. Place a checkmark the Next button to, "I accept the license terms", and click the Next button.
NOTES:

Author: Rusty Hann URL: www.rustyhann.com
This work is licensed under the Creative Commons Attribution-NonCommercial-ShareAlike 3.0 Unported License. To view a copy of this license, visit http://creativecommons.org/licenses/by-nc-sa/3.0/ or send a letter to Creative Commons, 171 Second Street, Suite 300, San Francisco, California, 94105, USA.
14. Click, "Custom (advanced)".
NOTES:

Author: Rusty Hann URL: www.rustyhann.com
This work is licensed under the Creative Commons Attribution-NonCommercial-ShareAlike 3.0 Unported License. To view a copy of this license, visit http://creativecommons.org/licenses/by-nc-sa/3.0/ or send a letter to Creative Commons, 171 Second Street, Suite 300, San Francisco, California, 94105, USA.
15. Select Disk 0 and click the Next button. If you need to create a custom partitioning scheme, you can select, "Drive options (advanced)".
NOTES: You do not need to create a partition layout to install Windows Server 2008 R2. A 100 MB partition will be created by default at the beginning of Disk 0. This will not be the 'C:' partition. Do not delete this partition. Windows Server 2008 R2 has the proper storage controller driver for VMware ESXi on the installation disk. You do not need to select, "Load Driver", to install Windows Server 2008 R2 on the ESXi hypervisor. If you are installing Windows Server 2008 R2 to physical hardware and receive an error, or cannot install the operating system to Disk 0, you will need to load the correct storage controller driver by selecting, "Load Driver". The, "Load Driver", option will be grey, and cannot be selected, if an appropriate driver has already been found.

Author: Rusty Hann URL: www.rustyhann.com
This work is licensed under the Creative Commons Attribution-NonCommercial-ShareAlike 3.0 Unported License. To view a copy of this license, visit http://creativecommons.org/licenses/by-nc-sa/3.0/ or send a letter to Creative Commons, 171 Second Street, Suite 300, San Francisco, California, 94105, USA.
16. Windows will proceed to install. The virtual machine will reboot during the process.
NOTES: It is common for any machine, virtual or physical, to reboot several times during installation of Windows Server 2008 R2. This is part of the installation process.

Author: Rusty Hann URL: www.rustyhann.com
This work is licensed under the Creative Commons Attribution-NonCommercial-ShareAlike 3.0 Unported License. To view a copy of this license, visit http://creativecommons.org/licenses/by-nc-sa/3.0/ or send a letter to Creative Commons, 171 Second Street, Suite 300, San Francisco, California, 94105, USA.
17. Windows Server 2008 R2 has now finished installation. You will be required to change the administrator password upon first login. Click the OK button to do so. See the tutorial, "Windows Server 2008 R2 Initial Configuration Tasks", for further information.
NOTES: This is the end of this tutorial.

Author: Rusty Hann URL: www.rustyhann.com
This work is licensed under the Creative Commons Attribution-NonCommercial-ShareAlike 3.0 Unported License. To view a copy of this license, visit http://creativecommons.org/licenses/by-nc-sa/3.0/ or send a letter to Creative Commons, 171 Second Street, Suite 300, San Francisco, California, 94105, USA.
Troubleshooting
• Windows Server 2008 R2 has the proper storage controller driver for VMware ESXi on the installation disk. If you are installing directly to physical hardware and you do not have the proper storage controller driver for your specific server, Windows Server 2008 R2 installation will fail due to not being able to write to the hard disk. See the manufacturer’s documentation regarding your specific storage controller for more information.
I am not responsible for your actions or their outcomes, in any way, while reading and/or implementing this tutorial. I will not provide support for the information herein. If you do not understand something, figure it out on your own. If you need help figuring it out, use Google to solve your problems.