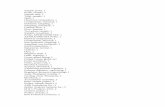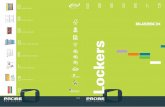W - Gravity Probe Beinstein.stanford.edu/content/tech_docs/sdocs/tests/S0720... · Web viewGravity...
Transcript of W - Gravity Probe Beinstein.stanford.edu/content/tech_docs/sdocs/tests/S0720... · Web viewGravity...

ITF Drag-Free Gyroscope Simulator (DFGS) User Guide S0720 Rev BDecember 15, 2003
W.W. Hansen Experimental Physics LaboratorySTANFORD UNIVERSITY
STANFORD, CA 94305 – 4085
Gravity Probe B Relativity MissionIntegrated Test Facility (ITF)
Drag-Free Gyroscope Simulator (DFGS) User GuideVersion 1.3
S0720 Rev B15 December, 2003
Approvals
NAME SIGNATURE DATEMatthew LeMieuxSoftware EngineerDavid HipkinsGSS REWilliam BenczePayload Electronics ManagerKelly BurlinghamSoftware Quality Engineer
Tom Langenstein ITAR Assessment Performed, ITAR Control Req'd? ________________ ____ Yes ____ No
Page 1 of 34

ITF Drag-Free Gyroscope Simulator (DFGS) User Guide S0720 Rev BDecember 15, 2003
Revision History
REV DATE AUTHOR COMMENTS- 20 Feb 03 SKS Initial version v1.0
A 4 March 2003 MDL Software version 1.1Added documentation for the following software changes: Added support for MSS3.4.1 Added Micrometeorite support Added SpinUp support Added Timing Test support Swapped charge bias +3V, –3V labels Corrected Gyro A&B Constant Acceleration labelFixed misleading startup instructions in section 5Add pre-event checklist and post-event instructionsChange Installation Instructions
B 5 December 2003
MDL Section 4, 6.2, Appendix A - Gyro B default gyro changed to 2 (MCR 132)
Modified wording of instructions in sections 5.1, 5.2, 5.3 Added a note to section 6.2 Added a note to section 6.7
Page 2 of 34

ITF Drag-Free Gyroscope Simulator (DFGS) User Guide S0720 Rev BDecember 15, 2003
TABLE OF CONTENTS
1 OVERVIEW ..................................................................................................................................................... 5
2 APPLICABLE DOCUMENTS ........................................................................................................................ 5
3 CAPABILITIES ............................................................................................................................................... 5
3.1 FEATURES..................................................................................................................................................53.1.1 GSS INTERFACE.................................................................................................................................53.1.2 MIL-STD-1553 INTERFACE...............................................................................................................53.1.3 UV INTERFACE....................................................................................................................................63.1.4 GYROSCOPE DYNAMICS SIMULATION.................................................................................................63.1.5 GYROSCOPE ELECTRODE SIMULATION..............................................................................................63.1.6 SPACECRAFT THRUSTER MODEL........................................................................................................63.1.7 ROTOR CHARGING MODEL..................................................................................................................63.1.8 GRAVITY GRADIENT MODEL................................................................................................................73.1.9 SPIN UP MODEL...................................................................................................................................73.1.10 MICROMETEORITE.............................................................................................................................73.1.11 TIMING TEST.....................................................................................................................................73.2 LIMITATIONS...............................................................................................................................................7
4 DEFAULT CONFIGURATION ...................................................................................................................... 8
5 STARTING UP THE SIMULATOR ............................................................................................................... 9
5.1 LOADING THE SIMULATOR INTO THE SIMULATOR COMPUTER:.............................................................95.2 MAKING THE MONITORS AND PLOTS ACTIVE........................................................................................105.3 STOPPING THE SIMULATION...................................................................................................................105.4 STOPPING THE MONITORS.......................................................................................................................105.5 DUAL MONITORS VS. SINGLE MONITOR.................................................................................................10
6 RUNNING THE SIMULATOR ..................................................................................................................... 10
6.1 PANELS OVERVIEW.................................................................................................................................106.1.1 GYRO A PANEL (GYRO_A_SIM1.LAY)................................................................................................106.1.2 GYRO B PANEL (GYRO_B_SIM2.LAY)................................................................................................106.1.3 ATC DATA PANEL (ATC_DATA_SIM3.LAY).......................................................................................106.1.4 POSITION DATA PANEL (POS_DATA_SIM4.LAY).................................................................................116.1.5 CHARGING DATA PANEL (CHRG_DATA_SIM5.LAY)...........................................................................116.1.6 GRAVITY GRADIENT DATA PANEL (GRAV_GRAD_SIM6.LAY)...........................................................116.1.7 HARDWARE DATA PANEL (HW_DATA_SIM7.LAY).............................................................................116.1.8 EXTERNAL PERTURBATION PANEL (PERTURB.LAY)...........................................................................11
Page 3 of 34

ITF Drag-Free Gyroscope Simulator (DFGS) User Guide S0720 Rev BDecember 15, 2003
6.2 GYRO A/B PANELS..................................................................................................................................126.3 ATC DATA PANEL..................................................................................................................................146.4 POSITION DATA PANEL...........................................................................................................................166.5 CHARGE DATA PANEL............................................................................................................................186.6 GRAVITY GRADIENT PANEL...................................................................................................................206.7 HARDWARE DATA PANEL.......................................................................................................................216.8 EXTERNAL PERTURBATIONS DATA PANEL............................................................................................23
7 CAPTURING DATA .................................................................................................................................... 24
8 APPENDIXES ............................................................................................................................................... 26
8.1 APPENDIX A – PRE-EVENT CHECKLIST..................................................................................................268.2 APPENDIX B – POST-EVENT INSTRUCTIONS...........................................................................................34
Page 4 of 34

ITF Drag-Free Gyroscope Simulator (DFGS) User Guide S0720 Rev BDecember 15, 2003
1 Overview
This document describes the user interface and configuration of the ITF Drag-Free Gyroscope Simulator (DFGS). It covers the capabilities and limitations, the default configuration, and the readouts and controls of the simulator. It also covers some of the underlying system details. For a full description of the functioning of the simulator, please see S0762, “ITF Drag-Free Gyroscope Simulator Detailed Description.”
2 Applicable DocumentsDocument Document
No.ALIAS.
ITF Gyro Simulator Detailed Description, Rev. A S0762
Version Description Document for the ITF Drag-Free Gyroscope Simulator S0759 VDD
3 Capabilities
3.1 Features
The DFGS is designed to transparently simulate the physical behavior of two independent Gravity Probe B gyroscopes. It interfaces with two Gyroscope Suspension System (GSS) units, the main spacecraft MIL-STD-1553 data bus, and a special electronics unit connected to the ECU which provides UV light status. Overall, it simulates the response of the gyroscopes to GSS control voltages, spacecraft thruster firings, UV light rotor charge control, and the spacecraft gravity gradient. Internally, it maintains a simple spacecraft model, and a rotor charging model, a gravity gradient model, and a gyroscope dynamics model, for each gyroscope.
3.1.1 GSS Interface
The DFGS receives, as analog values, the control voltages the GSS units are calculating, and transmits back the simulated bridge position voltages. This corresponds exactly to the flight interface between a GSS unit and the gyroscope housing. In flight, the GSS units also drive various relays and amplifiers, the effect of which must be simulated by the DFGS in the ITF. To this end, the DFGS reads selected configuration information from each GSS unit in addition to the analog voltages. To help with diagnosis and debugging, the DFGS also reads non-simulation-essential configuration and state data from each GSS, and allows the user to view this data.
3.1.2 MIL-STD-1553 Interface
In order for the DFGS to properly simulate spacecraft maneuvers, it needs information on spacecraft thruster firings. It obtains this information by acting as the attitude control electronics (ACE) unit on the 1553 data bus. It therefore receives the thruster command packets sent to the ACE by the main flight computer (CCCA). It responds to requests for telemetry data with dummy data packets, with all fields zero except for the
Page 5 of 34

ITF Drag-Free Gyroscope Simulator (DFGS) User Guide S0720 Rev BDecember 15, 2003
10 Hz rollover counter. In order to pretend to be the ACE, the DFGS uses the same remote terminal address, i.e., 5. Only the commanded thruster counts, the thruster modes, and the thruster command enables are used out of the received command packets.
3.1.3 UV Interface
Each of the four gyroscope housings has two light channels that are used for UV discharge of gyroscope rotor voltage. The UV lights and other light valves in the system are controlled by the ECU. Therefore, to properly simulate rotor charging and charge control, the UV light information must be relayed from the ECU to the DFGS. This is done through a custom electronics unit, which connects to the ECU. It outputs eight digital signals to the DFGS, one per light channel, which tell the DFGS whether the UV light is active in any given channel.
3.1.4 Gyroscope dynamics simulation
The DFGS’s core is a simulation of the dynamics of a gyroscope rotor. The rotor is treated as a completely uniform sphere; any spin is not taken into account. The dynamics simulation sums together the various accelerations fed into it by other sections of the simulation, and applies the net acceleration to a 3-axis double integrator. It then takes the resulting position data and uses a model of the gyroscope housing capacitance-sensing bridge to convert the position vector to three voltages, which are sent back to the corresponding GSS unit. The dynamics simulation simulates a cubical housing: on impact with a wall, a rotor can be configured to either stop or to bounce off. Walls are at +-15 micrometers from housing center on all axes. The position and velocity of the rotors can be reset to any value within the housing, and a fixed acceleration can be added into the model (to simulate 1 G conditions, say) as well.
3.1.5 Gyroscope electrode simulation
The control voltages calculated by each GSS are read in. Then, using the standard formulas developed in the project, the DFGS converts the voltages to an acceleration vector based on current gyroscope rotor position and rotor charge. This is then fed into the dynamics simulation. The user can switch off the connection from the electrode voltages to the dynamics simulation if desired.
3.1.6 Spacecraft thruster model
The thruster command packets received from the CCCA are fed into a basic spacecraft model. This model calculates the instantaneously applied force and torque, keeps track of the spacecraft angular velocity, and accounts for centripetal and Coriolis effects as well. In the end, apparent gyroscope rotor acceleration for each simulated gyro is calculated and sent to the dynamics simulation. The acceleration is apparent since it is actually the housing that is moving, not the rotor. The spacecraft angular velocity can be reset at any time, and the thruster model feed can be disabled.
3.1.7 Rotor charging model
Page 6 of 34

ITF Drag-Free Gyroscope Simulator (DFGS) User Guide S0720 Rev BDecember 15, 2003
As the voltage changes on a gyroscope rotor, so does the magnitude of the force exerted by the control electrodes. The charged-particle environment in which GP-B travels charges the rotors over time, albeit slowly, and therefore a charge dissipation system is included in the satellite. The DFGS simulates both the environmental charging, and the active discharge system. It feeds the calculated rotor voltage into the electrode simulation, where it is taken into account in calculating applied forces. In addition to the input from the UV interface, the status of the charge bias registers from each GSS is taken into account. In flight units, the GSS controls discharge electrodes in the gyroscope housing which can be commanded to either positive or negative voltage, depending on the direction of discharge desired. The charge bias register data allows the DFGS to simulate the behavior of these electrodes in conjunction with the UV light. The user can select to disable the UV interface, to set a fixed rotor voltage, or to specify a constant charge rate instead of the environmental charging model. The rotor voltage can also be reset to any value even when a non-fixed voltage is used.
3.1.8 Gravity gradient model
As GP-B follows a gyroscope rotor in drag-free mode, the other gyroscope rotors, in slightly different orbits, experience an apparent acceleration relative to the satellite. The gravity gradient model calculates this effect and feeds it into the dynamics model. The magnitude of the effect depends on the current orbital and roll phase, and therefore a simple simulation of the orbit and roll are included. Since the DFGS does not interface with the VES, the user must manually set the orbital and roll phases to match the VES. Note that the roll rate and orbital period are fixed in the simulation, and can only be changed by recompiling the model. Again, the feed into the dynamics model from the gravity gradient calculations can be disabled.
3.1.9 Spin up model
During spin up of GP-B gyroscopes, gas flows to the gyroscope through the spin up channel n the housing. When this occurs an acceleration is applied to the gyroscope. This acceleration is modeled via a manual switch. It does not receive valve commands from the ECU, and start up the gas accordingly.
3.1.10 Micrometeorite
It is possible that the GP-B satellite will experience micrometeorite impacts as large as 1 kg*m/s. Such impacts are modeled in the simulator, with a manual impact button. Spacecraft/payload dynamics are included in this model. In order to model maximum translational displacements, the direction of all impacts are assumed to be through the center of mass of the space vehicle.
3.1.11 Timing Test
The ITF Timing tests are a series of tests designed to measure GPB’s time tagging system. Each payload box in the ITF is representative (engineering unit, flight like, or flight spare) of an actual box being flown during the mission. A sine wave output by the Roll Frequency Sine Wave generator, is injected into each payload box. The phase of the sine wave is known because a zero crossing pulse is input into the SRE PPS port (normally filled by the GPS PPS cable). The telemetry from each box also shows the sine wave, albeit phased delayed by the box’s processing, as well as any space craft processing. The phase of the input sine wave is compared to the phase of the output sine wave, and the difference is the time delay.
3.2 Limitations
There are several important limitations to the DFGS that a user should be aware of:
Page 7 of 34

ITF Drag-Free Gyroscope Simulator (DFGS) User Guide S0720 Rev BDecember 15, 2003
Cubical housing – The flight gyroscope housings are spherical. This results in non-flight behavior of the rotor near the housing walls.
Ideal gyroscopes and housing – Gyroscope electrode simulation and dynamics simulation assume perfectly spherical gyroscopes and perfectly aligned electrodes. No simulation of effects of a gyroscope hitting an electrode.
Thruster telemetry – No telemetry is calculated or sent back to the CCCA over the 1553 bus. Thruster force calculation – A linear fit from commanded thruster counts to thruster force is used;
there is no simulation of dewar helium pressures and temperatures. Thruster force calculation – Gains and biases for linear fit can depend on commanded thruster
mode (open or closed loop). However, a third mode is the current default, with gains and biases matching temporary gains and biases set in the ATC. Once real gain and bias values are set up in the ATC, the default should be changed.
No VES link – All spacecraft attitude data needed is calculated from the thruster data and initial conditions. The DFGS and the VES do not communicate. Therefore, it is possible for their respective spacecraft models to diverge over time.
Limited gravity gradient simulation – The gravity gradient model depends on simplified orbital and roll models, which must be manually synchronized to the VES. Assumes fixed orbital and roll periods.
Simple environmental charge model – The charge model uses square pulses and a simple orbit model to simulate South Atlantic Anomaly passthroughs and ambient charge rates. Orbit model not intrinsically synched to VES or gravity gradient model.
Discharging rates are constant, purely functions of charge bias and UV light status. User must manually select which gyros are being simulated to match the GSS units. Otherwise,
attitude simulation and charge control will not work properly. Acceleration due to spin up gas is not a function of position.
4 Default configuration
On startup, the simulator defaults to all feeds being disabled. That is, the effects of the GSS control voltages, the ATC thruster commands, UV light, and the gravity gradient model are not fed into the gyroscope dynamics simulation. The simulator defaults set the gyroscopes up essentially as “dummy loads;” they will stay centered in their housing until one of the input feeds is enabled through the user interface. A detailed list follows.
ATC feed is disabled for both gyros.Electrode voltage feed is disabled for both gyros.UV light feed is disabled for both gyros.Gravity Gradient feed is disabled for both gyros.ATC comm link is disabled.Gyro A is configured as Gyro 1.Gyro B is configured as Gyro 2.The rotors start centered in their housing, with zero velocity or acceleration. The rotor charge models default to a fixed voltage of 0 volts.Initial spacecraft angular velocity is [0,0,0.01047] rad/s in the spacecraft frame.The rotors will halt on impact with any wall.Constant acceleration feed is set to 0 for both rotors.The gains and biases for converting thruster commands to forces are set to match the temporary ATC values.Gravity gradient models set Gyro 1 as drag-free gyro. (Only affects gravity gradient calculations)Gravity gradient models start with 0 orbital, 0 roll phase.Timing Signal selectors are disabledTiming Signal Acceleration selectors are disabled
Page 8 of 34

ITF Drag-Free Gyroscope Simulator (DFGS) User Guide S0720 Rev BDecember 15, 2003
5 Starting up the simulatorInstall the simulator software following the instructions in the VDD.
5.1 Loading the simulator into the simulator computer:
1. Turn on both the interface PC and the dSpace expansion box (located in the clean room). Log in to the interface PC, and wait for startup to complete. The necessary password can be obtained from the Stanford GSS responsible engineer.
2. Double click on the “dspace ControlDesk icon on the desktop. This will open ControlDesk as shown below.
3. Select menu item: Platform->Application->Load Application. This will bring up a file selection window.
4. Find file ‘C:\ITF Applications\Workspace\Basic Simulator 2\gyro_simulator_two.sdf’. Double click on the filename. (sdf = System Description File) ControlDesk may give a warning concerning an already active simulation. In this simulation, it is not critical, and the warning can be ignored.
5. Select menu item: File->Open Experiment. This will bring up a file selection window.6. Find file ‘C:\ITF Applications\Workspace\Basic Simulator 2\Full Gyro Simulator.cdx’. Double click
on the filename. (cdx = Control Desk Experiment) Note: There may be other experiment files present. Choose the one that brings up the desired window arrangement and layout files (with “lay” extension)
7. Select menu item: Platform->Application->Reload Note: This step is not usually necessary, but included for completeness. If it is not selectable, then the application is already started and this is not necessary.
8. Continue on to section 5.2 to see updated monitors
Page 9 of 34

ITF Drag-Free Gyroscope Simulator (DFGS) User Guide S0720 Rev BDecember 15, 2003
5.2 Making the monitors and plots active.
Select menu item: Instrumentation->Animation Mode. Note: It does not hurt to select this while already in animation mode. Then, go to section 6, “Running the simulator”. Return to section 5.3 when you are done with the simulation.
5.3 Stopping the simulation
Verify that the 1553 link control is disabled before continuing (see section 6.3, ATC Data Panel) Select menu item: Platform->Application->Stop – do this only when you are finished using the simulation
5.4 Stopping the monitors
Select menu item: Instrumentation->Edit Mode
5.5 Dual monitors vs. single monitor
The ITF workstation that runs the ControlDesk software is equipped with two monitors so that two panels can be open at one time. Difficulties can arise if the Windows desktop display properties are changed to use a single monitor. If the ControlDesk application was last used in dual-monitor mode, it may not be possible to find one or more of the simulator Panels after clicking on their tabs. If this occurs, restore the Desktop’s dual-monitor mode, open ControlDesk, move the Panels from the second monitor area into the area of the first monitor, and then finally change the Desktop for single-monitor display.
6 Running the simulator
6.1 Panels Overview
The simulator’s user interface consists of seven panels of readouts and controls. Switch between the panels using the set of tabs on the bottom of the screen. The panels are, (with filenames in parentheses):
6.1.1 Gyro A Panel (gyro_a_sim1.lay)Contains readouts that summarize the state of Gyro A’s rotor, as well as top-level controls to enable
input feeds to Gyro A. Also, the selection of which physical gyroscope Gyro A is simulating is done here.
6.1.2 Gyro B Panel (gyro_b_sim2.lay)Identical to the Gyro A Panel, except that it controls Gyro B.
6.1.3 ATC Data Panel (atc_data_sim3.lay)Contains readouts from the Thruster Command Processing subsystem, showing current thruster and
spacecraft maneuver data. Also contains the controls to reset spacecraft angular velocity and to disable and re-enable the 1553 interface card.
Page 10 of 34

ITF Drag-Free Gyroscope Simulator (DFGS) User Guide S0720 Rev BDecember 15, 2003
6.1.4 Position Data Panel (pos_data_sim4.lay) Contains readouts covering more detail on the dynamics data for each gyroscope. This panel also
allows the position and velocity of each gyro to be set manually, the addition of a constant acceleration into each gyroscope’s dynamics model, and the selection of whether each rotor will bounce or halt on impact with walls.
6.1.5 Charging Data Panel (chrg_data_sim5.lay) Contains readouts from the rotor charging models in the simulation. Also allows the rotor voltage
models to be changed, and the related voltages and charging rates to be set.
6.1.6 Gravity Gradient Data Panel (grav_grad_sim6.lay) Contains readouts from the gravity gradient models in the simulation. Allows the user to adjust the
orbit and roll phases for the models, as well as to select the currently drag-free gyroscope.
6.1.7 Hardware Data Panel (hw_data_sim7.lay) Contains raw data from simulator inputs. Shows all state data from each GSS unit, as well as raw
thruster data from the 1553 link, and the status of all the UV inputs. Also contains the data capture control that activates and deactivates plots and data capture.
6.1.8 External Perturbation Panel (perturb.lay) Contains controls and readouts for micrometeorite and spin-up accelerations. A single micrometeorite
control is provided. If the space vehicle is impacted, all gyroscopes will be affected. Individual controls are provided for spin-up, as spin-up occurs on each gyroscope separately.
Page 11 of 34

ITF Drag-Free Gyroscope Simulator (DFGS) User Guide S0720 Rev BDecember 15, 2003
6.2 Gyro A/B PanelsThe panels for Gyro A and B are nearly identical, so they are covered together. Any differences are
noted below.
Gyroscope Position (micrometers) Readout: This is the current position of the center of the rotor, in micrometers. The origin is at the center of the gyroscope cavity. The gyroscope walls are at +/-15 um on all axis.
Electrode Voltages (Volts) Readout: These are the six commanded electrode voltages as read from the GSS unit. They are the voltages the gyroscope housing electrodes would see in reality; therefore, they include the effects of the low- or high-voltage amplifiers.
Electrode Voltages Switch: This switch turns on or off the feed of the electrode voltages into the dynamics model. With this set to ‘No Electrode Voltages In’, the electrode voltages have no effect on gyroscope position. When set to ‘Electrode Voltages In’, the electrode voltages can impart acceleration on the rotor. Defaults to ‘No Electrode Voltages In’.
ATC Feed Switch: This switch turns on or off the feed of the gyro housing acceleration into the dynamics model. With this set to ‘ATC Feed Disabled’, the spacecraft thruster firings have no effect on gyroscope position. When set to ‘ATC Feed Enabled’, thruster firings and centripetal and coriolis effects are included into the dynamics model. Defaults to ‘ATC Feed Disabled’.
ECU UV Input Switch: This switch turns on or off the feed of the UV valve discretes into the rotor charging model. With this set to ‘UV Input Disabled’, UV lights do not cause discharge of the rotor voltage. When set to ‘UV Input Enabled’, the UV lights, when turned on in the ECU, will affect the rotor charging model. Defaults to ‘UV Input Disabled’.
Page 12 of 34

ITF Drag-Free Gyroscope Simulator (DFGS) User Guide S0720 Rev BDecember 15, 2003
Gyro Selection: This control specifies which physical gyroscope Gyro A/B is simulating. The selection affects thruster command processing, the rotor charge model, and the gravity gradient model. It has no impact on the simulation of the electrode voltages.
Arbiter State Readout: This is the state of the FSU arbiter state machine, which controls whether the primary digital controller, or one of the backup controllers controls the electrode voltages. The readout is an integer value, which maps to arbiter states according to this list:
0 – Power On (PON) (No Control)1 - Prime (Digital Control)2 – Spin-up Backup Timer (SBT) (Spin-up Backup Control)3 – Spin-up Backup 1 (SB1) (Spin-up Backup Control)4 – Spin-up Backup 2 (SB2) (Spin-up Backup Control)5 – High Backup Timer (HBT) (High Backup Control)6 – High Backup 1 (HB1) (High Backup Control)7 – High Backup 2 (HB2) (High Backup Control)8 – Low Backup 1 (LB1) (Low Backup Control)9 – Low Backup 2 (LB2) (Low Backup Control)
Spinup Position Readout: This is the value of the FSU mode register bits setting the spinup offset of the rotor. Refer to GSS documentation for details.
Operating Mode Readout: This is the value of the FSU mode register bits setting the FSU mode. The modes are documented on the UI.
Charge Control Readout: This shows the value of the FSU mode register bits setting the charge bias voltage. This voltage is applied to charge control electrodes inside the housing, for discharging built-up rotor voltage. The settings are documented on the UI.
COMP_OK Readout: This shows the value of the FSU mode register bit COMP_OK, which the digital controller uses to communicate with the arbiter. ‘1’ means the digital computer is ready to control the gyroscope. ‘0’ means it isn’t.
Low Threshold Readout: This readout shows the FSU mode register bit controlling the arbiter low threshold setting. When ‘1’, the arbiter will switch the control of the gyroscope to a backup if the rotor travels past the low threshold. When ‘0’, the low threshold is ignored.
High Threshold Readout: The same as the low threshold readout, except for a larger radius threshold.X,Y & Z Position Plot: This plot shows the three-axis position of the center of the rotor versus time, in
micrometers. Activate this plot from the Hardware Data Panel.Electrode Voltages Plot: This plot shows the six commanded electrode voltages versus time, in volts.
Activate this plot from the Hardware Data Panel.ATC Acceleration Plot: This plot shows the three-axis acceleration being calculated by the thruster command
processing for this gyro. Activate this plot from the Hardware Data Panel. Note: This chart does not show thruster commands. It shows gravity gradient acceleration in. Use “Thruster Counts” on screen hw_data_sim7 for thruster info(section 6.7, Hardware Data Panel).
Page 13 of 34

ITF Drag-Free Gyroscope Simulator (DFGS) User Guide S0720 Rev BDecember 15, 2003
6.3 ATC Data Panel
Thruster Forces (N) Readouts: These readouts show the instantaneous output force of each of the 16 spacecraft thrusters, measured in Newtons. If the 1553 interface is disabled, these will all be zero.
SV Frame Data – Force (N) Readout: This readout shows the instantaneous 3-axis force being applied to the spacecraft center of gravity by the thruster firings. The readout is in the standard spacecraft frame of reference.
SV Frame Data – Torque (N*m) Readout: This readout shows the instantaneous 3-axis torque being applied to the spacecraft center of gravity by the thruster firings. The readout is in the standard spacecraft frame of reference.
SV Frame Data – Angular Acceleration (rad/s^2) Readout: This readout shows the instantaneous 3-axis angular acceleration being applied to the spacecraft center of gravity by the thruster firings. The readout is in the standard spacecraft frame of reference.
SV Frame Data – Angular Velocity (rad/s) Readout: This readout shows the instantaneous 3-axis angular velocity of the spacecraft, in the standard spacecraft frame of reference.
Gyro A – Gyro Select Readout: This readout shows which physical gyroscope Gyro A is currently simulating. To change this value, use the control in the Gyro A Panel.
Gyro A – ATC Feed Active: This readout will light up when the ATC feed is enabled from the Gyro A Panel. Gyro A – ATC Acceleration Feed (m/s^2) Readout: This readout shows the 3-axis instantaneous apparent
acceleration imparted by spacecraft motion on the Gyro A rotor.Gyro B – Gyro Select Readout: This readout shows which physical gyroscope Gyro B is currently simulating.
To change this value, use the control in the Gyro B Panel.Gyro B – ATC Feed Active LED: This readout will light up when the ATC feed is enabled from the Gyro B
Panel. Gyro B – ATC Acceleration Feed (m/s^2) Readout: This readout shows the 3-axis instantaneous apparent
acceleration imparted by spacecraft motion on the Gyro B rotor.
Page 14 of 34

ITF Drag-Free Gyroscope Simulator (DFGS) User Guide S0720 Rev BDecember 15, 2003
SV Angular Velocity Reset Control: This control allows the user to reset the angular velocity of the spacecraft to a chosen value. Enter the desired value in rad/s into the X, Y, Z inputs (in the spacecraft frame of reference), and then press the apply button to update the angular velocities. Note that a user interface quirk can make the button seem stuck down; click it a few times to make it pop back up again. It only resets the angular velocity when it presses down.
1553 Link Control Switch: This switch allows the user to disable the 1553 interface card in the expansion box, freeing up RT address 5 for other uses. Note that the interface cannot currently be restarted without restarting the whole simulator. Switching this switch back to ‘Link Active’ after selecting ‘Link Disabled’ has no effect. Defaults to ‘Link Active’
Torque Plot: This plot shows the torque applied to the spacecraft CG versus time, in the spacecraft frame. Activate this plot from the Hardware Data Panel.
Force Plot: This plot shows the torque applied to the spacecraft CG versus time, in the spacecraft frame. Activate this plot from the Hardware Data Panel.
Page 15 of 34

ITF Drag-Free Gyroscope Simulator (DFGS) User Guide S0720 Rev BDecember 15, 2003
6.4 Position Data Panel
Gyro A Data – Position (um) Readout: This readout shows the 3-axis position of Gyro A, in micrometers. The readout is in the electrode frame.
Gyro A Data - Velocity (m/s) Readout: This readout shows the 3-axis velocity of Gyro A, in meters/second. The readout is in the electrode frame.
Gyro A Data – Acceleration (m/s^2) Readout : This readout shows the 3-axis acceleration of Gyro A, in meters/second^2. The readout is in the electrode frame.
Gyro A Data – Gyro Select Readout: This readout shows the physical gyroscope that Gyro A is currently simulating. To change this setting, see the Gyro A Panel.
Gyro A Data - Electrode Voltages LED: This LED lights up when the electrode voltages are being fed into the dynamics model.
Gyro A Initialization Control: This control allows the user to reset the Gyro A rotor to a desired position and velocity. Enter the 3-axis position and velocity into the input boxes, and then press ‘Apply’ to update the dynamics model. Note that a user interface quirk can make the button seem stuck down; click it a few times to make it pop back up again. The input boxes all default to 0.
Gyro A Constant Acceleration Control: This control allows the user to set up a constant acceleration into the dynamics model. This can be used to simulate 1-g conditions, for example. Defaults to 0,0,0.
Gyro A Wall Impact Switches: This control sets whether the Gyro A rotor will halt on impact with a wall, or whether it will bounce back. This is controllable on a per-axis basis. Defaults to ‘halt at wall’ for all three axis. The bounce is near-elastic, but has some slight damping to prevent simulation inaccuracies from creating unstable oscillations.
Page 16 of 34

ITF Drag-Free Gyroscope Simulator (DFGS) User Guide S0720 Rev BDecember 15, 2003
Gyro B Data – Position (um) Readout: This readout shows the 3-axis position of Gyro B, in micrometers. The readout is in the electrode frame.
Gyro B Data - Velocity (m/s) Readout: This readout shows the 3-axis velocity of Gyro B, in meters/second. The readout is in the electrode frame.
Gyro B Data – Acceleration (m/s^2) Readout : This readout shows the 3-axis acceleration of Gyro B, in meters/second^2. The readout is in the electrode frame.
Gyro B Data – Gyro Select Readout: This readout shows the physical gyroscope that Gyro B is currently simulating. To change this setting, see the Gyro B Panel.
Gyro B Data - Electrode Voltages LED: This LED lights up when the electrode voltages are being fed into the dynamics model.
Gyro B Initialization Control: This control allows the user to reset the Gyro B rotor to a desired position and velocity. Enter the 3-axis position and velocity into the input boxes, and then press ‘Apply’ to update the dynamics model. Note that a user interface quirk can make the button seem stuck down; click it a few times to make it pop back up again. The input boxes all default to 0.
Gyro B Constant Acceleration Control: This control allows the user to set up a constant acceleration into the dynamics model. This can be used to simulate 1-g conditions, for example. Defaults to 0,0,0.
Gyro B Wall Impact Switches: This control sets whether the Gyro B rotor will halt on impact with a wall, or whether it will bounce back. This is controllable on a per-axis basis. Defaults to ‘halt at wall’ for all three axis. The bounce is nearly elastic, but has some slight damping to prevent simulation inaccuracies from creating unstable oscillations.
Page 17 of 34

ITF Drag-Free Gyroscope Simulator (DFGS) User Guide S0720 Rev BDecember 15, 2003
6.5 Charge Data Panel
Gyro A Charge Data – Rotor Voltage Readout: This readout shows the current voltage on the Gyro A rotor, in volts.
Gyro A Charge Data – Charge Rate Readout: This readout shows the rate of charging or discharging of the Gyro A rotor, in volts/sec.
Gyro A Charge Data – Gyro Select Readout: This readout shows the current physical gyroscope Gyro A is simulating. Change this in the Gyro A Panel.
Gyro A Charge Data – UV Input Enabled LED: This readout shows whether the UV inputs from the ECU UV simulator are enabled. When lit, the UV lights can cause discharge in the rotor voltage, if the proper charging model is selected
Gyro A Charge Data – UV A Active LED: This LED will light whenever the A UV input for Gyro A is lit, whether or not the UV Input Enabled LED is lit. However, the light will only have an effect on the rotor if the UV input is enabled, and the proper charging model is set.
Gyro A Charge Data – UV B Active LED: As above, except for the second UV light valve.Gyro A Charge Data – Charge Bias: Same as Gyro A Panel Charge Control Charge Bias.Gyro A Charge Control Setup – Rotor Voltage Model Switch: This switch controls whether the rotor has a
fixed, unchanging voltage, or whether it can charge and discharge. ‘Allow Rotor Charging’ allows the chosen charging model and the UV light inputs to affect the rotor voltage. ‘Fixed Rotor Voltage’ allows no change to the rotor voltage. Defaults to ‘Fixed Rotor Voltage’.
Gyro A Charge Control Setup – Fixed Rotor Voltage Input: This input allows the user to select the rotor voltage when using the ‘Fixed Rotor Voltage’ option in the switch above. Defaults to 0 volts.
Gyro A Charge Control Setup – Rotor Voltage Model Switch: This switch allows the user to select between an environmental charging model or a fixed charge rate. When ‘Environmental Model’ is selected, the rotor charges slowly according to a simple charged particle flux model. When ‘Fixed Charge Rate’ is
Page 18 of 34

ITF Drag-Free Gyroscope Simulator (DFGS) User Guide S0720 Rev BDecember 15, 2003
set, the rotor charges at a set rate. The selection only affects the rotor voltage if the rotor voltage model switch is set to ‘Allow Rotor Charging’. Defaults to a fixed charge rate.
Gyro A Charge Control Setup – Fixed Charge Rate Input: This input allows the user to select the rotor charging rate when the ‘Allow Rotor Charging’ and ‘Fixed Charge Rate’ are both selected. Defaults to 0 volts/sec.
Gyro A Charge Control Setup – Initial Rotor Voltage Control: This control allows the user to reset the rotor voltage to a given value when using the ‘Allow Rotor Charging’ option. Enter the desired voltage into the input box, and then press ‘Apply’. Note that a user interface quirk can make the button seem stuck down; click it a few times to make it pop back up again. Defaults to 0.
Gyro B Charge Data – Rotor Voltage Readout: This readout shows the current voltage on the Gyro B rotor, in volts.
Gyro B Charge Data – Charge Rate Readout: This readout shows the rate of charging or discharging of the Gyro B rotor, in volts/sec.
Gyro B Charge Data – Gyro Select Readout: This readout shows the current physical gyroscope Gyro B is simulating. Change this in the Gyro B Panel.
Gyro B Charge Data – UV Input Enabled LED: This readout shows whether the UV inputs from the ECU UV simulator are enabled. When lit, the UV lights can cause discharge in the rotor voltage, if the proper charging model is selected
Gyro B Charge Data – UV A Active LED: This LED will light whenever the A UV input for Gyro B is lit, whether or not the UV Input Enabled LED is lit. However, the light will only have an effect on the rotor if the UV input is enabled, and the proper charging model is set.
Gyro B Charge Data – UV B Active LED: As above, except for the second UV light valve.Gyro B Charge Data – Charge Bias: Same as Gyro B Panel Charge Control Charge Bias.Gyro B Charge Control Setup – Rotor Voltage Model Switch: This switch controls whether the rotor has a
fixed, unchanging voltage, or whether it can charge and discharge. ‘Allow Rotor Charging’ allows the chosen charging model and the UV light inputs to affect the rotor voltage. ‘Fixed Rotor Voltage’ allows no change to the rotor voltage. Defaults to ‘Fixed Rotor Voltage’.
Gyro B Charge Control Setup – Fixed Rotor Voltage Input: This input allows the user to select the rotor voltage when using the ‘Fixed Rotor Voltage’ option in the switch above. Defaults to 0 volts.
Gyro B Charge Control Setup – Rotor Voltage Model Switch: This switch allows the user to select between an environmental charging model or a fixed charge rate. When ‘Environmental Model’ is selected, the rotor charges slowly according to a simple charged particle flux model. When ‘Fixed Charge Rate’ is set, the rotor charges at a set rate. The selection only affects the rotor voltage if the rotor voltage model switch is set to ‘Allow Rotor Charging’. Defaults to a fixed charge rate.
Gyro B Charge Control Setup – Fixed Charge Rate Input: This input allows the user to select the rotor charging rate when the ‘Allow Rotor Charging’ and ‘Fixed Charge Rate’ are both selected. Defaults to 0 volts/sec.
Gyro B Charge Control Setup – Initial Rotor Voltage Control: This control allows the user to reset the rotor voltage to a given value when using the ‘Allow Rotor Charging’ option. Enter the desired voltage into the input box, and then press ‘Apply’. Note that a user interface quirk can make the button seem stuck down; click it a few times to make it pop back up again. Defaults to 0.
Gyro A Rotor Voltage Plot: This plot shows the Gyro A rotor voltage over time. Activate this plot from the Hardware Data Panel.
Gyro B Rotor Voltage Plot: This plot shows the Gyro B rotor voltage versus time. Activate this plot from the Hardware Data Panel.
Page 19 of 34

ITF Drag-Free Gyroscope Simulator (DFGS) User Guide S0720 Rev BDecember 15, 2003
6.6 Gravity Gradient Panel
Gyro A Data – Gravity Gradient Feed Switch: This switch enables and disables the feed of the gravity gradient accelerations into the Gyro A dynamics model. Defaults to ‘Feed Disabled’.
Gyro A Data – Gyro Select Readout: This readout shows the physical gyroscope that Gyro A is simulating. Change this in the Gyro A Panel.
Gyro A Data – Gravity Gradient Acceleration (m/s^2) Readout: This readout shows the 3-axis acceleration due to the gravity gradient, in the electrode frame.
Gyro B Data – Gravity Gradient Feed Switch: This switch enables and disables the feed of the gravity gradient accelerations into the Gyro B dynamics model. Defaults to ‘Feed Disabled’.
Gyro B Data – Gyro Select Readout: This readout shows the physical gyroscope that Gyro B is simulating. Change this in the Gyro B Panel.
Gyro B Data – Gravity Gradient Acceleration (m/s^2) Readout: This readout shows the 3-axis acceleration due to the gravity gradient, in the electrode frame.
Orbital Data – Orbital Phase (rad) Readout: This readout shows the current phase of the gravity gradient orbit model, in radians.
Orbital Data – Roll Phase (rad) Readout: This readout shows the current phase of the gravity gradient roll model, in radians.
Orbital Data – Initial Orbital Phase (rad) Input: This input can be used to change the phase of the gravity gradient orbit, in order to match it with VES data.
Orbital Data – Initial Roll Phase (rad) Input: This input can be used to change the phase of the gravity gradient orbit, in order to match it with VES data.
Drag-Free Gyro Select Input: This input selects which physical gyroscope is currently being flown in drag-free mode. The gravity gradient model requires this information, which cannot be determined from the simulator hardware inputs.
Page 20 of 34

ITF Drag-Free Gyroscope Simulator (DFGS) User Guide S0720 Rev BDecember 15, 2003
6.7 Hardware Data Panel
GSS A State – COMP_OK, LO/HI_THRES_EN, Charge Bias, Mode, Arbiter State, SU_POS_CMD Readouts: See Section 6.2 for descriptions of these readouts.
GSS A State – LVA/HVA A LED: This LED lights up when the low voltage amplifier is selected as the output amplifier, and is dark when the high voltage amplifier is selected.
GSS A State – Bridge Pos X,Y,Z Readouts: These are loopback values of the bridge position voltages output by the simulator. They can be used to verify cable connectivity, as both the A/D and D/A cables must be in place correctly for the bridge position voltages to be correctly read back.
GSS A State – Timing Signal A Readout: This analog input provides the on/off state of the high-voltage power supplies. Five volts signify one power supply active, and 10 volts signifies both supplies active.
GSS B State – COMP_OK, LO/HI_THRES_EN, Charge Bias, Mode, Arbiter State, SU_POS_CMD Readouts: See Section 6.2 for descriptions of these readouts.
GSS B State – LVA/HVA B LED: This LED lights up when the low voltage amplifier is selected as the output amplifier, and is dark when the high voltage amplifier is selected.
GSS B State – Bridge Pos X,Y,Z Readouts: These are loopback values of the bridge position voltages output by the simulator. They can be used to verify cable connectivity, as both the A/D and D/A cables must be in place correctly for the bridge position voltages to be correctly read back.
GSS B State – Timing Signal B Readout: This analog input provides the on/off state of the high-voltage power supplies. Five volts signify one power supply active, and 10 volts signifies both supplies active.
UV Discretes LEDs: This set of LEDs shows the status of all eight UV light valves in the satellite. A lit LED indicates that UV light is shining from the corresponding valve. There are two valves per gyro.
Thruster Counts Readouts: This set of readouts shows the raw thruster command counts being read from the CCCA over the 1553 interface.
Thruster Modes Readouts: This set of readouts shows the raw thruster modes being read from the CCCA over the 1553 interface. ‘1’ means open-loop; ‘2’means closed-loop.
Page 21 of 34

ITF Drag-Free Gyroscope Simulator (DFGS) User Guide S0720 Rev BDecember 15, 2003
Thruster Mode Adjust Input: In nominal operation, the thruster mode setting determines the gains and biases to apply to the thruster counts to convert them to newtons. However, the ATC system as of this writing is running in a simplified mode, and uses simple values for the gain and bias. Setting this thruster mode adjust input to ‘2’, assuming that the thruster modes are being read in as ‘1’ configures the simulator to use these simple values. Defaults to ‘2’. Note: use ‘0’ thruster mode adjust when using MSS version 3.4.0.1 and greater.
HostService Dialog: This dialog allows the user to configure data capture settings, as well as to start and stop plots and data capturing. See Section 7 for details on data capture. To activate all plots, press start. To adjust the plots’ time scale, change the length input while the plots are not active. Adjust the Downsampling value to larger numbers to speed up the interface or to allow the simulator to run in case of timer overrun errors.
Page 22 of 34

ITF Drag-Free Gyroscope Simulator (DFGS) User Guide S0720 Rev BDecember 15, 2003
6.8 External Perturbations Data Panel
Spin Up Gyro A/B – Selects whether or not gas is flowing. Note, gas taxes 3 seconds to ramp up to maximum, and 2.5 minutes to ramp down. The maximum acceleration is determined by the X, Y, and Z selectors directly beneath. The units are in m/s^2.
Spin Up Acceleration In A/B: Since the gas takes time to ramp up and down, a switch has been added to remove the acceleration input to the gyroscope.
Micrometeorite – Direction – X, Y, Z: This provides a direction, in the electrode frame for the impact of the micrometeorite. The inputs have no units. The direction will be normalized to a unit vector in the same direction during the calculations.
Timing Test Gyro A/B: This selector chooses whether or not the timing signal input is sent direction to the output, bypassing the gyro model.
Timing Test Acceleration Gyro A/B: This selector chooses whether or not the timing signal input is sent to the acceleration input of the gyro model.
Gyro A/B TS Gain: Adjusts the timing signal gain immediately prior to being sent to the output.Gyro A/B TSA Gain: Adjusts the timing signal gain immediately prior to being sent to the acceleration input of
the gyroscope model.
Page 23 of 34

ITF Drag-Free Gyroscope Simulator (DFGS) User Guide S0720 Rev BDecember 15, 2003
7 Capturing Data
The ControlDesk user interface for data capture is somewhat complex, but simple data capture is not hard to do. For full details, refer to ControlDesk software documentation.
The simplest method for data capture is to configure the data capture to be continuous, where the last n seconds of data are kept in the buffer, where n is the length determined by the length input in the HostService Dialog. To select continuous data capture, select ‘settings’ on the HostService Dialog, and choose the ‘Acquisition’ tab. Select the ‘Continuous’ option there.
Then, start up the plots, which also starts up the data capture. When the relevant data is visible on the plots, stop data capture. Then press the ‘take’ button on the dialog, which takes a snapshot of the current buffer, and then press the ‘save’ button. Select a file name and type for the capture file. Both Matlab binary files (.mat) and comma-delimited (.csv) files are supported.
To load a Matlab binary file in Matlab, either use the command-line ‘load’ command, or use File->Import. The imported data will be in a structure with the same name as the file. The hierarchy will be as follows:
<filename>.X - The time index
.Name - Empty
.Type - Proprietary
.Data - Actual time index data array
.Unit - Empty.Y(1) - Captured data variable #1
.Name - Name of captured variable, for example: “Model Root/1553 Thruster Command Read/Out1[1,10]”See Appendix A for a list of simulation variables and their meanings.
.Type - Proprietary
.Data - Data for that variable
.Unit - Empty
.Xindex – Presumably the starting index in the time array for this variable. Typically 1, so can be ignored.
…..Y(n) - nth Captured data variable.Description - Contains fields describing the capture file.RTProgram - Contains fields describing the simulator program.Capture - Contains fields describing the capture settings, including the date and time of
capture
By default, all variables that are plotted are captured. To add more variables to be captured, ControlDesk needs to be switched out of full-screen mode. The procedure is as follows, assuming the simulator is running normally:
Page 24 of 34

ITF Drag-Free Gyroscope Simulator (DFGS) User Guide S0720 Rev BDecember 15, 2003
1. Switch to the Hardware Data Panel.2. Leave full-screen mode, either by hitting escape or pressing the button on the small floating
window3. Select the ‘C:\ITF Applications\Workspace\Basic Simulator 2\gyro_simulator_two.sdf’ tab on the
bottom of the screen.4. This opens up the variable browser, which hierarchically shows you all the variables in the
simulator. They are organized to match the Simulink model on which the model is based. See Appendix A to find the variable name that you’re interested in.
5. Browse through the hierarchy until you find the variable you’re interested in. If the variable is an array, you have to double-click it on the right side of the variable browser to open it, and show all the array members.
6. Drag the selected variable to the small paper icon under the ‘Capture Variables’ caption in the HostService dialog. The variable must be drag-and-dropped right on the icon. If done correctly, the number of capture variables should have increased by one. Repeat for all variables that you wish to capture. Arrays must be added one member at a time.
7. To remove a variable from the capture list, press the settings button the HostService dialog. Select the Capture Variables tab.
8. Select the variable you wish to remove from the capture list, and press the delete key. Repeat for the other variables
9. Once you’re done adding and removing capture variables, select View->Fullscreen to return to normal simulator running. Then follow the normal data capture instructions.
The amount of data, and the size of the data files will be dependent on the number of variables added, the sample period, and the Downsampling selected.
Note: For the current implementation in the ITF, a 750 MB Zip drive is connected to the controller PC, which allows large data files to be saved and moved to another network for analysis.
Page 25 of 34

ITF Drag-Free Gyroscope Simulator (DFGS) User Guide S0720 Rev BDecember 15, 2003
8 Appendixes
8.1 Appendix A – pre-event checklist(See next page)
Page 26 of 34

ITF Drag-Free Gyroscope Simulator (DFGS) User Guide S0720 Rev BDecember 15, 2003
ITF GYRO SIMULATOR – PRE-EVENT CHECKLIST
The following is a checklist of configuration parameters for thegyro simulator. Please print this file, and have the appropriateengineer fill out the configuration parameters _before_ beginningthe event.
Instructions for the Engineer: Check, circle, or fill in allconfiguration fields. Sign below, verifying that alloptions are correct.
Check Item
__________ Appropriate engineer has verified all options below.
Engineer's Name: ____________________________________
Signature: ____________________________________
Date: ____________________________________
__________ Start up the simulator using the instructions insection 4 of the Drag-Free Gyroscope Simulator (DFGS).This can be found in the white 3-ring binder at thegyro simulator controller station. It can also befound in the SDOC database, S0720.
>>>>>>>>GYRO A
__________ Go to the "GYRO A" window by selecting the"gyro_a_sim1" tab.
__________ In the "Electrode Voltages Switch" block, select: ___ Electrode Voltages In / ___ No Electrode Voltages In
__________ In the "ATC Feed Switch" block, select: ___ ATC Feed Enabled / ___ ATC Feed Disabled (default)
__________ In the "ECU UV Input" block, select: ___ UV Input Enabled / ___ UV Input Disabled (default)
__________ In the gyro selector block, labeled "GYRO", select:___ 1 (default) / ___ 2 / ___ 3 / ___ 4
>>>>>>>>GYRO B
__________ Go to the "GYRO B" window by selecting the"gyro_b_sim2" tab.
Page 27 of 34

ITF Drag-Free Gyroscope Simulator (DFGS) User Guide S0720 Rev BDecember 15, 2003
__________ In the "Electrode Voltages Switch" block, select: ___ Electrode Voltages In / ___ No Electrode Voltages In
__________ In the "ATC Feed Switch" block, select: ___ ATC Feed Enabled / ___ ATC Feed Disabled (default)
__________ In the "ECU UV Input" block, select: ___ UV Input Enabled / ___ UV Input Disabled (default)
__________ In the gyro selector block, labeled "GYRO", select:___ 1 / ___ 2 (default) / ___ 3 / ___ 4
>>>>>>>>ATC DATA
__________ Go to the "ATC DATA" window by selecting the"atc_data_sim3" tab.
__________ In the "1553 Link Control" block, select: ___ Link Active / ___ Link Disabled (default)
__________ In the SV Angular Velocity Reset block, set:
X (default=0.000000) = __________
Y (default=0.000000) = __________
Z (default=+0.010470) = __________
>>>>>>>>POSITION DATA
__________ Go to the "POSITION DATA" window by selecting the"pos_data_sim4" tab.
__________ In the "Gyro A Wall Impact/X-Axis" block, select: ___ Halt at Wall (default) / ___ Elastic Bounce
__________ In the "Gyro A Wall Impact/Y-Axis" block, select: ___ Halt at Wall (default) / ___ Elastic Bounce
__________ In the "Gyro A Wall Impact/Z-Axis" block, select: ___ Halt at Wall (default) / ___ Elastic Bounce
__________ In the "Gyro B Wall Impact/X-Axis" block, select: ___ Halt at Wall (default) / ___ Elastic Bounce
__________ In the "Gyro B Wall Impact/Y-Axis" block, select: ___ Halt at Wall (default) / ___ Elastic Bounce
__________ In the "Gyro B Wall Impact/Z-Axis" block, select: ___ Halt at Wall (default) / ___ Elastic Bounce
__________ In the "Gyro A Initialization" block, set:
X (default=0.000000) = __________
Page 28 of 34

ITF Drag-Free Gyroscope Simulator (DFGS) User Guide S0720 Rev BDecember 15, 2003
Y (default=0.000000) = __________
Z (default=0.000000) = __________
Vx (default=0.000000) = __________
Vy (default=0.000000) = __________
Vz (default=0.000000) = __________
__________ In the "Gyro B Initialization" block, set:
X (default=0.000000) = __________
Y (default=0.000000) = __________
Z (default=0.000000) = __________
Vx (default=0.000000) = __________
Vy (default=0.000000) = __________
Vz (default=0.000000) = __________
__________ In the "Gyro A Constant Acceleration" block, set:
Ax (default=0.000000) = __________
Ay (default=0.000000) = __________
Az (default=0.000000) = __________
__________ In the "Gyro B Constant Acceleration" (note: Thisfield is temporarily mislabeled as "Gyro A ConstantAcceleration") block, set:
Ax (default=0.000000) = __________
Ay (default=0.000000) = __________
Az (default=0.000000) = __________
>>>>>>>>CHARGE DATA
__________ Go to the "HW DATA" window by selecting the"chrg_data_sim5" tab.
__________ In the 1st "Gyro A Charge Control Setup/Rotor VoltageModel" block, select: ___ Allow Rotor Charging / ___ Fixed Rotor Charge (default)
__________ In the 2nd "Gyro A Charge Control Setup/Rotor VoltageModel" block, select: ___ Environmental Model / ___ Fixed Charge Rate (default)
__________ In the "Gyro A Charge Control Setup" block, set:
Page 29 of 34

ITF Drag-Free Gyroscope Simulator (DFGS) User Guide S0720 Rev BDecember 15, 2003
Fixed Rotor Voltage (default=0.000000) = __________
Fixed Charge Rate (default=0.000000) = __________
Initial Rotor Voltage (default=0.000000) = __________
__________ In the 1st "Gyro B Charge Control Setup/Rotor VoltageModel" block, select: ___ Allow Rotor Charging / ___ Fixed Rotor Charge (default)
__________ In the 2nd "Gyro B Charge Control Setup/Rotor VoltageModel" block, select: ___ Environmental Model / ___ Fixed Charge Rate (default)
__________ In the "Gyro B Charge Control Setup" block, set:
Fixed Rotor Voltage (default=0.000000) = __________
Fixed Charge Rate (default=0.000000) = __________
Initial Rotor Voltage (default=0.000000) = __________
>>>>>>>>GRAVITY GRADIENT DATA
__________ Go to the "GRAVITY GRADIENT DATA" window by selectingthe "grav_grad_sim6" tab.
__________ In the "Drag-Free Gyro Select/DF GYRO" block, select:___ 1 / ___ 2 / ___ 3 / ___ 4
__________ In the "Gyro A Data/Gravity Gradient Feed" block, select:___ Feed Enabled / ___ Feed Disabled (default)
__________ In the "Gyro B Data/Gravity Gradient Feed" block, select:___ Feed Enabled / ___ Feed Disabled (default)
>>>>>>>>EXTERNAL PERTURBATIONS DATA
__________ Go to the " EXTERNAL PERTURBATIONS DATA" window by selectingthe "perturb" tab.
__________ In the "Spin Up Gyro A" block, select:___ Stop Gas / ___ Flow Gas
__________ In the "Spin Up Acceleration In A" block, select:___ Disable / ___ Enable
__________ Under the "Spin Up Acceleration In A" block, set:
X (default=0.300000) = __________
Y (default=0.300000) = __________
Y (default=0.300000) = __________
Page 30 of 34

ITF Drag-Free Gyroscope Simulator (DFGS) User Guide S0720 Rev BDecember 15, 2003
__________ In the "Spin Up Gyro B" block, select:___ Stop Gas / ___ Flow Gas
__________ In the "Spin Up Acceleration In B" block, select:___ Disable / ___ Enable
__________ Under the "Spin Up Acceleration In B" block, set:
X (default=0.300000) = __________
Y (default=0.300000) = __________
Y (default=0.300000) = __________
__________ In the "Micrometeorite Impact/Direction" block, set:
X (default=1.000000) = __________
Y (default=1.000000) = __________
Y (default=1.000000) = __________
__________ In the "Micrometeorite Impact/Magnitude" block, set:
Magnitude (default=1.000000) = __________
__________ In the "Micrometeorite Impact/Micrometeorite" block, select:___ Ready / ___ Go
__________ In the "Timing Test Gyro A" block, select:___ Timing Signal Out / ___ No Timing Signal
__________ In the "Timing Test Gyro B" block, select:___ Timing Signal Out / ___ No Timing Signal
__________ In the "Timing Test Acceleration In A" block, select:___ Timing Signal In / ___ No Timing Signal
__________ In the "Timing Test Acceleration In B" block, select:___ Timing Signal In / ___ No Timing Signal
__________ In the "Timing Test" block, set:
Gyro A TS Gain (default=-0.200000) = __________
Gyro B TS Gain (default=-0.200000) = __________
Gyro A TSA Gain (default=0.001000) = __________
Gyro B TSA Gain (default=0.001000) = __________
Page 31 of 34

ITF Drag-Free Gyroscope Simulator (DFGS) User Guide S0720 Rev BDecember 15, 2003
>>>>>>>>HW DATA
__________ Go to the "HW DATA" window by selecting the"hw_data_sim7" tab.
__________ In the Thruster Mode Adjust block, set:
Thruster Mode (default=+2.000000) = __________
__________ Follow the directions below to setup data collection.This should be done just prior to the beginning of theevent.
Click on the "Stop" button in the data capture block. Thedata capture block is at the bottom, in the middle ofthe HwData window.
In the data capture block, set:
Downsampling (default=20) = __________
Click on the "Settings..." button in the data capture block(same as above). The data capture block is at thebottom, in the middle of the screen. A window titled"dSPACE Capture Settings Control Properties" will popup.
Select the "Acquisition" tab. This will change the contentsof the window to show radio buttons with labels.
Select the radio button labeled "Stream To Disk".
Select the button labeled "..." on the "Stream to Disk"line. A file dialog box/window will pop up.
Create a directory using the name below.
Event Name = ______________________________________
Type in the file name using the following convention:"YYYMMDD_downxx.idf".
YYYY = the current yearMM = the current monthDD = the current day of the monthdown = "down"xx = downsampling value set aboveidf = "idf"
Click on the "OK" button at the bottom of the window. (Thisis the window titled "dSPACE Capture Settings ControlProperties")
Click on the "Start" button in the data capture block. Thedata capture block is at the bottom, in the middle ofthe HwData window.
Page 32 of 34

ITF Drag-Free Gyroscope Simulator (DFGS) User Guide S0720 Rev BDecember 15, 2003
Record the time the "Start" button was pressed: _____________
>>>>>>>>SIGNATURES
Operator's Name: ____________________________________
Signature: ____________________________________
Date: ____________________________________
Page 33 of 34

ITF Drag-Free Gyroscope Simulator (DFGS) User Guide S0720 Rev BDecember 15, 2003
8.2 Appendix B – post-event instructions
ITF GYRO SIMULATOR - POST EVENT INSTRUCTIONS When the sim/minisim/dryrun is over, please go through the following instructions.
* Return to the "Control Desk" application. It should already be running. The label in Microsoft Windows taskbar will read "Full Gyro Simulator...". * Go to the HwData window by selecting the tab labeled "hw_data_sim7" * Click on the "Stop" button in the data capture block. The data capture block is at the bottom, in the middle of the HwData window. * Click on the "Settings..." button in the data capture block (same as above). The data capture block is at the bottom, in the middle of the screen. A window titled "dSPACE Capture Settings Control Properties" will pop up. * Select the "Acquisition" tab. This will change the contents of the window to show radio buttons with labels.
* Select the radio button labeled "Continuous"
* Click on the "OK" button at the bottom of the window. (This is still the window titled "dSPACE Capture Settings Control Properties")
* No further configuration is necessary.
Page 34 of 34