VWHP 8VHU 0DQXDO
Transcript of VWHP 8VHU 0DQXDO
CMS User Manual
II V 1.4 (2020-02-26)
Introduction
Overview This document describes in detail the configuration and use of the video management of CMS.
Reader This document is intended for:
Technical Support Engineer
System Manager
System Operator
Symbol Convention The following symbols may appear in this document, and their meanings are as follows:
Symbol Description
Alert you to a high risk hazard that could, if not avoided,result in death or serious injury。
Alert you to a medium or low risk hazard that could, if not avoided, result in moderate or minor injury.
Alert you to a potentially hazardous situation which, if not avoided, result in equipment damage, data loss, performance deterioration, or unanticipated results.
Provide a tip that may help in solving a problem or saving time.
Provide additional information to emphasize or supplement important points in the main text.
Server Name
Acronym Full Name Note
CMU Central Manager Unit Central Manager Server
MDU Media Distribution Unit Media Distribution Server
IAU Intelligent Analysis Unit Intelligent Analysis Server
CMS User Manual
III V 1.4 (2020-02-26)
Content Introduction .................................................................................................................................. II
Content ........................................................................................................................................ III
1 Platform Description ................................................................................................................ 1
1.1 System Function ................................................................................................................................................... 1 1.2 System Components ............................................................................................................................................. 2
1.2.1 Central Management Server .......................................................................................................................... 2 1.2.2 Database Server ............................................................................................................................................. 2 1.2.3 Media Distribution Server ............................................................................................................................. 2 1.2.4 Intelligent Analysis Server ............................................................................................................................ 2 1.2.5 Client ............................................................................................................................................................. 3
1.3 System Requirement ............................................................................................................................................ 4
2 Installation .................................................................................................................................. 5
2.1 One-Click Installation .......................................................................................................................................... 5 2.2 Custom Installation .............................................................................................................................................. 6 2.3 Retrieve password ................................................................................................................................................ 9
3 Login .......................................................................................................................................... 10
4 Quick Start ................................................................................................................................ 11
4.1 Monitoring Application Configuration Process .................................................................................................. 11 4.1.1 Add Front-end Device ................................................................................................................................. 11 4.1.2 Add User Permissions ................................................................................................................................. 13
4.2 Intelligent Application Configuration Process ................................................................................................... 14 4.2.1 Add Front-End Device ................................................................................................................................ 14 4.2.2 Add Face Database ...................................................................................................................................... 14 4.2.3 Add User Permissions ................................................................................................................................. 15
5 Main Menu Page ...................................................................................................................... 17
6 Devices Management .............................................................................................................. 24
6.2 Auto Search ........................................................................................................................................................ 25 6.3 Manual Add ........................................................................................................................................................ 25 6.4 Export and Import Device .................................................................................................................................. 27 6.5 Device Status ...................................................................................................................................................... 27
7 User Management .................................................................................................................... 28
7.1 Add User ............................................................................................................................................................. 29 7.2 Add Role ............................................................................................................................................................. 29
8 Live view ................................................................................................................................... 31
CMS User Manual
IV V 1.4 (2020-02-26)
8.1 Layout ................................................................................................................................................................ 32 8.2 Device ................................................................................................................................................................ 32 8.3 Operation ............................................................................................................................................................ 32
9 Playback .................................................................................................................................... 35
9.1 Playback the Device Video ................................................................................................................................. 38 9.2 Back up the Device Video .................................................................................................................................. 38
10 Real-Time Alarm ................................................................................................................... 40
11 Alarm Search .......................................................................................................................... 42
12 Layout Management ............................................................................................................. 44
13 E-Map ....................................................................................................................................... 46
13.1 Add Electronic Map.......................................................................................................................................... 47 13.2 Edit Map ........................................................................................................................................................... 48 13.3 Deploy Monitoring Site .................................................................................................................................... 49 13.4 Quick Navigation ............................................................................................................................................. 49
14 Group ....................................................................................................................................... 52
14.1 Add Group ........................................................................................................................................................ 53
15 Log Management ................................................................................................................... 54
16 Report Statistics ..................................................................................................................... 56
17 Monitoring Center ................................................................................................................. 57
18 Device Configuration ........................................................................................................... 58
19 Servers Management ............................................................................................................ 60
19.1 Central Management Server ............................................................................................................................. 61 19.2 Data Backup ..................................................................................................................................................... 62 19.3 Date Recovery .................................................................................................................................................. 62 19.4 Media Distribution Server ................................................................................................................................ 63
19.4.1 Performance .............................................................................................................................................. 63 19.4.2 Distribution Status ..................................................................................................................................... 64
19.5 Intelligent Analysis Server ............................................................................................................................... 64 19.5.1 Performance .............................................................................................................................................. 64 19.5.2 Snap Information ....................................................................................................................................... 64
20 Alarm Mail .............................................................................................................................. 65
21 Face Recognition .................................................................................................................... 66
22 Face Library Manage ............................................................................................................. 68
22.1 Add Face Library .............................................................................................................................................. 70 22.1.1 Add Personnel Information ....................................................................................................................... 71 22.1.2 Batch Import ............................................................................................................................................. 74
CMS User Manual
V V 1.4 (2020-02-26)
22.1.3 Batch Export ............................................................................................................................................. 74 22.1.4 Face setting ............................................................................................................................................... 74 22.1.5 Filter .......................................................................................................................................................... 74
23 Face Match Configuration ................................................................................................... 76
23.1 Face Comparison Configuration....................................................................................................................... 77
24 Face Search .............................................................................................................................. 78
24.1 Image Searching ............................................................................................................................................... 79 24.2 Track ................................................................................................................................................................. 79
25 Classification Data Query .................................................................................................... 81
26 License Plate Manage ........................................................................................................... 83
26.1 Add license Plate Library ................................................................................................................................. 84 26.2 Add License Plate Information ......................................................................................................................... 84
27 License Plate Configuration ................................................................................................ 86
28 Vehicle Identify ..................................................................................................................... 88
29 License Plate Search .............................................................................................................. 89
30 AI Recognition ....................................................................................................................... 90
31 Person and Car Search .......................................................................................................... 93
32 Traffic Statistics ..................................................................................................................... 94
33 Attendance Configuration ................................................................................................... 96
33.1 Attendance Group ............................................................................................................................................. 97 33.2 Schdule Manage ............................................................................................................................................... 98
33.3.1 Attendance Point ..................................................................................................................................... 101 33.3.2 Holiday Maintenance .............................................................................................................................. 101 33.3.3 App Timing Push ..................................................................................................................................... 102
34 Attendance Preview ............................................................................................................ 104
35 Attendance Statistics ........................................................................................................... 106
36 Temperature Configuration .............................................................................................. 107
37 Temperature Screening ...................................................................................................... 108
38 Temperature Search ............................................................................................................ 110
39 Health Archives ................................................................................................................... 111
39.1 Arrchives Manage .......................................................................................................................................... 111 39.2 Archives Search .............................................................................................................................................. 112
40 Temperature Statistics ........................................................................................................ 113
40.2 Group Over Temperature ................................................................................................................................ 113
CMS User Manual
VI V 1.4 (2020-02-26)
40.3 Person Over Temperature ............................................................................................................................... 114
41 Thermal Image History ...................................................................................................... 115
42 Thermal Image Configuration .......................................................................................... 117
43 Thermal Image Search ........................................................................................................ 119
CMS User Manual
1 V 1.4 (2020-02-26)
1 Platform Description The platform can be used for video management of different monitoring scales. It supports centralized management, distributed deployment, multi-user remote access. With user management, device management, server management, alarm management, map management, device configuration, real-time video, video playback, personnel archive management, data statistics, face recognition and other functions. Meets a variety of video surveillance solutions.
1.1 System Function Multiple front-end devices can be connected. Support IPC, NVR, face capture camera, thermal camera. Centralized management and distributed deployment. Unified management of resources such as users
and devices, and distributed deployment of servers. Authority management. Different users can be assigned different functional rights. Device management. Support automatic search, manual addition, batch import of devices. User rating management. Support the combination of administrative organization structure to achieve
user hierarchical management. The superior can manage the subordinates. Organizational management. Users of a specific organization can be restricted to only view the content
of their organization's camera. Real-time monitoring. Support multi-screen layout preview, round tour preview. Video playback. Support multi-picture video synchronous playback. Video download. Support downloading NVR recordings to local clients. Map management. Support for electronic map-based video preview. Real-time alarm. Support alarm display of front-end devices. Data statistics. It can count the alarm data of the platform equipment and online rate of the equipment. Personnel information management. The fundamental library for face recognition supports multi-level
management and batch import. Face recognition comparison. The face of the face capture machine is displayed in real-time and
determined by comparing with the fundamental library. Search by image. Support fuzzy search for faces and support for finding similar faces through faces of
library. Attendance management. Support face library for attendance. AI recognition. Statistics of vehicle, human, etc. Health archives. Manage the health information of personnel, and show the chosen person’s
temperature. Vehicle identify. Real-time view of the vehicle license plate snapshot pictures, relevant warehousing
information. Attendance management. The face detection cameras can be used to manage employee attendance and
face recognition punching. Body temperature monitoring. Support human body thermometer to monitor body temperature in the
face database to form a health archive. Thermal temperature management. Support for thermal imaging capture, snap search and historical
retrieval. Monitoring center. Comprehensive monitoring center, visual comprehensive management interface,
which mainly displays the current main data of the platform, conventional monitoring, AI intelligence, etc.
CMS User Manual
2 V 1.4 (2020-02-26)
1.2 System Components
1.2.1 Central Management Server The central management server centralizes user management, authority management, device management, server management, alarm management, electronic map management, face database management, etc.; Running as a server, can be installed on a separate physical server or installed with other components. Users must first connect to the central management server for permission authentication, and then connect to the media distribution server, intelligent analytics server to use the relevant features.
1.2.2 Database Server The central management server and intelligent analysis server use the MySQL database storage system configuration; and run as a server, and are installed with the central management server.
1.2.3 Media Distribution Server The media distribution server forwards the audio and video streams of the device to the requesting user, ensuring high performance with end-to-end low latency; support running as a service, can be installed on a separate physical server or installed with other components. When the media distribution server is installed separately on a server, the IP address of its central management server must be configured so that it can be managed by the central management server. The performance indicators of the media distribution server are as follows: NIC is Gigabit
Table 1-1 NIC parameters
Channel Camera Bitrate Input Bitrate Output Bitrate
200 4 Mbps 800 Mbps 800 Mbps
400 2 Mbps 800 Mbps 800 Mbps
500 1.5 Mbps 800 Mbps 800 Mbps
1.2.4 Intelligent Analysis Server The intelligent analysis server is used for face recognition applications; it only supports cameras with face detection; it runs as a service and can be installed on a separate physical server or installed with other components. For high performance requirements, it is recommended that the intelligent analysis server be installed separately on a physical server.
The V1.2 version of the intelligent analytics server only supports CPU.
Reference:
Type Model ROM Channel of face detection
CPU Intel(R) Core i5-7500 8 G 1-3
CPU Intel(R) Core i7-8700 8 G 2-8
CMS User Manual
3 V 1.4 (2020-02-26)
CPU Intel(R) Xeon(R) cpu E5-2630 v4
16 G 4-10
In the same configuration, the fewer the access cameras, the higher quality of real-time video, the denser the flow of people (human faces), the worse quality of real-time video, and can be adjusted according to actual needs. This is only a reference, please refer to actual configure.
1.2.4.1 Server Management Tool
The server management tool is used to manage the platform server components, which exclude the client; displaying the running status of the component, it can also control the startup, stop, and delete the component; you can manually add the service. If the service component does not start normally, it will flash a reminder in the system tray to find the problem in time. The tool will launch as soon as the installation is successful. As shown in figure 1-1.
Server Management UI
1.2.5 Client
1.2.5.1 About PC Client
Currently, the client only supports Windows system. It is a kind of software specially designed for video management. Users can remotely access real-time video and video recordings, and manage users, devices, servers, alarms, etc. and meanwhile control devices. The client integrates common users and administrator users to facilitate unified management of resources. The interface is as follows:
CMS User Manual
4 V 1.4 (2020-02-26)
Client interface
1.3 System Requirement
OS Not support Microsoft Windows 32 bit anymore.
Name PC Client Central Management Server
Media Distribution Server
Intelligent Analysis Server (CPU environment)
Intelligent Analysis Server (GPU environment)
CPU Intel® Core™ i5-7500 or better
Intel® Core™ i5-7500 or better
Intel® Core™ i5-7500 or better
Intel® Core™ i7 or better
Intel® Core™ i7 or better
RAM 8 GB or more 4 GB or more 8 GB or more 8 GB or more 8 GB or more
Network Card
Gigabit/s
HDD 50 GB or Above
50 GB or Above 50 GB or Above 50 GB or Above 50 GB or Above
CMS User Manual
5 V 1.4 (2020-02-26)
OS
Microsoft® Windows® 7 Pro (64 bit)
Microsoft® Windows® 10 Pro (64 bit)
Microsoft® Windows® 10 Enterprise (64 bit)
Microsoft® Windows® Server 2012
Microsoft® Windows® Server 2016
Software DirectX 11 or above
—— —— —— ——
Display Resolution
1600×960 and above, default 1920 x 1080
—— —— —— ——
Video Card
—— —— —— —— ——
GPU —— —— —— —— NVIDIA GTX 1050 or better
2 Installation
2.1 One-Click Installation One-click installation is a simplified installation of the Mini type, and the installation process does not require any configuration. The platform is quickly installed on a single machine and is installed by default in the system disk C:\Program Files (x86)\CMS directory. After installation, the server component and client program are automatically started.
CMS User Manual
6 V 1.4 (2020-02-26)
One click installation
2.2 Custom Installation Custom installation supports flexible installation. You can choose three installation methods, which correspond to the three deployment modes of the platform. The way is as follows:
Mini method: All components of the platform can be installed on a single machine; it is similar to “one click installation”.
CMS User Manual
7 V 1.4 (2020-02-26)
Installtion interface
Middle method: The Sever and Clients installed on differnet machines, build up a distributed deployment
Server installed on a machine Client installed on another machine
Large Method: All components of the platform are installed on different machines to form a larger system
CMS User Manual
8 V 1.4 (2020-02-26)
CMU on A machine MDU on B machine IAU on C machine
After the server is installed, you need to use the server management tool to configure the IP of the central management server of the media distribution server and the intelligent analysis server, which is convenient for unified management by the central management server. The tool is automatically displayed in the system tray after the system is installed. After displaying the main interface, select the corresponding service and click “Configure”, as shown in figure 2-5.
If the installation is failed, it is recommended to close the firewall or antivirus software.
The server management tool runs automatically after the server is installed. The system tray icon is
,click and open the menu.
Server manager tool
CMS User Manual
9 V 1.4 (2020-02-26)
2.3 Retrieve password
GUID
If the user forget the password, please provide the GUID for us, we feedback a new password lasting for one day. User can use it to modify a new password.
CMS User Manual
10 V 1.4 (2020-02-26)
3 Login Server installation is complete, double click on the desktop icon , input the user, password, and central management server IP, click "Login", the login interface is shown in figure 3-1
The default user name and password are both admin. You should modify after first login to make sure safety of system.
Login interface
CMS User Manual
11 V 1.4 (2020-02-26)
4 Quick Start After both the client and the server are successfully installed and running normally, the administrator can login to the system through the client to quickly use the platform as follows. The platform includes basic monitoring applications and smart applications. The smart application is suitable for face recognition and supports our camera with face detection function, including face capture camera and human body thermometer.
4.1 Monitoring Application Configuration Process
1.Add front-end devices
2.Add user privileges
4.1.1 Add Front-end Device Enter the main interface, open "device management, for the introduction of the function menu, you need to cut out the icon, now just a name and then directly interface, it seems more monotonous", if the device and the platform are in the same network segment, you can quickly add by automatic search Equipment, as shown in Figure 4-1:
CMS User Manual
12 V 1.4 (2020-02-26)
Add device
After selecting the device, click “Add” and the camera can assign the specified server. Figure as below:
CMS User Manual
13 V 1.4 (2020-02-26)
4.1.2 Add User Permissions The system has administrator and operator roles by default. You can create users based on the default roles directly. You can assign menu permissions and channel permissions to users. As shown in Figure 4-2:
The monitoring application does not have to assign personnel file permissions, which is used for smart (face recognition) applications.
Add user
CMS User Manual
14 V 1.4 (2020-02-26)
4.2 Intelligent Application Configuration Process
2. Add face library
1.Add front-end devices
3.Add user privileges
4.2.1 Add Front-End Device Refer to 4.1.1
4.2.2 Add Face Database This function is used for cameras which support face detection.
Enter the main interface, open “Archives Library”> "Face Library", you can add a face library, as shown in Figure 4-3.
Add face library UI
CMS User Manual
15 V 1.4 (2020-02-26)
After selecting the face library, you can add personnel information. You should select a face photo, as shown in Figure 4-4
Person enroll
4.2.3 Add User Permissions Refer to 4.1.2 ,However, if you need to assign different personnel file permissions to different users, you need to assign the file permissions after assigning channel permissions. As shown in Figure 4-5.
CMS User Manual
17 V 1.4 (2020-02-26)
5 Main Menu Page The user enters the function page directly after logging in for the first time, as shown in the figure.
Main menu page
12 3 4 5
6 7 89 10
11
Click the function in the display area to view the corresponding function module separately. Click to drag outward, the function page can be displayed in multiple screens, which is convenient for multi-page and multi-window to view detailed information.
Table 5-1 Main Interface Introduction
No. Function Description
1 Main menu page Main page, user can choose all function at this page
2 New Click and built a new main menu page
CMS User Manual
18 V 1.4 (2020-02-26)
No. Function Description
3 Alarm Message Alarm message reminder, click enter the real-time alarm interface directly; more details please refer to Chapter Real-time alarm.
4 Backup Backup the task, click to display the list of tasks backup and backup history.
5 Operate
User: Switch users and modify passwords. Lock screen: Click to lock the screen, enter the password to unlock the lock screen, and the password is the login password. Language: there are nine languages can be chosen. Help: Click to go to the help page for instructions. About: Platform version information.
6 Setting Click to enter the system configuration, you can set the basic settings, file path, hotkey setting, snapshot setting, log export as shown in Figure 5-2. Click the drop-down menu to select a specific setting.
Click "Save" to save the relevant settings.
7 User Show current user.
8 Run status Show CPU and RAM running status.
9 Date and Time Current Date and Time.
CMS User Manual
19 V 1.4 (2020-02-26)
No. Function Description
10 Function display area
All function modules are displayed, and the function interface is quickly entered. You can drag the function module to change the placement position.
Basic function: Live View, Playback, Layout, E-map, Real-time Alarm, Alarm Search, Report Statistic, as shown in Figure 5-3.
Configuration Maintenance: Devices, Log, Group, Users, Device Config, Servers, Alarm Mail, as shown in Figure 5-4.
Face Recognition: Face Recognition, Face Library Manage, Face Search, Face Match Config, Classification Data Query, as shown in Figure 5-5.
License Plate Recognition: Vehicle Identify, License Plate Manage, License Plate Search, License Match Config, as shown in Figure 5-6.
Multi-target Recognition: AI Recognition, Person and Car Search, Traffic Statistics, as shown in Figure 5-7.
Attendance: Attendance Preview, Attendance Statistics, Attendance Config, as shown in Figure 5-8.
Temperature Monitor: Temperature Screening, Temperature Search, Health Archives, Temperature Config, Temperature Statistics, as shown in Figure 5-9.
Thermal Imaging: Thermal Image Config, Thermal Image Search, Thermal Image History, as shown in Figure 5-10.
11 Card management Add or remove feature card to common functions interface, as shown in Figure 5-11.
System Setting
CMS User Manual
21 V 1.4 (2020-02-26)
Face Recognition
License Plate Recognition
Multi-target Recognition
CMS User Manual
24 V 1.4 (2020-02-26)
6 Devices Management At the device management page, you can add devices (such as IPC, NVR) through automatically searching, manually adding or batch importing. The platform supports the following device types: IPC, NVR, thermal imaging camera, face capture camera, human thermometer devices and so on.
On the Main menu page, click , enter the detailed page, as shown in Figure 6-1
Device Management interface
1
2
3
4
Table 6-1 Device Management
No. Function Description
1 Operation Search, add, delete, export, import devices, Status of All devices.
2 Device information display Details of device, operating device: edit, delete device,
quickly enter to device configuration.
3 Filter Filter the device by setting device type, online status and device name.
4 Page Device display page, next page, quantity.
CMS User Manual
25 V 1.4 (2020-02-26)
6.2 Auto Search The device and the server are on the same network segment.
Procedure:
On device management page click enter auto search page ,as shown in Figure 6-2.
Auto search page
Input the user name and password of the device and set the IP address range to filter.
Click “Start Search”, the device on the same network as the client will be automatically searched and the search results will be displayed on the current page.
Tick the number of the device and click “Add”. After finished, the device is displayed in the device list.
All devices can be added to list, but some device is failed to connect, it may be incorrect password or some error settings, modify the settings of device manually.
6.3 Manual Add Procedure:
Click at device management page, get into manual add device page, as shown in Figure 6-1
CMS User Manual
26 V 1.4 (2020-02-26)
Manually add device page
The intelligent analysis server does not support auto, only supports cameras with face detection;
The media distribution server supports automatic, such as multiple media distribution servers for load balancing.
Server associated
Step 1 Input the device name, select the device type, input the IP address/user name/password, and select group
Click “test” to check your settings, click “Save and New”
Pop-up window show “Add successfully”, device is displayed in the device management page (device details are displaying on the page at the same time).
CMS User Manual
27 V 1.4 (2020-02-26)
Delete the cameras: tick the No of cameras, click “Delete” to show , click “ OK ” to delete the cameras.
6.4 Export and Import Device Procedure:
Click “Export”.
Click “Export Template”, edit information at template page.
Click “Import”.
Select files to be imported , click “Save” , import device successfully.
--End
6.5 Device Status Procedure:
Click “Device Status”.
The pop-up window show the status of devices as shown in Figure 6-5.
Device Status
Click “Export”.
Set the save folder to save the status log.
--End
CMS User Manual
28 V 1.4 (2020-02-26)
7 User Management At the user management page, you can add users /modify user privilege/search/delete user through user management feature
System has default administer and operator administer has all the privileges, operator has partial privileges
On the main menu page, Click , go to detailed page as shown in Figure 7-1.
User management interface
12
3 4
Table 7-1 User management
No. Function Description
1 User and role Choose user or role to operate.
2 Add/Delete Add/delete user or role.
3 Display area Display user/role information
4 Edit/Delete Click edit/delete icon to operate current roles or users
CMS User Manual
29 V 1.4 (2020-02-26)
7.1 Add User Procedure:
At the user management interface, click “Add” to add user.
Add User
Input user name, try to set it with numbers and English characters. User name can be set “Administrator” or “Operator”.
Set login password and group.
Select menu privilege, channel privilege and face library privilege (The default is all selected).
Click “Save and New” or “Add” to save and add user, it will pop-up “add successfully”.
7.2 Add Role Procedure:
At the user management interface, click “Role Name” to get the below interface
CMS User Manual
30 V 1.4 (2020-02-26)
Role interface
Click “Add”, input role name, select organization, shown as figure 7-4.
Add role
Choose menu privileges, channel privilege, face library privilege.
Click “Save and New” to save current settings. Click “Add” to add user successfully.
Added role will display in the interface, click “edit” or “delete”icon to operate roles.
CMS User Manual
31 V 1.4 (2020-02-26)
8 Live view At live view interface, you can watch the real-time video , real-time cruise video, local video, set screenshot ,open the audio, start the voice intercom, zoom in the video, switch the code stream, save the layout, 3D positioning, and control the PTZ. The right-click menu can quickly set video parameters.
On the main menu page, click to enter detailed page, as shown in Figure 8-1
Support opening up to maximum 4 live view windows simultaneously, and can use mouse to drag out, convenient for multiple screens display synchronously.
Live view UI
1
2
3 4 5
Table 8-1 Live view
No. Function Description
1 Layout Video display format, add the layout.
2 Operation Set dome device PTZ/ Image parameter.
CMS User Manual
32 V 1.4 (2020-02-26)
No. Function Description
3 Video display layout
Start the cruise, save the current layout, single screen, two screens, four screens, support maximum 64 screens.
4 Operation Set dome device PTZ/ Image parameter.
5 Full screen Full screen
8.1 Layout “Layout function interface” can be used to add layout to bind the channel and window, enter “Function preview interface” click layout list , the complete layout list will be shown, double click a layout name , real-time videos of all the channels in this layout will be displayed.
8.2 Device Display the device list under current user account, users can watch the real-time video by double clicking or dragging and dropping the mouse at online channel.
8.3 Operation
This function is only available for the dome product with PTZ, support direction controlling, presetting location operation and cruising operation.
CMS User Manual
33 V 1.4 (2020-02-26)
PTZ adjustment
PTZ Operation: adjust the PTZ full-scale movement, lens zoom, edit and control, zoom in, zoom out, IRIS increase and decrease, near focus, far focus, focus, orientation, and wiper, turn on the light.
Cruise: cycle the preset positions according the order.
Preset position: set the preset position name and set the current position as the preset position to facilitate the cruise operation.
Image operation: adjust image brightness, sharpness, saturation and contrast. The default values are all 50. Focus is changed by dragging the right side of the slider or clicking the left and right axes to change the value, the range is 0-100.
CMS User Manual
35 V 1.4 (2020-02-26)
9 Playback At the playback function interface, the video from the front-end device can be played back and backed up, support multiple channels synchronous playback, support playback control operations.
On the main menu page, click to enter the detailed page, as shown in Figure 9-1
Playback interface
1
2
3 4
Table 9-1 Playback
No. Function Description
1 Device Show devices on the platform as organizational structure
2 Calendar Display date, there is a green bar below the date to indicate that there is a recording on this date.
Positioning can manually enter the time and position.
3 Operation Close or open the calendar/ Video grid
CMS User Manual
36 V 1.4 (2020-02-26)
No. Function Description
4 Toolbar operation Video operation: operation, timeline, display. For example
,Rewind
, Pause/Play
, Stop
, Next frame
, Backward 30s/ Forward 30s
, Several fold speed slow release, fast release
, Layout display
, Full screen
, Download back up device video, specific steps please refer to chapter 9.3
, Bath backup, choose multiple channels to backup the video.
, Select progress bar format
CMS User Manual
38 V 1.4 (2020-02-26)
9.1 Playback the Device Video Procedure:
Select display layout mode, support multiple devices synchronous playback
Select the device in the device list that needs to be played back, video at the current time will be automatically queried and played back
Select the way as shown in the picture on the timeline ,can play back the video by selecting different progress bar formats.
Select the operation tool in the toolbar to watch the video playback according to one’s needs.
9.2 Back up the Device Video Procedure:
Click , the video starts to back up, the icon shows, drag the time scale can copy the video quickly, download the video with MP4 format.
Click the checkmark to complete the selection and copy of the video, and jump to the download interface as shown in Figure 9-4
Download interface
Click "Downloaded" on the top right corner of interface to view the start and end time of the downloaded video, and the store path.
CMS User Manual
40 V 1.4 (2020-02-26)
10 Real-Time Alarm At the interface of real-time alarm, alarm information from the front-end equipment in real-time could be received, and enable to handle single or batch of alarms.
On the main menu page, please click to enter the detailed interface, as shown in Figure 10-1
Real-Time alarm interface
1
2
3
4 5
Table 10-1 Real-time alarm
No. Function Description
1 Alarm display area Display alarm related information.
2 Alarm processing. Process the specified alarm information, click ‘clear’, the current alarm will be cleared.
3 Alarm operation Alarm processing, video of alarm playback, live video.
4 Interface display. Quantity of the current page’s alarms
5 Toolbar alarm shortcut settings. Quickly display the real alarm message and content settings.
Procedure:
Step 1 Click the real-time icon at the main menu page to enter the detailed page, and you can access quickly by
clicking icon in the upper right corner of the screen.
CMS User Manual
41 V 1.4 (2020-02-26)
Tick the alarm information, click “Alarm Processing” in the upper right corner, and a pop-up window will show, which can be set according to the actual situation, when the processing is completed, the status will become processed.
Alarm process
Click to play back the alarm occurrence video for 30S.
Click to view live video of the alarm device.
CMS User Manual
42 V 1.4 (2020-02-26)
11 Alarm Search At the interface of Alarm Research, the follow-up date of historical alarm, alarm type, processing status, name of device could be retrieved, and enable to process the search results single or batch individually.
On the main menu page, click to enter the detailed interface, as shown in Figure 11-1
Alarm search interface
3
1 2
4
5
Table 11-1 Alarm search
No. Function Description
1 Search condition User set the search condition, choose alarm type, alarm status, set time of searching
2 Search/Process Click the icon to search or process the alarm
3 Search results Results of searching
4 Operation Edit, playback, process, backup task
CMS User Manual
43 V 1.4 (2020-02-26)
No. Function Description
5 Interface display Show the current page of the alarm, and the page displays the number of alarms, switch to next page to show alarm information
The processing status of the temperature alarm will affect the alarm statistics. Only the manual processing of related alarm information over-temperature statistics can be accurate.
CMS User Manual
44 V 1.4 (2020-02-26)
12 Layout Management At the interface of layout management, adding the binding of the channel to the window and setting the polling interval are available. The layout will display on the interface of "Preview" .It helps more convenient for video monitoring.
On the main menu page, click to enter the detailed interface, click to add layout as shown in Figure 12-1.
Layout management interface
1
2
3
4
5
6
Table 12-1 Layout management
No. Function Description
1 Create new layout Click ,or the huge ” +” icon to create new overall arrangement
2 Previous layout Click the precious layout, user can edit or delete the layout
3 Device information display.
Click and drag the device to place it in the display area to start the arrangement
4 Arrangement Edit layout name and setting tour interval.
5 Save setting Save, cancel new arrangement settings
6 Display mode Choose video display mode.
Procedure:
CMS User Manual
45 V 1.4 (2020-02-26)
Click at the layout list to create a new layout.
Input the name of the layout and select the window layout.
Set tour interval.
Choose and hold the mouse to set the channel to display at layout window, you could bind multiple channels at the same window and enable tour interval, so that users view several cameras.
Click "Save" to save settings.
CMS User Manual
46 V 1.4 (2020-02-26)
13 E-Map At the interface of electronic map, you can set map that the system supports JPG, PNG, BMP. It supports multi-level sub maps, which makes it easy for monitoring sites on the map.
At new function page, click to enter detailed interface, as shown in figure 13-1.
E-Map editing function only admin user is authorized, other users do not have the authority for it.
E-Map interface
1
2
3
4
5
6
7
Table 13-1 E-map
No. Function Description
1 Map Display List Setting map of devices’ layout
2 Device Details of map
3 Video Display Map and layout of video display
CMS User Manual
47 V 1.4 (2020-02-26)
No. Function Description
4 Add map Add custom map, edit the maps
5 Zoom in/ zoom out
Zoom the map to set monitoring points
6 Operation of Map User can operate the devices of map.
7 Zoom in/zoom out
13.1 Add Electronic Map Procedure:
Click ,the interface will be shown as below.
Input the map name and choose map path, we provide the open street map and custom map
CMS User Manual
48 V 1.4 (2020-02-26)
World map
Click “Confirm” to save the map.
We can create the sub map below the world map. Roll and drag the world map, choose the detail area to create sub map.
Click to create map node, set the node, click OK to save the settings..
Drag cameras to map as actual deployment. The current live video can line to the camera of map.
13.2 Edit Map
Click ton enter the edit status,
Map setting
Add map node
CMS User Manual
49 V 1.4 (2020-02-26)
Custom Map
Delete map
Click to save the edit.
13.3 Deploy Monitoring Site Procedure:
If cannot be edited, please click editing icon to switch to editable.
Select the map for monitoring deployment
Drag camera icon on the map with mouse, the monitoring direction and the size of area can also be controlled with mouse.
13.4 Quick Navigation
Click at tar.
Drag mouse to select the area, and the resulte shows on pop-up window, as shown in figure.
CMS User Manual
50 V 1.4 (2020-02-26)
Click to filter the devices.
If the alarm is generated, click to position the camera, and double click to view the live video.
Click to view the alarm information.
Click to set the live video split screen
CMS User Manual
51 V 1.4 (2020-02-26)
Live video of map
Click the shinning camera to view the live video or playback, as shown in Figure 13-8.
Live video of alarming
CMS User Manual
52 V 1.4 (2020-02-26)
14 Group For surveillance of a certain scale, an group tree can be created to run a hierarchical management on devices, the system default setting is a root group which supports 6 layers.
On the main menu page, click to enter detailed page, as shown in figure 14-1
Organization interface
12
3
4
Table 14-1 Organization
No. Function Description
1 Group Display group tree, new group can be added by clicking
2 Basic Information Display basic information of device or group
3 Edit Basic information can be edited by clicking “Edit”
4 Display area of user or device
Display information of user or device
CMS User Manual
53 V 1.4 (2020-02-26)
14.1 Add Group Procedure:
Click the add icon to add a new group. The screen shows as figure 14-2.
Add group
Input name, phone number, contacts and address. Choose the parent organization
Click “Save and New” to save and build a new one at the same time.
Click “Save” to save and finish the adding.
CMS User Manual
54 V 1.4 (2020-02-26)
15 Log Management At interface of log management, users can query operation log, server log, system log
On the main menu page, click to enter the detailed page, as shown in the figure 15-1
Log management interface
1 2 3 4 5
6
7
Table 15-1 Log management
No. Functions Description
1 Time Set the start and end time of querying
2 Log types The default is to select all. Other types have operation logs, system logs, and service logs.
3 Log options The default is to select all. There are many options to select.
4 Keyword Set keyword and quickly query
5 Query Search logs according to the previous settings
6 The query show Query result display area.
CMS User Manual
55 V 1.4 (2020-02-26)
No. Functions Description
7 Interface display Show the current page of logs, and the page displays the number of logs, switch to next page.
CMS User Manual
56 V 1.4 (2020-02-26)
16 Report Statistics At the interface of report statistics, the user can view the alarm statistics of group, devices, the online rate of devices is also reported.
On the main menu page, click to enter the detailed page, as shown in the figure 16-1.
Report statistics interface
Figure 16-1 Alarm type statistics
There are three forms of visual display of data statistics, histograms, line charts and torus charts.
CMS User Manual
57 V 1.4 (2020-02-26)
17 Monitoring Center In the monitoring center, a visual comprehensive management platform. It can directly call the electronic map to view the online status of regional statistical equipment, such as regional statistics, snapshot statistics, 7 day statistics, 24-hour traffic statistics, attendance, face snapping, real time alarm, E-map, and alarming live video.
On the main menu page, click to enter the detailed page, as shown in Figure 17-1.
Monitoring Center
Regional statistics: Count the number of online and offline devices in different groups.
Snapshot statistics: devices under the organization, statistics faces, number of license plates, vehicles, number of person and vehicles snapshot.
7 days statistics: Pedestrian and vehicle traffic and alarm conditions within the 7 days. This statistic is updated regularly every day. It cannot be updated in real time. Automatically switch between pedestrian and alarm’s statistics by default.
24-hour traffic statistics: statistics about the number of people and cars in a 24-hour period.
Attendance: statistics of attendance at the attendance points under the structure of the group.
Face snapping: Count the frequency of strangers and over-temperature capture. By default, two kinds of statistical data are automatically switched and the data is updated in real time.
Real-time alarm: Display real-time alarm information. If the device is connected to the map, you can click to view the real-time video.
Real-time video: Switch the real-time alarm video of the electronic map device in real time.
Click the camera in the E-map can view the live video or playback.
CMS User Manual
58 V 1.4 (2020-02-26)
18 Device Configuration At the interface of device configuration, you can view and set the parameter of the front-end device, such as bit rate parameters, motion detection parameters, OSD parameters, image parameters, thermal parameters, etc. For more devices configuration, click on "Link Web" to enter the device.
The configuration function is related to the firmware version of the device. Please refer to the actual situation.
On the main menu page, click to enter the detailed page, as shown in Figure 18-1.
Device configuration interface
4
1
2
3
Table 18-1 Device configuration
No. Function Description
1 Organization structure Show organizational structure information
2 Basic Information Show basic information
CMS User Manual
59 V 1.4 (2020-02-26)
No. Function Description
3 Edit / Device upgrade/ Link Web
Edit : edit the device information
Device upgrade: click to upgrade the device immediately.
Link web: user can login to the device’s web directly.
4 Device configuration information
Show and set the device configuration information, click “Apply” to save the information.
CMS User Manual
60 V 1.4 (2020-02-26)
19 Servers Management At the interface of service manager, you can view the running status, performance data, and parameter configuration of the server to understand better the server running data and better maintain the system.
On the main menu page, click to enter the detailed page, as shown in Figure 18-1.
Servers management interface
1
2
3
4
Table 19-1 Servers management
No. Function Description
1 Server Default Server Domain, CMU/MDU/IAU Server
2 Basic information Basic information displays
1. At the main menu interface, click on the server management screen to display the device configuration screen as displayed in Figure 17–1.
2. Click “Edit”, edit the server name, select the log level, and log retention days. Click “Save” to save the relevant settings.
3 Basic operation Refresh, edit, delete server related information (online service device cannot be deleted)
4 Performance, other information display
Performance display area, capture information
CMS User Manual
61 V 1.4 (2020-02-26)
19.1 Central Management Server Data backup and recovery normally is used for system migration, which requires data backup first and recovery then. The backup data contains data from database, like users, device, server, alarm, log, face photos, etc.
Data backup means it will download data from the server where the VMS installed. Data recovery means it will upload the backup data to the servers, it includes perform recovery operations and ensure the system resume normal work.
Server setting, user can set the general parameters of snapshot face capture threshold, the parameters can be used to all cameras with these functions, as shown in Figure 19-2.
Server Setting
Enable synchronization to set the time to facilitate unified management of the device and reduce inconvenience caused by inconsistent time.
Set the snapshot of the duplication time of removing the similarity capture. In the drop-down list, 5S, 10S, 15S, 30S.
Snapshot saving path. It is best not to change the default path. Only change it if you have special needs.
CMS User Manual
62 V 1.4 (2020-02-26)
The face algorithm mode can choose local IAU and face algorithm box.
Face capture threshold, ambiguity, confidence coefficient, face size length and width.
Click "OK" to save the settings.
Enable the face capture recognition free, the face recognition device will not recognize and compare faces, and all captured faces are automatically recognized as strangers, reducing performance consumption.
19.2 Data Backup Procedure:
Click “backup” button at right upper of screen, then the pop-up window appears, as shown in Figure 19-1 ;
Date backup
Browser the backup path, click “start backup” to back-up the server’s data.
After backup successfully, the backup progress display “100%”;
Click to exit backup.
19.3 Date Recovery
Click and the pop-up window shows as Figure 19-2, choose the download data
CMS User Manual
63 V 1.4 (2020-02-26)
Restore backup
19.4 Media Distribution Server
19.4.1 Performance
Performance
CMS User Manual
64 V 1.4 (2020-02-26)
19.4.2 Distribution Status
Distribution Status
19.5 Intelligent Analysis Server
19.5.1 Performance Please refer to chapter 18.2.1
19.5.2 Snap Information
This function is generally applicable to the face capture device, it can analyze image if the device captures normally. If the number of captured face is 0, please check whether the camera is configured correctly. The details are shown as Figure 19-7.
Snap information
CMS User Manual
65 V 1.4 (2020-02-26)
20 Alarm Mail Set the alarm information sender information and recipient information. When sending an alarm, it can be pushed to the corresponding personnel by email.
On the main menu page, click to enter the detailed page, as shown in Figure 20-1.
Alarm mail
Step 1 Click to add the new strategy.
Input the name and information of SNMP.
Click to test the settings.
Click to save the settings.
CMS User Manual
66 V 1.4 (2020-02-26)
21 Face Recognition On the Face Recognition function page, you can view the results of face capture and face comparison in real time. This function needs to add a face image in advance through the "Personnel Information Management" function page. Can be broadcast by device voice.
On the main menu page, click to enter the detailed page, as shown in Figure 20-1.
Face recognition
1
2
3
4
Table 21-1 Face recognition
No. Function Description
1 Devices list Show the devices with face recognition function.
2 Layout Choose the layout of video.
3 Alarm snapshot Alarm information About over-temperature face capture display, you can choose to stop refresh。
4 Face comparison The snapshot face compare with the library. Set the broadcast.
CMS User Manual
67 V 1.4 (2020-02-26)
Step 1 The devices have face capture function that automatically captures the face. The snapshot show on the area of face comparison.
Click the search icon in the lower right corner of the snapshot image to go directly to the smart search interface.
Similar faces of the face database appear again in the picture, and faces higher than the set similarity will be compared in the comparison area and related information is displayed.
Click “+” that appears on the picture to add it directly to the face database.
Voice announcement setting
Procedure:
Step 1 Select the full screen display mode, there are two modes, cards (need to set the card size) and list card.
Enable the stranger, If not the stranger snapshot image is not show on comparison area.
Strangers can set the content of the voice broadcast, the characters are within 10 characters.
The staff already in the library tick the face library, it can set whether to speech the name, time of snapshot, and play text.
Set the voice time.
Click “+” that appears on the picture to add it directly to the face database.
CMS User Manual
68 V 1.4 (2020-02-26)
22 Face Library Manage At the interface of face library management, a multilevel face library directory can be created. Different face libraries can be added and edit personnel information for face recognition. When the camera detects a face, it can be compared with the library to identify, who was captured.
On the main menu page, click to enter the configuration page, as shown in figure 19-1
This function is only subject to face detection cameras and license plate detection cameras.
Archives library
1
2
34
5
6
Table 22-1 Face library
No. Function Description
1 Face Library/license plate library
Face library or license plate library default group/ add library
2 Basic operation of person Add, delete, import , exporting, manual update and filter person.
3 Basic operation of library Add, delete, and edit library
4 Arrangement Tick or not display subordinate organization. List mode, card mode
5 Display information Face library basic information display
CMS User Manual
69 V 1.4 (2020-02-26)
No. Function Description
6 Page information Page number, number of pages per page, total number of showing. Switch to next page
Temporary library
The temporary library will show the all of capture faces, and the number of snapshots will show on the picture.
Click on picture to add stranger to library.
Click to enter face search.
Click to enter the batch input interface to add the library, as shown in Figure 22-3.
Batch input
Click to set temporary library settings, as shown in Figure 22-5
CMS User Manual
70 V 1.4 (2020-02-26)
Temporary library setting
Click to set filter, as shown in Figure 22-5.
Filter
The temporary library is live update.
22.1 Add Face Library Procedure:
Click to add face library.
Input library name, remark, choose library , as shown in Figure 22-6.
CMS User Manual
71 V 1.4 (2020-02-26)
Add face library
Click “save” to save settings. Click “save and new” to save and add another one.
22.1.1 Add Personnel Information
Procedure:
Select a face library
Click to add new personnel information
Input the information as shown in Figure 22-7.
CMS User Manual
72 V 1.4 (2020-02-26)
Person enroll
Support one person to add multiple images, increase the comparison rate, each selected photo has a delete icon, click to delete.
Click “One key photo” to enter capture person immediately, as shown in
CMS User Manual
73 V 1.4 (2020-02-26)
One key photo
Choose one camera to snapshot, if you want to collect multiple pictures and improve the correct of comparing, you can choose three cameras to snapshot through different angle, as shown in Figure 22-9.
Best installation angle
Click “ Save ”, the showing “Add person succeed” and add succeed.
CMS User Manual
74 V 1.4 (2020-02-26)
Clear face image could be highly recommended, which can get higher accuracy for comparison.
22.1.2 Batch Import
Procedure:
Click “Export ” , select “Export template”.
Edit above Export template, and save.
Click above edited Export template to import all personnel information.
22.1.3 Batch Export
Procedure:
Click “Export” to get into the Export interface.
Choose the save path, and click “ save” to save the settings.
22.1.4 Face setting
Procedure:
Click “Setting” to get into the face setting interface, as shown in Figure 22-10.
Face setting
Choose “No Refresh” or “ Auto Refresh”.
Set the refresh time and apply to.
Click “OK” to save the settings.
22.1.5 Filter
Procedure:
Click “Filter” to get into the filter interface, as shown in Figure 22-11.
CMS User Manual
75 V 1.4 (2020-02-26)
Filter setting
Input the name need to filter.
Choose the gender , type and photo.
Click “Confirm” to save the settings.
CMS User Manual
76 V 1.4 (2020-02-26)
23 Face Match Configuration At the Face Match configuration page, you can add a comparison strategy between the camera and the face library for different cameras to be compared with different face databases. When the camera detects a face, it only compares with the chosen library.
This function is only subject to Face Detection cameras.
On the main menu page, click to view the configuration interface, as shown in Figure 23-1.
Face Match configuration interface
1
2
3
4
Table 23-1 Strategy configuration
No. Function Description
1 Detail of face comparison Setting up face comparison detail information.
2 Basic operation Add, Delete
3 Operation Modify and delete the face library.
CMS User Manual
77 V 1.4 (2020-02-26)
No. Function Description
4 Page information Page number, number of pages per page, total
Switch to next page
23.1 Face Comparison Configuration
Procedure:
Click icon of strategy configuration in new page, into the interface as figure 20-1 .
Click “Add” to get into new face comparison, as shown in figure.
Add strategy
.
Check camera and face library.
Set up Similarity and activate Stranger mode.
Click to confirm the success of adding face comparison, relative devices showing in the list and executable for both Edit and Delete.
CMS User Manual
78 V 1.4 (2020-02-26)
24 Face Search At the Smart Search function page, you can select a face image to retrieve a face photo that matches the face similarity from the platform and play back the track on the map.
This function only supports cameras with face recognition.
On the main menu page, click to view more detailed interface.
Face search
1
23
4
5
Table 24-1 Smart search
No. Function Description
1 Set search mode The search modes are common and person.
Set the start time of the query.
Select the capture camera, tick the group to select all.
CMS User Manual
79 V 1.4 (2020-02-26)
No. Function Description
2 Set picture Select picture from the local folder. Set the similarity.
Reset: reset the search items.
Search: click “Search” and switch the details picture to search
3 Display information The information can be displayed by time, similarity in row, behavior track.
4 Details Click on the image of the query result to display the panorama in the captured state.
The captured picture can be entered into the face database.
Search directly with snap shots.
Enroll: click to enroll the searched picture.
Enter the face database and search for images. The pictures captured by the camera are generally stored in the snap folder by default.
5 Switch picture to search If there is a record, you can directly play the video before and after the snapshot.
24.1 Image Searching Procedure:
Click to select image.
Set Similarity; set time of searching picture and the capture devices.
Click “Search”, the searching results will display by Time and Similarity.
Click the images in the result, displaying the details.
Click “ Enroll” and show the pop up “Person Enroll” interface. Input relative information and save.
Click “Select” to choose picture of searching result.
24.2 Track
User need to set more than two the face detection cameras at the custom e-map at first.
Procedure:
CMS User Manual
80 V 1.4 (2020-02-26)
Click “select” to start select pictures.
Tick the pictures from different cameras.
Click “track”, the pop-up track map will show, as shown in .
Track
Replay or playback the track line.
CMS User Manual
81 V 1.4 (2020-02-26)
25 Classification Data Query At the Face Match configuration page, you can add a comparison strategy between the camera and the face library for different cameras to be compared with different face databases. When the camera detects a face, it only compares with the chosen library.
This function is only subject to Face Detection cameras.
On the main menu page, click to view the configuration interface, as shown in Figure 25-1.
Classification data query
1
23
4
Table 25-1 Smart search
No. Function Description
1 Basic conditions of querying
Start time and end time, tick the devices and modes of face libraries.
CMS User Manual
82 V 1.4 (2020-02-26)
No. Function Description
2 More conditions Set similarity, quality score, confidence, face size range, pupil distance range, yaw angle, pitch angle, roll angle.
3 Operation of library The basic operation of license plate library.
4 Detailed information The result of querying, show the detail information.
Procedure:
Step 1 Set the query start time and select the device.
Tick the devices of the query. The default is to select all.
Set the classification query conditions and search accurately.
Click “Query” and the result of the query is now displayed.
Click “Reset” to reset the query criteria.
More conditions
CMS User Manual
83 V 1.4 (2020-02-26)
26 License Plate Manage The license plate library can add license plate library to identify the matching license plates and manage the vehicle entry and exit. Different levels of license plate face libraries are established according to different needs.
This function only supports cameras with license plate recognition.
On the main menu page, click to view more detailed interface.
License plate manage interface
1
2
3
4
5
6
Table 26-1 Smart search
No. Function Description
1 License plate library Click “add” to add the library of license plate. Show the libraries.
2 Operation of license The basic operation of license plate.
CMS User Manual
84 V 1.4 (2020-02-26)
No. Function Description
3 Operation of library The basic operation of license plate library.
4 Display subordinate organization
Show subordinate organization: Check the license plate information that can display the subordinate organization.
5 Display information The basic information of the license plate library is displayed.
6 Page information Page number, number of pages per page, total
Switch to next page
26.1 Add license Plate Library Procedure:
Choose “license Plate Library” at archives library interface.
Click to add license plate library.
Input library name, remark, choose library , as shown in Figure 26-2.
Add license plate library
Click “Save” to save the parameters.
26.2 Add License Plate Information Procedure:
Select a face library
CMS User Manual
85 V 1.4 (2020-02-26)
Click to add new license plate information.
Input the information as shown in Figure 26-3, choose the picture from the local client.
Add license plate
Click “ Save ”, will show “Add license plate succeed”.
The operations such as import, export, delete license plate library are same as face library, please refer to chapter 22.
CMS User Manual
86 V 1.4 (2020-02-26)
27 License Plate Configuration The license plate recognition function camera is selected in the license plate comparison configuration, so that the vehicle identify can call the configuration.
This function only supports cameras with license plate recognition.
On the main menu page, click to view more detailed interface.
License plate configuration
Procedure:
Step 1 Choose “License Plate” at strategy configuration interface.
Click “Add” to get into new add strategy, as shown in figure.
CMS User Manual
87 V 1.4 (2020-02-26)
Add strategy
.
Choose camera and license plate library.
Set up Similarity and activate Stranger mode.
Click “Confirm” to save the settings.
CMS User Manual
88 V 1.4 (2020-02-26)
28 Vehicle Identify At this page, you can view the snapshots of vehicle, the snapshot will compare with license plate library.
On the main menu page,click view the detailed interface, as shown in
This function only supports the cameras with license plate detection.
Vehicle identity interface
Procedure:
Step 1 The license plate recognition camera will be displayed directly in the list area.
Click on the working camera.
The captured license plate will be displayed in the area below the live video.
The associated license plate information is displayed on the right interface.
CMS User Manual
89 V 1.4 (2020-02-26)
29 License Plate Search
On the main menu page,click view the detailed interface, as shown in Figure 29-1.
Procedure:
Set time of searching picture and the capture devices.
Click “Search”, the searching results will display .
Click the images in the result, displaying the details.
Intelligent search
Tick more than two pictures, and the pictures are from two or more cameras.
Click “Track” to form the track of car.
Click the operations to play the record, image and add the license to library.
CMS User Manual
90 V 1.4 (2020-02-26)
30 AI Recognition At AI recognition interface, user can snapshot the vehicle, car, person, face and biking by AI cameras.
This function only supports AI cameras and vehicle cameras.
On the main menu page,click view the detailed interface, as shown in Figure 30-1.
AI recognition
1
2 3
4
5
Table 30-1 AI recognition
No. Function Instruction
1 Device list The AI cameras will show at this area.
2 Live video Show live video
CMS User Manual
91 V 1.4 (2020-02-26)
No. Function Instruction
3 Face/ Resource statistics The snapshot of face will compare with library, and results show here.
Count the vehicles and face/ride bike
4 Switch windows Switch live video windows format.
5 Real-time snapshot the results display area, which will show real-time snapshot of the license plate, face, and bicycle. You can also set the filter conditions as shown in figure 23-2.
Filter
CMS User Manual
93 V 1.4 (2020-02-26)
31 Person and Car Search At AI recognition interface, user can snapshot the vehicle, car, person, face and biking by AI cameras.
This function only supports AI cameras.
On the main menu page,click view the detailed interface, as shown in Figure 31-1.
Procedure:
Choose the type, car or person.
Set time of searching picture and the capture devices.
Set license plate,it is optional.
Click the images in the result, displaying the details.
Person and car search
CMS User Manual
94 V 1.4 (2020-02-26)
32 Traffic Statistics On the traffic statistics page, you can query the group's traffics flow (statistics of people and vehicles under an organizational structure) and devices traffic (the traffic of people on a certain day), and count the number of vehicles and pedestrians at a specific time.
This function only supports AI cameras.
Choose month, day, or hour to count.
On the main menu page,click view the detailed interface, as shown in Figure 32-1.
Traffic statistics
CMS User Manual
96 V 1.4 (2020-02-26)
33 Attendance Configuration Attendance configuration has attendance group management, schedule management, attendance settings.
Attendance configuration
1
2
3
4
5
Table 33-1 Attendance
No. Function Description
1 Guide of attendance Attendance group, schedule manage, attendance setting.
2 Group Show the attendance group.
3 Basic operation Edit or delete the attendance group.
4 Person list manage Basic information of group.
5 Interface display Show the current page of the person, and the page displays the number of alarms, switch to next page to show alarm information.
CMS User Manual
97 V 1.4 (2020-02-26)
33.1 Attendance Group Procedure:
Click “+ ” to add attendance group, input the name of group.
Add attendance group
Click “person list manage” to add person to new group, as shown in Figure 33-3.
Person list manage
Tick the staff of face library to attendance group.
Click “Save” to save the settings.
Click “Edit attendance group” to modify.
CMS User Manual
98 V 1.4 (2020-02-26)
33.2 Schdule Manage
Schedule manage
Procedure:
Step 1 Click “Shift setting” to enter the interface, as shown in Figure 33-5.
Shift setting
Click “Add” to add new schedule, click “Delete” to delete the schedule.
Set the name and cycle of shift schedule.
CMS User Manual
99 V 1.4 (2020-02-26)
Click “ Add time” as shown in Figure 33-6, or “Delete time” to modify the time.
Add time
Choose “Shift maintenance” to maintain the shift, as shown in Figure 33-7
Shift maintenance
Click “OK” to save the shift setting.
Click “Group daily schedule” at schedule manage, as shown in Figure 33-8.
CMS User Manual
100 V 1.4 (2020-02-26)
Daily scheduling
Choose one staff and click “Add temp shifts ” at schedule manage, as shown in
Add temp shifts
Set the time and click “ Apply” to save the settings.
CMS User Manual
101 V 1.4 (2020-02-26)
33.3 Attendance Setting
33.3.1 Attendance Point
Procedure:
Choose “Attendance Point” at setting interface, click “Add” to add a new point, as shown in Figure 33-10.
Attendance point
Choose the camera, enable the function.
Tick the attendance library.
Click “ Save” to save the settings.
33.3.2 Holiday Maintenance
Procedure:
Choose “Holiday Maintenance” at setting interface, click “Add” to add a new one, as shown in Figure 33-11.
CMS User Manual
102 V 1.4 (2020-02-26)
Holiday maintenance
Input the holiday name.
Set the start time and end time.
Click “ OK” to save the settings.
33.3.3 App Timing Push
Procedure:
Choose “App timing push” at setting interface, click “Add” to add a new one, as shown in Figure 33-12.
CMS User Manual
103 V 1.4 (2020-02-26)
App timing push
Choose the attendance group, enable “Push Status”.
Tick the push contents, and select notice to send.
Click “ OK” to save the settings.
CMS User Manual
104 V 1.4 (2020-02-26)
34 Attendance Preview At this page, you can manage employee attendance through the face detection cameras.
This function only supports face detection cameras.
On the main menu page, click to view the detailed interface, as shown in Figure 34-1.
Attendance interface
2
1
3
4
5
6
Table 34-1 Attendance
No. Function Description
1 Attendance statistics Show the number of person who is due, real, late
2 Group statistics Show the statistics of different groups.
3 Devices list The device of face detection. Show the device and group.
4 Video layout/ Full screen Switch layout mode. Click to enter full screen.
5 Audio/Setting Open or close audio/set card parameters.
CMS User Manual
105 V 1.4 (2020-02-26)
No. Function Description
6 Snapshot of attendance Basic information of snapshot.
Procedure:
Step 1 Select a display device to play live video.
The personnel information captured by the device when the staff pass the attendance point
Click the Settings icon to set the attendance related parameters.
Card parameters of library
CMS User Manual
106 V 1.4 (2020-02-26)
35 Attendance Statistics In the attendance statistics interface, users can set the query conditions to quickly find relevant statistics.
On the main menu page, click to view the detailed interface, as shown in Figure 35-1.
Attendance data
Procedure:
Step 1 Select personnel of library.
Choose time or set customer time.
Select query type; click “Search” to query.
Result show in area 3.
Click “Export” to export the result.
CMS User Manual
107 V 1.4 (2020-02-26)
36 Temperature Configuration
On the main menu page, Click to view more detailed interface, as shown in Figure 36-1.
This function is only subject to thermal cameras.
Procedure:
Enable the abnormal temperature measurement alarm, the snapshot will keep the record of snapshots which are abnormal. Disable the function, the snapshots of abnormal will be abandoned and not show on screen.
Input the information of threshold, as shown in Figure 36-1.
Click “Apply” to save the settings.
Temperature configuration
The abnormal temperature is lower than lower temp threshold or higher than over temp threshold.
CMS User Manual
108 V 1.4 (2020-02-26)
37 Temperature Screening
On the main menu page, Click to view more detailed interface, as shown in
This function is only subject to body temperature cameras.
Temperature screening
1
2
3
4 5
Table 37-1 Temperature screening
No. Function Description
1 Data statistics Show the number of snapshot, over temperature.
2 Devices list The device of body temperature. Show the status and group of devices.
3 Live video Show the live video, and choose split screens to show many cameras’ live video.
Show the video at full screen, the snapshot will show by card, as shown in Figure 37-2.
Click the bottom of full screen to exit the full screen.
CMS User Manual
109 V 1.4 (2020-02-26)
No. Function Description
4 Over temperature snapshot The snapshots of over the normal temperature.
Click to delete all over temperature snapshot at the display area.
5 Temperature record The information of snapshots, include temperature, device and time of snapshot.
You can also set voice broadcast and full screen face card.
Full screen face card
CMS User Manual
110 V 1.4 (2020-02-26)
38 Temperature Search
On the main menu page, Click to view more detailed interface, as shown in Figure 38-1.
This function is only subject to body temperature cameras.
Temperature search
Procedure:
Step 1 Choose the type and library of searching.
Set the start and end time.
Choose the personnel and temperature type.
Click “Search” to view the result.
Click “export” to export the result to local folder.
CMS User Manual
111 V 1.4 (2020-02-26)
39 Health Archives At health archives interface, user can track and observe the health status of the person, check the body temperature trend, and the recent over-temperature dynamics; you can also filter, retrieve, and export the person health file.
This function only supports body temperature cameras.
39.1 Arrchives Manage
Health archives
1 2
3
Table 39-1 Health archives
No. Function Description
1 Personnel list Show the people of library.
CMS User Manual
112 V 1.4 (2020-02-26)
No. Function Description
2 Operation Update the information.
Dynamic: click the name to show dynamic temperature.
3 Detail information staff information and body temperature trend display, click or roll the mouse wheel, switch to the body temperature chart to the one day .
39.2 Archives Search Procedure:
Input the name.
Select the face library.
Click “Search” to query the archives search.
The result will show on interface.
Click “Export” to export the result to local folder.
Archives search
CMS User Manual
113 V 1.4 (2020-02-26)
40 Temperature Statistics
On the main menu page, Click to view more detailed interface, as shown in Figure 41-1.
This function only supports temperature detection cameras.
Only processed over-temperature alarms are counted in the statistics.
Temperature Statistics
40.2 Group Over Temperature Procedure:
Select the face database and summarize the type. You can view a summary of the month or day.
Set the display sort type.
Results can be exported to a local folder.
Select to view the personnel over temperature.
CMS User Manual
115 V 1.4 (2020-02-26)
41 Thermal Image History At the thermal temperature interface, you can search the temperature recording of thermal temperature cameras
This function only supports temperature detection cameras.
On the main menu page, Click to view more detailed interface, as shown in Figure 41-1.
Thermal image interface
12 3
4
5
Table 41-1 Temperature alarm
No. Function Instruction
1 Temperature querying setting
Setting temperature search structure, Starting / Ending time, processing status
2 Querying condition Start and end time, interval and keyword
3 Search Search by the setting conditions
4 Displaying information Basic information display of temperature alarm
CMS User Manual
116 V 1.4 (2020-02-26)
No. Function Instruction
5 Page information Page number, number of pages per page, total
Switch to next page
Procedure:
Step 1 Choose the group / Organization .
Setting Searching starting / ending time, processing.
Click “ Search” the temperature alarm recording.
CMS User Manual
117 V 1.4 (2020-02-26)
42 Thermal Image Configuration
On the main menu page, Click to view more detailed interface, as shown in
This function is only subject to thermal cameras.
Thermal image configuration
Procedure:
Step 1 Select the camera you want to set in the thermal imaging device list.
Turn on the over-temperature alarm capture, set the capture interval and the count of captures.
Set the arming time, you can pull the mouse, or select all.
Click Copy to to copy the setup parameters to other cameras.
Click “Apply “ to save settings.
Click “Copy to”, as shown in Figure 42-2
CMS User Manual
119 V 1.4 (2020-02-26)
43 Thermal Image Search At this page, you can search the body temperature from the recording.
This function only subject to the body temperature detection cameras.
On the main menu page, click to view more detailed interface, as shown in Figure 43-1.
Temperature search interface
1
24
5
Table 43-1 Temperature search
No. Function Description
1 Device list The thermal image devices
2 Search time Set start and end time of searching.
3 Displaying information Result of searching.
CMS User Manual
120 V 1.4 (2020-02-26)
No. Function Description
4 Page information Page number, number of pages per page, total.
Switch to next page.
Procedure:
Step 1 Select the devices.
Set start and end time of searching, the default is previous 24 hours.
Click “ Search” the temperature will show in the display area.
Click “Export” to export the result to local folder.
































































































































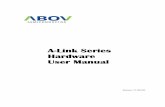








![3KLOLSV /&' 0RQLWRU (OHFWURQLF 8VHU¶V 0DQXDO€¦ · ;btbez cf[qjfd[f ätuxb j sp[xj Ç[zxbojf qspcmfnÓx Ł=dvdg\ eh]slhf]h vwzd l reváxjl Ł1dmf]h flhm ]dgdzdqh s\wdqld )$4v Ł5r]zl](https://static.fdocuments.in/doc/165x107/5f2afd241c164748314b582a/3klolsv-0rqlwru-ohfwurqlf-8vhuv-0dqxdo-btbez-cfqjfdf-tuxb-j-spxj.jpg)




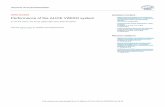

![3KLOLSV /&' 0RQLWRU (OHFWURQLF 8VHU¶V 0DQXDO · l z\vádü prqlwru gr sxqnwx qdsudzf]hjr 1lh qdoh *\ su]hfkrz\zdü oxe x *\zdü prqlwrud /&' z plhmvfdfk qdud *rq\fk qd g]ldádqlh](https://static.fdocuments.in/doc/165x107/5aea3dd47f8b9ae5318c2b5b/3klolsv-0rqlwru-ohfwurqlf-8vhuv-0dqxdo-zvd-prqlwru-gr-sxqnwx-qdsudzfhjr-1lh.jpg)
![Dear VIZIO Customer, For assistance WHFKVXSSRUW#YL]LR …cdn.vizio.com/manuals/kb/legacy/vw46lfhdtv20amanual.pdf9,=,2 9: / )+'79 $ 8VHU 0DQXDO 9HUVLRQ Important Safety Instructions](https://static.fdocuments.in/doc/165x107/604fd1da0a32c038883ce7fb/dear-vizio-customer-for-assistance-whfkvxssruwyllr-cdnviziocommanualskblegacy.jpg)