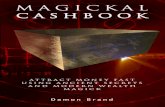Automotive Solutions VT | Automotive Management VT | Gary Simmons MCS
VT Transaction+ User GuideVT Transaction+ has an integrated ledger structure that includes a...
Transcript of VT Transaction+ User GuideVT Transaction+ has an integrated ledger structure that includes a...
VT Transaction+I
Table of ContentsPart I Basics 1
................................................................................................................................... 11 Introduction
................................................................................................................................... 12 VT Cash Book
................................................................................................................................... 13 VT Final Accounts
................................................................................................................................... 14 Quick start
................................................................................................................................... 15 Who should use VT Transaction+
................................................................................................................................... 26 Technical support
................................................................................................................................... 27 License terms
................................................................................................................................... 28 User interface
................................................................................................................................... 49 Files and folders
................................................................................................................................... 510 VT Transaction+ data files
................................................................................................................................... 511 Using VT Transaction+ on a network
................................................................................................................................... 612 Backing up data files
................................................................................................................................... 613 Corrupted data files
................................................................................................................................... 614 Moving VT Transaction+ to a new PC
................................................................................................................................... 715 Emailing a data file
................................................................................................................................... 716 Receiving a data file by email
................................................................................................................................... 717 Working on a client's data file
................................................................................................................................... 818 Accounts and ledgers
................................................................................................................................... 819 Financial years and periods
................................................................................................................................... 920 Bookkeeping basics
Part II Entering transactions (including openingbalances) 11
................................................................................................................................... 111 Opening balances
................................................................................................................................... 122 Transaction entry methods
................................................................................................................................... 133 Universal Input Sheet
................................................................................................................................... 134 Transaction reference numbers
................................................................................................................................... 145 Transaction dates
................................................................................................................................... 146 Transaction details
................................................................................................................................... 157 Direct debits and standing orders
................................................................................................................................... 158 Transaction notes
................................................................................................................................... 159 Analysis ledgers and accounts
................................................................................................................................... 1710 The Payments And Receipts entry method
................................................................................................................................... 1711 Customer and supplier payments
................................................................................................................................... 1912 Bounced cheques
................................................................................................................................... 2013 Credit notes
IIContents
II
................................................................................................................................... 2014 Writing off bad debts
................................................................................................................................... 2015 Journals
................................................................................................................................... 2116 Reversing Journals
................................................................................................................................... 2117 Wages and salaries
................................................................................................................................... 2218 Fixed assets
................................................................................................................................... 2319 Opening and closing stocks
................................................................................................................................... 2420 Construction industry subscontractor payments
................................................................................................................................... 2521 Accruals and prepayments
................................................................................................................................... 2622 Taxation
................................................................................................................................... 2623 Dividends paid
................................................................................................................................... 2624 Recurring transactions
Part III Issuing invoices to customers 27
................................................................................................................................... 271 Introduction
................................................................................................................................... 272 Data used by an invoice
................................................................................................................................... 283 Reports
................................................................................................................................... 284 Correcting an invoice
................................................................................................................................... 285 Printing an invoice
................................................................................................................................... 286 Products and services
................................................................................................................................... 297 Credit terms
................................................................................................................................... 298 Invoice templates
................................................................................................................................... 309 Customising invoices
................................................................................................................................... 3010 International issues
Part IV Reports, correcting mistakes, bankreconciliation 30
................................................................................................................................... 301 Displaying reports
................................................................................................................................... 312 Sign convention
................................................................................................................................... 313 Report windows
................................................................................................................................... 334 Drill down
................................................................................................................................... 335 Customer statements
................................................................................................................................... 336 Correcting mistakes
................................................................................................................................... 347 Bank reconciliation
Part V The account window 36
................................................................................................................................... 361 Introduction
................................................................................................................................... 362 Displaying the account window
................................................................................................................................... 363 Account selection list
................................................................................................................................... 374 Drill Down
................................................................................................................................... 375 Allocations
VT Transaction+III
................................................................................................................................... 376 Selecting entries
................................................................................................................................... 387 Top toolbar
................................................................................................................................... 388 Bottom toolbar
................................................................................................................................... 399 View tabs
................................................................................................................................... 4010 Editing transactions
Part VI Value Added Tax 40
................................................................................................................................... 401 Introduction
................................................................................................................................... 412 Entering VAT
................................................................................................................................... 423 Creating a VAT return
................................................................................................................................... 424 Paying a VAT return
................................................................................................................................... 425 Net value of transactions
................................................................................................................................... 446 Correcting mistakes on VAT returns
................................................................................................................................... 447 Fuel scale charge
................................................................................................................................... 458 Setting the default invoice VAT option for a customer or supplier
................................................................................................................................... 459 Sale of goods to the EC
................................................................................................................................... 4510 EC Sales List
................................................................................................................................... 4611 Purchase of goods from the EC
................................................................................................................................... 4612 Reverse charge transactions
................................................................................................................................... 4713 Proforma invoices for services
................................................................................................................................... 4714 Accounting for returns manually submitted
................................................................................................................................... 4815 VAT cash accounting
................................................................................................................................... 4916 Flat rate scheme
................................................................................................................................... 5117 VAT retail schemes
................................................................................................................................... 5318 Partial exemption
................................................................................................................................... 5419 Changing the standard VAT rate
Part VII MTD for VAT 55
................................................................................................................................... 551 Introduction
................................................................................................................................... 552 Granting authority
................................................................................................................................... 563 Checking for submitted and outstanding VAT returns
................................................................................................................................... 564 Submitting a VAT return
................................................................................................................................... 575 Displaying a submission receipt
................................................................................................................................... 576 VT MTD For Excel
Part VIII Multi-currency accounting 58
................................................................................................................................... 581 Objectives
................................................................................................................................... 582 The recording of currency transactions
................................................................................................................................... 583 Revaluation of currency denominated amounts
................................................................................................................................... 594 User issues
IVContents
IV
................................................................................................................................... 595 Setting up
................................................................................................................................... 606 Entering transactions
................................................................................................................................... 607 Revaluing currencies
................................................................................................................................... 618 VAT implications
................................................................................................................................... 619 Transactions entered out of date order
................................................................................................................................... 6110 Displaying currency balances
................................................................................................................................... 6211 Comparative balance sheet
................................................................................................................................... 6212 Forward exchange contracts
................................................................................................................................... 6313 Behind the scenes
................................................................................................................................... 6314 Tracing exchange gains and losses
................................................................................................................................... 6315 Editing currency transactions
Part IX Other topics 64
................................................................................................................................... 641 Processing trial balances
................................................................................................................................... 662 Self employment tax data
................................................................................................................................... 663 Account codes
................................................................................................................................... 674 Departmental costing
................................................................................................................................... 675 Custom ledgers
................................................................................................................................... 686 Custom transaction types
................................................................................................................................... 687 Year-end procedures
................................................................................................................................... 698 Conversion of year ends in files created in the old VT Transaction
................................................................................................................................... 709 Concepts
................................................................................................................................... 7110 Accessing VT Transaction+ files from other applications
VT Transaction+1
1 Basics
1.1 Introduction
VT Transaction+ is a fully featured accounting/bookkeeping package for Windows. VTTransaction+ can be used in a wide range of circumstances from smallincomplete-records jobs to companies with hundreds of thousands of transactions.
VT Transaction+ has an integrated ledger structure that includes a cashbook, customerand suppliers ledgers and is based on double entry principles. VT Transaction+ cancontain an unlimited number of accounts and transactions.
VT Transaction+ is flexible and easy to use, data entry is very fast and transactions andentries can be easily edited. Many users prefer it to better known packages.
1.2 VT Cash Book
VT Cash Book is a highly simplified version of VT Transaction+. In particular, you cannotmaintain customer and suppliers ledgers using VT Cash Book. The contents of the datafiles used by VT Transaction+ and VT Cash Book are identical and the data files can beopened interchangeably by either application.
VT Cash Book is free except that a license for VT Transaction+ or VT Accounts is requiredto create and save a VAT return or to use the MTD features.
1.3 VT Final Accounts
A companion product, VT Final Accounts, produces statutory accounts (for filing atCompanies House and distribution to shareholders) from trial balance stage upwards. Italso produces professionally formatted accounts for unincorporated businesses.
VT Final Accounts can read and write VT Transaction+ and VT Cash Book files directly,without the need for the respective application to be open.
1.4 Quick start
1.Start the software by double clicking on the VT Transaction+ shortcut on yourdesktop. If you chose not to install a shortcut, click Start, click All Programs, click VTand then click VT Transaction+
2.Create a new company/business data file by choosing the New Company commandfrom the File menu. Alternatively, an existing file can be opened by choosing the OpenCompany command from the File menu, or by double clicking on it in a folder inWindows
3.Enter transactions by clicking on the buttons on the main toolbar, or by choosingcommands from the Transaction menu
4.Display accounts and other reports by choosing a command from the Display menu
1.5 Who should use VT Transaction+
VT Transaction+ is very easy to use and can be used by accountants andnon-accountants alike. However, users without accounting knowledge will probably needhelp from their accountant with the following matters:
Basics 2
1. Setting up opening balances, especially the opening VAT position
2. Deciding on whether to maintain customer and supplier ledgers or whether toenter cash directly to income and expenditure accounts
3. Accruals and prepayments
4. Checking that VAT has been correctly entered before submitting a VAT return
5. Multi-currency accounting
1.6 Technical support
Support is only provided to VT Cash Book users if they have purchased a license for VTTransaction+.
Five support enquiries can be made within a year of purchase at no additional charge.Thereafter, support charges apply. VT Software will normally only provide support forone person per license. VT Software will only provide support to registered users/currentsubscribers.
If you have a problem, please read the relevant section of this guide first. Supportinformation is also available on the web at www.vtsoftware.co.uk/support
Support enquiries should be sent by email to [email protected] Your emailshould include your name and postcode or customer number so that your databaserecord can be found.
In some circumstances it may also be helpful to attach the VT Transaction+ file you areworking on. In Microsoft Outlook a file can be attached to an email by dragging anddropping it from your Documents folder onto the email. Provided your email program isset up as the default mail program in Windows, you can also send a file as an emailattachment by choosing the Send As Email Attachment command from the File menu ofVT Transaction+ itself.
VT Software can provide support on how to operate the software, but cannot advise onthe correct accounting treatment for individual transactions. If you are in doubt, youshould consult your accountant.
1.7 License terms
A single user license entitles a specific individual to use the software on an unlimitednumber of personal computers (PC’s). If you are a sole practitioner or freelanceaccountant, this enables you to use the software at home, in the office and at clientsprovided no one else operates the software. If more than one person uses VTTransaction+, a license must be purchased for each PC from which the software is used.
In other words, the number of licenses required is the number of users of the softwarewhether simultaneous or not. Additional licenses can be purchased at any time.
VT Software records the name of all persons calling for support and will prosecute forbreach of its license terms.
1.8 User interface
Menus and commands
The words across the top of the VT Transaction+ application window (eg File, Edit, View,Transaction, Display, Set Up, Window, Help) are referred to as menus. The optionsavailable when you click on a menu are referred to as commands. For the sake of
VT Transaction+3
brevity, commands are often referred to in the format Menu name>Command name. Forexample, the New Company command on the File menu could be referred to as the File>New Company command.
The row of mainly coloured buttons immediately below the menus is referred to as themain toolbar. These buttons provide faster access to the more frequently usedcommands.
The menus and part of the main toolbar in VT Transaction+
Pop-up menus
There are also a large number of pop-up menus in VT Transaction+. For instance, if youclick on a transaction or entry with the right mouse button in any window there arecommands to edit it or delete it.
A pop-up menu (right mouse click)
Application status bar
The grey bar at the bottom of VT Transaction+ is referred to as the application statusbar. There are panels on the bar to change the name and other properties of thecompany, change the current year and period, lock previous periods and to display thelast transaction entered.
Screenshot of a section of the application status bar
Windows and dialogs
A window is a rectangular area within the application that can be left open whilst you doother things such as entering transactions. Most of the reports in VT Transaction+ are inwindows. Windows can be opened by choosing a command from the Display menu.
Basics 4
Windows left open whilst you make set up changes or enter or edit transactions areautomatically updated with the changes. Any number of windows can be left open. Youcan switch between open windows by choosing an item on the Window menu. A windowcan be closed by clicking on the cross in its top right corner.
A dialog is a window that must be closed before you can do anything else. Dialogs oftenhave OK and Cancel buttons. Dialogs are used (amongst other things) for entering andediting transactions.
Optional messages
VT Transaction+ has a large number of optional messages like the one shown below.These can become very irritating, so do not hesitate to tick the Do not show thismessage again box.
Some users are reluctant to do this in case they forget the message in future. To get allthe messages back, choose the Set Up>Options command. In the Options dialog, selectthe User tab and click on Untick all ‘Do not show this message again’ boxes.
Optional message shown when clicking on the Payments And Receipts (P+R) button
1.9 Files and folders
A file is a named collection of data saved on your PC. Windows saves your files and looksafter them. All files are handled by Windows in an identical manner. Applications such asVT Transaction+ display and update the contents of particular types of files.
Files are organised by Windows into groups called folders. Files containing user data aretypically stored in your Documents folder. To display your Documents folder:
1. Click the Start button at the bottom left corner of your screen
2. Click Documents
In versions of Windows before Vista, the Documents folder was called My Documents.
Programs such as VT Transaction+ are also stored in files. These files are typically storedin the Program files folder. Unlike files containing user data, these files should neverchange after being installed (and hence should be left well alone).
A shortcut is a small file that points to a file in another folder. The icon for a shortcut has
VT Transaction+5
a small arrow in its bottom left corner.
You can usually open a file by double clicking on the file (or a shortcut to the file) in afolder.
1.10 VT Transaction+ data files
Each company or business in VT Transaction+ has a single file that contains all the datafor that company. This is just like the way a spreadsheet or word processing documentworks. However, unlike a spreadsheet or word processor, transactions are automaticallysaved to disk as soon as you click Save in a transaction entry dialog. There is thereforeno Save command on the File menu.
Files can be stored in any folder to which you have access, including folders on networkdrives. However, only one user can open the same company at the same time.
The maximum number of companies you can create is limited only by the disk spaceavailable. On a modern PC this is unlikely to be a constraining factor.
Because each company has a single file, it is easy to move a file between PC’s on amemory stick or to backup a file.
As noted in the Files and folders topic, your data file(s) and the VT Transaction+software are separate things. The data is saved by Windows on your disk, and not “in”VT Transaction+ itself. VT Transaction+ merely displays and modifies the data inwhichever file you have open at the time.
You can create a new company or business data file by choosing the New Companycommand from the File menu in VT Transaction+. You can open an existing file bychoosing the Open Company command. The most recently opened companies are alsolisted at the bottom of the File menu and in the Recently Opened Files window (Displaymenu) in VT Transaction+. You can also open an existing company by double clicking onit in the folder in which it is saved.
To password protect your data file, choose the Set Up>Passwords command.
If you normally work on just one company, you can create a shortcut to it on yourdesktop. Double clicking on the shortcut will then open both VT Transaction+ and yourfile. You can create a shortcut by selecting the file in the Recently Opened Files window(Display menu) in VT Transaction+ and by clicking on the Create Desktop Shortcutcaption at the bottom of the list.
VT Transaction+ data file names end with the characters .vtr and are typically saved inyour Documents folder. VT Cash Book file names end with the characters .vcb. Theseendings (which are often hidden) tell Windows which application to open the file in whenyou double click on a file in a folder such as your Documents folder. For instance, if youdouble click on a VT Cash Book file in a folder, it will open it in VT Cash Book(alternatively, you can right mouse click on it and choose the Open With VTTransaction+ command from the pop-up menu).
You can delete a data file in the same way as any other file by dragging the file to therecycle bin.
1.11 Using VT Transaction+ on a network
The set up program should be run on each PC that you wish to use VT Transaction+ fromand the software installed to the folder suggested on the local drive (usually C:\ProgramFiles\VT Transaction).
Basics 6
The data files can be held in any folder to which all the users have access. If you alreadyhave a data file in your Documents folders, you should simply move it using Windows toa shared folder. Please note that only one person can open the same company at thesame time.
By default, the New Company and Open Company dialogs initially point to yourDocuments folder. You can change this to a shared drive by choosing the Default Folderscommand from the Set Up menu. Alternatively, you may find it easier to open files justby double clicking on them in the shared folder.
1.12 Backing up data files
If you lose a word processing file, you can retype the letter. If you lose a VTTransaction+ data file, reconstructing the data may be very time consuming or evenimpossible. A file can be lost or damaged in several ways:
1. Your computer is stolen
2. You accidentally delete the file
3. Your disk, computer or network fails or corrupts files
There are commands on the File menu of VT Transaction+ to back up and restore data toa CD, memory stick or any other drive.
1.13 Corrupted data files
Computers or networks can occasionally fail. In turn this can lead to your data filebecoming corrupted. If VT Transaction+ exhibits unusual behaviour, choose the File>Maintenance>Check For Errors/Repair command. This checks the file forinconsistencies and errors. For instance, a stored account balance may not match thesum of the entries in the account. If any error is found, you will be prompted toautomatically repair the file. Sometimes, the repair process has to remove a smallnumber of corrupted transactions. In this case it will report this, usually with thetransaction reference numbers. On exceptionally rare occasions a large amount of datamay be lost. This illustrates the importance of keeping back up copies of your data files.
1.14 Moving VT Transaction+ to a new PC
It is important to note that the VT Transaction+ software and your data files are twoseparate things and must be dealt with separately as shown below. There is no pointcopying the VT Transaction+ executable file (TranPlus.exe). It will not work unless youinstall it from the set up CD and it does not contain your data.
If you wish to start using VT Transaction+ on a new PC:
1. Download and Install VT Transaction+ on your new PC
2. On your old PC, insert a USB memory stick, open your company in VTTransaction+ and choose the File>Backup To Removable Drive command
3. On your new PC, insert the USB memory stick, start VT Transaction+ and choosethe File>Restore command
If you have several data files, it may be easier to copy them by dragging them from yourDocuments folder on the old PC to your memory stick folder, and vice versa on the newPC.
VT Transaction+7
1.15 Emailing a data file
There are two way of sending a VT Transaction+ data file:
· Choose the Send As Email Attachment command from the File menu of VTTransaction+. This method will only work if your email program is set as yourdefault mail program in Windows. It does not work for web browser based emailaccounts
· Manually attach the file in your email program. The exact method for attaching afile depends on your email program. For instance, in Microsoft Outlook you cansimply drag the file from its folder onto the email. If you are not sure which folderyour file is in, choose the Display>Recently Opened Files command
1.16 Receiving a data file by email
You should normally save a data file received by email to wherever your VT Transaction+files are saved (the default location is usually your Documents folder). In Microsoft OfficeOutlook, this is done by right mouse clicking on the attachment and choosing Save Asfrom the pop-up menu. If you are unsure where the file should be saved, you could firstsave it to a USB memory stick and then choose the File>Restore command in VTTransaction+ to restore it from the memory stick.
Depending on your email program, you may also be able to open a VT Transaction+ filedirectly from an email. For instance, in Microsoft Office Outlook you can simply doubleclick on the attachment and it will open in VT Transaction+.
It depends on your email program whether changes you make to an attachment areretained after the email window has been closed. In Microsoft Office Outlook, you areprompted to save changes when you close the email window. However, it is easy toinadvertently choose no. In Outlook Express, your changes are lost without warningwhen you close the email window. This functionality is nothing to do with VTTransaction+ and applies to all types of files. Bizarrely, if you change an Excelattachment in Outlook Express, Excel prompts you to save changes only to have themlost by Outlook Express without warning.
It is not unknown for VT Software to receive irate support calls from users who have lostdata working on attachments (along the lines of your software has lost my transactions).For these reasons VT Software recommends that you always save an attachment to diskbefore working on it.
1.17 Working on a client's data file
It is important to note that VT Transaction+ files cannot be merged. If a client sends youhis file he must stop entering transactions until you have returned it to him. A typicalorder of events is as follows:
1. Client stops working on his file (he can still look at but he should not entertransactions)
2. Client emails his file to accountant
3. Accountant adds some entries and corrects some others
4. Accountant locks the period that he has prepared accounts for (File>LockPrevious Periods command)
5. Accountant emails file back to client
Basics 8
6. Client overwrites the old copy of his file with that emailed to him
7. Client resumes work
1.18 Accounts and ledgers
An account is a list of amounts due to or from the same person, or a category of incomeor expenditure. Although both types of account may appear to be very different, they areprocessed in an almost identical manner by VT Transaction+.
A ledger is a set of similar accounts. Accounts are often referred to in the format Income: Sales or Customers: Fred Smith. The first word is the name of the ledger andthe second is the name of the account within the ledger.
Ledgers and accounts in VT Transaction+ are selected by clicking on items in lists, or bytyping the first few characters of the name. Initially, some users find this slower thanother systems. However, VT Transaction+ pre-selects the analysis account last used fora customer, supplier or payee so that data entry soon becomes very fast.
You can set up new accounts when you are entering a transaction. Accounts can also beset up, renamed or deleted by choosing the Accounts command from the Set Up menu.
A transaction consists of two or more entries. An entry is a single amount in an account.The balance on an account at a specified date is the sum of the entries in the accountdated on or before that date.
1.19 Financial years and periods
All transactions are stored in a company in VT Transaction+ in a continuous period whichhas neither a beginning nor an end date. The current year/period selected by the usercan be changed backwards or forwards at any time without any change to the underlyingtransaction data. It is normal to use the same data file for all years for acompany/business.
The period in which a transaction lies is determined by its date and not the period set upwhen the transaction was entered. You can enter transactions for a new year/periodbefore you have completed the previous year/period. The date of a transaction can alsobe altered at any time (by right mouse clicking on it in any window and choosing EditTransaction from the pop-up menu).
It is possible to operate VT Transaction+ without any year or period being set up. Thismay be useful if you do not yet know the year-end date for a business.
The contents of most of the reports in VT Transaction+ are based on the transactionsthat fall within the currently selected year/period.
Current financial year
To set up the current financial year, or move to a different year, click on the current yearcaption on the application status bar. Clicking on this caption (or the options it displays)automatically sets up year-end dates as required. If you need to change or delete thesedates for some reason, choose the Year Ends command from the Set Up menu.
Example 1. Current year caption before any year has been set. Clicking on it displays a dialog to set the datesfor the first year for the business
VT Transaction+9
Example 2. Current year caption after one or more years have been set
Current period
If you are using VT Transaction+ to record transactions on a day to day basis, it isnormal to also select an accounting period such as a month from within the currentfinancial year. This is done by clicking on the current period caption on the applicationstatus bar.
Current period caption on the application status bar
Locking previous periods
Transactions can be entered to any period in VT Transaction+, or any aspect of atransaction edited, unless the period is locked. It is important, therefore, to lock alltransactions up to the date of the last set of accounts that have been finalised A lockdate can be set (or removed) by clicking on the Lock Previous Periods caption on theapplication status bar (or by choosing the File>Lock Previous Periods command). Youcan also optionally enter a password to prevent other users altering the lock date.
Lock previous periods caption on the application status bar
1.20 Bookkeeping basics
In essence, the main purpose of using a bookkeeping package like VT Transaction+ torecord your financial transactions is as follows:
1. It tells you who owes you money and who you owe money to (Display>BalanceSheet command)
Basics 10
2. It tells you how much you have earned and how much you have spent (Display>Profit And Loss Account command)
3. It tells you the amounts for your VAT return if you are registered for VAT (Display>VAT Returns command)
These objectives are achieved by entering the transactions of the business into your datafile using the software. As a very minimum, the money going into and out of your bankaccount should be entered.
Whenever a transaction is entered, a minimum of two accounts are automaticallyupdated by the software. For instance, if you enter the payment of a telephone bill, theamount in your bank account will be reduced. The software will also ask you to select ananalysis account, such as Expenses: Telephone. The bank account tells you how muchthe bank owes you (or vice versa), and the telephone account how much you have spenton telephone calls.
A conundrum arises when an invoice is issued some time before money changes hands.The simplest thing to do is to enter this when the money hits the bank account.However, you will then have no record of how much is owed by your customer (or toyour supplier), your income and expenditure totals will be out of date, and your VATreturn will be incomplete (unless you are operating the VAT cash accounting scheme). Toget these things right, you could enter the invoice first (by clicking on the SIN or PINbuttons on the toolbar), and then also record the money when it subsequently comes inor out. You may wish to discuss with your accountant whether this is necessary.
When you enter an invoice using the SIN or PIN buttons, you have to select a customeror supplier's account and an analysis account. For instance, for a telephone bill youmight select BT plc as the supplier and Expenses: Telephone as the analysis account.
Confusion can also arise when an invoice already entered is subsequently paid. Insteadof analysing the payment to Expenses: Telephone as in the first example, the paymentshould be analysed to Suppliers: BT plc. Otherwise the expenditure on telephones will bedouble counted and the suppliers account will still show an amount due (to help avoidthis confusion, there are special methods in the software for entering the payment ofinvoices already entered).
These alternative methods of accounting for an invoice are illustrated below:
Direct method
Bank: Current a/c Expenditure:Telephone
PAY- Payment -100 100
Via the Suppliers ledger
Bank: Current a/c Suppliers: BT plc Expenditure:Telephone
PIN- Purchaseinvoice
-100 100
PAY- Payment -100 100
VT Transaction+11
2 Entering transactions (including opening balances)
2.1 Opening balances
If you have not being using VT Transaction+ since your business started, you will havesome opening account balances to enter.
Opening balances can be entered using any of the normal transaction entry methods(see Transaction entry methods topic). Transactions should be dated on or before thelast day of the period covered by the previous accounting system. When enteringopening balances, it is more convenient (but not absolutely necessary) to set the currentfinancial year to the year last covered by the previous system. This is done by clicking onthe current year caption on the application status bar. If necessary, you can beginentering day to day transactions before you have entered opening balances.
Bank balancesTo enter an opening bank balance:
1. Click on the Receipt - REC button on the main toolbar (or the Payment - PAYbutton if the account is overdrawn)
2. In the Receipt (or Payment) dialog, enter the amount of the bank balance. Do notenter any VAT
3. In the Analysis ledger box, select Creditors
4. In the Analysis account box, select Opening balances contra
5. Click on Save to save the transaction
If you have a bank reconciliation from a previous system, do the above for the statementbalance and each outstanding item in the reconciliation.
Customer and supplier balancesIf you want the customer and suppliers ledgers to show the individual invoicesoutstanding in the old system:
1. If you are operating the VAT cash accounting scheme, check that the Cashaccounting box is ticked in the Set Up>VAT dialog
2. Click on the Sales invoice - SIN button on the main toolbar (or the Purchaseinvoice - PIN button)
3. In the invoice dialog, enter the date and the amount of the invoice. Only enterthe VAT if you are operating the VAT cash accounting scheme
4. In the Analysis ledger box, select Creditors
5. In the Analysis account box, select Opening balances contra
6. Click on Save to save the transaction
7. Repeat the above for each outstanding invoice
Entering a full set of balances from another systemA journal (JRN button) can be used to enter a full set of opening balances from anothersystem, including bank, customer and supplier balances. A trial balance can also beautomatically imported from most other accounting systems via a spreadsheet or CSVfile by choosing the Edit>Import Trial Balance command.
Entering transactions (including opening balances) 12
Checking and correcting the numbers1. Choose the Display>Trial Balance command. This lists all the account balances in
a company
2. Click on any account name to display the entries making up the account balance
3. To correct any entry, right mouse click on it and choose Edit Transaction from thepop-up menu
2.2 Transaction entry methods
Introduction
To enter a transaction, choose a command from the Transaction menu or click on one ofthe buttons on the main toolbar. This displays a transaction entry dialog (screen). Mostdialogs have a Hints and Tips pane that tells you how to complete the box you arecurrently on.
Transaction buttons
The transaction buttons on the main toolbar are as follows:
Button Name Purpose
PAY Payment Enter money out of a bank or cash account including directdebits, standing orders, bank charges and interest
CHQ ChequePayment
As above but with a separate number series. This is intendedfor cheques only
REC Receipt Enter money into a bank or cash account
P+R Payments AndReceipts
Enter a combination of any number of payments, cheques andreceipts on the same dialog. This is faster than using theindividual PAY, CHQ and REC buttons but certain features arenot available
TRF TransferBetween BankAccounts
Transfer money between bank/cash accounts
SIN Sales InvoiceDocument
Raise a customer invoice (ie send an invoice to a customer)
SCR Sales CreditNoteDocument
Raise a customer credit note (ie send a credit note to acustomer)
SIN Sales Invoice Enter a customer invoice that has been generated manually
SCR Sales CreditNote
Enter a customer credit note that has been generated manually
PIN PurchaseInvoice
Enter a supplier invoice
VT Transaction+13
PCR PurchaseCredit Note
Enter a supplier credit note
CTX CustomTransaction
Enter a custom transaction type. By choosing the SetUp>Custom Transaction Types command, any number of typescan be set up similar to the standard types listed here but withdifferent reference number series and default ledgers. Thestandard chart of accounts templates supplied with VTTransaction+ include the Petty Cash Voucher and Credit CardVoucher custom types already set up (even though they couldalso be entered using the PAY button).
JRN Journal Enter any combination of entries to any combination ofaccounts
RJN ReversingJournal
As above but the entries automatically reverse on a specifieddate. This can be useful for entering accruals and prepayments
If a transaction has been entered as the wrong type, right mouse click on it in any reportand choose the Change Type command from the pop-up menu.
2.3 Universal Input Sheet
The universal input sheet is intended for entering or importing multiple transactions. Thesheet has many characteristics of a spreadsheet.
The pane on the left-hand side of the sheet contains full instructions for its use.
To display the sheet, click on its button on the toolbar or choose the Transaction>Universal Input Sheet command.
2.4 Transaction reference numbers
Every transaction has a unique transaction reference number. For instance, the firstpayment you enter might be PAY 000001. A unique number is automatically suggestedwhen you display a transaction entry dialog. The suggestion is normally the last numberentered plus 1. You can overwrite the suggestion with your own number (provided it isnot already in use), but it is normally best just to accept the suggestion. Because thenumbers have to be unique, you cannot reset the numbers to 1 at the beginning of eachfinancial year.
The reference number of the last transaction entered is shown at the bottom right of theVT Transaction+ application window. It is good practice to write this number on anysupporting paperwork such as an invoice, and file the paperwork in reference numberorder.
Cheque payments (CHQ) follow a slightly different system. The number suggested is thelast number used plus 1 for the particular bank account that is selected. The suggestionshould always be overwritten with the actual cheque number if it is different. You canincrement the suggestion using the + and – keys.
It is possible that one bank account uses the same cheque number series as another. Ifyou attempt to use the same cheque number for a second time, VT Transaction+ will askyou if you wish to allow duplicate cheque numbers (VT Transaction+ makes the numberunique by adding a suffix, but this is not shown in any report).
If you stop using duplicate cheque numbers, you can turn the warning back on again by
Entering transactions (including opening balances) 14
unticking the Allow duplicate cheque numbers box on the Transactions tab of the SetUp>Options dialog.
The cheque number/reference number of a saved transaction can be changed at anytime by clicking on the transaction in any report and choosing the Edit Transactioncommand from the pop-up menu. The option for changing the number is on the Generaltab of the Edit Transaction dialog.
2.5 Transaction dates
The date of a transaction determines the period that the transaction falls into for bothaccounting and VAT return purposes. The date that you enter can be in any past, currentor future period provided that the period has been not been locked in the File>LockPrevious Periods dialog. A warning is given if you enter a date outside the current period,but this can be ignored (or even turned off in the Set Up>Options dialog).
A date is always suggested when you display a transaction entry dialog. Today’s date issuggested if it falls before the end of the current accounting period. Otherwise, the lastday of the current accounting period is suggested. If you are raising a sales invoice (SINbutton), today’s date is always suggested.
When the cursor is in a date box, you can press * for today’s date, + or – to incrementthe suggestion or x to display a pop-up calendar.
The date of a saved transaction can be changed at any time by clicking on thetransaction in any report and choosing the Edit Transaction command from the pop-upmenu. The option for changing the date is on the General tab of the Edit Transactiondialog.
2.6 Transaction details
General
You should normally enter the name of the person you are paying or receiving moneyfrom in the details box in the payments dialogs. Previously used names are automaticallysuggested as you type. This process is known as AutoComplete.
AutoComplete works best when you just enter the name with no additional details. If youneed to enter additional details, enter them against the analysis entry in the Entrydetails column (not available in the simpler Payments And Receipts dialog). Please notethat the analysis account usually indicates what a transaction is for and there is no needto repeat this in the details box. For instance, there is no need to indicate that apayment to BT plc is for a telephone if the transaction is analysed to the Expenses:Telephone account. Similarly, the transaction date often gives sufficient informationabout the period of a transaction.
The details box in the invoice entry dialogs can be used for a wider variety of purposes.You can use it to enter a description of the goods or enter a suppliers invoice number orboth. You can choose whether AutoComplete applies to invoices in the AutoComplete tabof the Set Up>Options dialog.
The details of a saved transaction can be changed at any time by clicking on thetransaction in any report and choosing the Edit Transaction command from the pop-upmenu. The option for changing the details is on the General tab of the Edit Transactiondialog.
VT Transaction+15
Capitalisation
When you enter details that are identical to a previous payment or receipt, thetransaction entry dialog overwrites any change in the case of the characters. This makesdata entry faster as you do not have to distinguish between upper and lower case whentyping the same details again.
If a mistake has been made in the case of the characters in an earlier transaction, yourshould correct the earlier transaction (by right mouse clicking on it and choosing EditTransaction from the pop-up menu). When you change one transaction, all othertransactions with the same details are also corrected.
For example, if you have previously saved a payment to Ja Smith, you should edit thepayment to show JA Smith. All other payments to him will then correctly show JA Smith.
If the details begin with the same text as a previous transaction, you can change thecapitalisation in the transaction entry dialog after typing the whole details, but not asyou type.
2.7 Direct debits and standing orders
Direct debits and standing orders are entered in the same way as any other payment byclicking on the P+R or PAY buttons on the main toolbar. You can optionally type DDR orSTO in front of the payee's name in the transaction details box.
2.8 Transaction notes
You can enter additional notes any number of lines and paragraphs long by clicking onthe Notes button in the transaction entry dialogs (not available in the Payments AndReceipts dialog).
Transaction notes can be displayed/altered by clicking in the N column in the accountwindow and other reports, or by right mouse clicking on a transaction in any report andchoosing the Edit Transaction command from the pop-up menu.
The only places that transaction notes are displayed directly (and hence can be printed)are in the Display>Transaction and Display>Transactions Report windows.
2.9 Analysis ledgers and accounts
Introduction
When you enter a payment or invoice, you have to select two different types of account:
1. The bank account (for a payment), or the customer or suppliers account (for aninvoice)
2. One or more analysis accounts
The analysis account you select determines how income or expenditure is shown in theProfit and loss account report (Display menu). To a certain extent this is a matter ofpreference. Typically, sales are analysed to accounts in the Income ledger and costs toaccounts in the Expenses ledger.
If you are entering the payment of an item already entered as an amount due orreceivable, then the transaction should be analysed to the account containing theamount due or receivable.
Entering transactions (including opening balances) 16
Split Analysis
Transactions can be entered with a split analysis. For instance, a payment to BT plc canbe partially analysed both to Expenses: Telephone and Expenses: Internet. To enter asplit analysis, enter an amount other than the balance of the transaction in the last usedrow in the analysis amount column. An extra row is then automatically created. This canbe done any number of times to create any number of analysis entries. Negative analysisamounts can also be entered and this is sometimes useful when entering unusualtransactions.
Screenshot of a section of the Payments And Receipts dialog showing a split analysis
Selecting accounts
You can quickly select an analysis ledger by typing the first few characters of the ledgername in the analysis ledger column. Pressing the tab key then moves the cursor to theanalysis account column. Similarly, an account can quickly be selected by typing the firstfew characters of its name. Alternatively, you can click on a ledger or account in the listthat is displayed when the cursor is in the column. Next to the accounts list there arealso buttons for creating a new analysis account and for displaying the entries in thecurrently selected account.
AutoComplete
When you enter a payment, an analysis account is automatically suggested if the paidto/received from details that have been entered match a previous transaction. When youenter an invoice, the analysis account is automatically suggested based either on thesuppliers account selected or the details entered (depending on the settings in the SetUp>Options>AutoComplete tab).
Changing an analysis entry
An analysis entry of a saved transaction can be changed at any time by clicking on thetransaction in any report and choosing the Edit Transaction command from the pop-upmenu. To change an entry, select it in the list on the Entries tab of the Edit Transactiondialog.
Examples
Transaction Analysis ledger: Analysis account
Sale of goods Income: Sales
Fees charged Income: Fees
Interest received Income: Interest receivable
Goods purchased for resale Cost of sales: Purchases
VT Transaction+17
Accountancy fees Expenses: Accountancy fees
Motoring costs Expenses: Motor expenses
Interest paid Expenses: Interest - bank
Bank charges Expenses: Bank charges
Purchase of small item of equipment Expenses: Equipment expensed
Purchase of equipment FA - Equipment: Cost - additions
Receipt of previously entered sales invoice Customers: John Smith
Payment of previously entered purchaseinvoice
Suppliers: Fred White
Payment to HMRC for VAT due Creditors: Net VAT due
Proprietor’s drawings Capital account: Drawings
Dividend on ordinary shares Profit and loss account: Equitydividends
2.10 The Payments And Receipts entry method
The Payments And Receipts entry method is a fast way of entering a mixture of anynumber of payments, cheque payments and receipts in a single dialog. Chequepayments are identical to payments except that they have a different number series. Themethod is especially useful if you are entering transactions directly from bankstatements.
To display the Payments And Receipts dialog, click on the P+R button on the maintoolbar.
You do not have to use the Payments And Receipts dialog. Instead, you can click on theindividual PAY, CHQ and REC buttons. These dialogs have the following advantages:
· A separate description (in addition to the payee’s name) can be entered againsteach analysis entry
· A transaction can be marked as being for the sale of goods to/from the EC, andthe VAT due on EC acquisitions entered
· A transaction can be denominated in a foreign currency (if currencies are set up)
· Notes (text any number of lines/paragraphs long) can be recorded with thetransaction
2.11 Customer and supplier payments
There is a fast way of paying invoices already entered which does not involve enteringany amount again. The method is principally intended for entries in the customer andsupplier ledgers but does in fact work on any balance sheet account. To enter thepayment of invoices:
1. Display the customer or supplier’s account by clicking on Cu or Su buttons on themain toolbar
Entering transactions (including opening balances) 18
2. With the mouse, click on one or more invoices to be paid (do not click on any partof a line shown in blue as this will jump you to another report). You can mixinvoices and credits or indeed any other entry
3. Special payment or receipt buttons will appear on the toolbar just above theentries. Click on the appropriate button. This will display a payment dialog
4. Enter the date of the payment. The amount will already be entered for you, but ifyou are making a part payment or taking a discount overwrite it with the reducedamount
5. If you are paying in cheques from several customers on one banking (and this isnot the first one), select the Add to previous receipt option
6. If you want to print a remittance advice, cross the Remittance advice check box
7. Click the Save button or press the Enter key
8. To display or print a list of the payments included on the same paying-in slip,click on the last transaction entered caption at the bottom right of the companystatus bar
NB. You can enter customer and supplier payments using the buttons on the maintoolbar, but then the invoices will not be matched off against the payment and will stillappear as outstanding. If you are operating VAT cash accounting, invoices are onlyincluded in the VAT return when they are matched off against a payment.
Screenshot of an account showing the special payment buttons that appear when you select one or moreentries
Cancelling the last payment entered
If you want to cancel a payment (perhaps the remittance advice did not print properly),choose the Delete Last Transaction command from the Edit menu.
Account history
If the account is displayed in the open entries view, the invoices paid will disappear. Ifyou want to see them again, click on the All entries tab at the bottom of the window.
The All entries tab at the bottom of the account window
Payments on account
To enter a payment on account:
1. Display the customer or supplier’s account by clicking on Cu or Su buttons on themain toolbar
2. Click on the black PAY, CHQ or REC buttons at the bottom of the accountwindow
3. Enter the date and amount of the payment in the dialog
VT Transaction+19
If VAT cash accounting is turned on (Set Up>VAT command), the payment on accountdialog will have a box for entering the provisional amount of VAT.
Screenshot of the bottom of a customer or supplier’s account window showing the payment on account buttons
Invoices settled by contra
If a payment involves the offset of invoices in one ledger against invoices in another,move the invoices to the same account before entering the payment. To move invoicesto another account, click on them in an account enquiry and click on the Move Entriesbutton that appears just above the entries.
Screenshot of a section of an account window showing the Move Entries button that appears when you selectone or more entries
Manually matching off entries
If you have entered the payment of invoices by using the buttons on the main toolbar(and not by clicking on the invoices as shown above), you will need to manually matchoff the invoices and the payment as follows:
1. Display the customer or supplier’s account by clicking on Cu or Su buttons on themain toolbar
2. With the mouse, click on the invoices and the payment to be matched off (do notclick on any part of a line shown in blue as this will jump you to another report)
3. Click on the Contra button (¢) that appears on the toolbar just above the entries(this button only appears if the entries add up to zero)
Screenshot of an account showing the Contra button
2.12 Bounced cheques
If a cheque that you have paid into your bank account is returned by your bank asunpaid, do one of the following:
· Right mouse click on the original REC transaction in any window and choose MakeReversal Copy from the pop-up menu. This method only applies if the transactionis for a single receipt
Entering transactions (including opening balances) 20
· Enter another REC transaction for the amount of the returned cheque but enterall the amounts as negatives (including VAT if applicable). Choose the sameanalysis account as in the original transaction. If the original REC transaction wasentered by clicking on an invoice in the customer's account window, the negativeREC should be entered by clicking on the black REC button (Receipt On Account)at the bottom of the account window. This is especially important if you areoperating the VAT cash accounting scheme, as the Receipt On Account dialog hasa box for entering the VAT when VAT cash accounting is in operation
2.13 Credit notes
A credit note can be raised by clicking on the SCR or SCR buttons on the main toolbar.However, if the amount is identical to an invoice already entered, it is quicker to rightmouse click on the invoice and choose Raise Credit Note from the pop-up menu.
2.14 Writing off bad debts
The easiest way to write off a bad debt is too enter a credit note (SCR button on themain toolbar). This enables you to enter any VAT that may be recoverable. Thetransaction should be analysed to Expenses: Bad debts.
You can also write off one or more entries by selecting them in the customer's accountwindow (Cu button on the main toolbar) and clicking on the WOF button that appears onthe toolbar above the entries. The WOF button automatically writes off the amount tothe Expenses: Writes offs/discounts account and does not affect VAT.
2.15 Journals
A journal is a general purpose transaction entry method. A single journal can be used tomake an unlimited number of entries to any combination of accounts, including accountsin the customer and supplier ledgers. There are three methods for entering journals:
Classic style
This is the normal journal entry method. Click on the JRN button on the main toolbar todisplay this dialog.
Entries denominated in currency or analysed by department can be made using thismethod.
If a defined VAT account is selected, a special column appears for entering the net valueof the transaction. This column in turn affects boxes 6 and 7 of the VAT return.
When you tab or click out of the Transaction details box in the classic style dialog, theentries in the journal are automatically suggested for you based on any similar previousjournal. If you do not like the suggestion, click on the Delete all rows caption. Using theAutoComplete options at the bottom left corner of the dialog, you can turn off thisfeature or set it to suggest the entries including or excluding the amounts. If the featureis turned off, the entries for the current dialog can still be suggested by clicking on the With Amounts or Without Amounts buttons at the bottom left corner.
AutoComplete works best if you do not add unnecessary details in the details box. Forinstance, for a payroll journal, the details should be Payroll and not Payroll January. Themonth of the payroll should be obvious from the date of the transaction.
VT Transaction+21
Trial balance style
The trial balance style journal lists all the accounts and their balance in a company at thedate of the journal. You can then either specify an adjustment amount or a final balance.
To display this dialog, choose the Transaction>Journal>Trial Balance Style command, orclick on the down arrow just to the right of the JRN button on the main toolbar.
Currency and department entries cannot be made using this method.
Import
A journal can be imported from a tab delimited text file, a CSV file or any spreadsheet. Atab delimited text file is a file where columns are separated by tab characters and rowsby carriage return characters. A CSV file is a file where the columns are separated bycommas and rows by carriage return characters. Data is imported from a spreadsheet byselecting the cells to be imported and choosing the Paste command from the Edit menuor Home tab of the spreadsheet.
To display the journal import dialog, choose the Transaction>Journal>Import command,or click on the down arrow just to the right of the JRN button on the main toolbar. If youare importing data from a spreadsheet, copy the cells in the spreadsheet beforedisplaying the Import dialog.
This feature is principally intended for importing a trial balance from Sage via a CSV file,but can be used to import a trial balance or journal in a wide variety of formats. Lists oftransactions can be imported, but they are all imported as a single journal with a uniformdate. A number of built in formats are provided, or you can set up any number of customformats. In a custom format, you can specify the rows, columns or parts thereof thatdescriptions, debits, credits, VAT amounts and account names/codes appear in.
Entries using any account name or code system can be imported. If a name or code hasnot been used before, you will be asked to specify a VT Transaction+ account to match itto. A conversion table is provided for standard Sage account codes. Account codes couldbe taken from the column headers in an analysed cash book, provided they are all in thesame row.
Currency and department entries cannot be imported.
2.16 Reversing Journals
A reversing journal is identical to an ordinary journal except that it also contains areversal set of entries. The reversal date is normally the first day of the next accountingperiod, but you can specify any date after the originating date. A reversing journal isuseful for entering temporary adjustments such as accruals and prepayments.
To enter a reversing journal, click on the RJN button the main toolbar. As with normaljournals, a reversing journal can be entered using the classic style, trial balance style orimport dialogs.
To change an existing journal into a reversing journal or vice versa, click on it with theright mouse button in any report and choose Change Type from the pop-up menu.
2.17 Wages and salaries
VT Transaction+ does not contain a payroll module. However, there are severalinexpensive third party products available. At VT Software we use Moneysoft (www.moneysoft.co.uk) and we are very happy with it.
Entering transactions (including opening balances) 22
When you have run your payroll, you will need to record it in VT Transaction+. Thesimplest thing to do is just to analyse the net payment to each employee to the Expenses: Wages and salaries account. The payment of PAYE and NI and to HMRCshould also be analysed to the Expenses: Wages and salaries account. However, thepayment to HMRC is usually made in the month following the payroll month and henceyour expenses will not be fully stated at the end of each month. Also, the split betweengross pay and employer’s NI cannot be ascertained from the accounts.
The alternative method is to enter a journal (JRN button on the main toolbar) with thefollowing entries based on the data from your payroll package:
Debit amount Credit amount Account
Gross pay Expenses: Wages andsalaries
Employer’s NI Expenses: Employers NI
PAYE Creditors: PAYE and NI
Employer’s and employees’ NI Creditors: PAYE and NI
Net pay – employee A Bank: Current account
Net pay – employee B Bank: Current account
Net pay – employee C Bank: Current account
etc Bank: Current account
If your payroll package can export data, it may be possible to automatically import theabove journal by choosing the Transaction>Journal>Import command (or by clicking onthe down arrow just to the right of the JRN button on the main toolbar). Payrollpackages often do not export data in an entirely suitable format. In this case you couldset up a spreadsheet to reformat the data, and then import the spreadsheet. This maybe time consuming to set up, but can save time in subsequent months.
The payment to HMRC of PAYE and NI in the month following the payroll month shouldbe analysed to Creditors: PAYE and NI.
2.18 Fixed assets
Additions
A fixed asset is something that you buy and then use on a continuing basis, such as acomputer. The purchase of a fixed asset is typically analysed to a balance sheet accountsuch as FA - Equipment: Cost – additions. For convenience however, small items ofexpenditure may be analysed to Expenses: Equipment expensed.
Depreciation
The cost of a fixed asset is normally released to the profit and loss account in equalamounts over a period of, for example, five years. Computers may be released over ashorter period such as three years. The amounts released are known as depreciation. VTTransaction+ does not contain a fixed asset register and hence cannot automatically
VT Transaction+23
calculate the amount of depreciation for a period.
Depreciation should be entered on a journal (JRN button on the main toolbar). Typicalentries are illustrated below:
Screenshot of a section of the Journal dialog
A simple way of dealing with depreciation is to make all the entries as soon as an asset ispurchased:
· Enter a single journal as above for the depreciation for one month or for one yearfor the asset, depending on how often you produce accounts
· If you are depreciating the asset over 5 years and are preparing monthlyaccounts, make 59 copies of the depreciation journal. If you only prepare annualaccounts, make 4 copies. You can make copies of a journal by right clicking on itin any report and choosing the Make Copies command from the pop-up menu. Inthe Make Copies dialog you can specify the date of the first copy, the number ofcopies and the interval between copies
· You may need to slightly adjust the last journal for rounding differences so thatthe sum of all the journals exactly equals the cost of the asset
Using the above method, you do not need to worry about any further accounting entriesunless the asset is disposed of.
Sale of fixed assets
The receipt for the sale of an asset that originally cost £5,000 (say) and was sold for£750 (say) should be analysed as illustrated below:
Screenshot of the analysis section of the REC dialog
If you have entered depreciation using the method outlined above, you will also need todelete any future dated depreciation journals.
A final depreciation journal should then be entered so that the sales proceeds plus thecumulative depreciation on the asset exactly equal the cost of the asset. In the exampleabove, the cumulative depreciation must be made to equal £4250. If the asset was beingdepreciated over five years and was four years old, an additional depreciation charge of£250 should be entered. For a company, in the unlikely event that this final adjustmentis exceptionally large, the first entry of the journal should be to Expenses: ExceptionalP/L on disposal of plant and machinery.
2.19 Opening and closing stocks
VT Transaction+ does not have stock control features. You cannot record the quantity ofstock but you can nevertheless record the financial amount.
The simplest way to account for stocks in VT Transaction+ is to value your stocks at theend of each period for which you are preparing accounts. The valuation should be based
Entering transactions (including opening balances) 24
on the lower of cost or net realisable value.
To enter the change in the value of stock:
1. Choose the Transaction>Journal>Trial Balance Style command (or click on thedown button just to the right of the JRN button on the main toolbar)
2. Enter the last day of your accounting period
3. Enter the value of your stocks in the After column on the Stocks: Finished goodsrow
4. Hold down the Shift key and click on the Cost of sales: Decrease/increase instocks row in either of the last two columns. This enters a balancing amountagainst this account
5. Click the Save button
2.20 Construction industry subscontractor payments
Introduction
Contractors in the construction industry, and those deemed to be contractors, typicallyhave to deduct tax from payments to subcontractors and issue deduction certificates.This scheme is known as the Construction Industry Scheme (CIS). Full details can befound at www.hmrc.gov.uk
VT Transaction+ has no special support for CIS and cannot be used to issue thededuction certificates. However, VT Transaction+ can be used to maintain the accountingrecords for both contractors and subcontractors, and raise invoices for subcontractors. Aparticular complication arises if a subcontractor is registered for VAT.
Entering a receipt or sales invoiceA receipt or sales invoice in the accounts of a subcontractor should be entered as shownin the following example (for £100 of work):
Screenshots of sections of the REC/SIN dialogs
In the Set Up>Accounts>All dialog, the Income: Fees account should be set to within thescope of VAT and the Debtors: HMRC(CIS) account set to outside the scope of VAT (theyshould be set to this by default). This ensures that the net value of the transaction in theVAT return is correctly stated (£100 in the above example). Please also note that theDebtors: HMRC (CIS) account is not a standard account and needs to be set up by theuser.
VT Transaction+25
Raising a sales invoiceIf a subcontractor uses VT Transaction+ to issue sales invoices, a CIS tax deductedservice item needs to be set up in the Set Up>Invoices>Products And Services dialog.The amount of tax deducted cannot be automatically determined. Instead, the price ofthe CIS tax deducted service item should be left at zero. The VAT rate for the item mustbe set to Outside scope. The analysis account for the item should be set to Debtors:HMRC (CIS). Please note that the New Products And Services dialog initially points to the Income analysis ledger. To change it to the Debtors ledger, click on the Switch ledgercaption beneath the list of accounts.
When you create the invoice, select the CIS tax deducted item and in the price columnenter the actual amount of tax deducted as a negative amount.
Screenshot of a section of the Sales Invoice Document dialog
2.21 Accruals and prepayments
An accrual is a temporary adjustment made when you are charged for goods andservices after the end of the accounting period to which they relate. A prepayment is anadjustment made when you are charged before the period.
Accruals and prepayments are normally entered on a reversing journal. You should entera new set of accruals and prepayments at the end of each period for which you arepreparing accounts. For instance, you may be expecting an accountancy fee of £1,200after the end of your December year end but in respect of that year. If you preparemonthly management accounts you may wish to accrue 1/12 of this amount when youprepare the January accounts, 2/12 when you prepare February’s and so on.
To enter accruals:
· Click on the RJN button on the main toolbar
· Enter an amount in the debit column and select the relevant analysis account foreach accrued amount
· With the cursor in the last row (the one containing the balancing total), click onthe Accruals account caption
To enter prepayments:
· Click on the RJN button on the main toolbar
· Enter an amount in the credit column and select the relevant analysis account foreach prepaid amount
· With the cursor in the last row (the one containing the balancing total), click onthe Prepayments account caption
If you calculate your accruals and prepayments on a spreadsheet and have a largenumber to enter every month, you may wish to organise your spreadsheet so that youcan automatically import the journal. To import a reversing journal choose the Transaction>Reversing Journal>Import command (or click on the down arrow just to theright of the RJN button).
Entering transactions (including opening balances) 26
2.22 Taxation
VT Transaction+ does not directly calculate the tax due by a business, but clearly canprovide the numbers, such as profit for the year, that are used to compute the liability.
Income tax on the profits of an unincorporated business (eg a sole trader or partnership)is normally left out of the accounts of the business. If tax is paid out of a business bankaccount, the payment should be analysed to the Capital account: Drawings account.
For companies, corporation tax due on profits should be entered on a journal as follows(JRN button on the main toolbar):
Screenshot of a section of the Journal dialog
When corporation tax is paid, the payment should be analysed to the Creditors:Corporation tax account
2.23 Dividends paid
Dividends paid on ordinary shares (net of any related income tax benefit) should beanalysed to the Profit and loss account: Equity dividends account.
Provided that corporation tax has been accounted for on profits (see taxation topic), thetotal amount of dividends that can be paid is normally the closing balance on the profitand loss account in the Display>Balance Sheet report.
Dividends paid on preference shares are normally analysed to the Expenses: Non-equitydividends account.
2.24 Recurring transactions
Recurring transactions are simply entered by making copies of an existing transaction:
1. Find the transaction you want to make a copy of in any window (choose acommand from the Display menu)
2. Right mouse click on it and choose Make Copies from the pop-up menu
3. In the Make Copies dialog, enter the date of the first copy, the number of copiesand the interval between copies
Once copied, the transactions are immediately entered into the accounts. It is importanttherefore that the accounting period is correctly set so that future transactions do notshow in reports such as the bank account, bank reconciliation, profit and loss accountand balance sheet. If you have the accounting period set to an entire year, you shouldclick on the accounting period caption on the application status bar and select a monthor other period.
VT Transaction+27
3 Issuing invoices to customers
3.1 Introduction
An invoice is a document that specifies the goods or service sold to a customer and theamounts due in respect of them. If you are registered for VAT, you must issue an invoicethat also shows the VAT to any VAT registered customer who requests it. It is normal toissue invoices to all customers if you operate a non-cash business so that the amountdue and the due date are clear to both parties.
A credit note is issued when an invoice is partly or wholly refunded.
VT Transaction+ can be used to produce invoices and credit notes, or used just to enterthe amounts of invoices and credit notes produced by some other method. Invoices canbe printed, emailed or saved as PDF files. Items on invoices can contain text any numberof paragraphs and lines long.
VT Transaction+ does not require pre-printed stationery, although your own headedletter stationery can be used.
Click on the SIN button on the main toolbar to raise a sales invoice. Click on the SINbutton just to enter the amounts of an invoice produced using another method. Click onthe SCR or SCR buttons for credit notes. To quickly raise a credit note that is the exactopposite of an invoice, click on the invoice in any report with the right mouse button andchoose Raise Credit Note from the pop-up menu.
3.2 Data used by an invoice
The content and appearance of an invoice is based on the information and options youchoose in the invoice entry dialog and on the following items of persisted data (you areprompted to enter any missing data when you click on the SIN button):
· The name, address, telephone number, logo (optional) and VAT registrationnumber (if applicable) of your company/business. These are set up in the SetUp>Company Properties dialog
· The name and address of your customer. This can be set up by choosing the SetUp>Accounts>Customers command
· The descriptions and prices of the products and services that you are selling.These are set up in the Set Up>Invoices>Products and Services dialog (for moredetails see Products and services topic)
· A list of the different credit terms that you grant customers. These are set up inthe Set Up>Invoices>Credit Terms dialog (for more details see Credit terms topic)
· The layout of an invoice is based on a template. These can be modified or you canset up your own in the Set Up>Invoices>Templates dialog (for more details seeInvoice templates topic)
Issuing invoices to customers 28
3.3 Reports
Invoices are shown in reports in the same way as other transactions but with thefollowing enhancements:
· An invoice icon is shown after the transaction reference number. You can click onthis if it is shown in blue to display the invoice in a print preview dialog. Thepreview dialog contains buttons for printing, emailing or saving the invoice as aPDF file
· The transaction window has a Document tab in addition to the Double entry tab.The Document tab contains a print preview of the invoice. There is also a Print Allbutton on the Document tab that enables a range of invoices to be printed orsaved to a single PDF file. The transaction window can be displayed by clicking ona transaction reference number in any other report, or by choosing theDisplay>Transaction command
· The transaction list window (Display>Transaction List command) has a Print AllDocuments panel on the status bar at the bottom of the window. This enables allthe invoices in the list to be printed or saved to a single PDF file
3.4 Correcting an invoice
An invoice can be altered after it has been saved by clicking on it in any report with theright mouse button and choosing Edit Transaction from the pop-up menu. The editingdialog is similar to the original invoice entry dialog.
The analysis account for an item on an invoice is based on the analysis account specifiedfor the product or service in the Set Up>Invoices>Products and Services dialog. Youcannot directly change the analysis account in the Edit Transaction dialog for an invoicedocument. Instead, click on the analysis entry in any report that lists entries and choosethe Move Entry To Another Account command from the pop-up menu.
3.5 Printing an invoice
There are buttons to print, preview or email a PDF of an invoice in the invoice entrydialog. If you are using letter headed stationery in your printer, you should tick the Useheaded paper box beneath the print buttons. This suppresses the printing of thecompany name, address, telephone number and logo. This option is remembered untilyou change it again and the last setting is also used when printing a saved invoice.
3.6 Products and services
A list of the products and services that you sell and their prices can be set up or alteredin the Set Up>Invoices>Products And Services dialog. When you enter an invoice, youcan select one or more items from the products and services list. These then appear onthe invoice. When you enter the invoice you can also alter for that invoice the descriptionand price of each product or service selected. If the description is greater than one linelong, click on the dots in the right of the Description column. This displays an editordialog that enables any number of lines and paragraphs to be typed.
VT Transaction+29
If your services are of a variable nature, you could set up an item called General andthen alter it when entering each invoice.
There are also options in the New Product/Service dialog to set up sub-total, total anddiscount items. Both the sub-total and total items report the sum of all the other itemssince the previous total if any. If you select a discount item when entering an invoice,the discount rate is applied to the preceding item. The preceding item may be aproduct/service, a sub-total or a total.
The accounting transaction that underlies an invoice contains an analysis entry for eachproduct/service (other than sub-totals and totals) selected in the invoice entry dialog.
3.7 Credit terms
There is an option in the invoice entry dialog to select the credit terms, if any, to beshown at the bottom of the invoice. Different sets of credit terms can be set up in theSet Up>Invoices>Credit Terms dialog.
The properties dialog for a set of credit terms enables you to separately specify:
· The number of days after the invoice date (or the month containing the invoice)that payment becomes due. This is used to determine the due date of a particularinvoice
· The discount that can be taken if the invoice is paid by a certain date. This is usedto adjust the VAT charged on a invoice, even though the net amount of theinvoice is shown before deducting the discount
· The text appearing on the invoice describing the terms. You can add to or replacethe suggested text. For instance, you could add your bank account details to thetext. Codes can be inserted for text that can only be determined when an actualinvoice is produced (such as for the due date of the invoice)
The credit terms for a ledger such as the customers ledger can be set by double clickingon the ledger in the Set Up>Ledgers dialog.
If necessary, different credit terms can be set for a particular customer by doubleclicking on the customer in the Set Up>Accounts>Customers dialog.
The credit terms for the customer are used to pre-select the terms in the invoice entrydialog.
3.8 Invoice templates
The visibility, location, appearance, size and font of the various elements of an invoiceare determined by an invoice template. Templates can be set up or altered and thedefault template specified in the Set Up>Invoices>Templates dialog. The defaulttemplate is initially selected when you display the invoice entry dialog unless a differenttemplate has previously been used for the selected customer.
The goods landscape, goods portrait, service and professional templates are built intothe software. However, you can modify these or create new templates based on anyexisting template. All the templates are essentially the same but with different optionschosen in the properties dialog for the template. The main differences are in the columnsshown. The goods templates include all possible columns while the professional templatedisplays only the Description and Total columns (the other columns are hidden and couldsubsequently be displayed). Also the column headers are not shown in the professionaltemplate.
Issuing invoices to customers 30
Double click on a template in the Set Up>Invoices>Templates dialog to change theproperties of a template. The Template Properties dialog has various tabs with optionsfor the inclusion of items. It also has a special Document and page setup tab. If you clickon the Edit button on this tab the template is shown in the VT Document Editor dialog. Inthis dialog you can move items on the invoice to different positions and change variousproperties such as their font. You can also add static items of text or an additional logo.However, please note that the document editor is difficult to use. In particular, thepositions of many items are linked and this can cause confusion. If you mess up, you canalways choose the Cancel button in the editor dialog or click the Restore button at anysubsequent time on the Document and page setup tab.
3.9 Customising invoices
Producing an invoice to your own requirements is a matter of setting the appropriatedata listed in the Data used by an invoice topic.
The invoice entry dialog also has the following boxes for entering custom text:
· Optional text at top of invoice
· Optional text at bottom of invoice
3.10 International issues
Denominating an invoice in a foreign currencyTo denominate an invoice in a foreign currency:
· Ensure that the currency is set up in the Set Up>Currencies, Departments AndLists>Currencies dialog, and that the Customers ledger is analysed by currency
· Set up any products or services and their price in the currency by clicking on theNew button in the Set Up>Invoices>Products And Services dialog. Whencurrencies are set up, there is an option in the New Product/Service dialog tospecify the currency
The currency that an invoice is denominated in is determined by the first product/serviceselected in the invoice entry dialog. An invoice cannot contain a mix of currencies.
There is more information on multi-currency accounting in the Multi-currency accountingchapter.
Creating an invoice in a foreign languageCreating an invoice in a foreign language is a matter of ensuring that all the relevantdata listed in the Data used by an invoice topic is in the foreign language. In particular,you will need to click on the Edit button in the Document and page setup tab in theTemplate Properties dialog (double click on the template you use in the SetUp>Invoices>Templates dialog).
4 Reports, correcting mistakes, bank reconciliation
4.1 Displaying reports
All reports in VT Transaction+ are on-screen reports. To display a report choose acommand from the Display menu. Most report windows have a grey status bar at the
VT Transaction+31
bottom that contains options for the layout or contents of the report.
Click on the Print button on the main toolbar to print the report in the active window.The Print dialog also has a button for creating a PDF file of the report.
The whole or part of any report can also be copied to a spreadsheet by choosing theEdit>Copy command.
4.2 Sign convention
Except for those noted below, reports in VT Transaction+ follow the following signconvention:
Sign Profit and loss accounts Balance sheet accounts
+ Expense Asset
- Income Liability
Negative amounts are also normally shown in red, although this can be changed bychoosing the Set Up>Options command (General tab). You can display red amounts onscreen but still have them printed in black by choosing the Set Up>Options command(User tab)
The only reports that do not strictly follow this convention are the Profit and loss accountand Balance sheet reports. You can click on the Options button at the bottom of thesereports to change the convention for each individual ledger shown in the report. Thedefault for the profit and loss account report is for income to be shown as plus andexpenditure as minus for all ledgers. The default for the balance sheet report is forassets to be shown as plus and liabilities as minus. This is reversed for the capital sectionof the balance sheet.
4.3 Report windows
The following report windows are available (see commands on the Display menu):
Account
Lists the entries in any account (you can also click on buttons on the main toolbar toquickly display a bank, customer or supplier account). For more information, see Theaccount window topic
Ledgers report
Lists the entries in all accounts
Transaction
Displays a transaction in double entry format. The easiest way to display this window isnormally to click on a transaction reference number in an account or other window. Forcertain types of transaction this window has additional tabs. For instance, for a salesinvoice document there is a Document tab showing the invoice in print preview format
Transaction list/daybook
Lists transactions of the same type in Gross, VAT, Net format
Transactions report
Displays all transactions in double entry format
Reports, correcting mistakes, bank reconciliation 32
Trial balance
Lists all account balances in a company (does not include comparative column). You canuse the Options at the bottom of the window to display all accounts or just those withbalances. There is no separate Chart of accounts report in VT Transaction+. Use the trialbalance report instead
Standard trial balance
A re-arrangement and summarisation of the account balances in a company in astandardised format (includes comparative column)
Profit and loss account
A summary of the income and expenditure of a business based on account balances. Thecolumns in this report change depending on whether you have the accounting period setto the entire year or a shorter period such as a month
Balance sheet
A summary of the assets and liabilities of a business based on account balances. Thecolumns in this report change depending on whether you have the accounting period setto the entire year or a shorter period such as a month
Account balances by list
A columnar report that shows accounts balances for each department, currency or itemin a custom list
Age analysis
Breaks down the account balances in a ledger by the month or quarter that outstandinginvoices fall in. For this report to be useful for the current year, it is important that theaccounting period is set to the current month
Ledger balances
Lists the account balances in a ledger
Turnover by account
Lists the aggregate value of invoices and cash entered to the accounts in a ledger for agiven period
VAT returns
Displays any saved VAT return. There are tabs for the double entry behind the return,the return itself, list of outputs, list of inputs and the backup report
EC sales list
Displays the EC Sales List. There is an option to export the data to a file that can beuploaded to the HMRC web site
Currency revaluations
For any currency revaluation, displays the old and the new currency rates and showshow the net exchange gain or loss is made up
VT Transaction+33
4.4 Drill down
In most report windows, parts of each row are shown in blue. You can click on this textto show another related report window. For instance, in the profit and loss account,balance sheet and trial balance windows, you can click on an account name to displaythe entries in the account.
4.5 Customer statements
To print customer statements:
1. Display any customer’s account by clicking on the Cu button on the main toolbar
2. Click on the Statement caption to the left of the toolbar at the bottom of theaccount window
3. To print statements for all customers, click on the Print All button in thestatement part of the account window
4. A statement can be sent by email to an individual customer by clicking on thePrint… button in the statement part of the account window and then by clickingon the Email button in the Print dialog. Emails cannot be automatically sent to allcustomers
NB. Although the Statement caption is also available for suppliers, it is not intended as aremittance advice. To print a supplier’s remittance advice, tick the Remittance advicebox in the dialog displayed when you enter a supplier’s payment.
The Statement caption at the bottom of the account window
4.6 Correcting mistakes
Any aspect of a transaction can be changed by clicking on it in an account or any otherreport window (including an unsaved bank reconciliation or VAT return) with the rightmouse button and choosing Edit Transaction from the pop-up menu. In the accountwindow you can also click on the three dots at the right-hand end of an entry.
You can use the Edit Transaction dialog just to see all the details of a transaction. Youcan then change any aspect immediately if it is incorrect.
A transaction can be deleted by clicking on it in with the right mouse button andchoosing Delete from the pop-up menu.
You can correct a transaction that has been entered as the wrong type (for instance as aPAY instead of an REC) by choosing the Change Type command from the pop-up menu.
Several entries in the wrong account can be corrected by displaying the account,selecting the entries and then by clicking on the Move Entries button near the top of theaccount window.
You cannot make a change to a transaction if that change would affect the total on asaved bank reconciliation or VAT return. As an alternative, you can choose the MakeReversal Copy command (or Raise Credit Note command for an invoice) from the pop-upmenu, and then re-enter it correctly.
Reports, correcting mistakes, bank reconciliation 34
You can prevent transactions and entries from being changed or deleted by choosing theLock Previous Periods command from the File menu. You can also apply a password ifyou want to stop other users unlocking a period.
You can prevent unauthorised users editing and deleting transactions by choosing theSet Up>Passwords command.
Section of an account window showing the Move Entries button that appears when you select one or moreentries
4.7 Bank reconciliation
Introduction
If you enter transactions directly from your bank statements, then the bank accountbalance per VT Transaction+ should agree exactly with your last bank statement.However, many businesses enter transactions into VT Transaction+ as soon they incurthem. There may then be some delay before they appear on a bank statement. This isespecially true for cheques sent to suppliers as there may be a delay before thesecheques are banked. In these circumstances, you should use the bank reconciliationprocedure in VT Transaction+ to agree the balance. It is fast and easy to use andprovides a list of the entries you have made in VT Transaction+ that have not yet gonethrough your bank account.
Reconciling your bank account is a vital step in ensuring the accuracy of your accounts,and also highlights any mistakes made by your bank.
Bank accounts are reconciled by displaying the bank account in the bank reconciliationview. Any number of bank accounts can be maintained and reconciled.
Transactions that have been reconciled can still be edited, but the system will not allowyou to make any change to a transaction that would alter the closing balance of areconciled statement.
Step by step1. Click on the Reconcile bank account button on the toolbar (R). This displays the
bank account in the account window with the view set to bank reconciliation
2. Ensure that the Balance per last statement reconciled shown at the bottom of thewindow is correct. If you have inherited a reconciliation from another system,click on the entry representing the statement balance instead
3. Click on each item also on the bank statement being reconciled (do not click onany text shown in blue as this jumps you to another report)
4. If you find you have omitted transactions from VT Transaction+, enter them now
5. If an entry is incorrect in VT Transaction+, click on it with the right mouse buttonand choose Edit Transaction from the pop-up menu
VT Transaction+35
6. If the bank statement contains an entry in error, enter it as a transaction andanalyse it to a bank errors account. When the error is subsequently corrected,enter it and analyse it to the same account
7. If you have correctly selected all the entries which are on the statement beingreconciled, the current statement balance should be correctly displayed in the rowabove the column headings
8. To save the reconciliation, click on the Add reconciliation mark button (§) thatappears when entries are selected on the toolbar just above the entries
Section of the bank account window in the reconciliation view showing the Add Reconciliation mark button
Displaying/printing statements and undoing reconciliationsBank statements as such are not saved by VT Transaction+, but reconciled entries canbe shown grouped by bank statement. These ‘statements’ in VT Transaction+ areidentical to the underlying bank statements except that the entries may be in a differentorder.
To display a summary of reconciled statements, click on the Display statementssummary button on the toolbar at the bottom of the account window, or click on theBalance per last statement reconciled caption in the reconciliation view. This displays theStatements summary dialog. To display the entries on a particular statement, click on astatement in the Entries column of the dialog. In the Entries dialog, there are buttons tochange the date or number of the statement, or to de-reconcile the entries if you havemade a mistake.
The dialogs referred to above both have a Print button. However, there is very little needto print a statement as it is permanently available on-screen, and the amounts of theentries that make it up can no longer be edited.
Displaying/printing bank reconciliationsA reconciliation can be displayed at any time by clicking on the R button on the toolbar,or by clicking on the Reconciliation tab if you are already displaying the bank accountwindow.
The reconciliation displayed is the last one dated on or before the end of the currentaccounting period. If you want to display an earlier reconciliation, simply change thecurrent year/period back to an earlier period by clicking on the captions on theapplication status bar. If the reconciliation you are displaying is not the latest one, areconciliation mark (§) against an entry indicates that the entry is matched off to a laterstatement.
You can print a reconciliation by clicking on the Print button on the main toolbar.However, as with statements, there is very little need as it is permanently availableon-screen, and the entries that make up the statement balance can no longer be edited.
Reconciliations for all bank accounts in a ledger can be displayed/printed by choosing the Display>Ledger Report>Single Ledger command.
The account window 36
5 The account window
5.1 Introduction
The account window lists the entries in a selected account. The same window is used todisplay bank, customer, supplier and other accounts. The account window has manymore features than the other report windows, and actions can be carried out on groupsof selected entries using the buttons on the toolbar at the top part of the window.
5.2 Displaying the account window
The account window can be displayed by clicking on one of the following buttons on themain toolbar:
Displays the bank account specified in the Set Up>Defined Ledgers And Accountsdialog
Displays the above account in the reconciliation view
Displays a customer’s account
Displays a supplier’s account
Displays any account
The account window can also be displayed by choosing one of the following additionalcommands from the Display menu:
All Accounts Displays the account window but with no account pre-selected. Allthe accounts in the company (and not just a particular ledger) arelisted on the left hand side
Defined Account Displays one of the ledgers/accounts specified in the Set Up>DefinedLedgers And Accounts dialog. For instance, you could quickly displayone of the VAT accounts using this command
5.3 Account selection list
The left hand side of the account window lists all the accounts in the currentledger/company. The right hand part lists the entries in the account currently selected inthe left hand part. The width of the parts can be altered by dragging on the vertical barbetween the two with the mouse. You can move the bar to its default position by doubleclicking on it.
The following buttons appear at the top of the list of accounts:
Switch between listing the accounts in a single ledger and all the accounts in thecompany
Switch to a different ledger
VT Transaction+37
Find an account
Select the previous active account (or press the left arrow key)
Select the next active account (or press the right arrow key)
Change the meaning of active account. By clicking on this button, you can use thenext and previous buttons above to jump to the next account with a balance orwith entries (balance brought forward views), or to jump to the next account withopen entries or an overdue balance (open entries views)
If you right mouse click on an account in the list, there are options to create a newaccount, change the name or other properties of the account, move the account toanother ledger or delete the account.
5.4 Drill Down
If you click on the transaction reference number in the account window, the double entryfor the transaction is shown in the transaction window. If you hover with the mouse overthe transaction reference number, the double entry for the transaction is shown in asmaller tip style window that closes automatically when you move away. Using the lattermethod, you can very quickly drag the mouse over a series of transactions to see theunderlying double entry for each one.
If an entry is one of the entries in a printable sales invoice (called a sales invoicedocument), an invoice icon is shown in the column just after the transaction referencenumber. If you click on this the invoice is shown in a print preview dialog.
If an entry is one of the entries in an imported journal, a spreadsheet icon is shown inthe column just after the transaction reference number. If you click on this the originalspreadsheet or CSV file is shown in a dialog.
If you click on any entry in the N column, a dialog is shown to record/display notesattached to the transaction.
5.5 Allocations
Entries in an account that are matched off against each other are said to be allocated. VTTransaction+ uses allocations to associate payments with invoices, bank entries withstatements and VAT entries with returns.
If the entries that are matched off against each other add up to zero, a contra marksymbol (¢) is shown against each entry in the Allocation (A) column in the accountwindow. If they do not add up to zero, a § symbol is shown. You can click on thesesymbols to show a dialog listing the other entries that are matched off against it.
5.6 Selecting entries
To select or de-select an entry in the account window, click on it in any column that doesnot have blue text.
To select a range of entries, click on the first entry and then hold down the Shift key andclick on the last entry.
To select all displayed entries, click on the Select all entries button on the top toolbar in
The account window 38
the account window.
When you select an entry any other entries that are already matched to it are alsoselected. To select the single entry only, hold down the Ctrl key when clicking on theentry.
5.7 Top toolbar
The top toolbar in the account window contains buttons that mainly carry out actions onthe entries that are currently selected. The actual buttons that appear depend on thesign of the net balance of the entries selected and the type of ledger that the account isin. The buttons are:
Display/hide the instructions that appear immediately above the toolbar. You arerecommended to leave these displayed
De-select the selected entries (you can also press the Esc key)
Select all entries
Move the selected entries to another account
Mark selected entries as reconciled
Match off selected entries against each other
Remove allocation marks from the selected entries
Write off the selected entries
Write back the selected entries
Enter a custom payment against the selected entries
Enter a custom receipt against the selected entries
Enter a payment against the selected entries
Enter a cheque against the selected entries
Enter a receipt against the selected entries
5.8 Bottom toolbar
The bottom toolbar in the account window contains buttons that do not depend on theentries that are selected. The actual buttons that appear depend on the type of ledgerthat the account is in. The buttons are:
Display/hide the area beneath the toolbar that shows the name address and otherdetails for customer, supplier and bank accounts
VT Transaction+39
Change the name or other details of the account
Show/hide movements in balance. Normally, entries are show in separate debitand credit columns. If this button is pressed, entries are all shown in an amountcolumn and the second column shows the movement in the balance betweenbalance reporting points (see next button)
Change the balance reporting interval. This displays a dialog that determines howoften the balance is reported in the balance column. This can be from every year toevery entry. The default is every month
Report currency amounts converted to base currency. Displayed for currencydenominated accounts only
Display statements summary. For a bank account, this lists each reconciledstatement. You can then click on a statement to display the entries in it, changethe date or other details or to de-reconcile the entries
Only displayed for deferred VAT accounts. Displays a breakdown of the balance bycustomer/supplier and compares this with the customer/supplier balance (it shouldnormally be 17.5% of the balance before VAT)
Enter an invoice. This is a quick way of entering an invoice without having tospecify the customer/supplier account again
Enter a custom transaction on account. If you are operating VAT cash accounting,there is a box for specifying the provisional amount of VAT
Enter a payment on account. If you are operating VAT cash accounting, there is abox for specifying the provisional amount of VAT
Enter a cheque payment on account. If you are operating VAT cash accounting,there is a box for specifying the provisional amount of VAT
Enter a receipt on account. If you are operating VAT cash accounting, there is abox for specifying the provisional amount of VAT
5.9 View tabs
Each tab at the bottom of the account window lists the entries in the account for adifferent period or on a different basis. The actual tabs that are displayed depend onwhether a financial year has been set up (Set Up>Year Ends command), whether acurrent period has been set within that year (Set Up>Current Period command) and onthe options selected in the Properties dialog for the ledger (Set Up>Ledgers command).The tabs are:
Previous years Lists the entries that fall before the current financial year
Year to date Lists the entries from the start of the current financial year tothe end of the current period
Current period Lists the entries from the beginning to the end of the currentperiod
The account window 40
Future periods Lists the entries that fall after the current period
All entries Lists all entries ever made to the account
Reconciliation Lists all entries up to the end of the current period that did nothave a ¢ or § mark at that date. This tab only appears if theoption for it is set in the Properties dialog for the ledger (SetUp>Ledgers command).
Open entries Lists all entries that do not have a ¢ mark. This tab onlyappears if the option for it is set in the Properties dialog for theledger (Set Up>Ledgers command).
Open entries at periodend
Lists all entries up to the end of the current period that did nothave a ¢ mark at that date. This tab only appears if the optionfor the above tab is set in the Properties dialog for the ledger (Set Up>Ledgers command).
For more information on the ¢ and § symbols, see the Allocations topic.
5.10 Editing transactions
You can edit the transaction that an entry belongs to by right mouse clicking on theentry in the account window and choosing Edit Transaction, Delete Transaction orChange Type from the pop-up menu. You can also click on the three dots in the lastcolumn of the account window to display the Edit Transaction dialog. The EditTransaction dialog is a good way of just seeing the double entry behind a transaction.You can then immediately correct any mistakes if necessary.
For more information, see Correcting mistakes.
6 Value Added Tax
6.1 Introduction
If you are registered for VAT, you normally have to charge your customers VAT on yoursales and hand that money over to HM Revenue and Customs (HMRC). Similarly, if youare charged VAT by your suppliers you can normally recover that money from HMRC.Typically every quarter you have to complete a VAT return showing the amount due toHMRC and pay that amount. You are also required to show on the VAT return the totalvalue of your sales and purchases excluding VAT.
You should tick the VAT registered box in the VAT dialog (Set Up menu) if you areregistered for VAT. When this box is ticked, boxes for entering VAT appear in theinvoices and payments dialogs.
When you enter invoices and payments, the VAT amounts that you enter areautomatically entered to the VAT input and output accounts. Any entries in theseaccounts not in a previously saved VAT return form the basis for the next VAT returnthat you create.
VT Transaction+41
This help topic is not intended as a substitute for the leaflets and guidance issued byHMRC which can be found at https://www.gov.uk/topic/business-tax/vat. You shouldconsult your accountant if you are in any doubt over how to use the VAT features in VTTransaction+.
6.2 Entering VAT
To enter VAT, simply enter the actual amount of VAT payable or receivable in the VATboxes in the transaction entry dialogs. To quickly calculate VAT at the standard rate,press the * key when you are in the VAT box. If a transaction is zero rated, exempt,outside the scope of VAT or from an unregistered supplier, leave the VAT box blank orenter zero.
There is no option in the transaction entry dialogs to specify that a transaction is outsidethe scope of VAT. Instead, this is automatically determined by VT Transaction+ based onthe analysis account(s) selected (for more information on this, see the Net value oftransactions topic).
Please note that when you enter invoices using the sales and purchase invoice dialogs,the VAT is entered when you enter the invoice. No VAT is entered when you enter thesubsequent payment, even if you are operating the VAT cash accounting scheme.Otherwise, you would be accounting for VAT twice.
The VAT rate(s) set up are for use as an aid to calculating the amount of VAT and haveno other significance. You can alter or set up VAT rates by choosing the Set Up>VATcommand and then by selecting the VAT rates tab.
Screenshot of a section of a transaction entry dialog
Value Added Tax 42
6.3 Creating a VAT return
To create a VAT return:
1. Click on the VAT button on the main toolbar
2. In the VAT returns window, click on the New VAT return caption at the bottomleft. This prompts you for the dates of the return and then displays an unsavedVAT return in a window with tabs listing the entries that make up the return
3. A VAT return includes all entries up to the end date of the return that are not yetin a saved return. If this is not correct, you may need to create and save adummy return for the previous period first. This scoops up all old entries andprevents them falling into the next return
4. If some transactions are not yet entered, enter them now. The unsaved returnwill be automatically updated
5. If there are mistakes in a return, you can edit or delete a transaction by rightmouse clicking on it in the unsaved return
6. If a transaction with no VAT on it incorrectly appears in the return, right mouseclick on it and choose Change Transaction To Outside The Scope Of VAT from thepop-up menu
7. When you are happy with the return, click on the Save button. The balance dueon the return will be transferred to the Creditors: Net VAT due account and theentries making up the return will be marked to prevent them falling into the nextreturn. The return will now appear in the list of saved returns in the VAT returnswindow
You can print out the currently selected tab in an unsaved or saved VAT return byclicking on the Print button on the main toolbar.
VT Transaction+ does not allow any change to a transaction that would change a total ina saved VAT return.
6.4 Paying a VAT return
To enter the payment of a VAT return:
1. Choose the Display>Defined Account command, select the Net VAT due item andclick OK
2. Click on the VAT return entry to be paid (do not click on any text shown in blue asthis jumps you to another window). If the VAT return entry is not initially visible,click on the All Entries tab at the bottom of the account window
3. Click on the PAY or CHQ buttons that appear on the toolbar just above the entriesin the account window
6.5 Net value of transactions
Introduction
VT Transaction+43
Boxes 6 and 7 of the VAT return report the value of transactions net of VAT.Transactions are still included in these boxes when they have a zero amount of VATunless they are outside the scope of VAT. Items that are exempt, zero rated or suppliesfrom unregistered traders are included in boxes 6 and 7. Items that are excluded arewages, salaries, PAYE, NI, drawings, capital introduced, loans, dividends, gifts of money,insurance claims, stock exchange dealings, MOT certificates, motor vehicle license duty,local authority rates, and income which is not consideration for a supply. Surprisingly,the HMRC leaflet Filling in your VAT return makes no specific reference to interest paidand received. However, interest is normally left out of your VAT return unless you are afinancial institution.
How the net value is determinedVT Transaction+ automatically determines the amounts to be put into boxes 6 and 7based on the analysis account(s) of the transaction.
A transaction normally has one analysis entry but will have several if you have entered asplit analysis. Each analysis entry has a within the scope of VAT attribute. This attributeis automatically set based on the VAT status of the analysis account at the time youenter the transaction. There is no option at this stage to override this.
The amount included in boxes 6 or 7 of the VAT return for the transaction is the sum ofthe analysis entries that are within the scope of VAT. Hence it is possible for atransaction to be partially outside the scope of VAT.
Correcting mistakesYou can change the VAT status of an analysis account at any time by choosing the SetUp>Accounts>All command and then by double clicking on an account. If an accountalready contains entries, you will also be asked if you want to change all transactionsanalysed to the account that are not yet in a VAT return.
You can change a transaction with a zero amount of VAT on it to outside the scope ofVAT by right mouse clicking on it in an unsaved VAT return and then by choosing theChange Transaction To Outside The Scope Of VAT command from the pop-up menu.
You can change the VAT status of any analysis entry in a transaction by clicking on thetransaction with the right mouse button in any report (including an unsaved VAT return)and then by choosing Edit Transaction from the pop-up menu. If you select an analysisentry on the Entries tab of the Edit Transaction dialog, a Within VAT Scope tick box willbe displayed for that entry.
A transaction is automatically given a VAT entry if it has at least one analysis entry thatis within the scope of VAT. You cannot directly create or delete the VAT entry in the EditTransaction dialog. Instead, you have to tick or untick the VAT scope box for the analysisentry (or entries).
JournalsJournal transactions follow a different and more flexible system. If you make a journalentry to a VAT account, a column appears in the journal entry dialog enabling you tomanually specify the net value of the transaction for VAT purposes. Similarly, in the EditTransaction dialog you can manually alter the net value.
Value Added Tax 44
Conversion of old VT Transaction filesIn the old VT Transaction, transactions with no VAT on them were included in the VATreturn unless the Outside the scope of VAT box was ticked in the transaction entry dialog(or n/a chosen in the Payments And Receipts dialog). It was very easy to forget to untickthe box or select n/a. Also, it was not possible to enter a transaction partially outside thescope of VAT.
On conversion to VT Transaction+, the options chosen in VT Transaction are ignored andthe VAT scope of the transaction based on the analysis accounts selected. It is possibletherefore that boxes 6 and 7 of the VAT return will be different in VT Transaction+ to VTTransaction. Provided the VAT scope settings are correct in the Set Up>Accounts>Alldialog, the VT Transaction+ numbers will be the correct ones.
6.6 Correcting mistakes on VAT returns
If you discover mistakes in a saved VAT return before you have submitted it to HMRC:
1. Select the return in the VAT Returns window (VAT button on the main toolbar)and click on the Delete caption
2. Enter any missing transactions, or delete/edit existing ones by right mouseclicking on the transaction in any report
3. Create and save the VAT return again
If you discover mistakes in a submitted VAT return:
1. Enter any missing transactions
2. If a transaction was incorrectly entered, right mouse click on it in any report andchoose Make Reversal Copy (or Raise Credit Note for an invoice) from the pop-upmenu. The transaction should then be re-entered correctly. This process isnecessary because you cannot directly edit transactions in a saved VAT return
3. Reversals and corrections should be dated within the VAT period in which thetransactions fall. If that is not possible because a year-end has been finalised, it isbest to date the adjustments before the current VAT period (or else anamendment return cannot be produced – see below)
4. Depending on the amount of the corrections and the HMRC regulations ruling atthe time, you can either create and save an amendment return for the periodconcerned containing only the adjustments, or allow the adjustments to beincluded in your next VAT return. To produce an amendment return, click on theNew VAT Return caption in the VAT Returns window (VAT button on the maintoolbar). In the dates dialog, enter the dates of the period in which the correctionlies. If you do not produce an amendment return, the corrections willautomatically be included in the next VAT return produced
6.7 Fuel scale charge
The fuel scale charge is a way of accounting for output VAT on road fuel bought by abusiness that is then put to private use. If you use the scale charge, you can recover allthe VAT charged on road fuel without having to split your mileage between business andprivate use. You can establish the charge for a particular vehicle using VAT notice700/64, Motoring expenses.
The scale charge can be entered by clicking on the JRN button on the main toolbar, as inthe following example:
VT Transaction+45
Screenshot of a section of the journal dialog. The Net column automatically appears when you select a definedVAT account
6.8 Setting the default invoice VAT option for a customer or supplier
The invoice entry screens have a Type of sale/purchase (for VAT purposes) drop downlist. Instead of setting this each time you enter an invoice, you can set a default in theProperties dialog for each customer or supplier whose status is not Normal:
1. Choose the Set Up>Accounts>Customers or Suppliers command. This displays alist of accounts
2. Double click on an account. This displays the Properties dialog for the account
3. Select the VAT tab
4. Select the required option in the VAT status of invoices drop down list (theoptions are Normal; Proforma invoice for services; Sale of goods to/from the EC;and Zero rated export/import)
6.9 Sale of goods to the EC
You are required to report in box 8 of the VAT return the value of goods (but notservices) sold to customers in other European Union countries. This total is determinedfor you by VT Transaction+ provided you select the correct VAT option when enteringsales:
REC - Receipt dialog (ifcustomers ledger notused)
Tick the Sale of goods to the EC box at the bottom left of thedialog
SIN - Sales invoice dialog In the Type of sale (for VAT purposes) drop down list at thebottom of the dialog select the Sale of goods to the EC item
SIN - Sales invoicedocument dialog
In the Type of sale (for VAT purposes) drop down list at thetop right of the dialog select the Sale of goods to the EC item
Please note that this option in not available in the Payments And Receipts dialog.
6.10 EC Sales List
You are required to submit an EC Sales List to HMRC if you sell goods or services to VATregistered customers in other European Union countries. To display the EC Sales Listreport, choose the EC Sales List command from the Display menu. The report includeszero rated invoices whose Type of sale (for VAT purposes) option is set to Sale of goodsto the EC or to Zero rated EC services.
Services are only included in the report if they are dated on or after 1 January 2010.
There is an option in the report window to export the report to a file in a format that canbe uploaded to the HMRC web site.
Value Added Tax 46
6.11 Purchase of goods from the EC
You are required to account for the VAT due to HMRC on the purchase of goods (but notservices) from suppliers in other European Union countries in box 2 of the VAT return.You are also required to report in box 9 the value of these goods. These totals aredetermined for you by VT Transaction+ provided you select the correct VAT option whenentering purchases and enter both the VAT recoverable and payable. To select the ECoption:
PAY and CHQ paymentdialogs (if suppliersledger not used)
Tick the Purchase of goods from the EC box at the bottomleft of the dialog
PIN - Purchase invoicedialog
In the Type of purchase (for VAT purposes) drop down list atthe bottom of the dialog select the Purchase of goods fromthe EC item
Please note that this option in not available in the Payments And Receipts dialog.
When you select the EC option in the above dialogs, an EC VAT payable box appears.You should record in this box VAT at the standard rate. Assuming you can fully recoverVAT on purchases, you should enter a similar amount in the Input VAT box.
Screenshot of a section of the PAY, CHQ and PIN dialogs when the Purchase of goods from the EC box is ticked
6.12 Reverse charge transactions
Introduction
Zero rated services supplied to you from abroad may be subject to the so called 'reversecharge' rules. In effect, you have to charge yourself output VAT at the rate ruling in theUK and recover an identical amount of input VAT (provided you can fully recover inputVAT).
Accounting for reverse charge VAT
Specific procedures for accounting for reverse charge VAT are not built into VTTransaction+ (except for the purchase of goods from the EC). Instead, the followingworkaround is recommended:
· Set up a custom purchase invoice transaction type. For more details, see the Customtransaction types topic
· Enter any zero rated purchases subject to the reverse charge using the above type
· If the wrong transaction type has been used by mistake, right mouse click on thetransaction in any report and choose Change Type from the pop-up menu
· At the end of each VAT return period, use the Display>Transaction List/Daybook reportto obtain the total of purchases subject to the reverse charge. You may need to changethe period covered by the report by clicking on the dates caption on the status bar atthe bottom of the report
VT Transaction+47
· Manually calculate the VAT on the above
· Enter a journal (JRN button on the main toolbar) to gross up the output and input VATby the above amount (provided you can fully recover input VAT). The amount in the Net column on the input VAT line of the journal should be zero as the individualpurchase invoices are already included in box 7 of the VAT return. The journal shouldbe dated the last day of the VAT return period
Screenshot of a section of the journal dialog. The Net column automatically appears when you select a definedVAT account
Alternative method
If you just receive the occasional reverse charge invoice, you may find it easier to add anoutput VAT entry to the invoice after it has been entered (right click on it in any reportand choose Edit Transaction). The new output VAT entry should be credited with theamount of VAT and the existing input VAT entry debited by an equal amount (providedyou can fully recover input VAT). However, you should not use this method for invoiceswith the cash accounting status or proforma invoice status as the liability for output VATmay be included in a VAT return before the recovery of input VAT.
6.13 Proforma invoices for services
The VAT on an invoice for services marked Proforma is not due until the invoice is paid.If you select the Proforma option in the Type of sale (for VAT purposes) drop down list inthe sales invoice dialogs, VT Transaction+ will not include the VAT in the VAT return untilthe invoice is matched off against a payment. The VAT on proforma invoices is accountedfor by VT Transaction+ in an identical manner to cash accounting invoices. For moreinformation, see the VAT cash accounting topic.
6.14 Accounting for returns manually submitted
Sometimes a VAT return is submitted that was not based on a saved VAT return in VTTransaction+. Returns may have been made based on other systems and records onlymaintained on VT Transaction+ at the year-end. Alternatively, a VAT return in VTTransaction+ may not have been saved at the time of submission.
In these cases, the actual numbers submitted can be entered on a journal. The totals onthe VAT return in VT Transaction+ then represent the difference between the amountssubmitted and the correct amounts per VT Transaction+. Depending on the amountsinvolved and the regulations in force at the time, these numbers can then be used toseparately inform HMRC or allowed to rollover into the next return.
A VAT journal can be entered by clicking on the JRN button on the toolbar. Typicalentries might be as shown below.
Screenshot of a section of the journal dialog. Please note that the Net column automatically appears when you
Value Added Tax 48
select a defined VAT account
The payments of VAT to HMRC should be analysed to the Creditors: Net VAT due account(same as a normally produced return).
6.15 VAT cash accounting
IntroductionUnder VAT cash accounting, VAT is based on the date an invoice is paid and not on thedate of the invoice. This can make your record keeping easier. However, if you use aproper bookkeeping package such as VT Transaction+ it probably makes it a little moredifficult. Depending on your business, VAT cash accounting may delay (or accelerate) theamount of VAT you have to pay to HMRC. If all your supplies and purchases have VAT onthem at the standard rate then the amount of the delay will be the excess of the amountyour customers owe you over the amount you owe your suppliers, times the standardVAT rate. If you are already using VT Transaction+ to operate VAT cash accounting andyour accounting is complete and correct, the amount of the delay is more precisely givenby the balance on the Creditors: VAT - Deferred output account less the balance on theCreditors: VAT - Deferred input account.
If you are operating the VAT cash accounting scheme, tick the VAT cash accounting boxin the VAT dialog (Set Up menu).
When VAT cash accounting is turned on, the VAT on an invoice is initially automaticallyentered to the relevant deferred VAT account. When the invoice is paid the VAT is thenautomatically transferred to the normal VAT account (which in turn forms the basis forthe VAT return). If an invoice is part paid, only a proportion is transferred.
Payment of invoicesVT Transaction+ only knows that an invoice is paid when it is matched off against apayment. The payment of invoices already entered using the SIN and PIN buttons shouldtherefore be made by selecting the invoices in the customer or suppliers account windowand clicking on the special PAY, CHQ or REC buttons that appear on the toolbar justabove the invoices.
If the payment of an invoice has already been entered by clicking on a payment buttonon the main toolbar instead, the invoice and payment must be manually matched off inthe customer or suppliers account in order for the VAT return to be correct. This is doneby selecting the invoice and the payment entry and clicking on the Contra button (¢) onthe toolbar just above the entries. If the invoice is part paid, click on the Allocate button(§). Assuming that the invoice involved has deferred VAT on it, this matching off willautomatically generate a Deferred VAT Transfer (DVT) transaction. These can beconfusing, so it is best to avoid this way of doing things.
Payments on account should be entered by clicking on the black PAY, CHQ or RECbuttons at the bottom of the customer or suppliers account window. The payment onaccount dialog has a box for entering the provisional amount of VAT (provided VAT cashaccounting is turned on).
Switching schemesIf you switch to or from the VAT cash accounting scheme, you should not tick or untickthe cash accounting box in the VAT dialog (Set Up menu) until you have completed thelast return under the old scheme. This is because changing this tick box automaticallychanges the VAT status of all wholly unpaid invoices already entered.
VT Transaction+49
If you switch to or from the VAT cash accounting scheme, you should check when younext create a VAT return that all invoice that were part paid at the date of the switch arecorrectly accounted for.
Deferred VAT accountsThe entries into and out of the deferred VAT output and input accounts are automaticallymatched off against each other and you should not normally make any of your ownentries to these accounts. The balance on these accounts at any point in time shouldequal the aggregate VAT on the invoices outstanding in the Customer and Suppliersledgers. There is a special dialog that analyses the entries in these accounts by customeror supplier and compares the sum to the balance in the customer or suppliers ledger. Todisplay this dialog, click on the Display by customer/supplier button at the bottom of thedeferred VAT account window.
Conversion of old VT Transaction filesIn the old VT Transaction, part paid VAT cash accounting invoices were not included inthe VAT return until they were fully paid. This is corrected when an old VT Transactionfile is converted to VT Transaction+ and a Deferred VAT Transfer (DVT) transaction isautomatically created to transfer a proportion of the VAT on part paid invoices. Hence itis possible that the VAT return in VT Transaction+ is different to the VAT return in theold VT Transaction. The VT Transaction+ numbers are the correct ones.
Also in the old VT Transaction, zero rated invoices were incorrectly included in the VATreturn based on their date, and not when they were paid. This is corrected onconversion.
6.16 Flat rate scheme
IntroductionUnder the flat rate scheme, the VAT due to HMRC is based on a percentage of yourturnover and you do not have to keep records of the VAT on each individual sale andpurchase. However, if you use a proper bookkeeping package such as VT Transaction+,the flat rate scheme probably makes things more difficult rather than easier.
Depending on your business, you may pay less (or more) VAT under the flat rate schemethan you would under the normal accounting rules.
VT Transaction+ has no special support for the flat rate scheme and does not producethe return automatically. However, you can use VT Transaction+ to determine your VATinclusive turnover for the VAT period. You can then manually apply your flat ratepercentage to that turnover to determine the amount of VAT due.
Accounting methods
There are three ways of doing your accounting when you operate the flat rate scheme:
· Enter all your sales and purchases gross of VAT (ie do not enter any VATamounts). This is the simplest and the quickest method; or
· Enter all your transactions as if you are accounting for VAT normally. You canthen compare the liability under the flat rate scheme with normal VAT accountingto check that the flat rate scheme is advantageous to you; or
· Enter just your sales as if you were accounting for VAT normally
Value Added Tax 50
You must account for the VAT on your sales normally if:
· You use VT Transaction+ to issue sales invoices; or
· You use the cash based turnover method under the flat rate scheme and youenter invoices into VT Transaction+ before you receive the money (ie youmaintain a customers ledger showing the amounts that your customers owe you);or
· You make sales of goods to the EC (the VT Transaction+ VAT return can then beused to complete box 9 of the flat rate return). Alternatively, you could keep amanual record of these items
Entering sales gross of VATIt is normally best when using this method to untick the VAT registered box in the VATdialog (Set Up menu). It is then not possible to enter VAT on transactions inadvertently.
When entering sales, simply enter the gross amount receivable in the Total box in thetransaction entry dialogs. Any sales that do not form the basis of turnover for the flatrate scheme should be analysed to different analysis accounts.
To determine your VAT inclusive turnover for a period:
· Choose the Set Up>Current Period command and enter the dates of your VATreturn
· Choose the Display>Profit And Loss Account command. You should add up theamounts in the Period column for any accounts to which sales within the scope ofthe flat rate scheme have been analysed
· If your VAT period straddles your year-end, you will need to carry out the aboveprocedure both for the part of the VAT period that falls into the old year and thepart that falls into the new year
· When you have finished, change the current accounting period back to whateverit was set to before you started
When you pay your VAT, it is normal to set up an account in the Income ledger toanalyse your payment to. In your business accounts, therefore, turnover is shown net ofyour flat rate VAT cost.
Accounting for VAT normally on salesIn the VAT dialog (Set Up menu), ensure that the VAT registered box is ticked. If you areusing the cash based turnover method, ensure that the VAT cash accounting box itticked.
If you are using VT Transaction+ to issue sales invoices (using the SIN button), the VATwill automatically be normally accounted for. If you enter sales using the REC or SINbuttons, enter the gross amount receivable in the Total box and enter a * into theOutput VAT box to calculate VAT at the standard rate.
To determine your VAT inclusive turnover for a period:
· If you are using the cash based turnover method, ensure that all receipts ofinvoices previously entered have been matched off against the invoices. For moredetails, see the VAT cash accounting topic
· Click on the VAT button on the main toolbar to display the VAT returns window
· Click on the New VAT Return caption in the VAT returns window and enter thedates of your VAT return
VT Transaction+51
· The VAT inclusive turnover is the sum of boxes 1 and 6 of the VT Transaction+return (please note that the VT Transaction+ return should not otherwise beused for the actual flat rate return)
· Click on the Save button in the VT Transaction+ VAT return
When you pay your VAT, analyse your payment to the Creditors: Net VAT due account.You should also set up an account in your Income ledger for flat rate VAT. Any differenceon the Net VAT due account between the VT Transaction+ return and the amountactually paid should be transferred by journal to the Flat rate VAT account. The easiestway to enter this journal is to choose the Transaction>Journal>Trial Balance Stylecommand. In this journal dialog, you can enter a zero in the After column for the NetVAT due account, and then hold down the Shift key and click on the Flat rate VATaccount in the Income ledger.
Capital expenditure goodsUnder the flat rate scheme, the VAT on items of capital expenditure over a certain sizecan be directly recovered. If you enter the VAT on these purchases into VT Transaction+(and no others), box 4 of the VT Transaction+ VAT return can then be used to directlycomplete the same box in the flat rate VAT return. Alternatively, you can keep a manualrecord of these items.
Purchase of goods from the ECIf you purchase goods from the EC, you must account for the VAT due on EC acquisitionsat the standard rate in your flat rate VAT return. When entering the transaction into VTTransaction+ (using the PAY, CHQ or PIN buttons) you should:
· Select the Purchase of goods from the EC option
· Complete the Input VAT box in a consistent manner to your other purchases
· Enter VAT at the standard rate into the EC VAT payable box (this box onlyappears if you have selected the EC VAT option)
Boxes 2 and 9 of the VT Transaction+ VAT return can then be used to directly completethe same boxes in the flat rate VAT return.
6.17 VAT retail schemes
IntroductionThe retails schemes are for use when it is difficult for a business to directly determinewhich of its sales are zero rated and which are standard rated.
VT Transaction+ has no special support for the VAT retails schemes. However, it ispossible to use VT Transaction+ to collect and summarise all the data you need tooperate the commonly used apportionment scheme 1. Under this scheme, the proportionof your sales that are deemed to have VAT on them at the standard rate is based on theproportion of your supplies that have VAT on them at the standard rate.
Value Added Tax 52
Distinguishing between different types of suppliesOn the grounds of simplicity, the transaction entry dialogs in VT Transaction+ do nothave a VAT code option (you just enter the actual amount of VAT instead). Hence it isnot possible to directly distinguish between supplies at different VAT rates. However, it ispossible to set up custom transactions types for each type of purchase. The Transactionlist window can then be used to report the total for any period for each type of purchase.
You should set up the following custom transaction types:
STD Standard Rate PurchaseInvoice
LOW Lower Rate Purchase Invoice (if you sell lower rated products)
ZER Zero Rate Purchase Invoice
To set up a custom transaction type:
· Choose the Custom Transaction Types command from the Set Up menu
· Click the New button
· Enter the names of the new type
· Select the Purchase invoice category
· On the Primary Ledger And Account tab, select the Suppliers ledger. In the list ofaccounts select None
When you enter purchases, you should click on the CTX button on the main toolbar andselect the appropriate custom type. If you receive credit notes, enter the amounts withminus signs. Invoices for overheads should be entered using the normal PIN button. Ifan invoice is for a mix of items, you will need to enter it as separate transactions. If youhave made a mistake, you can change a transaction from one type to another by clickingon it in any report and choosing the Change Type command from the pop-up menu.
Determining your output VATTo display a list of invoices for a particular type, choose the Display>TransactionList/Daybook command. The period covered by the Transaction List window can be set toany period by clicking on the date caption at the bottom of the window. The ratios ofstandard and lower rated purchases to total purchases can then be calculated based onthe totals in the Gross column in the Transaction List window.
A retail business would normally enter its sales on a day to day basis gross of VAT. Todetermine the total gross sales for a VAT period:
· Choose the Set Up>Current Period command and enter the dates of your VATreturn
· Choose the Display>Profit And Loss Account command. You should add up theamounts in the Period column for any accounts to which applicable sales havebeen analysed
· If your VAT period straddles your year-end, you will need to carry out the aboveprocedure both for the part of the VAT period that falls into the old year and thepart that falls into the new year
· When you have finished, change the current accounting period back to whateverit was set to before you started
VT Transaction+53
Entering your output VATTo enter output VAT due, enter the following journal (JRN button on the main toolbar):
Screenshot of a section of the journal to set up the output VAT liability. Please note that the Net columnautomatically appears when you select a defined VAT account
The amount entered in the Net column above has the effect of reducing the amountshown in box 6 of the VAT return from the gross to the net amount. It is also best to setup a separate adjustment account for the VAT so that gross sales can still be easilydetermined.
After entering the journal, the VAT return produced by VT Transaction+ can be used todirectly complete your actual VAT return.
6.18 Partial exemption
Introduction
VT Transaction+ does not have any specific features for accounting for VAT for partiallyexempt businesses. However, it is possible to collect all the data necessary forcalculating the amounts of VAT due and recoverable. Please also refer to the HMRCleaflet Partial exemption.
Purchases
· Input VAT on supplies exclusively used for making taxable supplies should be enterednormally with the full amount of input VAT entered in the VAT box in the transactionentry dialogs
· Input VAT on supplies exclusively used for making exempt supplies should not beentered (the VAT box should be zero).
· Residual purchases (those that fall into neither of the above categories, for instancetelephone bills or accountancy fees) should be entered using a custom transaction type(see the Custom transaction types topic). Initially, the full amount of input VAT shouldbe entered. If a transaction has been entered using the wrong transaction type inerror, right click on it in any report and choose Change Type from the pop-up menu).To determine the amount of residual input VAT for a period, choose the Display>Transaction List/Daybook command. You may need to click on the datescaption on the status bar at the bottom of the report to make it coincide with your VATreturn period
Sales
The amount of residual input VAT that can be recovered is usually based on the ratio oftaxable sales (exc VAT) to total sales (exc VAT). In order to arrive at this ratio youshould analyse taxable and exempt supplies to different accounts in the Income ledger.
Adjustment journal
Before preparing your VAT return, you should enter a journal to write-off the amount of
Value Added Tax 54
residual input VAT that cannot be recovered. This number can be calculated from theratio of taxable to total sales and the total residual input VAT per the Transaction List/Daybook report.
Screenshot of a section of the journal dialog
6.19 Changing the standard VAT rate
BackgroundIt is important to note that the standard VAT rate set up in VT Transaction+ is used asan aid to calculation only. What actually matters is the amount of VAT entered in the VATboxes in the transaction entry dialogs. Hence, if the standard VAT rate changes, it ispossible to enter invoices at both the old and the new rates concurrently. The onlyexception to this is if you are using VT Transaction+ to issue and print sales invoices.The VAT on these invoices is calculated at whatever rate is set up for the company.
Changing the rateTo change the standard VAT rate in a company ('the company VAT rate'):
· Open the company (for instance using the File>Open Company command)
· Choose the Set Up>VAT command
· Click the VAT rates tab
· Enter the new rate and click OK
You need to do the above for each company/business data file.
Issuing invoices to customersIf you are using VT Transaction+ to issue and print invoices, you must set the companyVAT rate to the correct rate. If you have to issue an invoice or credit note at the old rate,you need to temporarily change the company VAT rate back to the old rate. However, ifa credit note is for an entire invoice, it is easier to create it by clicking on the invoice inany report with the right mouse button and choosing Raise Credit Note from the pop-upmenu. The VAT rate on the credit note will be the same as the original invoice and hencethere is no need to temporarily change the company VAT rate.
If you edit a saved invoice by clicking on it with the right mouse button and choosingEdit Transaction from the pop-up menu, the VAT rate set up when the invoice wasentered will be retained. However, there is an Update VAT rates option in the EditTransaction dialog. This changes the rate to the current company VAT rate.
New company/business data filesWhen you create a new data file using the File>New Company command, the companyVAT rate is initially set to whatever is set up in the chart of accounts template that wasselected. The rates in these templates will be updated by VT Software when you nextinstall a new version of VT Transaction+. If you want to update the rate before then:
· Open the template by choosing the File>Templates>Open command
VT Transaction+55
· Choose the Set Up>VAT command
· Click the VAT rates tab
· Enter the new rate and click OK
Repeat the above for each template.
Files converted from the old VT TransactionThe company VAT rate initially set up in a converted file is the rate set in the SetUp>VAT>Standard VAT Rate dialog in the old VT Transaction at the time of conversion.This setting is stored on your PC, and not in each individual VT Transaction file.
7 MTD for VAT
7.1 Introduction
Making Tax Digital for VAT is the system used to submit VAT returns electronically toHMRC.
The MTD for VAT features can be used from VT Transaction+, VT Cash Book or VT MTDFor Excel.
The MTD commands are at the bottom left of the VAT Returns window in VTTransaction+ and VT Cash Book. The main commands are also on the MTD And Tax Datamenu in VT Transaction+.
In VT MTD For Excel the commands are on the VT MTD menu on the Add-Ins tab on theExcel ribbon. The menu only appears when VT MTD For Excel is enabled. See the VT MTDFor Excel topic.
To use MTD, you need to be signed up for MTD with HMRC.
If you are an agent, the business needs to be linked to your agent services account.
7.2 Granting authority
Before you can use the MTD features in VT you need to grant authority to 'VTTransaction+' to interact with HMRC on your behalf.
Authority is granted to 'VT Transaction+' regardless of the VT application.
To grant authority:
· VT Transaction+: Choose the Grant Authority command from the MTD And Tax Datamenu
· VT Cash Book and VT Transaction+: Click on the Grant authority caption at the bottomleft of the VAT Returns window
MTD for VAT 56
· VT MTD For Excel: Choose the Grant Authority command from the VT MTD menu onthe Add-ins tab on the Excel ribbon
You will need your government gateway user ID and password.
Authority lasts for 18 months.
If you are granting authority as an individual business, the authorisation code issued toVT is stored in the VT Transaction+ file, VT Cash Book file or Excel workbook asappropriate. Authority is valid on any PC used to open the VT file or workbook. You cancancel the authority at any time by clicking on the Forget authority caption in the GrantAuthority dialog.
If you tick the Grant authority using an agent services account box in the GrantAuthority dialog, the authorisation code is stored on the PC you are using. The sameauthorisation code can be used by VT Transaction+, VT Cash Book and VT MTD For Excelfor any business that is linked to your agent services account. However, you need togrant authority from each PC you are using.
VT supports and can store the codes for any number of agents.
7.3 Checking for submitted and outstanding VAT returns
To display a list of submitted and outstanding MTD VAT returns:
· VT Transaction+: Choose the Display HMRC's List Of Your VAT Returns command fromthe MTD And Tax Data menu
· VT Cash Book and VT Transaction+: Click on the Display HMRC's list of your VATreturns caption at the bottom left of the VAT Returns window
· VT MTD For Excel: Choose the Display HMRC's List Of Your VAT Returns commandfrom the VT MTD menu on the Add-ins tab on the Excel ribbon
7.4 Submitting a VAT return
Note: A VAT return must be saved in VT Transaction+ or VT Cash Book before it can besubmitted (choose the VAT Return command from the Transaction menu).
To submit a VAT return to HMRC:
· VT Transaction+: Choose the Submit VAT Return To HMRC command from the MTDAnd Tax Data menu
· VT Cash Book and VT Transaction+: Click on the Submit VAT Return to HMRC caption
VT Transaction+57
at the bottom left of the VAT Returns window
· VT MTD For Excel: Choose the Submit VAT Return To HMRC command from the VTMTD menu on the Add-ins tab on the Excel ribbon
7.5 Displaying a submission receipt
To display a submission receipt:
· VT Transaction+ and VT Cash Book: Click on the blue document icon on the rowwherever the VAT return is listed, or select the VAT return in the VAT Returns windowand click on the Display submission receipt caption at the bottom left of the window
· VT MTD For Excel: Choose the Display Last Submission Receipt command from the VTMTD menu on the Add-ins tab on the Excel ribbon
7.6 VT MTD For Excel
VT MTD For Excel enables VAT returns in any format in any Excel workbook to besubmitted to HMRC. VAT return totals can also be digitally imported into Excel from VTTransaction+ and VT Cash Book files.
VAT returns in VT are normally submitted directly from VT Transaction+ or VT CashBook. However, VT MTD For Excel may be useful if you have adjustments to make or arecombining VAT returns from several VT Transaction+ files for a group VAT registration.
VT MTD For Excel is installed when you install VT Transaction+, but it still needs to beenabled in Excel.
To enable VT MTD For Excel:
· In the Tell me what you want to do box in Excel, type Add-Ins and press the Enterkey. This displays the Add-Ins dialog*
· In the Add-Ins dialog, tick VT MTD For Excel and click OK
A VT MTD drop down menu will then appear on the Add-Ins tab on the Excel ribbon.
Follow the following tips if you don't want to grant authority more often than isnecessary when using VT MTD For Excel:
· Use the same workbook for all the VAT returns for the same business, or save thecurrent workbook under a new name just before you start a new return
· Use a different workbook for each different business
· Save workbooks whenever you are prompted to do so even if you appear to havemade no changes. Behind the scenes the authorisation code is frequently renewed withHMRC and old codes are not valid
The authorisation code is stored on your PC if you are using authority granted by an
MTD for VAT 58
agent services account, and the above comments do not apply.
* Or choose File>Options>Add-Ins>Manage Excel Add-Ins>Go (Tools>Add-Ins in Excel 2003)
8 Multi-currency accounting
8.1 Objectives
Multi-currency accounting in VT Transaction+ is designed to meet the followingobjectives, which comply with company law and accounting standards:
1. One should be able to readily ascertain the currency amount of customer,supplier, bank and other monetary assets and liabilities denominated in currency
2. When preparing accounts, currency denominated monetary assets and liabilitiesshould be translated into base amounts at the rate ruling at the balance sheetdate (and not the rate ruling when the transaction was entered into). Thecurrency amount of these items is fixed, but the base amount varies dependingon the date for which you are preparing accounts
3. Profit and loss entries, VAT entries and non-monetary assets and liabilities shouldbe translated at the daily or average rate for the period in which they occur(depending on whether the rate fluctuates significantly). The base amount ofthese entries is fixed
4. Exchange gains or losses arising from the retranslation of monetary assets andliabilities should be included in the profit and loss account as part of ordinaryactivities
8.2 The recording of currency transactions
When a currency denominated transaction is entered:
· Profit and loss entries, VAT entries and other non-monetary entries are translatedinto base amounts at the exchange rate currently set up in VT Transaction+.Except that they can be edited, these base amounts are fixed
· Currency entries are recorded at the currency amount entered. Except that theycan be edited, these currency entries are fixed. A base amount is also entered,initially translated at the rate currently set up
8.3 Revaluation of currency denominated amounts
VT Transaction+ is a highly flexible package. You can change periods backwards orforwards at any time, or change the length of periods. You can enter transactions to anyperiod at any time, or edit transactions at any time. Because of this, VT Transaction+handles the revaluation of currency amounts in a somewhat unconventional manner.
The balance on an account in VT Transaction+ is always the sum of all the entries in anaccount. This includes entries that are matched off against each other and entries in allprevious years.
VT Transaction+59
When currency rates are changed, VT Transaction+ retranslates the base values of allcurrency denominated entries in an account (the currency amounts are left unaltered).Hence the account balance is retranslated. Any gain or loss is taken to the exchangedifferences account in the balance sheet.
The revaluation only applies to currency denominated entries. Typically, these are entriesin currency denominated customer, supplier and bank accounts.
There is no net profit and loss account effect when matched off entries are revaluedbecause matched off entries add up to zero by definition.
8.4 User issues
Sometimes, users are unhappy with the following aspects of the methods used to recordand retranslate currency amounts:
· The base entries of a transaction have to be entered at a global rate, and not forinstance, at the rate given by a bank for a particular transaction
· The base amounts of all currency denominated entries, perhaps dating back someyears, are altered every time currencies are revalued
The above points are indeed true, but they do not matter! The objectives set out in theObjectives topic are met, and these meet the requirements of accounting standards. VTTransaction+ could have made it much more complicated (and probably inflexible), butthe end result would not be materially different.
8.5 Setting up
To set up multi-currency accounting, choose the Set Up>Currencies, Departments AndLists>Currencies command. In the Currencies dialog, click the New button for eachcurrency you wish to use.
There is an option in the Currencies dialog to specify the ledgers that are analysed bycurrency. Typically, you might analyse the bank, customer and supplier ledgers bycurrency. You should not analyse a ledger by currency unnecessarily, as you will thenhave to select a currency when you first use an account. An account can only containcurrency entries if it is in a ledger analysed by currency.
By default, all the entries in an account must be denominated in the same currency, be itthe base currency or a foreign currency. This is the simplest and most error free way ofoperating multi-currency accounting in VT Transaction+.
The first entry you make to an account determines the currency that the account isdenominated in. This currency can only be changed if you delete or move out all theentries in the account.
It is possible to set a ledger so that an account in the ledger can contain a mixture ofcurrencies, but this option is not recommended and does not apply to the bank ledger.To allow a mixture of currencies:
· Choose the Set Up>Ledgers command
· Double click on the relevant ledger to display its Properties dialog
· In the Properties dialog, ensure that the Analysis list option is set to Currencies
· Untick the Accounts in this ledger can only contain one currency box
· Click OK
Multi-currency accounting 60
8.6 Entering transactions
The Payments And Receipts dialog does not support currency transactions. Otherwise,you can enter currency transactions using any of the transaction entry methods.
Currency transactions fall into two groups:
· Transactions that do not involve the actual exchange of currencies. For example:entering a purchase invoice denominated in Euros; the payment of a Eurodenominated account balance out of a Euro bank account; or a payment out of aEuro bank account analysed directly to expenses
· Transactions that do involve an exchange of currencies. For instance: the transferof money from a Euro bank account to a Sterling or Dollar bank account; or thepayment of a Euro denominated account balance out of a Sterling or Dollar bankaccount
Transactions that do not involve an exchange of currencies are entered in the normalway. If an account has not been used before, you have to specify the currency.Thereafter this setting is remembered.
There are only three ways of correctly entering transactions that involve the exchange ofcurrencies:
· Using the Transfer Between Banks Accounts dialog (TRF button on the maintoolbar). With this method, the actual amounts paid into and out of both bankaccounts must be entered. An entry is then automatically made to the exchangedifferences account if the exchange rate given by the bank is not identical to therate for the period set up in VT Transaction+. Any bank charges are also includedin this entry
· Selecting invoices in an account window and clicking on the PAY, CHQ or RECbuttons that appear in the toolbar just above the entries. If the invoices are in adifferent currency to the selected bank account, an additional dialog is shownasking for the actual amount paid into or received by the bank. An entry is thenautomatically made to the exchange differences account if the exchange rategiven by the bank is not identical to the rate for the period set up in VTTransaction+. Any bank charges are also included in this entry
· Using the journal dialog (JRN button on the main toolbar). This is only necessaryif neither of the above methods is applicable. A journal can be used to enter anycombination of currency, base, exchange difference and bank charge entries
8.7 Revaluing currencies
Currencies can be revalued at any time by choosing the Set Up>Currencies,Departments And Lists>Revalue Currencies command. Currencies should be revalued:
· Whenever you prepare accounts for the business. The rate should be the closingrate on the last day of the accounting period. The revaluation transaction shouldbe dated the last day of the accounting period. You should chose the revaluationcommand even if rates have not changed, as this ensures no residual balance isleft on the Debtors: Translation differences account at the date of the balancesheet
VT Transaction+61
· Every month for the months in which you enter currency transactions. If ratesfluctuate significantly, you should revalue more often. Theoretically, you couldrevalue every day. The date of the revaluation transaction is unimportant, but isbest if it coincides with the end of an accounting period. Where possible, youshould not revalue currencies until all transactions for a period have been entered
When you revalue currencies, a Currency revaluation (CRV) transaction is alwayscreated. The window for this type of transaction has additional tabs that show the oldand new exchange rates and how the exchange gain or loss is made up based oncurrency account balances. Currency revaluation transactions can be displayed at anytime by choosing the Display>Currency Revaluations command.
8.8 VAT implications
Currency transactions are often for imports and exports and are frequently zero rated.However, if you do charge VAT on sales the VAT must be translated into £ using a ratedetermined by one of the methods laid down by HMRC. The amount of VAT in £’s mustalso be shown on the invoice, even though the invoice total is in currency.
The simplest method is to revalue currencies in VT Transaction+ using the period ratesof exchange published on the HMRC web site at www.hmrc.gov.uk/vat. These ratestypically vary monthly or weekly, depending on the currency.
If you receive a currency denominated invoice from a supplier with UK VAT on, you canonly enter it using the normal PIN button if the VAT on the invoice is translated into £’sat the rate you currently have set up in VT Transaction+ for that currency. This shouldbe no problem if you are both using the period rate of exchange specified by HMRC.However, if the rate is different, you should enter the invoice using a journal so that theVAT amount in £’s is entered exactly as shown on the currency invoice.
8.9 Transactions entered out of date order
Transactions should be entered with the correct rate set up in VT Transaction+ for theperiod in which the transaction falls. Strictly speaking, if transactions are entered for adifferent period, you should change the rate to that for the period in question and thenback again when you have finished. If you do not, there will be a misstatement withinthe profit and loss account between sales or expenses and exchange differences.However, net profit is unaffected once currencies are correctly valued at the balancesheet date. If the amounts involved are not large, the misstatement is unlikely to bematerial.
8.10 Displaying currency balances
Most reports show currency amounts translated into base currency with the followingexceptions:
Account window (Display>Account command). If accounts can only contain one currency(the default option), all amounts are initially shown in currency. You can see the baseamounts at the rate currently set up by clicking on the Report currency amountsconverted to base currency button on the toolbar at the bottom of the account window.If mixed currencies are allowed, you can select a particular currency from the listbeneath the list of accounts at the left hand side of the window.
Multi-currency accounting 62
Balance sheet window (Display>Balance Sheet command). If currencies are set up, a tabis shown for each currency on the bar at the bottom of the balance sheet window. Eachtab lists the balances for that currency. Initially, the amounts are shown in currency.Currency amounts converted into base currency can be shown by clicking on theCurrency amounts panel on the bar at the bottom of the window. The balance sheetreport is useful for managing your total exposure to a particular currency.
The bar at the bottom of the Balance sheet window
You can also display balances by currency (with a column for each currency) by choosingthe Display>Account Balances By List command.
8.11 Comparative balance sheet
One of the disadvantages of the method used by VT Transaction+ for revaluingcurrencies is that the comparative balance sheet is also changed. To be more precise,there will be differences on currency denominated balances offset by an amount on theDebtors: Translation differences account. However, the foot totals will remain the same(unless you have currency denominated amounts in the capital section of your balancesheet). If you need to reproduce your comparative balance sheet exactly, temporarilychange the currency rates back to those ruling at the year end. The revaluation shouldbe dated the same as the date of the comparative balance sheet. It is probably easier tomake a copy of your file when year-end account have been finalised. This can be doneby choosing the File>Backup To Any Drive/Folder command.
If you are using VT Final Accounts to produce year-end accounts you should make acopy of the previous years workbook using the Save As command in Excel and then clickon the Copy comparative from current year button on the VT toolbar. When you get thebalances for the current year, you should ensure that the Update comparatives box isunticked in the Get Balance dialog. If the previous year’s workbook is not available, youshould create one (it is only necessary to get balances for the year in question).
8.12 Forward exchange contracts
In order to minimise exposure to exchange rate fluctuations, some companies enter intocontracts to buy or sell currency at a fixed future date at a fixed rate. To enter such acontract:
· In the bank ledger, ensure that accounts are set up in which to record thepending transactions. For instance, you may set up accounts called Euro forwardcontracts and Sterling forward contracts
· Click on the TRF button on the main toolbar to display the Transfer Between BankAccounts dialog
· If you have agreed to buy Euros for £’s, enter a transfer from the Sterling forwardcontracts account to the Euro forward contracts account. The transaction shouldbe dated the day the forward contract was entered into. An initial exchange gainor loss entry will automatically be made unless the currency rate set up in VTTransaction+ happens to be the same as the rate of the forward contract (but seebelow if you are hedging a particular transaction)
VT Transaction+63
· When the contract matures, use the Transfer Between Bank Accounts dialog totransfer the Euros in the Euro forward contracts account to your Euro bankaccount and to transfer the £’s from your £’s bank account to the Sterling forwardcontracts account. These transfers should cancel out the balances on yourforward contracts accounts
If the forward contract was entered into to hedge a particular transaction or series oftransactions, you should:
· Revalue the currency in VT Transaction+ to the rate specified in the forwardcontract
· Enter the forward contract as outlined above
· Enter the transaction or series of transactions being hedged
· Revalue the currency in VT Transaction+ back to the rate for the period
8.13 Behind the scenes
Every currency transaction has a mandatory entry to a translation differences accountheld in the balance sheet. Whenever currency rates are changed, the base amount ofeach currency entry in the transaction is re-valued to the new rate. The translationdifference entry is used to take up any imbalance.
When the rates are re-valued, any overall balance on the translation difference accountat the date entered for the revaluation is transferred to the exchange differences accountin the profit and loss account by means of an automatically created journal.
All transactions ever entered are re-valued, regardless of whether they are settled ornot. If a currency invoice that has been paid is re-valued, there will be two equal andopposite changes made to the balance on the translation differences account which willcancel each other out.
8.14 Tracing exchange gains and losses
It is impossible to ascertain where exchange differences have come from by examiningthe translation differences account (which should anyway have a zero balance at thedate of the last revaluation). Instead, you should examine the entries in the exchangedifferences account in the profit and loss account. This account contains two types ofautomatic entries:
· Currency revaluation entries (CRV). The full detail behind these amounts can beseen by displaying the CRV transaction (click on the CRV number) and then byclicking on the Revaluation report tab
· Gains and losses on exchanges of currency at rates other than those set up in VTTransaction+. These need to be examined transaction by transaction
8.15 Editing currency transactions
If you edit, re-date or delete currency transactions, you may get a balance on thetranslation differences account until you next re-value currencies. If necessary, youshould choose the Set Up>Currencies, Departments And Lists>Revalue Currenciescommand even though the rates have not changed. This will transfer any balance to theexchange difference account in the balance sheet at the date of the revaluation.
Other topics 64
9 Other topics
9.1 Processing trial balances
IntroductionA trial balance is a list of the account balances in a company. VT Transaction+ hasseveral features that are useful for processing trial balances.
Importing a trial balanceYou can manually enter a trial balance from another system by clicking on the JRNbutton on the main toolbar. The journal dialog can be used to make an unlimited numberof entries to any combination of accounts, including customer and supplier accounts.
A trial balance can also be automatically imported from a tab delimited text file, CSV fileor spreadsheet by choosing the Edit>Import Trial Balance command. The content of theoriginal file or spreadsheet is saved with the imported journal and can be displayed atany subsequent time. The import feature is primarily intended for importing a trialbalance from Sage but can be used to import a trial balance or journal in virtually anyformat.
A journal should normally be dated the last day of the period represented by the trialbalance being imported.
Adjusting a trial balanceYou can use any of the transaction entry methods to make adjustments to a trialbalance. However, the trial balance style journal has been specially designed to makeworking on an entire trial balance easier. The trial balance style journal dialog lists all theaccounts and balances in a company. Against each account you can specify anadjustment amount or just simply alter its closing balance. To display the trial balancestyle journal dialog, choose the Transaction>Journal>Trial Balance Style command, orclick on the down arrow to the right of the JRN button on the main toolbar. You can typeand save notes of any length with the journal by clicking on the Notes button in thejournal dialog.
Displaying a trial balanceTo display the trial balance, choose the Display>Trial Balance command. The balancesshown are those at the last day of the current period set up on the application statusbar.
Displaying entries/audit trailThe transactions report lists all the transactions you have entered in double entryformat. Any notes saved with transactions can be optionally displayed. To display thetransactions report, choose the Display>Transactions Report command.
The ledgers report lists the entries and balances for all accounts. To display the ledgersreport, choose the Display>Ledgers Report>Multiple Ledgers command.
The above reports can be printed, or made into a PDF file, by clicking on the Print buttonon the main toolbar. The reports can be copied to any spreadsheet by choosing theEdit>Copy command.
VT Transaction+65
The above reports are automatically updated if you enter transactions whilst the reportsare open. You can change or delete a transaction by right mouse clicking on it in eitherof the above reports.
Reformatting a trial balanceA standard trial balance is the rearrangement and summarisation of the accountbalances in a company into a standardised format. A standard trial balance consists ofheadings. Each account in a company is assigned to a heading. Several accounts can beassigned to the same heading. Accounts that do not have a balance do not need to beassigned. The order of headings can be changed (but not their number). Standard trialbalance formats can be copied and pasted between companies, or exported andimported via a file. The format includes the names of accounts assigned to each heading.
To set up or modify a standard trial balance, choose the Set Up>Standard Trial BalanceFormats command.
To display a standard trial balance, choose the Display>Standard Trial Balancecommand.
VT Final Accounts uses standard trial balances when reading a VT Transaction+ or VTCash Book file. If necessary, it automatically sets up the required format. It alsoautomatically assigns any built-in accounts, but not accounts the user has created.
Exporting a trial balanceThere are three ways to export a trial balance:
· The trial balance can be exported in the csv format used by Sage and many otheraccounting packages by choosing the Edit>Export Trial Balance command
· The trial balance reports referred to above can be copied and pasted into anyspreadsheet. With the report displayed, choose the Edit>Copy command
· A trial balance in a special spreadsheet format can be copied and pasted to aspreadsheet by choosing the Edit>Copy Spreadsheet Trial Balance command. Theformat initially looks odd. Accounts are listed in the order they were created and aplaceholder is retained for deleted accounts. The advantage is that if you copythis trial balance month after month or year after year to the same spreadsheet,formulas linking the spreadsheet accounts to the trial balance do not needupdating even if accounts have been deleted, moved, renamed or inserted(because accounts are always on the same row)
· A standard trial balance strictly in heading number order can be copied andpasted to a spreadsheet by choosing the Edit>Copy Standard Trial Balancecommand. Behind the scenes, this is the format used by VT Final accounts
Clearing all brought forward balancesIf you use the same VT Transaction+ file to import trial balances for successive years,choose the Transaction>Clear All Brought Forward Balances command to clear theprevious balances. The clearance journal is dated the first day of the new year, so theprevious trial balance is still available.
This feature is very useful when using VT Final Accounts to read a VT Transaction+ file,as this works best when both the current year and comparative year trial balances areimported.
Other topics 66
9.2 Self employment tax data
IntroductionUsing the commands on the Tax Data menu, a profit and loss account and balance sheetin the format required by the self employment or partnership pages of the personal taxreturn can be displayed, printed or automatically sent to tax software packages. Theprofit and loss account contains a column for disallowable expenses.
Tax packages supportedVisit www.vtsoftware.co.uk/tax_packages/vttplus.htm for a list of the tax packages thatcan import data from VT Transaction+.
How the trial balance is analysed into tax return headingsEach account in a business in VT Transaction+ is ‘assigned’ to a box in the profit and lossaccount or balance sheet of the self assessment tax return. To review or change theseassignments, choose the Trial Balance Analyser command from the Tax Data menu. Tochange the box which contains the rounding difference, click on the Rounding button inthe Trial Balance Analyser.
9.3 Account codes
Accounts are normally selected and referred to in VT Transaction+ by their name.However, it is possible to also set up and display a code for each account. Account codescan be of any length and can consist of both letters and numbers. Account codes mustbe unique across all ledgers. Account codes do not need to be set up for all accounts.Accounts can be selected by code and applicable reports can be sorted by ledger andthen by account code.
It can be quite a lot of work setting up codes for each account and it does make VTTransaction+ a little less simple to use. On the other hand, data entry can be a littlequicker (provided you can remember the codes) and the codes can be chosen to sortaccounts in reports in a more meaningful order.
To turn on the account code features:
· Choose the Set Up>Company Properties command
· Click on the Accounts codes tab
· Tick the Account codes box and click OK
To set up codes for each account:
· Choose the Set Up>Accounts>All command
· Double click on each account that you want to set up a code for and enter the code(you do not have to set up a code for every account). You should aim to give eachaccount a code with the same number of characters or else the sort order may beunexpected
If you subsequently turn accounts codes off, the codes you have set up are retained butcannot be seen unless you turn account codes back on.
When turned on, a code column is displayed in most lists of accounts. In these lists thesort order can be changed between name order and code order by clicking on therespective column header.
VT Transaction+67
There is a tick box in each transaction entry dialog to select analysis accounts by code.When this is ticked, the analysis account list contains all the accounts in the companysorted by code. There is no need to separately select a ledger and an account can alsobe selected by typing the first few characters of its code.
Most of the reports on the Display menu have an Options button at the bottom of thewindow that displays an Options dialog. In the Options dialog there is a tick box to sortthe report by account code if applicable. In reports that display accounts from more thanone ledger, accounts are still sorted by ledger but within the ledger they can be sortedby code.
9.4 Departmental costing
IntroductionDepartmental costing is the analysis of income or expenses by departments or costcentres. An unlimited number of departments can be set up. To set up departments,choose the Set Up>Currencies, Departments And Lists>Departments command.
There is an option in the Departments dialog to specify the ledgers that are analysed bydepartment.
You are forced to select a department when an entry is made to an account in a ledgerwhich is analysed by departments.
Departments do not have to be called departments. They can be called cost centres,divisions, shops or whatever you like. To change the word departments to some otherword, choose the Set Up>Currencies, Departments And Lists>Lists command and doubleclick on the Departments item.
Displaying departmental entriesWhen you first display an account which contains departmental entries, all entries aredisplayed. To display entries for a particular department, click on a department in the listthat appears beneath the list of accounts.
To display the entire profit and loss account for an individual department, choose theDisplay>Profit And Loss Account command and then click on a department on the tabs atthe bottom of the window.
The tabs at the bottom of the profit and loss account window
You can also display balances by department (with a column for each department) bychoosing the Display>Account Balances By List command.
9.5 Custom ledgers
A ledger is a set of similar accounts. It is very easy to set up new ledgers in VTTransaction+. A new ledger can have the features of any of the built-in ledgers.
Other topics 68
If your company has a large number of salesmen and you want to control their advancesand expense claims, you could set up an Employees ledger. If you pay commissions toagents, you could set up an Agents ledger. If you have a large number of customer orsupplier accounts which have become dormant, you could move them to a Dormantaccounts ledger.
To set up a new ledger, choose the Set Up>Ledgers command. To move accountsbetween ledgers, choose the Set Up>Accounts>All command and click on the Movebutton.
You can enter sales and purchase invoices to accounts in custom ledgers by clicking onthe Switch ledger caption in the transaction entry dialog, or you can create a customtransaction for use with the ledger.
9.6 Custom transaction types
Any number of custom transaction types can be set up.
For instance, you could set up a custom transaction type called Expense Claim whichwould enter expense claims to accounts in the Employees ledger.
To set up or modify a custom transaction, choose the Set Up>Custom Transaction Typescommand.
To enter a custom transaction, click on down arrow just to the right of the CTX button onthe main toolbar.
9.7 Year-end procedures
IntroductionThere are no mandatory year-end procedures in VT Transaction+. You can set thecurrent year to any year at any time by clicking the Current year caption on the statusbar at the bottom of the VT Transaction+ application window. You can make entries inthe new year before you have completed the previous year.
It is possible to change the date of a year-end, or set up year-ends that are not 12months apart, by choosing the Set Up>Year Ends command.
Behind the scenesWhen you first set up a year, VT Transaction+ automatically creates year-end transferjournals (including one for the end of the current year). These journals transfer thebalances on accounts in profit and loss account ledgers to the cumulative profit and lossaccount in the balance sheet. The transfers are automatically updated whenever entriesare made or changed. The transfers are largely invisible because closing year-endtransfers are excluded from reports.
Optional year-end tasksYou are strongly advised to lock the year once your accounts have been finalised. Thisprevents retrospective entries or changes being made. You can optionally set a passwordwhen you lock a period to prevent it being unlocked by an unauthorised user. To lock aperiod, click on the Lock previous periods caption on the application status bar or choosethe File>Lock Previous Periods command.
VT Transaction+69
You may wish to print out or save to a PDF file the ledgers report for the year. Thisreport lists the entries and balances for all accounts. To display the ledgers report,choose the Display>Ledgers Report>Multiple Ledgers command. To print it or make aPDF file of the report, click on the Print button on the main toolbar.
You may also wish to print out or save to a PDF file the transactions report for the year.This report lists all transactions in double entry format. To display the transactionsreport, choose the Display>Transactions Report command. To print it or make a PDF fileof the report, click on the Print button on the main toolbar.
‘Movement’ accounts
Some balance sheet items are split into ‘movement’ accounts. For instance, fixed assetsare split into balance b/fwd, additions and disposals. For unincorporated businesses, thecapital account is split into balance b/fwd, capital introduced and drawings.
The year-end transfer journals in VT Transaction+ automatically transfer the balances onthese accounts to their respective brought forward accounts. You can review or changethose accounts that are transferred by choosing the Set Up>Balance Sheet Accounts –Year End Transfers command.
9.8 Conversion of year ends in files created in the old VT Transaction
Profit and loss entriesIn the old VT Transaction, year end transfer journals did not automatically updatethemselves if retrospective entries were made to detailed profit and loss accounts.Instead, you had to choose the Year End Transfer command again to update the yearend transfer. In VT Transaction+, year end transfers are fully automatic and neverexclude any entries. This applies universally to all years.
When an old VT Transaction file is converted to VT Transaction+ there may therefore bedifferences in the year end transfers if retrospective entries have been made in the oldVT Transaction and the user had omitted to update the year end transfer. In thesecases, the year ends are marked Original incomplete by £x in the Set Up>Year Endsdialog in VT Transaction+. If these differences lie in earlier years they are frequentlyequal and opposite and can be ignored. However, if the opening balance on the profitand loss account in the balance sheet in the current year is different to the accounts youpublished or submitted to HMRC, you should enter a reversing journal dated the last dayof the previous year to force the opening profit and loss account balance to be the same.Alternatively, provided you can identify them, you could change the date of thetransactions in the old VT Transaction that cause the differences so that they fall in thecurrent year. The file should then be converted again.
Balance sheet 'movement' accountsIn the old VT Transaction, balances on accounts like fixed asset additions anddepreciation, drawings and dividends were not automatically transferred to theirrespective brought forward accounts at the end of the year. Instead, users wereinstructed to manually enter a journal dated the first day of the new year to carry outthese transfers.
On conversion to VT Transaction+, these accounts (if they have recognisable names) areset so that they transfer automatically. This setting has to apply to all years or none atall. In order that transfers are not duplicated, any manually entered transfers dated the
Other topics 70
first day of the new year are automatically detected and reduced to zero on conversion.However, the balances on these accounts may not be faithfully converted if the accountshave been used in an unexpected way or if the manual transfers were not dated the firstday of the new year. In these cases, it is best to untick the option for automatictransfers in the dialog shown when a file is converted. The disadvantage of this is thattransfers will not then be automatic in the future.
9.9 Concepts
Transactions
A transaction consists of two or more entries. An entry is a single amount in an account.Transactions are divided into groups called types.
Opening balances are entered using standard transaction types such as a journal.
The standard transaction types include payments, cheque payments, receipts, purchaseinvoices and sales invoices.
The underlying data for a VAT return is stored in a transaction that transfers the balanceon groups of entries in the input and output VAT accounts to the Net VAT Due account.
Year-ends are a special type of transaction that automatically transfer profit and lossbalances to the cumulative profit and loss account in the balance sheet. The entries in ayear-end transaction are automatically created or changed whenever the balance on arelevant account changes.
To summarise, opening balances, day to day transactions, VAT returns and year-endsare all treated as transactions and processed and displayed in a similar manner.
Ledgers and accounts
A ledger is a set of similar accounts. An account is a list of amounts due to or from thesame person (balance sheet accounts), or a category of income or expenditure (profitand loss accounts). The aggregate profit and loss balance can be considered as anamount due to or from the owners of the business.
The balance on an account is exclusively determined by the entries it contains.
The ledgers/accounts used for your customer, supplier, bank and other accounts arespecified in the Defined Ledgers And Accounts dialog (Set Up menu).
The type and exact characteristics of a ledger are determined by the settings in theproperties dialog for the ledger. Accounts from different types of ledger are all processedand displayed in a similar manner.
Allocations
An allocation is a group of mutually associated entries in the same account. An entry canonly be in one allocation. VT Transaction uses allocations to associate payments withinvoices, bank entries with statements and VAT entries with returns.
A list of the allocations in an account can be displayed by clicking on the Allocationssummary button (or Statements summary button for a bank account) at the bottom ofthe account window.
The ¢ and § symbols are used to indicate that an entry is in an allocation. The ¢ symbolindicates that the entries in the allocation add up to zero and the § symbol that they donot. You can display a list of all the entries in an allocation by clicking on these symbols
VT Transaction+71
(when they are shown in blue).
The open entries view of an account is a list of the entries that are not marked with a ¢symbol. The reconciliation view of an account is a list of the entries that are marked withneither a ¢ nor § symbol. The views that are available in an account window aredetermined by the settings in the properties dialog for the ledger.
An allocation can be created or deleted (or entries added to or removed from an existingallocation) by selecting the relevant entries in an account window. You can then click onthe Add or Remove Mark buttons that automatically appear on the toolbar at the top ofthe account window.
Summary
As can be seen from the above, most features in VT Transaction are implemented byapplying generic functionality to different types of transactions and accounts. This helpsmake VT Transaction exceptionally adaptable, reliable and easy to use.
9.10 Accessing VT Transaction+ files from other applications
Other applications (including macros written in Microsoft Excel or Access) can have fullread/write access to VT Transaction+ data files using the VT Accounting Objects(VTA.dll) software component.
Other applications can also invoke most of the dialogs used by VT Transaction+ usingthe VT Accounting Dialogs (VTADlgs.ocx) software component.
Full details for both components are contained in the help fileC:\Windows\SysWOW64\VTComponents.chm (orC:\Windows\System32\VTComponents.chm on 32 bit PC's). The components and thehelp file are installed as a standard part of the VT Transaction+ installation. Thecomponents are intended for use by programmers.
A Microsoft Excel workbook containing sample macros can be downloaded from www.vtsoftware.co.uk/tranplus/samplecode.xls
Even if you have no programming knowledge, you can still run the sample macros in thisworkbook to get an idea of what is possible.
VT Accounting Objects has a wide range of uses. For instance, you could use it to write aprogram to automatically generate, save and print the sales invoices for your business.The sample macros workbook includes a macro for generating and printing an invoice.
If you are a programmer, the Concepts topic may help you understand the object modelunderlying VT Accounting Objects.














































































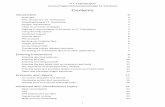
![, VT[5] LIVE! and VT[5] LIVE SDI! VT[5] VT[5]LIVE] VT[5 ... · Virtual Studios SDI switcher HD/SD Editing VT[5] ... FEATURES Live video mixer ... Dual-channel upstream Effects bus](https://static.fdocuments.in/doc/165x107/5b0b5ac27f8b9ae61b8da9b2/-vt5-live-and-vt5-live-sdi-vt5-vt5live-vt5-studios-sdi-switcher.jpg)