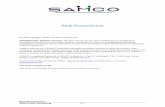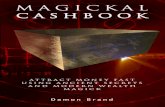Bank Reconciliation in Sage One Cashbook - Sage … · 2 3 Bank Reconciliation in Sage One Cashbook...
Transcript of Bank Reconciliation in Sage One Cashbook - Sage … · 2 3 Bank Reconciliation in Sage One Cashbook...
2 3
Bank Reconciliation in Sage One Cashbook
Contents Introduction
Bank reconciliation is one of the most important processes in both bookkeeping and managing a business. There are different ways to handle bank reconciliation in Sage One:
• Manually, by printing out a bank statement and then checking off transactions one by one
• By importing a bank statement into Sage One
• Using live bank feeds
This guide will take you through each of these options.
Bank Reconciliation in Sage One Cashbook
Introduction..........................................................................................................................................3
What are Bank Feeds? ..................................................................................................................... 4
Bank Reconciliation .......................................................................................................................... 4
Manual Reconciliation ......................................................................................................................5
To check your bank account .......................................................................................................... 6
Importing a Bank Statement ..........................................................................................................8
To download your bank statement .............................................................................................. 9
To import your bank statement....................................................................................................10
To process your imported data .................................................................................................... 11
Bank feeds ...........................................................................................................................................12
Service and security ........................................................................................................................13
Before setting up bank feeds ........................................................................................................14
To set up bank feeds ........................................................................................................................16
To process downloaded transactions ........................................................................................18
Frequently asked questions ......................................................................................................... 20
4 5
Bank reconciliation gives you the peace of mind that all your transactions have been accounted for and that your accounts are correct and up to date. Without this, it would be difficult to really know if your accounts were accurate. This can have a negative impact on important management reports such as your Profit & Loss.
By reconciling your bank regularly, you’ll find it easier to identify any discrepancies such as unauthorised transactions. It’s easy to see why most businesses will make sure they regularly reconcile their bank accounts.
Bank Reconciliation
One of the greatest innovations in accounting, bank feeds can heavily reduce the amount of data entry in a business. The impact of bank feeds for small businesses is enormous. Accounting programs can automatically match a transaction in a bank feed with a sales invoice awaiting collection or a purchase invoice awaiting payment. This cuts out hours of manual data entry required to reconcile accounts.
They are a fast, simple way for you to reconcile your bank account on a much more regular basis.
In Sage One, we use indirect bank feeds via a third party aggregator, Yodlee.
While this guide details all of the possible methods to reconcile the bank in Sage One, we recommend Sage One Bank Feeds as the most efficient and time saving method. However, which method you choose is completely up to you.
What are Bank Feeds?
Once you’re on the Banking area of Sage One Cashbook and you’ve selected the bank account you’d like to reconcile, you can use the check bank process to compare and match figures against your bank statements. When you check a transaction, the transaction is hidden from the bank activity. This makes it easier for you to identify any possible differences, such as bank charges or interest that you haven’t yet entered into Sage One.
You should reconcile your bank account each time you receive a statement from your bank. Before reconciling your bank account you should make sure you’ve entered all of your transactions up to the end of your bank statement.
To view any transactions that you’ve previously matched, select the Display Previously Checked checkbox.
Manual Reconciliation
Bank Reconciliation in Sage One Cashbook Bank Reconciliation in Sage One Cashbook
Your Guide to Bank Reconciliation in Sage One
6 7
1. Banking > click the bank account you want to check.
2. Amend the start and end dates to match your bank statement.
The list of transactions updates and only transactions between the two dates appear.
3. Check your bank account as follows:
• If you’ve previously checked some transactions on this bank statement, select the Display Previously Checked checkbox.
• If you’ve imported transactions using import statement, the transactions are automatically marked as checked.
• To match a transaction to your bank statement, click the relevant transaction or select the Checked checkbox.
• To clear a transaction matched in error, click the transaction again or clear the Checked checkbox.
4. Check that you’ve matched all the relevant transactions > Save.
You’ve now checked the transactions against your bank statement.
To check your bank account
Bank Reconciliation in Sage One Cashbook
8 9
To import your statements, you must download them from your online banking service as QIF or OFX files.
When you download your file, depending on your Internet browser, it may automatically download to your Downloads folder, or alternatively you’ll be prompted to save the file.
If you choose to save the file, we recommend saving it to your C drive rather than your desktop as this can affect the file type. You should also make a note of the statement end balance, as you need to enter this to help you reconcile your statement to your Sage One entries. If you need help downloading your file, please contact your online banking service provider.
As you’ve seen in the previous section, manual bank reconciliation usually involves going through each transaction on your bank statement and matching it against the information in your accounts. Depending on the number of transactions, this can be quite time consuming and it’s easy to make mistakes.
Completing a bank reconciliation in Sage One Cashbook is much easier using the bank statement import option. This feature is available to all Sage One customers, and is compatible with banks that produce bank statements in a QIF or OFX file format. We advise you to contact your banking provider to see if this option is available to your business. Import your bank statement and Sage One will automatically match the transactions
on your statement with your accounts. This will make your business more efficient by saving time and reducing human error.
This feature is a smart bank reconciliation tool. For example, if you have a transaction appearing on your bank statement but not in your Sage One Cashbook, you will be given the option to create a bank payment or receipt based on that transaction. The intuitive software will both speed up your bank reconciliation and quickly help to resolve any discrepancies.
The first time you import your statement, if you want to import previous statements, you might want to do this for a month at a time, or for shorter periods depending on the number of transactions you have on your statement. Once you’ve done this, we then recommend checking your account regularly, for example at the end of each month.
If you’ve linked your bank account to a bank feed, the Import Statement option doesn’t appear. You must unlink the bank account to turn off bank feeds before you can use the Import Statement option.
Importing a Bank Statement To download your bank statement
Bank Reconciliation in Sage One Cashbook Bank Reconciliation in Sage One Cashbook
10 11
1. Banking > click relevant bank account link.
2. Import Statement.
3. Depending on your Internet browser, click Browse or Choose File > browse to the location in which you saved your bank statement file > click the file > Open.
4. Enter the following information:
5. Click Upload.
Your transactions are imported and each item appears on a different line, ready to process.
To discard a bank statement imported in error, you must discard each entry > Complete > Finish.
Enter the statement end balance* Enter the ending balance from the bank statement.
Enter the statement reference Enter a reference for this reconciliation, for example, the statement date.
For each transaction, you can choose to:
Once you’ve imported the transactions into Sage One, to save time they’re automatically marked as checked in the bank.
To process your imported dataTo import your bank statement
Match Sage One automatically matches existing payments or receipts recorded on the same day for the same value.
• If the match found is correct > Match.
• If the match isn’t correct > to remove the match, choose Create, Transfer or Discard as appropriate.
• If Sage One can’t match the transaction > Find Match.
Sage One checks the amount and date against existing transactions and lists any that match.
• Select the check box for the relevant transaction > Confirm match.
Create Use this option to create the transaction in Sage One.
Enter the following details, then click Create:
• Create transaction for – If applicable, enter the contact’s name, as you type a list of your contacts appears > choose the relevant contact.
• Account – Choose the ledger account you want to record this payment or receipt against.
• Reference – This is the same as the reference on your statement, however you can change this.
• VAT rate – Choose the relevant VAT rate.
This option only appears if you’re registered for VAT.
Transfer Use this option to transfer the value from or to the selected bank account.
Enter the following details, then click Transfer:
• Transfer From or Transfer To – Choose the relevant bank account.
• Reference – This is the same as the reference on your statements, however you can change this.
Discard If you’ve already entered the transaction and you don’t want to import it > click the discard button > Yes.
Bank Reconciliation in Sage One Cashbook Bank Reconciliation in Sage One Cashbook
12 13
To save even more time, you can choose the third reconciliation option – Sage One Bank Feeds.
Bank feeds are a quick and easy way to record your transactions and reconcile your bank all in one go. After you link your bank to Sage One, your banking transactions will automatically be imported into Sage One Cashbook. You will only have to assign your customer/supplier accounts, nominal codes and VAT codes and you’re good to go.
The more transactions you import, the easier it becomes to use. The software will begin to recognise similar transactions and will remember those details and pre-populate them, so bookkeeping will become a validation rather than a data entry process.
Watch this introductory video about bank feeds in Sage One.
Bank feeds is an optional service and is provided by Yodlee, a third party online banking solution provider. Yodlee connects to your online bank account and retrieves statement and account transaction information for you to use with Sage One.
Sage One doesn’t store your online banking credentials, these are stored by Yodlee.
Yodlee are certified as a Payment Cards Industry (PCI) Level 1 Service Provider and have EU Privacy Safe Harbor certification. For more information about data security, please visit www.yodlee.com
If your online banking service uses multi-factor authentication security, they must enter their security key or passcode when they set up bank feeds and before downloading transactions.
We recommend your confirms with their online banking provider if using bank feeds compromises the terms and conditions of their service.
Service and securityBank feeds
Bank Reconciliation in Sage One Cashbook Bank Reconciliation in Sage One Cashbook
Your Guide to Bank Reconciliation in Sage One
14 15
You can link a bank feed to current, savings and credit card bank account types in Sage One. You can’t link to a Loan, Cash in hand or another account type.
You can download transactions from the last 90 days. If you need transactions that are more than 90 days old, you can import your bank statement, or enter the transactions manually before continuing.
If you’re in the middle of importing a bank statement, you should complete this first to avoid duplicating transactions. If you’re part way through reconciling your bank account you should complete this.
It’s important to consider the date you want to start using bank feeds and import transactions from. Ideally you should choose the day after the date you last reconciled your bank up to. If you enter a date before this, the transactions are included in the import but you can discard them.
Before setting up bank feeds
Bank Reconciliation in Sage One Cashbook
16 17
1. Banking > select the bank account you’d like to connect to > Connect to Bank.
2. Read the terms and conditions > select I accept the Terms and Conditions checkbox.
3. Click Continue.
4. Enter the name of your bank > Search.
5. Select your bank > enter your online banking credentials.
These are the same details you use to log in to your online banking website. If your online banking service uses multi-factor authentication security, you’re requested to enter further security details.
6. Click Add.
Sage One verifies your credentials and lists your online bank accounts.
7. Close > select the account you want to link to > Continue.
8. Enter the date you want to import transactions from > Finish.
Your transactions are downloaded and each item appears on a different line, ready to process.
To set up bank feeds
Bank Reconciliation in Sage One Cashbook Bank Reconciliation in Sage One Cashbook
Your Guide to Bank Reconciliation in Sage One
18 19
The process is now exactly the same as for Bank Statement Import. For each downloaded transaction, you can choose to Match, Create, Transfer or Discard.
To process downloaded transactions
To process downloaded transactions
1. Banking > select the relevant bank account.
2. If there are any new transactions available to download, you’ll be prompted (as below).
3. Select the New Transactions button.
If your online banking service uses multi-factor authentication security, you will be requested to enter your security details – you’ll have to perform this action before you can continue processing transactions.
4. Transactions that appear on your statement since you last imported then appear. You can match, create transfer or discard as appropriate. For more information, please see the previous section.
Bank Reconciliation in Sage One Cashbook
20 21
Bank Reconciliation in Sage One Cashbook
To help you with any bank feeds queries you may have, we’ve put together a list of common questions.
We recommend that you confirm with your online banking service provider whether using a bank feed compromises the terms and conditions of use.
Where are my online banking log in details stored?
Your online banking service credentials are held by Yodlee, a third party company. Your details are not stored in your Sage One service, or by Sage.
Yodlee are certified as a Payment Cards Industry (PCI) Level 1 Service Provider and have EU Privacy Safe Harbor certification. For more information about data security, please visit www.yodlee.com
What is multi-factor authentication?
This is an extra level of security many banks require when you log in to your online banking service. You’re requested to enter further security details, for example a security code, pin number or passcode, when using bank feeds and downloading transactions.
Can I set up a bank feed for more than one bank account?
Yes, you can set up a bank feed for as many accounts as you wish.
What should I do if I open a new bank account?
If you move to a different bank and open a new bank account, you must turn off the bank feed for your old account and set up a new one.
You must also be set up for online banking with your new bank and know your online banking credentials.
Why should I allow cookies?
Some websites or web pages do not work as expected unless you accept cookies. For example, you may not be able to log in to a website, even though you’re using your correct details.
To avoid problems linking to your online banking service, you should check if your PC, laptop or iPad settings allow cookies from other websites, including Sage One.
For more information on how to allow cookies, please visit the relevant website depending on your Internet browser: Safari, Chrome, Mozilla Firefox, and Internet Explorer. If you use any other Internet browser, please refer to your browser help system.
Frequently asked questions
How can I check if my feed is working?
You can check from our bank feed status page. We update this daily to confirm the status of bank feeds from different providers. We recommend that you bookmark this page.
How do I fix common bank feed errors?
To help you to resolve common bank feed errors, you can check common error codes for further information and troubleshooting tips.
Can my accountant use bank feeds on my behalf?
Once you’ve connected a bank account to Sage One Cashbook (you need to do this part, since it involves your online banking credentials) your Sage One Accountant can then log in to your data in real time, check for new transactions and process these transactions. Remember, if your bank has multi factor authentication, you’ll need to enter your security details to download the transactions. Then your accountant can process them for you.
Bank Reconciliation in Sage One Cashbook