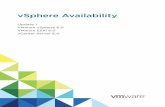vSphere Virtual Machine Administration - WordPress.com · 2017-12-20 · vSphere Virtual Machine...
Transcript of vSphere Virtual Machine Administration - WordPress.com · 2017-12-20 · vSphere Virtual Machine...
vSphere Virtual MachineAdministration
ESXi 6.0vCenter Server 6.0
This document supports the version of each product listed andsupports all subsequent versions until the document isreplaced by a new edition. To check for more recent editionsof this document, see http://www.vmware.com/support/pubs.
EN-001472-02
vSphere Virtual Machine Administration
2 VMware, Inc.
You can find the most up-to-date technical documentation on the VMware Web site at:
http://www.vmware.com/support/
The VMware Web site also provides the latest product updates.
If you have comments about this documentation, submit your feedback to:
Copyright © 2009–2015 VMware, Inc. All rights reserved. Copyright and trademark information.
VMware, Inc.3401 Hillview Ave.Palo Alto, CA 94304www.vmware.com
Contents
About vSphere Virtual Machine Administration 7
Updated Information 9
1 Introduction to VMware vSphere Virtual Machines 11
What Is a Virtual Machine? 11Virtual Machines and the Virtual Infrastructure 12Virtual Machine Lifecycle 13Virtual Machine Components 13Virtual Machine Hardware Available to vSphere Virtual Machines 13Virtual Machine Options and Resources 15vSphere Web Client 16VMware Tools 17Where to Go From Here 17
2 Deploying Virtual Machines 19
About Provisioning Virtual Machines 19Create a Virtual Machine Without a Template or Clone 20Deploy a Virtual Machine from a Template 26Clone a Virtual Machine 32Clone a Virtual Machine to a Template in the vSphere Web Client 37Clone a Template to a Template in the vSphere Web Client 41Convert a Template to a Virtual Machine 45Customizing Guest Operating Systems 47
3 Deploying OVF Templates 63
OVF File Format and OVF Templates 63Deploy an OVF Template in the vSphere Web Client 64Browse VMware Virtual Appliance Marketplace 67Export an OVF Template 68
4 Using Content Libraries 71
Create a Library 72Synchronize a Subscribed Library 74Edit the Settings of a Local Library 74Edit the Settings of a Subscribed Library 75Delete a Content Library 75Hierarchical Inheritance of Permissions for Content Libraries 76Sample User Role for Working with Content Libraries 78Populating Libraries with Content 78Working with Items in a Library 81
VMware, Inc. 3
Creating Virtual Machines and vApps from Templates in a Content Library 84
5 Installing the Microsoft Sysprep Tool 87
Install the Microsoft Sysprep Tool from a Microsoft Web Site 87Install the Microsoft Sysprep Tool from the Windows Operating System CD 88
6 Configuring Virtual Machine Hardware 89
Virtual Machine Compatibility 89Virtual CPU Configuration 95Virtual Memory Configuration 102Network Virtual Machine Configuration 104Parallel and Serial Port Configuration 108Virtual Disk Configuration 115SCSI and SATA Storage Controller Conditions, Limitations, and Compatibility 126Other Virtual Machine Device Configuration 131Reduce Memory Overhead for Virtual machines with 3D graphics Option 140USB Configuration from an ESXi Host to a Virtual Machine 140USB Configuration from a Client Computer to a Virtual Machine 147Add a Shared Smart Card Reader to Virtual Machines 152
7 Configuring Virtual Machine Options 155
Virtual Machine Option Overview 155Change the Virtual Machine Name 156View the Virtual Machine Configuration and Working File Location 157Change the Configured Guest Operating System 157Configuring User Mappings on Guest Operating Systems 157Change the Virtual Machine Console Options for Remote Users 159Configure the Virtual Machine Power States 159Configure Virtual Machines to Automatically Upgrade VMware Tools 160Manage Power Management Settings for a Virtual Machine 161Delay the Boot Sequence 162Disable Virtual Machine Acceleration 162Enable Virtual Machine Logging 162Configure Virtual Machine Debugging and Statistics 163Change the Swap File Location 163Edit Configuration File Parameters 164Configure Fibre Channel NPIV Settings 164
8 Managing Multi-Tiered Applications with vSphere vApp 167
Create a vApp 168Create a Virtual Machine, Resource Pool, or Child vApp Inside a vApp 169Add Virtual Machine or Child vApp to a vApp 169Edit vApp Settings 169Clone a vApp 174Perform vApp Power Operations 175Edit vApp Notes 176Add a Network Protocol Profile 176Virtual Machine vApp Options 180
vSphere Virtual Machine Administration
4 VMware, Inc.
9 Monitoring Solutions with the vCenter Solutions Manager 185
Viewing Solutions 185Monitoring Agents 186
10 Managing Virtual Machines 187
Edit Virtual Machine Startup and Shutdown Settings 187Install the Client Integration Plug-In 189Open a Virtual Machine Console 189Install the VMware Remote Console Application 190Using the VMware Remote Console Application 190Adding and Removing Virtual Machines 191Change the Template Name 192Deleting Templates 193Using Snapshots To Manage Virtual Machines 194
11 VMware Tools Components, Configuration Options, and Security
Requirements 205Components of VMware Tools 205Repairing, Changing, and Uninstalling VMware Tools Components 209Security Considerations for Configuring VMware Tools 211Using vmwtool to Configure VMware Tools in a NetWare Virtual Machine 214Using the VMware Tools Configuration Utility 215
12 Upgrading Virtual Machines 227
Upgrading VMware Tools 228Installing VMware Tools 229Planning Downtime for Virtual Machines 231Downtime for Upgrading Virtual Machines 231Manually Install or Upgrade VMware Tools in a Windows Virtual Machine 232Automate VMware Tools Installation for Multiple Windows Virtual Machines 234Manually Install or Upgrade VMware Tools in a Linux Virtual Machine 238Operating System Specific Packages for Linux Guest Operating Systems 240Manually Install or Upgrade VMware Tools in a Mac OS X Virtual Machine 241Manually Install or Upgrade VMware Tools in a Solaris Virtual Machine 241Manually Install or Upgrade VMware Tools in a NetWare Virtual Machine 243Manually Install or Upgrade VMware Tools in a FreeBSD Virtual Machine 245Upgrade VMware Tools 246Perform an Automatic Upgrade of VMware Tools 247Upgrade the Compatibility for Virtual Machines 248Schedule a Compatibility Upgrade for Virtual Machines 249
13 Required Privileges for Common Tasks 251
Index 255
Contents
VMware, Inc. 5
About vSphere Virtual Machine Administration
vSphere Virtual Machine Administration describes how to create, configure, and manage virtual machines inthe VMware vSphere® environment.
In addition, this information provides introductions to the tasks that you can do within the system as well ascross-references to the information that describes the tasks.
This information focuses on managing virtual machines in the VMware vSphere Web Client and includesthe following information.
n Creating and deploying virtual machines, templates, and clones
n Deploying OVF templates
n Configuring virtual machine hardware and options
n Managing multitiered applications with VMware vSphere vApp
n Monitoring solutions with the vCenter Solution Manager
n Managing virtual machines, including using snapshots
n Configuring and installing VMware tools
n Upgrading virtual machines
vSphere Virtual Machine Administration covers VMware ESXi™ and VMware vCenter Server™.
Intended AudienceThis information is written for experienced Windows or Linux system administrators who are familiar withvirtualization.
VMware, Inc. 7
Updated Information
This vSphere Virtual Machine Administration documentation is updated with each release of the product orwhen necessary.
This table provides the update history of the vSphere Virtual Machine Administration documentation.
Revision Description
EN-001472-02 Added information in “Upgrading VMware Tools,” on page 228 that upgrading VMware Tools on aWindows guest operating system also installs the WDDM graphics drivers.
EN-001472-01 n Added a new procedure about how to customize the guest operating system of an existing virtualmachine. See “Apply a Customization Specification to a Virtual Machine,” on page 54.
n Updated procedures for installing VMware Tools depending on the operating system. See “InstallingVMware Tools,” on page 229.
EN-001472-00 Initial release.
VMware, Inc. 9
Introduction to VMware vSphereVirtual Machines 1
Before you start creating and managing virtual machines, you benefit from some background information,for example, the virtual machine lifecycle, components, and VMware Tools.
This chapter includes the following topics:
n “What Is a Virtual Machine?,” on page 11
n “Virtual Machines and the Virtual Infrastructure,” on page 12
n “Virtual Machine Lifecycle,” on page 13
n “Virtual Machine Components,” on page 13
n “Virtual Machine Hardware Available to vSphere Virtual Machines,” on page 13
n “Virtual Machine Options and Resources,” on page 15
n “vSphere Web Client,” on page 16
n “VMware Tools,” on page 17
n “Where to Go From Here,” on page 17
What Is a Virtual Machine?A virtual machine is a software computer that, like a physical computer, runs an operating system andapplications. The virtual machine consists of a set of specification and configuration files and is backed bythe physical resources of a host. Every virtual machine has virtual devices that provide the samefunctionality as physical hardware are more portable, more secure, and easier to manage.
A virtual machine consists of several files that are stored on a storage device. The key files are theconfiguration file, virtual disk file, NVRAM setting file, and log file. You configure virtual machine settingsthrough the vSphere Web Client, one of the vSphere command-line interfaces (PowerCLI, vCLI) or thevSphere Web Services SDK.
CAUTION Do not change, move, or delete virtual machine files without instructions from a VMwareTechnical Support representative.
Table 1‑1. Virtual Machine Files
File Usage Description
.vmx vmname.vmx Virtual machine configuration file
.vmxf vmname.vmxf Additional virtual machine configuration files
.vmdk vmname.vmdk Virtual disk characteristics
-flat.vmdk vmname-flat.vmdk Virtual machine data disk
VMware, Inc. 11
Table 1‑1. Virtual Machine Files (Continued)
File Usage Description
.nvram vmname.nvram or nvram Virtual machine BIOS or EFI configuration
.vmsd vmname.vmsd Virtual machine snapshots
.vmsn vmname.vmsn Virtual machine snapshot data file
.vswp vmname.vswp Virtual machine swap file
.vmss vmname.vmss Virtual machine suspend file
.log vmware.log Current virtual machine log file
-#.log vmware-#.log (where # is a numberstarting with 1)
Old virtual machine log files
Virtual Machines and the Virtual InfrastructureThe infrastructure that supports virtual machines consists of at least two software layers, virtualization andmanagement. In vSphere, ESXi provides the virtualization capabilities that aggregate and present the hosthardware to virtual machines as a normalized set of resources. Virtual machines can run on ESXi hosts thatvCenter Server manages.
vCenter Server lets you pool and manage the resources of multiple hosts and lets you effectively monitorand manage your physical and virtual infrastructure. You can manage resources for virtual machines,provision virtual machines, schedule tasks, collect statistics logs, create templates, and more. vCenter Serveralso provides vSphere vMotion ™, vSphere Storage vMotion, vSphere Distributed Resource Scheduler(DRS), vSphere High Availability (HA), and vSphere Fault Tolerance. These services enable efficient andautomated resource management and high availability for virtual machines.
The VMware vSphere Web Client is the interface to vCenter Server, ESXi hosts, and virtual machines. Withthe vSphere Web Client, you can connect remotely to vCenter Server. The vSphere Web Client is theprimary interface for managing all aspects of the vSphere environment. It also provides console access tovirtual machines.
NOTE For information about running virtual machines on an isolated ESXi host, see the vSphere Single HostManagement documentation.
The vSphere Web Client presents the organizational hierarchy of managed objects in inventory views.Inventories are the hierarchal structure used by vCenter Server or the host to organize managed objects.This hierarchy includes the monitored objects in vCenter Server.
In the vCenter Server hierarchy, a data center is the primary container of ESXi hosts, folders, clusters,resource pools, vSphere vApps, virtual machines, and so on.
Datastores are virtual representations of underlying physical storage resources in the data center. Adatastore is the storage location (for example, a physical disk or LUN on a RAID, or a SAN) for virtualmachine files. Datastores hide the idiosyncrasies of the underlying physical storage and present a uniformmodel for the storage resources required by virtual machines.
For some resources, options, or hardware to be available to virtual machines, the host must have theappropriate vSphere license. Licensing in vSphere is applicable to ESXi hosts, vCenter Server, and solutions.Licensing can be based on different criteria, depending on the specifics of each product. For details aboutvSphere licensing, see the vCenter Server and Host Management documentation.
vSphere Virtual Machine Administration
12 VMware, Inc.
Virtual Machine LifecycleYou create and deploy virtual machines into your datacenter in a several ways. You can create a singlevirtual machine and install a guest operating system and VMware Tools on it. You can clone or create atemplate from an existing virtual machine, or deploy OVF templates.
The vSphere Web Client New Virtual Machine wizard and Virtual Machine Properties editor let you add,configure, or remove most of the virtual machine's hardware, options, and resources. You monitor CPU,memory, disk, network, and storage metrics using the performance charts in the vSphere Web Client.Snapshots let you capture the state of the virtual machine, including the virtual machine memory, settings,and virtual disks. You can roll back to the previous virtual machine state when needed.
With vSphere vApps, you can manage multitiered applications. You use vSphere Update Manager toperform orchestrated upgrades to upgrade the virtual hardware and VMware Tools of virtual machines inthe inventory at the same time.
When a virtual machine is no longer needed, you can remove it from the inventory without deleting it fromthe datastore, or you can delete the virtual machine and all its files.
Virtual Machine ComponentsVirtual machines typically have an operating system, VMware Tools, and virtual resources and hardwarethat you manage in much the same way as you would manage a physical computer.
You install a guest operating system on a virtual machine the same way as you install an operating systemon a physical computer. You must have a CD/DVD-ROM or ISO image containing the installation files froman operating system vendor.
VMware Tools is a suite of utilities that enhances the performance of the virtual machine's guest operatingsystem and improves management of the virtual machine. With VMware Tools, you have more control overthe virtual machine interface.
In the vSphere Web Client, you assign each virtual machine to a compatible ESXi host version, cluster, ordatacenter by applying a compatibility setting. The compatibility setting determines which ESXi hostversions the virtual machine can run on and the hardware features available to the virtual machine.
The hardware devices listed in the Virtual Machine Properties editor complete the virtual machine. Not alldevices are configurable. Some hardware devices are part of the virtual motherboard and appear in theexpanded device list of the Virtual Machine Properties editor, but you cannot modify or remove them. For alist of hardware devices and their functions, see “Virtual Machine Hardware Available to vSphere VirtualMachines,” on page 13.
Access to a virtual machine is controlled by the vSphere administrator.
Virtual Machine Hardware Available to vSphere Virtual MachinesVMware provides devices, resources, profiles, and vServices that you can configure or add to your virtualmachine.
Virtual Machine HardwareNot all hardware devices are available to every virtual machine. The host that the virtual machine runs onand the guest operating system must support devices that you add or configurations that you make. Toverify support for a device in your environment, see the VMware Compatibility Guide at http://www.vmware.com/resources/compatibility or the Guest Operating System Installation Guide at http://partnerweb.vmware.com/GOSIG/home.html.
Chapter 1 Introduction to VMware vSphere Virtual Machines
VMware, Inc. 13
In some cases, the host might not have the required vSphere license for a resource or device. Licensing invSphere is applicable to ESXi hosts, vCenter Server, and solutions and can be based on different criteria,depending on the specifics of each product. For information about vSphere licensing, see the vCenter Serverand Host Management documentation.
The PCI and SIO virtual hardware devices are part of the virtual motherboard, but cannot be configured orremoved.
Table 1‑2. Virtual Machine Hardware and Descriptions
Hardware Device Description
CPU You can configure a virtual machine that runs on an ESXi host to have one ormore virtual processors. A virtual machine cannot have more virtual CPUs thanthe actual number of logical CPUs on the host. You can change the number ofCPUs allocated to a virtual machine and configure advanced CPU features,such as the CPU Identification Mask and hyperthreaded core sharing.
Chipset The motherboard uses VMware proprietary devices based on the followingchips:n Intel 440BX AGPset 82443BX Host Bridge/Controllern Intel 82371AB (PIIX4) PCI ISA IDE Xceleratorn National Semiconductor PC87338 ACPI 1.0 and PC98/99 Compliant
SuperI/On Intel 82093AA I/O Advanced Programmable Interrupt Controller
DVD/CD-ROM Drive Installed by default when you create a new vSphere virtual machine. You canconfigure DVD/CD-ROM devices to connect to client devices, host devices, ordatastore ISO files. You can add, remove, or configure DVD/CD-ROM devices.
Floppy Drive Installed by default when you create a new vSphere virtual machine. You canconnect to a floppy drive located on the ESXi host, a floppy (.flp) image, or thefloppy drive on your local system. You can add, remove, or configure floppydevices.
Hard Disk Stores the virtual machine's operating system, program files, and other dataassociated with its activities. A virtual disk is a large physical file, or a set offiles, that can be copied, moved, archived, and backed up as easily as any otherfile.
IDE 0, IDE 1 By default, two Integrated Drive Electronics (IDE) interfaces are presented tothe virtual machine. The IDE interface (controller) is a standard way for storagedevices (Floppy drives, hard drives and CD-ROM drives) to connect to thevirtual machine.
Keyboard Mirrors the keyboard that is connected to the virtual machine console when youfirst connect to the console.
Memory The virtual hardware memory size determines how much memory applicationsthat are running inside the virtual machine have available to them. A virtualmachine cannot benefit from more memory resources than its configuredvirtual hardware memory size.
Network Adapter ESXi networking features provide communication between virtual machines onthe same host, between virtual machines on different hosts, and between othervirtual and physical machines. When you configure a virtual machine, you canadd network adapters (NICs) and specify the adapter type.
Parallel port Interface for connecting peripherals to the virtual machine. The virtual parallelport can connect to a file. You can add, remove, or configure virtual parallelports.
PCI controller Bus on the virtual machine motherboard that communicates with componentssuch as hard disks and other devices. One PCI controller is presented to thevirtual machine. You cannot configure or remove this device.
vSphere Virtual Machine Administration
14 VMware, Inc.
Table 1‑2. Virtual Machine Hardware and Descriptions (Continued)
Hardware Device Description
PCI Device You can add up to 16 PCI vSphere DirectPath devices to a virtual machine. Thedevices must be reserved for PCI passthrough on the host on which the virtualmachine runs. Snapshots are not supported with DirectPath I/O passthroughdevices.
Pointing device Mirrors the pointing device that is connected to the virtual machine consolewhen you first connect to the console.
Serial Port Interface for connecting peripherals to the virtual machine. The virtual serialport can connect to a physical serial port, to a file on the host computer, or overthe network. You can also use it to establish a direct connection between twovirtual machines or a connection between a virtual machine and an applicationon the host computer. You can configure a virtual machine with up to 32 serialports. You can add, remove, or configure virtual serial ports.
SATA controller Provides access to virtual disks and DVD/CD-ROM devices. The SATA virtualcontroller appears to a virtual machine as an AHCI SATA Controller.
SCSI controller Provides access to virtual disks. The SCSI virtual controller appears to a virtualmachine as different types of controllers, including LSI Logic Parallel, LSI LogicSAS, and VMware Paravirtual. You can change the SCSI controller type, allocatebus sharing for a virtual machine, or add a paravirtualized SCSI controller.
SCSI device By default, a SCSI device interface is available to the virtual machine. The SCSIinterface is a typical way to connect storage devices (floppy drives, hard drives,and DVD/CD-ROMs) to a virtual machine. You can add, remove, or configureSCSI devices.
SIO controller Provides serial and parallel ports, floppy devices, and performs systemmanagement activities. One SIO controller is available to the virtual machine.You cannot configure or remove this device.
USB controller The USB hardware chip that provides USB function to the USB ports that itmanages. The virtual USB Controller is the software virtualization of the USBhost controller function in the virtual machine.
USB device You can add multiple USB devices, such as security dongles and mass storagedevices, to a virtual machine. The USB devices can be connected to an ESXi hostor a client computer.
VMCI Virtual Machine Communication Interface device. Provides a high-speedcommunication channel between a virtual machine and the hypervisor. Youcannot add or remove VMCI devices.
Virtual Machine Options and ResourcesEach virtual device performs the same function for the virtual machine as hardware on a physical computerdoes.
A virtual machine might be running in any of several locations, such as ESXi hosts, datacenters, clusters, orresource pools. Many of the options and resources that you configure have dependencies on andrelationships with these objects.
Every virtual machine has CPU, memory, and disk resources. CPU virtualization emphasizes performanceand runs directly on the processor whenever possible. The underlying physical resources are used wheneverpossible. The virtualization layer runs instructions only as needed to make virtual machines operate as ifthey were running directly on a physical machine.
All recent operating systems provide support for virtual memory, allowing software to use more memorythan the machine physically has. Similarly, the ESXi hypervisor provides support for overcommittingvirtual machine memory, where the amount of guest memory configured for all virtual machines might belarger than the amount of the host's physical memory.
Chapter 1 Introduction to VMware vSphere Virtual Machines
VMware, Inc. 15
You can add virtual disks and add more space to existing disks, even when the virtual machine is running.You can also change the device node and allocate shares of disk bandwidth to the virtual machine.
VMware virtual machines have the following options:
General Options View or modify the virtual machine name, and check the location of theconfiguration file and the working location of the virtual machine.
VMware Tools Manage the power controls for the virtual machine and run VMware Toolsscripts. You can also upgrade VMware Tools during power cycling andsynchronize guest time with the host.
Advanced Options Disable acceleration and enable logging, configure debugging and statistics,and change the swap file location. You can also change the latency sensitivityand add configuration parameters.
Power Management Manage guest power options. Suspend the virtual machine or leave thevirtual machine powered on when you put the guest operating system intostandby.
CPUID Mask Hide or expose the NX/XD flag. Hiding the NX/XD flag increases vMotioncompatibility between hosts.
Memory/CPU Hotplug Enable or disable CPU and memory hotplug. You can add Memory or CPUresources to a virtual machine while the virtual machine is running. You candisable Memory or CPU hotplug to avoid adding memory or CPUs while thevirtual machine is running. Memory hotplug is supported on all 64 bitoperating systems, but to use the added memory, the guest operating systemmust also support this feature. See the VMware Compatibility Guide at http://www.vmware.com/resources/compatibility.
Boot Options Set the boot delay when powering on virtual machines or to force BIOS setupand configure failed boot recovery.
Fibre Channel NPIV Control virtual machine access to LUNs on a per-virtual machine basis. N-port ID virtualization (NPIV) provides the ability to share a single physicalFibre Channel HBA port among multiple virtual ports, each with uniqueidentifiers.
vApp Options Enable or disable vApp functionality. When you select the checkbox, you canview and edit vApp properties, vApp Deployment options, and vAppAuthoring options. For example, you can configure an IP allocation policy ora network protocol profile for the vApp. A vApp option that is specified atthe level of a virtual machine overrides the settings specified at the level ofthe vApp.
vSphere Web ClientAll administrative functions are available through the vSphere Web Client.
The vSphere Web Client is a cross platform application that can connect only to vCenter Server. It has a fullrange of administrative functionality and an extensible plug-in-based architecture. Typical users are virtualinfrastructure administrators, help desk, network operations center operators, and virtual machine owners.
Users can use the vSphere Web Client to access vCenter Server through a Web browser. ThevSphere Web Client uses the VMware API to mediate the communication between the browser and thevCenter Server.
vSphere Virtual Machine Administration
16 VMware, Inc.
VMware ToolsVMware Tools improves the performance and management of the virtual machine.
VMware Tools is a suite of utilities that you install in the operating system of a virtual machine. VMwareTools enhances the performance of a virtual machine and makes possible many of the ease-of-use features inVMware products. For example, the following features are just some of the features that are available only ifVMware Tools is installed:
n Significantly faster graphics performance and Windows Aero on operating systems that support Aero
n The Unity feature, which enables an application in a virtual machine to appear on the host desktop likeany other application window
n Shared folders between host and guest file systems
n Copying and pasting text, graphics, and files between the virtual machine and the host or client desktop
n Improved mouse performance
n Synchronization of the clock in the virtual machine with the clock on the host or client desktop
n Scripting that helps automate guest operating system operations
n Runs pre-freeze and post-thaw quiescing scripts
n Enables capturing quiesced snapshots of guest operating systems
n Periodically collects network, disk, and memory usage information from the guest operating systemand sends it to ESXi hosts.
n Sends a heartbeat to each virtual machine every second and collects guest heartbeat information fromguest operating systems. VMware HA uses the heartbeat information to determine virtual machineavailability.
n Transports the OVF environment to guest operating systems using the guest OS environment variableguestinfo.ovfEnv that contains the XML document.
Although the guest operating system can run without VMware Tools, many VMware features are notavailable until you install VMware Tools. For example, if you do not have VMware Tools installed in yourvirtual machine, you cannot get heartbeat information from guest operating systems or cannot use theshutdown or restart options from the toolbar. You can only use the power options and you have to shutdown your guest operating systems from each virtual machine console. You cannot use VMware Tools forconnecting and disconnecting virtual devices, and shrinking virtual disks.
VMware highly recommends that you always run the latest version of VMware Tools. You can configureyour virtual machines to automatically check for and apply VMware Tools upgrades each time you poweron your virtual machines. For information about enabling automatic upgrade of VMware Tools on yourvirtual machines, see the “Configure Virtual Machines to Automatically Upgrade VMware Tools,”on page 160 topic.
The installation procedure varies, depending on the operating system. For information about installing orupgrading VMware Tools on your guest operating systems, see the Upgrading Virtual Machines chapter. Forgeneral instructions about installing VMware Tools, see the VMware Knowledge base article at http://kb.vmware.com/kb/1014294.
Where to Go From HereYou must create, provision, and deploy your virtual machines before you can manage them.
To begin provisioning virtual machines, determine whether to create a single virtual machine and install anoperating system and VMware tools, work with templates and clones, or deploy virtual machines, virtualappliances, or vApps stored in Open Virtual Machine Format (OVF).
Chapter 1 Introduction to VMware vSphere Virtual Machines
VMware, Inc. 17
After you provision and deploy virtual machines into the vSphere infrastructure, you can configure andmanage them. You can configure existing virtual machines by modifying or adding hardware or install orupgrade VMware Tools. You might need to manage multitiered applications with VMware vApps orchange virtual machine startup and shutdown settings, use virtual machine snapshots, work with virtualdisks, or add, remove, or delete virtual machines from the inventory.
vSphere Virtual Machine Administration
18 VMware, Inc.
Deploying Virtual Machines 2To deploy virtual machines in the vCenter Server inventory, you can deploy from a template, create avirtual machine, or clone an existing virtual machine.
This chapter includes the following topics:
n “About Provisioning Virtual Machines,” on page 19
n “Create a Virtual Machine Without a Template or Clone,” on page 20
n “Deploy a Virtual Machine from a Template,” on page 26
n “Clone a Virtual Machine,” on page 32
n “Clone a Virtual Machine to a Template in the vSphere Web Client,” on page 37
n “Clone a Template to a Template in the vSphere Web Client,” on page 41
n “Convert a Template to a Virtual Machine,” on page 45
n “Customizing Guest Operating Systems,” on page 47
About Provisioning Virtual MachinesVMware provides several methods to provision vSphere virtual machines. The optimal method for yourenvironment depends on factors such as the size and type of your infrastructure and the goals that you wantto achieve.
Create a single virtual machine if no other virtual machines in your environment have the requirements youare looking for, such as a particular operating system or hardware configuration. For example, you mightneed a virtual machine that is configured only for testing purposes. You can also create a single virtualmachine and install an operating system on it, and then use that virtual machine as a template from whichto clone other virtual machines. See “Create a Virtual Machine Without a Template or Clone,” on page 20.
Deploy and export virtual machines, virtual appliances, and vApps stored in Open Virtual Machine Format(OVF) to use a preconfigured virtual machine. A virtual appliance is a virtual machine that typically has anoperating system and other software installed. You can deploy virtual machines from local file systems,such as local disks (for example, C:), removable media (for example, CDs or USB keychain drives), andshared network drives. See Chapter 3, “Deploying OVF Templates,” on page 63.
Create a template to deploy multiple virtual machines from. A template is a master copy of a virtualmachine that you can use to create and provision virtual machines. Use templates to save time. If you have avirtual machine that you will clone frequently, make that virtual machine a template. See “Deploy a VirtualMachine from a Template,” on page 26.
Cloning a virtual machine can save time if you are deploying many similar virtual machines. You can create,configure, and install software on a single virtual machine. You can clone it multiple times, rather thancreating and configuring each virtual machine individually. See “Clone a Virtual Machine,” on page 32.
VMware, Inc. 19
Cloning a virtual machine to a template preserves a master copy of the virtual machine so that you cancreate additional templates. For example, you can create one template, modify the original virtual machineby installing additional software in the guest operating system, and create another template. See Clone aVirtual Machine to a Template in the vSphere Web Client.
Create a Virtual Machine Without a Template or CloneYou can create a single virtual machine if no other virtual machines in your environment have therequirements you are looking for, such as a particular operating system or hardware configuration. Whenyou create a virtual machine without a template or clone, you can configure the virtual hardware, includingprocessors, hard disks, and memory.
During the creation process a default disk is configured for the virtual machine. You can remove this diskand add a new hard disk, select an existing disk, or add an RDM disk on the Customize hardware page ofthe wizard.
Prerequisites
Verify that you have the following privileges:
n Virtual machine.Inventory.Create new on the destination folder or datacenter.
n Virtual machine.Configuration.Add new disk on the destination folder or datacenter, if you areadding a new disk.
n Virtual machine.Configuration.Add existing disk on the destination folder or datacenter, if you areadding an existing disk.
n Virtual machine.Configuration.Raw device on the destination folder or datacenter, if you are using aRDM or SCSI pass-through device.
n Virtual machine.Configuration.Host USB device on the destination folder or datacenter, if you areattaching a virtual USB device backed by a host USB device.
n Virtual machine.Configuration.Advanced on the destination folder or datacenter, if you areconfiguring advanced virtual machine settings.
n Virtual machine.Configuration.Swapfile placement on the destination folder or datacenter, if you areconfiguring swapfile placement.
n Virtual machine.Configuration.Disk change tracking on the destination folder or datacenter, if youare enabling change tracking on the virtual machine's disks.
n Resource.Assign virtual machine to resource pool on the destination host, cluster, or resource pool.
n Datastore.Allocate space on the destination datastore or datastore folder.
n Network.Assign network on the network that the virtual machine will be assigned to.
To verify the privileges assigned to your role, see the Required Privileges for Common Tasks topic in thevSphere Security documentation.
Procedure
1 Start the New Virtual Machine Creation Process on page 21If you need a single virtual machine with a particular operating system and hardware configuration,you create a new virtual machine. You can open the New Virtual Machine wizard from any object inthe inventory that is a valid parent object of a virtual machine.
vSphere Virtual Machine Administration
20 VMware, Inc.
2 Select the Virtual Machine Name and Folder on page 22When you create a virtual machine, you provide a unique name for it. The unique name distinguishesit from existing virtual machines in the virtual machine folder or datacenter. The name can contain upto 80 characters. You can select a datacenter or folder location for the virtual machine, depending onyour organizational needs.
3 Select a Resource on page 22When you deploy a virtual machine, you select the host, cluster, vApp, or resource pool for the virtualmachine to run in. The virtual machine will have access to the resources of the selected object.
4 Select a Datastore on page 22Select the datastore or datastore cluster in which to store the virtual machine configuration files and allof the virtual disks. Each datastore might have a different size, speed, availability, and otherproperties. The available datastores are accessible from the destination resource that you selected.
5 Select the Virtual Machine Compatibility on page 23You can accept the default ESXi host version for this virtual machine or select a different version,depending on the hosts in your environment.
6 Select a Guest Operating System on page 23The guest operating system that you select affects the supported devices and number of virtual CPUsavailable for the virtual machine. The New Virtual Machine wizard does not install the guestoperating system. The wizard uses this information to select appropriate default values, such as theamount of memory needed.
7 Customize Virtual Machine Hardware on page 24Before you deploy a new virtual machine, you have the option to configure the virtual hardware.When you create a virtual machine, the virtual disk is selected by default. You can use the New devicedrop-down menu on the Customize Hardware page to add a new hard disk, select an existing disk, oradd an RDM disk.
8 Finish Virtual Machine Creation on page 24Before you deploy the virtual machine, you can review the virtual machine settings.
9 Installing a Guest Operating System on page 24A virtual machine is not complete until you install the guest operating system and VMware Tools.Installing a guest operating system in your virtual machine is essentially the same as installing it in aphysical computer.
Start the New Virtual Machine Creation ProcessIf you need a single virtual machine with a particular operating system and hardware configuration, youcreate a new virtual machine. You can open the New Virtual Machine wizard from any object in theinventory that is a valid parent object of a virtual machine.
Procedure
1 Right-click any inventory object that is a valid parent object of a virtual machine, such as a datacenter,folder, cluster, resource pool, or host, and select New Virtual Machine.
2 Select Create a new virtual machine and click Next.
Chapter 2 Deploying Virtual Machines
VMware, Inc. 21
Select the Virtual Machine Name and FolderWhen you create a virtual machine, you provide a unique name for it. The unique name distinguishes itfrom existing virtual machines in the virtual machine folder or datacenter. The name can contain up to 80characters. You can select a datacenter or folder location for the virtual machine, depending on yourorganizational needs.
Folders provide a way to store virtual machines for different groups in an organization, and you can setpermissions on them. For a flatter hierarchy, you can put all virtual machines and templates in a datacenterand organize them a different way.
The virtual machine name determines the name of the virtual machine files and folder on the disk. Forexample, if you name the virtual machine win8, the virtual machine files are named win8.vmx, win8.vmdk,win8.nvram, and so on. If you change the virtual machine name, the names of the files on the datastore donot change.
Procedure
1 Type a name for the virtual machine.
2 Select or search for the datacenter or folder in which to deploy the virtual machine.
3 Click Next.
Select a ResourceWhen you deploy a virtual machine, you select the host, cluster, vApp, or resource pool for the virtualmachine to run in. The virtual machine will have access to the resources of the selected object.
For example, a virtual machine has access to the memory and CPU resources of the host on which it resides.If you select a cluster for the virtual machine, and the administrator has configured the cluster to takeadvantage of HA and DRS, the virtual machine will have a greater level of availability.
Procedure
1 Search or browse for the host, cluster, vApp, or resource pool for the virtual machine.
If deploying the virtual machine to the selected location might cause compatibility problems, theproblems appear at the bottom of the window.
2 Click Next.
Select a DatastoreSelect the datastore or datastore cluster in which to store the virtual machine configuration files and all ofthe virtual disks. Each datastore might have a different size, speed, availability, and other properties. Theavailable datastores are accessible from the destination resource that you selected.
On the Customize hardware page, you can configure the storage. For example, you can add a new harddisk, apply a Virtual machine storage policy, or place the configuration and disk files on separate storagedevices.
The amount of free space in the datastore is always changing. Ensure that you leave sufficient space forvirtual machine creation and other virtual machine operations, such as growth of sparse files, snapshots,and so on. To review space utilization for the datastore by file type, see the vSphere Monitoring andPerformance documentation.
vSphere Virtual Machine Administration
22 VMware, Inc.
Procedure
u Select the datastore location where you want to store the virtual machine files.
Option Action
Store all virtual machine files in thesame location on a datastore.
Select a datastore and click Next.
Store all virtual machine files in thesame datastore cluster.
a Select a datastore cluster.b (Optional) If you do not want to use Storage DRS with this virtual
machine, select Disable Storage DRS for this virtual machine andselect a datastore within the datastore cluster.
c Click Next.
Select the Virtual Machine CompatibilityYou can accept the default ESXi host version for this virtual machine or select a different version, dependingon the hosts in your environment.
The default compatibility for this virtual machine is determined by the host on which the virtual machine iscreated or by the default compatibility settings on the host, cluster, or datacenter. You can select a differentcompatibility from the default.
Only host versions that are in your environment appear in the Compatible with drop-down menu. Forinformation about choices and compatibility strategies, see “Virtual Machine Compatibility,” on page 89.
Procedure
u Select the compatibility from the drop-down menu and click Next.
Select a Guest Operating SystemThe guest operating system that you select affects the supported devices and number of virtual CPUsavailable for the virtual machine. The New Virtual Machine wizard does not install the guest operatingsystem. The wizard uses this information to select appropriate default values, such as the amount ofmemory needed.
For details, see the VMware Compatibility Guide at http://www.vmware.com/resources/compatibility.
When you select a guest operating system, BIOS or Extensible Firmware Interface (EFI) is selected bydefault, depending on the firmware supported by the operating system. Mac OS X Server guest operatingsystems support only EFI. If the operating system supports BIOS and EFI, you can change the default fromthe Options tab of the Virtual Machine Properties editor after you create the virtual machine and before youinstall the guest operating system. If you select EFI, you cannot boot an operating system that supports onlyBIOS, and the reverse.
IMPORTANT Do not change the firmware after the guest operating system is installed. The guest operatingsystem installer partitions the disk in a particular format, depending on which firmware the installer wasbooted from. If you change the firmware, you will not be able to boot the guest.
The Mac OS X Server must run on Apple hardware. You cannot power on a Mac OS X Server if it is runningon other hardware.
Procedure
1 Select the guest operating system family from the Guest OS Family drop-down menu.
2 Select a guest operating system version from the Guest OS Version drop-down menu.
3 If you selected Other as the guest operating system family, and Other (32-bit) or Other (64-bit) for theversion, type a name for the operating system in the text box.
Chapter 2 Deploying Virtual Machines
VMware, Inc. 23
4 Click Next.
Customize Virtual Machine HardwareBefore you deploy a new virtual machine, you have the option to configure the virtual hardware. When youcreate a virtual machine, the virtual disk is selected by default. You can use the New device drop-downmenu on the Customize Hardware page to add a new hard disk, select an existing disk, or add an RDMdisk.
For information about virtual disk configuration, including instructions for adding different types of disks,see “Add a Hard Disk to a Virtual Machine,” on page 118.
For help configuring other virtual machine hardware, see Chapter 6, “Configuring Virtual MachineHardware,” on page 89.
Procedure
1 (Optional) To add a new virtual hardware device, select the device from the New device drop-downmenu and click Add.
2 (Optional) Expand any device to view and configure the device settings.
3 To remove a device, move your cursor over the device and click the Remove icon.
This icon appears only for virtual hardware that you can safely remove.
4 Click Next.
Finish Virtual Machine CreationBefore you deploy the virtual machine, you can review the virtual machine settings.
Procedure
1 Review the virtual machine settings and make changes by clicking Back to go back to the relevant page.
2 Click Finish.
The virtual machine appears in the vSphere Web Client inventory.
Installing a Guest Operating SystemA virtual machine is not complete until you install the guest operating system and VMware Tools. Installinga guest operating system in your virtual machine is essentially the same as installing it in a physicalcomputer.
The basic steps for a typical operating system are described in this section. See the Guest Operating SystemInstallation Guide at http://partnerweb.vmware.com/GOSIG/home.html.
Using PXE with Virtual MachinesYou can start a virtual machine from a network device and remotely install a guest operating system using aPreboot Execution Environment (PXE). You do not need the operating system installation media. When youturn on the virtual machine, the virtual machine detects the PXE server.
PXE booting is supported for Guest Operating Systems that are listed in the VMware Guest OperatingSystem Compatibility list and whose operating system vendor supports PXE booting of the operatingsystem.
The virtual machine must meet the following requirements:
n Have a virtual disk without operating system software and with enough free disk space to store theintended system software.
vSphere Virtual Machine Administration
24 VMware, Inc.
n Have a network adapter connected to the network where the PXE server resides.
For details about guest operating system installation, see the Guest Operating System Installation Guide at http://partnerweb.vmware.com/GOSIG/home.html.
Install a Guest Operating System from MediaYou can install a guest operating system from a CD-ROM or from an ISO image. Installing from an ISOimage is typically faster and more convenient than a CD-ROM installation.
If the virtual machine’s boot sequence progresses too quickly for you to open a console to the virtualmachine and enter BIOS or EFI setup, you might need to delay the boot order. See “Delay the BootSequence,” on page 162.
Prerequisites
n Verify that the installation ISO image is present on a VMFS datastore or network file system (NFS)volume accessible to the ESXi host.
n Verify that you have the installation instructions that the operating system vendor provides.
Procedure
1 Log in to the vCenter Server system or host on which the virtual machine resides.
2 Select an installation method.
Option Action
CD-ROM Insert the installation CD-ROM for your guest operating system into theCD-ROM drive of your ESXi host.
ISO image a Right-click the virtual machine and select Edit Settings. The virtualmachine Edit Settings dialog box opens. If the Virtual Hardware tab isnot preselected, select it.
b Select Datastore ISO File from the CD/DVD drop-down menu, andbrowse for the ISO image for your guest operating system.
3 Right-click the virtual machine and select Power On.
A green right arrow appears next to the virtual machine icon in the inventory list.
4 Follow the installation instructions that the operating system vendor provides.
What to do next
Install VMware Tools. VMware highly recommends running the latest version of VMware Tools on yourguest operating systems. Although the guest operating system can run without VMware Tools, you loseimportant functionality and convenience without them. See Chapter 12, “Upgrading Virtual Machines,” onpage 227 for instructions on installing and upgrading VMware Tools.
Upload ISO Image Installation Media for a Guest Operating SystemYou can upload an ISO image file to a datastore from your local computer. You can do this when a virtualmachine, host, or cluster does not have access to a datastore or to a shared datastore that has the guestoperating system installation media that you require.
Prerequisites
n Verify that the Client Integration Plug-In is installed. See “Install the Client Integration Plug-In,” onpage 189. The installation process requires you to close any open browsers.
n Required privileges:
n Datastore.Browse datastore on the datastore.
Chapter 2 Deploying Virtual Machines
VMware, Inc. 25
n Datastore.Low level file operations on the datastore.
Procedure
1 In the inventory, click Datastores and on the Objects tab, select the datastore to which you will uploadthe file.
2 Click the Navigate to the datastore file browser icon ( ).
3 (Optional) Click the Create a new folder icon.
4 Select the folder that you created or select an existing folder, and click the Upload a File icon ( ).
5 If the Client Integration Access Control dialog box appears, click Allow to allow the plug-in to accessyour operating system and proceed with the file upload.
6 On the local computer, find the file and upload it.
ISO upload times vary, depending on file size and network upload speed.
7 Refresh the datastore file browser to see the uploaded file in the list.
What to do next
After you upload the ISO image installation media, you can configure the virtual machine CD-ROM drive toaccess the file.
Deploy a Virtual Machine from a TemplateDeploying a virtual machine from a template creates a virtual machine that is a copy of the template. Thenew virtual machine has the virtual hardware, installed software, and other properties that are configuredfor the template.
Prerequisites
You must have the following privileges to deploy a virtual machine from a template:
n Virtual machine .Inventory.Create from existing on the datacenter or virtual machine folder.
n Virtual machine.Configuration.Add new disk on the datacenter or virtual machine folder. Requiredonly if you customize the original hardware by adding a new virtual disk.
n Virtual machine.Provisioning.Deploy template on the source template.
n Resource.Assign virtual machine to resource pool on the destination host, cluster, or resource pool.
n Datastore.Allocate space on the destination datastore.
n Network.Assign network on the network to which the virtual machine will be assigned. Required onlyif you customize the original hardware by adding a new network card.
n Virtual machine.Provisioning.Customize on the template or template folder if you are customizing theguest operating system.
n Virtual machine.Provisioning.Read customization specifications on the root vCenter Server if you arecustomizing the guest operating system.
Procedure
1 Start the Deploy a Virtual Machine from a Template Task on page 27To save time, you can create a virtual machine that is a copy of a configured template. You can openthe New Virtual Machine wizard from any object in the inventory that is a valid parent object of avirtual machine, or directly from the template. The wizard provides several options for creating anddeploying virtual machines and templates.
vSphere Virtual Machine Administration
26 VMware, Inc.
2 Select a Template on page 28After you select the template from which to deploy the virtual machine, you can optionally select tocustomize the guest operating system and the virtual machine hardware. You can also select to turnon the virtual machine when you complete the creation procedure. You can change the properties ofthe guest operating system, such as the computer name, and network and license settings, which helpsprevent conflicts that can result if virtual machines with identical settings are deployed. You can add aCD device such as an ISO file to install the guest operating system, or reconfigure the virtualmachines' hardware, such as storage or networking, before you deploy the virtual machine.
3 Select the Virtual Machine Name and Folder on page 28When you create a virtual machine, you provide a unique name for it. The unique name distinguishesit from existing virtual machines in the virtual machine folder or datacenter. The name can contain upto 80 characters. You can select a datacenter or folder location for the virtual machine, depending onyour organizational needs.
4 Select a Resource on page 29When you deploy a virtual machine, you select the host, cluster, vApp, or resource pool for the virtualmachine to run in. The virtual machine will have access to the resources of the selected object.
5 Select a Datastore on page 29Select the datastore or datastore cluster in which to store the virtual machine configuration files and allof the virtual disks. Each datastore might have a different size, speed, availability, and otherproperties. The available datastores are accessible from the destination resource that you selected. Youcan select a format for the virtual machine's disks and assign a storage policy.
6 Select Clone Options on page 30You can optionally select to customize the guest operating system, customize the virtual machine'shardware, and turn on the virtual machine when you complete the creation procedure. You cancustomize the guest operating system to change properties, such as the computer name, and networkand license settings, which helps prevent conflicts that can result if you deploy virtual machines withidentical settings. You can add a CD device such as an ISO file to install the guest operating system oryou can reconfigure the virtual machine storage or networking, before you deploy the virtualmachine.
7 Customize the Guest Operating System on page 30When you customize a guest operating system, you can prevent conflicts that might result if youdeploy virtual machines with identical settings, such as duplicate computer names. You can changethe computer name, network settings, and license settings. You can customize guest operating systemswhen you clone a virtual machine or deploy a virtual machine from a template.
8 Customize Virtual Machine Hardware on page 31Before you deploy a new virtual machine, you have the option to configure the virtual hardware.When you create a virtual machine, the virtual disk is selected by default. You can use the New devicedrop-down menu on the Customize Hardware page to add a new hard disk, select an existing disk, oradd an RDM disk.
9 Finish Virtual Machine Creation on page 31Before you deploy the virtual machine, you can review the virtual machine settings.
Start the Deploy a Virtual Machine from a Template TaskTo save time, you can create a virtual machine that is a copy of a configured template. You can open theNew Virtual Machine wizard from any object in the inventory that is a valid parent object of a virtualmachine, or directly from the template. The wizard provides several options for creating and deployingvirtual machines and templates.
If you open the wizard from a template, the Select a creation type page does not appear.
Chapter 2 Deploying Virtual Machines
VMware, Inc. 27
Procedure
u Select to deploy a virtual machine from a template.
Option Description
Open the New Virtual Machinewizard from any object in theinventory
a Right-click any inventory object that is a valid parent object of a virtualmachine, such as a datacenter, folder, cluster, resource pool, or host,and select New Virtual Machine.
b Select Deploy from template and click Next.
The Select a name and folder page opens.
Open the Deploy From Templatewizard from a template
Right-click the template and select Deploy VM from this Template.The Select a name and folder page opens.
Select a TemplateAfter you select the template from which to deploy the virtual machine, you can optionally select tocustomize the guest operating system and the virtual machine hardware. You can also select to turn on thevirtual machine when you complete the creation procedure. You can change the properties of the guestoperating system, such as the computer name, and network and license settings, which helps preventconflicts that can result if virtual machines with identical settings are deployed. You can add a CD devicesuch as an ISO file to install the guest operating system, or reconfigure the virtual machines' hardware, suchas storage or networking, before you deploy the virtual machine.
This page appears only if you opened the New Virtual Machine wizard from a inventory object that is not atemplate.
NOTE If you start the deploy operation from a template, you select the customization and power options ona later page in the wizard.
Procedure
1 Search for or browse to the template.
2 (Optional) Select Customize the operating system to customize the guest operating system of thevirtual machine.
3 (Optional) Select Customize this virtual machine's hardware to configure the virtual machine'shardware before deployment.
4 (Optional) Select Power On Virtual Machine after creation to power on the virtual machine aftercreation is complete.
5 Click Next.
Select the Virtual Machine Name and FolderWhen you create a virtual machine, you provide a unique name for it. The unique name distinguishes itfrom existing virtual machines in the virtual machine folder or datacenter. The name can contain up to 80characters. You can select a datacenter or folder location for the virtual machine, depending on yourorganizational needs.
Folders provide a way to store virtual machines for different groups in an organization, and you can setpermissions on them. For a flatter hierarchy, you can put all virtual machines and templates in a datacenterand organize them a different way.
The virtual machine name determines the name of the virtual machine files and folder on the disk. Forexample, if you name the virtual machine win8, the virtual machine files are named win8.vmx, win8.vmdk,win8.nvram, and so on. If you change the virtual machine name, the names of the files on the datastore donot change.
vSphere Virtual Machine Administration
28 VMware, Inc.
Procedure
1 Type a name for the virtual machine.
2 Select or search for the datacenter or folder in which to deploy the virtual machine.
3 Click Next.
Select a ResourceWhen you deploy a virtual machine, you select the host, cluster, vApp, or resource pool for the virtualmachine to run in. The virtual machine will have access to the resources of the selected object.
For example, a virtual machine has access to the memory and CPU resources of the host on which it resides.If you select a cluster for the virtual machine, and the administrator has configured the cluster to takeadvantage of HA and DRS, the virtual machine will have a greater level of availability.
Procedure
1 Search or browse for the host, cluster, vApp, or resource pool for the virtual machine.
If deploying the virtual machine to the selected location might cause compatibility problems, theproblems appear at the bottom of the window.
2 Click Next.
Select a DatastoreSelect the datastore or datastore cluster in which to store the virtual machine configuration files and all ofthe virtual disks. Each datastore might have a different size, speed, availability, and other properties. Theavailable datastores are accessible from the destination resource that you selected. You can select a formatfor the virtual machine's disks and assign a storage policy.
The amount of free space in the datastore is always changing. Ensure that you leave sufficient space forvirtual machine creation and other virtual machine operations, such as growth of sparse files, snapshots,and so on. To review space utilization for the datastore by file type, see the vSphere Monitoring andPerformance documentation.
Thin provisioning lets you create sparse files with blocks that are allocated upon first access, which allowsthe datastore to be over-provisioned. The sparse files can continue growing and fill the datastore. If thedatastore runs out of disk space while the virtual machine is running, it can cause the virtual machine tostop functioning.
Procedure
1 Select the format for the virtual machine's disks.
Option Action
Same format as source Use the same format as the source virtual machine.
Thick Provision Lazy Zeroed Create a virtual disk in a default thick format. Space required for thevirtual disk is allocated during creation. Any data remaining on thephysical device is not erased during creation, but is zeroed out on demandat a later time on first write from the virtual machine.
Thick Provision Eager Zeroed Create a thick disk that supports clustering features such as FaultTolerance. Space required for the virtual disk is allocated at creation time.In contrast to the thick provision lazy zeroed format, the data remainingon the physical device is zeroed out during creation. It might take longerto create disks in this format than to create other types of disks.
Thin Provision Use the thin provisioned format. At first, a thin provisioned disk uses onlyas much datastore space as the disk initially needs. If the thin disk needsmore space later, it can grow to the maximum capacity allocated to it.
Chapter 2 Deploying Virtual Machines
VMware, Inc. 29
2 (Optional) Select a storage policy from the VM Storage Policy drop-down menu.
Storage policies specify storage requirements for applications that run on the virtual machine.
3 Select a datastore location for the virtual disk.
Option Action
Store the virtual disk and virtualmachine configuration files in thesame location on a datastore.
Select Store with the virtual machine from the Location drop-downmenu.
Store the disk in a separatedatastore location.
Select Browse from the Location drop-down menu, and select a datastorefor the disk.
Store all virtual machine files in thesame datastore cluster.
a Select Browse from the Location drop-down menu and select adatastore cluster for the disk.
b (Optional) If you do not want to use Storage DRS with this virtualmachine, select Disable Storage DRS for this virtual machine andselect a datastore within the datastore cluster.
4 Click Next.
Select Clone OptionsYou can optionally select to customize the guest operating system, customize the virtual machine'shardware, and turn on the virtual machine when you complete the creation procedure. You can customizethe guest operating system to change properties, such as the computer name, and network and licensesettings, which helps prevent conflicts that can result if you deploy virtual machines with identical settings.You can add a CD device such as an ISO file to install the guest operating system or you can reconfigure thevirtual machine storage or networking, before you deploy the virtual machine.
NOTE If you opened the wizard from an object other than a virtual machine or template, the Select CloneOptions page does not appear. These options are available on a different page of the wizard.
Procedure
1 Select Customize the Operating System.
2 Select Customize this virtual machine's hardware.
3 Select Power on virtual machine after creation.
4 Click Next.
Customize the Guest Operating SystemWhen you customize a guest operating system, you can prevent conflicts that might result if you deployvirtual machines with identical settings, such as duplicate computer names. You can change the computername, network settings, and license settings. You can customize guest operating systems when you clone avirtual machine or deploy a virtual machine from a template.
Prerequisites
To access customization options for Windows guest operating systems, Microsoft Sysprep tools must beinstalled on the vCenter Server system. The Sysprep Tool is built into the Windows Vista and Windows 2008and later operating systems. For details about this and other customization requirements, see “GuestOperating System Customization Requirements,” on page 47.
vSphere Virtual Machine Administration
30 VMware, Inc.
Procedure
1 Apply a customization specification to the virtual machine.
Option Description
Select an existing specification Select a customization specification from the list.
Create a specification Click the Create a new specification icon, and complete the steps in thewizard.
Create a specification from anexisting specification
a Select a customization specification from the list.b Click the Create a spec from an existing spec icon, and complete the
steps in the wizard.
2 Click Next.
Customize Virtual Machine HardwareBefore you deploy a new virtual machine, you have the option to configure the virtual hardware. When youcreate a virtual machine, the virtual disk is selected by default. You can use the New device drop-downmenu on the Customize Hardware page to add a new hard disk, select an existing disk, or add an RDMdisk.
For information about virtual disk configuration, including instructions for adding different types of disks,see “Add a Hard Disk to a Virtual Machine,” on page 118.
For help configuring other virtual machine hardware, see Chapter 6, “Configuring Virtual MachineHardware,” on page 89.
Procedure
1 (Optional) To add a new virtual hardware device, select the device from the New device drop-downmenu and click Add.
2 (Optional) Expand any device to view and configure the device settings.
3 To remove a device, move your cursor over the device and click the Remove icon.
This icon appears only for virtual hardware that you can safely remove.
4 Click Next.
Finish Virtual Machine CreationBefore you deploy the virtual machine, you can review the virtual machine settings.
Procedure
1 Review the virtual machine settings and make changes by clicking Back to go back to the relevant page.
2 Click Finish.
The virtual machine appears in the vSphere Web Client inventory.
Chapter 2 Deploying Virtual Machines
VMware, Inc. 31
Clone a Virtual MachineCloning a virtual machine creates a virtual machine that is a copy of the original. The new virtual machine isconfigured with the same virtual hardware, installed software, and other properties that were configuredfor the original virtual machine.
NOTE When heavily loaded applications, such as load generators, are running in the guest operating systemduring a clone operation, the virtual machine quiesce operation can fail and VMware Tools might be deniedCPU resources and time out. It is recommended that you quiesce the virtual machines running lower I/Odisk operation.
Prerequisites
If a load generator is running in the virtual machine, stop it before you perform the clone operation.
You must have the following privileges to clone a virtual machine:
n Virtual machine.Provisioning.Clone virtual machine on the virtual machine you are cloning.
n Virtual machine .Inventory.Create from existing on the datacenter or virtual machine folder.
n Virtual machine.Configuration.Add new disk on the datacenter or virtual machine folder.
n Resource.Assign virtual machine to resource pool on the destination host, cluster, or resource pool.
n Datastore.Allocate space on the destination datastore or datastore folder.
n Network.Assign network on the network to which the virtual machine will be assigned.
n Virtual machine.Provisioning.Customize on the virtual machine or virtual machine folder if you arecustomizing the guest operating system.
n Virtual machine.Provisioning.Read customization specifications on the root vCenter Server if you arecustomizing the guest operating system.
Procedure
1 Start the Clone an Existing Virtual Machine Task on page 33To make an original copy of a virtual machine, you can clone an existing virtual machine. You canopen the New Virtual Machine wizard from any object in the inventory that is a valid parent object ofa virtual machine. You can also open the wizard directly from the virtual machine that you are goingto clone.
2 Select a Virtual Machine to Clone on page 34You select a virtual machine to clone, and you can optionally select to customize the guest operatingsystem and the virtual machine hardware. You can also select to turn on the virtual machine whenyou complete the creation procedure. You can change the properties of the guest operating system,such as the computer name, and network and license settings, which helps prevent conflicts that canresult if virtual machines with identical settings are deployed. You can add a CD device such as anISO file to install the guest operating system, or reconfigure the virtual machines' hardware, such asstorage or networking, before you deploy the virtual machine.
3 Select the Virtual Machine Name and Folder on page 34When you create a virtual machine, you provide a unique name for it. The unique name distinguishesit from existing virtual machines in the virtual machine folder or datacenter. The name can contain upto 80 characters. You can select a datacenter or folder location for the virtual machine, depending onyour organizational needs.
vSphere Virtual Machine Administration
32 VMware, Inc.
4 Select a Resource on page 35When you deploy a virtual machine, you select the host, cluster, vApp, or resource pool for the virtualmachine to run in. The virtual machine will have access to the resources of the selected object.
5 Select a Datastore on page 35Select the datastore or datastore cluster in which to store the virtual machine configuration files and allof the virtual disks. Each datastore might have a different size, speed, availability, and otherproperties. The available datastores are accessible from the destination resource that you selected. Youcan select a format for the virtual machine's disks and assign a storage policy.
6 Select Clone Options on page 36You can optionally select to customize the guest operating system, customize the virtual machine'shardware, and turn on the virtual machine when you complete the creation procedure. You cancustomize the guest operating system to change properties, such as the computer name, and networkand license settings, which helps prevent conflicts that can result if you deploy virtual machines withidentical settings. You can add a CD device such as an ISO file to install the guest operating system oryou can reconfigure the virtual machine storage or networking, before you deploy the virtualmachine.
7 Customize the Guest Operating System on page 36When you customize a guest operating system, you can prevent conflicts that might result if youdeploy virtual machines with identical settings, such as duplicate computer names. You can changethe computer name, network settings, and license settings. You can customize guest operating systemswhen you clone a virtual machine or deploy a virtual machine from a template.
8 Customize Virtual Machine Hardware on page 37Before you deploy a new virtual machine, you have the option to configure the virtual hardware.When you create a virtual machine, the virtual disk is selected by default. You can use the New devicedrop-down menu on the Customize Hardware page to add a new hard disk, select an existing disk, oradd an RDM disk.
9 Finish Virtual Machine Creation on page 37Before you deploy the virtual machine, you can review the virtual machine settings.
Start the Clone an Existing Virtual Machine TaskTo make an original copy of a virtual machine, you can clone an existing virtual machine. You can open theNew Virtual Machine wizard from any object in the inventory that is a valid parent object of a virtualmachine. You can also open the wizard directly from the virtual machine that you are going to clone.
If you open the wizard from a virtual machine, the Select a creation type page does not appear.
Procedure
u Select to clone a virtual machine.
Option Description
Open the New Virtual Machinewizard from any object in theinventory
a Right-click any inventory object that is a valid parent object of a virtualmachine, such as a datacenter, folder, cluster, resource pool, or host,and select New Virtual Machine.
b Select Clone an existing virtual machine and click Next.
The Select a virtual machine page opens.
Open the Clone Existing VirtualMachine wizard from a template
Right-click the virtual machine and select Clone to Virtual Machine.The Select a name and folder page opens.
Chapter 2 Deploying Virtual Machines
VMware, Inc. 33
Select a Virtual Machine to CloneYou select a virtual machine to clone, and you can optionally select to customize the guest operating systemand the virtual machine hardware. You can also select to turn on the virtual machine when you completethe creation procedure. You can change the properties of the guest operating system, such as the computername, and network and license settings, which helps prevent conflicts that can result if virtual machineswith identical settings are deployed. You can add a CD device such as an ISO file to install the guestoperating system, or reconfigure the virtual machines' hardware, such as storage or networking, before youdeploy the virtual machine.
This page appears only if you opened the New Virtual Machine wizard from a inventory object that is not atemplate.
NOTE If you start the deploy operation from a template, you select the customization and power options ona later page in the wizard.
Procedure
1 Search for or browse to the virtual machine, and select it.
2 (Optional) Select Customize the operating system to customize the guest operating system of thevirtual machine.
3 (Optional) Select Customize this virtual machine's hardware to configure the virtual machine'shardware before deployment.
4 (Optional) Select Power On Virtual Machine after creation to power on the virtual machine aftercreation is complete.
5 Click Next.
Select the Virtual Machine Name and FolderWhen you create a virtual machine, you provide a unique name for it. The unique name distinguishes itfrom existing virtual machines in the virtual machine folder or datacenter. The name can contain up to 80characters. You can select a datacenter or folder location for the virtual machine, depending on yourorganizational needs.
Folders provide a way to store virtual machines for different groups in an organization, and you can setpermissions on them. For a flatter hierarchy, you can put all virtual machines and templates in a datacenterand organize them a different way.
The virtual machine name determines the name of the virtual machine files and folder on the disk. Forexample, if you name the virtual machine win8, the virtual machine files are named win8.vmx, win8.vmdk,win8.nvram, and so on. If you change the virtual machine name, the names of the files on the datastore donot change.
Procedure
1 Type a name for the virtual machine.
2 Select or search for the datacenter or folder in which to deploy the virtual machine.
3 Click Next.
vSphere Virtual Machine Administration
34 VMware, Inc.
Select a ResourceWhen you deploy a virtual machine, you select the host, cluster, vApp, or resource pool for the virtualmachine to run in. The virtual machine will have access to the resources of the selected object.
For example, a virtual machine has access to the memory and CPU resources of the host on which it resides.If you select a cluster for the virtual machine, and the administrator has configured the cluster to takeadvantage of HA and DRS, the virtual machine will have a greater level of availability.
Procedure
1 Search or browse for the host, cluster, vApp, or resource pool for the virtual machine.
If deploying the virtual machine to the selected location might cause compatibility problems, theproblems appear at the bottom of the window.
2 Click Next.
Select a DatastoreSelect the datastore or datastore cluster in which to store the virtual machine configuration files and all ofthe virtual disks. Each datastore might have a different size, speed, availability, and other properties. Theavailable datastores are accessible from the destination resource that you selected. You can select a formatfor the virtual machine's disks and assign a storage policy.
The amount of free space in the datastore is always changing. Ensure that you leave sufficient space forvirtual machine creation and other virtual machine operations, such as growth of sparse files, snapshots,and so on. To review space utilization for the datastore by file type, see the vSphere Monitoring andPerformance documentation.
Thin provisioning lets you create sparse files with blocks that are allocated upon first access, which allowsthe datastore to be over-provisioned. The sparse files can continue growing and fill the datastore. If thedatastore runs out of disk space while the virtual machine is running, it can cause the virtual machine tostop functioning.
Procedure
1 Select the format for the virtual machine's disks.
Option Action
Same format as source Use the same format as the source virtual machine.
Thick Provision Lazy Zeroed Create a virtual disk in a default thick format. Space required for thevirtual disk is allocated during creation. Any data remaining on thephysical device is not erased during creation, but is zeroed out on demandat a later time on first write from the virtual machine.
Thick Provision Eager Zeroed Create a thick disk that supports clustering features such as FaultTolerance. Space required for the virtual disk is allocated at creation time.In contrast to the thick provision lazy zeroed format, the data remainingon the physical device is zeroed out during creation. It might take longerto create disks in this format than to create other types of disks.
Thin Provision Use the thin provisioned format. At first, a thin provisioned disk uses onlyas much datastore space as the disk initially needs. If the thin disk needsmore space later, it can grow to the maximum capacity allocated to it.
2 (Optional) Select a storage policy from the VM Storage Policy drop-down menu.
Storage policies specify storage requirements for applications that run on the virtual machine.
Chapter 2 Deploying Virtual Machines
VMware, Inc. 35
3 Select a datastore location for the virtual disk.
Option Action
Store the virtual disk and virtualmachine configuration files in thesame location on a datastore.
Select Store with the virtual machine from the Location drop-downmenu.
Store the disk in a separatedatastore location.
Select Browse from the Location drop-down menu, and select a datastorefor the disk.
Store all virtual machine files in thesame datastore cluster.
a Select Browse from the Location drop-down menu and select adatastore cluster for the disk.
b (Optional) If you do not want to use Storage DRS with this virtualmachine, select Disable Storage DRS for this virtual machine andselect a datastore within the datastore cluster.
4 Click Next.
Select Clone OptionsYou can optionally select to customize the guest operating system, customize the virtual machine'shardware, and turn on the virtual machine when you complete the creation procedure. You can customizethe guest operating system to change properties, such as the computer name, and network and licensesettings, which helps prevent conflicts that can result if you deploy virtual machines with identical settings.You can add a CD device such as an ISO file to install the guest operating system or you can reconfigure thevirtual machine storage or networking, before you deploy the virtual machine.
NOTE If you opened the wizard from an object other than a virtual machine or template, the Select CloneOptions page does not appear. These options are available on a different page of the wizard.
Procedure
1 Select Customize the Operating System.
2 Select Customize this virtual machine's hardware.
3 Select Power on virtual machine after creation.
4 Click Next.
Customize the Guest Operating SystemWhen you customize a guest operating system, you can prevent conflicts that might result if you deployvirtual machines with identical settings, such as duplicate computer names. You can change the computername, network settings, and license settings. You can customize guest operating systems when you clone avirtual machine or deploy a virtual machine from a template.
Prerequisites
To access customization options for Windows guest operating systems, Microsoft Sysprep tools must beinstalled on the vCenter Server system. The Sysprep Tool is built into the Windows Vista and Windows 2008and later operating systems. For details about this and other customization requirements, see “GuestOperating System Customization Requirements,” on page 47.
vSphere Virtual Machine Administration
36 VMware, Inc.
Procedure
1 Apply a customization specification to the virtual machine.
Option Description
Select an existing specification Select a customization specification from the list.
Create a specification Click the Create a new specification icon, and complete the steps in thewizard.
Create a specification from anexisting specification
a Select a customization specification from the list.b Click the Create a spec from an existing spec icon, and complete the
steps in the wizard.
2 Click Next.
Customize Virtual Machine HardwareBefore you deploy a new virtual machine, you have the option to configure the virtual hardware. When youcreate a virtual machine, the virtual disk is selected by default. You can use the New device drop-downmenu on the Customize Hardware page to add a new hard disk, select an existing disk, or add an RDMdisk.
For information about virtual disk configuration, including instructions for adding different types of disks,see “Add a Hard Disk to a Virtual Machine,” on page 118.
For help configuring other virtual machine hardware, see Chapter 6, “Configuring Virtual MachineHardware,” on page 89.
Procedure
1 (Optional) To add a new virtual hardware device, select the device from the New device drop-downmenu and click Add.
2 (Optional) Expand any device to view and configure the device settings.
3 To remove a device, move your cursor over the device and click the Remove icon.
This icon appears only for virtual hardware that you can safely remove.
4 Click Next.
Finish Virtual Machine CreationBefore you deploy the virtual machine, you can review the virtual machine settings.
Procedure
1 Review the virtual machine settings and make changes by clicking Back to go back to the relevant page.
2 Click Finish.
The virtual machine appears in the vSphere Web Client inventory.
Clone a Virtual Machine to a Template in the vSphere Web ClientAfter you create a virtual machine, you can clone it to a template. Templates are master copies of virtualmachines that let you create ready-for-use virtual machines. You can make changes to the template, such asinstalling additional software in the guest operating system, while preserving the original virtual machine.
You cannot modify templates after you create them. To alter an existing template, you must convert it to avirtual machine, make the required changes, and convert the virtual machine back to a template. Topreserve the original state of a template, clone the template to a template.
Chapter 2 Deploying Virtual Machines
VMware, Inc. 37
Prerequisites
If a load generator is running in the virtual machine, stop it before you perform the clone operation.
Verify that you have the following privileges:
n Virtual machine.Provisioning.Create template from virtual machine on the source virtual machine.
n Virtual machine .Inventory.Create from existing on virtual machine folder where the template iscreated.
n Resource.Assign virtual machine to resource pool on the destination host, cluster, or resource pool.
n Datastore.Allocate space on all datastores where the template is created.
Procedure
1 Start the Clone a Virtual Machine to a Template Task on page 38To make a master copy of a virtual machine, you can clone the virtual machine to a template. You canopen the New Virtual Machine wizard from any object in the inventory that is a valid parent object ofa virtual machine, or directly from the template. The wizard provides several options for creating anddeploying virtual machines and templates.
2 Select a Virtual Machine to Clone to a Template on page 39To clone a virtual machine to a template, you must select an existing virtual machine to clone. Youcannot modify a template after you create it. To change the template, you must convert it back to avirtual machine.
3 Select a Name and Location for the Template on page 39When you deploy a template to the vCenter Server inventory, you provide a unique name for it. Theunique name distinguishes it from existing templates in the virtual machine folder or datacenter. Thename can contain up to 80 characters. You can select a datacenter or folder location for the template,depending on your organizational needs.
4 Select a Resource for a Virtual Machine Template on page 40When you deploy a virtual machine template, select a host or cluster resource for the template. Thetemplate must be registered with an ESXi host. The host handles all requests for the template and mustbe running when you create a virtual machine from the template.
5 Select a Datastore for the Virtual Machine Template on page 40Each virtual machine or virtual machine template requires a folder or directory for its virtual disksand files. When you create a virtual machine or template to deploy to the vCenter Server inventory,select a datastore or datastore cluster for the virtual machine's configuration and other files and all ofthe virtual disks. Each datastore can have a different size, speed, availability, and other properties.
6 Finish Virtual Machine Template Creation on page 41Before you deploy the template, you can review the template settings.
Start the Clone a Virtual Machine to a Template TaskTo make a master copy of a virtual machine, you can clone the virtual machine to a template. You can openthe New Virtual Machine wizard from any object in the inventory that is a valid parent object of a virtualmachine, or directly from the template. The wizard provides several options for creating and deployingvirtual machines and templates.
If you open the wizard from a template, the Select a creation type page does not appear.
vSphere Virtual Machine Administration
38 VMware, Inc.
Procedure
u Select an option to clone a virtual machine to a template.
Option Description
Open the New Virtual Machinewizard from any object in theinventory
a Right-click any inventory object that is a valid parent object of a virtualmachine, such as a datacenter, folder, cluster, resource pool, or host,and select New Virtual Machine.
b Select Clone Virtual Machine to Template and click Next.
The Select a name and folder page opens.
Open the Clone Virtual Machine toTemplate wizard from a template
Right-click the virtual machine and select All vCenter Actions > Template> Clone to Template .The Select a name and folder page opens.
Select a Virtual Machine to Clone to a TemplateTo clone a virtual machine to a template, you must select an existing virtual machine to clone. You cannotmodify a template after you create it. To change the template, you must convert it back to a virtual machine.
This page appears only if you opened the New Virtual Machine wizard from an inventory object other thana virtual machine, such as a host or cluster. If you opened the wizard from a virtual machine, this page doesnot appear.
Procedure
1 Browse or search for the virtual machine and select it.
2 Click Next.
Select a Name and Location for the TemplateWhen you deploy a template to the vCenter Server inventory, you provide a unique name for it. The uniquename distinguishes it from existing templates in the virtual machine folder or datacenter. The name cancontain up to 80 characters. You can select a datacenter or folder location for the template, depending onyour organizational needs.
Folders provide a way to store virtual machines and templates for different groups in an organization andyou can set permissions on them. If you prefer a flatter hierarchy, you can put all virtual machines andtemplates in a datacenter and organize them a different way.
The template name determines the name of the files and folder on the disk. For example, if you name thetemplate win8tmp, the template files are named win8tmp.vmdk, win8tmp.nvram, and so on. If you changethe template name, the names of the files on the datastore do not change.
Procedure
1 Type a name for the template.
2 Select or search for the datacenter or folder in which to deploy the template.
3 Click Next.
Chapter 2 Deploying Virtual Machines
VMware, Inc. 39
Select a Resource for a Virtual Machine TemplateWhen you deploy a virtual machine template, select a host or cluster resource for the template. The templatemust be registered with an ESXi host. The host handles all requests for the template and must be runningwhen you create a virtual machine from the template.
Procedure
1 Search or browse for the host or cluster and select it.
Any Compatibility problems appear at the bottom of the window.
2 Click Next.
Select a Datastore for the Virtual Machine TemplateEach virtual machine or virtual machine template requires a folder or directory for its virtual disks and files.When you create a virtual machine or template to deploy to the vCenter Server inventory, select a datastoreor datastore cluster for the virtual machine's configuration and other files and all of the virtual disks. Eachdatastore can have a different size, speed, availability, and other properties.
The amount of free space in the datastore is always changing. Ensure that you leave sufficient space forvirtual machine creation and other virtual machine operations, such as growth of sparse files, snapshots,and so on. To review space utilization for the datastore by file type, see the vSphere Monitoring andPerformance documentation.
Thin provisioning lets you create sparse files with blocks that are allocated upon first access, which allowsthe datastore to be over-provisioned. The sparse files can continue growing and fill the datastore. If thedatastore runs out of disk space while the virtual machine is running, it can cause the virtual machine tostop functioning.
Procedure
1 Select the format for the virtual machine's disks.
Option Action
Same format as source Use the same format as the source virtual machine.
Thick Provision Lazy Zeroed Create a virtual disk in a default thick format. Space required for thevirtual disk is allocated during creation. Any data remaining on thephysical device is not erased during creation, but is zeroed out on demandat a later time on first write from the virtual machine.
Thick Provision Eager Zeroed Create a thick disk that supports clustering features such as FaultTolerance. Space required for the virtual disk is allocated at creation time.In contrast to the thick provision lazy zeroed format, the data remainingon the physical device is zeroed out during creation. It might take longerto create disks in this format than to create other types of disks.
Thin Provision Use the thin provisioned format. At first, a thin provisioned disk uses onlyas much datastore space as the disk initially needs. If the thin disk needsmore space later, it can grow to the maximum capacity allocated to it.
2 (Optional) Select a storage policy from the VM Storage Policy drop-down menu.
Storage policies specify storage requirements for applications that run on the virtual machine.
vSphere Virtual Machine Administration
40 VMware, Inc.
3 Select a datastore location for the virtual disk.
Option Action
Store the virtual disk and virtualmachine configuration files in thesame location on a datastore.
Select Store with the virtual machine from the Location drop-downmenu.
Store the disk in a separatedatastore location.
Select Browse from the Location drop-down menu, and select a datastorefor the disk.
Store all virtual machine files in thesame datastore cluster.
a Select Browse from the Location drop-down menu and select adatastore cluster for the disk.
b (Optional) If you do not want to use Storage DRS with this virtualmachine, select Disable Storage DRS for this virtual machine andselect a datastore within the datastore cluster.
4 Click Next.
Finish Virtual Machine Template CreationBefore you deploy the template, you can review the template settings.
Procedure
1 Review the template settings and make any necessary changes by clicking Back to go back to therelevant page.
2 Click Finish.
The progress of the clone task appears in the Recent Tasks pane. When the task completes, the templateappears in the inventory.
Clone a Template to a Template in the vSphere Web ClientAfter you create a template, you can clone it to a template. Templates are master copies of virtual machinesthat let you create ready-for-use virtual machines. You can make changes to the template, such as installingadditional software in the guest operating system, while preserving the state of the original template.
Prerequisites
Verify that you have the following privileges:
n Virtual machine.Provisioning.Clone template on the source template.
n Virtual machine .Inventory.Create from existing on the folder where the template is created.
n Datastore.Allocate space on all datastores where the template is created.
Procedure
1 Start the Clone a Template to a Template Task on page 42To make changes to a template and preserve the state of the original template, you clone the templateto a template.
2 Select a Template to Clone in the vSphere Web Client on page 42If you started the New Virtual Machine wizard from an inventory object other than a template, youselect a template to clone.
3 Select a Name and Location for the Template on page 43When you deploy a template to the vCenter Server inventory, you provide a unique name for it. Theunique name distinguishes it from existing templates in the virtual machine folder or datacenter. Thename can contain up to 80 characters. You can select a datacenter or folder location for the template,depending on your organizational needs.
Chapter 2 Deploying Virtual Machines
VMware, Inc. 41
4 Select a Resource for a Virtual Machine Template on page 43When you deploy a virtual machine template, select a host or cluster resource for the template. Thetemplate must be registered with an ESXi host. The host handles all requests for the template and mustbe running when you create a virtual machine from the template.
5 Select a Datastore for the Virtual Machine Template on page 43Each virtual machine or virtual machine template requires a folder or directory for its virtual disksand files. When you create a virtual machine or template to deploy to the vCenter Server inventory,select a datastore or datastore cluster for the virtual machine's configuration and other files and all ofthe virtual disks. Each datastore can have a different size, speed, availability, and other properties.
6 Finish Virtual Machine Template Creation on page 44Before you deploy the template, you can review the template settings.
Start the Clone a Template to a Template TaskTo make changes to a template and preserve the state of the original template, you clone the template to atemplate.
You can open the New Virtual Machine wizard from any object in the inventory that is a valid parent objectof a virtual machine, or directly from the template. The wizard provides several options for creating anddeploying virtual machines and templates.
If you open the wizard from a template, the Select a creation type page does not appear.
Procedure
u Select to clone a template to a template.
Option Description
Open the New Virtual Machinewizard from any object in theinventory
a Right-click any inventory object that is a valid parent object of a virtualmachine, such as a datacenter, folder, cluster, resource pool, or host,and select New Virtual Machine.
b Select Clone Template to Template and click Next.
The Select a name and folder page opens.
Open the Clone Template toTemplate wizard from a template
a Search or browse for a template.b Right-click the template and select Clone.
The Select a name and folder page opens.
Select a Template to Clone in the vSphere Web ClientIf you started the New Virtual Machine wizard from an inventory object other than a template, you select atemplate to clone.
This page appears only if you opened the wizard from a nontemplate inventory object, such as a host orcluster. If you opened the Convert Template to Virtual Machine wizard from a template, this page does notappear.
Procedure
1 Accept the default template, the template from which you opened the New Virtual Machine wizard, orselect a different template.
2 Click Next.
vSphere Virtual Machine Administration
42 VMware, Inc.
Select a Name and Location for the TemplateWhen you deploy a template to the vCenter Server inventory, you provide a unique name for it. The uniquename distinguishes it from existing templates in the virtual machine folder or datacenter. The name cancontain up to 80 characters. You can select a datacenter or folder location for the template, depending onyour organizational needs.
Folders provide a way to store virtual machines and templates for different groups in an organization andyou can set permissions on them. If you prefer a flatter hierarchy, you can put all virtual machines andtemplates in a datacenter and organize them a different way.
The template name determines the name of the files and folder on the disk. For example, if you name thetemplate win8tmp, the template files are named win8tmp.vmdk, win8tmp.nvram, and so on. If you changethe template name, the names of the files on the datastore do not change.
Procedure
1 Type a name for the template.
2 Select or search for the datacenter or folder in which to deploy the template.
3 Click Next.
Select a Resource for a Virtual Machine TemplateWhen you deploy a virtual machine template, select a host or cluster resource for the template. The templatemust be registered with an ESXi host. The host handles all requests for the template and must be runningwhen you create a virtual machine from the template.
Procedure
1 Search or browse for the host or cluster and select it.
Any Compatibility problems appear at the bottom of the window.
2 Click Next.
Select a Datastore for the Virtual Machine TemplateEach virtual machine or virtual machine template requires a folder or directory for its virtual disks and files.When you create a virtual machine or template to deploy to the vCenter Server inventory, select a datastoreor datastore cluster for the virtual machine's configuration and other files and all of the virtual disks. Eachdatastore can have a different size, speed, availability, and other properties.
The amount of free space in the datastore is always changing. Ensure that you leave sufficient space forvirtual machine creation and other virtual machine operations, such as growth of sparse files, snapshots,and so on. To review space utilization for the datastore by file type, see the vSphere Monitoring andPerformance documentation.
Thin provisioning lets you create sparse files with blocks that are allocated upon first access, which allowsthe datastore to be over-provisioned. The sparse files can continue growing and fill the datastore. If thedatastore runs out of disk space while the virtual machine is running, it can cause the virtual machine tostop functioning.
Chapter 2 Deploying Virtual Machines
VMware, Inc. 43
Procedure
1 Select the format for the virtual machine's disks.
Option Action
Same format as source Use the same format as the source virtual machine.
Thick Provision Lazy Zeroed Create a virtual disk in a default thick format. Space required for thevirtual disk is allocated during creation. Any data remaining on thephysical device is not erased during creation, but is zeroed out on demandat a later time on first write from the virtual machine.
Thick Provision Eager Zeroed Create a thick disk that supports clustering features such as FaultTolerance. Space required for the virtual disk is allocated at creation time.In contrast to the thick provision lazy zeroed format, the data remainingon the physical device is zeroed out during creation. It might take longerto create disks in this format than to create other types of disks.
Thin Provision Use the thin provisioned format. At first, a thin provisioned disk uses onlyas much datastore space as the disk initially needs. If the thin disk needsmore space later, it can grow to the maximum capacity allocated to it.
2 (Optional) Select a storage policy from the VM Storage Policy drop-down menu.
Storage policies specify storage requirements for applications that run on the virtual machine.
3 Select a datastore location for the virtual disk.
Option Action
Store the virtual disk and virtualmachine configuration files in thesame location on a datastore.
Select Store with the virtual machine from the Location drop-downmenu.
Store the disk in a separatedatastore location.
Select Browse from the Location drop-down menu, and select a datastorefor the disk.
Store all virtual machine files in thesame datastore cluster.
a Select Browse from the Location drop-down menu and select adatastore cluster for the disk.
b (Optional) If you do not want to use Storage DRS with this virtualmachine, select Disable Storage DRS for this virtual machine andselect a datastore within the datastore cluster.
4 Click Next.
Finish Virtual Machine Template CreationBefore you deploy the template, you can review the template settings.
Procedure
1 Review the template settings and make any necessary changes by clicking Back to go back to therelevant page.
2 Click Finish.
The progress of the clone task appears in the Recent Tasks pane. When the task completes, the templateappears in the inventory.
vSphere Virtual Machine Administration
44 VMware, Inc.
Convert a Template to a Virtual MachineConverting a template to a virtual machine changes the template. This action does not make a copy. Youconvert a template to a virtual machine to edit the template. You might also convert a template to a virtualmachine if you do not need to preserve it as a master image for deploying virtual machines.
Prerequisites
Verity that you have the following privileges:
n Virtual machine.Provisioning.Mark as virtual machine on the source template.
n Resource.Assign virtual machine to resource pool on the resource pool where the virtual machine willrun.
Procedure
1 Start the Convert a Template to a Virtual Machine Task on page 45To reconfigure a template with new or updated hardware or applications, you must convert thetemplate to a virtual machine and clone the virtual machine back to a template. In some cases, youmight convert a template to a virtual machine because you no longer need the template.
2 Select a Template from Which to Deploy the Virtual Machine on page 46On the Select a template page of the wizard, you select a template to deploy from the list.
3 Select a Resource on page 46When you deploy a virtual machine, you select the host, cluster, vApp, or resource pool for the virtualmachine to run in. The virtual machine will have access to the resources of the selected object.
4 Finish Virtual Machine Creation on page 46Before you deploy the virtual machine, you can review the virtual machine settings.
Start the Convert a Template to a Virtual Machine TaskTo reconfigure a template with new or updated hardware or applications, you must convert the template toa virtual machine and clone the virtual machine back to a template. In some cases, you might convert atemplate to a virtual machine because you no longer need the template.
You can open the New Virtual Machine wizard from any object in the inventory that is a valid parent objectof a virtual machine, or directly from the template. The wizard provides several options for creating anddeploying virtual machines and templates.
If you open the wizard from a template, the Select a creation type page does not appear.
This task provides steps to convert a template to a virtual machine. To clone a virtual machine back to atemplate, see Clone a Virtual Machine to a Template in the vSphere Web Client.
Chapter 2 Deploying Virtual Machines
VMware, Inc. 45
Procedure
u Select how to convert a template to a virtual machine.
Option Description
Open the New Virtual Machinewizard from any object in theinventory
a Right-click any inventory object that is a valid parent object of a virtualmachine, such as a datacenter, folder, cluster, resource pool, or host,and select New Virtual Machine.
b Select Convert template to virtual machine and click Next.
The Select a resource page opens.
Open the Convert Template toVirtual Machine wizard from atemplate
a Search or browse for a template.b Right-click the template and select Convert to Virtual Machine.
The Select a resource page opens.
Select a Template from Which to Deploy the Virtual MachineOn the Select a template page of the wizard, you select a template to deploy from the list.
This page appears only if you opened the New Virtual Machine wizard from a nontemplate inventoryobject, such as a host or cluster. If you opened the Convert Template to Virtual Machine wizard from atemplate, this page does not appear.
Procedure
1 Browse or search to locate a template.
2 Select the template.
3 Click Next.
Select a ResourceWhen you deploy a virtual machine, you select the host, cluster, vApp, or resource pool for the virtualmachine to run in. The virtual machine will have access to the resources of the selected object.
For example, a virtual machine has access to the memory and CPU resources of the host on which it resides.If you select a cluster for the virtual machine, and the administrator has configured the cluster to takeadvantage of HA and DRS, the virtual machine will have a greater level of availability.
Procedure
1 Search or browse for the host, cluster, vApp, or resource pool for the virtual machine.
If deploying the virtual machine to the selected location might cause compatibility problems, theproblems appear at the bottom of the window.
2 Click Next.
Finish Virtual Machine CreationBefore you deploy the virtual machine, you can review the virtual machine settings.
Procedure
1 Review the virtual machine settings and make changes by clicking Back to go back to the relevant page.
2 Click Finish.
The virtual machine appears in the vSphere Web Client inventory.
vSphere Virtual Machine Administration
46 VMware, Inc.
Customizing Guest Operating SystemsWhen you clone a virtual machine or deploy a virtual machine from a template, you can customize the guestoperating system of the virtual machine to change properties such as the computer name, network settings,and license settings.
Customizing guest operating systems can help prevent conflicts that can result if virtual machines withidentical settings are deployed, such as conflicts due to duplicate computer names.
You can specify the customization settings by launching the Guest Customization wizard during the cloningor deployment process. Alternatively, you can create customization specifications, which are customizationsettings stored in the vCenter Server database. During the cloning or deployment process, you can select acustomization specification to apply to the new virtual machine.
Use the Customization Specification Manager to manage customization specifications you create with theGuest Customization wizard.
Guest Operating System Customization RequirementsTo customize the guest operating system, you must configure the virtual machine and guest to meetVMware Tools and virtual disk requirements. Other requirements apply, depending on the guest operatingsystem type.
VMware Tools RequirementsThe latest version of VMware Tools must be installed on the virtual machine or template to customize theguest operating system during cloning or deployment. For information about VMware Tools supportmatrix, see the VMware Product Interoperability Matrixes at http://www.vmware.com/resources/compatibility/sim/interop_matrix.php.
Virtual Disk RequirementsThe guest operating system being customized must be installed on a disk attached as SCSI node 0:0 in thevirtual machine configuration.
Windows RequirementsCustomization of Windows guest operating systems requires the following conditions:
n Microsoft Sysprep tools must be installed on the vCenter Server system. See Chapter 5, “Installing theMicrosoft Sysprep Tool,” on page 87.
n The ESXi host that the virtual machine is running on must be 3.5 or later.
Guest operating system customization is supported on multiple Windows operating systems.
Linux RequirementsCustomization of Linux guest operating systems requires that Perl is installed in the Linux guest operatingsystem.
Guest operating system customization is supported on multiple Linux distributions.
Verifying Customization Support for a Guest Operating SystemTo verify customization support for Windows operating systems or Linux distributions and compatibleESXi hosts, see the VMware Compatibility Guide at http://www.vmware.com/resources/compatibility. You canuse this online tool to search for the guest operating system and ESXi version. After the tool generates yourlist, click the guest operating system to see whether guest customization is supported.
Chapter 2 Deploying Virtual Machines
VMware, Inc. 47
Create a vCenter Server Application to Generate Computer Names and IPAddresses
As an alternative to entering computer names and IP addresses for virtual NICs when you customize guestoperating systems, you can create a custom application and configure it so that vCenter Server can generatethe names and addresses.
The application can be an arbitrary executable binary or script file appropriate for the correspondingoperating system in which vCenter Server is running. After you configure an application and make itavailable to vCenter Server, each time you initiate a guest operating system customization for a virtualmachine, vCenter Server executes the application.
The application must comply with the reference XML file in the VMware knowledge base article at http://kb.vmware.com/kb/2007557.
Prerequisites
Verify that Perl is installed on vCenter Server.
Procedure
1 Create the application and save it on the vCenter Server system's local disk.
2 Select a vCenter Server instance in the inventory.
3 Click the Manage tab, click Settings, and click Advanced Settings.
4 Click Edit and enter the configuration parameters for the script.
a In the Key text box, type config.guestcust.name-ip-generator.arg1.
b In the Value text box, type c:\sample-generate-name-ip.pl and click Add.
c In the Key text box, type config.guestcust.name-ip-generator.arg2.
d In the Value text box, type the path to the script file on the vCenter Server system and click Add.For example, type c:\sample-generate-name-ip.pl.
e In the Key text box, type config.guestcust.name-ip-generator.program.
f In the Value text box, type c:\perl\bin\perl.exe and click Add.
5 Click OK.
You can select the option to use an application to generate computer names or IP addresses during guestoperating system customization.
vSphere Virtual Machine Administration
48 VMware, Inc.
Customize Windows During Cloning or DeploymentYou can customize Windows guest operating systems for the virtual machine when you deploy a newvirtual machine from a template or clone an existing virtual machine. Customizing the guest helps preventconflicts that can result if virtual machines with identical settings are deployed, such as duplicate computernames.
You can prevent Windows from assigning new virtual machines or templates with the same Security IDs(SIDs) as the original virtual machine. Duplicate SIDs do not cause problems when the computers are part ofa domain and only domain user accounts are used. However, if the computers are part of a Workgroup orlocal user accounts are used, duplicate SIDs can compromise file access controls. For more information, seethe documentation for your Microsoft Windows operating system.
IMPORTANT The default administrator password is not preserved for Windows Server 2008 aftercustomization. During customization, the Windows Sysprep utility deletes and recreates the administratoraccount on Windows Server 2008. You must reset the administrator password when the virtual machinestarts the first time after customization.
Prerequisites
Verify that all requirements for customization are met. See “Guest Operating System CustomizationRequirements,” on page 47.
To perform this procedure, start the Guest Customization wizard when you clone a virtual machine ordeploy one from a template.
Procedure
1 On the Select clone options page of the Clone Existing Virtual Machine wizard, select Customize theoperating system and click Next.
2 Type the virtual machine owner’s name and organization and click Next.
3 Enter the guest operating system's computer name.
The operating system uses this name to identify itself on the network. On Linux systems, it is called thehost name.
Option Action
Enter a name a Type a name.
The name can contain alphanumeric characters and the hyphen (-)character. It cannot contain periods (.) or blank spaces and cannot bemade up of digits only. Names are not case-sensitive.
b (Optional) To ensure that the name is unique, select Append anumeric value to ensure uniqueness. This action appends a hyphenfollowed by a numeric value to the virtual machine name. The name istruncated if it exceeds 63 characters when combined with the numericvalue.
Use the virtual machine name The computer name that vCenter Server creates is identical to the name ofthe virtual machine on which the guest operating system is running. If thename exceeds 63 characters, it is truncated.
Enter a name in the Clone/Deploywizard
The vSphere Web Client prompts you to enter a name after the cloning ordeployment is complete.
Generate a name using the customapplication configured with vCenterServer
Enter a parameter that can be passed to the custom application.
Chapter 2 Deploying Virtual Machines
VMware, Inc. 49
4 Provide licensing information for the Windows operating system and click Next.
Option Action
For non-server operating systems Type the Windows product key for the new guest operating system.
For server operating systems a Type the Windows product key for the new guest operating system.b Select Include Server License Information.c Select either Per seat or Per server.d If you selected Per server, enter the maximum number of
simultaneous connections for the server to accept.
5 Configure the administrator password for the virtual machine and click Next.
a Type a password for the administrator account and confirm the password by typing it again.
NOTE You can change the administrator password only if the administrator password on thesource Windows virtual machine is blank. If the source Windows virtual machine or templatealready has a password, the administrator password does not change.
b (Optional) To log users into the guest operating system as Administrator, select the check box, andselect the number of times to log in automatically.
6 Select the time zone for the virtual machine and click Next.
7 (Optional) On the Run Once page, specify commands to run the first time a user logs into the guestoperating system and click Next.
See the Microsoft Sysprep documentation for information about RunOnce commands.
8 Select the type of network settings to apply to the guest operating system.
Option Action
Typical settings Select Typical settings and click Next.vCenter Server configures all network interfaces from a DHCP serverusing default settings.
Custom settings a Select Custom settings and click Next.b For each network interface in the virtual machine, click the ellipsis
button (...) .c Enter IP address and other network settings and click OK.d When all network interfaces are configured, click Next.
9 To specify IPv4 related settings, select IPv4 and enter IP address and other network settings.
vSphere Virtual Machine Administration
50 VMware, Inc.
10 Select IPv6 to configure the virtual machine to use IPv6 network.
Note that the virtual machine can retain the IP address allocated from the network as well as IPv6addresses. Microsoft supports IPv6 for Windows Server 2003, Windows XP with Service Pack 1 (SP1) orlater, and Windows CE .NET 4.1 or later. However, these operating systems have limited IPv6 supportfor built-in applications, system services, and are not recommended for IPv6 deployment.
a Select Prompt user for an address when the specification is used. Selecting this option promptsyou to enter either IPv4 or IPv6 address.
b Select Use the following IPv6 addresses to choose an IPv6 address from the list.
n Click the pencil icon to enter additional IPv6 addresses. You can specify the full address orshorten it by using zero compression and zero suppression. You should specify at least oneIPv6 address. You can edit an existing address, but should not duplicate existing IPv6addresses.
n Enter subnet mask prefix. The prefix length should be between 1 to 128 where the defaultvalue is 64. Gateway is enabled by default, except when you choose Do not use IPv6.
11 Select DNS and specify DNS server address and click OK.
12 Select WINS and specify primary and secondary WINS information.
13 Select how the virtual machine will participate in the network and click Next.
Option Action
Workgroup Type a workgroup name. For example, MSHOME.
Windows Server Domain a Type the domain name.b Type the user name and password for a user account that has
permission to add a computer to the specified domain.
14 Select Generate New Security ID (SID) and click Next.
A Windows Security ID (SID) is used in some Windows operating systems to uniquely identify systemsand users. If you do not select this option, the new virtual machine has the same SID as the virtualmachine or template from which it was cloned or deployed.
15 Save the customized options as an .xml file.
a Select Save this customization specification for later use.
b Specify the filename for the specification and click Next.
16 Click Finish to save your changes.
You return to the Deploy Template or to the Clone Virtual Machine wizard. The customization is finishedafter you complete the Deploy Template or the Clone Virtual Machine wizard.
When the new virtual machine starts for the first time, the guest operating system runs finalization scripts tocomplete the customization process. The virtual machine might restart several times during this process.
If the guest operating system pauses when the new virtual machine starts, it might be waiting for you tocorrect errors, such as an incorrect product key or an invalid user name. Open the virtual machine’s consoleto determine whether the system is waiting for information.
What to do next
After you deploy and customize versions of Windows XP or Windows 2003 that are not volume licensed,you might need to reactivate your operating system on the new virtual machine.
Chapter 2 Deploying Virtual Machines
VMware, Inc. 51
If the new virtual machine encounters customization errors while it is starting, the errors are logged to%WINDIR%\temp\vmware-imc. To view the error log file, click the Windows Start button and select Programs >Administrative Tools > Event Viewer.
Customize Linux During Cloning or DeploymentIn the process of deploying a new virtual machine from a template or cloning an existing virtual machine,you can customize Linux guest operating systems for the virtual machine.
Prerequisites
Ensure that all requirements for customization are met. See “Guest Operating System CustomizationRequirements,” on page 47.
To perform this procedure, start the Customization wizard when you clone a virtual machine or deploy onefrom a template.
Procedure
1 On the Select clone options page of the Clone Existing Virtual Machine wizard, select Customize theoperating system and click Next.
2 Enter the guest operating system's computer name.
The operating system uses this name to identify itself on the network. On Linux systems, it is called thehost name.
Option Action
Enter a name a Type a name.
The name can contain alphanumeric characters and the hyphen (-)character. It cannot contain periods (.) or blank spaces and cannot bemade up of digits only. Names are not case-sensitive.
b (Optional) To ensure that the name is unique, select Append anumeric value to ensure uniqueness. This action appends a hyphenfollowed by a numeric value to the virtual machine name. The name istruncated if it exceeds 63 characters when combined with the numericvalue.
Use the virtual machine name The computer name that vCenter Server creates is identical to the name ofthe virtual machine on which the guest operating system is running. If thename exceeds 63 characters, it is truncated.
Enter a name in the Clone/Deploywizard
The vSphere Web Client prompts you to enter a name after the cloning ordeployment is complete.
Generate a name using the customapplication configured with vCenterServer
Enter a parameter that can be passed to the custom application.
3 Enter the Domain Name for the computer and click Next.
4 Select the time zone for the virtual machine and click Next.
vSphere Virtual Machine Administration
52 VMware, Inc.
5 Select the type of network settings to apply to the guest operating system.
Option Action
Typical settings Select Typical settings and click Next.vCenter Server configures all network interfaces from a DHCP serverusing default settings.
Custom settings a Select Custom settings and click Next.b For each network interface in the virtual machine, click the ellipsis
button (...) .c Enter IP address and other network settings and click OK.d When all network interfaces are configured, click Next.
6 To specify IPv4 related settings, select IPv4 and enter IP address and other network settings.
7 To specify IPv6 related settings, select IPv6 to configure the virtual machine to use IPv6 network.
Note that the virtual machine can retain the IP address allocated from the network as well as IPv6addresses.
a Select Prompt user for an address when the specification is used. Selecting this option promptyou to enter IPv6 address.
b Select Use the following IPv6 addresses to choose an IPv6 address from the list.
n Click the pencil icon to enter additional IPv6 addresses. You can specify the full address orshorten it by using zero compression and zero suppression. You should specify at least oneIPv6 address. You can edit an existing address, but should not duplicate existing IPv6addresses.
n Enter subnet mask prefix. The prefix length should be between 1 to 128 where the defaultvalue is 64. Gateway is enabled by default, except when you choose Do not use IPv6.
8 Enter DNS and domain settings information. The Primary DNS, Secondary DNS, and Tertiary DNSfields accept both IPv4 and IPv6 addresses.
9 Save the customized options as an .xml file.
a Select Save this customization specification for later use.
b Specify the filename for the specification and click Next.
10 Click Finish to save your changes.
You return to the Deploy Template or to the Clone Virtual Machine wizard. The customization is finishedafter you complete the Deploy Template or the Clone Virtual Machine wizard.
When the new virtual machine starts for the first time, the guest operating system runs finalization scripts tocomplete the customization process. The virtual machine might restart several times during this process.
If the guest operating system pauses when the new virtual machine starts, it might be waiting for you tocorrect errors, such as an incorrect product key or an invalid user name. Open the virtual machine’s consoleto determine whether the system is waiting for information.
What to do next
If the new virtual machine encounters customization errors while it is starting, the errors are reported usingthe guest’s system logging mechanism. View the errors by opening /var/log/vmware-imc/toolsDeployPkg.log.
Chapter 2 Deploying Virtual Machines
VMware, Inc. 53
Apply a Customization Specification to a Virtual MachineYou can add guest OS specification to an existing virtual machine. When you customize a guest operatingsystem, you can prevent conflicts that might result if you deploy virtual machines with identical settings,such as duplicate computer names. You can change the computer name, network settings, and licensesettings.
When you clone an existing virtual machine, or deploy a virtual machine from a VM template in a folder,you can customize the guest operating system of the resulting virtual machine during the clone or thedeployment tasks.
When you deploy a virtual machine from a template in a content library, you can customize the guestoperating system only after the deployment task is complete.
Prerequisites
Power off the virtual machine.
Procedure
1 Right-click a virtual machine in the vSphere inventory, and select Guest OS > Customize Guest OS.
The Customize Guest OS wizard opens.
2 Apply a customization specification to the virtual machine.
Option Description
Select an existing specification Select a customization specification from the list.
Create a specification Click the Create a new specification icon, and complete the steps in thewizard.
Create a specification from anexisting specification
a Select a customization specification from the list.b Click the Create a new specification from existing one icon, and
complete the steps in the wizard.
3 Click Finish.
What to do next
Power on the virtual machine.
Creating and Managing Customization SpecificationsYou can create and manage customization specifications for Windows and Linux guest operating systems.Customization specifications are XML files that contain guest operating system settings for virtualmachines. When you apply a specification to the guest operating system during virtual machine cloning ordeployment, you prevent conflicts that might result if you deploy virtual machines with identical settings,such as duplicate computer names.
vCenter Server saves the customized configuration parameters in the vCenter Server database. If thecustomization settings are saved, the administrator and domain administrator passwords are stored inencrypted format in the database. Because the certificate used to encrypt the passwords is unique to eachvCenter Server system, if you reinstall vCenter Server or attach a new instance of the server to the database,the encrypted passwords become invalid. You must reenter the passwords before you can use them.
vSphere Virtual Machine Administration
54 VMware, Inc.
Create a Customization Specification for LinuxUse the Guest Customization wizard to save guest operating system settings in a specification that you canapply when cloning virtual machines or deploying from templates.
Prerequisites
Ensure that all requirements for customization are met. See “Guest Operating System CustomizationRequirements,” on page 47.
Procedure
1 From the vSphere Web Client Home inventory page, select Rules and Profiles > CustomizationSpecification Manager.
2 Click the Create a New specification icon.
3 Select Linux from the Target VM Operating System drop-down menu, and enter a name anddescription for the specification.
4 Enter the guest operating system's computer name.
The operating system uses this name to identify itself on the network. On Linux systems, it is called thehost name.
Option Action
Enter a name a Type a name.
The name can contain alphanumeric characters and the hyphen (-)character. It cannot contain periods (.) or blank spaces and cannot bemade up of digits only. Names are not case-sensitive.
b (Optional) To ensure that the name is unique, select Append anumeric value to ensure uniqueness. This action appends a hyphenfollowed by a numeric value to the virtual machine name. The name istruncated if it exceeds 63 characters when combined with the numericvalue.
Use the virtual machine name The computer name that vCenter Server creates is identical to the name ofthe virtual machine on which the guest operating system is running. If thename exceeds 63 characters, it is truncated.
Enter a name in the Clone/Deploywizard
The vSphere Web Client prompts you to enter a name after the cloning ordeployment is complete.
Generate a name using the customapplication configured with vCenterServer
Enter a parameter that can be passed to the custom application.
5 Enter the Domain Name for the computer and click Next.
6 Select the time zone for the virtual machine and click Next.
7 Select the type of network settings to apply to the guest operating system.
Option Action
Standard settings Select Use standard network settings and click Next.vCenter Server configures all network interfaces from a DHCP serverusing default settings.
Custom settings a Select Manually select custom settings.b For each network interface in the virtual machine, click the pencil icon.
8 To specify IPv4 related settings, select IPv4 and enter IP address and other network settings.
Chapter 2 Deploying Virtual Machines
VMware, Inc. 55
9 To specify IPv6 related settings, select IPv6 to configure the virtual machine to use IPv6 network.
a Select Prompt user for an address when the specification is used. Selecting this option promptsyou to enter IPv6 address.
b Select Use the following IPv6 addresses to choose an IPv6 address from the list.
n Click the pencil icon to enter additional IPv6 addresses. You can specify the full address orshorten it by using zero compression and zero suppression. You should specify at least oneIPv6 address. You can edit an existing address, but should not duplicate existing IPv6addresses.
n Enter subnet mask prefix. The prefix length should be between 1 to 128 where the defaultvalue is 64. Gateway is enabled by default, except when you choose Do not use IPv6.
10 Enter DNS and domain settings information. The Primary DNS, Secondary DNS, and Tertiary DNSfields accept both IPv4 and IPv6 addresses.
11 Click Finish to save your changes.
The customization specification that you created is listed in the Customization Specification Manager. Youcan use the specification to customize virtual machine guest operating systems.
Create a Customization Specification for WindowsUse the Guest Customization wizard to save Windows guest operating system settings in a specificationthat you can apply when cloning virtual machines or deploying from templates.
NOTE The default administrator password is not preserved for Windows Server 2008 after customization.During customization, the Windows Sysprep utility deletes and recreates the administrator account onWindows Server 2008. You must reset the administrator password when the virtual machine starts the firsttime after customization.
Prerequisites
Ensure that all requirements for customization are met. See “Guest Operating System CustomizationRequirements,” on page 47.
Procedure
1 From the vSphere Web Client Home inventory page, select Rules and Profiles > CustomizationSpecification Manager.
2 Click the Create a new specification icon to open the New VM Guest Customization Spec wizard.
3 Select Windows from the Target VM Operating System drop-down menu, and enter a name andoptional description for the specification and click Next.
4 On the Set Registration Information page, type the virtual machine owner’s name and organization andclick Next.
vSphere Virtual Machine Administration
56 VMware, Inc.
5 Enter the guest operating system's computer name.
The operating system uses this name to identify itself on the network. On Linux systems, it is called thehost name.
Option Action
Enter a name a Type a name.
The name can contain alphanumeric characters and the hyphen (-)character. It cannot contain periods (.) or blank spaces and cannot bemade up of digits only. Names are not case-sensitive.
b (Optional) To ensure that the name is unique, select Append anumeric value to ensure uniqueness. This action appends a hyphenfollowed by a numeric value to the virtual machine name. The name istruncated if it exceeds 63 characters when combined with the numericvalue.
Use the virtual machine name The computer name that vCenter Server creates is identical to the name ofthe virtual machine on which the guest operating system is running. If thename exceeds 63 characters, it is truncated.
Enter a name in the Clone/Deploywizard
The vSphere Web Client prompts you to enter a name after the cloning ordeployment is complete.
Generate a name using the customapplication configured with vCenterServer
Enter a parameter that can be passed to the custom application.
6 Provide licensing information for the Windows operating system and click Next.
Option Action
For nonserver operating systems Type the Windows product key for the new guest operating system.
For server operating systems a Type the Windows product key for the new guest operating system.b Select Include Server License Information.c Select either Per seat or Per server.d If you select Per server, enter the maximum number of simultaneous
connections for the server to accept.
7 Configure the administrator password for the virtual machine and click Next.
a Type a password for the administrator account and confirm the password by typing it again.
NOTE You can change the administrator password only if the administrator password on thesource Windows virtual machine is blank. If the source Windows virtual machine or templatealready has a password, the administrator password does not change.
b (Optional) To log users into the guest operating system as Administrator, select the check box, andselect the number of times to log in automatically.
8 Select the time zone for the virtual machine and click Next.
9 (Optional) On the Run Once page, specify commands to run the first time a user logs into the guestoperating system and click Next.
See the Microsoft Sysprep documentation for information about RunOnce commands.
Chapter 2 Deploying Virtual Machines
VMware, Inc. 57
10 Select the type of network settings to apply to the guest operating system.
Option Action
Standard settings Select Use standard network settings and click Next.vCenter Server configures all network interfaces from a DHCP serverusing default settings.
Custom settings a Select Manually select custom settings.b For each network interface in the virtual machine, click the pencil icon.
11 To specify IPv4 related settings, select IPv4 and enter IP address and other network settings.
12 To specify IPv6 related settings, select IPv6 to configure the virtual machine to use IPv6 network.
a Select Prompt user for an address when the specification is used. Selecting this option promptsyou to enter IPv6 address.
b Select Use the following IPv6 addresses to choose an IPv6 address from the list.
n Click the pencil icon to enter additional IPv6 addresses. You can specify the full address orshorten it by using zero compression and zero suppression. You should specify at least oneIPv6 address. You can edit an existing address, but should not duplicate existing IPv6addresses.
n Enter subnet mask prefix. The prefix length should be between 1 to 128 where the defaultvalue is 64. Gateway is enabled by default, except when you select Do not use IPv6.
13 Select DNS and specify DNS server address and click OK.
14 Select WINS and specify primary and secondary WINS information.
15 Select how the virtual machine will participate in the network and click Next.
Option Action
Workgroup Type a workgroup name. For example, MSHOME.
Windows Server Domain a Type the domain name.b Type the user name and password for a user account that has
permission to add a computer to the specified domain.
16 (Optional) Select Generate New Security ID (SID) and click Next.
A Windows Security ID (SID) is used in some Windows operating systems to uniquely identify systemsand users. If you do not select this option, the new virtual machine has the same SID as the virtualmachine or template from which it was cloned or deployed.
Duplicate SIDs do not cause problems when the computers are part of a domain and only domain useraccounts are used. However, if the computers are part of a Workgroup or local user accounts are used,duplicate SIDs can compromise file access controls. For more information, see the documentation foryour Microsoft Windows operating system.
17 Click Finish to save your changes.
The customization specification that you created is listed in the Customization Specification Manager. Youcan use the specification to customize virtual machine guest operating systems.
vSphere Virtual Machine Administration
58 VMware, Inc.
Create a Customization Specification for Windows Using a Custom SysprepAnswer File in the vSphere Web ClientA custom sysprep answer file is a file that stores a number of customization settings such as computername, licensing information, and workgroup or domain settings. You can supply a custom sysprep answerfile as an alternative to specifying many of the settings in the Guest Customization wizard.
Windows Server 2003, and Windows XP use a text file called sysprep.inf. Windows Server 2008, WindowsVista, and Windows 7 use an XML file called sysprep.xml. You can create these files using a text editor, oruse the Microsoft Setup Manager utility to generate them. For more information about how to create acustom sysprep answer file, see the documentation for the relevant operating system.
You can prevent Windows from assigning new virtual machines or templates with the same Security IDs(SIDs) as the original virtual machine. Duplicate SIDs do not cause problems when the computers are part ofa domain and only domain user accounts are used. However, if the computers are part of a Workgroup orlocal user accounts are used, duplicate SIDs can compromise file access controls. For more information, seethe documentation for your Microsoft Windows operating system.
Prerequisites
Ensure that all requirements for customization are met. See “Guest Operating System CustomizationRequirements,” on page 47.
Procedure
1 From the vSphere Web Client Home inventory page, select Rules and Profiles > CustomizationSpecification Manager.
2 Click the Create New Specification icon.
3 In the Guest Customization wizard, select Windows from the Target Virtual Machine OS menu.
4 (Optional) Select Use Custom Sysprep Answer File.
5 Under Customization Specification Information, enter a name for the specification and an optionaldescription and click Next.
6 Select the option to import or create a sysprep answer file and click Next.
Option Description
Import a Sysprep answer file Click Browse and browse to the file.
Create a Sysprep answer file Type the contents of the file in the text box.
7 Select the type of network settings to apply to the guest operating system.
Option Action
Typical settings Select Typical settings and click Next.vCenter Server configures all network interfaces from a DHCP serverusing default settings.
Custom settings a Select Custom settings and click Next.b For each network interface in the virtual machine, click the ellipsis
button (...) .c Enter IP address and other network settings and click OK.d When all network interfaces are configured, click Next.
8 To specify IPv4 related settings, select IPv4 and enter IP address and other network settings.
Chapter 2 Deploying Virtual Machines
VMware, Inc. 59
9 To specify IPv6 related settings, select IPv6 to configure the virtual machine to use IPv6 network.
a Select Prompt user for an address when the specification is used. Selecting this option promptsyou to enter IPv4 or IPv6 address.
b Select Use the following IPv6 addresses to choose an IPv6 address from the list.
n Click the pencil icon to enter additional IPv6 addresses. You can specify the full address orshorten it by using zero compression and zero suppression. You should specify at least oneIPv6 address. You can edit an existing address, but should not duplicate existing IPv6addresses.
n Enter subnet mask prefix. The prefix length should be between 1 to 128 where the defaultvalue is 64. Gateway is enabled by default, except when you choose Do not use IPv6.
10 Select DNS and specify DNS server address and OK.
11 Select WINS and specify primary and secondary WINS information.
12 Select Generate New Security ID (SID) and click Next.
A Windows Security ID (SID) is used in some Windows operating systems to uniquely identify systemsand users. If you do not select this option, the new virtual machine has the same SID as the virtualmachine or template from which it was cloned or deployed.
13 Click Finish to save your changes.
The customization specification that you created is listed in the Customization Specification Manager. Youcan use the specification to customize virtual machine guest operating systems.
Edit a Customization SpecificationYou can edit existing specifications using the Customization Specification Manager.
Prerequisites
You must have at least one customization specification.
Procedure
1 From the vSphere Web Client Home inventory page, select Rules and Profiles > CustomizationSpecification Manager.
2 Right-click a specification and select Edit.
3 Proceed through the Guest Customization wizard to change specification settings.
Remove a Customization Specification in the vSphere Web ClientYou can remove customization specifications from the Customization Specification Manager.
Prerequisites
You must have at least one customization specification.
Procedure
1 From the vSphere Web Client Home inventory page, select Rules and Profiles > CustomizationSpecification Manager.
2 Right-click a specification and select Remove.
3 In the confirmation dialog box, select Yes.
The specification is deleted from the disk.
vSphere Virtual Machine Administration
60 VMware, Inc.
Copy a Customization Specification in the vSphere Web ClientIf you need a customization specification that is only slightly different from an existing specification, youcan use the Customization Specification Manager to create a copy of the existing specification and modify it.For example, you might need to change the IP address or the administrator password.
Prerequisites
You must have at least one customization specification.
Procedure
1 From the vSphere Web Client Home inventory page, select Rules and Profiles > CustomizationSpecification Manager.
2 Right-click a specification and select Duplicate.
A new specification is created. If the specification does not appear in the Name column, refresh thevSphere Web Client.
Export a Customization Specification in the vSphere Web ClientYou can export customization specifications and save them as .xml files. To apply an exported specificationto a virtual machine, import the .xml file using the Customization Specification Manager.
Prerequisites
You must have at least one customization specification.
Procedure
1 From the vSphere Web Client Home inventory page, select Rules and Profiles > CustomizationSpecification Manager.
2 Right-click a specification and select Export.
3 Select a location for the file and click Save.
The specification is saved as an .xml file to the location you specified.
Import a Customization SpecificationYou can import an existing specification using the Customization Specification Manager, and use thespecification to customize the guest operating system of a virtual machine.
Prerequisites
Before you begin, you must have at least one customization specification saved as an xml file located on afile system accessible from the vSphere Web Client.
Procedure
1 From the vSphere Web Client Home inventory page, select Rules and Profiles > CustomizationSpecification Manager.
2 Click the Import specification from a file icon.
3 From the Open dialog, browse to the .xml to import and click Open.
The imported specification is added to the list of customization specifications.
Chapter 2 Deploying Virtual Machines
VMware, Inc. 61
Deploying OVF Templates 3You can export virtual machines, virtual appliances, and vApps in Open Virtual Machine Format (OVF).You can then deploy the OVF template in the same environment or in a different environment.
This chapter includes the following topics:
n “OVF File Format and OVF Templates,” on page 63
n “Deploy an OVF Template in the vSphere Web Client,” on page 64
n “Browse VMware Virtual Appliance Marketplace,” on page 67
n “Export an OVF Template,” on page 68
OVF File Format and OVF TemplatesOVF is a file format that supports exchange of virtual appliances across products and platforms.
The OVF format offers the following advantages:
n OVF files are compressed, allowing for faster downloads.
n The vSphere Web Client validates an OVF file before importing it, and ensures that it is compatiblewith the intended destination server. If the appliance is incompatible with the selected host, it cannot beimported and an error message appears.
n OVF can encapsulate multi-tiered applications and more than one virtual machine.
Exporting OVF templates allows you to create virtual appliances that can be imported by other users. Youcan use the export function to distribute pre-installed software as a virtual appliance, or to distributingtemplate virtual machines to users. You can make the OVF file available to users who cannot access yourvCenter Server inventory.
Deploying an OVF template allows you to add pre-configured virtual machines or vApps to yourvCenter Server or ESXi inventory. Deploying an OVF template is similar to deploying a virtual machinefrom a template. However, you can deploy an OVF template from any local file system accessible from thevSphere Web Client, or from a remote Web server. The local file systems can include local disks (such as C:),removable media (such as CDs or USB keychain drives), and shared network drives.
VMware, Inc. 63
Deploy an OVF Template in the vSphere Web ClientYou can deploy an OVF template from a local file system accessible to the vSphere Web Client, or from aURL.
Prerequisites
Install the Client Integration plug-in before you deploy an OVF template. This plug-in enables OVFdeployment from your local filesystem. See “Install the Client Integration Plug-In,” on page 189.
NOTE Depending on the security settings of your browser, you might have to explicitly approve the plug-inwhen you use it the first time.
Procedure
1 Select any inventory object that is a valid parent object of a virtual machine, such as a datacenter, folder,cluster, resource pool, or host.
2 Select Actions > All vCenter Actions > Deploy OVF Template.
Select the OVF Source LocationSpecify the location where the source of OVF template resides.
Procedure
1 Specify the source location.
Option Action
URL Type a URL to an OVF template located on the Internet. Supported URLsources are HTTP and FTP.Example: http://vmware.com/VMTN/appliance.ovf.
Local file Click Browse and select an OVF or OVA template from the local filesystem.
2 Click Next.
Review the OVF DetailsThe OVF template details display available information about the file.
Procedure
1 Review the OVF template details and
Option Description
Product Product name, as specified in the OVF template file.
Version Version, if the version is specified in the OVF template file.
Vendor Version, if the vendor is specified in the OVF template file.
Publisher Publisher of the OVF template, if a certificate included in the OVF templatefile specifies a publisher.
Download size Size of the OVF file.
Size on disk Size on disk after you deploy the OVF template.
Description Description, as provided by the distributor of the OVF template.
2 Click Next.
vSphere Virtual Machine Administration
64 VMware, Inc.
Accept the OVF License AgreementsThis page appears only if license agreements are packaged with the OVF template.
Procedure
u Agree to accept the terms of the end user license agreements, and click Next.
Select OVF Name and LocationWhen you deploy an OVF template, you provide a unique name for the virtual machine or vApp. The namecan contain up to 80 characters. You can select a datacenter or folder location for the virtual machine.
Procedure
1 (Optional) Specify the name that the virtual machine or vApp will have when it is deployed at thetarget location.
The name must be unique within each vCenter Server virtual machine folder.
2 Select or search for a datacenter or folder for the virtual machine or vApp.
3 Click Next.
Select OVF Deployment ConfigurationThe deployment configuration typically controls the memory settings, number of CPUs and reservations,and application-level configuration parameters.
This page appears only if the OVF template contains deployment options.
Procedure
u Select the deployment configuration from the drop-down menu and click Next.
Select a Resource for the OVF TemplateWhen you deploy an OVF template, you select the host, cluster, or resource pool. The virtual machine orvApp will have access to the resources of the selected object.
For example, a virtual appliance has access to the memory and CPU resources of the host on which itresides.
If you start the wizard from a resource such as a host, this wizard screen does not appear. But if you startthe wizard from a container such as a datacenter of folder, the wizard screen appears.
Procedure
1 Search or browse for the host, cluster, vApp, or resource pool on which you want to deploy the OVFtemplate.
If deploying the OVF template to the selected location might cause compatibility problems, theproblems appear at the bottom of the window.
2 Click Next.
Chapter 3 Deploying OVF Templates
VMware, Inc. 65
Select Storage for OVF TemplateSelect the location to store the files for the deployed template.
Procedure
1 Select the disk format to store the virtual machine virtual disks.
Format Description
Thick Provisioned Lazy Zeroed Creates a virtual disk in a default thick format. Space required for thevirtual disk is allocated when the virtual disk is created data remaining onthe physical device is not erased during creation, but is zeroed out ondemand at a later time on first write from the virtual machine.
Thick Provision Eager Zeroed A type of thick virtual disk that supports clustering features such as Faulttolerance. Space required for the virtual disk is allocated at creation time.In contrast to the flat format the data remaining on the physical device iszeroed out when the virtual disk is created. it might take much longer tocreate disks in this format than to create other types o disks.
Thin Provision Use this format to save storage space. For the thin disk, you provision asmuch datastore space as the disk would require based on the value thatyou enter for the disk size. However, the thin disk starts small and at first,uses only as much datastore space as the disk needs for its initialoperations.
2 (Optional) Select a VM Storage Policy.
This option is available only if storage policies are enabled on the destination resource.
3 Select a datastore to store the deployed OVF template.
The configuration file and virtual disk files are stored on the datastore. Select a datastore large enoughto accommodate the virtual machine or vApp and all associated virtual disk files.
4 (Optional) Disable Storage DRS if you do not want to use it for this virtual machine or vApp.
5 Click Next.
Configure Networks for OVF TemplateSet up and configure the networks the deployed OVF templates use.
The Setup networks wizard screen allows you to map source networks to target networks, and to specifysettings for those networks.
For each network, you can perform the mapping and optional customizations explained in the procedure.
Procedure
1 Select a Source network in the table and map it to a Destination network.
The Source column lists all networks that are defined in the OVF template. The Destination columnallows you to select a target network.
vSphere Virtual Machine Administration
66 VMware, Inc.
2 If the OVF template is set up to allow network customization, you can select the IP protocol, the IPallocation, or both.
Option Description
Static - Manual You will be prompted to enter the IP addresses in the Appliance Propertiespage.
Transient - IP Pool IP addresses are allocated from a specified range when the appliance ispowered on. The IP addresses are released when the appliance is poweredoff.If you select this option, and no IP pool exists, a Network Protocol Profilethat contains an IP pool is automatically created and associated with thedestination networks.
DHCP A DHCP server is used to allocate the IP addresses. Select this option onlyif a DHCP server is available in your environment.
Static - IP Pool IP addresses are automatically allocated from the managed IP networkrange of vCenter Server at power-on, and remain allocated at power-off.If you select this option, and no IP pool exists, a Network Protocol Profilethat contains an IP pool is automatically created and associated with thedestination networks.
3 Specify network protocol information.
This option appears only if the OVF template that you deploy contains network properties. Thenetwork protocol settings might be for the DNS servers, gateway, netmask, or subnet. You can type IPaddresses that match the chosen IP protocol (IPv4 or IPv6). For DNS servers, you can type a comma-separated list of addresses.
4 Click Next.
Customize the OVF TemplateCustomize the deployment properties of the template.
Procedure
1 Customize the deployment properties.
All required properties must have a valid value before you can continue.
2 Click Next.
Configure vService DependencySelect a binding service for the template's vService dependency.
This page appears if the appliance you are deploying has one or more vService dependency.
Procedure
1 Select a binding service provider.
2 Click Next.
Browse VMware Virtual Appliance MarketplaceThe Virtual Appliance Marketplace contains a variety of virtual appliances packaged in OVF format thatyou can download and deploy in your vSphere environment.
Procedure
1 Go to the Virtual Appliance Marketplace, which is part of the VMware Solution Exchange.
Chapter 3 Deploying OVF Templates
VMware, Inc. 67
2 Search the Marketplace to find a prepackaged application. download it.
3 Log in and download the appliance.
4 Deploy the appliance in your vSphere environment.
Export an OVF TemplateAn OVF template captures the state of a virtual machine or vApp into a self-contained package. The diskfiles are stored in a compressed, sparse format.
Required privilege: vApp.Export
Prerequisites
Power off the virtual machine or vApp.
Procedure
1 From the Actions menu in the vSphere Web Client, navigate to a virtual machine or vApp and selectExport OVF Template .
2 In the Name field, type the name of the template.
For example, type MyVm.
NOTE When you export an OVF template with a name that contains asterisk (*) characters, thosecharacters turn into underscore (_) characters.
3 Click Choose to browse to the folder location where you want to save the template.
4 Click Overwrite existing files to overwrite files with the same name in that folder.
5 In the Format field, determine how you want to store the files.
n Select Folder of files (OVF) to store the OVF template as a set of files (.ovf, .vmdk, and .mf). Usethis format if you plan to publish the OVF files on a Web server or image library. You can importthe package, for example into the vSphere Web Client by specifying the URL to the OVF file.
n Select Single file (OVA) to package the OVF template into a single .ova file. Use this format if theOVF template will be downloaded from a Web site or moved around using a USB key.
6 (Optional) In the Annotation field, type a description.
7 Select the Enable advanced options checkbox if you want to include BIOS UUID, MAC address, orextra configuration information in the exported template.
These options limit portability.
8 Click OK.
Example: Folder Locations for OVF and OVA FilesIf you type OvfLib for a new OVF folder, the following files might be created:
n C:\OvfLib\MyVm\MyVm.ovfI
n C:\OvfLib\MyVm.mf
n C:\OvfLib\MyVm-disk1.vmdk
If you type C:\NewFolder\OvfLib for a new OVF folder, the following files might be created:
n C:\NewFolder\OvfLib\MyVm\MyVm.ovfI
n C:\NewFolder\OvfLib\MyVm.mf
vSphere Virtual Machine Administration
68 VMware, Inc.
n C:\NewFolder\OvfLib\MyVm-disk1.vmdk
If you choose to export into the OVA format, and type MyVm, the file C:\MyVm.ova is created.
Chapter 3 Deploying OVF Templates
VMware, Inc. 69
Using Content Libraries 4Content libraries are container objects for VM templates, vApp templates, and other types of files. vSphereadministrators can use the templates in the library to deploy virtual machines and vApps in the vSphereinventory. Sharing templates and files across multiple vCenter Server instances in same or differentlocations brings out consistency, compliance, efficiency, and automation in deploying workloads at scale.
You create and manage a content library from a single vCenter Server instance, and you can share thelibrary to other vCenter Server instances that belong to the same vCenter Single-Sign On domain. Usersfrom vCenter Server systems that do not belong to the vCenter Single-Sign On domain of the vCenter Serverinstance that manages the published library, cannot subscribe to it.
Each VM template, vApp template, or another type of file in a library is a library item. An item can contain asingle file or multiple files. In the case of VM and vApp templates, each item contains multiple files. Forexample, because an OVF template is a set of multiple files, when you upload an OVF template to thelibrary, you actually upload all the files associated with the template (.ovf, .vmdk, and .mf), but in thevSphere Web Client you see listing only of the .ovf file in the content library.
You can create two types of libraries: local or subscribed library.
Local LibrariesYou use a local library to store items in a single vCenter Server instance. You can publish the local library sothat users from other vCenter Server systems can subscribe to it. When you publish a content libraryexternally, you can configure a password for authentication.
VM templates and vApps templates are stored as OVF file formats in the content library. You can alsoupload other file types, such as ISO images, text files, and so on, in a content library.
Subscribed LibrariesYou subscribe to a published library by creating a subscribed library. The subscribed library can be createdin the same vCenter Server instance where the published library is, or in a different vCenter Server system.When creating a subscribed library you have the option to download all the contents of the publishedlibrary immediately after the subscribed library is created, or to download only metadata for the items fromthe published library. If you download only metadata for the items in a subscribed library, you save storagespace. A subscribed library, which is set with the option to download all the content of the published libraryimmediately, automatically synchronize with the published library on regular intervals to ensure thecontents are up-to-date. You have to manually synchronize a subscribed library, which is set with the optionto download contents from the published library only when needed.
If you use a subscribed library, you can only utilize the content, but cannot contribute with content. Only theadministrator of the published library manages the templates and files.
VMware, Inc. 71
Table 4‑1. Source Objects to Which You Can Subscribe By Creating a Subscribed Library in ThevSphere Web Client .
Source Object
Create a subscribed library in thevSphere Web Client by using theoption to Download all librarycontent immediately
Create a subscribed library in thevSphere Web Client by using theoption to Download library contentonly when needed
A library running in a vCenter Server6.0 instance.
Supported Supported
A catalog running in a vCloudDirector 5.5 instance.
Supported Not supported
A third-party library. Supported for third-party librariesthat require authentication, if theusername of the third-party library isvcsp. If the username of the sourcethird-party library is different thanvcsp, you can subscribe to it by usingVMware vCloud Suite API.
Supported for third-party libraries thatrequire authentication, if the usernameof the third-party library is vcsp. If theusername of the source third-partylibrary is different than vcsp, you cansubscribe to it by using VMwarevCloud Suite API.
Libraries store content on a file system or a datastore. To ensure optimal performance, use file systems forlibraries that are published, and use datastores for local and subscribed libraries.
This chapter includes the following topics:
n “Create a Library,” on page 72
n “Synchronize a Subscribed Library,” on page 74
n “Edit the Settings of a Local Library,” on page 74
n “Edit the Settings of a Subscribed Library,” on page 75
n “Delete a Content Library,” on page 75
n “Hierarchical Inheritance of Permissions for Content Libraries,” on page 76
n “Sample User Role for Working with Content Libraries,” on page 78
n “Populating Libraries with Content,” on page 78
n “Working with Items in a Library,” on page 81
n “Creating Virtual Machines and vApps from Templates in a Content Library,” on page 84
Create a LibraryYou can create a content library in the vSphere Web Client, and populate it with templates, which you canuse to deploy virtual machines or vApps in your virtual environment.
Prerequisites
Required privileges: Content library. Create local library or Content library. Create subscribed library onthe vCenter Server instance where you want to create the library.
Procedure
1 In the vSphere Web Client navigator, select vCenter Inventory Lists > Content Libraries.
2 Click the Objects tab.
3 Click the Create a New Library icon ( ).
4 Enter a name for the content library, and in the Notes text box, enter a description for the library, andclick Next.
vSphere Virtual Machine Administration
72 VMware, Inc.
5 Select the type of content library you want to create.
Option Description
Local content library Creates a content library that is accessible only in the vCenter Serverinstance where you create it.To make the contents of the library available for other users, publish thelibrary. If you want users to use a password when accessing the library,enable authentication for the library, and enter a password.
Subscribed content library Creates a content library, which is subscribed to a published contentlibrary. You can only sync the subscribed library with the publishedlibrary to see up-to-date content, but you cannot add or remove contentfrom the subscribed library. Only an administrator of the published librarycan add, modify, and remove contents from the published library.Provide the following settings to subscribe to a library:a In the Subscription URL text box, enter the URL address of the
published library.b If authentication is enabled on the published library, enter the
publisher password.c Select a download method for the contents of the subscribed library.
n If you want to download a local copy of all the templates and filesin the published library immediately after subscribing to it, selectDownload all library content immediately.
n If you want to save storage space, select Download librarycontent only when needed. You download only the metadata forthe templates and files in the published library.
When you need to use a particular template, synchronize the itemto download a full copy.
d When prompted, accept the SSL certificate thumbprint.
The SSL certificate thumbprint is stored on your system until youdelete the subscribed content library from the inventory.
6 Click Next.
7 Enter the path to a storage location where to keep the contents of this library.
Option Description
Enter a local file system path or anNFS URL
Enter the path to the local file system of the Windows machine wherevCenter Server runs, or enter a path to an NFS storage if you are usingvCenter Server Appliance.If you use a vCenter Server instance that runs on a Windows system, youcan store your templates on the local storage or the mapped shared storageon the Windows machine.If you use vCenter Server Appliance, you can store your templates on anNFS storage that is mounted to the appliance. After the operation to createa new library is complete, the vCenter Server Appliance automaticallymounts the shared storage to the host OS.
Select a datastore Select a datastore from your vSphere inventory.
8 Review the information on the Ready to Complete page, and click Finish.
Chapter 4 Using Content Libraries
VMware, Inc. 73
Synchronize a Subscribed LibraryTo ensure that your subscribed library displays the latest content of the published library, you can manuallyinitiate a synchronization task.
You can also have subscribed libraries automatically synchronize with the content of the published library.To enable automatic synchronization of the subscribed library, select the option to Enable automaticsynchronization with the external library in the subscribed library settings. Take into account that theautomatic synchronization requires a lot of storage space, because you download full copies of all the itemsin the published library.
Prerequisites
Required privilege: Content library. Sync subscribed library on the library.
Procedure
1 In the vSphere Web Client navigator, select vCenter Inventory Lists > Content Libraries.
2 Right-click a subscribed library from the list and select Synchronize Library.
A new task for synchronizing the subscribed library appears in the Recent Tasks pane. After the task iscomplete, you can see the updated list with library items in the Related Objects tab under Templates andOther Types.
Edit the Settings of a Local LibraryYou can change the settings of a content library.
As an administrator of a content library, you can publish a local library from your vCenter Server instanceto share its contents across multiple vCenter Server systems. From the Edit Setting dialog box, you canobtain the URL of your library and send it to other users to subscribe. If the library is already published, youcan change its password for authentication. Users who are subscribed to your library must update thepassword to keep access to the published library.
Prerequisites
Required privileges: Content library. Update library and Content library. Update local library on thelibrary.
Procedure
1 In the vSphere Web Client navigator, select vCenter Inventory Lists > Content Libraries.
2 Right-click a content library and select Edit Settings.
vSphere Virtual Machine Administration
74 VMware, Inc.
3 Edit the settings for the library.
Type of Content Library Action
Content library that is local You can publish a local library to share its contents with other users.a Select the Publish this library externally check box.b Select whether to set a password for authentication to the library. If
you password protect the library, you must provide both the URL andthe password to users who want to subscribe to your library.
Content library that is published You can change the following settings of a library that is published:n You can unpublish the library by deselecting the Publish this library
externally check box. Users who are currently subscribed to thislibrary can no longer use the library contents.
n You can enable or disable authentication for the library, and changethe password for authentication.
n You can copy the subscription URL to your library and send it to otherusers to subscribe.
4 Click OK.
Edit the Settings of a Subscribed LibraryYou can edit the settings of a subscribed library to optimize storage space and network bandwidth byswitching between the options to download content from the published library. You might also need toupdate the password for authentication to the library if the administrator of the published library changesthe password.
Prerequisites
Required privileges: Content library. Update subscribed library and Content library. Probe subscriptioninformation on the subscribed library.
Procedure
1 In the vSphere Web Client navigator, select vCenter Inventory Lists > Content Libraries.
2 Right-click a subscribed library and select Edit Settings.
3 Edit the settings of the subscribed library.
n Enable or disable the automatic synchronization with the published library.
n Update the password for authentication to the published library.
n Select a download method. You can either download all library content immediately or downloadlibrary content only when needed.
If you switch from the option to download content only when needed to the option to immediatelydownload all library content, after confirming the dialog a synchronization task starts and contentstarts to download. The number and size of items in the published library determine the amount oftime and network bandwidth that the task requires.
4 Click OK.
Delete a Content LibraryYou can delete a content library that you no longer want to use.
Prerequisites
Required privilege: Content library. Delete subscribed library or Content library. Delete local library onthe type of library you want to delete.
Chapter 4 Using Content Libraries
VMware, Inc. 75
Procedure
1 In the vSphere Web Client navigator, select vCenter Inventory Lists > Content Libraries.
2 Right-click a content library from the list and select Delete.
3 In the Delete library confirmation dialog box, click Yes.
The content library and all its contents are deleted.
Hierarchical Inheritance of Permissions for Content LibrariesvSphere objects inherit permissions from a parent object in the hierarchy. Content libraries work in thecontext of a single vCenter Server instance. However, content libraries are not direct children of avCenter Server system from an inventory perspective.
The direct parent for content libraries is the global root. This means that if you set a permission at avCenter Server level and propagate it to the children objects, the permission applies to data centers, folders,clusters, hosts, virtual machines, and so on, but does not apply to the content libraries that you see andoperate with in this vCenter Server instance. To assign a permission on a content library, an Administratormust grant the permission to the user as a global permission. Global permissions support assigningprivileges across solutions from a global root object.
The figure illustrates the inventory hierarchy and the paths by which permissions can propagate.
vSphere Virtual Machine Administration
76 VMware, Inc.
Figure 4‑1. vSphere Inventory Hierarchy
template host VDS datastore
cluster
vApp
vApp
vApp
virtualmachine
virtualmachine
resourcepool
resourcepool
virtualmachine
virtualmachine
resourcepool
standardswitch
datastorecluster
distributedport group
VM folder host folder
data center
vCenter Server(vCenter Server instance level)
networkfolder
datastorefolder
data centerfolder
root object(global permissions level)
tag category
tag
content library
library item
To let a user manage a content library and its items, an Administrator can assign the Content LibraryAdministrator role to that user as a global permission. The Content Library Administrator role is a samplerole in the vSphere Web Client.
Users who are Administrators can also manage libraries and their contents. If a user is an Administrator at avCenter Server level, they have sufficient privileges to manage the libraries that belong to thisvCenter Server instance, but cannot see the libraries unless they have a Read-Only role as a globalpermission.
For example, a user has an Administrator role that is defined at a vCenter Server level. When theAdministrator navigates to Content Libraries in the object navigator, he sees 0 libraries despite there areexisting libraries in the vSphere inventory of that vCenter Server instance. To see the libraries, theAdministrator needs a Read-Only role assigned as a global permission.
Chapter 4 Using Content Libraries
VMware, Inc. 77
Administrators whose role is defined as a global permissions can see and manage the libraries in allvCenter Server instances that belong to the global root.
Because content libraries and their children items inherit permissions only from the global root object, whenyou navigate to a library or a library item and click Manage tab, you can see there is no Permissions tab. AnAdministrator cannot assign individual permissions on different libraries or different items within a library.
Sample User Role for Working with Content LibrariesvSphere Web Client provides a sample role that lets you be an administrator of content libraries. You canmodify the role or use it as an example to create custom roles for specific tasks you want to allow other usersto perform.
Content Library Administrator
Content Library Administrator role is a predefined role that gives a user privileges to monitor and manage alibrary and its contents.
A user who has this role can perform the following tasks:
n Create, edit, and delete local or subscribed libraries.
n Synchronize a subscribed library and synchronize items in a subscribed library.
n View the item types supported by the library.
n Configure the global settings for the library.
n Import items to a library.
n Export library items.
Populating Libraries with ContentYou can populate a content library with OVF templates that you can use to provision new virtual machines.You can also add other files to a content library such as ISO images, scripts, and text files.
There are multiple ways to populate a library with items.
n Importing Items to a Content Library on page 79You can import items such as VM templates and vApps to a content library from your local machineor from a Web server, and use them to create virtual machines and vApps. You can also import ISOimages, certificates, and other files, which you want to keep in the library and share with other usersacross multiple vCenter Server systems.
n Clone a vApp to a Template in Content Library on page 80You can clone existing vApps to vApp templates in a content library. You can use the vApp templateslater to provision new vApps on a cluster or a host in your vSphere inventory. The vApp is exportedto a content library in the OVF format.
n Clone a Virtual Machine or a VM Template to a Template in Content Library on page 80You can clone existing virtual machines or VM templates to templates in the content library, and usethem later to provision virtual machines on a cluster or a host.
n Clone Library Items from One Library to Another Library on page 81You can clone a template from one content library to another in the same vCenter Server instance. Thecloned template is an exact copy of the original template.
vSphere Virtual Machine Administration
78 VMware, Inc.
Importing Items to a Content LibraryYou can import items such as VM templates and vApps to a content library from your local machine or froma Web server, and use them to create virtual machines and vApps. You can also import ISO images,certificates, and other files, which you want to keep in the library and share with other users across multiplevCenter Server systems.
Import Items to a Library from a URLYou can add an item that resides on a Web server to a content library.
Prerequisites
Required privilege: Content library. Add library item and Content library. Update files on the library.
Procedure
1 In the vSphere Web Client navigator, select vCenter Inventory Lists > Content Libraries.
2 Right-click a content library and select Import Item.
The Import Library Item dialog box opens.
3 Under Source section, select the option to import an item from a URL, and enter the path to a Web-server where the item is.
4 Under Destination section, enter a name and a description for the item, and click OK.
In the Recent Tasks pane you see two tasks, one about creating a new item in the library, and the secondabout uploading the contents of the item to the library. After the task is complete, the item appears on theRelated Objects tab under Templates or Other Types.
Import Items to a Library from a Local File on Your SystemYou can add items to a content library by importing files from your local system. You can import an OVFpackage to use as a template for deploying virtual machines and vApps. You can also import other types offiles, such as scripts, ISO files, and so on, that you want to use in your vCenter Server instance, or you wantto share across multiple vCenter Server systems.
Prerequisites
n Verify you have the vCenter Client Integration Plug-in installed on the system. See “Install the ClientIntegration Plug-In,” on page 189.
n Required privilege: Content library. Add library item and Content library. Update files on the library.
Procedure
1 In the vSphere Web Client navigator, select vCenter Inventory Lists > Content Libraries.
2 Right-click a content library and select Import Item.
The Import Library Item dialog box opens.
3 Under Source section, select the option to import an item from a local file, and click Browse to navigateto the file that you want to import from your local system.
You can use theFiles of Type drop-down menu to filter files in your local system.
4 Under Destination section, enter a name and description for the item, and click OK.
Chapter 4 Using Content Libraries
VMware, Inc. 79
In the Recent Tasks pane you see two tasks, one about creating a new item in the library, and the secondabout uploading the contents of the item to the library. After the task is complete, the item appears on theRelated Objects tab under Templates or Other Types.
Clone a vApp to a Template in Content LibraryYou can clone existing vApps to vApp templates in a content library. You can use the vApp templates laterto provision new vApps on a cluster or a host in your vSphere inventory. The vApp is exported to a contentlibrary in the OVF format.
Procedure
1 In the vSphere Web Client navigator, click vCenter Inventory Lists > vApps.
2 Right-click a vApp and select Clone > Clone to Template in Library
3 Type a name and description for the template.
4 From the list of available libraries, select the content library to which you want to add the template.
5 (Optional) Include or exclude vApp related configurations in the template you are cloning.
You can select to preserve the MAC-addresses on the network adapters and include extra configuration.
6 Click OK.
A new task for exporting an OVF package appears in the Recent Tasks pane. After the task is complete, thevApp template appears on the Templates tab under Related Objects tab for the content library.
What to do next
Use the template to provision vApps on a host or a cluster in your vSphere inventory. See “Create NewvApp on a Host or a Cluster from a Template in a Content Library,” on page 84
Clone a Virtual Machine or a VM Template to a Template in Content LibraryYou can clone existing virtual machines or VM templates to templates in the content library, and use themlater to provision virtual machines on a cluster or a host.
Templates are master copies of virtual machines that let you create ready-for-use virtual machines. You canmake changes to the template, such as installing additional software in the guest operating system, whilepreserving the state of the original template. For more information, see “VM Templates and vAppTemplates in Content Libraries,” on page 82
Procedure
1 In the vSphere Web Client, navigate to the object you want to clone, and start the cloning task.
Option Action
Clone a virtual machine to atemplate in a library
a Select vCenter Inventory Lists > Virtual Machines.b Right-click a virtual machine and select Clone > Clone to Template in
Library.
Clone a VM Template to a templatein a library
a Select vCenter Inventory Lists > VM Templates in Folders.b Right-click a VM Template and select Clone to Library.
The Clone to Template in Library dialog box opens.
2 Enter a name and description for the template.
3 From the list with content libraries, select the library in which you want to add the template.
vSphere Virtual Machine Administration
80 VMware, Inc.
4 (Optional) Select configuration data that you want to include in the template.
You can select to preserve the MAC-addresses on the network adapters and include extra configuration.
5 Click OK.
A new task for exporting an OVF package appears in the Recent Tasks pane. After the task is complete, thetemplate appears in the Templates tab of the Related Objects tab for the content library.
What to do next
Use the template to create virtual machines on hosts or clusters in the vSphere inventory.
Clone Library Items from One Library to Another LibraryYou can clone a template from one content library to another in the same vCenter Server instance. Thecloned template is an exact copy of the original template.
When cloning a template between libraries, in the clone wizard you can select the source library to also be adestination library.
A subscribed library can be the source of an item you want to clone, but you cannot clone items to asubscribed library. The subscribed libraries are filtered out from the list with destination libraries in theClone Library Item dialog box. When the source library of an item you want to clone is a subscribed librarywith the setting to download items only when needed, the item is first downloaded to the source subscribedlibrary and then cloned to the destination library.
Procedure
1 In the vSphere Web Client navigator, select vCenter Inventory Lists > Content Libraries.
2 Select a content library and click the Related Objects tab.
3 Right-click a library item and select Clone Item.
4 (Optional) Change the name and notes for the item you clone.
5 From the list of content libraries, select the library in which you want to clone the template.
You can select the destination library to be the same as the source library if you want to have identicalcopy of the template in the same library.
6 Click OK.
A new task for cloning the template appears in the Recent Tasks pane. After the task is complete, a clone ofthe template appears on the Templates tab under the Related objects tab of the destination content library.
What to do next
Deploy a virtual machine from template on a host or a cluster in your vSphere inventory.
Working with Items in a LibraryYou can perform various tasks with the items in a content library. You can synchronize an item from asubscribed library to download all its contents and use the item to deploy a virtual machine for example.You can delete items you no longer need to use, and so on.
Each VM template, vApp template, or another type of file in a library is a library item. An item can contain asingle file or multiple files. In the case of VM and vApp templates, each item contains multiple files. Forexample, because an OVF template is a set of multiple files, when you upload an OVF template to thelibrary, you actually upload all the files associated with the template (.ovf, .vmdk, and .mf), but in thevSphere Web Client you see listing only of the .ovf file in the content library.
Chapter 4 Using Content Libraries
VMware, Inc. 81
VM Templates and vApp Templates in Content LibrariesIn a content library you can store VM and vApp templates. You can use the VM and vApp templates todeploy virtual machines and vApps in the vSphere inventory.
A VM template is a template of a virtual machine. The VM templates that exist in a VM template folderdifferentiate from the VM templates that exist in a content library. A VM template that resides in a contentlibrary is in OVF format and if you export it to your local system it is saved as an .ovf file. The VMtemplates that exist in a VM template folder are not in OVF format but if you clone them to content library,the resulting template is in an OVF format.
A vApp template is a template of a vApp, which can contain multiple virtual machines or multiple vApps.A vApp template that resides in a content library is in OVF format, and if you export the template to yourlocal system it is saved as an .ovf file. vApp templates are inventory objects that exist only in contentlibraries.
You can use VM templates and vApp templates to deploy virtual machines and vApps to a destinationobject such as a host or a cluster.
Synchronize a Library Item in a Subscribed LibraryTo update or download the content of a library item you can synchronize it.
When creating the subscribed library, if you selected the option to download library content only whenneeded, only metadata for the library contents is downloaded to the associated storage. When you need touse the item, you synchronize it to download its content to your local storage. When you no longer need theitem, to free space on your storage you can delete the content of the item. You continue to see the item inyour subscribed library, but it no longer takes up space on your storage because only the items metadataremains on the storage.
Prerequisites
n Required privilege: Content library. Sync library item on the library item.
Procedure
1 In the vSphere Web Client navigator, select vCenter Inventory Lists > Content Libraries.
2 Select a subscribed library from the list, and click the Related Objects tab.
3 Synchronize the item you need to use.
n On the Templates tab, right-click a VM or a vApp template, and select Synchronize Item.
n On the Other Types tab, right-click an item, and select Synchronize Item.
After synchronization completes, the item content and metadata are downloaded to the backing storage ofthe subscribed library, and in the Related Objects tab the value for the item in the Stored Content Locallycolumn changes to Yes.
Export Item from a Content Library to Your Local ComputerYou might need to export an item from a content library to your local system.
Prerequisites
n Required privilege: Content library. Download files on the library.
n Verify you have the Client Integration Plug-in installed on the system.
vSphere Virtual Machine Administration
82 VMware, Inc.
Procedure
1 In the vSphere Web Client navigator, select vCenter Inventory Lists > Content Libraries.
2 Select a content library and click the Related Objects tab.
3 Select the type of file you want to export.
n From the Templates tab, right-click a template from the library, and select Export Item.
n From the Other Types tab, right-click a file from the library that is not a template, and select ExportItem.
The Export Library Item dialog box opens.
4 Browse to a destination folder where you want to save the item, and click OK.
A folder with the same name as the item is created in the destination folder on your local computer to storethe item contents.
Delete the Contents of a Library ItemIf a subscribed library is created with the option to download library content only when needed, onlymetadata for the library items is stored in the associated with the library storage. For example, when youwant to use a VM template to deploy a virtual machine, you have to synchronize the item so the entirecontent is downloaded to the associated storage. After you are done using the template, you can delete theitem contents to free space on the storage. The template remains visible in the subscribed library because themetadata for it remains on the storage that is associated with the library. This also applies for vApptemplates, and other file that exist in the subscribed library.
Prerequisites
Required privilege: Content library. Evict library item
Procedure
1 In the vSphere Web Client navigator, select vCenter Inventory Lists > Content Libraries.
2 Select a subscribed library from the list, and click the Related Objects tab.
3 On the Related Objects tab, right-click an item from the list, and select Delete Item Content.
The content of the item is deleted to free space on the storage. Only the item metadata remains on thestorage.
Delete Library ItemYou can delete an item you no longer need to use.
Prerequisites
Required privilege: Content library. Delete library item on the library item.
Procedure
1 In the vSphere Web Client navigator, select vCenter Inventory Lists > Content Libraries.
2 Select a subscribed library from the list, and click the Related Objects tab.
3 Right-click an item from the Templates or Other Types lists in the Related Objects tab, and selectDelete.
4 In the dialog box, confirm that you want to delete the item.
The content and the metadata of the library item are deleted.
Chapter 4 Using Content Libraries
VMware, Inc. 83
Creating Virtual Machines and vApps from Templates in a ContentLibrary
From VM or from vApp templates stored in a content library, you can deploy virtual machines and vAppson hosts or clusters in your vSphere inventory.
The library can be a local library to the vCenter Server instance where you want to deploy the VM or thevApp template, or can be a subscribed library to that vCenter Server instance.
The use of templates brings about consistency, compliance, and efficiency when deploying virtual machinesand vApps in your vCenter Server instance.
Deploy Virtual Machine on a Host or a Cluster from a VM Template in theContent Library
You can use a VM template from a content library to deploy a virtual machine to a host or a cluster in yourvSphere inventory.
Procedure
1 In the vSphere Web Client navigator, select vCenter Inventory Lists > Content Libraries.
2 Select a content library, click the Related Objects tab, and click Templates.
3 Right-click a VM Template and select New VM from This Template.
The New Virtual Machine from Content Library into Host or Cluster wizard opens.
4 Enter a name, select a location for the virtual machine, and click Next.
5 On the Select a resource page, select a host, a cluster, a resource pool, or a vApp where to deploy theVM template.
6 On the Review details page, verify the template details and click Next.
7 On the Select Storage page, select the location to store the files of the VM template, and click Next.
8 Select a network for each network adapter in the template, and click Next.
9 Review the page and click Finish.
A new task for creating the virtual machine appears in the Recent Tasks pane. After the task is complete, thenew virtual machine is created on the selected resource.
What to do next
Customize the guest operating system of the virtual machine. For more information, see “Apply aCustomization Specification to a Virtual Machine,” on page 54.
Create New vApp on a Host or a Cluster from a Template in a Content LibraryYou can use a vApp template from a content library to create new vApp on a host or a cluster in yourvSphere inventory.
Procedure
1 In the vSphere Web Client navigator, select vCenter Inventory Lists > Content Libraries.
2 Select a content library, click the Related Objects tab, and click Templates.
3 Right-click a vApp template and select New vApp from This Template.
The New vApp from Content Library into Host or Cluster wizard opens.
vSphere Virtual Machine Administration
84 VMware, Inc.
4 Enter a name and select a location for the vApp, and click Next.
5 On the Select a resource page, select a host, a cluster, a resource pool, or a vApp to deploy the vApp to.
6 On the Review details page, verify the template details and click Next.
7 Select disk format and a storage resource for the vApp.
8 On the Customize template page, you can customize the deployment properties for the vApp.
9 On the Ready to Complete page, review the configurations you made for the vApp, and click Finish.
A new task for creating the vApp appears in the Recent Tasks pane. After the task is complete, the newvApp is created.
Chapter 4 Using Content Libraries
VMware, Inc. 85
Installing the Microsoft Sysprep Tool 5Install the Microsoft Sysprep tool so that you can customize Windows guest operating systems when youclone virtual machines.
The guest operating system customization feature in vCenter Server uses the functions of the Sysprep tool.Verify that your vCenter Server meets the following requirements before you customize your virtualmachine’s Windows guest operating systems:
n Install the Microsoft Sysprep tool. Microsoft includes the system tool set on the installation CD-ROMdiscs for Windows 2000, Windows XP, and Windows 2003. The Sysprep tool is built into the WindowsVista and Windows 2008 operating systems.
n The correct versions of the Sysprep tool is installed for each guest operating system that you want tocustomize.
n The password for the local administrator account on the virtual machines is set to blank ("").
NOTE Customization operations will fail if the correct version of the Sysprep tool is not found.
This chapter includes the following topics:
n “Install the Microsoft Sysprep Tool from a Microsoft Web Site,” on page 87
n “Install the Microsoft Sysprep Tool from the Windows Operating System CD,” on page 88
Install the Microsoft Sysprep Tool from a Microsoft Web SiteYou can download and install the Microsoft Sysprep tool from the Microsoft Web site.
Prerequisites
Verify that you download the correct version for the guest operating system to customize. Microsoft has adifferent version of Sysprep for each release and service pack of Windows. You must use the version ofSysprep specific to the operating system that you are deploying.
The vCenter Server installer creates a Sysprep directory in ALLUSERSPROFILE. The ALLUSERSPROFILE location isusually \Documents And Settings\All Users\. The vpxd.cfg file is also in this location. On Windows 2008,the file location is C:\ProgramData\VMware\VMware VirtualCenter\sysprep\.
Procedure
1 Download the Sysprep files from the Microsoft Download Center and save them to your local system.
2 Open and expand the .cab file.
The contents of the .cab file vary, depending on the operating system.
VMware, Inc. 87
3 Extract the files to the appropriate directory for your guest operating system.
The following Sysprep support directories are created during the vCenter Server installation:
C:\ALLUSERSPROFILE\Application Data\Vmware\VMware VirtualCenter\sysprep
...\1.1\
...\2k\
...\xp\
...\svr2003\
...\xp-64\
...\svr2003-64\
4 Select the subdirectory that corresponds to your operating system.
5 Click OK to expand the files.
What to do next
Customize a new virtual machine with a supported Windows guest operating system when you clone anexisting virtual machine.
Install the Microsoft Sysprep Tool from the Windows OperatingSystem CD
You can install the Microsoft Sysprep tool from a CD.
The vCenter Server installer creates a Sysprep directory in ALLUSERSPROFILE. The ALLUSERSPROFILElocation is usually \Documents and Settings\All Users\. The vpxd.cfg file is also in this location. OnWindows 2008, the file location is C:\ProgramData\VMware\VMware VirtualCenter\sysprep\.
Procedure
1 Insert the Windows operating system CD into the CD-ROM drive, often the D: drive.
2 Locate the DEPLOY.CAB file in the \Support\Tools directory on the CD.
3 Open and expand the DEPLOY.CAB file.
The contents of the .cab file vary, depending on the operating system.
4 Extract the files to the directory appropriate for your guest operating system.
The following Sysprep support directories are created during the vCenter Server installation:
C:\ALLUSERSPROFILE\Application Data\Vmware\VMware VirtualCenter\sysprep
...\1.1\
...\2k\
...\xp\
...\svr2003\
...\xp-64\
...\svr2003-64\
5 Select the subdirectory that corresponds to your operating system.
6 Click OK to expand the files.
7 Repeat this procedure to extract Sysprep files for each of the Windows guest operating systems that youplan to customize using vCenter Server.
What to do next
Customize a new virtual machine with a supported Windows guest operating system when you clone anexisting virtual machine.
vSphere Virtual Machine Administration
88 VMware, Inc.
Configuring Virtual MachineHardware 6
You can add or configure most virtual machine properties during the virtual machine creation process orafter you create the virtual machine and install the guest operating system.
You configure the virtual machine hardware and can change nearly every characteristic that you selectedwhen you created the virtual machine. You can view the existing hardware configuration and add orremove hardware. You can configure CPUs, CPU hyperthreading resources, memory, and disks.
Not all hardware devices are available to every virtual machine. The host that the virtual machine runs onand the guest operating system must support devices that you add or configurations that you make.
This chapter includes the following topics:
n “Virtual Machine Compatibility,” on page 89
n “Virtual CPU Configuration,” on page 95
n “Virtual Memory Configuration,” on page 102
n “Network Virtual Machine Configuration,” on page 104
n “Parallel and Serial Port Configuration,” on page 108
n “Virtual Disk Configuration,” on page 115
n “SCSI and SATA Storage Controller Conditions, Limitations, and Compatibility,” on page 126
n “Other Virtual Machine Device Configuration,” on page 131
n “Reduce Memory Overhead for Virtual machines with 3D graphics Option,” on page 140
n “USB Configuration from an ESXi Host to a Virtual Machine,” on page 140
n “USB Configuration from a Client Computer to a Virtual Machine,” on page 147
n “Add a Shared Smart Card Reader to Virtual Machines,” on page 152
Virtual Machine CompatibilityWhen you create a virtual machine or upgrade an existing virtual machine, you use the virtual machinecompatibility setting to select the ESXi host versions that the virtual machine can run on.
The compatibility setting determines the virtual hardware available to the virtual machine, whichcorresponds to the physical hardware available on the host. Virtual hardware includes BIOS and EFI,available virtual PCI slots, maximum number of CPUs, maximum memory configuration, and othercharacteristics. New virtual hardware capabilities are typically released once a year with major or minorreleases of vSphere.
VMware, Inc. 89
Each virtual machine compatibility level supports at least five major or minor vSphere releases. Forexample, a virtual machine with ESXi 3.5 and later compatibility can run on ESXi 3.5, ESXi 4.0, ESXi 4.1,ESXi 5.0, ESXi 5.1, ESXi 5.5, and ESXi 6.0.
Table 6‑1. Virtual Machine Compatibility Options
Compatibility Description
ESXi 6.0 and later This virtual machine (hardware version 11) is compatible with ESXi 6.0.
ESXi 5.5 and later This virtual machine (hardware version 10) is compatible with ESXi 5.5 and 6.0.
ESXi 5.1 and later This virtual machine (hardware version 9) is compatible with ESXi 5.1, ESXi 5.5, andESXi 6.0.
ESXi 5.0 and later This virtual machine (hardware version 8) is compatible with ESXi 5.0, ESXi 5.1, ESXi5.5, and ESXi 6.0.
ESX/ESXi 4.0 and later This virtual machine (hardware version 7) is compatible with ESX/ ESXi 4.0, ESX/ ESXi4.1, ESXi 5.0, ESXi 5.1, ESXi 5.5, and ESXi 6.0.
ESX/ESXi 3.5 and later This virtual machine (hardware version 4) is compatible with ESX/ESXi 3.5, ESX/ ESXi4.0, ESX/ ESXi 4.1, ESXi 5.1, ESXi 5.5, and ESXi 6.0. It is also compatible with VMwareServer 1.0 and later. ESXi 5.0 does not allow creation of virtual machines with ESX/ESXi3.5 and later compatibility, but you can run such virtual machines if they were createdon a host with different compatibility.
ESX Server 2.x and later This virtual machine (hardware version 3) is compatible with ESX Server 2.x, ESX/ESXi3.5, ESX/ESXi 4.x, and ESXi 5.0. You cannot create, edit, turn on, clone, or migrate virtualmachines with ESX Server 2.x compatibility. You can only register or upgrade them.
The compatibility setting that appears in the Compatible with drop-down menu is the default for thevirtual machine that you are creating. The following factors determine the default virtual machinecompatibility:
n The ESXi host version on which the virtual machine is created.
n The inventory object that the default virtual machine compatibility is set on, including a host, cluster, ordatacenter.
You can accept the default compatibility or select a different setting. It is not always necessary to select thelatest ESXi host version. Selecting an earlier version can provide greater flexibility and is useful in thefollowing situations:
n To standardize testing and deployment in your virtual environment.
n If you do not need the capabilities of the latest host version.
n To maintain compatibility with older hosts.
When you create a virtual machine, consider the environment that the virtual machine will run in andweigh the benefits of different compatibility strategies. Consider your options for these scenarios, whichdemonstrate the flexibility inherent with each virtual machine compatibility selection.
vSphere Virtual Machine Administration
90 VMware, Inc.
Objects in Environment Compatibility Results
Cluster with ESXi 5.1, ESXi 5.5,and ESXi 6.0 hosts
ESXi 5.1 and later Preserves the ability of the virtual machine to run on other hosts inthe cluster, such as ESXi 5.0.You might not have access to the latest virtual hardware features.
Cluster with ESXi 5.1, ESXi 5.5,and ESXi 6.0 hosts
ESXi 5.5 and later Gives you access to virtual hardware features that are not availablewith ESXi 5.1.n You cannot migrate this virtual machine to an ESXi 5.1 host.n This virtual machine does not have all the capabilities available
to virtual machines that run on ESXi 6.0, for example, youcannot configure a virtual machine to use 128 virtual CPUs.
Cluster with ESXi 5.1, ESXi 5.5,and ESXi 6.0 hosts
ESXi 6.0 and later Provides access to the latest virtual hardware features, but butcannot run on ESXi 5.1 or ESXi 5.5.
Set the Default Compatibility for Virtual Machine CreationYou can set the default compatibility for virtual machine creation on the host, cluster, or data center. Theseoptions ensure that when virtual machines are added to an existing vSphere environment, they will becompatible with the host versions that reside there.
The following conditions apply:
n To set the default compatibility on the cluster, the cluster must contain hosts that are connected and notin maintenance mode.
n A default compatibility setting on the host overrides a default cluster or datacenter setting.
n A default compatibility setting on the cluster overrides a default datacenter setting.
Prerequisites
Required privileges:
n On the host or cluster: Host.Inventory.Modify cluster
n On the datacenter: Datacenter.Reconfigure datacenter
Procedure
u Select a host, cluster, or data center in the inventory.
Option Action
Host a Click the Manage tab, and click Settings.b In the Virtual Machines section, select Default VM Compatibility and
click Edit.c Select the compatibility from the drop-down menu and click OK.NOTE You can set the compatibility only on hosts that are not part of acluster.
Cluster a Click the Manage tab and click Settings.b In the Configuration section, select General and click the Edit button
next to Default VM Compatibility.c Select the compatibility from the drop-down menu and click OK.When you change the compatibility for a cluster, the compatibility for allhosts in the cluster changes as well.
Datacenter a Right-click the datacenter and select Edit Default VM Compatibility.b Select the compatibility from the drop-down menu and click OK.
When you create a virtual machine on one of these objects, the default compatibility setting is used.
Chapter 6 Configuring Virtual Machine Hardware
VMware, Inc. 91
Schedule a Compatibility Upgrade for a Single Virtual MachineThe compatibility level determines the virtual hardware available to a virtual machine, which correspondsto the physical hardware available on the host machine. You can upgrade the compatibility to make thevirtual machine compatible with the latest version of the host.
To schedule an upgrade for multiple virtual machines, see “Schedule a Compatibility Upgrade for VirtualMachines,” on page 249.
Prerequisites
n Create a backup or snapshot of the virtual machines.
n Upgrade to the latest version of VMware Tools. On Microsoft Windows virtual machines, if youupgrade the compatibility level before you upgrade VMware Tools, the virtual machine might lose itsnetwork settings.
n Verify that all .vmdk files are available to the ESX/ESXi host on a VMFS-3, VMFS-5, or NFS datastore.
n Verify that the virtual machine is stored on VMFS-3, VMFS-5 or NFS datastores.
Procedure
1 Right-click a virtual machine in the inventory and select Edit Settings.
2 On the Virtual Hardware tab, expand Upgrade and select Schedule VM Compatibility Upgrade.
3 Select the compatibility from the drop-down menu.
The virtual machine compatibility is upgraded the next time you restart the virtual machine.
4 (Optional) To upgrade the compatibility when you do regularly scheduled guest maintenance, selectOnly upgrade after normal guest OS shutdown.
The virtual machine compatibility is upgraded and the new version appears on the virtual machineSummary tab.
Determine the Default Virtual Machine Compatibility Setting in thevSphere Web Client
The compatibility setting for a virtual machine provides information about the hosts, clusters, or data centerthat the virtual machine is compatible with.
The virtual machine Summary tab displays the compatibility for the virtual machine. You can set and viewthe default compatibility that is used for virtual machine creation at the host, cluster, or datacenter level.
Procedure
u Select an inventory object and display the virtual machine compatibility.
Option Action
Virtual machine Select a virtual machine and click All vCenter Actions > Compatibility.You can select Upgrade VM Compatibility or Schedule VMCompatibility Upgrade.
Host, Cluster, Datacenter Right-click the object and select All vCenter Actions > Edit Default VMCompatibility.If a host is in a cluster, it has the virtual machine compatibility set on thecluster, and the menu item is grayed out.
vSphere Virtual Machine Administration
92 VMware, Inc.
Hardware Features Available with Virtual Machine Compatibility SettingsThe virtual machine compatibility setting determines the virtual hardware available to the virtual machine,which corresponds to the physical hardware available on the host. You can review and compare thehardware available for different compatibility levels to help you determine whether to upgrade the virtualmachines in your environment.
Table 6‑2. Supported Features for Virtual Machine Compatibility
Feature ESXi 6.0 and later ESXi 5.5 and laterESXi 5.1 andlater
ESXi 5.0and later
ESX/ESXi4.x andlater
ESX/ESXi3.5 andlater
Hardwareversion
11 10 9 8 7 4
Maximummemory (GB)
4080 1011 1011 1011 255 64
Maximumnumber oflogicalprocessors
128 64 64 32 8 4
Maximumnumber ofcores (virtualCPUs) persocket
128 64 64 32 8 1
MaximumSCSIadapters
4 4 4 4 4 4
Bus Logicadapters
Y Y Y Y Y Y
LSI Logicadapters
Y Y Y Y Y Y
LSI LogicSAS adapters
Y Y Y Y Y N
VMwareParavirtualcontrollers
Y Y Y Y Y N
SATAcontrollers
4 4 N N N N
Virtual SCSIdisk
Y Y Y Y Y Y
SCSIpassthrough
Y Y Y Y Y Y
SCSI hot plugsupport
Y Y Y Y Y Y
IDE nodes Y Y Y Y Y Y
Virtual IDEdisk
Y Y Y Y Y N
Virtual IDECD-ROMs
Y Y Y Y Y Y
IDE hot plugsupport
N N N N N N
Chapter 6 Configuring Virtual Machine Hardware
VMware, Inc. 93
Table 6‑2. Supported Features for Virtual Machine Compatibility (Continued)
Feature ESXi 6.0 and later ESXi 5.5 and laterESXi 5.1 andlater
ESXi 5.0and later
ESX/ESXi4.x andlater
ESX/ESXi3.5 andlater
MaximumNICs
10 10 10 10 10 4
PCNet32 Y Y Y Y Y Y
VMXNet Y Y Y Y Y Y
VMXNet2 Y Y Y Y Y Y
VMXNet3 Y Y Y Y Y N
E1000 Y Y Y Y Y Y
E1000e Y Y Y Y N N
USB 1.x and2.0
Y Y Y Y Y N
USB 3.0 Y Y Y Y N N
Maximumvideomemory(MB)
2 GB 512 512 128 128 128
SVGAdisplays
10 10 10 10 10 1
SVGA 3Dhardwareacceleration
Y Y Y Y N N
VMCI Y Y Y Y Y N
PCIpassthrough
16 6 6 6 6 0
PCI Hot plugsupport
Y Y Y Y Y N
Nested HVsupport
Y Y Y N N N
vPMCsupport
Y Y Y N N N
Serial ports 32 4 4 4 4 4
Parallel ports 3 3 3 3 3 3
Floppydevices
2 2 2 2 2 2
vSphere Virtual Machine Administration
94 VMware, Inc.
Virtual CPU ConfigurationYou can add, change, or configure CPU resources to improve virtual machine performance. You can setmost of the CPU parameters when you create virtual machines or after the guest operating system isinstalled. Some actions require that you power off the virtual machine before you change the settings.
VMware uses the following terminology. Understanding these terms can help you plan your CPU resourceallocation strategy.
CPU The CPU or processor is the portion of a computer system that carries out theinstructions of a computer program and is the primary element carrying outthe computer's functions. CPUs contain cores.
CPU Socket A physical connector on a computer motherboard that accepts a singlephysical CPU. Many motherboards can have multiple sockets that can inturn accept multicore processors (CPUs). The vSphere Web Client computesthe total number of virtual sockets from the number of cores and the coresper socket that you select.
Core Comprises a unit containing an L1 cache and functional units needed to runprograms. Cores can independently run programs or threads. One or morecores can exist on a single CPU.
Corelet An AMD processor corelet is architecturally equivalent to a logical processor.Certain future AMD processors will comprise a number of compute units,where each compute unit has a number of corelets. Unlike a traditionalprocessor core, a corelet lacks a complete set of private, dedicated executionresources and shares some execution resources with other corelets such as anL1 instruction cache or a floating-point execution unit. AMD refers tocorelets as cores, but because these are unlike traditional cores, VMware usesthe nomenclature of corelets to make resource sharing more apparent.
Thread Some cores can run independent streams of instructions simultaneously. Inexisting implementations, cores can run one or two software threads at onetime by multiplexing the functional units of the core between the softwarethreads, as necessary. Such cores are called dual or multithreaded.
Resource sharing Shares specify the relative priority or importance of a virtual machine orresource pool. If a virtual machine has twice as many shares of a resource asanother virtual machine, it is entitled to consume twice as much of thatresource when these two virtual machines are competing for resources.
Resource allocation You can change CPU resource allocation settings, such as shares, reservation,and limit, when available resource capacity does not meet demands. Forexample, if at year end, the workload on accounting increases, you canincrease the accounting resource pool reserve.
vSphere VirtualSymmetricMultiprocessing (VirtualSMP)
Feature that enables a single virtual machine to have multiple processors.
Chapter 6 Configuring Virtual Machine Hardware
VMware, Inc. 95
Virtual CPU LimitationsThe maximum number of virtual CPUs that you can assign to a virtual machine depends on the number oflogical CPUs on the host, the host license, and the type of guest operating system that is installed on thevirtual machine.
Be aware of the following limitations:
n A virtual machine cannot have more virtual CPUs than the number of logical cores on the host. Thenumber of logical cores is equal to the number of physical cores if hyperthreading is disabled or twotimes that number if hyperthreading is enabled.
n Not every guest operating system supports Virtual SMP, and guest operating systems that support thisfunctionality might support fewer processors than are available on the host. For information aboutVirtual SMP support, see the VMware Compatibility Guide at http://www.vmware.com/resources/compatibility.
n Hyperthreaded hosts might affect virtual machine performance, depending on the workload. The bestpractice is to test your workload to determine whether to enable or disable hyperthreading on yourhosts.
Configuring Multicore Virtual CPUsVMware multicore virtual CPU support lets you control the number of cores per virtual socket in a virtualmachine. This capability lets operating systems with socket restrictions use more of the host CPU's cores,which increases overall performance.
IMPORTANT When you configure your virtual machine for multicore virtual CPU settings, you must ensurethat your configuration complies with the requirements of the guest operating system EULA.
Using multicore virtual CPUs can be useful when you run operating systems or applications that can takeadvantage of only a limited number of CPU sockets.
You can configure a virtual machine that runs on an ESXi host 6.0 and later to have up to 128 virtual CPUs.A virtual machine cannot have more virtual CPUs than the actual number of logical CPUs on the host. Thenumber of logical CPUs means the number of physical processor cores or two times that number ifhyperthreading is enabled. For example, if a host has 128 logical CPUs, you can configure the virtualmachine for 128 virtual CPUs.
You configure how the virtual CPUs are assigned in terms of cores and cores per socket. Determine howmany CPU cores you want in the virtual machine, then select the number of cores you want in each socket,depending on whether you want a single core CPU, dual-core CPU, tri-core CPU, and so on. Your selectiondetermines the number of sockets that the virtual machine has.
For more information about multicore CPUs, see the vSphere Resource Management documentation.
Change CPU Hot Plug SettingsBy default, you cannot add CPU resources to a virtual machine when the virtual machine is turned on. TheCPU hot plug option lets you add CPU resources to a running virtual machine.
The following conditions apply:
n For best results, use virtual machines that are compatible with ESXi 5.0 or later.
n Hot-adding multicore virtual CPUs is supported only with virtual machines that are compatible withESXi 5.0 or later.
n Not all guest operating systems support CPU hot add. You can disable these settings if the guest is notsupported.
vSphere Virtual Machine Administration
96 VMware, Inc.
n To use the CPU hot plug feature with virtual machines that are compatible with ESXi 4.x and later, setthe Number of cores per socket to 1.
n Adding CPU resources to a running virtual machine with CPU hot plug enabled disconnects andreconnects all USB passthrough devices that are connected to that virtual machine.
Prerequisites
Required privileges: Virtual Machine.Configuration.Settings
Verify that the virtual machine is running and is configured as follows.
n Latest version of VMware Tools installed.
n Guest operating system that supports CPU hot plug.
n Virtual machine compatibility is ESX/ESXi 4.x or later.
n Virtual machine is turned off.
Procedure
1 Right-click a virtual machine in the inventory and select Edit Settings.
2 On the Virtual Hardware tab, expand CPU, and select Enable CPU Hot Add.
3 Click OK.
You can now add CPUs even if the virtual machine is turned on.
Change the Number of Virtual CPUsYou can configure a virtual machine that runs on an ESXi host 6.0 and later to have up to 128 virtual CPUs.You can change the number of virtual CPUs while your virtual machine is powered off. If virtual CPUhotplug is enabled, you can increase the number of virtual CPUs while the virtual machine is running.
Virtual CPU hot add is supported for virtual machines with multicore CPU support and ESXi 5.0 and latercompatibility. When the virtual machine is turned on, and CPU hot add is enabled, you can hot add virtualCPUs to the running virtual machine. You can add only multiples of the number of cores per socket.
IMPORTANT When you configure your virtual machine for multicore virtual CPU settings, you must ensurethat your configuration complies with the requirements of the guest operating system EULA.
Prerequisites
n If CPU hot add is not enabled, turn off the virtual machine before adding CPUs.
n To hot add multicore CPUs, verify that the virtual machine compatibility is ESXi 5.0 and later.
n Required privilege: Virtual Machine.Configuration.Change CPU Count on the virtual machine
Procedure
1 Right-click a virtual machine in the inventory and select Edit Settings.
2 Expand CPU, and select the number of cores from the CPU drop-down menu.
3 Select the number of cores per socket from the Cores Per Socket drop-down menu.
4 Click OK.
Chapter 6 Configuring Virtual Machine Hardware
VMware, Inc. 97
Allocate CPU ResourcesTo manage workload demands, you can change the amount of CPU resources allocated to a virtual machineby using the shares, reservations, and limits settings.
A virtual machine has the following user-defined settings that affect its CPU resource allocation.
Limit Places a limit on the consumption of CPU time for a virtual machine. Thisvalue is expressed in MHz or GHz.
Reservation Specifies the guaranteed minimum allocation for a virtual machine. Thereservation is expressed in MHz or GHz.
Shares Each virtual machine is granted a number of CPU shares. The more shares avirtual machine has, the more often it gets a time slice of a CPU when there isno CPU idle time. Shares represent a relative metric for allocating CPUcapacity.
Procedure
1 Right-click a virtual machine in the inventory and select Edit Settings.
2 On the Virtual Hardware tab, expand CPU, and allocate the CPU capacity for the virtual machine.
Option Description
Reservation Guaranteed CPU allocation for this virtual machine.
Limit Upper limit for this virtual machine’s CPU allocation. Select Unlimited tospecify no upper limit.
Shares CPU shares for this virtual machine in relation to the parent’s total. Siblingvirtual machines share resources according to their relative share valuesbounded by the reservation and limit. Select Low, Normal, or High, whichspecify share values respectively in a 1:2:4 ratio. Select Custom to give eachvirtual machine a specific number of shares, which express a proportionalweight.
3 Click OK.
Configure Hyperthreaded Core SharingTo increase performance, you can select how the virtual CPUs of a virtual machine share physical cores on ahyperthreaded system.
Hyperthreading technology allows a single physical processor to behave like two logical processors. Thehyperthreaded core sharing option provides detailed control over whether to schedule a virtual machine toshare a physical processor core. The processor can run two independent applications at the same time.Although hyperthreading does not double the performance of a system, it can increase performance bybetter utilizing idle resources.
ESXi generally manages processor scheduling well, even when hyperthreading is enabled. These settings areuseful only for fine-tuning critical virtual machines.
Prerequisites
n The hyperthreaded core sharing option must be enabled in your system's BIOS settings. See the vSphereResource Management documentation.
n Turn off the virtual machine.
vSphere Virtual Machine Administration
98 VMware, Inc.
Procedure
1 Right-click a virtual machine in the inventory and select Edit Settings.
2 On the Virtual Hardware tab, expand CPU, and select a sharing mode from the HT Sharing drop-down menu.
Option Description
Any (default) The virtual CPUs of this virtual machine can share cores with other virtualCPUs of this or other virtual machines.
None The virtual CPUs of this virtual machine have exclusive use of a processorcore whenever they are scheduled to it. The other hyperthread of the coreis halted while this virtual machine is using the core.
Internal On a virtual machine with exactly two virtual processors, the two virtualprocessors are allowed to share one physical core (at the discretion of thehost scheduler), but this virtual machine never shares a core with anyother virtual machine. If this virtual machine has any other number ofprocessors other than two, this setting is the same as the None setting.
3 Click OK.
Configure Processor Scheduling AffinityThe Scheduling Affinity option gives you detailed control over how virtual machine CPUs are distributedacross the host's physical cores. The option supports hyperthreading if hyperthreading is enabled. ESXigenerally manages processor scheduling well, even when hyperthreading is enabled. These settings areuseful only for fine-tuning critical virtual machines.
Using CPU affinity, you can assign a virtual machine to a specific processor. This assignment allows you torestrict the assignment of virtual machines to a specific available processor in multiprocessor systems.
This setting does not appear for virtual machines in a DRS cluster or when the host has only one processorcore and no hyperthreading.
For potential issues with CPU affinity, see the vSphere Resource Management documentation.
Prerequisites
n Verify that the virtual machine is turned off.
n Verify that the virtual machine does not reside in a DRS cluster.
n Verify that the host has more than one physical processor core.
n Privileges: Virtual machine.Configuration.Change resource
Procedure
1 Right-click a virtual machine in the inventory and select Edit Settings.
2 On the Virtual Hardware tab, expand CPU, and enter a comma-separated list of hyphenated processorranges in the Scheduling Affinity text box.
For example, "0,4-7" would indicate affinity with CPUs 0,4,5,6, and 7. Selecting all processors is identicalto selecting no affinity. You must provide at least as many processor affinities as you have virtualCPUs.
3 Click OK.
Chapter 6 Configuring Virtual Machine Hardware
VMware, Inc. 99
Change CPU Identification Mask Settings in the vSphere Web ClientCPU identification (CPU ID) masks control the CPU features visible to the virtual machine's guest operatingsystem. Masking or hiding CPU features can make a virtual machine widely available to ESXi hosts formigration. vCenter Server compares the CPU features available to a virtual machine with the CPU featuresof the destination host to determine whether to allow or disallow migration with vMotion.
For example, masking the AMD No eXecute (NX) and the Intel eXecute Disable (XD) bits prevents thevirtual machine from using these features, but provides compatibility that allows you to migrate virtualmachines to ESXi hosts that do not include this capability. When the NX/XD bit is visible to the guestoperating system, the virtual machine can use this feature, but you can migrate the virtual machine only tohosts on which the feature is enabled.
CAUTION Changing the CPU compatibility masks can result in an unsupported configuration. Do notmanually change the CPU compatibility masks unless instructed to do so by VMware Support or a VMwareKnowledge base article.
Prerequisites
Turn off the virtual machine.
Procedure
1 Right-click a virtual machine in the inventory and select Edit Settings.
2 On the Virtual Hardware tab, expand CPU, and in the CPUID Mask drop-down menu, select an NX/XDoption.
Option Description
Hide the NX/XD flag from guest Increases vMotion compatibility.Hiding the NX/XD flag increases vMotion compatibility between hosts, butmight disable certain CPU security features.
Expose the NX/XD flag to guest Keeps all CPU security features enabled.
Keep current Advanced settingvalues for the NX/XD flag
Uses the NX/XD flag settings specified in the CPU Identification Maskdialog box. Enabled only when current settings specify something otherthan what is specified in the other NX/XD flag options, for example, if theNX/XD flag bit setting varies with processor brand.
3 Click OK.
Expose VMware Hardware Assisted VirtualizationYou can expose full CPU virtualization to the guest operating system so that applications that requirehardware virtualization can run on virtual machines without binary translation or paravirtualization.
Prerequisites
n Verify that the virtual machine compatibility is ESXi 5.1 and later.
n Intel Nehalem Generation (Xeon Core i7) or later processors or AMD Opteron Generation 3(Greyhound) or later processors.
n Verify that Intel VT-x or AMD-V is enabled in the BIOS so that hardware assisted virtualization ispossible.
n Required Privileges: Virtual machine.Configuration.Settings set on the vCenter Server system.
Procedure
1 Right-click a virtual machine in the inventory and select Edit Settings.
vSphere Virtual Machine Administration
100 VMware, Inc.
2 On the Virtual Hardware tab, expand CPU, and select Expose hardware-assisted virtualization toguest OS.
3 Click OK.
The Manage tab refreshes, and the Nested Hypervisor CPU option shows Enabled.
Enable Virtual CPU Performance CountersYou can use performance tuning tools in the guest operating system for software profiling. You can identifyand improve processor performance problems. This capability is useful for software developers whooptimize or debug software that runs in the virtual machine.
The following conditions apply:
n If virtual CPU performance counters are enabled, you can migrate the virtual machine only to hosts thathave compatible CPU performance counters.
n If an ESXi host's BIOS uses a performance counter or if Fault Tolerance is enabled, some virtualperformance counters might not be available for the virtual machine to use.
NOTE If a virtual machine resides on an ESXi host in an EVC cluster, CPU counters are not supported forvirtual machine creation or editing. You must disable CPU performance counters.
For a list of virtualized Model-Specific Registers (MSRs), see the VMware knowledge base article at http://kb.vmware.com/kb/2030221.
Prerequisites
n Verify that the virtual machine compatibility is ESXi 5.1 and later.
n Verify that the virtual machine is turned off.
n Verify that Intel Nehalem Generation (Xeon Core i7) or later processors or AMD Opteron Generation 3("Greyhound") or later processors are installed.
n Verify that Intel VT-x or AMD-V is enabled in the BIOS so that hardware-assisted virtualization ispossible.
n Required Privileges: Virtual machine.Configuration.Settings is set on the vCenter Server system.
Procedure
1 Right-click a virtual machine in the inventory and select Edit Settings.
2 On the Virtual Hardware tab, expand CPU and enable virtualized CPU performance counters.
3 Click OK.
Change CPU/MMU Virtualization SettingsESXi can determine whether a virtual machine should use hardware support for virtualization. ESXi makesthis determination based on the processor type and the virtual machine. Overriding the automatic selectioncan provide better performance for some use cases.
You can use software MMU when your virtual machine runs heavy workloads, such as, TranslationLookaside Buffers (TLBs) intensive workloads that has significant impact on the overall systemperformance. However, software MMU has a higher overhead memory requirement than hardware MMU.Hence, in order to support software MMU, the maximum overhead supported for virtual machine limit inthe VMkernel needs to be increased. You can configure your virtual machine with up to 128 CPUs, if yourvirtual machine host has ESXi 6.0 and later compatibility (hardware version 11).
Chapter 6 Configuring Virtual Machine Hardware
VMware, Inc. 101
Procedure
1 Right-click a virtual machine in the inventory and select Edit Settings.
2 On the Virtual Hardware tab, expand CPU, and select an instruction set from the CPU/MMUVirtualization drop-down menu.
3 Click OK.
Virtual Memory ConfigurationYou can add, change, or configure virtual machine memory resources or options to enhance virtual machineperformance. You can set most of the memory parameters during virtual machine creation or after the guestoperating system is installed. Some actions require that you power off the virtual machine before changingthe settings.
The memory resource settings for a virtual machine determine how much of the host's memory is allocatedto the virtual machine. The virtual hardware memory size determines how much memory is available toapplications that run in the virtual machine. A virtual machine cannot benefit from more memory resourcesthan its configured virtual hardware memory size. ESXi hosts limit the memory resource use to themaximum amount useful for the virtual machine, so that you can accept the default of Unlimited memoryresources.
Change the Memory ConfigurationYou can reconfigure the amount of memory allocated to a virtual machine to enhance performance.
Minimum memory size is 4MB for virtual machines that use BIOS firmware. Virtual machines that use EFIfirmware require at least 96MB of RAM or they cannot power on.
Maximum memory size for a virtual machine depends on the host's physical memory and the virtualmachine's compatibility setting.
If the virtual machine memory is greater than the host memory size, swapping occurs, which can have asevere effect on virtual machine performance. The maximum for best performance represents the thresholdabove which the host’s physical memory is insufficient to run the virtual machine at full speed. This valuefluctuates as conditions on the host change, for example, as virtual machines are powered on or off.
The memory size must be a multiple of 4MB.
Table 6‑3. Maximum Virtual Machine Memory
Introduced in Host Version Virtual Machine Compatibility Maximum Memory Size
ESXi 6.0 ESXi 6.0 and later 4080GB
ESXi 5.5 ESXi 5.5 and later 1011GB
ESXi 5.1 ESXi 5.1 and later 1011GB
ESXi 5.0 ESXi 5.0 and later 1011GB
ESX/ESXi 4.x ESX/ESXi 4.0 and later 255GB
ESX/ESXi 3.x ESX/ESXi 3.5 and later 65532MB
The ESXi host version indicates when support began for the increased memory size. For example, thememory size of a virtual machine with ESX/ESXi 3.5 and later compatibility running on ESXi 5.0 is restrictedto 65,532MB.
Prerequisites
Verify that you have the Virtual machine.Configuration.Memory privilege on the virtual machine.
vSphere Virtual Machine Administration
102 VMware, Inc.
Procedure
1 Right-click a virtual machine in the inventory and select Edit Settings.
2 On the Virtual Hardware tab, expand Memory.
3 In the RAM text box, type the amount of RAM to assign to the virtual machine or select one of thesuggested values from the drop-down menu.
4 Select whether the memory is specified in MB or GB.
5 Click OK.
Allocate Memory ResourcesYou can change the amount of memory resources allocated to a virtual machine by using the shares,reservations, and limits settings. The host determines the appropriate amount of physical RAM to allocate tovirtual machines based on these settings. You can assign a high or low shares value to a virtual machine,depending on its load and status.
The following user-defined settings affect the memory resource allocation of a virtual machine.
Limit Places a limit on the consumption of memory for a virtual machine. Thisvalue is expressed in megabytes.
Reservation Specifies the guaranteed minimum allocation for a virtual machine. Thereservation is expressed in megabytes. If the reservation cannot be met, thevirtual machine will not turn on.
Shares Each virtual machine is granted a number of memory shares. The moreshares a virtual machine has, the greater share of host memory it receives.Shares represent a relative metric for allocating memory capacity. For moreinformation about share values, see the vSphere Resource Managementdocumentation.
You cannot assign a reservation to a virtual machine that is larger than its configured memory. If you give avirtual machine a large reservation and reduce its configured memory size, the reservation is reduced tomatch the new configured memory size.
Prerequisites
Verify that the virtual machine is turned off.
Procedure
1 Right-click a virtual machine in the inventory and select Edit Settings.
2 On the Virtual Hardware tab, expand Memory, and allocate the memory capacity for the virtualmachine.
Option Description
Reservation Guaranteed memory allocation for this virtual machine.
Limit Upper limit for this virtual machine’s memory allocation. Select Unlimitedto specify no upper limit.
Shares The values Low, Normal, High, and Custom are compared to the sum ofall shares of all virtual machines on the server.
3 Click OK.
Chapter 6 Configuring Virtual Machine Hardware
VMware, Inc. 103
Change Memory Hot Add SettingsMemory hot add lets you add memory resources for a virtual machine while that virtual machine is turnedon.
Enabling memory hot add produces some extra memory overhead on the ESXi host for the virtual machine.
Prerequisites
n Power off the virtual machine.
n Ensure that the virtual machine has a guest operating system that supports memory hot addfunctionality.
n Ensure that the virtual machine compatibility is ESXi 4.x and later.
n Ensure that VMware Tools is installed.
Procedure
1 Right-click a virtual machine in the inventory and select Edit Settings.
2 On the Virtual Hardware tab, expand Memory, and select Enable to enable adding memory to thevirtual machine while it is turned on.
3 Click OK.
Network Virtual Machine ConfigurationESXi networking features provide communication between virtual machines on the same host, betweenvirtual machines on different hosts, and between other virtual and physical machines. The networkingfeatures also allow management of ESXi hosts and provide communication between VMkernel services(NFS, iSCSI, or vSphere vMotion) and the physical network. When you configure networking for a virtualmachine, you select or change an adapter type, a network connection, and whether to connect the networkwhen the virtual machine powers on.
Network Adapter TypesWhen you configure a virtual machine, you can add network adapters (NICs) and specify the adapter type.
The type of network adapters that are available depend on the following factors:
n The virtual machine compatibility, which depends on the host that created or most recently updated it.
n Whether the virtual machine compatibility has been updated to the latest version for the current host.
n The guest operating system.
The following NIC types are supported:
E1000E Emulated version of the Intel 82574 Gigabit Ethernet NIC. E1000E is thedefault adapter for Windows 8 and Windows Server 2012.
E1000 Emulated version of the Intel 82545EM Gigabit Ethernet NIC, with driversavailable in most newer guest operating systems, including Windows XPand later and Linux versions 2.4.19 and later.
Flexible Identifies itself as a Vlance adapter when a virtual machine boots, butinitializes itself and functions as either a Vlance or a VMXNET adapter,depending on which driver initializes it. With VMware Tools installed, theVMXNET driver changes the Vlance adapter to the higher performanceVMXNET adapter.
vSphere Virtual Machine Administration
104 VMware, Inc.
Vlance Emulated version of the AMD 79C970 PCnet32 LANCE NIC, an older 10Mbps NIC with drivers available in 32-bit legacy guest operating systems. Avirtual machine configured with this network adapter can use its networkimmediately.
VMXNET Optimized for performance in a virtual machine and has no physicalcounterpart. Because operating system vendors do not provide built-indrivers for this card, you must install VMware Tools to have a driver for theVMXNET network adapter available.
VMXNET 2 (Enhanced) Based on the VMXNET adapter but provides high-performance featurescommonly used on modern networks, such as jumbo frames and hardwareoffloads. VMXNET 2 (Enhanced) is available only for some guest operatingsystems on ESX/ESXi 3.5 and later.
VMXNET 3 A paravirtualized NIC designed for performance. VMXNET 3 offers all thefeatures available in VMXNET 2 and adds several new features, such asmultiqueue support (also known as Receive Side Scaling in Windows), IPv6offloads, and MSI/MSI-X interrupt delivery. VMXNET 3 is not related toVMXNET or VMXNET 2.
SR-IOV passthrough Representation of a virtual function (VF) on a physical NIC with SR-IOVsupport. The virtual machine and the physical adapter exchange datawithout using the VMkernel as an intermediary. This adapter type is suitablefor virtual machines where latency might cause failure or that require moreCPU resources.
SR-IOV passthrough is available in ESXi 5.5 and later for guest operatingsystems Red Hat Enterprise Linux 6 and later, and Windows Server 2008 R2with SP2. An operating system release might contain a default VF driver forcertain NICs, while for others you must download and install it from alocation provided by the vendor of the NIC or of the host.
For information about assigning an SR-IOV passthrough network adapter toa virtual machine, see the vSphere Networking documentation.
For network adapter compatibility considerations, see the VMware Compatibility Guide at http://www.vmware.com/resources/compatibility.
Network Adapters and Legacy Virtual MachinesLegacy virtual machines are virtual machines that are supported by the product in use, but are not currentfor that product. The default network adapter types for all legacy virtual machines depend on the adaptersavailable and compatible to the guest operating system and the version of virtual hardware on which thevirtual machine was created.
If you do not upgrade a virtual machine to correspond with an upgrade to a newer version of an ESXi host,your adapter settings remain unchanged. If you upgrade your virtual machine to take advantage of newervirtual hardware, your default adapter settings will likely change to be compatible with the guest operatingsystem and upgraded host hardware.
To verify the network adapters that are available to your supported guest operating system for a particularversion of vSphere ESXi, see the VMware Compatibility Guide at http://www.vmware.com/resources/compatibility.
Chapter 6 Configuring Virtual Machine Hardware
VMware, Inc. 105
Change the Virtual Machine Network Adapter ConfigurationTo change the way the virtual machine communicates with the host or other virtual machines over thenetwork, you can change the power-on connection setting, the MAC address, and the network connectionfor the virtual network adapter configuration for a virtual machine.
For information about configuring the networking for virtual machine network adapters, see the vSphereNetworking documentation.
Prerequisites
Required privilege: Network.Assign network on a network if you are changing the network the virtualmachine connects to.
Procedure
1 Right-click a virtual machine in the inventory and select Edit Settings.
2 On the Virtual Hardware tab, expand Network adapter, and select the port group to connect to fromthe drop-down menu.
The menu lists all standard and distributed port groups that are available for virtual machine use on thehost.
If you want to provision bandwidth to the network adapter from a reserved quota by using vSphereNetwork I/O Control version 3, select a port group that is associated with the network resource poolthat provides the quota.
If the virtual machine runs on a Cisco UCS server, the drop-down menu also shows the port profilesthat are available on the Cisco UCS Virtual Machine Fabric Extender (VM-FEX) distributed switch.
3 (Optional) Change the Status settings.
Option Description
Connected Select or deselect this option while the virtual machine is running toconnect or disconnect the virtual network adapter. This check box is notavailable when the virtual machine is turned off.
Connect at power on Select this option for the virtual network adapter to connect to the networkwhen the virtual machine turns on. If you do not check this option, youmust manually connect the adapter in order for the virtual machine toaccess the network.
4 Select the network adapter type to use from the Adapter Type drop-down menu.
5 (Optional) Select how to assign the MAC address from the drop-down menu.
n Select Automatic to automatically assign a MAC address.
n Select Manual to manually enter the MAC address that you want.
6 If the network adapter is connected to a distributed port group of a distributed switch that has vSphereNetwork I/O Control version 3 enabled, allocate bandwidth to the adapter.
NOTE You cannot allocate bandwidth to SR-IOV passthrough network adapters.
a From the Shares drop-down menu, set the relative priority of the traffic from this virtual machineas shares from the capacity of the connected physical adapter.
b In the Reservation text box, reserve a minimum bandwidth that must be available to the VMnetwork adapter when the virtual machine is powered on.
c In the Limit text box, set a limit on the bandwidth that the VM network adapter can consume.
vSphere Virtual Machine Administration
106 VMware, Inc.
7 If the virtual machine is connected to a port profile on a Cisco UCS Virtual Machine Fabric Extender(VM-FEX) distributed switch, to enable vSphere DirectPath I/O with vMotion, under DirectPath I/Oclick Enable.
8 Click OK.
Add a Network Adapter to a Virtual MachineYou can add a network adapter (NIC) to a virtual machine to connect to a network, to enhancecommunications, or to replace an older adapter. When you add a NIC to a virtual machine, you select theadapter type, network connection, whether the device should connect when the virtual machine is turnedon, and the bandwidth allocation.
For information about configuring the networking for virtual machine network adapters, see the vSphereNetworking documentation
Prerequisites
Required privilege: Network.Assign network on a network.
Procedure
1 Right-click a virtual machine in the inventory and select Edit Settings.
2 From the New device drop-down menu, select Network and click Add.
The new network adapter appears at the bottom of the device list.
3 (Optional) Expand New Network, and change the Status settings.
Option Description
Connected Select this option while the virtual machine is running to connect ordisconnect the virtual network adapter. This check box is not availablewhen the virtual machine is turned off.
Connect at power on Select this option for the virtual network adapter to connect to the networkwhen the virtual machine turns on. If you do not check this option, youmust manually connect the adapter for the virtual machine to access thenetwork.
4 Select the network adapter type to use from the Adapter Type drop-down menu.
5 (Optional) Select how to assign the MAC address from the drop-down menu.
n Select Automatic to automatically assign a MAC address.
n Select Manual to manually enter the MAC address that you want.
6 From the drop-down menu next to the New Network label, select the standard or distributed portgroup to connect to.
The menu lists all standard and distributed port groups that are available for virtual machine use on thehost.
If you want to provision bandwidth to the network adapter from a reserved quota by using vSphereNetwork I/O Control version 3, select a port group that is associated with the network resource poolthat provides the quota.
If the virtual machine runs on a Cisco UCS server, the drop-down menu also shows the port profilesthat are available on the Cisco UCS Virtual Machine Fabric Extender (VM-FEX) distributed switch.
Chapter 6 Configuring Virtual Machine Hardware
VMware, Inc. 107
7 If the network adapter is connected to a distributed port group of a distributed switch that has vSphereNetwork I/O Control version 3 enabled, allocate bandwidth to the adapter.
NOTE You cannot allocate bandwidth to SR-IOV passthrough network adapters.
a From the Shares drop-down menu, set the relative priority of the traffic from this virtual machineas shares from the capacity of the connected physical adapter.
b In the Reservation text box, reserve a minimum bandwidth that must be available to the VMnetwork adapter when the virtual machine is powered on.
c In the Limit text box, set a limit on the bandwidth that the VM network adapter can consume.
8 If the virtual machine is connected to a port profile on a Cisco UCS Virtual Machine Fabric Extender(VM-FEX) distributed switch, to enable vSphere DirectPath I/O with vMotion, under DirectPath I/Oclick Enable.
9 Click OK.
Parallel and Serial Port ConfigurationParallel and serial ports are interfaces for connecting peripherals to the virtual machine. The virtual serialport can connect to a physical serial port or to a file on the host computer. You can also use it to establish adirect connection between two virtual machines or a connection between a virtual machine and anapplication on the host computer. You can add parallel and serial ports and change the serial portconfiguration.
Using Serial Ports with vSphere Virtual MachinesYou can set up virtual serial port connections for vSphere virtual machines in several ways. The connectionmethod that you select depends on the task that you need to accomplish.
You can set up virtual serial ports to send data in the following ways.
Physical serial port onthe host
Sets the virtual machine to use a physical serial port on the host computer.This method lets you use an external modem or a hand-held device in avirtual machine.
Output to file Sends output from the virtual serial port to a file on the host computer. Thismethod lets you capture the data that a program running in the virtualmachine sends to the virtual serial port.
Connect to a namedpipe
Sets a direct connection between two virtual machines or a connectionbetween a virtual machine and an application on the host computer. Withthis method, two virtual machines or a virtual machine and a process on thehost can communicate as if they were physical machines connected by aserial cable. For example, use this option for remote debugging of a virtualmachine.
Connect over thenetwork
Enables a serial connection to and from a virtual machine's serial port overthe network. The Virtual Serial Port Concentrator (vSPC) aggregates trafficfrom multiple serial ports onto one management console. vSPC behavior issimilar to physical serial port concentrators. Using a vSPC also allowsnetwork connections to a virtual machine's serial ports to migrate seamlesslywhen you use vMotion to migrate the virtual machine. For requirements andsteps to configure the Avocent ACS v6000 virtual serial port concentrator, see http://kb.vmware.com/kb/1022303.
vSphere Virtual Machine Administration
108 VMware, Inc.
Server and Client Connections for Named Pipe and Network Serial PortsYou can select a client or server connection for serial ports. Your selection determines whether the systemwaits for a connection or initiates it. Typically, to control a virtual machine over a serial port, you select aserver connection. This selection lets you control the connections, which is useful if you connect to thevirtual machine only occasionally. To use a serial port for logging, select a client connection. This selectionlets the virtual machine connect to the logging server when the virtual machine starts and to disconnectwhen it stops.
Supported Serial PortsWhen you use a physical serial port for serial port passthrough from an ESXi host to a virtual machine,serial ports that are integrated into the motherboard are supported. A virtual machine can use up to 32 serialports.
Unsupported Serial PortsWhen you use a physical serial port for serial port passthrough from an ESXi host to a virtual machine, theserial ports connected through USB are not supported for serial port passthrough. They might be supportedby USB passthrough from an ESXi host to a virtual machine. See “USB Configuration from an ESXi Host to aVirtual Machine,” on page 140.
In addition, you cannot use Migration with VMotion when you use a physical serial port for serialpassthrough.
Adding a Firewall Rule Set for Serial Port Network ConnectionsIf you add or configure a serial port that is backed by a remote network connection, ESXi firewall settingscan prevent transmissions.
Before you connect network-backed virtual serial ports, you must add one of the following firewall rule setsto prevent the firewall from blocking communication:
n VM serial port connected to vSPC. Use to connect the serial port output through a network with theUse virtual serial port concentrator option enabled to allow only outgoing communication from thehost.
n VM serial port connected over network. Use to connect the serial port output through a networkwithout the virtual serial port concentrator.
IMPORTANT Do not change the allowed IP list for either rule set. Updates to the IP list can affect othernetwork services that might be blocked by the firewall.
For details about allowing access to an ESXi service through the firewall, see the vSphere Securitydocumentation.
Configure Virtual Machine Communication Interface FirewallYou can configure the virtual machine Communication Interface firewall (VMCI) to restrict virtual machinesaccessing the hypervisor based services and VMCI based services.
You can restrict VMCI usage to a subset of VMCI-based services on each virtual machine. For example, youcan allow certain virtual machines to access VMCI services and deny access to others for security reasons.
Currently, VMCI devices support guest to host communication. A virtual machine can communicate withVMCI services through the following means:
n ESXi hypervisor
n Services installed on the host operating system in the form of a vmkernel module
Chapter 6 Configuring Virtual Machine Hardware
VMware, Inc. 109
n Applications installed by a verified vSphere Installation Bundle
Change the Serial Port ConfigurationYou can connect the virtual serial port to a physical serial port or to a file on the host computer. You can alsouse a host-side named pipe to set up a direct connection between two virtual machines or a connectionbetween a virtual machine and an application on the host computer. In addition, you can use a port or vSPCURI to connect a serial port over the network. You can add up to 32 serial ports to a virtual machine.
Virtual machines can be in a powered-on state during configuration.
Prerequisites
n Check that you know the correct media types for the port to access, vSPC connections, and anyconditions that might apply. See “Using Serial Ports with vSphere Virtual Machines,” on page 108.
n To connect a serial port over a network, add a Firewall rule set. See “Adding a Firewall Rule Set forSerial Port Network Connections,” on page 109.
n To use authentication parameters with network serial port connections, see “Authentication Parametersfor Virtual Serial Port Network Connections,” on page 111.
n Required privileges:
n Virtual machine.Configuration.Modify device settings on the virtual machine.
n Virtual machine.Interaction.Device connection on the virtual machine to change the deviceconnection status.
Procedure
1 Right-click a virtual machine in the inventory and select Edit Settings.
2 On the Virtual Hardware tab, expand Serial port, and select a connection type.
Option Action
Use physical serial port Select this option to have the virtual machine use a physical serial port onthe host computer. Select the serial port from the drop-down menu.
Use output file Select this option to send output from the virtual serial port to a file on thehost computer. Browse to select an output file to connect the serial port to.
Use named pipe Select this option to set a direct connection between two virtual machinesor a connection between a virtual machine and an application on the hostcomputer.a Type a name for the pipe in the Pipe Name field.b Select the Near end and Far end of the pipe from the drop-down
menus.
Connect over the network Select Use network to connect through a remote network.a Select the network backing.
n Select Server to have the virtual machine monitor incomingconnections from other hosts.
n Select Client to have the virtual machine initiate a connection toanother host.
b Enter a Port URI.
The URI is the remote end of the serial port to which the virtualmachine's serial port should connect.
c If vSPC is used as an intermediate step to access all virtual machinesthrough a single IP address, select Use Virtual Serial PortConcentrator and enter the vSPC URI location.
Printer Select Printer to connect to a remote printer.
vSphere Virtual Machine Administration
110 VMware, Inc.
3 (Optional) Select Yield on CPU poll.
Select this option only for guest operating systems that use serial ports in polled mode. This optionprevents the guest from consuming excessive CPUs.
4 Select Connect at power on to connect the serial port when the virtual machine powers on.
5 Click OK.
Example: Establishing Serial Port Network Connections to a Client or ServerWithout Authentication ParametersIf you do not use vSPC and you configure your virtual machine with a serial port connected as a server witha telnet://:12345 URI, you can connect to your virtual machine's serial port from your Linux or Windowsoperating system.
telnet yourESXiServerIPAddress 12345
Similarly, if you run the Telnet Server on your Linux system on port 23 (telnet://yourLinuxBox:23), youconfigure the virtual machine as a client URI.
telnet://yourLinuxBox:23
The virtual machine initiates the connection to your Linux system on port 23.
Authentication Parameters for Virtual Serial Port Network ConnectionsWhen you establish serial port connections over the network, you can use authentication parameters tosecure the network. These parameters can support an encrypted connection with a remote system using SSLover Telnet or Telnets, or an encrypted connection with a concentrator using SSL over Telnet or Telnets.
URI FormsIf you do not use virtual serial port network connection (vSPC) and you configure your virtual machinewith a serial port connected as a server with a telnet://:12345 URI, you can connect to your virtualmachine's serial port from your Linux or Windows operating system. You use one of the following formats:
n Telnet over TCP.
telnet://host:port
The virtual machine and remote system can negotiate and use SSL if the remote system supports theTelnet authentication option. If not, the connection uses unencrypted text (plain text).
n Telnets over SSL over TCP.
telnets://host:port
SSL negotiation begins immediately, and you cannot use the Telnet authentication option.
Authentication ParametersFor an encrypted connection, the URI includes a set of authentication parameters. Enter the parameters askey words or key/value pairs. You can enter authentication parameters for secure Telnet (telnets), or forTelnet (telnet) as shown in the following syntax:
telnet://host:port #key[=value] [&key[=value] ...]
Chapter 6 Configuring Virtual Machine Hardware
VMware, Inc. 111
The first parameter must have a number sign (#) prefix. Additional parameters must have an ampersand (&)prefix. The following parameters are supported.
thumbprint=value Specifies a certificate thumbprint against which the peer certificatethumbprint is compared. When you specify a thumbprint, certificateverification is enabled.
peerName=value Specifies the peer name that is used to validate the peer certificate. When youspecify a peer name, certificate verification is enabled.
verify Forces certificate verification. The virtual machine will verify that the peercertificate subject matches the specified peerName and that it was signed bya certificate authority known to the ESXi host. Verification is enabled if youspecify a thumbprint or peerName
cipherList=value Specifies a list of SSL ciphers. The ciphers are specified as a list separated bycolons, spaces, or commas.
Example: Establishing Serial Port Network Connections to a Client or Server
Simple ServerConnection
To connect to a virtual machine's serial port from a Linux or Windowsoperating system if you do not use vSPC, configure the virtual machine witha serial port connected as a server with a telnet://:12345 URI. To access avirtual serial port from a client, use telnet yourESXiServerIPAddress 12345.
Secure ServerConnection
To enforce an encrypted connection to the virtual machine's serial port froma Linux operating system, you can configure Telnet to enforce encryption byconfiguring the virtual machine with a serial port connected as a server witha telnet://:12345#verify URI.
To access a virtual serial port from a client, use telnet-sslyourESXServerName 12345. This connection will fail if the Telnet program youare using does not support SSL encryption.
Simple ClientConnection
If you are running a Telnet server on your system and you want the virtualmachine to automatically connect to it, you can configure the virtual machineas a client using telnet://yourLinuxBox:23.
The Virtual machine keeps initiating the Telnet connection to port 23 onyourLinuxBox.
Secure ClientConnection
Additional URI options allow you to enforce a specific server certificate andrestrict the ciphers being used. Virtual machines with a serial port configuredas a client with telnet://ipOfYourLinuxBox:23#cipherList=DHE-RSA-AES256-SHA256:DHE-RSA-AES256-SHA&peerName=myLinuxBoxName.withDomain willconnect to ipOfYourLinuxBox only if the system supports one of two listedciphers, and if it presents a trusted certificate issued tomyLinuxBoxName.withDomain. Replace .withDomain with the full domainname, for example, example.org.
vSphere Virtual Machine Administration
112 VMware, Inc.
Add a Serial Port to a Virtual MachineYou can connect the virtual serial port to a physical serial port or to a file on the host computer. You can alsouse a host-side named pipe to set up a direct connection between two virtual machines or a connectionbetween a virtual machine and an application on the host computer. In addition, you can use a port or vSPCURI to connect a serial port over the network. A virtual machine can use up to 32 serial ports.
Prerequisites
n Verify that the virtual machine is powered off.
n Check that you known the correct media types for the port to access, vSPC connections, and anyconditions that might apply. See “Using Serial Ports with vSphere Virtual Machines,” on page 108.
n To connect a serial port over a network, add a Firewall rule set. See “Adding a Firewall Rule Set forSerial Port Network Connections,” on page 109.
n To use authentication parameter with network serial port connections, see “Authentication Parametersfor Virtual Serial Port Network Connections,” on page 111.
n Required privilege: Virtual Machine .Configuration.Add or Remove Device
Procedure
1 Right-click a virtual machine in the inventory and select Edit Settings.
2 On the Virtual Hardware tab, select Serial Port from the New device drop-down menu, and click Add.
The serial port appears at the bottom of the virtual device list.
3 Expand New Serial Port.
4 On the Virtual Hardware tab, expand Serial port, and select a connection type.
Option Action
Use physical serial port Select this option to have the virtual machine use a physical serial port onthe host computer. Select the serial port from the drop-down menu.
Use output file Select this option to send output from the virtual serial port to a file on thehost computer. Browse to select an output file to connect the serial port to.
Use named pipe Select this option to set a direct connection between two virtual machinesor a connection between a virtual machine and an application on the hostcomputer.a Type a name for the pipe in the Pipe Name field.b Select the Near end and Far end of the pipe from the drop-down
menus.
Connect over the network Select Use network to connect through a remote network.a Select the network backing.
n Select Server to have the virtual machine monitor incomingconnections from other hosts.
n Select Client to have the virtual machine initiate a connection toanother host.
b Enter a Port URI.
The URI is the remote end of the serial port to which the virtualmachine's serial port should connect.
c If vSPC is used as an intermediate step to access all virtual machinesthrough a single IP address, select Use Virtual Serial PortConcentrator and enter the vSPC URI location.
Printer Select Printer to connect to a remote printer.
Chapter 6 Configuring Virtual Machine Hardware
VMware, Inc. 113
5 (Optional) Select Yield on poll.
Select this option only for guest operating systems that use serial ports in polled mode. This optionprevents the guest from consuming excessive CPUs.
6 Select Connect at power on to connect the serial port when the virtual machine powers on.
7 Click OK.
Example: Establishing Serial Port Network Connections to a Client or ServerWithout Authentication ParametersIf you do not use vSPC and you configure your virtual machine with a serial port connected as a server witha telnet://:12345 URI, you can connect to your virtual machine's serial port from your Linux or Windowsoperating system.
telnet yourESXiServerIPAddress 12345
Similarly, if you run the Telnet Server on your Linux system on port 23 (telnet://yourLinuxBox:23), youconfigure the virtual machine as a client URI.
telnet://yourLinuxBox:23
The virtual machine initiates the connection to your Linux system on port 23.
Change the Parallel Port ConfigurationYou can change the output file for peripheral device output and schedule the parallel port to connect whenthe virtual machine powers on.
NOTE If you are changing the parallel port on a virtual machine that runs on an ESXi 4.1 or earlier host, youcan send output to a physical parallel port on the host or to an output file on the host. This option is notavailable with ESXi 5.0 and later.
Prerequisites
Verify that you have the following privileges:
n Virtual machine.Configuration.Modify device settings on the virtual machine.
n Virtual machine.Interaction.Device connection on the virtual machine to change the device connectionstatus.
Procedure
1 Right-click a virtual machine in the inventory and select Edit Settings.
2 On the Virtual Hardware tab, expand Parallel port.
3 For virtual machines running on ESXi 4.1 and earlier hosts, select the type of media for the parallel portto access.
4 Click Browse to navigate to the file location.
5 Type a name for the file in the Save As text box and click OK.
The file path appears in the Connection text box.
6 Select whether to connect the device whenever you power on the virtual machine.
You can change this setting when the virtual machine is either powered on or powered off.
7 Click OK.
vSphere Virtual Machine Administration
114 VMware, Inc.
Add a Parallel Port to a Virtual MachineTo connect peripheral devices to virtual machines, such as printers or scanners, you can use a parallel port.You send the output of such devices to a file on the host computer.
NOTE If you are adding a parallel port to a virtual machine that runs on an ESXi 4.1 or earlier host, you canalso select to send output to a physical parallel port on the host. This option is not available with ESXi 5.0and later host versions.
Prerequisites
n Verify that the virtual machine is turned off. You cannot add or remove parallel ports if the virtualmachine is turned on.
n Verify that you have the Virtual machine.Configuration.Add or remove device privilege on the virtualmachine.
Procedure
1 Right-click a virtual machine in the inventory and select Edit Settings.
2 On the Virtual Hardware tab, select Parallel Port from the New device drop-down menu, and clickAdd.
The parallel port appears at the bottom of the virtual device list.
3 Expand New Parallel port, and click Browse to locate a folder to create the file in.
4 Type a name for the file in the Save As text box and click OK.
The file path appears in the Connection text box.
5 (Optional) Select Connect At Power On to connect the device when the virtual machine powers on.
6 Click OK.
Output from the attached peripheral device is read to the newly created file.
Virtual Disk ConfigurationYou can add large-capacity virtual disks to virtual machines and add more space to existing disks, evenwhen the virtual machine is running. You can set most of the virtual disk parameters during virtualmachine creation or after you install the guest operating system.
You can store virtual machine data in a new virtual disk, an existing virtual disk, or a mapped SAN LUN. Avirtual disk, which appears as a single hard disk to the guest operating system, is composed of one or morefiles on the host file system. You can copy or move virtual disks on the same hosts or between hosts.
For virtual machines running on an ESXi host, you can store the virtual machine data directly on a SANLUN instead of storing it in a virtual disk file. This ability is useful if you are running applications in yourvirtual machines that must detect the physical characteristics of the storage device. Additionally, mapping aSAN LUN allows you to use existing SAN commands to manage storage for the disk.
To accelerate virtual machine performance, you can configure virtual machines to use vSphere Flash ReadCache™. For details about Flash Read Cache behavior, see the vSphere Storage documentation.
When you map a LUN to a VMFS volume, vCenter Server or the ESXi host creates a raw device mapping(RDM) file that points to the raw LUN. Encapsulating disk information in a file allows vCenter Server or theESXi host to lock the LUN so that only one virtual machine can write to it. This file has a .vmdk extension,but the file contains only disk information that describes the mapping to the LUN on the ESXi system. Theactual data is stored on the LUN. You cannot deploy a virtual machine from a template and store its data ona LUN. You can store only its data in a virtual disk file.
Chapter 6 Configuring Virtual Machine Hardware
VMware, Inc. 115
The amount of free space in the datastore is always changing. Ensure that you leave sufficient space forvirtual machine creation and other virtual machine operations, such as growth of sparse files, snapshots,and so on. To review space utilization for the datastore by file type, see the vSphere Monitoring andPerformance documentation.
Thin provisioning lets you create sparse files with blocks that are allocated upon first access, which allowsthe datastore to be over-provisioned. The sparse files can continue growing and fill the datastore. If thedatastore runs out of disk space while the virtual machine is running, it can cause the virtual machine tostop functioning.
About Virtual Disk Provisioning PoliciesWhen you perform certain virtual machine management operations, such as creating a virtual disk, cloninga virtual machine to a template, or migrating a virtual machine, you can specify a provisioning policy for thevirtual disk file.
NFS datastores with Hardware Acceleration and VMFS datastores support the following disk provisioningpolicies. On NFS datastores that do not support Hardware Acceleration, only thin format is available.
You can use Storage vMotion or cross-host Storage vMotion to transform virtual disks from one format toanother.
Thick Provision LazyZeroed
Creates a virtual disk in a default thick format. Space required for the virtualdisk is allocated when the disk is created. Data remaining on the physicaldevice is not erased during creation, but is zeroed out on demand at a latertime on first write from the virtual machine. Virtual machines do not readstale data from the physical device.
Thick Provision EagerZeroed
A type of thick virtual disk that supports clustering features such as FaultTolerance. Space required for the virtual disk is allocated at creation time. Incontrast to the thick provision lazy zeroed format, the data remaining on thephysical device is zeroed out when the virtual disk is created. It might takelonger to create virtual disks in this format than to create other types ofdisks.
Thin Provision Use this format to save storage space. For the thin disk, you provision asmuch datastore space as the disk would require based on the value that youenter for the virtual disk size. However, the thin disk starts small and at first,uses only as much datastore space as the disk needs for its initial operations.If the thin disk needs more space later, it can grow to its maximum capacityand occupy the entire datastore space provisioned to it.
Thin provisioning is the fastest method to create a virtual disk because itcreates a disk with just the header information. It does not allocate or zeroout storage blocks. Storage blocks are allocated and zeroed out when theyare first accessed.
NOTE If a virtual disk supports clustering solutions such as Fault Tolerance,do not make the disk thin.
You can manually inflate the thin disk, so that it occupies the entireprovisioned space. If physical storage space is exhausted and the thinprovisioned disk cannot grow, the virtual machine becomes unusable.
vSphere Virtual Machine Administration
116 VMware, Inc.
Large Capacity Virtual Disk Conditions and LimitationsVirtual machines with large capacity virtual hard disks, or disks greater than 2TB, must meet resource andconfiguration requirements for optimal virtual machine performance.
The maximum value for large capacity hard disks is 62TB. When you add or configure virtual disks, alwaysleave a small amount of overhead. Some virtual machine tasks can quickly consume large amounts of diskspace, which can prevent successful completion of the task if the maximum disk space is assigned to thedisk. Such events might include taking snapshots or using linked clones. These operations cannot finishwhen the maximum amount of disk space is allocated. Also, operations such as snapshot quiesce, cloning,Storage vMotion, or vMotion in environments without shared storage, can take significantly longer to finish.
Virtual machines with large capacity disks have the following conditions and limitations:
n The guest operating system must support large capacity virtual hard disks.
n You can move or clone disks that are greater than 2TB to ESXi 5.5 or later hosts or to clusters that havesuch hosts available.
n The datastore format must be VMFS5 or later or an NFS volume on a Network Attached Storage (NAS)server.
n Virtual Flash Read Cache supports a maximum hard disk size of 16TBs.
n VMFS3 volumes are not supported. You cannot move disks greater than 2TB from a VMFS5 datastoreto a VMFS3 datastore.
n You cannot hot-extend virtual SATA disks, or any virtual disk if the capacity after extension is equal toor greater than 2TB.
n Fault Tolerance is not supported.
n Virtual SAN is not supported.
n BusLogic Parallel controllers are not supported.
Change the Virtual Disk ConfigurationIf you run out of disk space, you can increase the size of the disk. You can change the virtual device nodeand the persistence mode for virtual disk configuration for a virtual machine.
Prerequisites
Verify that you have the following privileges:
n Virtual machine.Configuration.Modify device settings on the virtual machine.
n Virtual machine.Configuration.Extend virtual disk on the virtual machine.
n Datastore.Allocate space on the datastore.
Procedure
1 Right-click a virtual machine in the inventory and select Edit Settings.
2 On the Virtual Hardware tab, expand Hard disk to view the disk options.
3 (Optional) To change the size of the disk, type a new value in the Provisioned Size text box and selectthe units from the drop-down menu.
Chapter 6 Configuring Virtual Machine Hardware
VMware, Inc. 117
4 (Optional) To change the way that disks are affected by snapshots, select a disk mode option.
Option Description
Dependent Dependent disks are included in snapshots.
Independent - Persistent Disks in persistent mode behave like conventional disks on your physicalcomputer. All data written to a disk in persistent mode are writtenpermanently to the disk.
Independent - Nonpersistent Changes to disks in nonpersistent mode are discarded when you turn offor reset the virtual machine. With nonpersistent mode, you can restart thevirtual machine with a virtual disk in the same state every time. Changesto the disk are written to and read from a redo log file that is deleted whenyou turn off or reset the virtual machine.
5 Click OK.
Add a Hard Disk to a Virtual MachineWhen you create a virtual machine, a default virtual hard disk is added. You can add another hard disk ifyou run out of disk space, if you want to add a boot disk, or for other file management purposes. When youadd a hard disk to a virtual machine, you can create a virtual disk, add an existing virtual disk, or add amapped SAN LUN.
You can add a virtual hard disk to a virtual machine before or after you add a SCSI or SATA storagecontroller. The new disk is assigned to the first available virtual device node on the default controller, forexample (0:1). Only device nodes for the default controller are available unless you add additionalcontrollers.
The following ways to add disks can help you plan your disk configuration. These approaches show howyou can optimize controller and virtual device nodes for different disks. For storage controller limitations,maximums, and virtual device node behavior, see “SCSI and SATA Storage Controller Conditions,Limitations, and Compatibility,” on page 126.
Add an existing harddisk that is configuredas a boot disk duringvirtual machinecreation.
To ensure that the virtual machine can boot, remove the existing disk beforeyou add the boot disk. After you add a new hard disk to the virtual machine,you might need to go into the BIOS setup to ensure that the disk you wereusing to boot the virtual machine is still selected as the boot disk. You canavoid this problem by not mixing adapter types, and by using device node 0on the first adapter as the boot disk.
Keep the default bootdisk and add a new diskduring virtual machinecreation.
The new disk is assigned to the next available virtual device node, forexample (0:1) You can add a new controller and assign the disk to a virtualdevice node on that controller, for example (1:0) or (1:1).
Add multiple hard disksto an existing virtualmachine.
If you add multiple hard disks to a virtual machine, you can assign them toseveral SCSI or SATA controllers to improve performance. The controllermust be available before you can select a virtual device node. For example, ifyou add controllers 1, 2, and 3, and add four hard disks, you might assignthe fourth disk to virtual device node (3:1).
n Add a New Hard Disk to a Virtual Machine on page 119You can add a virtual hard disk to an existing virtual machine, or you can add a hard disk when youcustomize the virtual machine hardware during the virtual machine creation process. For example,you might need to provide additional disk space for an existing virtual machine with a heavy workload. During virtual machine creation, you might want to add a hard disk that is preconfigured as aboot disk.
vSphere Virtual Machine Administration
118 VMware, Inc.
n Add an Existing Hard Disk to a Virtual Machine on page 121You can add an existing virtual hard disk to a virtual machine when you customize the virtualmachine hardware during the virtual machine creation process or after the virtual machine is created.For example, you might want to add an existing hard disk that is preconfigured as a boot disk.
n Add an RDM Disk to a Virtual Machine on page 122You can use a raw device mapping (RDM) to store virtual machine data directly on a SAN LUN,instead of storing it in a virtual disk file. You can add an RDM disk to an existing virtual machine, oryou can add the disk when you customize the virtual machine hardware during the virtual machinecreation process.
Add a New Hard Disk to a Virtual MachineYou can add a virtual hard disk to an existing virtual machine, or you can add a hard disk when youcustomize the virtual machine hardware during the virtual machine creation process. For example, youmight need to provide additional disk space for an existing virtual machine with a heavy work load. Duringvirtual machine creation, you might want to add a hard disk that is preconfigured as a boot disk.
During virtual machine creation, a hard disk and a SCSI or SATA controller are added to the virtualmachine by default, based on the guest operating system that you select. If this disk does not meet yourneeds, you can remove it and add a new hard disk at the end of the creation process.
If you add multiple hard disks to a virtual machine, you can assign them to several controllers to improveperformance. For controller and bus node behavior, see “SCSI and SATA Storage Controller Conditions,Limitations, and Compatibility,” on page 126.
Prerequisites
n Ensure that you are familiar with configuration options and caveats for adding virtual hard disks. See “Virtual Disk Configuration,” on page 115.
n Before you add disks greater than 2TB to a virtual machine, see “Large Capacity Virtual DiskConditions and Limitations,” on page 117.
n Verify that you have the Virtual machine.Configuration.Add new disk privilege on the destinationfolder or datastore.
Procedure
1 Right-click a virtual machine in the inventory and select Edit Settings.
2 (Optional) To delete the existing hard disk, move your cursor over the disk and click the Remove icon.
The disk is removed from the virtual machine. If other virtual machines share the disk, the disk files arenot deleted.
3 On the Virtual Hardware tab, select New Hard Disk from the New device drop-down menu and clickAdd.
The hard disk appears in the Virtual Hardware devices list.
4 Expand New hard disk.
5 (Optional) Type a value for the hard disk and select the units from the drop-down menu.
Chapter 6 Configuring Virtual Machine Hardware
VMware, Inc. 119
6 Select the datastore location where you want to store the virtual machine files.
Option Action
Store all virtual machine files in thesame location on a datastore.
a (Optional) Apply a virtual machine storage policy for the virtualmachine home files and the virtual disks from the VM storage policydrop-down menu.
The list shows which datastores are compatible and which areincompatible with the selected virtual machine storage policy.
b Select a datastore and click Next.
Store all virtual machine files in thesame datastore cluster.
a (Optional) Apply a virtual machine storage policy for the virtualmachine home files and the virtual disks from the VM storage policydrop-down menu.
The list shows which datastores are compatible and which areincompatible with the selected virtual machine storage profile.
b Select a datastore cluster.c (Optional) If you do not want to use Storage DRS with this virtual
machine, select Disable Storage DRS for this virtual machine andselect a datastore within the datastore cluster.
d Click Next.
Store virtual machine configurationfiles and disks in separatelocations.
a Click Advanced.b For the virtual machine configuration file and for each virtual disk,
click Browse and select a datastore or datastore cluster.c (Optional) Apply a virtual machine storage policy from the VM
storage profile drop-down menu.
The list shows which datastores are compatible and which areincompatible with the selected virtual machine storage policy.
d (Optional) If you selected a datastore cluster and do not want to useStorage DRS with this virtual machine, select Disable Storage DRS forthis virtual machine and select a datastore within the datastorecluster.
e Click Next.
7 Select the format for the virtual machine's disks and click Next.
Option Action
Thick Provision Lazy Zeroed Create a virtual disk in a default thick format. Space required for thevirtual disk is allocated during creation. Any data remaining on thephysical device is not erased during creation, but is zeroed out on demandat a later time on first write from the virtual machine.
Thick Provision Eager Zeroed Create a thick disk that supports clustering features such as FaultTolerance. Space required for the virtual disk is allocated at creation time.In contrast to the flat format, the data remaining on the physical device iszeroed out during creation. It might take much longer to create disks inthis format than to create other types of disks.
Thin Provision Use the thin provisioned format. At first, a thin provisioned disk uses onlyas much datastore space as the disk initially needs. If the thin disk needsmore space later, it can grow to the maximum capacity allocated to it.
8 In the Shares drop-down menu, select a value for the shares to allocate to the virtual disk.
Shares is a value that represents the relative metric for controlling disk bandwidth. The values Low,Normal, High, and Custom are compared to the sum of all shares of all virtual machines on the host.
9 If you selected Custom, type a number of shares in the text box.
10 In the Limit - IOPs box, enter the upper limit of storage resources to allocate to the virtual machine, orselect Unlimited.
This value is the upper limit of I/O operations per second allocated to the virtual disk.
vSphere Virtual Machine Administration
120 VMware, Inc.
11 Accept the default or select a different virtual device node.
In most cases, you can accept the default device node. For a hard disk, a nondefault device node isuseful to control the boot order or to have different SCSI controller types. For example, you might wantto boot from an LSI Logic controller and share a data disk with another virtual machine that is using aBuslogic controller with bus sharing turned on.
12 (Optional) Select a disk mode and click OK.
Option Description
Dependent Dependent disks are included in snapshots.
Independent - Persistent Disks in persistent mode behave like conventional disks on your physicalcomputer. All data written to a disk in persistent mode are writtenpermanently to the disk.
Independent - Nonpersistent Changes to disks in nonpersistent mode are discarded when you power offor reset the virtual machine. With nonpersistent mode, you can restart thevirtual machine with a virtual disk in the same state every time. Changesto the disk are written to and read from a redo log file that is deleted whenyou power off or reset.
Add an Existing Hard Disk to a Virtual MachineYou can add an existing virtual hard disk to a virtual machine when you customize the virtual machinehardware during the virtual machine creation process or after the virtual machine is created. For example,you might want to add an existing hard disk that is preconfigured as a boot disk.
During virtual machine creation, a hard disk and a SCSI or SATA controller are added to the virtualmachine by default, based on the guest operating system that you select. If this disk does not meet yourneeds, you can remove it and add an existing hard disk at the end of the creation process.
Prerequisites
n Make sure that you are familiar with controller and virtual device node behavior for different virtualhard disk configurations. See “Add a Hard Disk to a Virtual Machine,” on page 118.
n Before you add disks greater than 2TB to a virtual machine, see “Large Capacity Virtual DiskConditions and Limitations,” on page 117.
n Verify that you have the Virtual machine.Configuration.Add existing disk privilege on the destinationfolder or datastore.
Procedure
1 Right-click a virtual machine in the inventory and select Edit Settings.
2 (Optional) To delete the existing hard disk, move your cursor over the disk and click the Remove icon.
The disk is removed from the virtual machine. If other virtual machines share the disk, the disk files arenot deleted.
3 On the Virtual Hardware tab, select Existing Hard Disk from the New device drop-down menu andclick Add.
4 In the Datastores column, expand a datastore, select a virtual machine folder, and select the disk to add.
The disk file appears in the Contents column. The File Type drop-down menu shows the compatibilityfile types for this disk.
5 Click OK.
Chapter 6 Configuring Virtual Machine Hardware
VMware, Inc. 121
What to do next
n (Optional) Change the virtual disk configuration. See “Change the Virtual Disk Configuration,” onpage 117.
n (Optional) Use disk shares to prioritize virtual machine access to this disk. See “Use Disk Shares toPrioritize Virtual Machines,” on page 123.
Add an RDM Disk to a Virtual MachineYou can use a raw device mapping (RDM) to store virtual machine data directly on a SAN LUN, instead ofstoring it in a virtual disk file. You can add an RDM disk to an existing virtual machine, or you can add thedisk when you customize the virtual machine hardware during the virtual machine creation process.
When you give a virtual machine direct access to an RDM disk, you create a mapping file that resides on aVMFS datastore and points to the LUN. Although the mapping file has the same .vmdk extension as aregular virtual disk file, the mapping file contains only mapping information. The virtual disk data is storeddirectly on the LUN.
During virtual machine creation, a hard disk and a SCSI or SATA controller are added to the virtualmachine by default, based on the guest operating system that you select. If this disk does not meet yourneeds, you can remove it and add an RDM disk at the end of the creation process.
Prerequisites
n Ensure that you are familiar with SCSI controller and virtual device node behavior for different virtualhard disk configurations. See “Add a Hard Disk to a Virtual Machine,” on page 118.
n Before you add disks greater than 2TB to a virtual machine, see “Large Capacity Virtual DiskConditions and Limitations,” on page 117.
n Required privilege: Virtual machine.Configuration.Raw device
Procedure
1 Right-click a virtual machine in the inventory and select Edit Settings.
2 (Optional) To delete the existing hard disk, move your cursor over the disk and click the Remove icon.
The disk is removed from the virtual machine. If other virtual machines share the disk, the disk files arenot deleted.
3 On the Virtual Hardware tab, select RDM Disk from the New device drop-down menu and click Add.
4 Select the target LUN for the raw device mapping and click OK.
The disk appears in the virtual device list.
5 Select the location for the mapping file.
n To store the mapping file with the virtual machine configuration file, select Store with the virtualmachine.
n To select a location for the mapping file, select Browse and select the datastore location for the disk.
vSphere Virtual Machine Administration
122 VMware, Inc.
6 Select a compatibility mode.
Option Description
Physical Allows the guest operating system to access the hardware directly.Physical compatibility is useful if you are using SAN-aware applicationson the virtual machine. However, a virtual machine with a physicalcompatibility RDM cannot be cloned, made into a template, or migrated ifthe migration involves copying the disk.
Virtual Allows the RDM to behave as if it were a virtual disk, so that you can usesuch features as taking snapshots, cloning, and so on. When you clone thedisk or make a template out of it, the contents of the LUN are copied intoa .vmdk virtual disk file. When you migrate a virtual compatibility modeRDM, you can migrate the mapping file or copy the contents of the LUNinto a virtual disk.
7 Accept the default or select a different virtual device node.
In most cases, you can accept the default device node. For a hard disk, a nondefault device node isuseful to control the boot order or to have different SCSI controller types. For example, you might wantto boot from an LSI Logic controller and share a data disk with another virtual machine using aBusLogic controller with bus sharing turned on.
8 (Optional) If you selected virtual compatibility mode, select a disk mode to change the way that disksare affected by snapshots.
Disk modes are not available for RDM disks using physical compatibility mode.
Option Description
Dependent Dependent disks are included in snapshots.
Independent - Persistent Disks in persistent mode behave like conventional disks on your physicalcomputer. All data written to a disk in persistent mode are writtenpermanently to the disk.
Independent - Nonpersistent Changes to disks in nonpersistent mode are discarded when you power offor reset the virtual machine. With nonpersistent mode, you can restart thevirtual machine with a virtual disk in the same state every time. Changesto the disk are written to and read from a redo log file that is deleted whenyou power off or reset.
9 Click OK.
Use Disk Shares to Prioritize Virtual MachinesYou can change the disk resources for a virtual machine. If multiple virtual machines access the same VMFSdatastore and the same logical unit number (LUN), use disk shares to prioritize the disk accesses from thevirtual machines. Disk shares distinguish high-priority from low-priority virtual machines.
You can allocate the host disk's I/O bandwidth to the virtual hard disks of a virtual machine. Disk I/O is ahost-centric resource so you cannot pool it across a cluster.
Shares is a value that represents the relative metric for controlling disk bandwidth to all virtual machines.The values are compared to the sum of all shares of all virtual machines on the server.
Disk shares are relevant only within a given host. The shares assigned to virtual machines on one host haveno effect on virtual machines on other hosts.
You can select an IOP limit, which sets an upper bound for storage resources that are allocated to a virtualmachine. IOPs are the number of I/O operations per second.
Procedure
1 Right-click a virtual machine in the inventory and select Edit Settings.
Chapter 6 Configuring Virtual Machine Hardware
VMware, Inc. 123
2 On the Virtual Hardware tab, expand Hard disk to view the disk options.
3 In the Shares drop-down menu, select a value for the shares to allocate to the virtual machine.
4 If you selected Custom, enter a number of shares in the text box.
5 In the Limit - IOPs box, enter the upper limit of storage resources to allocate to the virtual machine, orselect Unlimited.
6 Click OK.
Configure Flash Read Cache for a Virtual MachineYou can configure Flash Read Cache for a virtual machine compatible with ESXi 5.5 or later.
Enabling Flash Read Cache lets you specify block size and cache size reservation.
Block size is the minimum number of contiguous bytes that can be stored in the cache. This block size can belarger than the nominal disk block size of 512 bytes, between 4KB and 1024KB. If a guest operating systemwrites a single 512 byte disk block, the surrounding cache block size bytes will be cached. Do not confusecache block size with disk block size.
Reservation is a reservation size for cache blocks. There is a minimum number of 256 cache blocks. If thecache block size is 1MB, then the minimum cache size is 256MB. If the cache block size is 4K, then theminimum cache size is 1MB.
For more information about sizing guidelines, search for the Performance of vSphere Flash Read Cache inVMware vSphere white paper on the VMware web site.
Prerequisites
n Set up virtual flash resource.
n Verify that the virtual machine is compatible with ESXi 5.5 or later.
Procedure
1 To locate a virtual machine, select a data center, folder, cluster, resource pool, host, or vApp.
2 Click the Related Objects tab and click Virtual Machines.
3 Right-click the virtual machine and select Edit Settings.
4 On the Virtual Hardware tab, expand Hard disk to view the disk options.
5 To enable Flash Read Cache for the virtual machine, enter a value in the Virtual Flash Read Cache textbox.
6 Click Advanced to specify the following parameters.
Option Description
Reservation Select a cache size reservation.
Block Size Select a block size.
7 Click OK.
Converting Virtual Disks from Thin to ThickYou can determine whether a virtual disk is in the thin provision format and if required, convert it to thethick provision format.
For more information on thin provisioning and available disk formats, see the vSphere Storagedocumentation.
vSphere Virtual Machine Administration
124 VMware, Inc.
Determine the Disk Format of a Virtual Machine in the vSphere Web ClientYou can determine whether your virtual disk is in thick or thin format.
If you have thin provisioned disks, you can change them to thick by selecting Flat pre-initialized diskprovisioning. You change thick provisioned disks to thin by selecting Allocate and commit space ondemand.
Procedure
1 Right-click a virtual machine in the inventory and select Edit Settings.
2 On the Virtual Hardware tab, expand Hard disk.
The disk type is displayed in the Disk Provisioning field.
3 Click OK.
What to do next
If your virtual disk is in the thin format, you can inflate it to its full size using the vSphere Web Client.
Convert a Virtual Disk from Thin to Thick in the vSphere Web ClientWhen the disk space is exhausted and a thin-provisioned disk cannot expand, the virtual machine cannotboot. If you created a virtual disk in the thin provision format, you can convert it to the thick provisionformat.
The thin provisioned disk starts small and at first, uses just as much storage space as it needs for its initialoperations. After you convert the disk, it grows to its full capacity and occupies the entire datastore spaceprovisioned to it during the disk’s creation.
Procedure
1 Locate the virtual machine.
a Select a datacenter, folder, cluster, resource pool, host, or vApp.
b Click the Related Objects tab and click Virtual Machines.
2 Double-click the virtual machine, click the Related Objects tab and click Datastores.
The datastore that stores the virtual machine files is listed.
3 Click the datastore link to open the datastore management panel.
4 Click the Manage tab and click Files.
5 Open the virtual machine folder and browse to the virtual disk file that you want to convert.
The file has the .vmdk extension.
6 Right-click the virtual disk file and select Inflate.
The inflated virtual disk occupies the entire datastore space originally provisioned to it.
Chapter 6 Configuring Virtual Machine Hardware
VMware, Inc. 125
SCSI and SATA Storage Controller Conditions, Limitations, andCompatibility
To access virtual disks, CD/DVD-ROM, and SCSI devices, a virtual machine uses storage controllers, whichare added by default when you create the virtual machine. You can add additional controllers or change thecontroller type after virtual machine creation. You can make these changes while you are in the creationwizard. If you know about node behavior, controller limitations, and compatibility of different types ofcontrollers before you change or add a controller, you can avoid potential boot problems.
How Storage Controller Technology WorksStorage controllers appear to a virtual machine as different types of SCSI controllers, including BusLogicParallel, LSI Logic Parallel, LSI Logic SAS, and VMware Paravirtual SCSI. AHCI SATA controllers are alsoavailable.
When you create a virtual machine, the default controller is optimized for best performance. The controllertype depends on the guest operating system, the device type, and in some cases, the virtual machine'scompatibility. For example, when you create virtual machines with Apple Mac OS X guests and ESXi 5.5and later compatibility, the default controller type for both the hard disk and the CD/DVD drive is SATA.When you create virtual machines with Windows Vista and later guests, a SCSI controller is the default forthe hard disk and a SATA controller is the default for the CD/DVD drive.
Each virtual machine can have a maximum of four SCSI controllers and four SATA controllers. The defaultSCSI or SATA controller is 0. When you create a virtual machine, the default hard disk is assigned to thedefault controller 0 at bus node (0:0).
When you add storage controllers, they are numbered sequentially 1, 2, and 3. If you add a hard disk, SCSI,or CD/DVD-ROM device to a virtual machine after virtual machine creation, the device is assigned to thefirst available virtual device node on the default controller, for example (0:1).
If you add a SCSI controller, you can reassign an existing or new hard disk or device to that controller. Forexample, you can assign the device to (1:z ), where 1 is SCSI controller 1 and z is a virtual device node from 0to 15. For SCSI controllers, z cannot be 7. By default, the virtual SCSI controller is assigned to virtual devicenode (z:7), so that device node is unavailable for hard disks or other devices.
If you add a SATA controller, you can reassign an existing or new hard disk or device to that controller. Forexample, you can assign the device to (1:z ), where 1 is SATA controller 1 and z is a virtual device node from0 to 29. For SATA controllers, you can use device nodes 0 through 29, including 0:7.
Storage Controller LimitationsStorage controllers have the following requirements and limitations:
n LSI Logic SAS and VMware Paravirtual SCSI are available for virtual machines with ESXi 4.x and latercompatibility.
n AHCI SATA is available only for virtual machines with ESXi 5.5 and later compatibility.
n BusLogic Parallel controllers do not support virtual machines with disks larger than 2TB.
CAUTION Changing the controller type after the guest operating system is installed will make the disk andany other devices connected to the adapter inaccessible. Before you change the controller type or add a newcontroller, make sure that the guest operating system installation media contains the necessary drivers. OnWindows guest operating systems, the driver must be installed and configured as the boot driver.
vSphere Virtual Machine Administration
126 VMware, Inc.
Storage Controller CompatibilityAdding different types of storage controllers to virtual machines that use BIOS firmware can causeoperating system boot problems. In the following cases, the virtual machine might fail to boot correctly andyou might have to enter the BIOS setup and select the correct boot device:
n If the virtual machine boots from LSI Logic SAS or VMware Paravirtual SCSI, and you add a disk thatuses BusLogic, LSI Logic, or AHCI SATA controllers.
n If the virtual machine boots from AHCI SATA, and you add BusLogic Parallel or LSI Logic controllers.
Adding additional disks to virtual machines that use EFI firmware does not cause boot problems.
Table 6‑4. VMware Storage Controller Compatibility
ExistingController
Added Controller
BusLogicParallel LSI Logic
LSI LogicSAS
VMwareParavirtualSCSI AHCI SATA IDE
BusLogicParallel
Yes Yes Yes Yes Yes Yes
LSI Logic Yes Yes Yes Yes Yes Yes
LSI Logic SAS Requires BIOSsetup
Requires BIOSsetup
UsuallyWorks
UsuallyWorks
Requires BIOSsetup
Yes
VMwareParavirtualSCSI
Requires BIOSsetup
Requires BIOSsetup
UsuallyWorks
UsuallyWorks
Requires BIOSsetup
Yes
AHCI SATA Requires BIOSsetup
Requires BIOSsetup
Yes Yes Yes Yes
IDE Yes Yes Yes Yes Yes N/A
Add a SATA ControllerIf a virtual machine has multiple hard disks or CD/DVD-ROM devices, you can add up to three additionalSATA controllers to assign the devices to. When you spread the devices among several controllers, you canimprove performance and avoid data traffic congestion. You can also add additional controllers if youexceed the thirty-device limit for a single controller.
You can boot virtual machines from SATA controllers and use them for large-capacity virtual hard disks.
Not all guest operating systems support AHCI SATA controllers. Typically, when you create virtualmachines with ESXi 5.5 and later compatibility and Mac OS X guest operating systems, a SATA controller isadded by default for the virtual hard disk and CD/DVD-ROM devices. Most guest operating systems,including Windows Vista and later have a default SATA controller for CD/DVD-ROM devices. To verifysupport, see the VMware Compatibility Guides at http://www.vmware.com/resources/compatibility.
Prerequisites
n Verify that the virtual machine compatibility is ESXi 5.5 and later.
n Verify that you are familiar with storage controller behavior and limitations. See “SCSI and SATAStorage Controller Conditions, Limitations, and Compatibility,” on page 126.
n Verify that you have the Virtual machine.Configuration.Add or remove device privilege on the virtualmachine.
Chapter 6 Configuring Virtual Machine Hardware
VMware, Inc. 127
Procedure
1 Right-click a virtual machine in the inventory and select Edit Settings.
2 Click the Virtual Hardware tab, and select SATA Controller from the New device drop-down menu.
3 Click Add.
The controller appears in the Virtual Hardware devices list.
4 Click OK.
What to do next
You can add a hard disk or CD/DVD drive to the virtual machine and assign it to the new controller.
Add a SCSI Controller in the vSphere Web ClientMany virtual machines have a SCSI controller by default, depending on the guest operating system. If youhave a heavily loaded virtual machine with multiple hard disks, you can add up to three additional SCSIcontrollers to assign the disks to. When you spread the disks among several controllers, you can improveperformance and avoid data traffic congestion. You can also add additional controllers if you exceed the 15-device limit for a single controller.
Prerequisites
n Verify that you have the Virtual machine.Configuration.Add or remove device privilege on the virtualmachine.
n Verify that you are familiar with storage controller behavior and limitations. See “SCSI and SATAStorage Controller Conditions, Limitations, and Compatibility,” on page 126.
Procedure
1 Right-click a virtual machine in the inventory and select Edit Settings.
2 On the Virtual Hardware tab, select SCSI Controller from the New device drop-down menu and clickAdd.
The controller appears in the Virtual Hardware devices list.
3 On the Virtual Hardware tab, expand New SCSI Controller, and select the type of sharing in the SCSIBus Sharing drop-down menu.
Option Description
None Virtual disks cannot be shared by other virtual machines.
Virtual Virtual disks can be shared by virtual machines on the same ESXi host.Select Thick provision eager zeroed when you create the disk.
Physical Virtual disks can be shared by virtual machines on any ESXi host. SelectThick provision eager zeroed when you create the disk.
4 Select the controller type from the drop-down menu.
Do not select a BusLogic Parallel controller for virtual machines with disks larger than 2TB. Thiscontroller does not support large capacity hard disks.
5 Click OK.
What to do next
You can add a hard disk or other SCSI device to the virtual machine and assign it to the new SCSI controller.
vSphere Virtual Machine Administration
128 VMware, Inc.
Change the SCSI Bus Sharing Configuration in the vSphere Web ClientYou can set the type of SCSI bus sharing for a virtual machine and indicate whether the SCSI bus is shared.Depending on the type of sharing, virtual machines can access the same virtual disk simultaneously if thevirtual machines reside on the same ESXi host or on a different host.
Procedure
1 Right-click a virtual machine in the inventory and select Edit Settings.
2 On the Virtual Hardware tab, expand SCSI controller, and select the type of sharing in the SCSI BusSharing drop-down menu.
Option Description
None Virtual disks cannot be shared by other virtual machines.
Virtual Virtual disks can be shared by virtual machines on the same ESXi host.
Physical Virtual disks can be shared by virtual machines on any ESXi host. For virtual or physical bus sharing, select Thick provision eager zeroed when you create the disk.
3 Click OK.
Change the SCSI Controller Type in the vSphere Web ClientYou configure virtual SCSI controllers on your virtual machines to attach virtual disks and RDMs to.
The choice of SCSI controller does not affect whether your virtual disk is an IDE or SCSI disk. The IDEadapter is always ATAPI. The default for your guest operating system is already selected.
CAUTION Changing the SCSI controller type might result in a virtual machine boot failure.
Prerequisites
n Verify that you are familiar with the limitations and conditions for configuring SCSI controllers. See “SCSI and SATA Storage Controller Conditions, Limitations, and Compatibility,” on page 126.
n Verify that you have the Virtual machine.Configuration.Modify device settings privilege on thevirtual machine.
Procedure
1 Right-click a virtual machine in the inventory and select Edit Settings.
2 On the Virtual Hardware tab, expand SCSI controller, and select a SCSI controller type from theChange Type drop-down menu.
The vSphere Web Client displays information about what will happen if you change the controller type.If you have selected a controller type that is not recommended for the virtual machine's guest operatingsystem, a warning is displayed.
3 Select whether to change the controller type.
n Click Change Type to change the controller type.
n Click Don't change to cancel the change and keep the original controller type.Do not select a BusLogic Parallel controller for virtual machines with disks larger than 2TB. Thiscontroller does not support large capacity hard disks.
4 Click OK.
Chapter 6 Configuring Virtual Machine Hardware
VMware, Inc. 129
About VMware Paravirtual SCSI ControllersVMware Paravirtual SCSI controllers are high performance storage controllers that can result in greaterthroughput and lower CPU use. These controllers are best suited for high performance storageenvironments.
VMware Paravirtual SCSI controllers are available for virtual machines with ESXi 4.x and latercompatibility. Disks on such controllers might not experience optimal performance gains if they havesnapshots or if memory on the ESXi host is over committed. This behavior does not mitigate the overallperformance gain of using VMware Paravirtual SCSI controllers as compared to other SCSI controlleroptions.
If you have virtual machines with VMware Paravirtual SCSI controllers, those virtual machines cannot bepart of an MSCS cluster.
For platform support for VMware Paravirtual SCSI controllers, see the VMware Compatibility Guide at http://www.vmware.com/resources/compatibility.
Add a Paravirtualized SCSI Adapter in the vSphere Web ClientYou can add a VMware Paravirtual SCSI high performance storage controller to a virtual machine toprovide greater throughput and lower CPU use.
VMware Paravirtual SCSI controllers are best suited for environments, especially SAN environments,running I/O-intensive applications.
For information about SCSI controller maximums and virtual device assignments, see “SCSI and SATAStorage Controller Conditions, Limitations, and Compatibility,” on page 126.
Prerequisites
n Verify that the virtual machine has a guest operating system with VMware Tools installed.
n Verify that the virtual machine compatibility is ESXi 4.x and later.
n Ensure that you are familiar with VMware Paravirtual SCSI limitations. See “About VMwareParavirtual SCSI Controllers,” on page 130.
n To access boot disk devices attached to a VMware Paravirtual SCSI controller, verify that the virtualmachine has a Windows 2003 or Windows 2008 guest operating system.
n In some operating systems, before you change the controller type, create a virtual machine with an LSILogic controller, install VMware Tools, and then change to paravirtual mode.
Procedure
1 Right-click a virtual machine in the inventory and select Edit Settings.
2 On the Virtual Hardware tab, select SCSI Controller from the New device drop-down menu and clickAdd.
The controller appears at the bottom of the Virtual Hardware device list.
3 Expand SCSI controller and select VMware Paravirtual from the Change Type drop-down menu.
4 Click OK.
vSphere Virtual Machine Administration
130 VMware, Inc.
Other Virtual Machine Device ConfigurationIn addition to configuring virtual machine CPU and Memory and adding a hard disk and virtual NICs, youcan also add and configure virtual hardware, such as DVD/CD-ROM drives, floppy drives, and SCSIdevices. Not all devices are available to add and configure. For example, you cannot add a video card, butyou can configure available video cards and PCI devices.
Change the CD/DVD Drive Configuration in the vSphere Web ClientYou can configure DVD or CD devices to connect to client devices, host devices, or Datastore ISO files.
n Configure a Datastore ISO File for the CD/DVD Drive in the vSphere Web Client on page 131To install a guest operating system and its applications on a new virtual machine, you can connect theCD/DVD device to an ISO file that is stored on a datastore accessible to the host.
n Configure a Host Device Type for the CD/DVD Drive in the vSphere Web Client on page 132You can configure the virtual machine’s CD/DVD drive to connect to a physical CD or DVD device onthe host so that you can install a guest operating system, VMware Tools, or other applications.
n Configure a Client Device Type for the CD/DVD Drive in the vSphere Web Client on page 132To install a guest operating system and its applications or other media on a virtual machine, you canconnect the CD/DVD device to a physical DVD or CD device on the system from which you access thevSphere Web Client
Configure a Datastore ISO File for the CD/DVD Drive in the vSphere Web ClientTo install a guest operating system and its applications on a new virtual machine, you can connect theCD/DVD device to an ISO file that is stored on a datastore accessible to the host.
If an ISO image is not available on a local or shared datastore, upload the file to a datastore from your localsystem by using the datastore file browser. See “Upload ISO Image Installation Media for a Guest OperatingSystem,” on page 25.
To avoid performance issues and possible conflicts between virtual machines that might try tosimultaneously access the ISO image, unmount and disconnect the ISO file when the installation finishes.
Prerequisites
Verify that you have the following privileges:
n Virtual machine.Interaction.Configure CD media on the virtual machine.
n Datastore.Browse datastore on the datastore to which you upload the installation media ISO image.
n Datastore.Low level file operations on the datastore to which you upload the installation media ISOimage.
Procedure
1 Right-click a virtual machine in the inventory and select Edit Settings.
2 Expand CD/DVD drive, and select Datastore ISO File from the drop-down menu.
3 Browse to select the file and click OK.
4 In the Virtual Device Node drop-down menu, select the node that the drive uses in the virtualmachine.
5 (Optional) Select Connect At Power On to connect the device when the virtual machine powers on.
6 Click OK.
Chapter 6 Configuring Virtual Machine Hardware
VMware, Inc. 131
7 Turn on the virtual machine.
8 Click Edit and select Connected next to the datastore ISO file to connect the device.
9 Click OK.
Configure a Host Device Type for the CD/DVD Drive in the vSphere Web ClientYou can configure the virtual machine’s CD/DVD drive to connect to a physical CD or DVD device on thehost so that you can install a guest operating system, VMware Tools, or other applications.
When you create a virtual machine, a controller is added by default and the CD/DVD drive is attached tothat controller. The controller and driver type depend on the guest operating system. Typically, virtualmachines with newer guest operating systems have a SATA controller and CD/DVD drive. Other guests usean IDE controller and CD/DVD drive.
If you connect to media that does not require you to turn off the virtual machine, you can select the media toconnect to from the CD/DVD drive connection icon on the virtual machine Summary tab.
When you add a CD/DVD drive that is backed by a USB CD/DVD drive on the host, you must add the driveas a SCSI device. Hot adding and removing SCSI devices is not supported.
Prerequisites
n Verify that the virtual machine is turned off.
n Verify that the host is turned off before you add USB CD/DVD devices.
n You cannot use vMotion to migrate virtual machines that have CD drives that are backed by thephysical CD drive on the host. Disconnect these devices before you migrate the virtual machine.
n Verify that you have the Virtual machine.Interaction.Configure CD media privilege on the virtualmachine.
Procedure
1 Right-click a virtual machine in the inventory and select Edit Settings.
2 On the Virtual Hardware tab, expand CD/DVD and select Host Device from the drop-down menu.
3 (Optional) Select Connect At Power On to connect the device when the virtual machine powers on.
4 If more than one type of CD/DVD media is available on the host, select the media.
5 In the Virtual Device Node drop-down menu, select the node the drive uses in the virtual machine.
The first available node is selected by default. You do not typically need to change the default.
6 Click OK.
7 Turn the virtual machine on and click the Summary tab.
The connected CD/DVD device appears in the VM Hardware list.
Configure a Client Device Type for the CD/DVD Drive in the vSphere Web ClientTo install a guest operating system and its applications or other media on a virtual machine, you canconnect the CD/DVD device to a physical DVD or CD device on the system from which you access thevSphere Web Client
By default, passthrough IDE mode is used for remote client device access. You can write or burn a remoteCD only through passthrough mode access.
Prerequisites
n Verify that the virtual machine is turned on.
vSphere Virtual Machine Administration
132 VMware, Inc.
n Verify that the Client Integration Plug-In is installed.
Procedure
1 Right-click a virtual machine in the inventory and click the Summary tab.
2 In the VM Hardware pane, click the CD/DVD drive connection icon, select an available drive toconnect to, and browse for the CD/DVD media.
An Access Control dialog box opens. Click allow to proceed. To change your selection, click theconnection icon, select Disconnect, and select a different option.
Add a CD or DVD Drive to a Virtual Machine in the vSphere Web ClientYou can use a physical drive on a client or host or you can use an ISO image to add a CD/DVD drive to avirtual machine. CD/DVD drives are necessary for installing a guest operating system and VMware Tools.
The following conditions exist:
n If you add a CD/DVD drive that is backed by a USB CD/DVD drive on the host, you must add the driveas a SCSI device. Hot adding and removing SCSI devices is not supported.
n You must disconnect virtual machines that have CD drives that are backed by the physical CD drive onthe host, before you migrate the virtual machine.
n You access the host CD-ROM device through emulation mode. Passthrough mode is not functional forlocal host CD-ROM access. You can write or burn a remote CD only through passthrough mode access,but in emulation mode you can only read a CD-ROM from a host CD-ROM device.
Prerequisites
n Verify that the virtual machine is turned off.
n To connect to a client device, verify that Client Integration Plug-in is installed.
n If an ISO image file is not available on a local or shared datastore, upload an ISO image to a datastorefrom your local system by using the datastore file browser. See “Upload ISO Image Installation Mediafor a Guest Operating System,” on page 25.
n Verify that you have the Virtual machine.Configuration.Add or remove device privilege on the virtualmachine.
Procedure
1 Right-click a virtual machine in the inventory and select Edit Settings.
2 From the New device drop-down menu, select CD/DVD Drive and click Add .
The new drive appears at the bottom of the Virtual Hardware list.
Chapter 6 Configuring Virtual Machine Hardware
VMware, Inc. 133
3 Expand New CD/DVD Drive and select the device type.
Option Action
Client Device a Select to connect the CD/DVD device to a physical DVD or CD deviceon the system from which you access the vSphere Web Client.
b From the Device Mode drop-down menu, select Passthrough IDE.
Host Device a Select to connect the CD/DVD device to a physical DVD or CD deviceon the host.
b From the CD/DVD Media drop-down menu, select the media toconnect to .
c From the Device Mode drop-down menu, select Emulate IDE.
Datastore ISO File a Select to connect the CD/DVD device to an ISO file that is stored on adatastore accessible to the host.
b Browse to the file containing the ISO image to connect to and click OK. When you turn on the virtual machine, you select the media to connect to from the VM Hardwarepanel on the virtual machine Summary tab.
4 (Optional) Select Connect At Power On to connect the device when the virtual machine turns on.
5 (Optional) To change the device node from the default, select a new mode from the Virtual DeviceNode drop-down menu.
6 Click OK.
What to do next
Turn on the virtual machine, select the media to connect to, and install the guest operating system or otherapplications.
Change the Floppy Drive Configuration in the vSphere Web ClientYou can configure a virtual floppy drive device to connect to a client device or to an existing or new floppyimage.
ESXi does not support floppy drives that are backed by a physical floppy drive on the host.
NOTE You cannot use vMotion to migrate virtual machines that have floppy drives backed by a physicalfloppy drive on ESX 3.5, 4. 0, and 4.x hosts that vCenter Server 5.0 manages. You must disconnect thesedevices before you migrate the virtual machine.
Prerequisites
Verify that you have the Virtual machine.Interaction.Configure floppy media privilege on the virtualmachine.
Procedure
1 Right-click a virtual machine in the inventory and select Edit Settings.
2 On the Virtual Hardware tab, expand Floppy drive.
vSphere Virtual Machine Administration
134 VMware, Inc.
3 Select the device type to use for this virtual device.
Option Action
Client Device Select this option to connect the floppy device to a physical floppy deviceor a .flp floppy image on the system from which you access thevSphere Web Client.
Use existing floppy image a Select this option to connect the virtual device to an existing floppyimage on a datastore accessible to the host.
b Click Browse and select the floppy image.
Create new floppy image a Select this option to create a floppy image on a datastore accessible tothe host.
b Click Browse and browse to the location for the floppy image.c Enter a name for the floppy image and click OK.
4 (Optional) Select or deselect the Connected check box to connect or disconnect the device.
5 (Optional) Select Connect At Power On to connect the device when the virtual machine powers on.
6 Click OK.
Add a Floppy Drive to a Virtual Machine in the vSphere Web ClientUse a physical floppy drive or a floppy image to add a floppy drive to a virtual machine.
ESXi does not support floppy drives that are backed by a physical floppy drive on the host.
NOTE You cannot use vMotion to migrate virtual machines that have floppy drives backed by a physicalfloppy drive on ESX 3.5, 4. 0, and 4.x hosts that vCenter Server 5.0 manages. You must disconnect thesedevices before you migrate the virtual machine.
Prerequisites
Verify that you have the Virtual machine.Configuration.Add or remove device privilege on the virtualmachine.
Procedure
1 Right-click a virtual machine in the inventory and select Edit Settings.
2 On the Virtual Hardware tab, select Floppy Drive from the New device drop-down menu, and clickAdd.
3 Expand New Floppy drive and select the device type to use for this virtual device.
Option Description
Client Device Select this option to connect the floppy device to a physical floppy deviceor a .flp floppy image on the system from which you access thevSphere Web Client.
Use existing floppy image a Select this option to connect the virtual device to an existing floppyimage on a datastore accessible to the host.
b Click Browse and select the floppy image.
Create new floppy image a Select this option to create a floppy image on a datastore accessible tothe host.
b Click Browse and browse to the location for the floppy image.c Enter a name for the floppy image and click OK.
4 (Optional) Select or deselect the Connected check box to connect or disconnect the device.
5 (Optional) Select Connect At Power On to connect the device when the virtual machine powers on.
Chapter 6 Configuring Virtual Machine Hardware
VMware, Inc. 135
6 Click OK.
Change the SCSI Device Configuration in the vSphere Web ClientYou can change the physical device and configure the virtual device node. This is useful if you no longerneed an existing device and want to connect to another device.
To prevent data congestion, you can assign a SCSI device to a SCSI controller and virtual device node otherthan the default. The new device is assigned to the first available virtual device node on the default SCSIcontroller, for example (0:1). Only device nodes for the default SCSI controller are available unless you addadditional controllers.
For SCSI controller and virtual device node behavior, see “SCSI and SATA Storage Controller Conditions,Limitations, and Compatibility,” on page 126.
Prerequisites
n Power off the virtual machine.
n Required privilege: Virtual machine.Configuration.Raw device
Procedure
1 Right-click a virtual machine in the inventory and select Edit Settings.
2 On the Virtual Hardware tab, expand SCSI device.
3 From the Connection drop-down menu, select the physical SCSI device to connect to.
4 (Optional) From the Virtual Device Node drop-down menu, select the virtual device node.
5 Click OK.
Add a SCSI Device to a Virtual Machine in the vSphere Web ClientTo use peripheral SCSI devices, such as printers or storage devices, you must add the device to the virtualmachine. When you add a SCSI device to a virtual machine, you select the physical device to connect to andthe virtual device node.
The SCSI device is assigned to the first available virtual device node on the default SCSI controller, forexample (0:1). To avoid data congestion, you can add another SCSI controller and assign the SCSI device to avirtual device node on that controller. Only device nodes for the default SCSI controller are available unlessyou add additional controllers. If the virtual machine does not have a SCSI controller, a controller is addedwhen you add the SCSI device.
For SCSI controller and virtual device node assignments and behavior, see “SCSI and SATA StorageController Conditions, Limitations, and Compatibility,” on page 126.
Prerequisites
Required privileges: Virtual machine.Configuration.Raw device
Procedure
1 Right-click a virtual machine in the inventory and select Edit Settings.
2 On the Virtual Hardware tab, select SCSI Device from the New device drop-down menu and clickAdd.
The SCSI device appears in the Virtual Hardware devices list.
3 Expand New SCSI device to change the device options.
4 (Optional) From the Virtual Device Node drop-down menu, select the virtual device node.
vSphere Virtual Machine Administration
136 VMware, Inc.
5 Click OK.
The virtual machine can access the device.
Add a PCI Device in the vSphere Web ClientvSphere DirectPath I/O allows a guest operating system on a virtual machine to directly access physical PCIand PCIe devices connected to a host. This action gives you direct access to devices such as high-performance graphics or sound cards. You can connect each virtual machine to up to six PCI devices.
You configure PCI devices on the host to make them available for passthrough to a virtual machine. See thevSphere Networking documentation. However, PCI passthroughs should not be enabled for ESXi hosts thatare configured to boot from USB devices.
When PCI vSphere DirectPath I/O devices are available to a virtual machine, you cannot suspend, migratewith vMotion, or take or restore Snapshots of such virtual machines.
Prerequisites
n To use DirectPath, verify that the host has Intel Virtualization Technology for Directed I/O (VT-d) orAMD I/O Virtualization Technology (IOMMU) enabled in the BIOS.
n Verify that the PCI devices are connected to the host and marked as available for passthrough.However, if your ESXi host is configured to boot from a USB device, you should disable the USBcontroller for passthrough. VMware does not support USB controller passthrough for ESXi hosts thatboot from USB devices or SD cards connected through USB channels. For more information, see http://kb.vmware.com/kb/2068645.
n Verify that the virtual machine is compatible with ESXi 4.x and later.
Procedure
1 Right-click a virtual machine in the inventory and select Edit Settings.
2 On the Virtual Hardware tab, select PCI Device from the New Device drop-down menu, and clickAdd.
3 Expand New PCI device and select the passthrough device to connect to the virtual machine from thedrop-down list and click Next.
4 Click OK.
Configuring 3D GraphicsWhen you create or edit a virtual machine, you can configure 3D graphics to take advantage of WindowsAERO, CAD, Google Earth, and other 3D design, modeling, and multimedia applications. Before you enable3D graphics, become familiar with the available options and requirements.
You can enable 3D on virtual machines that have Windows desktop or Linux guest operating systems. Notall guests support 3D graphics. To verify 3D support for a guest operating system, see the VMwareCompatibility Guide at http://www.vmware.com/resources/compatibility.
PrerequisitesVMware supports AMD and NVIDIA graphics cards. See the vendor Web site for supported cards. To usethe graphics card or GPU hardware, download the appropriate VMware graphics driver from the vendorWeb site.
n Go to the NVIDIA Web site for information about the VMware graphics driver for your NVIDIAgraphics card.
n Go to the AMD Web site for information about the VMware graphics driver for your AMD graphicscard.
Chapter 6 Configuring Virtual Machine Hardware
VMware, Inc. 137
Linux distributions must have a 3.2 or later kernel. If 3D is not available on a Linux guest, verify that thedriver is available in the Linux kernel. If it is not available, upgrade to a more recent Linux distribution. Thelocation of the kernel depends on whether the distribution is based on deb or rpm.
Table 6‑5. Linux Driver Location
VMware Linux Guest KernelDrivers Debian Format RPM Format
vmwgfx.ko dpkg -S vmwgfx.ko rpm -qf vmwgfx.ko
vmwgfx_dri.so dpkg -S vmwgfx_dri rpm -qf vmwgfx_dri
vmware_drv.so dpkg -S vmware_drv rpm -qf vmware_drv
libxatracker.so.1 dpkg -S libxatracker rpm -qf libxatracker
3D Rendering OptionsYou can select the 3D rendering options for each virtual machine to be Hardware, Software, or Automatic.
Table 6‑6. 3D Rendering Options
Rendering Option Description
Hardware The virtual machine must have access to a physical GPU. Ifthe GPU is not available, the virtual machine cannot poweron.
Software The virtual machine's virtual device uses a softwarerenderer and will not attempt to use a GPU, even if one ifpresent.
Automatic The default setting. The virtual device selects whether touse a physical GPU or software-based rendering. If a GPUis available on the system and has the resources requiredby the virtual machine, the virtual machine uses the GPU.Otherwise software rendering is used.
How Enabling 3D Graphics Affects the Virtual MachineYou can use vMotion to migrate virtual machines that have 3D graphics enabled. If the 3D Renderer is set toAutomatic, virtual machines use either the GPU on the destination host or a software renderer, dependingon GPU availability. To migrate virtual machines with the 3D Renderer set to Hardware, the destinationhost must have a GPU.
You can set a group of virtual machines to use only Hardware rendering. For example, if you have virtualmachines that run CAD applications or have other complex engineering capabilities, you might require thatthose virtual machines have persistent high-quality 3D capability present. When you migrate such virtualmachines, the destination host must also have GPU capability. If the host does not have GPU, the migrationcannot proceed. To migrate such virtual machines, you must turn them off and change the renderer settingto Automatic.
Configure 3D Graphics and Video CardsWhen you enable 3D graphics, you can select a hardware or software graphics renderer and optimize thegraphics memory allocated to the virtual machine. You can increase the number of displays in multi-monitor configurations and change the video card settings to meet your graphics requirements.
The default setting for total video RAM is adequate for minimal desktop resolution. For more complexsituations, you can change the default memory. Typically, 3D applications require a video memory of 64–512MB.
Fault Tolerance and HA are not supported for virtual machines that have 3D graphics enabled.
vSphere Virtual Machine Administration
138 VMware, Inc.
Prerequisites
n Verify that the virtual machine is powered off.
n Verify that the virtual machine compatibility is ESXi 5.0 and later.
n To enable 3D graphics in virtual machines with Windows 8 guest operating systems, the virtualmachine compatibility must be ESXi 5.1 or later.
n To use a Hardware 3D renderer, ensure that graphics hardware is available. See “Configuring 3DGraphics,” on page 137.
n If you update the virtual machine compatibility from ESXi 5.1 and later to ESXi 5.5 and later, reinstallVMware Tools to get the latest SVGA virtual graphics driver and Windows Display Driver Modeldriver.
n Verify that you have the Virtual machine.Configuration.Modify device settings privilege on thevirtual machine.
Procedure
1 Right-click a virtual machine in the inventory and select Edit Settings.
2 On the Virtual Hardware tab, expand Video Card.
3 Select custom or automatic settings for your displays from the drop-down menu.
Option Description
Auto-detect settings Applies common video settings to the guest operating system.
Specify custom settings Lets you select the number of displays and the total video memory.
4 Select the number of displays from the drop-down menu.
You can set the number of displays and extend the screen across them.
5 Enter the required video memory.
6 (Optional) Click Video Memory Calculator to calculate the required video memory based on themaximum number of displays and resolution that the guest operating system must support, and clickOK.
7 (Optional) Click Enable 3D support.
This check box is active only for guest operating systems on which VMware supports 3D.
8 (Optional) Select a 3D Renderer.
Option Description
Automatic Selects the appropriate option (software or hardware) for this virtualmachine.
Software Uses normal CPU processing for 3D calculations.
Hardware Requires graphics hardware (GPU) for faster 3D calculations.NOTE The virtual machine will not power on if graphics hardware is notavailable.
9 Click OK.
Sufficient memory allocation is set for this virtual machine's graphics.
Chapter 6 Configuring Virtual Machine Hardware
VMware, Inc. 139
Reduce Memory Overhead for Virtual machines with 3D graphicsOption
Virtual machines with the 3D graphics option enabled can have higher memory consumption than othervirtual machines. You can reduce the memory overhead by editing the configuration file (.vmx file) of yourvirtual machines and disabling certain memory related settings. Reducing the memory overhead of virtualmachines can help you increase the number of virtual machines per host.
Prerequisites
Verify that your virtual machines are using hardware version 10 or later.
Procedure
1 Shut down the virtual machine on which the 3D graphics option is enabled.
2 Disable the Accelerate 3D Graphics option.
3 Upgrade you ESXi host to use the features available in hardware version 10 or later.
4 Set the maximum size of your display to the size you need.
5 Locate the configuration file (.vmx) of your virtual machine.
6 Open the virtual machine configuration file in a text editor and add the line, vga.vgaOnly=TRUE.
This option removes all graphics and SVGA functionality from your SVGA device, but does not removethe settings that allow BIOS to enter VGA mode.
7 Save the changes and exit the text editor.
8 Power on your virtual machine and check the display console.
9 Verify the memory reservation settings in the vmware.log file.
USB Configuration from an ESXi Host to a Virtual MachineYou can add multiple USB devices to a virtual machine when the physical devices are connected to an ESXihost. USB passthrough technology supports adding USB devices, such as security dongles and mass storagedevices to virtual machines that reside on the host to which the devices are connected.
How USB Device Passthrough Technology WorksWhen you attach a USB device to a physical host, the device is available only to virtual machines that resideon that host. The device cannot connect to virtual machines that reside on another host in the datacenter.
A USB device is available to only one virtual machine at a time. When a device is connected to a powered-onvirtual machine, it is not available to connect to other virtual machines that run on the host. When youremove the active connection of a USB device from a virtual machine, it becomes available to connect toother virtual machines that run on the host.
vSphere Virtual Machine Administration
140 VMware, Inc.
Connecting a USB passthrough device to a virtual machine that runs on the ESXi host to which the device isphysically attached requires an arbitrator, a controller, and a physical USB device or device hub.
USB Arbitrator Manages connection requests and routes USB device traffic. The arbitrator isinstalled and enabled by default on ESXi hosts. It scans the host for USBdevices and manages device connection among virtual machines that resideon the host. It routes device traffic to the correct virtual machine instance fordelivery to the guest operating system. The arbitrator monitors the USBdevice and prevents other virtual machines from using it until you release itfrom the virtual machine it is connected to.
USB Controller The USB hardware chip that provides USB function to the USB ports that itmanages. The virtual USB Controller is the software virtualization of the USBhost controller function in the virtual machine.
USB controller hardware and modules that support USB 3.0, 2.0, and USB 1.1devices must exist on the host. Eight virtual USB controllers are available toeach virtual machine. A controller must be present before you can add USBdevices to the virtual computer.
The USB arbitrator can monitor a maximum of 15 USB controllers. Devicesconnected to controllers numbered 16 or greater are not available to thevirtual machine.
USB Devices You can add up to 20 USB devices to a virtual machine. This is the maximumnumber of devices supported for simultaneous connection to one virtualmachine. The maximum number of USB devices supported on a single ESXihost for simultaneous connection to one or more virtual machines is also 20.For a list of supported USB devices, see the VMware knowledge base articleat http://kb.vmware.com/kb/1021345. You can add USB 3.0 devices to MacOSX guest operating system for VMware Fusion.
USB Autoconnect FeatureWhen you add a USB device connection from an ESXi host to a virtual machine, the autoconnect feature isenabled for the device connection. It is not disabled until you remove the device connection from the virtualmachine.
With autoconnect enabled, the device connection re-establishes in the following cases:
n The virtual machine is cycling through power operations, such as Power Off/Power On, Reset,Pause/Resume.
n The device is unplugged from the host then plugged back in to the same USB port.
n The device is power cycled but has not changed its physical connection path.
n The device is mutating identity during usage.
n A new virtual USB device is added
The USB passthrough autoconnect feature identifies the device by using the USB path of the device on thehost. It uses the physical topology and port location, rather than the device identity. This feature can seemconfusing if you expect the autoconnect feature to match the connection target by device ID.
If the same device is plugged back in to the host through a different USB port, it cannot re-establishconnection with the virtual machine. If you unplug the device from the host and plug in a different device tothe same USB path, the new device appears and is connected to the virtual machine by the autoconnectfeature that the previous device connection enabled.
Chapter 6 Configuring Virtual Machine Hardware
VMware, Inc. 141
Autoconnect is useful in cases where devices mutate during usage. For example, for iPhones and other suchdevices, the device VID:PID changes during software or firmware upgrades. The upgrade processdisconnects and reconnects the devices to the USB port.
The USB port is speed-specific. The autoconnect feature assumes that devices do not transition from USB 1.1(low-full speed) to USB 2.0 (high speed) or the reverse. You cannot interchange USB 2.0 high-speed deviceswith USB 1.1 devices. For example, you might connect a USB 2.0 high-speed device to a port and connectthat device to the virtual machine. If you unplug the device from the host and plug a USB 1.1 device into thesame port, the device does not connect to the virtual machine.
For a list of supported USB devices for passthrough from an ESXi host to a virtual machine, see the VMwareknowledge base article at http://kb.vmware.com/kb/1021345.
vSphere Features Available with USB PassthroughMigrations with vMotion and DRS are supported with USB device passthrough from an ESXi host to avirtual machine.
Table 6‑7. vSphere Features Available for USB Passthrough from an ESXi Host to a Virtual Machine
Feature Supported with USB Device Passthrough
vSphere Distributed Power Management (DPM) No
vSphere Distributed Resource Scheduler (DRS) Yes
vSphere Fault Tolerance No
vSphere vMotion Yes
For details about migration with vMotion, see “Configuring USB Devices for vMotion,” on page 142.
If a host with connected USB devices resides in a DRS cluster with DPM enabled, you must disable DPM forthat host. Otherwise DPM might turn off the host with the device, which disconnects the device from thevirtual machine.
Configuring USB Devices for vMotionWith USB passthrough from a host to a virtual machine, you can migrate a virtual machine to another ESXihost in the same datacenter and maintain the USB passthrough device connections to the original host.
If a virtual machine has USB devices attached that pass through to an ESXi host, you can migrate that virtualmachine with the devices attached.
For a successful migration, review the following conditions:
n You must configure all USB passthrough devices connected to a virtual machine for vMotion. If one ormore devices is not configured for vMotion, the migration cannot proceed. For troubleshooting details,see the vSphere Troubleshooting documentation.
n When you migrate a virtual machine with attached USB devices away from the host to which thedevices are connected, the devices remain connected to the virtual machine. However, if you suspendor power off the virtual machine, the USB devices are disconnected and cannot reconnect when thevirtual machine is resumed. The device connections can be restored only if you move the virtualmachine back to the host to which the devices are attached.
n If you resume a suspended virtual machine that has a Linux guest operating system, the resume processmight mount the USB devices at a different location on the file system.
n If a host with attached USB devices resides in a DRS cluster with distributed power management(DPM) enabled, disable DPM for that host. Otherwise DPM might turn off the host with the attacheddevice. This action disconnects the device from the virtual machine because the virtual machinemigrated to another host.
vSphere Virtual Machine Administration
142 VMware, Inc.
n Remote USB devices require that the hosts be able to communicate over the management networkfollowing migration with vMotion, so the source and destination management network IP addressfamilies must match. You cannot migrate a virtual machine from a host that is registered to vCenterServer with an IPv4 address to a host that is registered with an IPv6 address.
Avoiding Data Loss with USB DevicesWhen a virtual machine connects to a physical UBS device on an ESXi host, virtual machine functions canaffect USB device behavior and connections.
n Before you hot add memory, CPU, or PCI devices, you must remove any USB devices. Hot adding theseresources disconnects USB devices, which might result in data loss.
n Before you suspend a virtual machine, make sure that a data transfer is not in progress. During thesuspend or resume process, USB devices behave as if they have been disconnected, then reconnected.For information about suspend and resume behavior after migration with vMotion, see “ConfiguringUSB Devices for vMotion,” on page 142.
n Before you change the state of the arbitrator, make sure that USB devices residing on the host are notattached to a virtual machine. If USB devices become unavailable to a virtual machine, a hostadministrator might have disabled the arbitrator. When an administrator stops or disconnects thearbitrator for troubleshooting or other purposes, USB devices attached to that host become unavailableto the virtual machine. If a data transfer is taking place at this time, you might lose the data. Toreestablish the arbitrator, you must restart the host.
Connecting USB Devices to an ESXi HostYou can connect and chain multiple USB hubs and devices to an ESXi host. Careful planning andknowledge of hub behavior and limitations can help ensure that your devices work optimally.
USB physical bus topology defines how USB devices connect to the host. Support for USB devicepassthrough to a virtual machine is available if the physical bus topology of the device on the host does notexceed tier seven. The first tier is the USB host controller and root hub. The last tier is the target USB device.You can cascade up to five tiers of external or internal hubs between the root hub and the target USB device.An internal USB hub attached to the root hub or built into a compound device counts as one tier.
The quality of the physical cables, hubs, devices, and power conditions can affect USB device performance.To ensure the best results, keep the host USB bus topology as simple as possible for the target USB device,and use caution when you deploy new hubs and cables into the topology. The following conditions canaffect USB behavior:
n Communication delay between the host and virtual machine increases as the number of cascading hubsincreases.
n Connecting or chaining multiple external USB hubs increases device enumeration and response time,which can make the power support to the connected USB devices uncertain.
n Chaining hubs together also increases the chance of port and hub error, which can cause the device tolose connection to a virtual machine.
n Certain hubs can cause USB device connections to be unreliable, so use care when you add a new hubto an existing setup. Connecting certain USB devices directly to the host rather than to a hub orextension cable might resolve their connection or performance issues.
NOTE To prevent additional problems, be aware of the physical constraints of long-term deployment in amachine room environment. Small devices are easily damaged by being stepped on or knocked loose.
In some cases, you must hard reset the device and hub to restore the device to a working state.
For a list of supported USB devices for passthrough from an ESXi host to a virtual machine, see the VMwareknowledge base article at http://kb.vmware.com/kb/1021345.
Chapter 6 Configuring Virtual Machine Hardware
VMware, Inc. 143
USB Compound DevicesFor compound devices, the virtualization process filters out the USB hub so that it is not visible to the virtualmachine. The remaining USB devices in the compound appear to the virtual machine as separate devices.You can add each device to the same virtual machine or to different virtual machines if they run on the samehost.
For example, the Aladdin HASP HL Drive USB dongle package contains three devices (0529:0001 HASPdongle, 13fe:1a00 Hub, 13fe:1d00 Kingston Drive). The virtualization process filters out the USB hub. Theremaining Aladdin HASP HL Drive USB dongle devices (one Aladdin HASP dongle and one KingstonDrive) appear to the virtual machine as individual devices. You must add each device separately to make itaccessible to the virtual machine.
Add USB Devices to an ESXi HostYou can connect multiple USB devices to ESXi hosts so that virtual machines that run on the hosts can accessthe devices. The number of devices that you can connect depends on several factors, such as how thedevices and hubs chain together and the device type.
Each ESXi host has several USB ports. The number of ports on each host depends on the physical setup ofthe host. When you calculate the depth of hub chaining, remember that on a typical server the front portsconnect to an internal hub.
The USB arbitrator can monitor a maximum of 15 USB controllers. If your system includes controllers thatexceed the 15 controller limit and you connect USB devices to them, the devices are not available to thevirtual machine.
The host treats USB CD/DVD-ROM devices as SCSI devices. Hot adding and removing these devices is notsupported.
Prerequisites
n If a host has attached USB devices and resides in a DRS cluster with DPM enabled, disable DPM for thathost. See the vSphere Resource Management documentation for instructions about overriding the defaultDPM setting for an individual host.
n Verify that you know the virtual machine requirements for USB devices. See “Connecting USB Devicesto an ESXi Host,” on page 143.
n Verify that the ESXi host is powered off before you add USB CD/DVD-ROM devices.
n Verify that the current version of your ESXi host is 6.0 or later for adding eight virtual xHCI controllerto the ESXi host.
Procedure
u To add a USB device to an ESXi host, connect the device to an available port or hub.
The USB device appears in the virtual machine Add Hardware wizard device list.
What to do next
You can now add the device to the virtual machine.
Add a USB Controller to a Virtual MachineUSB controllers are available to add to virtual machines to support USB passthrough from an ESXi host orfrom a client computer to a virtual machine.
You can add one virtual xHCI controller, one virtual EHCI controller, and one virtual UHCI controller pervirtual machine. With Hardware Version 11, the supported number of root hub ports per xHCI controller iseight (four logical USB 3.0 ports and four logical USB 2.0 ports).
vSphere Virtual Machine Administration
144 VMware, Inc.
The conditions for adding a controller vary, depending on the device version, the type of passthrough (hostor client computer), and the guest operating system.
Table 6‑8. USB Controller Support
Controller typeSupported USB DeviceVersion
Supported for Passthroughfrom ESXi Host to VM
Supported for Passthrough fromClient Computer to VM
EHCI+UHCI 2.0 and 1.1 Yes Yes
xHCI 3.0, 2.0, and 1.1 Yes (USB 3.0, 2.0, and 1.1devices only)
Yes (Linux, Windows 8 and later, andWindows Server 2012 and laterguests)
For Mac OS X systems, the EHCI+UHCI controller is enabled by default and is required for USB mouse andkeyboard access.
For virtual machines with Linux guests, you can add one or both controllers, but 3.0 superspeed devices arenot supported for passthrough from an ESXi host to a virtual machine. You cannot add two controllers ofthe same type.
For USB passthrough from an ESXi host to a virtual machine, the USB arbitrator can monitor a maximum of15 USB controllers. If your system includes controllers that exceed the 15 controller limit and you connectUSB devices to them, the devices are not available to the virtual machine.
Prerequisites
n ESXi hosts must have USB controller hardware and modules that support USB 3.0, 2.0, and 1.1 devicespresent.
n Client computers must have USB controller hardware and modules that support USB 3.0, 2.0, and 1.1devices present.
n To use the xHCI controller on a Linux guest, ensure that the Linux kernel version is 2.6.35 or later.
n Verify that the virtual machine is powered on.
n Required Privilege (ESXi host passthrough): Virtual Machine.Configuration.Add or Remove Device
Procedure
1 Right-click a virtual machine in the inventory and select Edit Settings.
2 On the Virtual Hardware tab, select USB Controller from the New device drop-down menu, and clickAdd .
The new USB controller appears at the bottom of the Virtual Hardware device list.
3 Expand New USB Controller to change the USB controller type.
If compatibility errors appear, fix them before you can add the controller.
4 Click OK.
What to do next
Add one or more USB devices to the virtual machine.
Chapter 6 Configuring Virtual Machine Hardware
VMware, Inc. 145
Add USB Devices from an ESXi Host to a Virtual MachineYou can add one or more USB passthrough devices from an ESXi host to a virtual machine if the physicaldevices are connected to the host on which the virtual machine runs.
If a USB device is connected to another virtual machine, you cannot add it until that machine releases it.
NOTE If you have the Apple Frontpanel Controller device in your environment, you can safely add it to avirtual machine. However, this device has no documented function and no known use. ESXi hosts do notuse it and do not provide Xserver functionality for USB passthrough.
Prerequisites
n Verify that the virtual machine is compatible with ESX/ESXi 4.0 and later.
n Verify that a USB controller is present. See “Add a USB Controller to a Virtual Machine,” on page 144.
n To use vMotion to migrate a virtual machine with multiple USB devices, enable all attached USBdevices for vMotion. You cannot migrate individual USB devices. For vMotion limitations, see “Configuring USB Devices for vMotion,” on page 142.
n When you add a CD/DVD-ROM drive that is backed by a USB CD/DVD drive on the host, add thedrive as a SCSI device. Hot adding and removing SCSI devices is not supported.
n Verify that you know the virtual machine requirements for USB devices. See “USB Configuration froman ESXi Host to a Virtual Machine,” on page 140.
n Required privileges: Virtual Machine.Configuration.HostUSBDevice
Procedure
1 Right-click a virtual machine in the inventory and select Edit Settings.
2 On the Virtual Hardware tab, select Host USB Device from the New device drop-down menu, andclick Add.
The new USB device appears at the bottom of the Virtual Hardware device list.
3 Expand New USB Device, and select the device to add.
You can add multiple USB devices, but only one device at a time.
4 If you do not plan to migrate a virtual machine with USB devices attached, deselect the SupportvMotion option.
This action reduces migration complexity, which results in better performance and stability.
5 Click OK.
Remove USB Devices That Are Connected Through an ESXi HostWhen you remove USB devices from a virtual machine, devices that use passthrough technology from ahost to the virtual machine revert to the host. The devices become available to other virtual machines thatrun on that host.
Prerequisites
n Verify that the devices are not in use.
vSphere Virtual Machine Administration
146 VMware, Inc.
n To minimize the risk of data loss, follow the instructions to safely unmount or eject hardware for youroperating system. Safely removing hardware allows accumulated data to be transmitted to a file.Windows operating systems typically include a Remove Hardware icon located in the System Tray.Linux operating systems use the umount command.
NOTE You might need to use the sync command instead of or in addition to the umount command, forexample, after you issue a dd command on Linux or other UNIX operating systems.
Procedure
1 Unmount or eject the USB device from the guest operating system.
2 Right-click a virtual machine in the inventory and select Edit Settings.
3 To remove the device, move your cursor over the device and click the Remove icon.
4 Click OK to save your changes.
Remove USB Devices from an ESXi HostYou can remove USB devices from the host if you must shut down the host for maintenance or if you do notwant those devices to be available to virtual machines that run on the host. When you detach a USB devicefrom the host, the device disconnects from the virtual machine.
CAUTION If data transfer is taking place when you remove USB devices from a host, you can lose data.
Prerequisites
Verify that the USB devices are not in use.
Procedure
u Follow the device manufacturers instructions to safely remove the device.
When you remove the device from the host, it is no longer available to the virtual machines that run onthe host.
USB Configuration from a Client Computer to a Virtual MachineYou can add multiple USB devices to a virtual machine when the physical devices connect to a clientcomputer on which the vSphere Web Client is running. The vSphere Web Client must be logged in to aninstance of vCenter Server that manages the ESXi host where the virtual machines reside. USB passthroughtechnology supports adding multiple USB devices, such as security dongles, mass storage devices, andsmartcard readers to virtual machines.
How USB Device Passthrough Technology WorksThe USB controller is the USB hardware chip that provides USB function to the USB ports that it manages.USB controller hardware and modules that support USB 3.0, 2.0, and USB 1.1 devices must exist in thevirtual machine. Two USB controllers are available for each virtual machine. The controllers supportmultiple USB 3.0, 2.0, and 1.1 devices. The controller must be present before you can add USB devices to thevirtual machine.
You can add up to 20 USB devices to a virtual machine. This is the maximum number of devices supportedfor simultaneous connection to one virtual machine.
NOTE If you connect to a USB device on a Mac OS X client computer, you can add only one device to thevirtual machine at a time.
Chapter 6 Configuring Virtual Machine Hardware
VMware, Inc. 147
You can add multiple devices to a virtual machine, but only one at a time. The virtual machine retains itsconnection to the device while in S1 standby. USB device connections are preserved when you migratevirtual machines to another host in the datacenter.
A USB device is available to only one powered-on virtual machine at a time. When a virtual machineconnects to a device, that device is no longer available to other virtual machines or to the client computer.When you disconnect the device from the virtual machine or shut the virtual machine down, the devicereturns to the client computer and becomes available to other virtual machines that the client computermanages.
For example, when you connect a USB mass storage device to a virtual machine, it is removed from theclient computer and does not appear as a drive with a removable device. When you disconnect the devicefrom the virtual machine, it reconnects to the client computer's operating system and is listed as a removabledevice.
USB 3.0 Device LimitationsUSB 3.0 devices have the following requirements and limitations:
n The virtual machine that you connect the USB 3.0 device to must be configured with an xHCI controllerand have a Windows 8 or later, Windows Server 2012 and later, or a Linux guest operating system witha 2.6.35 or later kernel.
n USB 3.0 devices are available only for passthrough from a client computer to a virtual machine. Theyare not available for passthrough from an ESXi host to a virtual machine.
Avoiding Data LossBefore you connect a device to a virtual machine, make sure the device is not in use on the client computer.
If the vSphere Web Client disconnects from the vCenter Server or host, or if you restart or shut down theclient computer, the device connection breaks. It is best to have a dedicated client computer for USB deviceuse or to reserve USB devices connected to a client computer for short-term use, such as updating softwareor adding patches to virtual machines. To maintain USB device connections to a virtual machine for anextended time, use USB passthrough from an ESXi host to the virtual machine.
Connecting USB Devices to a Client ComputerYou can connect and chain any multiple low, full, and high- or super-speed USB hubs and devices to a clientcomputer. Careful planning and knowledge of hub behavior and limitations can help ensure that yourdevices work optimally.
USB physical bus topology defines how USB devices connect to the client computer. Support for USB devicepassthrough to a virtual machine is available if the physical bus topology of the device on the clientcomputer does not exceed tier seven. The first tier is the USB host controller and root hub. The last tier is thetarget USB device. You can cascade up to five tiers of external or internal hubs between the root hub and thetarget USB device. An internal USB hub attached to the root hub or built into a compound device counts asone tier.
The quality of the physical cables, hubs, devices, and power conditions can affect USB device performance.To ensure the best results, keep the client computer USB bus topology as simple as possible for the targetUSB device, and use caution when you deploy new hubs and cables into the topology. The followingconditions can affect USB behavior:
n Connecting or chaining multiple external USB hubs increases device enumeration and response time,which can make the power support to the connected USB devices uncertain.
n Chaining hubs together increases the chance of port and hub error, which can cause the device to loseconnection to a virtual machine.
vSphere Virtual Machine Administration
148 VMware, Inc.
n Certain hubs can cause USB device connections to be unreliable, so use care when you add a new hubto an existing setup. Connecting certain USB devices directly to the client computer rather than to a hubor extension cable might resolve their connection or performance issues. In some cases, you mustremove and reattach the device and hub to restore the device to a working state.
USB Compound DevicesFor compound devices, the virtualization process filters out the USB hub so that it is not visible to the virtualmachine. The remaining USB devices in the compound appear to the virtual machine as separate devices.You can add each device to the same virtual machine or to different virtual machines if they run on the samehost.
For example, the Aladdin HASP HL Drive USB dongle package contains three devices (0529:0001 HASPdongle, 13fe:1a00 Hub, 13fe:1d00 Kingston Drive). The virtualization process filters out the USB hub. Theremaining Aladdin HASP HL Drive USB dongle devices (one Aladdin HASP dongle and one KingstonDrive) appear to the virtual machine as individual devices. You must add each device separately to make itaccessible to the virtual machine.
Connect USB Devices to a Client ComputerYou can connect multiple USB devices to a client computer so that virtual machines can access the devices.The number of devices that you can add depends on several factors, such as how the devices and hubs chaintogether and the device type.
The number of ports on each client computer depends on the physical setup of the client. When youcalculate the depth of hub chaining, remember that on a typical server the front ports connect to an internalhub.
The USB arbitrator can monitor a maximum of 15 USB controllers. If your system includes controllers thatexceed the 15 controller limit and you connect USB devices to them, the devices are not available to thevirtual machine.
Prerequisites
Verify that you know the requirements for configuring USB devices from a remote computer to a virtualmachine.
Procedure
u To add a USB device to a client computer, connect the device to an available port or hub.
The USB device appears in the virtual machine toolbar menu.
What to do next
You can now add the USB device to the virtual machine.
Add a USB Controller to a Virtual MachineUSB controllers are available to add to virtual machines to support USB passthrough from an ESXi host orfrom a client computer to a virtual machine.
You can add one virtual xHCI controller, one virtual EHCI controller, and one virtual UHCI controller pervirtual machine. With Hardware Version 11, the supported number of root hub ports per xHCI controller iseight (four logical USB 3.0 ports and four logical USB 2.0 ports).
The conditions for adding a controller vary, depending on the device version, the type of passthrough (hostor client computer), and the guest operating system.
Chapter 6 Configuring Virtual Machine Hardware
VMware, Inc. 149
Table 6‑9. USB Controller Support
Controller typeSupported USB DeviceVersion
Supported for Passthroughfrom ESXi Host to VM
Supported for Passthrough fromClient Computer to VM
EHCI+UHCI 2.0 and 1.1 Yes Yes
xHCI 3.0, 2.0, and 1.1 Yes (USB 3.0, 2.0, and 1.1devices only)
Yes (Linux, Windows 8 and later, andWindows Server 2012 and laterguests)
For Mac OS X systems, the EHCI+UHCI controller is enabled by default and is required for USB mouse andkeyboard access.
For virtual machines with Linux guests, you can add one or both controllers, but 3.0 superspeed devices arenot supported for passthrough from an ESXi host to a virtual machine. You cannot add two controllers ofthe same type.
For USB passthrough from an ESXi host to a virtual machine, the USB arbitrator can monitor a maximum of15 USB controllers. If your system includes controllers that exceed the 15 controller limit and you connectUSB devices to them, the devices are not available to the virtual machine.
Prerequisites
n ESXi hosts must have USB controller hardware and modules that support USB 3.0, 2.0, and 1.1 devicespresent.
n Client computers must have USB controller hardware and modules that support USB 3.0, 2.0, and 1.1devices present.
n To use the xHCI controller on a Linux guest, ensure that the Linux kernel version is 2.6.35 or later.
n Verify that the virtual machine is powered on.
n Required Privilege (ESXi host passthrough): Virtual Machine.Configuration.Add or Remove Device
Procedure
1 Right-click a virtual machine in the inventory and select Edit Settings.
2 On the Virtual Hardware tab, select USB Controller from the New device drop-down menu, and clickAdd .
The new USB controller appears at the bottom of the Virtual Hardware device list.
3 Expand New USB Controller to change the USB controller type.
If compatibility errors appear, fix them before you can add the controller.
4 Click OK.
What to do next
Add one or more USB devices to the virtual machine.
Add USB Devices From a Client Computer to a Virtual Machine in thevSphere Web Client
You can add one or more USB passthrough devices from a client computer to a virtual machine on thevirtual machine Summary page in the vSphere Web Client. The devices must be connected to a clientcomputer that connects to the ESXi host on which the virtual machine resides.
NOTE If you connect to a USB device on a Mac OS X client computer, you can add only one device to thevirtual machine at a time.
vSphere Virtual Machine Administration
150 VMware, Inc.
The devices maintain their virtual machine connections in S1 standby, if the vSphere Web Client is runningand connected. After you add the USB device to the virtual machine, an information message appears on theclient computer stating that the device is disconnected. The device remains disconnected from the clientcomputer until the virtual machine releases it.
FT is not supported with USB passthrough from a client computer to a virtual machine.
Prerequisites
n Verify that the Client Integration Plug-in is installed.
n Verify that a USB Controller is present.
n Verify that the vSphere Web Client has access to the ESXi host on which the virtual machines arerunning.
n Required Privilege: Virtual machine.Configuration.Add or remove device
Procedure
1 Navigate to a datacenter, folder, cluster, resource pool, host, or vApp, and click the Related Options taband click Virtual Machines.
2 Select a virtual machine, click it again, and click the Summary tab.
3 Click the USB icon to the right of USB Devices under VM Hardware and select an available devicefrom the drop-down menu.
A Connecting label and a spinner appear, which indicates that a connection is in progress. When thedevice has successfully connected and the Summary tab refreshes, the device is connected and thedevice name appears next to USB Devices.
Remove USB Devices That Are Connected Through a Client Computer in thevSphere Web Client
You can remove USB devices from a virtual machine if the devices are no longer needed. When youdisconnect a USB device from a virtual machine, the device is released from the virtual machine and is givenback to the client computer, which starts using it.
Prerequisites
n To minimize the risk of data loss, follow the instructions to safely unmount or eject hardware for youroperating system. Safely removing hardware allows accumulated data to be transmitted to a file.Windows operating systems typically include a Remove Hardware icon located in the System Tray.Linux operating systems use the umount command.
NOTE You might need to use the sync command instead of or in addition to the umount command, forexample after you run a dd command on Linux or other UNIX operating systems.
n Required Privilege: Virtual machine.Configuration.Add or remove device
Procedure
1 Unmount or eject the USB device from the guest operating system.
2 On the virtual machine Summary tab, click the disconnect icon on the right side of the USB deviceentry.
3 Select a device to disconnect from the drop-down menu.
A Disconnecting label and a spinner appear, indicating that a disconnection is in progress. When thedevice is disconnected, after a slight delay, the Summary tab refreshes and the device is removed fromthe virtual machine configuration.
Chapter 6 Configuring Virtual Machine Hardware
VMware, Inc. 151
The device reconnects to the client computer and is available to add to another virtual machine. In somecases, Windows Explorer detects the device and opens a dialog box on the client computer. You can closethis dialog box.
Remove a USB Controller from a Virtual Machine in the vSphere Web ClientYou can remove a USB controller from the virtual machine if you do not want to connect to USB devices.
Prerequisites
n Verify that all USB devices are disconnected from the virtual machine.
n Required Privilege: Virtual Machine.Configuration.Add or Remove Device
Procedure
1 Navigate to a datacenter, folder, cluster, resource pool, host, or vApp, and click the Related Options taband click Virtual Machines.
2 Select a virtual machine, click it again, and click the Summary tab.
3 Select Virtual Hardware and expand the USB controller menu.
4 Click Remove.
5 Click OK to save your changes and close the dialog box.
The controller is no longer connected to the virtual machine, but remains available to add at a later time.
Remove USB Devices from a Client ComputerYou can remove USB devices from a client computer if you do not want those devices to be available tovirtual machines.
When you detach a USB device from the remote client, the device disconnects from the virtual machine.Ensure that data transfer is not taking place before you remove the device.
Prerequisites
Verify that the devices are not in use.
Procedure
u To minimize the risk of data loss, follow the instructions to safely unmount or eject hardware for youroperating system. Safely removing hardware allows accumulated data to be transmitted to a file.Windows operating systems typically include a Remove Hardware icon located in the System Tray.Linux operating systems use the umount command.
You might need to use the sync command instead of or in addition to the umount command, for exampleafter you issue a dd command on Linux or other UNIX operating systems.
When you remove the device from the client computer, it is no longer available to virtual machines.
Add a Shared Smart Card Reader to Virtual MachinesYou can configure multiple virtual machines to use a virtual shared smart card reader for smart cardauthentication. The smart card reader must be connected to a client computer on which thevSphere Web Client runs. All smart card readers are treated as USB devices.
A license is required for the shared smart card feature. See vCenter Server and Host Management.
When you log out of Windows XP guest operating systems, to log back in, you must remove the smart cardfrom the smart card reader and re-add it. You can also disconnect the shared smart card reader andreconnect it.
vSphere Virtual Machine Administration
152 VMware, Inc.
If the vSphere Web Client disconnects from the vCenter Server or host, or if the client computer is restartedor shut down, the smart card connection breaks. For this reason, it is best to have a dedicated clientcomputer for smart card use.
To connect a USB smart card reader that is not shared, see “USB Configuration from a Client Computer to aVirtual Machine,” on page 147.
Prerequisites
n Verify that the smart card reader is connected to the client computer.
n Verify that the virtual machine is powered on.
n Verify that a USB controller is present.
n Required Privilege: Virtual machine.Configuration.Add or remove device
Procedure
1 Navigate to a datacenter, folder, cluster, resource pool, host, or vApp, and click the Related Options taband click Virtual Machines.
2 Select a virtual machine, click it again, and click the Summary tab.
3 Click the USB icon on the right side of USB Devices under VM Hardware, and select an availableshared smart card reader from the drop down menu.
Select a device that appears as Shared the model name of your smart card reader followed by a number.
A Connecting label and a spinner appear showing that a connection is in progress. When the device hassuccessfully connected and the Summary tab refreshes, the device is connected and the device nameappears next to USB Devices.
You can now use smart card authentication to log in to virtual machines in the vSphere Web Clientinventory.
Chapter 6 Configuring Virtual Machine Hardware
VMware, Inc. 153
Configuring Virtual Machine Options 7You can set or change virtual machine options to run VMware Tools scripts, control user access to theremote console, configure startup behavior, and more. The virtual machine options define a range of virtualmachine properties, such as the virtual machine name and the virtual machine behavior with the guestoperating system and VMware Tools.
This chapter includes the following topics:
n “Virtual Machine Option Overview,” on page 155
n “Change the Virtual Machine Name,” on page 156
n “View the Virtual Machine Configuration and Working File Location,” on page 157
n “Change the Configured Guest Operating System,” on page 157
n “Configuring User Mappings on Guest Operating Systems,” on page 157
n “Change the Virtual Machine Console Options for Remote Users,” on page 159
n “Configure the Virtual Machine Power States,” on page 159
n “Configure Virtual Machines to Automatically Upgrade VMware Tools,” on page 160
n “Manage Power Management Settings for a Virtual Machine,” on page 161
n “Delay the Boot Sequence,” on page 162
n “Disable Virtual Machine Acceleration,” on page 162
n “Enable Virtual Machine Logging,” on page 162
n “Configure Virtual Machine Debugging and Statistics,” on page 163
n “Change the Swap File Location,” on page 163
n “Edit Configuration File Parameters,” on page 164
n “Configure Fibre Channel NPIV Settings,” on page 164
Virtual Machine Option OverviewYou can view or change virtual machine settings from the vSphere Web Client. Not all options are availableto every virtual machine and some options rarely need to change from their defaults.
The host that the virtual machine runs on and the guest operating system must support any configurationsthat you make.
When you select Edit Settings from a virtual machine right-button menu and click VM Options, you canselect one of the following options.
VMware, Inc. 155
Table 7‑1. Virtual Machine Options
Options Description
General Options Virtual machine name and location of the virtual machine configuration file and virtualmachine working location. View or change the type and version of the guest operatingsystem.
VMware Remote ConsoleOptions
Locking behavior and settings for simultaneous connections,
VMware Tools Power Controls behavior, VMware Tools scripts, automatic upgrades, and timesynchronization between the guest and host.
Power Management Virtual machine Suspend behavior and wake on LAN.
Boot Options Virtual machine boot options. Add a delay before booting, force entry into the BIOS orEFI setup screen, or set reboot options.
Advanced Advanced virtual machine options. See the table below.
Fibre Channel NPIV Virtual node and port World Wide Names (WWNs).
When you select Edit Settings from a virtual machine right-button menu, click VM Options, and clickAdvanced, you can select one of the following options.
Table 7‑2. Advanced Virtual Machine Options
Advanced Options Description
Settings Specify acceleration and logging settings.
Debugging and statistic Specify the level of debugging information that is being collected.
Swap file location Specify the swap file location.
Configuration Parameters View, modify, or add configuration parameters.
Latency Sensitivity Set a value for latency sensitivity.
Change the Virtual Machine NameIf you move a virtual machine to a different datastore folder or move the virtual machine to a host that hasan existing virtual machine of the same name, you can change the virtual machine's name to keep it unique.When you change the name of a virtual machine, you change the name used to identify the virtual machinein the vCenter Server inventory. This action does not change the name used as the computer name by theguest operating system.
The virtual machine name also determines the name of the virtual machine files and folder on the disk. Forexample, if you name the virtual machine win8, the virtual machine files are named win8.vmx, win8.vmdk,win8.nvram, and so on. If you change the virtual machine name, the names of the files on the datastore donot change.
NOTE Migration with Storage vMotion changes the virtual machine file names on the destination datastoreto match the inventory name of the virtual machine. The migration renames all virtual disk, configuration,snapshot, and .nvram files. If the new names exceed the maximum filename length, the migration does notsucceed.
Procedure
1 Right-click a virtual machine in the inventory and select Edit Settings.
2 Click the VM Options tab and expand General Options.
3 Delete the existing name and type a new name for the virtual machine in the VM Name text box.
4 Click OK.
vSphere Virtual Machine Administration
156 VMware, Inc.
View the Virtual Machine Configuration and Working File LocationYou can view the location of the virtual machine configuration and working files. You can use thisinformation when you configure backup systems.
Prerequisites
Verify that the virtual machine is powered off.
Procedure
1 Right-click a virtual machine in the inventory and select Edit Settings.
2 Click VM Options tab and expand General Options.
The path to the location of the virtual machine configuration file appears in the VM Config File textbox. The path to the virtual machine working location appears in the VM Working Location text box.
Change the Configured Guest Operating SystemWhen you change the guest operating system type in the virtual machine settings, you change the setting forthe guest operating system in the virtual machine's configuration file. To change the guest operating systemitself, you must install the new operating system in the virtual machine.
You might change the guest operating system, for example, if you are upgrading the guest operating systeminstalled in the virtual machine.
When you set the guest operating system type for a new virtual machine, vCenter Server choosesconfiguration defaults based on the guest type. Changing the guest operating system type after the virtualmachine is created does not retroactively change those settings. It affects the recommendations and settingranges offered after the change.
Prerequisites
Power off the virtual machine.
Procedure
1 Right-click a virtual machine in the inventory and select Edit Settings.
2 Click the VM Options tab and expand General Options.
3 Select the guest operating system family from the Guest OS drop-down menu.
4 Select the guest operating system version.
5 If you select Other for the guest operating system family and Other (32-bit) or Other (64-bit) for theversion, type a name for the operating system in the text box.
6 Click OK.
Configuring User Mappings on Guest Operating SystemsAs a vSphere administrator, you can enable guest OS access on certain SSO accounts.
Enabling SSO accounts to login to guest OS provides users with additional capabilities to performadministrative tasks on guest virtual machines, such as, installing or upgrading the VMware Tools orconfiguring apps.
Functionality to allow vSphere administrators to configure a guest operating system to use vgauthauthentication. The vSphere administrator will need to know the guest administrator password for theenrollment process.
Chapter 7 Configuring Virtual Machine Options
VMware, Inc. 157
In order to enroll SSO users to guest user account, you should enroll SSO users to accounts in guestoperating systems. The enrollment process will map a vSphere user to a particular account in the guestthrough the use of SSO certificates. Subsequent guest management requests can then use a SSO SAML tokento log into the guest
You should configure VMs to accept X.509 certificates so that vSphere administrators in your data center canuse SAM tokens issued by single sign-on service to access guest OSs.
View Existing SSO User MappingsYou can view the existing guest user mappings for guest operating systems on the selected virtual machine.You need to authenticate your credentials to view guest mappings.
Procedure
1 Select the virtual machine where you want to view the list of user mappings.
2 Click Manage > Settings > Guest User Mappings.
3 Specify your user name and password.
4 Click OK.
The existing in-guest user mappings are displayed.
Add SSO users to Guest Operating SystemsYou can map a new SSO user to a guest user account by creating a new user map. Mapping can beestablished for any type of SSO users, such as solution as well as regular users.
Prerequisites
Power on the virtual machine.
Procedure
1 In the View Guest User Mappings window, click Add new user mappings.
2 Select the SSO user from the list that you want to map.
3 Specify a guest OS user name.
4 Click OK.
The SSO user is mapped to a guest user account. A new guest user account is added to the list of GuestUser Mappings.
Remove SSO Users from Guest Operating SystemsYou can remove an existing SSO account from guest user mappings.
Prerequisites
Power on your virtual machine.
Procedure
1 In the View Guest User Mappings window, select the SSO user from the list that you want to remove.
2 Click remove user mappings.
3 Click Yes to confirm.
The mapping between the selected SSO user account and guest OS account has been removed.
vSphere Virtual Machine Administration
158 VMware, Inc.
Change the Virtual Machine Console Options for Remote UsersTo control access to the virtual machine, you can limit the number of simultaneous connections to a virtualmachine and lock the guest operating system when the last remote user disconnects from the virtualmachine console.
Prerequisites
n Verify that VMware Tools is installed and running.
n To use the Guest OS lock option, verify that you have a Windows XP or later guest operating system.
Procedure
1 Right-click a virtual machine in the inventory and select Edit Settings.
2 Click the VM Options tab, and expand VMware Remote Console Options.
3 (Optional) Select Guest OS lock to lock the guest operating system when the last remote userdisconnects.
4 (Optional) Select Maximum number of sessions to limit the number of simultaneous connections tothis virtual machine, and enter a number.
5 Click OK.
Configure the Virtual Machine Power StatesChanging virtual machine power states is useful when you do maintenance on the host. You can use thesystem default settings for the virtual machine power controls, or you can configure the controls to interactwith the guest operating system. For example, you can configure the Power off control to power off thevirtual machine or shut down the guest operating system.
You can modify many virtual machine configurations while the virtual machine is running, but you mightneed to change the virtual machine power state for some configurations.
You cannot configure A Power on ( ) action. This action powers on a virtual machine when a virtualmachine is stopped, or resumes the virtual machine and runs a script when it is suspended and VMwareTools is installed and available. If VMware Tools is not installed, it resumes the virtual machine and doesnot run a script.
Prerequisites
n Verify that you have privileges to perform the intended power operation on the virtual machine.
n To set optional power functions, install VMware Tools in the virtual machine.
n Power off the virtual machine before editing the VMware Tools options.
Procedure
1 Right-click a virtual machine in the inventory and select Edit Settings.
2 Click the VM Options tab and expand VMware Tools.
Chapter 7 Configuring Virtual Machine Options
VMware, Inc. 159
3Select an option for the virtual machine Power Off ( ) control from the drop-down menu.
Option Description
Shut Down Guest Uses VMware Tools to initiate an orderly system shut down of the virtualmachine. Soft power operations are possible only if the tools are installedin the guest operating system.
Power Off Immediately stops the virtual machine. A Power Off action shuts down theguest operating system or powers off the virtual machine. A messageindicates that the guest operating system might not shut down properly.Use this power off option only when necessary.
Default Follows system settings. The current value of the system settings appearsin parentheses.
4
Select an option for the Suspend ( ) control from the drop-down menu.
Option Description
Suspend Pauses all virtual machine activity. When VMware Tools is installed andavailable, a suspend action runs a script and suspends the virtual machine.If VMware Tools is not installed, a Suspend action suspends the virtualmachine without running a script.
System Default Follows system settings. The current value of the system setting appears inparentheses.
5
Select an option for the Reset ( ) control from the drop-down menu.
Option Description
Restart Guest Uses VMware Tools to initiate an orderly restart. Soft power operations arepossible only if the tools are installed in the guest operating system.
Reset Shuts down and restarts the guest operating system without powering offthe virtual machine. If VMWare Tools is not installed, a Reset action resetsthe virtual machine.
System Default Follows system settings. The current value of the system setting appears inparentheses.
6 Click OK to save your changes.
Configure Virtual Machines to Automatically Upgrade VMware ToolsYou can configure virtual machines to automatically update VMware Tools before you start the virtualmachines. This action helps to eliminate unnecessary shut downs by taking advantage of other updates oractivities that require you to restart the virtual machine.
NOTE Automatic VMware Tools upgrade is supported for virtual machines running Windows and Linuxguest operating systems.
Procedure
1 Right-click the virtual machine and click Edit Settings.
2 Click the Options tab and select VMware Tools.
3 Select Check and upgrade Tools during power cycling in the Advanced pane.
4 Click OK to save your changes and close the dialog box.
5 Click the Options tab and select VMware Tools.
vSphere Virtual Machine Administration
160 VMware, Inc.
6 Select Check and upgrade Tools during power cycling in the Advanced pane.
7 Click OK to save your changes and close the dialog box.
8 Select Check and upgrade Tools during power cycling in the Advanced pane.
9 Click OK to save your changes and close the dialog box.
The next time the virtual machine is powered on, it checks the ESX/ESXi host for a newer version ofVMware Tools. If one is available, it is installed and the guest operating system is restarted (if required).
Manage Power Management Settings for a Virtual MachineYou can set the power options so that a virtual machine is suspended or remains powered on if the guestoperating system is placed on standby. Some desktop-based guests, such as Windows 7, have standbyenabled by default, so that the guest goes into standby after a predetermined time.
The following conditions apply:
n Power Management options are not available on every guest operating system.
n Wake on LAN supports only Windows guest operating systems and is not available on Vlance NICs orwhen a Flexible NIC is operating in Vlance mode. That is, the current VMware Tools are not installedon the guest operating system.
n Wake on LAN can resume virtual machines that are in an S1 sleep state only. It cannot resumesuspended, hibernated, or powered off virtual machines.
n NICs that support Wake on LAN include Flexible (VMware Tools required), vmxnet, Enhancedvmxnet, and vmxnet 3.
NOTE To avoid having the guest operating system go into standby mode unintentionally, verify the settingsbefore you deploy the virtual machine.
Procedure
1 Right-click a virtual machine in the inventory and select Edit Settings.
2 Click the VM Options tab and expand Power Management.
3 Select a power option.
Option Description
Suspend the virtual machine Stops all processes, which saves resources, and copies the contents of thevirtual machine's memory to the virtual machine's .vmss file. Writing thememory to the .vmss file is useful if you need to copy the file to help witha troubleshooting scenario.
Put the guest operating system instandby mode and leave the virtualmachine powered on
All processes stop running, but virtual devices remain connected.
4 (Optional) Select Wake on LAN for virtual machine traffic on and select the virtual NICs to trigger this
action.
Unsupported NICs might be listed, but are unavailable to connect.
5 Click OK to save your changes.
Chapter 7 Configuring Virtual Machine Options
VMware, Inc. 161
Delay the Boot SequenceDelaying the boot operation is useful when you change BIOS or EFI settings such as the boot order. Forexample, you can change the BIOS or EFI settings to force a virtual machine to boot from a CD-ROM.
Prerequisites
n Verify that vSphere Web Client is logged in to a vCenter Server.
n Verify that you have access to at least one virtual machine in the inventory.
n Verify that you have privileges to edit boot options for the virtual machine.
Procedure
1 Right-click a virtual machine in the inventory and select Edit Settings.
2 Click VM Options tab and expand Boot Options.
3 Select the time in milliseconds to delay the boot operation.
4 (Optional) Select whether to force entry into the BIOS or EFI setup screen the next time the virtualmachine boots.
5 (Optional) Select whether to try to reboot after a boot failure.
6 Click OK.
Disable Virtual Machine AccelerationYou might find that when you install or run software in a virtual machine, the virtual machine appears tostop responding. The problem occurs early in the program’s execution. You can get past the problem bytemporarily disabling acceleration in the virtual machine.
This setting slows down virtual machine performance, so use it only for getting past the problem withrunning the program. After the program stops encountering problems, deselect Disable acceleration. Youmight be able to run the program with acceleration.
You can enable and disable acceleration when the virtual machine is running.
Procedure
1 Right-click a virtual machine in the inventory and select Edit Settings.
2 Click the VM Options tab and expand Advanced.
3 Click VM Options and expand Advanced.
4 Select Disable acceleration.
5 Click OK.
You should be able to install or run the software successfully.
Enable Virtual Machine LoggingYou can enable logging to collect log files to help troubleshoot problems with your virtual machine.
ESXi hosts store virtual machine log files in the same directory as the virtual machine's configuration files.By default, the log file name is vmware.log. Archived log files are stored as vmware-n.log, where n is anumber in sequential order beginning with 1.
Prerequisites
Required privilege: Virtual machine.Configuration.Settings
vSphere Virtual Machine Administration
162 VMware, Inc.
Procedure
1 Right-click a virtual machine in the inventory and select Edit Settings.
2 Click the VM Options tab and expand Advanced.
3 In the Settings row, select Enable logging and click OK.
You can view and compare log files in the same storage location as the virtual machine configuration files.
Configure Virtual Machine Debugging and StatisticsYou can run a virtual machine so that it collects additional debugging information that is helpful to VMwaretechnical support in resolving issues.
Prerequisites
Power off the virtual machine.
Procedure
1 Right-click a virtual machine in the inventory and select Edit Settings.
2 Click the VM Options tab and expand Advanced.
3 Select a debugging and statistics option from the drop-down menu.
n Run normally
n Record Debugging Information
n Record Statistics
n Record Statistics and Debugging Information
The number of debugging and statistics options available depends on the host software type andversion. On some hosts, some options are not available.
4 Click OK.
Change the Swap File LocationWhen a virtual machine is powered on, the system creates a VMkernel swap file to serve as a backing storefor the virtual machine's RAM contents. You can accept the default swap file location or save the file to adifferent location. By default, the swap file is stored in the same location as the virtual machine'sconfiguration file.
Procedure
1 Right-click a virtual machine in the inventory and select Edit Settings.
2 Click the VM Options tab and expand Advanced.
3 Select a swap file location option.
Option Description
Default Stores the virtual machine swap file at the default location defined by thehost or cluster swap file settings.
Always store with the virtualmachine
Stores the virtual machine swap file in the same folder as the virtualmachine configuration file.
Store in the host's swapfiledatastore
If the host or cluster settings define a location for the swap file, thislocation is used. Otherwise, the swap file is stored with the virtualmachine.
Chapter 7 Configuring Virtual Machine Options
VMware, Inc. 163
4 Click OK.
Edit Configuration File ParametersYou can change or add virtual machine configuration parameters when instructed by a VMware technicalsupport representative, or if you see VMware documentation that instructs you to add or change aparameter to fix a problem with your system.
IMPORTANT Changing or adding parameters when a system does not have problems might lead todecreased system performance and instability.
The following conditions apply:
n To change a parameter, you change the existing value for the keyword/value pair. For example, if youstart with the keyword/value pair, keyword/value, and change it to keyword/value2, the result iskeyword=value2.
n You cannot delete a configuration parameter entry.
CAUTION You must assign a value to configuration parameter keywords. If you do not assign a value, thekeyword can return a value of 0, false, or disable, which can result in a virtual machine that cannot poweron.
Procedure
1 Right-click a virtual machine in the inventory and select Edit Settings.
2 Click the VM Options tab and expand Advanced.
3 Click Edit Configuration.
4 (Optional) To add a parameter, click Add Row and type a name and value for the parameter.
5 (Optional) To change a parameter, type a new value in the Value text box for that parameter.
6 Click OK.
Configure Fibre Channel NPIV SettingsN-port ID virtualization (NPIV) provides the ability to share a single physical Fibre Channel HBA portamong multiple virtual ports, each with unique identifiers. This capability lets you control virtual machineaccess to LUNs on a per-virtual machine basis.
Each virtual port is identified by a pair of world wide names (WWNs): a world wide port name (WWPN)and a world wide node name (WWNN). These WWNs are assigned by vCenter Server.
For detailed information on how to configure NPIV for a virtual machine, see vSphere Storage.
NPIV support is subject to the following limitations:
n NPIV must be enabled on the SAN switch. Contact the switch vendor for information about enablingNPIV on their devices.
n NPIV is supported only for virtual machines with RDM disks. Virtual machines with regular virtualdisks continue to use the WWNs of the host’s physical HBAs.
n The physical HBAs on the ESXi host must have access to a LUN using its WWNs in order for anyvirtual machines on that host to have access to that LUN using their NPIV WWNs. Ensure that access isprovided to both the host and the virtual machines.
n The physical HBAs on the ESXi host must support NPIV. If the physical HBAs do not support NPIV,the virtual machines running on that host will fall back to using the WWNs of the host’s physical HBAsfor LUN access.
vSphere Virtual Machine Administration
164 VMware, Inc.
n Each virtual machine can have up to 4 virtual ports. NPIV-enabled virtual machines are assignedexactly 4 NPIV-related WWNs, which are used to communicate with physical HBAs through virtualports. Therefore, virtual machines can utilize up to 4 physical HBAs for NPIV purposes.
Prerequisites
n To edit the virtual machine’s WWNs, power off the virtual machine.
n Verify that the virtual machine has a datastore containing a LUN that is available to the host.
Procedure
1 Right-click a virtual machine in the inventory and select Edit Settings.
2 Click VM Options tab and expand Fibre Channel NPIV.
3 (Optional) Select the Temporarily Disable NPIV for this virtual machine check box.
4 Select an option for assigning WWNs.
n To leave WWNs unchanged, select Leave unchanged.
n To have vCenter Server or the ESXi host generate new WWNs, select Generate New WWNs.
n To remove the current WWN assignments, select Remove WWN assignment.
5 Click OK.
Chapter 7 Configuring Virtual Machine Options
VMware, Inc. 165
Managing Multi-Tiered Applicationswith vSphere vApp 8
A vSphere vApp allows packaging of multiple interoperating virtual machines and software applicationsthat you can manage as a unit and distribute in OVF format.
A vApp can contain one or more virtual machines, but any operation carried out on the vApp, such as cloneor power off, affects all virtual machines in the vApp container,
From the vSphere Web Client, you can access the vApp summary page with the current status of the vApp,and you can manage the vApp.
NOTE Because the vApp metadata resides in the vCenter Server database, a vApp can be distributed acrossmultiple ESXi hosts. This information can be lost if the vCenter Server database is cleared or if a standaloneESXi host that contains a vApp is removed from vCenter Server. Back up your vApps to an OVF package toavoid losing metadata.
vApp metadata for virtual machines within a vApp do not follow the snapshots semantics for virtualmachine configuration. vApp properties that are deleted, modified, or defined after a snapshot is takenremain intact (deleted, modified, or defined) after the virtual machine reverts to that snapshot or any priorsnapshots.
You can use VMware Studio to automate the creation of ready-to-deploy vApps with pre-populatedapplication software and operating systems. VMware Studio adds a network agent to the guest so thatvApps bootstrap with minimal effort. Configuration parameters that are specified for vApps appear as OVFproperties in the vCenter Server deployment wizard. For information about VMware Studio and fordownload, see the VMware Studio developer page on the VMware Web site.
This chapter includes the following topics:
n “Create a vApp,” on page 168
n “Create a Virtual Machine, Resource Pool, or Child vApp Inside a vApp,” on page 169
n “Add Virtual Machine or Child vApp to a vApp,” on page 169
n “Edit vApp Settings,” on page 169
n “Clone a vApp,” on page 174
n “Perform vApp Power Operations,” on page 175
n “Edit vApp Notes,” on page 176
n “Add a Network Protocol Profile,” on page 176
n “Virtual Machine vApp Options,” on page 180
VMware, Inc. 167
Create a vAppA vApp allows you to perform resource management and certain other management activities such aspower operations for multiple virtual machines at the same time. You can think of the vApp as the containerfor the virtual machines, and you can perform the operations on the container.
When you create a vApp, you can add it to a folder, standalone host, resource pool, cluster enabled for DRS,or another vApp.
Prerequisites
Verify that one of those objects is available in your datacenter.
n A standalone host that is running ESX 4.0 or greater.
n A cluster that is enabled for DRS.
Procedure
1 Navigate to an object that supports vApp creation and select the Create New vApp icon ( ).
2 Select Create a new vApp and click Next.
3 In the vApp Name text box, type a name for the vApp.
4 Select the location or resource and click Next.
n If you start the action from a folder or vApp, you are prompted for a host, cluster, or resource pool.
n If you start the action from a resource pool, host, or cluster, you are prompted for a folder or datacenter.
5 In the Deployment section, click CPU resources to allocate CPU resources to this vApp.
Option Description
Shares CPU shares for this vApp with respect to the parent’s total. Sibling vAppsshare resources according to their relative share values bounded by thereservation and limit. Select Low, Normal, or High, which specify sharevalues respectively in a 1:2:4 ratio. Select Custom to give each vApp aspecific number of shares, which express a proportional weight.
Reservation Guaranteed CPU allocation for this vApp.
Reservation Type Select the Expandable check box to make the reservation expandable.When the vApp is powered on, if the combined reservations of its virtualmachines are larger than the reservation of the vApp, the vApp can useresources from its parent or ancestors.
Limit Upper limit for this vApp's CPU allocation. Select Unlimited to specify noupper limit.
6 In the Deployment section, click Memory resources to allocate memory resources to this vApp.
Option Description
Shares Memory shares for this vApp with respect to the parent’s total. SiblingvApps share resources according to their relative share values bounded bythe reservation and limit. Select Low, Normal, or High, which specifyshare values respectively in a 1:2:4 ratio. Select Custom to give each vAppa specific number of shares, which express a proportional weight.
Reservation Guaranteed memory allocation for this vApp.
vSphere Virtual Machine Administration
168 VMware, Inc.
Option Description
Reservation Type Select the Expandable check box to make the reservation expandable.When the vApp is powered on, if the combined reservations of its virtualmachines are larger than the reservation of the vApp, the vApp can useresources from its parent or ancestors.
Limit Upper limit for this vApp's memory allocation. Select Unlimited to specifyno upper limit.
7 Click Next.
8 Review the vApp settings and click Finish.
Create a Virtual Machine, Resource Pool, or Child vApp Inside a vAppYou can create a virtual machine, resource pool, or child vApp within a vApp.
Procedure
1 Navigate to the vApp in which you want to create the object.
2 Right-click the vApp and select All vCenter Actions.
3 Select an action from the submenu.
You can create a virtual machine, a resource pool, or a child vApp. You can also deploy an OVFtemplate to add the corresponding virtual machine or vApp to the selected vApp.
The new object appears as part of the vApp in the vApp inventory.
Add Virtual Machine or Child vApp to a vAppYou can add an object, such as a virtual machine or another vApp, to an existing vApp.
An existing virtual machine or another vApp that is not already contained inside the vApp can be movedinto the currently selected vApp.
Procedure
1 Display the object in the inventory.
2 Click and drag the object to the target object.
If the move is not permitted, red x icon appears, and the object is not moved.
3 Release the mouse button.
Edit vApp SettingsYou can edit and configure several vApp settings, including startup order, resources, and customproperties.
Procedure
1 Configure vApp Properties on page 170If you define a property in the Authoring section of the Edit vApp Settings dialog, you can assign avalue to that property when you edit the vApp settings the next time. If you deployed the vApp froman OVF, and properties were predefined in that OVF, you might be able to edit those properties aswell.
2 Configure vApp CPU and Memory Resources on page 171You can configure the CPU and memory resource allocation for the vApp.
Chapter 8 Managing Multi-Tiered Applications with vSphere vApp
VMware, Inc. 169
3 View Unrecognized OVF Sections on page 172If your vApp is based on an OVF file that was not created in the vSphere Web Client, it might includesome configuration information that is not recognized by vCenter Server. You can view theinformation in the Edit vApp Settings dialog.
4 Configure vApp IP Allocation Policy on page 172If your vApp is set up to allow it, and if you have the required privileges, you can edit how IPaddresses are allocated for the vApp.
5 Configure vApp Startup and Shutdown Options on page 173You can change the order in which virtual machines and nested vApps within a vApp start up andshut down. You can also specify delays and actions performed at startup and shutdown.
6 Configure vApp Product Properties on page 173You can configure product and vendor information for a vApp.
7 View vApp License Agreement on page 174You can view the license agreement for the vApp that you are editing.
Procedure
u Navigate to a vApp and click Edit vApp Settings.
Expand the areas of the vApp configuration that you want to edit.
Area Description
Application Properties Displays non-editable product informaion such as name, vendor, andversion, and allows specifying values for vApp custom properties.
Deployment Allows you to specify CPU and memory resources and configure IPallocation. The available allocation schemes and protocols depend on thevApp configuration. You can modify the configuration in the Authoringsection.
Authoring Allows you to specify the vApp product information and controls theconfigurable options that are available in the Deployment and ApplicationProperties sections. You can modify the supported IP allocation schemesand protocols, set the VM start order, and add or reconfigure customproperties.
Configure vApp PropertiesIf you define a property in the Authoring section of the Edit vApp Settings dialog, you can assign a value tothat property when you edit the vApp settings the next time. If you deployed the vApp from an OVF, andproperties were predefined in that OVF, you might be able to edit those properties as well.
In the Application properties section you can view product information and assign values to customproperties.n View information that was specified in the Authoring section's Product field of the current vApp or in
the OVF package from which the vApp was deployed, you can view that information in theApplication properties section.
n Assign values to a custom property that was defined in the Authoring section's Properties field of thecurrent vApp or in an OVF from which the vApp was deployed, you can assign values to thoseproperties.
Section 9.5 of the OVF 1.1 specification explains which product metadata can be contained in anOVF.vCenter Server supports those metadata.
Prerequisites
Required privilege: vApp.vApp application configuration on the vApp.
vSphere Virtual Machine Administration
170 VMware, Inc.
Procedure
1 Navigate to a vApp in the inventory and click Edit vApp Settings.
2 If application properties are predefined for your vApp, click the Application Properties triangle toexpand the vApp properties.
3 Edit the vApp properties.
4 Click OK.
Configure vApp CPU and Memory ResourcesYou can configure the CPU and memory resource allocation for the vApp.
Reservations on vApps and all their child resource pools, child vApps, and child virtual machines countagainst the parent resources only if those objects are powered on.
Prerequisites
Required privilege: vApp.vApp resource configuration on the vApp.
Procedure
1 Navigate to a vApp in the inventory and click Edit vApp Settings.
2 In the Deployment section, click CPU resources to allocate CPU resources to this vApp.
Option Description
Shares CPU shares for this vApp with respect to the parent’s total. Sibling vAppsshare resources according to their relative share values bounded by thereservation and limit. Select Low, Normal, or High, which specify sharevalues respectively in a 1:2:4 ratio. Select Custom to give each vApp aspecific number of shares, which express a proportional weight.
Reservation Guaranteed CPU allocation for this vApp.
Reservation Type Select the Expandable check box to make the reservation expandable.When the vApp is powered on, if the combined reservations of its virtualmachines are larger than the reservation of the vApp, the vApp can useresources from its parent or ancestors.
Limit Upper limit for this vApp's CPU allocation. Select Unlimited to specify noupper limit.
3 In the Deployment section, click Memory resources to allocate memory resources to this vApp.
Option Description
Shares Memory shares for this vApp with respect to the parent’s total. SiblingvApps share resources according to their relative share values bounded bythe reservation and limit. Select Low, Normal, or High, which specifyshare values respectively in a 1:2:4 ratio. Select Custom to give each vAppa specific number of shares, which express a proportional weight.
Reservation Guaranteed memory allocation for this vApp.
Reservation Type Select the Expandable check box to make the reservation expandable.When the vApp is powered on, if the combined reservations of its virtualmachines are larger than the reservation of the vApp, the vApp can useresources from its parent or ancestors.
Limit Upper limit for this vApp's memory allocation. Select Unlimited to specifyno upper limit.
4 Click OK.
Chapter 8 Managing Multi-Tiered Applications with vSphere vApp
VMware, Inc. 171
View Unrecognized OVF SectionsIf your vApp is based on an OVF file that was not created in the vSphere Web Client, it might include someconfiguration information that is not recognized by vCenter Server. You can view the information in theEdit vApp Settings dialog.
Procedure
1 Navigate to a vApp in the inventory and click Edit vApp Settings.
2 Click Unrecognized OVF Sections in the Deployment section.
3 Click OK.
Configure vApp IP Allocation PolicyIf your vApp is set up to allow it, and if you have the required privileges, you can edit how IP addresses areallocated for the vApp.
By default, you cannot edit the IP application policy in the Deployment section when you create a vApp inthe vSphere Web Client. Change the IP allocation scheme to the protocol of your choice before youconfigure the IP allocation policy. If deployed an OVF template to create the vApp, IP allocation policymight be editable.
Prerequisites
Required privilege: vApp.vApp instance configuration
Procedure
1 Navigate to a vApp in the inventory and click Edit vApp Settings.
2 Click the IP Allocation triangle to expand the IP allocation options.
3 Select an IP allocation option.
Option Description
Static - Manual IP addresses are manually configured. No automatic allocation isperformed.
Transient - IP Pool IP addresses are automatically allocated using IP pools from a specifiedrange when the vApp is powered on. The IP addresses are released whenthe appliance is powered off.
DHCP A DHCP server is used to allocate the IP addresses. The addressesassigned by the DHCP server are visible in the OVF environments ofvirtual machines started in the vApp.
Static - IP Pool IP addresses are automatically allocated from the managed IP networkrange of vCenter Server at power-on, and remain allocated at power-off.
Static - IP Pool and Transient - IP Pool have in common that IP allocation is done through the rangemanaged by the vSphere platform as specified by the IP pool range in a network protocol profile. Thedifference is that for a static IP Pool, the IP addresses are allocated at first power-on and remainallocated, while for a transient IP Pool, the IP addresses are allocated when needed, typically at power-on, but released during power-off.
4 Click OK.
vSphere Virtual Machine Administration
172 VMware, Inc.
Configure vApp Startup and Shutdown OptionsYou can change the order in which virtual machines and nested vApps within a vApp start up and shutdown. You can also specify delays and actions performed at startup and shutdown.
Prerequisites
Required privilege: vApp.vApp application configuration on the vApp.
Procedure
1 Navigate to a vApp in the inventory and click Edit vApp Settings.
2 Click the Start Order triangle to expand the start order options.
3 Select a virtual machine and click the up or down arrow to move the virtual machine in the startuporder; the reverse order is used for shutdown.
Virtual machines and vApps in the same group are started before the objects in the next group.
4 (Optional) For each virtual machine, select the startup action for the virtual machine.
The default is Power On. Select None to power on the virtual machine manually.
5 (Optional) Specify when the startup action is to happen
n Enter a time delay in seconds for the startup action.
n Select VMware Tools are ready to perform the startup action when VMware Tools has started.
6 (Optional) For each virtual machine, select the shutdown action for the virtual machine.
The default is Power Off. You can also select Guest Shutdown to shut down the guest and leave thevirtual machine running, Suspend, or None.
7 (Optional) Enter a time delay in seconds for the shutdown action.
8 Click OK.
Configure vApp Product PropertiesYou can configure product and vendor information for a vApp.
Prerequisites
Required privilege: vApp.vApp application configuration on the vApp.
Procedure
1 Navigate to a vApp in the inventory and click Edit vApp Settings.
2 In the Authoring section, click the Product triangle to expand the product options.
3 Set and configure the settings that appear on the summary page of the virtual machine.
vApp Setting Description
Product Name Product Name.
Version vApp version.
Full Version Full version of the vApp.
Product URL If you enter a product URL, a user can click the product name on thevirtual machine summary page and go to the product's web page.
Chapter 8 Managing Multi-Tiered Applications with vSphere vApp
VMware, Inc. 173
vApp Setting Description
Vendor URL If you enter a vendor URL, a user can click the vendor name on the virtualmachine summary page and go to the vendor's web page.
Application URL The vApp Summary page you can view in the vSphere Client includes aStatus pane that includes information about vApp status, for exampleRunning or Stopped. If you enter a valid application URL, the virtualmachine Status pane displays Available instead of Running. TheAvailable text is also a link to the application URL.
if you configure the virtual machine to use the property called webserver_ip and the virtual machine hasa web server at the address represented by the property, you can enter http://${webserver_ip}/ as theApplication URL.
4 (Optional) Click View to test the Product URL and Vendor URL.
5 Click OK.
View vApp License AgreementYou can view the license agreement for the vApp that you are editing.
NOTE This option is available only if the vApp was imported from an OVF that includes a licenseagreement.
Prerequisites
Required privilege: vApp.vApp application configuration on the vApp.
Procedure
1 On the Summary page of the vApp, click Edit Settings.
2 Click View License Agreement in the Options list.
3 Click OK.
Clone a vAppCloning a vApp is similar to cloning a virtual machine. When you clone a vApp, you clone all virtualmachines and vApps in the vApp.
Prerequisites
When you clone a vApp, you can add the clone to a folder, standalone host, resource pool, cluster enabledfor DRS, or another vApp.
Verify that one of those objects is available in your datacenter.
n A standalone host that is running ESX 3.0 or greater.
n A cluster enabled for DRS is selected.
Procedure
1 Navigate to a DRS-enabled cluster and click the Create a new vApp icon ( ).
2 Select Clone an existing vApp.
3 Expand the inventory, select an existing vApp to clone, and click Next.
4 Select a valid host, vApp, or resource pool in which to run the vApp, and click Next
5 In the vApp Name text box, type a name for the vApp.
vSphere Virtual Machine Administration
174 VMware, Inc.
6 Select the datacenter or folder in which to deploy the vApp and click Next.
7 Select the virtual disk format and the target datastore and click Next.
8 Select the network for the cloned vApp and click Next.
9 Review the vApp settings and click Finish.
Perform vApp Power OperationsOne of the advantages of a vApp is that you can perform power operations on all virtual machines itcontains at the same time.
Power on a vAppYou can power on a vApp to power on all its virtual machines and child vApps. Virtual machines arepowered on according to the startup order configuration.
When powering on a vApp within a DRS cluster in manual mode, no DRS recommendations are generatedfor virtual machine placements. The power-on operation performs as if DRS is run in a semiautomatic orautomatic mode for the initial placements of the virtual machines. This does not affect vMotionrecommendations. Recommendations for individual powering on and powering off of virtual machines arealso generated for vApps that are running.
Prerequisites
Required privilege: vApp.Power On on the vApp.
Procedure
1 Navigate to the vApp you want to power on.
2 Right-click the vApp and select Power On.
If a delay is set in the startup settings of a virtual machine in the vApp, the vApp waits for the setlength of time before powering on that virtual machine.
In the Summary tab, the Status indicates when the vApp has started and is available.
Power Off a vAppYou can power off a vApp to power off all its virtual machines and child vApps. Virtual machines arepowered off in reverse startup order.
Prerequisites
Required privilege: vApp.Power Off on the vApp.
Procedure
1 Navigate to the vApp you want to power off.
2 Right-click the vApp and select Power Off.
If a delay is set in the shutdown settings of a virtual machine in the vApp, the vApp waits for the setlength of time before powering off that virtual machine.
Chapter 8 Managing Multi-Tiered Applications with vSphere vApp
VMware, Inc. 175
Suspend a vAppYou can suspend a vApp to suspend all its virtual machines and child vApps. Virtual machines aresuspended in the reverse order of the specified startup order.
All virtual machines are suspended regardless of the Suspend behavior you specified in the PowerManagement VM Option for the virtual machine.
Prerequisites
Required privilege: vApp.Suspend on the vApp.
Procedure
1 Navigate to the vApp you want to suspend.
2 Right-click the vApp and select Suspend.
Resume a vAppYou can resume a vApp to resume all its virtual machines and child vApps. Virtual machines are resumedaccording to their startup order configuration.
Procedure
1 Navigate to the vApp you want to resume.
2 Right-click the virtual machine and select Power On.
Edit vApp NotesYou can add or edit notes for a particular vApp.
Procedure
1 Select the vApp in the inventory.
2 Select All Actions > Edit Notes.
3 Type your comments in the Edit Notes window.
4 Click OK.
Your comments appear in the Summary tab for the vApp.
Add a Network Protocol ProfileA network protocol profile contains a pool of IPv4 and IPv6 addresses. vCenter Server assigns thoseresources to vApps or to virtual machines with vApp functionality that are connected to port groupsassociated with the profile.
Network protocol profiles also contain settings for the IP subnet, DNS, and HTTP proxy server.
NOTE If you move a vApp or a virtual machine that retrieves its network settings from a protocol profile toanother data center, to power on the vApp or virtual machine you must assign a protocol profile to theconnected port group on the destination data center.
Procedure
1 Select the Network Protocol Profile Name and Network on page 177Name the network protocol profile and select the network that should use it.
vSphere Virtual Machine Administration
176 VMware, Inc.
2 Specify Network Protocol Profile IPv4 Configuration on page 177A network protocol profile contains a pool of IPv4 and IPv6 addresses for use by vApps. When youcreate a network protocol profile, you set up its IPv4 configuration.
3 Specify Network Protocol Profile IPv6 Configuration on page 178A network protocol profile contains a pool of IPv4 and IPv6 addresses for use by vApps. When youcreate a network protocol profile, you set up its IPv6 configuration.
4 Specify Network Protocol Profile DNS and Other Configuration on page 178When you create a network protocol profile, you can specify the DNS domain, DNS search path, ahost prefix, and HTTP proxy.
5 Complete the Network Protocol Profile Creation on page 179
6 Associate a Port Group with a Network Protocol Profile on page 179To apply the range of IP addresses from a network protocol profile to a virtual machine that is a partof a vApp or has vApp functionality enabled, associate the profile with a port group that controls thenetworking of the virtual machine.
7 Configure a Virtual Machine or vApp to Use a Network Protocol Profile on page 179After you associate a protocol profile to a port group of a standard switch or a distributed switch,enable the usage of profile on a virtual machine that is connected to the port group and is associatedwith a vApp or has the vApp options enabled.
Procedure
1 Navigate to a data center that is associated with the vApp and click the Manage tab.
2 Click Network Protocol Profiles
Existing network protocol profiles are listed.
3 Click the Add icon ( ) to add a new network protocol profile.
Select the Network Protocol Profile Name and NetworkName the network protocol profile and select the network that should use it.
Procedure
1 Type the name of the network protocol profile.
2 Select the networks that use this network protocol profile.
A network can be associated with one network protocol profile at a time.
3 Click Next.
Specify Network Protocol Profile IPv4 ConfigurationA network protocol profile contains a pool of IPv4 and IPv6 addresses for use by vApps. When you create anetwork protocol profile, you set up its IPv4 configuration.
You can configure network protocol profile ranges for IPv4, IPv6, or both. vCenter Server uses these rangesto dynamically allocate IP addresses to virtual machines when a vApp is set up to use transient IPallocation.
Procedure
1 Enter the IP Subnet and Gateway in their respective fields.
2 Select DHCP Present to indicate that the DHCP server is available on this network.
Chapter 8 Managing Multi-Tiered Applications with vSphere vApp
VMware, Inc. 177
3 Enter the DNS server information.
Specify the servers by IP addresses separated by a comma, semicolon, or space.
4 Select the Enable IP Pool check box to specify an IP pool range.
5 If you enable IP Pools, enter a comma-separated list of host address ranges in the IP pool range field.
A range consists of an IP address, a pound sign (#), and a number indicating the length of the range.
The gateway and the ranges must be within the subnet. The ranges that you enter in the IP pool rangefield cannot include the gateway address.
For example, 10.20.60.4#10, 10.20.61.0#2 indicates that the IPv4 addresses can range from 10.20.60.4to 10.20.60.13 and 10.20.61.0 to 10.20.61.1.
6 Click Next.
Specify Network Protocol Profile IPv6 ConfigurationA network protocol profile contains a pool of IPv4 and IPv6 addresses for use by vApps. When you create anetwork protocol profile, you set up its IPv6 configuration.
You can configure network protocol profile ranges for IPv4, IPv6, or both.vCenter Server uses these rangesto dynamically allocate IP addresses to virtual machines when a vApp is set up to use transient IPallocation.
Procedure
1 Enter the IP Subnet and Gateway in their respective fields.
2 Select DHCP Present to indicate that the DHCP server is available on this network.
3 Enter the DNS server information.
Specify the servers by IP addresses separated by a comma, semicolon, or space.
4 Select the Enable IP Pool check box to specify an IP pool range.
5 If you enable IP Pools, enter a comma-separated list of host address ranges in the IP pool range field.
A range consists of an IP address, a pound sign (#), and a number indicating the length of the range. Forexample. assume that you specify the following IP pool range:
fe80:0:0:0:2bff:fe59:5a:2b#10,fe80:0:0:0:2bff:fe59:5f:b1#2
Then the addresses are in this range:
fe80:0:0:0:2bff:fe59:5a:2b - fe80:0:0:0:2bff:fe59:5a:34
and
fe80:0:0:0:2bff:fe59:5f:b1 - fe80:0:0:0:2bff:fe59:5f:b2
The gateway and the ranges must be within the subnet. The ranges that you enter in the IP pool rangefield cannot include the gateway address.
6 Click Next.
Specify Network Protocol Profile DNS and Other ConfigurationWhen you create a network protocol profile, you can specify the DNS domain, DNS search path, a hostprefix, and HTTP proxy.
Procedure
1 Enter the DNS domain.
vSphere Virtual Machine Administration
178 VMware, Inc.
2 Enter the host prefix.
3 Enter the DNS search path.
The search paths are specified as a list of DNS domains separated by commas, semi-colons, or spaces.
4 Enter the server name and port number for the proxy server.
The server name can optionally include a colon and a port number.
For example, web-proxy:3912 is a valid proxy server.
5 Click Next.
Complete the Network Protocol Profile Creation
Procedure
u Review the settings and click Finish to complete adding the network protocol profile.
Associate a Port Group with a Network Protocol ProfileTo apply the range of IP addresses from a network protocol profile to a virtual machine that is a part of avApp or has vApp functionality enabled, associate the profile with a port group that controls thenetworking of the virtual machine.
You can associate a port group of a standard switch or a distributed port group of a distributed switch witha network protocol profile by using the settings of the group.
Procedure
1 Navigate to a distributed port group of a vSphere Distributed Switch or to a port group of a vSphereStandard Switch in the Networking view of the vSphere Web Client.
The port groups of standard switches are under the data center. The vSphere Web Client displaysdistributed port groups under the parent distributed switch object.
2 On the Manage tab, click Network Protocol Profiles.
3 Click Associate a network protocol profile with the selected network.
4 On the Set association type page of the Associate Network Protocol Profile wizard, select Use anexisting network protocol profile and click Next.
If the existing network protocol profiles do not contain settings suitable for the vApp virtual machinesin the port group, you must create a new profile.
5 Select the network protocol profile and click Next.
6 Examine the association and settings of the network protocol profile, and click Finish.
Configure a Virtual Machine or vApp to Use a Network Protocol ProfileAfter you associate a protocol profile to a port group of a standard switch or a distributed switch, enable theusage of profile on a virtual machine that is connected to the port group and is associated with a vApp orhas the vApp options enabled.
Prerequisites
Verify that the virtual machine is connected to a port group that is associated with the network protocolprofile.
Procedure
1 In the vSphere Web Client, navigate to the virtual machine or the vApp.
Chapter 8 Managing Multi-Tiered Applications with vSphere vApp
VMware, Inc. 179
2 Open the settings of the vApp or the vApp Options tab of the virtual machine.
n Right-click a vApp and select Edit settings.
n Right-click a virtual machine, select Edit settings, and in the Edit Settings dialog box, click thevApp Options tab.
3 Click Enable vApp options.
4 Under Authoring, expand IP allocation and set the IP allocation scheme to OVF environment.
5 Under Deployment, expand IP allocation and set IP allocation to Transient - IP Pool or Static - IPPool.
Both the Static - IP Pool and Transient - IP Pool options allocate an IP address from the range in thenetwork protocol profile that is associated with the port group. If you select Static - IP Pool, the IPaddress is assigned the first time the virtual machine or vApp is powered on and the address persistsacross restarts. If you select Transient - IP Pool, an IP address is assigned every time the virtualmachine or vApp is powered on.
6 Click OK.
When the virtual machine is powered on, the adapters connected to the port group receive IP addressesfrom the range in the protocol profile. When the virtual machine is powered off, the IP addresses arereleased.
Virtual Machine vApp OptionsWhen you edit the settings for a virtual machine, you can enable vApp options. When vApp options areenabled, you can configure OVF properties, use the OVF environment, and specify IP allocation andproduct information for the virtual machine.
Enable Virtual Machine vApp OptionsYou can configure vApp options in a virtual machine. Those options are saved when you export the virtualmachine as an OVF template, and used when the OVF is deployed.
If you enable vApp options and export a virtual machine to OVF, the virtual machine receives an OVFEnvironment XML descriptor at boot time. The OVF descriptor might include values for custom propertiesincluding network configuration and IP addresses.
The OVF environment can be transported to the guest in two ways:
n As a CD-ROM that contains the XML document. The CD-ROM is mounted on the CD-ROM drive.
n Through VMware Tools. The guest OS environment variable guestinfo.ovfEnv contains the XMLdocument.
Procedure
1 Right-click a virtual machine in the inventory and select Edit Settings.
2 Click the vApp Options tab.
3 Select Enable vApp options.
4 Click OK.
vSphere Virtual Machine Administration
180 VMware, Inc.
Edit Application Properties and OVF Deployment Options for a Virtual MachineIf a virtual machine is a deployed OVF, you can view application properties and OVF Deployment optionsthat are defined in the OVF. Deployment options include unrecognized OVF section and the IP allocationpolicy
Procedure
1 Right-click a virtual machine in the inventory and select Edit Settings.
2 Click the vApp Options tab.
3 If the OVF template included editable application properties, make changes if necessary.
4 If the OFV template includes information that vCenter Server cannot process, you can view thatinformation under Unrecognized OVF Sections.
5 If the OVF template included editable IP allocation options, make changes if necessary.
Option Description
Static - Manual IP addresses are manually configured. No automatic allocation isperformed.
Transient - IP Pool IP addresses are automatically allocated using IP pools from a specifiedrange when the vApp is powered on. The IP addresses are released whenthe appliance is powered off.
DHCP A DHCP server is used to allocate the IP addresses. The addressesassigned by the DHCP server are visible in the OVF environments ofvirtual machines started in the vApp.
Static - IP Pool IP addresses are automatically allocated from the managed IP networkrange of vCenter Server at power-on, and remain allocated at power-off.
Static - IP Pool and Transient - IP Pool have in common that IP allocation is done through the rangemanaged by the vSphere platform as specified by the IP pool range in a network protocol profile. Thedifference is that for a static IP Pool, the IP addresses are allocated at first power-on and remainallocated, while for a transient IP Pool, the IP addresses are allocated when needed, typically at power-on, but released during power-off.
Edit OVF Authoring Options for a Virtual MachineYou can use the OVF Authoring options that are included in a virtual machine's vApp options to specifycustom information that is included when you export the virtual machine as an OVF template.
vApp properties are a central concept of vApp deployment and self configuration; they can turn a generalOVF package into a running vApp instance with a custom configuration.
The set of properties associated to a running vApp is determined by the OVF package from which the vAppwas deployed.
n When an OVF package is created the author adds the set of properties necessary for the vApp tofunction in an unknown environment. This could for instance be properties containing networkconfiguration, a property containing the email address of the system administrator or a propertycontaining the number of expected users of the vApp.
n Some property values are entered by the user when the vApp is deployed, while other property valuesare configured by vCenter Server when the vApp is powered on. How this is handled depends on theproperty type and vCenter Server configuration.
When vCenter Server powers on a vApp, it creates an XML document that contains all properties and theirvalues. This document is made available to each virtual machine in the vApp, and allows the virtualmachines to apply the properties to their own environment.
Chapter 8 Managing Multi-Tiered Applications with vSphere vApp
VMware, Inc. 181
1 Edit vApp Product Information for a Virtual Machine on page 182If you want to export a virtual machine as an OVF, you can prespecify product properties. Thoseproperties become available when you deploy the OVF as a virtual machine.
2 Manage vApp Custom Properties for a Virtual Machine on page 183You can manage and define custom properties that are stored in the OVF template when you export avirtual machine or vApp and are used by vCenter Server when you deploy the OVF template. OVFtemplates support static properties, which are often configured by the user, and dynamic properties,which are always set by vCenter Server.
3 Edit vApp IP Allocation Policy for a Virtual Machine on page 183You can edit the IP allocation policy through the Virtual Machine Properties dialog box.
4 Edit OVF Settings for a Virtual Machine on page 184A virtual machine's OVF settings allow you to customize the OVF environment, OVF transport, andboot behavior after OVF deployment. You can edit and configure settings that affect the OVFenvironment in the Virtual Machine Properties dialog box.
Edit vApp Product Information for a Virtual MachineIf you want to export a virtual machine as an OVF, you can prespecify product properties. Those propertiesbecome available when you deploy the OVF as a virtual machine.
Procedure
1 Right-click a virtual machine in the inventory and select Edit Settings.
2 Click the vApp Options tab.
3 In the Authoring section select Product.
4 Set and configure the settings that appear on the summary page of the virtual machine.
vApp Setting Description
Product Name Product Name.
Version vApp version.
Full Version Full version of the vApp.
Product URL If you enter a product URL, a user can click the product name on thevirtual machine summary page and go to the product's web page.
Vendor URL If you enter a vendor URL, a user can click the vendor name on the virtualmachine summary page and go to the vendor's web page.
Application URL The vApp Summary page you can view in the vSphere Client includes aStatus pane that includes information about vApp status, for exampleRunning or Stopped. If you enter a valid application URL, the virtualmachine Status pane displays Available instead of Running. TheAvailable text is also a link to the application URL.
if you configure the virtual machine to use the property called webserver_ip and the virtual machine hasa web server at the address represented by the property, you can enter http://${webserver_ip}/ as theApplication URL.
5 Click OK.
vSphere Virtual Machine Administration
182 VMware, Inc.
Manage vApp Custom Properties for a Virtual MachineYou can manage and define custom properties that are stored in the OVF template when you export avirtual machine or vApp and are used by vCenter Server when you deploy the OVF template. OVFtemplates support static properties, which are often configured by the user, and dynamic properties, whichare always set by vCenter Server.
Perform these tasks to customize your virtual machine or vApp with properties:
1 Define the OVF properties, for example a DNS address or gateway, in the virtual machine or vApp.
2 If you or planning to export to OVF:
a Set up the OVF environment transport to carry the settings into the virtual machine. See “Edit OVFSettings for a Virtual Machine,” on page 184.
b Write some glue code to access and apply the information to the virtual machine.
See the VMware vApp Developer blog topic Self-Configuration and the OVF Environment for a discussion,sample code, and a video.
Procedure
1 Right-click a virtual machine in the inventory and select Edit Settings.
2 Click the vApp Options tab.
3 In the Authoring section, click Properties.
You can select and edit or delete an existing property, or create a new custom property.
4 To create a property, click New.
5 Specify property fields.
6 Click OK.
Edit vApp IP Allocation Policy for a Virtual MachineYou can edit the IP allocation policy through the Virtual Machine Properties dialog box.
Procedure
1 Right-click a virtual machine in the inventory and select Edit Settings.
2 Click the vApp Options tab.
3 In the Authoring section, select IP allocation.
The information you specify will be used if you export the virtual machine to OVF and deploy the OVF.
4 Select a network configuration scheme.
Option Description
OVF environment Determined by the environment in which you deploy the OVF template.
DHCP The IP addresses are allocated using DHCP when the virtual machine ispowered on.
5 Choose the IP protocol that this vApp supports: IPv4, IPv6, or both.
6 Click OK.
Chapter 8 Managing Multi-Tiered Applications with vSphere vApp
VMware, Inc. 183
Edit OVF Settings for a Virtual MachineA virtual machine's OVF settings allow you to customize the OVF environment, OVF transport, and bootbehavior after OVF deployment. You can edit and configure settings that affect the OVF environment in theVirtual Machine Properties dialog box.
Prerequisites
vApp options must be enabled in order to access these options.
Procedure
1 Right-click a virtual machine in the inventory and select Edit Settings.
2 Click the vApp Options tab.
3 In the Authoring section, click OVF Settings.
4 View and specify the settings.
Option Description
OVF environment Click View to display the OVF environment settings in XML format. Thesettings are not available when the virtual machine is powered off.
OVF environment transport n If you select ISO image, an ISO image that contains the OVF templateinformation is mounted in the CD-ROM drive.
n If you select VMware Tools, the VMware Tools guestInfo.ovfEnvvariable is initialized with the OVF environment document.
Installation boot If you click Enable, the virtual machine is reboots after OVF deploymentcompletes. You can select the amount of time before the virtual machinestarts the reboot operation.
5 Click OK.
vSphere Virtual Machine Administration
184 VMware, Inc.
Monitoring Solutions with thevCenter Solutions Manager 9
In the vSphere Web Client, you can view an inventory of installed solutions, view detailed informationabout the solutions, and monitor the solution health status. A solution is an extension of vCenter Server thatadds new functions to a vCenter Server instance.
VMware products that integrate with vCenter Server are also considered solutions. For example, vSphereESX Agent Manager is a solution provided by VMware to let you manage host agents that add newcapabilities to ESX/ESXi hosts.
You can install a solution to add functionality from third-party technologies to the standard functions ofvCenter Server. Solutions typically are delivered as OVF packages. You can install and deploy solutionsfrom the vSphere Web Client. You can integrate solutions into the vCenter Solutions Manager, whichprovides a view in the vSphere Web Client that lists all solutions.
If a virtual machine or vApp is running a solution, a custom icon represents it in the inventory of thevSphere Web Client. Each solution registers a unique icon to identify that the virtual machine or vApp isbeing managed by that solution. The icons show the power states (powered on, paused, or powered off).The solutions display more than one type of icon if they manage more than one type of virtual machine orvApp.
When you power on or power off a virtual machine or vApp, you are notified that you are performing thisoperation on an entity that is managed by the Solutions Manager. When you attempt an operation on avirtual machine or a vApp that is managed by a solution, an informational warning message appears.
For more information, see the Developing and Deploying vSphere Solutions, vServices, and ESX Agentsdocumentation.
This chapter includes the following topics:
n “Viewing Solutions,” on page 185
n “Monitoring Agents,” on page 186
Viewing SolutionsYou can deploy, monitor, and interact with solutions that are installed in a vCenter Server instance with thevCenter Solutions Manager. The Solutions Manager displays information about the health of a solution.
You can navigate to the Solutions Manager from the home page of the vSphere Client. The SolutionsManager view displays information about the solution:
n Solution name
n Solution health
n vService providers
VMware, Inc. 185
Procedure
1 Click the Solutions Manager icon from vSphere Client home.
2 Navigate through the tabs in the Solutions Manager.
n Summary tab. Lists the number of installed solutions and a brief health overview for each of thesolutions.
n Solutions tab. Lists each managed solution.
n Health tab. Provides the health status of the vCenter services. It also shows alerts or warnings foreach of the services.
3 In the Solutions Manager inventory, click one of the solutions.
n Summary tab. Lists information about the solution, including a link to the product and vendorWeb sites, a link to launch the management UI in a separate window, and a link to the virtualmachine or vApp running this solution.
Selecting the vendor Web site link takes you to the Summary page of the virtual machine or vApp.A link under "Managed by" returns you to the solution.
n Virtual Machines tab. Lists all the virtual machines belonging to the solution
n vServices Providers tab.
n Management tab or any other tabs the solution specified.
Monitoring AgentsThe vCenter Solutions Manager displays the vSphere ESX Agent Manager agents that you use to deploy andmanage related agents on ESX/ESXi hosts.
You can use the Solutions Manager to keep track of whether the agents of a solution are working asexpected. Outstanding issues are reflected by the solution's ESX Agent Manager status and a list of issues.
When the status of a solution changes, the Solutions Manager updates the ESX Agent Manager summarystatus and state. Administrators use this status to track whether the goal state is reached.
The agent health status is indicated by a specific color.
Table 9‑1. ESX Agent Manager health status
Status Description
Red The solution must intervene for the ESX Agent Manager toproceed. For example, if a virtual machine agent ispowered off manually on a compute resource and the ESXAgent Manager does not attempt to power on the agent.The ESX Agent Manager reports this action to the solution,and the solution alerts the administrator to power on theagent.
Yellow The ESX Agent Manager is actively working to reach a goalstate. The goal state can be enabled, disabled, oruninstalled. For example, when a solution is registered, itsstatus is yellow until the ESX Agent Manager deploys thesolutions agents to all the specified compute resources. Asolution does not need to intervene when the ESX AgentManager reports its ESX Agent Manager health status asyellow.
Green A solution and all its agents have reached the goal state.
vSphere Virtual Machine Administration
186 VMware, Inc.
Managing Virtual Machines 10You can manage individual virtual machines or a group of virtual machines that belongs to a host or cluster.
You can install the Client Integration Plug-in to access the virtual machine's console. From the console, youcan change the guest operating system settings, use applications, browse the file system, monitor systemperformance, and so on. Use snapshots to capture the state of the virtual machine at the time you take thesnapshot.
To migrate virtual machines using cold or hot migration, including vMotion, vMotion in environmentswithout shared storage, and Storage vMotion, see the vCenter Server and Host Management documentation.
This chapter includes the following topics:
n “Edit Virtual Machine Startup and Shutdown Settings,” on page 187
n “Install the Client Integration Plug-In,” on page 189
n “Open a Virtual Machine Console,” on page 189
n “Install the VMware Remote Console Application,” on page 190
n “Using the VMware Remote Console Application,” on page 190
n “Adding and Removing Virtual Machines,” on page 191
n “Change the Template Name,” on page 192
n “Deleting Templates,” on page 193
n “Using Snapshots To Manage Virtual Machines,” on page 194
Edit Virtual Machine Startup and Shutdown SettingsYou can configure virtual machines running on an ESXi host to start up and shut down with the host. Youcan also set the default timing and startup order for selected virtual machines. This ability allows theoperating system to save data when the host enters maintenance mode or is being powered off for anotherreason.
The Virtual Machine Startup and Shutdown (automatic startup) feature is disabled for all virtual machinesresiding on hosts that are in a vSphere HA cluster. Automatic startup is not supported with vSphere HA.
NOTE You can also create a scheduled task to change the power settings of a virtual machine. Informationabout scheduling tasks is included in vCenter Server and Host Management.
Procedure
1 In the vSphere Web Client, navigate to the host where the virtual machine is located.
2 Select Manage > Settings.
VMware, Inc. 187
3 Under Virtual Machines, select VM Startup/Shutdown and click Edit.
The Edit VM Startup and Shutdown dialog box opens.
4 Select Allow virtual machines to start and stop automatically with the system.
5 (Optional) In the Default VM Settings pane, configure the default startup and shutdown behavior for allvirtual machines on the host.
Option Action
Startup Delay Set the delay for starting the operating system after the virtual machinepowers on.This delay allows time for VMware Tools or the booting system to runscripts.Note that the setting will be not be applied to the first virtual machine inyour list, but to subsequent virtual machines.
Continue immediately if VMwareTools starts
Select this check box to have the operating system start immediately afterVMware Tools starts without waiting for the delay to pass.
Shutdown Delay Set the delay between shutting down each virtual machine.The shutdown delay applies only if the virtual machine does not shutdown before the delay period elapses. If the virtual machine shuts downbefore the delay time is reached, the next virtual machine starts shuttingdown.
Shutdown Action Select a shutdown option from the drop-down menu.n Power Offn Suspendn Guest Shutdown
6 (Optional) In the Per-VM Overrides pane, configure the startup order and behavior for individual
virtual machines.
The settings that you configure for individual virtual machines override the default settings for thesemachines.
a To change the startup order of virtual machines, select one from the Manual Startup category anduse the up arrow to move it up to Automatic Startup or Any Order.
For virtual machines in the Automatic Startup category, you can use the up and down arrows tochange their startup order. During shutdown, the virtual machines shut down in the oppositeorder.
b Click Startup Behavior, select Custom, and configure the startup delay for the operating system toallow VMware Tools and other services to start first.
c Click VMware Tools, and select whether the operating system startup should wait for the delay topass when VMware Tools is already installed on the virtual machine.
The Continue immediate if the VMware Tools start option enables the operating system to startwithout waiting for the delay to pass. The Do not continue if VMware Tools is installed optionenables the operating system startup to wait for the delay to pass.
d Click Shutdown Behavior, select Custom, and configure the shutdown action and delay.
7 Click OK to close the dialog box and save your settings.
vSphere Virtual Machine Administration
188 VMware, Inc.
Install the Client Integration Plug-InThe Client Integration Plug-in provides access to a virtual machine's console in the vSphere Web Client, andprovides access to other vSphere infrastructure features. The Client Integration Plug-in also lets you log in tothe vSphere Web Client by using Windows session credentials.
You use the Client Integration Plug-in to deploy OVF or OVA templates and transfer files with the datastorebrowser. You can also use the Client Integration Plug-in to connect virtual devices that reside on a clientcomputer to a virtual machine.
Install the Client Integration Plug-in only once to enable all the functionality the plug-in delivers. You mustclose the Web browser before installing the plug-in.
If you install the Client Integration Plug-in from an Internet Explorer browser, you must first disableProtected Mode and enable pop-up windows on your Web browser. Internet Explorer identifies the ClientIntegration Plug-in as being on the Internet instead of on the local intranet. In such cases, the plug-in is notinstalled correctly because Protected Mode is enabled for the Internet.
For information about supported browsers and operating systems, see the vSphere Installation and Setupdocumentation.
Watch the video "Installing the Client Integration Plug-In" for information about the Client Integration Plug-In:
Installing the Client Integration Plug-In(http://link.brightcove.com/services/player/bcpid2296383276001?bctid=ref:video_client_plug_in)
Prerequisites
If you use Microsoft Internet Explorer, disable Protected Mode.
Procedure
1 In the vSphere Web Client, navigate to a link to download the Client Integration Plug-in.
Option Description
vSphere Web Client login page a Open a Web browser and type the URL for the vSphere Web Client.b At the bottom of the vSphere Web Client login page, click Download
Client Integration Plug-in.NOTE If the Client Integration Plug-In is already installed on yoursystem, you will not see the link to download the plug-in. If youuninstall the Client Integration Plug-In, the link to download it willdisplay on the vSphere Web Client login page.
OVF deployment wizard a Select a host in the inventory and select Actions > All vCenter Actions> Deploy OVF Template.
b Click Download Client Integration Plug-in.
2 If the browser blocks the installation either by issuing certificate errors or by running a pop-up blocker,follow the Help instructions for your browser to resolve the problem.
Open a Virtual Machine ConsoleWith the vSphere Web Client, you can access a virtual machine's desktop by launching a console to thevirtual machine. From the console, you can perform activities in the virtual machine such as installoperating system, configure operating system settings, run applications, monitor performance, and so on.
The Client Integration Plug-in and VMRC stand-alone application helps you connect virtual devices to thevirtual machine and view the console in full screen mode.
Chapter 10 Managing Virtual Machines
VMware, Inc. 189
Prerequisites
n If you use Microsoft Internet Explorer, verify that the Client Integration Plug-in is installed.
For more information, see “Install the Client Integration Plug-In,” on page 189.
n Verify that the virtual machine has a guest operating system and that VMware Tools is installed.
n Verify that the virtual machine is powered on.
Procedure
1 Select a datacenter, folder, cluster, resource pool, host, or vApp and click the Related Objects tab.
2 Click Virtual Machines and select a virtual machine.
3 Click the Summary tab and click Launch console.
The virtual machine console opens in a new tab of the Web browser.
4 Click anywhere inside the console window to start using your mouse, keyboard, and other inputdevices in the console.
5 (Optional) Click Send Ctrl-Alt-Delete to send the Ctrl+Alt+Delete keystroke combination to the guestoperating system.
6 (Optional) Press Ctrl+Alt to release the cursor from the console window and work outside the consolewindow.
This keystroke combination is only available if the Client Integration Plug-in is installed for your Webbrowser.
7 (Optional) Click Full Screen to view the console in full screen mode.
This button is only available if the Client Integration Plug-in is installed for your Web browser.
8 (Optional) Press Ctrl+Alt+Enter to enter or exit full screen mode.
This keystroke combination is only available if the Client Integration Plug-in is installed for your Webbrowser.
Install the VMware Remote Console ApplicationThe VMware Remote Console (VMRC) is a stand-alone console application for Windows that enables you toconnect to client devices and launch virtual machine consoles on remote hosts.
Procedure
1 In the vSphere Web Client, navigate to a virtual machine console in the inventory.
2 Click the Summary tab, and click Download VMRC link.
3 Download the VMRC installer from the VMware Web site at www.vmware.com/go/download-vmrc.
Using the VMware Remote Console ApplicationYou can use the stand-alone VMRC to connect to client devices.
With VMRC, you can access the mouse and keyboard connected to remote virtual machines. For performingany administrative tasks, make sure you log in to the VMRC as an administrator.
Prerequisites
Verify that the VMRC is installed on your local system. You can download the VMRC installer for Windowsfrom the VMware Web site at www.vmware.com/go/download-vmrc.
vSphere Virtual Machine Administration
190 VMware, Inc.
Procedure
1 In the vSphere Web Client, navigate to a virtual machine console in the inventory.
2 Click the Summary tab, and click Open with VMRC link.
3 Select the VMware Remote Console application from the list.
4 Click OK.
The VMRC opens as a stand-alone application for the selected virtual machine. You can also launchmore than one console to access several remote virtual machines at the same time.
Adding and Removing Virtual MachinesYou add virtual machines to the vCenter Server inventory through their managed hosts. You can removevirtual machines from vCenter Server, from their managed host’s storage, or from both.
Adding Existing Virtual Machines to vCenter ServerWhen you add a host to vCenter Server, it discovers all the virtual machines on that managed host and addsthem to the vCenter Server inventory.
If a managed host is disconnected, the already discovered virtual machines continue to be listed in theinventory.
If a managed host is disconnected and reconnected, any changes to the virtual machines on that managedhost are identified, and the vSphere Web Client updates the list of virtual machines. For example, if node3 isremoved and node4 is added, the new list of virtual machines adds node4 and shows node3 as orphaned.
Remove Virtual Machines from vCenter ServerWhen you remove a virtual machine from the inventory, you unregister it from the host and vCenter Server,but you do not delete it from the datastore. Virtual machine files remain at the same storage location andyou can re-registered the virtual machine by using the datastore browser at a later time. This capability isuseful if you need to unregister a virtual machine to edit the virtual machine's configuration file. The abilityto remove a virtual machine and maintain its files is useful when you have reached the maximum numberof virtual machines that your license or hardware allows.
Prerequisites
Verify that the virtual machine is turned off.
Procedure
1 Right-click the virtual machine, and select All vCenter Actions > Remove From Inventory.
2 To confirm that you want to remove the virtual machine from the inventory, click OK.
vCenter Server removes references to the virtual machine and no longer tracks its condition.
Remove Virtual Machines from the DatastoreIf you no longer need a virtual machine and want to free up space on the datastore, you can remove thevirtual machine from vCenter Server and delete all virtual machine files from the datastore, including theconfiguration file and virtual disk files.
Prerequisites
n Power off the virtual machine.
n Ensure that another virtual machine is not sharing the disk. If two virtual machines are sharing thesame disk, the disk files are not deleted.
Chapter 10 Managing Virtual Machines
VMware, Inc. 191
Procedure
1 Right-click the virtual machine and select All vCenter Actions > Delete from Disk.
2 Click OK.
vCenter Server deletes the virtual machine from its datastore. Disks that are shared with other virtualmachines are not deleted.
Register a Virtual Machine with vCenter ServerIf you removed a virtual machine from vCenter Server but did not remove it from the managed host'sdatastore, you can return it to the vCenter Server inventory by registering it with the vCenter Server.
Procedure
1 In the vSphere Web Client inventory, right-click the datastore on which the virtual machineconfiguration file is stored and select All vCenter Actions > Register VM.
2 Browse to and select the virtual machine configuration (.vmx) file and click OK.
3 Use the existing virtual machine name or type a new name, and select a datacenter or folder location forthe virtual machine.
4 Click Next.
5 Select a host or cluster on which to run the new virtual machine.
Option Action
Run the virtual machine on astandalone host.
Select the host and click Next.
Run the virtual machine in a clusterwith DRS automatic placement.
Select the cluster and click Next.
Run the virtual machine in a clusterwithout DRS automatic placement.
a Select the cluster and click Next.b Select a host within the cluster and click Next.
6 Select a resource pool in which to run the virtual machine and click Next.
7 Review your selections and click Finish.
The virtual machine is added to the vCenter Server inventory.
Change the Template NameIf you move a template to another host or datacenter folder, you can change the template name to make itunique in that folder.
Procedure
1 Right-click the template and select Rename.
2 Enter a new name and click OK.
vSphere Virtual Machine Administration
192 VMware, Inc.
Deleting TemplatesYou can delete a template by removing it from the inventory or deleting the template from the disk. If youremove the template from the inventory, it remains on the disk and can be reregistered with vCenter Serverto restore it to the inventory.
Remove Templates from the InventoryIf a template has become outdated and you no longer use it in your environment, you can remove it fromthe inventory. Removing a template unregisters it from the vCenter Server inventory, but it is not removedfrom the datastore. The template remains at the same storage location, and you can use the datastorebrowser to re-registered the template at a later time. You can later decide to update the template rather thancreate one.
Procedure
1 Right-click the template and select All vCenter Actions > Remove from Inventory.
2 Click Yes to confirm removing the template from the vCenter Server database.
The template is unregistered from the vCenter Server inventory.
Delete a Template from the DiskIf you no longer need a template or need to free up disk space, you can remove it from the disk. Templatesthat you delete are permanently removed from the system.
You cannot recover a template that you delete from the disk.
Procedure
1 Right-click the template and select All vCenter Actions > Delete from Disk.
2 Click Yes to confirm removing the template from the datastore.
Reregister TemplatesTemplates can become unregistered from vCenter Server if they are removed from the inventory or if thehosts with which they are associated are removed from vCenter Server and then readded.
Procedure
1 Browse to or search for the datastore that contains the template.
2 Click the Manage tab and click Files.
3 Browse to locate the template and click it to display the template files.
The hard disk and configuration and other files appear in the Name column.
4 Click the template to display the template files.
5 Locate and right-click the .vmtx file and select Register VM.
The Register Virtual Machine wizard appears.
6 Maintain the original template name or enter a new name in the Name text box.
7 Select a location for the template and click Next.
8 Select a host or cluster on which to store the template and click Next.
9 Review your selections and click Finish.
Chapter 10 Managing Virtual Machines
VMware, Inc. 193
10 To verify that the template is reregistered, check the host or cluster inventory.
Inventory Description
Host Browse to the host. Click the Related Objects tab, and click VMTemplates.
Cluster Browse to the cluster. In the inventory view, select VM Templates todisplay the list of templates.
The template is registered to the host. Click the Related Objects tab, and click VM Templates to view thetemplate. You can view the template from the host’s Related Objects tab by clicking VM Templates .
Using Snapshots To Manage Virtual MachinesSnapshots preserve the state and data of a virtual machine at the time you take the snapshot. Snapshots areuseful when you must revert repeatedly to the same virtual machine state, but you do not want to createmultiple virtual machines.
You can take multiple snapshots of a virtual machine to create restoration positions in a linear process. Withmultiple snapshots, you can save many positions to accommodate many kinds of work processes. Snapshotsoperate on individual virtual machines. Taking snapshots of multiple virtual machines, for example, takingsnapshots for all members of a team, requires that you take a separate snapshot of each team member'svirtual machine.
Snapshots are useful as a short term solution for testing software with unknown or potentially harmfuleffects. For example, you can use a snapshot as a restoration point during a linear or iterative process, suchas installing update packages, or during a branching process, such as installing different versions of aprogram. Using snapshots ensures that each installation begins from an identical baseline.
With snapshots, you can preserve a baseline before diverging a virtual machine in the snapshot tree.
The Snapshot Manager in the vSphere Web Client provide several operations for creating and managingvirtual machine snapshots and snapshot trees. These operations let you create snapshots, restore anysnapshot in the snapshot hierarchy, delete snapshots, and more. You can create extensive snapshot trees thatyou can use to save the virtual machine state at any specific time and restore the virtual machine state later.Each branch in a snapshot tree can have up to 32 snapshots.
A snapshot preserves the following information:
n Virtual machine settings. The virtual machine directory, which includes disks that were added orchanged after you took the snapshot.
n Power state. The virtual machine can be powered on, powered off, or suspended.
n Disk state. State of all the virtual machine's virtual disks.
n (Optional) Memory state. The contents of the virtual machine's memory.
vSphere Virtual Machine Administration
194 VMware, Inc.
The Snapshot HierarchyThe Snapshot Manager presents the snapshot hierarchy as a tree with one or more branches. Therelationship between snapshots is like that of a parent to a child. In the linear process, each snapshot has oneparent snapshot and one child snapshot, except for the last snapshot, which has no child snapshots. Eachparent snapshot can have more than one child. You can revert to the current parent snapshot or restore anyparent or child snapshot in the snapshot tree and create more snapshots from that snapshot. Each time yourestore a snapshot and take another snapshot, a branch, or child snapshot, is created.
Parent Snapshots The first virtual machine snapshot that you create is the base parentsnapshot. The parent snapshot is the most recently saved version of thecurrent state of the virtual machine. Taking a snapshot creates a delta diskfile for each disk attached to the virtual machine and optionally, a memoryfile. The delta disk files and memory file are stored with the base .vmdk file.The parent snapshot is always the snapshot that appears immediately abovethe You are here icon in the Snapshot Manager. If you revert or restore asnapshot, that snapshot becomes the parent of the You are here current state.
NOTE The parent snapshot is not always the snapshot that you took mostrecently.
Child Snapshots A snapshot that is taken of the same virtual machine after the parentsnapshot. Each child constitutes delta files for each attached virtual disk, andoptionally a memory file that points from the present state of the virtual disk(You are here). Each child snapshot's delta files merge with each previouschild snapshot until reaching the parent disks. A child disk can later be aparent disk for future child disks.
The relationship of parent and child snapshots can change if you have multiple branches in the snapshottree. A parent snapshot can have more than one child. Many snapshots have no children.
IMPORTANT Do not manually manipulate individual child disks or any of the snapshot configuration filesbecause doing so can compromise the snapshot tree and result in data loss. This restriction includes diskresizing and making modifications to the base parent disk using vmkfstools.
Snapshot BehaviorTaking a snapshot preserves the disk state at a specific time by creating a series of delta disks for eachattached virtual disk or virtual RDM and optionally preserves the memory and power state by creating amemory file. Taking a snapshot creates a snapshot object in the Snapshot Manager that represents thevirtual machine state and settings.
Each snapshot creates an additional delta .vmdk disk file. When you take a snapshot, the snapshotmechanism prevents the guest operating system from writing to the base .vmdk file and instead directs allwrites to the delta disk file. The delta disk represents the difference between the current state of the virtualdisk and the state that existed at the time that you took the previous snapshot. If more than one snapshotexists, delta disks can represent the difference between each snapshot. Delta disk files can expand quicklyand become as large as the entire virtual disk if the guest operating system writes to every block of thevirtual disk.
Chapter 10 Managing Virtual Machines
VMware, Inc. 195
Snapshot FilesWhen you take a snapshot, you capture the state of the virtual machine settings and the virtual disk. If youare taking a memory snapshot, you also capture the memory state of the virtual machine. These states aresaved to files that reside with the virtual machine's base files.
Snapshot FilesA snapshot consists of files that are stored on a supported storage device. A Take Snapshot operationcreates .vmdk, -delta.vmdk, .vmsd, and .vmsn files. By default, the first and all delta disks are stored with thebase .vmdk file. The .vmsd and .vmsn files are stored in the virtual machine directory.
Delta disk files A .vmdk file to which the guest operating system can write. The delta diskrepresents the difference between the current state of the virtual disk and thestate that existed at the time that the previous snapshot was taken. When youtake a snapshot, the state of the virtual disk is preserved, which prevents theguest operating system from writing to it, and a delta or child disk is created.
A delta disk has two files, including a descriptor file that is small andcontains information about the virtual disk, such as geometry and child-parent relationship information, and a corresponding file that contains theraw data.
The files that make up the delta disk are referred to as child disks or redologs. A child disk is a sparse disk. Sparse disks use the copy-on-writemechanism, in which the virtual disk contains no data in places, until copiedthere by a write operation. This optimization saves storage space. A grain isthe unit of measure in which the sparse disk uses the copy-on-writemechanism. Each grain is a block of sectors that contain virtual disk data.The default size is 128 sectors or 64KB.
Flat file A -flat.vmdk file that is one of two files that comprises the base disk. The flatdisk contains the raw data for the base disk. This file does not appear as aseparate file in the Datastore Browser.
Database file A .vmsd file that contains the virtual machine's snapshot information and isthe primary source of information for the Snapshot Manager. This filecontains line entries, which define the relationships between snapshots andbetween child disks for each snapshot.
Memory file A .vmsn file that includes the active state of the virtual machine. Capturingthe memory state of the virtual machine lets you revert to a turned on virtualmachine state. With nonmemory snapshots, you can only revert to a turnedoff virtual machine state. Memory snapshots take longer to create thannonmemory snapshots. The time the ESX host takes to write the memoryonto the disk is relative to the amount of memory the virtual machine isconfigured to use.
A Take Snapshot operation creates .vmdk, -delta.vmdk, vmsd, and vmsn files.
vSphere Virtual Machine Administration
196 VMware, Inc.
File Description
vmname-number.vmdk and vmname-number-delta.vmdk
Snapshot file that represents the difference between the current state of the virtualdisk and the state that existed at the time the previous snapshot was taken.The filename uses the following syntax, S1vm-000001.vmdk where S1vm is thename of the virtual machine and the six-digit number, 000001, is based on thefiles that already exist in the directory. The number does not consider the numberof disks that are attached to the virtual machine.
vmname.vmsd Database of the virtual machine's snapshot information and the primary source ofinformation for the Snapshot Manager.
vmname.Snapshotnumber.vmsn Memory state of the virtual machine at the time you take the snapshot. The filename uses the following syntax, S1vm.snapshot1.vmsn, where S1vm is thevirtual machine name, and snapshot1 is the first snapshot.NOTE A .vmsn file is created each time you take a snapshot, regardless of thememory selection. A .vmsn file without memory is much smaller than one withmemory.
Snapshot LimitationsSnapshots can affect virtual machine performance and do not support some disk types or virtual machinesconfigured with bus sharing. Snapshots are useful as short-term solutions for capturing point-in-time virtualmachine states and are not appropriate for long-term virtual machine backups.
n VMware does not support snapshots of raw disks, RDM physical mode disks, or guest operatingsystems that use an iSCSI initiator in the guest.
n Virtual machines with independent disks must be powered off before you take a snapshot. Snapshots ofpowered-on or suspended virtual machines with independent disks are not supported.
n Snapshots are not supported with PCI vSphere Direct Path I/O devices.
n VMware does not support snapshots of virtual machines configured for bus sharing. If you require bussharing, consider running backup software in your guest operating system as an alternative solution. Ifyour virtual machine currently has snapshots that prevent you from configuring bus sharing, delete(consolidate) the snapshots.
n Snapshots provide a point-in-time image of the disk that backup solutions can use, but Snapshots arenot meant to be a robust method of backup and recovery. If the files containing a virtual machine arelost, its snapshot files are also lost. Also, large numbers of snapshots are difficult to manage, consumelarge amounts of disk space, and are not protected in the case of hardware failure.
n Snapshots can negatively affect the performance of a virtual machine. Performance degradation isbased on how long the snapshot or snapshot tree is in place, the depth of the tree, and how much thevirtual machine and its guest operating system have changed from the time you took the snapshot.Also, you might see a delay in the amount of time it takes the virtual machine to power-on. Do not runproduction virtual machines from snapshots on a permanent basis.
n If a virtual machine has virtual hard disks larger than 2TBs, snapshot operations can take significantlylonger to finish.
Managing SnapshotsYou can review all snapshots for the active virtual machine and act on them by using the Snapshot Manager.
After you take a snapshot, you can use the Revert to Latest Snapshot command from the virtual machine’sright-click menu to restore that snapshot at any time. If you have a series of snapshots, you can use theRevert to command in the Snapshot Manager to restore any parent or child snapshot. Subsequent childsnapshots that you take from the restored snapshot create a branch in the snapshot tree. You can delete asnapshot from the tree in the Snapshot Manager.
Chapter 10 Managing Virtual Machines
VMware, Inc. 197
The Snapshot Manager window contains the following areas: Snapshot tree, Details region, commandbuttons, Navigation region, and a You are here icon.
Snapshot tree Displays all snapshots for the virtual machine.
You are here icon Represents the current and active state of the virtual machine. The You arehere icon is always selected and visible when you open the SnapshotManager.
You can select the You are here state to see how much space the node isusing. Revert to, Delete, and Delete all are disabled for the You are herestate.
Revert to, Delete, andDelete All
Snapshot options.
Details Shows the snapshot name and description, the date you created thesnapshot, and the disk space. The Console shows the power state of thevirtual machine when a snapshot was taken. The Name, Description, andCreated text boxes are blank if you do not select a snapshot.
Navigation Contains buttons for navigating out of the dialog box.
n Close the Snapshot Manager.
n The question mark icon opens the help system.
Taking Snapshots of a Virtual MachineYou can take one or more snapshots of a virtual machine to capture the settings state, disk state, andmemory state at different specific times. When you take a snapshot, you can also quiesce the virtual machinefiles and exclude the virtual machine disks from snapshots.
When you take a snapshot, other activity that is occurring in the virtual machine might affect the snapshotprocess when you revert to that snapshot. The best time to take a snapshot from a storage perspective, iswhen you are not incurring a large I/O load. The best time to take a snapshot from a service perspective iswhen no applications in the virtual machine are communicating with other computers. The potential forproblems is greatest if the virtual machine is communicating with another computer, especially in aproduction environment. For example, if you take a snapshot while the virtual machine is downloading afile from a server on the network, the virtual machine continues downloading the file and communicatingits progress to the server. If you revert to the snapshot, communications between the virtual machine andthe server are confused and the file transfer fails. Depending on the task that you are performing, you cancreate a memory snapshot or you can quiesce the file system in the virtual machine.
Memory Snapshots The default selection for taking snapshots. When you capture the virtualmachine's memory state, the snapshot retains the live state of the virtualmachine. Memory snapshots create a snapshot at a precise time, for example,to upgrade software that is still working. If you take a memory snapshot andthe upgrade does not complete as expected, or the software does not meetyour expectations, you can revert the virtual machine to its previous state.
vSphere Virtual Machine Administration
198 VMware, Inc.
When you capture the memory state, the virtual machine's files do notrequire quiescing. If you do not capture the memory state, the snapshot doesnot save the live state of the virtual machine and the disks are crashconsistent unless you quiesce them.
Quiesced Snapshots When you quiesce a virtual machine, VMware Tools quiesces the file systemof the virtual machine. A quiesce operation ensures that a snapshot diskrepresents a consistent state of the guest file systems. Quiesced snapshots areappropriate for automated or periodic backups. For example, if you areunaware of the virtual machine's activity, but want several recent backups torevert to, you can quiesce the files.
If the virtual machine is powered off or VMware Tools is not available, theQuiesce parameter is not available. You cannot quiesce virtual machines thathave large capacity disks.
IMPORTANT Do not use snapshots as your only backup solution or as a long-term backup solution.
Change Disk Mode to Exclude Virtual Disks from SnapshotsYou can set a virtual disk to independent mode to exclude the disk from any snapshots taken of its virtualmachine.
Prerequisites
Power off the virtual machine and delete any existing snapshots before you change the disk mode. Deletinga snapshot involves committing the existing data on the snapshot disk to the parent disk.
Required privileges:
n Virtual machine.Snapshot management.Remove Snapshot
n Virtual machine.Configuration.Modify device settings
Procedure
1 Right-click a virtual machine in the inventory and select Edit Settings.
2 On the Virtual Hardware tab, expand Hard disk, and select an independent disk mode option.
Option Description
Independent - Persistent Disks in persistent mode behave like conventional disks on your physicalcomputer. All data written to a disk in persistent mode are writtenpermanently to the disk.
Independent - Nonpersistent Changes to disks in nonpersistent mode are discarded when you power offor reset the virtual machine. With nonpersistent mode, you can restart thevirtual machine with a virtual disk in the same state every time. Changesto the disk are written to and read from a redo log file that is deleted whenyou power off or reset.
3 Click OK.
Taking a SnapshotSnapshots capture the entire state of the virtual machine at the time you take the snapshot. You can take asnapshot when a virtual machine is powered on, powered off, or suspended. If you are suspending a virtualmachine, wait until the suspend operation finishes before you take a snapshot.
When you create a memory snapshot, the snapshot captures the state of the virtual machine's memory andthe virtual machine power settings. When you capture the virtual machine's memory state, the snapshotoperation takes longer to complete. You might also see a momentary lapse in response over the network.
Chapter 10 Managing Virtual Machines
VMware, Inc. 199
When you quiesce a virtual machine, VMware Tools quiesces the file system in the virtual machine. Thequiesce operation pauses or alters the state of running processes on the virtual machine, especially processesthat might modify information stored on the disk during a restore operation.
Application-consistent quiescing is not supported for virtual machines with IDE or SATA disks.
NOTE Do not use VMware snapshots to backup Dynamic Disks. If you take a snapshot of a Dynamic Disk(Microsoft specific file system), you will not be able to revert to the snapshot. Snapshot technology does nothave visibility into dynamic disks and cannot preserve the quiesce state of the disk files.
Prerequisites
n If you are taking a memory snapshot of a virtual machine that has multiple disks in different diskmodes, verify that the virtual machine is powered off. For example, if you have a special purposeconfiguration that requires you to use an independent disk, you must power off the virtual machinebefore taking a snapshot.
n To capture the memory state of the virtual machine, verify that the virtual machine is powered on.
n To quiesce the virtual machine files, verify that the virtual machine is powered on and that VMwareTools is installed.
n Verify that you have the Virtual machine.Snapshot management. Create snapshot privilege on thevirtual machine.
Procedure
1 Right-click the virtual machine the inventory and select Take Snapshot.
a To locate a virtual machine, select a datacenter, folder, cluster, resource pool, host, or vApp.
b Click the Related Objects tab and click Virtual Machines.
2 Type a name for the snapshot.
3 (Optional) Type a description for the snapshot.
4 (Optional) Select the Snapshot the virtual machine’s memory check box to capture the memory of thevirtual machine.
5 (Optional) Deselect Snapshot the virtual machine's memory and select the Quiesce guest file system(Needs VMware Tools installed) check box to pause running processes on the guest operating systemso that file system contents are in a known consistent state when you take the snapshot.
Quiesce the virtual machine files only when the virtual machine is powered on and you do not want tocapture the virtual machine's memory.
6 Click OK.
Restoring SnapshotsTo return a virtual machine to its original state, or to return to another snapshot in the snapshot hierarchy,you can restore a snapshot.
When you restore a snapshot, you return the virtual machine's memory, settings, and the state of the virtualmachine disks to the state they were in at the time you took the snapshot. If you want the virtual machine tobe suspended, powered on, or powered off when you start it, make sure that it is in the correct state whenyou take the snapshot.
vSphere Virtual Machine Administration
200 VMware, Inc.
You can restore snapshots in the following ways:
Revert to LatestSnapshot
Restores the parent snapshot, one level up in the hierarchy from the You areHere position. Revert to Latest Snapshot activates the parent snapshot of thecurrent state of the virtual machine.
Revert To Lets you restore any snapshot in the snapshot tree and makes that snapshotthe parent snapshot of the current state of the virtual machine. Subsequentsnapshots from this point create a new branch of the snapshot tree.
Restoring snapshots has the following effects:
n The current disk and memory states are discarded, and the virtual machine reverts to the disk andmemory states of the parent snapshot.
n Existing snapshots are not removed. You can restore those snapshots at any time.
n If the snapshot includes the memory state, the virtual machine will be in the same power state as whenyou created the snapshot.
Table 10‑1. Virtual Machine Power State After Restoring a Snapshot
Virtual Machine State When Parent Snapshot IsTaken Virtual Machine State After Restoration
Powered on (includes memory) Reverts to the parent snapshot, and the virtual machine ispowered on and running.
Powered on (does not include memory) Reverts to the parent snapshot and the virtual machine ispowered off.
Powered off (does not include memory) Reverts to the parent snapshot and the virtual machine ispowered off.
Virtual machines running certain kinds of workloads can take several minutes to resume responsivenessafter reverting from a snapshot.
NOTE vApp metadata for virtual machines in vApps does not follow the snapshot semantics for virtualmachine configuration. vApp properties that are deleted, modified, or defined after a snapshot is takenremain intact (deleted, modified, or defined) after the virtual machine reverts to that snapshot or anyprevious snapshots.
Revert to the Latest SnapshotWhen you revert to the latest snapshot, you immediately restore the parent snapshot of the virtual machine.
When you revert to a snapshot, disks that you added or changed after the snapshot was taken are revertedto the snapshot point. For example, when you take a snapshot of a virtual machine, add a disk, and revertthe snapshot, the added disk is removed.
Independent disks are also removed when you revert to a snapshot that was taken before the disk wasadded. If the latest snapshot includes an independent disk, its contents do not change when you revert tothat snapshot.
Prerequisites
Verify that you have the Virtual machine.Snapshot management.Revert to snapshot privilege on thevirtual machine.
Procedure
1 Right-click a virtual machine in the inventory, and select Revert to Latest Snapshot.
2 When prompted, click Yes.
Chapter 10 Managing Virtual Machines
VMware, Inc. 201
The virtual machine power and data states are returned to the states they were in at the time you took theparent snapshot. If the parent snapshot is a memory snapshot, the virtual machine is restored to an onpower state.
Revert to a SnapshotRevert to a snapshot to restore the virtual machine to the state of that snapshot.
Prerequisites
Verify that you have the Virtual machine.Snapshot management.Revert to snapshot privilege on thevirtual machine.
Procedure
1 Right-click the virtual machine and select Manage Snapshots.
2 In the Snapshot Manager, click a snapshot to select it.
3 Click Revert to to restore the virtual machine to the snapshot.
The Revert to command lets you restore the state of any snapshot.
4 Click Yes in the confirmation dialog box.
5 Click Close to exit the Snapshot Manager.
Deleting SnapshotsDeleting a snapshot removes the snapshot from the Snapshot Manager. The snapshot files are consolidatedand written to the parent snapshot disk and merge with the virtual machine base disk.
Deleting a snapshot leaves the current state of the virtual machine or any other snapshot untouched.Deleting a snapshot consolidates the changes between snapshots and previous disk states and writes to theparent disk all data from the delta disk that contains the information about the deleted snapshot. When youdelete the base parent snapshot, all changes merge with the base virtual machine disk.
Deleting snapshots involves large amounts of disk reads and writes, which can reduce virtual machineperformance until consolidation is complete. Consolidating snapshots removes redundant disks, whichimproves virtual machine performance and saves storage space. The time it takes to delete snapshots andconsolidate the snapshot files depends on the volume of data that the guest operating system wrote to thevirtual disks after you took the last snapshot. The required time is proportional to the amount of data thevirtual machine is writing during consolidation if the virtual machine is powered on.
If disk consolidation fails when you delete a snapshot or delete all snapshots and you notice a degradationin virtual machine performance, you can view a list of virtual machines to determine if any files requireconsolidation, and if so, run a separate consolidation operation. For information about locating and viewingthe consolidation state of multiple virtual machines and running a separate consolidation operation, see “Consolidate Snapshots,” on page 203.
Delete Use the Delete option to remove a single parent or child snapshot from thesnapshot tree. Delete writes disk changes between the snapshot and theprevious delta disk state to the parent snapshot.
You can also use the Delete option to remove a corrupt snapshot and its filesfrom an abandoned branch of the snapshot tree without merging them withthe parent snapshot.
Delete All Use the Delete All option to delete all snapshots from the SnapshotManager. Delete all consolidates and writes changes between snapshots andprevious delta disk states to the base parent disk and merges them with thebase virtual machine disk.
vSphere Virtual Machine Administration
202 VMware, Inc.
To prevent snapshot files from merging with the parent snapshot, for example in cases of failed updates orinstallations, first use the Go to command to restore to a previous snapshot. This action invalidates thesnapshot delta disks and deletes the memory file. You can then use the Delete option to remove thesnapshot and any associated files.
Delete a Snapshot in the vSphere Web ClientYou can use the Snapshot Manager to delete a single snapshot or all snapshots in a snapshot tree.
Use care when you delete snapshots. You cannot restore a deleted snapshot. For example, you might wantto install several browsers, a, b, and c, and capture the virtual machine state after you install each browser.The first, or base snapshot, captures the virtual machine with browser a and the second snapshot capturesbrowser b. If you restore the base snapshot that includes browser a and take a third snapshot to capturebrowser c and delete the snapshot that contains browser b, you cannot return to the virtual machine statethat includes browser b.
Prerequisites
n Ensure that you are familiar with the Delete and Delete all actions and how they might affect virtualmachine performance. See “Deleting Snapshots,” on page 202.
n Required Privilege: Virtual machine.Snapshot management.Remove Snapshot on the virtual machine.
Procedure
1 Right-click the virtual machine and select Manage Snapshots.
a To locate a virtual machine, select a datacenter, folder, cluster, resource pool, host, or vApp.
b Click the Related Objects tab and click Virtual Machines.
2 In the Snapshot Manager, click a snapshot to select it.
3 Select whether to delete a single snapshot or all snapshots.
Option Description
Delete Consolidates the snapshot data to the parent snapshot and removes theselected snapshot from the Snapshot Manager and virtual machine.
Delete All Consolidates all of the immediate snapshots before the You are herecurrent state to the base parent disk and removes all existing snapshotsfrom the Snapshot Manager and virtual machine.
4 Click Yes in the confirmation dialog box.
5 Click Close to exit the Snapshot Manager.
Consolidate SnapshotsThe presence of redundant delta disks can adversely affect virtual machine performance. You can combinesuch disks without violating a data dependency. After consolidation, redundant disks are removed, whichimproves virtual machine performance and saves storage space.
Snapshot consolidation is useful when snapshot disks fail to compress after a Delete or Delete all operation.This might happen, for example, if you delete a snapshot but its associated disk does not commit back to thebase disk.
The Needs Consolidation column in the vSphere Web Client shows the virtual machines to consolidate.
Prerequisites
Required privilege: Virtual machine.Snapshot management.Remove Snapshot
Chapter 10 Managing Virtual Machines
VMware, Inc. 203
Procedure
1 Show the Needs Consolidation column.
a Select a vCenter Server instance, a host, or a cluster and click the Manage tab and click VirtualMachines.
b Right-click the menu bar for any virtual machine column and select Show/Hide Columns > NeedsConsolidation.
A Yes status indicates that the snapshot files for the virtual machine should be consolidated, and thatthe virtual machine's Tasks and Events tab shows a configuration problem. A No status indicates thatthe files are OK.
2 To consolidate the files, right-click the virtual machine and select All vCenter Actions > Consolidate.
3 Check the Needs Consolidation column to verify that the task succeeded.
If the task succeeded, a No value appears in the Needs Consolidation column.
4 If the task failed, check the event log for failed conditions, such as running out of disk space.
5 Correct the error, and retry the consolidation task.
The configuration problem is resolved, and the Needs Consolidation value is No.
vSphere Virtual Machine Administration
204 VMware, Inc.
VMware Tools Components,Configuration Options, and SecurityRequirements 11
VMware Tools provides drivers and services that enhance the performance of virtual machines and makepossible many of the ease-of-use features in vSphere. When VMware Tools is installed, you can configuremany of these utilities and change their characteristics. In addition, to harden a virtual machine and reducesecurity risks as much as possible, disable the VMware Tools features that might be vulnerable to securitythreats.
You can use one of the following methods to configure VMware Tools.
n The command-line configuration utility in the guest operating system. You can modify VMware Toolssettings, shrink virtual disks, and connect and disconnect virtual devices.
n Custom scripts.
n For NetWare virtual machines, you use the system console to configure virtual machine options.
n Menu commands and dialog boxes.
For more information about using VMware Tools, see the following documents:
n Instructions about installing and upgrading VMware Tools in vSphere, see Chapter 12, “UpgradingVirtual Machines,” on page 227.
n Information about VMware Tools in hosts that are provisioned with vSphere Auto Deploy, see VMwareKnowledge Base article http://kb.vmware.com/kb/2004018.
n Information about installing and configuring VMware Tools in other VMware products, see thedocumentation for your product.
This chapter includes the following topics:
n “Components of VMware Tools,” on page 205
n “Repairing, Changing, and Uninstalling VMware Tools Components,” on page 209
n “Security Considerations for Configuring VMware Tools,” on page 211
n “Using vmwtool to Configure VMware Tools in a NetWare Virtual Machine,” on page 214
n “Using the VMware Tools Configuration Utility,” on page 215
Components of VMware ToolsVMware Tools is a suite of utilities that enhances the performance of a virtual machine. Although a guestoperating system can run without VMware Tools, but you should always run the latest version of VMwareTools on your guest operating systems to access the latest VMware Tools features and updates that are notavailable until you install the suite.
VMware, Inc. 205
VMware Tools ServiceThe VMware Tools service starts when the guest operating system starts. The service passes informationbetween host and guest operating systems.
This program, which runs in the background, is called vmtoolsd.exe in Windows guest operating systems,vmware-tools-daemon in Mac OS X guest operating systems, and vmtoolsd in Linux, FreeBSD, and Solarisguest operating systems. The VMware Tools service performs the following tasks:
n Passes messages from the host to the guest operating system.
n Provides support for customization of guest operating systems as a part of the vCenter Server and otherVMware products.
n Provides support for guest operating system-bound calls created with the VMware VIX API, except inMac OS X guest operating systems.
n Runs scripts that help automate guest operating system operations. The scripts run when the powerstate of the virtual machine changes.
n Synchronizes the time in the guest operating system with the time on the host.
n In Windows guest operating systems, allows the pointer to move freely between the guest and thevSphere Web Client.
On Linux guest operating systems that run Xorg 1.8 and later, this functionality is available as astandard feature.
n In Windows and Mac OS X guest operating systems, fits the screen display resolution of the guest to thescreen resolution of the vSphere Web Client, if running in full screen mode. If running in windowedmode, fits the screen resolution of the guest to the size of the window on the client or host.
n In Windows and Linux guest operating systems, helps create the quiesced snapshots used by certainbackup applications.
n In Windows, Linux, Solaris, and FreeBSD guest operating systems, runs custom power-on script in thevirtual machine when you shut down or restart the guest operating system.
n Is one of the processes that sends a heartbeat to the VMware product to indicate that the guestoperating system is running. When the virtual machine runs under ESXi or vCenter Server, a gauge forthis heartbeat appears in the management interface.
n Provides support for guest operating on Windows and Linux created using the VMware VIX API,except in Mac OS X guest operating systems. For information VIX API, see the vSphere API Referencedocumentation.
VMware Tools Device DriversDevice drivers optimize mouse operations and improve sound, graphics, and networking performance. Ifyou do a custom VMware Tools installation or reinstallation, you can choose which drivers to install.
Which drivers are installed when you install VMware Tools also depends on the guest operating system andthe VMware product. For detailed information about the features or functionality that these drivers enable,including configuration requirements, best practices, and performance, see the documentation for yourVMware product. The following device drivers can be included with VMware Tools.
SVGA driver This virtual driver enables 32-bit displays, high display resolution, andsignificantly faster graphics performance. When you install VMware Tools, avirtual SVGA driver replaces the default VGA driver, which allows for only640 X 480 resolution and 16-color graphics.
vSphere Virtual Machine Administration
206 VMware, Inc.
On Windows guest operating systems whose operating system is WindowsVista or later, the VMware SVGA 3D (Microsoft - WDDM) driver is installed.This driver provides the same base functionality as the SVGA driver, and itadds Windows Aero support.
SCSI driver A VMware Paravirtual SCSI driver is included for use with paravirtual SCSIdevices. Drivers for other storage adapters are either bundled with theoperating system, or they are available from third-party vendors.
For example, Windows Server 2008 defaults to LSI Logic SAS, whichprovides the best performance for that operating system. In this case, the LSILogic SAS driver provided by the operating system is used.
Paravirtual SCSI driver This driver for VMware Paravirtual SCSI adapters enhances the performanceof some virtualized applications.
VMXNet NIC drivers The vmxnet and vmxnet3 networking drivers improve network performance.Which driver is used depends on how you configure device settings for thevirtual machine. Search the VMware Knowledge Base for information onwhich guest operating systems support these drivers.
When you install VMware Tools, a VMXNet NIC driver replaces the defaultvlance driver.
Mouse driver The virtual mouse driver improves mouse performance. This driver isrequired if you use some third-party tools such as Microsoft TerminalServices.
Audio driver This sound driver is required for all 64-bit Windows guest operating systemsand 32-bit Windows Server 2003, Windows Server 2008, and Windows Vistaguest operating systems.
Guest Introspection If you use vSphere and vShield, you can now perform a custom VMwareTools installation to install the Guest Introspection Thin Agent component.Guest Introspection uses the hypervisor to perform antivirus scans without abulky agent. This strategy avoids resource bottlenecks and optimizesmemory use. For more information, see the vShield Quick Start Guide.
Memory control driver This driver is required for memory ballooning and is recommended if youuse VMware vSphere. Excluding this driver hinders the memorymanagement capabilities of the virtual machine in a vSphere deployment.
Modules and driversthat support makingautomatic backups ofvirtual machines
If the guest operating system is Windows Vista, Windows Server 2003, orother newer Windows operating systems, a Volume Shadow Copy Services(VSS) module is installed. For other, older Windows operating systems, theFilesystem Sync driver is installed. These modules allow external third-partybackup software that is integrated with vSphere to create application-consistent snapshots. During the snapshotting process, certain processes arepaused and virtual machine disks are quiesced.
Chapter 11 VMware Tools Components, Configuration Options, and Security Requirements
VMware, Inc. 207
VMCI and VMCI Socketsdrivers
The Virtual Machine Communication Interface driver allows fast andefficient communication between virtual machines and the hosts they run on.Developers can write client-server applications to the VMCI Sock (vsock)interface to make use of the VMCI virtual device.
VMware drivers forLinux
The drivers for Linux are automatically installed during your operatingsystem installation, eliminating the need to separately install drivers after OSinstallation. VMware actively maintains the source code for VMwareparavirtual drivers and kernel modules, and any Linux distributions creatingnew OS releases will automatically include the latest VMware drivers.
VMware does not recommend deleting or replacing existing inbox driversfor Linux that are distributed by your OS vendors. Deleting or replacingthese drivers could cause conflict with future updates to the drivers. Contactyour OS vendor or OS community for availability of specific updates todrivers.
See http://kb.vmware.com/kb/2073804 for information about availability,maintenance, and support policy for inbox drivers for Linux.
VMware User ProcessWith the VMware user process, you can use such features as copy and paste, drag and drop with VMwareproducts that support these features.
In Linux, Solaris, and FreeBSD guest operating systems, VMware Tools uses the VMware User processexecutable file that implements fit-guest-to-window and Unity mode features.
The user process process starts automatically when you log in to a Windows guest operating system or, onLinux, when you start a Desktop Environment session, but you can also start it manually.
The program file for this process is called vmtoolsd.exe on Windows guest operating systems and vmusr onLinux, Solaris, and FreeBSD guest operating systems. This process supports the following tasks:
n Allows you to copy and paste text between guest operating system and the vSphere Web Client or theWorkstation, Fusion, or Player host operating system. For virtual machines that are used withWorkstation or Fusion, you can copy and paste files between the host operating system and Windows,Linux, Solaris, and FreeBSD guest operating systems.
n Allows you to copy and paste text between guest operating system and the vSphere Web Client.
n On Linux, Solaris, and FreeBSD guest operating systems, grabs and releases the pointer when the SVGAdriver is not installed.
n On Linux, Solaris, and FreeBSD guest operating systems, fits the screen display resolution of the guestto the screen resolution of the vSphere Web Client or the Workstation, Fusion, or Player host operatingsystem, if running in full screen mode. If running in windowed mode, fits the screen resolution of theguest to the size of the window on the client or host.
n On Linux, Solaris, and FreeBSD guest operating systems, fits the screen display resolution of the guestto the screen resolution of the vSphere Web Client, if running in full screen mode. If running inwindowed mode, fits the screen resolution of the guest to the size of the window on the client or host.
n For virtual machines used with Workstation or Fusion, allows you to drag files between the hostoperating system and Windows, Linux, Solaris, and FreeBSD guest operating systems.
n For VMware products that support the Unity feature, allows you to open an application window in aWindows or Linux guest operating system, enter Unity mode, and have that window appear on yourWorkstation, Fusion, or Player host desktop like any other host application window.
vSphere Virtual Machine Administration
208 VMware, Inc.
Repairing, Changing, and Uninstalling VMware Tools ComponentsUsually when you upgrade VMware Tools, the modules are upgraded and new features are added. If somefeatures do not work correctly after an upgrade, you must change or repair modules. On operating systemsother than Windows and Linux, you must manually start the VMware User process after an upgrade.
Repair or Change Modules in Windows Virtual MachinesIf you have problems with enhanced graphics display or mouse actions or with features that depend onVMware Tools, you might need to repair or modify installed modules.
Occasionally, some new modules are not installed during a VMware Tools upgrade. You can manuallyinstall new modules by modifying installed modules.
IMPORTANT Do not use the guest operating system’s Add/Remove Programs item in the Windows ControlPanel to repair or modify VMware Tools.
Prerequisites
n Power on the virtual machine.
n Log in to the guest operating system.
Procedure
1 Mount the VMware Tools virtual disc on the guest operating system.
VMware Product Action
vSphere Client Inventory > Virtual Machine > Guest > Install/Upgrade VMware
vSphere Web Client Right-click the virtual machine and select All vCenter Actions > Guest OS> Install/Upgrade VMware Tools.
Fusion Virtual Machine > Install (or Upgrade) VMware Tools
Workstation VM > Install (or Upgrade) VMware Tools
Player Player > Manage > Install (or Upgrade) VMware Tools
2 Mount the VMware Tools virtual disc on the guest operating system.
VMware Product Action
vSphere Client Inventory > Virtual Machine > Guest > Install/Upgrade VMware Tools
vSphere Web Client Right-click the virtual machine and select All vCenter Actions > Guest OS> Install/Upgrade VMware Tools.a To locate a virtual machine, select a datacenter, folder, cluster, resource
pool, host, or vApp.b Click the Related Objects tab and click Virtual Machines.
3 If you are performing an upgrade or reinstallation, in the Install/Upgrade VMware Tools dialog box,
select Interactive Tools Installation or Interactive Tools Upgrade and click OK.
The process starts by mounting the VMware Tools virtual disc on the guest operating system.
4 If autorun is not enabled for the CD-ROM drive, to manually launch the VMware Tools installationwizard, click Start > Run and enter D:\setup.exe, where D: is your first virtual CD-ROM drive.
5 On the Welcome page of the wizard, click Next.
Chapter 11 VMware Tools Components, Configuration Options, and Security Requirements
VMware, Inc. 209
6 Specify whether to repair or modify the modules.
n Click Repair to repair the files, registry settings, and so on of components that are already installed.
n Click Modify to specify which modules are installed.
7 Follow the on-screen instructions.
What to do next
If features still do not work, uninstall VMware Tools and reinstall.
Uninstall VMware ToolsIf the upgrade process of VMware Tools is incomplete, you can uninstall and then reinstall the VMwareTools.
In a vSphere and open-vm-tools deployment, if you decide to use packages specific to Linux operatingsystems to manage VMware Tools, and if you already used vSphere to install VMware Tools, you mustuninstall the existing VMware Tools. For more information about Linux OSPs for VMware Tools, see “Operating System Specific Packages for Linux Guest Operating Systems,” on page 240.
Prerequisites
n Power on the virtual machine.
n Log in to the guest operating system.
Procedure
u Select a method to uninstall VMware Tools.
Operating System Action
Windows 7, 8, 8.1 In the guest operating system, select Programs > Uninstall a program.
Windows Vista and Windows Server2008
In the guest operating system, select Programs and Features > Uninstall aprogram.
Windows XP and earlier In the guest operating system, select Add/Remove Programs.
Linux, Solaris, FreeBSD, NetWare Log in as root and enter vmware-uninstall-tools.pl in a terminalwindow.
Mac OS X Server Use the Uninstall VMware Tools application, foundin /Library/Application Support/VMware Tools.
What to do next
Reinstall VMware Tools.
Start the VMware User Process Manually If You Do Not Use a Session ManagerVMware Tools in Linux, Solaris, and FreeBSD guest operating systems uses the VMware User processexecutable file. This program implements the fit-guest-to-window feature and Unity mode, among otherfeatures.
Normally, this process starts after you configure VMware Tools, log out of the desktop environment, andlog back in. The vmware-user program is located in the directory in which you selected to install binaryprograms, which defaults to /usr/bin. The startup script that you need to modify depends on your system.You must start the process manually in the following environments:
n If you run an X session without a session manager. For example, if you use startx to start a desktopsession and do not use xdm, kdm, or gdm.
n If you are using an older version of GNOME without gdm or xdm.
vSphere Virtual Machine Administration
210 VMware, Inc.
n If you are using a session manager or environment that does not support the Desktop ApplicationAutostart Specification, available from http://standards.freedesktop.org.
n If you upgrade VMware Tools.
Procedure
u Start the VMware User process.
Option Action
Start the VMware User processwhen you start an X session.
Add vmware-user to the appropriate X startup script, such asthe .xsession or .xinitrc file.
Start the process after a VMwareTools software upgrade, or ifcertain features are not working.
Open a terminal window and type the vmware-user command.
Security Considerations for Configuring VMware ToolsSome VMware Tools settings might expose security risks. For example, VMware Tools enables you toconnect virtual devices such as serial and parallel ports to virtual machines. A connected device could be apotential channel of attack. To harden a virtual machine and reduce security risks as much as possible,disable the VMware Tools features that might be vulnerable to security threats.
For complete information about securely deploying VMware vSphere in a production environment,including security recommendations for hosts, virtual machines, management components, and anetworking infrastructure, see the vSphere Hardening Guide. VMware Tools settings relate only to the virtualmachine aspect of a deployment.
Virtual machines are encapsulated in a small number of files. One of the important files is the configurationfile (.vmx file). This file governs the performance of the virtual hardware and other settings. You can useseveral methods to see and modify the configuration settings:
n Open the .vmx file directly in a text editor.
n Use the vSphere Web Client to edit virtual machine settings. In the vSphere Web Client, editing theseconfiguration parameters is an advanced option in the virtual machine Edit Settings dialog box.
n Use the vSphere Client to edit virtual machine settings. In the vSphere Client, editing theseconfiguration parameters is an advanced option in the virtual machine Edit Settings dialog box.
n Use a vSphere API-based tool, such as Power CLI, to view and modify .vmx parameters.
After you edit a setting, the change does not take effect until you restart the virtual machine.
Review the following list of potential security threats and the corresponding VMware Tools parameters toset in the virtual machine's .vmx file. The defaults for many of these parameters are already set to protectvirtual machines from these threats.
Chapter 11 VMware Tools Components, Configuration Options, and Security Requirements
VMware, Inc. 211
Threats Associated with Unprivileged User Accounts
Disk shrinking feature Shrinking a virtual disk reclaims unused disk space. Users and processeswithout root or administrator privileges can invoke this procedure. Becausethe disk-shrinking process can take considerable time to complete, invokingthe disk-shrinking procedure repeatedly can cause a denial of service. Thevirtual disk is unavailable during the shrinking process. Use thefollowing .vmx settings to disable disk shrinking:
isolation.tools.diskWiper.disable = "TRUE"
isolation.tools.diskShrink.disable = "TRUE"
Copy and paste feature By default, the ability to copy and paste text, graphics, and files is disabled,as is the ability to drag and drop files. When this feature is enabled, you cancopy and paste rich text and, depending on the VMware product, graphicsand files from your clipboard to the guest operating system in a virtualmachine. That is, as soon as the console window of a virtual machine gainsfocus, nonprivileged users and processes running in the virtual machine canaccess the clipboard on the computer where the console window is running.To avoid risks associated with this feature, retain the following .vmx settings,which disable copying and pasting:
isolation.tools.copy.disable = "TRUE"
isolation.tools.paste.disable = "TRUE"
Threats Associated with Virtual Devices
Connecting andmodifying devices
By default, the ability to connect and disconnect devices is disabled. Whenthis feature is enabled, users and processes without root or administratorprivileges can connect devices such as network adapters and CD-ROMdrives, and they can modify device settings. That is, a user can connect adisconnected CD-ROM drive and access sensitive information on the medialeft in the drive. A user can also disconnect a network adapter to isolate thevirtual machine from its network, which is a denial of service. To avoid risksassociated with this feature, retain the following .vmx settings, which disablethe ability to connect and disconnect devices or to modify device settings:
isolation.device.connectable.disable = "TRUE"
isolation.device.edit.disable = "TRUE"
Threats Associated with Virtual Machine Information Flow
Configuring virtualmachine log number
Depending on your log settings, new log files might be created each time theold file is larger than 100KB. Uncontrolled logging can lead to denial ofservice if the datastore runs out of disk space. VMware recommends saving10 log files. By default, the maximum size for log files is 100KB, and youcannot change that value at the virtual machine level. Use the following .vmxsetting to set number of log files:
vmx.log.keepOld = "10"
vSphere Virtual Machine Administration
212 VMware, Inc.
You can limit the number of log files for all virtual machines on a host byediting the /etc/vmware/config file. If the vmx.log.keepOld property is notdefined in the file, you can add it. For example, to keep ten log files for eachvirtual machine, add the following to /etc/vmware/config:
vmx.log.keepOld = "10"
You can also use a PowerCLI script to change this property on all the virtualmachines on a host.
A more extreme strategy is to disable logging altogether for the virtualmachine. Disabling logging makes troubleshooting challenging and supportdifficult. Do not consider disabling logging unless the log file rotationapproach proves insufficient. Use the following .vmx setting to disablelogging altogether:
logging = "FALSE"
VMX file size By default the configuration file is limited to a size of 1MB becauseuncontrolled size for the file can lead to a denial of service if the datastoreruns out of disk space. Informational messages are sometimes sent from thevirtual machine to the .vmx file. These setinfo messages define virtualmachine characteristics or identifiers by writing name-value pairs to the file.You might need to increase the size of the file if large amounts of custominformation must be stored in the file. The property name istools.setInfo.sizeLimit, and you specify the value in kilobytes. Retain thefollowing .vmx setting:
tools.setInfo.sizeLimit = "1048576"
Sending performancecounters into PerfMon
You can integrate virtual machine performance counters for CPU andmemory into PerfMon for Linux and Microsoft Windows guest operatingsystems. This feature makes detailed information about the physical hostavailable to the guest operating system. An adversary could potentially usethis information to inform further attacks on the host. By default this featureis disabled. Retain the following .vmx setting to prevent host informationfrom being sent to the virtual machine:
tools.guestlib.enableHostInfo = "FALSE"
This setting blocks some but not all metrics. If you set this property toFALSE, the following metrics are blocked:
n GUESTLIB_HOST_CPU_NUM_CORES
n GUESTLIB_HOST_CPU_USED_MS
n GUESTLIB_HOST_MEM_SWAPPED_MB
n GUESTLIB_HOST_MEM_SHARED_MB
n GUESTLIB_HOST_MEM_USED_MB
n GUESTLIB_HOST_MEM_PHYS_MB
n GUESTLIB_HOST_MEM_PHYS_FREE_MB
n GUESTLIB_HOST_MEM_KERN_OVHD_MB
n GUESTLIB_HOST_MEM_MAPPED_MB
Chapter 11 VMware Tools Components, Configuration Options, and Security Requirements
VMware, Inc. 213
n GUESTLIB_HOST_MEM_UNMAPPED_MB
Features not exposed invSphere that couldcause vulnerabilities
Because VMware virtual machines run in many VMware products inaddition to vSphere, some virtual machine parameters do not apply in avSphere environment. Although these features do not appear in vSphereuser interfaces, disabling them reduces the number of vectors through whicha guest operating system could access a host. Use the following .vmx settingto disable these features:
isolation.tools.unity.push.update.disable = "TRUE"
isolation.tools.ghi.launchmenu.change = "TRUE"
isolation.tools.ghi.autologon.disable = "TRUE"
isolation.tools.hgfsServerSet.disable = "TRUE"
isolation.tools.memSchedFakeSampleStats.disable = "TRUE"
isolation.tools.getCreds.disable = "TRUE"
Using vmwtool to Configure VMware Tools in a NetWare VirtualMachine
In a NetWare virtual machine, using the system console, you can configure virtual machine options such astime synchronization, CPU idling, and device configuration with VMware Tools. The VMware Toolscommand-line program is called vmwtool.
Although you cannot use the VMware Tools configuration utility in a NetWare virtual machine, you can usethe vmwtool command to achieve some of the same functionality. This command has the following syntax:
vmwtool command
Table 11‑1. vmwtool Commands
vmwtool Command Description
help Displays a summary of VMware Tools commands and options in aNetWare guest operating system.
partitonlist Displays a list of all disk partitions in the virtual disk and whether or not apartition can be shrunk.
shrink [partition] Shrinks the listed partitions. If no partitions are specified, all partitions inthe virtual disk are shrunk.The status of the shrink process appears at the bottom of the systemconsole.
devicelist Lists each removable device in the virtual machine, its device ID, andwhether the device is enabled or disabled. Removable devices include thevirtual network adapter, CD-ROM, and floppy drives. By default, floppydrive is not connected when the virtual machine powers on.
disabledevice [device_name] Disables the specified device or devices in the virtual machine. If no deviceis specified, all removable devices in the virtual machine are disabled.
enabledevice [device_name] Enables the specified device or devices in the virtual machine. If no deviceis specified, all removable devices in the virtual machine are enabled.
vSphere Virtual Machine Administration
214 VMware, Inc.
Table 11‑1. vmwtool Commands (Continued)
vmwtool Command Description
synctime [on|off] Lets you turn on or off synchronization of time in the guest operatingsystem with time on the host operating system. By default, timesynchronization is turned off.Use this command without any options to view the current timesynchronization status.
idle [on|off] Lets you turn the CPU idler on or off. By default, the idler is turned on. TheCPU idler program is included in VMware Tools for NetWare guestoperating systems.The idler program is needed because NetWare servers do not idle the CPUwhen the operating system is idle. As a result, a virtual machine takes CPUtime from the host regardless of whether the NetWare server software isidle or busy.
Using the VMware Tools Configuration UtilityThe VMware Tools configuration utility is a command-line interface that you can use in the guest operatingsystem to modify VMware Tools settings, shrink virtual disks, and connect and disconnect virtual devices.
The VMware Tools configuration utility provides a command-line interface for functionality that waspreviously available only in the VMware Tools control panel. The name of this program depends on theguest operating system.
Table 11‑2. VMware Tools Configuration Utilities for Guest Operating Systems
Guest Operating System Utility
Windows VMwareToolboxCmd.exe
Mac OS X vmware-tools-cli
Because the VMware Tools installer does not modify anyPATH environment variables on Mac OS X operatingsystems, you must type ./ before the command.
Linux, FreeBSD, Solaris vmware-toolbox-cmd
Use the utility's help command to display complete usage information and syntax.
The VMware Tools configuration utility is included in the following VMware products:
n VMware vSphere 4.1 and later
n VMware Workstation 7.0 and later
n VMware Fusion 3.0 and later
n VMware Player 3.0 and later
n VMware ACE 2.6 and later
Configure Time Synchronization Between Guest and Host Operating SystemsWhen you turn on periodic time synchronization, VMware Tools sets the time of the guest operating systemto be the same as the time of the host.
After time synchronization occurs, VMware Tools checks once every minute to determine whether theclocks on the guest and host operating systems still match. If not, the clock on the guest operating system issynchronized to match the clock on the host.
Chapter 11 VMware Tools Components, Configuration Options, and Security Requirements
VMware, Inc. 215
If the clock on the guest operating system falls behind the clock on the host, VMware Tools moves the clockon the guest forward to match the clock on the host. If the clock on the guest operating system is ahead ofthe clock on the host, VMware Tools causes the clock on the guest to run more slowly until the clocks aresynchronized.
Native time synchronization software, such as Network Time Protocol (NTP) for Linux and the Mac OS X,or Microsoft Windows Time Service (Win32Time) for Windows, is typically more accurate than VMwareTools periodic time synchronization and is therefore preferred.
IMPORTANT Use only one form of periodic time synchronization in your guests. If you are using native timesynchronization software, turn off VMware Tools periodic time synchronization.
Regardless of whether you turn on VMware Tools periodic time synchronization, time synchronizationoccurs after certain operations:
n When the VMware Tools daemon is started, such as during a reboot or power on operation
n When resuming a virtual machine from a suspend operation
n After reverting to a snapshot
n After shrinking a disk
When the operating system starts or reboots, and when you first turn on periodic time synchronization,synchronization can be either forward or backward in time. For other events, synchronization is forward intime.
To disable time synchronization completely, you must edit the configuration file (.vmx file) of the virtualmachine and set several synchronization properties to FALSE.
Prerequisites
n Disable other periodic time synchronization mechanisms. For example, some guests might have NTP orWin32Time clock synchronization turned on by default.
n If you plan to script the commands used in this procedure and need to know what the exit codes are,see “Exit Codes for the VMware Tools Configuration Utility,” on page 225.
NOTE Mac OS X guests use NTP and do not become out of sync with the host. For Mac OS X guests, you donot need to turn on VMware Tools time synchronization.
Procedure
1 Open a command prompt or terminal in the guest operating system.
2 Change to the VMware Tools installation directory.
Operating System Default Path
Windows C:\Program Files\VMware\VMware Tools
Linux and Solaris /usr/sbin
FreeBSD /usr/local/sbin
Mac OS X /Library/Application Support/VMware Tools
vSphere Virtual Machine Administration
216 VMware, Inc.
3 Type the command to determine whether time synchronization is enabled.
utility-name timesync status
For utility-name use the guest-specific program name.
Operating System Program Name
Windows VMwareToolboxCmd.exe
Linux, Solaris, and FreeBSD vmware-toolbox-cmd
4 Type the command to enable or disable periodic time synchronization.
utility-name timesync subcommand
For subcommand, use enable or disable.
The VMware Tools service enables or disables periodic time synchronization, as you specified. Disablingperiodic time synchronization does not disable all VMware Tools time synchronization.
What to do next
If you need to keep a fictitious time in a virtual machine, so that the clock in the guest operating system isnever synchronized with that on the host, disable time synchronization completely.
Disable Time Synchronization CompletelyA virtual machine occasionally synchronizes time with the host even if you do not turn on periodic timesynchronization. To completely disable time synchronization, you must set some properties in the virtualmachine configuration file.
Prerequisites
Power off the virtual machine.
Procedure
1 Open the configuration (.vmx) file of the virtual machine with a text editor.
2 Add lines for the time synchronization properties and set the properties to FALSE.
tools.syncTime = "FALSE"
time.synchronize.continue = "FALSE"
time.synchronize.restore = "FALSE"
time.synchronize.resume.disk = "FALSE"
time.synchronize.shrink = "FALSE"
time.synchronize.tools.startup = "FALSE"
3 Save and close the file.
What to do next
Power on the virtual machine.
Chapter 11 VMware Tools Components, Configuration Options, and Security Requirements
VMware, Inc. 217
Connect or Disconnect a Virtual DeviceYou can connect and disconnect removable devices such as floppy drives, DVD/CD-ROM drives, ISOimages, USB devices, sound adapters, and network adapters.
IMPORTANT Some restrictions exist for connecting devices:
n Some devices cannot be shared between the host and guest operating systems or between two guestoperating systems. For example, only one virtual machine or the host can access the floppy drive at anyone time.
n The controls for connecting and disconnecting devices might not be available, depending on whetheryour system administrator has enabled them.
You can run the configuration utility to connect and disconnect virtual devices. For security reasons, thisability is disabled by default. To connect or disconnect devices, you must first change the settings in theconfiguration file.
Prerequisites
If you plan to script commands to connect or disconnect a virtual device, and need to know what the exitcodes are, see “Exit Codes for the VMware Tools Configuration Utility,” on page 225.
Procedure
1 Configure the virtual machine to allow connecting and disconnecting devices.
a Open the configuration (.vmx) file of the virtual machine with a text editor.
b If the following properties are not listed in the file, add them and set them to FALSE.
isolation.device.connectable.disable = "FALSE"
isolation.device.edit.disable = "FALSE"
c Save and close the file.
2 Open a command prompt or terminal in the guest operating system.
3 Change to the VMware Tools installation directory.
Operating System Default Path
Windows C:\Program Files\VMware\VMware Tools
Linux and Solaris /usr/sbin
FreeBSD /usr/local/sbin
Mac OS X /Library/Application Support/VMware Tools
4 Type utility-name device list to list available devices.
For utility-name, use the guest-specific program name.
Operating System Utility Name
Windows VMwareToolboxCmd.exe
Linux, Solaris, and FreeBSD vmware-toolbox-cmd
Mac OS X vmware-tools-cli
5 (Optional) Type the command to determine whether a device is connected.
utility-name device status device-name
For device-name, use one of the names displayed when you used the list subcommand.
vSphere Virtual Machine Administration
218 VMware, Inc.
6 Type the command to connect or disconnect the device.
utility-name device device-name subcommand
Option Action
device-name Use one of the names displayed when you used the list subcommand.
subcommand Use enable or disable.
The device is connected or disconnected, as you specified.
Shrink a Virtual DiskShrinking a virtual disk reclaims unused space in the virtual disk and reduces the amount of space that thevirtual disk occupies on the host.
Shrinking disks is not allowed under the following circumstances:
n The virtual machine is hosted on an ESX/ESXi host. ESX/ESXi can shrink the size of a virtual disk onlywhen a virtual machine is exported. The space occupied by the virtual disk on the server, however,does not change.
n The virtual machine has a Mac OS X guest operating system.
n You preallocated all the disk space to the virtual disk when you created it.
n The virtual machine contains a snapshot.
The exception is if the virtual machine is used in VMware Fusion 4 and has a Windows guest operatingsystem. In this case, you can use the Clean Up Virtual Machine feature in Fusion to shrink disks.
n The virtual machine is a linked clone or the parent of a linked clone.
n The virtual disk is an independent disk in nonpersistent mode.
n The file system is a journaling file system, such as an ext4, xfs, or jfs file system.
Shrinking a disk is a two-step process. In the preparation step, VMware Tools reclaims all unused portionsof disk partitions, such as deleted files, and prepares them for shrinking. This phase takes place in the guestoperating system. During this phase, you can still interact with the virtual machine.
In the shrink step, the VMware application reduces the size of the disk based on the disk space reclaimedduring the preparation step. If the disk has empty space, this process reduces the amount of space thevirtual disk occupies on the host drive. The shrink step takes place outside the virtual machine and takesconsiderable time, depending on the size of the disk. The virtual machine stops responding while VMwareTools shrinks the disks.
Newer versions of some VMware products might include a button or menu item that performs the samefunction as the shrink-disk command. For example, Workstation includes a Compact menu item that youcan use when the virtual machine is powered off. VMware Fusion 4 includes a Clean Up Virtual Machinebutton that can shrink disks even if you have snapshots.
Under some conditions, the ability to use a shrink-disk command might be considered a security risk. Toconfigure a setting that disables the ability to shrink disk, see “Threats Associated with Unprivileged UserAccounts,” on page 212.
Prerequisites
n On Linux, Solaris, and FreeBSD guest operating systems, log in as root. If you shrink the virtual disk asa nonroot user, you cannot prepare to shrink the parts of the virtual disk that require root-levelpermissions.
n On Windows guests, log in as an administrator.
Chapter 11 VMware Tools Components, Configuration Options, and Security Requirements
VMware, Inc. 219
n Verify that the host has free disk space equal to the size of the virtual disk that you plan to shrink.
Procedure
1 Open a command prompt or terminal in the guest operating system.
2 Change to the VMware Tools installation directory.
Operating System Default Path
Windows C:\Program Files\VMware\VMware Tools
Linux and Solaris /usr/sbin
FreeBSD /usr/local/sbin
Mac OS X /Library/Application Support/VMware Tools
3 Type the command to list available mount points.
utility-name disk list
For utility-name use the guest-specific program name.
Operating System Utility Name
Windows VMwareToolboxCmd.exe
Linux, Solaris, and FreeBSD vmware-toolbox-cmd
4 Type the command to shrink the disk at a specified mount point.
utility-name disk shrink mount-point
For mount-point, use one of the mount points displayed when you used the list subcommand.
Using Custom VMware Tools ScriptsYou can associate custom scripts with power operations.
When VMware Tools is installed, one or more default scripts run on the guest whenever you change thepower state of the virtual machine. You change the power state by using menu commands or by clicking theSuspend, Resume, Power On, and Power Off buttons. For example, when you power off a virtual machine,by default the poweroff-vm-default script runs.
Use Custom VMware Tools Scripts in Windows GuestsOn Windows guest operating systems, you can write scripts to automate guest operating system operationswhen you change the power state of a virtual machine.
For Windows guest operating systems, you can write new scripts or modify default scripts, save them withnew names, and configure VMware Tools to use your custom script instead of the default script.
The VMware Tools service, or daemon (vmtoolsd), runs scripts. Because vmtoolsd runs as root on Linux,Mac, Solaris, and FreeBSD, and as System on Windows, the scripts run in a separate session from the sessionof the logged-in user. The VMware Tools daemon does not detect desktop sessions, which means that itcannot display graphical applications. Do not attempt to use custom scripts to display graphicalapplications.
IMPORTANT You cannot run scripts on Windows NT, Me, Windows 98, and Windows 95 guest operatingsystems.
Prerequisites
n Familiarize yourself with the default VMware Tools scripts. See “Default VMware Tools Scripts,” onpage 222.
vSphere Virtual Machine Administration
220 VMware, Inc.
n If you plan to script commands and need to know what the exit codes are, see “Exit Codes for theVMware Tools Configuration Utility,” on page 225.
Procedure
1 Write a new script or modify default scripts and save them as .bat files with new names.
The default scripts for power-on and power-off operations are placeholders only. These scripts arelocated in the Program Files\VMware\VMware Tools directory.
The scripts for suspend and resume operations contain a line that releases or renews the IP address forthe virtual machine. You must add this line first when you write custom scripts for these operations.
Default Script Required IP Address Line
suspend @%SYSTEMROOT%\system32\ipconfig /release
resume @%SYSTEMROOT%\system32\ipconfig /renew
2 Open a command prompt in the guest operating system.
3 Change directories to the VMware Tools installation directory.
The default installation directory is C:\Program Files\VMware\VMware Tools.
4 Type the command to enable the script.
VMwareToolboxCmd.exe script script-name enable
5 Type the command to use the custom script that you created.
VMwareToolboxCmd.exe script script-name set script-path
For script-path, use the full path to the file, such as, C:\Temp\poweron-my-vm.bat.
6 Type the command to verify that the custom script that you specified is now being used.
VMwareToolboxCmd.exe script script-name current
The VMware Tools service runs the script whenever the specified power operation occurs.
Use Custom Scripts in Operating Systems Other Than WindowsOn Linux, Mac OS X, Solaris, and FreeBSD guest operating systems, you can write scripts to automate guestoperating system operations when you change the power state of a virtual machine.
For Linux, Mac OS X, Solaris, and FreeBSD guests, you can write scripts and place them in a certaindirectory, and then VMware Tools runs your scripts in addition to the default scripts. For power-on andresume operations, the default scripts run before the custom scripts. For suspend and power-off, the defaultscripts run after the custom scripts. This way, VMware Tools stops services only after the custom scriptsfinish their work and, conversely, restores the same services before the custom scripts attempt to use theservices.
The VMware Tools service, or daemon (vmtoolsd), runs scripts. Because vmtoolsd runs as root on Linux,Mac, Solaris, and FreeBSD, and as System on Windows, the scripts run in a separate session from the sessionof the logged-in user. The VMware Tools daemon does not detect desktop sessions, which means that itcannot display graphical applications. Do not attempt to use custom scripts to display graphicalapplications.
Prerequisites
n Familiarize yourself with the default VMware Tools scripts. See “Default VMware Tools Scripts,” onpage 222.
n On Linux, Mac OS X, Solaris, and FreeBSD guest operating systems, to test, edit, or disable the runningof a script, log in as root.
Chapter 11 VMware Tools Components, Configuration Options, and Security Requirements
VMware, Inc. 221
n On Linux, Mac OS X, Solaris, and FreeBSD guest operating systems, to edit a script, make sure xtermand vi are installed in the guest operating system and are in your PATH, or specify which editor to useby setting the EDITOR environment variable.
n If you plan to script commands and need to know what the exit codes are, see “Exit Codes for theVMware Tools Configuration Utility,” on page 225.
Procedure
1 Log in to the guest operating system as root.
2 Write the custom scripts and place them in the correct directory, as instructed by the comments in thedefault script files for each power operation.
Guest Operating System Directory
Linux, Solaris, FreeBSD /etc/vmware-tools
Mac OS X /Library/Application Support/VMware Tools
Do not make changes to the default scripts.
The VMware Tools service runs the script whenever the specified power operation occurs.
Default VMware Tools ScriptsVMware Tools includes one or more default scripts for each power state. The default script behaviordepends in part on the guest operating system.
Microsoft Windows Guest Operating Systems
On most Microsoft Windows guest operating systems, the default script that runs when you suspend avirtual machine releases the IP address of the virtual machine. The default script that runs when you resumea virtual machine renews the IP address of the virtual machine. This behavior affects only virtual machinesconfigured to use DHCP.
On Windows guest operating systems, the default scripts are located in the Program Files\VMware\VMwareTools folder.
IMPORTANT You cannot run scripts on Windows NT, Me, Windows 98, and Windows 95 guest operatingsystems.
Linux, Mac OS X, Solaris, and Free BSD Guest Operating Systems
On most Linux, Mac OS X, Solaris, and FreeBSD guest operating systems, the default script that runs whenyou suspend a virtual machine stops networking for the virtual machine. The default script that runs whenyou resume a virtual machine starts networking for the virtual machine.
On Linux, Solaris, and FreeBSD guest operating systems, the default scripts are located in the /etc/vmware-tools directory. On Mac OS X operating systems the default scripts are located in the /Library/ApplicationSupport/VMware Tools directory.
You cannot run scripts on NetWare guest operating systems.
vSphere Virtual Machine Administration
222 VMware, Inc.
Table 11‑3. Default VMware Tools Scripts
Script Name Description
poweroff-vm-default Runs when the virtual machine is being powered off orreset.Has no effect on networking for the virtual machine.
poweron-vm-default Runs when the virtual machine is being powered on ratherthan resumed.Also runs after virtual machine restarts.Has no effect on networking for the virtual machine.
resume-vm-default Runs when the virtual machine is resumed after it wassuspended.On Windows guest operating systems, if the virtualmachine is configured to use DHCP, this script renews theIP address of the virtual machine.On Linux, Mac OS X, Solaris, and FreeBSD guest operatingsystems, this script starts networking for the virtualmachine.
suspend-vm-default Runs when the virtual machine is being suspended.On Windows guest operating systems, if the virtualmachine is configured to use DHCP, this script releases theIP address of the virtual machine.On Linux, Mac OS X, Solaris, and FreeBSD , this scriptstops networking for the virtual machine.
For information about how to configure power operations, see the documentation for the VMware productyou are using.
Disable a VMware Tools ScriptDefault scripts for suspending and resuming a virtual machine are written to work together. If you disablethe script for one of these actions, you must also disable the script for the other action.
IMPORTANT You cannot run scripts on Windows NT, Me, Windows 98, and Windows 95 guest operatingsystems.
Prerequisites
On Linux, Solaris, and FreeBSD guest operating systems, to test, edit, or disable the running of a script, login as root.
Procedure
1 Open a command prompt or terminal in the guest operating system.
2 Change to the VMware Tools installation directory.
Operating System Default Path
Windows C:\Program Files\VMware\VMware Tools
Linux and Solaris /usr/sbin
FreeBSD /usr/local/sbin
Mac OS X /Library/Application Support/VMware Tools
Chapter 11 VMware Tools Components, Configuration Options, and Security Requirements
VMware, Inc. 223
3 Type the command to disable the script.
utility-name script script-name disable
Option Action
utility-name (On Windows) Use VMwareToolboxCmd.exe.
utility-name (On Linux, Solaris, andFreeBSD)
Use vmware-toolbox-cmd.
script-name Use power, resume, suspend, or shutdown.
4 (Optional) If you disabled the script for suspending a virtual machine, repeat this procedure.
5 (Optional) If you disabled the script for resuming a virtual machine, also disable the script forsuspending the virtual machine.
Retrieve Status Information About the Virtual MachineYou can display information about host time and CPU speed. For virtual machines hosted in a vSphereenvironment, you can display additional information about memory and CPU reservations and limits.
Prerequisites
n Determine what status information to display. See “Subcommands for the stat Command,” onpage 225.
n If you plan to script commands and need to know what the exit codes are, see “Exit Codes for theVMware Tools Configuration Utility,” on page 225.
Procedure
1 Open a command prompt or terminal in the guest operating system.
2 Change to the VMware Tools installation directory.
Operating System Default Path
Windows C:\Program Files\VMware\VMware Tools
Linux and Solaris /usr/sbin
FreeBSD /usr/local/sbin
Mac OS X /Library/Application Support/VMware Tools
3 Type the command to display the status information.
utility-name stat subcommand
Option Action
utility-name (On Windows) Use VMwareToolboxCmd.exe.
utility-name (On Linux, Solaris, andFreeBSD)
Use vmware-toolbox-cmd.
utility-name (On Mac OS X) Use vmware-tools-cli.
subcommand Use hosttime or speed, or, if applicable, one of the subcommandsavailable for virtual machines hosted in a vSphere environment.
vSphere Virtual Machine Administration
224 VMware, Inc.
Subcommands for the stat CommandYou can use the vmware-toolbox-cmd help stat command to display information such as host time andCPU speed. Additional subcommands are available for virtual machines in a vSphere environment.
Table 11‑4. Subcommands for the stat Command
Subcommand Name Description
hosttime Displays the date and time on the host.
speed Displays the CPU speed, in MHz.
balloon Displays the amount of memory that is currently reclaimedfrom the virtual machine through ballooning, inmegabytes.
swap Displays the current amount of memory swapped out tothe virtual machine's swap file, in megabytes.
memlimit Displays memory limit information, in megabytes.
memres Displays memory reservation information, in megabytes.
cpures Displays CPU reservation information, in MHz.
cpulimit Displays CPU limit information, in MHz.
sessionid Displays the current session ID.
Table 11‑5. Subcommands for the stat Command
Subcommand Name Description
hosttime Displays the date and time on the host.
speed Displays the CPU speed, in MHz.
Exit Codes for the VMware Tools Configuration UtilityYou can use exit codes to integrate the VMware Tools configuration utility commands with a scripting tool.
Table 11‑6. Exit Codes
Code Number Applicable Command Description
0 All commands The command was successful.
1 All commands Always indicates that an error occurred.For the shrink command, 1 indicates that althoughshrinking is enabled, the shrink command cannot becarried out.
64 All commands The command-line argument is not valid.
66 script The file name does not exist.
69 device and stat For the device command, 69 indicates that the specifieddevice does not exist. Use the list subcommand todisplay valid names of devices.For the stat command, 69 indicates that the programcould not communicate with the host(EX_UNAVAILABLE).
75 stat The host does not support the query, perhaps because thehost is not an ESX/ESXi host (EX_TEMPFAIL).
77 All commands Permission errors.
Chapter 11 VMware Tools Components, Configuration Options, and Security Requirements
VMware, Inc. 225
Upgrading Virtual Machines 12After you perform an ESX/ESXi upgrade, you can upgrade all of the virtual machines that reside on the hostto take advantage of new features.
To determine whether your virtual machines are compatible with the new version of ESXi, see “VirtualMachine Compatibility,” on page 89. For a list of hardware features available to virtual machines with eachESXi compatibility setting, see “Hardware Features Available with Virtual Machine Compatibility Settings,”on page 93.
The first step in upgrading virtual machines is to upgrade VMware Tools. If the virtual machines do nothave VMware Tools installed, you can use the VMware Tools upgrade procedure to install VMware Tools.After you install or upgrade VMware Tools, upgrade the virtual machine compatibility.
NOTE Do not use vmware-vmupgrade.exe to upgrade virtual machines.
VMware offers the following tools for upgrading virtual machines:
vSphere Web Client Requires you to perform the virtual machine upgrade one step at a time, butdoes not require vSphere Update Manager.
vSphere UpdateManager
Automates the process of upgrading and patching virtual machines,ensuring that the steps occur in the correct order. You can use UpdateManager to directly upgrade virtual machine hardware, VMware Tools, andvirtual appliances. You can also patch and update third-party softwarerunning on the virtual machines and virtual appliances. See the Installing andAdministering VMware vSphere Update Manager documentation.
This chapter includes the following topics:
n “Upgrading VMware Tools,” on page 228
n “Installing VMware Tools,” on page 229
n “Planning Downtime for Virtual Machines,” on page 231
n “Downtime for Upgrading Virtual Machines,” on page 231
n “Manually Install or Upgrade VMware Tools in a Windows Virtual Machine,” on page 232
n “Automate VMware Tools Installation for Multiple Windows Virtual Machines,” on page 234
n “Manually Install or Upgrade VMware Tools in a Linux Virtual Machine,” on page 238
n “Operating System Specific Packages for Linux Guest Operating Systems,” on page 240
n “Manually Install or Upgrade VMware Tools in a Mac OS X Virtual Machine,” on page 241
n “Manually Install or Upgrade VMware Tools in a Solaris Virtual Machine,” on page 241
VMware, Inc. 227
n “Manually Install or Upgrade VMware Tools in a NetWare Virtual Machine,” on page 243
n “Manually Install or Upgrade VMware Tools in a FreeBSD Virtual Machine,” on page 245
n “Upgrade VMware Tools,” on page 246
n “Perform an Automatic Upgrade of VMware Tools,” on page 247
n “Upgrade the Compatibility for Virtual Machines,” on page 248
n “Schedule a Compatibility Upgrade for Virtual Machines,” on page 249
Upgrading VMware ToolsYou can upgrade VMware Tools manually, or you can configure virtual machines to check for and installnewer versions of VMware Tools.
The guest operating system checks the version of VMware Tools when you power on a virtual machine. Inthe vSphere Web Client, the status bar of your virtual machine displays a message when a new version isavailable. The displayed version also is the version of the ESXi the VMware Tools is bundled with.
In Windows virtual machines, you can set VMware Tools to notify you when an upgrade is available. If thisnotification option is enabled, the VMware Tools icon in the Windows taskbar includes a yellow cautionicon when a VMware Tools upgrade is available.
To install a VMware Tools upgrade, you can use the same procedure that you used for installing VMwareTools the first time. Upgrading VMware Tools means installing a new version.
For Windows and Linux guest operating systems, you can configure the virtual machine to automaticallyupgrade VMware Tools. Although the version check is performed when you power on the virtual machine,on Windows guest operating systems, the automatic upgrade occurs when you power off or restart thevirtual machine. The status bar displays the message Installing VMware Tools ... when an upgrade is inprogress.
IMPORTANT After you upgrade VMware Tools on Linux guest operating systems, new network modules areavailable but are not used until you either restart the guest operating system or stop networking, unloadand reload the VMware networking kernel modules, and restart networking. This behavior means that evenif VMware Tools is set to automatically upgrade, you must restart or reload network modules to make newfeatures available.
This strategy avoids network interruptions and allows you to install VMware Tools over SSH.
Upgrading VMware Tools on Windows guest operation systems automatically installs the WDDM graphicsdrivers. The WDDM graphics driver makes the sleep mode available in guest OS power settings to adjustthe sleep options. For example, you can use the sleep mode setting Change when the computer sleeps toconfigure your guest OS to automatically go to sleep mode after a certain time or prevent your guest OSfrom automatically switching to sleep mode after being idle for some time.
For vSphere virtual machines, you can use one of the following processes to upgrade multiple virtualmachines at the same time.
You can use one of the following processes to upgrade multiple virtual machines at the same time.
n Log in to vCenter Server, select a host or cluster, and on the Virtual Machines tab specify the virtualmachines on which to perform a VMware Tools upgrade.
n Use Update Manager to perform an orchestrated upgrade of virtual machines at the folder ordatacenter level.
vSphere Virtual Machine Administration
228 VMware, Inc.
Some features in a particular release of a VMware product might depend on installing or upgrading to theversion of VMware Tools included in that release. Upgrading to the latest version of VMware Tools is notalways necessary, however, VMware highly recommends that you upgrade to the most updated version ofthe VMware Tools. Newer versions of VMware Tools are compatible with several ESXi host versions. Toavoid unnecessary upgrades, evaluate whether the added features and capabilities are necessary for yourenvironment. See “Hardware Features Available with Virtual Machine Compatibility Settings,” on page 93.However, VMware highly recommends installing and using the latest version of VMware Tools.
Some features in a particular release of a VMware product might depend on installing or upgrading to theversion of VMware Tools included in that release. Upgrading to the latest version of VMware Tools is notalways necessary. Newer versions of VMware Tools are compatible with several host versions. To avoidunnecessary upgrades, evaluate whether the added features and capabilities are necessary for yourenvironment.
Table 12‑1. Virtual Machine Compatibility Options
Compatibility Description
ESXi 6.0 and later This virtual machine (hardware version 11) is compatible with ESXi 6.0 and later.
ESXi 5.5 and later This virtual machine (hardware version 10) is compatible with ESXi 5.5 and later.
ESXi 5.1 and later This virtual machine (hardware version 9) is compatible with ESXi 5.1 and later.
ESXi 5.0 and later This virtual machine (hardware version 8) is compatible with ESXi 5.0 and 5.1.
ESX/ESXi 4.x and later This virtual machine (hardware version 7) is compatible with ESX/ ESXi 4.x, ESXi 5.0,and ESXi 5.1.
ESX/ESXi 3.5 and later This virtual machine (hardware version 4) is compatible with ESX/ESX 3.5. ESX/ESX 4.x,and ESXi 5.1. It is also compatible with VMware Server 1.0 and later. You cannot create avirtual machine with ESX/ESXi 3.5 compatibility on ESXi 5.0.
For more information, see the documentation for your specific VMware product.
Installing VMware ToolsAlthough your guest operating systems can run without VMware Tools, many VMware features are notavailable until you install VMware Tool. When you install VMware Tools, the utilities in the tools suiteenhances the performance of your virtual machine’s guest operating system and improves the managementof your virtual machines.
The installers for VMware Tools are ISO image files. An ISO image file looks like a CD-ROM to your guestoperating system. Each type of guest operating system, including Windows, Linux, Solaris, FreeBSD, andNetWare, has an ISO image file. When you select the command to install or upgrade VMware Tools, thevirtual machine’s first virtual CD-ROM disk drive temporarily connects to the VMware Tools ISO file foryour guest operating system.
If you are using VMware Fusion, Player, or Workstation, you can use the Windows Easy Install or LinuxEasy Install feature to install VMware Tools as soon as the operating system is finished installing.
If you are using VMware Fusion, Player, or Workstation, the most recent versions of the ISO files are storedon a VMware Web site. When you select the command to install or upgrade VMware Tools, the VMwareproduct determines whether it has downloaded the most recent version of the ISO file for the specificoperating system. If the latest version was not downloaded or if no VMware Tools ISO file for that operatingsystem was ever downloaded, you are prompted to download the file.
n For information about installing or upgrading VMware Tools in Windows virtual machines, see “Manually Install or Upgrade VMware Tools in a Windows Virtual Machine,” on page 232 and “Automate VMware Tools Installation for Multiple Windows Virtual Machines,” on page 234.
n For information about installing or upgrading VMware Tools in Linux virtual machines, see “ManuallyInstall or Upgrade VMware Tools in a Linux Virtual Machine,” on page 238.
Chapter 12 Upgrading Virtual Machines
VMware, Inc. 229
n For information about installing or upgrading VMware Tools in Mac OS X virtual machines, see “Manually Install or Upgrade VMware Tools in a Mac OS X Virtual Machine,” on page 241.
n For information about installing or upgrading VMware Tools in Solaris virtual machines, see “Manually Install or Upgrade VMware Tools in a Solaris Virtual Machine,” on page 241.
n For information about installing or upgrading VMware Tools in NetWare virtual machines, see “Manually Install or Upgrade VMware Tools in a NetWare Virtual Machine,” on page 243.
n For information about installing or upgrading VMware Tools in FreeBSD virtual machines, see “Manually Install or Upgrade VMware Tools in a FreeBSD Virtual Machine,” on page 245.
Using Open Virtual Machine ToolsOpen Virtual Machine Tools is the open source implementation of the open-vm-tools suite, which includesvirtualization utilities to improve the function and management of virtual machines on VMwarehypervisors.
The open-vm-tools suite is bundled with Linux operating systems and is installed as a part of the OSinstallation, eliminating the need to separately install the suite on guest OSs. All leading Linux vendorssupport the open-vm-tools suite on vSphere, Workstation, and Fusion, and bundle them with their productreleases, which VMware must certify before you can use them safely. For information about OScompatibility check for the open-vm-tools suite, see the VMware Compatibility Guide at http://www.vmware.com/resources/compatibility.
Bundling open-vm-tools with Linux OS releases reduces virtual machine downtime because all updates tothe open-vm-tools suite and the VMware drivers are included with the OS maintenance patches andupdates. You do not have to maintain separate maintenance cycles for open-vm-tools suite updates.
In a few cases, the integration of the open-vm-tools suite with OS releases might slightly vary when the suiteis bundled with OSs on installation CDs or DVDs and is installed by default when you install your guestoperating systems. In other cases, the open-vm-tools suite is not installed by default, unless specificallyselected during installation.
Use the OS package manager for installing OSs from open source communities. Follow the installationinstructions provided by your OS vendor for your specific release or check the partner Web site at http://partnerweb.vmware.com/GOSIG/home.html.
VMware fully supports Open VM Tools that are developed in collaboration with OS vendors and opensource communities and does not recommend removing open-vm-tools that are redistributed by your OSvendors.
NOTE If you use open-vm-tools or OS specific package (OSP) for packaging and distribution of VMwareTools, the VMware Tools status displays as Guest Managed on the virtual machine Summary tab. The statusGuest Managed means that you cannot use the vCenter Server for managing OSP and Open VM Toolssoftware updates. Instead, manage the installation and update for Open VM Tools and OSP from withineach guest operating system and expect to get updates on Open VM Tools in synch with the guest OS andvirtual appliances updates and patches.
Open VM Tools PackagesFor better managing guest operating systems, the open-vm-tools suite includes the following packages:
n The core open-vm-tools package contains the core open-vm-tools user space utilities, applicationprograms, and libraries, including vmtoolsd to help effectively manage communication between yourhost and guest OSs. This package includes features as, synchronizing guest OS clocks with thevirtualization platform, transferring files between hosts and guests, sending heartbeat information fromguest OSs to the virtualization infrastructure to support vSphere High Availability (HA), publishingresource utilization and networking information of the guest OSs to the virtualization platform, and soon.
vSphere Virtual Machine Administration
230 VMware, Inc.
n The open-vm-tools-desktop package is optional and includes additional user space programs andlibraries to improve the interactive functionality of desktop operations of your virtual machines. Thepackage enables you to resize a guest display to match with its host console window or the VMwareRemote Console Window for vSphere. The package also allows you to copy and paste between host andguest OSs as well as to drag and drop between guests and a host for the VMware Workstation andVMware Fusion products.
n The open-vm-tools-devel package contains libraries and additional documentation for developingvmtoolsd plug-ins and applications.
n The open-vm-tools-debuginfo package contains the source code for open-vm-tools and binary files. Forthe latest copy of the Open VM Tools source code, see the Sourceforge Web site at http://open-vm-tools.sourceforge.net. You can also the obtain a copy of the source code from theGitHub web site at https://github.com/vmware/open-vm-tools.
For information about the open-vm-tools support policy and availability, see the VMware knowledge basearticle at http://kb.vmware.com/kb/2073803.
Planning Downtime for Virtual MachinesPlan downtime for each virtual machine during the upgrade process. Typically, this downtime occursduring the virtual machine upgrade and the VMware Tools upgrade. Depending on your upgrade plan,some virtual machine downtime might be required during the ESX upgrade.
If an ESX/ESXi host is not managed by vCenter Server, you cannot use vMotion to move virtual machines.The virtual machines must have some downtime when the ESX/ESXi host reboots after upgrade.
You might not have to shut down more than a single virtual machine at any given time. You can staggervirtual machine downtimes to accommodate a schedule convenient to you and your customers.
For example:
n If your virtual machine users are located in diverse time zones, you can prepare by migrating virtualmachines to specific hosts to serve a given time zone. This way you can arrange host upgrades so thatvirtual machine downtime occurs transparently outside business hours for that time zone.
n If your virtual machine users operate around the clock, you can delay downtime for their virtualmachines to normally scheduled maintenance periods. You do not need to upgrade any stage within acertain time period. You can take as long as needed at any stage.
Downtime for Upgrading Virtual MachinesWhen you upgrade virtual machines, the required downtime depends on the guest operating system andthe type of upgrade you are performing.
When you upgrade VMware Tools, expect the following downtime:
n No downtime is required for vCenter Server.
n No downtime is required for ESXi hosts.
n For Windows guest operating systems, you must restart the virtual machines at the end of the upgradeprocedure, or later, for the upgrade take effect. You must always restart the virtual machine after youupgrade VMware Tools and after you upgrade the virtual machine compatibility.
n For Linux guest operating systems, you must restart the virtual machine to load the new versions of theVMXNET, VMXNET3, and PVSCSI drivers. You can also manually reload the drivers. To verify that thedrivers are configured in the Linux kernel and that the virtual hardware is available, see KnowledgeBase article, http://kb.vmware.com/kb/2050364. Note that manual restart is not required for the Linuxguest operating system using kernel version 3.10.
Chapter 12 Upgrading Virtual Machines
VMware, Inc. 231
n For BSD, NetWare, Solaris, and Mac OS X guest operating systems, no restart is required at the end ofthe procedure.
During the virtual machine compatibility upgrade, you must shut down the virtual machine for all guestoperating systems.
Table 12‑2. Virtual Machine Downtime by Guest Operating System
Guest Operating System Upgrade VMware Tools Upgrade Virtual Machine Compatibility
Microsoft Windows Downtime to restart the guestoperating system.
Downtime to shut down and power on thevirtual machine.
Linux Downtime to restart the guestoperating system is required to loaddrivers.
Downtime to shut down and power on thevirtual machine.
NetWare No downtime. Downtime to shut down and power on thevirtual machine.
Solaris No downtime. Downtime to shut down and power on thevirtual machine.
FreeBSD No downtime. Downtime to shut down and power on thevirtual machine.
Mac OS X No downtime. Downtime to shut down and power on thevirtual machine.
Manually Install or Upgrade VMware Tools in a Windows VirtualMachine
All supported Windows guest operating systems support VMware Tools.
Before you upgrade VMware Tools, consider the environment that the virtual machine runs in and weighthe benefits of different upgrade strategies. For example, you can install the latest version of VMware Toolsto enhance the performance of the virtual machine's guest operating system and improve virtual machinemanagement, or you can continue using the existing version to provide more flexibility and avoiddowntime in your environment.
For Windows 2000 and later, VMware Tools installs a virtual machine upgrade helper tool. This tool restoresthe network configuration if you upgrade from ESX/ESXi 3.5 and later compatibility (hardware version 4) toESX/ESXi 4.0 and later compatibility (hardware version 7).
Prerequisites
n Power on the virtual machine.
n Verify that the guest operating system is running.
n To determine whether you have the latest version of VMware Tools, look on the Summary tab for thevirtual machine.
n For vSphere virtual machines, determine whether you have the latest version of VMware Tools. In thevSphere Client inventory, select the virtual machine and click the Summary tab.
n For VMware Player, Fusion, and Workstation virtual machines, if you connected the virtual machine’svirtual CD/DVD drive to an ISO image file when you installed the operating system, change the settingso that the virtual CD/DVD drive is configured to autodetect a physical drive.
The autodetect setting enables the virtual machine's first virtual CD/DVD drive to detect and connect tothe VMware Tools ISO file for a VMware Tools installation. This ISO file looks like a physical CD toyour guest operating system. Use the virtual machine settings editor to set the CD/DVD drive toautodetect a physical drive.
vSphere Virtual Machine Administration
232 VMware, Inc.
n Log in as an administrator unless you are using an older Windows operating system. Any user caninstall VMware Tools in a Windows 95, Windows 98, or Windows ME guest operating system. Foroperating systems newer than these, you must log in as an administrator.
n If you use vSphere and plan to install the Guest Introspection Thin Agent driver, see the systemrequirements listed in the vShield Quick Start Guide. The vShield component is not installed by default.You must perform a custom installation and include that component.
n If you plan to install the Guest Introspection Thin Agent driver, see the system requirements listed inthe vShield Quick Start Guide. The vShield component is not installed by default. You must perform acustom installation and include that component.
Procedure
1 Mount the VMware Tools virtual disc on the guest operating system.
VMware Product Action
vSphere Client Inventory > Virtual Machine > Guest > Install/Upgrade VMware
vSphere Web Client Right-click the virtual machine and select All vCenter Actions > Guest OS> Install/Upgrade VMware Tools.
Fusion Virtual Machine > Install (or Upgrade) VMware Tools
Workstation VM > Install (or Upgrade) VMware Tools
Player Player > Manage > Install (or Upgrade) VMware Tools
2 If you are using vCenter Server and are performing an upgrade or reinstallation, in the Install/UpgradeVMware Tools dialog box, select Interactive Tools Installation or Interactive Tools Upgrade and clickOK.
The process starts by mounting the VMware Tools virtual disc on the guest operating system.
3 Mount the VMware Tools virtual disc on the guest operating system.
VMware Product Action
vSphere Client Inventory > Virtual Machine > Guest > Install/Upgrade VMware Tools
vSphere Web Client Right-click the virtual machine and select All vCenter Actions > Guest OS> Install/Upgrade VMware Tools.a To locate a virtual machine, select a datacenter, folder, cluster, resource
pool, host, or vApp.b Click the Related Objects tab and click Virtual Machines.
4 If you are performing an upgrade or reinstallation, in the Install/Upgrade VMware Tools dialog box,
select Interactive Tools Installation or Interactive Tools Upgrade and click OK.
The process starts by mounting the VMware Tools virtual disc on the guest operating system.
5 If you are installing VMware Tools for the first time, click OK on the Install VMware Tools informationpage.
If autorun is enabled for the CD-ROM drive in the guest operating system, the VMware Toolsinstallation wizard starts.
6 If autorun is not enabled, to manually launch the wizard, click Start > Run and enter D:\setup.exe,where D: is your first virtual CD-ROM drive. Use D:\setup64.exe for 64-bit Windows guest operatingsystem.
Chapter 12 Upgrading Virtual Machines
VMware, Inc. 233
7 Follow the on-screen instructions.
To install nondefault components or remove certain components, such as the Guest Introspection ThinAgent driver, select the Custom setup.
If you use vSphere, to install nondefault components, such as the Guest Introspection Thin Agentdriver, select the Custom setup.
8 If the New Hardware wizard appears, follow the prompts and accept the defaults.
9 If you are installing a beta or RC version of VMware Tools and you see a warning that a package ordriver is not signed, click Install Anyway to complete the installation.
10 When prompted, reboot the virtual machine.
The VMware Tools label on the Summary tab changes to OK.
If you are using vCenter Server, the VMware Tools label on the Summary tab changes to OK.
What to do next
If you upgraded VMware Tools as part of a larger, system-wide upgrade, next determine whether toupgrade the virtual machines in your environment. To review and compare the hardware available fordifferent compatibility levels, see “Hardware Features Available with Virtual Machine CompatibilitySettings,” on page 93.
If you upgraded VMware Tools as part of a vSphere upgrade, next determine whether to upgrade thevirtual machines in your environment. To review and compare the hardware available for differentcompatibility levels, see the vSphere Virtual Machine Administration documentation.
Automate VMware Tools Installation for Multiple Windows VirtualMachines
If you are installing VMware Tools in multiple virtual machines with Windows guest operating systems,you can automate its installation and specify options for the components to include or exclude.
Prerequisites
n Power on the virtual machine.
n Log in to the guest operating system as an administrator.
n If you plan to use the setup.exe command at the command line to run the VMware Tools installation,edit the virtual machine settings to connect the virtual CD/DVD drive to the VMware Tools ISO image.
n If you plan to use the setup.exe command at the command line to run the VMware Tools installation,edit the virtual machine settings to connect the virtual CD/DVD drive to the VMware Tools ISO image.In VMware Workstation and Player, the windows.iso file is on the host in the directory where youinstalled Workstation or Player.
n If you plan to use MSI arguments to specify options regarding the silent installation, go to the WindowsInstaller page on the MSDN Web site to familiarize yourself with the syntax. You can use thesearguments with the setup.exe command or place them in the vCenter Server dialog box for automaticinstallations and upgrades.
n To prevent some VMware Tools components from being installed, familiarize yourself with theVMware Tools component names so that you can specify which components to exclude. See “Names ofVMware Tools Components Used in Silent Installations,” on page 236.
n If you are installing VMware Tools from a beta or release candidate of a VMware product, suppressprompts about unsigned drivers. See “Suppress Prompts About Unsigned Drivers on WindowsOperating Systems Before Vista,” on page 235 and “Add VMware as a Trusted Publisher to SuppressDriver Prompts,” on page 235.
vSphere Virtual Machine Administration
234 VMware, Inc.
Procedure
1 In the vSphere Web Client inventory, select the host, cluster, or datacenter and click the VirtualMachines tab.
2 Select the virtual machines, right-click and select All vCenter Actions > Guest OS > Install/UpgradeVMware Tools.
3 Provide the installation or upgrade configuration information.
Suppress Prompts About Unsigned Drivers on Windows Operating SystemsBefore Vista
If you are installing a beta or RC version of VMware Tools in a Windows Server 2003 or earlier guestoperating system, you can use a computer properties setting to suppress prompts that interfere withautomatic installation of VMware Tools.
The version of VMware Tools included in a beta or release candidate version of a VMware product usuallyhas some drivers that are signed only by VMware. If you are installing one of these versions in many virtualmachines that run Windows Server 2003 or earlier guest operating systems, or if you plan to install VMwareTools from the command line, you can suppress prompts about unsigned drivers. If you do not suppress theprompts, during a VMware Tools installation, a message box appears several times and requires you to clickContinue Anyway to complete the installation.
Prerequisites
n Power on the virtual machine.
n Log in to the guest operating system as an administrator.
Procedure
1 In the Windows Server 2003 or earlier guest operating system, in the Start menu, right-click MyComputer and select Properties.
2 In the System Properties dialog box, click the Hardware tab and click Driver Signing.
3 In the Driver Signing Options dialog box, click Ignore, click OK, and click OK again.
When you run the VMware Tools installer, no prompts appear in the guest operating system.
What to do next
Install VMware Tools.
Add VMware as a Trusted Publisher to Suppress Driver PromptsIf you are installing a beta or RC version of VMware Tools in a Windows Vista or later guest operatingsystem, you can add a VMware certificate to suppress prompts that interfere with automatic installation ofVMware Tools.
The version of VMware Tools included in a beta or release candidate version of a VMware product usuallyhas some drivers that are signed only by VMware. If you are installing one of these versions in many virtualmachines that run Windows Vista or later guest operating systems, or if you plan to install VMware Toolsfrom the command line, add a VMware security certificate to the trusted publishers group. If you do notadd the VMware certificate, during a VMware Tools installation, a message box appears several times andprompts you to install device software from VMware.
Prerequisites
n Power on the virtual machine.
n Log in to the guest operating system as an administrator.
Chapter 12 Upgrading Virtual Machines
VMware, Inc. 235
n Obtain a copy of the certmgr.exe application and copy it to the guest operating system on which youplan to install VMware Tools. The certmgr.exe application is included in the Windows SDK
Procedure
1 Use the certificate export wizard to create a VMware certificate file.
a Locate a signed VMware file, such as a VMware .exe or .sys file.
b Right-click the file and select Properties.
c Click the Digital Signatures tab and select View Certificate.
d Click the Details tab and click Copy to File.
e Follow the prompts and name the exported certificate vmware.cer.
2 Copy the exported VMware certificate to the guest operating system on which you plan to installVMware Tools.
3 In the guest operating system, run the certmgr.exe command to add the VMware certificate to thetrusted publishers group.
certmgr.exe -add vmware.cer -c -s -r localMachine TrustedPublisher
When you run the VMware Tools installer, no prompts appear in the guest operating system.
What to do next
Install VMware Tools.
Names of VMware Tools Components Used in Silent InstallationsIn Windows virtual machines, when running an automatic installation or running an installation of VMwareTools using the command line, you can specify which VMware Tools components to install.
Because VMware Tools contains so many components, if you do not want to install particular components,you specify which ones to exclude rather than which ones to include. The syntax is ADDLOCAL=ALLREMOVE=component. The valid values for VMware Tools components are listed in the following table.
Component names are case-sensitive. Not all components are installed on all operating systems.
vSphere Virtual Machine Administration
236 VMware, Inc.
Table 12‑3. VMware Tools Component Values
Valid Component Values Description
DriversAudio Audio driver for 64-bit operating systems and Windows Vista
and later systems.
BootCamp Driver for Mac BootCamp support.
LSI PCI Fusion-MPT Miniport driver for Windows XP systems.
MemCtl VMware memory control driver. Use this driver if you plan touse this virtual machine in a vSphere environment. Excludingthis feature hinders the memory management capabilities of thevirtual machine running in a vSphere environment.
Mouse VMware mouse driver. Excluding this feature decreases mouseperformance in your virtual machine.
PVSCSI Driver for VMware Paravirtual SCSI adapters, which enhancethe performance of some virtualized applications.
SVGA VMware SVGA driver. Excluding this feature limits the displaycapabilities of your virtual machine.
Sync Filesystem Sync driver, which enables backup applications tocreate application-consistent snapshots. This driver ensures thatno I/O is written during snapshot creation. This driver is used ifthe guest operating system is earlier than Windows Server 2003.For newer operating systems, the VSS driver is used instead.
VMCI Virtual Machine Communication Interface driver. This driverallows virtual machines to communicate with the hosts they runon without using the network. Developers can write client-server applications to the VMCI Sock (vsock) interface to makeuse of the VMCI virtual device.
Hgfs VMware shared folders driver. Use this driver if you plan to usethis virtual machine with VMware Workstation, Player, orFusion. Excluding this feature prevents you from sharing afolder between your virtual machine and the host system.
VMXNet VMware VMXnet networking driver.
VMXNet3 Next-generation VMware VMXnet networking driver for virtualmachines that use virtual hardware version 7 and higher. Formore information, see the VMware Knowledge Base article1001805.
Virtual hardware version 7 corresponds to ESX/ESXi 4.xcompatibility.
VShield Driver for the Guest Introspection Thin Agent component.Install this component if you use vSphere and GuestIntrospection. By default, this component is not installed.
VSS Driver for creating automatic backups. This driver is used if theguest operating system is Windows Vista, Windows Server2003, or other newer operating system. For older operatingsystems and in Linux operating system, the Filesystem Syncdriver is used instead.
ToolboxUnity Component to support the Unity feature, which allows you to
open an application window in a virtual machine, enter Unitymode, and have that window appear on your host desktop likeany other host application window.
Perfmon Driver for WMI performance logging.
Chapter 12 Upgrading Virtual Machines
VMware, Inc. 237
IMPORTANT One way to determine the component values to use is to run the interactive VMware Toolsinstaller with full logging turned on, select the components that you want installed, and then search the logfiles for the ADDLOCAL and REMOVE properties. The log files show the names used by the program. Thefollowing command runs the interactive installer with full logging turned on:
Setup.exe /s /v"/qn /l*v ""%TEMP%\vmmsi.log"""
Manually Install or Upgrade VMware Tools in a Linux Virtual MachineFor Linux virtual machines, you manually install or upgrade VMware Tools by using the command line.
This procedure describes how to use the VMware Tools tar installer to install or upgrade VMware Tools. Forvirtual machines in a vSphere environment, you can alternatively use VMware Tools operating systemspecific packages (OSPs) and open-vm-tools to install and upgrade VMware Tools. With OSPs open-vm-tools, you can use the native update mechanisms of your operating system to download, install, and manageVMware Tools. For more information, see “Operating System Specific Packages for Linux Guest OperatingSystems,” on page 240.
Prerequisites
n Power on the virtual machine.
n Verify that the guest operating system is running.
n Because the VMware Tools installer is written in Perl, verify that Perl is installed in the guest operatingsystem.
n To determine whether you have the latest version of VMware Tools, look on the Summary tab for thevirtual machine.
n For vSphere virtual machines, determine whether you have the latest version of VMware Tools. In thevSphere Client inventory, select the virtual machine and click the Summary tab.
Procedure
1 Mount the VMware Tools virtual disc on the guest operating system.
VMware Product Action
vSphere Client Inventory > Virtual Machine > Guest > Install/Upgrade VMware
vSphere Web Client Right-click the virtual machine and select All vCenter Actions > Guest OS> Install/Upgrade VMware Tools.
Fusion Virtual Machine > Install (or Upgrade) VMware Tools
Workstation VM > Install (or Upgrade) VMware Tools
Player Player > Manage > Install (or Upgrade) VMware Tools
2 Mount the VMware Tools virtual disc on the guest operating system.
VMware Product Action
vSphere Client Inventory > Virtual Machine > Guest > Install/Upgrade VMware Tools
vSphere Web Client Right-click the virtual machine and select All vCenter Actions > Guest OS> Install/Upgrade VMware Tools.a To locate a virtual machine, select a datacenter, folder, cluster, resource
pool, host, or vApp.b Click the Related Objects tab and click Virtual Machines.
3 If you are performing an upgrade or reinstallation, in the Install/Upgrade VMware Tools dialog box,
select Interactive Tools Installation or Interactive Tools Upgrade and click OK.
The process starts by mounting the VMware Tools virtual disc on the guest operating system.
vSphere Virtual Machine Administration
238 VMware, Inc.
4 In the virtual machine, log in to the guest operating system as root and open a terminal window.
5 Run the mount command with no arguments to determine whether your Linux distributionautomatically mounted the VMware Tools virtual CD-ROM image.
If the CD-ROM device is mounted, the CD-ROM device and its mount point are listed as something likethis:
/dev/cdrom on /mnt/cdrom type iso9660 (ro,nosuid,nodev)
6 If the VMware Tools virtual CD-ROM image is not mounted, mount the CD-ROM drive.
a If a mount point directory does not already exist, create it.
mkdir /mnt/cdrom
Some Linux distributions use different mount point names. For example, on some distributions themount point is /media/VMware Tools rather than /mnt/cdrom. Modify the command to reflect theconventions that your distribution uses.
b Mount the CD-ROM drive.
mount /dev/cdrom /mnt/cdrom
Some Linux distributions use different device names or organize the /dev directory differently. Ifyour CD-ROM drive is not /dev/cdrom or if the mount point for a CD-ROM is not /mnt/cdrom,modify the command to reflect the conventions that your distribution uses.
7 Change to a working directory, for example, /tmp.
cd /tmp
8 Delete any previous vmware-tools-distrib directory before you install VMware Tools.
The location of this directory depends on where you placed it during the previous installation. Oftenthis directory is placed in /tmp/vmware-tools-distrib.
9 List the contents of the mount point directory and note the filename of the VMware Tools tar installer.
ls mount-point
10 Uncompress the installer.
tar zxpf /mnt/cdrom/VMwareTools-x.x.x-yyyy.tar.gz
The value x.x.x is the product version number, and yyyy is the build number of the product release.
If you attempt to install a tar installation over an RPM installation, or the reverse, the installer detectsthe previous installation and must convert the installer database format before continuing.
11 If necessary, unmount the CD-ROM image.
umount /dev/cdrom
If your Linux distribution automatically mounted the CD-ROM, you do not need to unmount theimage.
12 Run the installer and configure VMware Tools.
cd vmware-tools-distrib
./vmware-install.pl
Usually, the vmware-config-tools.pl configuration file runs after the installer file finishes running.
13 Follow the prompts to accept the default values, if appropriate for your configuration.
Chapter 12 Upgrading Virtual Machines
VMware, Inc. 239
14 Follow the instructions at the end of the script.
Depending on the features you use, these instructions can include restarting the X session, restartingnetworking, logging in again, and starting the VMware User process. You can alternatively reboot theguest operating system to accomplish all these tasks.
The VMware Tools label on the Summary tab changes to OK.
If you are using vCenter Server, the VMware Tools label on the Summary tab changes to OK.
What to do next
If you upgraded VMware Tools as part of a larger, system-wide upgrade, next determine whether toupgrade the virtual machines in your environment. To review and compare the hardware available fordifferent compatibility levels, see “Hardware Features Available with Virtual Machine CompatibilitySettings,” on page 93.
If you upgraded VMware Tools as part of a vSphere upgrade, next determine whether to upgrade thevirtual machines in your environment. To review and compare the hardware available for differentcompatibility levels, see the vSphere Virtual Machine Administration documentation.
Operating System Specific Packages for Linux Guest OperatingSystems
For vSphere deployments, VMware provides operating system specific packages (OSPs) as a packaging anddistribution mechanism for VMware Tools. These VMware Tools OSPs are packaged using native packageformats and standards such as rpm and deb.
NOTE If you already have open-vm-tools installed, it is recommended that you do not create OSPs forLinux distributions. For information about compatibility support for guest operating system, see theVMware Compatibility Guide.
Using OSPs provides the following benefits:
n You can use the native update mechanisms of the guest operating system to download, install, andmanage VMware Tools.
n You can upgrade to the latest version of VMware Tools without having to upgrade to the latest versionof vSphere.
n Because VMware Tools OSPs follow the best practices and standards of the specific Linux operatingsystem, OSPs use standard mechanisms for determining dependencies among packages. Thesemechanisms allow you to audit the packages on virtual machines with or without graphicscomponents.
n You can use standard operating system tools to examine OSPs during VMware Tools installation. Thisprocess allows you to easily determine which components to install and to verify the validity of thepackaging.
IMPORTANT Use OSPs if you want to use native update mechanisms, rather than vCenter Server, to manageupdates for VMware Tools. If you use an OSP, the VMware Tools status is Guest Managed on the virtualmachine Summary tab. The status Guest Managed means that you cannot use the vCenter Server to manageVMware Tools and you cannot use vSphere Update Manager to upgrade VMware Tools.
For more information, go to the VMware Operating System Specific Packages Web site, at http://www.vmware.com/download/packages.html.
vSphere Virtual Machine Administration
240 VMware, Inc.
Manually Install or Upgrade VMware Tools in a Mac OS X VirtualMachine
For Mac OS X Server virtual machines you install or upgrade VMware Tools using an installer assistant.
If you use VMware Fusion or ESXi on a computer with an Apple label, you can create Mac OS X Server (10.5or later) virtual machines and install VMware Tools.
Prerequisites
n Power on the virtual machine.
n Verify that the guest operating system is running.
Procedure
1 Select the menu command to mount and open the VMware Tools virtual disc on the guest operatingsystem.
VMware Product Menu Command
vSphere Client Inventory > Virtual Machine > Guest > Install/Upgrade VMware Toolsand select Interactive Tools Installation or Interactive Tools Upgrade
vSphere Web Client Right-click the virtual machine in the vCenter inventory and select AllvCenter Actions > Guest OS > Install/Upgrade VMware Tools
Fusion Virtual Machine > Install (or Upgrade) VMware Tools
2 Mount the VMware Tools virtual disc on the guest operating system.
VMware Product Action
vSphere Client Inventory > Virtual Machine > Guest > Install/Upgrade VMware Tools
vSphere Web Client Right-click the virtual machine and select All vCenter Actions > Guest OS> Install/Upgrade VMware Tools.a To locate a virtual machine, select a datacenter, folder, cluster, resource
pool, host, or vApp.b Click the Related Objects tab and click Virtual Machines.
3 If you are performing an upgrade or reinstallation, in the Install/Upgrade VMware Tools dialog box,
select Interactive Tools Installation or Interactive Tools Upgrade and click OK.
The process starts by mounting the VMware Tools virtual disc on the guest operating system.
4 Open Install VMware Tools on the VMware Tools virtual disc, follow the prompts in the installerassistant, and click OK.
The virtual machine restarts to have VMware Tools take effect.
Manually Install or Upgrade VMware Tools in a Solaris Virtual MachineFor Solaris virtual machines, you manually install or upgrade VMware Tools by using the command line.
Before you upgrade VMware Tools, consider the environment that the virtual machine runs in and weighthe benefits of different upgrade strategies. For example, you can install the latest version of VMware Toolsto enhance the performance of the virtual machine's guest operating system and improve virtual machinemanagement, or you can continue using the existing version to provide more flexibility and avoiddowntime in your environment.
Chapter 12 Upgrading Virtual Machines
VMware, Inc. 241
Prerequisites
n Power on the virtual machine.
n Verify that the guest operating system is running.
n Because the VMware Tools installer is written in Perl, verify that Perl is installed in the guest operatingsystem.
n To determine whether you have the latest version of VMware Tools, look on the Summary tab for thevirtual machine.
n For vSphere virtual machines, determine whether you have the latest version of VMware Tools. In thevSphere Client inventory, select the virtual machine and click the Summary tab.
Procedure
1 Mount the VMware Tools virtual disc on the guest operating system.
VMware Product Action
vSphere Client Inventory > Virtual Machine > Guest > Install/Upgrade VMware
vSphere Web Client Right-click the virtual machine and select All vCenter Actions > Guest OS> Install/Upgrade VMware Tools.
Fusion Virtual Machine > Install (or Upgrade) VMware Tools
Workstation VM > Install (or Upgrade) VMware Tools
Player Player > Manage > Install (or Upgrade) VMware Tools
2 Mount the VMware Tools virtual disc on the guest operating system.
VMware Product Action
vSphere Client Inventory > Virtual Machine > Guest > Install/Upgrade VMware Tools
vSphere Web Client Right-click the virtual machine and select All vCenter Actions > Guest OS> Install/Upgrade VMware Tools.a To locate a virtual machine, select a datacenter, folder, cluster, resource
pool, host, or vApp.b Click the Related Objects tab and click Virtual Machines.
3 If you are performing an upgrade or reinstallation, in the Install/Upgrade VMware Tools dialog box,
select Interactive Tools Installation or Interactive Tools Upgrade and click OK.
The process starts by mounting the VMware Tools virtual disc on the guest operating system.
4 In the virtual machine, log in to the guest operating system as root and open a terminal window.
5 If the Solaris volume manager does not mount the CD-ROM under /cdrom/vmwaretools, restart thevolume manager.
/etc/init.d/volmgt stop
/etc/init.d/volmgt start
6 Change to a working directory, for example, /tmp.
cd /tmp
7 Extract VMware Tools.
gunzip -c /cdrom/vmwaretools/vmware-solaris-tools.tar.gz | tar xf -
vSphere Virtual Machine Administration
242 VMware, Inc.
8 Run the installer and configure VMware Tools.
cd vmware-tools-distrib
./vmware-install.pl
Usually, the vmware-config-tools.pl configuration file runs after the installer file finishes running.
9 Follow the prompts to accept the default values, if appropriate for your configuration.
10 Follow the instructions at the end of the script.
Depending on the features you use, these instructions can include restarting the X session, restartingnetworking, logging in again, and starting the VMware User process. You can alternatively reboot theguest operating system to accomplish all these tasks.
The VMware Tools label on the Summary tab changes to OK.
If you are using vCenter Server, the VMware Tools label on the Summary tab changes to OK.
What to do next
If you upgraded VMware Tools as part of a larger, system-wide upgrade, next determine whether toupgrade the virtual machines in your environment. To review and compare the hardware available fordifferent compatibility levels, see “Hardware Features Available with Virtual Machine CompatibilitySettings,” on page 93.
If you upgraded VMware Tools as part of a vSphere upgrade, next determine whether to upgrade thevirtual machines in your environment. To review and compare the hardware available for differentcompatibility levels, see the vSphere Virtual Machine Administration documentation.
Manually Install or Upgrade VMware Tools in a NetWare VirtualMachine
For NetWare virtual machines, you manually install or upgrade VMware Tools by using the command line.
Before you upgrade VMware Tools, consider the environment that the virtual machine runs in and weighthe benefits of different upgrade strategies. For example, you can install the latest version of VMware Toolsto enhance the performance of the virtual machine's guest operating system and improve virtual machinemanagement, or you can continue using the existing version to provide more flexibility and avoiddowntime in your environment.
Prerequisites
n Power on the virtual machine.
n Verify that the guest operating system is running.
n Because the VMware Tools installer is written in Perl, verify that Perl is installed in the guest operatingsystem.
n To determine whether you have the latest version of VMware Tools, look on the Summary tab for thevirtual machine.
n For vSphere virtual machines, determine whether you have the latest version of VMware Tools. In thevSphere Client inventory, select the virtual machine and click the Summary tab.
Chapter 12 Upgrading Virtual Machines
VMware, Inc. 243
Procedure
1 Mount the VMware Tools virtual disc on the guest operating system.
VMware Product Action
vSphere Client Inventory > Virtual Machine > Guest > Install/Upgrade VMware
vSphere Web Client Right-click the virtual machine and select All vCenter Actions > Guest OS> Install/Upgrade VMware Tools.
Fusion Virtual Machine > Install (or Upgrade) VMware Tools
Workstation VM > Install (or Upgrade) VMware Tools
Player Player > Manage > Install (or Upgrade) VMware Tools
2 Mount the VMware Tools virtual disc on the guest operating system.
VMware Product Action
vSphere Client Inventory > Virtual Machine > Guest > Install/Upgrade VMware Tools
vSphere Web Client Right-click the virtual machine and select All vCenter Actions > Guest OS> Install/Upgrade VMware Tools.a To locate a virtual machine, select a datacenter, folder, cluster, resource
pool, host, or vApp.b Click the Related Objects tab and click Virtual Machines.
3 If you are performing an upgrade or reinstallation, in the Install/Upgrade VMware Tools dialog box,
select Interactive Tools Installation or Interactive Tools Upgrade and click OK.
The process starts by mounting the VMware Tools virtual disc on the guest operating system.
4 Load the CD-ROM driver so that the virtual CD-ROM device mounts the ISO image as a volume.
Operating System Command
NetWare 6.5 LOAD CDDVD
NetWare 6.0 or NetWare 5.1 LOAD CD9660.NSS
NetWare 4.2 (not available invSphere)
load cdrom
When the installation finishes, the message VMware Tools for NetWare are now running appears in theLogger Screen for NetWare 6.5 and NetWare 6.0 guest operating systems and in the Console Screen forNetWare 4.2 and 5.1 operating systems.
5 For NetWare 4.2 guest operating systems, restart the guest operating system.
a In the system console, shut down the system.
down
b In the system console, restart the guest operating system.
restart server
6 If the VMware Tools virtual disc (netware.iso) is attached to the virtual machine, right-click the CD-ROM icon in the status bar of the console window and select Disconnect to disconnect it.
What to do next
If you upgraded VMware Tools as part of a larger, system-wide upgrade, next determine whether toupgrade the virtual machines in your environment. To review and compare the hardware available fordifferent compatibility levels, see “Hardware Features Available with Virtual Machine CompatibilitySettings,” on page 93.
vSphere Virtual Machine Administration
244 VMware, Inc.
If you upgraded VMware Tools as part of a vSphere upgrade, next determine whether to upgrade thevirtual machines in your environment. To review and compare the hardware available for differentcompatibility levels, see the vSphere Virtual Machine Administration documentation.
Manually Install or Upgrade VMware Tools in a FreeBSD VirtualMachine
For FreeBSD virtual machines, you manually install or upgrade VMware Tools by using the command line.
Before you upgrade VMware Tools, consider the environment that the virtual machine runs in and weighthe benefits of different upgrade strategies. For example, you can install the latest version of VMware Toolsto enhance the performance of the virtual machine's guest operating system and improve virtual machinemanagement, or you can continue using the existing version to provide more flexibility and avoiddowntime in your environment.
Prerequisites
n Power on the virtual machine.
n Verify that the guest operating system is running.
n Because the VMware Tools installer is written in Perl, verify that Perl is installed in the guest operatingsystem.
n To determine whether you have the latest version of VMware Tools, look on the Summary tab for thevirtual machine.
n For vSphere virtual machines, determine whether you have the latest version of VMware Tools. In thevSphere Client inventory, select the virtual machine and click the Summary tab.
Procedure
1 Mount the VMware Tools virtual disc on the guest operating system.
VMware Product Action
vSphere Client Inventory > Virtual Machine > Guest > Install/Upgrade VMware
vSphere Web Client Right-click the virtual machine and select All vCenter Actions > Guest OS> Install/Upgrade VMware Tools.
Fusion Virtual Machine > Install (or Upgrade) VMware Tools
Workstation VM > Install (or Upgrade) VMware Tools
Player Player > Manage > Install (or Upgrade) VMware Tools
2 Mount the VMware Tools virtual disc on the guest operating system.
VMware Product Action
vSphere Client Inventory > Virtual Machine > Guest > Install/Upgrade VMware Tools
vSphere Web Client Right-click the virtual machine and select All vCenter Actions > Guest OS> Install/Upgrade VMware Tools.a To locate a virtual machine, select a datacenter, folder, cluster, resource
pool, host, or vApp.b Click the Related Objects tab and click Virtual Machines.
3 If you are performing an upgrade or reinstallation, in the Install/Upgrade VMware Tools dialog box,
select Interactive Tools Installation or Interactive Tools Upgrade and click OK.
The process starts by mounting the VMware Tools virtual disc on the guest operating system.
4 In the virtual machine, log in to the guest operating system as root and open a terminal window.
Chapter 12 Upgrading Virtual Machines
VMware, Inc. 245
5 If the distribution does not automatically mount CD-ROMs, mount the VMware Tools virtual CD-ROMimage.
For example, type mount /cdrom.
6 Change to a working directory, for example, /tmp.
cd /tmp
7 Untar the VMware Tools tar file.
tar zxpf /cdrom/vmware-freebsd-tools.tar.gz
8 If the distribution does not use automounting, unmount the VMware Tools virtual CD-ROM image.
umount /cdrom
9 Run the installer and configure VMware Tools.
cd vmware-tools-distrib
./vmware-install.pl
Usually, the vmware-config-tools.pl configuration file runs after the installer file finishes running.
10 Follow the prompts to accept the default values, if appropriate for your configuration.
11 Follow the instructions at the end of the script.
Depending on the features you use, these instructions can include restarting the X session, restartingnetworking, logging in again, and starting the VMware User process. You can alternatively reboot theguest operating system to accomplish all these tasks.
The VMware Tools label on the Summary tab changes to OK.
If you are using vCenter Server, the VMware Tools label on the Summary tab changes to OK.
What to do next
If you upgraded VMware Tools as part of a larger, system-wide upgrade, next determine whether toupgrade the virtual machines in your environment. To review and compare the hardware available fordifferent compatibility levels, see “Hardware Features Available with Virtual Machine CompatibilitySettings,” on page 93.
If you upgraded VMware Tools as part of a vSphere upgrade, next determine whether to upgrade thevirtual machines in your environment. To review and compare the hardware available for differentcompatibility levels, see the vSphere Virtual Machine Administration documentation.
Upgrade VMware ToolsYou can upgrade VMware Tools in one or more virtual machines by using the vSphere Web Client.
Procedure
1 Start the vSphere Web Client and log in to the vCenter Server.
2 Select the virtual machines.
a Select a datacenter, folder, cluster, resource pool, or host.
b Click the Related Objects tab, and click Virtual Machines.
3 Power on the virtual machines to upgrade.
4 Right-click your selections.
5 Select All vCenter Actions > Guest OS > Install/Upgrade VMware Tools and click OK.
6 Select Interactive Upgrade or Automatic Upgrade and click Upgrade.
vSphere Virtual Machine Administration
246 VMware, Inc.
7 If you chose the interactive upgrade for a virtual machine with a Linux guest operating system, rebootthe operating system by running the reboot command from a command-line prompt so that you canuse the new network modules.
VMware Tools are upgraded.
Perform an Automatic Upgrade of VMware ToolsWhen you start an automatic upgrade of VMware Tools, you do not need to perform any operations in theguest operating system that is running on the virtual machine. The automatic upgrade uninstalls theprevious version of VMware Tools, installs the latest version that is available for your ESXi host.
Automatic VMware Tools upgrade is supported only for virtual machines with Windows or Linux guestoperating systems.
Prerequisites
The following requirements are for each virtual machine in the upgrade:
n Power on the virtual machine.
n Verify that the guest operating system is running.
n To determine whether you have the latest version of VMware Tools, look on the Summary tab for thevirtual machine.
Procedure
1 Select Automatic Tools Upgrade.
2 (Optional) In the Advanced Options text box, enter advanced options for the guest operating system.
Option Action
Microsoft Windows GuestOperating Systems
Enter /s /v "/qn" /l"Microsoft_Windows_location\filename.log" to perform a silentupgrade of VMware Tools and create a log file in the specified location onthe guest operating system.
Linux Guest Operating Systems n Enter --default to perform the default behavior. Perform a silentupgrade of VMware Tools. Install tools bin, lib and doc files in thedefault /usr directory.
n Enter --prefix=binary_location,lib_location,doc_locationto perform a silent upgrade of VMware Tools and install the binary,library, and document files in the specified locations.
3 Click OK.
Chapter 12 Upgrading Virtual Machines
VMware, Inc. 247
The VMware Tools label on the Summary tab changes to OK.
IMPORTANT After you upgrade VMware Tools on Linux guest operating systems, new network modules areavailable but are not used until you either restart the guest operating system or stop networking, unloadand reload the VMware networking kernel modules, and restart networking. This behavior means that evenif VMware Tools is set to automatically upgrade, you must restart or reload network modules to make newfeatures available.
This strategy avoids network interruptions and allows you to install VMware Tools over SSH.
Upgrading VMware Tools on Windows guest operation systems automatically installs the WDDM graphicsdrivers. The WDDM graphics driver makes the sleep mode available in guest OS power settings to adjustthe sleep options. For example, you can use the sleep mode setting Change when the computer sleeps toconfigure your guest OS to automatically go to sleep mode after a certain time or prevent your guest OSfrom automatically switching to sleep mode after being idle for some time.
What to do next
Upgrade the virtual machine compatibility.
Upgrade the Compatibility for Virtual MachinesThe virtual machine compatibility determines the virtual hardware available to the virtual machine, whichcorresponds to the physical hardware available on the host machine. You can upgrade the compatibilitylevel to make a virtual machine compatible with the latest version of ESXi running on the host.
This procedure upgrades one or more virtual machines to the latest supported virtual hardware versionimmediately. To schedule an upgrade for the next virtual machine reboot, and choose from all supportedvirtual hardware upgrade versions, see “Schedule a Compatibility Upgrade for Virtual Machines,” onpage 249.
For information about virtual machine hardware versions and compatibility, see “Virtual MachineCompatibility,” on page 89.
Prerequisites
n Create a backup or snapshot of the virtual machines. See “Using Snapshots To Manage VirtualMachines,” on page 194.
n Upgrade VMware Tools. On Microsoft Windows virtual machines, if you upgrade the compatibilitybefore you upgrade VMware Tools, the virtual machine might automatically lose its network settings.
n Verify that all .vmdk files are available to the ESX/ESXi host on a VMFS3, VMFS5, or NFS datastore.
n Verify that the virtual machines are stored on VMFS3, VMFS5 or NFS datastores.
n Verify that the compatibility settings for the virtual machines are not the latest supported version.
n Determine the ESXi versions that you want the virtual machines to be compatible with. See “VirtualMachine Compatibility,” on page 89.
Procedure
1 Log in to the vCenter Server from the vSphere Web Client.
2 Select the virtual machines.
a Select a datacenter, folder, cluster, resource pool, or host.
b Click the Related Objects tab, and click Virtual Machines.
3 Power off the selected virtual machines.
4 Select Actions > All vCenter Actions > Compatibility > Upgrade VM Compatibility.
vSphere Virtual Machine Administration
248 VMware, Inc.
5 Click Yes to confirm the upgrade.
6 Select the ESXi versions for the virtual machines to be compatible with.
7 Click OK.
The selected virtual machines are upgraded to the corresponding hardware version for the Compatibilitysetting that you chose, and the new hardware version is updated in the Summary tab of the virtual machine.
What to do next
Power on the virtual machines.
Schedule a Compatibility Upgrade for Virtual MachinesThe virtual machine compatibility determines the virtual hardware available to the virtual machine, whichcorresponds to the physical hardware available on the host. You can schedule a compatibility upgrade tomake a virtual machine compatible with newer versions of ESXi.
Use this procedure to schedule an upgrade of one or more virtual machines at the next reboot of the virtualmachine, and choose from all supported compatibility level upgrades. To upgrade virtual machinesimmediately to the latest supported compatibility, see “Upgrade the Compatibility for Virtual Machines,”on page 248.
For information about virtual machine hardware versions and compatibility, see “Virtual MachineCompatibility,” on page 89.
Prerequisites
n Create a backup or snapshot of the virtual machines. See “Using Snapshots To Manage VirtualMachines,” on page 194.
n Upgrade to the latest version of VMware Tools. If you upgrade the compatibility before you upgradeVMware Tools, the virtual machine might lose its network settings.
n Verify that all .vmdk files are available to the ESX/ESXi host on a VMFS3, VMFS5, or NFS datastore.
n Verify that the virtual machines are stored on VMFS3, VMFS5 or NFS datastores.
n Verify that the compatibility settings for the virtual machines are not the latest supported version.
n Determine the ESXi versions that you want the virtual machines to be compatible with. See “VirtualMachine Compatibility,” on page 89.
Procedure
1 Log in to the vCenter Server from the vSphere Web Client.
2 Select the virtual machines.
a Select a datacenter, folder, cluster, resource pool, or host.
b Click the Related Objects tab and click Virtual Machines.
3 Power off the selected virtual machines.
4 Select Actions > All vCenter Actions > Compatibility > Schedule VM Compatibility Upgrade.
5 Click Yes to confirm the upgrade.
6 Select the ESXi versions for the virtual machines to be compatible with.
7 (Optional) Select Only upgrade after normal guest OS shutdown.
This prevents the scheduled upgrade from occurring unless the guest operating system of the virtualmachine is shut down or restarted normally.
Chapter 12 Upgrading Virtual Machines
VMware, Inc. 249
Each of the selected virtual machines is upgraded to the compatibility that you chose at the next reboot ofthe virtual machine, and the Compatibility setting is updated in the Summary tab of the virtual machine.
vSphere Virtual Machine Administration
250 VMware, Inc.
Required Privileges for CommonTasks 13
Many tasks require permissions on more than one object in the inventory. You can review the privileges thatare required to perform the tasks and, where applicable, the appropriate sample roles.
The table below lists common tasks that require more than one privilege. You can add permissions toinventory objects by pairing a user with one of the predefined roles, or you can create custom roles with theset of privileges that you expect to use multiple times.
If the task that you want to perform is not in this table, the following rules can help you determine whereyou must assign permissions to allow particular operations:
n Any operation that consumes storage space, such as creating a virtual disk or taking a snapshot,requires the Datastore.Allocate Space privilege on the target datastore, as well as the privilege toperform the operation itself.
n Moving an object in the inventory hierarchy requires appropriate privileges on the object itself, thesource parent object (such as a folder or cluster), and the destination parent object.
n Each host and cluster has its own implicit resource pool that contains all the resources of that host orcluster. Deploying a virtual machine directly to a host or cluster requires the Resource.Assign VirtualMachine to Resource Pool privilege.
Table 13‑1. Required Privileges for Common Tasks
Task Required Privileges Applicable Role
Create a virtual machine On the destination folder or data center:n Virtual machine.Inventory.Create newn Virtual machine.Configuration.Add new disk (if creating a new
virtual disk)n Virtual machine.Configuration.Add existing disk (if using an
existing virtual disk)n Virtual machine.Configuration.Raw device (if using an RDM or
SCSI pass-through device)
Administrator
On the destination host, cluster, or resource pool:Resource.Assign virtual machine to resource pool
Resource pooladministrator orAdministrator
On the destination datastore or folder containing a datastore:Datastore.Allocate space
DatastoreConsumer orAdministrator
On the network that the virtual machine will be assigned to:Network.Assign network
NetworkConsumer orAdministrator
VMware, Inc. 251
Table 13‑1. Required Privileges for Common Tasks (Continued)
Task Required Privileges Applicable Role
Deploy a virtual machinefrom a template
On the destination folder or data center:n Virtual machine .Inventory.Create from existingn Virtual machine.Configuration.Add new disk
Administrator
On a template or folder of templates:Virtual machine.Provisioning.Deploy template
Administrator
On the destination host, cluster or resource pool:Resource.Assign virtual machine to resource pool
Administrator
On the destination datastore or folder of datastores:Datastore.Allocate space
DatastoreConsumer orAdministrator
On the network that the virtual machine will be assigned to:Network.Assign network
NetworkConsumer orAdministrator
Take a virtual machinesnapshot
On the virtual machine or a folder of virtual machines:Virtual machine.Snapshot management. Create snapshot
Virtual MachinePower User orAdministrator
On the destination datastore or folder of datastores:Datastore.Allocate space
DatastoreConsumer orAdministrator
Move a virtual machine intoa resource pool
On the virtual machine or folder of virtual machines:n Resource.Assign virtual machine to resource pooln Virtual machine.Inventory.Move
Administrator
On the destination resource pool:Resource.Assign virtual machine to resource pool
Administrator
Install a guest operatingsystem on a virtual machine
On the virtual machine or folder of virtual machines:n Virtual machine.Interaction.Answer questionn Virtual machine.Interaction.Console interactionn Virtual machine.Interaction.Device connectionn Virtual machine.Interaction.Power Offn Virtual machine.Interaction.Power Onn Virtual machine.Interaction.Resetn Virtual machine.Interaction.Configure CD media (if installing
from a CD)n Virtual machine.Interaction.Configure floppy media (if
installing from a floppy disk)n Virtual machine.Interaction.VMware Tools install
Virtual MachinePower User orAdministrator
On a datastore containing the installation media ISO image:Datastore.Browse datastore (if installing from an ISO image on adatastore)On the datastore to which you upload the installation media ISOimage:n Datastore.Browse datastoren Datastore.Low level file operations
Virtual MachinePower User orAdministrator
Migrate a virtual machinewith vMotion
On the virtual machine or folder of virtual machines:n Resource.Migrate powered on virtual machinen Resource.Assign Virtual Machine to Resource Pool (if
destination is a different resource pool from the source)
Resource PoolAdministrator orAdministrator
On the destination host, cluster, or resource pool (if different from thesource):Resource.Assign virtual machine to resource pool
Resource PoolAdministrator orAdministrator
vSphere Virtual Machine Administration
252 VMware, Inc.
Table 13‑1. Required Privileges for Common Tasks (Continued)
Task Required Privileges Applicable Role
Cold migrate (relocate) avirtual machine
On the virtual machine or folder of virtual machines:n Resource.Migrate powered off virtual machinen Resource.Assign virtual machine to resource pool (if destination
is a different resource pool from the source)
Resource PoolAdministrator orAdministrator
On the destination host, cluster, or resource pool (if different from thesource):Resource.Assign virtual machine to resource pool
Resource PoolAdministrator orAdministrator
On the destination datastore (if different from the source):Datastore.Allocate space
DatastoreConsumer orAdministrator
Migrate a virtual machinewith Storage vMotion
On the virtual machine or folder of virtual machines:Resource.Migrate powered on virtual machine
Resource PoolAdministrator orAdministrator
On the destination datastore:Datastore.Allocate space
DatastoreConsumer orAdministrator
Move a host into a cluster On the host:Host.Inventory.Add host to cluster
Administrator
On the destination cluster:Host.Inventory.Add host to cluster
Administrator
Chapter 13 Required Privileges for Common Tasks
VMware, Inc. 253
Index
Numerics3D graphics
drivers for 137enabling 138rendering options 137requirements 137selecting renderer 138vendors 137
Aacceleration, disabling 162adapters, See storage controllersadd Guest OS specification 54Add SSO Users 158adding
floppy drives 135network adapters 107PCI devices 137SATA controllers 127SCSI controllers 128SCSI devices 136USB devices to client computers 149
agent manager 186AHCI SATA controller, See storage controllersAMD override mask 100apply Guest OS specification to a virtual
machine 54audio adapters, connecting 218audio drivers, virtual 206Authoring options, OVF 181autoconnect feature, for USB passthrough 141automatic VMware Tools upgrade 247
Bbackup applications, drivers for 206boot sequence, delaying 162
CCD drives
adding 133client devices 132host devices 132
CD-ROM drives, connecting 218Client Integration Plug-in, installing 189clock, synchronization between host and guest
operating systems 214, 215, 217
clonevirtual machine to template in content
library 80VM template to template in content library 80
cloningdatastore considerations 40, 43existing virtual machines 30, 36templates to templates 41virtual machines 19, 32, 33virtual machines to templates 37, 38
compatibilityand hardware features 93schedule upgrade for single virtual
machine 92schedule upgrade for virtual machines 249setting virtual machine default 91upgrading virtual machine 92upgrading virtual machines 248virtual machines 23, 89
compatibility, virtual machine 92computer names, generating with a script 48configuration files, virtual machines 157, 164configuration parameters, virtual machines 164configuration utility for VMware Tools 215configure Flash Read Cache 124configuring
floppy drives 134parallel ports 114SCSI devices 136serial ports 110video cards 138VM network adapters 106VM NICs 106
Configuring Guest User Mappings Guest UserMappings 157
connecting virtual devices 211, 218consoles, viewing virtual machine 189consolidation 12content library
administrator 78clone items between libraries 81clone objects 78clone templates between libraries 81clone vApp to vApp template 80cloning library items between libraries 81create vApp on a cluster 84
VMware, Inc. 255
create vApp on a host 84create virtual machine from VM template 84create virtual machine on a cluster 84create virtual machine on a host 84creating vApps 84creating VMs 84delete 75deploy virtual machine 84description 71edit settings 74export item 82how to use 71import file 79import items 79import OVF 79import item 78import item from local file on your system 79import item from URL 79import item from Web server 79overview 71permissions 76URL 74user roles 78users 78
controllers, See storage controllersconverting
in smaller IT environments 19physical systems 19templates to virtual machines 45
copy and paste, of files and text 208, 211CPU performance counters, enabling 101CPU configuration, virtual machines 97CPU statistics 224, 225CPUs
advanced settings 98configuring 97defined 95disabling security 100enabling CPU/MMU Virtualization 101enabling hardware assisted virtualization 100enabling virtual performance counters 101hot plug 96hyperthreaded core sharing 98identification mask 100limitations 96limits 98parameters 95performance with hyperthreaded hosts 96reservation 98resources 98scheduling affinity 99shares 98
createcontent library 72vApp from vApp template in a library to a host
or a cluster 84vApp from a vApp template in library 84virtual machine from VM template in library 84virtual machine from content library to a host
or a cluster 84creating
datastore considerations 22vApps 168virtual machines 20
custom sysprep answer file 59custom VMware Tools scripts 220, 221customization
changing specifications 60copying specifications 61creating Linux specifications 55creating Windows specification 59creating Windows specifications 56exporting specifications 61guest operating system requirements 47importing specifications 61Linux 47Windows 47
customization specifications 54
Ddata centers 12datastores
ISO file 131leaving sufficient disk space 22, 29, 35, 40, 43roll in data center 12selecting 22, 29, 35, 40, 43selecting storage policy 29, 35, 40, 43sparse file behavior 29, 35, 40, 43thin provisioning considerations 29, 35, 40, 43uploading ISO image files 25
debugging mode, for virtual machine 163default compatibility, setting for virtual
machines 91delaying, boot sequence 162deleting
snapshots 203templates 193
deploy, virtual machine from VM template in alibrary 84
deployingdatastore considerations 29, 35OVF templates 63, 64virtual machines from templates 30, 36
device drivers, virtual 206device command 214, 218disabling, acceleration 162
vSphere Virtual Machine Administration
256 VMware, Inc.
disconnecting virtual devices 211, 218disk command 219disk formats
thick provisioned 116thin provisioned 116virtual machines 125
disksformat 125limits 123shares 123See also virtual disks
downtimeduring compatibility upgrade 231during VMware Tools upgrade 231
drag and drop, of files and text 208, 211drivers, VMware Tools 206DVD drives
adding 133client devices 132connecting 218host devices 132
Eedit settings, subscribed library 75editing, vApp properties 169, 170ESX Agent Manager 186ESXi, managing single host 12exit codes 225exporting
OVF templates 63, 68virtual machines 68
FFibre Channel NPIV settings 164Filesystem Sync drivers 206Flash Read Cache 115floppy drives
adding 135configuring 134connecting 218
FreeBSD guest operating system, VMware Toolsinstallation or upgrade (tarinstaller) 245
Ggraphics, See 3D graphicsguest customization
changing specifications 60copying specifications 61creating Linux specifications 55creating Windows specifications 56, 59exporting specifications 61importing specifications 61
Linux customization during cloning ordeployment 52
removing specifications 60requirements 47scripts 48specifications 54Windows customization during cloning or
deployment 49guest operating systems
configuring 157customization requirements 47customizing 30, 36installing 24, 25selecting 23
Guest User Mappings 158
Hhard disks
adding 118, 119adding boot disk 118adding SCSI controllers for 118adding to a virtual machine 121SCSI device node options 118
hardware, virtual machine 13, 89hardware devices
SATA controllers 127SCSI controllers 128
hardware assisted virtualization, enabling 100hgfs.sys kernel module 206host devices
CD drives 132DVD drives 132
host time 224hosts, viable for migration 100hot add enablement 96, 104hyperthreaded core sharing 98
Iimage files, ISO 131importing items to a library 79install, VMware Tools 17, 227installation media, uploading 25installing
Client Integration Plug-in 189guest operating systems from media 25guest operating systems over PXE 24Microsoft Sysprep tool 87Virtual Machine Remote Console Plug-in 190
installing VMware ToolsFreeBSD (tar installer) 245Linux (tar installer) 238Mac OS X 241Microsoft Windows 232NetWare (tar installer) 243
Index
VMware, Inc. 257
process overview 229silently on Windows guest operating
systems 234Solaris (tar installer) 241
inventory folders 12IP allocation, vApp 183IP address configuration 177, 178IP addresses, generating with a script 48ISO images, connecting 218ISO image files, uploading to datastore 25isolation.device.connectable.disable
property 211isolation.device.edit.disable property 211isolation.tools.copy.disable property 211isolation.tools.diskShrink.disable property 211isolation.tools.diskWiper.disable property 211isolation.tools.paste.disable property 211
Llegacy virtual machines, NICs 105library
add content 78administrator 78clone items between libraries 81clone templates between libraries 81clone vApp to vApp template 80cloning library items between libraries 81create 72create virtual machine from VM template 84create vApp on a cluster 84create vApp on a host 84create virtual machine on a cluster 84create virtual machine on a host 84deploy vApp on a cluster 84deploy vApp on a host 84deploy virtual machine 84edit settings 74export item 82import files 78import items 79import OVF 79import item from local file on your system 79import item from URL 79import item from Web server 79items 81methods to add content 78permissions 76populate with contents 78synchronize 74upload file 79URL 74
user roles 78users 78
library itemdelete 83delete content 83delete the content of an item 83synchronize 82
library items 81licensing, for resources, options, and
hardware 12Linux
customizing during cloning or deployment 52guest operating system customization 47requirements for customization 47
Linux operating system specific packages forVMware Tools 210, 240
Linux guest, VMware Tools installation orupgrade (tar installer) 238
logging, enabling 162logging property 211LSI Logic adapters, virtual 206LUNs 115
MMac OS X guest operating system, VMware
Tools installation or upgrade 241mask values 100memory, hot adding 104memory resources, allocating 103memory control drivers, virtual 206memory statistics 224, 225Microsoft Sysprep tool
installing 87installing from CD 88installing from Web 87
Microsoft Windows guest operating system,VMware Tools installation orupgrade 232
migrationcold 187cross-host Storage vMotion 116hot 187storage 116
migration with vMotion, conditions for USBpassthrough 142
modifying VMware Tools modules 209mouse drivers, virtual 206multicore CPUs 96
Nname-ip-generator 48names, virtual machines 156NetWare guest operating system, VMware Tools
installation or upgrade (tarinstaller) 243
vSphere Virtual Machine Administration
258 VMware, Inc.
NetWare, Novell 214network drivers, virtual 206network adapters
adding 107connecting 218supported types 104
network association settings 177network protocol profile
associating with a port group 179configuring vApp 179configuring virtual machine 179
networks, IP address configuration 177, 178NIC, See network adaptersNICs
adding 107legacy virtual machines 105
NX flag 100
OOpen Virtual Machine Format, See also OVFOpen Virtual Machine Tools suite 230Open Virtual Machine Tools 230operating system specific packages for VMware
Tools in Linux virtual machines 210,240
operating systems, guest 24options
vApps 180virtual machine 155
OSPs for installing VMWare Tools in Linuxvirtual machines 210, 240
OVA, selecting, See also OVFOVF
browsing virtual appliance marketplace 67deploying
accept license agreements 65configure networks 66configure vService dependency 67customize template 67deployment configuration 65review details 64select resource 65select source 64select storage 66specify name and location 65
deploying templates 63exporting templates 63, 68folder location for files 68settings 184
OVF Authoring options 181
Pparallel ports
adding 115configuring 114
paravirtual SCSI drivers 206paravirtualized SCSI adapters 130PCI devices, adding 137ports
adding parallel 115parallel 108serial 108
power offvApps 175virtual machines 159
power onvApps 175virtual machines 159
power states, virtual machine 159poweroff-vm-default script 222poweron-vm-default script 222preboot execution environment 24preface 7privileges, required
for cloning virtual machines to templates 37for cloning templates to templates 41for cloning virtual machines 32for common tasks 251for converting templates to virtual
machines 45for creating virtual machines 20for deploying virtual machines from
templates 26processes, VMware user 208provisioning, virtual machines 17PXE 24
Qquiet mode for installing VMware Tools on
Windows guests 234
Rraw device mappings 115, 122RDMs, adding to a virtual machine 122Reduce Memory overhead 140registering, virtual machines 192removable devices 214, 218Remove SSO Users 158repairing VMware Tools installations 209, 210required privileges
for cloning templates to templates 41for cloning virtual machines to templates 37for converting templates to virtual
machines 45for adding SCSI controllers 128
Index
VMware, Inc. 259
for changing SCSI controller type 129for cloning virtual machines 32for common tasks 251for creating virtual machines 20for deploying virtual machines from
templates 26resetting virtual machines 159resource pools, selecting 22, 29, 35, 46resources, virtual machine 13resources, virtual machine 15restart settings, for virtual machines 159resume
vApps 176virtual machines 159
resume-vm-default script 222
SSAN LUNs 115SATA controllers
adding 127default behavior 126guest operating system support 127maximum number of 126node assignment 126See also storage controllers
scheduling affinity 99script command 220, 221scripts, VMware Tools 220–222SCSI, bus sharing 129SCSI controllers
adding 126, 128and virtual device nodes 126changing type 129default virtual hard disk assignments 126maximum number of 126types 126
SCSI drivers, virtual 206SCSI adapters, paravirtualized 130SCSI devices
adding 136configuring 136
security-related configuration settings 211selecting
datastores 22, 29, 35, 40, 43templates 28
serial portsadding 113adding Firewall rule set 109authentication parameters 111conditions for network connections 109conditions for physical connections 108configuring 110
connection types 108URI for network connection 111
service, VMware Tools 206services, VMware Tools 17, 227session ID 224shared folders, kernel module for 206shrinking a virtual disk 211, 214, 219shutdown, settings for virtual machines 159shutdown, settings, for virtual machines 187single host management 12smart card reader
adding to virtual machines 152shared 152
snapshot, delta disks 196snapshots
about 194avoiding use as virtual machine backups 197behavior 194bus-sharing limitation 197child 194consolidating 203copy-on-write 196Delete all option 202Delete option 202deleting 202, 203delta disks 194files 196for virtual machines with large capacity
disks 197hierarchy 194limitations 197manage 197memory 198memory files 196parent 194performance impact of 197quiescing 199quiescing virtual machine files 198restoring 200reverting to 200–202Snapshot Manager 197sparse disks 196taking 198, 199unsupported disk types 197virtual machine activity 198
Solaris guest operating system, VMware Toolsinstallation or upgrade (tarinstaller) 241
solutions, monitor 185solutions,viewing 185sound adapters, connecting 218standby settings, for virtual machines 159startup settings, for virtual machines 187
vSphere Virtual Machine Administration
260 VMware, Inc.
stat command 224, 225statistics, virtual machines 163status information, retrieving 224storage 115storage controllers
adding SATA 127adding SCSI 128AHCI SATA 126and snapshots 126BusLogic Parallel 126changing type 129compatibility 126IDE 126limitations for VMware Paravirtual SCSI 130limitations of 126LSI Logic SAS 126maximum number of 126required privileges for changing type 129SCSI 126VMware Paravirtual SCSI 126, 130
Storage vMotion, file name behavior 156subscribed library
create 72edit settings 75synchronize 74
subscribed library item, synchronize 82suspend-vm-default script 222suspending
vApps 176virtual machines 159
SVGA drivers, virtual 206swap files, virtual machines 163synchronize an item in a library 82Sysprep tool
installing 87installing from CD 88installing from Web 87
Sysprep Answer Filescustom 59sysprep.inf 59sysprep.xml 59
Ttaking, snapshots 199tar installer 238templates
cloning to templates 42converting to virtual machines 45, 46creating 19customizing guest operating systems 30, 36deleting 193deploying from 26deploying virtual machines 27
finishing creation 41, 44OVF 68providing name and location 39, 43removing from inventory 193renaming 192returning to inventory 193returning to vCenter Server 192selecting 28selecting resource for 40, 43selecting template to clone 42unregistering 193
thin provisioned disks 124time synchronization 214, 215, 217timesync command 215tools.guestlib.enableHostInfo property 211tools.setInfo.sizeLimit property 211
Uuninstalling VMware Tools 210Unity feature 208unsigned drivers, in beta versions of VMware
Tools 235updated information 9upgrade, VMware Tools 17, 227upgrade VMware Tools, automatic 247upgrading
stage 4 17VMware Tools 160
upgrading VMware ToolsFreeBSD (tar installer) 245Linux (tar installer) 238Mac OS X 241Microsoft Windows 232NetWare (tar installer) 243process overview 228Solaris (tar installer) 241
uploading files to datastore 25USB passthrough
arbitrator for 140autoconnect feature 141avoiding data loss 143, 147configuring from a client computer to a
VM 147configuring from a host to a virtual
machine 140controllers for 140, 147devices, See also USB devicesDRS requirements 142features supported with 142
USB controllersadding to virtual machine 144, 149removing from virtual machine 152
Index
VMware, Inc. 261
USB devicesadding from client computer to VM in the
vSphere Web Client 150adding to client computers 149adding to hosts 144cascading hubs 143compound 143configuring for vMotion 142connecting 218connecting to a client computer 148device limits for Mac OS X guests 147ejecting from guest OS 146removing client computer device from VM 151removing from host 147removing from remote client 152removing host device from virtual
machine 146setting up on host 143
USB passthrough devices 146user process, VMware 208using, Virtual Machine Remote Console 190using library items 81utilities, VMware Tools 17, 227
VvApp
clone to template in library 80custom properties 183deploy from vApp template in a library 84IP allocation 183network protocol profile 179
vApp options, advanced 182vApp power operations 175vApp properties 181vApp templates in content libraries 82vApps
adding objects to 169cloning 174configuring IPv4 177configuring IPv6 178configuring networks 172creating 168creating objects inside 169editing annotations 176editing properties 169, 170editing resources 171managing 167options 180power off settings 175power on settings 175product properties 173resuming 176
selecting network associations 177shutdown options 173startup options 173suspending 176viewing license agreement 174viewing OVF Sections 172
vCenter Server 12vCenter Solutions Manager 185video cards, configuring 138virtual devices
adding USB controller 144, 149CPU limitations 96See also virtual hardware
virtual disksconfiguration 117configuring 115disk mode 199formats 116greater than 2TB 117high capacity 117limitations for high capacity 117requirements for high capacity 117requirements for guest operating system
customization 47shrinking 211, 214, 219sparse 115thick format 124thin provisioning 115thin format 124
virtual hard disks, adding 118, 119virtual hardware
adding USB devices 150CPU hyperthreading 98CPU advanced settings 99CPU/MMU enablement 101hot add enablement 96licenses for 12multicore CPUs 96parallel ports 115serial ports 113upgrading 227video cards 138
virtual hardware upgrade, downtime 231virtual infrastructure 12virtual machine
clone to VM template in library 80customization specification 54Guest OS 54network protocol profile 179
virtual machine compatibilitydetermining on host, cluster, or datacenter 92determining on virtual machine 92hardware features available with 93
vSphere Virtual Machine Administration
262 VMware, Inc.
selecting for virtual machine creation 89setting default 89upgrading 89
virtual machine consoleinstalling 189, 190using 190
virtual machine hardwarevirtual disks 117See also virtual machines compatibility
virtual machine options 155Virtual Machine Communication Interface
firewall 109virtual machine configuration file (.vmx file) 211virtual machine files 11virtual machine options overview 155Virtual Machine Remote Console
installing 190using 190
virtual machine resources 13virtual machine templates
finishing creation 41, 44renaming 192selecting template to clone 42
virtual machinesadd existing 191adding 191adding hard disks 118, 119, 121adding raw device mappings 122boot sequence 162CD drives 132changing name of 156cloning 19, 32–34cloning existing 30, 36cloning to template 38, 39compatibility 23, 89, 92, 93components 13configuration files 157, 164configuration parameters 164configuring 89configuring 3D graphics 138configuring devices 131configuring guest operating systems 157console options 159CPU configuration 97CPU resources 95creating 19–21creating and deploying 13creating templates 19customizing hardware 24, 31, 37debugging information 163defined 11deploy and export 19
deploying 19deploying from templates 26, 27, 46disk formats 125downtime during upgrade 231DVD drives 132enabling logging 162exporting 68features 93files 11finishing creation 24, 31, 37, 46floppy drives 134guest operating system 24hardware 13, 89hardware version, See virtual
machines,compatibilityhardware versions 13hot add enablement 104introduction to 11lifecycle 13managing 187memory 102memory resources 103names 156naming 22, 28, 34network adapters 107network configuration 104options and resources 15parallel ports 114performance with hyperthreaded hosts 96power management settings 161power states 159privileges required for cloning 32provisioning 17, 19registering 192remove from the datastore 191remove from vCenter Server 191removing 191returning to vCenter Server 192schedule compatibility upgrade 249selecting 34, 39selecting folders 22, 28, 34selecting guest operating systems 23serial ports 110setting default compatibility 91shutdown settings 187snapshots 194startup settings 187statistics 163swap files 163upgrading compatibility 248upgrading Compatibility 92
Index
VMware, Inc. 263
viewing consoles 189working file location 157See also templates, clonesSee also virtual hardware
virtual memoryallocation 102configuring 102
Virtual Serial Port Concentrator 108, 113VM NICs, configuring 106VM template, clone to VM template in library 80VM network adapters, configuring 106VM templates in content libraries 82VMCI drivers 206, 211vmci0.unrestricted property 211VMFS volume 115vmhgfs kernel module 206vMotion
compatibility 100limitations for USB passthrough 142Storage vMotion file name behavior 156without shared storage 187
vmtoolsd 206VMware Tools
components of 205configuration utility 215configuring 205defined 13install and upgrade 17, 227installing and configuring 25requirement for customization 47security considerations 211upgrading 160
VMware Compatibility Guide, accessing 47VMware Paravirtual SCSI controllers 130VMware Tools installation
automated install on Windows guests 234,236
FreeBSD (tar installer) 245Linux (tar installer) 238Mac OS X 241Microsoft Windows 232NetWare (tar installer) 243process 229repairing 209silent install on Windows guests 234, 236Solaris (tar installer) 241troubleshooting 209unsigned drivers 235
VMware Tools scriptscustom 220, 221default 222disabling 223
VMware Tools upgradedowntime 231FreeBSD (tar installer) 245Linux (tar installer) 238Mac OS X 241Microsoft Windows 232NetWare (tar installer) 243process 228Solaris (tar installer) 241troubleshooting 209
VMware Tools service 206VMware Tools upgrade, automatic 247VMware Tools,upgrading by using the vSphere
Web Client 246VMware user process 208vmware-toolbox-cmd utility for Linux, Solaris,
and FreeBSD guest operatingsystems 215
vmware-tools-cli utility for Mac OS X guestoperating systems with Fusion 215
vmware-user, starting manually 210VMwareToolboxCmd.exe utility for Windows
guest operating systems 215vmwtool command 214vmx.log.keepOld property 211vmxnet networking drivers 206Volume Shadow Copy Services drivers 206vSPC 108, 113
Wweb access, vSphere Web Client 16Windows
customizing during cloning or deployment 49guest operating system customization 47requirements for customization 47
working with library items 81
vSphere Virtual Machine Administration
264 VMware, Inc.