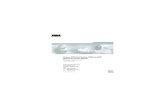VSphere ICM 55 Lab 03
-
Upload
jarvis-freeman -
Category
Documents
-
view
33 -
download
7
description
Transcript of VSphere ICM 55 Lab 03
-
VMware vSphere 5.5: Install, Configure, Manage
Lab Addendum
Lab 3: Configuring VMware ESXi
Document Version: 2014-07-08
Copyright Network Development Group, Inc. www.netdevgroup.com NETLAB Academy Edition, NETLAB Professional Edition, and NETLAB+ are registered trademarks of Network Development Group, Inc. VMware is a registered trademark of VMware, Inc. Cisco, IOS, Cisco IOS, Networking Academy, CCNA, and CCNP are registered trademarks of Cisco Systems, Inc.
-
Lab 3: Configuring VMware ESXi
7/8/2014 www.netdevgroup.com Page 2 of 16
Contents
Introduction ........................................................................................................................ 3 Objective: Configure an ESXi host ...................................................................................... 3 Pod Topology ...................................................................................................................... 4 1 Install ESXi Software ................................................................................................... 5 2 Configure Network Settings ........................................................................................ 8 3 Add Your ESXi Host to the vCenter Server Inventory ............................................... 11 4 Configure DNS and Routing Information for an ESXi Host ....................................... 14 5 Configure the ESXi Host as an NTP Client ................................................................. 16
-
Lab 3: Configuring VMware ESXi
7/8/2014 www.netdevgroup.com Page 3 of 16
Introduction
This addendum provides detailed guidance on performing Lab 2, Configuring VMware ESXi of the VMware vSphere 5.5 Install, Configure, Manage course, using a NETLAB+ system. Objective: Configure an ESXi host
In this lab, you will be using the vclient machine to complete your objectives. You will be performing the following tasks:
1. Install ESXi software 2. Configure network settings 3. Add your ESXi host to the vCenter Server Inventory 4. Configure the DNS and routing information for an ESXi host 5. Configure the ESXi host as an NTP client
-
Lab 3: Configuring VMware ESXi
7/8/2014 www.netdevgroup.com Page 4 of 16
Pod Topology
-
Lab 3: Configuring VMware ESXi
7/8/2014 www.netdevgroup.com Page 5 of 16
1 Install ESXi Software
In this task, you install ESXi software on your host. The ESXi software is on an installation ISO file, already accessible to the virtual machine.
1. Click on the vclient graphic on the topology page. 2. Log into the vclient VM with the username sysadmin and password vmware123. 3. Open the Chrome web browser to https://172.16.1.1:9443. If you get a message
that the security certificate is untrusted, click Proceed anyway. 4. Login with the username admin and the password vmware. 5. Click on the Home tab in the center pane. 6. Click on the Hosts and Clusters icon in the main workspace area. 7. Right-click the esxi-3.vmeduc.com virtual machine and select Power On. The
virtual machine will boot to the ESXi installation ISO.
8. Select the esxi-3.vmeduc.com virtual machine in the Object Navigator. On the Summary tab in the main workspace, there may be a message displayed that needs to be answered. If so, perform the following steps:
a. Click on the Answer Question... hyperlink.
b. Fill in the radio button next to I Copied it and click OK.
-
Lab 3: Configuring VMware ESXi
7/8/2014 www.netdevgroup.com Page 6 of 16
9. Again, right-click on the esxi-3.vmeduc.com virtual machine and select Open Console from the menu tree.
10. Click on the Google icon in the client launcher bar to access the remote console as it opens in a new window. You may need to resize the window to use the console.
Remember, to exit the console you need to press the Ctrl+Alt keys at the same time and hold them for a second or two for the remote console to relinquish control of the keyboard and mouse to the vclient machine.
11. Once the virtual machine completes the boot process, you will be presented with
the Installation screen as shown below.
12. Press Enter to continue.
If you are using a Mac computer to access the labs, you may have to change a system preference to perform the next task. Navigate to System Preferences > Keyboard Shortcuts > Expose and Spaces and uncheck the checkbox next to the F11 key.
13. You will be prompted with the User Agreement. Press F11 (Accept and
Continue).
-
Lab 3: Configuring VMware ESXi
7/8/2014 www.netdevgroup.com Page 7 of 16
14. On the Select a Disk screen, choose the first local virtual disk listed. Press Enter to continue.
15. Choose your keyboard layout, the default is US Default. Press Enter. 16. Enter and confirm the root password as vmware123 and press Enter. 17. If you are presented with the following warning, press Enter to continue with the
install.
18. Confirm the installation by pressing F11. 19. Installation can take a few minutes depending on server hardware so please be
patient. 20. When the Installation Complete window appears, press Enter to reboot the
machine. This process will take a few minutes.
It is not necessary to remove the installation disk within this virtual environment.
-
Lab 3: Configuring VMware ESXi
7/8/2014 www.netdevgroup.com Page 8 of 16
2 Configure Network Settings
In this task, you will configure the esxi-3.vmeduc.com host network settings.
1. When the esxi-3.vmeduc.com host is booted, you will be presented with the console screen.
2. To setup the host, press F2 to begin.
If the console screen is black, you will need to hit F2 twice to start the installation. The first keystroke wakes the console screen.
3. You will be prompted to login. The default username is root and the password
is vmware123. Press Enter to continue. 4. From the console, choose Configure Management Network and press Enter.
You will need to use the arrow keys and the instructions at the bottom of the console screen to navigate the menu system.
5. In the Configure Management Network window, choose IPv6 Configuration and press Enter.
6. Uncheck the checkbox next to Enable IPv6 (restart required) and press Enter. 7. In the Configure Management Network window, choose IP Configuration and
press Enter.
-
Lab 3: Configuring VMware ESXi
7/8/2014 www.netdevgroup.com Page 9 of 16
8. In the IP Configuration window, choose Set static IP address and network configuration and press Spacebar to select. Using the arrow keys to move between sections. Type in the corresponding values from the table below.
IP Address 172.16.1.53
Subnet Mask 255.255.255.0 Default Gateway 172.16.1.99
9. Press Enter to confirm changes and return to the Configure Management Network window.
10. In the Configure Management Network window, choose DNS Configuration and press Enter.
11. Make sure Use the following DNS server addresses and hostname is selected, and then type in the corresponding values from the table below.
Primary DNS Server 172.16.1.99
Hostname esxi-3.vmeduc.com
12. Press Enter to confirm changes and return to the Configure Management Network window.
13. Press Esc to return to the main console.
-
Lab 3: Configuring VMware ESXi
7/8/2014 www.netdevgroup.com Page 10 of 16
14. You will be prompted to Apply changes and reboot host?, press Y to confirm changes. Your host will restart.
15. When the host has rebooted, you can close your esxi-3.vmeduc.com console window and return to the vCenter Web Client.
Remember, to exit the console you need to press the Ctrl+Alt keys at the same time and hold them for a second or two for the remote console to relinquish control of the keyboard and mouse to the vclient machine. If you are having trouble closing the console window, move your mouse over the esxi-3.vmeduc.com Google Chrome text in the top-right and a control bar should appear. Click on the x to close the window.
-
Lab 3: Configuring VMware ESXi
7/8/2014 www.netdevgroup.com Page 11 of 16
3 Add Your ESXi Host to the vCenter Server Inventory
In this task, you add your ESXi host to the Training datacenter. You will also view general information about your ESXi host.
1. Click on the Go to vCenter icon at the top of the Web Client.
2. Click on Datacenters in the Object Navigator area.
3. Click the Add a host button in the Objects tab of the main workspace area. If the Add a host button is not visible, click on the Training datacenter.
-
Lab 3: Configuring VMware ESXi
7/8/2014 www.netdevgroup.com Page 12 of 16
4. When prompted by the wizard, enter the following values:
Host name or IP address:
esxi-3.vmeduc.com
User name:
root
Password:
vmware123
a. Click Next. b. When the Security Alert window opens, select Yes.
c. On the Host Summary window, review the information and then click Next.
d. On the Assign License window click Next. e. On the Configure Lockdown Mode window, leave Enable Lockdown
Mode unchecked. Click Next. f. On the Virtual Machine Location window, select your Training datacenter
and click Next. g. On the Ready to Complete window, review the information given and
select Finish to add the host.
-
Lab 3: Configuring VMware ESXi
7/8/2014 www.netdevgroup.com Page 13 of 16
h. In the Recent Tasks pane at the right side of the vSphere Client window, monitor the progress of the task.
i. After the task is completed, you can click on the VMware vSphere Web Client object at the top of the browser window to return to the Home screen.
5. View general information about your ESXi host: a. In the main workspace, click on the Hosts and Clusters object. b. Select the Training datacenter in the left pane and click the Related
Objects tab. You should see esxi-3.vmeduc.com is now listed in the top-level objects pane.
c. Click on esxi-3.vmeduc.com in the Object Navigator pane. d. Click the Summary tab. e. View information about the ESXi host such as its datastores, networking,
number of NICs and CPUs, and CPU and memory usage.
-
Lab 3: Configuring VMware ESXi
7/8/2014 www.netdevgroup.com Page 14 of 16
4 Configure DNS and Routing Information for an ESXi Host
In this task, you add a DNS server to your ESXi host. You also define the default gateway for your ESXi host.
1. On the Manage tab of the esxi-3 host, click on the Networking button. 2. Click on TCP/IP Configuration.
3. Click on the Edit (pencil) icon under TCP/IP Stacks.
4. Click on DNS Configuration. 5. Verify the following information:
-
Lab 3: Configuring VMware ESXi
7/8/2014 www.netdevgroup.com Page 15 of 16
6. If the above information is not present, please make the necessary changes then continue to the next step..
7. Click on Routing and verify that the VMkernel gateway is set to 172.16.1.99. 8. If the above information is not present, please make the necessary changes and
click OK.
-
Lab 3: Configuring VMware ESXi
7/8/2014 www.netdevgroup.com Page 16 of 16
5 Configure the ESXi Host as an NTP Client
In this task, you configure the Network Time Protocol (NTP) client on the ESXi host to synchronize its time with the NTP server setup on the SAN virtual machine.
1. On the Manage tab of the esxi-3 host, click on the Settings button. 2. Click the triangle next to Virtual Machines in order to collapse the list and click
on the triangle next to System in order to expand the list (if it isnt already). 3. Click on Time Configuration in the System list. 4. Record the following:
a. NTP Client: __________________________________________________ b. NTP Service Status: ___________________________________________ c. NTP Servers: _________________________________________________
5. In the upper-right corner, click the Edit button. The Time Configuration dialog box appears.
6. Click the radio button next to Use Network Time Protocol (Enable NTP Client).
7. In the NTP Service Startup Policy drop-down menu, select Start and stop with host.
8. In the NTP Servers text box, enter the NTP Server address as 172.16.1.99. 9. Next to NTP Service Status click the Start button. 10. Click OK when the blue progress bar disappears. 11. Record the following:
a. Date & Time: ________________________________________________ b. NTP Client: __________________________________________________ c. NTP Service Status: ___________________________________________ d. NTP Servers: _________________________________________________






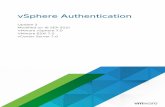

![VMware vSphere 6 Software Description vSphere 6...[PRIMEQUEST(VMware) ]VMware vSphere 6.0 Documentation Center ・vSphere 6 Software Description(this document) vSphere Installation](https://static.fdocuments.in/doc/165x107/5a9f00a07f8b9a71178c28f6/pdfvmware-vsphere-6-software-description-vsphere-6primequestvmware-vmware.jpg)