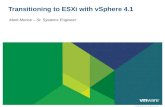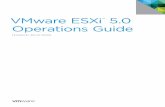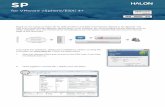Vsphere Esxi 551 Single Host Management Guide(1)
-
Upload
victor-reagdan -
Category
Documents
-
view
8 -
download
0
description
Transcript of Vsphere Esxi 551 Single Host Management Guide(1)
-
vSphere Single Host ManagementUpdate 1
vSphere 5.5ESXi 5.5
This document supports the version of each product listed andsupports all subsequent versions until the document isreplaced by a new edition. To check for more recent editionsof this document, see http://www.vmware.com/support/pubs.
EN-001355-01
-
vSphere Single Host Management
2 VMware, Inc.
You can find the most up-to-date technical documentation on the VMware Web site at:
http://www.vmware.com/support/The VMware Web site also provides the latest product updates.
If you have comments about this documentation, submit your feedback to:
Copyright 2014 VMware, Inc. All rights reserved. Copyright and trademark information.
VMware, Inc.3401 Hillview Ave.Palo Alto, CA 94304www.vmware.com
-
Contents
vSphere Single Host Management 7Updated Information 7
1 Installing the vSphere Client 9vSphere Client Hardware Requirements 9vSphere Client Software Requirements 10TCP and UDP Ports for the vSphere Client 10Download the vSphere Client 11Install the vSphere Client 11Upgrade the vSphere Client 11
2 Using the vSphere Client 13Start the vSphere Client and Log In 13Stop the vSphere Client and Log Out 14Getting Started Tabs 14View Virtual Machine Console 15Using Lists 15Save vSphere Client Data 16
3 Configuring ESXi Hosts 17Reboot or Shut Down an ESXi Host 17Redirect the Direct Console to a Serial Port by Using the vSphere Client 17Set the Scratch Partition from the vSphere Client 18Configure Syslog on ESXi Hosts 18Set the Host Image Profile Acceptance Level 19
4 Managing License Keys on ESXi Hosts 21Access the ESXi License Key from the vSphere Client 21Assign a License Key to an ESXi Host 21View Which Features Are Licensed on a Host 22Set an ESXi Host to Evaluation Mode 22The License Key of an ESXi Host is Replaced 23
5 Managing Tasks 25View Recent Tasks 25Use Keywords to Filter the Tasks List 25
6 Securing ESXi Hosts 27Allow or Deny Access to an ESXi Service or Management Agent 27Add Allowed IP Addresses 28Set Service or Client Startup Options 28
VMware, Inc. 3
-
Disable Shell Access for Anonymous Users 28 7 ESXi Authentication and User Management 31
Managing Users with the vSphere Client 31Password Requirements 33Assigning Permissions for ESXi 34Managing ESXi Roles 36Using Active Directory to Manage Users 38Using vSphere Authentication Proxy 39
8 Creating a Virtual Machine in the vSphere Client 41Start the Virtual Machine Creation Process in the vSphere Client 41Select a Configuration Option for the New Virtual Machine in the vSphere Client 42Enter a Name and Location for the Virtual Machine in the vSphere Client 43Select a Datastore in the vSphere Client 43Select a Virtual Machine Version in the vSphere Client 44Select an Operating System in the vSphere Client 44Select the Number of Virtual CPUs in the vSphere Client 45Configure Virtual Memory in the vSphere Client 45Configure Networks in the vSphere Client 46Select a SCSI Controller in the vSphere Client 47Selecting a Virtual Disk Type 47Complete Virtual Machine Creation in the vSphere Client 51
9 Deploying OVF Templates 53Deploy an OVF Template 53Browse VMware Virtual Appliance Marketplace 55Export an OVF Template 55
10 Configuring Virtual Machines in the vSphere Client 57Virtual Machine Hardware Versions 58Locate the Hardware Version of a Virtual Machine in the vSphere Client 59Change the Virtual Machine Name in the vSphere Client 59View the Virtual Machine Configuration File Location in the vSphere Client 60Edit Configuration File Parameters in the vSphere Client 60Change the Configured Guest Operating System in the vSphere Client 61Configure Virtual Machines to Automatically Upgrade VMware Tools 61Virtual CPU Configuration 62Virtual Memory Configuration 68Network Virtual Machine Configuration 72Parallel and Serial Port Configuration 73Virtual Disk Configuration 79Virtual MachineController Configuration 84Other Virtual Machine Device Configuration 87USB Configuration from an ESXi Host to a Virtual Machine 93USB Configuration from a Client Computer to a Virtual Machine in the vSphere Client 98Add a Shared Smart Card Reader to Virtual Machines in the vSphere Client 104Manage Power Management Settings for a Virtual Machine 104
vSphere Single Host Management
4 VMware, Inc.
-
Configure the Virtual Machine Power States 105Delay the Boot Sequence in the vSphere Client 106Enable Logging in the vSphere Client 107Disable Acceleration in the vSphere Client 107Configure Debugging and Statistics in the vSphere Client 107
11 Managing Virtual Machines 109Edit Virtual Machine Startup and Shutdown Settings 109Open a Console to a Virtual Machine 110Remove Virtual Machines from a Host 110Remove Virtual Machines from the Datastore 111Return a Virtual Machine or Template to a Host 111Using Snapshots To Manage Virtual Machines 111
12 Networking in the vSphere Client 121View Networking Information in the vSphere Client 121View Network Adapter Information in the vSphere Client 121Setting Up Networking with vSphere Standard Switches 122
13 Managing Storage on a Single Host 127Display Storage Devices for a Host in the vSphere Client 128Display Storage Devices for an Adapter in the vSphere Client 128View Storage Adapters Information in the vSphere Client 128Review Datastore Information in the vSphere Client 128Assign WWNs to Virtual Machines 128Modify WWN Assignments 129Set Up Networking for Software FCoE 130Add Software FCoE Adapters 131Disable Automatic Host Registration 131Setting Up Independent Hardware iSCSI Adapters 132Configuring Dependent Hardware iSCSI Adapters 133Configuring Software iSCSI Adapters 135Setting Up iSCSI Network 136Using Jumbo Frames with iSCSI 141Configuring Discovery Addresses for iSCSI Adapters 142Configuring CHAP Parameters for iSCSI Adapters 144Configure Advanced Parameters for iSCSI in the vSphere Client 147Managing Storage Devices 147Working with Datastores 149
14 Resource Management for Single Hosts 165Configuring Resource Allocation Settings 165Administering CPU Resources 166Administering Memory Resources 169Using NUMA Systems with ESXi 172Advanced Attributes 173
Contents
VMware, Inc. 5
-
15 Monitoring a Single Host with the vSphere Client 175Monitoring Host Health Status 175View Events 176View System Logs 177View Charts 177
Index 179
vSphere Single Host Management
6 VMware, Inc.
-
vSphere Single Host Management
The vSphere Single Host Management documentation provides information on managing a single ESXi hostthrough a direct connection from the vSphere Client. You can use these tasks to manage hosts that are notconnected to vCenter Server, or to troubleshoot or manage hosts that have become disconnected from thevCenter System that normally managed them.This documentation is intended primarily as a reference for tasks that you can perform when you connectdirectly to a host with the vSphere Client. For detailed information about vSphere networking, storage,security, virtual machine management, and other topics, see the appropriate vSphere documentation.
Intended AudienceThis information is intended for anyone who wants to manage a single ESXi host by connecting directly to itwith the vSphere Client. The information is written for experienced Windows or Linux systemadministrators who are familiar with virtual machine technology and datacenter operations.
Updated InformationThis vSphere Single Host Management documentation is updated with each release of the product or whennecessary.This table provides the update history of the vSphere Single Host Management documentation.Revision DescriptionEN-001355-01 n The link to a VMware Knowledge Base article describing how to change the language used by the
vSphere Client was updated in Install the vSphere Client, on page 11.EN-001355-00 Initial release.
VMware, Inc. 7
-
vSphere Single Host Management
8 VMware, Inc.
-
Installing the vSphere Client 1Install the vSphere Client on a Windows system to connect to and manage single ESXi hosts.To connect to and manage vCenter Server systems and the hosts connected to them, use thevSphere Web Client instead of the vSphere Client. Using the vSphere Web Client allows you to access agreater range of vSphere features and functionality than using the vSphere Client. For more information oninstalling the vSphere Web Client, see vSphere Installation and Setup.This chapter includes the following topics:n vSphere Client Hardware Requirements, on page 9n vSphere Client Software Requirements, on page 10n TCP and UDP Ports for the vSphere Client, on page 10n Download the vSphere Client, on page 11n Install the vSphere Client, on page 11n Upgrade the vSphere Client, on page 11
vSphere Client Hardware RequirementsMake sure your system meets the hardware requirements for the vSphere Client.
vSphere Client Minimum Hardware Requirements and RecommendationsTable 11. vSphere Client Minimum Hardware Requirements and RecommendationsvSphere Client Hardware Requirements and RecommendationsCPU 1 CPUProcessor 500MHz or faster Intel or AMD processor (1GHz
recommended)Memory 500MB (1GB recommended)
VMware, Inc. 9
-
Table 11. vSphere Client Minimum Hardware Requirements and Recommendations (Continued)vSphere Client Hardware Requirements and RecommendationsDisk Storage 1.5GB free disk space for a complete installation, which
includes the following components:n Microsoft .NET 2.0 SP2n Microsoft .NET 3.0 SP2n Microsoft .NET 3.5 SP1n Microsoft Visual J#
Remove any previously installed versions of MicrosoftVisual J# on the system where you are installing thevSphere Client.
n vSphere ClientIf you do not have any of these components alreadyinstalled, you must have 400MB free on the drive that hasthe %temp% directory.If you have all of the components already installed, 300MBof free space is required on the drive that has the %temp%directory, and 450MB is required for vSphere Client.
Networking Gigabit connection recommended
vSphere Client Software RequirementsMake sure that your operating system supports the vSphere Client.For the most current, complete list of supported operating systems for the vSphere Client, see the VMwareCompatibility Guide at http://www.vmware.com/resources/compatibility.The vSphere Client requires the Microsoft .NET 3.5 SP1 Framework. If it is not installed on your system, thevSphere Client installer installs it. The .NET 3.5 SP1 installation might require Internet connectivity todownload more files.
TCP and UDP Ports for the vSphere ClientESXi hosts and other network components are accessed using predetermined TCP and UDP ports. If youmanage network components from outside a firewall, you might be required to reconfigure the firewall toallow access on the appropriate ports.The table lists TCP and UDP ports, and the purpose and the type of each. Ports that are open by default atinstallation time are indicated by (Default).Table 12. TCP and UDP PortsPort Purpose Traffic Type443 (Default) HTTPS access
vSphere Client access to vCenter ServervSphere Client access to ESXi hostsvSphere Client access to vSphere Update Manager
Incoming TCP
902 (Default) vSphere Client access to virtual machine consoles Incoming andoutgoing TCP,outgoing UDP
903 Remote console traffic generated by user access to virtual machines on aspecific host.vSphere Client access to virtual machine consolesMKS transactions (xinetd/vmware-authd-mks)
Incoming TCP
vSphere Single Host Management
10 VMware, Inc.
-
Download the vSphere ClientThe vSphere Client is a Windows program that you can use to configure the host and to operate its virtualmachines. You can download vSphere Client from any host.PrerequisitesVerify that you have the URL of the host, which is the IP address or host name.The system must have an Internet connection.Procedure1 From a Windows machine, open a Web browser.2 Enter the URL or IP address for the vCenter Server or host.
For example, http://exampleserver.example.com or http://xxx.xxx.xxx.xxx.3 Click Download vSphere Client under Getting Started.4 Click Save to download the vSphere Client installer.The vSphere Client installer is downloaded to the system.What to do nextInstall the vSphere Client.
Install the vSphere ClientThe vSphere Client enables you to connect to an ESXi host.When you use the vSphere Client, the vSphere Client appears in the language associated with the localesetting on the machine. You can alter this behavior with a command-line instruction. See KB 1016403: http://kb.vmware.com/kb/1016403.Prerequisitesn Download the vSphere Client installer.n Verify that you are a member of the Administrators group on the system.n Verify that the system has an Internet connection.Procedure1 Double-click the VMware-viclientbuild number.exe file to run the vSphere Client installer.2 Follow the prompts in the wizard to complete the installation.What to do nextConnect to the host with the vSphere Client.
Upgrade the vSphere ClientVirtual machine users and vCenter Server administrators must use the vSphere Client 5.5 to connect tovCenter Server 5.5 or to connect directly to ESXi 5.5 hosts.You can install the VI Client 2.5, the vSphere Client 4.x, and the vSphere Client 5.x on the same machine.After you upgrade vCenter Server, be sure to upgrade the vSphere Client to the same version to avoidcompatibility problems that might interfere with the proper operation of the vSphere Client.
Chapter 1 Installing the vSphere Client
VMware, Inc. 11
-
The vSphere Client upgrade operation requires no downtime. You do not need to power off virtualmachines or clients.Prerequisitesn Verify that you have the vCenter Server installer or the vSphere Client installer.n Verify that you are a member of the Administrators group on the system.n Verify that the system has an Internet connection.Procedure1 (Optional) Use Add/Remove Programs from the Windows Control Panel to remove any previous
vCenter Server client.You do not need to remove earlier versions of vCenter Server clients. These are useful if you need toconnect to legacy hosts.
2 Run the vSphere Client installer.n Start the vCenter Server installer. In the software installer directory, double-click the autorun.exe
file and select vSphere Client.n If you downloaded the vSphere Client, double-click the VMware-viclient-build number.exe file.
After you install the vSphere Client 5.5, you can connect to an ESXi host using the domain name or IPaddress of the host and the user name and password of a user on that machine.What to do nextUse the vSphere Client to connect directly to an ESXi host using your user name and password.If the vSphere Client displays security alerts and exceptions when you log in or perform some operations,such as opening performance charts or viewing the Summary tab, this might mean that your InternetExplorer (IE) security settings are set to High. If your IE security settings are set to High, enable the Allowscripting of Internet Explorer web browser control setting in IE.
vSphere Single Host Management
12 VMware, Inc.
-
Using the vSphere Client 2The vSphere Client is the principal interface for administering vCenter Server and ESXi.The vSphere Client user interface is configured based on the server to which it is connected:n When the server is a vCenter Server system, the vSphere Client displays all the options available to the
vSphere environment, according to the licensing configuration and the user permissions.n When the server is an ESXi host, the vSphere Client displays only the options appropriate to single host
management.When you first log in to the vSphere Client, it displays a Home page with icons that you select to accessvSphere Client functions. When you log out of the vSphere Client, the client application retains the viewthat was displayed when it closed, and returns you to that view when you next log in.You perform many management tasks from the Inventory view, which consists of a single windowcontaining a menu bar, a navigation bar, a toolbar, a status bar, a panel section, and pop-up menus.This chapter includes the following topics:n Start the vSphere Client and Log In, on page 13n Stop the vSphere Client and Log Out, on page 14n Getting Started Tabs, on page 14n View Virtual Machine Console, on page 15n Using Lists, on page 15n Save vSphere Client Data, on page 16
Start the vSphere Client and Log InThe vSphere Client is a graphical user interface to vCenter Server and to hosts.A login screen appears when you start the vSphere Client. After you log in, the client displays the objectsand functionality appropriate to the server you are accessing and the permissions available to the user youlogged in as.
VMware, Inc. 13
-
Procedure1 Log in to your Windows system.
If this is the first time you are starting the vSphere Client, log in as the administrator.n If the managed host is not a domain controller, log in as either local_host_name\user or user, where
user is a member of the local Administrators group.n If the managed host is a domain controller, you must log in as domain\userdomain\user, where
domain is the domain name for which the managed host is a controller and useris a member of thatdomains Domain Administrators group. VMware does not recommend running on a domaincontroller.
2 Double-click a shortcut or select the vSphere Client from Start > Programs > VMware > vSphere Client.3 Enter the server name, your user name, and your password.
If you are logging in to a vCenter Server system that is part of a Connected Group, logging in to thatserver connects you to all servers in that group.NOTE Only previously entered server names appear in the Server drop-down menu.
4 Click Login to continue.
You are now connected to the host or vCenter Server system.
Stop the vSphere Client and Log OutWhen you no longer need to view or alter the activities that the ESXi system is performing, log out of thevSphere Client.NOTE Closing a vSphere Client session does not stop the host.
Procedureu Click the close box (X) , or select File > Exit.
The vSphere Client shuts down. The vSphere Client is logged out of the ESXi host. The host continues to runall its normal activities in the background.
Getting Started TabsIn the case where ESXi is newly installed and no inventory objects have been added, the Getting Started tabsguide you through the steps of adding items to the inventory and setting up the virtual environment.n Disable Getting Started Tabs on page 14
You can disable the Getting Started tabs if you do not want to display them.n Restore Getting Started Tabs on page 15
If you turned off the display of the Getting Started tabs, you can restore the settings to display thesetabs for all inventory objects.
Disable Getting Started TabsYou can disable the Getting Started tabs if you do not want to display them.You can disable the tabs in the following ways.
vSphere Single Host Management
14 VMware, Inc.
-
Proceduren Click the Close Tab link to disable Getting Started tabs for the type of object selected.n Change the vSphere Client settings to hide all Getting Started tabs.
a Select Edit > Client Settings.b Select the General tab.c Deselect the Show Getting Started Tabs check box and click OK.
Restore Getting Started TabsIf you turned off the display of the Getting Started tabs, you can restore the settings to display these tabs forall inventory objects.Procedure1 Select Edit > Client Settings.2 Click the General tab.3 Select Show Getting Started Tabs and click OK.
View Virtual Machine ConsoleThe console of a powered-on virtual machine is available through a connected server. All consoleconnections to the virtual machine see the same information. The message line indicates if others areviewing the virtual machine.Procedure1 Select a powered-on virtual machine.2 In the Information panel, click the Console tab.3 (Optional) Click the pop-out icon in the navigation bar to show the virtual machine console in a
separate window.4 (Optional) Press Ctrl+Alt+Enter to enter or exit full screen mode.
Using ListsMany vSphere Client inventory tabs display lists of information.For example, the Virtual Machines tab displays a list of all the virtual machines associated with a host or acluster. Sort any list in the vSphere Client by clicking the column label heading. A triangle in the columnhead shows the sort order as ascending or descending.You can also filter a list, sorting and including only selected items. A filter is sorted by a keyword. Select thecolumns to include in the search for the keyword.
Filter a List ViewYou can filter a list if it is too long, or if you are looking for specific items in the list (alarms that begin withthe word "datastore," for example). You can show and hide the filter field by using the Filtering option inthe View menu.The list is updated based on whether filtering is on or off. For example, if you are in the Virtual Machinestab, you have filtered the list and the filtered text is powered on." You see a list of virtual machines whosestate is set to powered on. If the state of any virtual machine changes, the virtual machine is removed fromthe list. Virtual machines that are added to the list are also filtered.
Chapter 2 Using the vSphere Client
VMware, Inc. 15
-
Procedure1 On any inventory panel that displays a list, click the arrow next to the filter box at the top right of the
pane.2 Select the attributes on which to filter.3 Enter search criteria into the filter field.
The search automatically starts after a pause of more than one second. Neither boolean expressions norspecial characters are supported. Filtering is not case-sensitive.
4 (Optional) Click Clear to clear the filter field.
Export a ListYou can export a list to a file.Procedure1 Select the list to export.2 Select File > Export > Export List.3 Type a filename and select a file type.4 Click Save.
Save vSphere Client DataThe vSphere Client user interface is similar to a browser. Most user actions are persistent in ESXi data thatappears. You typically do not have to save the data.Procedureu You can save the client data by either printing a copy of the window or exporting the server data.
Option DescriptionCopy the window Use the Microsoft Windows Print Screen option to print a copy of the
vSphere Client window.Export server data Select File > Export and select a format in which to save the data. Open the
data in an appropriate application and print from that application.
vSphere Single Host Management
16 VMware, Inc.
-
Configuring ESXi Hosts 3When you connect directly to an ESXi host with the vSphere Client, you can perform a variety ofconfiguration tasks such as setting the scratch partition, redirecting the direct console, and configuringsyslog.
This chapter includes the following topics:n Reboot or Shut Down an ESXi Host, on page 17n Redirect the Direct Console to a Serial Port by Using the vSphere Client, on page 17n Set the Scratch Partition from the vSphere Client, on page 18n Configure Syslog on ESXi Hosts, on page 18n Set the Host Image Profile Acceptance Level, on page 19
Reboot or Shut Down an ESXi HostYou can power off or restart (reboot) any ESXi host using the vSphere Client. Powering off a managed hostdisconnects it from vCenter Server, but does not remove it from the inventory.Procedure1 Shut down all virtual machines running on the ESXi host.2 Select the ESXi host you want to shut down.3 From the main or right-click menu, select Reboot or Shut Down.
n If you select Reboot, the ESXi host shuts down and reboots.n If you select Shut Down, the ESXi host shuts down. You must manually power the system back on.
4 Provide a reason for the shut down.This information is added to the log.
Redirect the Direct Console to a Serial Port by Using the vSphereClient
You can redirect the direct console to either of the serial ports com1 or com2. When you use the vSphereClient to redirect the direct console to a serial port, the boot option that you set persists after subsequentreboots.Prerequisitesn Verify that you can access the host from the vSphere Client.
VMware, Inc. 17
-
n Verify that the serial port is not already be in use for serial logging and debugging, or for ESX Shell(tty1Port).
Procedure1 From the vSphere Client, connect to the vCenter Server and select the host in the inventory.2 Click the Configuration tab.3 Under Software, click Advanced Settings.4 In the left pane, expand the VMkernel listing and select Boot.5 Make sure that the VMkernel.Boot.logPort and VMkernel.Boot.gdbPort fields are not set to use the
com port that you want to redirect the direct console to.6 Set VMkernel.Boot.tty2Port to the serial port to redirect the direct console to: com1 or com2.7 Click OK.8 Reboot the host.
You can now manage the ESXi host remotely from a console that is connected to the serial port.
Set the Scratch Partition from the vSphere ClientIf a scratch partition is not set up, you might want to configure one, especially if low memory is a concern.When a scratch partition is not present, vm-support output is stored in a ramdisk.PrerequisitesThe directory to use for the scratch partition must exist on the host.Procedure1 Use the vSphere Client to connect to the host.2 Select the host in the Inventory.3 In the Configuration tab, select Software.4 Select Advanced Settings.5 Select ScratchConfig.
The field ScratchConfig.CurrentScratchLocation shows the current location of the scratch partition.6 In the field ScratchConfig.ConfiguredScratchLocation, enter a directory path that is unique for this
host.7 Reboot the host for the changes to take effect.
Configure Syslog on ESXi HostsAll ESXi hosts run a syslog service (vmsyslogd), which logs messages from the VMkernel and other systemcomponents to log files.You can use the vSphere Client or the esxcli system syslog vCLI command to configure the syslog service.For more information about using vCLI commands, see Getting Started with vSphere Command-Line Interfaces.Procedure1 In the vSphere Client inventory, select the host.2 Click the Configuration tab.
vSphere Single Host Management
18 VMware, Inc.
-
3 In the Software panel, click Advanced Settings.4 Select Syslog in the tree control.
5 To set up logging globally, click global and make changes to the fields on the right.
Option DescriptionSyslog.global.defaultRotate Sets the maximum number of archives to keep. You can set this number
globally and for individual subloggers.Syslog.global.defaultSize Sets the default size of the log, in KB, before the system rotates logs. You
can set this number globally and for individual subloggers.Syslog.global.LogDir Directory where logs are stored. The directory can be located on mounted
NFS or VMFS volumes. Only the /scratch directory on the local filesystem is persistent across reboots. The directory should be specified as[datastorename] path_to_file where the path is relative to the root of thevolume backing the datastore. For example, the path[storage1] /systemlogs maps to thepath /vmfs/volumes/storage1/systemlogs.
Syslog.global.logDirUnique Selecting this option creates a subdirectory with the name of the ESXi hostunder the directory specified by Syslog.global.LogDir. A unique directoryis useful if the same NFS directory is used by multiple ESXi hosts.
Syslog.global.LogHost Remote host to which syslog messages are forwarded and port on whichthe remote host receives syslog messages. You can include the protocoland the port, for example, ssl://hostName1:514. UDP (default), TCP,and SSL are supported. The remote host must have syslog installed andcorrectly configured to receive the forwarded syslog messages. See thedocumentation for the syslog service installed on the remote host forinformation on configuration.
6 (Optional) To overwrite the default log size and log rotation for any of the logs.
a Click loggers.b Click the name of the log you that want to customize and enter the number of rotations and log
size you want.7 Click OK.
Changes to the syslog options take effect immediately.
Set the Host Image Profile Acceptance LevelThe Host Image Profile acceptance level determines which vSphere installation bundles (VIBs) are acceptedfor installation.VIB signatures are checked and accepted for installation based on a combination of the VIB acceptance leveland the host image profile acceptance level. VIBs are tagged with an acceptance level that depends on theirsignature status.PrerequisitesRequired privileges: Host.Configuration.SecurityProfile and Host.Configuration.FirewallProcedure1 Use the vSphere Client to access the host in one of the following ways.
n Connect to the host directly.n Connect to vCenter Server, and select the host in the inventory.
2 Click the Configuration tab.
Chapter 3 Configuring ESXi Hosts
VMware, Inc. 19
-
3 Under Software, click Security Profile.4 Under Host Image Profile Acceptance Level, click Edit.5 Select the acceptance level and click OK.
Table 31. Host Image Profile Acceptance LevelsHost Image Profile Acceptance Level Accepted Levels of VIBsVMwareCertified VMwareCertifiedVMwareAccepted VMwareCertified, VMwareAcceptedPartnerSupported VMwareCertified, VMwareAccepted, PartnerSupportedCommunitySupported VMwareCertified, VMwareAccepted, PartnerSupported,
CommunitySupported
vSphere Single Host Management
20 VMware, Inc.
-
Managing License Keys on ESXiHosts 4
When you connect the vSphere Client directly to an ESXi host, you can view and assign license keys, seewhich features are licensed on the host, and put the host in evaluation mode.This chapter includes the following topics:n Access the ESXi License Key from the vSphere Client, on page 21n Assign a License Key to an ESXi Host, on page 21n View Which Features Are Licensed on a Host, on page 22n Set an ESXi Host to Evaluation Mode, on page 22n The License Key of an ESXi Host is Replaced, on page 23
Access the ESXi License Key from the vSphere ClientIf you are not local to the host and cannot access the direct console, use the vSphere Client to access the ESXilicense key.Procedure1 From the vSphere Client, select the host in the inventory.2 Click the Configuration tab and click Licensed Features.
The license key appears in the form XXXXX-XXXXX-XXXXX-XXXXX-XXXXX.
Assign a License Key to an ESXi HostYou can assign a license key to an ESXi host from the Licensing page in the vSphere Client.If the vSphere Client is connected directly to the host, on the host Configuration tab click Licensed Features> Edit to change the license key.PrerequisitesVerify that you have the Global.Licenses privilege.Procedure1 Select the host in the inventory and click the Configuration tab.2 Click Licensed Features and click Edit.
VMware, Inc. 21
-
3 Assign a license key.n Select Assign an existing license key to this host and select a license key from the Product list.n Select Assign a new license key to this host, click Enter Key, and specify a license key and an
optional label for the license key.4 Click OK.
View Which Features Are Licensed on a HostYou can view which features a host is licensed to use.If you try to configure features that are not included in the host license, the vSphere Client displays an errormessage.Procedure1 From the vSphere Client, select the host in the inventory.2 Click the Configuration tab.3 Under Software, click Licensed Features.
The list appears of features that you can configure on the host.
Set an ESXi Host to Evaluation ModeIf you have assigned a license key to an ESXi host, you can switch to evaluation mode to explore the full setof features that are available for the host..Procedure1 From the vSphere Client, select the host in the inventory.2 Click the Configuration tab.3 Under Software, click Licensed Features.4 Click Edit next to ESX Server License Type.5 Click Product Evaluation.6 Click OK to save your changes.
The host is in evaluation mode and you can explore the entire set of features for ESXi. If you have alreadyused the host in evaluation mode, the time that remains in the evaluation period is decreased by the timealready used. For example, suppose you have used the host in evaluation mode for 20 days and thenassigned a vSphere Standard license key to the host. If you set the host back in evaluation mode, you canexplore the entire set of features that are available for the host for the remaining evaluation period of 40days. You can track the remaining days from the evaluation period of a host in the host's page in thevSphere Client.NOTE After the evaluation period of the host expires, you receive a warning message, and the host cannotbe connected to a vCenter Server system. All powered-on virtual machines continue to work, but youcannot power on any new virtual machines. You cannot change the current configuration of the features thatare already in use. You cannot use the features that remained unused while the host was in evaluationmode.
vSphere Single Host Management
22 VMware, Inc.
-
The License Key of an ESXi Host is ReplacedThe license key that you assigned through a direct connection with the vSphere Client to an ESXi hostchanges.ProblemYou use the vSphere Client to connect directly to an ESXi host. You use the Configuration > LicensedFeatures > Edit operation to assign a license key to the host. Later, a different license key replaces the licensekey you assigned to the host.CauseIf a vCenter Server system manages an ESXi host, changes made to the host license through directconnection to the host do not persist, because the license key assigned through vCenter Server overwritesthe changes.If you use the Configuration > Licensed Features > Edit operation, any license assignment operation thatyou perform in vCenter Server overrides the host license configuration.Solution
If you use vCenter Server to manage the host through vCenter Server, use either the Home >Administration > Licensing interface or the Add Host operation to configure host licensing.
Chapter 4 Managing License Keys on ESXi Hosts
VMware, Inc. 23
-
vSphere Single Host Management
24 VMware, Inc.
-
Managing Tasks 5Tasks represent system activities that do not complete immediately, such as migrating a virtual machine.They are initiated by high-level activities that you perform with the vSphere Client in real time and activitiesthat you schedule to occur at a later time or on a recurring basis.For example, powering off a virtual machine is a task. You can perform this task manually every evening, oryou can set up a scheduled task to power off the virtual machine every evening for you.NOTE The functionality available in the vSphere Client depends on whether the vSphere Client is connectedto a vCenter Server system or an ESXi host. Unless indicated, the process, task, or description applies to bothkinds of vSphere Client connections. When the vSphere Client is connected to an ESXi host, the Tasksoption is not available; however, you can view recent tasks in the Status Bar at the bottom of thevSphere Client.This chapter includes the following topics:n View Recent Tasks, on page 25n Use Keywords to Filter the Tasks List, on page 25
View Recent TasksYou view recent tasks for an ESXi host in the vSphere Client Recent Tasks pane.Procedure1 Display the Inventory panel.2 Select the object.3 If necessary, select View > Status to display the status bar at the bottom of the vSphere Client.
The list of completed tasks appears in the Recent Tasks pane of the Status Bar.
Use Keywords to Filter the Tasks ListYou can filter the tasks list based on any task attribute, including task name, target, status, initiator, changehistory, and time. Filtering is inclusive, not exclusive. If the keyword is found in any of the selectedcolumns, the task is included in the filtered list.Procedure1 Select the object in the inventory.2 If the Name, Target or Status contains search field is not displayed above the Recent Tasks pane, select
View > Filtering.
VMware, Inc. 25
-
3 Click the search field arrow and select the attributes to include in the search.4 Type a keyword into the box and press Enter.
vSphere Single Host Management
26 VMware, Inc.
-
Securing ESXi Hosts 6Restricting access to the services and ports on an ESXi host is critical to protecting against unauthorizedintrusion in your vSphere environment.If a host is compromised, the virtual machines on that host are now threatened to be compromised as well.Restrict access to services and ports, an ESXi host is protected with a firewall. Using the ESXi lockdownmode and limiting access to the ESXi Shell can further contribute to a more secure environment.This chapter includes the following topics:n Allow or Deny Access to an ESXi Service or Management Agent, on page 27n Add Allowed IP Addresses, on page 28n Set Service or Client Startup Options, on page 28n Disable Shell Access for Anonymous Users, on page 28
Allow or Deny Access to an ESXi Service or Management AgentYou can configure firewall properties to allow or deny access for a service or management agent.You add information about allowed services and management agents to the host configuration file. You canenable or disable these services and agents using the vSphere Client or at the command line.NOTE If different services have overlapping port rules, enabling one service might implicitly enableoverlapping services. To minimize the effects of this behavior, you can specify which IP addresses areallowed to access each service on the host.
Procedure1 Select the host in the inventory panel.2 Click the Configuration tab and click Security Profile.
The vSphere Client displays a list of active incoming and outgoing connections with the correspondingfirewall ports.
3 In the Firewall section, click Properties.The Firewall Properties dialog box lists all the rule sets that you can configure for the host.
4 Select the rule sets to enable, or deselect the rule sets to disable.The Incoming Ports and Outgoing Ports columns indicate the ports that the vSphere Client opens forthe service. The Protocol column indicates the protocol that the service uses. The Daemon columnindicates the status of daemons associated with the service.
5 Click OK.
VMware, Inc. 27
-
Add Allowed IP AddressesYou can specify which networks are allowed to connect to each service that is running on the host.You can use the vSphere Client or the command line to update the Allowed IP list for a service. By default,all IP addresses are allowed.Procedure1 Select the host in the inventory panel.2 Click the Configuration tab and click Security Profile.3 In the Firewall section, click Properties.4 Select a service in the list and click Firewall.5 Select Only allow connections from the following networks and enter the IP addresses of networks
that are allowed to connect to the host.You can enter IP addresses in the following formats: 192.168.0.0/24, 192.168.1.2, 2001::1/64, or fd3e:29a6:0a81:e478::/64.
6 Click OK.
Set Service or Client Startup OptionsBy default, daemon processes start when any of their ports are opened and stop when all of their ports areclosed. You can change this startup policy for the selected service or client.Procedure1 Log in to a vCenter Server system using the vSphere Web Client.2 Select the host in the inventory panel.3 Click the Configuration tab and click Security Profile.4 In the Firewall section, click Properties.
The Firewall Properties dialog box lists all the services and management agents you can configure forthe host.
5 Select the service or management agent to configure and click Options.The Startup Policy dialog box determines when the service starts. This dialog box also providesinformation about the current state of the service and provides an interface for manually starting,stopping, or restarting the service.
6 Select a policy from the Startup Policy list.7 Click OK.
Disable Shell Access for Anonymous UsersTo prevent anonymous users such as root from accessing the host with the Direct Console User Interface(DCUI) or ESXi Shell, remove the user's administrator privileges on the root folder of the host. This appliesto both local users and Active Directory users and groups.Procedure1 Log in to ESXi using the vSphere Client.2 Click the Local Users & Groups tab and click Users.
vSphere Single Host Management
28 VMware, Inc.
-
3 Right-click the anonymous user (for example, root) in the Users table and click Properties.4 Select an access role from the drop-down list.5 Click OK.What to do nextBy default, available roles are No access, Administrator, and Read-only. You can create new roles to applyto the user, as described in Managing ESXi Roles, on page 36.
Chapter 6 Securing ESXi Hosts
VMware, Inc. 29
-
vSphere Single Host Management
30 VMware, Inc.
-
ESXi Authentication and UserManagement 7
ESXi handles user authentication and supports user permissions.When you connect directly to an ESXi host with the vSphere Client, you can create users and groups that arelocal to that ESXi host. You can also assign permissions to these users and groups.vCenter Server is not aware of users that are local to ESXi, and ESXi is not aware of vCenter Server users.For more information on managing users for ESXi hosts managed by vCenter Server, see the vSphere Securitydocumentation.This chapter includes the following topics:n Managing Users with the vSphere Client, on page 31n Password Requirements, on page 33n Assigning Permissions for ESXi, on page 34n Managing ESXi Roles, on page 36n Using Active Directory to Manage Users, on page 38n Using vSphere Authentication Proxy, on page 39
Managing Users with the vSphere ClientManage users to control who is authorized to log in to ESXi.In vSphere 5.1 and later, ESXi user management has the following caveats.n he users created when you connect directly to an ESXi host are not the same as the vCenter Server
users. When the host is managed by vCenter Server, vCenter Server ignores users created directly onthe host.
n You cannot create ESXi users with the vSphere Web Client. You must log directly into the host with thevSphere Client to create ESXi users.
n ESXi 5.1 and later does not support local groups. However, Active Directory groups are supported.To prevent anonymous users such as root from accessing the host with the Direct Console User Interface(DCUI) or ESXi Shell, remove the user's administrator privileges on the root folder of the host. This appliesto both local users and Active Directory users and groups.
Add a Local ESXi UserAdding a user to the users table updates the internal user list that the host maintains.PrerequisitesReview the password requirements described in Password Requirements, on page 33.
VMware, Inc. 31
-
Procedure1 Log in to ESXi using the vSphere Client.
You cannot create ESXi users with the vSphere Web Client. You must directly log into the host with thevSphere Client to create ESXi users.
2 Click the Local Users & Groups tab and click Users.3 Right-click anywhere in the Users table and click Add.4 Enter a login, a user name, and a password.
NOTE Do not create a user named ALL. Privileges associated with the name ALL might not be availableto all users in some situations. For example, if a user named ALL has Administrator privileges, a userwith ReadOnly privileges might be able to log in to the host remotely. This is not the intendedbehavior.n Specifying the user name and UID are optional.n Create a password that meets the length and complexity requirements. The host checks for
password compliance using the default authentication plug-in, pam_passwdqc.so. If the password isnot compliant, the following error appears: A general system error occurred: passwd:Authentication token manipulation error.
n ESXi 5.1 does not support local groups.5 Click OK.
Modify the Settings for a User on the HostYou can change the user ID, user name, and password for a user.PrerequisitesReview the password requirements as described in Password Requirements, on page 33.Procedure1 Log in to ESXi using the vSphere Client.
You cannot create ESXi users with the vSphere Web Client. You must log directly into the host with thevSphere Client to create ESXi users.
2 Click the Local Users & Groups tab and click Users.3 Right-click the user and click Edit to open the Edit User dialog box.4 Enter a login, a user name, and a password.
NOTE Do not create a user named ALL. Privileges associated with the name ALL might not be availableto all users in some situations. For example, if a user named ALL has Administrator privileges, a userwith ReadOnly privileges might be able to log in to the host remotely. This is not the intendedbehavior.n Specifying the user name and UID are optional.n Create a password that meets the length and complexity requirements. The host checks for
password compliance using the default authentication plug-in, pam_passwdqc.so. If the password isnot compliant, the following error appears: A general system error occurred: passwd:Authentication token manipulation error.
n ESXi 5.1 does not support local groups.5 Click OK.
vSphere Single Host Management
32 VMware, Inc.
-
Remove a Local ESXi User from a HostYou can remove a local ESXi user from the host.CAUTION Do not remove the root user.
If you remove a user from the host, they lose permissions to all objects on the host and cannot log in again.NOTE Users who are logged in and are removed from the domain keep their host permissions until yourestart the host.
Procedure1 Log in to ESXi using the vSphere Client.2 Click the Local Users & Groups tab and click Users.3 Right-click the user to remove and select Remove.
Do not remove the root user for any reason.
Sort, Export, and View Local ESXi UsersYou can view, sort, and export lists of a host's local users to a file that is in HTML, XML, Microsoft Excel, orCSV format.Procedure1 Log in to ESXi using the vSphere Client.2 Click the Local Users & Groups tab and click Users .3 Determine how to sort the table, and hide or show columns according to the information you want to
see in the exported file.n To sort the table by any of the columns, click the column heading.n To show or hide columns, right-click any of the column headings and select or deselect the name of
the column to hide.n To show or hide columns, right-click any of the column headings and select or deselect the name of
the column to hide.4 Right-click anywhere in the table and click Export List to open the Save As dialog box.5 Select a path and enter a filename.6 Select the file type and click OK.
Password RequirementsBy default, ESXi enforces requirements for user passwords.When you create a password, include a mix of characters from four character classes: lowercase letters,uppercase letters, numbers, and special characters such as an underscore or dash.Your user password must meet the following length requirements.n Passwords containing characters from one or two character classes must be at least eight characters
long.n Passwords containing characters from three character classes must be at least seven characters long.
Chapter 7 ESXi Authentication and User Management
VMware, Inc. 33
-
n Passwords containing characters from all four character classes must be at least six characters long.The password cannot contain the words root, admin, or administrator in any form.NOTE An uppercase character that begins a password does not count toward the number of characterclasses used. A number that ends a password does not count toward the number of character classes used.You can also use a passphrase, which is a phrase consisting of at least three words, each of which is 8 to 40characters long.
Example: Creating Acceptable PasswordsThe following password candidates meet the requirements of ESXi.n xQaTEhbU: Contains eight characters from two character classes.n xQaT3pb: Contains seven characters from three character classes.n xQaT3#: Contains six characters from four character classes.The following password candidates do not meet the requirements of ESXi.n Xqat3hb: Begins with an uppercase character, reducing the effective number of character classes to two.
Eight characters are required when you use only two character classes.n xQaTEh2: Ends with a number, reducing the effective number of character classes to two. Eight
characters are required when you use only two character classes.
Assigning Permissions for ESXiFor ESXi, permissions are defined as access roles that consist of a user and the users assigned role for anobject such as a virtual machine or ESXi host. Permissions grant users the right to perform the activitiesspecified by the role on the object to which the role is assigned.For example, to configure memory for the host, a user must be granted a role that includes theHost.Configuration.Memory Configuration privilege. By assigning different roles to users for differentobjects, you can control the tasks that users can perform in your vSphere environment.When connecting directly to a host with the vSphere Client, the root and vpxuser user accounts have thesame access rights as any user assigned the Administrator role on all objects.All other users initially have no permissions on any objects, which means they cannot view these objects orperform operations on them. A user with Administrator privileges must assign permissions to these users toallow them to perform tasks.Many tasks require permissions on more than one object. These rules can help you determine where youmust assign permissions to allow particular operations:n Any operation that consumes storage space, such as creating a virtual disk or taking a snapshot,
requires the Datastore.Allocate Space privilege on the target datastore, as well as the privilege toperform the operation itself.
n Moving an object in the inventory hierarchy requires appropriate privileges on the object itself, thesource parent object (such as a folder or cluster), and the destination parent object.
n Each host and cluster has its own implicit resource pool that contains all the resources of that host orcluster. Deploying a virtual machine directly to a host or cluster requires the Resource.Assign VirtualMachine to Resource Pool privilege.
The list of privileges is the same for both ESXi and vCenter Server.You can create roles and set permissions through a direct connection to the ESXi host.
vSphere Single Host Management
34 VMware, Inc.
-
Permission ValidationvCenter Server and ESXi hosts that use Active Directory regularly validate users and groups against theWindows Active Directory domain. Validation occurs whenever the host system starts and at regularintervals specified in the vCenter Server settings.For example, if user Smith was assigned permissions and in the domain the users name was changed toSmith2, the host concludes that Smith no longer exists and removes permissions for that user when the nextvalidation occurs.Similarly, if user Smith is removed from the domain, all permissions are removed when the next validationoccurs. If a new user Smith is added to the domain before the next validation occurs, the new user Smithreceives all the permissions the old user Smith was assigned.
Replace the Authentication Proxy Certificate for the ESXi HostYou can import a certificate from a trusted certificate authority from the vSphere Web ClientPrerequisitesn Upload the authentication proxy certificate file to the ESXi host.Procedure1 In the vSphere Web Client, select the ESXi host.2 In the Settings tab, select Authentication Services in the System area.3 Click Import Certificate.4 Enter the SSL certificate path and the vSphere Authentication Proxy server.
Change PermissionsAfter a user and role pair is set for an inventory object, you can change the role paired with the user orchange the setting of the Propagate check box. You can also remove the permission setting.Procedure1 From the vSphere Client, select an object in the inventory.2 Click the Permissions tab.3 Right-click the line item to select the user and role pair.4 Select Properties.5 Select a role for the user or group from the drop-down menu.6 To propagate the privileges to the children of the assigned inventory object, click the Propagate check
box and click OK.
Remove PermissionsRemoving a permission for a user or group does not remove the user or group from the list of thoseavailable. It also does not remove the role from the list of available items. It removes the user or group androle pair from the selected inventory object.Procedure1 From the vSphere Client, click the Inventory button.2 Expand the inventory as needed and click the appropriate object.
Chapter 7 ESXi Authentication and User Management
VMware, Inc. 35
-
3 Click the Permissions tab.4 Click the appropriate line item to select the user or group and role pair.5 Select Inventory > Permissions > Delete.
Managing ESXi RolesESXi grants access to objects only to users who are assigned permissions for the object. When you assign auser permissions for the object, you do so by pairing the user with a role. A role is a predefined set ofprivileges.ESXi hosts provide three default roles, and you cannot change the privileges associated with these roles.Each subsequent default role includes the privileges of the previous role. For example, the Administratorrole inherits the privileges of the Read Only role. Roles you create yourself do not inherit privileges fromany of the default roles.You can create custom roles by using the role-editing facilities in the vSphere Client to create privilege setsthat match your user needs. If you use the vSphere Client connected to vCenter Server to manage ESXihosts, you have additional roles to choose from in vCenter Server. Also, the roles you create directly on ahost are not accessible within vCenter Server. You can work with these roles only if you log in to the hostdirectly from the vSphere Client.NOTE When you add a custom role and do not assign any privileges to it, the role is created as a Read Onlyrole with three system-defined privileges: System.Anonymous, System.View, and System.Read.If you manage ESXi hosts through vCenter Server, maintaining custom roles in the host and vCenter Servercan result in confusion and misuse. In this type of configuration, maintain custom roles only invCenter Server.You can create host roles and set permissions through a direct connection to the ESXi host with the vSphereClient.
Create a RoleVMware recommends that you create roles to suit the access control needs of your environment.PrerequisitesVerify that you are logged in as a user with Administrator privileges, such as root or vpxuser.Procedure1 On the vSphere Client Home page, click Roles.2 Right-click the Roles tab information panel and click Add.3 Type a name for the new role.4 Select privileges for the role and click OK.
Clone a RoleYou can make a copy of an existing role, rename it, and later edit it. When you make a copy, the new role isnot applied to any users or groups and objects. You must assign the role to users or groups and objects.PrerequisitesVerify that you are logged in as a user with Administrator privileges, such as root or vpxuser.Procedure1 On the vSphere Client Home page, click Roles.
vSphere Single Host Management
36 VMware, Inc.
-
2 To select the role to duplicate, click the object in the list of Roles.3 To clone the selected role, select Administration > Role > Clone.
A duplicate of the role is added to the list of roles. The name is Copy of rolename.
Edit a RoleWhen you edit a role, you can change the privileges selected for that role. When completed, these privilegesare applied to any user or group assigned the edited role.PrerequisitesVerify that you are logged in as a user with Administrator privileges, such as root or vpxuser.Procedure1 On the vSphere Client Home page, click Roles.2 Right-click the role to edit and select Edit Role.3 Select privileges for the role and click OK.
Rename a RoleWhen you rename a role, no changes occur to that roles assignments.PrerequisitesVerify that you are logged in as a user with Administrator privileges, such as root or vpxuser.Procedure1 On the vSphere Client Home page, click Roles.2 Click the object in the list of roles that you want rename.3 Select Administration > Role > Rename.4 Type the new name.
Remove a RoleWhen you remove a role that is not assigned to any users or groups, the definition is removed from the listof roles. When you remove a role that is assigned to a user or group, you can remove assignments or replacethem with an assignment to another role.CAUTION You must understand how users will be affected before removing all assignments or replacingthem. Users who have no permissions granted to them cannot log in.
PrerequisitesVerify that you are logged in as a user with Administrator privileges, such as root or vpxuser.Procedure1 On the vSphere Client Home page, click Roles.2 Click the object you want to remove in the list of roles.3 Select Administration > Role > Remove.
Chapter 7 ESXi Authentication and User Management
VMware, Inc. 37
-
4 Click OK.The role is removed from the list.If the role is assigned to a user or group, a warning message appears.
5 Select a reassignment option and click OK.
Option DescriptionRemove Role Assignments Removes configured user or group and role pairings on the server. If a
user or group does not have other permissions assigned, they lose allprivileges.
Reassign affected users to Reassigns any configured user or group and role pairings to the selectednew role.
Using Active Directory to Manage UsersYou can configure ESXi to use a directory service such as Active Directory to manage users.Creating local user accounts on each host presents challenges with having to synchronize account namesand passwords across multiple hosts. Join ESXi hosts to an Active Directory domain to eliminate the need tocreate and maintain local user accounts. Using Active Directory for user authentication simplifies the ESXihost configuration and reduces the risk for configuration issues that could lead to unauthorized access.When you use Active Directory, users supply their Active Directory credentials and the domain name of theActive Directory server when adding a host to a domain.
Configure a Host to Use Active DirectoryYou can configure the host to use a directory service such as Active Directory to manage users and groups.Prerequisitesn Verify that you have an Active Directory domain. See your directory server documentation.n Verify that the host name of ESXi is fully qualified with the domain name of the Active Directory forest.
fully qualified domain name = host_name.domain_nameProcedure1 Synchronize the time between ESXi and the directory service system using NTP.
ESXi supports synchronizing time with an external NTPv3 or NTPv4 server that is compliant with RFC5905 and RFC 1305. The Microsoft Windows W32Time service does not meet these requirements whenrunning with default settings. See the vSphere Security documentation or the VMware Knowledge Basefor information about how to synchronize ESXi time with a Microsoft Domain Controller.
2 Ensure that the DNS servers you configured for the host can resolve the host names for the ActiveDirectory controllers.a In the vSphere Client, select the host in the inventory.b Click the Configuration tab and click DNS and Routing.c Click the Properties link at the top right of the panel.d In the DNS and Routing Configuration dialog box, verify that the host name and DNS server
information for the host are correct.What to do nextUse the vSphere Client to join a directory service domain.
vSphere Single Host Management
38 VMware, Inc.
-
Add a Host to a Directory Service DomainTo use a directory service, you must join the host to the directory service domain.You can enter the domain name in one of two ways:n name.tld (for example, domain.com): The account is created under the default container.n name.tld/container/path (for example, domain.com/OU1/OU2): The account is created under a particular
organizational unit (OU).To use the vSphere Authentication Proxy service (CAM service), see the vSphere Security documentation.PrerequisitesVerify that the vSphere Client is connected to the host.Procedure1 Select a host in the vSphere Client inventory, and click the Configuration tab.2 Click Properties.3 In the Directory Services Configuration dialog box, select the directory service from the drop-down
menu.
4 Enter a domain.Use the form name.tld or name.tld/container/path.
5 Click Join Domain.6 Enter the user name and password of a directory service user who has permissions to join the host to
the domain, and click OK.7 Click OK to close the Directory Services Configuration dialog box.
View Directory Service SettingsYou can view the type of directory server, if any, the host uses to authenticate users and the directory serversettings.Procedure1 Select a host in the vSphere Client inventory, and click the Configuration tab.2 Under Software, select Authentication Services.
The Authentication Services Settings page displays the directory service and domain settings.
Using vSphere Authentication ProxyWhen you use the vSphere Authentication Proxy, you do not need to transmit Active Directory credentialsto the host. Users supply the domain name of the Active Directory server and the IP address of theauthentication proxy server when they add a host to a domain.
Use vSphere Authentication Proxy to Add a Host to a DomainWhen you join a host to a directory service domain, you can use the vSphere Authentication Proxy serverfor authentication instead of transmitting user-supplied Active Directory credentials.You can enter the domain name in one of two ways:n name.tld (for example, domain.com): The account is created under the default container.
Chapter 7 ESXi Authentication and User Management
VMware, Inc. 39
-
n name.tld/container/path (for example, domain.com/OU1/OU2): The account is created under a particularorganizational unit (OU).
Prerequisitesn Verify that the vSphere Client is connected to the host.n If ESXi is configured with a DHCP address, set up the DHCP range as described in the vSphere Security
documentation..n If ESXi is configured with a static IP address, verify that its associated profile is configured to use the
vSphere Authentication Proxy service to join a domain so that the authentication proxy server can trustthe ESXi IP address.
n If ESXi is using a self-signed certificate, verify that the host has been added to vCenter Server. Thisallows the authentication proxy server to trust ESXi.
n If ESXi is using a CA-signed certificate and is not provisioned by Auto Deploy, verify that the CAcertificate has been added to the local trust certificate store of the authentication proxy server asdescribed in the vSphere Security documentation.
n Authenticate the vSphere Authentication Proxy server to the host as described in the vSphere Securitydocumentation.
Procedure1 In the vSphere Client inventory, select the host.2 Select the Configuration tab and click Authentication Services.3 Click Properties.4 In the Directory Services Configuration dialog box, select the directory server from the drop-down
menu.5 Enter a domain.
Use the form name.tld or name.tld/container/path.6 Select the Use vSphere Authentication Proxy check box.7 Enter the IP address of the authentication proxy server.8 Click Join Domain.9 Click OK.
View Directory Service SettingsYou can view the type of directory server, if any, the host uses to authenticate users and the directory serversettings.Procedure1 Select a host in the vSphere Client inventory, and click the Configuration tab.2 Under Software, select Authentication Services.
The Authentication Services Settings page displays the directory service and domain settings.
vSphere Single Host Management
40 VMware, Inc.
-
Creating a Virtual Machine in thevSphere Client 8
Virtual machines are the key component in a virtual infrastructure. You can create virtual machines to addto the host inventory.When you create a virtual machine, you associate it to a particular datastore and select an operating systemand virtual hardware options. After you turn on the virtual machine, it consumes resources dynamically asthe workload increases, or it returns resources dynamically as the workload decreases.Every virtual machine has virtual devices that provide the same function as physical hardware. A virtualmachine gets CPU and memory, access to storage, and network connectivity from the host it runs on.This chapter includes the following topics:n Start the Virtual Machine Creation Process in the vSphere Client, on page 41n Select a Configuration Option for the New Virtual Machine in the vSphere Client, on page 42n Enter a Name and Location for the Virtual Machine in the vSphere Client, on page 43n Select a Datastore in the vSphere Client, on page 43n Select a Virtual Machine Version in the vSphere Client, on page 44n Select an Operating System in the vSphere Client, on page 44n Select the Number of Virtual CPUs in the vSphere Client, on page 45n Configure Virtual Memory in the vSphere Client, on page 45n Configure Networks in the vSphere Client, on page 46n Select a SCSI Controller in the vSphere Client, on page 47n Selecting a Virtual Disk Type, on page 47n Complete Virtual Machine Creation in the vSphere Client, on page 51
Start the Virtual Machine Creation Process in the vSphere ClientYou use the Create New Virtual Machine wizard to create a virtual machine to place in the vSphereinventory. You open the wizard from the vSphere Client.The selections you make in the New Virtual Machine wizard are not saved until you click Finish on theReady to Complete page. If you cancel the wizard without completing all tasks, you cannot resume thewizard where you left off. You must start a new creation task.You can create a new virtual machine in a datacenter, host, cluster, resource pool, or virtual machine folder.
VMware, Inc. 41
-
PrerequisitesVerify that you have the following privileges:n Host.Local operations.Create virtual machinen Virtual machine.Inventory.Create new on the destination folder or datacenter.n Virtual machine.Configuration.Add new disk on the destination folder or datacenter, if you are
adding a new disk.n Virtual machine.Configuration.Add existing disk on the destination folder or datacenter, if you are
adding an existing disk.n Virtual machine.Configuration.Raw device on the destination folder or datacenter, if you are using a
RDM or SCSI pass-through device.n Virtual Machine.Configuration.Networkn Resource.Assign virtual machine to resource pool on the destination host, cluster, or resource pool.n Datastore.Allocate space on the destination datastore or datastore folder.n Network.Assign network on the network that the virtual machine will be assigned to.Procedure1 Display the inventory objects in the vSphere Client by using the Host and Clusters view or the VM and
Templates view.2 Right-click an object and select New > Virtual Machine.
The New Virtual Machine wizard opens.What to do nextSelect a Typical or Custom configuration option in the New Virtual Machine wizard.
Select a Configuration Option for the New Virtual Machine in thevSphere Client
The Typical option shortens the virtual machine creation process by skipping choices that you rarely needto change from their defaults. The Custom option provides more flexibility and choices.Several relationships affect the information that you must provide during virtual machine creation. Theserelationships include the inventory object on which you place the virtual machine, the customization pathoption you select, the datastore on which the virtual machine and its files reside, and the host or cluster onwhich it runs.If you select a Typical configuration, the virtual machine hardware version defaults to that of the host onwhich you place the virtual machine. If you select a Custom configuration, you can accept the default orselect an earlier hardware version. This configuration is useful if maintaining compatibility with an earlierversion of an ESX/ESXi host is necessary.PrerequisitesFor a Typical configuration, verify that you have the following information:n Virtual machine name and inventory location.n Location in which to place the virtual machine (cluster, host, resource pool).n Datastore on which to store the virtual machine's files.n Guest operating system and version.
vSphere Single Host Management
42 VMware, Inc.
-
n Parameters for the virtual disk size and provisioning settings.In addition to the information for a Typical configuration, for a Custom configuration, verify that you havethe following information:n Virtual machine version.n Number of CPUs and memory size.n Number of NICs, network to connect to, and network adapter types.n SCSI controller type.n Disk type (new disk, existing disk, RDM, or no disk).Procedure1 On the Configuration page of the New Virtual Machine wizard, select an option for creating the virtual
machine.2 Click Next.
The Name and Location page appears.What to do nextSelect a name and location for the virtual machine.
Enter a Name and Location for the Virtual Machine in the vSphereClient
The name you enter is used as the virtual machines base name in the inventory. It is also used as the nameof the virtual machines files.The name can be up to 80 characters long. Names are not case-sensitive, so the name my_vm is identical toMy_Vm.PrerequisitesVerify that you have an appropriate naming strategy in place.Procedure1 On the Name and Location page of the New Virtual Machine wizard, type a name.2 Select a folder or the root of the datacenter.3 Click Next.
The Host / Cluster or the Resource Pool page opens.
Select a Datastore in the vSphere ClientDatastores are logical containers that hide specifics of each storage device and provide a uniform model forstoring virtual machine files. You can use datastores to store ISO images and virtual machine templates.You can select from datastores already configured on the destination host or cluster.Procedure1 On the Storage page of the New Virtual Machine wizard, select a datastore in which to store the virtual
machine files.2 (Optional) To turn off Storage DRS for the virtual machine, select Disable Storage DRS for this virtual
machine.
Chapter 8 Creating a Virtual Machine in the vSphere Client
VMware, Inc. 43
-
3 (Optional) Apply a virtual machine storage profile from the VM Storage Profile drop-down menu.Select a datastore that is compatible with the virtual machine storage profile and large enough to holdthe virtual machine and all of its virtual disk files.The list of datastores shows which datastores are compatible with the selected virtual machine storageprofile.
4 Click Next.If you selected a Typical configuration path, the Guest Operating System page appears. If you selected aCustom configuration path, the Virtual Machine Version page appears.
Select a Virtual Machine Version in the vSphere ClientIf the host or cluster where you place the virtual machine supports more than one VMware virtual machineversion, you can select a version for the virtual machine.For virtual machine and host compatibility options, see Virtual Machine Hardware Versions, onpage 58.Procedure1 Select a virtual machine hardware version.
Option DescriptionVirtual machine version 8 Compatible with ESXi 5.0 and later hosts. Provides the latest virtual
machine features. Recommended for virtual machines that do not need tomigrate to ESX/ESXi 4.x hosts.
Virtual machine version 7 Compatible with ESX/ESXi 4, 4.x and 5.0 hosts. Recommended for sharingstorage or virtual machines with ESX/ESXi versions 3.5 to 4.1.
Virtual machine version 4 Compatible with ESX/ESXi 4.0 and later hosts. Recommended for virtualmachines that need to run on ESX/ESXi 4 hosts.
2 Click Next.
The Guest Operating System page opens.What to do nextSelect a guest operating system for the virtual machine.
Select an Operating System in the vSphere ClientThe guest operating system that you select affects the supported devices and number of virtual CPUsavailable to the virtual machine.The New Virtual Machine wizard does not install the guest operating system. The wizard uses thisinformation to select appropriate default values, such as the amount of memory needed.When you select a guest operating system, BIOS or Extensible Firmware Interface (EFI) is selected bydefault, depending on the firmware supported by the operating system. Mac OS X Server guest operatingsystems support only EFI. If the operating system supports BIOS and EFI, you can change the default fromthe Options tab of the Virtual Machine Properties editor after you create the virtual machine and before youinstall the guest operating system. If you select EFI, you cannot boot an operating system that supports onlyBIOS, and the reverse.IMPORTANT Do not change the firmware after the guest operating system is installed.The Mac OS X Server must run on Apple hardware. You cannot power on a Mac OS X Server if it is runningon other hardware.
vSphere Single Host Management
44 VMware, Inc.
-
Procedure1 On the Guest Operating System page of the New Virtual Machine wizard, select an operating system
family.2 Select an operating system and version from the drop-down menu and click Next.
If you selected a Novell NetWare guest operating system, the Memory page opens. If any of the totalcores available on the host, the maximum virtual CPUs supported by the virtual machine hardwareversion, or the maximum supported CPUs on the guest operating system equal 1, the virtual machineCPU count is set to 1 and the Memory page opens.
3 If you selected Other (32-bit) or Other (64-bit), enter a name for the operating system in the text box.4 Click Next.What to do nextYou can add memory or CPUs for the virtual machine.
Select the Number of Virtual CPUs in the vSphere ClientYou can configure a virtual machine to have up to 32 virtual CPUs. The number of licensed CPUs on thehost, the number of CPUs that the guest operating system supports, and the virtual machine hardwareversion determine the number of virtual CPUs that you can add.VMware Virtual Symmetric Multiprocessing (Virtual SMP) enables a single virtual machine to use multiplephysical processors simultaneously. You must have Virtual SMP to power on multiprocessor virtualmachines.Procedure1 On the CPUs page of the New Virtual Machine wizard, select a value from the Number of virtual
sockets drop-down menu.2 Select a value from the Number of cores per socket drop-down menu.
To determine the total number of cores, multiply the number of cores per socket by the number ofvirtual sockets. The resulting total number of cores is a number equal to or less than the number oflogical CPUs on the host.The total number of cores appears.
3 Click Next.The Memory page opens.
What to do nextSelect the memory for the virtual machine.
Configure Virtual Memory in the vSphere ClientThe amount of memory that you allocate for a virtual machine is the amount of memory that the guestoperating system detects.Minimum memory size is 4MB for virtual machines that use BIOS firmware. Virtual machines that use EFIfirmware require at least 96MB of RAM or they cannot power on.Maximum memory size for a virtual machine depends on the host's physical memory and the virtualmachine's hardware version.
Chapter 8 Creating a Virtual Machine in the vSphere Client
VMware, Inc. 45
-
If the virtual machine memory is greater than the host memory size, swapping occurs, which can have asevere effect on virtual machine performance. The memory size must be a multiple of 4MB. The maximumfor best performance represents the threshold above which the hosts physical memory is insufficient to runthe virtual machine at full speed. This value fluctuates as conditions on the host change, for example, asvirtual machines are powered on or off.Table 81. Maximum Virtual Machine MemoryIntroduced in Host Version Virtual Machine Version Maximum Memory SizeESXi 5.0 8 1011GBESX/ESXi 4.x 7 255GBESX/ESXi 3.x 4 65,532MB
The ESXi host version indicates when support began for the increased memory size. For example, thememory size of a version 4 virtual machine running on ESXi 5.0 is restricted to 65,532MB.
Procedure1 On the Memory page of the New Virtual Machine wizard, select a size for the virtual memory.
You can use the slider or use the up and down arrows to select the number. To access the predefineddefault or recommended setting, click the colored triangles on the right-hand side of the memory bar.
2 Click Next.The Network page opens.
What to do nextSelect network adapters for the virtual machine.
Configure Networks in the vSphere ClientYou can select the virtual network interface cards (NICs) to create on the virtual machine so that the virtualmachine can communicate with other hosts and virtual machines. For each NIC, select the network andadapter type.CAUTION Because virtual machines share their physical network hardware with the host, the accidental ormalicious bridging of two networks by a virtual machine can occur. Spanning Tree protocol cannot protectagainst these occurrences.You can select only four NICs during virtual machine creation. You can add more virtual NICs by selectingEdit the virtual machine settings before completion on the Ready to Complete page of the wizard, or byediting the virtual machine after it is created.For more information about networking, see the vSphere Networking documentation.Procedure1 On the Network page of the New Virtual Machine wizard, select the number of NICs to connect from
the drop-down menu.2 For each NIC, select a network and adapter type from the drop-down menus
Depending on the host version and the guest operating system, a choice of adapter types for eachvirtual NIC might not be available. In many cases, only one type of adapter is supported. If more thanone type of adapter is supported, the recommended type for the guest operating system is selected bydefault.
3 (Optional) Click Connect at Power On to connect the NIC when the virtual machine is powered on.
vSphere Single Host Management
46 VMware, Inc.
-
4 Click Next to add a SCSI Controller.
Select a SCSI Controller in the vSphere ClientTo access virtual disks, a virtual machine uses virtual SCSI controllers. Each virtual disk that a virtualmachine can access through one of the virtual SCSI controllers resides in the VMFS datastore, NFS-baseddatastore, or on a raw disk. The choice of SCSI controller does not affect whether your virtual disk is an IDEor SCSI disk.The wizard preselects the correct default controller based on the guest operation system you selected on theGuest Operating System page.LSI Logic SAS and VMware Paravirtual controllers are available only for virtual machines with hardwareversion 7 or later. For details about VMware Paravirtual controllers, including conditions for use andlimitations, see About VMware Paravirtual SCSI Controllers.Disks with snapshots might not experience performance gains when used on LSI Logic SAS and LSI LogicParallel controllers.Procedure1 On the SCSI Controller page of the New Virtual Machine wizard, accept the default or select a SCSI
controller type.n BusLogic Paralleln LSI Logic Paralleln LSI Logic SASn VMware Paravirtual
2 Click Next.The Select a Disk page opens.
What to do nextSelect a disk on which to store the guest operating system files and data.
Selecting a Virtual Disk TypeYou can create a virtual disk, use an existing virtual disk, or create Raw Device Mappings (RDMs), whichgive your virtual disk direct access to SAN. A virtual disk comprises one or more files on the file system thatappear as a single hard disk to the guest operating system. These disks are portable among hosts.You use the Create Virtual Machine wizard to add virtual disks during virtual machine creation. To adddisks later, select the Do Not Create Disk option and use the Add Hardware wizard in the Virtual MachineProperties dialog box.NOTE You cannot reassign virtual disks to a different controller type.You can select from the following options:n Create a Virtual Disk in the vSphere Client on page 48
When you create a virtual disk, you can specify disk properties such as size, format, clusteringfeatures, and more.
n Use an Existing Virtual Disk in the vSphere Client on page 49You can use an existing disk that is configured with an operating system or other virtual machinedata. This choice allows you to freely move the virtual hard drive from virtual machine to virtualmachine.
Chapter 8 Creating a Virtual Machine in the vSphere Client
VMware, Inc. 47
-
n Add an RDM Disk to a Virtual Machine in the vSphere Client on page 50You can store virtual machine data directly on a SAN LUN instead of storing it in a virtual disk file.This ability is useful if you are running applications in your virtual machines that must detect thephysical characteristics of the storage device. Mapping a SAN LUN allows you to use existing SANcommands to manage storage for the disk.
Create a Virtual Disk in the vSphere ClientWhen you create a virtual disk, you can specify disk properties such as size, format, clustering features, andmore.For detailed information about disk types, see About Virtual Disk Provisioning Policies, on page 79.Procedure1 On the Create a Disk page of the New Virtual Machine wizard, select the disk size.
You can increase the disk size later or add disks in the Virtual Machine Properties dialog box.2 Select the format for the virtual machine's disks and click Next.
Option ActionThick Provision Lazy Zeroed Create a virtual disk in a default thick format. Space required for the
virtual disk is allocated during creation. Any data remaining on thephysical device is not erased during creation, but is zeroed out on demandat a later time on first write from the virtual machine.
Thick Provision Eager Zeroed Create a thick disk that supports clustering features such as FaultTolerance. Space required for the virtual disk is allocated at creation time.In contrast to the flat format, the data remaining on the physical device iszeroed out during creation. It might take much longer to create disks inthis format than to create other types of disks.
Thin Provision Use the thin provisioned format. At first, a thin provisioned disk uses onlyas much datastore space as the disk initially needs. If the thin disk needsmore space later, it can grow to the maximum capacity allocated to it.
3 Select a location to store the virtual disk files and click Next.
Option DescriptionStore with the virtual machine Stores the files with the configuration and other virtual machine files. This
option makes file management easier.Specify a datastore or datastorecluster
Stores the file separately from other virtual machine files. The Advanced Options page opens.
4 Accept the default or select a different virtual device node.In most cases, you can accept the default device node. For a hard disk, a nondefault device node isuseful to control the boot order or to have different SCSI controller types. For example, you might wantto boot from an LSI Logic controller and share a data disk with another virtual machine using aBusLogic controller with bus sharing turned on.
vSphere Single Host Management
48 VMware, Inc.
-
5 (Optional) To change the way disks are affected by snapshots, click Independent and select an option.
Option DescriptionIndependent - Persistent Disks in persistent mode behave like conventional disks on your physical
computer. All data written to a disk in persistent mode are writtenpermanently to the disk.
Independent - Nonpersistent Changes to disks in nonpersistent mode are discarded when you power offor reset the virtual machine. With nonpersistent mode, you can restart thevirtual machine with a virtual disk in the same state every time. Changesto the disk are written to and read from a redo log file that is deleted whenyou power off or reset.
6 Click Next.
Your changes are recorded and the Ready to Complete page opens.What to do nextView the selections for your virtual machine on the Ready to Complete page.
Use an Existing Virtual Disk in the vSphere ClientYou can use an existing disk that is configured with an operating system or other virtual machine data. Thischoice allows you to freely move the virtual hard drive from virtual machine to virtual machine.Procedure1 On the Select Existing Disk page of the New Virtual Machine wizard, browse for a virtual disk file, click
OK, and click Next.2 Accept the default or select a different virtual device node.
In most cases, you can accept the default device node. For a hard disk, a nondefault device node isuseful to control the boot order or to have different SCSI controller types. For example, you might wantto boot from an LSI Logic controller and share a data disk with another virtual machine using aBusLogic controller with bus sharing turned on.
3 (Optional) To change the way disks are affected by snapshots, click Independent and select an option.
Option DescriptionIndependent - Persistent Disks in persistent mode behave like conventional disks on your physical
computer. All data written to a disk in persistent mode are writtenpermanently to the disk.
Independent - Nonpersistent Changes to disks in nonpersistent mode are discarded when you power offor reset the virtual machine. With nonpersistent mode, you can restart thevirtual machine with a virtual disk in the same state every time. Changesto the disk are written to and read from a redo log file that is deleted whenyou power off or reset.
4 Click Next.
Your changes are recorded and the Ready to Complete page opens.What to do nextReview the virtual machine configuration.
Chapter 8 Creating a Virtual Machine in the vSphere Client
VMware, Inc. 49
-
Add an RDM Disk to a Virtual Machine in the vSphere ClientYou can store virtual machine data directly on a SAN LUN instead of storing it in a virtual disk file. Thisability is useful if you are running applications in your virtual machines that must detect the physicalcharacteristics of the storage device. Mapping a SAN LUN allows you to use existing SAN commands tomanage storage for the disk.When you map a LUN to a VMFS volume, vCenter Server creates a Raw Device Mapping (RDM) file thatpoints to the raw LUN. Encapsulating disk information in a file allows vCenter Server to lock the LUN sothat only one virtual machine can write to it at a time. For details about RDM, see the vSphere Storagedocumentation.The RDM file has a .vmdk extension, but the file contains only disk information that describes the mappingto the LUN on the ESXi host. The actual data is stored on the LUN.You can create the RDM as an initial disk for a new virtual machine or add it to an existing virtual machine.When you create the RDM, you specify the LUN to be mapped and the datastore on which to put the RDM.NOTE You cannot deploy a virtual machine from a template and store its data on a LUN. You can only storeits data in a virtual disk file.
Procedure1 On the Select a Disk page of the New Virtual Machine wizard, select Raw Device Mapping and click
Next.2 From the list of SAN disks or LUNs, select a LUN for your virtual machine to access directly and click
Next.3 Select a datastore for the LUN mapping f