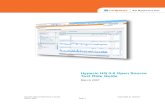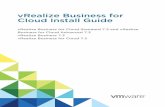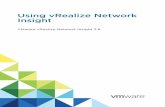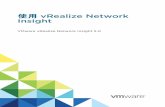vRealize Operations Manager API Programming Guide - vRealize ...
vRealize Hyperic Monitoring and Management Guide - vRealize …€¦ · The vRealize Hyperic...
Transcript of vRealize Hyperic Monitoring and Management Guide - vRealize …€¦ · The vRealize Hyperic...
vRealize Hyperic Monitoring and Management Guide
VMware, Inc. 2
You can find the most up-to-date technical documentation on the VMware website at:
https://docs.vmware.com/
If you have comments about this documentation, submit your feedback to
Copyright © 2014 VMware, Inc. All rights reserved. Copyright and trademark information.
VMware, Inc.3401 Hillview Ave.Palo Alto, CA 94304www.vmware.com
Contents
1 About vRealize Hyperic Monitoring and Management Guide 5
2 Getting to Know the vRealize Hyperic Dashboard 6
Portlet Quick Facts and Links 7
Customize the Dashboard 8
Auto-discovery Portlet 9
Understanding the Availability Summary Portlet 11
Working with the Control Actions Portlet 12
Favorite Resources Portlet 13
Group Alert Summary Portlet 14
Metric Viewer Portlet 14
Problem Resources Portlet 15
Recent Alerts Portlet 16
Saved Charts Portlet 17
Summary Counts Portlet 18
3 Monitor Resources in the Resource Tab 19
Browsing to Resources 20
Indicators Minitab 21
Metric Data Minitab 22
Resources Minitab 25
Metric Display Range 29
Charting Metric Data 30
Reading a Full-page Chart 32
Map Control 35
Metric Extrapolation View for Groups 35
View Metrics for Top Processes 36
4 Global Management Views 38
View Alerts in the Alert Center 38
View Alert Definitions in the Alert Center 40
Event Center 41
Viewing Currently Down Resources 42
Working with the Operations Center 43
Managing Reports 44
5 Views for Specific Resource Types 49
GemFire View 49
VMware, Inc. 3
HQ vSphere View 50
tc Server Application Management View 78
Agent Control View 83
Spring Insight View 86
6 Running Live System and Metric Queries 92
Creating JMX MBean Queries for JVMs 92
Running Live Exec Queries 94
7 Using Resource Control Actions 96
Running Resource Control Actions 96
Viewing Control Action Status and History 98
8 View Alerts and Update Alert Status 100
Listing Recent Alerts 100
List Alerts for a Resource 100
Viewing Alerts Across All Resources 101
Monitoring Unfixed Alerts 101
View Alert Details 101
Acknowledging or Fixing an Alert 101
vRealize Hyperic Monitoring and Management Guide
VMware, Inc. 4
About vRealize HypericMonitoring and ManagementGuide 1The vRealize Hyperic Monitoring and Management Guide describes how to use the VMware®
vRealize Hyperic® user interface, perform resource control actions, and process fired alerts.
Intended AudiencevRealize Hyperic Monitoring and Management is intended for operations personnel who monitorresources with vRealize Hyperic.
VMware, Inc. 5
Getting to Know thevRealize Hyperic Dashboard 2The vRealize Hyperic dashboard is the first page displayed in the Hyperic user interface when you logon.This topic describes its various components.
The vRealize Hyperic dashboard is the first page displayed in the vRealize Hyperic user interface whenyou log on. The dashboard contains multiple portlets, each of which presents a particular type ofinformation, such as resource health, recent alerts, recently discovered resource or changes toresources, recently performed resource control actions, and so on.
You can personalize the dashboard to suit your responsibilities and preferences; you can add or removeportlets, rearrange them, and customize the contents of many of the portlets.
In vRealize Hyperic, you can have multiple dashboards - one for each role to which you are assigned. Formore information, see .
Note also that in vRealize Hyperic, the roles you are assigned to govern what resource data appears indashboard portlets. Portlets will contain only the resource data to which your Hyperic roles allows access.
n Portlet Quick Facts and Links
This topic lists the different portlets available in the Hyperic Dashboard, and their descriptions.
n Customize the Dashboard
This topic describes how to customize the vRealize Hyperic dashboard.
n Auto-discovery Portlet
The Auto-Discovery portlet on the vRealize Hyperic Dashboard lists recently added or modifiedplatforms and servers, and allows an authorized user to view discovery details, and to import thenew or changed resource data to the database.
n Understanding the Availability Summary Portlet
The Availability Summary portlet presents the availability of selected resources by resource type.The portlet is empty until you configure the resources to include.
n Working with the Control Actions Portlet
The Control Actions portlet displays information about recent control actions performed on resourcesover a configurable period of recent history.
n Favorite Resources Portlet
The Favorite Resources portlet lists the name, resource type, current availability, and total firedalerts for selected resources.
VMware, Inc. 6
n Group Alert Summary Portlet
The Group Alerts Summary portlet displays traffic light indicators for resource alerts and group alertsfor selected groups.
n Metric Viewer Portlet
The Metric Viewer portlet displays a selected metric for selected resources of the same resourcetype.
n Problem Resources Portlet
The Problem Resources portlet lists resources that have recently fired an alert or out-of-boundsmetric.
n Recent Alerts Portlet
The Recent Alerts portlet presents a list of recently fired alerts.
n Saved Charts Portlet
The Saved Charts portlet allows you to view charts of interest from the dashboard.
n Summary Counts Portlet
The Summary Counts portlet on the HQ Dashboard shows resource counts by inventory type, and ifconfigured to do so, counts for selected resource types.
Portlet Quick Facts and LinksThis topic lists the different portlets available in the Hyperic Dashboard, and their descriptions.
Table 2‑1. Portlet Quick Facts and Links
Portlet DescriptionMore Information and ConfigurationOptions
Autodiscovery Lists new and changed resources, andallows you to add them to inventory.
Availability Summary Displays the availablility of selected ofresources, aggregated by resource type.Refreshes every minute. This portletdoes not contain any resources until youconfigure it.
Control Actions Lists the control actions thatvRealize Hyperic has most recentlyperformed on any managed resource,upcoming scheduled control actions, andthe most frequently performed quickcontrol actions.
Favorite Resources Lists resources that have been added tothe portlet. This portlet does not containany resources until you configure it.
Saved Charts Displays charts that have been saved tothe Dashboard. In vRealize Hyperic,charts are displayed as a slideshow.
vRealize Hyperic Monitoring and Management Guide
VMware, Inc. 7
Table 2‑1. Portlet Quick Facts and Links (Continued)
Portlet DescriptionMore Information and ConfigurationOptions
Recent Alerts Lists the most recently triggered alertsfor a set of user-selected resources.Refreshes every minute.
Recently Added Lists platforms recently added toinventory.
Search Resources Portlet Allows you to search for resources. Thesearch supports case-insensitive, partial-term queries and is restricted to a singleinventory type.
Summary Counts Displays a count of all the managedresource of each inventory type. InvRealize Hyperic, the resources thatappear are limited to those that you havepermissions to view.
Group Alert Summary Displays traffic light indicators forresource alerts and group alerts forselected groups. Click on the traffic lightfor a group alert to view a list of alertsthat have fired. Click on a group name toview the group page. This portlet doesnot present any groups until you addthem to it.
Metric Viewer Shows selected metrics for selectedresources. Refreshes every minute. Thisportlet does not contain any resourcesuntil they have been added to it.
Problem Resources Lists all resources with problem metrics,their availability, the number of alertstriggered on each, the number of timesthe metric has been out of bounds, andthe last time the OOB metric wascollected. Click the resource name toview the Monitor page for it.
Customize the DashboardThis topic describes how to customize the vRealize Hyperic dashboard.
You can change a portlet's layout and behavior.
Procedure
1 Grab a portlet by the bar at the top of it and drag it to the desired location.
2 Click the gear-shaped icon in the bar at the top display a configuration dialog.
vRealize Hyperic Monitoring and Management Guide
VMware, Inc. 8
Add PortletsThis topic describes how to add a portlet.
Procedure
u At the bottom of each column of a portlet, click Add Content to this column to list portlets you canadd.
Remove PortletsYou can remove portlets that are no longer useful or of interest.
To remove a portlet from the dashboard:
Procedure
u Click the Delete icon in the top right corner of the portlet.
You can add a removed portlet at a later time. For more information, see Add Portlets.
Auto-discovery PortletThe Auto-Discovery portlet on the vRealize Hyperic Dashboard lists recently added or modified platformsand servers, and allows an authorized user to view discovery details, and to import the new or changedresource data to the database.
By default, the Auto-Discovery portlet lists the (up to) five most recently new or changed platforms.
A platform appears in the Auto-Discovery portlet if it, or a server running on it, is new or changed. Therules are these:
n The platform is new — A platform appears as new in the portlet, if neither its IP address or FQDNmatch that of an existing platform in inventory. In this case, any new servers discovered on theplatform appear below the platform in the portlet.
n The platform has a new server — A new server has been discovered on the platform since the lastscan. The new server is listed below the platform.
n Platform or server properties have changed — One or more inventory properties for the platform, orfor one or more of the servers running it, have changed since the last scan. Servers with changedproperties are listed below the platform.
The Auto-Discovery portlet presents the following information for each platform it contains:
n Hostname — The hostname of the platform is a link to a page — the Auto-Discovery Results page -that contains detailed information about the scan results for the platform and servers running there.See the vRealize Hyperic Administration Guide for more information about using the Auto-Discoverypage.
n Platform type — The resource type for the platform.
vRealize Hyperic Monitoring and Management Guide
VMware, Inc. 9
n Status — Indicates the type of change that was detected for a resource, either "new" or "modified".
n Changes — If the Status for a resource is "modified", the Changes column contains a summary ofwhat changed. For example:
n "server set changed" — Applies to platforms; this value indicates that changes to one or moreservers on the platform were detected. The changed server(s) are listed below the platform.
n "name change" — Indicates that the name of the resource has changed; a resource name canchange when a resource is upgraded from one version to another, if version number forms aportion of the resource name, as is often the case.
n "install path changed" — Indicates that the installation path for a server has changed; theinstallation path for a resource can change when a resource is upgraded from one version toanother, if version number forms a portion of the path, as is often the case.
n "IP set changed" — Indicates that the IP address has changed. When the agent detects an IPaddress not associated with an existing platform in inventory, it checks for a platform with amatching FQDN - if found, Hyperic recognizes the platform as existing.
n "FQDN changed"
n For each newly discovered or changed server on the platform:
n Installation path
n Status - Indicates new or modified
n Changes - If status is modified, the Changes column contains a summary of what changed.
Import or Skip Resources in Auto-Discovery PortletWhen the vRealize Hyperic agent discovers all of the resource properties required to monitor a resource,it starts monitoring that resource as soon as you add it to inventory. This is the case for most resourcetypes.
However, some level of configuration is required to start managing some resources types. You canprocess the contents of the Auto-Discovery Portlet in these ways:
n To import all resources---leave all resources selected, and click Add to Inventory.
n To skip all resources---leave all resources selected, and click Skip Checked Resources.
Procedure
1 To import all resources, leave all resources selected and click Add to Inventory.
2 To skip all resources, leave all resources selected, and click Skip Checked Resources.
3 To import selected resources, either:
n Clear the checkboxes for the resources that you do not want to add to inventory and click Add toInventory.
n Clear the checkboxes for the resources you do want to add to inventory and click Skip CheckedResources.
vRealize Hyperic Monitoring and Management Guide
VMware, Inc. 10
When you do not import a resource displayed in the Auto-Discovery portlet:
n You skip its servers, too.
n During the next platform scan, skipped resources will reappear in the portlet after the next scan thatdetects them. If you have resources that you do not want the agent to discover, see the relevantsection in the vRealize Hyperic Administration Guide.
Configure the Number of Auto-Discoveries DisplayedTo configure the number of auto-discoveries that are displayed in the portlet, follow these instructions.
Procedure
1 Click the gear icon in the upper left corner of the portlet.
2 On the Display Settings page, select "10" or "all", and click OK.
Understanding the Availability Summary PortletThe Availability Summary portlet presents the availability of selected resources by resource type. Theportlet is empty until you configure the resources to include.
Configure the Availability Summary PortletFollow this process to configure the Availability Summary portlet.
Procedure
1 Click the gear icon in the upper right corner of the Availability Summary portlet.
The HQ Dashboard Settings: Availability Summary page appears.
2 In the Description field, enter the title to appear at the top of the portlet.
3 In the Display Range pulldown, select the maximum number of resource types to list in the portlet.
4 If the Selected Resources section contains resources that you do not want to be included in theavailability summary, select the respective checkbox and click Remove From List.
5 Click Add to List to add resources to the portlet.
6 In the Resources column of the Dashboard Settings: Availability Summary Add/Remove Resourcespage:
a Use the View filters to filter by inventory type, resource type, or both, as desired.
b Enter a substring in the Filter by Name field to filter by resource name, as desired.
vRealize Hyperic Monitoring and Management Guide
VMware, Inc. 11
c In the list of resources, checkmark desired resources, and click the right arrow between thecolumns to include them in the availability summary.
d If the Add Resources column contains resources you do not wish to include in the availabilitysummary, select the checkboxes for the respective resources and click the left arrow between thepanels.
7 Click OK.
Working with the Control Actions PortletThe Control Actions portlet displays information about recent control actions performed on resources overa configurable period of recent history.
The Control Actions portlet displays information about recent control actions performed on resources overa configurable period of recent history.
n Recent Control Actions - This section lists the individual resource control action performed during theconfigured period, starting with the most recent. The following information is displayed for eachresource:
n Resource Name - Name of the resource.
n Control Action - The control action that was performed.
n Date/Time - When the action was performed.
n Message - Results of the control action.
n Quick Control Frequency - This section lists the resources upon which the most on-demand controlactions have been performed during the configured interval. The following information is displayed foreach resource:
n Resource Name - Name of the resource.
n # of Control Actions - How many control actions were performed during the interval.
n Most Frequent Control Action - The control action that was most frequently performed.
Configure the Control Actions PortletThis topic provides instruction for configuring the Control Actions portlet.
To configure the amount of data in the Control Actions portlet:
Procedure
1 Click the gear icon in the upper right corner of the Control Actions portlet.
The HQ Dashboard Settings: Control Actions page appears.
vRealize Hyperic Monitoring and Management Guide
VMware, Inc. 12
2 Configure what appears in the Recent Control Actions section using the first row of filters.
a Check the box next to the Control Action Range if you want to list recent control actions in theportlet. (To stop the display of this data, uncheck it.)
b In the first drop-down list, select the maximum number of completed control actions to list.
c In the second drop-down list, select the time range from which to gather that data.
3 Configure what appears in the Quick Control Frequency section using the second row of filters:
a Check the box if you want to list the resources with the most on-demand control actions. (To stopthe display of on-demand control-action data, uncheck it.)
b Select the maximum number of resources to list.
4 Click OK.
Favorite Resources PortletThe Favorite Resources portlet lists the name, resource type, current availability, and total fired alerts forselected resources.
Select a Favorite ResourceThis topic describes how to select a favorite resource.
You can add a resource to Favorite Resources when you are viewing it in the Resources tab.
Procedure
u In the Resources tab, click Add to Dashboard Favorites on the Tools menu.
Configure Favorite Resources on the DashboardThis topic describes how to configure your favorite resources on the dashboard.
Procedure
1 Click the gear icon in the upper right corner of the Favorite Resources portlet.
The HQ Dashboard Settings: Favorite Resources page appears.
2 If the Selected Resources section contains resources that you do not want to be included in theportlet, select the respective checkbox and click Remove From List.
3 Click Add to List to add resources to the portlet.
The Dashboard Settings: Favorite Resources: Add Resources page appears.
vRealize Hyperic Monitoring and Management Guide
VMware, Inc. 13
4 In the Resources column:
a Use the View filters to filter by inventory type, resource type, or both, as desired.
b Enter a substring in the Filter by Name field to filter by resource name, as desired.
c In the list of resources, checkmark desired resources, and click the right arrow between thecolumns to include them in the portlet.
5 If the Add Resources column contains resources you do not wish to include in the portlet, checkmarkthose resources and click the left arrow between the panels.
6 Click OK.
Group Alert Summary PortletThe Group Alerts Summary portlet displays traffic light indicators for resource alerts and group alerts forselected groups.
Click on the traffic light for a group alert to view a list of alerts that have fired. Click on a group name toview the group page. This portlet does not present any groups until you add them to it.
Configure the Group Alerts PortletThis topic provides instructions for configuring the Group Alerts portlet.
Procedure
1 Click the gear icon in the upper right corner of the Group Alerts Summary portlet.
The portlet refreshes.
n The Available groups column lists compatible groups that have not been added to the portlet.
n The Enabled groups column lists compatible groups that have been added to the portlet.
2 Change the content of the portlet by clicking a group, and using the appropriate arrow to move thegroup from one column to another.
3 Click Save.
Metric Viewer PortletThe Metric Viewer portlet displays a selected metric for selected resources of the same resource type.
Configure the Metric Viewer PortletThis topic provides instructions for configuring the Metric Viewer portlet.
Procedure
1 Click the gear icon in the upper right corner of the Metric Viewer portlet.
The HQ Dashboard Settings: Metric Viewer page appears.
vRealize Hyperic Monitoring and Management Guide
VMware, Inc. 14
2 Specify the display settings for the portlet:
n Description — This description shows up at the top of the portlet.
n Display Range — The total number of resources to display in the portlet.
n Resource Type — This selection filters both the set of resources that users can add to the portletand the list of metrics available for selection.
n Metric — The single metric that will be displayed for the user-selected set of resource in theportlet.
n Sort Order — Determines whether the resources will be displayed in the portlet by descending orascending metric value/
3 If the Selected Resources section contains resources that you do not want to be included in theportlet, select the respective checkbox and click Remove From List.
4 Click Add to List to add resources to the portlet.
The Dashboard Settings: Metric Viewer: Add/Remove Resources page appears.
5 In the Resources column:
a Enter a substring in the Filter by Name field to filter by resource name, as desired.
b In the list of resources, checkmark desired resources, and click the right arrow between thecolumns to include them in the portlet.
6 If the Add Resources column contains resources you do not wish to include in the portlet, select thecheckbox for the respective resources and click the left arrow between the panels.
7 Click OK.
Problem Resources PortletThe Problem Resources portlet lists resources that have recently fired an alert or out-of-bounds metric.
The Problem Resources portlet on the HQ Dashboard lists resources that, over a configured period ofrecent history, have either had a fired alert, or an out-of-bounds metric. An out-of-bounds metric is ametric that had a value outside the "acceptable" range of values set by the baselining process.
Note Tracking out-of-bounds metrics is a behavior that is configured globally, in the "Automatic BaselineConfiguration Properties" section of the Administration > HQ Server Settings page. If tracking of OOBmetrics is not enabled, OOB metrics will not cause a resource to appear in the Problem Resourcesportlet.
The following information is shown for each problem resource:
n Current availability of the resource.
n Number of alerts that have fired during the historical period.
vRealize Hyperic Monitoring and Management Guide
VMware, Inc. 15
n Number of out-of-bounds metrics reported during the historical period.
Resources are ordered by inventory type (platform, server, and service), and then by the date and time ofproblem occurrence, from most recent to least recent.
Configure the Problem Resources PortletThis topic provides instructions for configuring the Problem Resources portlet.
You can use the Problem Resources page to limit the resources that are included in the ProblemResources portlet.
Procedure
1 Click the gear icon in the upper right corner of the Problem Resources portlet.
The HQ Dashboard Settings: Problem Resources page appears.
2 To limit the resources that appear in the portlet:
n Show Maximum of — Select maximum number of problem resources to list.
n For the Last — Choose the period of history for which to show problem resources.
3 Click OK.
Recent Alerts PortletThe Recent Alerts portlet presents a list of recently fired alerts.
The following information is shown for each alert:
n Date/Time - When the alert fired. Click to view the Alert Detail page.
n Alert Name - Name of the alert definition.
n Resource Name - The resource where the alert fired.
n Fixed - Whether the alert has been marked "fixed".
n Ack - whether the alert has been acknowledged.
Configure the Recent Alerts PortletFollow this process to configure the Recent Alerts Portlet.
Procedure
1 Click the gear icon in the upper right corner of the Recent Alerts portlet.
The HQ Dashboard Settings: Recent Alerts page appears.
2 In the Display Settings section:
n Description — (optional) Enter a description, if desired. The description will appear at the top ofthe portlet.
vRealize Hyperic Monitoring and Management Guide
VMware, Inc. 16
n Alert Range — Select:
n Maximum length of the alert list: 4, 10, 20 or 30.
n The minimum priority of the alerts to include.
n Timeframe of interest; choices range from 30 minutes to a month.
n Resources of interest:
n all resources - With this setting, alerts (that meet the priority and timeframe criteria) onany resource can appear in the list.
n selected resources - With this setting, the alert list contains only resources listed in theSelected Resources section that meet the priority and timeframe criteria.
3 If desired, define a set of resources of interest in the Selected Resources section.
The content of the portlet will be limited to alerts that fired on resources in the Selected Resourcesonly when the all resources/selected resources switch is set to selected resources. The contentsof the Selected Resources section is ignored when the switch is set to selected resources.
4 In the Resources column:
a Use the View filters to filter by inventory type, resource type, or both, as desired.
b Enter a substring in the Filter by Name field to filter by resource name, as desired.
c In the list of resources, checkmark desired resources, and click the right arrow between thecolumns to include them in the portlet.
5 If the Add Resources column a contains resources that are not of interest, select the respectivecheckbox of those resources and click the left arrow between the columns.
6 Click OK.
Saved Charts PortletThe Saved Charts portlet allows you to view charts of interest from the dashboard.
The charts are shown as a slideshow.
Add Chart to Saved Charts PortletThis topic provides instructions for adding a chart to your dashboard.
Procedure
u When viewing a chart, click Save to Dashboard.
vRealize Hyperic Monitoring and Management Guide
VMware, Inc. 17
Remove a Chart from Saved Charts PortletThis topic provides instructions for removing a chart from your dashboard.
Procedure
u Click the Remove Chart button on the chart.
Summary Counts PortletThe Summary Counts portlet on the HQ Dashboard shows resource counts by inventory type, and ifconfigured to do so, counts for selected resource types.
By default, the Summary Counts portlet shows the total resources of each inventory type — Application,Platform, Server, Service, Compatible Group, and Mixed Group — as shown in the screenshot below.
Configure the Summary Counts PortletFollow this process to configure the Summary Counts Portlet.
Procedure
1 Click the gear icon in the upper right corner of the portlet.
The HQ Dashboard Settings: Summary Counts page appears.
2 To exclude the count for a particular inventory type, (for instance, Applications) clear the Show Totalof All ... checkbox for the inventory type.
3 To show the count of resources of particular resource types, (for instance, WebLogic Admin 8.1 andMySQL 5.x), check the box next to the respective resource types.
4 Click OK.
vRealize Hyperic Monitoring and Management Guide
VMware, Inc. 18
Monitor Resources in theResource Tab 3These topics describe how to use the Resources tab component of the VMware vRealize Hyperic userinterface.
n Browsing to Resources
This topic describes the Browse page.
n Indicators Minitab
This section discusses the various types charts and graphs available in the Inidcators minitab.
n Metric Data Minitab
The Metric Data minitab, available when an individual resource, or a group of resources of the sametype are selected, is a tabular summary of the measurements collected during the currently selectedmetric display range.
n Resources Minitab
The Resources minitab includes the following information.
n Metric Display Range
By default, the last 8 hours of history are presented on the Indicators page and other views in theMonitor tab. There are two ways to change the display range.
n Charting Metric Data
This topic provides information about the metric data charts.
n Reading a Full-page Chart
This topic provides information about understanding full-page charts.
n Map Control
This topic provides information about the Map control.
n Metric Extrapolation View for Groups
This page allows you to predict future values of a metric for the members of group based onhistorical metrics.
n View Metrics for Top Processes
You can view the top processes that are consuming resources at a point in time to identify the causeof a problem on a specific platform.
VMware, Inc. 19
Browsing to ResourcesThis topic describes the Browse page.
The first time you display the Resources > Browse page during a session, it lists the platforms ininventory, and the type, description, and current availability for each. To list resources of another inventorytype, click the link for that type — Servers, Services, Compatible Groups/Clusters, Mixed Groups, orApplications — above the resource list.
Listing Resources by Resource TypeThis topic discusses the different resource views.
After you select an inventory type to list, a resource type selector list appears. The pulldown labeldepends on the currently selected inventory type, for example, All Platform Types, All Server Types,and so on. Select a platform type from the list to list only resources of that type.
If the currently selected inventory level is Servers or Services, a pulldown list of resource types of theselected inventory type is present. Select a resource type from the list to list only resources of that type.
If the currently selected inventory level is Compatible Groups/Clusters, a pulldown list labelled "GroupType" will appear. The list will contain resource types. If there is at least one compatible group of aresource type, that type will appear in the pulldown. Select a resource type from the list to list only groupsthat contain that type.
If the currently selected inventory level is Mixed Groups, a pulldown list labelled "Group Type" willappear. The entries in the list depend on the mixed groups configured in your environment. Select agroup type from the list to list only groups of that composition. Depending on your deployment, the listmay include:
n Mixed Group - Platforms, Servers and Services
n Mixed Group - Groups
n Mixed Group - Applications
Filtering by GroupsFollow this process to filter platforms, servers, and services by groups.
When the currently selected inventory level is Platforms, Servers or Services, a pulldown list of groupsappears. It lists both compatible and mixed groups to which you have access.
Procedure
u To list the platforms, servers, or services that are members of a particular group, select the groupfrom the All Groupsdrop-down menu.
vRealize Hyperic Monitoring and Management Guide
VMware, Inc. 20
Filter Resources by Additional CharacteristicsThis topic provides instructions for filtering by name, owner, or availability.
You can apply additional filters the list of resources currently displayed.
Procedure
1 To filter by resource name, enter an alphanumeric string that matches all or a portion of resourcename.
2 Click the Unavailable box to filter the current list of resources to include only resources that arecurrently unavailable.
3 Click the Owned by > UserName box to filter to include only resources
4 Click the green control to the right of the filter options to apply the filters.
Indicators MinitabThis section discusses the various types charts and graphs available in the Inidcators minitab.
The Indicators minitab contains a chart for each indicator metric for the currently selected resource.
Availability Bar and TimeslicesThis topic describes the availability bar.
The bars across the top and bottom of the the tab contain grey dots, each of which corresponds to atimeslice. The length of the timeslices depends upon the currently selected Metric Display Range — ifthe display range is 8 hours, each timeslice is 8 minutes. If the display range is 4 hours, each timeslice is4 minutes. The color of the dot for a timeslice indicates the availability of the resource during thattimeslice. If the timeslice is longer than the collection interval for the metric, the availability shown for thetimeslice is based on the multiple data points collected during the timeslice.
n Green — indicates 100% availablility during timeslice — each time that availability was reportedduring the interval, the resource was available.
n Orange — indicates availability greater than 0% and less than 100% — during the interval, theavailability of the resource was reported to be unavailabledata point during the interval was theresource was available.
n Red — indicates 0% availability during timeslice — each time that availability was reported during theinterval, the resource was not available.
The average availability over the display range is shown to the right of the availability bar.
Click an availability indicator to display the start time of the timeslice, and a vertical bar to help you viewthe state of each metric during the timeslice.
vRealize Hyperic Monitoring and Management Guide
VMware, Inc. 21
Metric Charts in the Indicators MinitabThis section describes the metric charts and how they are displayed.
The Indicators page displays a chart of each of the resource's indicator metrics. The values labeledLOW, AVG, and PEAK are the lowest, average, and highest values collected during the metric displayrange.
The indicators are displayed as column charts: the area of each column indicates the value range (thehigh and low values) of the metric. The average value of the metric is indicated by the cross in thecolumn. The charts are stacked vertically so that their X-axis (time) values line up. This works inconjunction with the vertical highlight from the availability and timeline bars to analyze the metric dataacross multiple metrics for a specific time. This is useful when trying to diagnose a problem at a specifictime by correlating relevant metric values. Arrangements of charts for selected metrics can be saved as a"view" so that users can easily always compare the same metric data and therefore understand theinteraction between different resources.
n To change the display order of the charts, click the up and down arrow controls at the upper-right-hand corner of each chart.
n To remove a chart from display, click the red X icon at the upper-right-hand corner of the chart.
n To save the set of displayed charts and their order, either
n Update the current view: Select "Update <current-view name>" in View and click the icon.
n Create a new view: Select "Create New View" in View, type a view name, and click icon!.
n To delete the current view: Select "Delete View" in View and click icon.png!.
n To display another view: Select "Go to View" in View and select one of the views.
Event Icons and PopupsThis topic describes the different event icons and popups.
A purple circular icon over a timeslice in the bar at the bottom of the Indicators pane indicates an eventwas logged occurred during that timeslice. Click an event icon to display details in a popup.
Metric Data MinitabThe Metric Data minitab, available when an individual resource, or a group of resources of the same typeare selected, is a tabular summary of the measurements collected during the currently selected metricdisplay range.
By default, the Metric Data minitab displays only metrics for which measurements exist during the metricdisplay range. To list all metrics supported for the resource, click the control next to Show All Metrics atthe top of the Metric Data minitab.
When all supported metrics for a resource are listed, a Hide Metrics Without Data control replaces theShow All Metrics control - click the the control next to it to toggle the display.
vRealize Hyperic Monitoring and Management Guide
VMware, Inc. 22
The columns in the Metric Data minitab vary, depending on whether an individual resource or a group ofresources is selected, as described in the subsections below.
Metric Data Minitab for a Single ResourceThe Metric Data minitab displays the following data for each metric that is enabled for one or moremembers of a compatible, over the current metric display range:
n Alerts — Number of times a collected metric value triggered an alert.
n OOB — Number of times the metric was out-of-bounds.
n LOW — Lowest value collected.
n AVG — Average of values collected.
n PEAK — Highest value collected.
n LAST — Last collected value.
n Collection Interval — Frequency of metric collection. "NONE" indicates that data is not beingcollected.
Metric Data Minitab for an Autogroup or Compatible GroupThe Metric Data minitab displays the following data for each metric that is enabled for one or moremembers of a group of resources of the same type — an autogroup or a compatible group.
n Number Coll — Number of data points collected across all group members for which the metric isenabled.
n Alerts — Number of times a collected metric value triggered an alert.
n OOB — Number of times the metric was out-of-bounds across all group members.
n LOW — Lowest value collected across all group members.
n AVG — Average of values collected across all group members.
n PEAK — Highest value collected across all group members.
n SUM — Sum of all values collected, not for a metric whose unit is percentage.
n Collection Interval — Frequency of metric collection.
n "NONE" — indicates that data is not being collected.
n "VARIES" — Indicates that the collection interval varies among members of the group.
n Member health data — (For compatible groups only, not autogroups) The lower portion of the MetricData minitab for a compatible group lists the resources in the group, the current availability of each,and in the rightmost column. an icon that links to the Alerts page for the resource.
Compare Metrics for Resources in a Compatible Group
vRealize Hyperic Monitoring and Management Guide
VMware, Inc. 23
Check the member resources in "Current Health of group's <group name> resources collecting metrics"and click Compare Metrics of Selected at the bottom of the page.
Proceed to the Compare Metrics screen.
View Metric Details and MetadataTo display metric data for a single resource in a separate window, click the log at the right end of metricdata for the resource.
Tailoring Metric Collection Settings for the ResourceYou can tailor the metric collection settings for the resource on the Metric Data minitab.
The default metric collection settings for a resource are specified on the Administration > MonitoringDefaults page for the associated resource type. You can alter the metric collection interval for a specificresource on its Metric Data minitab — note however that subsequent updates to the monitoring defaultsfor the resource type will overwrite any modifications to collection intervals made for a specific resource.For information about setting metric collection options for all resources of the same resource type, see theTailor Metric Collection for a Resource Type page of the vRealize HypericAdministration Guide.
Changes to make to metric collection settings for a group will apply to all members of that group.
Configuring Metric BaselinesYou can use the Set Baselines control at the bottom of the Metric Data minitab to reset the baseline,acceptable high, and acceptable low values for a metric.
Enable Collection of a MetricThis topic provides instructions for enabling the collection of a metric.
Procedure
1 1. Click the arrow to the right of Show All Metrics at the top of the minitab.
All metrics, including currently disabled metrics, will be listed.
2 Select the checkbox for each metric you want to enable.
3 Specify the frequency of the metric collection:
a a. Enter an integer value in the Collection Interval for Selected field.
b Select Minutes or Hours from the pull-down list.
c Click the arrow to the right of the Minutes/Hours pull-down list.
If the currently selected resource is a compatible group, collection of the metric is enabled for allresources in the group.
vRealize Hyperic Monitoring and Management Guide
VMware, Inc. 24
Disable Collection of a MetricThis topic provides instructions for disabling a metric.
Procedure
1 Select the checkbox alongside each metric you wish to disable.
2 Click Disable Collection at the bottom of the minitab.
If the currently selected resource is a compatible group, collection of the metric is disabled for allresources in the group.
Set Collection Interval for a MetricThis topic provides instructions for setting the collection interval for a metric.
Procedure
1 If the Metric Data minitab currently display all metrics for the resource, including disabled metrics,click Hide Metrics Without Data.
2 Select the checkbox alongside each metric whose collection interval you wish to modify.
You can checkmark more than one metric if you want to set the same collection interval for each ofthem.
3 To specify the frequency of metric collection:
a Enter an integer value in the Collection Interval for Selected field.
b Select Minutes or Hours from the pull-down list.
c Click the arrow to the right of the Minutes/Hours pull-down list.
Resources MinitabThe Resources minitab includes the following information.
n Resource Lists in the Resources Minitab
This topic lists the resources in the Resources minitab.
n Availability Icons in the Resources Minitab
The color of the icon in the Availability column indicates the current availability status of theresource, or the resource group.
n Availability Details in the Resources Minitab
Hover over the callout icon for more information about the resource. The information displayed in thepopup varies by resource type.
n View Metric Data for Related Resources in the Resources Minitab
This topic provides instructions for viewing metric data for related resources.
vRealize Hyperic Monitoring and Management Guide
VMware, Inc. 25
n Use Controls and Popup Options in the Resources Minitab
This topic provides instructions for viewing additional information about each metric.
n Filter Metrics by Category and Value Type
This topic provides filtering options for filtering metric data.
Resource Lists in the Resources MinitabThis topic lists the resources in the Resources minitab.
Table 3‑1. Resource Lists in the Resources Minitab
For a ... the Resource minitab lists these related resources....
Platform PlatformServicesHealth
List of platform services running on theplatform
DeployedServersHealth
List of servers running on the platform. Ifmore than one service or server of thesame type runs on a host, they arepresented as a single item in theappropriate list - an autogroup - whosename is the resource type.
Server Services List of services running in the server. Ifmore than one service runs on a server,they are presented as a single item - anautogroup - whose name is the resourcetype.
Host Platform Platform where the server runs.
Service Host Server Server where the service runs.
Compatible Group Group Members - List of resources in the group, and either:
HostPlatforms
If the compatible group contains servers,this section lists each platform upon whichone or more group member runs.
Host Servers If the compatible group contains services,this section lists each server upon which agroup member runs.
Applications Services List of the services that the servercomprises. If the application contains morethan one service of the same type, they arepresented as a single item in the Serviceslist - an autogroup - whose name is theresource type.
Host Servers Lists each server upon which a service inthe applications runs.
vRealize Hyperic Monitoring and Management Guide
VMware, Inc. 26
Availability Icons in the Resources MinitabThe color of the icon in the Availability column indicates the current availability status of the resource, orthe resource group.
Table 3‑2. Availability Icons in the Resources Minitab
Availability Icon Color State Definition
Green Up For an individual resource, indicates thatits availability status is "up". For a group,indicates that none of the group membershas availability status of "down".
Yellow Warn This state is valid for a group only. Itindicates that (1) one or more groupmembers, but not all members, have theavailability state of "down", and (2) theremaining members have status "green".
Blue Maintenance/Paused This icon appears only for a VM or agroup of VMs. For an individual VMindicates it is paused. For a group,indicates that all VMs in the group arepaused.
Red Down For an individual resource, indicates thatits availability status is "down". For agroup, indicates that all members of thegroup have either availability status "red"or "unknown".
Grey Unknown For an individual resource, indicates thatits availability is unknown. For a group,indicates that the availability of at leastone of the members is unknown.
Blue Suspended/Powered off This icon appears only for a VM or agroup of VMs. For an single VM indicatesit is suspended or powered off. For agroup of VMs, indicates that all VMs in thegroup are suspended or powered down.
vRealize Hyperic Monitoring and Management Guide
VMware, Inc. 27
Availability Details in the Resources MinitabHover over the callout icon for more information about the resource. The information displayed in thepopup varies by resource type.
Table 3‑3. Availability Details in the Resources Minitab
For a ... The Popup Contains
Platform, Platform Service, Server, or Service n Inventory level and resource type of the resource.n Last known throughput metric value for the resource.
Autogroup n Inventory level and resource type of the resource.n Breakdown of resources availability by availability status.
Compatible Group n Resource type for the resources in the group.n Last known throughput metric value for the group.n • Go to Resources link — Click to expand the group and see
a list of its members.
View Metric Data for Related Resources in the Resources MinitabThis topic provides instructions for viewing metric data for related resources.
Procedure
1 Select the checkbox next to each resource for which you wish to display metrics.
2 Filter metrics as desired:
n Problem Metrics — Only metrics whose values are outside the expected range established viathe baselining process will be listed. For each metric, the portlet displays two counts: the numberof the selected resources that have "OOB" values for the metric, and the number of "Alerts" thatthe metric value has triggered
n All Metrics — The indicator metrics for selected resources will be listed - regardless of whetherthey are out of bounds.
3 Click View Metrics.
Use Controls and Popup Options in the Resources MinitabThis topic provides instructions for viewing additional information about each metric.
When you use the View Metrics option to list metrics, two controls are available for each metric, to theright of the Alerts column.
Procedure
u Hover over the callout icon next to a metric to display a popup menu of options.
n Click Chart Metric in Indicators to add a chart for the metric to the chart pane to the right.
n Click View Full Chart to view a full page chart for the metric.
vRealize Hyperic Monitoring and Management Guide
VMware, Inc. 28
n Click Metric Data to display the Metric Details and Metadata for the metric in a new window.
Filter Metrics by Category and Value TypeThis topic provides filtering options for filtering metric data.
When the Metric Data minitab is active, rather than the Indicators minitab, the Resources minitab providesfiltering options.
Procedure
1 Uncheck a metric category (for example, Availability, Throughput, Utilization, or Performance), toexclude metrics of that type from the list of metrics.
2 Uncheck a value type (for example, Dynamic, Trends Up, Trends Down, or Static) to exclude metricswith that value type from the list of metrics.
3 Click the green arrow control to filter the list.
Metric Display RangeBy default, the last 8 hours of history are presented on the Indicators page and other views in the Monitortab. There are two ways to change the display range.
Select a Number of Minutes, Hours, or DaysUse the pulldowns in the Metric Display Range section of the page to select a numeric value (availablechoices range from 4 to 120) and a unit of time (minutes, hours or days), and click the green right-arrowto refresh the page.
Define Advanced Settings for Metric Display RangeThis topic provides instructions for defining advanced settings to display the metric range.
For more control over the display range:
Procedure
u Click Advanced Settings in the Metric Display Range section of the page. On the popup thatappears, either:
n Click Last, enter a number, and select a unit of time (minutes, hours or days) and click REDRAW,or
n Click Within a Date Range, and use the pulldowns and fields to designate the start and end ofthe desired display interval, and click REDRAW.
After the page is redrawn, the Metric Display Range section shows the currently selected range. You canuse the Show Last 8 Hours to return to the default display range, or Edit Range to display the AdvancedSettings popup and choose a different display range.
vRealize Hyperic Monitoring and Management Guide
VMware, Inc. 29
Charting Metric DataThis topic provides information about the metric data charts.
A metric chart is a graphical representation of the metric data that vRealize Hyperic collects for eachresource. Each resource type supports a different set of metric data, so charts vary by resource type also.Charts can help you see trends in resource behavior, which can in turn be helpful for capacity planning,cost analysis, and other operational decision-making.
vRealize Hyperic displays all full-page metric charts on the Metric Chart page, where you can adjust howthe metric is displayed. (Indicator charts are more minimally displayed on the Current Health screen.)Consult the help for those screens for the details about viewing and interpreting charts.
How a Chart is ConstructedA metric chart by default displays only the measured metric data values over a user-selected time frame.
A metric chart by default displays only the measured metric data values over a user-selected time frame.You can also chart peak (highest observed), lowest and highest acceptable, and average values, and youcan change the time frame that the chart covers. If you are charting a single metric for a single resource,you can also establish and chart baseline values. Depending on the display range over which you arecharting the metric data and whether the metric data is cumulative (for example, throughput), the valuesmay be averaged over time.
Chart TypesThis topic provides information about the various chart types and how to view them.
What They Are and How to View ThemThere are three kinds of charts, and each gives you a different perspective on resource health. For anychart, you have to select the metrics to be charted: this selection occurs on the Current Health screen forthe resource (or for the parent group if looking at multiple resources), on the Monitor tab, on the MetricData tab, which lists all the metrics collected for the resource being viewed. The chart of the selectedmetric(s) is displayed on the Metric Chart screen.
vRealize Hyperic Monitoring and Management Guide
VMware, Inc. 30
Table 3‑4. Chart Types
Type Description
Single Metric Single Resource This chart shows a single metric for a single resource. To chart asingle metric:
1 On the Metric Data tab, click the name of the metric or nextto the metric whose chart you want to see.
Another way to view the chart page for a metric for a singleresource is from the Indicators tab on the monitor visibilitypages. If an indicator chart represents a metric for a singleresource, clicking on its name will also display the full chartpage for that metric and resource.
Multiple Metrics Single Resource This chart shows up to a maximum of ten metrics simultaneouslyfor a single resource, which is handy for getting an overall senseof the resource's health. To chart multiple metrics for a singleresource:
1 On the Metric Data tab, check the names of the metrics youwant to chart and click Chart Selected Metrics.
TheIndicators tab also displays multiple metrics for a singleresource.
Single Metric Multiple (Group) Resources This chart shows a single metric for a maximum of tenresources, which allows you to compare the behavior of differentresources. The resources must be members of a singlecompatible group or of a single autogroup.n • To chart a single metric for multiple resources of a
compatible group:
a On the
Metric Data tab, click the name of the metric or next tothe metric whose chart you want to see.
A full-page chart is displayed with data from the first 10resources listed on the Metric Data tab.
b To change the set of resources displayed in the chart,on the Metric Chart screen, select or clear thecheckboxes for the desired resources in ParticipatingResources and click Redraw Selected on Chart.
The chart will be refreshed to reflect metric data fromthe new set of resources.
n • To chart a metric for multiple members of an auto group:
a Navigate to the parent resource that contains the autogroup.
b From the parent resource's Current Health screen, clickthe subtype. The Current Health screen for the autogroup of that subtype is displayed.
c On the Metric Data tab, click the name of the metricwhose chart you want to see.
vRealize Hyperic Monitoring and Management Guide
VMware, Inc. 31
To view the chart for an indictor metric:
Instead of the Metric Data tab, on the Indicators tab, click the name of the indicator metric above thechart. A full-page chart is displayed.
Reading a Full-page ChartThis topic provides information about understanding full-page charts.
Each bar on a chart represents a timeslice that is 1/60 of the selected metric display range. A chart canplot a maximum of 60 points. The value of the Y-axis at the top of the bar is the observed metric value forthat timeslice. What the value represents varies by the nature of the metric:
Static For a static metric, one whose value does not vary over time (for instance atimestamp), the plotted value corresponds to a single measurement.
Dynamic For a dynamic metric, one whose value may go up or down over time:
n o The plotted point is the average of the values collected over thetimeslice that ended at the time shown for the bar in the X-axis. Thelength of time over which the value was averaged depends on thecurrent metric display range. For a display range of eight hours, eachcharted point represents the average of the preceding eight-minuteperiod (8 hours / 60 time slices along the X-axis = 8 minutes). If themetric is collected every 60 seconds, and the chart's display range is60 minutes, each of the 60 plotted points on the graph represents thesingle, observed value for the metric at a single point in time.
n The I-bar superimposed on the vertical bar shows the range of valuescollected during the timeslice.
• Trends Up and TrendsDown
For a cumulative metric, one whose values either always increases ordecreases, (such as bytes served, uptime, minimum response time), theplotted point is the maximum (or minimum) value for the time slice. Thevalue shown for a metric that for trends up or down metrics is not theaverage over the timeslice.
More About TimeslicesCharts are divided into a maximum of 60 slices, where each slice represents the same amount of time,over any display range the user chooses. For example:
n If the charted metric's collection interval is 5 minutes and the selected metric display range is onehour, during which the metric value was collected 12 times, the chart will contain 12 time slices, andeach slice will represent a single observed metric value.
n If the metric display range is 5 hours, during which the metric value was collected 60 times, the chartwill display 60 time slices, each will represent a single observed metric value.
vRealize Hyperic Monitoring and Management Guide
VMware, Inc. 32
n If the selected display range is 10 hours long, during which the metric value was collected 120 times,the chart will display 60 timeslices - the maximum - and each bar will summarize the 2 data pointscollected during the timeslice. For dynamic metrics, data points are averaged. For trends up or downmetrics the highest/lowest value is plotted.
Peak, Average, and Low ValuesBy default, three colored horizontal lines appear on a metric chart that show the peak (pink), average(green) and low (blue) values collected for the metric for duration plotted.
Baseline and Acceptable High and Low ValuesIn vRealize Hyperic, this additional information may appear on a chart:
n Baseline — The baseline value for the metric is shown as a tan horizontal line.
n Low Range — A pink horizontal bar appears across the chart, between the low range value and themaximum value shown on the chart's Y-axis.
n High Range — A green horizontal bar appears across the chart, between the high range value andthe minumum value shown on the chart's Y-axis.
Participating ResourcesThis topic describes the contents of the Participating Resources section of the full-page chart.
This section lists the resource and its metrics or the resources (if you are charting metrics for a group)that are plotted in the chart. Users can change the individual resource's metrics or the set of groupmember resources that are included in the chart.
Metric Baseline and Expected RangeThis topic provides information about the Metric Baseline and Expected Range section of the full-pagechart.
This section allows the user to view and change the values current calculated or set for the metricbaseline and the acceptable range of metric values (outside of which observed metric values will beconsidered out-of-bounds (OOB). This section is available only when a single metric is charted.
Filtering Chart DataThis topic provides information about the types of filters that you can apply.
The chart legend allows users to select types of data to include in the chart:
n Actual: The observed metric value at any point in time
n Peak: The highest observed metric value (this will be a horizontal line)
n Average: The average of observed metric values across the entire graph (this will be a horizontal line)
n Low: The lowest observed metric value (this will be a horizontal line)
vRealize Hyperic Monitoring and Management Guide
VMware, Inc. 33
n Low Range: The user-specific lowest acceptable metric value (this will be a horizontal line)
n High Range: The user-specific highest acceptable metric value (this will be a horizontal line)
n Baseline: The HQ- or user-set baseline value (this will be a horizontal line)
n Control Actions: Indicates on the chart when control actions where performed on the resource (to helpcorrelate the actions with changes in performance)
Change the Metric Display RangeThis topic provides instructions for changing the time range that the chart spans.
At the bottom right of the "Metric Chart" section
Procedure
1 To move forward or back eight hours, click the back-arrow or the forward-arrow, respectively.
The new display range is indicated.
2 For a specific date/time range:
a Click Edit Range.
b For a range counting back from the current time, select a length of time.
c For a date/time range: Select a date/time range.
d Click Redraw.
The metric charts on the screen automatically refresh to reflect the new display range. This displayrange value applies to all resource-monitoring screens.
Save the ChartThis topic provides instructions for saving the chart to different formats.
Procedure
1 To save the chart to the dashboard, at the top of the page, click Save Chart to My Dashboard to addthe chart to the Saved Charts portlet in the dashboard.
If you have edit permissions for multiple dashboards, the Tools menu will instead have a Save Chartto Dashboards option. Select the option to view a list of dashboards for which you have editpermissions. You can select one or more dashboards, and click Add to add the chart to thosedashboards.
2 To save the chart to a CSV format, at the top of the page, click Export to CSV.
vRealize Hyperic Monitoring and Management Guide
VMware, Inc. 34
Map ControlThis topic provides information about the Map control.
The Map control, available when a resource is selected in the user interface, presents a graphical view ofthe current resource and resources that are related to it. The map illustrates hierarchical inventoryrelationships, and a resource's membership in groups or applications.
A resource map shows the name and resource type of currently selected resource in orange font. Child ormember resources are shown above the selected resources; parent or containing resource is shownbelow.
In the example below,
n The name of the currently selected resource is in orange font. In the example, the resource is aserver type: "ActiveMQ Embedded 5.3".
n The resources listed above the current resource are its children --- assuming it has children. If thecurrently selected resource is a service type, it would not have children.
n The resource below the current resource is its parent --- assuming it has a parent. If the currentlyselected resource is a platform type, it would have no parent.
Each resource name is a link; click the link to navigate to the Indicators page for that resource.
The resource type for each resource is shown below the resource name.
You can map a:
n platform
n server
n service
n compatible group
Metric Extrapolation View for GroupsThis page allows you to predict future values of a metric for the members of group based on historicalmetrics.
The Metric Data Extrapolation plugin is available on the Views tab when a group is selected. Although thisfunction is available for any group, whether compatible or mixed, metric projections are most meaningfulfor compatible groups.
The extrapolation method is a simple linear regression using the Apache Commons Math package. Thehistorical metric data for a group is used to calculate a slope, which is used to predict future values.
To extrapolate a metric for a members of a group:
1 Navigate to compatible group of interest.
2 Choose the Metric Data Extrapolation option from the Views tab.
vRealize Hyperic Monitoring and Management Guide
VMware, Inc. 35
3 You can select:
n Metric to extrapolate. By default, Availability is selected. If desired, choose another metric.
n Known Data Range. The amountof history upon which the extrapolation will be based. You canselect values ranging from 1 day to 1 year. Typically, a longer data range yields a betterextrapolation. In some cases, however, it might be better to select the data range based on thetiming of environment-related events, such as a new release or infrastructure change.
n Projection Range. The total duration included in the trend analysis, including the Known DataRange and the Projection Range. The range you select determines, but is not equal to, how farinto the future the metric will be projected.
n Threshold value for the metric. Charts will display a horizontal line at the metric value you enter.
4 Click Update to plot the extrapolated values for the selected metric for each member of the Group.Historical values are plotted in blue.
Understanding Extrapolation ChartsThis topic provides information about extrapolation charts.
Each chart has the same scale, to better show differences between the resources, and ease analysis.This is different from other HQ charts which are scaled independently. The heading for each chart shows:
n The resource name and metric charted
n The units of the metric charted
n Extrapolation confidence; values can be 'Excellent', 'Good', 'Average', 'Questionable', or 'Poor'.
Extrapolated values are represented by the orange triangle that appears between "now" and the end ofthe projection range on the timeline.
View Metrics for Top ProcessesYou can view the top processes that are consuming resources at a point in time to identify the cause of aproblem on a specific platform.
You view the metrics for the top processes by clicking a time point on the Platform Indicator chart for aspecific platform. The Top Processes popup displays metrics for CPU usage, Free Memory and LoadAverage resources. The available metrics are the same on each tab, but are ordered differently accordingto the resource type. The listed processes might differ between tabs because the top processes mightdiffer between the resources.
You enable the collection on the Resources tab.
Procedure
1 On the Resources > Platforms > Inventory tab, click Edit to open the Configure Properties dialogbox.
2 Under Monitoring, verify that the top_processes.enable checkbox is selected.
vRealize Hyperic Monitoring and Management Guide
VMware, Inc. 36
3 (Optional) Specify the number of processes for which the metrics are collected in thetop_processes.number text box.
The default is ten processes.
4 Specify the interval between the metric collections in the top_processes.interval text box.
The default interval is one minute.
5 Click Ok to save your settings.
The values that you specified appear on the Resources tab under Configuration Properties.
When you click a time point on a Platform Indicator chart, the Top Processes popup appears. If theplatform was only recently discovered, so has not been running for very long, the processes might notappear. You can change the metric display range to 60 minutes to see the top processes over the lastminutes.
vRealize Hyperic Monitoring and Management Guide
VMware, Inc. 37
Global Management Views 4These topics describe pages in the vRealize Hyperic user interface that provide deployment-wide viewsof resource status.
n View Alerts in the Alert Center
This topic provides instructions for viewing alerts in the Alert Center.
n View Alert Definitions in the Alert Center
This topic provides instructions for viewing alert definitions.
n Event Center
This topic describes the Event Center.
n Viewing Currently Down Resources
The Currently Down Resources page, available on the Resource tab is lists resources that are notcurrently available, up to a maximum of 1000 resources.
n Working with the Operations Center
This topic describes the various parts of the Operations Center.
n Managing Reports
This topic provides information about working with reports.
View Alerts in the Alert CenterThis topic provides instructions for viewing alerts in the Alert Center.
The Alert Center page is a deployment-wide view of alerts and alert definitions
Procedure
1 Click the Analyze tab
The Alert Center page appears, with the Alerts tab selected.
The Alerts page displays the following data for each fired alert that matches the currently selectedfilter criteria, ordered chronologically.
n Date — The date and time the alert was triggered.
n Alert Definition — The name of the alert definition that prompted the alert.
VMware, Inc. 38
n Resource+ — The resource the alert was triggered on.
n Fixed — Whether or not the alert was fixed.
n Acked by — The name of the user who acknowledged the alert.
n Priority — The alert's priority.
2 Click a column heading to sort the table by the content of that column.
Filtering the Alerts ListThis topic provides a list of options for filtering the list of alerts.
These are the options for filtering the list of alerts, and their default settings:
Table 4‑1. Filter Alert List
Option Description Values Default Setting
Show Filters the list of alerts by state. n Not Fixedn In Escalationn All
All
Alert type Filters the list of alerts by the type oftarget resource.
n Resource — With this setting, onlyalerts fired on individual resourceswill appear. This includes alertsapplied at the resource type level.
n Group — With this setting, onlyalerts that fired on resource groupsappear.
All
Minimum Priority Filters the list of alerts by the priority ofthe associated alert definition.
n Lown Mediumn High
Low
In the last Limits the list to alerts fired with arecent period of time.
n All Timen Dayn 2 daysn 3 daysn 4 daysn 5 daysn 6 daysn Week
All Time
Groups Limits the list of alerts to those fired onresources in a group.
The pulldown lists every resourcegroup (whether compatible or mixed) inthe deployment, and the options "AllGroups".
All Groups
Fix or Acknowledge an Alert in the Alert CenterThis topic provides instructions for acknowledging a fix or escalation.
To mark alerts fixed and acknowledge an alert in escalation
vRealize Hyperic Monitoring and Management Guide
VMware, Inc. 39
Procedure
u Select the checkbox for the desired alerts, and click Fixed or Acknowledge at the bottom of thepage.
View Alert Definitions in the Alert CenterThis topic provides instructions for viewing alert definitions.
The Definitions tab on the Alert Center page lists alert definitions in your deployment — resource alerts,resource type alerts, and group alerts — that match the current filter criteria.
Procedure
1 Click the Analyze tab.
The Alert Center page appears, with the Alerts tab selected.
2 Click the Definitions tab to display the Resource Alert Definitions pane.
The pane displays the following data for each alert definition that matches the currently selected filtercriteria, ordered by creation date, with most recently created definitions first.
n Name — The alert definition's name. Click to view the alert definition in the Resource Hub.
n Created — Date and time the alert was defined
n Modified — Date and time the alert was modified (if at all)
n Active — Whether or not the alert definition is configured to generate alerts) or not. If the alert isdefined to fire once, and not again until after it is fixed, an yellow flag icon will be displayed in thiscolumn if the the alert is not fixed.
n Last Alert — Date and time the alert was last triggered. Click to view a list of alerts that fired forthe alert definition.
n Resource — The resource, resource type, or group for which the alert was defined. Click to viewthe Monitor tab for the resource in the Resource Hub.
n Escalation — The name of the escalation scheme assigned to the alert definition. Click to viewthe escalation.
n Priority — The alert definition priority.
3 Click a column heading to sort the table by the content of that column.
Filter Alert Definition ListThis topic provides information about filters available for the definition list.
These are the options for filtering the list of alerts, and their default settings:
vRealize Hyperic Monitoring and Management Guide
VMware, Inc. 40
Table 4‑2. Filter Alert Definition List
Option Description
Definition Type Filters the list of alert definitions by whether the definition was foran individual resource, a group of resources, or a resource typetarget — so you can limit the list to definitions assigned to aresource, or to a resource type. Values are:n Resource — To list all alert definitions that assigned to
individual resources or to a resouurce type.n Group — To list only alert definitions defined for a resource
group.n Resource Type — To list only alert definitions that are
assigned to resource groups.
Definition Type
Exclude Type-Based Definitions This option is available only when "Resource" is selected for"Definition Type" — checkmark to exclude resource type alertdefinitions from the list.
Show Only Disabled Definitions Further limit the definitions listed to those that are currentlydisabled.
Event CenterThis topic describes the Event Center.
The Event Center page, available on the Analyze tab in the Masthead, is a deployment wide view ofevents that have been logged for resources in your vRealize Hyperic deployment.
vRealize Hyperic logs alerts as events automatically. You can configure vRealize Hyperic to log events forlog messages and resource configuration changes.
Events are ordered by date, with most recent events first. To reverse the sort order, click the control in theDate column header.
Filter the Event ListYou can filter the events that are displayed in the Event List.
To limit the events displayed in the Events section
Procedure
u Choose one or more of the following filter options
n Minimum Status — Select a status to limit the log tracking events in the list to those of that levelor higher. Log tracking event levels, in decreasing order of severity, are:
n Error
n Warning
n Info
vRealize Hyperic Monitoring and Management Guide
VMware, Inc. 41
n Debug
n Type — Select a type to limit events in the list to those of that type:
n Log track
n Event Track
n Alerts
n Time Range — Select on the following time ranges to limit th events in the list to those occurredduring the range:
n Last 4 hours
n Last 8 hours
n Last day
n Last week
n Last month
Groups — Select one or more groups to limit the events in the list to those related to resources in theselected group(s).
Contents of the Event Center PageThis section details the contents of the Event Center page.
The following data is shown for each event that matches the filter criteria selected in the Filter pane. Thisinformation is shown for each event in the list:
n Date — Date and time the event happened
n Status — For log track events, the level is shown. For alerts, the status column contains "alert".
n Resource — The name of the resource that caused the event
n Subject —
n For an alert, the alert name.
n For a configuration tracking event, the type of change: "add", "delete", "modify", or "rename".
n Detail — Information about the event detail or triggering condition.
Viewing Currently Down ResourcesThe Currently Down Resources page, available on the Resource tab is lists resources that are notcurrently available, up to a maximum of 1000 resources.
The right pane of the Currently Down Resources pane lists resources that match the filter criteria selectedin the Resource Types panel on the left, ordered by Down Time, from longest to shortest. Click a columnheader to sort by that column's contents — except for the "Alerts" column.
By default, the page will list up to 50 resources. You can choose to list up to 100, or up to 1000, using theShow Most Recent control.
vRealize Hyperic Monitoring and Management Guide
VMware, Inc. 42
The following data is shown for each resource on the list:
n Resource — Name of the down resource. Click to view the resource's Indicators page.
n Type — The resource's platform, server, or service type.
n Down Since — The time at which the resource became unavailable.
n Down Time — The length of time the resource has been unavailable.
n Alerts — Click the icon in this column to see a list of alerts fired for the resource.
Filter Resources of the Currently Down PageFollow this process to view all currently unavailable resources of a particular type.
To list all currently unavailable resources of a particular inventory level:
Procedure
1 click one of the top level links in Resource Types pane.
n Platforms
n Servers
n Services
2 To further narrow the list to unavailable resources of a particular resource type, expand the link for theinventory level, and select the desired resource type from list that appears.
Working with the Operations CenterThis topic describes the various parts of the Operations Center.
The Operations Center page, available on the Analyze tab in the Masthead lists resources that are down,have unfixed alerts, or both. You can use filters to scope the content of the page to the resources andproblem type of interest. This concise view includes shows the current number of unavailable resourcesand unfixed alerts, and a single line problem summary for each resource.
Use the Table Controls to specify the number of resources listed per page and the frequency with whichthe page content is updated.
Contents of Operations Center PageThis topic provides information about the contents of the Operations Center page.
The Operation Center page contains summary and detailed information for the alert or availability eventsthat match the current Display Filter settings.
vRealize Hyperic Monitoring and Management Guide
VMware, Inc. 43
Current Filter TotalsThe tables in the Current Filter Totals section summarize the results that match the current filter settings:
n Resources table - Current number of unavailable platforms and the current number of unavailableresources of any type - platform, server, or service. If the current Status Type selection limits the pageto alerts, the count column contains N/A.
n Alerts table - Total number of unfixed alerts and number of unfixed alerts in escalation, broken downby alert priority. If the current Status Type selection limits the page to alert events, the cells containN/A.
Resource Details for All HostsEach row in the table in the lower part of the Operations Center page represents a resource that iscurrently down or a resource that has an unfixed alert. If a resource is currently down and has an unfixedalert, it will appear in two rows.
n Platform - The platform where the resource runs.
n Resource - Name of the resource that is unavailable or has an unfixed alert.
n Alert Name - In a row for a resource with an alert, the name of the alert definition that fired the alert.
n Priority - In a row for a resource with an alert, the alert priority.
n Status Type - Indicates whether the row corresponds to a "Resource Down" event or an unfixed"Alert".
n Last Escalation - In a row for a resource with an alert in escalation, timestamp for the last escalationstep performed.
n Last Check - For an unavailable resource, shows when metrics for the resource were last collected.For an alert, shows when it last fired.
n Duration - Indicates how long ago the alert fired or the resource went down.
n State - For an alert, a megaphone icon indicates the alert is in escalation. A man-at-work iconindicates the alert in escalation has been acknowledged.
n Status Information - For an alert, shows how many times it has fired and the condition that triggeredit. If a metric condition triggered the alert, the triggering and current values of the metric are shown.
Managing ReportsThis topic provides information about working with reports.
The Report Center has built-in reports that provide visibility into availability, alerts, inventory, resourceutilization, and resources that are not collecting metrics. You can also create your own reports. ReportCenter reports can accept parameter values, and be generated in PDF, HTML, Excel, and CSV formats.
vRealize Hyperic Monitoring and Management Guide
VMware, Inc. 44
The Report Center is available under the Analyze tab.
Only a user with the Super User role may run reports in the Report Center.
Built-in ReportsThis topic lists the reports available in the Report Cetner.
The table below describes the ready-to-run reports in the Report Center. vRealize Hyperic provides thefollowing report templates:
Table 4‑3. Built-in Reports
Report Template What Does it Tell Me What The Report DisplaysRequired User Input(Parameters)
Alert Detail Which resources in myenvironment are firing themost alerts?
The same as the AlertSummary Report, except,instead of a summary ofalerts, every alert is shown.This is useful when analyzinga full alert log.
n Start Daten End Daten Group
Alert Summary Which resources in myenvironment are firing themost alerts?
A summary of all alerts thatwere triggered during theuser-specified time range.You can restrict the list ofalerts by a user-specifiedgroup. For each resource, thenumber of low-, medium-, andhigh-priority alerts are shown,along with the total number ofalerts.
n Start Daten End Daten Group
Availability Downtime How many minutes wereresources unavailable overthe given time range?
Availability percentage andminutes of downtime, over auser-specified time range, forresources in a user-specifiedgroup. This report cannot berun against the entireenvironment.
n Start Daten End Daten Group
Disk Usage Which disks are running lowon free space? Which disksare filling up the quickest?
Disks in the environment thatare running low on freespace, over a user-specifiedtime range. This report can berun against a single group oracross the entireenvironment.
n Start Daten End Daten Group
Inventory What resources were createdduring the given time range?What new services have beendiscovered? (Hyperic auto-imports services and so theyare not immediately obvious.)
All resources created in theHyperic environment in theuser-specified time range,sorted by creation date. Thisreport operates on the entireenvironment.
n Start Daten End Date
vRealize Hyperic Monitoring and Management Guide
VMware, Inc. 45
Table 4‑3. Built-in Reports (Continued)
Report Template What Does it Tell Me What The Report DisplaysRequired User Input(Parameters)
Event Log Summary What's happening on each ofmy resources? A summary ofevents across all resources,instead of for a singleresource.
Resources and their loggedevents, taken from thesystem's event logs, sorted bythe number of events.
n Start Daten End Date
License Count The platforms for which Ihave Hyperic licenses.
Platform name, type, licensecount, and date added.
N/A
Metric Interval How many metrics are beingcollected on my resources,how often, and when?Basically, the report showsthe metric load.
The collection interval and thenumber of metrics that arebeing collected for eachresource.
N/A
Network Interface What kind of traffic are myresources experiencing?
Bits in/out per second foreach resource
n Start Daten End Daten Group
Resources Not CollectingMetrics
For which of my resourcesare metrics are no longerbeing reported, even thoughthey're supposed to be?
Resources that have stoppedpublishing metrics, plus thelast time a metric wasrecorded for the resource
N/A
Resources Without Metrics Which of my resources don'thave metric collectionenabled?
Resources that don't havemetric collection enabled inHyperic
N/A
Unconfigured Resources Which of my resources arenot configured formanagement? For instance,Oracle needs a password, sowhen it is discovered andimported, metrics will not becollected until the password isprovided.
N/A
For reports involving specific resource types (for example, the Disk Usage and Network Usage reportsinclude only File Server Mount resources), only compatible groups of that resource type are allowed asan input parameter. For all non-resource-type-specific reports (for example, the Alert and Availabilityreports), all groups defined in vRealize Hyperic are available for selection.
vRealize Hyperic Monitoring and Management Guide
VMware, Inc. 46
Write Custom ReportsThis topic provides instructions for writing custom reports.
If you need reports that vRealize Hyperic does not provide, you can write your own. Report Center isbased on JasperReports, and the templates are written in JasperReports' XML format, JRXML. To write areport template, vRealize Hyperic suggests you use the Java-based application IReport. Custom reporttemplates must be in either JRXML format (generated from the content created in iReport) orcompiled .jasper format. At this time compiled .jasper format is the only format supported when deployingnew templates to vRealize Hyperic
To incorporate a new report template into Report Center
Prerequisites
Because vRealize Hyperic reporting functionality uses JasperReports and only supports reportinggeneration using SQL queries against the Hyperic database, writing custom report templates requiresfamiliarity with both JasperReports and the Hyperic database schema. Assistance with the creation ofcustom Reports may be provided by our Professional Services Organization. Please contact your salesaccount representative.
Running SQL against the production Hyperic database is not recommended, as it may have an impact onperformance or compromise database integrity. An inefficient or improperly configured report query couldcompromise the database or affect performance.
The best practice is to run reports in a test environment during development and against a replicatedproduction database.
Procedure
1 Write a report template in JRXML or compiled Jasper format, being sure to specify any user-inputparameters necessary for generating the report (for example, a date range).
2 Place the template (.jasper format only) in /hq-engine/hq-server/webapps/ROOT/WEB-INF/reportTemplates.
3 Log out of vRealize Hyperic and log back in.
The report appears in the report list.
Specifying Report Description and Report ParametersUse the following descriptions and parameters for reporting.
In the JasperReport file for a report:
n Use a <property> element to define a description for the report. The text you specify will appear asthe Report Description when you select a report on the Report Center page
vRealize Hyperic Monitoring and Management Guide
VMware, Inc. 47
n Use a <parameter> element to specify a report parameter. When you run the report, you will bequeried to supply the parameter value. The following parameter types are supported:
n java.util.Date
n java.util.String
vRealize Hyperic Monitoring and Management Guide
VMware, Inc. 48
Views for Specific ResourceTypes 5This section describes pages in the user interface that are specific to particular resource types.
These views are enabled by the product plugin that manage the resource type, and are present in thevRealize Hyperic user interface only if you have resources of that type under management.
n GemFire View
This section provides information about the various GemFire views available throughvRealize Hyperic
n HQ vSphere View
The HQ vSphere page is an interface for monitoring and managing vSphere Hosts and VMsavailable in vRealize Hyperic.
n tc Server Application Management View
This page is present in the user interface only if you have the plugin.
n Agent Control View
This section discusses the various parts of the Agent Control view.
n Spring Insight View
This page describes the Spring Insight Applications page, available if you have Insight Operationsunder management.
GemFire ViewThis section provides information about the various GemFire views available through vRealize Hyperic
The GemFire plugin provides a live data user interface for viewing metrics in real-time. (As opposed tothe Monitor tab for a GemFire component, which presents metrics that have been saved to thevRealize Hyperic database.)
For more information about GemFire, see the vRealize Hyperic Resource Configuration and MetricsGuide.
n GemFire View for a Distributed System
The GemFire View for a Distributed System displays the following information.
VMware, Inc. 49
n GemFire View for a Cache Server or Application Peer
The GemFire View for a Cache Server or Application Peer displays server and region inventoryproperties and metrics.
n GemFire View for a Gateway Hub
The HQ GemFire View for a Gateway Hub displays inventory data and live measurements for theGateway Hub, the Hubs and Regions it contains, and clients connected to the Hub.
GemFire View for a Distributed SystemThe GemFire View for a Distributed System displays the following information.
n Servers in the DS — The number of Cache Servers, Gateway Hubs and Application Peers in the DS.
n Gateways in the DS — If the DS is part of a multi-site deployment, the number of Gateways in theDS's Gateway Hub.
n Clients connected to the DS — The number of clients (Cache Servers, Gateways, or ApplicationPeers) in other Distributed Systems that are connected to the DS.
The table in the middle of the GemFire View for a DS displays inventory properties and last reportedmetric values for each server (including Cache Servers, Gateway Hubs and Application Peers) the DS.
GemFire View for a Cache Server or Application PeerThe GemFire View for a Cache Server or Application Peer displays server and region inventory propertiesand metrics.
n Server metrics — The single row table presents last reported metric values for the Cache Server orApplication Peer.
n Region metrics — The multi-row table presents inventory properties and the Entry Count metric foreach region the server contains.
GemFire View for a Gateway HubThe HQ GemFire View for a Gateway Hub displays inventory data and live measurements for theGateway Hub, the Hubs and Regions it contains, and clients connected to the Hub.
HQ vSphere ViewThe HQ vSphere page is an interface for monitoring and managing vSphere Hosts and VMs available invRealize Hyperic.
The Performance tab appears for a VM only if there is a vRealize Hyperic agent running in the VM.
vRealize Hyperic Monitoring and Management Guide
VMware, Inc. 50
Display the HQ vSphere PageTo display the HQ vSphere page, select HQ vSphere from the Resources tab in the Masthead.
Note The HQ vSphere option appears on the Resources tab only in vRealize Hyperic, and only if youhave vSphere components under management.
You can also navigate to the HQ vSphere page from the Resource Hub. The resource page for a vCenterserver or vSphere Host has a View in HQ vSphere link above the Monitor tab.
HQ vSphere and Resource PermissionsIn vRealize Hyperic, a user can only access resources that are assigned to groups to which the user'srole grants access. The accessible resources are further limited by the role's permissions to inventorytypes.
In other words, you can see PlatformA in browse dialogs and navigate to it if: (1) it is a member of a groupassigned to your role, and (2) that role grants access to platforms.
The HQ vSphere user interface behaves somewhat differently: if you have view access to platforms, youcan see all of the vSphere Hosts and vSphere VMs in the deployment whether or not they belong to agroup assigned to your role.
Note also that even if your role does not grant view permission to servers, vCenter servers will appear inthe HQ vSphere page. A vCenter server is the root of the vSphere resource hierarchy and is visibleregardless of role permissions; the only resource data exposed for the vCenter server is its name.
n Information Available in the Inventory Tab
This topic provides information about the Inventory Tab.
n Information Available in the Summary Tab
The Summary tab displays properties for the selected resource, and its parent resource, asapplicable.
n Information Available in the Performance Tab
This topic provides information about what is available in the Performance tab.
n Information Available in the Control Tab
This topic provides infomration on the data available in the Control tab.
n Metrics
This topic lists the metrics for VMware vSphere hosts.
vRealize Hyperic Monitoring and Management Guide
VMware, Inc. 51
Information Available in the Inventory TabThis topic provides information about the Inventory Tab.
The Inventory tab on the HQ vSphere page is a tree of the vSphere resources under HQ management,organized in the resource type hierarchy shown below. The lowest level appears for a VM that has anHyperic Agent running and monitoring resources running in the VM.
The contents are updated once per minute.
You can use the tab to view the virtual resource hierarchy and to navigate among resources. When youselect a resource, the tab or tabs on the right side of the page contain resource data, performance charts,and resource control commands, as appropriate to the resource type. The table below shows the vSphereresource type hierarchy; the right column indicates the inventory level for a type in the Hyperic inventorymodel.
Information Available in the Summary TabThe Summary tab displays properties for the selected resource, and its parent resource, as applicable.
The Summary tab is available when any resource in the Inventory tab is selected.
Summary Tab for vCenterWhen a vCenter Server instance is selected in the vSphere page, the Summary tab contains the name ofthe vCenter instance. You can view inventory and configuration properties for the vCenter instance in theResource Hub — click view resource next to the resource name to view it in the Resource Hub.
Summary Tab for vSphere HostsThe Summary tab for a vSphere Host displays the following properties:
n Host Information
n Hostname
n Location
n Manufacturer
n Model
n VMWare Version
n Processor Details
n Type of processor
n CPU - Sockets and cores per socket
n Network Details
n IP address
n Default gateway
vRealize Hyperic Monitoring and Management Guide
VMware, Inc. 52
n DNS - primary and secondary DNS server
Summary Tab for vSphere VMSummary Tab for vSphere VM The Summary tab for a vSphere VM displays the following VM properties:
n VM Information
n Hostname - of the vSphere Host (ESX platform) where the VM runs
n Guest OS - operating system running in the VM
n vCPU(s) - number of virtual processors in the VM
n Memory - VM memory, in MB
n MAC Address
n IP - VM's IP address
n VM Version - virtual machine hardware version
n Tools Version - version of VMware Tools on the VM.
n Config Details
n ESX Host - IP address of the vSphere Host (ESX platform) where the VM runs
n Resource Pool - resource pool with which the VM is associated
n Config File - path to the the VM configuration (.vmx) file, expressed using the symbolic linkpath to the VMFS volume where the file is stored
Properties for the vSphere Host where the VM runs, described above in the Summary Tab for vSphereHosts, are shown below the VM properties.
If the VM does not have an Hyperic Agent running in it, the Summary tab has a "Performance data notavailable" near the top of the page.
Summary Tab for a Managed Resource in the VMWhen you select a managed resource running in a VM, the Summary tab displays the vSphere Host andVM properties described in Summary tab for vSphere VM.
The contents of the Summary tab are updated once per minute.
To view inventory properties for the managed resource itself, click the view resource link next to theresource name to view the resource in the Resource Hub.
Note This information applies to a VM with a running Hyperic Agent that is managing resources in theVM. Otherwise, resources running in the VM do not appear in the HQ vSphere page.
vRealize Hyperic Monitoring and Management Guide
VMware, Inc. 53
Information Available in the Performance TabThis topic provides information about what is available in the Performance tab.
The Performance tab appears when a vSphere Host is selected, and, if the VMs running on the hosthave vRealize Hyperic agents running, for each VM, and for the managed resources running in the VMs.
The contents of the Performance tab are updated once per minute.
If a VM does not have an agent running in it, no Performance tab appears. You can view the VM metricsin its Monitor page in the Resource Hub. Click view resource next to the Hostname property on the VM'sSummary tab.
View MetricsThe Performance tab displays an Availability bar, and a chart for each metric currently enabled for theselected resource type.
The tables in VMware vSphere Host Metrics list supported vSphere metrics and default settings.
Twelve-hour history is displayed by default. You can use the Data Range pull-down to set the displayrange to the most recent:
n 1, 4, or 12 hours
n 1 or 2 days,
n 1 week, or
n 1 month
Correlate MetricsOn the Performance tab for a VM or an vRealize Hyperic agent-managed resource running in the VM,you can use the Compare pull-down to correlate the selected resource's performance with its parent orgrandparent. You can:
n Compare each VM metric with its vSphere Host equivalent — For example compare the VM's "DiskUsage (Average)" metric to its host's "Disk Usage (Average)" metric; the VM's "CPU Usage(Average)" metric to its host's "CPU Usage (Average)" metric; and so on.
n Compare each VM metric to a selected vSphere Host metric — For example, compare each VMmetric to the "Disk Usage (Average)" metric of its vSphere host.
n Compare metrics for a managed resource in the VM with performance of the VM or the vSphere host— Use the Compare pull-down to select a VM or Host metric - the charts for the managed resourcemetrics will be overlayed with the line for the selected VM or host metric.
vRealize Hyperic Monitoring and Management Guide
VMware, Inc. 54
Information Available in the Control TabThis topic provides infomration on the data available in the Control tab.
The Control tab appears when a VM is selected (if there is an agent running in the VM) and allows you toissue a control command to the VM.
If a VM does not have an agent running in it, no Control tab appears. You can run control actions fromthe Control page for the VM in the Resource Hub. Click view resource next to the Hostname property onthe VM's Summary tab.
vRealize Hyperic Monitoring and Management Guide
VMware, Inc. 55
MetricsThis topic lists the metrics for VMware vSphere hosts.
Table 5‑1. VMware vSphere Host Metrics
Name Alias
vCenterStatisticsLevel Definition Units Category Default On
DefaultInterval
Availability Availability n/a,Availability isdeterminedby HQ; it isnot a vCenterstatistic.
The plugindetermines avSphereHost'savailability byqueryingvCenter forthe host'spower state,once perminute, bydefault.Availabilitytakes thesevalues:If thepower stateis:n Up - if
vSphereHostpowerstate ispoweredOn.
n Paused -ifvSphereHostpowerstate isstandby.
n PoweredOff - ifvSphereHostpowerstate ispoweredOff.
n Down - ifthevSphereHostpower
Percent Availability True 1 min
vRealize Hyperic Monitoring and Management Guide
VMware, Inc. 56
Table 5‑1. VMware vSphere Host Metrics (Continued)
Name Alias
vCenterStatisticsLevel Definition Units Category Default On
DefaultInterval
state isnone oftheabove.
Uptime sys.uptime.latest
sec Availability False 1 min
CPU Usage(Average)
cpu.usage.average
1 CPU usageas apercentageduring theinterval.
Actively usedCPU of thehost, as apercentageof the totalavailableCPU. ActiveCPU isapproximately equal to theratio of theused CPU tothe availableCPU.availableCPU = # ofphysicalCPUs × clockrate 100%represents allCPUs on thehost. Forexample, if afour-CPUhost isrunning avirtualmachine withtwo CPUs,and theusage is50%, thehost is usingtwo CPUscompletely.
Percent Utilization True 5 min
vRealize Hyperic Monitoring and Management Guide
VMware, Inc. 57
Table 5‑1. VMware vSphere Host Metrics (Continued)
Name Alias
vCenterStatisticsLevel Definition Units Category Default On
DefaultInterval
MemoryUsage(Average)
mem.usage.average
1 memoryusage =memoryconsumed ÷hostconfiguredmemory size
Percent Utilization True 5 min
NetworkUsage(Average)
net.usage.average
1 Sum of thedatatransmittedand receivedduring thecollectioninterval.Sumof datatransmittedand receivedacross allphysical NICinstancesconnected tothe host.
KB Utilization True 5 min
CPU ReservedCapacity
cpu.reservedCapacity.average
2 Total CPUcapacityreserved bythe virtualmachines.
none Utilization False 5 min.
CPU Throttled(1 min.Average)
rescpu.maxLimited1.latest
3 percent Utilization False 5 min.
CPU Throttled(5 min.Average)
rescpu.maxLimited5.latest
3 percent Utilization False 5 min.
CPU Throttled(15 min.Average)
rescpu.maxLimited15.latest
3 percent Utilization False 5 min.
CPU Running(1 min.Average)
rescpu.runav1.latest
3 percent Utilization False 5 min.
CPU Running(5 min.Average)
rescpu.runav5.latest
3 percent Utilization False 5 min.
CPU Running(15 min.Average)
rescpu.runav15.latest
3 percent Utilization False 5 min.
vRealize Hyperic Monitoring and Management Guide
VMware, Inc. 58
Table 5‑1. VMware vSphere Host Metrics (Continued)
Name Alias
vCenterStatisticsLevel Definition Units Category Default On
DefaultInterval
CPU Active (1min. Average)
rescpu.actav1.latest
3 percent Utilization False 5 min.
CPU Active (5min. Average)
rescpu.actav5.latest
3 percent Utilization False 5 min.
CPU Active(15 min.Average)
rescpu.actav15.latest
3 percent Utilization False 5 min.
Memory SwapIn
mem.swapin.average
2 Sum ofmemoryswapin of allpowered onVMs on thehost.
KB Utilization False 5 min.
Memory SwapOut
mem.swapout.average
2 Sum ofMemorySwap Out ofall poweredon VMs onthe host.
KB Utilization False 5 min.
Memory SwapUsed
mem.swapused.average
2 Amount ofmemory thatis used byswap. Sum ofMemorySwapped ofall poweredon virtualmachinesand vSphereservices onthe host.
KB Utilization False 5 min.
vRealize Hyperic Monitoring and Management Guide
VMware, Inc. 59
Table 5‑1. VMware vSphere Host Metrics (Continued)
Name Alias
vCenterStatisticsLevel Definition Units Category Default On
DefaultInterval
MemoryBalloon
mem.vmmemctl.average
1 Sum ofMemoryBalloon(Amount ofmemoryallocated bythe virtualmachinememorycontroldriver) of allpowered onvirtualmachinesand vSphereservices onthe host. Ifthe balloontarget valueis greaterthan theballoonvalue, theVMkernelinflates theballoon,causing morevirtualmachinememory tobe reclaimed.If the balloontarget valueis less thanthe balloonvalue, theVMkerneldeflate theballoon,which allowsthe virtualmachine toconsumeadditionalmemory ifneeded.
KB Utilization True 5 min.
vRealize Hyperic Monitoring and Management Guide
VMware, Inc. 60
Table 5‑1. VMware vSphere Host Metrics (Continued)
Name Alias
vCenterStatisticsLevel Definition Units Category Default On
DefaultInterval
MemoryUnreserved
mem.unreserved.average
2 Amount ofmemory thatisunreserved.Memoryreservationnot used bythe ServiceConsole,VMkernel,vSphereservices andotherpowered onVMs' user-specifiedmemoryreservationsandoverheadmemory.
KB Utilization True 5 min.
Memory Heap mem.heap.average
2 Amount ofVMkernelvirtualaddressspacededicated toVMkernelmain heapand relateddata.
KB Utilization True 5 min.
vRealize Hyperic Monitoring and Management Guide
VMware, Inc. 61
Table 5‑1. VMware vSphere Host Metrics (Continued)
Name Alias
vCenterStatisticsLevel Definition Units Category Default On
DefaultInterval
Memory HeapFree
mem.heapfree.average
2 Amount offree addressspace in theVMkernel'smain heap.Heap Freevaries,depending onthe numberof physicaldevices andvariousconfigurationoptions.There is nodirect way forthe user toincrease ordecrease thisstatistic.
KB Utilization True 5 min.
MemoryOverhead
mem.overhead.average
1 Total of alloverheadmetrics(Amount ofadditionalmachinememoryallocated to avirtualmachine foroverhead.Theoverheadamount isbeyond thereservedamount).forpowered-onvirtualmachines,plus theoverhead ofrunningvSphereservices onthe host.
KB Utilization True 5 min.
vRealize Hyperic Monitoring and Management Guide
VMware, Inc. 62
Table 5‑1. VMware vSphere Host Metrics (Continued)
Name Alias
vCenterStatisticsLevel Definition Units Category Default On
DefaultInterval
Memory Zero mem.zero.average
2 Amount ofmemory thatis zeroed out(containsonly 0s). Thisstatistic isincluded inMemoryShared. Fora vSphereHost, Sum ofMemory Zeroof allpowered onVMs andvSphereservices onthe host.
KB Utilization True 5 min.
MemoryReservedCapacity
mem.reservedCapacity.average
2 Total amountof memoryreservationused bypowered onVMs andvSphereservices onthe host.Includesoverheadamount.
MB Utilization True 5 min.
vRealize Hyperic Monitoring and Management Guide
VMware, Inc. 63
Table 5‑1. VMware vSphere Host Metrics (Continued)
Name Alias
vCenterStatisticsLevel Definition Units Category Default On
DefaultInterval
Memory Active mem.active.average
2 Amount ofmemoryactively used,as estimatedby VMkernel.Activememory isbased on thecurrentworkload ofthe virtualmachine orhost. For avSphereHost, sum ofthe activeguestphysicalmemory of allpowered onvirtualmachines onthe host, plusmemory usedby basicVMKernelapplicationson the host.
KB Utilization True 5 min.
vRealize Hyperic Monitoring and Management Guide
VMware, Inc. 64
Table 5‑1. VMware vSphere Host Metrics (Continued)
Name Alias
vCenterStatisticsLevel Definition Units Category Default On
DefaultInterval
MemoryShared
mem.shared.average
2 Sum of thesharedmemoryvalues of allpowered-onvirtualmachines,plus theamount forthe vSphereservices onthe host. Thehost'sMemoryShared maybe largerthan theamount ofmachinememory ifmemory isovercommitted (theaggregatevirtualmachineconfiguredmemory ismuch greaterthan machinememory).The value ofthis statisticreflects howeffectivetransparentpage sharingand memoryovercommitment are forsavingmachinememory.
KB Utilization True 5 min.
vRealize Hyperic Monitoring and Management Guide
VMware, Inc. 65
Table 5‑1. VMware vSphere Host Metrics (Continued)
Name Alias
vCenterStatisticsLevel Definition Units Category Default On
DefaultInterval
MemoryGranted
mem.granted.average
2 The total ofall grantedmetrics for allpowered-onvirtualmachines,plus memoryfor vSphereservices onthe host.
KB Utilization False 5 min.
MemoryConsumed
mem.consumed.average
1 Amount ofmachinememory usedon the host.Consumedmemoryincludesmemory usedby virtualmachines,the serviceconsole,VMkernel,and vSphereservices, plusthe totalconsumedmemory forall runningvirtualmachines.hostconsumedmemory =total hostmemory -free hostmemory
KB Utilization False 5 min.
vRealize Hyperic Monitoring and Management Guide
VMware, Inc. 66
Table 5‑1. VMware vSphere Host Metrics (Continued)
Name Alias
vCenterStatisticsLevel Definition Units Category Default On
DefaultInterval
Memory State mem.state.latest
2 Amount offree machinememory onthe host.VMkernelhas four free-memorythresholdsthat affect themechanismsused formemoryreclamation.n 0 (High) -
Freememory>= 6% ofmachinememory -serviceconsolememory
n 1 (Soft) -Freememory>= 4% ofmachinememory -serviceconsolememory
n 2 (Hard)- Freememory>= 2% ofmachinememory -serviceconsolememory
n 3 (Low)-Freememory>= 1% ofmachine
None Utilization False 5 min.
vRealize Hyperic Monitoring and Management Guide
VMware, Inc. 67
Table 5‑1. VMware vSphere Host Metrics (Continued)
Name Alias
vCenterStatisticsLevel Definition Units Category Default On
DefaultInterval
memory -serviceconsolememory
For 0 and 1,swapping isfavored overballooning.For 2 and 3,ballooning isfavored overswapping.
vRealize Hyperic Monitoring and Management Guide
VMware, Inc. 68
Table 5‑1. VMware vSphere Host Metrics (Continued)
Name Alias
vCenterStatisticsLevel Definition Units Category Default On
DefaultInterval
MemorySharedCommon
mem.sharedcommon.average
2 Amount ofmachinememory thatis shared byall powered-on virtualmachinesand vSphereservices onthe host.MemoryShared -MemorySharedCommon =Host memorysaved bysharing
KB Utilization False 5 min.
Memory Usedby vmkernel
mem.sysUsage.average
2 Amount ofmemory usedby theVMkernel.Amount ofmachinememory usedby theVMkernel for"core"functionality(such as itsown internaluses, devicedrivers, etc).It does notincludememory usedby VMs or byvSphereservices.
KB Utilization False 5 min.
vRealize Hyperic Monitoring and Management Guide
VMware, Inc. 69
VMware vSphere VM MetricsTable 5‑2. VMware vSphere VM Metrics
Name Alias
vCenterStatisticsLevel Definition Units Category Default On
DefaultInterval
Availability Availability n/a,Availability isdeterminedby HQ; it isnot a vCenterstatistic.
The plugindetermines avSphereHost'savailability byqueryingvCenter for aVM powerstate, onceper minute,by default.Availabilitytakes thesevalues:If thepower stateis:n Up - if
VMpowerstate ispoweredOn.
n Paused -if VMpowerstate isstandby.
n PoweredOff - ifVMpowerstate ispoweredOff.
n Down - ifthe VMpowerstate isnone oftheabove.
Percent Availability True 1 min
Uptime sys.uptime.latest
1 sec Availability False 1 min
vRealize Hyperic Monitoring and Management Guide
VMware, Inc. 70
Table 5‑2. VMware vSphere VM Metrics (Continued)
Name Alias
vCenterStatisticsLevel Definition Units Category Default On
DefaultInterval
CPU Usage(Average)
cpu.usage.average
1 CPU usageas apercentageduring theinterval. Thisvalue isreported with100%representingall processorcores on thesystem. Asan example,a 2-way VMusing 50% ofa four-coresystem iscompletelyusing twocores.
Percent Utilization True 5 min
Disk Usage(Average)
disk.usage.average
1 Aggregateddisk I/O rate.
KB persecond
Utilization True 5 min
MemoryUsage(Average)
mem.usage.average
1 Thepercentageof memoryused as apercent of allavailablemachinememory.
Percent Utilization True 5 min
NetworkUsage(Average)
net.usage.average
1 Sum of thedatatransmittedand receivedduring thecollectioninterval.
KB Utilization True 5 min.
CPU Throttled(1 min.Average)
rescpu.maxLimited1.latest
3 percent Utilization False 5 min.
CPU Throttled(5 min.Average)
rescpu.maxLimited5.latest
3 percent Utilization False 5 min.
CPU Throttled(15 min.Average)
rescpu.maxLimited15.latest
3 percent Utilization False 5 min.
vRealize Hyperic Monitoring and Management Guide
VMware, Inc. 71
Table 5‑2. VMware vSphere VM Metrics (Continued)
Name Alias
vCenterStatisticsLevel Definition Units Category Default On
DefaultInterval
CPU Running(1 min.Average)
rescpu.runav1.latest
3 percent Utilization False 5 min.
CPU Running(5 min.Average)
rescpu.runav5.latest
3 percent Utilization False 5 min.
CPU Running(15 min.Average)
rescpu.runav15.latest
3 percent Utilization False 5 min.
CPU Active (1min. Average)
rescpu.actav1.latest
3 percent Utilization False 5 min.
CPU Active (5min. Average)
rescpu.actav5.latest
3 percent Utilization False 5 min.
CPU Active(15 min.Average)
rescpu.actav15.latest
3 percent Utilization False 5 min.
Memory SwapIn
mem.swapin.average
2 AveragememorySwap In. Alarge numberhererepresents aproblem withlack ofmemory anda clearindicationthatperformanceis sufferingas a result.
KB Utilization False 5 min.
Memory SwapOut
mem.swapout.average
2 AverageMemorySwap Out. Alarge numberhererepresents aproblem withlack ofmemory anda clearindicationthatperformanceis sufferingas a result.
KB Utilization False 5 min.
vRealize Hyperic Monitoring and Management Guide
VMware, Inc. 72
Table 5‑2. VMware vSphere VM Metrics (Continued)
Name Alias
vCenterStatisticsLevel Definition Units Category Default On
DefaultInterval
MemoryBalloon
mem.vmmemctl.average
1 Sum ofMemoryBalloon(Amount ofmemoryallocated bythe virtualmachinememorycontroldriver).
If the balloontarget valueis greaterthan theballoonvalue, theVMkernelinflates theballoon,causing morevirtualmachinememory tobe reclaimed.If the balloontarget valueis less thanthe balloonvalue, theVMkerneldeflate theballoon,which allowsthe virtualmachine toconsumeadditionalmemory ifneeded.
KB Utilization True 5 min.
MemoryBalloon Target
mem.vmmemctltarget.average
2 KB Utilization False 5 min.
vRealize Hyperic Monitoring and Management Guide
VMware, Inc. 73
Table 5‑2. VMware vSphere VM Metrics (Continued)
Name Alias
vCenterStatisticsLevel Definition Units Category Default On
DefaultInterval
Memory Zero mem.zero.average
2 Amount ofmemory thatis zeroed out(containsonly 0s). Thisstatistic isincluded inMemoryShared. Fora vSphereHost, Sum ofMemory Zeroof allpowered onVMs andvSphereservices onthe host.
KB Utilization False 5 min.
Memory Active mem.active.average
2 Amount ofmemoryactively used,as estimatedby VMkernel.
Activememory isbased on thecurrentworkload ofthe virtualmachine orhost. For avSphereHost, sum ofthe activeguestphysicalmemory of allpowered onvirtualmachines onthe host, plusmemory usedby basicVMKernelapplicationson the host.
KB Utilization True 5 min.
vRealize Hyperic Monitoring and Management Guide
VMware, Inc. 74
Table 5‑2. VMware vSphere VM Metrics (Continued)
Name Alias
vCenterStatisticsLevel Definition Units Category Default On
DefaultInterval
MemoryShared
mem.shared.average
2 The averageamount ofsharedmemory.Sharedmemoryrepresentsthe entirepool ofmemory fromwhichsharingsavings arepossible. Theamount ofmemory thatthis has beencondensed tois reported insharedcommonmemory. So,total savingdue tomemorysharingequalssharedmemoryminus sharedcommonmemory.
KB Utilization True 5 min.
vRealize Hyperic Monitoring and Management Guide
VMware, Inc. 75
Table 5‑2. VMware vSphere VM Metrics (Continued)
Name Alias
vCenterStatisticsLevel Definition Units Category Default On
DefaultInterval
MemoryGranted
mem.granted.average
2 The amountof memorythat wasgranted tothe VM bythe host.Memory isnot grantedto the hostuntil it istouched onetime andgrantedmemory maybe swappedout orballoonedaway if theVMkernelneeds thememory.
KB Utilization False 5 min.
MemoryConsumed
mem.consumed.average
1 The amountof machinememory thatis in use bythe VM.While a VMmay havebeenconfigured touse 4 GB ofRAM, as anexample, itmight haveonly touchedhalf of that.Of the 2 GBleft, half ofthat might besaved frommemorysharing. Thatwould resultin 1 GB ofconsumedmemory.
KB Utilization False 5 min.
vRealize Hyperic Monitoring and Management Guide
VMware, Inc. 76
Table 5‑2. VMware vSphere VM Metrics (Continued)
Name Alias
vCenterStatisticsLevel Definition Units Category Default On
DefaultInterval
MemoryShared
mem.shared.average
2 Sum of thesharedmemoryvalues of allpowered-onvirtualmachines,plus theamount forthe vSphereservices onthe host. Thehost'sMemoryShared maybe largerthan theamount ofmachinememory ifmemory isovercommitted (theaggregatevirtualmachineconfiguredmemory ismuch greaterthan machinememory).The value ofthis statisticreflects howeffectivetransparentpage sharingand memoryovercommitment are forsavingmachinememory.
KB Utilization True 5 min.
vRealize Hyperic Monitoring and Management Guide
VMware, Inc. 77
Table 5‑2. VMware vSphere VM Metrics (Continued)
Name Alias
vCenterStatisticsLevel Definition Units Category Default On
DefaultInterval
MemoryGranted
mem.granted.average
2 The total ofall grantedmetrics for allpowered-onvirtualmachines,plus memoryfor vSphereservices onthe host.
KB Utilization False 5 min.
MemoryConsumed
mem.consumed.average
1 Amount ofmachinememory usedon the host.Consumedmemoryincludesmemory usedby virtualmachines,the serviceconsole,VMkernel,and vSphereservices, plusthe totalconsumedmemory forall runningvirtualmachines.hostconsumedmemory =total hostmemory -free hostmemory
KB Utilization False 5 min.
tc Server Application Management ViewThis page is present in the user interface only if you have the plugin.
n tc Runtime Application Management
The Application Management page enables an authorized user to manage applications deployedthat server instance or group.
vRealize Hyperic Monitoring and Management Guide
VMware, Inc. 78
n Navigate to a tc Runtime Instance Or Group
Follow this process to access the Application Management page.
n Create tc Runtime Groups
Follow these instructions to create tc runtime groups.
n Listing Applications
This topic provides information about the list of deployed applications.
n Deploy Applications
Follow this process to deploy applications.
n Undeploying Applications
Follow this process to undeploy applications.
n Start an Application
This topic provides instructions for starting an application.
n Stop an Application
This topic provides instructions for stopping an application.
n Reload an Application
This topic provides instructions for reloading an application.
tc Runtime Application ManagementThe Application Management page enables an authorized user to manage applications deployed thatserver instance or group.
The Application Management page is available when a tc Runtime instance or a group of tc Runtimeinstances is selected.
The HQ super-user can use all the tc Runtime Application Management features of the user interface. If,however, you log on to the user interface as a non-super-user, then that user must have certainpermissions to be able to use the tc Runtime features.
An HQ group is not equivalent or similar to a tc Runtime cluster.
n An HQ group is a set of other managed resources. An authorized user can create a group and assignresources to it. A group whose members are all of the same resource type is referred to as acompatible group. You can manage and monitor the resources in a compatible group at the grouplevel. Grouping tc Runtime instances allows you manage applications across multiple tc Runtimeinstances.
n A tc Runtime cluster enables session replication. Clustering behavior is defined in a tc Runtimeinstance's server.xml file.
vRealize Hyperic Monitoring and Management Guide
VMware, Inc. 79
Navigate to a tc Runtime Instance Or GroupFollow this process to access the Application Management page.
To navigate to the Application Management page of a tc Runtime instance or group.
Procedure
1 Click Resource > Browseat the top of the HQ Dashboard.
a To browse to a server instance, click Servers to view a list of the servers to which you haveaccess. tc Runtime instances have the server type "SpringSource tc Runtime 6.0". ApacheTomcat server instances have the server type Tomcat X.X.
b To browse to a group of servers, click Compatible Groups/Clusters to view a list all thecompatible groups to which you have access. Groups of tc Runtime have the type SpringSourcetc Runtime 6.0.
2 In the table, click the name of the tc Runtime instance or group to which you want to navigate.
3 Click Views > Application Management.
Create tc Runtime GroupsFollow these instructions to create tc runtime groups.
Grouping tc Runtime instances eases the process of managing server instances and applications. Forexample, you can deploy an application to group of tc Runtime with a single command, instead ofdeploying to each instance individually. To create a group of tc Runtime instances:
Procedure
1 Click Resources > Browseat the top of the dashboard.
2 Click Servers to list servers in inventory to which you have access.
Only server instances that have been auto-discovered and added to inventory appear. tc Runtimeinstances have the server type SpringSource tc Runtime 6.0. Apache Tomcat server instances havethe server type Tomcat X.X.
3 Select the checkbox to the left of each tc Runtime instance you want to include in the new group.
4 Click Group.
5 Enter a name for the group (required) and a description and location as desired.
6 Click OK.
vRealize Hyperic Monitoring and Management Guide
VMware, Inc. 80
Listing ApplicationsThis topic provides information about the list of deployed applications.
Deployed applications are listed in the Deployed Applications section of the the Application Managementpage for a server instance or group. For a group, the table lists all applications deployed to all servers inthe group. The table shows:
n Status — The state of the application - either "Running" or "Stopped". For a group of servers:
n "Running" or "Stopped" indicates that all instances of the application on all servers in the grouphave that state.
n A numeric value indicates the number of servers upon which the application's state is "Running".
n Sessions — The number of current active sessions for the application.
n Revision — Current revision of the application. Hyperic creates a new revision each time you deployan application that uses an existing context path
Note Only applications on running tc Runtime instances appear. HQ returns an error for applicationhosts that are not running.
Deploy ApplicationsFollow this process to deploy applications.
Deploying an application is the process of uploading it to tc Runtime and making it available to users. Youcan deploy an application to a single tc Runtime instance or to a group of tc Runtime instances. If youdeploy to a group, the application will be deployed to each of tc Runtime instance in that group, enablingusers to run the application from any of the tc Runtime instances in the group.
You can deploy an application from a WAR file located:
n on your local file system (on the the same machine as the browser you are using to connect to HQ'sweb user interface), or
n on the computer on which the tc Runtime resource is running.
Whether the WAR file is local or remote, you can either enter a new context path (string that uniquelyidentifies the Web application in the URL used to invoke it), or use the default value, which is the name ofthe WAR file, without the .war extension.
Procedure
1 Navigate to the Application Management page for a tc Runtime instance or group.
2 Depending on the location of the WAR file for the application, either:
n Click Browse in the Deploy Application From Local Machine section to browse to the file'slocation.
vRealize Hyperic Monitoring and Management Guide
VMware, Inc. 81
n Enter the full path to the WAR file on the computer hosting the tc Runtime resource in the DeployApplication from Server Machine section.
3 As desired, enter a context path in the Context path text box.
4 Optionally, select the Use cold deployment strategy checkbox if you want the tc Runtime instanceto shutdown, deploy the application, and then start up again.
By default (if box is clear), the tc Runtime instance hot-deploys the application, which means it doesnot shutdown then restart but simply deploys the application while the instance is still running. Usethe cold deployment strategy if you want to avoid common hot deployment errors, such as runningout of PermGen space. The PermGen space holds the metadata about classes that have beenloaded/created in the JVM.
5 Click Upload and Deploy or Deploy, whichever is appropriate.
See the top Results of the last operation section for details about the result of deploying the application.When you deploy an application to tc Runtime, the application is started.
Undeploying ApplicationsFollow this process to undeploy applications.
Undeploying an application removes it from the tc Runtime instance or group. If you want to temporarilyprevent users from access an application, stop it rather than undeploy it. For more information, see Stopan Application.
Procedure
1 Navigate to the application management page of a tc Runtime instance or group.
2 In the Deployed Applications section, select the checkbox to the far-left of the application(s) you wantto undeploy.
3 Click Undeploy. HQ removes the application from the list of deployed applications.
See the top Results of the last operation section for details about the results of undeploying theapplication.
Start an ApplicationThis topic provides instructions for starting an application.
Prerequisites
You can only start applications that have been deployed. For more information, Deploy Applications
Procedure
1 Navigate to the application management page of a tc Runtime instance or group.
2 In the Deployed Applications section, select the checkbox to the far-left of the application(s) you wantto start.
vRealize Hyperic Monitoring and Management Guide
VMware, Inc. 82
3 Click Start.
The status of the application changes to Running.
See the top Results of the last operation section for details about the result of starting the application.
Stop an ApplicationThis topic provides instructions for stopping an application.
Stopping an application makes it unavailable to users.
Procedure
1 Navigate to the application management page of a tc Runtime instance or group.
2 In the Deployed Applications section, select the checkbox to the far-left of the application(s) you wantto stop.
3 Click Stop.
The status of the application changes to Stopped.
See the top Results of the last operation section for details about the result of starting the application.
Reload an ApplicationThis topic provides instructions for reloading an application.
When you reload an existing application, it shuts itself down and then reloads itself.
Procedure
1 Navigate to the application management page of a tc Runtime instance or group.
2 In the Deployed Applications section, select the checkbox to the far-left of the application(s) you wantto reload.
3 Click Reload. The status of the application changes to Running.
See the top Results of the last operation section for details about the result of reloading the application.
Agent Control ViewThis section discusses the various parts of the Agent Control view.
You can run vRealize HypericAgent control commands — for a single agent, or for a group of agents —from the vRealize Hyperic user interface.
n Restart an Agent or a Group of Agents
This section provides instructions for restartnig an agent or group of agents.
n Ping an Agent or a Group of Agents
This topic provides instructions for checking if an agent or group of agents is responsive.
vRealize Hyperic Monitoring and Management Guide
VMware, Inc. 83
n Upgrade an Agent or Group of Agents
This topic provides instructions for upgrading an agent or group of agents.
n Push a Plugin to an Agent or Group of Agents
This topic provides instructions on pushing a plugin to an agent or group of agents.
Restart an Agent or a Group of AgentsThis section provides instructions for restartnig an agent or group of agents.
Procedure
1 Navigate to the vRealize Hyperic agent or group of agents.
2 Click the Views tab.
3 Click Agent Commands.
4 Select the restart command.
5 Click Execute.
This command invokes the agent's Java Service Wrapper's restart command, which shuts down the JVMprocess in which the agent runs, waits for the process to terminate cleanly, and spawns a new JVMprocess for the agent. During the restart process, the agent's metric collection and resource controlfunctionality will be interrupted.
The restart command happens asynchronously. To verify successful restart, navigate to the agent in thevRealize Hyperic user interface check its availability.
Ping an Agent or a Group of AgentsThis topic provides instructions for checking if an agent or group of agents is responsive.
Procedure
1 Navigate to the vRealize Hyperic agent or group of agents.
2 Click the Views tab.
3 Click Agent Commands.
4 Select the ping command.
5 Click Execute.
This command invokes the agent's Java Service Wrapper's ping command on the agent.
If the ping is successful, this message appears in the Result pane on the right side of the page:
Successfully sent ping command to agent with id nnnnn.
vRealize Hyperic Monitoring and Management Guide
VMware, Inc. 84
If the ping is not successful, this message appears in the Result pane on the right side of the page:
Failed to send ping command to agent with id nnnnn. Reason: Unable to connect to AgentIpAddress.
Upgrade an Agent or Group of AgentsThis topic provides instructions for upgrading an agent or group of agents.
Procedure
1 Navigate to the vRealize Hyperic agent or group of agents.
2 Click the Views tab.
3 Click Agent Commands.
4 Select the upgrade command.
5 Click Execute.
n The selected agent bundle is transferred from the Hyperic Server to the target agent(s).
n The agent expands the bundle locally.
n The agent updates the local bundle property.
n The server restarts the agent.
n The configuration settings in the agent.properties file are preserved.
Push a Plugin to an Agent or Group of AgentsThis topic provides instructions on pushing a plugin to an agent or group of agents.
This operation allows you to transfer new, custom, updated, or patched plugins from the vRealize Hypericserver's ServerHome/hq-engine/hq-server/webapps/ROOT/WEB-INF/hq-plugins directory to thetarget agents' AgentHome/bundles/AgentBuildDir/pdk/plugins directory. Pushing a plugin to anagent results in an agent restart.
Procedure
1 Navigate to the vRealize Hyperic agent or group of agents.
2 Click the Views tab.
3 Click Agent Commands.
4 Select the push plugin command.
5 Select a plugin from the plugin pull-down list.
6 Click Execute.
vRealize Hyperic Monitoring and Management Guide
VMware, Inc. 85
Spring Insight ViewThis page describes the Spring Insight Applications page, available if you have Insight Operations undermanagement.
Understanding Application MetricsThe Spring Insight Applications page presents multiple metrics that indicate how well an application isrunning, for instance, the percentage of application requests had an unacceptable response time, howmany requests return errors, and so on.
These metrics, described in the sections below, appear in several places in the Spring InsightApplications user interface: on the Health tab, which presents metrics for all applications reporting tovRealize Hyperic monitored Dashboards applications, and also on the Performance tab for an InsightDashboard or an Insight Application.
Application HealthThe Application Health metric for an application is the health value that Insight calculates for theapplication. The Insight health metric is based on the percentage of Insight traces that complete withouterror. The values, indicators, and thresholds for the Application Health metric are defined below.
Application VitalsThe Vitals metric for an application is calculated by vRealize Hyperic. It is based on the Application Healthmetric (described above), and also takes into account the vRealize Hyperic metrics and events for theapplication and for resources that the application depends upon, including:
n Number of unfixed alerts for the application in vRealize Hyperic.
n Availability of the managed resources that the application depends upon: application servers,database servers (if applicable), and platforms.
n Number of unfixed alerts for the resources that the application depends upon:
n application servers
n database servers
n platforms
If an application has no unfixed alerts in vRealize Hyperic and the resources it depends upon areavailable and have no unfixed alerts, the application's value of the applications Vitals metric is equal tothe value of its Application Health metric.
Unfixed Alert CountThe number of unfixed alerts during the timeframe.
vRealize Hyperic Monitoring and Management Guide
VMware, Inc. 86
Error RateThe percentage of Insight traces that resulted in an HTTP error status code (500 to 600).
Reponse Time LevelsThe "Invocations" metric tells you what percentage of traces had response times in each of threeresponse time levels. The response time thresholds for each level are configurable in Spring Insight, andby default are:
n Satisfied - Response time 200 ms or less.
n Tolerated - Response time over 200 ms but less than 800 ms.
n Frustrated - Response time 800 ms or over.
For example, 19.8%/7.4%/72.7% indicates that over the selected interval:
n 19.2% of the traces had response time 200 ms or less.
n 7.5% had response time over 200 ms but less than 800 ms.
n 73.4% had response time 800 ms or over.
Working with the Spring Insight Applications PageThis topic provides information about the different sections of the Spring Insight Application page.
Dashboard TabThe Dashboards pane on the left side of the Spring Insight Applications page is a tree control whosenodes are Insight Dashboards and Insight Applications.
The color of the bar to the left of a Dashboard node indicates the worst Vitals metric among theapplications reporting to the Dashboard.
You use the Dashboards pane to browse a hierarchy of performance data. Depending on your need andinterest, you view filter your view to include health information for:
n All applications reporting to all Hyperic-managed Insight Dashboards
This is the view that appears when neither a dashboard nor application is selected in the tree control.To return to this view, click the Dashboards link above the tree control.
n Just the applications reporting to a particular Insight Dashboards
To display this view, click the dashboard of interest in the tree control.
n Just one particular application
To display this view, select the application of interest in the tree control.
Health Tab for all ApplicationsThe Health tab summarizes the health of all of the applications reporting to vRealize Hyperic-managedInsight Dashboards.
vRealize Hyperic Monitoring and Management Guide
VMware, Inc. 87
This tab is present when you first open the Spring Insight Applications page. After navigating to adashboard or an application, you can redisplay the Health tab by clicking the Dashboards link at the topof the left pane. The Health tab contains the following data and metrics:
n Applications Health Trend chart — By default, this chart plots the health of the five applications thatcurrently have the poorest vitals. You can add and remove applications to the chart by checking andunchecking the box next to it.
n Worst Vitals — The Vitals indicator in the All Applications bar reflects the worst value reported amongall applications reporting to all Dashboards.
n Application Metrics — Below the Applications Health Trend chart is a list of all applications undermanagement, ordered by the applications' Vitals metric, starting with the worst. The following dataand metrics are displayed for each application:
n Application — The name of the application is a link; if you click it, the Performance tab for thedashboard appears.
n Vitals
n Alerts
n Errors
n Invocations (F/T/S)
Performance Tab for a DashboardTo display the Performance tab for an Insight Dashboard, click the dashboard's name in theDashboards tab.
In the list of applications reporting to the dashboard:
n The list is ordered by application health, from worst to best.
n You can mouse over the application name to highlight the line for it in the Application Health Trendchart.
n You can click the application name to display the Performance tab for it.
The Performance tab for a Dashboard contains:
n Applications Health Trend chart — By default, this chart plots the health of the five applications(reporting to the Dashboard) that currently have the poorest vitals. You can add and removeapplications to the chart by checking and unchecking the box next to it.
n Dashboard Vitals — The Vitals indicator in the Dashboard bar is a composite health indicator thattakes into account:
n The Vitals for the applications reporting to the currently selected Insight Dashboard.
n Availability of the managed resources that the Insight Dashboard depends upon: applicationserver (tc Server) and platform.
n Number of unfixed alerts for the resources that the Insight Dashboard depends upon: applicationserver (tc Server) and platform.
vRealize Hyperic Monitoring and Management Guide
VMware, Inc. 88
n Application Metrics — Below the Applications Health Trend chart is a list of the applications reportingto the Dashboard. The following metrics are displayed for each application:
n Vitals
n Alerts
n Errors
n Invocations (F/T/S)
n Application Server Performance — To view health data for the application server that the InsightDashboard runs on, click the control in the Application Server bar.
n Platform Performance — To view health data for platform on which the Insight Dashboard runs, clickthe control in the Platforms bar.
Application Server PerformanceThe Application Server section charts a selected app server metric for all, or selected application serverswhere the applications in the dashbaord run.
The Metric Low/Avg/Peak pulldown lists all of the available metrics for the application server and showsthe low, average, and peak values for the metric over the current time range. Choose a metric from thelist to graph it.
Below the chart, the following information is listed for each application server:
n name - The name of the resource in vRealize Hyperic.
n AVAIL - Current availability of the resource.
n ALERTS - Current number of unfixed alerts.
n LOW - Low value during current display range.
n AVG - Average value during current display range.
n PEAK - High value during current display range.
Platform PerformanceThe Platform section charts a selected platform metric for all, or selected platforms where the applicationsin the dashboard run.
The Metric Low/Avg/Peak pulldown lists all of the available metrics for the application server and showsthe low, average, and peak values for the metric over the current time range. Choose a metric from thelist to graph it.
Below the chart, the following information is listed for each application server:
n name - The name of the resource in vRealize Hyperic.
n AVAIL - Current availability of the resource.
n ALERTS - Current number of unfixed alerts.
vRealize Hyperic Monitoring and Management Guide
VMware, Inc. 89
n LOW - Low value during current display range.
n AVG - Average value during current display range.
n PEAK - High value during current display range.
Performance Tab for an ApplicationTo display the Performance tab for an Insight Application, click the application’s name in the Dashboardstab.
The Performance tab has four sections:
n Applications
n The application name is a link - if you click it, Insight Operations will open in a new window, anddisplay more detailed resource health and performance metrics for the current display range.
n The Vitals health bar to the right of the application name indicates the current Vitals for theapplication.
n The Health Trend chart plots the application's "Health" and "Error Rate" metrics for the displayrange.
n The Invocations chart plots the distribution of request response times across the three responsetime levels
n Application Server
n This section is expanded if one or more application servers to which the app is deployed isunhealthy. Otherwise, the section is collapsed.
n Data Service
n This section is present if the application access a Hyperic managed database server.
n This section is expanded if the database that the app uses is unhealthy application. Otherwise,the section is collapsed.
n Platform
n This section is expanded if one or more platforms where the app runs is unhealthy. Otherwise,the section is collapsed.
The Data Service section is present if the currently selected application accesses a database managedby vRealize Hyperic.
The Metric Low/Avg/Peak pulldown lists all of the available metrics for the application server and showsthe low, average, and peak values for the metric over the current time range. Choose a metric from thelist to graph it.
Below the chart, the following information is listed for each application server:
n name - The name of the resource in vRealize Hyperic.
n AVAIL - Current availability of the resource.
vRealize Hyperic Monitoring and Management Guide
VMware, Inc. 90
n ALERTS - Current number of unfixed alerts.
n LOW - Low value during current display range.
n AVG - Average value during current display range.
n PEAK - High value during current display range.
vRealize Hyperic Monitoring and Management Guide
VMware, Inc. 91
Running Live System and MetricQueries 6This section provides information about running live system and metric queries.
n Creating JMX MBean Queries for JVMs
The JMX MBean Query tool allows you to search for MBeans, display their attributes, and invokeselected MBean operations on them.
n Running Live Exec Queries
vRealize Hyperic's Live Exec view allows you to run system commands on a managed platform, or agroup of platforms.
Creating JMX MBean Queries for JVMsThe JMX MBean Query tool allows you to search for MBeans, display their attributes, and invoke selectedMBean operations on them.
When vRealize Hyperic alerts you of availability or health issues with a JVM resource or service, you canuse the JMX MBean Query tool to troubleshoot and resolve the problem.
The MBean attributes displayed in the JMX MBean Query tool are read-only; the console does notsupport attribute editing. In this version of vRealize Hyperic, support for MBean operations is limited tooperations with one or no arguments of primitive or simple type.
The JMX MBean Query tool is available on the Views tab when you have a JVM selected in the HQportal. These instructions assume that your JVM is in HQ inventory.
Note JVMs are not auto-discovered by vRealize Hyperic. You must add a JVM to vRealize Hypericinventory and configure for monitoring as described in Sun JVM.
Create a QueryTo access specific MBean attributes and operations, you enter search patterns in the respective textboxes
From the JMX MBean Query tool page:
VMware, Inc. 92
Procedure
1 Enter values in the relevant fields:
n Object Name Pattern - To specify the MBean or Mbeans of interest, enter a valid MBean objectname pattern.
n Attribute Regex Filter - To restrict the attributes returned, enter a valid Java regular expression.
n Operation Regex Filter - To restrict the MBean operations returned, enter a valid Java regularexpression.
2 Click the Query MBeans button to execute the search.
Enable Automatic RefreshThis topic provides instructions for defining the automatic refresh interval.
Procedure
u To periodically refresh the attribute values, select an interval from the Refresh Interval pulldown.
Create Saved MBean SearchesIf you expect to perform the same search frequently, you can create an XML file that specifies the searchcriteria.
Saved Mbean searches use a file that you store it in a specific directory in yourvRealize Hypericinstallation. Each saved search will appear in the MBean Query page's Preset Searchesmenu.
When you run a saved search, the values you defined for the search Object Name Pattern, AttributeRegex Filter, and Operation Regex Filter appear in the text boxes at the top of the view.
Procedure
1 Create a saved search in accordance with the schema described below in [Schema for JMX SearchCriteria}, using the following convention:
SearchID-filter.xml
where SearchID-filter is a meaningful name for the search to which you append "-filter.xml" identifiesthe search.
The filters values defined in this file will then appear in the Preset Searches drop-down menu andwill be named according to the filter ID.
2 Save the file in the following directory:
ServerHome/hq-engine/hq-server/webapps/ROOT/hqu/jmx/conf
vRealize Hyperic Monitoring and Management Guide
VMware, Inc. 93
Schema for JMX Search CriteriaThis topic provides information about the makeup of a JMX search criteria schema.
A saved MBean search criteria consists of a top-level filters element, containing at least one filter sub-element. Each filter sub-element consists of:
n An id attribute containing an identifier for the search. This string will appear in the Preset Searchesdrop-down menu. Each search you define and save on a vRealize Hyperic server must have a uniqueid attribute.
n An objectName sub-element, whose value is the object name pattern used for the MBean query.
n An attributeRegex sublement, whose value is the Java regular expression used to filter the attributesreturned from the MBean query.
n An operationRegex sublement, whose value is the Java regular expression used to filter theoperations returned from the MBean query.
For example:
<?xml version="1.0" encoding="UTF-8"?>
<filters>
<filter id="JVM Memory MBean">
<objectName>java.lang:type=Memory</objectName>
<attributeRegex>.*Usage</attributeRegex>
<operationRegex>.*</operationRegex>
</filter>
<filter id="JVM Platform MBeans">
<objectName>java.lang:*</objectName>
<attributeRegex>.*</attributeRegex>
<operationRegex>.*</operationRegex>
</filter>
</filters>
Running Live Exec QueriesvRealize Hyperic's Live Exec view allows you to run system commands on a managed platform, or agroup of platforms.
Live Exec uses vRealize Hyperic SIGAR — an API for gathering system information in real-time. Thetable below describes the queries you can run from Live Exec.
vRealize Hyperic Monitoring and Management Guide
VMware, Inc. 94
Table 6‑1. Live Exec Queries
Command Data Returned
cpuinfo All CPUs on a platform.
cpuperc Usage percentages on each CPU and related data. Equivalentto the uptime command.
df All filesystems on a platform. This does not list disk-usagepercentages.
ifconfig Network statistics on each of the platform's network interfaces.
netstat Active socket connections on the platform.
top All processes (that the vRealize Hyperic agent can see) runningon the platform.
If a process is not listed, it is most likely because the agent doesnot have permission to see it.
who Logged-in users
Run Live Exec on a Platform or Group of PlatformsThis topic provides instructions for running Live Exec.
Procedure
1 Navigate to a platform, or a group of platforms in the Resource Hub.
2 Click the resource's Views tab.
3 Click Live Exec.
Available queries are listed in the lefthand page of the Live Exec page.
If the selected resource is a group, the individual platforms in the group appear as well. You canselect individual platforms within the group.
4 Select a command from the Please select a query to run pulldown.
Command results appear in the righthand side of the page.
n If the resource is an individual platform, the results pane includes its name, with the name of theplatform and the selected command listed about the data table.
n If the resource is a group:
n If a member of the group has not previously been selected, click next to a specific platformnow. That platform will be displayed first by default for subsequent commands.
n If a member of a group is not available, click next to the resource to display the reason why itis unavailable.
n To view the real-time data for another platform in the group, click next to that platform. Theplatform for which data is currently being displayed is highlighted at the left.
If the agent cannot reach the platform, an error message is displayed.
vRealize Hyperic Monitoring and Management Guide
VMware, Inc. 95
Using Resource Control Actions 7This section provides information about using resource and control actions.
n Running Resource Control Actions
This section has information for running control actions on resources that support control actions.
n Viewing Control Action Status and History
This topic has information about how to view control action history.
Running Resource Control ActionsThis section has information for running control actions on resources that support control actions.
There are two types of control actions in vRealize Hyperic: control actions enabled by the managingresource plugin, and custom control actions implemented by vRealize Hyperic administrators.
The process you use to selecting a control action to run varies for built-in and custom control actions:
n You select built-in control actions from the Control tab of the target resource — generally a servertype.
n A custom control action is configured by a vRealize Hyperic administrator as service (of type"FileServer Service") on the platform where it runs. So, even if a custom control action target a serverrunning on the platform, to invoke it, you navigate the platform service that represents the service onthe parent platform.
Run a Built-in Control ActionTo run a built-in control action - one that is enabled by a resource plugin - you navigate to the targetresource, usually some type of server. (Control actions are typically available for servers, not forplatforms, and rarely for services.)
Procedure
1 Navigate to the target resource.
2 Navigate to the Controltab.
3 In the Quick Control section of the page, use the Control Action pull-down to display a list ofsupported actions.
VMware, Inc. 96
4 Select the desired control action, and click the green arrow to the right to initiate it.
Run a Control Action from a List of Custom ControlsThis topic describes how to run a control action from a list of custom controls.
Procedure
1 To select from a list of all custom control actions, click Browse > Services > FileServer File.
OR
To select from a list of control actions for the resources on a platform, navigate to the platform.Custom control actions for a resources are listed in the Platform Services Health section.
2 Click the desired control action.
The Monitor tab for the custom control action appears.
3 Click the Control tab.
4 In the Quick Control section of the page, select Run from the Control Action pull-down to run thecontrol action.
Schedule a Control ActionYou can schedule a control action to be run in the future - either once, or on a recurring basis.
Procedure
1 Select the Control tab:
n To schedule control actions for a resource with built-in control commands, navigate to the targetresource, as described in Run a Built-in Control Action.
n To schedule control actions for a resource with built-in control commands, navigate to the targetresource, as described in Run a Control Action from a List of Custom Controls.
2 In the Control Action Schedule section of the page, click New.
3 On the New Scheduled Control Action Page select a control action from the Control Actionpulldown.
4 Enter values in the following fields:
n Description
n Start — Specify when you want to run the control action (or kick off a schedule of periodic controlaction execution):
n Click immediately if you want vRealize Hyperic to initiate the control action as soon as yousave the schedule.
n Otherwise, select the date and a time you want vRealize Hyperic to run the control action.
The Recur pulldown appears.
vRealize Hyperic Monitoring and Management Guide
VMware, Inc. 97
5 Determine the frequency with which vRealize Hyperic repeats the control action:
n Never - select this option if you only want to run the command once.
n Daily
n Weekly
n Monthly
6 Click OK.
Viewing Control Action Status and HistoryThis topic has information about how to view control action history.
The Control Actions portlet displays information about recent control actions performed on resources overa configurable period of recent history.
n Recent Control Actions - This section lists the individual resource control action performed during theconfigured period, starting with the most recent. The following information is displayed for eachresource:
n Resource Name - Name of the resource.
n Control Action - The control action that was performed.
n Date/Time - When the action was performed
n Message - Results of the control action.
n Quick Control Frequency - This section lists the resources upon which the most on-demand controlactions have been performed during the configured interval. The following information is displayed foreach resource:
n Resource Name - Name of the resource.
n # of Control Actions - How many control actions were performed during the interval.
n Most Frequent Control Action - The control action that was most frequently performed.
Configure the Control Actions PortletThis topic provides instructions for determining the amount of data presented in the Control Actionsportlet.
Procedure
1 Click the gear icon in the upper right corner of the Control Actions portlet.
The Dashboard Settings: Control Actions page appears.
vRealize Hyperic Monitoring and Management Guide
VMware, Inc. 98
2 Configure what appears in the Recent Control Actions section using the first row of filters:
a Select the Control Action Range checkbox if you want to list recent control actions in the portlet.(To stop the display of this data, clear the checkbox.)
b In the first drop-down list, select the maximum number of completed control actions to list.
c In the second drop-down list, select the time range from which to gather that data.
3 Configure what appears in the Quick Control Frequency section using the second row of filters:
a Select the checkbox if you want to list the resources with the most on-demand control actions. (Tostop the display of on-demand control-action data, clear the checkbox.)
b Select the maximum number of resources to list.
4 Click OK.
View Control History for a ResourceThis topic provides instructions for viewing a list of control actions that were performed on a resource.
Procedure
1 Navigate to the resource in the Resource Hub.
2 Click the Control tab, which is present only if vRealize Hyperic supports control action for theselected resource type.
3 Click History.
The Control History page lists the following information for actions that were performed on theresources:
n Control Action — The action performed.
n Arguments — Arguments supplied to the control action.
n Command State — Status of the action: Completed, In Progress, or Failed.
n Date Started — Date and time that the control action was initiated.
n Elapsed Time — How long it took to perform the control action.
n User — User name of the vRealize Hyperic user who initiated or scheduled the control action.
n Message — (optional) Additional information about the control action.
To delete a control action, place a checkmark next to it in the list, and click Delete at the bottom of thepage.
vRealize Hyperic Monitoring and Management Guide
VMware, Inc. 99
View Alerts and Update AlertStatus 8This section describes options for displaying the status of fired alerts, marking an alert "fixed", andacknowledging an alert that has an escalation.
n Listing Recent Alerts
The Dashboard's Recent Alerts portlet displays alerts that have recently been fired. You can limit thealerts shown by affected resource, priority, and quantity.
n List Alerts for a Resource
This topic describes how to produce a list of alerts for a resource.
n Viewing Alerts Across All Resources
This topic describes where you can view fixed and unfixed alerts.
n Monitoring Unfixed Alerts
This topic discusses the different ways you can monitor an unfixed alert.
n View Alert Details
This topic describes how to access alert details.
n Acknowledging or Fixing an Alert
This topic describes where to acknowledge or fix alerts.
Listing Recent AlertsThe Dashboard's Recent Alerts portlet displays alerts that have recently been fired. You can limit thealerts shown by affected resource, priority, and quantity.
List Alerts for a ResourceThis topic describes how to produce a list of alerts for a resource.
The Alerts List page for a resource lists key information and status about alerts that have fired for theresource. By default, alerts that have fired on the current day are listed. You can select a different day toview.
VMware, Inc. 100
Procedure
1 Browse to the resource.
2 Select the Alert tab.
Viewing Alerts Across All ResourcesThis topic describes where you can view fixed and unfixed alerts.
vRealize HypericAlert Center, available on the Analyze tab in the Masthead, provides system-wide andfiltered views of fixed and unfixed alerts. You can include all alerts or those fired during a specified period,and filter by:
n whether the alert applies to an individual resource or a resource group
n minimum priority
n whether the alert is not fixed or in escalation
Monitoring Unfixed AlertsThis topic discusses the different ways you can monitor an unfixed alert.
The Operations Center page, available on the Analyze tab in the Masthead, provides system-wide andfiltered views of unfixed alerts. You can filter by platform or group, and whether or not the alerts haveescalations
View Alert DetailsThis topic describes how to access alert details.
There are several pages from which you can access the Alert Detail page for a fired alert:
Procedure
u Click the alert name on the Alert List page. Alternatively, you can
Click the alert definition name on the Alert Center page.
Acknowledging or Fixing an AlertThis topic describes where to acknowledge or fix alerts.
There are several pages from which you can mark an alert as Fixed, or acknowledge an alert that has anescalation:
n Recent Alerts portlet on the Dashboard
n • Alert List page
n • Alert Detail page
n Alert Center page
vRealize Hyperic Monitoring and Management Guide
VMware, Inc. 101