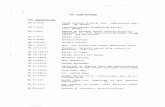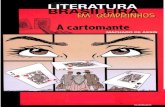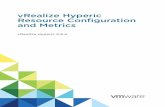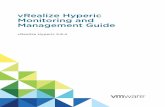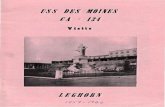Hyperic HQ Installation Guide
-
Upload
subramanya -
Category
Documents
-
view
902 -
download
8
Transcript of Hyperic HQ Installation Guide

Hyperic HQ 4.x Installation and Con!guration Guide

SpringSource, Inc., 609 Mission Street, 4th Floor, San Francisco, CA 94105
Copyright © 2009 SpringSource, Inc.
All rights reserved.Printed in the United States of America. No part of this publication may be stored in a retrieval system, transmitted, or reproduced in any way, including but not limited to photocopy, photographic, magnetic, or other record, without the prior agreement and written permission of SpringSource, Inc.
Other identifiers may be trademarks of their respective owners.

Table of Contents
Introduction........................................................................................................................1Installation Requirements ................................................................................................2
HQ Server Requirements.....................................................................................................................2HQ Database Requirements.................................................................................................................3HQ Agent Requirements......................................................................................................................3
Choose and Download an Installation Package..............................................................5Full Installation vs. Agent-Only Packages..........................................................................................5Platform-Specific Versus Platform-Independent.................................................................................5Package Formats..................................................................................................................................5
Set Up MySQL Enterprise Server or MySQL Community Server ..............................6Before You Start...................................................................................................................................6Create a MySQL Database Instance....................................................................................................6Configure MySQL Startup Options and System Variables.................................................................6Install HQ Server..................................................................................................................................8Tune the Batch Aggregate Inserter for MySQL* ...............................................................................8Solve Problems with MySQL Configuration.......................................................................................9
Set Up Oracle....................................................................................................................10Before Installing HQ Server..............................................................................................................10Obtain Oracle JDBC Driver (Hyperic HQ only)...............................................................................11Install HQ Server................................................................................................................................12After Installing HQ Server.................................................................................................................12
Set Up PostgreSQL..........................................................................................................15Example Configuration .....................................................................................................................15Install and Initialize PostgreSQL.......................................................................................................16Create PostgreSQL User....................................................................................................................16Configure PostgreSQL Server Options .............................................................................................16PostgreSQL Configuration Tips for Large HQ Deployments...........................................................17Configure Client Authentication .......................................................................................................17Install PostgreSQL Client on the HQ Server ....................................................................................17Install the HQ Server .........................................................................................................................17Create PLPG Language for PostgreSQL 8 Installations....................................................................18Start HQ Server .................................................................................................................................18Troubleshooting Database Connection Problems..............................................................................18Useful PostgreSQL Commands ........................................................................................................18
Install HQ.........................................................................................................................19Before You Start.................................................................................................................................19Installing the Agent and Server from a Tarball or Zip Archive.........................................................21Installing an Agent-Only Package.....................................................................................................24Installing HQ Using the Windows MSI Installer...............................................................................25Installing an RPM Package................................................................................................................32Uninstalling an Agent .......................................................................................................................33
Upgrade HQ Components...............................................................................................34Upgrade HQ Server ...........................................................................................................................34Upgrade HQ 3.1.x and 3.2.x Agents .................................................................................................36Upgrade HQ 4.x Agents ....................................................................................................................36
Configure and Run the HQ Agent..................................................................................39Understanding Agent Configuration..................................................................................................39

Start, Stop, and Other Agent Control Operations .............................................................................41Configuring Agent Startup Settings Interactively at First Startup ...................................................43Configuring Agent Startup Settings in its Properties File.................................................................45Changing Between Unidirectional and Bidirectional Agent Communications*..............................48Deploying Multiple HQ Agents.........................................................................................................50Troubleshooting Agent Problems......................................................................................................51
Configure and Run the HQ Server.................................................................................53Starting the Server on Windows To Run as a Service.......................................................................53Starting the Server on Unix-Based Platforms....................................................................................53Configuring HQ Server for SMTP Server ........................................................................................53Configuring HQ for Large Environments and Improved Performance.............................................54Clustering HQ Servers for Failover* ................................................................................................57
Manage the HQ Database...............................................................................................63Database Backup and Recovery.........................................................................................................63Managing Data Compression and Purge Behavior............................................................................64Building a Metric Data Warehouse ...................................................................................................65Monitoring the HQ Database.............................................................................................................74
Configuration References................................................................................................75HQ Server Configuration File (server.conf)......................................................................................75Agent Server Communications Diagram...........................................................................................86

Introduction
This document is a guide to installing and configuring Hyperic HQ 4.x.
If you are installing HQ components for demonstration or evaluation, refer to HQ QuickStart Installation.
● Installation Requirements on page 2● Choose and Download an Installation Package on page 5● Set Up MySQL Enterprise Server or MySQL Community Server on page 6● Set Up Oracle on page 10● Set Up PostgreSQL on page 15● Install HQ on page 19● Upgrade HQ Components on page 34 ● Configure and Run the HQ Agent on page 39● Configure and Run the HQ Server on page 53● Manage the HQ Database on page 63● Configuration References on page 75
01/28/10 1

Installation Requirements
This section describes requirements for running HQ components.
● HQ Server Requirements ● HQ Database Requirements● HQ Agent Requirements
HQ Server Requirements
Hyperic supports only one HQ Server on a host. The host must have a static IP address for server communications.
HQ Server JRE Requirements
HQ Server can run with a 1.5 or 1.6 JRE.
For HQ Server 4.2, Hyperic recommends a 1.6 JRE.
In HQ 4.2, platform-specific HQ Server installers include a 1.6 JRE.
In HQ 4.0 and 4.1, platform-specific HQ Server installers include a 1.5 JRE.
Use the platform-independent server installer if you prefer to use an existing JRE in your environment, rather than the bundled JRE.
HQ Server Resource Requirements
For small to medium size deployments, up to 50 managed platforms:
● 1 GHz or higher Pentium 4, or equivalent (2 x 2.4GHz Pentium Xeon or equivalent recommended) ● 1 GB RAM (4 or more GB recommended) ● 1-5 GB Free Disk Space
HQ Server Operating System Requirements
● Linux ● Windows 2003 Server● Solaris 10 or higher ● Mac OS X (Intel x86)
Notes: Although Hyperic does not support HQ Server running under Windows XP in production environments, you can run small evaluation deployments under Windows XP.
For Unix-based platforms, the libXp.so.6 X library is required. See below.
Required X Libraries on Unix-Based Platforms
On Unix-based platforms, HQ Server requires the libXp.so.6 X library to create charts and other graphics in the HQ Portal. The location of this library varies by version and provider:
● Enterprise Linux—As of Red Hat Enterprise Linux 4 and CentOS 4, libXp.so.6 is in the xorg-x11-deprecated-libs RPM.
● Debian—install the libxp6, libxt6, libxtst6, and libx11-6 packages.
● Fedora Core 5—as of Fedora Core 5, the libXp.so library has been split out to its own package; install the libXp RPM.
● Other distributions—The required libraries cab be found in either the XFree86-libs or the xorg-x11-libs package.
01/28/10 2

HQ Server Supported Databases
HQ is packaged with a built-in PostgreSQL V8.2.5 database, which is suitable for evaluation or HQ deployments. Hyperic does not support deployments that use the built-in database for production deployments with more than 25 managed platforms.
For production deployments, Hyperic recommends running the HQ database externally on a separate host than the HQ Server. Hyperic supports the use of these databases for an external HQ database:
● PostgreSQL 8.3 or higher
○ Exception: Hyperic does not support the use of PostgreSQL running under Windows in production deployments. Hyperic recommends MySQL or Oracle for production environments.
● Oracle:
○ 9i or 10g for HQ 4.0
○ 10g or 11g for HQ 4.1 and later
● MySQL Enterprise Server 5.0.45 or higher
● MySQL Community Server 5.0.45 or higher
○ Note: MySQL Enterprise Server 5.1.x and MySQL Community Server 5.1.x are not yet supported.
Supported Browsers
The HQ user interface supports Firefox 1.5.x and 2.0.x, Safari, and Internet Explorer 6 and 7 browsers. Firefox is recommended.
HQ Database Requirements
● 1 GHz or higher Pentium 4, or equivalent (2 x 2.4GHz Pentium Xeon or equivalent recommended)● 2 GB RAM (4 or more GB recommended)● 25 GB Free Disk Space● Physical hardware (not virtualized)
HQ Agent Requirements
Hyperic supports only one HQ Agent on a host.
Agent System Resource Requirements
● 500 MHz Celeron or higher, or equivalent ● 256 MB RAM ● 500 MB Free Disk Space
Agent Operating System Requirements
● Linux ● Windows XP or 2003 Server ● Solaris 8 or higher ● Mac OS X ● HP-UX 11.11 or higher ● AIX 5.2 or higher ● FreeBSD
01/28/10 3

Agent JRE Requirements
The HQ Agent can run with either a 1.5 or 1.6 JRE. Hyperic recommends a 1.5 JRE, which is included in platform-specific agent installers.
Use the platform-independent agent installer if you prefer to use an existing JRE in your environment.
If you run the agent on Windows systems, see HQ Components and JRE Location on page 19.
01/28/10 4

Choose and Download an Installation Package
Hyperic HQ and Hyperic Enterprise are available for download at http://www.hyperic.com/downloads/index.html .
This section describes the different types of installation packages.
● Full Installation vs. Agent-Only Packages● Platform-Specific Versus Platform-Independent ● Package Formats
Full Installation vs. Agent-Only Packages
The "HQ Server Package" contains the HQ Server, including a built-in database you can use for evaluation purposes, and the HQ Agent. You can use this package to install the server, the agent, or both.
The "HQ Agent Package" contains only the agent.
Platform-Specific Versus Platform-Independent
Operating system-specific packages and platform-independent packages are available.
Platform-specific installers include a JRE, and the server package includes a built-in PostgreSQL database, suitable for use in evaluations.
In HQ 4.2, platform-specific HQ Agent installers include a 1.5 JRE, and platform-specific HQ Server installers include a 1.6 JRE.
In HQ 4.0 and 4.1, platform-specific installers for both the HQ Agent and the HQ Server include a 1.5 JRE.
Platform-independent installers do not include a JRE, or, in the case of the HQ Server installer, the built-in PostgreSQL database.
Select a platform-independent installer if you are installing components on a platform for which there is no platform-specific installer, or you want to use a JRE that is already installed on the host.
Package Formats
HQ installation packages are provided in these formats:
● Tarball archive—Tarball packages are available for Linux, Mac OS X, HP UX, and Solaris. Platform-independent packages are also available in .tgz format. These packages are archived with GNU Tar. Hyperic recommends the use of GNU Tar to unzip tarballs.
tar zxvf hyperic-hq-installer-4.0.0-xxx.tgz
Note: Unpacking HQ bundles with Solaris Tar will result in warnings. Use GNU Tar instead.
● Windows MSI package—The full installer is available as an MSI package.
● Zip archive—The full installer and an agent-only distribution are available in .zip form for use on Windows platforms that do not have a tar-compatible utility. Platform-independent packages are also available in .zip format. These packages are archived with GNU Zip. Hyperic recommends the use of GNU Zip to unpack zip archives.
● RPM package—Agent-only and server-only RPM packages are available for RedHat Linux. RPM is a method of distributing software that makes it easy to install, upgrade, query and delete. RPM files contain information on the package's name, version, other file dependency information (if applicable), platform information (such as Intel or Alpha, etc.), as well as default file install locations.
Note: The RPM package for the HQ Agent does not include a JRE.
01/28/10 5

Set Up MySQL Enterprise Server or MySQL Community Server
This section provides instructions for setting up MySQL Enterprise Server or MySQL Community Server as your external HQ database.
● Before You Start ● Create a MySQL Database Instance ● Configure MySQL Startup Options and System Variables● Install HQ Server on page 8 ● Tune the Batch Aggregate Inserter for MySQL* on page 8● Solve Problems with MySQL Configuration on page 9
Before You Start
If you are using an external database, you need to set it up before installing the HQ Server.
Note: If you are installing HQ for evaluation, you can use HQ's built-in PostgreSQL, rather than set up an external database.
It is assumed that you have already installed MySQL and are either familiar with MySQL or have the support of someone who is.
If you are new to MySQL, the introduction to MySQL at http://dev.mysql.com/tech-resources/articles/mysql_intro.html may be of interest.
Create a MySQL Database Instance
Run these commands at the mysql prompt, as the root user:
mysql> create user 'hqadmin'@'localhost' identified by '<passwd>';mysql> create database hq;mysql> grant all on hq.* to 'hqadmin'@'localhost';
Configure MySQL Startup Options and System Variables
In this step, you configure the MySQL database, by editing the settings in its configuration file. In Unix and Linux, the file is /etc/my.cnf. In Windows the file is my.ini, located in the MySQL installation base directory.
For more information about InnoDB startup options and system variables, see http://dev.mysql.com/doc/refman/5.0/en/innodb-parameters.html
1. Enable the full query log. Every query (even ones with incorrect syntax) that the database server receives will be logged. This is useful for debugging, but it is usually disabled in production use. Be sure to change the paths given here to match your environment.
[mysqld]
log-error = /home/mysql/log/mysqld.errlog = /home/mysql/log/mysql_general.log
2. Print warnings to the error log file. If you have any problem with MySQL, you should enable logging of warnings and examine the error log for possible explanations.
log_warningsserver-id = 1
3. Configure buffer pool size. The size of the MySQL buffer pool is has a significant impact on MySQL
01/28/10 6

performance. If your database is on a dedicated machine, make the buffer pool about 80% of total memory.
innodb_buffer_pool_size = 256M
4. Configure the frequency with which the log buffer is written to the log, and the log is flushed to the disk. Setting this value to 0 dramatically increases MySQL performance, but with this setting, you are likely to lose data in the event of a server crash. If loss of data is unacceptable, use a value of 2 instead. Hyperic does not recommend setting the value to 1.
innodb_flush_log_at_trx_commit = 2innodb_log_buffer_size = 64Minnodb_log_file_size = 256M
5. Configure innodb as the default storage engine—this is required.
default-storage_engine=innodbbulk_insert_buffer_size = 32Mjoin_buffer_size = 8Mmax_heap_table_size = 256Mtmp_table_size = 256Mmax_tmp_tables = 48myisam_sort_buffer_size = 256M
6. Configure the sort buffer size. MySQL recommends a sort_buffer_size larger than the one suggested her.
sort_buffer_size = 64K
An article on experimenting with sort buffer size is available at http://www.mysqlperformanceblog.com/2007/08/18/how-fast-can-you-sort-data-with-mysql/
7. Configure the read buffer size. Because HQ performs a high volume of sequential reads, a large read buffer improve performance.
read_buffer_size = 1Mread_rnd_buffer_size = 10Mtable_cache = 2048set-variable = max_connections=400key_buffer_size = 256Mthread_cache_size = 32
8. Configure the number of threads that can run in the InnoDB kernel. A starting point for setting this value is to to set a value equal to 2 times the number of CPUs times the number of disks.
innodb_thread_concurrency = 8
9. Set the method that is used to flush data and log files. For battery-backed-up storage with write-back cache mode on Linux OSs, the O_DIRECT flush method is good. Learn about other innodb flush methods.
innodb_flush_method=O_DIRECTinnodb_rollback_on_timeout=1
In this situation, tune your Linux OS (version 2.6 or higher) to favor the use of main memory rather than file caches:
# sysctl -w vm.swappiness=30
or
01/28/10 7

# echo 30 >/proc/sys/vm/swappiness
10.Set the size of the query cache. Generally, the higher this value, the better the performance. However, in MySQL versions older than 5.0.50, beware of setting this variable too high, as it may cause the database to pause. For more information, see the bug description at http://bugs.mysql.com/bug.php?id=21074.
query_cache_size = 0
11. The default value here is 1M. If the qcache_hits-to-qcache_inserts ratio is low, raise this value.
query_cache_limit = 8M
12.HQ recommends a char encoding of utf-8.
default-character-set=utf8collation_server=utf8_bin
Install HQ Server
For instructions, see Install HQ on page 19.
Tune the Batch Aggregate Inserter for MySQL*
NOTE: Please make sure the HQ installer has run before proceeding
These tuning recommendations are based on a performance tuning exercise in an environment with 700 HQ Agents reporting to an HQ Server on an 8 way / 16 GB host with an MySQL database running on an 8 way / 8 GB host, each running CentOS 5.
Workers: 4
QueueSize: 4000000
BatchSize: 2000
With 7 hours of backfilled data the server peaked out at 2.2 million rows inserted.
This intent of the strategy was to keep the Batch Aggregate Inserter (BAI) on “cruise control”, instead throwing threads at the queued metrics all at once and causing CPU spikes.
It was found that the BAI workers had no trouble keeping up with the "normal" incoming load, and in a catchup scenario (after backfilling) the high Queue Size allowed them plenty of time to catch up.
For a smaller deployment, consider only tweaking the number of workers down to 1 or 2. This will ease random CPU spikes and MySQL should have no problem keeping up with the incoming traffic.
Please NOTE these settings may not be applicable to PostgreSQL and Oracle since MySQL handles catchup scenarios much more gracefully.
To update the Batch Aggregate Inserter settings for MySQL run these commands at the mysql prompt as the hqadmin user:
mysql> update HQ.EAM_CONFIG_PROPS set propvalue = 4 where propkey = 'BATCH_AGGREGATE_WORKERS';mysql> update HQ.EAM_CONFIG_PROPS set propvalue = 2000 where propkey = 'BATCH_AGGREGATE_BATCHSIZE';mysql> update HQ.EAM_CONFIG_PROPS set propvalue = 4000000 where propkey = 'BATCH_AGGREGATE_QUEUE';
01/28/10 8

Solve Problems with MySQL Configuration
If MySQL fails to start and issues a message similar to this:
InnoDB: Error: log file ./ib_logfile0 is of different size 0 5242880 bytesInnoDB: than specified in the .cnf file 0 268435456 bytes!080403 8:06:13 ERROR Default storage engine (InnoDB) is not available080403 8:06:13 ERROR Aborting
the actual log size does not match the configured log size.
Delete the log files in /var/lib/mysql/ and restart MySQL.
01/28/10 9

Set Up Oracle
This page has instructions for configuring an Oracle database for an HQ installation. If you are using an external database, you need to set it up before installing the HQ Server.
Note: If you are installing HQ for evaluation, you can use HQ's built-in PostgreSQL, rather than set up an external database.
Before Installing HQ Server
Before installing HQ Server, you create the HQ database in Oracle, configure the database, and create the database user that HQ will use to access the database. The sections that follow have instructions.
Installation Requirements
Oracle DB server 10.2.0.1 or higher patch level. Preferred version is 10.2.0.4
Hyperic recommends that the Oracle server to be used by HQ run on a dedicated system, with at least 8 GB RAM allocated to SGA.
Create an Oracle Instance
Install Oracle on the machine to be used, and create a database.
The database can be created with Oracle Database Configuration Assistant.
Select New Database (Includes datafiles = No). To save space, decline to install the Example Schemas.
Because you are running Oracle on a dedicated host, you can select the "Typical Memory" configuration.
Select "OLTP" as the type of database sizing to use. Allocate as high a percentage of system resources as you can afford: 70-90%, ideally in the higher range. See Configure Initialization Parameters for Oracle on page 11 for SGA and PGA size.
Create Tablespaces
1. Create the TEMP_HQDB temporary tablespace, 2 GB in size.
2. Create the TS_HQDB tablespace, 25 GB in size. This tablespace will be used to store HQ_METRIC_DATA_*D_*S tables.
3. Create the TS_HQDB_16K tablespace, 25 GB in size, with 16 K blocksize. Here is an example of the syntax to create a tablespace with 16 K blocksize, where datafile_name.dbf is a data file for physical storage of the tablespace contents.
CREATE TABLESPACE TS_HQDB_16Kdatafile 'datafile_name.dbf' SIZE 25000M AUTOEXTEND OFFONLINEPERMANENTEXTENT MANAGEMENT LOCAL UNIFORM SIZE 128KBLOCKSIZE 16KSEGMENT SPACE MANAGEMENT AUTO;
Create the Database User for HQ
In this step you create the database user account that HQ will use to access the Oracle database. There are multiple methods for creating a user in Oracle. To do it using SQL*Plus, log into the Oracle instance as the system user with SQL*Plus, and issue the create user command:
01/28/10 10

SQL> CREATE USER HQUSER IDENTIFIED BY HQPASSWORD DEFAULT TABLESPACE TS_HQDB;
replacing HQUSER and HQPASSWORD with desired values.
Grant Permissions to the Database User
You can grant the database user the necessary permissions in SQL*Plus with the grant command:
SQL> GRANT CONNECT, RESOURCE, CREATE VIEW TO HQUSER;
Verify the permission setting:
SQL> SELECT GRANTED_ROLE, DEFAULT_ROLE FROM dba_role_privs WHERE grantee = 'HQUSER';
Make sure that you see the following rows for CONNECT and RESOURCE roles:
GRANTED_ROLE DEFAULT_ROLECONNECT YESRESOURCE YES
If that is not the case, update the permissions:
ALTER USER HQUSER DEFAULT ROLE RESOURCE, CONNECT;
Configure REDO Logs
Redo logs are transaction journals. Each transaction is recorded in the redo logs. Redo logs are used in a serial fashion with each transaction queuing up in the redo log buffers and being written one at a time into the redo logs.
Configure at least three REDO logs, each 2048 MB in size.
Locate REDO logs on a separate disk spindle from data files.
Do not locate REDO logs on a RAID array.
Configure Initialization Parameters for Oracle
Set following Oracle initialization parameters:
DB_WRITER_PROCESS = 4SGA_MAX = 8GSGA_TARGET = 7GSHARED_POOL_SIZE=700MPGA_AGGREGATE_TARGET=1500MDB_16K_CACHE_SIZE=1000MDB_KEEP_CACHE_SIZE = 500MFILESYSTEMIO_OPTIONS=SetAllDB_FILE_MULTIBLOCK_READ_COUNT=16OPEN_CURSORS=300PROCESSES=500
Obtain Oracle JDBC Driver (Hyperic HQ only)
Starting in Hyperic HQ 4.2, the HQ Server in Hyperic HQ does not include the Oracle JDBC driver. If you are installing or upgrading to Hyperic HQ 4.2 and use Oracle for the HQ database, perform these steps before installing HQ Server.
To obtain the driver:
1. Go to http://www.oracle.com/technology/software/tech/java/sqlj_jdbc/index.html
2. Select the link "Oracle Database 10g Release 2 (10.2.0.4), (10.2.0.3), (10.2.0.2), (10.2.0.1.0) drivers"
3. On the page that appears accept the licensing agreement.
4. Download the ojdbc14.jar file.
01/28/10 11

After obtaining the driver:
1. Copy ojdbc14.jar to hyperic-hq-installer/installer-4.2.n/lib.
2. Proceed with the HQ installation process.
Install HQ Server
Install HQ Server. See Install HQ on page 19 for instructions.
Note: The HQ database must be up for the HQ Server installation process to succeed.
After Installing HQ Server
After installing the HQ Server, perform the additional configuration described below.
Configure Batch Aggregate Inserter
1. Make sure that the HQ Server is shut down.
2. Log into the Oracle instance as HQ user with SQL*Plus, and issue these commands to increase the data aggregate inserter batch size to 8000 and number of workers to 10:
UPDATE EAM_CONFIG_PROPS SET PROPVALUE=8000 where PROPKEY='BATCH_AGGREGATE_BATCHSIZE';UPDATE EAM_CONFIG_PROPS SET PROPVALUE=10 where PROPKEY='BATCH_AGGREGATE_WORKERS';UPDATE EAM_CONFIG_PROPS SET PROPVALUE=5000000 where PROPKEY='BATCH_AGGREGATE_QUEUE';
Move Database Tables
Still logged into the Oracle instance as the system user, use these commands to move metric and measurement tables to the TS_HQDB_16K tablespace:
alter table HQADMIN.HQ_METRIC_DATA_0D_0S move tablespace TS_HQDB_16K;alter table HQADMIN.HQ_METRIC_DATA_0D_1S move tablespace TS_HQDB_16K;alter table HQADMIN.HQ_METRIC_DATA_1D_0S move tablespace TS_HQDB_16K;alert table HQADMIN.HQ_METRIC_DATA_1D_1S move tablespace TS_HQDB_16K;alter table HQADMIN.HQ_METRIC_DATA_2D_0S move tablespace TS_HQDB_16K;alter table HQADMIN.HQ_METRIC_DATA_2D_1S move tablespace TS_HQDB_16K;alter table HQADMIN.HQ_METRIC_DATA_3D_0S move tablespace TS_HQDB_16K;alter table HQADMIN.HQ_METRIC_DATA_3D_1S move tablespace TS_HQDB_16K;alter table HQADMIN.HQ_METRIC_DATA_4D_0S move tablespace TS_HQDB_16K;alter table HQADMIN.HQ_METRIC_DATA_4D_1S move tablespace TS_HQDB_16K;alter table HQADMIN.HQ_METRIC_DATA_5D_0S move tablespace TS_HQDB_16K;alter table HQADMIN.HQ_METRIC_DATA_5D_1S move tablespace TS_HQDB_16K;alter table HQADMIN.HQ_METRIC_DATA_6D_0S move tablespace TS_HQDB_16K;alter table HQADMIN.HQ_METRIC_DATA_6D_1S move tablespace TS_HQDB_16K;alter table HQADMIN.HQ_METRIC_DATA_7D_0S move tablespace TS_HQDB_16K;alter table HQADMIN.HQ_METRIC_DATA_7D_1S move tablespace TS_HQDB_16K;alter table HQADMIN.HQ_METRIC_DATA_8D_0S move tablespace TS_HQDB_16K;alter table HQADMIN.HQ_METRIC_DATA_8D_1S move tablespace TS_HQDB_16K;alter table HQADMIN.EAM_MEASUREMENT_DATA_1D move tablespace TS_HQDB_16K;alter table HQADMIN.EAM_MEASUREMENT_DATA_1H move tablespace TS_HQDB_16K;alter table HQADMIN.EAM_MEASUREMENT_DATA_6H move tablespace TS_HQDB_16K;
Rebuild Indexes for Moved Tables
Use these commands to rebuild the indexes for the moved tables:
alter index HQADMIN.METRIC_DATA_0D_0S_MID_IDX rebuild;alter index HQADMIN.METRIC_DATA_0D_1S_MID_IDX rebuild;alter index HQADMIN.METRIC_DATA_1D_0S_MID_IDX rebuild;alter index HQADMIN.METRIC_DATA_1D_1S_MID_IDX rebuild;alter index HQADMIN.METRIC_DATA_2D_0S_MID_IDX rebuild;
01/28/10 12

alter index HQADMIN.METRIC_DATA_2D_1S_MID_IDX rebuild;alter index HQADMIN.METRIC_DATA_3D_0S_MID_IDX rebuild;alter index HQADMIN.METRIC_DATA_3D_1S_MID_IDX rebuild;alter index HQADMIN.METRIC_DATA_4D_0S_MID_IDX rebuild;alter index HQADMIN.METRIC_DATA_4D_1S_MID_IDX rebuild;alter index HQADMIN.METRIC_DATA_5D_0S_MID_IDX rebuild;alter index HQADMIN.METRIC_DATA_5D_1S_MID_IDX rebuild;alter index HQADMIN.METRIC_DATA_6D_0S_MID_IDX rebuild;alter index HQADMIN.METRIC_DATA_6D_1S_MID_IDX rebuild;alter index HQADMIN.METRIC_DATA_7D_0S_MID_IDX rebuild;alter index HQADMIN.METRIC_DATA_7D_1S_MID_IDX rebuild;alter index HQADMIN.METRIC_DATA_8D_0S_MID_IDX rebuild;alter index HQADMIN.METRIC_DATA_8D_1S_MID_IDX rebuild;
Configure Tables for High Concurrency
Run these commands for any 4.x version of Hyperic HQ or HQ Enterprise.
alter table <schema>.HQ_METRIC_DATA_0D_0S initrans 15;alter index <schema>.METRIC_DATA_0D_0S_MID_IDX initrans 15;alter table <schema>.HQ_METRIC_DATA_0D_1S initrans 15;alter index <schema>.METRIC_DATA_0D_1S_MID_IDX initrans 15;alter table <schema>.HQ_METRIC_DATA_1D_0S initrans 15;alter index <schema>.METRIC_DATA_1D_0S_MID_IDX initrans 15;alter table <schema>.HQ_METRIC_DATA_1D_1S initrans 15;alter index <schema>.METRIC_DATA_1D_1S_MID_IDX initrans 15;alter table <schema>.HQ_METRIC_DATA_2D_0S initrans 15;alter index <schema>.METRIC_DATA_2D_0S_MID_IDX initrans 15;alter table <schema>.HQ_METRIC_DATA_2D_1S initrans 15;alter index <schema>.METRIC_DATA_2D_1S_MID_IDX initrans 15;alter table <schema>.HQ_METRIC_DATA_3D_0S initrans 15;alter index <schema>.METRIC_DATA_3D_0S_MID_IDX initrans 15;alter table <schema>.HQ_METRIC_DATA_3D_1S initrans 15;alter index <schema>.METRIC_DATA_3D_1S_MID_IDX initrans 15;alter table <schema>.HQ_METRIC_DATA_4D_0S initrans 15;alter index <schema>.METRIC_DATA_4D_0S_MID_IDX initrans 15;alter table <schema>.HQ_METRIC_DATA_4D_1S initrans 15;alter index <schema>.METRIC_DATA_4D_1S_MID_IDX initrans 15;alter table <schema>.HQ_METRIC_DATA_5D_0S initrans 15;alter index <schema>.METRIC_DATA_5D_0S_MID_IDX initrans 15;alter table <schema>.HQ_METRIC_DATA_5D_1S initrans 15;alter index <schema>.METRIC_DATA_5D_1S_MID_IDX initrans 15;alter table <schema>.HQ_METRIC_DATA_6D_0S initrans 15;alter index <schema>.METRIC_DATA_6D_0S_MID_IDX initrans 15;alter table <schema>.HQ_METRIC_DATA_6D_1S initrans 15;alter index <schema>.METRIC_DATA_6D_1S_MID_IDX initrans 15;alter table <schema>.HQ_METRIC_DATA_7D_0S initrans 15;alter index <schema>.METRIC_DATA_7D_0S_MID_IDX initrans 15;alter table <schema>.HQ_METRIC_DATA_7D_1S initrans 15;alter index <schema>.METRIC_DATA_7D_1S_MID_IDX initrans 15;alter table <schema>.HQ_METRIC_DATA_8D_0S initrans 15;alter index <schema>.METRIC_DATA_8D_0S_MID_IDX initrans 15;alter table <schema>.HQ_METRIC_DATA_8D_1S initrans 15;alter index <schema>.METRIC_DATA_8D_1S_MID_IDX initrans 15;
For Hyperic HQ 4.2 or HQ Enterprise 4.2, also run this command:
alter index <schema>.TRIGGER_EVENT_TRIGGER_ID_IDX initrans 20;
Configure Hibernate Batch Size
Update the HQ Server's hibernate.jdbc.batch_size from the default of 30 to to 200, in:
HQ_SERVER_HOME/hq-engine/server/default/deploy/hq.ear/META-INF/hibernate.cfg.xml
01/28/10 13

Restart HQ Server
Restart the HQ Server. For instructions, see Configure and Run the HQ Server on page 53.
01/28/10 14

Set Up PostgreSQL
If you are using an external database, you need to set it up before installing the HQ Server.
Note: If you are installing HQ for evaluation, you can use HQ's built-in PostgreSQL, rather than set up an external database.
Hyperic recommends that this setup be performed by or with the support of your database administrator.
These instructions assume that you are performing a new installation of an RPM package of PostgreSQL, using Yum, an automatic RPM package installer.
If you do not have an RPM package, you can obtain the source from the PostgreSQL website.
● Example Configuration ● Install and Initialize PostgreSQL ● Create PostgreSQL User on page 16 ● Configure PostgreSQL Server Options on page 16 ● PostgreSQL Configuration Tips for Large HQ Deployments on page 17 ● Configure Client Authentication on page 17 ● Install PostgreSQL Client on the HQ Server on page 17 ● Install the HQ Server on page 17 ● Create PLPG Language for PostgreSQL 8 Installations on page 18 ● Start HQ Server on page 18 ● Troubleshooting Database Connection Problems on page 18 ● Useful PostgreSQL Commands on page 18
Example Configuration
The instructions that follow show commands for setting up PostgreSQL in an environment with these characteristics:
Operating system: Red Hat Enterprise Linux 4
Database: PostgreSQL 8.1
Database IP address: 192.168.1.4
HQ Server IP address: 192.168.1.6
Database user name: admin
Database password: hqadmin
Database location: /var/lib/pgsql/data/
PostgreSQL configuration file: /var/lib/pgsql/data/postgresql.conf
PostgreSQL authorization file: /var/lib/pgsql/data/pg_hba.conf
01/28/10 15

Install and Initialize PostgreSQL
1. Log in as root to the target Linux machine, and enter this command:
yum install postgresql postgresql-server
PostgreSQL will be installed in:
/etc/init.d//usr/bin//usr/share/doc//var/lib/pgsql/
2. Start and initialize the database with the Yum-provided initialization script.
/etc/init.d/postgresql start
Create PostgreSQL User
1. Change user to PostgreSQL and connect to the database locally.
# su postgres
The psql prompt is displayed.
2. Create a user named admin with login and createdb privileges.
create role admin with login createdb password 'hqadmin';
3. Create a default database for Hyperic. Place quotes around the string HQ so that the database name will be uppercase.
CREATE DATABASE "HQ" OWNER admin;
Configure PostgreSQL Server Options
In this step, you configure PostgreSQL Server options in the PostgreSQL server configuration file, postgresql.conf.
1. Open the postgresql.conf file.
2. The default database permissions allow local connections only. To configure PostgreSQL to listen on all network interfaces, uncomment the listen address entry and change its value as shown below.
listen_addresses = '*'
3. Add the following settings to optimize HQ performance:
## performance changes for HQshared_buffers=10000work_mem=2048statement_timeout=30000
Note: For large HQ deployments, see the recommendations in PostgreSQL Configuration Tips for Large HQDeployments below.
4. Configure the database so that HQ can monitor it. This is optional, but recommended. If you do not want to monitor the HQ database with HQ, skip this step.
stats_start_collector = truestats_block_level = truestats_row_level = true
01/28/10 16

stats_reset_on_server_start = false
PostgreSQL Configuration Tips for Large HQ Deployments
These changes and additions to postgresql.conf can improve HQ performance in large environments, assuming that you have at least 2GB RAM available for the database.
shared_buffers = 20000commit_delay = 10000checkpoint_segments = 15work_mem = 8192maintenance_work_mem = 32768max_fsm_pages = 40000effective_cache_size = 5000
In particular, increasing effective_cache_size is beneficial, given sufficient RAM.
You may need to refine your database configuration based on the performance you experience. Review of the database log by a database administrator should indicate whether further adjustments to checkpoint_segments or max_fsm_pages are appropriate.
Configure Client Authentication
In this step, you configure PostgreSQL to allow connections from other users and from the HQ Server.
PostgreSQL client authentication is defined in the pg_hba.conf file, which contains lines, referred to as records, that specify allowed connection types, users, client IP addresses, and authentication method. Locate this line in the file:
# TYPE DATABASE USER CIDR-ADDRESS AUTH-METHOD
and add these lines below it:
local all all ident sameuserhost all all 192.168.1.6/32 password
For more information about pg_hba.conf see http://www.postgresql.org/docs/8.2/interactive/auth-pg-hba-conf.html
Install PostgreSQL Client on the HQ Server
The purpose of installing the PostgreSQL client is so that you can verify connectivity between the server and the database. To install the client, enter these commands:
yum -y install postgresqlpsql -d postgres -h 192.168.1.4 -U admin -W
Once the connectivity is tested, you can remove the PostgreSQL client with this command:
yum -y remove postgresql
Install the HQ Server
Install the HQ Server. For instructions, see Install HQ on page 19Error: Reference source not found.
Note: If you are running v8.0 of PostgreSQL do not start the HQ Server until after completing the steps in the following section. If you are not running PostgreSQL, proceed to Start HQ Server below.
01/28/10 17

Create PLPG Language for PostgreSQL 8 Installations
Note: This step is necessary only for v8.0 of PostgreSQL.
HQ usually automatically creates a language in the PostgreSQL database. HQ is not able to create the language automatically in PostgreSQL 8.0, so for that version, you must run the following command on the HQ database before starting the HQ Server:
createlang plpgsql [DATABASE NAME]
For example:
createlang plpgsql HQ
The createlang executable is located in the bin directory of your PostgreSQL installation.
Start HQ Server
Start the HQ Server. Instructions are available in Configure and Run the HQ Server on page 53. If the server fails to start up, there may be problems with your PostgreSQL configuration. Check the PostgreSQL logs for connection failures or errors.
Troubleshooting Database Connection Problems
If network connections to the database fail, you can troubleshoot the issue in PostgreSQL log files, using the UNIX® tail command with the -f parameter
tail -f displays the lines at the end of a file, and displays additional log messages that follow to the terminal. This is useful for watching log files, or any other file which may be appended over time. The following log files will have information about failed connections.
● /var/lib/pgsql/data/pg_log/postgresql-day.log
● /var/lib/pgsql/pgstartup.log
Useful PostgreSQL Commands
\h help with SQL commands
? help with psql commands
\du list roles/users
\l list databases
\c to choose a database
\d to list tables once in a database
\q quit
/usr/bin/pg_ctl start -D /var/lib/pgsql/data restart PostgreSQL and re-read the configuration files
01/28/10 18

Install HQ
This section has instructions for installing the HQ Server and the HQ Agent; it focuses on the mechanics of using the different installers and packages that are available.
If you are upgrading an existing HQ installation, use this information in conjunction with the instructions in UpgradeHQ Components on page 34
For useful information about how to streamline the process of deploying a large number of HQ Agents, see DeployingMultiple HQ Agents on page 50.
● Before You Start● Installing the Agent and Server from a Tarball or Zip Archive on page 21● Installing an Agent-Only Package on page 24● Installing HQ Using the Windows MSI Installer on page 25 ● Installing an RPM Package on page 32● Uninstalling an Agent on page 33
Before You Start
Review these topics before starting the installation process. If you are upgrading an existing HQ environment, see the instructions in Upgrade HQ Components on page 34.
If You Are Using an External Database
If you are using an external database, setup the HQ database before installing HQ components. Refer to the instruction for the database server you use:
● Set Up MySQL Enterprise Server or MySQL Community Server on page 6
● Set Up Oracle on page 10
● Set Up PostgreSQL on page 15
Make a note of the JDBC URL, database username, and database password—these values are required when you set up the HQ Server.
HQ Components and JRE Location
If you are installing an HQ component from a package with with a bundled JRE on a system that doesn't not have a pre-existing JRE, the component should have no problem resolving its JRE. In other circumstances, you may need to set the HQ_JAVA_HOME environment or system variable.
HQ Server JRE
The order of preference when resolving the HQ Server's JRE is:
1. HQ_JAVA_HOME environment variable
2. embedded JRE
3. JAVA_HOME environment variable
When installing the HQ Server with a platform-independent installer, make sure that your JAVA_HOME environment variable points to your pre-existing JRE.
If you install the HQ Server from a package with an embedded JRE, and you want the server to use a different JRE on the host, set HQ_JAVA_HOME to point to the desired JRE.
01/28/10 19

HQ Agent JRE
On Windows, neither the JAVA_HOME nor the HQ_JAVA_HOME environment variables are honored when resolving the JRE for HQ 4.x Agents. To run a 4.x agent under Windows you must set HQ_JAVA_HOME as as a system variable:
My Computer > Properties > Advanced > Environment Variables > System variables > New
1. HQ_JAVA_HOME system variable
2. Embedded JRE
On Unix-based platforms, the order of preference when resolving the agent's JRE is:
1. HQ_JAVA_HOME environment variable
2. Embedded JRE
3. JAVA_HOME
To Understand Agent Server Communications
For those new to configuring HQ components, Agent Server Communications Diagram on page 86, illustrates and summarizes key facts about how the agent and server communicate with each other.
01/28/10 20

Installing the Agent and Server from a Tarball or Zip Archive
This section has instructions for installing HQ components using the full installer.
About the Setup Script
The setup script—setup.bat for windows, setup.sh for Unix-based systems—is in the HQ installation package.
The setup script can install a subset, or all, of these HQ components:
● HQ Server
● HQ Agent—installed on each Platform you wish to manage with HQ
When you run the setup script, you can supply an argument that sets the installation mode.
Setup Script Arguments that Determine Installation "Mode"
Mode Argument Associated Installation "Mode"
none
Quick install; the HQ components you choose to install will be installed with default settings for most configuration options—you supply installation directories only. If you install the server, it will be configured to use its built-in PostgreSQL database. This is the quickest and easiest way to install HQ.
-full Full install; installer will prompt you to supply values for all installation options.
-upgradeServer upgrade only; installer will prompt you for the path of the HQ server to upgrade. Upgrade to the HQ 4.0 server is supported from versions 3.x. For information on the upgrade process, see Upgrade HQ Components on page 34.
-postgresqlQuick install when using a standalone (not the HQ built-in) PostgreSQL database; installer will prompt you for database connection information and use defaults for other configuration settings.
-oracle Quick install mode for Oracle; installer will prompt you for database connection information and use defaults for other configuration settings.
-mysql Quick install mode for MySQL; installer will prompt you for database connection information and take defaults for everything else.
Run the Setup Procedure
Unpack the installation package if you have not already done so. These steps below are for an installation run in -full mode. This section describes the dialog that the installation script presents if you run it in -full mode, and select optional configuration options, such as an database and LDAP servers. Depending on the installation mode you select, some of the prompts described below will not appear.
1. Create a directory for HQ.
01/28/10 21

The installation dialog assumes your HQ installation directory is:
/home/hyperic
2. Unpack the tarball or zip archive.
3. Open a command shell, and
○ on Unix-based systems, enter:
/home/hyperic/setup.sh -mode
○ on Windows, enter:
\home\hyperic\setup.exe -mode
where mode is one of the values in the table on page 21.
4. Choose which software to install
1: Hyperic HQ Server
2: Hyperic HQ Agent
You may enter multiple choices, separated by commas.
To install both the server and the agent, enter:
1,2
4. HQ server installation path [default '/home/hyperic']:
Accept the default, or enter a directory location. You must have write access the the location.
5. What port should the HQ server's web-based GUI listen on for http communication? [default '7080']:
6. What port should the HQ server's web-based GUI listen on for secure https communication? [default '7443']
7. What port should the HQ server use for the jnp service? [default '2099']:
8. What port should the HQ server use for the mbean server? [default '9093']:
9. Enter the base URL for the HQ server's web-based GUI [default http://local hostname.local.7080/]
The URL used to access the HQ Server. This value is used in alert notification emails. This value can be changed on the HQ Server Administration page in the HQ Portal.
6. Enter the fully qualified domain name of the SMTP server that HQ will use to send email messages [default 'localhost']
The installer will look for an SMTP server running on localhost. If it finds one, this question is skipped.
If no SMTP server is found, it will ask you to specify one that it can use to send outbound alert-notification emails. In this case, if you do not specify an SMTP server, alert notifications will not be sent. Alert functionality is still enabled.
Note: If you use an external SMTP server, after completing the HQ Server installation, perform the steps in Configuring HQ Server for SMTP Server on page 53.
7. Enter the email address that HQ will use as the sender for email messages [default '[email protected]']:
The email address of the HQ Administrator. Note that most mail servers will not deliver mail without a valid domain name in the From field.
8. What backend database should the HQ server use? [default '1']:
Choices:
1: HQ Built-in Database
01/28/10 22

2: Oracle 83: Oracle 9i/10g4: PostgreSQL5: MySQL 5.x
9. If in the previous step, you chose the HQ Built-in Database, this prompt appears:
● What port should HQ's built-in database use? [default '9432']:
If instead you selected an external database, these prompts appear:
● Enter the JDBC connection URL..
The prompt supplies a default URL, which assumes the external database is on local host. Supply a URL in the form shown, editing as appropriate to identify the connection details, such as host and name as necessary.
● Enter the username to use to connect to the database:
Supply the database username that was set up when the HQ database was created.
● Enter the password to use to connect to the database:
Supply the database password that was set up when the HQ database was created.
10. What should the username be for the initial admin user? [default 'hqadmin']:
11. What should the password be for the initial admin user?:
The installer will not echo the password but will prompt for it twice so it can be verified.
12. What should the email address be for the initial admin user? [default '[email protected]']:
13. If the installation procedure does not detect a local LDAP server, it offers the option of configuring the use of an external LDAP authorization data source. If you accept that option, you will be prompted for LDAP connection information.
LDAP authentication can also be configured after HQ is installed. For details see on how to configure HQ for LDAP authentication, see the HQ LDAP Configuration documentation.
14. HQ agent installation path [default '/applications/hyperic' or 'C:\Program Files']]:
The installer finishes by indicating that the Server installation was successful ("Installation Complete"). It also provides the URL for the HQ Portal along with the default username and password. You are returned to your original prompt.
What to Do After Installing the HQ Server and HQ Agent
If you have installed both the server and an agent, start the server first, and then start the agent.
● For information about starting and configuring the server see Configure and Run the HQ Server on page 53.
● For information on starting the agent the first time, see Configure and Run the HQ Agent on page 39 Error:Reference source not found.
If you have installed the server only, and are going to install one or more agents on other platforms, see
● Installing an Agent-Only Package on page 24, or
● Deploying Multiple HQ Agents on page 50.
01/28/10 23

Installing an Agent-Only Package
This section has instructions for installing a single HQ Agent. If you have multiple agents to install, see DeployingMultiple HQ Agents on page 50.
Installing an Agent from an Agent-Only Tarball
On Unix-based systems, the HQ Agent is automatically installed as a daemon.
1. Create a directory for the HQ Agent.
2. Unpack the tarball into the agent directory.
Starting the agent will run it as a daemon process.
Installing an Agent from an Agent-Only Zip Archive
To install the HQ Agent as a Windows Service on a Windows system:
1. Create a directory for the HQ Agent.
2. Unpack the archive into the agent directory.
3. Open a command shell and use this command to install the agent service:
AGENT_HOME\bin\hq-agent.bat install
What to Do After Installing the HQ Agent
Start the server first, and then start the agent.
● For information about starting and configuring the server see Configure and Run the HQ Server on page 53.
● For information on starting the agent the first time, see Configure and Run the HQ Agent on page 39 .
01/28/10 24

Installing HQ Using the Windows MSI Installer
This section has instructions for installing HQ using the the HQ Windows MSI installation package. You can install the HQ Server, the HQ Agent, or both The MSI installer can be run interactively or in silent mode.
● Known Issues on Windows Vista below
● Installing HQ Interactively Using the HQ MSI Installer below
● Solving Service Startup Problems After MSI Install below
● Syntax for Running MSI Installer in Silent Mode below
● Example MSI Invocations below
● MSI Silent Mode Properties on page 26
● Silent MSI installation to Multiple Hosts Using Push Techniques on page 30
Known Issues on Windows Vista
● Installation requires administrator privileges and the necessary permissions to install Windows services.
● Uninstallation must be performed by the same user who originally installed the HQ product.
Installing HQ Interactively Using the HQ MSI Installer
Follow these steps to run the MSI installer interactively:
1. Double-click the MSI package.
The SpringSource license agreement is displayed.
2. Accept the license agreement and click Next.
The Setup Type window is displayed.
3. Choose Complete to install both the HQ Server and the HQ Agent or Custom to install on or the other.
If you chose a Complete installation, the Destination window is displayed, and supplies a default installation folder in the root of the Program Files folder.
4. If desired, select a different installation folder, and click Next.
The Ready to Install... window displays the installation location, components that will be installed, and a check box for whether the server and the agent will be installed as Windows services.
If you don't want the server and agent started at the end of the installation, uncheck the “Start Hyperic HQ Services when install completes” box.
5. Click Install.
Solving Service Startup Problems After MSI Install
If you install an HQ Server and an HQ Agent on the same machine, and accept the default “Start Hyperic HQ Services when install completes” option, agent startup problems can result.
In this scenario, as a last step, the installer will issue a server start command, followed by an agent start command.
The agent must contact the server to startup successfully. If the machine the HQ components run on is slow or busy, the HQ server can take long time to start. The HQ Agent makes a finite number of attempts to connect to the server, and if it continues to fail, the agent gets stuck. No software will be auto-discovered on the platform and the agent will not appear in the HQ user interface.
01/28/10 25

To solve this problem, force the agent to repeat the setup process by entering this command in a shell:
AGENT_HOME/bin/hq-agent.bat setup
Syntax for Running MSI Installer in Silent Mode
The HQ MSI installer supports a silent installation mode, which can be invoked by from the DOS prompt.
To install the open source version of Hyperic, use this command, replacing the string installer_path with the path to the MSI installer and supplying desired silent mode properties, which are defined in MSI Silent Mode Properties on page 26:
%Comspec% /c msiexec /i "installer_path\Hyperic HQ 4.0.msi" /qn [PROPERTY1=VALUE1] [PROPERTY2=VALUE2] ...
To uninstall HQ in silent mode:
%Comspec% /c msiexec /x "installer_path\Hyperic HQ Enterprise 4.0.msi" /qn
Example MSI Invocations
● To silently install the HQ Server and the HQ Agent on a local machine under "C:\hyperic":
%Comspec% /c msiexec /i "installer_path\Hyperic HQ 4.0.msi" /qn INSTALLDIR="C:\hyperic"
replacing the string installer_path with the path to the MSI installer.
● To install (locally) an HQ Agent that will communicate securely with the HQ Server at 69.59.181.106:
%Comspec% /c msiexec /i "installer_path\Hyperic HQ 4.0.msi" /qn ADDLOCAL=Agent AGENT_IS_SECURE=1 AGENT_SERVER_ADDRESS=69.59.181.106 AGENT_SERVER_USER=hqadmin AGENT_SERVER_PASSWORD=password
replacing the string installer_path with the path to the MSI installer.
● To install the HQ Server and the HQ Agent on a local machine using an MSI installer on a remote machine that is accessible on the network:
%Comspec% /c msiexec /i "\\network_path\Hyperic HQ 4.0.msi" [PROPERTY1=VALUE1] [PROPERTY2=VALUE2] ...
replacing the string network_path with the path to the MSI installer.
● To silently install the HQ Server and the HQ Agent to a local machine using an MSI installer on a remote machine that is accessible on the network, include the /qn switch to turn off the user interface:
%Comspec% /c msiexec /i "\\network_path\Hyperic HQ 4.0.msi" /qn [PROPERTY1=VALUE1] [PROPERTY2=VALUE2] ...
replacing the string network_path with the path to the MSI installer.
MSI Silent Mode Properties
Installation properties for installing HQ in MSI silent mode are described below.
Note that all properties and their values are case-sensitive.
Properties that begin with the strings SERVER and AGENT are server and agent properties, respectively.
Silent Mode Property Description Default
INSTALLDIR Directory where the HQ components will be installed. C:\Program Files\Hyperic HQ 4.0
01/28/10 26

Silent Mode Property Description Default
ADDLOCAL Comma-separated list of components to be installed. Allowable case-sensitive values are Agent and Server.
Use this property if you want to install only the HQ Server or the HQ Agent.
If you do not specify ADDLOCAL, both agent and server will be installed.
HQ_ENGINE_JNP_PORT The JNDI listen port.
The value assigned will be saved in hq-engine.jnp.port property in server.conf.
2099
HQ_ENGINE_PORT The JRMP listen port.
The value assigned will be saved in hq-engine.server.port property in server.conf .
9093
SERVER_ADMIN_EMAIL HQ Server Administrator's email address.
Default is based on values of SERVER_ADMIN_USER and SERVER_MAIL_HOST properties.
SERVER_ADMIN_USER@SERVER_MAIL_HOST
SERVER_ADMIN_USER Specifies the user name of the original admin user in HQ. Will be used in configuring that account.
hqadmin
SERVER_ADMIN_PASSWORD
Specifies the password of the original admin user in HQ server. Will be used in configuring that account.
hqadmin
SERVER_DATABASE_USER Defines the username the HQ server will use when connecting to the HQ database.
The value assigned will be saved in server.database-user in server.conf.
hqadmin
SERVER_DATABASE_PASSWORD
Defines the password the HQ server will use when connecting to the HQ database.
The value assigned will be saved in server.database-password the server.conf file.
hqadmin
01/28/10 27

Silent Mode Property Description Default
SERVER_MAIL_HOST The IP address or hostname of the SMTP server that the HQ server will use for sending alerts and other HQ-related emails.
Most UNIX platforms have a local SMTP server.. If you wish to use a non-local SMTP server, specify the address with this property.
The value assigned will be saved in server.mail.host property in server.conf file.
127.0.0.1
SERVER_MAIL_SENDER The 'From' address in email notifications from the HQ Server. SERVER_ADMIN_EMAIL
SERVER_POSTGRESQL_PORT
HQ Server's embedded database listen port. 9432
SERVER_WEBAPP_HOST Specifies the HQ Server's listen address for HQ Portal communications.
By default, this property and AGENT_SERVER_ADDRESS have the same value. If you wish, you can use these properties to designate different hosts for agent-server and agent-portal communications.
The value assigned will be saved in server.webapp.host in server.conf.
[host IP address]
SERVER_WEBAPP_PORT Specifies the HQ Server listen port on which the server listens for HQ Portal communications in non-secure mode.
By default, this property and AGENT_SERVER_PORT have the same value. If you wish, you can use these properties to designate different ports for agent-server and agent-portal communications.
The value assigned will be saved in server.webapp.port in server.conf.
The HQ Portal Dashboard will be located at the URL of the form:
http://<SERVER_WEBAPP_HOST:SERVER_WEBAPP_PORT>
7080
SERVER_WEBAPP_SECURE_PORT
Specifies the HQ Server port on which the server listens for HQ Portal communications in secure mode.
The value assigned will be saved in server.webapp.secure.port in server.conf.
7443
HQ_START_SERVICES Property indicating whether the HQ Agent and Server processes should be started as a Windows Service at the end of the installation. 1 indicates true, 0 indicates false.
1
01/28/10 28

Silent Mode Property Description Default
AGENT_ADDRESS The IP address to which the agent binds at startup. The default value allows the agent to listen on all IP addresses on the the agent host.
The value assigned is saved in both the agent.listenIp and the agent.setup.agentIP properties in agent.properties.
If there is a firewall between the agent and the server, set AGENT_ADDRESS to the firewall address. After installation is complete, set agent.listenIP in agent.properties to the agent's local IP address, and configure the firewall to forward agent-bound traffic to that address.
[host IP address]
AGENT_IS_SECURE Indicates whether communications between the HQ Agent and the HQ Server should take place over a secure encrypted channel.
1 indicates secure communications, 0 indicates that communications will not be secured. The setting will be stored appropriately in the agent.setup.camSecure property in agent.properties.
0
AGENT_PORT The port on the agent's listen address to which the agent binds at startup.
This value is saved to both agent.setup.agentPort and agent.listenPort in agent.properties.
If there is a firewall between the agent and the server, set AGENT_PORT to the port on the firewall.
After installation is complete, set agent.listenPort in agent.properties to the agent's local listen port, and configure the firewall to forward agent-bound traffic that port.
2144
AGENT_SERVER_ADDRESS Specifies the IP address the agent connects to to reach the HQ Server.
The value is saved to agent.setup.camIP in agent.properties.
If there is a firewall between the agent and the server, specify the address of the firewall and configure the firewall to forward traffic on port 7080, or 7443 for SSL communications, to the HQ Server.
[host IP address]
AGENT_SERVER_USER The HQ username to use when registering itself with the server.
The value is saved to agent.setup.camLogin in agent.properties.
Typically this property and AGENT_SERVER_PASSWORD have the same values as SERVER_ADMIN_USER and SERVER_ADMIN_PASSWORD respectively.
hqadmin
01/28/10 29

Silent Mode Property Description Default
AGENT_SERVER_PASSWORD
The password for the user specified by AGENT_SERVER_USER.
The value is saved to agent.setup.camPword in agent.properties.
hqadmin
AGENT_SERVER_PORT Port on server to use for non-secure communications with the server.
The value is saved to agent.setup.camPort in agent.properties.
7080
AGENT_SERVER_SSL_PORT
Port on server to use for SSL communications with the server.
The value is saved to agent.setup.camSSLPort in agent.properties.
7443
Silent MSI installation to Multiple Hosts Using Push Techniques
This section describes alternatives for doing silent MSI installs to multiple machines.
Start a Remote Process with AT or SOON
The AT and SOON commands can be used to schedule commands at a future time. AT, which is built into the command processor, schedules commands and programs to run on a local or remote computer at a specified time. Instead of running processes at a specific time, the SOON command runs them after a specified delay. SOON.EXE is available as a free Microsoft download.
Here are examples of how to run these commands:
AT \\targetPC 10:30 /INTERACTIVE \\myPC\myShare\quietInstall.bat
SOON \\targetPC 30 /INTERACTIVE \\myPC\myShare\quietInstall.bat
Starting a Remote Process and Security Considerations
Executing processes on a remote system has security implications.
● The local machine must have sufficient privileges to start a batch routine on a remote system.
● You must establish privileges for the remote system to access network resources when running the install batch routine. When the command processor runs your batch routine on the target system, it executes with Local System privileges. It is therefore necessary for the batch routine to open a privilege pipe to the network resource containing the MSI package. A workaround is to add a NET command to your batch routine, as demonstrated in this sample quietInstall.bat:
net use * \\myPC\myShare /user:domain\username password /persistent:no%Comspec% /c msiexec /i "\\myPC\myShare\Hyperic HQ 4.0.0.msi" /qn
Starting a Remote Process with PsExec
The Windows PsExec utility is a freely distributed light-weight telnet replacement that lets you execute processes on other systems, complete with full interactivity for console applications, without having to manually install client software. PsExec's most powerful uses include launching interactive command prompts on remote systems and remote-enabling tools to show information about remote systems. It can be downloaded as part of the Sysinternal
01/28/10 30

PsToolspackage.
PsExec can be used to run the batch routine at a remote workstation by invoking the following command:
psexec targetPC -u domain\username -p password -i -c -f \\myPC\myShare\quietInstall.bat
In the example above, domain\username has local administrative privileges for the targetPC machine. In addition, it should have the necessary privileges to access the myShare folder on the myPC machine.
The batch file quietInstall.bat is used to invoke the MSI installer over the network on the myPC machine. A sample quietInstall.bat might contain the following command:
%Comspec% /c msiexec /i "\\myPC\myShare\Hyperic HQ 4.0.0.msi" /qn
Remote Installs with Microsoft Management Control
This section has information on how to automatically install HQ components to a group of machines, using Microsoft Management Control and Active Directory.
With Windows Group Policy, HQ components can be automatically installed on a group of machines by performing the following steps:
1. Log on to the domain controller.
2. Copy the MSI file into a folder that is shared with access granted to all target machines.
3. Open the Microsoft Management Control (MMC) Active Directory Users and Computers snap-in.
4. Navigate to the group of computers onto which an HQ component is to be deployed.
5. Open Properties.
6. Open Group Policies.
7. Add a new polices, and edit it.
8. In Computer Configuration/Software Installation, chose New/Package.
9. Select the MSI file through the network path.
10. Optionally, select that you want HQ to be uninstalled if the computer leaves the scope of the policy.
Propagation of group policy propagation typically takes some time. In order to reliably deploy the HQ MSI package, all machines should be rebooted.
What to Do After Installing the HQ Server and HQ Agent
If you have installed both the server and an agent, start the server first, and then start the agent.
● For information about starting and configuring the server see Configure and Run the HQ Server on page 53.
● For information on starting the agent the first time, see Configure and Run the HQ Agent on page 39 Error:Reference source not found.
01/28/10 31

Installing an RPM Package
This section has facts for Linux administrators who will install HQ components from RPM packages. It is assumed that the administrator performing RPM installations is familiar with RPM packages and installation processes.
What You Should Know About HQ RPM Packages
The HQ Agent RPM does not include a JRE. Agent hosts must have the J2RE virtual package installed. A Sun 1.5 JRE is recommended.
The HQ Server RPM includes a 1.6 JRE and the built-in PostgreSQL database. Note that this RPM is based on the standard HQ Server installation script, which is wrapped in an Expect script. The HQ Server RPM is primarily intended for evaluation installations in environments that dictate the use of RPM.
What You Need to Do Before Installing an HQ RPM
An HQ Agent obtains the settings it needs to connect to and communicate with the HQ Server at first startup, either interactively, or from setup properties that can be specified in the agent.properties file. To automate agent installation and configuration, you must edit the agent.properties to specify the setup properties. For more information, see Configuring Agent Startup Settings in its Properties File on page 45.
The agent init script is installed as /etc/init.d/hyperic-hq-agent, and is added to the appropriate run-levels via chkconfig. The script assumes the path to your JRE is /usr/java/jdk1.5.0_12. If this is not the case on the target host, you must modify the init script and specify the path to your JRE using HQ_JAVA_HOME .
If iptables (a host-based firewall tool typically enabled by default on Redhat and Fedora installations) is configured, you may need to open up the port for communication from the HQ Server, using a command similar to this:
`/sbin/iptables -ARH-Firewall-1-INPUT -p tcp --dport 2144 -j ACCEPT`
Additional configuration may be required if SELinux is enabled.
What the RPM Package Does
If the "hyperic" user and "hyperic" group do not exist, they are created.
The /opt/hyperic directory is created if it does not already exist. This is set as the "hyperic" user's home directory if that user did not exist previously, and appropriate permissions are set.
The /opt/hyperic/hq-plugins directory is created to hold custom plugins.
The agent is installed in /opt/hyperic-hq-agent.
RPM Support Files
If you wish to create your own RPMs for installing HQ components, you can download rpm_support_files_EE.tgz, which contains the RPM spec files, init scripts, and other necessary files,from http://www.hyperic.com/downloads/
The spec file is noarch-EE.spec. The init script is hyperic-hq-agent.init.rh.
What to Do After Installing the HQ Server and HQ Agent
If you have installed both the server and an agent, start the server first, and then start the agent.
● For information about starting and configuring the server see Configure and Run the HQ Server on page 53.
● For information on starting the agent the first time, see Configure and Run the HQ Agent on page 39 Error:Reference source not found.
01/28/10 32

Uninstalling an Agent
If the agent is managed by HQ, remove the platform for the agent before uninstalling it. Then, simply delete the agent's installation folder.
01/28/10 33

Upgrade HQ Components
This section has instruction for upgrading your HQ deployment to a new version. You should upgrade both the HQ Server and the HQ Agent to the same version.
● Upgrade HQ Server ● Upgrade HQ 3.1.x and 3.2.x Agents on page 36 ● Upgrade HQ 4.x Agents on page 36
Upgrade HQ Server
You upgrade the HQ Server using the full installer, using the upgrade option. (The installer does not upgrade the HQ Agent.)
What Happens During Server Upgrade
The installer installs a new version of HQ Server; it obtains the configuration information from your previous server installation and configures the new server instance accordingly.
If you use HQ's internal database, the installer creates a new database instance that contains the data from the existing instance. The new instance has an updated schema, but the PostgreSQL server itself in not upgraded to a new version.
If you use an external database, the installer updates the existing instance.
Upgrade HQ Server on Unix-Based Platforms
1. Stop the current server instance. For example:
/opt/hyperic/server-3.2.5/bin/hq-server.sh stop
2. If you use an external HQ database, back it up before proceeding.
3. Run the HQ installer in upgrade mode:
/opt/hyperic/hyperic-hq-installer/setup.sh -upgrade
4. You are prompted to acknowledge the SpringSource license agreement.
5. The installer prompts for the path to the previous HQ Server instance. Enter the path, for example:
/opt/hyperic/server-3.2.5
6. The installer prompts for the path to the new server instance. Enter the path to the directory under which the new server instance will be installed. For example, to install the new instance under your existing HQ home directory:
/opt/hyperic
The installer will finish the upgrade.
7. Archive your old HQ Server directory, so that if you want, you can revert to the previous version.
tar -zcvf hq-server-3.2.5-archive.tgz hq-server-3.2.5-EE
8. Start the new server instance. For example:
/opt/hyperic/server-4.0.0/bin/hq-server.sh start
Upgrade HQ Server on Windows Platforms
1. Stop the existing server instance using the Windows Services Control Panel.
2. Follow the instructions that apply, depending on whether you use the HQ built-in database or an external
01/28/10 34

database:
a) If you use the built-in HQ database, stop the HQ database using the Windows Services Control Panel.
The upgrade process will migrate your database schema to the latest edition. Note that PostgreSQL itself is not upgraded to the latest version that ships with the HQ. The database server remains the one installed when you first installed HQ Server.
b) If using an external database, back it up.
3. Run the HQ installer in upgrade mode:
c:\hyperic\hyperic-hq-installer\setup.bat -upgrade
4. The installer prompts for the path to the previous HQ Server instance.
Enter the full path to your existing server installation, for example:
c:\hyperic\server-3.2.5
5. The installer prompts for the path where the upgrade version should be installed.
Enter the path to the directory that will contain the new server installation. For instance, to install the new instance under your existing HQ home directory:
c:\hyperic\
The installer will finish the upgrade.
6. Archive your previous HQ Server directory so that if you wish you can revert to the previous version.
7. Update the Windows Service with the new version information:
c:\hyperic\server-4.0.0\bin\hq-server.exe -i
8. Start the upgraded HQ Server using the Windows Services Control Panel.
Clear Browser Cache Before Using the Portal
If you are upgrading to HQ 4.0 from a 3.2.x or 3.1.x version, before using the HQ user interface, each user must clear the browser cache, or reload the HQ Dashboard using the Shift Refresh key sequence.
If you do not clear the browser cache, portions of the user interface will display improperly.
Solving Problems with Upgraded HQ Servers with an Oracle Database
If you are upgrading an HQ with an Oracle backend and you experience any of the following errors during upgrade, follow the steps below to resolve the problem.
Error updating EAM_SERVICE.SERVICE_TYPE_ID: java.sql.SQLException: ORA-02296: cannot enable (HQDBUSER.) - null values found
Error executing statement desc=[null] SQL=[
ALTER TABLE eam_stat_errors DROP CONSTRAINT rt_errs_fk_rstat CASCADE
] java.sql.SQLException: ORA-02443: Cannot drop constraint - nonexistent constraint
Fix this with these steps:
1. Restore your database from backup.
2. Execute this SQL:
DELETE FROM EAM_SERVICE WHERE SERVICE_TYPE_ID IS NULL;
3. Re-run the upgrade.
01/28/10 35

Upgrade HQ 3.1.x and 3.2.x Agents
You must use an agent-only package to upgrade 3.1.x and 3.2.x agents to 4.x.
1. Stop the 3.1.x or 3.2.x agent.
2. Unpack the 4.0 agent into the agent installation directory.
3. To preserve your previous configuration settings, copy property settings that you have customized from the 3.2.x or 3.1.x agent.properties file into the 4.0 properties file, in AgentHome/conf.
Note: There are new properties in HQ 4.0, so you cannot use a 3.x properties file.
4. Install the HQ Agent service (Windows only):
AgentHome\bin\hq-agent.bat install
6. Start the agent. For instructions, see Start the HQ Agent on page 41.
Notes:
● The first time you start the agent, it will prompt for startup settings. If you prefer, you can supply the settings in the agent properties file before starting the agent the first time. For instructions, see Configuring Agent Startup Settings in its Properties File on page 45.
● When you first upgrade a HQ Enterprise 3.1.x or 3.2.x agent to 4.0 or later, you cannot configure unidirectional communications at first startup. You must configure bidirectional communications at first startup of an agent upgraded from 3.x to 4.x, and then, follow the instructions in ChangingBetween Unidirectional and Bidirectional Agent Communications* on page 48.
Upgrade HQ 4.x Agents
To upgrade a 4.x agent to a newer version, you can:
● Push a new agent bundle from the HQ server to the agent*—Only supported in HQ Enterprise.
● Copy a new agent bundle into the agent installation without using the HQ Server to push it*—Only supported in HQ Enterprise.
● Install a complete HQ Agent package—Use this method if you use the open source edition of HQ; also supported in HQ Enterprise.
The first two options, updating the agent bundle only, do not overwrite the previous configuration, so you don't have to back up and restoring the agent.properties file. Note that if you wish, you can create and distribute a custom agent bundle, following the directions provided later in this section.
Upgrading from a complete agent package will overwrite your previous configuration—you need to back up and restore agent.properties to preserve your existing agent settings.
Push Agent Bundle from the HQ Server*
You can update one or more HQ Agents by pushing the new bundle to it from the HQ Server, using the HQ user interface.
The agent upgrade command is available on the Views tab for an HQ Agent (or a group of HQ Agents). For more information, see “Agent Control Commands” in online help.
Note: When you update an agent bundle, its previous agent configuration is preserved.
Upgrade a 4.x Agent Bundle Manually*
Follow these steps if you wish to manually upgrade the agent bundle in your agent installation, instead of pushing the bundle from the HQ Server.
01/28/10 36

Note: When you update an agent bundle, your previous agent configuration is preserved.
1. Copy the agent bundle (agent-4.x.y-nnn.tgz or agent-4.x.y-nnn.zip) from
ServerHome/hq-engine/server-4.x.y-EE/default/deploy/hq.ear/hq-agent-bundles
to
AgentHome/bundles
2. Unpack the agent bundle.
3. Edit the rollback.properties file in AgentHome/conf to specify the location of the new agent bundle and the bundle it will supersede.
Property Description Example
HQ_AGENT_BUNDLE Name of directory with the new bundle, without full path specification.
agent-4.1.0-EE-875
HQ_AGENT_ROLLBACK_BUNDLE Name of directory with the old bundle (the one you are upgrading from), without full path specification.
agent-4.1.0-EE-874
4. Restart the agent. For instructions, see Restart the HQ Agent on page 42.
If the upgrade to the new agent bundle fails, an attempt will be made to start the agent using the old agent bundle.
You can determine whether the upgrade was successful and what version you are running by looking at the log files in AgentHome/logs.
Creating a Custom 4.x Agent Upgrade Bundle*
This section describes how to create a custom agent bundle. Pre-configuring the agent eases the process of upgrading multiple agents. For additional information, see Deploying Multiple HQ Agents on page .
1. Back up an existing agent located in:ServerHome/hq-engine/server-4.x.y-EE/default/deploy/hq.ear/hq-agent-bundles.
For example:
cp ServerHome/hq-engine/server-4.x.y-EE/default/deploy/hq.ear/hq-agent-bundles/agent-4.0.0-EE-802.tgz ServerHome/hq-engine/server-4.x.y-EE/default/deploy/hq.ear/hq-agent-bundles/agent-4.0.0-EE-802.tgz.bak
2. Extract the bundle. For example:
tar xzf ServerHome/hq-engine/server-4.x.y-EE/default/deploy/hq.ear/hq-agent-bundles/agent-4.0.0-EE-802.tgz
This results in a new directory corresponding to the agent bundle, like this:
ServerHome/hq-engine/server-4.x.y-EE/default/deploy/hq.ear/hq-agent-bundles/agent-4.0.0-EE-802
3. Update the contents of expanded directory. For instance, you could add custom plugins to the plugins directory:
ServerHome/hq-engine/server-4.x.y-EE/default/deploy/hq.ear/hq-agent-bundles/agent-4.0.0-EE-802/pdk/plugins
4. Rename expanded directory to the name of custom agent bundle. For example:
mv ServerHome/hq-engine/server-4.x.y-EE/default/deploy/hq.ear/hq-agent/bundles/agent-
01/28/10 37

4.0.0-EE-802 ServerHome/hq-engine/server-4.x.y-EE/default/deploy/hq.ear/hq-agent-bundles/my-bundle
5. Pack up agent bundle, using the directory name from from the previous step as the tarball file name. For example:
tar cvf ServerHome/hq-engine/server-4.x.y-EE/default/deploy/hq.ear/hq-agent-bundles/my-bundle.tar ServerHome/hq-engine/server-4.x.y-EE/default/deploy/hq.ear/hq-agent-bundles/my-bundle; gzip ServerHome/hq-engine/server-4.x.y-EE/default/deploy/hq.ear/hq-agent-bundles/my-bundle
Upgrading a 4.x Agent Using a Full Agent Package
To upgrade an HQ 4.x Agent using full the agent package:
1. Stop the 4.x agent.
2. Preserve the existing agent configuration.
Back up the agent.properties file from your previous installation. The default location for agent.properties in 4.x installations is the AgentHome/conf directory.
Note: You can also store agent.properties in an .hq\ subdirectory of the home directory of the user that runs the agent - this location will not be over-written by an agent upgrade. (Under Windows, you must create the the .hq directory from a DOS command shell, using mkdir.)
3. If the agent runs on Windows, uninstall the agent service from a command shell in AgentHome/bin:
hq-agent.bat remove
4. Unpack the 4.y agent into the agent installation directory.
5. Restore agent.properties to the AgentHome/conf directory.
Note: If agent.properties resides in an .hq directory, as described above, you do not need to restore it.
6. If the agent runs on Windows, install the agent service:
From a command shell in the bin directory of the AgentHome, enter:
hq-agent.bat install
7. Start the agent. For instructions, see Start the HQ Agent on page 41.
Note: The first time you start the agent, it will prompt for start settings. If you prefer, you can supply the settings in the agent properties file before starting the agent the first time. For instructions, see ConfiguringAgent Startup Settings in its Properties File on page 45.
01/28/10 38

Configure and Run the HQ Agent
This section has information about how to configure an HQ agent after installation, and how to change agent configuration settings as you evolve your HQ environment. The sections that follow refer to the HQ Agent properties that control specific behaviors. A complete properties reference is available in HQ Agent Configuration File(agent.properties) on page 79.
● Understanding Agent Configuration● Start, Stop, and Other Agent Control Operations on page 41● Configuring Agent Startup Settings Interactively at First Startup on page 43 ● Configuring Agent Startup Settings in its Properties File on page 45 ● Changing Between Unidirectional and Bidirectional Agent Communications* on page 48● Deploying Multiple HQ Agents on page 50 ● Troubleshooting Agent Problems on page 51
Understanding Agent Configuration
This paragraphs that follow provide useful information about the agent configuration data—how it is initially supplied, where it is saved, and how to change it.
Note: Agent Server Communications Diagram on page 86 summarizes key facts about communications between the HQ Agent and the HQ Server, and how that behavior is configured and persisted.
How an Agent Obtains its Configuration at First Startup
When you install the agent, you do not supply any configuration information. The first time you start an agent, you must supply the minimum configuration data that the agent needs to communicate with the HQ Server, in one of these ways:
● Interactively—Start the agent, and it will prompt you to supply configuration values that enable it to contact the HQ Server, as described in Configuring Agent Startup Settings Interactively at First Startup on page 43.
● In agent.properties—Before you start the agent, supply the configuration values in the agent.properties file, as described in Configuring Agent Startup Settings in its Properties File on page 45. This method is preferable if you have many agents to install, as it speeds the process and reduces the chance of error.
Where Agent Configuration Data is Stored
The configuration choices you must supply for the agent to start up specify where and how to communicate with the HQ Server. As described above, you can supply these setup values either interactively or in the agent's properties file.
Note that upon successful startup, the HQ Agent saves its setup configuration data it two locations: settings related to the agent-to-server connection are stored in the /data directory under the agent installation directory; settings related to server-to-agent connection are stored in the HQ database. The agent creates the /data directory upon first successful startup. On subsequent startups, the agent will look at the setup data stored in its /data directory and in the HQ database to determine where and how to connect to the HQ Server.
The agent properties that govern communications are the ones that are absolutely required for an agent to start up. In addition, there are a number of other agent properties that you can use to configure optional agent features and behaviors. Unlike the setup properties, which the agent obtains from its data directory and the HQ database, the properties that control optional agent behaviors are persisted only in agent.properties.
For a complete list of agent properties, see HQ Agent Configuration File (agent.properties) on page 79. The setup properties related to communications with the HQ server are those whose name starts with agent.setup.
01/28/10 39

Supported Locations for agent.properties
When you install the HQ 4.0 Agent, agent.properties is placed in the AgentHome/conf.
Note that the agent honors an external (from the agent installation) location for the properties file: an .hq/ directory under the home directory of the user under which the agent runs. Note that on Windows systems, you must create the directory from a DOS command shell, using mkdir.
Storing agent.properties external to the agent installation directory is useful, because some upgrade scenarios will overwrite the /conf directory. Specifically, upgrading an agent by installing a full agent package will overwrite your previous agent installation. This is relevant when you first upgrade an agent from 3.2.x or 3.1.x to 4.x, or if you choose to upgrade a 4.x agent to a later version by installing a full agent package. In these cases, if you don't keep the properties file in the .hq/ directory, back it up prior to upgrade, and restore it after upgrade.
Once you have an operational 4.0 agent installation, you can upgrade it by installing an agent bundle only—you can perform this upgrade operation from the HQ user interface or using a manual procedure, if you prefer. When you upgrade the agent bundle only, the agent's /conf directory is not updated—this method preserves the agent.properties file within the agent installation through the upgrade.
What Happens when an Agent Starts Up
If you are having trouble starting an agent, or need to change its startup configuration, it is helpful to understand how the agent obtains its startup settings.
1. When an agent starts up, it looks in its /data directory for the information it needs to be able to connect to the HQ Server. If it finds that information, the agent connects to the HQ server and obtains remaining startup settings from the database.
2. If the agent doesn't find the connection information it needs to connect to the HQ Server in its /data directory—because the data directory doesn't yet exist or its contents are corrupt or missing—it looks for uncommented agent.setup.* properties in the agent.properties file. The agent looks for the properties file in these locations, in this order:
a) .hq subdirectory in the home directory of the user that runs the agent. (If your agent runs under Windows, you must create the .hq directory using the mkdir command in a DOS shell.)
b) AgentHome/conf directory—the installation location for the properties file
If the agent finds the connection properties it needs in the agent.properties file, those property values are saved—the server connection information in the AgentHome/data directory, and the agent connection information in the HQ database.
3. If the agent fails to find any or all of the required connection and startup settings, it prompts the user to supply the missing information.
If the user supplies values that enable it to connect to the HQ server, those values are persisted, as described above.
How to Change Agent Setup and Other Configuration Properties
As described in How an Agent Obtains its Configuration at First Startup on page 39 you configure an agent's setup properties—the properties that begin with “agent.setup”—the first time you start it up. The properties that relate to where and how to contact the HQ server, are saved in the agent's /data directory; those related to how the server can reach the agent are stored in the HQ database.
If you need to make changes to those configuration values for an agent at a later time, you can delete the agent's /data directory, edit the agent.setup.* properties in the agent.properties file, and restart the agent. You must use this method if you wish to change the agent's listen port—you cannot change port settings without restarting the agent.
01/28/10 40

If you prefer to change the startup configuration (other than the agent listen port) without having to restart the agent, run the following command in a command shell, while the agent is running.
<Agent Installation Directory>/hq-agent.sh setup
This will allow you to interactively supply new values for the setup properties, as described in Configuring AgentStartup Settings Interactively at First Startup on page 43. This will this cause all properties in the properties file to be re-read, and take effect.
Understanding Agent-Server Communications
By default, communications between an HQ Agent and an HQ Server is bidirectional.
● Agents initiates a communications channel to send measurement data, auto-inventory information, and event log data to the HQ Server. All of the agent-to-server data flows over a network-encodable protocol called Lather, over HTTP (or HTTPS in secure communications mode).
● The HQ Server initiates communications related to: 1) creation and update of the metric scheduling, 2) verification of metric scheduling, 3) initiation of auto-inventory requests, 4) control actions, and 5) the live data plug-in framework data. These data flows use a simple protocol directly on top of TCP.
In HQ Enterprise, you can configure the HQ Agent to use unidirectional communications with the HQ Server. For more information, see Changing Between Unidirectional and Bidirectional Agent Communications* on page 48.
HQ 4.0 Agent Installation Directory Structure
In HQ 4.0, the agent directory structure has changed.
HQ_AGENT_HOME bin conf bundles agent-x.y.z conf bin lib pdk tmp log wrapper lib sbin jre data
Start, Stop, and Other Agent Control Operations
This section has instructions for key agent lifecycle commands, and a discussion of the agent launcher and its functionality
Start the HQ Agent
1. Make sure that the HQ Server to which the agent will connect is running.
2. Start the agent from the command line under your user account AgentHome/bin:
hq-agent.sh start on Unix-based platforms
hq-agent.bat start on Windows
01/28/10 41

Stop the HQ Agent
Stop the agent from the command line under your user account AgentHome/bin:
hq-agent.sh stop on Unix-based platforms
hq-agent.bat stop on Windows
Restart the HQ Agent
Restart the agent using one of these methods:
● From the HQ user interface, use the restart option, available on the Agent Control Commands view on the View tab when the agent is selected.
● From a command shell in the bin directory of the AgentHome , enter:
hq-agent.sh restart on Unix-based platforms
hq-agent.bat restart on Windows
Understanding the Agent Launcher and Agent Lifecycle Management
As of HQ 4.0, the HQ Agent launcher is based on the Java Service Wrapper (JSW), a configurable tool that allows Java applications to be run as an NT service or Unix daemon process. It includes fault correction software to automatically restart crashed or frozen JVMs.
JSW runs as a native executable; it invokes and monitors the HQ Agent's JVM, based on configuration information provided to the wrapper at startup. In this way, the wrapper supports restarts of the JVM process without stopping the wrapper process itself. The JSW process acts as a watchdog for the JVM process, periodically pinging it for availability. The JSW enables:
● Remote agent control—An Agent started with the JSW-based launcher can be remotely invoked to restart itself; the launcher can be used to install the Agent as an NT service, query the state of the service or remove it, and ping the Agent.
● Automatic agent restart—The JSW monitors the Agent JVM process. If the JVM process exits with a non-zero exit code, indicating the JVM is hung or crashed, the JSW will restarts the JVM process. Messages in the Agent and JSW logs indicate that the JSW has restarted the Agent.I f the JSW cannot restart the JVM process, it will try again, up to a total of five times. You can configure different actions for the JSW, including the action it takes upon a particular JVM process exit code, and the number of times that it will attempt to restart the process.
● Run agent as a service or daemon—The JSW enables running a Java application as a Windows NT Service or daemon process on UNIX systems.
● Remote agent upgrade—You can upgrade an HQ Agent remotely. For information about creating custom agent bundles for the upgrade process, see Error: Reference source not found on page Error: Referencesource not found.
For more information about the features of the Java Services Wrapper, and how to configure its behavior, see http://wrapper.tanukisoftware.org/doc/english/download.jsp.
Query and Update the Agent from the HQ Portal*
You can perform the following operations on an HQ Agent from the HQ Portal.
● Upgrade the agent
● Push plugins to the agent
● Query the agent for its version and bundle version
01/28/10 42

● Ping the agent
● Restart the agent
Agent control commands can be accessed from an agent's Views tab in the HQ Portal.
Query and Update the Agent from the Command Line on Windows
On Windows systems, use this command and a supported command switch to invoke agent operations from a command shell:
%AGENT_HOME%\bin\hq-agent.bat
Command switches are shown below.
● start—starts the agent as an NT service
● stop—stops the agent as an NT service
● restart—stops and then starts the agent's JVM process
● install—installs the agent as an NT service
● remove—removes the agent's service from the NT service table
● query—queries the current status of the agent NT service
● ping—pings the agent process for availability
● setup—prompts for setup configuration for the agent process
Query and Update the Agent from the Command Line on Unix-Based Systems
On Unix-based systems, use this command and a supported command switch to invoke agent operations from a command shell:
$AGENT_HOME%/bin/hq-agent.sh
Command switches are shown below.
● start—starts the agent as a daemon process
● stop—stops the agent process
● restart—stops and then starts the agent's JVM process
● status—indicates whether there exists a running agent process
● dump—sends a kill -3 signal to the agent JVM process in order to obtain a full thread dump
● ping—pings the agent process for availability
● setup—prompts for setup configuration for the agent process
Configuring Agent Startup Settings Interactively at First Startup
1. Make sure that the HQ Server to which the agent will connect is running.
2. On Windows:
a) If you haven't already done so, install the HQ Agent service:
hq-agent.bat install
b) Start the agent:
hq-agent.bat start
01/28/10 43

On Unix-based systems, assuming the agent has already been unpacked into the installation directory, enter:
<Agent Installation Directory>/bin/hq-agent.sh start
3. When the HQ Agent starts for the first time, it issues the prompts that follow so that it can establish communications with the HQ Server.
4. Should Agent communications to HQ be unidirectional [default=no]*
This prompt only appears if you are installing HQ Enterprise. To understand this option, see Error: Referencesource not found on page Error: Reference source not found.
5. What is the HQ server IP address
Enter the listen address or fully qualified domain name of your HQ Server. The server must be running. If the server is on the same machine as the agent, you can enter localhost.
If there is a firewall blocking traffic from the agent to the server, specify the address of the firewall.
6. Should Agent communications to HQ always be secure [default=no].
If you want agent and server to communicate via SSL, enter yes. Otherwise, enter Return to accept the default—which is plain HTTP communications.
7. What is the HQ server port [default=7080]
This prompt appears if you accepted the default for the previous prompt. If your HQ Server is configured to listen on the default port of 7080, press Return.
If there is a firewall blocking traffic from the agent to the server, configure it to forward traffic on TCP port 7080 (or 7443) to the host running the HQ Server.
8. What is the secure HQ server port [default=7443]
This prompt only appears if you answered yes to “Should Agent communications to HQ always be secure” prompt. If your HQ Server is configured to listen for SSL communications on the default port of 7443, press Return.
9. What is your HQ login [default=hqadmin]:
By default, the HQ server is initially configured with an administrative account with username hqadmin. Unless you have configured a different HQ user account for agent-server communications, accept the default.
10. What is your HQ password
Enter the password for the username you supplied at the previous prompt. If you accepted the default admin user password when installing the HQ server, the password is hqadmin.
11. What IP should HQ use to contact the agent [default=n.n.n.n]:
The prompt will show default that is the IP address the agent detected on the host. If there is another IP address on the host you prefer to use, enter it.
If there is a firewall blocking traffic from the server to the agent, enter the IP address of the firewall, , and configure the firewall to forward traffic intended for the HQ Agent to the listen address of the agent host.
12. What port should HQ use to contact the agent [default=2144]:
Enter the agent port the HQ Server should use when it initiates contact with the agent. The value you supply to this prompt should be the port that the agent binds to at startup, which by default is 2144.
Note: If your have previously edited agent.properties to explicitly define a different listen port, using the optional agent.listenPort property, that is the value you should supply to this prompt .
If there is a firewall blocking traffic from the server to the agent, configure the device to forward traffic on TCP port 2144 to the HQ Agent.
01/28/10 44

Messages similar to the following are displayed upon successful startup of an agent.
Received temporary auth token from agent
Registering agent with HQ
HQ gave us the following agent token
1215038691323-8570363106994871928-8259195015465958356
Informing agent of new HQ server
Validating
Successfully setup agent
Configuring Agent Startup Settings in its Properties File
You can configure the properties that govern communications between and HQ Agent and the HQ Server in the agent.properties file before you start it up the first time.
Make your edits in the agent.properties in the .hq/ subdirectory in the home directory of the user that runs the agent. The properties in the home directory take preference, and unlike the copy of agent.properties file in the agent /conf directory, it will not be overwritten when you upgrade the Agent. (Under Windows, you must explicitly create the .hq directory from a DOS command shell, using mkdir. )
You must restart the agent for property changes to take effect, unless you run hq-agent.sh setup
This excerpt shows the setup properties:
#agent.setup.camIP=localhost#agent.setup.camPort=7080#agent.setup.camSSLPort=7443#agent.setup.camSecure=yes#agent.setup.camLogin=hqadmin#agent.setup.camPword=hqadmin#agent.setup.agentIP=*default*#agent.setup.agentPort=*default*#agent.setup.unidirectional=no
Uncomment the properties, and as necessary, change the value.
Note that string default value defined for the agent listen address and port will cause the Agent to use the address and port that SIGAR detects on the agent host.
Definitions of the setup properties are provided below.
agent.setup.agentIP
Description
This specifies the IP address that the HQ Server will use to contact the HQ Agent. If the agent is on the same host as the server, value of 127.0.0.1 is valid.
If there is a firewall between the server and agent, specify the IP address of the firewall, and configure the firewall to forward traffic intended for the agent to the agent's listen address, which can be configured with agent.listenIP.
The agent reads this value only in the event that it cannot find connection configuration in its data directory. Specifying this and other agent.setup.* properties is a way to reduce the user interaction required to configure an agent to communicate with the server.
01/28/10 45

Default
As installed, agent.properties contains a commented out statement that sets the value to *default*. If you use the agent.setup.* properties to supply an agent's configuration at first startup, and uncomment this property and leave the value *default*, the HQ Server will contact the agent using the IP address that SIGAR detects on the agent host.
agent.setup.agentPort
Description
This specifies the port (on the IP address configured with agent.setup.agentIP) on the agent on which the HQ Server will communication with the agent.
If there is a firewall between the agent and the server, set agent.setup.agentPort to the appropriate port on the firewall, and configure the firewall to forward traffic intended for the agent to the agent listen port, which can be configured with.
The agent reads this value only in the event that it cannot find its connection configuration in its data directory. Specifying this and other agent.setup.* properties is a way to reduce the user interaction required to configure an agent to communicate with the server.
Default
As installed, agent.properties contains a commented out statement that sets the value to *default*. If you use the agent.setup.* properties to supply an agent's configuration at first startup, and uncomment this property and leave the value *default*, the HQ Server will contact the agent on port 2144, unless SIGAR detects it is not available, in which case another default is selected.
agent.setup.camIP
Description
You can use this property to define for the agent the IP address of the HQ server. The agent reads this value only in the event that it cannot find connection configuration in its data directory. Specifying this and other agent.setup.* properties is a way to reduce the user interaction required to configure an agent to communicate with the server.
The value can be provided as an IP address or a fully qualified domain name. To identify an server on the same host as the server, set the value to 127.0.0.1.
If there is a firewall between the agent and server, specify the address of the firewall, and configure the firewall to forward traffic on port 7080, or 7443 if you use the SSL port, to the HQ Server.
Default
Commented out, localhost.
agent.setup.camLogin
Description
You can use this property to define for the agent, at first startup after installation, the HQ username to use when registering itself with the server. The permission required on the server for this initialization is Create, for Platforms.
01/28/10 46

A login from the agent to the server is only required during the initial configuration of the agent.
The agent reads this value only in the event that it cannot find connection configuration in its data directory. Specifying this and other agent.setup.* properties is a way to reduce the user interaction required to configure an agent to communicate with the server.
Default
Commented out, hqadmin
agent.setup.camPort
Description
You can use this property to define for the agent, at first startup after installation, what server port to use for non-secure communications with the server. The agent reads this value only in the event that it cannot find connection configuration in its data directory. Specifying this and other agent.setup.* properties is a way to reduce the user interaction required to configure an agent to communicate with the server.
Default
Commented out, 7080.
agent.setup.camPword
Description
You can use this property to define for the agent, at first startup after installation, the password for the user specified by agent.setup.camLogin.
The agent reads this value only in the event that it cannot find connection configuration in its data directory. Specifying this and other agent.setup.* properties is a way to reduce the user interaction required to configure an agent to communicate with the server.
Default
Commented out, hqadmin.
agent.setup.camSecure
Description
You can use this property to define for the agent, at first startup after installation, whether to communicate with the server over SSL. If you set this property to yes, all agent-server communications will be use the SSL secure port.
If acceptable in your environment, non-SSL communication offers improved performance for agent-server communications.
The agent reads this value only in the event that it cannot find connection configuration in its data directory. Specifying this and other agent.setup.* properties is a way to reduce the user interaction required to configure an agent to communicate with the server.
Default
Commented out, value of yes
01/28/10 47

agent.setup.camSSLPort
Description
You can use this property to define for the agent, at first startup after installation, what server port to use for SSL communications with the server. The agent reads this value only in the event that it cannot find connection configuration in its data directory. Specifying this and other agent.setup.* properties is a way to reduce the user interaction required to configure an agent to communicate with the server.
Default
Commented out, 7443
agent.setup.unidirectional*
Description
Enables the unidirectional communications between HQ Agent and HQ Server, in HQ Enterprise. For more information, see Error: Reference source not found on page Error: Reference source not found.
Default
Commented out, defaults to no
To configure an agent to connect through a forward proxy, add these properties to agent.properties file:
agent.proxyHost*
Description
The host name or IP address of the proxy server that the agent must connect to first when establishing a connection to the HQ server.
Default
none
agent.proxyHost*
Description
The host name or IP address of the proxy server that the agent must connect to first when establishing a connection to the HQ server.
Default
none
Changing Between Unidirectional and Bidirectional Agent Communications*
Available only in HQ Enterprise.
If your security policies dictate, you can configure the agent to initiate all communications with the HQ Server. You can configure unidirectional communications at first startup. Unidirectional communications are always via SSL.
Changing from Bidirectional to Unidirectional Communications
These instructions apply to HQ Enterprise 4.1 and later.
01/28/10 48

1. Stop the agent.
2. Remove the agent's data directory.
Removing the data directory will cause the agent, at next startup, to look for the startup settings it needs to connect to the HQ Server in its agent.properties file; if the properties file doesn't contain them, it will prompt for settings in the shell.
3. Configure the agent for unidirectional communications using one of these methods:
● If your practice is to provide all agent startup properties in the properties file, edit agent.properties to set agent.setup.unidirectional=yes, and start the agent.
● If your practice is to configure the agent startup properties interactively, start the agent, and respond "yes" when asked if the agent should be configured for unidirectional communications.
4. In the HQ user interface, navigate to the platform's Inventory tab and click Edit in the "Type & Network Properties" section.
In the edit view for "Type & Network Properties", the "Agent Connection" drop-down list will show your currently selected port for bidirectional communications.
10.2.0.213:2144
where 10.2.0.213 is the IP address of the platform, and 2144 is the bidirectional port number previously used.
5. Expand the drop-down list and select the entry that shows the same IP address, and "-1" as the port:
10.2.0.213:-1
Your agent will now use unidirectional communications.
Changing from Unidirectional to Bidirectional Communications
1. Stop the agent.
2. Remove the agent's data directory.
Removing the data directory will cause the agent, at next startup, to look for the startup settings it needs to connect to the HQ Server in its agent.properties file; if the properties file doesn't contain them, it will prompt for settings in the shell.
3. Configure the agent for bidirectional communications using one of these methods:
● If your practice is to provide all agent startup properties in the properties file, edit agent. properties to set agent.setup.unidirectional=no, and start the agent.
● If your practice to configure the agent startup properties interactively, start the agent, and when prompted for communications direction, respond "no" when asked if the agent should be configured to run in uni-directional mode.
4. In the HQ user interface, navigate to the platform's Inventory tab and click Edit in the "Type & Network Properties" selection.
5. Select the appropriate agent in the "Agent Connection" drop down.
In the edit view for "Type & Network Properties", the "Agent Connection" drop-down list will show your currently selected port for unidirectional communications.
10.2.0.213:-1
where 10.2.0.213 is the IP address of the platform, and -1 is the port number.
6. Expand the drop-down list and select the entry that shows the same IP address, and "2144" as the port (or the port you are configured to use, if not the default):
01/28/10 49

10.2.0.213:2144
Your agent will now use bidirectional communications.
Deploying Multiple HQ Agents
This section has recommendations for how to ease the process of deploying multiple agents in a large HQ environment.
Standard Account and Directory for Each Agent installation
Use the same installation directory and username for each agent installation. For example, you could have a standard “hyperic” user account and /home/hyperic installation directory on each agent host.
Prior to installation, create the standard account on the install server and each machine that will be an agent host, and an agent installation directory on each machine that will be an agent host.
Install Remotely Using SSH
Designate a machine to be an "install server," on which the standard agent installation user account (“hyperic”, in the example above) has the ability to ssh to all machines in the environment (except for Windows hosts) without having to supply a password.
Supply Configuration Properties in Agent Profile
Rather than supply required configuration settings interactively for each agent, create an agent.properties file that contains the settings and a copy it to the /.hq directory under the home directory of the standard agent installation user account (“hyperic”, in the example above). The first time you start the agent, it will obtain the server connection information it needs to contact the server and register itself. (If your agent runs under Windows, you must create the .hq directory using the mkdir command in a DOS shell.)
For information on the properties to set, see Configuring Agent Startup Settings in its Properties File on page 45.
At a minimum, you need to supply the IP address of the HQ Server to which the agents will connect.
Deploy Agents One-by-One
Perform these steps from your install server using the standard installation account.
1. SSH to the remote agent host.
2. Copy the Agent .tgz to the agent host.
3. Unpack the .tgz file.
4. Copy the agent.properties file to the /.hq directory under the home directory of the standard agent installation user account (“hyperic”, in the example above).
Note: As described above, the /.hq directory does not exist unless you create it explicitly.
5. Stop the old Agent, if necessary.
6. Start the new Agent.
Deploy and Start Multiple Agents at Once
If agent hosts are listed in text file named hosts.txt, run the following command to deploy Agents to all hosts listed in the file:
$ export AGENT=hyperic-hq-agent-4.0.0-x86-linux.tgz
$ for host in `cat hosts.txt`; do scp $AGENT $host: && ssh $host "tar zxf $AGENT &&
01/28/10 50

./hyperic-hq-agent-4.0.0/hq-agent.sh start"; done
supplying the correct name of the agent package in the export command.
If hosts are named sequentially (for example, host001, host002, host003, etc), skip the hosts.txt file and just use the seq command like this:
$ export AGENT=hyperic-hq-agent-4.0.0-x86-linux.tgz
$ for i in `seq 1 9`; do scp $AGENT host$i: && ssh host$i "tar zxf $AGENT && ./hyperic-hq-agent-4.0.0/hq-agent.sh start"; done
Troubleshooting Agent Problems
This section has topics for troubleshooting agent problems
Agent Log Files
If you encounter problems, you can obtain more information about agent problems by setting agent.logLevel=DEBUG and then review the agent.log and agent.log.startup files.
Debug logging is very verbose and uses more system resources. Hyperic recommends running the agent in DEBUG mode only when troubleshooting a problem.
Troubleshooting Unresponsive Agents
Under high load, the agent may become unresponsive. If this occurs and there are no coincident errors or warnings in the agent log that indicate another explanation, it may be that the agent JVM was starved for memory, and unresponsive to a ping from the Java Service Wrapper (JSW).
In that case the wrapper.log will contain an entry like this:
ERROR | wrapper | 2009/01/15 02:15:18 | JVM appears hung: Timed out waiting for signal from JVM.
To resolve the problem, you can configure the JSW to give the agent more time to respond to startup and ping requests.
● Increase the JSW's timeout period from 30 seconds to 300. To do so, add this property to AGENT_HOME/bundles/agent-4.0.xxxx/conf/wrapper.conf.
wrapper.ping.timeout=300
This will cause the JSW to wait longer for a ping response before determining that the JVM is hung.
● Increase the agent's startup timeout from 30 seconds to 300. This will give the agent more time to start up before wrapper gives up on it and kills the process. To do so, add this property value to AGENT_HOME/bundles/agent-4.0.xxxx/conf/wrapper.conf.
wrapper.startup.timeout=300
Solving Agent Timeout Problems
Lather, the connection protocol for agent-to-server communication, is configured such that agent connections time out after five minutes. If the agent log indicates lots of timeouts, you can increase the timeout period from 300000 to 900000 in this file:
hq-engine/server/default/deploy/lather-jboss.sar/jboss-lather.war/WEB-INF/web.xml
in this stanza:
<init-param>
01/28/10 51

<param-name>org.hyperic.lather.execTimeout</param-name> <param-value>900000</param-value></init-param>
Configure Agent Account Privileges under Solaris 10
o auto-discover certain products under Solaris 10, the HQ Agent must run as root or you need explicitly grant additional permissions to the account where the agent runs. For background information, see Solving Auto-Discovery Problems on the Hyperic documentation site.
Under Solaris 10's Least Privilege Model (LPM), default privileges are minimal. The HQ Agent must be able to read /proc/$pid/ files on the platform. Problems with auto-discovery on Solaris 10 may be the result of insufficient privileges. Depending on your account privilege implementation you may need to grant the proc_zone privilege to the agent account.
For example, you could add this line to /etc/user_attr, to grant proc_owner privilege the hq user and deny the proc_session privilege:
hq::::type=normal;defaultpriv=basic,proc_owner,!proc_session
Note: After changing account privileges, the user needs to re-login.
Your approach for enabling agent access to /proc/$pid/ files will depend on your company's LPM implementation and best practices.
For related information, see The Least Privilege Model in the Solaris 10 OS and process privilege model.
01/28/10 52

Configure and Run the HQ Server
This section has procedures for optional and advanced server configurations.
● Starting the Server on Windows To Run as a Service ● Starting the Server on Unix-Based Platforms ● Configuring HQ Server for SMTP Server ● Configuring HQ for Large Environments and Improved Performance on page 54● Clustering HQ Servers for Failover* on page 57
Starting the Server on Windows To Run as a Service
The first time you start up the server after installation, use this command to start it as a Windows Service:.
<Server Installation directory>\bin\hq-server.exe -i
Henceforth, use the Windows Service control panel to start and stop the server.
Starting the Server on Unix-Based Platforms
Start the server with this command:
<Server Installation Directory>/bin/hq-server.sh start
The script will display some startup information on stdout, then it will detach and run in the background.
The URL that HQ is configured to listen on will display startup progress information until it is completely started. Then it will redirect to the login page.
The server.log file in the logs directory under the server installation directory will have detailed startup information.
Configuring HQ Server for SMTP Server
HQ sends emails using an SMTP server specified during the HQ Server installation. On many Unix and Linux machines, the HQ default value of localhost is a safe choice for the SMTP server; with this choice, administrators don't need to change anything. However, as is common in Windows and in tightly managed production Unix and Linux environments, if a host remote to the HQ Server must be used as the SMTP server, Administrators must both specify the SMTP host and set up authentication.
After making the required changes to the HQ installation as described below, the HQ Server must be restarted for them to take effect.
1. Specify the SMTP host.
In the “Email Settings section “ of the <HQ Server directory>/conf/hq-server.conf file change the value of server.mail.host from localhost to the hostname or IP address of the remote SMTP server.
2. Turn on SMTP Authentication
a) In the “Mail Connection Factory Settings” section of the <HQ Server directory>/conf/templates/jboss-service-events.xml file, excerpted below, replace EAM Application and password (in the "User" and "Password" parameters, respectively) with the username and password values required to authenticate against the SMTP server.
<attribute name="User">EAM Application</attribute><attribute name="Password">password</attribute>
01/28/10 53

b) Add this line to the configuration section for the MailService (below the "SMTP" comment):
<property name="mail.smtp.auth" value="true"/>
c) If you need to specify a port other than 25 for SMTP authentication connections (in the sample code line below, the submission port, 587, is used), add this line in the same SMTP section (using the correct port number for the SMTP server):
<property name="mail.smtp.port" value="587"/>
3. Enable TLS for SMTP Authentication.
If your mail servers require TLS connections for SMTP authentication:
a) Add additional connection information to the SMTP configuration properties section in <HQ Server directory>/conf/templates/jboss-service-events.xml.
b) Add the SMTP server's TLS certificate to the JRE keystore.
c) In the file <HQ Server directory>/conf/templates/jboss-service-events.xml, add the following line to the configuration section for the MailService (below the "SMTP" comment):
<property name="mail.smtp.starttls.enable" value="true" /><property name="mail.smtp.socketFactory.port" value="465" /><property name="mail.smtp.socketFactory.fallback" value="false" /><property name="mail.smtp.socketFactory.class" value="javax.net.ssl.SSLSocketFactory" />
Note: If the 465 setting for the socket factory port does not work, verify the TLS connection port.
4. To add the SMTP Server's TLS certificate to the JRE keystore:
a) Obtain a copy of the public certificate for the SMTP server's TLS configuration (not the private key) on the HQ Server.
b) As the user that owns the HQ installation, execute the following in the server installation directory:
jre/bin/keytool -keystore jre/lib/security/cacerts -import -storepass changeit -file /path/to/smtp_server_tls.cert
c) When asked if you want to trust the certificate, answer "yes."
Note: The certificate import example above assumes the use of a JRE that is bundled with the HQ Server. When using a non-bundled JRE, use that JRE's keytool and cacerts file.
Configuring HQ for Large Environments and Improved Performance
The size of the environment a single HQ Server can manage is determined by the hardware the server is installed on. As a general rule, assume a minimal system configuration can support up to 25 Agents, and the ideal configuration can support 100 Agents or more, depending on the size of the database used.
Increasing Java Heap and Changing GC Settings
Heap size startup options are set in the ServerHome/conf/hq-server.conf file using the server.java.opts property. For the default setting, see server.java.opts on page 75
-XX:MaxPermSize=192m -Xmx512m -Xms512m
How much you can increase them depends on the amount of RAM on the HQ Server host. Given sufficient RAM, you could use these settings:
server.java.opts=-XX:MaxPermSize=192m –Xmx4096m –Xms4096m -XX:+UseConcMarkSweepGC
Note: Changing Heap Size on Windows
01/28/10 54

To update JVM heap settings on Windows systems you must update the Windows registry. For example, to run HQ Server with 1G heap, update or add the following following registry values:
Update HKEY_LOCAL_MACHINE\SYSTEM\CurrentControlSet\Services\Hyperic HQ Server\Parameters\OptionString.8 = -Xmx1024mAdd HKEY_LOCAL_MACHINE\SYSTEM\CurrentControlSet\Services\Hyperic HQ Server\Parameters\OptionString.11 = -Xms1024mUpdate HKEY_LOCAL_MACHINE\SYSTEM\CurrentControlSet\Services\Hyperic HQ Server\Parameters\NumOptions = 12
If you increase heap size, you may need to change JMS memory settings as well. For more information, see the following section, Increase JMS Memory Settings.
Note: If you are running HQ Server on a 64-bit system with 4GB (4096 MB) or less memory, Hyperic recommends you use a 32-bit JVM. A 64-bit JVM is not recommended unless you have more memory. You might need twice as much heap on a 64-bit system as on a 32-bit system to achieve the same performance.
Increase JMS Memory Settings
In HQ 4.2 the JMS memory settings are configured using server.HighMemory and server.MaxMemory in ServerHome/conf/hq-server.conf, by default, 350MB and 400MB, respectively. (In some previous versions of HQ, the values were 50MB and 60MB.)
The values for server.HighMemory and server.MaxMemory should be 80% and 90% of the Java heap size, respectively. Erratic alert behavior or missed alerts may indicate the settings are too low.
Increase Max Lather Connections
Lather is HQ's connection protocol for communication between the agent and the server. By default, the maximum number of connections to agents the server will allow open is 25. If you have a large number of agents, you can increase the number of connections. Set the number of connections to 1.2 times the number of agents, in this file
ServerHome/hq-engine/server/default/deploy/lather-jboss.sar/jboss-lather.war/WEB-INF/web.xml
in this stanza:
<init-param> <param-name>net.hyperic.lather.maxConns</param-name> <param-value>25</param-value></init-param>
Increase the Number Connections to Database
The size of the connection pool for communication between HQ Server and the database is configured with server.database-minpoolsize and server.database-maxpoolsize in ServerHome/conf/hq-server.conf, by default, 5 and 90, respectively.
In large environments, it may be appropriate to increase the size of the connection pool. If you are managing between 800 and 1500 platforms, set both server.database-minpoolsize and server.database-maxpoolsize to 300.
Given properly configured caches, it should not be necessary to increase connection pool size to more than 700.
Note: If you increase server.database-minpoolsize to 100 or more, set server.database-maxpoolsize equal to that value.
Configure HQ Cache Settings for Improved Performance
The default cache settings in HQ are suitable for most deployments. However, depending on your deployment and use of HQ, especially in large environments, changing the cache settings might improve performance.
01/28/10 55

Where Are Caches Kept
All internal caches are kept in EHCache and are accessible via the "HQ Health" screen. EHCache provides:
● Automatic integration with Hibernate
● Optional distributed caching when running in a cluster.
● A variety of proven, well-tested eviction algorithms
● Better cache management and configuration
Default Cache Settings
By default, the cache settings in HQ are set for a medium to large deployment:
● 100 Platforms
● 500 Servers
● 5000 Services
These settings should suffice for most deployments.
Monitoring Caches to Identify Areas for Improvement
You can monitor HQ's internal caches through the server.log or via the "HQ Health" screen. The log contains diagnostic information, which is written to the log periodically. The cache information should look like:
Cache Size Hits Misses===== ==== ==== =====Agent.findByAgentToken 2 4184 2AgentScheduleInQueue 0 0 0Alert.findByCreateTime 10 318 694Alert.findByEntity 0 0 0....
This listing shows each cache, its size, and its hit counts.
If a cache has an unusually high miss rate or becomes full, you can manually configure it to improve performance. For example, consider this cache:
Measurement.findByTemplateForInstance 10000 6766 25772
The cache has 10,000 elements. With only 6766 hits and 25,772 misses, the hit ratio is around 20-25%. Ideally the number of misses should peak at about the maximum size of the cache. There are some exceptions to this—the UpdateTimestampsCache and the PermissionCache have items invalidated from the cache frequently, so these rules do not apply. So, increasing this cache's size would probably improve HQ performance.
Changing Caches Settings
After you identify a cache whose configuration should be changed, you can change its configuration in the file <Server installation directory>/hq-engine/server/default/deploy/hq.ear/ehcache.xml. In general, only the cache sizes should need to be changed.
To continue with the example cache from above, the entry for the cache in this file looks like this:
<cache name="DerivedMeasurement.findByTemplateForInstance" maxElementsInMemory="10000" eternal="true" timeToIdleSeconds="0" timeToLiveSeconds="0" memoryStoreEvictionPolicy="LRU"/>
01/28/10 56

You may need to iterate on the cache size to find the optimal setting.
The format of this file is described in EHCache's documentation.
Configuring Permission Cache for Improved Performance *
The PermissionCache can be changed to improve performance. This cache caches recently evaluated permission checks:
<cache name="PermissionCache" maxElementsInMemory="1000" timeToIdleSeconds="0" timeToLiveSeconds="60" memoryStoreEvictionPolicy="LRU"/>
This cache is set to expire the checks after 60 seconds. In an environment where the user and role definitions are not updated frequently, you can increase the timeToLiveSeconds value to effect a significant performance increase.
While the right value for timeToLiveSeconds depends on the environment, the rule of thumb is that it should be set no higher than the acceptable time for a permission-related operation to take effect. Perhaps this is even zero, but that can be costly because the Server needs to go to the database to check permission on every resource the user views.
Clustering HQ Servers for Failover*
Available in HQ Enterprise only
To avoid interruption of HQ Server operation in the case of failure, you can configure a cluster of HQ Servers. The failover configuration uses:
JBoss Cluster for node detection and promotion
EHCache's distributed caching for replicating changes throughout the cluster
A load balancer for managing failover when an node becomes unavailable.
A HQ Server cluster contains multiple nodes; two are generally sufficient. One HQ Server, automatically selected by HQ, serves as the primary node. The other node or nodes serve as hot backups—they do not share the workload with the primary node.
Which node is the primary node is transparent to users and the HQ administrator. The HQ user interface and agent communications are routed to the the primary HQ server through the load balancer.
A failover configuration is transparent to users and HQ administrators; is not apparent that the active HQ server instance is clustered, or which node is currently active.
Requirements for an Failover Deployment
Load balancer—You can use either a software or hardware load balancer. Instructions for configuring an Apache - Tomcat load balancer using mod_jk. are provided. mod_jk is the Apache module that handles the communication between HQ's Tomcat server and the Apache load balancer.
Database Considerations—All nodes in the HQ cluster must share the same database. You cannot use HQ's internal PostgreSQL database in a failover configuration. You must use an external database; MySQL, Oracle, and PostgreSQL are supported.
Configuring a Server Cluster from Scratch
These instructions assume that you do not already have an HQ Server installation.
Install the First HQ Server Instance
01/28/10 57

Run the full installer in the appropriate mode for the type of database server you will use (-mysql, -postgresql, or -oracle). You must choose one of these options, because clustering requires the use of an external HQ database. The installer will create the HQ database schema.
Install Additional HQ Server Nodes
For each additional node:
● Run the full installer in the appropriate mode for the type of database created during installation of the first server instance (-mysql, -postgresql, or -oracle).
● When the installer installer prompts for the location of the HQ database, specify the location of the database created for the first server instance.
● When the installer asks if you want to upgrade, overwrite, or exit the process, select the choice for "upgrade".
Configure Cluster Name and Communications Properties
Configure the cluster-related properties on each of the HQ Servers in the cluster, in the "Cluster Settings" section of its conf/hq-server.conf file.
Default hq-server.conf File
# Cluster Settings################################################################################## Property: ha.partition# # This property defines the name of the HQ cluster. Each HQ server with the # same ha.partition name will join the same cluster. This property is required# for proper cluster initialization.##ha.partition=
## Property: ha.node.address## This property defines the IP address or hostname to bind the multicast listener# to. This property is required for proper cluster initialization.##ha.node.address=
## Property: ha.node.mcast_addr## This property defines the multicast address to use. This property is not required# and defaults to 238.1.2.3.##ha.node.mcast_addr=238.1.2.3
## Property ha.node.mcast_port## This property defines the multicast port to use. This property is not required# and defaults to 45566.##ha.node.mcast_port=45566
## Property ha.node.cacheListener.port
01/28/10 58

## This property defines the multicast port that is used to discover cache peers. This# property is not required and defaults to 45567#ha.node.cacheListener.port=45567
## Property ha.node.cacheProvider.port## This property defines the multicast port that is used to synchronize caches throughout# the HQ cluster. This property is not required and defaults to 45568.#ha.node.cacheProvider.port=45568
Required Cluster Properties
For each HQ Server in the cluster you must specify:
ha.partition Name of the cluster—this value is identical for each node in the cluster
ha.node.address Multicast listen address—specifies IP address or hostname upon which the node listens for multicast traffic; this value is unique to each node in the
Note: If you are upgrading from a pre-v3.0 failover configuration, the each server's .conf file will contain obsolete cluster properties, including server.cluster.mode and server.ha.bind_addr properties. Delete these properties and replace with the current failover properties described below.
Optional Cluster Properties
If desired, you can control these communication behaviors for the nodes in the cluster:
ha.node.mcast_addr
andha.node.mcast_port
Address and port for sending multicast messages to other nodes.
Note: ha.node.mcast_addr must be the same on each node.
ha.node.cacheListener.port
and
ha.node.cacheProvider.port
Ports used for discovering and synchronizing with cache peers.
Configure the Load Balancer
Configure the load balancer, according to the vendor or supplier instructions. Procedures vary, but at a minimum you will identify the HQ Server nodes in the cluster and the failover behavior.
Example Tomcat Load Balancer Configuration
This section has instructions for configuring Apache and HQ’s Tomcat for load balancing, with mod_jk 1.2.25. The example shows how to configure an HQ Server cluster with two nodes.
For Tomcat, you must specify a primary node and the failover order. This may not be required for other load balancers.
01/28/10 59

1. Download and install Apache Web Server.
You can obtain it from http://tomcat.apache.org/.
2. Download mod_jk.
You can obtain it from http://www.apache.org/dist/tomcat/tomcat-connectors/jk/binaries/.
3. Copy mod_jk to the Apache modules directory.
4. Add the following properties to httpd.conf.
# change the mod_jk library filename as appropriate below LoadModule jk_module modules/mod_jk-apache-2.2.4.so
<IfModule jk_module> JkWorkersFile conf/worker.properties JkLogFile logs/mod_jk.log JkLogLevel info JkLogStampFormat "[%a %b %d %H:%M:%S %Y] " # forward all traffic to loadbalancer worker (see worker.properties below) JkMount /* loadbalancer </IfModule>
5. Create a new file under the conf directory — worker.properties — and copy the following lines into it. The statements in the file set Node 2 as the failover node, so it will only receive traffic when Node 1 is down.
worker.list=loadbalancer
# Define Node 1 PRIMARYworker.node1.port=9009worker.node1.host=10.2.0.139worker.node1.type=ajp13worker.node1.lbfactor=1# Define preferred failover node for node 1worker.node1.redirect=node2
# Define Node 2 SECONDARYworker.node2.port=9009worker.node2.host=10.2.0.138worker.node2.type=ajp13worker.node2.lbfactor=1# Disable worker2 for all requests except failover worker.node2.activation=disabled
# Load-balancing behaviorworker.loadbalancer.type=lbworker.loadbalancer.balance_workers=node1,node2
6. Define the values for the hosts and ports.
This tells the load balancer where to forward communications from the HQ Agent and user interface that are destined for HQ server.
a) Set worker.node1.host and worker.node1.port to the Jboss listen address and port on the primary HQ Server.
b) Set worker.node2.host and worker.node2.port and to the Jboss listen address and port on the secondary HQ Server.
01/28/10 60

Configure JBoss for Failover Configuration
Perform these steps for each HQ Server in the cluster.
1. Ensure the server will accept ajp13 connections.
Ensure these lines in server.xml are not commented out:
<HQ Server directory>/conf/template.
<Connector port="9009" address="${jboss.bind.address}"emptySessionPath="true" enableLookups="false" redirectPort="7443" protocol="AJP/1.3"/>
2. Add this line to the Engine element in server.xml:
<Engine name="jboss.web" defaultHost="localhost" jvmRoute="node1">
The value of jvmRoute must match the name of the primary node, node1 in this example.
3. In <HQ Server directory>/hq-engine/server/default/deploy/jbossweb.deployer/META-INF/jboss-service.xml
change UseJK to true:
<attribute name="UseJK">true</attribute>
4. Repeat these steps for every node in the cluster.
5. Now restart Apache and all the nodes (HQ Servers).
Configure Agents to Communicate with HQ Server Cluster
The HQ Agents in your environment communicate with the HQ Server cluster through the load balancer. When you startup a newly installed agent, either supply the load balancer listen address and port interactively, or specify the connection information in agent.properties.
For existing agents, you can run hq-agent.sh setup, to force the setup dialog.
Start the Nodes
Start the HQ Servers.
Verify the cluster initialization
After starting a cluster node, verify that the cluster initialization succeeded by looking at the server.log. Upon successful cluster initialization, you should see a message like this:
INFO [main] [com.hyperic.hq.ha.server.session.HAStartupListener] Enabling clustered services on partition HQCluster (Node address=10.2.0.139 multicast address=228.1.2.3:55566)INFO [main] [org.jboss.ha.framework.interfaces.HAPartition.HQCluster] InitializingINFO [DownHandler (UDP)] [org.jgroups.protocols.UDP] sockets will use interface 10.2.0.139INFO [DownHandler (UDP)] [org.jgroups.protocols.UDP] socket information:local_addr=10.2.0.139:33420 (additional data: 15 bytes), mcast_addr=228.1.2.3:55566, bind_addr=/10.2.0.139, ttl=64sock: bound to 10.2.0.139:33420, receive buffer size=64000, send buffer size=32000mcast_recv_sock: bound to 10.2.0.139:55566, send buffer size=135168, receive buffer size=80000mcast_send_sock: bound to 10.2.0.139:33421, send buffer size=135168, receive buffer size=80000INFO [UpHandler (GMS)] [STDOUT]-------------------------------------------------------
01/28/10 61

GMS: address is 10.2.0.139:33420 (additional data: 15 bytes)-------------------------------------------------------INFO [main] [org.jboss.ha.framework.interfaces.HAPartition.HQCluster] Number of cluster members: 2INFO [main] [org.jboss.ha.framework.interfaces.HAPartition.HQCluster] Other members: 1INFO [main] [org.jboss.ha.framework.interfaces.HAPartition.HQCluster] Fetching state (will wait for 60000 milliseconds):INFO [UpHandler (STATE_TRANSFER)] [org.jboss.ha.framework.interfaces.HAPartition.HQCluster] New cluster view for partition HQCluster: 3 ([10.2.0.138:2099, 10.2.0.139:2099] delta: 0)INFO [UpHandler (STATE_TRANSFER)] [org.jboss.ha.framework.server.DistributedReplicantManagerImpl.HQCluster] I am (null) received membershipChanged event:INFO [UpHandler (STATE_TRANSFER)] [org.jboss.ha.framework.server.DistributedReplicantManagerImpl.HQCluster] Dead members: 0 ([])INFO [UpHandler (STATE_TRANSFER)] [org.jboss.ha.framework.server.DistributedReplicantManagerImpl.HQCluster] New Members : 0 ([])INFO [UpHandler (STATE_TRANSFER)] [org.jboss.ha.framework.server.DistributedReplicantManagerImpl.HQCluster] All Members : 2 ([10.2.0.138:2099, 10.2.0.139:2099])
The console output above shows that the HQCluster cluster has started and lists the cluster's two members: 10.2.0.138:2099 and 10.2.0.139:2099. When you start up other nodes with the same partition name, you should see additional entries in the membership list.
Troubleshooting a Failover Configuration
This section describes the most common sources of problems the failover configuration.
Multicast blocking—The cluster detection and cache peer detection relies on multicast. Make sure your router isn't blocking multicast packets; otherwise the HQ cluster will fail to initialize properly. It's also common for virtualization technologies like VMware and Xen to not enable multicast by default.
Don't register agents using the loopback address—If install an HQ Agent on the same machine as an HQ Server node, when you specify the IP address the server should use to contact the agent, don't specify loopback address (127.0.0.1).
Alerts that were currently firing or in escalation were "lost"--A failover to another cluster node occurred in the middle of the alerts being fired or escalated. The alert state could be lost.
01/28/10 62

Manage the HQ Database
This section has topics related to the HQ database. It includes information about database maintenance and optional configurations.
● Database Backup and Recovery● Managing Data Compression and Purge Behavior on page 64 ● Building a Metric Data Warehouse on page 65● Monitoring the HQ Database
Database Backup and Recovery
The HQ database contains most of the data necessary to recreate your HQ Server environment after a failure, or to move the database to a different host. In addition to historical metrics, the database contains configuration settings, such as such as HQ Agent connection information, collection intervals, portlet configurations, groups, roles, and users. Some server configuration data, such as database connection information, the mail server for alerts, and Java arguments used at server startup, is stored in external files.
Like any other database, your Hyperic database should be backed up on a regular basis, so that you can restore the data in the event of a failure that corrupts or destroys the database. It is also good practice to backup the database prior to upgrading HQ, your database server, or other software that resides on the server machine.
You should define HQ backup procedures and incorporate them into your overall backup processes. Your local requirements and practices will dictate backup frequency, timing, naming conventions, and retention policies. A daily backup is sufficient for most environments.
PostgreSQL Procedures
Back Up PostgreSQL
If you have existing database management and backup policies and procedures for other PostgreSQL databases in your environment, consider expanding them to encompass your built-in HQ database.
If you use HQ's built-in PostgreSQL database, back it up with the PostgreSQL pg_dump command:
pg_dump hqdb | gzip > hqdb-MM.DD.YY.dump.gz
Copy the dump file to your backup location.
Always use this method to back up the built-in database; do not simply copy the contents of the database's data directory.
MySQL Procedures
The following section contain sample scripts for maintaining an HQ database on MySQL.
Simple MySQL Backup Script
#!/bin/sh
START=`date '+%A %Y/%m/%d %H:%M:%S'`DAY=`date +%A`MYSQLADMIN="/usr/bin/mysqladmin"MYSQLDUMP="/usr/bin/mysqldump"USER="root"PASSWORD="mysql"DBNAME="hqdb"DEST="/home/mysql/dumps/$DBNAME-$DAY.sql.gz"flushCmd="$MYSQLADMIN -u $USER -p$PASSWORD flush-logs"
01/28/10 63

dumpCmd="$MYSQLDUMP -u $USER -p$PASSWORD --quick --single-transaction $DBNAME"gzip="gzip"echo "Starting backup: $START"echo "$flushCmd && $dumpCmd | $gzip > $DEST"$flushCmd && $dumpCmd | $gzip > $DESTEND=`date '+%A %Y/%m/%d %H:%M:%S'`echo "Backup completed: $END"
Simple MySQL Log Rollover Script
cp /path/to/mysql/log/mysqld.err /path/to/mysql/log/mysqld-`date '+%w'`.err ; cp /dev/null /path/to/mysql/log/mysqld.err
Sample Unix Cron Entries
Note: Empty lines will fail in cron.
## Field 1: (0-59) minute# Field 2: (0-23) hour# Field 3: (1-31) day of the month# Field 4: (1-12) month of the year# Field 5: (0-6) day of the week – 1=Monday# ----------------------------------------------------------------------------#0 2 * * * backup.sh0 1 * * * cp /path/to/mysql/log/mysqld.err /path/to/mysql/log/mysqld-`date '+%w'`.err ; cp /dev/null /path/to/mysql/log/mysqld.err
HQ Files to Backup
In addition to the HQ database, you may want to create a backup of the following directories and files in your server directory:
conf/bin/hq-server.shhqdb/data/postgresql.confhq-engine/server/default/deploy/lather-jboss.sar/META-INF/jboss-service.xmlhq-engine/server/default/deploy/jms/hsqldb-jdbc2-service.xml
You can back up these files while HQ Server is running.
The contents of these files are stable. Changes are infrequent once your HQ Server is installed at configured. Back them up at that time and after making changes to the sever configuration.
Managing Data Compression and Purge Behavior
Administrators can control how HQ stores, reindexes, and purges its data.
HQ stores monitoring data using a tiered model to reduce the amount of data that is stored and still provide the necessary granularity to determine when monitoring data changes. By default HQ will keep detailed metric data as defined by the metric collection intervals for a period of 2 days. After 2 days the data will be compressed and archived into hourly averages with highs and lows. HQ only supports keeping detailed data for a period up to 7 days.
In addition to the range at which to condense detailed data, HQ also allows the administrator to change how often this process occurs. By default, compression and archiving occurs hourly.
Response time data can take a significant amount of space to store, depending on the number of resources for which you collect it. By default, HQ stores the response time data for 31 days.
01/28/10 64

HQ also removes old alerts, by default, every 31 days, as part of its internal maintenance.
During normal HQ operation, the metric data tables in the HQ database hold a large volume of ever-changing data. Rebuilding the indexes on these tables can help to keep HQ performing well. Administrator can choose to have the indexes rebuilt nightly, around midnight.
Building a Metric Data Warehouse
HQ's retention strategy for measurement data is it to store the minimum amount of data that enables it to pinpoint when change in performance or availability occur. Detailed measurement data is stored for a limited period of time—two days, by default—after which the data is compressed and archived as hourly averages with highs and lows. You can configure HQ to keep detailed measurement data for longer, up to a maximum of 7 days.
To support requirements for trend analysis over a longer timeframe, HQ versions 3.2 and later provide the MetricDataReplicator class, which you can use to replicate uncompressed measurement data in a secondary database.
Metric Replication Strategy Overview
Detailed steps for creating and populating a secondary database for detailed metrics are provided in the sections that follow. This is a summary of the approach:
● A secondary database instance is configured to store detailed measurement data replicated from the primary HQ database. The secondary database contains one table, EAM_MEASUREMENT_DATA.
● The secondary database has a database link to the primary HQ database, and five views that point to the primary HQ database for resource inventory data. The resource inventory data does not physically reside on the secondary database. The database link to the main database allows views on the secondary database to access inventory data in the primary HQ database. These are the views that are required on the secondary database:
○ EAM_PLATFORM
○ EAM_SERVER
○ EAM_SERVICE
○ EAM_MEASUREMENT_TEMPL
○ EAM_MEASUREMENT
For documentation on these database tables, see http://support.hyperic.com/display/DOC/HQ+Database+Table+Schemas
Instructions for Establishing Secondary PostgreSQL Database for Metrics
These sections below have instructions for configuring a secondary HQ database for metrics on PostgreSQL.
MySQL and Oracle have similar, but not identical, methods for creating and using database links. If you use one of these database servers, and are familiar with its database linking facilities, you can use the instructions below as guide, but the details of how you perform some of the steps will depend on the database you use.
Note: MySQL's query optimizer has limitations that have negative impact on the the performance of HQ's metric replicator class. This performance degradation can have a ripple effect on the performance of your primary HQ database during metric replication.
Set Up the Secondary Database
Perform the steps below to create the secondary database and configure access to your primary HQ database. All of the steps in this section apply to the secondary database.
01/28/10 65

1. Install PostgreSQL on a different machine than your primary database.
2. Install the PostgreSQL dblink component, which is required to create a link from the secondary database to the primary HQ database.
$ cd postgresql-8.x.x/contrib/dblink/$ make$ make install
3. Create the secondary database. These commands create a database named "hqdata" with username "hqadmin" and password "hqadmin":
$ psql \-d postgrespostgres =# create user hqadmin with encrypted password '<passwd>';postgres =# create database hqdata owner = hqadmin;postgres =# \q
4. Read the dblink.sql file into PostgreSQL to enable the secondary database to access data in the primary HQ database.
$ psql hqdata < $PGHOME/contrib/dblink.sql
Where $PGHOME is the PostgreSQL installation directory, for example, /usr/share/pgsql.
5. Configure PostgreSQL network access to allow remote queries.
$ vi $PGDATA/pg_hba.conf
The $PGDATA variable represents the path where the databases are being stored. By default this is /var/lib/pgsql/data.
6. Edit the pg_hba.conf file to include an entries for the primary database and the secondary database.
# TYPE DATABASE USER CIDR-ADDRESS METHOD# "local" is for Unix domain socket connections onlylocal all all trust# IPv4 local connections:host all all 127.0.0.1/32 trust# ADD THE FOLLOWING TWO HOST ENTRIES# main hq database iphost all all 10.2.0.206/32 trust# replicated hq database ip (even though loop back is already specified)host all all 10.2.0.100/32 trust
Note: In the entries for the “main hq database ip” and “replicated hq database” replace the IP addresses shown in bold to those of your primary and secondary databases respectively.
7. Create database tables.
a) Create table for Raw measurements
create table EAM_MEASUREMENT_DATA( TIMESTAMP bigint, MEASUREMENT_ID int, VALUE numeric(24, 5), primary key (TIMESTAMP, MEASUREMENT_ID));
01/28/10 66

b) Create view for measurements instances
create view EAM_MEASUREMENT as select * from dblink( 'host=10.2.0.206 dbname=hqdb user=hqadmin password=hqadmin', 'select ID,
MEASUREMENT_CLASS,VERSION_COL,INSTANCE_ID,TEMPLATE_ID,CID,MTIME,ENABLED,COLL_INTERVAL,DSN
from eam_measurement') as remote_eam_measurement ( ID int, MEASUREMENT_CLASS char(1), VERSION_COL bigint, INSTANCE_ID int, TEMPLATE_ID int, CID int, MTIME bigint, ENABLED boolean, COLL_INTERVAL bigint, DSN varchar(500) );
c) Create view for platforms.
create view EAM_PLATFORM as select * from dblink( 'host=10.2.0.206 dbname=hqdb user=hqadmin password=hqadmin', 'select ID,
VERSION_COL,NAME,FQDN,SORT_NAME,CERTDN,CID,DESCRIPTION,CTIME,MTIME,MODIFIED_BY,OWNER,LOCATION,COMMENT_TEXT,CPU_COUNT,PLATFORM_TYPE_ID,CONFIG_RESPONSE_ID,AGENT_ID
from EAM_PLATFORM') as remote_eam_platform (
01/28/10 67

ID int4, VERSION_COL int8, NAME varchar(100), FQDN varchar(200), SORT_NAME varchar(100), CERTDN varchar(200), CID int4, DESCRIPTION varchar(256), CTIME int8, MTIME int8, MODIFIED_BY varchar(100), OWNER varchar(100), LOCATION varchar(100), COMMENT_TEXT varchar(256), CPU_COUNT int4, PLATFORM_TYPE_ID int4, CONFIG_RESPONSE_ID int4, AGENT_ID int4 );
d) Create view for servers.
create view EAM_SERVER as select * from dblink( 'host=10.2.0.206 dbname=hqdb user=hqadmin password=hqadmin', 'select ID,
VERSION_COL,NAME,CID,DESCRIPTION,CTIME,MTIME,MODIFIED_BY,OWNER,LOCATION,PLATFORM_ID,AUTOINVENTORYIDENTIFIER,SORT_NAME,RUNTIMEAUTODISCOVERY,WASAUTODISCOVERED,SERVICESAUTOMANAGED,AUTODISCOVERY_ZOMBIE,INSTALLPATH,SERVER_TYPE_ID,CONFIG_RESPONSE_ID
from EAM_SERVER') as remote_eam_server ( ID int4, VERSION_COL int8, NAME varchar(200), CID int4, DESCRIPTION varchar(300), CTIME int8, MTIME int8, MODIFIED_BY varchar(100),
01/28/10 68

OWNER varchar(100), LOCATION varchar(100), PLATFORM_ID int4, AUTOINVENTORYIDENTIFIER varchar(250), SORT_NAME varchar(200), RUNTIMEAUTODISCOVERY bool, WASAUTODISCOVERED bool, SERVICESAUTOMANAGED bool, AUTODISCOVERY_ZOMBIE bool, INSTALLPATH varchar(200), SERVER_TYPE_ID int4, CONFIG_RESPONSE_ID int4 );
e) Create view for services.
create view EAM_SERVICE as select * from dblink( 'host=10.2.0.206 dbname=hqdb user=hqadmin password=hqadmin', 'select ID,
VERSION_COL,CID,DESCRIPTION,CTIME,MTIME,MODIFIED_BY,OWNER,LOCATION,NAME,SORT_NAME,AUTODISCOVERY_ZOMBIE,SERVICE_RT,ENDUSER_RT,PARENT_SERVICE_ID,SERVER_ID,SERVICE_TYPE_ID,SVC_CLUSTER_ID,CONFIG_RESPONSE_ID
from EAM_SERVICE') as remote_eam_service ( ID int4, VERSION_COL int8, CID int4, DESCRIPTION varchar(200), CTIME int8, MTIME int8, MODIFIED_BY varchar(100), OWNER varchar(100), LOCATION varchar(100), NAME varchar(200), SORT_NAME varchar(200), AUTODISCOVERY_ZOMBIE bool, SERVICE_RT bool, ENDUSER_RT bool, PARENT_SERVICE_ID int4,
01/28/10 69

SERVER_ID int4, SERVICE_TYPE_ID int4, SVC_CLUSTER_ID int4, CONFIG_RESPONSE_ID int4 );
f) Create view for measurement templates.
create view EAM_MEASUREMENT_TEMPL as select * from dblink( 'host=10.2.0.206 dbname=hqdb user=hqadmin password=hqadmin', 'select ID,
VERSION_COL,CID,NAME,ALIAS,UNITS,COLLECTION_TYPE,DEFAULT_ON,DEFAULT_INTERVAL,DESIGNATE,TEMPLATE,PLUGIN,EXPRESSION_DATA,CTIME,MTIME,MONITORABLE_TYPE_ID,CATEGORY_ID
from EAM_MEASUREMENT_TEMPL') as remote_eam_measurement_templ ( ID int4, VERSION_COL int8, CID int4, NAME varchar(200),
ALIAS varchar(50),UNITS varchar(50),COLLECTION_TYPE int4,DEFAULT_ON bool,DEFAULT_INTERVAL int8,DESIGNATE bool,TEMPLATE varchar(500),PLUGIN varchar(250),EXPRESSION_DATA bytea,
CTIME int8, MTIME int8,
MONITORABLE_TYPE_ID int4,CATEGORY_ID int4
);
Test the New Views
To verify the views you created work, you can run a query that lists all servers in the database. Enter the following query at the PSQL prompt of the secondary database and to list all of the servers. This query runs against the primary database.
01/28/10 70

SELECT *FROM EAM_SERVER
Set up the Metric Data Replicator
Once your secondary database is ready to store and view the HQ data, you must set up the metric_replicator.properties file with the appropriate parameters. Create a directory where the replicator files will be stored, for instance:
/usr/hyperic/replicator
Property Setting Description
pri_user=hqadmin Primary database username
pri_pass=hqadmin Primary database password
pri_url=jdbc:postgresql://<ipaddress>:<port>/hqdb?protocolVersion=2
Connection string for primary server, including IP Address and port
sec_user=hyperic Secondary database username
sec_pass=hyperic Secondary database password
sec_url=jdbc:postgresql://<ipaddress>:<port>/hqdata?protocolVersion=2
Connection string for secondary server, including IP Address and port.
Create log4j Properties File
Create a file called log4j.properties in the replicator directory you created in the previous step and paste this text into the file:
log4j.rootLogger=DEBUG, Rlog4j.appender.R=org.apache.log4j.ConsoleAppenderlog4j.appender.R.layout=org.apache.log4j.PatternLayoutlog4j.appender.R.layout.ConversionPattern=%d [PRIVATE:%t] %-5p %c - %m%n
Create Script to Run the Replication Process
Create a file called run.sh, which will be the script that runs the replication process. Copy the commands shown below, changing the values of JAVA_HOME and SERVER_HOME to point to your Java and HQ Server installations respectively.
#!/bin/bash
#update these paramsJAVA_HOME="/usr/jdk/java-1.4"SERVER_HOME="/usr/local/hyperic/server-4.0.0-EE/hq-engine/server"
01/28/10 71

# props file which configures the replicatorPROPS="metric_replicator"
HQ_EAR="${SERVER_HOME}/default/deploy/hq.ear"
# path to the prop files# update to reflect appropriate databasePROP_FILES="."DB_PKGS="${SERVER_HOME}/default/lib/postgresql-8.1-407.jdbc3.jar"HQ_PKGS="${HQ_EAR}/hq.jar"LOG_PKGS="${HQ_EAR}/lib/commons-logging.jar:${HQ_EAR}/lib/log4j-1.2.14.jar"HQEE_PKGS="${HQ_EAR}/hqee.jar"PKGS="${PROP_FILES}:${DB_PKGS}:${HQ_PKGS}:${HQEE_PKGS}:${LOG_PKGS}"ARGS="$LOG_ARGS -Dreplprops=$PROPS -Djdbc.drivers=org.postgresql.Driver -cp ${PKGS}"JAVA="${JAVA_HOME}/bin/java"
set -x
${JAVA} ${ARGS} com.hyperic.hq.measurement.shared.MetricDataReplicator
Run the Replication Process
To run the replication process, open a terminal window and enter:
run.sh
Verify the Replication Process Results
Run the queries in the following sections to verify that the replication process succeeded.
Query 1: Show all the disk stats
Run the following query to show all metrics whose name contains the string "disk", replacing the your.platform.name, shown in bold below with a valid platform name in your resource inventory.
Select p.fqdn,svc.name,s.name,t.name,d.value,d.timestamp
from EAM_MEASUREMENT_TEMPL t,EAM_MEASUREMENT m,EAM_MEASUREMENT_DATA d,EAM_SERVICE svc,EAM_SERVER s,EAM_PLATFORM p
where t.id = m.template_idand m.id = d.measurement_idand p.id = s.platform_idand s.id = svc.server_idand svc.id = m.instance_idand lower(p.fqdn) = 'your.platform.name'and lower(t.name) like '%disk%' /* lower(t.alias) works here as well */
order by d.timestamp desc;
01/28/10 72

Query 2: Availability/CPU/Memory/Network Information Per Platform
The following query returns the Availability metrics for a named Platform (EAM_PLATFORM.FQDN). The relationship between Platform and detailed metric (EAM_MEASUREMENT_DATA) is made via the measurement header table (EAM_MEASUREMENT). The INSTANCE_ID column of EAM_MEASUREMENT matches multiple object types (e.g. Platform, Server, Service), so joining on a given objects ID will allow any detailed metric data available for that object to be selectable. The metric template table (EAM_MEASUREMENT_TEMPL) acts as a filter for specific metric types. This table contains all the metric types in the system, so full or partial matching on the name of the template will filter results for that type of metric. There is no specific "metric type" column that allows for true categorical filtering, so matching on name is currently the best method of filtering.
SELECT platform.fqdn as platform,template.name as template,data.value,data.timestampFROM EAM_MEASUREMENT_TEMPL template,EAM_MEASUREMENT measurement,EAM_MEASUREMENT_DATA data,EAM_PLATFORM platformWHERE 1=1AND template.id = measurement.template_idAND measurement.id = data.measurement_idAND platform.id = measurement.instance_idAND lower(platform.fqdn) = 'your.platform.name'AND lower(template.name) = 'availability'ORDER BY data.timestamp desc;
Query 3: Disk usage per FileServer Service
In the following query, the import join is Platform -> Server -> Service. This relationship allows you to "go up the stack" to select metrics from Servers or Services of interest. In most cases, Platform metrics are very specific to the hardware attributes of a given system running the HQ agent (e.g. CPU, Memory, Network) but disk metrics are a bit different. Disks are seen as Services of the FileServer Server type. Therefore disk metrics are accessible from the Services layer of a given Platform. As you can see, the join from Service to metric is the same as Platform to metric (on object ID and measurement INSTANCE_ID).
SELECT platform.fqdn as platform,service.name as service,server.name as server,template.name as template,data.value,data.timestampFROM EAM_MEASUREMENT_TEMPL template,EAM_MEASUREMENT measurement,EAM_MEASUREMENT_DATA data,EAM_SERVICE service,EAM_SERVER server,EAM_PLATFORM platformWHERE 1=1AND template.id = measurement.template_idAND measurement.id = data.measurement_idAND platform.id = server.platform_idAND server.id = service.server_idAND service.id = measurement.instance_idAND lower(platform.fqdn) = 'your.platform.name'AND lower(template.name) like '%disk%'
01/28/10 73

ORDER BY data.timestamp desc;
Query 4: Component Service Usage Information for Servers and Services
Once the appropriate join has been made to access the server or service layer, filtering by server or service name or metric template is the easiest way to select specific metrics of interest per server or service. (Meaning “server” and “service”, as defined in the HQ inventory model.) For example, JBoss is a server while the individual web applications running within the container are services. Metrics specific to the JBoss container are available from the server layer while the internal web applications are available via the service layer.
SELECT platform.fqdn as platform,service.name as service,server.name as server,template.name as template,data.value,data.timestampFROM EAM_MEASUREMENT_TEMPL template,EAM_MEASUREMENT measurement,EAM_MEASUREMENT_DATA data,EAM_SERVICE service,EAM_SERVER server,EAM_PLATFORM platformWHERE 1=1AND template.id = measurement.template_idAND measurement.id = data.measurement_idAND platform.id = server.platform_idAND server.id = service.server_idAND service.id = measurement.instance_idAND lower(platform.fqdn) = 'your.platform.name'AND lower(server.name) like '%jboss%'AND lower(template.name) like '%transaction count%'ORDER BY data.timestamp desc;
Monitoring the HQ Database
HQ administrators can view real-time HQ Server and database health and load data by clicking HQ Health on the Administration page in the HQ user interface.
The information on the HQ Health page is useful to HQ internals experts; Hyperic support engineers may use the HQ Health data and diagnostics to diagnose and troubleshoot HQ Server and database problems. For more information, see http://support.hyperic.com/display/DOC/ui-HQHealth.
For database configuration options configuration options that may be useful in large HQ deployments, see the topics in Configuring HQ for Large Environments and Improved Performance on page 54.
01/28/10 74

Configuration References
● HQ Server Configuration File (server.conf)
● HQ Agent Configuration File (agent.properties) on page 79
● Agent Server Communications Diagram on page 86
HQ Server Configuration File (server.conf)
This file contains global HQ server settings.
Understanding Server Configuration
How the HQ Server Obtains its Configuration
The configuration values you supply when installing the HQ Server are persisted in server.conf. Each time a server starts up, it obtains reads its configuration settings from server.conf.
Making Changes to Server Properties
If you change the values of properties in server.conf, you must restart the server before they will take effect.
Server Properties
hq-engine.jnp.port
Description
The JNDI listen port
Default
2099
hq-engine.server.port
Description
The JRMP listen port
Default
9093
server.java.opts
Description
Additional options to pass to Java.
Default
In HQ 4.2, default is:
-XX:MaxPermSize=192m -Xmx512m -Xms512m -XX:+HeapDumpOnOutOfMemoryError
In previous versions of HQ 4.x, the default was:
-XX:MaxPermSize=192m -Xmx512m -Xms512m
For information about changing heap size, see Increasing Java Heap and Changing GC Settings on page 54.
01/28/10 75

server.jms.highmemory
Description
The high memory mark for the JMS queue.
Default
350
server.jms.maxmemory
Description
The max memory mark for the JMS queue.
Default
400
server.database
Description
The kind of database the HQ server will use. The HQ server adjusts its interactions with the database according to the value of this property.
Valid values are:
PostgreSQL
Oracle8
Oracle9i
Default
PostgreSQL
server.database-driver
Description
The JDBC driver to use. You shouldn't change this unless you really know what you're doing.
Default
org.postgresql.Driver
server.database-maxpoolsize
Description
The maximum number of database connections to keep in the pool. This must be set lower than the total number of connections allowed to the backend database.
Default
90
server.database-password
Description
The database user's password.
01/28/10 76

Default
hqadmin
server.database-url
Description
The JDBC URL to connect to.
Default
jdbc:postgresql://127.0.0.1:9432/hqdb?protocolVersion=2
server.database-user
Description
The database user to connect as.
Default
hqadmin
server.mail.host
Description
The IP or hostname of the SMTP server that the HQ server will use for sending alerts and other HQ-related emails. Most UNIX platforms have a local SMTP server, in which case localhost or 127.0.0.1 can be used here.
Default
127.0.0.1
server.quartzDelegate
Description
The database-specific plugin class used by HQ's internal scheduler service.
If you use Oracle as your HQ database, specify:
org.quartz.impl.jdbcjobstore.oracle.OracleDelegate
If you use the either HQ's internal PostgreSQL database or an external PostgreSQL database as your HQ database, specify:
org.quartz.impl.jdbcjobstore.PostgreSQLDelegate
Default
${server.quartzDelegate}
Does the default setting refer variable that is elsewhere defined?
server.database-blockingtimeout
Description
Maximum time in milliseconds to wait for a connection from the pool.
Default
10000
01/28/10 77

server.database-minpoolsize
Description
The minimum number of database connections to keep in the pool
Default
5
server.webapp.secure.port
Description
The HTTPS listen port. This is for the HQ web-based GUI and also HQ agents that communicate with the HQ server in secure mode
Default
7443
server.webapp.port
Description
The HTTP listen port. This is for the HQ web-based GUI and also HQ agents that communicate with the HQ server in non-secure mode
Default
7080
01/28/10 78

HQ Agent Configuration File (agent.properties)
This section documents the properties in agent.properties. For more information about HQ Agent configuration, see:
● Understanding Agent Configuration on page 39, and
● How to Change Agent Setup and Other Configuration Properties on page 40
agent.eventReportBatchSize
Description
The maximum number of events that the HQ Agent will send per contact with the server.
Default
As installed, agent.properties does not contain a line that defines the value of this property. The default behavior of the agent is to send a maximum of 100 events per contact with the server.
agent.listenIp
Description
The IP address to which the agent binds at startup. The default value allows the agent to listen on all IP addresses on the the agent host.
Default
As installed, agent.properties does not contain a line that defines the value of this property. The default behavior of the agent is to listen on all IP addresses on its host. This behavior is equivalent to to setting this property to an asterisk, like this:
*
agent.listenPort
Description
The port on the agent's listen address to which the agent binds at startup.
Default
As installed, agent.properties does not contain a line that defines the value of this property. The default behavior of the agent is to listen on port 2144.
agent.logFile
Description
Specifies the location and name of the agent log file.
Default
${agent.logDir}/agent.log
Is agent.logDir an agent property also? It isn't in the agent.properties file.
agent.logLevel
Description
Specifies the level of detail of the messages the Agent writes to the log file. Allowable values are: INFO and
01/28/10 79

DEBUG.
Default
INFO
agent.logLevel.SystemErr
Description
Redirects System.err to agent.log. Commenting out this setting will cause System.err to be directed to agent.log.startup.
Default
ERROR
agent.logLevel.SystemOut
Description
Redirects System.out to agent.log. Commenting out this setting will cause System.out to be directed to agent.log.startup.
Default
INFO
agent.maxBatchSize
Description
The maximum number of metrics that the agent will send per contact with the server.
Default
As installed, agent.properties does not contain a line that defines the value of this property. The default behavior of the agent is to send a maximum of 500 per contact with the server.
agent.proxyHost*
Description
The host name or IP address of the proxy server that the agent must connect to first when establishing a connection to the HQ server.
Default
none
agent.proxyPort*
Description
The port number of the proxy server that the agent must connect to first when establishing a connection to the HQ server.
Default
none
01/28/10 80

agent.setup.agentIP
Description
This specifies the IP address that the HQ Server will use to contact the HQ Agent. If the agent is on the same host as the server, value of 127.0.0.1 is valid.
If there is a firewall between the server and agent, specify the IP address of the firewall, and configure the firewall to forward traffic intended for the agent to the agent's listen address, which can be configured with agent.listenIP.
The agent reads this value only in the event that it cannot find connection configuration in its data directory. Specifying this and other agent.setup.* properties is a way to reduce the user interaction required to configure an agent to communicate with the server.
Default
As installed, agent.properties contains a commented out statement that sets the value to *default*. If you use the agent.setup.* properties to supply an agent's configuration at first startup, and uncomment this property and leave the value *default*, the HQ Server will contact the agent using the IP address that SIGAR detects on the agent host.
agent.setup.agentPort
Description
This specifies the port (on the IP address configured with agent.setup.agentIP) on the agent on which the HQ Server will communication with the agent.
If there is a firewall between the agent and the server, set agent.setup.agentPort to the appropriate port on the firewall, and configure the firewall to forward traffic intended for the agent to the agent listen port, which can be configured with.
The agent reads this value only in the event that it cannot find its connection configuration in its data directory. Specifying this and other agent.setup.* properties is a way to reduce the user interaction required to configure an agent to communicate with the server.
Default
As installed, agent.properties contains a commented out statement that sets the value to *default*. If you use the agent.setup.* properties to supply an agent's configuration at first startup, and uncomment this property and leave the value *default*, the HQ Server will contact the agent on port 2144, unless SIGAR detects it is not available, in which case another default is selected.
agent.setup.camIP
Description
You can use this property to define for the agent the IP address of the HQ server. The agent reads this value only in the event that it cannot find connection configuration in its data directory. Specifying this and other agent.setup.* properties is a way to reduce the user interaction required to configure an agent to communicate with the server.
The value can be provided as an IP address or a fully qualified domain name. To identify an server on the same host as the server, set the value to 127.0.0.1.
If there is a firewall between the agent and server, specify the address of the firewall, and configure the firewall to forward traffic on port 7080, or 7443 if you use the SSL port, to the HQ Server.
Default
Commented out, localhost.
01/28/10 81

agent.setup.camLogin
Description
You can use this property to define for the agent, at first startup after installation, the HQ username to use when registering itself with the server. The permission required on the server for this initialization is Create, for Platforms.
A login from the agent to the server is only required during the initial configuration of the agent.
The agent reads this value only in the event that it cannot find connection configuration in its data directory. Specifying this and other agent.setup.* properties is a way to reduce the user interaction required to configure an agent to communicate with the server.
Default
Commented out, hqadmin
agent.setup.camPort
Description
You can use this property to define for the agent, at first startup after installation, what server port to use for non-secure communications with the server. The agent reads this value only in the event that it cannot find connection configuration in its data directory. Specifying this and other agent.setup.* properties is a way to reduce the user interaction required to configure an agent to communicate with the server.
Default
Commented out, 7080.
agent.setup.camPword
Description
You can use this property to define for the agent, at first startup after installation, the password for the user specified by agent.setup.camLogin.
The agent reads this value only in the event that it cannot find connection configuration in its data directory. Specifying this and other agent.setup.* properties is a way to reduce the user interaction required to configure an agent to communicate with the server.
Default
Commented out, hqadmin.
agent.setup.camSecure
Description
You can use this property to define for the agent, at first startup after installation, whether to communicate with the server over SSL. If you set this property to yes, all agent-server communications will be use the SSL secure port.
If acceptable in your environment, non-SSL communication offers improved performance for agent-server communications.
The agent reads this value only in the event that it cannot find connection configuration in its data directory. Specifying this and other agent.setup.* properties is a way to reduce the user interaction required to configure an agent to communicate with the server.
Default
Commented out, value of yes
01/28/10 82

agent.setup.camSSLPort
Description
You can use this property to define for the agent, at first startup after installation, what server port to use for SSL communications with the server. The agent reads this value only in the event that it cannot find connection configuration in its data directory. Specifying this and other agent.setup.* properties is a way to reduce the user interaction required to configure an agent to communicate with the server.
Default
Commented out, 7443
agent.setup.unidirectional*
Description
Enables the unidirectional communications between HQ Agent and HQ Server, in HQ Enterprise. For more information, see Error: Reference source not found on page Error: Reference source not found.
Default
Commented out, defaults to no
agent.setup.resetupToken
Description
You can use this property to define for the agent, at first startup after installation, whether the agent will create a new token to use to authenticate with the server each time it starts up. Regenerating a token is useful if the Agent cannot connect to the server because the token has been deleted or corrupted.
Regardless of the value of this property, an agent will generate a token the first time it is started after installation.
The agent reads this value only in the event that it cannot find connection configuration in its data directory. Specifying this and other agent.setup.* properties is a way to reduce the user interaction required to configure an agent to communicate with the server.
Default
As installed, agent.properties contains a commented out statement that sets the value to no.
agent.startupTimeOut
Description
The number of seconds that the agent startup script will wait before determining that the agent did not startup successfully. If the agent is not determined to be listening for requests within this period of time, an error is logged, and the startup script times out.
Default
As installed, agent.properties does not contain a line that defines the value of this property. The default behavior of the agent is to timeout after 300 seconds.
autoinventory.defaultScan.interval.millis
Description
Specifies how frequently the agent performs a default autoinventory scan.
The default scan detects servers and platform services, typically using the process table or the Windows registry. Default scans are less resource-intensive than runtime scans.
01/28/10 83

Default
Commented out, set to 86,400,000 milliseconds, or 1 day
autoinventory.runtimeScan.interval.millis
Description
Specifies how frequently the agent performs a runtime scan.
A runtime scans may use more resource-intensive methods to detect services than a default scan. For instance, a runtime scan may involve issuing an SQL query or looking up an MBean.
Default
86,400,000 milliseconds, or 1 day
jboss.installpath
Description
To enable the agent to monitor JBoss, specify the location of the JBoss root directory.
Default
/usr/local/jboss-4.0.0
log4j Properties
log4j.rootLogger=${agent.logLevel}, Rlog4j.appender.R.File=${agent.logFile}log4j.appender.R.MaxBackupIndex=1log4j.appender.R.MaxFileSize=5000KBlog4j.appender.R.layout.ConversionPattern=%d %-5p [%t] [%c{1}] %m%nlog4j.appender.R.layout=org.apache.log4j.PatternLayoutlog4j.appender.R=org.apache.log4j.RollingFileAppender#### Disable overly verbose logging ##log4j.logger.httpclient.wire=ERRORlog4j.logger.org.apache.commons.httpclient=WARNlog4j.logger.org.hyperic.hq.measurement.agent.server.SenderThread=INFOlog4j.logger.org.hyperic.hq.agent.server.AgentDListProvider=INFOlog4j.logger.org.hyperic.hq.agent.server.MeasurementSchedule=INFOlog4j.logger.org.hyperic.hq.measurement.agent.server.ScheduleThreadTrace=INFOlog4j.logger.org.hyperic.util.schedule.ScheduleTrace=INFO
# Only log errors from naming contextlog4j.category.org.jnp.interfaces.NamingContext=ERRORlog4j.category.org.apache.axis=ERROR
Plugins.exclude
Description
Use this property to specify plugins that you do not wish the HQ Agent to load at startup. This is useful for reducing the agents memory footprint.
Usage
01/28/10 84

Supply a comma-separated list of plugins to exclude, for example:
Plugins.exclude=jboss,apache,mysql
sigar.mirror.procnet
Description
mirror /proc/net/tcp on linux
Default
true
snmpTrapReceiver.listenAddress
Description
Use this property to specify the port on which the HQ Agent listens for SNMP traps. By default, the agent is not configured to listen for SNMP traps. You must add this property to agent.properties to enable the agent to receive traps.
Typically SNMP uses the UDP port 162 for trap messages. This port is in the privileged range, so an agent listening for trap messages on it must run as root (or as an Administrative user on Windows).
If you prefer to run the the agent under the context of a non-administrative user, you can configure it to listen for trap messages on an unprivileged port.
UsageSpecify an IP address (or 0.0.0.0 to specify all interfaces on the platform) and the port for UDP communications in this format:
snmpTrapReceiver.listenAddress=udp:IP_address/port
To enable the HQ Agent to receive SNMP traps on an unprivileged port, specify port 1024 or above. The following setting allows the agent to receive traps on any interface on the platform, on UDP port 1620.
snmpTrapReceiver.listenAddress=udp:0.0.0.0/1620
weblogic.installpath
Description
To enable the agent to monitor WebLogic 8.1, specify the location server/lib/weblogic.jar
Default
/usr/local/bea/weblogic-8.1
websphere.installpath
Description
To enable the agent to monitor WebSphere, specify the location of the WebSphere jars.
Default
/opt/WebSphere/AppServer
01/28/10 85

Agent Server Communications Diagram
This diagram summarizes key facts about communications between the HQ Agent and the HQ Server, and how that behavior is configured and persisted.
01/28/10 86