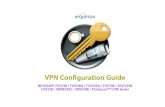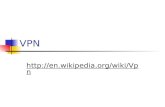VPN Instructions
-
Upload
sandra4211 -
Category
Documents
-
view
408 -
download
0
Transcript of VPN Instructions
- 1. Banner Health SystemVirtual Private Networking Client Software Installation Instructions For Ciscos VPN Client Version 5.0.01.0600 For use on Windows 2000, XP and Vista - 32bit only Revision 1.2Updated by Nancy Anderson Revised September 18, 2007 VPN Client Install Version 5.0.01.0600.doc Page 1
2. Table of Contents Purpose.................................................................................................................................3 Scope....................................................................................................................................3 Assumptions.........................................................................................................................3 Installing the VPN Client Software.....................................................................................3 Configuring the VPN Client................................................................................................7 Using the Software...............................................................................................................8 Remote Desktop Connection...............................................................................................9 Accessing Your Work Drive Mappings.............................................................................10 Accessing the Internet........................................................................................................12 Offline Files.......................................................................................................................14 Disconnecting from VPN...................................................................................................14 Further VPN troubleshooting ............................................................................................14 VPN Client Install Version 5.0.01.0600.doc Page 2 3. Purpose The purpose of this document is to help explain the process involved with the installation of the Banner Health System VPN client software.Scope This document is provided for individuals who need to access the Banner Health Systems computer network from remote locations. It is to be used as a general guideline during the installation process and the configuration of the client itself. This document is subject to change and the user should verify that the document being referenced is of the latest revision.Assumptions The user attempting to establish a VPN connection to the Banner Health System computer network shall be located external to the Banner Health System firewall. The VPN client software will not connect from workstations inside the firewall.It is recommended that individuals connecting to the Banner Health System computer network have high speed (More than 56Kbps) internet accessIndividuals with Home/Small Office Firewalls may need to make some adjustments to their firewalls to allow the VPN client software access to the internet.Installing the VPN Client Software 1. Insert the Banner VPN CD into your CD-Rom drive2. Navigate to your CD-Rom drive and double-click on the InstallVPNSoftware icon3. At the Open File Security Warning dialog box, click on Run VPN Client Install Version 5.0.01.0600.docPage 3 4. 4. At the WinZip Self-Extractor dialog box, click on Unzip5. A dialog box will appear indicating that 12 files(s) unzipped successfully Click on OK 6. At the Welcome window, click on Next VPN Client Install Version 5.0.01.0600.docPage 4 5. 7. At the License Agreement window, select I accept the license agreement and then clickon Next8. At the Destination Folder window, accept the default and click on NextPlease do not change the location. VPN Client Install Version 5.0.01.0600.docPage 5 6. 9. At the Ready to Install the Application window, click on Next10. At the following window, click on Finish VPN Client Install Version 5.0.01.0600.docPage 6 7. 11. At the following window, click on Yes to restart your computer. Configuring the VPN Client 1. Click on Start -> All Programs -> Cisco Systems VPN Client -> VPN Client2. At the VPN Client window, click on the Import icon3. Navigate to the VPN CD and then click on Banner VPN Client.pcf4. You will receive a prompt that reads The VPN Connection entry Banner VPN Client.pcf was successfully imported, click on Okay5. You should now see the following screen. VPN Client Install Version 5.0.01.0600.docPage 7 8. Using the Software1. Select the Banner VPN Client connection entry.2. Click on the Connect icon 3. In the following box, enter your normal Banner Health System network login identificationname and password. This is the same ID and password you use to login to thenetwork when youre at the office, or to check your email. This would typically beyour first initial and last name.4. The screen will show the Client software as it connects to the VPN node. Click onContinue. VPN Client Install Version 5.0.01.0600.docPage 8 9. Once authenticated and authorized you will see an icon in your system tray that looks like a small yellow lock. You are now connected to the Banner Health computer network. Remote Desktop Connection To access your work PC successfully, your work PC should be logged in and locked. This is important so that the login script runs correctly and you will have access to all your network drives. You will also need the computer name of your PC (generally PHX followed by nine digits). If you have never connected to your work PC before, please contact the Support Desk to verify it is setup to allow remote connections. Below are instructions on creating a Remote Desktop Connection shortcut on your desktop and how to use it.Create a Remote Desktop Connection shortcut1. Click on Start -> All Programs -> Accessories -> Communications 2. Right mouse click on Remote Desktop Connection3. Move your cursor down to Send To and then select Desktop (create shortcut) You should now have an icon on your desktop that resembles a satellite dish and computer monitor.Connecting to Your Work PC (Remote Desktop Connection)1. Double-Click on the Remote Desktop Connection shortcut icon that you just created.2. At the Remote Desktop Connection dialog box, enter the computer name of your Banner PC. 3. Click on Connect4. Enter your Banner username and password again and select OK.VPN Client Install Version 5.0.01.0600.doc Page 9 10. You will now be logged into your Banner computer and your desktop should appear just as it does when youre in the office. Please note that you can use the Internet and Outlook email from the remote (work) computer, but not from your home computer. The reason is that the home computers internet service provider (ISP) connection is being used to connect the home computer to the remote (work) computer. Disconnecting from Your Work PC (Remote Desktop Connection)There are two methods you can use.1. If you need to work again later that same day or evening then select Disconnect from the Start Menu on the remote (work) compute or click the X at the top of the window. This will leave any open programs running, your computer will still appear locked to anyone at work. You will then need to shut down your VPN connection by right-clicking the VPN icon in the lower right corner of your screen and then selecting Disconnect with a left mouse click.2. If youre finished for the day, you can select Log Off from the Start Menu on the remote (work) computer. You will then need to shut down your VPN connection by right-clicking the VPN icon in the lower right corner of your screen and then selecting Disconnect with a left mouse click.When you return to work after connecting into your remote (work) computer from home, it is recommended that you re-start your work computer before using it in order to disconnect from all of your remote activities. This will allow your work computer to work more efficiently.Accessing Your Work Drive Mappings If you are using a Banner owned device you can run a batch file that will execute your Banner Login script as noted below. If this is not a Banner owned device, you will need to contact the Support Desk for possible assistance.1. Insert the Banner VPN CD into your CD-Rom drive 2. Navigate to your CD-Rom drive and then copy the VPN Logon Script.bat file to your Desktop 3. Double-click on the file that you have just copied to your Desktop. The following logon script will execute. Once the logon script completes, it will disappear. 4. You should now be able to open My Computer and access all your work network drive mappings.VPN Client Install Version 5.0.01.0600.doc Page 10 11. VPN Client Install Version 5.0.01.0600.doc Page 11 12. Accessing the Internet If you need to access the Internet from your home pc during your VPN session, you will need to enter Banners Proxy server indicated in the steps below.1. Click on Start, Control Panel and then click on Internet Options 2. Click on the Connections tab and then click on LAN Settings VPN Client Install Version 5.0.01.0600.docPage 12 13. 3. At the Local Area Network (LAN) Settings screen, perform the following changes.a. Uncheck Automatically detect settings boxb. Check the box, Use a proxy server for your LANc. At the Address box type: azproxy02.bhs.bannerhealth.comd. At the Port box type in: 8080e. Click on OK4. Close and re-open Internet Explorer 5. When you are done using VPN, you will have to go back and change the LAN Settingsback to their original settings. Typically you would just place a check mark next toAutomatically detect settings and uncheck Use a proxy server for your LAN. VPN Client Install Version 5.0.01.0600.docPage 13 14. Offline Files Many Banner laptops are setup to use Offline Files. Even after connecting to VPN with your Banner laptop you will most likely still be working offline. To view your files during your VPN session, you can perform one of the two actions below Click on the offline files icon in the system tray and select Synchronize -OR- Open an Explorer window, click on Tools and then Synchronize. You should now see all of your files as you would at work.Disconnecting from VPN 1. Right-click the small yellow padlock icon in the system tray and select Disconnect. Further VPN troubleshooting In the event that no other process has resolved the lack of connectivity, reinstall the client software. Use START, CONTROL PANEL, ADD/REMOVE PROGRAMS to remove the currently installed client software. Reload the latest version of the client and follow these instructions carefully. Also see the separate troubleshooting document on your Banner VPN CD called, VPN Troubleshooting Guide. VPN Client Install Version 5.0.01.0600.docPage 14