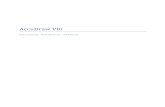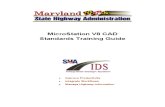Úvod do programu MicroStation PowerDraftbayertom/images/publications/...4 Úvod Tento materiál se...
Transcript of Úvod do programu MicroStation PowerDraftbayertom/images/publications/...4 Úvod Tento materiál se...

Úvod do programu
MicroStation PowerDraft
Tomáš Bayer
Praha, 2007

2
Copyright © 2003 Bentley Systems ČR © 2000 – 2003 Bentley Systems, Incorporated MicroStation © 1998 Bentley Systems, Incorporated Souborový formát IGDS © 1981 – 1988 Intergraph Corporation Části © 1992 – 1994 Summit Software Company Části © 1992 – 1997 Spotlight Graphics, Inc. Části © 1993 – 1995 Criterion Software Ltd. a jeho poskytovatelé Části © 1992 – 1998 Sun Microsystems, Inc. Části © Unigraphics Solutions, Inc. Icc © 1991 – 1995 AT&T, Christopher W. Fraser a David R. Hanson. Všechna práva vyhrazena. Části © 1997 – 1999 HMR, Inc. Všechna práva vyhrazena. Části © 1992 – 1997 STEP Tools, Inc. Sentry Spelling-Checker Engine © 1993 Wintertree Software, Inc. Části © 2004 Adobe, Inc. Některé části materiálu publikovány s laskavým svolením firmy Bentley Systems ČR. © 2006 Bayer Tomáš, Praha

3
Obsah:
1 ZÁKLADNÍ POJMY .............................................................................................................. 5 2 OVLÁDÁNÍ MICROSTATION POWERDRAFT ................................................................. 7 3 SEZNÁMENÍ S MICROSTATION POWERDRAFT.......................................................... 10 4 ZÁKLADNÍ OPERACE S PRVKY ...................................................................................... 17 5 NÁJEZDY.............................................................................................................................. 21
5.1 PŘEHLED REŽIMŮ NÁJEZDU .................................................................................................. 22 6 ZÁKLADY KRESBY ............................................................................................................ 25
6.1 KRESBA LINEÁRNÍCH PRVKŮ ................................................................................................ 25 6.2 ACCUDRAW......................................................................................................................... 27 6.3 KRESBA UZAVŘENÝCH PRVKŮ .............................................................................................. 32
7 ÚPRAVY PRVKŮ ................................................................................................................. 36 8 OHRADA............................................................................................................................... 40 9 MANIPULACE S PRVKY .................................................................................................... 42 10 MĚŘENÍ ................................................................................................................................ 45 11 TEXT...................................................................................................................................... 47 12 BUŇKY .................................................................................................................................. 51 13 ŘETĚZCE.............................................................................................................................. 55
13.1 GRAFICKÉ SKUPINY ......................................................................................................... 58 14 REFERENČNÍ VÝKRESY ................................................................................................... 60 15 RASTER MANAGER............................................................................................................ 63

4
Úvod Tento materiál se zabývá základy práce s CAD systémy ve 2D. Je věnován programu MicroStation PowerDraft 2004, který představuje odlehčenou, avšak volně přístupnou, verzi programu MicroStation 2004. Obsahuje stručný průřez základními funkcemi a nástroji pro práci s 2D výkresy. Jejich výběr byl volen tak, aby uživatel byl schopen samostatně pracovat s obecným CAD systémem. Úvodní část je věnována základním pojmům a ovládání PowerDraftu. Čtenář se naučí pracovat s vrstvami a používat grafické atributy prvků, využívat nájezdy. Navazuje část věnovaná základům technického kreslení a konstrukce s využitím nástroje AccuDraw. V části věnované úpravám a editacím prvků se čtenář seznámí s nástroji pro geometrické operace a manipulace s prvky výkresu. Výklad je zakončen práci s referenčními výkresy a Raster managerem.

5
1 Základní pojmy Výkresem v prostředí PowerDraftu rozumíme datovou strukturu představovanou souborem s koncovkou DGN, jehož jednotlivé prvky zvané entity jsou uchovávány v číselném formě. Až do verze 8 byly formáty DGN jednotlivých verzí vzájemně kompatabilní, verze V8 a vyšší již používají nový formát DGN. Formát DGN je vektorový. V současné době iniciativa Open DGN, snaha o zpřístupnění formátu širší veřejnosti Entita představuje ve výkresu samostatný grafický prvek. Entity dále dělíme na:
1) jednoduché entity Nelze je dále dělit, jsou základní stavební jednotkou výkresu. Patří sem úsečka, kružnice, oblouk, bod, ale i útvary, kterého jsou z hlediska našeho chápání „složitější“: text, kóta, lomená čára.
2) složené entity Tvořeny entitami jednoduchými. Patří sem mapové značky (buňky), složené řetězce.U každého prvku můžeme měnit jeho vlastnosti, které v prostředí PowerDraftu nazýváme atributy. Jsou čtyři, pátý se příliš často nepoužívá:
Atribut Anglický překlad Rozsah Vrstva Level 1-63 Barva čáry Color 0-255 Typ čáry Type 0-7 Tloušťka čáry Width 0-15 Třída Class Primární/konstrukční
Vrstva Práce ve vrstvách je jedním ze základních společných rysů všech CAD programů. Z hlediska názornosti si vrstvy si lze představit jako průhledné plastové fólie, které obsahují kresbu. Mohou být označeny názvem nebo číslem. Vrstva sdružuje skupiny prvků, které spolu tématicky nebo logicky souvisí. Každá z vrstev může nabývat dvou základních stavů. Může být buď vypnutá (nezobrazí se) nebo zapnutá (je viditelná). Jedna z vrstev musí být nastavena jako aktivní. Tato vrstva je vždy viditelná. Jako aktivní nastavujeme tu vrstvu, se kterou pracujeme (třeba do ní kreslíme). Vypnutých či zapnutých vrstev může být ve výkresu několik, ale také žádná. Výhody práce s vrstvami:
a) Větší přehlednost výkresu, zobrazíme pouze to, co nás zajímá. b) Rychlejší práce s výkresem. c) Snadnější opravy a úpravy kresby.
Pohled (View) Zobrazení části výkresu na obrazovce, je ekvivalentem okna. PowerDraft umí pracovat maximálně s 8 pohledy. V každém pohledu lze nastavit, které vrstvy budou viditelné, zda bude pohled zvětšený, zmenšený či otočený. Je vhodné si uvědomit, že každý pohled

6
zobrazuje jeden a tentýž výkres podle různě nastavených kritérií. Změníme –li tato kritéria, neměníme výkres. Pokud tedy otočíme pohled, souřadnice prvků se nemění. Pohledy můžeme z důvodu lepší přehlednosti uspořádat do mozaiky nebo kaskády.

7
2 Ovládání MicroStation PowerDraft Ovládání je založeno na kombinovaném používání myši a klávesnice. Myší se ovládá převážná část grafických funkcí, klávesnice, která je využita zejména pro komunikaci ve směru Uživatel –> PowerDraft, slouží především pro zadávání textových či číselných údajů. Práce s myší je poněkud odlišná od standardu, který známe z Windows, nejvhodnější je 3-tlačítková myš či myš s rolovacím kolečkem. Při použití 2 tlačítkové myši se ochudíme o komfortnější ovládání.
Levé tlačítko nazýváme datovým. Slouží k výběru a potvrzování funkcí. Pravé tlačítko, přerušovací (reset), slouží k odmítnutí či přerušení funkce. Prostřední tlačítko nazýváme pokusným (tentative) a slouží pro přichycení kurzoru myši na nějakou geometricky významnou část prvku, ze kterého bude navazovat další kresba. Operace s tlačítky myši:
Klepnutí Jeden stisk tlačítka myši. Nejčastěji se používá pro spouštění funkcí. Poklepání Opakované stisknutí stejného tlačítka na myši v krátkém časovém intervalu. Nejčastěji se používá pro spouštění programů. Tažení Jeden stisk levého tlačítka myši se současným přemisťováním kurzoru. Používá se obvykle pro přesun panelů nástrojů, přesouvání či kopírování.
Hlavní panel nástrojů Obsahuje panely nástrojů s nejčastěji používanými konstrukčními nástroji.. Jeho vzhled je různý, závisí na nastaveném pracovním prostředí. Klasické vs. dočasné otevření okna S některými nástroji lze pracovat dvěma způsoby. Buď klasickým způsobem, při
kterém se po kliknutí na nástroj otevře samostatné okno. To zůstává otevřeno, dokud jej uživatel nevypne. Klepnutím na šipku vedle ikony je okno otevřeno dočasně, zůstává přilepeno k panelu nástrojů. Pokud umístíme kurzor mimo jeho plochu, je po krátké chvíli
Datové
Pokusné
Přerušovací

8
automaticky zavřeno. Dialog Parametry funkce Spustíme–li nějaký nástroj, zobrazí se okno obsahující dodatečné informaci o nástroji a možnosti nastavení, jsou –li pro daný nástroj k dispozici. Jeho vzhled bývá různý, podívejme se na několik příkladů. Rozbalení panelu nástrojů Klepneme -li na libovolnou z ikon hlavního panelu nástrojů a ponecháme -li nad ní chvíli stisknuté levé tlačítko, rozbalí se panel nástrojů, jehož součástí ikona je. Můžeme tak spouštět i ostatní nástroje v něm uvedené.
Vytržení panelu nástrojů Panel nástrojů můžeme přetáhnout na pracovní plochu. Budeme tak mít přístup ke všem nástrojům, které jsou v něm obsaženy. Postupujme stejně jako v předchozím případě. Držíme stisknuté levé tlačítko a pohybujeme kurzorem směrem na pracovní plochu.
Ukotvení panelu nástrojů Panel nástrojů lze přetažením přichytit k libovolnému okraji pracovní plochy a tam jej ukotvit. Nezabírá tak na pracovní ploše tolik místa, všechny jeho nástroje jsou stále dostupné.
Konfigurace panelu nástrojů Klepneme -li pravým tlačítkem nad panelem nástrojů, objeví se menu, je zobrazen seznam všech dostupných nástrojů a voleb, které v daném okamžiku můžeme provést. Uživatel může zaškrtnutím příslušné položky zvolit, které ikony mají být zobrazovány. Přispívá to k větší přehlednosti, MicroStation
PowerDraft si tak lze přizpůsobit podle aktuální potřeby. Změna tvaru panelu nástrojů Přiblížíme -li kurzor k okraji některého z panelů nástrojů, změní kurzor tvar na dvojšipku. Protažením okna ve vodorovném, svislém či šikmém směru můžeme změnit jeho tvar.

9
Panel nástrojů Standardní Tento panel nástrojů obsahuje funkce, které jsou dostupné i v jiných aplikacích. Umožňují pracovat se soubory, provádět tisk, práci se schránkou, atd.
Panel nástrojů Atributy Obsahuje nástroje pro nastavení aktivních atributů prvku (viz předcházející kapitola) včetně jejich náhledu.
Panel nástrojů Hlavní Obsahuje panely nástrojů s nejčastěji používanými konstrukčními či editačními funkcemi. Jejich výběr je mnohem rychlejší a pohodlnější než z menu. Stavový řádek V dolní části okna se nachází stavový řádek. Jeho prostřednictvím MicroStation PowerDraft komunikuje s uživatelem. Vypadá jako jednořádková tabulka, zobrazuje důležité informace o běhu programu a jeho požadavcích. Při práci je důležité sledovat výzvy zde zobrazené.

10
3 Seznámení s MicroStation PowerDraft V této kapitole se seznámíme se základy práce s vrstvami a pohledy, prohlížení výkresů a získání základní informace o prvcích výkresu. Spuštění PowerDraftu Spuštění PowerDraftu lze provést několika způsoby: § Poklepáním na ikonu MicroStation PowerDraft vytvořenou na ploše. § Klepnutím na položku MicroStation PowerDraft z nabídky [Start/Programy/
MicroStation PowerDraft]. § Poklepáním na výkresy s koncovkou DGN, DWG v Průzkumníku (pokud nebyl
později nainstalován jiný produkt firmy Bentley, který by se spustil místo něj). § Přetažením výkresu s koncovkou DGN, DWG na ikonu MicroStation PowerDraft
PowerDraft Manažer Slouží k práci výkresovými soubory. Není -li žádný soubor otevřen, nelze s programem MicroStation PowerDraft pracovat. MicroStation PowerDraft je schopen v jednom okamžiku pracovat s jedním aktivním výkresovým souborem, nelze tedy otevřít současně několik výkresů. Možnost práce s více výkresy je řešena formou referenčních výkresů, seznámíme se s ní v kapitole 14.
Tip PowerDraft je schopen nativní práce i s výkresy AutoCADU ve formátu DWG bez nutnosti jejich konverze do formátu DGN. Pracovní plocha Po otevření nebo vytvoření souboru je zobrazena pracovní plocha. Tvoří ji lišty s panely nástrojů, okno s jedním či více pohledy, hlavní nabídka, stavový řádek. Vzhled pracovní plochy může být odlišný v závislosti na nastavení pracovního prostředí. Problematikou volby pracovního prostředí se však tento materiál nezabývá.

11
Ovladače pohledu Umožňují pracovat s obsahem pohledu, ovlivňují, jak se v něm výkres nebo jeho část zobrazí. Jsou umístěny v levé dolní části pohledu. Aby se zobrazovaly, je nutno zaškrtnout volbu [Okno/Posuvníky].
Pokud nad některou z ikon podržíme chvíli kurzor myši, objeví se nápověda, která informuje o tom, co nástroj provádí.
Nástroj OBNOVIT POHLED
Provádí se po úpravách ve výkresu, nejčastěji po mazání nebo změnách atributů prvků.
Nástroj ZVĚTŠIT Zvětšení výřezu na celou plochu okna. Koeficient zvětšení je možno zadat v rozsahu 1-50.
Nástroj ZMENŠIT Po zadání koeficientu zmenšení a stisknutí datového tlačítka je zobrazená situace zmenšena.
Nástroj OKNO VÝŘEZ Ruční zadání výřezu pomocí protilehlých bodů obdélníku dvěma stisky datového tlačítka; jeho plocha zvětšena přes

12
celé okno pohledu. Lze zvolit číslo pohledu, do kterého se bude výřez provádět. Výřez je vhodnější používat, pokud chceme rychle zvětšit přesně známou část výkresu.
Nástroj CELEK Zobrazení všech prvků ve výkresu. Vhodné použít u rozlehlých výkresů, pokud se v nich "ztratíme". V rozbalovacím menu lze zvolit, kterých výkresů se bude tato funkce týkat.
Nástroj OTOČIT POHLED Umožní interaktivní natočení pohledu pomocí dvou bodů. V pohledu jsou postupně zadány dva datové body, podle směrnice jejich spojnice je pohled otočen.
Nástroj PANORÁMOVAT Posunutí pohledu v okně. Je –li přepínač Průběžně zaškrtnuta, obsah pohledu se dynamicky posunuje při současném stisku datového tlačítka a pohybu myši. V opačném případě se zadává směr a velikost posunu. Pohledem lze posunovat i pomocí zkratky <SHIFT> + <Datové tlačítko>.
Práce s vrstvami Základní nástroje pro práci s vrstvami nalezneme v menu [Nastavení/Vrstvy]. Seznámíme s funkcemi pro zobrazování/skrývání vrstev, jejich tvorbu či rušení.
Dialogové okno ZOBRAZENÍ VRSTEV Okno můžeme otevřít klepnutím na stejnojmennou ikonu umístěnou na panelu nástrojů, volbou [Nastavení/Vrstvy/Zobrazit] nebo klávesovou zkratkou <CTRL>+<E>. Horní část okna je tvořena několika tlačítky a přepínači. 8 tlačítek reprezentuje pohledy. Nastavení viditelnosti vrstev může být pro každý pohled různé nebo pro všechny pohledy stejné. O tom rozhoduje nastavení rozbalovacího menu. Zvolíme -li položku Zmrazit všude, nebudou prvky nacházející se ve zmrazených vrstvách viditelné a tisknutelné.
Vypnutí/zapnutí seznamu výkresů Umožňuje vypnout nebo zapnout zobrazení seznamu všech výkresů. Týká se to aktivního výkresu a připojených referenčních výkresů. V seznamu výkresů můžeme zvolit ten, pro který nastavení vrstev budeme provádět. Tlačítko je implicitně zaškrtnuto. Vypneme -li tuto volbu, změní se vzhled okna, jeho střední část "zmizí".

13
Dolní část okna obsahuje seznam vrstev. V několika sloupcích jsou uvedeny jejich názvy, pořadová čísla, výkres, ve kterém se nachází. Aktivní vrstva je zobrazena zeleně, zapnuté vrstvy bílým písmem na černém pozadí, vypnuté tmavým písmem na šedém pozadí. Jedním kliknutím datového tlačítka lze vrstvu vypnout nebo zapnout, poklepáním se vrstva stane aktivní. Názvy vrstev, které jsou obsazeny prvky, jsou psány tučným písmem a ve sloupci Využito je zobrazen symbol kolečka.
Stiskneme -li přerušovací tlačítko na některé z položek seznamu, objeví se lokální menu, které nabízí další možnosti práce s vrstvami. Tip Rychlejšího vypínání a zapínání vrstev dosáhneme pohybem myši se současně stisknutým datovým tlačítkem. Vrstvy, přes které "přejedeme", se okamžitě vypnou nebo zapnou. Třídění vrstev Vrstvy uvedené v seznamu mohou být tříděny a zobrazovány různými způsoby. Klepneme-li do záhlaví některého ze sloupců, budou podle tohoto kritéria vrstvy setříděny. Klepneme -li do záhlaví opakovaně, změní se směr třídění. Tříděny mohou být vzestupně nebo sestupně, směr třídění je symbolizován malou šipkou.
Správce vrstev Správce vrstev slouží pro vytváření nových vrstev, mazání či jejich úpravy. Spustíme ho z menu [Nastavení/Vrstvy/Správce]. Levé část okna má stromovou strukturu. Zobrazuje
seznam souborů, filtrů, vrstvy. Po kliknutí na příslušnou položku stromu se v pravé části okna zobrazí údaje o této položce. Aktivní vrstva je zobrazena opět zeleně,
zapnutá vrstva bílým písmem na černém pozadí, vypnutá vrstva černým písmem na šedém pozadí.

14
Význam jednotlivých položek uvedeme v tabulce.
Nástroj NOVÁ VRSTVA Po klepnutí na tuto ikonu nebo spuštěním položky [Vrstvy/Nová] z menu přibude v seznamu vrstev nová položka. Vrstva je pojmenována jako "Nová vrstva", pořadové je o 1 vyšší než nejvyšší použitá hodnota v seznamu.
Kurzor v položce Název je aktivní, můžeme tak přímo upravit jméno vrstvy. V seznamu nemohou existovat dvě vrstvy stejného názvu nebo čísla.
Nástroj Odstranit vrstvu Ze seznamu a tím pádem i z výkresu odstraní zvolenou vrstvu. V MicroStation PowerDraft lze mazat pouze
prázdné vrstvy. Chceme-li smazat vrstvu obsahující nějaké prvky, musíme je nejprve smazat. Při pokusu o smazání neprázdné vrstvy je zobrazeno chybové hlášení. Stejně tak nelze mazat vrstvu z referenčního výkresu. Změna vlastností vrstvy Vlastnosti vrstev uvedené v tabulce mohou být uživatelem kdykoliv změněny. Můžeme tak učinit poklepáním na některou z položek nebo pomocí lokálního menu, které se objeví po stisknutí pravého
tlačítka.Po kliknutí na položku Vlastnosti je zobrazeno okno Vlastnosti vrstvy, kde také lze jednotlivé údaje měnit.
Položka Popis Název Název vrstvy. Číslo Pořadové číslo vrstvy. Popis Textový popis, není povinný. Logické Uvedena hodnota Aktivní, jsou -li vrstvy v aktivním výkresu
nebo Referenční, jsou -li vrstvy v referenčním výkresu. Barva Výchozí barva, která je použita pro kresbu prvků ve vrstvě. Typ Výchozí typ linie, který je použit pro kresbu prvků ve vrstvě. Tloušťka Výchozí tloušťka, která je použita pro kresbu prvků ve vrstvě. Zobrazená Zaškrtnutím indikuje, zda je vrstva zobrazena. Zmrazena Prvky z této vrstvy nejsou viditelné a nelze je tisknout. Zamknutá Nelze manipulovat ani upravovat existující prvky ve vrstvě. Použita Indikuje, zda je vrstva prázdná nebo obsazená prvky.

15
Atributy pohledu Viditelnost některých prvků v pohledu lze ovlivnit i jiným způsobem než pomocí vrstev. Slouží k tomu dialogové okno ATRIBUTY POHLEDU. Otevřeme ho volbou [Nastavení/Atributy pohledu], klávesovou zkratkou <CTRL>+<B> nebo přes menu, které se zobrazí po klepnutí na ikonu Bentley v levém horním rohu okna pohledu. Pro jednotlivé pohledy můžeme zapnout nebo vypnout některé vlastnosti výkresu, které ovlivní jeho vzhled. Mezi jednotlivými položkami lze přeskakovat pomocí šipek nebo tabelátoru. Důležitou roli hrají tlačítka Použít a Vše. První tlačítko nastaví atributy pouze pro zvolený pohled, druhé tlačítko pro všechny pohledy. V každém pohledu můžeme stejný výkres zobrazovat s jinými parametry. Nastavení parametrů výkresu Slouží pro nastavení popř. změnu důležitých parametrů výkresu. Tyto údaje podstatně ovlivňují práci s výkresem, jejich špatné nastavení může negativně ovlivnit spolupráci s dalšími programy. Před prací s výkresem je vhodné tato nastavení zkontrolovat a případně upravit. Dialogové okno zobrazíme volbou [Nastavení/Výkres]. Veškeré změny je nutno uložit volbou [Soubor/Uložení nastavení].
Pracovní jednotky Pracovní jednotky jsou nástrojem, který přiřadí jedné rozlišovací jednotce ve výkresu fyzikální rozměr. Pracovní plochu výkresu ve 2D si můžeme představit jako pomyslný čtverec, ve 3D jako krychli. Strany jsou tvořeny určitým množstvím rozlišovacích jednotek. Jejich počet v obou směrech nelze zvětšit ani zmenšit, je pevný; rozlišovací jednotka je dále nedělitelná. Přiřadíme jí fyzikální rozměr, a to tak, že 1 rozlišovací jednotka bývá nejčastěji 1 mm.
Formát souřadnic Zadáváme formát, režim, přesnost souřadnic a úhlů, se kterými budeme pracovat. Pokud je nastavíme nevhodně, mohou se délkové údaje při komunikaci vypisovat třeba jen na metry, úhlové na desetiny vteřin. Mřížka Ve výkresu může být zobrazena pomocná

16
soustava bodů, které mají od sebe stejnou vzdálenost. Nazývá se mřížka. Pomůže nám v odhadování vzdáleností Není součástí výkresu, jednotlivé body nelze mazat nebo jinak upravovat. Mřížce lze nastavit řadu parametrů: vzdálenost jednotlivých bodů, kolikátý z bodů bude zvýrazněn, typ mřížky, atd..

17
4 Základní operace s prvky V této kapitole se seznámíme s nástroji pro výběr, mazání prvků dále pak s nástroji pro získávání informací o prvcích ve výkresu. Zjištění atributů prvku Práce s atributy prvků patří mezi běžné činnosti, které uživatel velmi často provádí. Každému prvku ve výkresu tedy můžeme nastavit výše uvedené atributy, dodatečně je změnit je, či se na ně jen dotázat. Nástroj INFORMACE O PRVKU MicroStation PowerDraft je vybaven nástrojem, který je schopen zjistit veškeré dostupné informace o zvoleném prvku ve výkresu. Nejčastěji ho spouštíme ikonou z panelu nástrojů, vyvolat ho lze i jiným způsobem: 1) z hlavního menu volbou [Prvek/Informace], 2) klávesovou zkratkou <CTRL> + < I>,
Po označení prvku datovým tlačítkem s následným potvrzením stiskem stejného tlačítka se objeví rozměrné okno. V titulku okna je zobrazen typ prozkoumávaného prvku. Některé údaje jsou zobrazeny šedě, jsou nepřístupné a nemůžeme je měnit. Položky zobrazené černou barvou můžeme upravit. Změny budou provedeny po stisku tlačítka Použít. Nastavení aktivních atributů Lze je nastavit pomocí rozbalovacích menu v panelu nástrojů ATRIBUTY. Budou použity pro všechny nově nakreslené prvky, změny se nedotknou prvků již umístěných ve výkresu s výjimkou vybraných prvků. Panel obsahuje čtyři položky, které představují 4 atributy. Všimněme si , že se na jednotlivé atributy můžeme odkazovat také pomocí čísel. Je to rychlejší a pohodlnější. Výběr prvků Prvky, které jsou obsaženy ve výkresu, mohou být (a často budou) upravovány. Jsou -li přidány do výběrové množiny, lze s jejím obsahem provádět hromadné operace. Při změnách atributů prvků, mazání či jiných úpravách používá MicroStation PowerDraft tento přístup:

18
Nejprve zvolíme prvky, kterých se změny budou týkat (např. je vybereme), poté zvolíme, co se s nimi stane. K tomuto účelu používáme výběrovou množinu. Aby mohly být operace s výběrovou množinou prováděny, musíme ji naplnit nějakými prvky. Slouží k tomu panel nástrojů obsahující dvě ikony.
Nástroj VYBRAT PRVEK Nástroj přidává nebo ubírá z výběrové množiny prvky. Je -li prvek vybrán, nemá to žádný vliv na jeho atributy ani polohu, tento stav je pouze indikován graficky. Po spuštění nástroje se změní tvar kurzoru na šipku s kolečkem . Prvky ve výběrové množině jsou zvýrazněny barevně.
Ponecháme -li nad vybraným prvkem kurzor, zobrazí se po chvíli bublinová nápověda se stručným popisem. Počet vybraných prvků je zobrazen v pravé
dolní části stavového řádku. Kliknutím na počátek nebo konec prvku můžeme měnit rozměry a tvar prvku, chycením za jiné místo docílíme, že se prvek bude přesouvat.
Nástroj Výkonný výběr Nástroj provádí výběr prvků, má však pohodlnější ovládání. Uživatel si nemusí pamatovat, co která klávesa znamená.
Lze kombinovat různé metody a režimy výběru. Jejich přehled je opět uveden v tabulce. Metody představují způsob výběru prvků, režimy určují, co se s vybranými prvky stane.
Operace Postup Výběr jednoho prvku
Klepnutí datovým tlačítkem na prvek, vyprázdní zároveň předchozí výběrovou množinu.
Zrušení výběru všech prvků
Klepnutí datovým tlačítkem mimo prvek.
Přidání prvku do výběrové množiny
Klepnutí datovým tlačítkem na prvek se stisknutou klávesou <CTRL>.
Odebrání prvku z výběrové množiny
Klepnutí datovým tlačítkem na prvek se stisknutou klávesou <CTRL>.
Výběr více prvků Stisknutí datového tlačítka s následným tažením myši. Je kreslena výběrová množina. Všechny prvky, které jsou uvnitř, jsou do ní přidány.
Výběr všech prvků Editovat/Vybrat vše.

19
Metody výběru:
Ikona Metoda výběru
Výběr jednotlivých prvků stiskem datového tlačítka.
Výběr prvků dvěma body, které představují protilehlé vrcholy obdélníku.
Výběrová množina má tvar mnohoúhelníku, postupně jsou zadávány datové body
Jsou vybrány prvky, které jsou protnuty úsečkou.
Výběr pomocí druhé a třetí metody má ještě další možnost. Při druhém klepnutí na ikonku jsou změněny parametry metody výběru tak, že lze pracovat i s prvky protínajícími výběrovou hranici.
Režimy výběru:
Ikona Režim výběru
Prvky jsou přidány do výběrové množiny.
Prvky jsou ubrány z výběrové množiny.
Prvek, který není ve výběrové množině, je do ní přidán. Prvek, který je ve výběrové množině, je z ní odebrán.
Nový výběr, stávající výběrová množina je vyprázdněna.
Vyprázdnění výběrové množiny/Vybrat vše. Změna atributů u vybraných prvků Vybraným prvkům lze hromadně změnit atributy. Můžeme k tomu použít výše popsaný panel nástrojů ATRIBUTY. Změníme -li hodnoty zde nastavené, bude mít tento krok dva důsledky: nově nastavené údaje se stanou aktivními atributy, vybrané prvky převezmou tyto atributy. Nástroj SMAZAT PRVEK Ikonu nalezneme v panelu nástrojů HLAVNÍ zcela dole. Neskrývá se pod ní žádný další panel nástrojů. Chceme -li smazat jeden prvek, označíme ho datovým tlačítkem. Prvek je barevně zvýrazněn, po potvrzení datovým tlačítkem je smazán. Chceme -li smazat více prvků, je vhodné je vybrat některým z výše uvedených nástrojů. Po klepnutí na nástroj Smazat prvek budou vybrané prvky bez jakéhokoliv varování vymazány z výkresu. Vracení operací zpět Všechny akce, při kterých dochází ke změně výkresu, lze vrátit pomocí nástroje ZPĚT. Změnu aktivních atributů nebo vyprázdnění výběrové

20
množiny nejde vrátit zpět. Nástroj můžeme používat opakovaně a vracet se tak poměrně hluboko do historie tvorby výkresu. Opačnou funkci má nástroj ZNOVU, pomocí kterého lze negovat již vrácené operace. Oba nástroje nalezneme v menu [Editovat] nebo v panelu nástrojů STANDARDNÍ.
Chceme -li vrátit více než jednu operaci, můžeme použít položku [Zpět jinak]. Volba [Vše] vrátí všechny operace provedené od otevření výkresu. Volba [K zarážce] vrátí všechny operace provedené od okamžiku vložení zarážky. Můžeme ji použít, pokud si např. chceme vyzkoušet pár akcí o kterých víme, že bychom je v budoucnu mohli vracet zpět. Před jejich zahájením definujeme zarážku a její pomocí vrátíme výkres do původního stavu.

21
5 Nájezdy Nájezdy jsou nástrojem, pomocí kterého se lze přichytit na geometricky významné části již nakreslených prvků. Zaručuje, že nakreslené prvky na sebe přesně navazují, že jsou vůči sobě kolmé, tečné, rovnoběžné či splňují jinou geometrickou podmínku.
Aktivace nájezdu Nájezd se aktivuje stiskem pokusného tlačítka. Většinou to bývá prostřední tlačítko. Pokud bychom se pokoušeli kreslit bez použití nájezdu, prvky by na sebe nikdy přesně nenavazovaly. Byly by mezi nimi malé nedotahy nebo přetahy, které by se projevily při dostatečném zvětšení pohledu. Výsledkem nájezdu je pokusný bod. Uživatel se při něm pokouší zachytit na nějakou část prvku. Jakmile se kurzor dostane do blízkosti nějakého nakresleného prvku, MicroStation PowerDraft se na něj pokusí přichytit, pokusný bod je signalizován kurzorem ve tvaru velkého kříže. Správnost nájezdu je indikována tím, že se prvek, na který najíždíme, barevně zvýrazní.
Pružný nájezd Pružný nájezd je novinkou, se kterou přišla verze 8 Bentley produktů. Při používání pružného nájezdu není nutné používat nájezdové tlačítko. MicroStation PowerDraft při pohybu kurzoru ve výkresu sám hledá pokusné body. Jakmile nějaký nalezne, kurzor se na něj okamžitě přichytí. Režim nájezdu je zobrazen malou ikonou. Pokusný bod je nutno potvrdit datovým tlačítkem. Pokud nejsme spokojeni s nabídnutým pokusným bodem, stiskneme znovu pokusné tlačítko. Spouští se první ikonou z panelu nástrojů REŽIM NÁJEZDU, viz následující strana. Pravým tlačítkem lze provést jeho konfiguraci. Multinájezd MicroStation PowerDraft v určitém okamžiku nemusí používat pouze jeden nájezd, ale může jich být více. Pak hovoříme o tzv. multinájezdu. Multinájezd tedy sdružuje několik režimů nájezdů, které jsou současně používány. Jsou seřazeny do tří skupin, jak si ukážeme v dalším textu. Úroveň nájezdu V jednom okamžiku lze mít aktivní dva režimy nájezdu: stabilní a dočasný. Stabilní režim je aktivní neustále kromě okamžiku, kdy si uživatel vybere na jednorázové použití dočasný režim. Dočasný režim je aktivní pouze pro jeden nájezd; práce s jiným nástrojem, stisk přerušovacího tlačítka nebo zadání datového bodu tento režim ukončí. Lepší variantou k tomuto nástroji je použití multinájezdů.

22
Režimy nájezdu Režim nájezdu ovlivňuje místo na prvku, na které se kurzor „přichytí“. K dispozici je poměrně široké spektrum nájezdů. Režim nájezdu můžeme zobrazit ve tvaru textového seznamu kliknutím do stavového řádku nebo ve formě dialogového okna REŽIM NÁJEZDU klepnutím na volbu [Dialog].
Jaký režim nastavit? Jako stabilní je vhodné nastavit klíčový bod, který pokryje většinu požadavků. Dočasnou je vhodné volit podle okamžité potřeby vyplývající z kresby: např. průsečík, tečný nebo kolmý. Nabízené režimy nájezdu závisí na prvku, se kterým se pokoušíme zachycení provést. Některé z voleb mohou být neaktivní, nebude je tedy možno použít v určité situaci (např. konstrukce rovnoběžky ke kružnici).
5.1 Přehled režimů nájezdu Postupně se seznámíme s nejčastěji používanými režimy nájezdů. Úplný přehled nalezneme v dokumentaci k produktu.
Pružný nájezd Tlačítko slouží k aktivaci nebo deaktivaci pružného nájezdu.
Klíčový bod Nalezne klíčové body prvku, které představují jeho geometricky významné části jako: počátek, střed, konec. Jejich množství lze u každého prvku nastavit v sekci Počet dílů okna PŘEPÍNAČE, které otevřeme z menu volbou Úplné. Zadané číslo představuje počet
dílů, na které je prvek pomyslně rozdělen. Na každý z nich lze najíždět. V případě oblých prvků, jako je třeba kružnice, jsou děleny kvadranty.
Režim nájezdu
Textový seznam
Dialog. okno Vzhled seznam Vzhled okno
Stabilní úroveň
klepnutí + <Shift>
poklepání
Dočasná úroveň
klepnutí klepnutí

23
Středový bod: Nalezne střed prvku nebo segmentu řetězce.
Střed prvku: Nalezne střed kružnice, elipsy, těžiště mnohoúhelníku nebo lomené čáry.
Polovina: Nalezne střed složeného prvku, lomené čáry, úsečky; měřeno přes všechny segmenty.
Průsečík: Nalezne průsečík dvou prvků, které se protínají, nebo průsečík prvků, které by se protnuly až po prodloužení. Není -li aktivován pružný nájezd, stiskneme nájezdové
tlačítko postupně nad oběma prvky. Budou zvýrazněny čárkovanou čarou, na jejich průsečíku je nalezen pokusný bod.
Tečně: Kreslená úsečka je tečná k jednomu nebo více oblým prvkům. Tečnu lze doplnit nějakou geometrickou podmínkou, např. zadáním úhlu. Konstruujeme –li tečnu ke dvěma prvkům, nájezdové tlačítko stiskneme nad jedním z prvků, potvrdíme. Totéž zopakujeme i na druhém prvku. Pokud byly oba nájezdy úspěšné, je konstruovaný prvek zvýrazněn tečkovanou čarou.

24
Kolmo: Kreslená úsečka je kolmá k jednomu nebo více oblým prvkům. Postup konstrukce je stejný jako v předchozím případě.
Rovnoběžně Slouží ke konstrukci liniového prvku, který je rovnoběžný s jiným liniovým prvkem. Nájezd nerespektuje klíčové body. Chceme –li vytvořit rovnoběžku s daným prvkem začínající v koncovém bodě jiného prvku, kombinujeme dočasnou a trvalou úroveň nájezdu. Jako trvalý režim nastavíme např. klíčový bod a nakreslíme liniový prvek jdoucí z požadovaného bodu.
Kreslený prvek zatím není rovnoběžný s požadovaným prvkem. Jako stabilní nájezd zvolíme klíčový bod, jako dočasný nastavíme rovnoběžný nájezd, stiskem nájezdového tlačítka nad liniovým prvkem zaručíme rovnoběžnost konstruovaného prvku s tímto prvkem.
Aktivace multinájezdu Multinájezd je novým nástrojem, který nebyl přítomen v předchozích verzích produktů firmy Bentley. Práce s ním je pohodlnější než neustálá změna režimů a úrovní nájezdu. K dispozici jsou tři nastavení, která uživatel může měnit, a přizpůsobovat multinájezd svým potřebám. Každé nastavení lze spouštět ze samostatné ikony.
Při konfiguraci multinájezdu je možno ze seznamů nájezdu zvolit, které režimy budou používány při vyhledávání pokusného bodu na prvku. Učiníme tak stisknutím pravého tlačítka nad některou z ikon, z lokálního menu.

25
6 Základy kresby V této kapitole se seznámíme se základy kresby v programu MicroStation PowerDraft, tj. konstrukcí úseček, oblouků, kružnic, elips, lomených čar, textů, atd. Podobné principy se používají i při práci s ostatními kreslícími nástroji. MicroStation PowerDraft obsahuje většinu nejvýznamnějších nástrojů, které jsou k dispozici i v programu MicroStation V8- 2004 edition.
6.1 Kresba lineárních prvků Liniové prvky v podání MicroStation PowerDraft představují úsečky, lomené čáry, proudové křivky, multičáry nebo složené řetězce. Lomená čára je tvořena sérií na sebe navazujících úseček, které se chovají jako jeden prvek. Jakákoliv manipulace s jedním prvkem způsobí změnu všech ostatních prvků tvořících lomenou čáru. Složený řetězec je tvořen kombinací úseček a kruhových oblouků, které opět "drží pohromadě". Multičára je tvořena několika rovnoběžnými liniovými segmenty. Proudová křivka je křivka jejíž řídící body vznikají pohybem myši
Panel nástrojů LINEÁRNÍ PRVKY Po svém rozbalení obsahuje osm nástrojů.
Nástroj UMÍSTIT SMARTLINE SmartLine není samostatným prvkem.
Představuje postup, pomocí kterého lze
nakreslit kombinovaný
prvek tvořený úsečkami a oblouky. Umožňuje provádět kresbu linií, lomených čar i složených řetězců.

26
Kresba úsečky volně Klepneme -li datovým tlačítkem do výkresu, zadáme počáteční bod úsečky.
Při pohybu myší vidíme v okně pohledu úsečku, která je umisťována volně do výkresu. MicroStation PowerDraft očekává zadání koncového bodu, učiníme tak stiskem datového tlačítka. Kresba úsečky za použití nájezdu Za použití nájezdu se pokusíme navázat novou linii na právě nakreslenou. Nastavíme režim nájezdu: klíčový bod, zapneme pružný nájezd. Přiblížíme -li se ke koncovému bodu linie, kurzor se přichytí na pokusný bod.
Stiskem datového tlačítka nájezd potvrdíme. Je kreslena úsečka, jejíž počáteční bod je totožný s koncovým bodem předchozí.
Možnosti nastavení Jak již bylo uvedeno výše, SmartLine umožňuje kreslit něco více, než jen pouhé úsečky. Popišme možnosti nastavení, které máme k dispozici. Přepínač Segment ovlivňuje, zda
Typ vrcholu Popis Ukázka Ostrý Prvky mající ve vrcholu koncové body nejsou
upraveny.
Zaoblený Prvky mající ve vrcholu koncové body jsou
zaobleny kruhovým obloukem o poloměru R.
Zkosený Prvky mající ve vrcholu koncové body jsou
zkoseny liniovým prvkem, odstup zkosení od jejich průsečíku je d.

27
bude prvek tvořen úsečkami nebo oblouky. Význam přepínače Typ vrcholu je uveden v tabulce.
Přepínač Spojit prvky ovlivňuje, zda se vytvářené prvky budou chovat jako jeden prvek. Tento nástroj neobsahuje možnost přímého zadání délky nebo úhlu, lze však použít AccuDraw, se kterým se seznámíme v následující kapitole.
Nástroj PROUDOVÁ KŘIVKA Funkce umožňuje vložit do výkresu křivku dvěma způsoby:
a) Body Zadáním řídícího polygonu bodů, kterými bude procházet. b) Proud Kresbou „od ruky“ , tvar křivky sleduje pohyb myši.
Nástroj KONSTRUKCE OSY ÚHLU Zkonstruuje úsečku, která je osou zadaného úhlu. Nutno postupně zadat koncový bod prvního ramene úhlu (1), vrchol úhlu (2), koncový bod druhého ramene úhlu.
Nástroj KONSTRUKCE ÚSEČKY V MINIMÁLNÍ
VZDÁLENOSTI Vytvoří úsečku, která je nejkratší spojnicí dvou prvků (obdoba kolmého nájezdu ke dvěma prvkům). Zadává se první a druhý prvek, třetí stisk datového tlačítka potvrdí konstrukci.
6.2 AccuDraw AccuDraw je pomůcka, který uživateli usnadňuje práci při kresbě. Ve spolupráci s dalšími funkcemi usnadňuje přesnou kresbu, umožňuje vstup souřadnic do výkresu, operace se souřadným systémem. Využijeme ho při práci s nástroji, u kterých tyto parametry nelze zadat přímo, např. SmartLine. Spuštění AccuDraw AccuDraw lze spustit kliknutím na jeho ikonku v panelu nástrojů ZÁKLADNÍ. Je zobrazeno okno s názvem AccuDraw.

28
Opakovaným kliknutím na tuto ikonu AccuDraw vypneme. Při práci s AccuDraw se zobrazuje aktuální poloha a orientace lokálního souřadného systému včetně relativních souřadnic, které jsou vztaženy k poslednímu datovému bodu. AccuDraw pracuje ve dvou režimech: v režimu polárních souřadnic a pravoúhlých souřadnic. Na následujícím obrázku je zobrazena situace po zadání počátečního bodu úsečky. Při pohybu kurzoru se mění i údaje zobrazené v okně AccuDraw.Barevný kompas AccuDraw při kresbě úsečky. Červená značka udává polohu osy x kompasu, osa y polohu osy y kompasu.
Pokud je koncový bod kreslené úsečky blíže ose x, je aktivní políčko pro zadávání údajů vzhledem k ose x a naopak. V okamžiku zadání číselného údaje se mu přizpůsobí i kreslený prvek, hodnotu nemusíme nijak potvrzovat. Režimy AccuDraw Oba režimy stručně popíšeme, viz následující tabulka. Liší se tvarem kompasu. Mezi režimy se lze přepnout stiskem mezerníku.
Kompas lze natočit či posunout tak, aby co nejlépe vyhovoval aktuálním potřebám. Nejčastěji ho budeme natáčet tak, že osa x bude umístěna do předcházejícího prvku. Snadno tak budeme moci konstruovat prvky, které svírají s tímto prvkem zadaný úhel. Jakmile se k některé z os kompasu při kresbě přiblížíme, kreslená úsečka se k ní přilepí. Toho využijeme při kresbě vodorovných, svislých či kolmých prvků.
Režim Kompas Okno Popis Ukázka
Pravoúhlé souřadnice
Pravoúhlé souřadnice (x,y) jsou odměřovány od předchozího bodu
Polární souřadnice
Polární souřadnice (Vzdálenost, délka) jsou odměřovány od předchozího bodu

29
Ovládání AccuDraw Při ovládání AccuDraw jsou používány klávesové zkratky, které ovlivňují chování AccuDraw. Je jich celá řada, uvedeme jen ty nejpodstatnější. Aby se provedly, okno AccuDraw musí být aktivní (jeho titulek musí být modrý).
Příklad Kresba rovnostranného trojúhelníku se stranou 10m. Přepneme se do režimu polárních souřadnic. Stiskem datového tlačítka zadáme první bod. Úsečku "přilepíme" k ose x. Do políčka Vzdálenost zadáme hodnotu 10. Přepínač je zaškrtnut.
Po potvrzení datovým tlačítkem je nakreslena vodorovná úsečka s délkou 10m.
Stiskneme klávesovou zkratku <RQ>. Kompas AccuDraw se dynamicky otáčí v závislosti na pohybu kurzoru. Přiblížíme se kurzorem k počátečnímu bodu úsečky, kurzor se k ní přichytí. Stiskem datového tlačítka docílíme natočení kompasu tak, že osa x je totožná s prvkem.
Klávesová zkratka
Popis
Space (mezerník)
Přepnutí mezi pravoúhlým a polárním režimem
Tab Kurzor přeskakuje mezi položkami x,y a vzdálenost, úhel. V Natočení kompasu do výchozí polohy. O Nastavení počátku na poslední zadaný nebo najetý bod. X,Y Zamkne/odemkne souřadnici x/y D,A Zamkne/odemkne vzdálenost/úhel RQ Rychlé natočení kompasu, např. podle prvku. M Vstup souřadnic do výkresu. I Změna režimu nájezdu na průsečík. C Změna režimu nájezd na střed. K Nastavení počtu dílů pro režim nájezdu klíčový bod. Enter Chytrý zámek, zamknutí/odemknutí souřadnic x/y podle
polohy kurzoru.

30
Tuto akci jsme provedli proto, abychom nemuseli přepočítávat úhel vzhledem k ose x a mohli zadat přímo hodnotu úhlu mezi prvky. Můžeme vyplnit i hodnotu délky (viz levý obrázek) nebo využít inteligence AccuDraw, který si pamatuje délku posledního segmentu. Jakmile se délka kreslené úsečky přiblíží 10 m. objeví se na jejím konci „zarážka“ a tato hodnota je nastavena do příslušného políčka (viz pravý obrázek).
Stiskem datového tlačítka potvrdíme konstrukci. Třetí stranu nakreslíme již bez zadávání číselných hodnot, napojením na výchozí bod. Využijeme pružný nájezd.
Nastavení parametrů AccuDraw Nastavení vlastností či vzhledu AccuDraw lze provést v menu [Nastavení/AccuDraw]. Je zobrazeno okno se třemi záložkami. Nejprve se podívejme na záložku [Souřadnice].
Krok vzdáleností Podívejme se do sekce KROK JEDNOTEK. Obsahuje dva přepínače. Přepínač Vzdálenost umožňuje nastavit délkový krok, v jehož násobku
se prvek kreslí. Kurzor se nepohybuje "spojitě", ale skokově v závislosti na kroku. Na následujícím obrázku je zobrazena situace při nastaveném délkovém kroku 10m.

31
Délka úsečky se při konstrukci mění o násobky kroku, úhel se mění interaktivně. Nastavený krok vzdáleností se uplatní v polárním i pravoúhlém souřadném systému. Krok úhlů Slouží pro nastavení kroku úhlů, v jehož násobcích se prvky kreslí. Kromě souřadných os kompasu se úsečka přilepuje i v těchto hodnotách. Na následujícím obrázku je znázorněna situace při nastaveném úhlovém kroku 10º.
Úsečka se konstruuje pod různými úhly, které jsou násobkem zadaného úhlového kroku, její délka se interaktivně mění. Krok úhlů se uplatní pouze v polárním systému. Tuto možnost je vhodné využít při kresbě pravidelných útvarů (např. mnohoúhelníky), nakreslíme je mnohem rychleji než v případě, kdy hodnoty zadáváme ručně.
Další nastavení nalezneme na záložce OPERACE, popíšeme pouze některé. Položka Popis
Pohyblivý kurzor Ovlivňuje, zda se při kresbě přesouvá kompas AccuDraw
Natáčet kompas Ovlivňuje, zda se kompas natáčí ve směru nakresleného prvku.
Podívejme se na následující obrázky.
Zapnutá a vypnutá položka pohyblivý kurzor při kresbě úsečky. Kompas je/není přesunut na koncový bod úsečky.

32
Zapnutá a vypnutá položka Natáčet kompas při kresbě úsečky. Kompas je/není natočen ve směru nakreslené úsečky.
6.3 Kresba uzavřených prvků Linie a lomené čáry patří mezi otevřené prvky. Nemůžeme u nich určit vnitřek ani vnějšek. Uzavřené prvky mají plošný charakter, můžeme u nich odlišit vnitřek a vnějšek. MicroStation PowerDraft podporuje práci s kružnicemi, elipsami, obdélníky a mnohoúhelníky.
Atributy uzavřených prvků Každému uzavřenému prvku lze nastavit následující tři atributy:
Typ plochy Uplatní se u šrafování, možnosti Plná nebo Otvor. Útvar představuje plochu nebo otvor. Typ vyplnění Způsob vyplnění prvku barvou. K dispozici jsou tři možnosti.
Typ vyplnění Popis Ukázka Žádný Prvek není vyplněn barvou.
Neprůhledný Prvek vyplněn barvou, kterou je nakreslen.
Obrys Prvek vyplněn jinou barvou než je nakreslen.
Barva výplně Barva, kterou bude u metod Neprůhledný a Obrys vyplněn prvek.
Zapnutí/Vypnutí zobrazení vyplnění O tom, zda budou vyplněné plochy zobrazeny s výplní nebo prázdné, rozhoduje přepínač Vyplnění plochy v dialogovém okně ATRIBUTY POHLEDU.
Tip Uzavřené prvky můžeme vytvořit i nástrojem SmartLine, zadáme -li koncový bod ve stejném místě jako počáteční a je -li zaškrtnuta volba Spojit prvky.

33
Kresba kružnic, oblouků elips Panel nástrojů obsahuje tři položky, které slouží ke konstrukci kružnic, elips, oblouků. Elipsa je speciálním případem kružnice, u které jsou obě poloosy stejně dlouhé. Kružnice a elipsy jsou uzavřené prvky, oblouky otevřené.
Nástroj UMÍSTIT KRUŽNICI Nástroj slouží ke konstrukci kružnic. Lze zvolit jednu ze tří metod kresby, parametry (poloměr nebo průměr) lze zadat číselně. Přehled metod nalezneme v následující tabulce.
Metoda Popis Ukázka Střed Je zadán střed a libovolný bod ležící na
kružnici.
Průměr Jsou zadány dva body, jejich spojnice
tvoří průměr kružnice.
Body Jsou zadány tři body ležící na kružnici.
Není -li zamknut přepínač Poloměr nebo Průměr, jsou při konstrukci kružnice zobrazovány aktuální hodnoty. Pokud použijeme AccuDraw, poloměr kreslené kružnice se bude měnit podle nastaveného kroku vzdáleností.
Nástroj UMÍSTIT ELIPSU Elipsu lze zkonstruovat dvěma metodami. Její konstrukci lze ovlivnit číselným určením hlavní (primární) nebo vedlejší (sekundární) poloosy popř. stočení.
Popis metod konstrukce nalezneme v následující tabulce.

34
Metoda Popis Ukázka Středem Prvním zadaným bodem je střed elipsy,
druhý určuje délku hlavní poloosy, třetí délku vedlejší poloosy.
Stranou Elipsa je zadána 3 body.
Při použití AccuDraw v režimu polárních souřadnic se při konstrukci pomocí metody Středem mění délky poloos elipsy podle nastaveného kroku vzdáleností a úhel stočení podle nastaveného úhlového kroku. Je –li krok vypnut, lze hodnoty zadávat „ručně“. Nástroj UMÍSTIT OBLOUK Nástroj slouží pro konstrukci kruhového oblouku. Podívejme se na jednotlivé parametry oblouku na následujícím obrázku.
R představuje poloměr kruhového oblouku, ω1 je úhel, který svírá pomyslná spojnice počátečního bodu oblouku a středu s rovnoběžkou s osou x, ω2 středový úhel vytnutý obloukem. Oblouk lze do výkresu
umístit dvěma metodami.
Metoda Popis Ukázka Střed Postupně zadáváme počáteční bod oblouku,
střed oblouku a koncový bod.
Strana Oblouk je zadán 3 body.
Kresba mnohoúhelníků Pro konstrukci pravidelných i nepravidelných mnohoúhelníků použijeme panel nástrojů MNOHOÚHELNÍKY. Tyto útvary jsou uzavřené, můžeme je vyplňovat barvou či šrafovat.

35
Nástroj UMÍSTIT OBDÉLNÍK Nástroj umožňuje konstrukci obdélníků, spolupracuje s AccuDraw (s jeho pomocí lze zadat jeho rozměry). Obdélník lze do výkresu umístit dvěma metodami:
Pravoúhlý: Obdélník je konstruován dvěma body úhlopříčky. Hodnoty x,y v AccuDraw pak budou udávat délky jeho stran.
Otočený: Obdélník je konstruován pomocí tří bodů. První dva určují délku a natočení strany, třetí bod je koncovým bodem úhlopříčky. Princip kresby ukážeme na
následujícím příkladu.
Po spuštění nástroje přepneme AccuDraw do režimu polárních souřadnic a zadáme délku strany obdélníku.
Po zadání druhého bodu se AccuDraw přepne do režimu pravoúhlých souřadnic. Y –ová souřadnice určuje délku druhé strany obdélníku.
Nástroj UMÍSTIT PRAVIDELNÝ MNOHOÚHELNÍK Nástroj slouží pro tvorbu pravidelného mnohoúhelníku. Ten lze do výkresu umístit několika metodami:
Vepsaný: mnohoúhelník je vepsán do kružnice o zadaném poloměru. Opsaný: mnohoúhelník je opsán kružnici o zadaném poloměru. Stranou: mnohoúhelník je zadán délkou strany, kterou lze nastavit prostřednictvím AccuDraw.

36
7 Úpravy prvků Panel nástrojů UPRAVIT je jedním z nejčastěji používaných. Umožňuje provádět geometrické úpravy a opravy již nakreslených prvků. Lze s ním prodlužovat/zkracovat, ořezávat, zaoblovat či zkosovat prvky nebo skupiny prvků. Při úpravách prvků lze postupovat dvěma způsoby:
o Nejprve vybereme jeden nebo více prvků a teprve pak zvolíme editační nástroj. V tomto případě je zvolená funkce aplikována na celou výběrovou množinu.
o Nejprve vybereme vhodný nástroj a aplikujeme ho na nějaký prvek
V tomto případě je funkce aplikována na konkrétní prvek.
Panel nástrojů UPRAVIT Po svém rozbalení obsahuje 11 nástrojů.
Nástroj UPRAVIT PRVEK Univerzální funkce pro interaktivní úpravu prvku. Nemá žádné parametry, její chování závisí na typu prvku a na místě, na kterém bude aplikována. U úsečky se po označení koncového bodu se mění jeho poloha. Označíme –li některou z úseček tvořících lomenou čáru, mění se její poloha a poloha dvou navazujících prvků. Pokud označíme kružnici, můžeme měnit její poloměr. Další varianty chování u ostatních entit lze zjistit experimentováním.
Nástroj SMAZAT ČÁST PRVKU Smaže část nakresleného prvku. Pokud mazání nezačne od počátku, prvek se rozpadne na dvě části nebo se změní na otevřený.
Otevřené prvky Stiskem datového tlačítka zadáme bod, od kterého mazání začne, při posunu myši vzniká interaktivně se měnící mezera. Mazání potvrdíme stiskem datového tlačítka.
Uzavřené prvky Stiskem datového tlačítka zadáváme místo, odkud mazání začne, poté směr mazání. Při posunu myši vzniká v prvku interaktivně mezera. Mazání potvrdíme stiskem datového tlačítka.

37
Nástroj PRODLOUŽIT ÚSEČKU Nástroj prodlouží nebo zkrátí úsečku či lomenou čáru. Je –li vypnut přepínač Vzdálenost,
délka úsečky se interaktivně mění. Chceme –li úsečku prodloužit resp. zkrátit přesně, přepínač zaškrtneme a zadáme kladné resp. záporné číslo.
Nástroj PRODLOUŽIT DVA PRVKY K PRŮSEČÍKU Jedna z nejčastěji používanějších funkcí. Umožňuje prodloužit/zkrátit dva otevřené prvky ke
svému průsečíku, pokud tento existuje (tj. nejsou rovnoběžné nebo totožné). Nejprve označíme jeden prvek, poté druhý, klikáme na ty části, které chceme po konstrukci zachovat. Výsledek nezávisí na pořadí zadání prvků.
Tip Jestliže budeme pracovat s uzavřenými prvky (kružnice, elipsy), musíme je před prodloužením „naříznout“.
Nástroj PRODLOUŽIT PRVEK K PRŮSEČÍKU Prodlouží nebo zkrátí jeden prvek k průsečíku s druhým, pokud existuje. Výsledek, na rozdíl od minulé funkce, závisí na pořadí zadávaných prvků. Nejprve označíme prodlužovaný/ zkracovaný, poté prvek, ke kterému budeme prodlužovat (zkracovat).
Nástroj OŘÍZNOUT PRVKY Oříznutí jednoho nebo více prvků podle jednoduchého prvku. Výsledek konstrukce závisí na pořadí zadávaných prvků. Nejprve označíme řezací prvek (1) a poté části prvků, které podle něj chceme oříznout (2-4). Podívejme se na následující obrázek.
Nástroj INTELLITRIM Funkce umožňuje provádět složitější ořezávání a prodlužování prvků Pracuje ve 2 režimech:
a) Rychlý Zpracovávané prvky lze rychle vybrat úsečkou, která je protne. Prvky lze:

38
Oříznout: Nejprve zadeáme datovým tlačítkem řezací prvek. Prvky protnuté úsečkou podle něj budou oříznuty, protnuté části budou odstraněny.
Protáhnout: Jako první zadáme prvek, ke kterému budeme prodlužovat. Prodlužované prvky protneme úsečkou.
Rozřezat: Prvky protnuté úsečkou budou podle ní rozříznuty na dvě části. Na obrázku jsme se o tom přesvědčili jejich vybráním.
b) Kombinovaný Lze vybrat více řezacích i ořezávaných prvků. Prvky můžeme opět oříznout nebo protáhnout. Tento režim umožňuje provádět složitější konstrukce, např. ořezávání podle více prvků.
Nástroj VLOŽIT VRCHOL Funkce přidá otevřenému prvku nebo uzavřenému liniovému prvku lomový bod Nástroj nefunguje u oblých prvků.. Lze tak například z trojúhelníku udělat čtyřúhelník. Nový vrchol se objeví na prvku v místě potvrzení datovým tlačítkem.
Nástroj ZRUŠIT VRCHOL Funkce ruší označený vrchol uzavřeného útvaru, lomené čáry či úsečky. Uzavřený útvar lze redukovat nejvýše na trojúhelník (pak by ztratil vlastnost plochy), lomenou čáru na bod (úsečka nulové délky).

39
Nástroj KONSTRUKCE KRUHOVÉHO ZAOBLENÍ Funkce zkonstruuje kruhový přechod mezi dvěma prvky. Lze aplikovat na liniové i oblé prvky). Velikost poloměru je nutno vhodně zvolit. V případě malého poloměru nebude výsledek zaoblení viditelný, v případě příliš velkého poloměru zaoblení nelze oblouk zkonstruovat. Nástroj vyžaduje postupné zadání obou prvků a potvrzení konstrukce. Můžeme nastavit 3 druhy oříznutí:
Žádný: Mezi dvěma prvky je zkonstruován kruhový přechod, původní prvky jsou ponechány beze změny.
Oba: Po konstrukci přechodu jsou části původních prvků oříznuty.
První: Je oříznuta část prvku, který je označen jako první.
Nástroj ZKOSIT Zkonstruuje zkosení vrcholu úsečkou ve vzdálenostech d1 a d2 od jejich průsečíku. Nástroj pracuje pouze s lineárními prvky, na rozdíl od
předcházejícího nemůžeme nastavit typ oříznutí.

40
8 Ohrada Ohrada je pomůcka umožňující provádět hromadné označování prvků. Ve spolupráci s dalšími nástroji lze s takto označenými prvky následně provádět další operace, např. kopírování, otáčení, zrcadlení, změna atributů. Ve výkresu může být umístěna pouze jedna ohrada, je kreslena jinou barvou než ostatní prvky (viz. nastavení výkresu). Panel nástrojů UPRAVIT Práci s ohradou je věnováno posledních 5 nástrojů
Nástroj UMÍSTIT OHRADU Do výkresu je vložena ohrada. Lze vybírat z několika tvarů: obdélník, mnohoúhelník,
kružnice, prvek. Ohradu je možno dále vytvořit z pohledu nebo z výkresu. Volba Prvek vyzve k zadání uzavřeného prvku, jehož kopie se stane ohradou, volby Z pohledu a Z výkresu pak k zadání příslušného pohledu.
Režim ohrady určuje, se kterými prvky vzhledem k ohradě budou hromadné operace prováděny. Je nastaven na jednu ze šesti hodnot. Ukažme si režimy ohrady na následujících příkladech.
Výchozí situace: V ohradě se nachází kružnice, obdélník. Ohradu protíná úsečka. Vně ohrady se nachází trojúhelník.
Vnitřek: pracuje s prvky, které leží celou svojí plochou v ohradě (kružnice, obdélník).
Překrytí: pracuje s prvky, které leží celou svojí plochou uvnitř ohrady a s těmi, které do ní částečně zasahují (kružnice, obdélník, úsečka).
c) Oříznutí: pracuje s prvky, které leží celou svojí plochou uvnitř ohrady a s vnitřními částmi prvků, které do ní zasahují (kružnice, obdélník, část úsečky).
d) Vnějšek: pracuje s prvky, které leží vně ohrady (trojúhelník).
e) Překrytí vně: pracuje s prvky ležícími vně ohrady a s prvky které do ní částečně zasahují (trojúhelník, úsečka).

41
f) Oříznutí vně: pracuje s prvky ležícími vně ohrady a s vnějšími částmi prvků do ohrady zasahujících (trojúhelník, část kružnice).
Nástroj UPRAVIT HRANICI OHRADY Nástroj slouží k opravě polohy, vrcholu nebo režimu ohrady. Při úpravě vrcholu povel vyžaduje zadání příslušného vrcholu ohrady, při úpravě
polohy je nutno zadat bod, od kterého posun začne a bod, do kterého chceme ohradu posunout. Nástroj MANIPULOVAT S OBSAHEM OHRADY Tato funkce umožňuje provádět s obsahem ohrady manipulace jako kopírování, přesouvání, otáčení, zrcadlení. Podrobně budou popsány v následující kapitole. Uvědomme si, že pouze upravujeme tvar a polohu ohrady, což nemá vliv na prvky, které režimu ohrady podléhají. Nástroj SMAZAT OBSAH OHRADY Po potvrzení je smazán celý obsah ohrady podléhající zvolenému režimu. Jedná se o značně destruktivní funkci, která může zničit velké části výkresu nebo i výkres celý (pokud je nastaven režim vně), proto je nutno s tímto nástrojem zacházet opatrně. Ohrada a ostatní nástroje Ohradu lze používat pro hromadné operace s prvky u funkcí, které obsahují stejnojmenný přepínač Ohrada. Je aktivní pouze v případě, že je již ve výkresu ohrada umístěna. V opačném případě je zobrazen šedou barvou. Je -li zaškrtnut, bude manipulace prováděna s obsahem ohrady. Není –li zaškrtnut, manipulace bude provedena s označeným prvkem.

42
9 Manipulace s prvky Skupina funkcí soustředěná v panelu nástrojů MANIPULOVAT na pozici umožňuje provádět základní manipulace s jedním nebo více prvky. Nejčastěji jsou používány následující operace: kopírování, přesun, otáčení, zrcadlení. Pro zadání parametrů manipulací je vhodné použít AccuDraw. Panel nástrojů UPRAVIT Panel nástrojů manipulovat tvoří 8 funkcí.
Nástroj KOPÍROVAT PRVEK Funkce zkopíruje jeden prvek nebo skupinu prvků. O tom, která z možností bude použita, rozhoduje přepínač Ohrada. Pro přesné zadání nové pozice při kopírování je využíván AccuDraw. Chceme –li prvek zkopírovat do určitého místa ve výkresu, použijeme nájezd.
Postup kopírování si ukážeme na příkladu. Šestiúhelník o straně 10m zkopírujeme o 30 m vpravo. Zapneme AccuDraw, přepneme se do režimu polárních souřadnic, nakreslíme šestiúhelník.
Spustíme nástroj pro kopírování prvku. Nájezdem se přichytíme na jeden z vrcholů šestiúhelníku, potvrdíme
datovým tlačítkem. Při posunu myši se útvar interaktivně přesunuje. Do políčka Vzdálenost zapišme 30. Potvrďme konstrukci stiskem datového tlačítka. Stiskem reset tlačítka odmítneme další kopírování. Nástroj PŘESUNOUT ROVNOBĚŽNĚ Funkce přesune rovnoběžně prvek o zadanou vzdálenost. Je –li parametr Kopírovat zaškrtnut,
prvek je na novou pozici zkopírován. Nástroj nepracuje s ohradou. Výsledek závisí na tom, zda je funkce aplikována na otevřené či uzavřené prvky.
Otevřené prvky: posune nebo zkopíruje prvek o zadanou vzdálenost. Lze použít pro konstrukci rovnoběžek. Uzavřené prvky: posune nebo zkopíruje prvek se zadaným

43
odstupem. V případě kružnic dostáváme soustředné kružnice jejichž poloměry se liší o zadaný krok. Je –li přírůstek kladný, poloměry se zvětšují. Je –li záporný, zmenšují se až do nejmenší kladné hodnoty. V případě uzavřených prvků vzniknou stejnolehlé útvary, jejichž odstup závisí na nastaveném kroku.
Nástroj ZMĚNIT VELIKOST Funkce umožňuje změnit rozměry jednoho nebo více prvků (při zaškrtnutí přepínače Ohrada) ve směru os X nebo Y. Lze to realizovat dvěma metodami:
3 body Jsou zadány 3 body, z jejichž polohy jsou vypočteny nové rozměry prvku/ů. Parametr Uchovat proporce způsobí, že se rozměry prvku ve směru os X a Y mění stejně. Parametr Kopírovat způsobí, že se nebudou měnit rozměry originálu, ale kopie.
Aktivní poměr Zadané číselné hodnoty ukazují, kolikrát bude prvek/ky ve směru os X a Y zvětšen (X poměr a Y poměr >1) nebo zmenšen (X poměr, Y poměr <1). Je –li symbol zámku zavřený, do obou políček je možno zadat pouze stejná čísla. Rozměry prvku se tak mění stejně ve směru osy X i Y.
Nástroj OTOČIT Funkce otočí prvek nebo skupinu prvků. Otočení lze provést několika metodami:
Aktivní úhel Nejčastěji používaná metoda. Úhel natočení je zadán číselně. Označíme otáčený prvek. Po potvrzení zadáme nájezdem střed otáčení. V našem případě bude třeba v pravém dolním vrcholu čtverce. Po potvrzení datovým tlačítkem je konstrukce provedena. Další otáčení odmítneme stiskem reset tlačítka. Jelikož byl přepínač Kopírovat zaškrtnutý, byla otáčena kopie čtverce.
2 body Obdoba předcházející metody. Nejprve je zadán prvek, který budeme otáčet, poté střed otáčení. Úhel natočení se mění interaktivně při posunu myši. Obdobným způsobem funguje i metoda 3 body.
Nástroj Zrcadlit Nástroj umožňuje zrcadlení prvku/ů podle osy; jinak řečeno vytvoří prvek souměrný podle osy zrcadlení. Přepínač Kopírovat určuje, zda bude zrcadlení prováděno s kopií prvku. V položce Zrcadlit nastavujeme polohu osy:

44
Vodorovná Osa zrcadlení je vodorovná. Nejprve zadáme stiskem datového tlačítka zrcadlený prvek. Po potvrzení vidíme při posunu kurzoru myši zrcadlený prvek, který interaktivně mění svoji polohu. Dalším stiskem, nejčastěji v kombinaci s nájezdem) zadáme polohu osy zobrazení. Ta může být ve výkresu nakreslena (na obrázku znázorněna čárkovaně), ale nemusí. V takovém případě je zadána datovým bodem..
Svislá Osa zrcadlení je svislá. Postup zadávání je stejný jako v předchozím případě.
Obecná Osa zrcadlení je obecná úsečka. Nejprve datovým
tlačítkem označme zrcadlený prvek. Po potvrzení datovým tlačítkem určeme osu zrcadlení. V tomto
případě musí být zadána dvěma body.
Najedeme na první z nich, nájezd potvrdíme datovým tlačítkem. Najedeme na druhý bod osy zrcadlení, nájezd opět potvrdíme stiskem datového tlačítka.
.

45
10 Měření PowerDraft disponuje řadou nástrojů, které umožňují měřit jak základní geometrické parametry prvků (délka, poloměr, úhel), tak i některé speciální parametry spíše fyzikálního rázu (momenty setrvačnosti, poloměry setrvačnosti). Naměřené hodnoty jsou zobrazeny ve stavovém řádku a současnš v okně parmetrů funkce. Panel nástrojů MĚŘIT Panel nástrojů manipulovat tvoří 6 funkcí.
Nástroj ZMĚŘIT VZDÁLENOST Nástroj umožňuje změřit vzdálenost mezi dvěma datovými body ve výkresu. Nejčastěji budou určovány prostřednictvím nájezdu. K dispozici jsou tyto metody:
Mezi body Po zadání dvou datových bodů ve výkresu je určena jejich přímá vzdálenost. Při zadání více než dvou bodů se měřené délky sčítají. Pokud nás zajímají vzdálenosti mezi jednotlivými body, vynulujeme „počítadlo“ stiskem pravého tlačítka, měření se opět spustí od nuly. Nástroj použijeme v případě, kdy oba body nejsou koncovými body jednoho prvku (jedná se tedy o nějaké dva obecné body ve výkresu). Podél prvku Je měřena vzdálenost mezi dvěma body ležícími na jednom prvku (určí se nájezdem). Nástroj pracuje se širokým spektrem prvků: otevřené, uzavřené, jednoduché, složené, lineární, oblé, … Vzdálenost je měřena po prvku, lze tak určovat délky částí oblouků, kružnic, elips či jiných křivek. Při zadání více než dvou bodů se měřené vzdálenosti sčítají až do okamžiku stisku pravého tlačítka, které vynuluje příslušné počitadlo. Kolmo Nástroj změří kolmou vzdálenost bodu od zadaného prvku. Nejprve označíme prvek, ke kterému chceme vzdálenost měřit, poté bod, jehož vzdálenost chceme určit. Minimální mezi Jsou zadány dva prvky, mezi nimi je vypočtena nejkratší vzdálenost. Opět je zobrazována vizuální pomůcka, která představuje minimální vzdálenost. O tom se můžeme přesvědčit na následujícím obrázku.
Nástroj ZMĚŘIT POLOMĚR Nástroj změří poloměr u kružnic či kruhových oblouků a velikosti poloos u elips či eliptických oblouků.
Nástroj ZMĚŘIT ÚHEL Po zadání dvou čarových prvků je mezi označenými částmi změřen

46
úhel. Prvky se mohou protínat, ale nemusí. Nástroj negunguje pro oblé prvky. Nástroj ZMĚŘIT DÉLKU Nástroj změří délku obecného prvku: otevřeného, uzavřeného, jednoduchého, složeného, lineárního i oblého.
Parametr Tolerance se uplatní se při měření délky křivek. Zadané číslo určuje, s jakou přesností bude průběh křivky při výpočtu aproximován lomenou čarou (ta se nezobrazuje).
Je –li přepínač Vlastnosti těles zaškrtnut, objeví se okno s podrobnějšími údaji o prvku. Naměřené hodnoty lze uložit do textového souboru, při měření prvku může být zobrazováno těžiště prvku.
[A7/5] Změřit obsah Nástroj umožňuje změřit plochu a obvod. O tom, jaký typ prvku bude zpracován, rozhodne položka Metoda. K dispozici je několik variant:
Položka Popis Prvek Určí plochu a obvod zvoleného prvku. Ohrada Je změřena plocha a obvod ohrady umístěné ve výkresu. Průnik Určí plochu a obvod oblasti, která vznikne jako průnik dvou nebo více
uzavřených prvků. Sjednocení Určí plochu a obvod oblasti vzniklé sjednocením dvou nebo více
uzavřených prvků Rozdíl Změří plochu a obvod oblasti vzniklé odečtením dvou a více uzavřených
prvků Uvnitř Změřena plocha a obvod oblasti, uvnitř které se nachází datový bod.
Prohledávací algoritmus je schopen ignorovat mezery v kresbě menší než velikost parametru Maximální mezera.
Body Plocha je určena body, ze kterých je vytvořen uzavřený polygon.

47
11 Text Text patří do skupiny jednoduchých entit. Využijeme ho velmi často pro popisování či komentáře k určitým částem výkresu nebo při kótování.
Popis textových atributů Textu můžeme kromě základních atributů nastavit i atributy speciální: font, výška, šířka, atd. viz obrázek.
Font Font je základním textovým atributem. Ovlivňuje vzhled a tvar jednotlivých písmenek. MicroStation PowerDraft používá dva typy fontů:
q Vlastní knihovny fontů Skupiny fontů jsou uloženy v souborech s koncovkou *.RSC. Tato písma nejsou používána v jiných Windows aplikacích (např. textových editorech), jsou specialitou PowerDraftu. Před názvem je uvedeno pořadové číslo doplněné ikonkou Bentley. q TrueType fonty Jedná se o běžná písma, která jsou používána i v ostatních aplikacích. Soubory s koncovkou *.TTF, které se nachází ve složce [C:\Windows\Fonts] V současné době je k dispozici několik tisíc fontů (Internet). Nezapomeňme, že font, který právě používáme, nemusí mít druhá strana k dispozici. V takovém případě bude místo něj použit nějaký příbuzný font. Před názvem je zobrazena ikonka TT.
Fonty jsou označeny buď číslem nebo názvem. Výška a šířka textu Atributy Výška a Šířka umožní nastavit velikost znaku v pracovních jednotkách. Je -li výška větší než šířka, budou písmena úzká a vysoká. V opačném případě budou široká a nízká J.
Řádkování Řádkování u víceřádkového textu představuje vzdálenost mezi jednotlivými řádky, u jednořádkového textu udává vzdálenost textu od prvku.

48
České fonty Ze seznamu fontů, který byl zobrazen na předcházejícím obrázku, používají českou diakritiku pouze ty, které mají v názvu zkratku CS, např. cs_working. Další atributy V záložkách jsou skryty i některé další atributy. V položce Rozpal nastavíme vzdálenost mezi jednotlivými znaky. Implicitní nastavení je 0,
zadáním záporného čísla se velikost mezery mezi znaky zmenšuje, zadáním kladného čísla se zvětšuje. Text může být i podtržený.
Zajímavou možnost nabízí volba Svislý text. Je –li zapnuta, jsou jednotlivá písmena psána pod sebe.
Volbou Sklon vznikne kurzíva. Úhel je zadáván ve stupních. Podívejme se na kurzívu nakloněnou o 30° a -
30°.
Textové styly Textové atributy jsou uloženy v textových stylech. Každému textu je přiřazen nějaký textový styl. Dialogové okno se seznamem stylů lze otevřít z menu [Prvek/Textové styly].
Je rozděleno do několika částí. Horní část obsahuje panel nástrojů a menu pro práci s textovým stylem. Levou část tvoří okno se seznamem textových stylů. Výběrem stylu ze seznamu jsou textu automaticky nastaveny všechny textové atributy v něm uložené.
Vztažný bod Při umisťování textu do výkresu je text držen za vztažný bod. S jeho použitím může být zarovnáván, k dispozici je více možností, než nabízí klasický textový editor. Polohu vztažného bodu můžeme určit v sekci ZAROVNÁNÍ. My budeme většinou používat možnost Vlevo dole. Panel nástrojů TEXT Panel nástrojů Text tvoří 12 funkcí.
Nástroj UMÍSTIT TEXT Funkce slouží k umístění textu do výkresu. Po kliknutí jsou zobrazena dvě dialogová okna. V

49
položce Textový styl můžeme vybrat textový styl nebo některé atributy ručně nastavit. Položka Aktivní úhel umožní vložení textu do výkresu i v jiné poloze než vodorovné. Metody umístění textu Text lze do výkresu umístit několika různými metodami. Popíšeme pouze ty nejvýznamnější.
Vztažným bodem Text je umístěn do výkresu vztažným bodem, jehož polohu lze volit.
Mezi body Text je vložen mezi dva datové body. Lze tak určit jeho velikost a úhel natočení.
Nad prvek Text je umístěn nad již existující element ve vzdálenosti dané hodnotou řádkování.
Pod prvek Obdoba předchozí metody, text je umístěn pod nakreslený element.
Do prvku Text je vložen do prvku tak, že je jím prvek ve zvoleném místě přerušen.
Podél prvku Text je vygenerován podél zadaného prvku, rozpadne se však na jednotlivé znaky; efektní použití u oblých elementů, text sleduje tvar prvku. Nejprve je stiskem datového tlačítka zadán prvek (1), poté dalším
stiskem datového tlačítka zvolíme, na kterou stranu od zadaného prvku bude text zobrazen (2).
Nástroj UMÍSTIT POZNÁMKU Nástroj slouží pro umístění textové poznámky doplněné šipkou do výkresu. Poznámka je buď jednořádková nebo víceřádková. Druhá možnost poskytuje mnohem detailnější nastavení. Poznámka může být ohraničena rámečkem, lze zvolit její zarovnání vygenerovat přesah.

50
Prvním kliknutím zadáme místo, ve kterém začíná šipka, druhým klinutím pak konec šipky.
Nástroj EDITOVAT TEXT Nástroj lze použít k opravě již napsaného textu. Datovým tlačítkem klikneme na zvolený text. Po potvrzení je zobrazeno dialogové okno textového editoru s upravovaným textem. Stejného výsledu dosáhneme poklepáním na text za použití nástroje Vybrat prvek. Změny budou aktivní po potvrzení datovým tlačítkem kdekoliv na ploše.
Nástroj PŘEVZÍT ATRIBUTY TEXTU Textové atributy označeného jsou po potvrzení převzaty a nastaveny jako aktuální. Nejrychlejší varianta nastavení textových atributů podle jiného textu. [B5/7] Změnit atributy textu Nástroj umožňuje zvolenému textu změnit zaškrtnuté textové atributy. Pracuje jak s jednotlivými prvky, tak i s ohradou.
[B5/9] Kopie a přírůstek textu Často používaná funkce, pracuje s textem obsahujícím číslice. Číslu lze nastavit kladný či záporný přírůstek, o který je při každém kopírování zvětšeno či zmenšeno. Uplatnění lze nalézt např. při práci s digitálními mapami, kde jsou parcely většinou číslovány vzestupně s krokem 1. Funkce vyžaduje zadání textu, po potvrzení je kopie textu s přírůstkem zkopírována do výkresu. Přenos textu mezi PowerDraftem a Wordem Tato funkce je velmi užitečná, umožňuje do textového dokumentu vkládat prvky (text, obrázky, kresbu). Využívá clipboard, tj, schránku. Pomocí nástroje VYBRAT PRVEK vyberme v PowerDraftu skupinu prvků.V menu [Editovat] zvolme položku Kopírovat.
Vybrané prvky budou kopírovány do schránky. V programu Microsoft Word zvolme z menu [Úpravy] položku Vložit jinak. Zvolme položku Obrázek (rozšířený metasoubor) a po stisknutí tlačítka OK se podíváme na výsledek.
Uveďme pro úplnost, že PowerDraft podporuje přímý export výkresu do formátu PDF.

51
12 Buňky Buňka patří mezi složené prvky. Používá se pro kresbu pravidelně se opakujících symbolů, např. mapových značek. Knihovny buněk Buňky se ukládají do knihoven buněk, které jsou představovány soubory s koncovkou *.CEL. Buňky tedy mohou existovat i mimo výkres, ve kterém vznikly. Pro práci s určitou buňkou je nutno k aktivnímu výkresu připojit příslušnou knihovnu buněk. Jedna knihovna může být připojena k několika různým výkresům. Vlastnosti a rozdělení buněk Každá buňka má definovaný vztažný bod, za který je umisťována do výkresu Jeho poloha může být různá, závisí na typu buňky. Vztažný bod se při práci nezobrazuje s výjimkou okamžiku, kdy při vytváření buňky definujeme jeho polohu.
Rozlišujeme dva typy buněk:
q Grafická q Bodová
Grafická buňka Používá se nejčastěji pro znázorňování složitějších struktur. Buňka si zachovává grafické atributy všech svých prvků, každý prvek si tedy nese informace o své barvě, tloušťce, typu čáry a vrstvě. Všechny komponenty si dále zachovávají informace o jednotlivých klíčových bodech včetně vztažného bodu, na které se lze „přichytit“ nájezdem.
Grafickou buňku lze do výkresu umístit:
q Absolutně Buňka je do výkresu vložena tak, že její jednotlivé komponenty jsou umístěny do těch vrstev, ve kterých byly nakresleny (tj. ignoruje se nastavená aktivní vrstva).
q Relativně Buňka je umístěna do výkresu tak, že jsou její komponenty vloženy do aktivní vrstvy a vrstev následujících (tj. ignorují se vrstvy, ve kterých byla kreslena).
Příklad Grafická buňka byla nakreslena ve vrstvách 1,2,4. Ve výkresu je nastavena aktivní vrstva 10. Pokud buňku vložíme absolutně, bude umístěna do vrstev 1,2,4. Pokud ji umístíme relativně, bude umístěna do vrstev 10,11,13. Bodová buňka Používá se pro znázornění jednodušších struktur. Buňka po vložení do výkresu zapomene všechny své grafické atributy a převezme atributy aktuální. Zapomene dále všechny své klíčové bod, najet je možno pouze na její vztažný bod. Buňka je vkládána do aktivní vrstvy.

52
Práce s buňkami Buňky jsou organizovány v knihovnách buněk. Pro práci s těmito soubory slouží okno KNIHOVNA BUNĚK.Umožňuje připojit, odpojit, vytvořit novou knihovnu, zobrazuje náhled na jednotlivé buňky v knihovně, nalezneme zde i některé nástroje pro práci s buňkami.Okno otevřeme volbou [Prvek/Buňky].
Dialogové okno je rozděleno do několika částí. Pokud není připojena žádná knihovna, je proto prázdné. Řádek nabídek obsahuje pouze položku Soubor, ve které lze pracovat se soubory knihoven. Připojení knihovny Volba [Připojit] umožňuje k výkresu připojit knihovnu buněk. K jednomu
výkresu může být tímto způsobem připojena maximálně jedna knihovna buněk. Pokusíme -li se ručně připojit další, předchozí se odpojí. Ručně můžeme knihovnu odpojit stejnojmennou položkou menu.
Střední část okna obsahuje seznam buněk včetně jejich popisu a typu. Po kliknutí na některou buňku ze seznamu je v pravé části dialogového okna zobrazen její náhled (viz obrázek). Klepneme -li na záhlaví sloupců, můžeme seznam setřídit vzestupně nebo sestupně podle tohoto kritéria.
V dolní části okna nalezneme tlačítko Umístit. Po jeho stisknutí bude buňka označená v seznamu nastavena jako
aktivní a může být umístěna do výkresu. Její název bude zobrazen vedle tlačítka. Výběr buněk Další možnost připojení buňky je přes pomůcku VÝBĚR BUNĚK z menu Prvek. Touto možností lze připojit více než jednu knihovnu buněk. Okno zobrazuje grafický náhled na buňky v příslušné knihovně. Panel nástrojů BUŇKY Panel nástrojů Buňky tvoří 6 funkcí.

53
Nástroj UMÍSTIT BUŇKU Nástroj umístí aktivní buňku do výkresu. Při umisťování je držena za vztažný bod. Volba
Aktivní úhel slouží k jejímu natočení. V políčkách X poměr a Y poměr lze zadat koeficienty udávající zvětšení nebo zmenšení buňky ve směru souřadných os. Značka je implicitně do výkresu vkládána absolutně, relativního umístění lze dosáhnout zaškrtnutím stejnojmenného přepínače. Buňka je při umisťování do výkresu držena za vztažný bod. Volba Aktivní úhel slouží k jejímu natočení. V políčkách X poměr a Y poměr lze zadat koeficienty udávající zvětšení nebo zmenšení buňky ve
směru souřadných os. Značka je implicitně do výkresu vkládána absolutně, relativního umístění lze dosáhnout zaškrtnutím stejnojmenného přepínače. Přepínač Interaktivně umožňuje nastavit pomocí 3 stisků datového tlačítka její rozměry i úhel natočení. Nástroj DEFINOVAT VZTAŽNÝ BOD BUŇKY Tato funkce slouží pro definici vztažného bodu buňky, používá se při jejím vytváření. Vztažný bod je ve výkresu označen symbolem křížku. Tvorba nové buňky Tvorba buňky je tvořena několika kroky. Připojíme některou z existujících knihoven buněk nebo vytvoříme novou knihovnu. Všimněme si, že při tvorbě nové knihovny je také nutno zvolit zakládací výkres.
1) Zkonstruujeme kresbu, která představuje budoucí buňku.
2) Prvky tvořící budoucí buňku vybereme nebo umístíme do ohrady, nastavíme vhodný režim.
3) Pomocí nástroje Definovat vztažný bod buňky definujeme vztažný bod na průsečíku úhlopříček. Pokud bychom se při jeho zadávání spletli, můžeme ho zopakovat, bude použito poslední umístění.
4) Po zadání vztažného bodu se zpřístupní tlačítko Vytvořit. Po jeho stisknutí je zobrazeno následující okno. V něm vyplňme Název budoucí buňky (povinný) a nastavme typ buňky. Popis je nepovinný. Po stisku tlačítka Vytvořit je buňka zobrazena v seznamu.

54

55
13 Řetězce Retězce patří mezi složené prvky. Vznikají zřetězením liniových nebo oblých prvků, které na sebe navazují. Řetězec se chová jako jeden prvek, prvky spolu drží. Pokus o změnu atributů jakéhokoliv prvku řetězce způsobí změnu všech prvků řetězce. Tato vlastnost je v některých případech výhodná. Rozeznáváme dva typy řetězců: Otevřený řetězec Vzniká zřetězením několika otevřených jednoduchých prvků. Otevřený řetězec nelze vyplnit barvou, nemá žádnou plochu, pouze délku. Nelze měnit atributy jeho jednotlivých částí, můžeme ho měnit pouze „vcelku“. Má –li otevřený řetězec počáteční i koncový vrchol totožný, nestane se z něj automaticky uzavřený řetězec. První obrázek znázorňuje posloupnost na sebe navazujících úseček, druhý otevřený řetězec, třetí lomenou čáru. Všimněte si rozdílu při výběru prvku. Zřetězením úseček nevzniká lomená čára, ale otevřený řetězec.
Uzavřený řetězec Vzniká z několika jednoduchých prvků, složených prvků nebo jejich kombinací. Jeho součástí opět nemohou být žádné útvary nebo uzavřené prvky. Uzavřený řetězec lze vyplnit barvou, kromě délky má i plochu. Podívejme se
na následující obrázek se dvěma vybranými prvky. První představuje útvar, druhý uzavřený řetězec. Opět je rozlišíme vybráním. Panel nástrojů SKUPINY Panel nástrojů Skupiny tvoří 7 funkcí.
Nástroj ROZLOŽIT PRVEK Nástroj umožní rozložit zadaný prvek na jednodušší entity. Zaškrtnutím příslušných přepínačů lze zvolit, které typy prvků
budou rozkládány. Nástroj rozkládá některé jednoduché a všechny složené prvky. Z jednoduchých uveďme lomenou čáru (na úsečky) a útvar (na úsečky), text (úsečky, křivky) a kóty. Složené prvky jsou postupně rozloženy na jednoduché. Zajímavá situace nastane, je –li složený prvek (uzavřený řetězec)

56
tvořen více složenými prvky (otevřené řetězce 1, 2, 3, 4). Vlastní proces rozložení proběhne ve třech krocích. Po prvním rozložení je původní uzavřený řetězec rozložen na čtyři otevřené řetězce. Projeví se to ztrátou vyplnění.
Dalším rozložením všech otevřených řetězců vznikají jednoduché prvky: oblouky a lomené čáry. Zaškrtneme -li přepínač Lomená čára/Útvar, jsou lomené čáry postupně rozloženy na
elementární entity, v našem případě na úsečky. Nástroj VYTVOŘIT ŘETĚZEC PRVKŮ Nástroj umožní tvorbu otevřeného řetězce. Lze zvolit jednu ze dvou metod: Ručně nebo Automaticky.
Ručně: Povel vyzve k zadání prvního prvku řetězce. Výběrem následujícího prvku potvrdíme současně i předchozí. Tvorbu řetězce ukončíme po zadání posledního prvku stiskem pravého tlačítka. Jednotlivé prvky na sebe nemusí navazovat. Případné mezery mezi prvky jsou
nahrazeny přímými spojnicemi. Automaticky: Tato metoda je pohodlnější. Prvky tvořící budoucí řetězec by již měly být nakresleny tak, aby na sebe navazovaly. Zadáme počáteční prvek řetězce, PowerDraft sám nalezne navazující prvek, který můžeme buď potvrdit nebo odmítnout. Pokud se řetězec větví, označí jednu z možností a uživateli tento fakt oznámí hlášením ve stavovém řádku: Více možností –Potvrďte/Odmítněte. Pokud bychom chtěli označit jiný prvek, můžeme nabídnutou možnost odmítnout pravým tlačítkem. Maximální mezera Při automatické metodě se uplatňuje přepínač Max. mezera. V okolí koncového bodu řetězeného prvku hledá PowerDraft uvnitř kružnice o poloměru zadaném v editačním políčku počáteční bod jiného vhodného prvku. Je –li nalezen, řetězení pokračuje, v opačném případě je vytváření řetězce ukončeno. Tuto hodnotu bychom měli zadávat dostatečně malou (zhruba do 0.5 m), v opačném případě bude PowerDraft nabízet ke zřetězení velké množství i dosti vzdálených prvků. Nástroj VYTVOŘIT UZAVŘENÝ ŘETĚZEC

57
Nástroj umožní vytvořit uzavřený řetězec. Metody tvorby sou stejné jako u otevřeného řetězce, lze vybrat mezi ruční nebo automatickou. Uzavřený řetězec může být vyplněn zvolenou barvou, lze mu nastavit jeden ze třech typů vyplnění. Při tvorbě uzavřených řetězců jsou často používány nástroje pro úpravu prvků. Výchozí prvky (linie, kružnice, útvary, elipsy, …) nejprve vhodně upravíme a následně z nich budeme vytvářet uzavřené řetězce.
Nástroj VYTVOŘIT REGION Tento nástroj umožňuje vytvořit uzavřený řetězec pomocí booleovských operací: průnik, sjednocení, rozdíl, uvnitř. První tři operace pracují pouze s uzavřenými prvky. Pokud nejsou vstupní prvky uzavřené, je nutno z nich předchozím nástrojem vytvořit uzavřené řetězce. Jednotlivé operace si ukážeme na příkladech. Výsledný útvar bude pro zvýraznění vyplněn barvou.
Průnik Vytvořený uzavřený řetězec je průnikem vybraných prvků, výsledek nezávisí na pořadí jejich zadávání. Povel vyžaduje postupné označení těchto prvků. Ukončen je po zadání posledního prvku stiskem reset tlačítka.
Sjednocení Vytvořený uzavřený řetězec je sjednocením označených prvků, výsledek opět není závislý na pořadí jejich zadávání. Ukončen je po zadání posledního prvku opět stiskem reset tlačítka.
Rozdíl Vytvořený uzavřený řetězec je rozdílem označených prvků, výsledek závisí na pořadí jejich zadávání. Nejprve označíme prvek, od kterého budou další prvky odečítány, poté odečítané prvky. Ukončení se provede po zadání posledního prvku stiskem reset tlačítka. Tato metoda se často používá
pro vyplnění útvarů, uvnitř kterých se nachází jiný uzavřený útvar. Například mezikruží vyplníme odečtením menší kružnice od větší.

58
Uvnitř Povel vyžaduje zadání bodu uvnitř uzavřené oblasti (nemusí se jednat o řetězec nebo útvar) a jeho potvrzení. Z oblasti „obsahující“ tento bod je automaticky vytvořen uzavřený řetězec. Při tvorbě se uplatňuje parametr Maximální mezera, jehož číselná hodnota opět určuje, jak velkou mezeru mezi prvky je algoritmus schopen při tvorbě regionu ještě „tolerovat“ a nahradit přímou spojnicí. Nastavíme –li hodnotu 0, prvky se musí protínat. Je –li vzdálenost dvou prvků větší než číselná hodnota mezery, „vyběhne“ mimo prohledávanou oblast. Tento fakt program oznámí ve stavovém řádku: Chyba – Nebyla nalezena uzavřená oblast. Pokud se uvnitř uzavřené oblasti vyskytují jiné prvky či podoblasti, je možno určit, zda budou při tvorbě regionu uchovány, nebo překryty barvou. Příslušné přepínače nalezneme v dolní části okna.
13.1 Grafické skupiny Grafická skupina je volné seskupení prvků. Projeví se pouze, pokud si to uživatel přeje; ovlivní to stejnojmenný přepínač. Zapneme ho v menu, které se objeví po klepnutí na ikonu zámečku ve stavovém řádku. Je –li přepínač zaškrtnutý, prvky tvořící grafickou skupinu drží pohromadě. Je –li přepínač vypnutý, týkají se operace pouze jednoho prvku. Ve výkresu může být libovolný počet grafických skupin. Na rozdíl od ohrady spolu prvky nemusí “sousedit”, každý může ležet v jiné části výkresu (takové prvky by se ohradou špatně označovaly). Na prvku není na první pohled vidět, zda je či není členem grafické skupiny. Můžeme však k tomu použít nástroj INFORMACE O PRVKU.
Grafické skupiny mohou být pojmenovávány, lze tak zajistit větší přehlednost při práci s nimi. Pomocí editačních nástrojů můžeme měnit vlastnosti jednoho prvku, tyto změny se projeví na všech prvcích grafické
skupiny. Panel nástrojů Skupiny nalezneme v menu [Nástoje/Skupiny]. Nástroj PŘIDAT PRVEK DO GRAFICKÉ SKUPINY Nástroj umožňuje přidání prvků do grafické skupiny. Stručně ho popíšeme. Okno je tvořeno několika nástroji a přepínačem. Není –li ve výkresu žádná grafická skupina, nejsou některé položky dostupné.
Vytvoření nové skupiny

59
Po klepnutí na tuto ikonu je zobrazeno okno, ve kterém lze zadat její jméno a popis (je nepovinný). Můžeme nastavit, aby při vybrání jednoho prvku byly vybrány i všechny ostatní prvky tvořící grafickou skupinu.. Operace s vytvořenými grafickými skupinami Je otevřeno okno POJMENOVANÉ SKUPINY, které umožní snadnější a přehlednější práci s prvky jednotlivých grafických skupin.
V okně vidíme seznam obsahující všechny vytvořené grafické skupiny, počet jejich prvků či pořadové číslo skupiny. Třetí nástroj umožní přidat prvky do označené grafické skupiny. Čtvrtým nástrojem můžeme prvky ze skupiny odebrat. Zajímavý je druhý nástroj, který zobrazí informace o všech členech grafické skupiny.
Sedmá ikona umožňuje smazat grafickou skupinu, osmá ikona zvýraznit za pomocí výběru prvky tvořící grafickou skupinu.
Nástroj ROZLOŽIT GRAFICKOU SKUPINU Nástroj rozloží grafickou skupinu, jejíž členem je zadaný prvek.

60
14 Referenční výkresy V prostředí PowerDraftu může být otevřen pouze jeden aktivní výkres. Tento poněkud omezující faktor lze obejít pomocí referenčních výkresů. Jedná se o výkresové soubory (DGN, DWG, DXF), které jsou připojeny k aktivnímu výkresu, a spolu s ním zobrazovány. Prvky v referenčních výkresech nelze upravovat. Do referenčního výkresu tedy nemůžeme kreslit nebo na jeho prvky použít manipulační nástroje. Počítačovou terminologií řečeno, jejich obsah je pouze read-only. Na jednotlivé prvky však lze najíždět, obsah referenčního výkresu může být zkopírován do aktivního. Tento proces si můžeme představit jako současné prohlížení několika průhledných fólií s vektorovou kresbou nad aktivním výkresem. Využití referenčních výkresů je velmi široké. Setkáme se s nimi při manipulaci s daty, která jsou důležitá nebo citlivá, a neměla by být uživatelem měněna, taková data budeme připojovat formou referenčních výkresů.
Připojení referenčního výkresu Před použitím referenčních výkresů musíme provést jejich přípojení. Před připojením je třeba určit jméno souboru, měřítko, ve kterém ho chceme připojit. Tyto parametry mohou být dodatečně upraveny. Pohodlnější práci s referenčními výkresy zaručuje stejnojmenné dialogové okno, které lze spustit volbou [Referenční výkresy] z menu [Soubor]. V okně je zobrazen seznam všech připojených referenčních výkresů s uvedením jejich parametrů. Referenční výkres, se kterým pracujeme, je modře zvýrazněn (obdoba aktivní vrstvy).
Proces připojování spustíme volbou [Soubor/Připojit], která bude jako jediná aktivní. Nejprve vybereme vhodný výkresový soubor, poté můžeme změnit některé parametry připojení. Po jejich potvrzení je příslušný výkres připojen.
Kromě pořadového čísla, názvu referenčního výkresu, logického jména, popisu a řady dalších parametrů vidíme tři přepínače:
Zobrazit: zobrazí nebo skryje referenční výkres Najet: umožní nebo znemožní nájezd na prvky referenčního výkresu.

61
Nalézt: povolí/nepovolí kopírovat prvky z referenčního do aktivního výkresu. Dvojím kliknutím na libovolný z refrerenčních výkresů v seznamu je zobrazeno dialogové okno PARAMETRY PŘIPOJENÍ, ve kterém lze provést případné změny některých parametrů referenčního výkresu.
Chceme –li referenční výkres vidět, klepneme v OVLADAČI POHLEDŮ na tlačítko Celek.
Nástroj ODPOJIT Můžeme použít výše uvedenou ikonu z panelu nástrojů nebo v menu [Nástroje] volbu [Odpojit]. Je zobrazeno výstražné okno. Stiskem tlačítka OK odpojíme zvolený referenční výkres. Při větším
množství referenčních výkresů by tento způsob odpojování byl zdlouhavý, existuje nástroj ODPOJIT VŠE provádějící odpojení všech referenčních výkresů současně. Zobrazování referenčních výkresů Při práci s referenčními výkresy lze zobrazovat jen jejich části. K tomu slouží dvojice nástrojů. Definovat hranici oříznutí ref. výkresu Nástroj umožňuje vymezit část referenčního výkresu/výkresů, která bude viditelná, zbytek nebude zobrazen. Hranice oříznutí referenčního výkresu je dána pomocí ohrady.
Ohrada musí být umístěna již před spuštěním tohoto nástroje. Nastavený režim ohrady je ignorován, je použit režim uvnitř. Následně v seznamu referenčních výkresu označíme výkres/výkresy, které mají být při zobrazování oříznuty a použijeme tento nástroj.

62
Maska referenčního výkresu Výsledek práce je opačný než v předchozím případě. V referenčním výkresu si můžeme zvolit oblast, která nebude zobrazena. Určíme ji prostřednictví ohrady, nastavený režim ohrady je ignorován. V jednom referenčním výkresu může být definováno více masek.
Nástoj ODSTRANIT OŘÍZNUTÍ Nástroj odstraní vyříznuté části referenčního výkresu. Datovým tlačítkem klepneme do míst, kde se nachází některá z masek. Její hranice je zobrazena, po potvrzení je odstraněna. Referenční výkresy a vrstvy Každý referenční výkres obsahuje stejně aktivní výkres vrstvy. Je to logické, každý aktivní výkres se může stát i referenčním výkresem. Pomocí standardních nástrojů PowerDraftu pro práci s vrstvami můžeme zobrazení vrstev řídit jak v aktivním výkresu, tak i v referenčních výkresech. Horní část dialogového okna tvoří seznam výkresů. Aktivní výkres je zobrazen barevnou ikonou, referenční výkres ikonou v odstínech šedi. Klepnutím na některý z výkresů se ve spodní části tohoto okna zobrazí jeho vrstvy a můžeme nastavit jejich viditelnost.

63
15 Raster Manager PowerDraft obsahuje nástroj pro práci s rastrovými soubory nad vektorovou grafikou. Nazývá se RasterManager. Jeho primární určení jsou prohlížení a drobné úpravy černobílých a barevných rastrových dat. Tomu odpovídá i spektrum funkcí, které má uživatel k dispozici. S Raster Managerem lze pracovat pouze tehdy, má -li uživatel otevřen nějaký výkres. K jednomu aktivnímu výkresu může být připojeno několik rastrových souborů.
Raster Manager si poradí s velkým množstvím formátů, jejich přehled je uveden v následující tabulce. Přehled podporovaných formátů BIL, CAL, ECW, MXD, C29, C30, C31, CIT, COT, RGB, RLE, TG4, TIF, JPG, SID, PCX, PNG, RLC, RAS, TGA, BMP
Připojení rastrového souboru Připojení rastrového souboru provedeme volbou [Soubor/Připojit]. Rastr není fyzicky umístěn do výkresu, je pouze vložen na souřadnice uvedené v hlavičce souboru. Střední část okna slouží k výběru diskové jednotky a složky, levá k volbě rastrového souboru, pravá obsahuje náhled na zvolený rastr. K dispozici jsou dvě metody připojení rastru:
§ Pevné připojení rastru Rastr je připojen k výkresu za použití údajů nacházejících se v hlavičce souboru. Tím jsou určeny jeho poloha i rozměry; polohu rastru již uživatel při připojování nemůže ovlivnit. Používá se nejčastěji pro práci s transformovanými rastry.
§ Ruční připojení rastru Rastr je připojen k výkresu zadáním levého horního (1) a pravého dolního (2) nebo levého dolního (1) a pravého horního (2) bodu pomyslného obdélníku za použití datového tlačítka. Tím jsou určeny poloha i rozměry rastru, rastr je za použití této metody do vygenerovaného kladu umístěn přibližně.

64
Prohlédnutí rastrového souboru
S připojeným rastrovým souborem můžeme pracovat téměř jako s normálním výkresem (alespoň co se týká operací s pohledem); můžeme ho zvětšovat, zmenšovat, posunovat. Pokud chceme zobrazit celý rastrový soubor, nezapomeňme nastavit položku v menu [Celek] na [Rastrové soubory].
Rastr, se kterým uživatel pracuje, je v seznamu zvýrazněn modrým obdélníkem. Říkáme, že je vybraný. Ve výkresu je zvýrazněn ohraničením čárkovanou čarou. Uživatel se snadněji orientuje v tom, se kterým rastrem právě pracuje. Lze označit i více než jeden rastrový soubor, provádí se to se stisknutou klávesou <CTRL>. Většina operací probíhá s vybranými rastry.
Vlastnosti rastrového souboru a jejich změna
Poklepáním na některý rastr v seznamu je otevřeno dialogové okno PARAMETRY PŘIPOJENÍ, ve kterém můžeme měnit vlastnosti rastru. Na první kartě INFORMACE O SOUBORU vidíme údaje o názvu rastrového souboru, jeho velikosti či formátu. Karta UMÍSTĚNÍ umožňuje nastavit údaje ovlivňující polohu, velikost a rozlišení rastru, souřadnice x, y levého horního bodu rastru, údaje o jeho výšce a šířce v pracovních jednotkách, velikosti a počtu pixelů. Třetí karta BARVA slouží pro nastavení barev rastrového souboru. Její vzhled je jiný u černobílého a jiný u barevného rastru. V některých případech, třeba z důvodů přehlednosti, je vhodné rastr obarvit jinou barvou (např. šedý rastr na černém pozadí). Na čtvrté kartě ZOBRAZENÍ a tisk můžeme nastavit, ve kterých pohledech bude rastr viditelný, zda bude tisknut, zda bude zobrazen oříznutý a otočený.
Základní operace s rastrovými soubory
S rastrovými soubory lze v prostředí Raster Manageru provádět operace, při kterých dochází k fyzické změně jeho rozměrů, velikosti, tvaru, polohy, natočení či oříznutí rastru. Nástroje nalezneme v menu [Editovat]. Daleko větší paletu nástrojů pro práci s černobílými i barevnými rastry nabízejí specializované aplikace, jako např. Descartes.