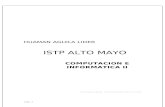Troubleshooting Notes VMware Workstation - VMware Virtualization
VMWare Workstation Installation. Starting Vmware Workstation Go to the start menu and start the...
-
Upload
taylor-smead -
Category
Documents
-
view
255 -
download
2
Transcript of VMWare Workstation Installation. Starting Vmware Workstation Go to the start menu and start the...

MICROSOFT WINDOWS SERVER 2003 R2 W/SP2
VMWare Workstation Installation

Starting Vmware WorkstationGo to the start menu and start the VMware Workstation program.
*Note: The following instructions are written starting at the point after the download and/or installation of VMware Workstation (or MS Virtual PC). If you have any questions regarding the download or installation see your instructor.

Creating a new virtual machine.
Select “New Virtual Machine” on the Home page.

Selecting the Configuration Method
For this installation, we will stay with the default of “Typical” configuration.
The “Custom” configuration should be done by more advanced users or with the guidance of your instructor.
Click Next.

Choosing the Operating System
Select “Microsoft Windows” for guest operating system and using the drop down arrow, choose version “Windows Server 2003 Enterprise Edition”.
Click Next.

Naming the Virtual Machine
In this step you need to give your virtual machine a descriptive name and select a location for it.
It’s good practice to include the OS version in the name and create a folder with the same name just for that particular virtual machine.
Click Next.

Selecting the Network Type
You have three options for network settings. The more typical choice is “Use bridged networking”, which allows you to assign the virtual machine its own static IP address.
Click Next.

How big should the VM be?
Although the size of your VM can be proportional to the size of the hard drive that it is on, we will make ours 8 GB so that we may put it on a DL DVD in the future.
Do not select the “Allocate all disk space now” check box. This is used if you want to dedicate the entire Disk size to the VM immediately.
Click Finish.

Ready for installation.
After VMware creates the VM you should now see a tab displaying the name of your virtual machine.
Notice the settings in the “Devices” section. Look these over and make sure they are correct.

Starting the installation.
You now need to start the virtual machine to start the install process.
You may do this by one of two methods.
1) Clicking the play (start) button on the Power toolbar or,
2) Clicking the play (start) button in the Commands section.

Capturing the installation media.
For this install we will be using an ISO image.
So you will need to edit the CD-ROM settings. To do this, right click on the CD-ROM icon in the bottom taskbar and select “Settings”.
You should see the dialog box similar to the one shown here.

Finding the image.
You will now need to browse for the OS image that you should already have downloaded. It will have an .iso extension.
Make sure that the “Use ISO image” radial button is selected.
Click OK.

Reboot the Virtual Machine
Once VMware has captured the ISO you will need to reboot the machine. You can do this by:
1) Selecting the “Reset the Virtual Machine” button on the Power toolbar or,
2) Selecting “Reset” under VM>Power on the menu toolbar.

Installation
After rebooting the VM just follow the setup instructions on the screen.
For this first screen just press ENTER.

License Agreement
Unless you have problems with the Software License Terms press “F8”, otherwise press the “ESC” and stop the install.

Selecting the partition.
We will use the 8 GB partition that we just created.
Make sure the partition is highlighted and press ENTER

Format the partition.
Since we are basically using a formatted guest disk, a quick format will suffice for our installation.
Press ENTER.

Installation Settings
For Regional and Language Options there should be no need to customize.
Click Next.

Installation Settings
Enter your full name. Organization is optional.

Product Key
You should have been supplied a Product Key with your download or one was given to you by the instructor.
Enter the key in the boxes.
Click Next.

Installation Settings
Client Access Licensing.
There is no need to change the mode or increase the number of connections.
Click Next.

Server Name & Password
On your personal computer you may give your server any name and password you wish, in the classroom environment however, your instructor may have strict guidelines for naming and password conventions.

Installation Settings
Date & Time Settings.
These settings should be correct by default.
Double check and click Next.

Installation Settings
Network Settings.
It’s best to just go with “Typical settings” here and configure your network interface later.
Click Next.

Installation Settings
Workgroup or Computer Domain.
It’s best to leave this set on Workgroup and change it later if need be.
Click Next.

Disk 1 Installation Complete
It will take approximately 30 minutes for the installation to complete. You should then see the login screen.

Login
On the Menu Toolbar, select
VM > Send Ctrl+Alt+Del or press Ctrl+Alt+Insert on the keyboard.

Optional Configurations
Just click on the balloon and let Windows take care of your Display Settings.

Optional Configurations
A good practice is to copy the I386 and SUPPORT folders to the C:\ drive. You may need them later.

Install Disk (ISO) #2
You should have already downloaded the disk # 2 ISO.

Install Disk (ISO) #2
Using the same method as you used to capture the first ISO, capture the ISO of disk #2.
Click OK.

Install Disk (ISO) #2
Click Next

Install Disk (ISO) #2
Click Finish

Optional Configuration
It’s a good idea to copy the CMPNENTS folder on disk #2 to the C:\ drive; you may need it later.

Completing the install.
When you are done with ISO #2, make sure to go back and select the “Use physical drive” radial button in the CD-ROM settings.

Install VMware ToolsDon't Forget VMware Tools
It is very important that you install VMware Tools in the guest operating system.
With the VMware Tools SVGA driver installed, Workstation supports significantly faster graphics performance.
The VMware Tools package provides support required for shared folders and for drag and drop operations.
Other tools in the package support synchronization of time in the guest operating system with time on the host, automatic grabbing and releasing of the mouse cursor, copying and pasting between guest and host, and improved mouse performance in some guest operating systems.

Install VMware Tools
Click Next

Install VMware Tools
We will stick with the default Setup Type; “Typical”.

Install VMware Tools
Click Install

Install VMware Tools
Let VMware Tools enable hardware acceleration.
Click Yes

Install VMware Tools
To complete install you must reboot the VM.
Click Yes

Network Settings
You will now need to configure your network settings so that you can get out to the internet.
If you are at home you may need to see your router settings for IP address settings.
If you are in the classroom your instructor will assist you with your settings.

Windows Update
You should now update your server using Windows Update.

Service Pack 2
The first update that should be shown available is Service Pack 2.
Go ahead and install SP2 at this time.

Additional Updates
After SP2 has completed installation check for more updates and download those specified by the instructor.
*Note: For classroom installation DO NOT install IE 7 for Server 2K3.

Install Support Tools
Browse to the Support folder that you copied from Disk (ISO) #1, open the TOOLS folder and double click SUPTOOLS.MSI
These tools are used mainly for troubleshooting Server 2K3.

Install Resource Kit Tools
You will need to go online and do a search for Windows Server 2003 Resource Kit Tools, download, and then install.
These tools assist in the management of Server 2K3.

Installation Complete
Both the Resource Kit Tools and the Support Tools should appear under All Programs.

Optional InstallsAdobe Acrobat Readerhttp://www.adobe.com/products/acrobat/readstep2.html
Microsoft Word 2003 Viewerhttp://www.microsoft.com/downloads/details.aspx?FamilyId=95E24C87-8732-48D5-8689-AB826E7B8FDF&displaylang=en