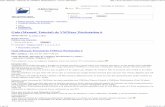MANUAL DE VMWARE WORKSTATION
-
Upload
delliderhua -
Category
Documents
-
view
2.308 -
download
4
description
Transcript of MANUAL DE VMWARE WORKSTATION

HUAMAN AGUILA LIDER
ISTP ALTO MAYO
COMPUTACION E INFORMATICA II
VMWARE WORKSTATION
pág. 1

pág. 2
MANUNUAL DEL VMWARE
WORKSTATION

Este manual queda totalmente protegida bajo los derechos RESERVADOS del alumno de la carrera de computación e informática II CICLO del ISTP ALTO MAYO queda totalmente prohibida su copia original o parcial de este manual
HUAMAN AGUILA LIDER
Dirección de correo electrónico
pág. 3

INDICE:
1. INTRODUCCION………………………………4
2. SERVICIOS DEL PROGRAMA……………….4
3. INSTALACION DEL VMWARE………………5
4. CREACION DE MAQUINAS VIRTUALES…..6
5 .CARACTERISTICAS…………………………. 14
6 MÁS INFORMACION……………………………16
7 GLOSARIO…………………………………..........17
pág. 4

1. Introducción
Un virtualizador por software permite ejecutar (simular) varios ordenadores (sistemas operativos) dentro de un mismo hardware de manera simultánea, permitiendo así el mayor aprovechamiento de recursos. No obstante, y al ser una capa intermedia entre el sistema físico y el sistema operativo que funciona en el hardware emulado, la velocidad de ejecución de este último es menor, pero en la mayoría de los casos suficiente para usarse en entornos de producción.
VMware Workstation se ejecuta en sistemas operativos anfitriones Windows y Linux (tanto de 32 como de 64 bits), soportando la mayoría de las ediciones de servidor y de escritorio de Microsoft Windows, Linux, Solaris x86, Netware y FreeBSD como sistemas operativos invitados (tanto de 32 como de 64 bits).
VMware Workstation es una, sin duda, potente utilidad que permite lo increíble, conseguir que puedas tener varios sistemas operativos instalados sin necesidad de particiones, consiguiendo además que cambiar de uno a otro sea sencillísimo, casi tanto como cargar un programa más.Podrás, por tanto, simultanear varios sistemas operativos, combinando por ejemplo Windows XP con Linux sin ningún problema. Otra de sus ventajas es que una vez instalados los sistemas operativos adicionales a través de VMware podrás usarlos de forma individual y trasladarlos a otros PC tranquilamente.
El programa te permite:
Configurar la memoria, discos duros, unidades de CD/DVD, unidades floppy, dispositivos varios deE/S y dispositivos USB 2.0.
Asignar hasta 8 GB de RAM por cada máquina virtual. Clonar maquinas físicas en máquinas virtuales e importar máquinas
virtuales de Microsoft, Symantec y otros terceros. Configurar una máquina virtual para abarcar varios monitores o
varias máquinas virtuales, con el fin de que cada una aparezca en monitores separados.
Crear carpetas compartidas, y arrastrar y colocar, copiar y pegar datos entre el sistema operativo invitado y el anfitrión.
Conectar dispositivos USB 2.0 de alta velocidad.
pág. 5

Instalación VMware Workstation
En primer lugar, hay que descargar VMware Workstation de fuentes como www.taringa.net
Una vez descargada la aplicación hay que seguir los siguientes pasos:
1. Ejecute el archivo .EXE y empezara a preparar la instalación del programa.
2. En caso de tener instalado VMware Player, le mostrará un aviso en el que le indicando que el programa va a proceder a desinstalarlo antes de proceder con la instalación. Pulse en "Aceptar" para continuar y procederá a desinstalarlo. Cuando haya acabado de hacerlo, le indicara que deberá reiniciar el equipo. Pulse en "Si" para realizarlo y cuando se haya reiniciado. continuara con la instalación.
3. Pulse en Next y le mostrara una pantalla en la que deberá elegir el tipo de instalación que desea realizar (en el ejemplo, Custom).
4. Cuando lo baya indicado, pulse en Next y pasara a otra pantalla en la que le indica la ubicación donde se va a realizar la instalación (en caso de querer modificarlo, pulse en Change y seleccione la nueva ubicación).
5. Cuando lo desee, pulse en Next y se seleccione los accesos directos que desea colocar (en el ejemplo, se seleccionando los tres indicados).
6. Cuando haya acabado, pulse en Next y, en la nueva pantalla, pulse en Install para proceder a instalarlo.
7. Cuando haya finalizado, le mostrara una pantalla para que indique sus nombre, la empresa y el número de serie (estos datos pueden indicarse posteriormente).
8. Cuando lo desee, pulse en Enter si ha indicado dichos datos o Skip si no desea indicarlos en este momento.
9. Le mostrara la pantalla de finalización del asistente. Pulse en Finish y le mostrara una pantalla en la que le indica que debe reiniciar el equipo. Pulse en Yes para reiniciarlo.
10.Cuando se haya reiniciado el equipo, entre a VMware Workstation, acepte la licencia de uso y ya estará completa la instalación.
pág. 6

Crear una máquina virtual
Una vez que se ha instalado VMware Workstation, se va a proceder a instalar una máquina virtual con Windows 7 Ultimate x86 con Windows XP PRO SP3 en el equipo anfitrión. Para ello, siga los pasos siguientes:
1. Ejecute VMware Workstation del Escritorio o desde el menú Inicio, desmarque en Show tips at startup si desea que no vuelva a aparecer la próxima vez que inicie el programa y pulse en Close para cerrar dicha ventalla.
2. Pulse en New Virtual Machine para crear una nueva máquina virtual y vera la ventana siguiente:
3. En ella puede indicar que tipo de configuración desea para la nueva máquina virtual que está creando:
o Typical: Permite crear la máquina virtual de forma rápida y con la configuración estándar.
o Custom: Permite crear la máquina virtual de forma personalizada, pudiendo seleccionar opciones avanzadas, como el tipo de disco virtual y la compatibilidad con productos VMware anteriores.
En este ejemplo usare Custom ya que me permite fijar más cosas importantes como el número de núcleos, la memoria, etc., además esta guía está orientada a un uso avanzado de la máquina virtual. Si se elige Typical algunos pasos posteriores serán omitidos en la creación de la máquina virtual
pág. 7

4 En esta ventana se define la versión a la que crearemos la máquina virtual y sus compatibilidades con otros productos VMware así como sus limitaciones. Si trabajaremos con la misma versión en Hardware compatibility dejaremos seleccionado "Workstation 6.5-7.0".
5 En la siguiente pantalla hay tres casillas de verificación:
a. Installer disc: Para instalar el sistema operativo invitado desde un CD mientras está creando la máquina virtual.
b. Installer disc image file (ISO): Para instalar el sistema operativo invitado desde un fichero ISO mientras está creando la máquina virtual (si pulsa en Browser, podrá seleccionar el nombre de dicho fichero y la ubicación en la que se encuentra).
c. I will install the operación system later: Para crear la máquina virtual en blanco y, posteriormente, instalar el sistema operativo invitado.
En este ejemplo usaremos la imagen ISO de un TEU de Windows 7, este contiene en un DVD todas las versiones (Starter, Home, Ultímate y Enterprise) para 32 y 64bits
pág. 8

sin keys (seriales). Si instalamos sistemas operativos Windows y estos son detectados nos saldrá una ventana para introducir el serial de Windows para no introducirlo después, pero se puede dejar en blanco e introducirlo normalmente como en todas las instalaciones.
6 En esta ventana indicaremos el nombre con el que deseamos identificar la máquina virtual y su ubicación, para elegir su ubicación utilizaremos el botón Browser...
7 Aquí definimos el número de núcleos que queremos que tenga el procesador de nuestra máquina virtual, que si tenemos dos núcleos o más podemos poner hasta cuatro núcleos.
a. Number of processors:
b. Number of cores per processors
c. Para el ejemplo utilizaremos un procesador de dos núcleos.
pág. 9

8 En esta ventana especificamos cuanta memoria RAM tendrá el sistema, el triángulo verde nos indica la cantidad recomendada, aunque siempre se puede aumentar según las necesidades.
9 En esta ventana se define el sistema con el que la máquina virtual se conectara a una red.
pág. 10

10 Aquí definimos el adaptador para los dispositivos de E/S principalmente para los SCSI, dejamos la opción recomendada: LSI Logic SAS.
11 Aquí decidimos que disco usaremos en la máquina virtual:
a. Créate a new virtual disk: Se crearan uno o varios archivos en la maquina anfitrión aunque en la maquina invitada aparecerá como uno solo. Los discos virtuales pueden ser copiados o movidos fácilmente en el mismo equipo o entre varios.
b. Use an existing virtual disk: Para usar un disco virtual ya creado previamente.
c. Use a physical Hard disk: La máquina virtual tendrá acceso directo a un disco duro del equipo.
pág. 11

12 En esta ventana definimos el tipo de disco duro que tenemos conectado en la máquina virtual. La opción recomendada es SCSI.
12 En la siguiente pantalla deberá detallar como será el disco duro virtual:
a. Máximum disk size: Tamaño máximo del disco duro.b. Allocate all space disk now: Esta opción reservara todo el
espacio requerido por el disco virtual, solo es recomendable si se dispone de mucho espacio ya que aumenta algo el rendimiento. Dejándola desmarcada depende de cuánto metamos en el disco duro virtual el archivo ocupara más o menos.
c. Store virtual disc as a single file: Para guardarlo como un único archivo.
d. Split virtual disc into 2 GB files: ) Para dividirlo en trozos de 2Gb cada uno. Esta opción se utiliza si se va a copiar el archivo para llevarlo de una maquina a otra o se tiene formateada la partición/disco en FAT-16 o FAT-32.
pág. 12

Como norma general se deja el valor por defecto ya que es el recomendado y las otras opciones se elige según el sistema de archivos (FAT/NTFS).
13 En esta ventana nos deja la puerta abierta para cambiar la ubicación del disco duro respecto a los demás archivos que componen la máquina virtual, aunque no se suele cambiar.
Una aplicación práctica de esta opción sería poder ubicar el disco duro virtual en una segunda partición menos usada con más espacio libre ya que de todos los archivos que componen la máquina virtual el disco duro virtual es el elemento que más ocupa (varios gigas después de un instalación completa).
14 En esta ventana se mostrara un resumen de la configuración que hemos especificado en los pasos anteriores. Si quieres modificarla, pulsa en Customize hardware para modificar la máquina virtual, sino pulsa en Finish para proceder a su creación.
pág. 13

Una vez finalizada la creación deberá ver lo siguiente:
En el panel izquierdo, el nombre de la máquina virtual en FavoritesEn el panel derecho, la configuración de la máquina virtual. Desde aquí se puede modificar dicha configuración o ejecutar la máquina virtual. Ambas cosas se describirán en apartados posteriores.
pág. 14

CARACTERISTICAS DEL VMWARE
VMware soporta los siguientes dispositivos:
Intel Pentium o Superior. Hasta 1GB de RAM. Puertos serie y Paralelo 2 Puertos USB con impresora, scanner, PDA... Teclado y Ratón Tarjeta de red y sonido NAT, Samba, FTP, DNS, HTTP, Telnet ...
VMware soporta oficialmente los siguientes sistemas operativos:
Windows 3.1x Windows 9x Windows NT Windows 2000 Windows XP Cualquier SSOO Linux.
MAS INFORMACION
SI usted no queda completamente complacido sobre la información de este manual visítenos las siguientes páginas donde encontrara más información sobre sus dudas que tengan.
pág. 15

NUESTRA PÁGINAS WEB
www.vmwareforum2012.com/madrid/contact
http//www.vmware.com
www.taringa.net
También están disponibles los recursos de soporte de autoservicio en línea como la Knowledge Base y las comunidades VMWARE
GLOSARIO1 (Show tips at startup) : Mostrar sugerencias al inicio
2 (Custom). : Personalizar
pág. 16

3 (New Virtual Machine) : máquina virtual nueva
4 (Typical) : típico
5 Installer disc) : Instalador de disco
6 (I will install the operación system later): se instalará el sistema de Operación más tarde
9(TEU) : del tratado
10 (Bridged) : puente
12 (Host only : sólo para el anfitrión:
13 (Do not use a network connection) : No use una conexión de red:
14 (Máximum disk size) : tamaño máximo del disco:
15 (Allocate all space disk now) : Asignar todo el espacio en disco ahora
16 (Store virtual disc as a single file) : disco tienda virtual como un solo archivo
17 (Use a physical Hard disk) : Use un disco duro físico:
18 (Split virtual disc into 2 GB files) : Dividir disco virtual en 2 GB Archivos
19 (Customize hardware) : Personalizar hardware
20 (Number of processors) : Número de procesadores:
21 (Number of cores per processors) : número de núcleos por procesador
23 (Use an existing virtual disk) : Utilice un disco virtual existente
pág. 17