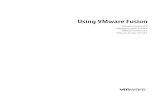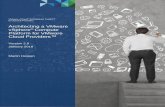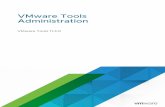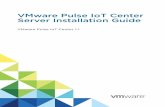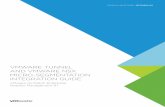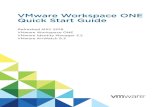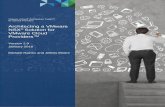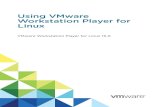Vmware inter
-
Upload
venkata-ramana -
Category
Technology
-
view
3.527 -
download
2
Transcript of Vmware inter

Interview Questions: VMware L3 AdministratorDecember 29, 2010gunnalag Leave a comment Go to comments
This is an attempt to make a list of typical questions you can expect in the initial technical round for VMware administrator L3 positions. Apparently most people can answer these questions just by preparation but it makes to the interviewer about how strong the candidate in basic overview.
1. What will be your daily activities in VMware2. What is the difference between VMware and Hyper-V, when do you use one over the other3. When you encounter PSOD, what steps do you follow4. What do you do when you encounter “Failed to load, swap file not found” error5. What port does P2V uses6. What is the command to format and mount a file system7. What is dvSwitch and why do you need it8. What is the command you use for reading vm dump file and where does dump file reside9. Explain the process you follow for Physical to Virtual conversion10. What is P2V Cleanup and explain it11. What do you do when the VC becomes frozen/not responding12. What is ballooning and explain it13. What is DRS14. What is HA and how frequent it checks the hosts connectivity15. what is AAM (Always Available Manager, Active Alert Manager) and it’s role16. What is Forged Traffic and what is the default value it’s set to17. What is Promiscuous mode18. What is RDM and when do you use it19. What is ks.conf file20. How do you expand root/C: drive of a VM21. What are the features of VMFS22. How do you restart the services of ESX and vCenter23. Which port vCenter server listens on or uses24. What is traffic shaping/filtering/prioritization, NIC teaming25. Suppose I select 1 mb block size what is the maximum file size I can have?26. What are Networking Policies27. What network types available in VMWare?
I’ll prepare a list for questions in next rounds as well when I find some time again.
Vmware interview questions third round of technical interview in IBM
1. Explain the physical topology of Virtual Infrastructure 3 Data Centre ?
2. How do you configure Clusters,Hosts,Resource Pools in VI3 ?
3. What are resource pools & whats the advantage of implementing them ?
4. Explain why Vmware ESX Server is preferred over Virtual Server or Workstation for enterprise implementation ?
5. In what different scenarios or methods can you manage a VI3 ?
6. Explain the difference between access through Virtual Infrastructure Client (vi client), Web access, Service Console access(ssh) ?

7. Explain advantages or features of Vmware Virtual Machine File System (VMFS) ?
8. What are the types of datastores supported in ESX3.0 ?
9. How can you configure these different types of datastores on ESX2.5 ?
10.What is Vmware Consolidate Backup (VCB) ? Explain your work exposure in this area ?
11.How do you configure Vmware Virtual Centre Management Server for HA & DRS ? What are the conditions to be satisfied for this setup ?
12.Explain your work related to below terms :VM Provisioning:Alarms & Even Management:Task Scheduler:Hardware Compatibility List:
13.What SAN or NAS boxes have you configured VMware with ? How did you do that ?
14.What kind of applications or setups you have on you Virtual Machines ?
15.Have you ever faced ESX server crashing and Virtual Centre Server crash? How do you know the cause of these crashes in these cases ?
Increasing VMware VMFS VolumeApril 17, 2011gunnalagLeave a comment
With vSphere-4, you have option to increase the VMFS Volume similar to the way you expand the disk using Snap Drive/DiskPart on Window servers.
Here are the steps for doing this:1. Increase the LUN (and Volume if applicable) size to new size on Neap Side.2. Select a particular host that has access to this Shared VMFS Volume -> Configuration -> Storage
-> Properties3. Verify that the ‘Device Capacity’ and ‘Primary Partitions Capacity’ shows the difference in size
that’s increased above.4. Choose ‘Increase’ -> select the desired Volume to be expanded and ensure its showing that free
space will be added to expand the disk.5. Perform Storage Refresh on other hosts in the Cluster to get the new disk size reflected (can use
Get-VMHostStorage –Refresh cmdlet to do this task)These steps can only be done by directly connecting to any of the hosts in the cluster.
Categories:VMware
Administering ESXi 4.1January 3, 2011gunnalagLeave a comment
1. Choose the right version1. ESXi free – unlimited use but with features limitations2. ESXi Installable – commercial version of ESXi and supports all advanced features. Can be
installed on any choosen server.3. ESXi Embedded – preinstalled as firmware so that you don’t have to install it again. The
downside is you can’t transfer the license to other physical hardware.

2. Requirements (for ESX Installable version called VMware VMvisor)1. With x64 bit x86 processor (i.e., x86-64). x86-64 is an extension of the x86 instruction set.
Examples: AMD Opteron’s and Intel Xenon and Nehalem processors. With VT enabled.2. Minimum of 2 GB RAM. For upgrades, 3GB RAM is required if the ESXi host is managed by
vCenter Server.3. One or More 1 Gb network adapter.4. Create the DNS entry for the static IP with host A record entry. Note IPv6 is not supported for
ESXi “PXE” installation.5. Hardware Storage Controllers (Basic SCSI Adapter, FC Adapter, Internal RAID Controller,
SAS, or SATA)6. Storage/Disk space1. Basic SCSI Controller or SCSI disk drives2. SATA disk through supported SAS contollers, or RAID LUN with unpartitioned space.3. SAS disk drives4. FC or iSCSI7. Download ESXi Installable version bootable image (ISO/CD)3. Installation1. Insert the ESXi bootable CD or connect the ISO via server remote management applications like1. HP Integrated Lights-Out (iLO),2. Dell Remote Access Card (DRAC),3. IBM management module (MM), and IBM Remote Supervisor Adapter II (RSA II), etc.,2. Boot the server to start the ESXi bootable device3. Choose the boot image from the VMware VMvisor Boot Menu1. ESXi Installer (enter by default with in 10 seconds)2. Boot from the Local Disk3. Press [Tab] to edit Options4. Choose the Install option from the Welcome screen options1. [ESC] to Cancel2. (R) Repair3. (Enter) Install4.5. g5. Press F11 to “Accept EULA and Continue”6. Select a Disk7. Choose the right disk from the displayed list and press Enter8. Press F11 to confirm the selection9. Installation Proceeds and once it’s done1. ESXi will be installed in Evaluation mode2. There is no Host based Licensing for ESXi10. Removable the install disk and Press Enter to reboot11. Once server/hypervisor boots up, Press F2 to “Customize System” from “Direct Console Mode”12. F4. Post Install Configuration1. Configure Password (Default Not Set)2. Configure Lockdown Mode (Default Disabled)1. Prevents remote users from logging on to host using “root” user (like disable SSH)

3. Network Configuration Options1. Configure Management Network1. Network Adapters2. VLAN3. IP Configuration (Default gets a IP address from DHCP, you have to set a Static IP here)4. IPv6 Configuration1. In case if IPv6 is enabled or disabled it’s will restart the HOST5. DNS Configuration1. Type Primary and Secondary DNS servers2. Provide the ESX host name in FQDN format6. Custom DNS Suffixes7. Confirm the network changes by press <Y> yes to “Apply changes and restart management
network?”. You may notice a brief network outage on for that host and it’s guests.8.2. Restart Management Network1. May be required to restore networking or to renew DHCP lease.2. If DHCP renew results in a new identity, the remote management software will be disconnected3. Test Management Network1. Ping the configured Default Gateway2. Ping the configured Primary and Secondary DNS servers3. Resolve the configured host name4. Disable Management Network5. Restore Standard Switch4. Configure keyboard5. View Support Information1. Server serial number2. License serial number3. SSL Thumbprint4. VMware Global Support Services URL5.6. View System logs1. <1> Messages2. <2> Config3. <3> Management Agent (hostd)7. Restart Management Agents1. Are the programs that allow remote management software to monitor and control this host2. This will disconnect all the remote management software8. Reset System Configuration1. All the system parameters will be reverted to their software defaults. Including any parameters
customized by the hardware manufacturer.2. The root password will be reset to nothing3. All Virtual Machines will be unregistered4. This operation requires a HOST restart so migrate your VMs to other hosts if needed9. Remove Custom Extensions10. Press Alt+F12 to view the real time Kernel Logs/Activities use Alt+F2 to return to Direct
Console User Interface

11. Login to Tech Support mode: (which unsupported if run without VMware support consultation)1. Press Alt+F1 to go to Text mode console (unsupported Tech support mode) from Direct Console
User Interface2. You don’t get a login prompt there and none of the keys will be echo’ed back3. Type unsupported4. Then type root account password at the Password prompt5. Type Exit to exit6. Then Press Alt+F2 to return to Direct Console User Interface7.12.13.14. h
Categories:VMware
Administering ESX 4January 3, 2011gunnalagLeave a comment
1. Requirements1. With x64 bit x86 processor (i.e., x86-64). x86-64 is an extension of the x86 instruction set.
Examples: AMD Opteron’s and Intel Xenon and Nehalem processors. With VT enabled.2. Minimum of 2 GB RAM3. One or More network adapter. The ESX installer needs a live network connection to properly
detect certain network settings, such as the host name under DHCP.4. IPv4 static IP address. Create the DNS entry for the static IP with host A record entry. IPv6 is
not supported for ESX installation.5. Hardware Storage Controllers (SCSI Adapter, FC Adapter, or Internal RAID Controller)6. Storage/Disk space1. SCSI disk, FC LUN, or RAID LUN with unpartitioned space.2. A hardware iSCSI, a disk attached to an iSCSI controller, such as the QLogic qla405x. Software
iSCSI is not supported for booting or installing ESX.3. The service console must be installed on a VMFS datastore that is resident on a host’s local disk
or on a SAN disk that is masked and zoned to that particular host only. The datastore cannot be shared between hosts.
4. ESX at least requires 1.25 GB. If the service console is installed on the same machine at least 9.5 GB is required.
5. Must be at least 10GB if you install the components on a single disk.7. Download ESX bootable image (ISO/DVD) (Note that it’s a DVD image not a CD, if you have
to burn it use DVD only)2. Installation1. Insert the ESX bootable CD or connect the ISO via server remote management applications like1. HP Integrated Lights-Out (iLO),2. Dell Remote Access Card (DRAC),3. IBM management module (MM), and IBM Remote Supervisor Adapter II (RSA II), etc.,2. Boot the server to start the ESX bootable device3. Choose the install mode from below options1. Install ESX in graphical mode2. Install ESX in text mode3. ESX Scripted Install using USB ks.cfg file

4. ESX Scripted Install to first disk5. ESX Scripted Install to first disk (overwrite VMFS)6. Boot from first hard disk7. F2 to other options4. Choose the Keyboard layout (Required)5. Install Custom drivers (Optional). In case, if you have any hardware that is not on VMware’s
hardware compatibility list, then you should install the respective device drivers provided by the device vendor for ESX platform. You can install the custom drivers via CLI later.
6. ESX will load the default and specified drivers7. vSphere license key (Optional). Primarily for Host based Licensing. For centralized licensing
select later and activate the host via vSphere. If not provided ESX will be installed in Eval mode and you need to activate the host by valid license within 60 days period.
8. Choose the Network Adapter. (Required)9. Specify VLAN ID (Optional) if you want the host to be in a specific vLAN. Use MAC address
to verify which adapter it’s referring to.10. Configure Network Adapter. You can allow DHCP to configure the network during installation.
After installation, you can change the network settings. Thus below details are Optional if you use DHCP.
1. IP address2. Subnet mask3. Gateway4. Primary DNS5. Secondary DNS6. Host name (provide a FQDN )11. Use “Test these settings” tab to verify the network accessibility12. Choose the Setup type1. Standard Setup (Setup ESX on a single hard drive or LUN)2. Advanced Setup1. Virtual disk partitions. View and customize the individual ESX partitions2. The installer creates three basic partitions: /boot, vmkcore, and VMFS.3. The service console VMDK file (The name of this file is
esxconsole-<system-uuid>/esxconsole.vmdk) resides on the VMFS partition. The service console VMDK file contains /, swap, and /var/ log, by default, and any other partitions that you specify.
4. Configure bootloader automatically (leave checked if unsure)1. Bootloader kernel options2. Bootloader password13. Select the Install location (Required)1. By default lists Local Storage2. If you have hardware iSCSI target attached disk then you will see the Remote Storage Location14. Choose Datastore. Specify if you already have a datastore created for the host or let the installer
create the new Datastore by specifying the name for the new datastore to be created.15. Create on the same device as ESX16. Then configure the Service Console virtual disk image17. Increase the /var/log partition size to a good number say 5 GB instead of default 2 GB18. Time zone

19. Configure Date and Time1. Use Automatically and specify the NTP server.1. Specify your internal NTP server name2. You can use the global NTP server pool.ntp.org3. Then click Synchronize to get the date and time automatically set2. Manually. Specify the right time20. Set Administrator (Root) password. Password must be at least 6 character long21. Additional user accounts. This is required if you want to immediately REMOTE into the ESX
host via ssh since default root account will be denied for remote ssh.22. Review the Summary of Installation Settings23. Click Finish to reboot the server and start ESX24. Use URL via browser to manage the server25. After the server boot up, verify that all the boot checks passed with status OK26. Press ‘I’ to enter the interactive startup27. Press Alt+F1 for console login and Alt+F11 to return back to standard server console28.3. Patching4. Upgrading5. Retiring6. G
Categories:VMware
Software vs. hardware iSCSI for VMware ESXJanuary 1, 2011gunnalagLeave a comment
1. Hardware iSCSI Features and LimitationsBelow are some items to consider if you are planning to use the iSCSI hardware intitiator.
1. ESX Server host booting from iSCSI SAN is possible only with hardware iSCSI initiator2. Multipathing support for failover only, no load-balancing by using multiple QLA4010s3. Support for VMotion, VMware HA, and VMware DRS4. Support for RDMs5. No support for Microsoft Cluster Server6. No VMware Consolidated Backup over iSCSI
2. Software iSCSI Features and LimitationsBelow are some items to consider if you are planning to use the iSCSI software intitiator.
1. No support for booting ESX Server from software iSCSI2. Software initiator supports only a single storage interface (vmhba40)3. Multipathing support for failover only, no load balancing by using multiple physical network
adapters (NIC teaming)4. Support for VMotion, VMware HA, and VMware DRS5. Support for RDMs6. No support for Microsoft Cluster Server7. No VMware Consolidated Backup over iSCSI
3. Step to enable MultiPath failover for iSCSI storageIf you plan to use NIC teaming to increase the availability of your network access to the iSCSI storagearray, you must turn off port security on the switch for the two ports on which the virtual IP

address is shared.The purpose of this port security setting is to prevent spoofing of IP addresses. Thus many networkadministrators enable this setting. However, if you do not change it, the port security setting prevents failoverof the virtual IP from one switch port to another and NIC teaming cannot fail over from one path to another.For most LAN switches, the port security is enabled on a port level and thus can be set on or off for each port.
Categories:VMware
iSCSI SAN Design ConsiderationsJanuary 1, 2011gunnalagLeave a comment
1. A basic difference between iSCSI and Fibre Channel is that when an iSCSI path is overloaded, the TCP/IP protocol drops packets and requires them to be resent. Fibre Channel communications over a dedicated path are not at risk of being overloaded. When a network path carrying iSCSI storage traffic is oversubscribed, a bad situation quickly grows worse and performance further degrades as dropped packets must be resent.
2. Another potential disadvantage with implementing software-initiator iSCSI (but not hardware-initiator iSCSI) is that standard 10/100 Ethernet interfaces do not have enough throughput for practical iSCSI work. Gigabit Ethernet interfaces are required, and those interfaces tend to consume large amounts of CPU time. One way of overcoming this demand for CPU resources is to use TOEs (TCP/IP offload engines).
3. TCP/IP offload engines shift TCP packet processing tasks from the server CPU to specialized TCP processors on the network adapter or storage device. The QLA4050 hardware initiator, which is supported on ESX Server 3.0, uses a TOE.
4. iSCSI does not work well over most shared wide area networks. one should consider iSCSI a local-area technology, not a wide-area technology, because of latency issues and security concerns.
5. One should also segregate iSCSI traffic from general traffic. Layer 2 VLANs are a particularly good way to implement this segregation.
6. Best practice is to have a dedicated LAN for iSCSI traffic and not share the network with other network traffic.It is also best practice not to oversubscribe the dedicated LAN.
7. fCategories:VMware
VMware HADecember 31, 2010gunnalagLeave a comment
HA stands for one of the critical enterprise cluster feature of VMware called “High Availability”. It can be configured on a VMware cluster to auto recover VM’s from a ESX host failure.
1. When you configure HA via vCenter Server on VMware cluster, it1. installs Automated Availability Manager (AAM) (VMware HA agent) on individual ESX host2. The HA agent (AAM) runs a heartbeat mechanism on each host in a cluster to signal that the host
is running and is a part of the cluster.

3.4.5. g2.3.4.5. gf
Categories:VMware
KickStart automated ESX installDecember 31, 2010gunnalagLeave a comment
1. Extract the ESX media from the bootable ISO/DVD received from VMware2. Copy them to a network location and make them accessible3. Create the ks.cfg (kickstart configuration file) answer file with custom values to installation
options. The main sections of the ks.cfg file are as below1. accepteula or vmaccepteula (required)2. autopart (required)3. clearpart (optional)4. dryrun (optional)5. install (required)6. keyboard (optional)7. serialnum or vmserialnum (optional)8. network (optional)9. paranoid (optional)10. part or partition (optional)11. rootpw (required)12. %include or include13. %pre (optional)14. %post (optional)15. %firstboot4. The previous version to 4.0 of ESX server used to support incomplete ks.cfg file by which it uses
the defined values for settings in the ks.cfg and prompt user for configuring the rest. This is now changed from ESX[i] 4.0 where you should have all the responses specified in ks.cfg or don’t have the ks.cfg at all. So ESXi only allows a zero-touch builds via ks.cfg.
5. To have readily setup solution, refer to Virtaul Applicances “ESX Deployment Appliance (EDA)“
6. References:1. http://communities.vmware.com/blogs/vmwareinsmb/2010/07/13/esxi-41-scripted-installation-
via-pxe-and-kickstart2. http://www.virtuallyghetto.com/2010/09/automating-esxi-41-kickstart-tips.html for ks.cfg setup
tips3. http://www.kendrickcoleman.com/index.php?/Tech-Blog/esxi-41-kickstart-install-wip.html4. autodeploy_fling.pdf (application/pdf Object)5. h7. f
Categories:VMware

Setting up Virtual Infrastructure using VMwareDecember 30, 2010gunnalagLeave a comment
1. ESX server1. Administering ESX 4
2.3. f2. ESXi server1. Virtual Center (vCenter) server (is the centralized management server for complete
infrastructure)1. Installed on a Windows server that is part of AD domain2. vSphere client (VMware-viclient.exe)1. Download from any of ESX server URL, vCenter server or ISO from VMware2. Install on vCenter server or any workstation3. Choose to install “Host Update Utility 4.0″1. This tool allows you to upgrade ESX 3.x to ESX 4.0 and ESXi 3.5 to ESXi 4.0. The utility also
allows you to patch and update ESXi hosts.4. g3. g3. Using Software1. vSphere Client is a single GUI application to1. Connect to specific ESX host and administer2. Connect to vCenter server to manage multiple ESX hosts3. You can to the remote server using1. IP Address or host name2. Logon using1. vCenter administrator logon credentials or2. loggedon Windows session credentials if it has all permissions3. Configure AD security group and assign permission to your Windows logon account and use that
account4.5.6. F3.4.5.6. F4.5.6. F2.3.4.5. F4.5.

6.7. F
Categories:VMware
VirtualizationDecember 30, 2010gunnalagLeave a comment
Definition in simple terms referring to practical understanding:
Process of separating physical components of computing infrastructure from the logical components that demand the resources.
1. Types of Virtualization:1. Server : Where you use Virtual machines to separate hardware from virtual operating systems,
allowing you to run the multiple operating systems on a single machine, all at the same time.2. Storage: Removing physical mapping of storage and moving storage into logical objects, which
can be easily managed3. Network: process of combining hardware and software network resources and network
functionality into a single, software-based administrative entity, a virtual network. There two types of N/W Virtualizations
1. Internal: Network functionality provided by software2. External: combining multiple network functions into one unit4. Application: Process of encapsulating applications to be able to run on another system without
actually installing them, allowing applications to run without conflicts5. Desktop: consolidation of desktop computers into virtualized server systems6. d2. How server virtualization can help?….1. Consolidate data center servers, desktops,2. efficient h/W resources utilization,3. less energy and cooling,4. less IT staff to maintain and increased IT productivity5. respond faster to business needs by faster server deployments6. HA and load-balancing
Categories:VMware
PXE booting to RIS servers after migrating to WDS PXE in VM infrastructureDecember 29, 2010gunnalagLeave a comment
1. Create a new VDI with
a. Latest NIC VMXNET3, you need latest version in order to boot to WDS server. The default NIC ‘Flexible’ doesn’t work
b. Use SCSI controller of BUS logic. None of the latest LSI logic SCSI controller work with RIS builds
2. Boot the VDI to Win7 build
3. Have a computer account created with all the required options (through pre-setup.bat)

4. Change the netbootMachineFilePath attribute to point to RIS build servers (say buildserver1.org.com).
a. AD object ‘Attribute Editor’ tab is not visible via dsa.msc, use adsiedit instead.
b. Move computer to respective AD site OU.
5. Remove the latest version NIC
6. Add a Flexible NIC to let the computer to boot to RIS server
7. Build computer with Automatic setup in RIS. Custom setup doesn’t work.
Categories:VMware
Let’s troubleshoot VMwareDecember 29, 2010gunnalagLeave a comment
1. Scenario#1: Logon to Virtual Center Server Fails with generic error “Unable to connect to remote server”
1. Isolate if it’s a Networking issue1. adfind – Ensure the server name is typed correctly and is a valid Windows server in AD using adfind2. ping – Ensure the remote vCenter server is reachable using ping3. nslookup – Ensure the DNS entries are correct for the server by doing a nslo0kup4. FQDN – use FQDN JIC if some DNS Zones entries issues is around causing the network connectivity2. Isolate if it’s a Windows server issue1. telnet to 443 – Check the connectivity to the vCenter web service to ensure web service at least
responding2. sc query “vmware virtualcentre server” – Ensure that the VMware virtualcentre server service is
running fine3. eventvwr – check if there are any vcenter errors in application log or service/system errors in system
log4. vpxd.exe – check the vpxd log file %ALLUSERSPROFILE%\VMware\vmware virtualcentre\Logs\vpxd-
#.log”5. Attempt to start the service if it’s not running6. If service fails with error, correlate it with the log statements in vpxd log files3. Isolate if it’s a DB connectivity issue1. In case if there are any ODBC errors in vpxd log file follow below steps according to the error message
“usually authentication errors”2. if the DB used is a locally installed SQlExpress version or Access DB, verify that the SQL Server DB
service is running fine3. If the DB is a remote SQL/Oracle DB, check the reachability to the server4. Open the ODBC Manager and very the DSN entry and test the connectivity to the server5. In case of authentication issues, try to use1. the other login account or2. attempt with “Integrated Windows authentication”6. If still there is any issue, correlate the issue with SQL authentication/security and DB logging7. Once all the issues are isolated and if it’s indeed DB connection issues that got fixed, then attempt to
start the “vmware virtualcentre server” service on vCenter server.Categories:VMware
Interview Questions: VMWare L3 AdministratorDecember 29, 2010gunnalag4 comments

This is an attempt to make a list of typical questions you can expect in the initial technical round for VMWare administrator L3 positions. Apparently most people can answer these questions just by preparation but it makes to the interviewer about how strong the candidate in basic overview.
1. What will be your daily activities in VMWare2. What is the difference between VMWare and Hyper-V, when do you use one over the other3. When you encounter PSOD, what steps do you follow4. What do you do when you encounter “Failed to load, swap file not found” error5. What port does P2V uses6. What is the command to format and mount a file system7. What is dvSwitch and why do you need it8. What is the command you use for reading vm dump file and where does dump file reside9. Explain the process you follow for Physical to Virtual conversion10. What is P2V Cleanup and explain it11. What do you do when the VC becomes frozen/not responding12. What is ballooning and explain it13. What is DRS14. What is HA and how frequent it checks the hosts connectivity15. what is AAM (Always Available Manager, Active Alert Manager) and it’s role16. What is Forged Traffic and what is the default value it’s set to17. What is Promiscuous mode18. What is RDM and when do you use it19. What is ks.conf file20. How do you expand root/C: drive of a VM21. What are the features of VMFS22. How do you restart the services of ESX and vCenter23. Which port vCenter server listens on or uses24. What is traffic shaping/filtering/prioritization, NIC teaming25. Suppose I select 1 mb block size what is the maximum file size I can have?26. What are Networking Policies27. What network types available in VMWare?
I’ll prepare a list for questions in next rounds as well when I find some time again.
Check the health of all Hosts and VM objects in vCenter. Are there any active alarms in vCenter? Have you set up any alarms in the first place? Do the alarms automatically trigger notification or any type of incident tracking mechanism?
Are all vCenter plug-ins functioning properly? Do you have any Host Hardware issues? Alarms, bad memory, power supply or capacity
issues? Are all Hosts in compliance with Host Profiles? Are there any resource bottlenecks? Memory, CPU, Disk, Network? Do you have any,
or need any, additional tools to have a better handle on this? Are you running at your optimum resource levels? In other words, is the load properly
distributed? Are you running out of resources anywhere? LUNs with low disk space, etc. Do you
need to start looking at budgeting for additional capacity? Check for Firmware updates on Host hardware Check for ESX Patches Check for VM Patches

Check VMware Tools version Run scripts to identify the existence of VMs with snapshots and follow up to see if they
are still needed. Have you schmoozed with your Storage Admins lately? A good idea since you cannot
get very far without them.