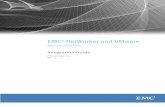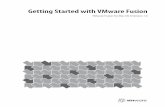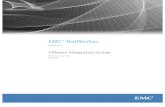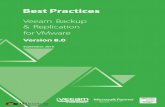Using VMware Fusion - VMware Fusion 8.0
Transcript of Using VMware Fusion - VMware Fusion 8.0

Using VMware FusionVMware Fusion 8.0
VMware Fusion Pro 8.0VMware Fusion 8.1
VMware Fusion Pro 8.1

Using VMware Fusion
2 VMware, Inc.
You can find the most up-to-date technical documentation on the VMware Web site at:
https://docs.vmware.com/
The VMware Web site also provides the latest product updates.
If you have comments about this documentation, submit your feedback to:
Copyright © 2015, 2016 VMware, Inc. All rights reserved. Copyright and trademark information.
VMware, Inc.3401 Hillview Ave.Palo Alto, CA 94304www.vmware.com

Contents
Using VMware Fusion 7
1 Updated Information 9
2 Getting Started with Fusion 13
About VMware Fusion 13About VMware Fusion Pro 14System Requirements for Fusion 14Install Fusion 14Start Fusion 15How-to Videos 15Take Advantage of Fusion Online Resources 15
3 Understanding Fusion 17
Virtual Machines and What Fusion Can Do 17Navigating and Taking Action by Using the Fusion Interface 21
4 Configuring Fusion 33
Setting Fusion Preferences 33Customizing the Fusion Display 40Keep a Windows Application in the Mac Dock 41Set a Virtual Machine Application to Open When You Log In To Your Mac 41Contents of the Virtual Machine Package 41Work with Virtual Machine Packages 42
5 Creating Virtual Machines 43
Create a Virtual Machine 43Upload a Virtual Machine to a Remote Server 55Upload a Virtual Machine to VMware vCloud Air 55Download a Virtual Machine from a Remote Server 56Migrate an Existing Physical PC to a Virtual Machine 56Importing Windows Virtual Machines 60Export a Virtual Machine to OVF Format 63Installing and Using VMware Tools 64Cloning Virtual Machines with Fusion Pro 68
6 Working with your Virtual Machines 73
Running Fusion Pro and Virtual Machines 73Open a Windows Application While You Are In Unity View 81Open a Windows or Linux Application from the Applications Menu 82Moving and Sharing Files with Your Mac 82
VMware, Inc. 3

Sharing Applications Between Your Mac and Your Windows Virtual Machines 83Keep a Windows Application in the Mac Dock 84Switch Between Virtual Machines That Are Powered On 84Using Mac Input Devices in a Virtual Machine 85Force Virtual Machines to Grab Keyboard and Mouse Input 85
7 Sharing Files Between Windows and Your Mac 87
Guest Operating Systems That Support Shared Folders 87Guest Operating Systems That Support Mirrored Folders 88Enable Shared Folders or Mirrored Folders for a Virtual Machine 88Add or Remove a Mirrored Folder 88Add a Shared Folder 89Remove a Shared Folder 89
8 Protecting Your Virtual Machines 91
Snapshots 91AutoProtect 93Install McAfee AntiVirus Plus in a Windows Virtual Machine 94Copy a Virtual Machine to External Media 95Using Time Machine When You Have Fusion on Your Mac 95
9 Configuring Your Virtual Machines 97
Fusion General System Settings 97Set a Virtual Machine to Start When Fusion Starts 98Setting Virtual Processors and Memory 99Enable Default Applications 101Configuring Keyboard and Mouse Profiles 102Enable a CD/DVD Drive on a Remote Virtual Machine 103Enable a Floppy Drive on a Remote Virtual Machine 103View the Status of a Server or Remote Virtual Machine 104Configuring Display Resolution Settings 104Enable Hot Keys for Virtual Machines 106Configure Discrete Graphics Management 107Set the Default Printer for a Virtual Machine 107Add a Device 108Select a Startup Device 129Encrypting and Restricting a Virtual Machine 130Virtual Machine Compatibility 133Configuring Guest Isolation Options for a Virtual Machine 135Managing Advanced Settings 135
10 Upgrading Fusion 141
Upgrade Fusion with Autoupdate 141Upgrade Fusion From a Download 142Upgrade Fusion to a Fully Licensed Version After the Evaluation Period 142Upgrading VMware Tools 143Uninstalling Fusion 143Force Virtual Machine Processes to Quit 144
Using VMware Fusion
4 VMware, Inc.

Index 145
Contents
VMware, Inc. 5

Using VMware Fusion
6 VMware, Inc.

Using VMware Fusion
Using VMware Fusion describes how to use VMware Fusion® to create, use, and manage virtual machines. Italso describes how to install, configure, upgrade, and uninstall Fusion.
Intended AudienceThis information is intended for anyone who wants to install, upgrade, or use Fusion.
VMware, Inc. 7

Using VMware Fusion
8 VMware, Inc.

Updated Information 1Using VMware Fusion is updated with each release of the product or when necessary.
This table provides the update history of Using VMware Fusion.
VMware, Inc. 9

Revision Description
EN-001869-02 n Added “About VMware Fusion Pro,” on page 14.n Added support for Windows Server 2012 to “Creating
a Microsoft Windows Virtual Machine,” on page 44.n Corrected “Select a Keyboard and Mouse Profile,” on
page 34 by removing a procedure step no longersupported.
n Updated Moving and Copying Files and Text BetweenVirtual Machines and Your Mac to add information onmoving and copying files or text between a Mac OSvirtual machine and a Mac host.
n Corrected Copy and Paste Between Virtual Machinesand Your Mac Using Keyboard Shortcuts to state thatthe Enable Key Mappings preference is required tocopy and paste between virtual machines and the Mac.Also added a statement that copying and pasting filesor folders between a Mac OS virtual machine and theMac is not supported.
n Updated “View Shared Folders in a Windows Guest byUsing Windows Explorer,” on page 82 by addingoptions for viewing shared folders.
n Added “View Shared Folders in a Mac OS Guest,” onpage 83.
n Updated “Enable Shared Folders or Mirrored Foldersfor a Virtual Machine,” on page 88 to add informationon the shortcut added when the Enable SharedFolders checkbox is enabled.
n Changed the "Clean Up a Virtual Hard Disk" to “CleanUp a Virtual Machine,” on page 115 to reflect thesupported functionality.
n Added “Using Virtual DiskManager,” on page 117.n Updated “Show the Mac Power Supply Status in the
Virtual Machine,” on page 136 to state that showing theMac power supply status is not supported in Mac OSvirtual machines.
EN-001869-01 n Updated “Virtual Hardware Specifications,” onpage 18 to add a statement clarifying OpenGL3.3support.
n Added “Resize the Virtual Machine Display to Fit,” onpage 30.
n Updated “Enable or Disable Mac Host Shortcuts on theKeyboard and Mouse Preference Pane,” on page 35 toadd a step for customizing how the virtual machinemaps the Mac Command key to the Windowscommand key.
n Added “Set Fusion Display Resolution Preferences,”on page 36 for global preference settings.
n Updated “Set Default Applications Preferences,” onpage 37 to add the VMRC option.
n Updated “Create a Virtual Machine by Using WindowsEasy Install and a Disc Image File,” on page 46 to addsaving the virtual machine to a shared folder.
n Updated “Create a Virtual Machine by Using WindowsEasy Install and a Disc Image File,” on page 46 to addsaving the virtual machine to a shared folder.
n Updated “Create a Virtual Machine by Using LinuxEasy Install and an Installation CD,” on page 48 toadd saving the virtual machine to a shared folder.
n Updated “Create a Virtual Machine by Using LinuxEasy Install and an Image File,” on page 49 to addsaving the virtual machine to a shared folder.
Using VMware Fusion
10 VMware, Inc.

Revision Description
n Added “Creating a Shared Virtual Machine in Fusion,”on page 50.
n Updated “Create a Virtual Machine for Any SupportedOperating System,” on page 52 to add saving thevirtual machine to a shared folder.
n Corrected “Upload a Virtual Machine to a RemoteServer,” on page 55 to remove the reference toWorkstation Pro. Fusion does not support uploading avirtual machine to a server running Workstation Pro.
n Corrected “Upload a Virtual Machine to VMwarevCloud Air,” on page 55 to remove a note stating thatonly Windows virtual machines can be uploaded toVMware vCloud Air.
n Corrected “Download a Virtual Machine from aRemote Server,” on page 56 to remove the reference toWorkstation Pro. Fusion does not supportdownloading a virtual machine from a remote serverrunning Workstation Pro.
n Added “Export a Virtual Machine to OVF Format,” onpage 63.
n Updated “Clone a Virtual Machine,” on page 70 byremoving a statement that you cannot create full orlinked clones from single virtual machine access mode.Single virtual machine access mode was deprecated ina previous release.
n Added “Power on a Virtual Machine to Firmware inFusion Pro,” on page 76 for the option supported inFusion 8.1.
n Updated “Open a Windows Application While YouAre In Unity View,” on page 81 to remove referencesto Linux applications. Beginning with Fusion 8.0, UnityView on Linux is no longer supported.
n Updated “Guest Operating Systems That SupportShared Folders,” on page 87 to remove deprecatedguest operating systems.
n Updated “Add a Shared Folder,” on page 89 to addthe Open in Guest option supported in Fusion 8.1.
n Updated “Delete a Snapshot,” on page 92 to add astatement that you cannot delete an active snapshot.
n Added a statement to “Enable Default Applications,”on page 101 that the Run Windows applications fromyour Mac's Applications folder option is not availablefor shared virtual machines.
n Added “Configuring Display Resolution Settings,” onpage 104 for virtual machine settings.
n Updated “Enable Accelerated 3D Graphics,” onpage 104 to add the Battery life option and the sharedgraphics memory option.
n Updated “Enable Retina Display Support,” on page 105to add the Automatically adjust user interface size inthe virtual machinecheck box and make othercorrections.
n Updated “Clean Up a Virtual Machine,” on page 115 toadd information on how cleaning up a hard disk cleansup unconsolidated snapshot files.
EN-001869-00 Initial release.
Chapter 1 Updated Information
VMware, Inc. 11

Using VMware Fusion
12 VMware, Inc.

Getting Started with Fusion 2With Fusion, you can run personal computer (PC) applications and devices on your Intel-based Mac.
Designed for the Mac user, Fusion takes advantage of the security, flexibility, and portability of virtualmachines to run Windows and other x86 operating systems at the same time as Mac OS X.
This chapter includes the following topics:
n “About VMware Fusion,” on page 13
n “About VMware Fusion Pro,” on page 14
n “System Requirements for Fusion,” on page 14
n “Install Fusion,” on page 14
n “Start Fusion,” on page 15
n “How-to Videos,” on page 15
n “Take Advantage of Fusion Online Resources,” on page 15
About VMware FusionTake a quick look at what Fusion does and how it works.
What Fusion DoesFusion enables you to run your Windows applications and PC-only devices on your Intel-based Mac. Youcan run multiple operating systems and applications at the same time, along with your Mac applications.The operating systems and applications are isolated in secure virtual machines.
How Fusion WorksFusion maps the physical hardware resources to the virtual machine’s resources, so each virtual machine hasits own processor, memory, disks, I/O devices and so on. Each virtual machine is the full equivalent of astandard x86 computer, although it is represented in a single file package on the Mac.
After you install Fusion and create a virtual machine, you can install and run complete, unmodifiedoperating systems, and associated application software in the virtual machine, just as on a physical PC.Operating systems you can use include Windows, Linux, and Mac OS X. Fusion offers the benefits of havinga second PC without its added expense, physical setup, and maintenance.
The operating system of the computer on which you run Fusion is called the host. Mac OS X and Mac OS XServer are the only hosts supported for Fusion. The virtualized operating system you run inside Fusion iscalled the guest.
VMware, Inc. 13

About VMware Fusion ProFusion Pro provides advanced virtualization features for managing the virtual machines on your Mac.
Fusion Pro provides the following virtualization features:
n Clone a virtual machine
n Ability to power on a virtual machine to firmware
n Export a virtual machine to OVF format
n Restrict a virtual machine
n Set a keyboard shortcut for a virtual machine
n Create advanced custom networking configurations
n Connect to a remote server
n Connect to vCloud Air
System Requirements for FusionVerify that you have the following minimum system requirements for installing and using Fusion.
n Any Mac with a 64-bit Intel processor. Compatible with Core 2 Duo, Xeon, i3, i5, i7, or later processors.
n Mac OS X 10.9.0 or later for the host OS. Mac OS X 10.10 or later is recommended.
n Operating system installation media (disk or disk image) for virtual machines. Windows operatingsystems are available separately from Microsoft and other retailers.
Important Fusion does not provide any operating systems for installation on virtual machines thatyou create with Fusion. You must provide the operating system installation media.
n 4 GB of memory, 8 GB recommended.
n 750 MB of free disk space for Fusion, and at least 5 GB of free disk space for each virtual machine.
Note You must have enough memory to run Mac OS X, plus the memory required for each guestoperating system and for applications on the Mac and in the virtual machines.
Install FusionYou install Fusion in the same way you install other Mac OS X applications.
Installation of Fusion does not modify existing virtual machines.
Prerequisites
n Verify that you have the administrator password for your Mac.
n Download the Fusion installer file to your Mac. You can obtain the Fusion installer file from theVMware website.
n Verify that you have the appropriate license key. For example, if you are using VMware Fusion Pro, youmust provide a Fusion Pro license key to activate the Fusion Pro features.
For information about installing Fusion Pro for Horizon FLEX, see the VMware Horizon FLEX Client UserGuide.
Using VMware Fusion
14 VMware, Inc.

Procedure
1 Double-click the Fusion .dmg file to open it.
The contents of the disk image appear in the Fusion Finder window.
2 In the Finder window, drag the VMware Fusion icon to the Applications folder icon.
3 When prompted, type your administrator user name and password.
Fusion is installed in the Applications folder on your Mac.
Start FusionStart using Fusion.
Prerequisites
Verify that you have the administrator password for your Mac.
Procedure
1 In the Applications folder, double-click VMware Fusion.
The Virtual Machine Library window appears. From this window, you can start working with virtualmachines.
2 (Optional) To save Fusion in the Dock, right-click the icon, and select Options > Keep in Dock.
How-to VideosWatch online videos about using Fusion.
If you are new to Fusion, watch some how-to videos to become familiar with Fusion features.
Procedure
n In Fusion, click Help > Video Tutorials to access a wide variety of topics that help you get started withFusion.
n You can also access these videos from the VMware Fusion Learning Center at http://www.vmwarefusionlearningcenter.com.
What to do next
On the VMware Fusion Product Support Web page you can find support and troubleshooting informationfor running Windows and Linux on the Mac, such as Windows activation issues, sharing data, working withvirtual disks, and many other topics. See the VMware Fusion Product Support Center at http://www.vmwarefusionlearningcenter.com.
Take Advantage of Fusion Online ResourcesGo to the VMware Fusion home page and support page for product news, FAQs, more resources, and theonline community.
To learn about available VMware support offerings, registering a product, or creating a technical supportrequest, see the VMware support portal at http://www.vmware.com/go/fusionsupport
You can also find information about using Fusion at the following self-help sources:
n The VMware Fusion Learning Center has video tutorials, FAQs, community forums, and more to helpyou get up and running with Fusion.
Chapter 2 Getting Started with Fusion
VMware, Inc. 15

n Self-paced video tutorials and answers to frequently asked questions through the VMware supportportal at http://www.vmware.com/go/fusionsupport. Use the Advanced Help tab to view the list oftutorials.
n VMware recommends joining the VMware Fusion Community at http://www.vmware.com/go/fusionforums. (In English.) The VMware Fusion Community is whereFusion users can exchange information, questions, and comments to get the most out of Fusion.
n The VMware Knowledge Base provides troubleshooting information, solutions to error messages, andsome best practice information for most VMware products. To find information on a specific problemyou encounter in Fusion, select VMware Fusion in the product list and search for your problem by keyword at http://kb.vmware.com.
n For answers to frequently asked questions about Fusion, go to http://www.vmware.com/products/fusion/faqs.html.
Using VMware Fusion
16 VMware, Inc.

Understanding Fusion 3Fusion harnesses virtualization to give you a powerful tool to run PC applications and devices on your Mac.
This chapter includes the following topics:
n “Virtual Machines and What Fusion Can Do,” on page 17
n “Navigating and Taking Action by Using the Fusion Interface,” on page 21
Virtual Machines and What Fusion Can DoWith Fusion, you can run virtual machines inside your Mac, which gives you access to a wide range ofWindows and other x86 operating systems and applications.
What Is a Virtual Machine?A virtual machine is a software computer that, like a physical computer, runs an operating system andapplications.
A virtual machine typically contains a display, a hard disk or disks, one or more processors, memory, aCD/DVD drive, a network adapter, and a USB controller. All of these components are virtualized. That is,these elements of a virtual machine are all created by software and stored in files on your Mac.
The virtual machine runs in a window on your Intel-based Mac. You install an operating system andapplications in the virtual machine and operate it as you would a physical computer. An operating systemcannot distinguish between a virtual machine and a physical machine, nor can applications or othercomputers on a network. What you can do with a physical machine (install software, save files, addadditional drives, and so on) you can do with a virtual machine.
Virtual machines are fully supported by Fusion with the underlying physical hardware. For example, youcan configure a virtual machine with virtual components that are completely different from the physicalcomponents that are present on the underlying hardware. Virtual machines on the same physical host canrun different kinds of operating systems (Windows, Linux, Mac OS X, and others).
Fusion CapabilitiesWith Fusion, you can create, open, and run VMware virtual machines, and use PC-specific hardware with aMac.
With Fusion, you can perform the following tasks:
n Run x86 operating systems, including Windows, Linux, Mac OS X Server, and others, on Mac OS Xwithout rebooting.
n Run Windows and Linux applications on your Intel-based Mac.
n Run most Windows 3D applications that require DirectX 9 or DirectX 10 on your Mac.
VMware, Inc. 17

n Import virtual machines created with Parallels Desktop, Microsoft Virtual PC for Mac, or virtualmachines that use the OVF (Open Virtualization Format) standard.
n Migrate your physical Windows PC to a Fusion virtual machine with the integrated MigrationAssistant.
n Access USB devices, such as video cameras and high-speed disks, from a virtual machine.
n Drag files between your Intel-based Mac OS X host machine and virtual machines running other x86operating systems.
n Fusion works with VMware virtual machines created with different VMware products. For moreinformation, see “Virtual Machine Compatibility,” on page 133
Supported Guest Operating SystemsFusion supports more than 100 guest operating systems, including most versions of Windows, Mac OS X,Mac OS X Server and Linux.
For guest operating system support, visit http://www.vmware.com/go/hcl
You can also go to the VMware Web site and click the Support tab. Under Support Resources, click theCompatibility Guides link.
Virtual Hardware SpecificationsEach virtual machine has a standard virtual hardware configuration for chip set, BIOS, ports, and so on. Theamount of memory and number of processors depends on your Mac.
Processorn One virtual processor on a host system with one or more logical processors
n Up to eight virtual processors (eight-way virtual symmetric multiprocessing, or Virtual SMP™ ) on ahost system with at least four logical processors
n The following configurations have two logical processors:
n A multiprocessor Mac with two or more physical CPUs
n A single-processor Mac with a multicore CPU
Chip Setn Intel 440BX-based motherboard
n NS338 SIO
n 82093AA IOAPIC
BIOSn PhoenixBIOS 4.0 Release 6 with VESA BIOS
Memoryn Up to 64 GB, depending on the available memory on your Mac, virtual machine hardware version, and
guest operating system support
Using VMware Fusion
18 VMware, Inc.

n Total memory available for all virtual machines is limited only by the amount of memory on the Mac
Note If you assign too much memory to your virtual machines and have them all running at the sametime, your Mac might slow down because of heavy disk swapping. As a best practice, make sure thetotal memory that Fusion and all running virtual machines uses stays below 70 percent of your totalMac memory.
Graphicsn VGA
n SVGA
n 128MB 3D accelerated video with DirectX 9.0c with Shader Model 3 and OpenGL 2.1 for Windows XPas the guest OS
n 256MB 3D accelerated video with DirectX 9.0EX with Aero and OpenGL 2.1 for Windows Vista andlater as the guest OS
n 3D accelerated video with DirectX 10 with OpenGL 3.3 for Windows Vista and later as the guest OS.DirectX 10 requires OSX 10.10 or later on the host and hardware version 12 and later. DirectX 10 alsorequires a GPU version of Intel HD4000 or later, Nvidia GeForce 650M or later, or AMD Radeon HD5750 or later. The VMware guest operating system OpenGL driver for Windows and Linux supports theOpenGL 3.3 core profile only. The OpenGL3.3 compatibility profile is not supported.
n To use the GL_EXT_texture_compression_s3tc and GL_S3_s3tc Open Graphics Library (OpenGL)extensions in a Windows XP or Windows 7 or later guest operating system, you must install MicrosoftDirectX End-User Runtime in the guest operating system. OpenGL is an application program interfacethat is used to define 2D and 3D computer graphics. You can download Microsoft DirectX End-UserRuntime from the Microsoft Download Center Web site.
IDE Devicesn Up to four devices. Any of these devices can be a virtual hard disk or CD/DVD drive
n IDE virtual disks up to 8 TB
n CD/DVD drive can be a physical device on the host or client system, or an ISO image file or a DMGimage file
SATA Devicesn Up to 120 SATA devices: 4 controllers and 30 devices per controller
n SATA virtual disks up to 8 TB
SCSI Devicesn Up to 60 devices. Any of these devices can be a virtual hard disk or CD/DVD drive
n SCSI virtual disks up to 8 TB
n LSI Logic LSI53C10xx Ultra320 SCSI I/O controller. For Windows XP guest systems, this requires anadd-on driver from the LSI Logic Web site. On the Web site, select Support & Downloads, click the linkfor downloading drivers, and select the controller in the drop-down menu to find the driver todownload.
n Mylex (BusLogic) BT-958 compatible host bus adapter. For Windows XP and Windows Server 2003guest systems, this requires an add-on driver from the VMware Web site. See http://www.vmware.com/download/fusion/drivers_tools.html.
Chapter 3 Understanding Fusion
VMware, Inc. 19

Printersn Driver-free printing. Automatic replication of host printers in guest virtual machines, including PCL
and PostScript printers
n Local and network-attached printers
Floppy Drivesn Up to two 1.44MB floppy devices
n Virtual floppy devices use floppy image files only
Serial (COM) Portsn Up to four serial (COM) ports
n Virtual serial ports support only output to a file
n One serial port can be used for driver-free printing
Parallel (LPT) Portsn Up to three bidirectional parallel (LPT) ports
n Virtual parallel ports support only output to a file
USB Portsn Supports high-speed USB 2.0 and super-speed USB 3.0
n Supports most devices, including USB printers, scanners, PDAs, hard disk drives, memory card readersand digital cameras, as well as streaming devices such as webcams, speakers, and microphones
Keyboardn 104-key Windows 95/98 enhanced
Mouse and Drawing Tabletsn PS/2 mouse
n USB mouse
n USB drawing tablets
Ethernet Cardn Up to 10 virtual Ethernet cards are supported.
Virtual Networkingn Three virtual hubs are configured by default for bridged, host-only, and NAT networking.
n Support for most Ethernet-based protocols, including TCP/IP v4, Microsoft Networking, Samba, NovellNetWare, and Network File System.
n Built-in NAT supports client software using TCP/IP v4, FTP, DNS, HTTP, WINS, and Telnet, includingVPN support for PPTP over NAT.
n Create additional virtual networks to create isolated logical networks. This feature is available only withFusion Pro.
Using VMware Fusion
20 VMware, Inc.

n Support for IPv6 for NAT only applies to additional virtual networks, and is available only with FusionPro.
Soundn Sound output and input using the Mac default input and output settings.
n Emulates Creative Labs Sound Blaster ES1371 AudioPCI sound card. MIDI input, game controllers andjoysticks are not supported.
n HDAudio
Solid-State DrivesIf your host machine has a physical solid-state drive (SSD), the host informs guest operating systems theyare running on an SSD.
This allows the guest operating systems to optimize behavior. How the virtual machines recognize SSD anduse this information depends on the guest operating system and the disk type of the virtual disk (SCSI,SATA, or IDE).
n On Windows 8, Windows 10, Ubuntu, and Red Hat Enterprise Linux virtual machines, all drive typescan report their virtual disks as SSD drives.
n On Windows 7 virtual machines, only IDE and SATA virtual disks can report their virtual disks as SSD.SCSI virtual disks only report as SSD when used as a system drive in a virtual machine, or as amechanical drive when used as a data drive inside a virtual machine.
n On Mac virtual machines, only SATA virtual disks are reported as SSD. IDE and SCSI virtual disks arereported as mechanical drives.
Use the virtual machine operating system to verify your virtual machine is using SSD as its virtual disk.
Navigating and Taking Action by Using the Fusion InterfaceWith Fusion interface elements, you can access your virtual machines and manage Fusion.
VMware Fusion ToolbarYou can use icons on the toolbar to initiate actions or change settings.
You can use the VMware Fusion toolbar to change the state of the virtual machine (for example, power on,suspend, reboot), access its snapshots, or view and change settings for the virtual machine.
You can see the VMware Fusion toolbar in the virtual machine window in Single Window view and in theVirtual Machine Library based on your selection to show or hide the toolbar in the View menu. See “Showor Hide the Fusion Toolbar,” on page 40.
Perform Actions on Your Virtual Machines From the Virtual Machine LibraryWindow
The Virtual Machine Library window shows the virtual machines you created or powered on in Fusion.
Procedure
1 Select Window > Virtual Machine Library to access the Virtual Machine Library window.
Chapter 3 Understanding Fusion
VMware, Inc. 21

2 Use one of the controls in the window to perform an action with an existing virtual machine, or tocreate a virtual machine.
Option Action
Start a virtual machine Click the play button on the thumbnail image of the virtual machine.
Suspend a virtual machine Select the thumbnail image of the virtual machine and click the suspendbutton in the toolbar.
Add notes about a virtual machine Select the virtual machine and click Virtual Machine > Get Info. Typenotes in the Notes field of the General settings for the virtual machine.
Rename a virtual machine Double-click on the name of virtual machine and type a new name.
Determine the location of a virtualmachine's files
a Control-click the virtual machine.b Select Show in Finder.
Change the settings for a virtualmachine
Click Settings to open the Settings window for that virtual machine. Somesettings can be changed only if the virtual machine is powered off.
Add a virtual machine to the VirtualMachine Library window
Drag the virtual machine package icon or the virtual machine's .vmx file tothe window.
Remove a virtual machine from theVirtual Machine Library window
Shut down or power off the virtual machine. Select the virtual machineand click Delete.Removing a virtual machine from the Virtual Machine Library window isnot the same as deleting the virtual machine from your hard disk.
Create a new virtual machine,import a virtual machine, or migratea physical computer
Use the File menu to create a new virtual machine, import a virtualmachine, or migrate a PC.
Using the Home Pane to Create a Virtual Machine or Obtain One from AnotherSource
You can create a virtual machine, or migrate a physical PC.
Power On the Boot Camp Partition as a Virtual MachineYou can use the contents of your Boot Camp partition at the same time that you are running your Macoperating system. To do so, you use Fusion to power on the Boot Camp partition as a virtual machine.
Boot Camp is Apple software that enables an Intel-based Mac to run Windows operating systems. BootCamp requires you to choose between Mac or Windows at boot time. Boot Camp creates separate Mac andWindows partitions on your hard disk to create a dual-boot environment. When you use your WindowsBoot Camp partition as a Fusion virtual machine, you can perform the following tasks:
n Use your Boot Camp virtual machine and your Mac without rebooting and switching between them.
n Share files between your Boot Camp virtual machine and your Mac, through shared folders, draggingfiles, or cutting and pasting text.
Note Windows reactivation complications can occur if you do not install VMware Tools. In such a case, ifyou reactivate Windows in your Boot Camp virtual machine, and subsequently boot your Boot Camppartition natively, you will be prompted to reactivate Windows. Reactivating Windows in your native BootCamp partition will result in your Boot Camp virtual machine requiring reactivation the next time youpower it on, and so forth. Installing VMware Tools solves this problem.
Prerequisites
You must have a Boot Camp partition in place before you start this procedure.
You must have administrator privileges to use the Boot Camp partition as a virtual machine.
Using VMware Fusion
22 VMware, Inc.

Procedure
1 Select Window > Virtual Machine Library.
2 In the Virtual Machine Library window, click the Boot Camp thumbnail in the list of virtual machines,which identifies the partition that Fusion detected.
3 (Optional) Type your Mac password to access the Boot Camp partition.
Fusion creates a virtual machine that uses your Boot Camp partition and starts Windows.
4 Follow the onscreen instructions and restart your virtual machine when prompted.
After Windows boots from your Boot Camp virtual machine, Fusion starts the installation of VMwareTools. VMware Tools enables full virtual machine functionality and optimizes performance for yourBoot Camp partition when you use the partition as a virtual machine.
5 When the VMware Tools installation is complete, reboot your computer.
What to do next
The first time you power on your Boot Camp virtual machine after you install VMware Tools, you mustreactivate Windows.
Using the Fusion Applications MenuYou can access virtual machine applications, guest operating system functions, and Fusion functions fromthe applications menu icon that appears in the Apple menu bar.
With the Fusion applications menu, you can think about your virtual computing environment in terms ofapplications rather than virtual machines. The applications menu is a single source for finding everyapplication on every virtual machine on your Mac.
The applications menu is useful when you use Unity view as your working environment. You can access thecontents of the Windows start menu without having the taskbar visible and can access the Virtual Machineand View menu without having Fusion be the active application.
n Set Up the Applications Menu on page 23You can set up the Fusion applications menu for quick access to applications in your virtual machinesfrom your Mac.
n Find a Guest Application by Using the Applications Menu on page 24You can find and open any virtual machine application from the applications menu that is alwayspresent in the Apple menu bar on the Mac.
Set Up the Applications MenuYou can set up the Fusion applications menu for quick access to applications in your virtual machines fromyour Mac.
You can also use the applications menu to access Fusion functions, such as the power commands and theviews, and, in the case of Windows, some functions, like the run command.
Procedure
1 Select Window > Virtual Machine Library.
2 Select a virtual machine in the Virtual Machine Library window and click Settings.
3 Under System Settings in the Settings window, click Applications Menu.
Chapter 3 Understanding Fusion
VMware, Inc. 23

4 Select an option from the Show applications menu in menu bar drop-down menu.
Option Description
Always Applications menu appears, even if Fusion is not running.
Never Applications menu never appears, even if Fusion is running.
Only when Fusion is running Applications menu appears only when Fusion is running.
5 (Optional) Add items to the applications menu.
a Click the add (+) button to see the applications and other items available in the virtual machine.
b Click, shift-click, or -click the items to appear in the applications menu and click Add.
6 (Optional) Remove items from the applications menu.
a Select the item in the list to remove.
b Click the remove (-) button.
7 (Optional) Click Applications menu keyboard shortcut and select a shortcut from the drop-downmenu to enable a shortcut.
Find a Guest Application by Using the Applications MenuYou can find and open any virtual machine application from the applications menu that is always present inthe Apple menu bar on the Mac.
Procedure
1Click the applications menu status item ( ) in the Apple menu bar.
The applications menu appears, displaying the most recently accessed virtual machine in the blue titlebar.
2 Click the pop-up menu in the title bar and select the virtual machine that contains the application youwant.
The list displays recently used applications. Depending on the operating system, it also displaysapplications listed in a start menu or applications menu for that virtual machine.
3 In the list, find the application to open.
4 (Optional) If the application name does not appear in the list, you can show more applications.
n Click All Programs.
n Type the name of the application in the search field.
5 Click the icon to open the application.
Using Different Views in the Fusion InterfaceYou can view the Fusion interface in Single Window view, Full Screen view, and Unity view. These viewsenable you to work with your applications and virtual machines in different ways.
Use Single Window View to Have Your Virtual Machine Appear in a Single Windowon the Mac DesktopIn Single Window view, the virtual machine appears in a single window that you can resize and move withthe mouse.
In Single Window view, you can see and use the VMware Fusion toolbar.
Using VMware Fusion
24 VMware, Inc.

n Switch to Single Window View on page 25To see the Mac desktop and the virtual machine desktop at the same time, switch to Single Windowview.
n Return to Another View from Single Window View on page 25To have the desktop of your virtual machine fill your display or set of displays, or to see a guestapplication in a window on the Mac desktop, exit Single Window view.
Switch to Single Window View
To see the Mac desktop and the virtual machine desktop at the same time, switch to Single Window view.
In Single Window view, the virtual machine appears in a single window that you can resize and move withthe mouse.
Procedure
u Switch to Single Window view.
n In Full Screen view with the Full Screen title bar, select View > Single Window.
n In Full Screen view without the Full Screen Minibar, use the keyboard shortcut +Control+F toswitch to Single Window view.
n In Unity view, use the keyboard shortcut +Shift+U to switch to Single Window view.
Return to Another View from Single Window View
To have the desktop of your virtual machine fill your display or set of displays, or to see a guest applicationin a window on the Mac desktop, exit Single Window view.
Procedure
n To have the desktop of your virtual machine fill your entire display or set of displays, from theVMware Fusion menu bar, select View > Full Screen.
n To display guest application windows directly on your Mac desktop without seeing the virtualmachine's desktop, select View > Unity.
Use Unity View to Display Guest Applications Directly on a Mac DesktopTo work with your virtual machine applications from the Mac desktop without the Fusion interface, useUnity view.
In Unity view, your virtual machine's window is hidden, and your open virtual machine applications appearin the Mac dock. You can use the virtual machine applications just as you use your native Mac applications.
n About Unity View on page 26Unity view is supported in several Windows operating systems, and enables you to use many Macfunctions with your guest applications.
n Switch to Unity View on page 26You can switch to Unity view from an application open in another view.
n Use the Waiting for Unity Window to Interact with the Guest Operating System on page 27Some operating system activities that require a response do not appear in Unity view. Fusion displaysthe Waiting for Unity window to enable you to respond.
n View the Windows Taskbar and System Tray in Unity View on page 27You can have the Windows taskbar or system tray visible while in Unity view.
Chapter 3 Understanding Fusion
VMware, Inc. 25

n Connect a USB Device in Unity View on page 27You must manually connect USB devices when your virtual machine is running in Unity view.
n Switch to Another View From Unity View on page 28To see the desktop of the virtual machine, you can switch from Unity view to Single Window view orFull Screen view.
About Unity View
Unity view is supported in several Windows operating systems, and enables you to use many Mac functionswith your guest applications.
Unity view is fully supported in virtual machines running Windows XP, Windows Vista, Windows 7,Windows 8, and Windows 10. Unity view is experimentally supported in virtual machines runningWindows Server 2003 (32-bit and 64-bit), 2008, and 2012.
You can use the + C, + X, and + V Mac keyboard shortcuts to copy, cut, and paste text between yourMac applications and virtual machine applications displayed in Unity view. You can also use the MissionControl feature with virtual machine applications in Unity view, and you can use + Tab to switchbetween applications.
You can keep your virtual machine applications in the dock after you power off your virtual machine andquit Fusion. To use a virtual machine application, click the application in the dock to launch Fusion andopen the application. You can also set virtual machine applications to open when you start up your Mac andlog in.
You can access, in Unity view, all your available virtual machine applications by using the always-onApplications menu. See “Using the Fusion Applications Menu,” on page 23.
Switch to Unity View
You can switch to Unity view from an application open in another view.
Prerequisites
Unity view works only if VMware Tools is installed in the virtual machine.
Procedure
1 In your Windows XP, Windows Vista, Windows 7, Windows 8, or Windows 10 virtual machine, openthe applications to use in Unity view.
2 Switch to Unity View using one of the following methods:
a From the View menu, select Unity.
b Use the keyboard shortcut +Shift+U
c From the Application menu, click Unity.
d Click the Fusion icon in the tool bar.
The virtual machine window is hidden. The open applications are displayed in windows on the Macdesktop and as icon tiles in the Mac dock.
What to do next
To exit Unity view, bring the Fusion application back up and select View and either Single Window or FullScreen.
Using VMware Fusion
26 VMware, Inc.

Use the Waiting for Unity Window to Interact with the Guest Operating System
Some operating system activities that require a response do not appear in Unity view. Fusion displays theWaiting for Unity window to enable you to respond.
Procedure
n In the Waiting for Unity window, follow prompts to respond to the dialogs.
When you are finished responding, the virtual machine returns to Unity view.
n Respond to the virtual machine's operating system by exiting Unity view.
a Click Exit Unity.
b Perform any activities that the guest operating system requires.
c To return to Unity view, select View > Unity.
View the Windows Taskbar and System Tray in Unity View
You can have the Windows taskbar or system tray visible while in Unity view.
Procedure
n Show the taskbar by selecting View > Show Taskbar in Unity.
The Hide System Tray option is dimmed.
n Hide the taskbar by selecting View > Hide in Unity.
n Show the system tray by selecting View > Show System Tray in Unity.
n Hide the system tray by selecting View > Hide System Tray in Unity
When they are set to show, these elements also remain visible when you switch to work in non-Windowsapplications.
Connect a USB Device in Unity View
You must manually connect USB devices when your virtual machine is running in Unity view.
Note Fusion does not support USB adapters for connecting displays to your virtual machines.
Procedure
1 Plug the USB device into your Mac.
The selection dialog appears.
2 Select the system to which you want to connect the device.
The action you take depends on how many virtual machines are open.
Option Description
If you have one virtual machinepowered on
Select Connect to Mac or Connect to OS of your open virtual machine.
If you have two or more virtualmachines powered on
In the pop-up menu, select Connect to your Mac or Connect to virtualmachine name for the selected virtual machine. Click OK.
Chapter 3 Understanding Fusion
VMware, Inc. 27

Switch to Another View From Unity View
To see the desktop of the virtual machine, you can switch from Unity view to Single Window view or FullScreen view.
Prerequisites
Fusion must be the active application, so that the Fusion menu appears at the top of the display.
Procedure
u Exit Unity view.
Option Action
Have your virtual machine appear ina single window on the Macdesktop.
From the VMware Fusion menu bar, select View > Single Window.
Have the desktop of your virtualmachine fill your entire display orset of displays.
From the VMware Fusion menu bar, select View > Full Screen.
The open applications appear in the Fusion virtual machine window.
Use Full Screen View To Make Your Virtual Machine Desktop Fill Your DisplayIn Full Screen view, Fusion fills your entire display or set of displays with the desktop of your virtualmachine.
In this view you do not see the Mac dock. You can show or hide the VMware Fusion menu bar. This viewlooks as if you are using a machine dedicated to running your guest operating system. You have access tothe toolbar by moving the cursor to the top of the display to reveal the toolbar. Optionally, a subset of Fusionfunctions are available via the compact Full Screen Minibar.
n Switch Fusion to Full Screen View on page 28You can switch to Full Screen view from another view.
n Hide the VMware Fusion Menu Bar in Full Screen View on page 29When you are in Full Screen view, the VMware Fusion menu bar hides until you hover the cursor atthe top of the Full Screen display. You can set the VMware Fusion menu bar to hide all the time.
n Set the Full Screen Minibar on page 29When you are in Full Screen view, you can use the Full Screen Minibar to access some virtual machinecontrols such as state change and some Virtual Machine menu options.
n Return to Another View from Full Screen View on page 30To see the Mac desktop and the virtual machine desktop at the same time, or to see a guest applicationin a window on the Mac desktop, switch to Unity view or Single Window view.
Switch Fusion to Full Screen View
You can switch to Full Screen view from another view.
Procedure
u Switch to Full Screen view.
n Click the Enter Full Screen button in the toolbar at the top of the virtual machine window.
n From the View menu, select Full Screen.
n Use the +Control+F keyboard shortcut to switch to Full Screen view.
Using VMware Fusion
28 VMware, Inc.

The Fusion virtual machine window expands to fill the full screen (or screens if you have multiple displaysand have Fusion configured to use them all). When possible, a new space is created for easy navigationusing Mission Control.
Hide the VMware Fusion Menu Bar in Full Screen View
When you are in Full Screen view, the VMware Fusion menu bar hides until you hover the cursor at the topof the Full Screen display. You can set the VMware Fusion menu bar to hide all the time.
The Full Screen menu bar behavior applies to running virtual machines.
Procedure
u Set the Hide Menu Bar in Full Screen option.
n Select View > Hide Menu Bar in Full Screen.
n Use the + Shift +M keyboard shortcut to hide or show the VMware Fusion menu bar in FullScreen view.
Set the Full Screen Minibar
When you are in Full Screen view, you can use the Full Screen Minibar to access some virtual machinecontrols such as state change and some Virtual Machine menu options.
In Full Screen view, the virtual machine window expands to fill the full screen, or screens if you are usingmultiple displays. In this view you do not see the Mac dock. However, you can access some VirtualMachine menu options by using the Full Screen Minibar. The Full Screen Minibar contains the Fusionsuspend and run button for the virtual machine, some virtual machine options, and the return to SingleWindow view button.
Procedure
1 Select View > Full Screen.
The virtual machine view changes to Full Screen view and the Full Screen Minibar appears on the rightside of the screen by default.
2 Select the button in the Minibar with the gear icon and set the Full Screen Minibar behavior from theFull Screen Minibar menu.
Option Description
Always Show The Full Screen Minibar is always visible.
Automatically Hide and Show For running virtual machines, the Full Screen Minibar is visible if youmove the pointer over its position at the edge of the display. For virtualmachines that are not running, the Full Screen Minibar always appears.
Always Hide The Full Screen Minibar never appears. Use the +Control+F keyboardshortcut to exit Full Screen view.
Position on Screen Set where the Full Screen Minibar appears: Top, Left, Bottom, or Rightedge. You can also drag and drop the Full Screen Minibar to differentpositions in a single display or you can drag it to another display if youhave more than one display.
Note The Full Screen Minibar can be moved to a different side of the display by dragging.
Chapter 3 Understanding Fusion
VMware, Inc. 29

Return to Another View from Full Screen View
To see the Mac desktop and the virtual machine desktop at the same time, or to see a guest application in awindow on the Mac desktop, switch to Unity view or Single Window view.
To have your virtual machine appear in a single window on the Mac desktop, exit to Single Window view.To display guest application windows directly on your Mac desktop without seeing the virtual machine'sdesktop, exit to Unity view.
Procedure
n To exit Full Screen to Single Window view, in the Full Screen title bar, select View > Single Window, oruse the keyboard shortcut +Control+F.
n To exit Full Screen to Unity view, in the Full Screen title bar, select View > Unity, or use the keyboardshortcut +Shift+U.
Resize the Virtual Machine Display to FitYou can force the virtual machine display to fit the current screen or window size.
This option is disabled when the virtual machine is in Unity View or when the virtual machine displaycannot be resized.
Procedure
u Select View > Resize Virtual Machine to Fit
The virtual machine display is resized to fit the current screen or window.
Using Multiple DisplaysFusion supports multiple displays. Fusion detects up to ten displays and can automatically adjust whendisplays are plugged in or unplugged, and change in resolution and orientation.
Use Multiple Displays in Unity ViewFusion detects multiple displays by default. You can drag a window in Unity view to any available displaywithout having to change settings.
For multiple displays and virtual machines in Unity view, do not use the display settings within the guestoperating system. Fusion does not support any changes made there.
Use All Displays in Full Screen ViewYou can set Fusion Full Screen view to use all of the displays attached to your Mac.
Procedure
1 Select View > Use All Displays in Full Screen if Use Single Display in Full Screen Mode is enabled.
Use All Displays in Full Screen is not supported for Mac OS X guests.
2 Select View > Full Screen if you are in another view.
Move Full Screen View to One of Multiple DisplaysWhen you have multiple displays, you can specify one of them to use Full Screen view for a Fusion virtualmachine.
You can have a virtual machine to run in Full Screen view on a single display out of many, rather than useall of the displays. You can have different virtual machines in Full Screen view on different monitors.
Using VMware Fusion
30 VMware, Inc.

Procedure
1 In the menu bar, select View > Single Window if you are in another view.
2 Drag the Fusion virtual machine window to the display you want to use for Full Screen view.
3 (Optional) In the menu bar, select View > Use Single Display in Full Screen if Fusion is set to use alldisplays in Full Screen view.
4 In the menu bar, select View > Full Screen.
The Fusion virtual machine window fills the specified display.
Resize the Virtual Machine Display to FitYou can force the virtual machine display to fit the current screen or window size.
This option is disabled when the virtual machine is in Unity View or when the virtual machine displaycannot be resized.
Procedure
u Select View > Resize Virtual Machine to Fit
The virtual machine display is resized to fit the current screen or window.
Chapter 3 Understanding Fusion
VMware, Inc. 31

Using VMware Fusion
32 VMware, Inc.

Configuring Fusion 4You can configure Fusion so that it looks and works in ways that fit your needs.
This chapter includes the following topics:
n “Setting Fusion Preferences,” on page 33
n “Customizing the Fusion Display,” on page 40
n “Keep a Windows Application in the Mac Dock,” on page 41
n “Set a Virtual Machine Application to Open When You Log In To Your Mac,” on page 41
n “Contents of the Virtual Machine Package,” on page 41
n “Work with Virtual Machine Packages,” on page 42
Setting Fusion PreferencesYou can set preferences that control the behavior of Fusion.
Set General PreferencesYou can set how your mouse works, how your virtual machines behave when you quit Fusion, and othergeneral operations.
Procedure
1 Select VMware Fusion > Preferences.
2 Click General.
3 In the When closing a virtual machine section, select how Fusion behaves when you close a virtualmachine.
Option Description
Suspend the virtual machine The virtual machine is suspended when you close the virtual machinewindow.If you close a virtual machine window with this preference selected, whenyou next open the virtual machine, it restarts with applications runningand files open much as they would be after you suspended and resumed alaptop computer.
Power off the virtual machine The virtual machine is powered off when you close the virtual machinewindow.
Confirm before closing Fusion opens a dialog box that asks for confirmation before closing thevirtual machine window. To run virtual machines in the background, youmust select this option.
VMware, Inc. 33

4 In the Gaming section, select a setting that fits how you expect to use your mouse.
Option Description
Auto-detect Mouse for Games Fusion detects when it needs to lock a mouse to a virtual machine windowfor correct operation during gaming. If no game is detected, the mouseworks in the normal fashion. This is the default setting.
Never Optimize Mouse for Games In some cases, the autodetect function can detect nongame applications asgames. Use this option to turn autodetect off so that the mouse can work inthe normal fashion for these applications.
Always Optimize Mouse for Games In some cases, the autodetect function fails to recognize a game. Use thisoption to have correct mouse operation for gaming in this instance.
5 (Optional) In the Updates section, select the Automatically check for updates check box to have Fusion
check for software updates when it starts.
A message alerts you when a new version of Fusion is available to download and install. If you do notselect the Automatically check for updates check box, you can check for updates manually at any timeby selecting VMware Fusion > Check for Updates.
6 In the Feedback section, set how to handle data collection by VMware.
If you select the check box, certain anonymous data is sent to VMware when you update the software.Knowing how Fusion customers use the current version can help VMware make decisions about futureversions of the product. You can click Learn More to see the privacy policy and the kind of data to becollected. Deselect the check box if you do not want to participate in the program.
Select a Keyboard and Mouse ProfileFusion provides standard keyboard and mouse profiles for each language it supports.
You can assign each virtual machine its own profile.
Procedure
1 Select VMware Fusion > Preferences and click Keyboard & Mouse.
2 Select a profile from the Keyboard & Mouse Profile drop-down menu.
3 Select Edit Profiles.
4 (Optional) Add or remove a profile using the add (+) button and the delete (-) button.
5 Click Done.
Set Key Mappings on the Keyboard and Mouse Preferences PaneYou can map certain key combinations on your Mac keyboard to keys on your virtual machine.
The following mappings are supported:
n Key to Key
n Set of Modifiers to Modifier
n Set of Modifiers + Key to Key
You cannot stack key mappings. You cannot create one key mapping and include that key mapping as partof another key mapping.
Procedure
1 Select VMware Fusion > Preferences and click Keyboard & Mouse.
2 Click Key Mappings to go to the Key Mappings pane.
Using VMware Fusion
34 VMware, Inc.

3 Select the Enable Key Mappings check box.
4 (Optional) Select the Enable Language Specific Key Mappings check box if you want to incorporatekey mappings related to the keyboard layout for the language you selected in the Input Menu (asshown by the flag icon in the menu bar).
When you change the Input Menu to a supported keyboard layout, additional key mappings areappended to the key mapping list. Fusion supports U.K. English, Belgian, Danish, French, Swiss French,and German. This feature is not available for Mac OS X Server virtual machines.
5 Change the key mapping settings.
Option Description
Turn a key mapping on or off Click the check box to the left of the Mac Shortcut.
Edit a key mapping Double-click the Mac Shortcut or Virtual Machine Shortcut to change andmake that change in the Edit Key Mapping dialog.
Add a key mapping Click the add (+) button and define the new key mapping in the Edit KeyMapping dialog.
Delete a key mapping Select the key mapping and click the remove (-) button.
Restore the default settings Click Restore Defaults.
Set Mouse Shortcuts on the Keyboard and Mouse Preference PaneIn Fusion, you can use shortcuts to operate a single-button mouse as a two-button or three-button mouse.
The defaults are Control + primary button to mimic the secondary mouse button (right-click) and +primary button to mimic a third button.
You can change the shortcut.
Procedure
1 Select VMware Fusion > Preferences and click Keyboard & Mouse.
2 Click Mouse Shortcuts to go to the Mouse Shortcuts pane.
3 Double-click the mouse shortcut and hold down the keys for the new shortcut.
To restore the defaults, click Restore Defaults.
Enable or Disable Mac Host Shortcuts on the Keyboard and Mouse PreferencePane
By default in Fusion, global keyboard shortcuts that the Mac operating system or third-party applicationshave registered are sent to the Mac operating system instead of your virtual machine.
Examples of global Mac keyboard shortcuts include Command-Tab (switch applications) and F9, F10, andF11 (Exposé commands). You set these shortcuts and commands in the Mac OS X System Preferences.
You can use the Mac Host Shortcuts pane to disable all these shortcuts while you use Fusion. This actionapplies only to Single Window view and Full Screen view. In Unity view, all Mac OS shortcuts are alwaysenabled.
Procedure
1 Select VMware Fusion > Preferences and click Keyboard & Mouse.
2 Click Mac Host Shortcuts to go to the Mac Host Shortcuts pane.
3 To enable or disable all shortcuts, select or deselect the Enable Mac OS Host Keyboard Shortcuts checkbox.
Chapter 4 Configuring Fusion
VMware, Inc. 35

4 To customize how the virtual machine maps the Mac Command key ( ) to the Windows commandkey, select the option from the drop-down menu.
Option Description
Either Command Key Use either Mac Command key to map to the Windows command key.
Left Command Key Use the left Mac Command key to map to the Windows command key.
Right Command Key Use the right Mac Command key to map to the Windows command key.
The Mac OS commands are not editable here. You must make any changes to them in the Mac OS SystemPreferences.
Enable Fusion Shortcuts on the Keyboard and Mouse Preference PaneFusion has several keyboard shortcuts for Fusion commands when you are in Single Window view or FullScreen view. You can enable or disable these shortcuts in Fusion Preferences.
Procedure
1 Select VMware Fusion > Preferences and click Keyboard & Mouse.
2 Click Fusion Shortcuts to go to the Fusion shortcuts pane.
3 Select or deselect an item in the list.
Set Fusion Display Resolution PreferencesYou can set preferences for how Fusion virtual machines appear in both single window mode and fullscreen mode.
These preferences apply by default to all of your virtual machines. You can change these settings for specificvirtual machines. For more information, see “Configuring Display Resolution Settings,” on page 104.
Procedure
1 Select VMware Fusion > Preferences.
2 Select Display.
3 Select the Single Window resolution setting.
This setting specifies how all virtual machines appear in single window mode.
Option Description
Stretch the virtual machine in thewindow
When the virtual machine window is resized, the virtual machine displayis stretched to fill the window with the resolution unchanged.
Resize the virtual machine and thewindow
The virtual machine display is resized to fit the single window.
Using VMware Fusion
36 VMware, Inc.

4 Select the Full Screen resolution setting.
This setting specifies how all virtual machines appear in full screen mode.
Option Description
Center the virtual machine in thescreen
When the virtual machine enters Full Screen view mode, the virtualmachine display is centered on the screen with the resolution unchanged.
Stretch the virtual machine in thescreen
When the virtual machine enters Full Screen view mode, the virtualmachine display is stretched to fill the screen space with the resolutionunchanged.
Resize the virtual machine to fit thescreen
The virtual machine display is resized to fit the full screen.
Set Default Applications PreferencesYou can set applications from the Mac or the virtual machines to be used to open different categories ofURLs.
You can open the following categories of URLs:
n RSS feeds (feed)
n File transfers (FTP, SFTP)
n Web pages (HTTP, HTTPS)
n Mail (mailto)
n VMRC (VMware Remote Console)
n Newsgroups (news)
n Remote sessions (Telnet, SSH)
If you make a Web browser the default from within a virtual machine, the default setting for how Fusionhandles URLs does not change. The next time you start or resume the virtual machine, or change the URLpreferences, the Fusion settings overwrite the changes that you make in the guest machine.
Procedure
1 Select Window > Virtual Machine Library.
2 Select a virtual machine in the Virtual Machine Library window and click Settings.
3 Under System Settings in the Settings window, click Default Applications.
4 Click Configure.
5 Set or change the preference.
Option Description
Add a category of URL to theDefault Applications pane
Click the add (+) button and select a URL category from the pop-up menu.
Set or change an application to useto open a category of URL
Select an application from the pop-up menu to the right of the appropriateOpen [category] with check box. You can select from all availableapplications on your Mac and in your virtual machines.
Remove a URL category Click the remove (-) button to the right of the pop-up menu for thecategory.
Chapter 4 Configuring Fusion
VMware, Inc. 37

Creating Custom NetworksWith Fusion Pro, you can change key networking settings, add and remove virtual custom networks, andcreate custom virtual networking configurations. The changes that you make affect all virtual machines thatconnect to the custom network running on the host system.
You can create custom networks to accomplish the following tasks:
n Add additional NAT configurations for scenarios in which a virtual machine shares the IP address andMAC address of your Mac.
n Add additional virtual private network (VPN) configurations between virtual machines and the hostsystem.
For either type of custom network, you can specify which subnet is used by Fusion and whether to connect aphysical network on the host system to the custom network.
Add a NAT ConfigurationWith Fusion Pro, you can add additional NAT configurations for scenarios in which a virtual machineshares the IP address and MAC address of your Mac.
By default, Fusion provides one Share with my Mac configuration that uses NAT. You can add additionalNAT configurations to perform actions such as turning off the DHCP service or using a subnet IP or subnetmask other than the default.
Prerequisites
n Verify that you have a Fusion Pro license.
n Verify that you know the administrator password.
Procedure
1 Select VMware Fusion > Preferences and click Network.
2 Click the lock icon, type the administrator password, and click OK.
3 Click the plus sign (+) under the list of networks.
4 Select Allow virtual machines on this network to connect to external networks (using NAT).
5 (Optional) Click the check box to Enable IPv6 and enter the IPv6 Prefix in the text box.
6 (Optional) To connect a physical network on the host system to this private network, select Connect thehost Mac to this network.
7 (Optional) To use a local DHCP service to distribute IP addresses to virtual machines on the network,select Provide addresses on this network via DHCP.
8 (Optional) To change the subnet IP address or subnet mask, modify the addresses in the Subnet IP andSubnet Mask text boxes.
9 Click Apply.
The network that you configured is now available to the virtual network adapters associated with virtualmachines on your Mac.
Using VMware Fusion
38 VMware, Inc.

Add a Private Network ConfigurationWith Fusion Pro, you can add additional virtual private network (VPN) configurations between virtualmachines and the host system.
Multiple virtual machines configured with this type of host-only networking are on the same network. TheVMware DHCP server can provide addresses on the network.
You might want to set up multiple private networks on the same computer in the following situations:
n To have two virtual machines connected to one private network, and other virtual machines connectedto another private network to isolate the network traffic on each network
n To test routing between two virtual networks
n To test a virtual machine that has multiple network interface cards, without using any physical networkadapters
Prerequisites
n Verify that you have a Fusion Pro license.
n Verify that you know the administrator password.
Procedure
1 Select VMware Fusion > Preferences and click Network.
2 Click the lock icon, type the administrator password, and click OK.
3 Click the plus sign (+) under the list of networks.
4 Verify that the following check box is not selected: Allow virtual machines on this network to connectto external networks (using NAT).
5 (Optional) To connect a physical network on the host system to this private network, select Connect thehost Mac to this network.
6 (Optional) To use a local DHCP service to distribute IP addresses to virtual machines on the network,select Provide addresses on this network via DHCP.
7 (Optional) To change the subnet IP address or subnet mask, modify the addresses in the Subnet IP andSubnet Mask text boxes.
8 Click Apply.
The network that you configured is now available to the virtual network adapters associated with virtualmachines on your Mac.
Enable DictationDictation allows you to use your voice instead of typing. You must enable Dictation in Fusion to use it withguest operating systems.
Procedure
1 Select VMware Fusion > Preferences and click Keyboard & Mouse.
2 Select a profile to use from the Keyboard & Mouse Profile drop-down menu.
3 Click Mac Host Shortcuts to go to the Mac Host Shortcuts pane.
4 Make note of how your virtual machine maps the Command key to the Windows key.
5 Assign a hot key to start dictation in the virtual machine.
Chapter 4 Configuring Fusion
VMware, Inc. 39

Customizing the Fusion DisplayYou can customize the Fusion display to fit the way you work with virtual machines.
n Show or Hide the Fusion Toolbar on page 40If you prefer working on your Mac without toolbars hidden when you aren't using them, you can hidethe Fusion toolbar in the virtual machine window.
n Customize the Fusion Toolbar on page 40You can add or remove icons from the toolbar.
n Resize the Fusion Display and Resolution on page 40You can use the mouse to resize the virtual machine window.
Show or Hide the Fusion ToolbarIf you prefer working on your Mac without toolbars hidden when you aren't using them, you can hide theFusion toolbar in the virtual machine window.
Procedure
u Click View > Show/Hide Toolbar.
Customize the Fusion ToolbarYou can add or remove icons from the toolbar.
Prerequisites
You must use Single Window view to customize the toolbar.
Procedure
1 Select View > Customize Toolbar.
The list of all the tools available for the toolbar appears.
2 Drag tools between the list and the toolbar.
Use the Show pop-down menu to set the toolbar display to Icon & Text, Icon Only, or Text Only.
3 Click Done.
Resize the Fusion Display and ResolutionYou can use the mouse to resize the virtual machine window.
Prerequisites
Changing the display resolution by resizing the window works only if VMware Tools is installed and is upto date in the virtual machine.
Procedure
u With the pointer over the resize control at the lower-right corner of the virtual machine window, holddown the primary mouse button and drag the handle to resize the window.
The display resolution adjusts to the new window size.
Using VMware Fusion
40 VMware, Inc.

Keep a Windows Application in the Mac DockYou can place an icon tile for a Windows application in your Mac dock, where you can open the applicationin the same way that you open your Mac applications. You can access your virtual machine's applicationswithout having to use the VMware Fusion menu bar or the guest operating system interface.
Procedure
1 Switch to Unity view with the application open.
The application appears in the Mac dock.
2 Control-click or right-click the application in the dock and select Options > Keep in Dock.
Set a Virtual Machine Application to Open When You Log In To YourMac
For convenience, you might want to have an application on your virtual machine open whenever you startyour Mac.
Procedure
1 Switch to Unity view with the application open.
The application appears in the Mac dock.
2 Control-click or right-click the application in the dock and select Options > Open at Login.
Contents of the Virtual Machine PackageThe files that describe a virtual machine are bundled in a package in Mac OS X.
Virtual machine files have different functions, as shown in Table 4-1. Some of these files, like the lock files,are created when the virtual machine runs.
Table 4‑1. Files in the Virtual Machine Package
File Description
Virtual disk file(s) *.vmdk This can be a single large file or many 2GB portions,depending on how you set up your disk and if you havesnapshots.
Configuration file *.vmx A plain text file describing the virtual machine, such aswhich files it uses, how much RAM it gets, and a variety ofother settings.
BIOS file *.nvram This contains information such as the virtual machine'sboot order.
Log file vmware.log This is a plain text file that contains information on themost recent run of the virtual machine. The next-most-recent is called vmware-0.log, then vmware-1.log, andfinally vmware-2.log. If you ever have a problem withFusion, you might be asked to provide this file.
Lock files *.lck These files are created for the configuration and disk fileswhen the virtual machine is running.
Memory files *.vmem Snapshot files are an example of memory files.
Chapter 4 Configuring Fusion
VMware, Inc. 41

Work with Virtual Machine PackagesWhen you create a virtual machine, Fusion stores the virtual machine files as a single package. This featurelets you move an entire virtual machine as a single entity.
A package (sometimes called a bundle) has the extension .vmwarevm. When you move the package, all virtualmachine files are included.
You might need to access the virtual machine package files during troubleshooting.
Note Editing the configuration file can cause problems. Make a backup copy of the file before you makeany changes.
Prerequisites
Fusion must not be running during virtual machine file editing.
Procedure
1 In the Finder, select the virtual machine package.
By default, virtual machine packages are located in your home folder/Documents/Virtual Machines.
2 Control-click or right-click the package and select Show Package Contents.
3 Perform one of the following tasks.
n Copy the log file (vmware.log) to provide for troubleshooting analysis.
n Open the configuration file (*.vmx) in a text editor to modify it. You can find instructions for how tomodify the file in the Fusion release notes or from appropriate support personnel.
Using VMware Fusion
42 VMware, Inc.

Creating Virtual Machines 5You can create virtual machines, import virtual machines created elsewhere, and migrate virtual machinesconverted from physical PCs. If you have Fusion Pro, you can also clone existing virtual machines.
This chapter includes the following topics:
n “Create a Virtual Machine,” on page 43
n “Upload a Virtual Machine to a Remote Server,” on page 55
n “Upload a Virtual Machine to VMware vCloud Air,” on page 55
n “Download a Virtual Machine from a Remote Server,” on page 56
n “Migrate an Existing Physical PC to a Virtual Machine,” on page 56
n “Importing Windows Virtual Machines,” on page 60
n “Export a Virtual Machine to OVF Format,” on page 63
n “Installing and Using VMware Tools,” on page 64
n “Cloning Virtual Machines with Fusion Pro,” on page 68
Create a Virtual MachineHow you create a virtual machine depends on its guest operating system. Virtual machines created usingFusion 6 and later are created with SATA virtual disks or CD drives.
n Creating a Microsoft Windows Virtual Machine on page 44You can create a virtual machine that uses a Microsoft Windows operating system as its guestoperating system.
n Creating a Linux Virtual Machine in Fusion on page 48You can create a virtual machine that uses a Linux distribution as its guest operating system.
n Creating a Mac OS X Virtual Machine in Fusion on page 50You can install OS X Server or OS X Client in a virtual machine. Fusion creates the virtual machine,opens the OS X installation assistant, and installs VMware Tools. VMware Tools loads the driversrequired to optimize a virtual machine's performance.
n Creating a Shared Virtual Machine in Fusion on page 50You can create a shared virtual machine in Fusion that can be accessed by all users on the local Machost.
n Create a Virtual Machine from a Mac Recovery Partition on page 51You can use the recovery partition on your Mac to create virtual machines running Mac OS X.
VMware, Inc. 43

n Create a Virtual Machine on a Remote Server on page 51You can create a virtual machine on a remote server, but certain requirements must be met for theserver.
n Create a Virtual Machine for Any Supported Operating System on page 52You can create a virtual machine with a guest operating system that does not have an Easy Installoption if the guest operating system is supported by Fusion.
n Power On the Boot Camp Partition as a Virtual Machine on page 53You can use the contents of your Boot Camp partition at the same time that you are running your Macoperating system. To do so, you use Fusion to power on the Boot Camp partition as a virtual machine.
n Activate Windows in a Virtual Machine on page 54In some cases you must activate Windows when you create, import, or migrate a virtual machine.
Creating a Microsoft Windows Virtual MachineYou can create a virtual machine that uses a Microsoft Windows operating system as its guest operatingsystem.
Fusion creates your virtual machine, selects the default Windows installation options, and installs VMwareTools, which loads the drivers required to optimize your virtual machine's performance. You can also haveWindows Easy Install make your home folder available to Windows as a shared folder, so you can share filesbetween the virtual machine and your Mac, and other sharing options.
Windows Easy Install is available for the following Windows operating systems:
n Windows 10, Windows 8, Windows 7, Windows Vista, and Windows XP
n Windows Server 2012, Windows Server 2008, Windows Server 2003, Windows 2000 Server
Note You must provide the operating system software and its product key. Fusion does not include anyoperating system or license.
If you are not using one of these Windows operating systems in your virtual machine, or if you are usingWindows but want to install the operating system manually, you can use the procedure for creating a virtualmachine for any supported operating system.
Create a Virtual Machine by Using Windows Easy InstallWhen you create a Microsoft Windows virtual machine, you can use the Fusion Windows Easy Installfeature to install the Windows operating system you supply and to install VMware Tools in your virtualmachine.
Prerequisites
n If you are installing the guest operating system from an image file, verify that the ISO image file is in adirectory that is accessible to the host system.
n If you are installing the guest operating system from a physical disc, insert the operating systeminstallation disc into your Mac.
Important Fusion does not include any operating systems to install in virtual machines that you create.You must obtain the operating system and any necessary product keys.
Procedure
1 Select File > New.
The Create a New Virtual Machine assistant starts.
Using VMware Fusion
44 VMware, Inc.

2 Click Install from disc or image.
3 Select the disc or ISO image.
Option Description
ISO image file a Click Use another disc or disc image, browse to the .iso file for theoperating system, and click Open to identify the file.
b Select the file from the list in the Create a New Virtual Machinewindow, and click Continue.
Physical disc Select the disc you inserted into the Mac from the list and click Continue.If the disc does not appear in the list, click Use another disc or disc imageand browse to the location of the disc.
4 In the Windows Easy Install panel, select Use Easy Install.
5 Type the following information and click Continue.
n Display Name or Account Name
For Windows XP and earlier, the entry in the Display Name text box appears in Info windows asthe name your Windows software is registered to. It is not the Windows user name.
n Password (optional)
The entry in the Password text box is the password for the Windows administrator account only.
n Windows Product key
Fusion does not provide the product key. The product key is included in the materials from theWindows operating system vendor.
6 In the Integration panel, indicate how basic file sharing is handled in the new virtual machine.
Option Description
More Seamless Fusion shares the documents and applications on your Mac withWindows. Files on your Mac that Windows supports open in Windows.Windows can modify your Mac’s documents, so install and regularlyupdate Windows antivirus software.
More Isolated Fusion does not share the documents and applications on your Mac withWindows. To copy files between your Mac and Windows, use drag anddrop.
You can change these settings after the virtual machine is created by selecting Virtual Machine >Settings and using the Sharing panel.
Chapter 5 Creating Virtual Machines
VMware, Inc. 45

7 In the Finish panel, you can use default settings to finish the virtual machine creation, or you cancustomize the settings before the creation is finished.
Option Action
To create the virtual machineaccording to the specificationslisted in the Finish panel
a Click Finish.b Indicate the folder in which to save the virtual machine. The default is
your user/Documents/Virtual Machines folder.c (Optional) To share the virtual machine with other users on the Mac
host, save the virtual machine to the Shared folder and select theShare this virtual machine with other users on this Mac check box.Deselect the check box to save to the Shared folder but not share thevirtual machine with other users on the Mac host. See “Creating aShared Virtual Machine in Fusion,” on page 50.
To change disk size or otherstandard settings of the virtualmachine
a Click Customize Settings.b Save the new virtual machine.c Make changes to the virtual machine’s disk size, processor usage,
removable devices, and other configurations on the Settings window.
Fusion starts the new virtual machine, installs the operating system, and installs VMware Tools.
Create a Virtual Machine by Using Windows Easy Install and a Disc Image FileWhen you create a Microsoft Windows virtual machine, you can use the Fusion Windows Easy Installfeature to install the Windows operating system you supply and to install VMware Tools in your virtualmachine.
Prerequisites
Important Fusion does not include any operating systems to install in virtual machines that you create.You must obtain the operating system and any necessary product keys.
Procedure
1 Select File > New.
The Create a New Virtual Machine assistant starts.
2 Click Install from disc or image.
3 Click Use another disc or disc image and browse for the .iso file for the operating system. Click Opento identify the file.
4 Select the file from the list in the Create a New Virtual Machine window, and click Continue.
5 In the Windows Easy Install panel, select Use Easy Install.
6 Enter the following and click Continue.
n Display Name or Account Name
For Windows XP and earlier, the entry in the Display Name field appears in Info windows as thename your Windows software is registered to. It is not the Windows user name.
n Password (optional)
The entry in the Password field is the password for the Windows administrator account only.
n Windows Product key
Fusion does not provide the product key. The product key is included in the materials from theWindows operating system vendor.
Using VMware Fusion
46 VMware, Inc.

7 In the Integration panel, indicate how basic file sharing is handled in the new virtual machine.
Option Description
More Seamless Fusion shares the documents and applications on your Mac withWindows. Files on your Mac that Windows supports open in Windows.Windows can modify your Mac’s documents, so install and regularlyupdate Windows antivirus software.
More Isolated Fusion does not share the documents and applications on your Mac withWindows. To copy files between your Mac and Windows, use drag anddrop.
You can change these settings after the virtual machine is created by selecting Virtual Machine >Settings > Sharing.
8 In the Finish panel, you can use default settings to finish the virtual machine creation, or you cancustomize the settings before the creation is finished.
Option Action
To create the virtual machineaccording to the specificationslisted in the Finish panel
a Click Finish.b Indicate the folder in which to save the virtual machine. The default is
your user/Documents/Virtual Machines folder.c (Optional) To share the virtual machine with other users on the Mac
host, save the virtual machine to the Shared folder and select theShare this virtual machine with other users on this Mac check box.Deselect the check box to save to the Shared folder but not share thevirtual machine with other users on the Mac host. See “Creating aShared Virtual Machine in Fusion,” on page 50.
To change disk size or otherstandard settings of the virtualmachine
a Click Customize Settings.b Save the new virtual machine.c Make changes to the virtual machine’s disk size, processor usage,
removable devices, and other configurations on the Settings window.
Fusion starts the new virtual machine, installs the operating system, and installs VMware Tools.
Install McAfee AntiVirus Plus in a Windows Virtual MachineVMware recommends running antivirus software to ensure a secure and safe Windows experience on yourMac.
VMware has partnered with McAfee, Inc. to offer Fusion users a complimentary 90-day subscription toMcAfee AntiVirus® Plus.
Prerequisites
McAfee AntiVirus Plus is supported on the following guest operating systems:
n Windows 10 (32- and 64-bit)
n Windows 8 (32- and 64-bit)
n Windows 7 SP1 x64
n Windows 7 SP1 x86
n Windows Vista SP2 x64
n Windows Vista SP2 x86
n Windows XP SP3
n Windows 2000 Professional SP4
Chapter 5 Creating Virtual Machines
VMware, Inc. 47

Procedure
1 Access the installer for the antivirus software.
n When you create a virtual machine, after VMware Tools installs, a dialog appears prompting you toinstall McAfee AntiVirus Plus. Click Install to start downloading McAfee AntiVirus Plus.
n In an existing Windows virtual machine, select Virtual Machine > Install McAfee AntiVirus Plus.The McAfee installation wizard appears.
2 Click Next in the McAfee Security Center window to install the antivirus software into your Windowsvirtual machine.
Creating a Linux Virtual Machine in FusionYou can create a virtual machine that uses a Linux distribution as its guest operating system.
Fusion creates your virtual machine, selects the default Linux installation options, and installs VMwareTools, which loads the drivers required to optimize your virtual machine's performance. You can also haveLinux Easy Install make your home folder available to Linux as a shared folder, so that you can share filesbetween the virtual machine and your Mac.
Linux Easy Install is available for the following operating systems:
n Ubuntu 7.10 and later
n Ubuntu Server Edition 8.10 and later
n Red Hat Enterprise Linux 3 and later
n SUSE Linux Enterprise Desktop/Server 10 and later
n Open SUSE 11.3 and later
If you are not using one of these Linux operating systems in your virtual machine, or if you are using Linuxbut want to install the operating system manually, you can use the procedure for creating a virtual machinefor any supported operating system.
Create a Virtual Machine by Using Linux Easy Install and an Installation CDWhen you create a Linux virtual machine, you can use the Fusion Linux Easy Install feature to install theLinux operating system you provide and to install VMware Tools in your virtual machine.
Prerequisites
You must obtain the operating system installation image. Fusion does not include any operating systems toinstall in virtual machines that you create.
Procedure
1 Select File > New.
The Create a New Virtual Machine assistant starts.
2 Click Install from disc or image.
3 If it is the correct operating system, ensure that Install this operating system is selected and clickContinue to go to the Linux Easy Install panel.
4 In the Linux Easy Install panel, select Use Easy Install.
a Enter your Display Name, Account Name, and Password.
b Select Make your home folder accessible to the virtual machine to have Linux Easy Installconfigure your home folder as a shared folder, so you can share files between the virtual machineand your Mac.
Using VMware Fusion
48 VMware, Inc.

5 (Optional) If you selected to make your home folder accessible, select either Read only or Read & Writefor your virtual machine.
6 In the Finish panel, you can use default settings to finish the virtual machine creation, or you cancustomize the settings before the creation is finished.
Option Action
To create the virtual machineaccording to the specificationslisted in the Finish panel
a Click Finish.b Indicate the folder in which to save the virtual machine. The default is
your user/Documents/Virtual Machines folder.c (Optional) To share the virtual machine with other users on the Mac
host, save the virtual machine to the Shared folder and select theShare this virtual machine with other users on this Mac check box.Deselect the check box to save to the Shared folder but not share thevirtual machine with other users on the Mac host. See “Creating aShared Virtual Machine in Fusion,” on page 50.
To change disk size or otherstandard settings of the virtualmachine
a Click Customize Settings.b Save the new virtual machine.c Make changes to the virtual machine’s disk size, processor usage,
removable devices, and other configurations on the Settings window.
Fusion starts the new virtual machine, installs the operating system, and installs VMware Tools.
Create a Virtual Machine by Using Linux Easy Install and an Image FileWhen you create a Linux virtual machine, you can use the Fusion Linux Easy Install feature to install theLinux operating system you provide and to install VMware Tools in your virtual machine.
Prerequisites
You must obtain the operating system installation image. Fusion does not include any operating systems toinstall in virtual machines that you create.
Procedure
1 Select File > New.
The Create a New Virtual Machine Assistant starts.
2 Click Continue without disc to go to the Installation Media panel.
3 In the Installation Media panel, click Use operating system installation disc or image.
4 Use the pop-down menu to browse for the .iso file for the operating system.
5 In the Operating System panel, ensure that the operating system and version for the new virtualmachine are correct, or select the correct operating system and version from the pop-down menus.
6 Click Continue.
7 In the Linux Easy Install panel, select Use Easy Install.
a Enter your Display Name, Account Name, and Password.
b Select Make your home folder accessible to the virtual machine to have Linux Easy Installconfigure your home folder as a shared folder, so you can share files between the virtual machineand your Mac.
8 If you selected to make your home folder accessible, select either Read only or Read & Write for yourvirtual machine.
Chapter 5 Creating Virtual Machines
VMware, Inc. 49

9 In the Finish panel, you can use default settings to finish the virtual machine creation, or you cancustomize the settings before the creation is finished.
Option Action
To create the virtual machineaccording to the specificationslisted in the Finish panel
a Click Finish.b Indicate the folder in which to save the virtual machine. The default is
your user/Documents/Virtual Machines folder.c (Optional) To share the virtual machine with other users on the Mac
host, save the virtual machine to the Shared folder and select the Sharethis virtual machine with other users on this Mac check box. Deselectthe check box to save to the Shared folder but not share the virtualmachine with other users on the Mac host. See “Creating a SharedVirtual Machine in Fusion,” on page 50.
To change disk size or otherstandard settings of the virtualmachine
a Click Customize Settings.b Save the new virtual machine.c Make changes to the virtual machine’s disk size, processor usage,
removable devices, and other configurations on the Settings window.
Fusion starts the new virtual machine, installs the operating system, and installs VMware Tools.
Creating a Mac OS X Virtual Machine in FusionYou can install OS X Server or OS X Client in a virtual machine. Fusion creates the virtual machine, opensthe OS X installation assistant, and installs VMware Tools. VMware Tools loads the drivers required tooptimize a virtual machine's performance.
OS X virtual machines that you create in Fusion can run on any Apple-branded hardware that uses Intelprocessors. The Apple licensing agreement defines the situations when it is permissible to virtualize OS X.Fusion does not change these terms or enable OS X on non-Apple hardware. You cannot use a Mac OSvirtual machine in another VMware product, such as Workstation Pro.
Fusion supports the following Mac OS X Server and Mac OS X Client versions for the guest OS:
n Mac OS X Server 10.5, 10.6, 10.7, 10.8, 10.9, 10.10, 10.11
n Mac OS X Client 10.7, 10.8, 10.9, 10.10, 10.11
Fusion does not support the following features for Mac OS X virtual machines:
n Drag-and-drop between host Mac and guest Mac
n Multiple displays
n 3D Accelerated graphics
n Unity Mode
To install the operating system, use the procedure for creating a virtual machine for any supportedoperating system. See “Create a Virtual Machine for Any Supported Operating System,” on page 52.
Creating a Shared Virtual Machine in FusionYou can create a shared virtual machine in Fusion that can be accessed by all users on the local Mac host.
When a virtual machine is created in Fusion, it is saved to the default /Documents/Virtual Machines folder.This folder has limited permissions that allow only the creator of the virtual machine to use it. To allowother users on the Mac host to access the virtual machine, save it to the /Users/Shared folder on the Mac.
With a shared virtual machine, the user can log out of the current account on the Mac host, and another useron the Mac host can log in to access the virtual machine.
Using VMware Fusion
50 VMware, Inc.

The Run Windows applications from your Mac's Applications folder option is not available on sharedvirtual machines.
Important Shared virtual machines in Fusion work differently than shared virtual machines inWorkstation Pro. In Workstation Pro, a shared virtual machine is a virtual machine on the host system thatremote Workstation Pro users can access as a remote virtual machine. In Fusion, shared virtual machinescan be accessed only on the local Mac host.
Create a Virtual Machine from a Mac Recovery PartitionYou can use the recovery partition on your Mac to create virtual machines running Mac OS X.
Prerequisites
n You must have a recovery partition on your Mac to create this kind of virtual machine.
n You must have Mac OS X 10.9 or later.
Procedure
1 Select File > New.
The Create a New Virtual Machine assistant starts.
2 Click More options > Install OS X from the recovery partition.
3 Select a recovery partition and click Continue.
If you have more than one recovery partition, a list of partitions is presented.
4 In the Finish panel, you can use default settings to finish the virtual machine creation, or you cancustomize the settings before the creation is finished.
Option Action
To create the virtual machineaccording to the specificationslisted in the Finish panel
a Click Finish.b Indicate the folder in which to save the virtual machine. The default is
your user/Documents/Virtual Machines folder. You do not need tosave the virtual machine on the same disk as the recovery partition.
c (Optional) To enable the virtual machine to be shared with other userson the Mac host, save the virtual machine to the Shared folder.Deselect the Share this virtual machine with other users on this Maccheck box if you want to save to the Shared folder but not share thevirtual machine with other users on the Mac host.
To change disk size or otherstandard settings of the virtualmachine
a Click Customize Settings.b Save the new virtual machine. You do not need to save the virtual
machine on the same disk as the recovery partition.c Make changes to the virtual machine’s disk size, processor usage,
removable devices, and other configurations on the Settings window.
Create a Virtual Machine on a Remote ServerYou can create a virtual machine on a remote server, but certain requirements must be met for the server.
Prerequisites
n You have login credentials for the server where you want to create the virtual machine.
n The server is defined in the Virtual Machine Library.
n Sufficient space exists on the server to accommodate the virtual machine.
Chapter 5 Creating Virtual Machines
VMware, Inc. 51

n The remote server is running VMware Workstation Pro, VMware ESXi or VMware vCenter Server.
Important Fusion does not include operating systems to install in virtual machines that you create. Youmust obtain the operating system and any necessary product keys.
Procedure
1 Select File > New.
The Create a New Virtual Machine assistant starts.
2 Click Create a virtual machine on a remote server.
3 Click Continue.
4 Select the server from the list in the Choose a Server window, and click Continue.
5 Select the host and datastore from the Choose a Host and Datastore window, and click Continue.
6 (Optional) If the server supports folders, select a folder location for the virtual machine and clickContinue.
7 Select a hardware version from the Choose a Hardware Version drop-down menu, and click Continue.
8 Select the guest operating system for the virtual machine and click Continue.
9 Configure the virtual disk by creating a virtual disk or use an existing virtual disk. If you create avirtual disk, use the disk size slider to specify the size of the virtual disk and specify the bus type. ClickContinue.
The Finish window appears.
10 (Optional) Change the name of the new remote virtual machine.
11 Click Finish.
The new remote virtual machine appears in Virtual Machine Library under the remote server.
Create a Virtual Machine for Any Supported Operating SystemYou can create a virtual machine with a guest operating system that does not have an Easy Install option ifthe guest operating system is supported by Fusion.
Prerequisites
n If you are installing the guest operating system from an image file, verify that the ISO image file is in adirectory that is accessible to the host system.
n If you are installing the guest operating system from a physical disc, insert the operating systeminstallation disc into your Mac.
Important Fusion does not include any operating systems to install in virtual machines that you create.You must obtain the operating system and any necessary product keys.
Procedure
1 Select File > New.
The Create a New Virtual Machine assistant starts.
2 Click Install from disc or image.
3 Insert the operating system installation CD into your Mac.
If you are using an operating system installation disc image file (ISO) or an existing virtual disk, clickUse another disc or disc image and browse to the location of the file.
Using VMware Fusion
52 VMware, Inc.

4 Click Continue.
If you are installing a Windows or Linux operating system, the Easy Install panel appears.
5 (Optional) Deselect Use Easy Install and click Continue to skip this panel of the assistant.
6 In the Finish panel, you can use default settings to finish the virtual machine creation, or you cancustomize the settings before the creation is finished.
Option Action
To create the virtual machineaccording to the specificationslisted in the Finish panel
a Click Finish.b Indicate the folder in which to save the virtual machine. The default is
your user/Documents/Virtual Machines folder.c (Optional) To share the virtual machine with other users on the Mac
host, save the virtual machine to the Shared folder and select theShare this virtual machine with other users on this Mac check box.Deselect the check box to save to the Shared folder but not share thevirtual machine with other users on the Mac host. See “Creating aShared Virtual Machine in Fusion,” on page 50.
To change disk size or otherstandard settings of the virtualmachine
a Click Customize Settings.b Save the new virtual machine.c Make changes to the virtual machine’s disk size, processor usage,
removable devices, and other configurations on the Settings window.
What to do next
After you install the operating system in the virtual machine, install VMware Tools.
Power On the Boot Camp Partition as a Virtual MachineYou can use the contents of your Boot Camp partition at the same time that you are running your Macoperating system. To do so, you use Fusion to power on the Boot Camp partition as a virtual machine.
Boot Camp is Apple software that enables an Intel-based Mac to run Windows operating systems. BootCamp requires you to choose between Mac or Windows at boot time. Boot Camp creates separate Mac andWindows partitions on your hard disk to create a dual-boot environment. When you use your WindowsBoot Camp partition as a Fusion virtual machine, you can perform the following tasks:
n Use your Boot Camp virtual machine and your Mac without rebooting and switching between them.
n Share files between your Boot Camp virtual machine and your Mac, through shared folders, draggingfiles, or cutting and pasting text.
Note Windows reactivation complications can occur if you do not install VMware Tools. In such a case, ifyou reactivate Windows in your Boot Camp virtual machine, and subsequently boot your Boot Camppartition natively, you will be prompted to reactivate Windows. Reactivating Windows in your native BootCamp partition will result in your Boot Camp virtual machine requiring reactivation the next time youpower it on, and so forth. Installing VMware Tools solves this problem.
Prerequisites
You must have a Boot Camp partition in place before you start this procedure.
You must have administrator privileges to use the Boot Camp partition as a virtual machine.
Procedure
1 Select Window > Virtual Machine Library.
2 In the Virtual Machine Library window, click the Boot Camp thumbnail in the list of virtual machines,which identifies the partition that Fusion detected.
Chapter 5 Creating Virtual Machines
VMware, Inc. 53

3 (Optional) Type your Mac password to access the Boot Camp partition.
Fusion creates a virtual machine that uses your Boot Camp partition and starts Windows.
4 Follow the onscreen instructions and restart your virtual machine when prompted.
After Windows boots from your Boot Camp virtual machine, Fusion starts the installation of VMwareTools. VMware Tools enables full virtual machine functionality and optimizes performance for yourBoot Camp partition when you use the partition as a virtual machine.
5 When the VMware Tools installation is complete, reboot your computer.
What to do next
The first time you power on your Boot Camp virtual machine after you install VMware Tools, you mustreactivate Windows.
Activate Windows in a Virtual MachineIn some cases you must activate Windows when you create, import, or migrate a virtual machine.
When you install Windows on a computer, you must activate it to use it. You activate Windows either overthe Internet or by phone with Microsoft Support. When the Windows operating system starts up, it checksto see if it is running on the same hardware on which it was originally installed. If the hardware haschanged, the Windows operating system requires reactivation.
If you install Windows as a guest operating system in a new virtual machine, it requires activation the sameas if you had installed it on a physical computer. If you import a virtual machine from another source, if yourun the Boot Camp partition as a virtual machine, or if you migrate a physical PC to a virtual machine,Windows recognizes that the virtual hardware is different.
The type of license you have for your Windows operating system can affect how you activate Windows afteryou start to use it in a Fusion virtual machine.
n With an OEM license, Windows is tied directly to the hardware on which it was loaded by themanufacturer. Most pre-installed versions of Windows have OEM licenses. OEM licenses generallycannot be transferred to another computer, or to a virtual machine. If you use the Fusion Migrate YourPC feature to migrate one of these types of systems to a virtual machine, you might be required topurchase a second license (or product key) from Microsoft. If a second product key is required, you canget that through the Microsoft representative when you call Microsoft Support to activate the operatingsystem now residing in the virtual machine.
n With a retail license, when you buy Windows from a vendor, the license enables you to changeplatforms as often as you want. In this case, you can reactivate Windows over the Internet, or by phonewith Microsoft Support.
n With an enterprise license, you can move the operating system around freely.
Prerequisites
Install VMware Tools in the virtual machine before you activate Windows. VMware Tools keeps track of theactivation keys. Without VMware Tools installed, you must reactivate Windows each time you start up thevirtual machine.
Procedure
u Activate Windows online or by phone.
The Help and Support item on the Windows Start menu enables you to find specific information aboutactivation for that version of the operating system.
What to do next
If you have activation questions, contact Microsoft.
Using VMware Fusion
54 VMware, Inc.

Upload a Virtual Machine to a Remote ServerWhen you upload a virtual machine to a remote server, Fusion Pro copies the virtual machine to the remotehost and datastore that you select. The original virtual machine remains on the host system.
Prerequisites
Verify that the following conditions are met:
n You have login credentials for the server where you want to upload the virtual machine.
n The server is defined in the Virtual Machine Library.
n Sufficient space exists on the server to accommodate the virtual machine.
n The remote server is running VMware ESXi or VMware vCenter Server.
n The virtual machine is not encrypted. You cannot upload an encrypted virtual machine.
n The virtual machine is not powered on or suspended. It must be powered off.
Procedure
1 Select File > Connect to Server.
2 Enter the name of the host server or click the Recent Servers drop-down menu to select a server fromthe list.
3 Enter your login credentials and click Connect.
4 Select a virtual machine from the Virtual Machine Library.
5 Drag the virtual machine to the server.
6 In the Upload Virtual Machine dialog box, select a host and a datastore folder or shared folder.
7 Click Upload.
Upload a Virtual Machine to VMware vCloud AirWhen you upload a virtual machine to VMware® vCloud® Air™, Fusion Pro copies the virtual machine tothe VMware vCloud Air server and the virtual data center that you select. The original virtual machineremains on the host system.
Prerequisites
n Verify that the virtual machine is not encrypted. You cannot upload an encrypted virtual machine.
n Verify that the remote host supports the hardware version of the virtual machine. if the remote hostdoes not support the hardware version, you receive an error message.
n Verify that the virtual machine is turned off.
n Verify that you have login credentials for VMware vCloud Air.
For more information about VMware vCloud Air, see the vCloud Air - Virtual Private Cloud OnDemand User'sGuide.
Procedure
1 Select File > Connect to VMware vCloud Air.
2 Enter your user name and password for the VMware vCloud Air server and click Connect.
3 Select a virtual machine from the Virtual Machine Library.
4 Drag the virtual machine to the server.
Chapter 5 Creating Virtual Machines
VMware, Inc. 55

5 Type a new name for the virtual machine.
6 Select a virtual data center to store the uploaded virtual machine.
7 Click Upload to upload the virtual machine to the virtual data center.
Download a Virtual Machine from a Remote ServerYour users can download a virtual machine from a remote server.
Prerequisites
Verify that the following conditions are met:
n You have login credentials for the server where you want to download the virtual machine.
n The server is defined in the Virtual Machine Library.
n Sufficient space exists on the Mac host to accommodate the virtual machine.
n The remote server is running VMware ESXi or VMware vCenter Server.
n The virtual machine is not powered on or suspended. It must be powered off.
Procedure
1 Select File > Connect to Server.
2 Enter the name of the host server or click the Recent Servers icon to select a server from the list ofrecently accessed servers.
3 Enter your login credentials and click Connect.
4 Select a virtual machine from the remote server.
5 Drag the virtual machine to the Virtual Machine Library.
6 Click Save.
Migrate an Existing Physical PC to a Virtual MachineYou can migrate your existing Windows PC onto your Mac. Fusion recreates your PC as a virtual machine,and you can continue to use your PC applications and files.
Prerequisites
n Migrate Your PC is supported for Windows operating systems from Windows XP up to and includingWindows 10.
n Your Mac must be running Mac OS X 10.9 or later.
Procedure
1 Set Up Your Mac to Accept the Transfer of Files from Your PC on page 57You must set sharing and firewall system preferences on your Mac to allow the transfer of files neededto create the virtual machine from the physical PC.
2 Connect to Your PC for Migration on page 57You can choose what kind of connection with which to migrate your PC.
3 Disable UAC for Windows Vista and Later Before Migrating on page 58To successfully migrate your PC to Fusion, you must disable User Account Control (UAC) beforeusing the Migrate Your PC feature.
Using VMware Fusion
56 VMware, Inc.

4 Install and Run the Fusion PC Migration Agent on Your PC on page 58For your Mac to be able to connect to your physical PC and start the migration, you must install theFusion PC Migration Agent on your PC.
5 Run the Migration Assistant on Your Mac on page 59The Migration Assistant connects to your physical PC and performs the conversions and transfers offiles necessary to create the virtual machine on your Mac.
6 Ensure that VMware Tools is Installed in the Migrated Virtual Machine on page 59Install VMware Tools to enhance the performance of the guest operating system.
Set Up Your Mac to Accept the Transfer of Files from Your PCYou must set sharing and firewall system preferences on your Mac to allow the transfer of files needed tocreate the virtual machine from the physical PC.
Procedure
1 Select System Preferences in the Apple menu and click Sharing in the Internet & Network section.
2 Select File Sharing, and click Options.
3 Select Share files and folders using SMB for the appropriate accounts and click Done.
4 Click Show All to return to System Preferences.
5 Click Security in the Personal section and click Firewall to go to the Firewall panel.
6 Make sure incoming connections for SMB file sharing is allowed.
7 Close the System Preferences window.
What to do next
Determine how to connect your Mac to your physical PC.
Connect to Your PC for MigrationYou can choose what kind of connection with which to migrate your PC.
You can migrate your PC over a direct connection, a wired network, or a wireless network.
Procedure
u Implement your preferred connection.
Option Description
Direct connection Use an ethernet cable or a firewire cable to connect your PC directly toyour Mac. This provides the fastest connection.
Wired network Connect your PC and your Mac to the same network using ethernet cables.
Wireless network Connect your PC or Mac to a wireless network. The migration process issignificantly slower over a wireless network.If you migrate over a wireless network, set the screen saver on yourphysical PC to wait longer than the migration will take. Right-click on thePC desktop and select Properties. Select the Screen Saver tab, set Wait to9999, and click OK.
What to do next
If your physical PC is running Windows Vista, Windows 7, Windows 8, or Windows 10, disable UAC on itbefore proceeding. Otherwise, load the PC Migration Agent on your physical PC.
Chapter 5 Creating Virtual Machines
VMware, Inc. 57

Disable UAC for Windows Vista and Later Before MigratingTo successfully migrate your PC to Fusion, you must disable User Account Control (UAC) before using theMigrate Your PC feature.
Procedure
1 Open the Control Panel on your PC.
2 Select User Accounts.
3 Select Change User Account Control Settings and move the slider to Never notify.
4 Restart your PC.
What to do next
Install the Fusion PC Migration Agent on your physical PC.
Install and Run the Fusion PC Migration Agent on Your PCFor your Mac to be able to connect to your physical PC and start the migration, you must install the FusionPC Migration Agent on your PC.
Prerequisites
If your Windows PC does not have a password, you must create a password before beginning the migrationprocess. You can go to User Accounts in the Control Panel to create a password.
You must perform the migration on an Administrator account.
Procedure
1 Set the power options on your Windows physical PC so that your monitor and hard disks do not turnoff automatically and your system does not go to standby.
a In the Control Panel, click Power Options.
b On the Power Schemes panel, set Turn off monitor, Turn off hard drives, and System standby toNever.
2 (Optional) If you migrate over a wireless connection, set your physical PC's screen saver to wait longerthan the migration will take.
a Right-click on the PC desktop and select Properties.
b Select the Screen Saver tab, set Wait to 9999, and click OK.
3 Download VMware Fusion PC Migration Agent from the Fusion product downloads page underDrivers and Tools.
4 Run the installer file.
5 Click Next on the installation wizard's welcome page, click I accept the terms of the LicenseAgreement on the license agreement page, and click Next.
6 Select the folder in which you want to save the PC Migration Agent, and click Next.
7 Click Install.
8 Click Finish.
9 Restart your PC.
Using VMware Fusion
58 VMware, Inc.

The VMware Fusion PC Migration Agent window appears on your PC, displaying the four-digit passcodeneeded for opening communications between your Mac and this PC.
The passcode is good only when the window is open. If you close the window and restart the Agent, or ifyou restart the PC, a new passcode replaces the old one.
What to do next
Leave the PC Migration Agent running so that the Migration Assistant on your Mac can communicate withit. See “Run the Migration Assistant on Your Mac,” on page 59.
Run the Migration Assistant on Your MacThe Migration Assistant connects to your physical PC and performs the conversions and transfers of filesnecessary to create the virtual machine on your Mac.
Prerequisites
n Your Mac and PC must be on the same network and remain powered on during the migration.Although you can migrate your PC over a wireless network, the process is significantly faster if youconnect your Mac and PC with a network cable.
n The PC Migration Agent must be running on your PC and displaying a four-digit passcode.
Procedure
1 Select File > Migrate Your PC.
The Migration Assistant appears.
2 Click Continue.
The Connect to Your PC panel appears.
3 Type the four-digit passcode displayed by the PC Migration Agent on the PC and click Continue.
4 Type your user name and password for the PC, and click Continue.
5 Indicate where to save the new virtual machine on your Mac.
Fusion saves virtual machines in your user/Documents/Virtual Machines folder by default. You canchange the location by clicking Choose and using the Finder.
6 Click Continue to start the migration.
The assistant displays a progress bar and an estimate of time remaining.
7 Click Finish.
Your PC is replicated in a virtual machine accessible from the Virtual Machine Library.
What to do next
Ensure that VMware Tools is installed on the virtual machine.
Ensure that VMware Tools is Installed in the Migrated Virtual MachineInstall VMware Tools to enhance the performance of the guest operating system.
Note Sometimes Windows finishes detecting changes before the VMware Tools installation is complete,and displays a dialog prompting you to restart. Do not restart until you are prompted by VMware Tools.
Chapter 5 Creating Virtual Machines
VMware, Inc. 59

Prerequisites
The Migration Assistant has run, and a completed, but powered off, virtual machine appears in SingleWindow view.
Procedure
1 Start the virtual machine.
VMware Tools starts installing.
2 (Optional) Log in to Windows.
3 (Optional) Make the VMware Tools installation visible in Windows 8, Windows 7, and Windows Vista.
The VMware Tools installation dialog does not appear automatically in Windows 8, Windows 7, andWindows Vista.
aClick the Interactive Services Detection icon ( ).
b Click View the message in the Interactive Services Detection window.
4 When prompted by VMware Tools, restart the virtual machine.
What to do next
If the VMware Tools installation does not complete properly, install VMware Tools manually. See “Installingand Using VMware Tools,” on page 64.
You might have to reactivate your Windows operating system in the new virtual machine when you powerit on.
Importing Windows Virtual MachinesYou can import into Fusion virtual machines that you created with Parallels Desktop, Microsoft Virtual PC,as well as virtual machines using the Open Virtualization Format (OVF).
Fusion can import virtual machines created with Parallels, Microsoft Virtual PC, or OVF.
When you import a Parallels or Virtual PC virtual machine, Fusion creates a VMware virtual machine basedon the original virtual machine. The import process is nondestructive, so you can continue to use theoriginal source virtual machine with the product you use to create the source virtual machine.
Fusion can also import the contents of the Boot Camp partition as a virtual machine, creating a completelynew VMware virtual machine based on the partition. This is a separate entity, not tied to the partition likethe virtual machine described in “Power On the Boot Camp Partition as a Virtual Machine,” on page 22. Youcan then reclaim the space by deleting the Boot Camp partition, which restores the drive to a single volume.
Supported Guest Operating Systems for ImportA guest operating system is the system that runs in a virtual machine. Fusion supports importing Parallelsand Virtual PC virtual machines with certain operating systems.
Fusion supports importing the following operating systems:
n Microsoft Windows 10
n Microsoft Windows 8
n Microsoft Windows 7
n Microsoft Windows Vista
n Microsoft Windows XP Service Pack 3
Using VMware Fusion
60 VMware, Inc.

n Microsoft Windows XP Service Pack 2
Virtual machines must be powered off before you import them.
If your copy of Windows was not licensed with a volume-license key, you might need to reactivate it when itstarts inside Fusion.
How Importing Affects SettingsYou might have to modify the imported virtual machine, depending on settings and virtual hardware.
The imported VMware virtual machine contains an exact copy of the disk state from your source virtualmachine, with the exception of some hardware-dependent drivers and sometimes the mapped drive letters.Imported virtual machines are created with IDE or SCSI virtual disks. You can manually change the disk toSATA when the import process is complete.
Settings from the Source ComputerThe following settings from the source computer remain identical:
n Operating system configuration (computer name, security ID, user accounts, profiles and preferences,and so on)
n Applications and data files
n The volume serial number of each disk partition
Because the target and the source virtual machines or system images have the same identities (name, SID,and so on), running both on the same network can result in conflicts. To redeploy the source virtual machineor system image, ensure that you do not run both the source and target images or virtual machines on thesame network at the same time.
For example, if you use the Fusion Importer to test the viability of running a Parallels or Virtual PC virtualmachine as a VMware virtual machine without first decommissioning the original non-VMware machine,you must resolve the duplicate ID problem first.
Changes to Virtual HardwareMost imported applications should function correctly in the VMware virtual machine because theirconfiguration and data files have the same location as the source virtual machine. Applications might notwork if they depend on specific characteristics of the underlying hardware such as the serial number or thedevice manufacturer.
When you troubleshoot after a virtual machine import, notice the following potential hardware changes:
n CPU model and serial numbers (if activated) can be different after the import. They correspond to thephysical computer hosting the VMware virtual machine.
n Ethernet adapter can be different (AMD PCNet or VMXnet) with a different MAC address. Eachinterface’s IP address must be individually reconfigured.
n Graphics card can be different (VMware SVGA card).
n Numbers of disks and partitions are the same, but each disk device can have a different model anddifferent manufacturer strings.
n Primary disk controllers can be different from the source machine’s controllers.
n Applications might not work if they depend on devices that are not available from within a virtualmachine.
Chapter 5 Creating Virtual Machines
VMware, Inc. 61

Import a Parallels or Virtual PC Virtual MachineYou can import existing third-party virtual machines and run them in Fusion.
Procedure
1 Select File > Import.
2 Browse to the existing virtual machine you want to import and click Open.
3 Type the name for the imported virtual machine in the Save As field and indicate where to save it.
The default destination is the Virtual Machines folder created by Fusion.
Fusion displays the disk space needed for the import, and the space available on the current disk.
4 Click Import.
When the import is complete, you see the virtual machine added to the virtual machine list, in thepowered-off state.
5 Click Finish.
Fusion installs VMware Tools after the virtual machine powers on, and reboots the system after theTools installation is complete.
You have a separate Fusion version of the third-party virtual machine.
Import the Boot Camp PartitionYou can import the Boot Camp partition as a virtual machine, creating a VMware virtual machine thatcopies the partition.
Procedure
1 Select Window > Virtual Machine Library.
2 In the Virtual Machine Library window, select Boot Camp partition and click Import.
3 Change the name for the imported virtual machine in the Save As field from the default Boot Camp tosomething unique, and indicate where to save it.
The default destination is the Virtual Machines folder created by Fusion.
Fusion displays the disk space needed for the import, and the space available on the current disk.
4 Click Import.
When the import is complete, you see the virtual machine added to the virtual machine list, in thepowered-off state.
5 Click Finish.
Fusion installs VMware Tools after the virtual machine powers on, and reboots the system after theTools installation is complete.
Import an Open Virtualization Format Virtual MachineYou can import an Open Virtualization Format (OVF) virtual machine and run it in Fusion. You can importboth .ovf and .ova files.
Fusion converts the virtual machine from OVF format to VMware runtime (.vmx) format.
Using VMware Fusion
62 VMware, Inc.

OVF is a platform-independent, efficient, extensible, and open packaging and distribution format for virtualmachines. For example, you can import OVF virtual machines exported from Workstation Pro into Fusion.You can import OVF 1.0 and later files only.
You can also use the standalone OVF Tool to convert an OVF virtual machine to VMware runtime format.For information about using the OVF Tool, see the OVF Tool User Guide.
Prerequisites
Download or copy the OVF virtual machine file (.ovf or .ova file) to a location that is accessible to yourMac.
Procedure
1 Select File > Import.
2 Click Choose file and browse to the .ovf or .ova file and click Open.
3 Type the name for the imported virtual machine in the Save As text box and indicate where to save it.
The default destination is the Virtual Machines folder created by Fusion.
Fusion displays the disk space needed for the import, and the space available on the current disk.
4 Click Import.
Fusion performs OVF specification conformance and virtual hardware compliance checks. A status barindicates the progress of the import process.
After the import is complete, the virtual machine appears in the virtual machine library and in a separatevirtual machine window. The virtual machine is shut down.
Export a Virtual Machine to OVF FormatYou can export a virtual machine from Fusion Pro to Open Virtualization Format (OVF). You can exportboth .ovf and .ova files.
Fusion Pro converts the virtual machine from VMware runtime (.vmx) format to OVF format.
OVF is a platform-independent, efficient, extensible, and open packaging and distribution format for virtualmachines. OVF format provides a complete specification of the virtual machine, including the full list ofrequired virtual disks and the required virtual hardware configuration. The virtual hardware configurationincludes CPU, memory, networking, and storage. An administrator can quickly provision an OVF-formattedvirtual machine with little or no intervention.
You can also use the standalone version of OVF Tool to convert a virtual machine that is in VMware runtimeformat to an OVF virtual machine. The standalone version of OVF Tool is installed in the Fusion Proinstallation directory under Contents/Library/VMware OVF Tool . See the OVF Tool User Guidedocumentation on the VMware Web site for information about using OVF Tool.
Prerequisites
n Verify that the virtual machine is not encrypted. You cannot export an encrypted virtual machine toOVF format.
n Verify that the virtual machine is powered off.
Procedure
1 Select the virtual machine and select File > Export to OVF.
2 Enter a name for the OVF file and specify a directory in which to save it.
3 Specify whether to export the virtual machine as an OVF, a folder with separate files, or as an OVA, asingle-file archive.
Chapter 5 Creating Virtual Machines
VMware, Inc. 63

4 Click Export to start the OVF export process.
The export process can take several minutes. A status bar indicates the progress of the export process.
Installing and Using VMware ToolsVMware Tools is a suite of utilities that enhances the performance of the virtual machine's guest operatingsystem and improves management of the virtual machine.
For example, the following features are just some of the features that are available only if VMware Tools isinstalled:
n Significantly faster graphics performance and Windows Aero on operating systems that support Aero
n The Unity feature, which enables an application in a virtual machine to appear on the host desktop likeany other application window
n Shared folders between host and guest file systems
n Copying and pasting text, graphics, and files between the virtual machine and the host or client desktop
n Improved mouse performance
n Synchronization of the clock in the virtual machine with the clock on the host or client desktop
n Scripting that helps automate guest operating system operations
n Enables guest customization for virtual machines.
Although the guest operating system can run without VMware Tools, you would lose importantfunctionality and convenience.
You can use the Windows Easy Install or Linux Easy Install feature to install VMware Tools as soon as theoperating system is finished installing.
In the case of Windows Easy Install or Linux Easy Install, Fusion installs VMware Tools as soon as it finishesinstalling the operating system. When you finish installing the operating system in your new virtualmachine by any other means (rebooting the virtual machine when prompted), install VMware Tools.
Not all features are supported on all guests.
You can use the VMware Tools control panel to set various options that optimize your guest operatingsystem for use in a virtual machine.
Installing or Upgrading VMware ToolsInstalling VMware Tools is part of the process of creating a new virtual machine, and upgrading VMwareTools is part of the process of keeping your virtual machine up to current standards.
How you install or upgrade VMware Tools depends on the operating system and the source you use for thetools.
VMware upgrades VMware Tools frequently to support new devices and to add enhancements that improvethe performance of your virtual machines. When you upgrade Fusion, you should also upgrade VMwareTools.
In Windows virtual machines, you can set VMware Tools to notify you when an upgrade is available. If thisnotification option is enabled, the VMware Tools icon in the Windows taskbar includes a yellow caution icon
( ) when a VMware Tools upgrade is available.
Using VMware Fusion
64 VMware, Inc.

Manually Install or Upgrade VMware Tools in a Windows Virtual MachineAll supported Windows guest operating systems support VMware Tools.
Before you upgrade VMware Tools, consider the environment that the virtual machine runs in and weighthe benefits of different upgrade strategies. For example, you can install the latest version of VMware Toolsto enhance the performance of the virtual machine's guest operating system and improve virtual machinemanagement, or you can continue using the existing version to provide more flexibility and avoid downtimein your environment.
Prerequisites
n Power on the virtual machine.
n Verify that the guest operating system is running.
n If you connected the virtual machine’s virtual CD/DVD drive to an ISO image file when you installedthe operating system, change the setting so that the virtual CD/DVD drive is configured to autodetect aphysical drive.
The autodetect setting enables the virtual machine's first virtual CD/DVD drive to detect and connect tothe VMware Tools ISO file for a VMware Tools installation. This ISO file looks like a physical CD toyour guest operating system. Use the virtual machine settings editor to set the CD/DVD drive toautodetect a physical drive.
n Log in as an administrator unless you are using an older Windows operating system. Any user caninstall VMware Tools in a Windows 95, Windows 98, or Windows ME guest operating system. Foroperating systems newer than these, you must log in as an administrator.
Procedure
1 On the host, from the VMware Fusion menu bar, select Virtual Machine > Install VMware Tools.
If an earlier version of VMware Tools is installed, the menu item is Update VMware Tools.
2 If you are installing VMware Tools for the first time, click OK on the Install VMware Tools informationpage.
If autorun is enabled for the CD-ROM drive in the guest operating system, the VMware Toolsinstallation wizard starts.
3 If autorun is not enabled, to manually launch the wizard, click Start > Run and enter D:\setup.exe,where D: is your first virtual CD-ROM drive. Use D:\setup64.exe for 64-bit Windows guest operatingsystem.
4 Follow the on-screen instructions.
5 If the New Hardware wizard appears, follow the prompts and accept the defaults.
6 If you are installing a beta or RC version of VMware Tools and you see a warning that a package ordriver is not signed, click Install Anyway to complete the installation.
7 When prompted, reboot the virtual machine.
What to do next
If a new virtual hardware version is available for the virtual machine, upgrade the virtual hardware.
Chapter 5 Creating Virtual Machines
VMware, Inc. 65

Manually Install or Upgrade VMware Tools in a Linux Virtual MachineFor Linux virtual machines, you manually install or upgrade VMware Tools by using the command line.
Prerequisites
n Power on the virtual machine.
n Verify that the guest operating system is running.
n Because the VMware Tools installer is written in Perl, verify that Perl is installed in the guest operatingsystem.
Procedure
1 On the host, from the VMware Fusion menu bar, select Virtual Machine > Install VMware Tools.
If an earlier version of VMware Tools is installed, the menu item is Update VMware Tools.
2 In the virtual machine, log in to the guest operating system as root and open a terminal window.
3 Run the mount command with no arguments to determine whether your Linux distributionautomatically mounted the VMware Tools virtual CD-ROM image.
If the CD-ROM device is mounted, the CD-ROM device and its mount point are listed as something likethis:
/dev/cdrom on /mnt/cdrom type iso9660 (ro,nosuid,nodev)
4 If the VMware Tools virtual CD-ROM image is not mounted, mount the CD-ROM drive.
a If a mount point directory does not already exist, create it.
mkdir /mnt/cdrom
Some Linux distributions use different mount point names. For example, on some distributions themount point is /media/VMware Tools rather than /mnt/cdrom. Modify the command to reflect theconventions that your distribution uses.
b Mount the CD-ROM drive.
mount /dev/cdrom /mnt/cdrom
Some Linux distributions use different device names or organize the /dev directory differently. Ifyour CD-ROM drive is not /dev/cdrom or if the mount point for a CD-ROM is not /mnt/cdrom,modify the command to reflect the conventions that your distribution uses.
5 Change to a working directory, for example, /tmp.
cd /tmp
6 Delete any previous vmware-tools-distrib directory before you install VMware Tools.
The location of this directory depends on where you placed it during the previous installation. Oftenthis directory is placed in /tmp/vmware-tools-distrib.
7 List the contents of the mount point directory and note the filename of the VMware Tools tar installer.
ls mount-point
8 Uncompress the installer.
tar zxpf /mnt/cdrom/VMwareTools-x.x.x-yyyy.tar.gz
The value x.x.x is the product version number, and yyyy is the build number of the product release.
If you attempt to install a tar installation over an RPM installation, or the reverse, the installer detectsthe previous installation and must convert the installer database format before continuing.
Using VMware Fusion
66 VMware, Inc.

9 If necessary, unmount the CD-ROM image.
umount /dev/cdrom
If your Linux distribution automatically mounted the CD-ROM, you do not need to unmount theimage.
10 Run the installer and configure VMware Tools.
cd vmware-tools-distrib
./vmware-install.pl
Usually, the vmware-config-tools.pl configuration file runs after the installer file finishes running.
11 Follow the prompts to accept the default values, if appropriate for your configuration.
12 Follow the instructions at the end of the script.
Depending on the features you use, these instructions can include restarting the X session, restartingnetworking, logging in again, and starting the VMware User process. You can alternatively reboot theguest operating system to accomplish all these tasks.
What to do next
If a new virtual hardware version is available for the virtual machine, upgrade the virtual hardware.
Manually Install or Upgrade VMware Tools in a Mac OS X Virtual MachineFor Mac OS X Server virtual machines you install or upgrade VMware Tools using an installer assistant.
Prerequisites
n Power on the virtual machine.
n Verify that the guest operating system is running.
Procedure
1 On the host, from the VMware Fusion menu bar, select Virtual Machine > Install VMware Tools.
If an earlier version of VMware Tools is installed, the menu item is Update VMware Tools.
2 Open Install VMware Tools on the VMware Tools virtual disc, follow the prompts in the installerassistant, and click OK.
The virtual machine restarts to have VMware Tools take effect.
Repair or Change Modules in Windows Virtual MachinesIf you have problems with enhanced graphics display or mouse actions or with features that depend onVMware Tools, you might need to repair or modify installed modules.
Occasionally, some new modules are not installed during a VMware Tools upgrade. You can manuallyinstall new modules by modifying installed modules.
Important Do not use the guest operating system’s Add/Remove Programs item in the Windows ControlPanel to repair or modify VMware Tools.
Prerequisites
n Power on the virtual machine.
n Log in to the guest operating system.
Chapter 5 Creating Virtual Machines
VMware, Inc. 67

Procedure
1 On the host, from the VMware Fusion menu bar, select Virtual Machine > Install VMware Tools.
If an earlier version of VMware Tools is installed, the menu item is Update VMware Tools.
2 If autorun is not enabled for the CD-ROM drive, to manually launch the VMware Tools installationwizard, click Start > Run and enter D:\setup.exe, where D: is your first virtual CD-ROM drive.
3 On the Welcome page of the wizard, click Next.
4 Specify whether to repair or modify the modules.
n Click Repair to repair the files, registry settings, and so on of components that are already installed.
n Click Modify to specify which modules are installed.
5 Follow the on-screen instructions.
What to do next
If features still do not work, uninstall VMware Tools and reinstall.
Uninstalling VMware ToolsIf the upgrade process of VMware Tools is incomplete, you can uninstall and then reinstall the VMwareTools.
Prerequisites
n Power on the virtual machine.
n Log in to the guest operating system.
Procedure
u Select a method to uninstall VMware Tools.
Operating System Action
Windows 7, 8, 8.1, or Windows 10 In the guest operating system, select Programs > Uninstall a program.
Windows Vista and Windows Server2008
In the guest operating system, select Programs and Features > Uninstall aprogram.
Windows XP and earlier In the guest operating system, select Add/Remove Programs.
Linux Log in as root and enter vmware-uninstall-tools.pl in a terminalwindow.
Mac OS X Server Use the Uninstall VMware Tools application, foundin /Library/Application Support/VMware Tools.
What to do next
Reinstall VMware Tools.
Cloning Virtual Machines with Fusion ProInstalling a guest operating system and applications can be time consuming. With Fusion Pro, you can makemany copies of a virtual machine from a single installation and configuration process.
Clones are useful when you must deploy many identical virtual machines to a group. For example, an MISdepartment can clone a virtual machine that has a suite of preconfigured office applications for eachemployee. You can also configure a virtual machine that has a complete development environment andclone it repeatedly as a baseline configuration for software testing.
Using VMware Fusion
68 VMware, Inc.

The existing virtual machine is called the parent virtual machine. Two types of clones are available forcreation: linked clones and full clones. Linked clones are created more quickly than full clones, but aredependent on the parent virtual machine. Full clones take longer to create, but are completely independentof the parent virtual machine.
Changes made to a clone do not affect the parent virtual machine, and changes made to the parent virtualmachine do not appear in a clone. The MAC address for a clone is different from the parent virtual machine.
Using Linked ClonesA linked clone is a copy of a virtual machine that shares virtual disks with the parent virtual machine in anongoing manner. You can create linked clones only by using Fusion Pro.
Because a linked clone is created from a snapshot of the parent, disk space is conserved and multiple virtualmachines can use the same software installation. All files available on the parent at the moment you take thesnapshot continue to remain available to the linked clone.
Ongoing changes to the virtual disk of the parent do not affect the linked clone, and changes to the disk ofthe linked clone do not affect the parent. A linked clone must have access to the parent. Without access tothe parent, you cannot use a linked clone.
Because linked clones are created quickly, you can create a unique virtual machine for each task. You canalso share a virtual machine with other users by storing the virtual machine on your local network whereother users can quickly make a linked clone. For example, a support team can reproduce a bug in a virtualmachine, and an engineer can quickly make a linked clone of that virtual machine to work on the bug.
You can make a linked clone from a linked clone, but the performance of the linked clone degrades. It isrecommended that you make a new linked clone of the original parent virtual machine, when possible. Ifyou make a full clone from a linked clone, the full clone is an independent virtual machine that does notrequire access to the linked clone or its parent.
Important You cannot delete a linked clone snapshot without destroying the linked clone. You can safelydelete the snapshot only if you also delete the clone that depends on it. Also, moving the linked clone or theparent virtual machine breaks the connection between the linked clone and parent.
Since a linked clone has a dependency on the parent, you cannot delete a parent if it has a clone. You mustfirst delete all linked clones and snapshots before you can delete the parent virtual machine.
Using Full ClonesA full clone is a complete and independent copy of a virtual machine. A full clone shares nothing with theparent virtual machine after the cloning operation. Ongoing operation of a full clone is separate from theparent virtual machine. You can create full clones only with Fusion Pro.
Because a full clone does not share virtual disks with the parent virtual machine, full clones generallyperform better than linked clones. Full clones take longer to create than linked clones. Creating a full clonecan take several minutes if the files involved are large.
Because a full clone duplicates only the state of the virtual machine at the instant of the cloning operation, itdoes not have access to snapshots of the parent virtual machine.
You can delete a full clone without affecting the parent virtual machine.
Chapter 5 Creating Virtual Machines
VMware, Inc. 69

Clone a Virtual MachineYou can clone virtual machines only if you have Fusion Pro. You do not need to find and manually copy theparent virtual machine files.
Note n You can access cloning options from the right-click menu, Virtual Machine menu and snapshot
manager.
n You cannot create linked clones from encrypted virtual machines.
n You cannot create linked or full clones from restricted virtual machines.
n You cannot create linked or full clones from Boot Camp virtual machines.
n You can create full clones from encrypted virtual machines.
n You can create a cloned virtual machine from the powered off snapshot of the parent virtual machine.
Prerequisites
n Familiarize yourself with the types of clones. See “Using Linked Clones,” on page 69 and “Using FullClones,” on page 69.
n If making a linked or full clone from the current state of a virtual machine, power down the virtualmachine.
Procedure
1 (Optional) To create a clone from the current state of a virtual machine:
a Select a virtual machine from the Virtual Machine Library.
b Click Virtual Machine and select either Create Full Clone or Create Linked Clone, depending onthe type of clone you want to create.
Fusion takes a snapshot of the selected virtual machine when creating a linked clone.
2 (Optional) To create a clone from a snapshot of a virtual machine:
a Select a virtual machine from the Virtual Machine Library.
b Click Snapshots.
c Select a snapshot and right-click. Select either Create Full Clone or Create Linked Clone,depending on the type of clone you want to create.
3 Type a name for the clone and click Save.
A full clone can take several minutes to create, depending on the size of the virtual disk that is beingduplicated.
The clone appears in the Virtual Machine Library.
A linked clone virtual machine is designated by a clone badge in the Virtual Machine Library. The parentvirtual machine name is shown under the virtual machine name in the Virtual Machine Library display. Insnapshot manager, a snapshot which has a linked clone virtual machine is designated with a snapshotbadge.
What to do next
If the parent virtual machine uses a static IP address, change the static IP address of the clone before theclone connects to the network to prevent IP address conflicts.
Using VMware Fusion
70 VMware, Inc.

Although the cloning process creates a new MAC address for the clone, other configuration information,such as the virtual machine name and static IP address configuration, is identical to that of the parent virtualmachine.
Chapter 5 Creating Virtual Machines
VMware, Inc. 71

Using VMware Fusion
72 VMware, Inc.

Working with your Virtual Machines 6You can work with virtual machines in the same way that you can work with physical machines. Your Macand virtual machines can also interact.
This chapter includes the following topics:
n “Running Fusion Pro and Virtual Machines,” on page 73
n “Open a Windows Application While You Are In Unity View,” on page 81
n “Open a Windows or Linux Application from the Applications Menu,” on page 82
n “Moving and Sharing Files with Your Mac,” on page 82
n “Sharing Applications Between Your Mac and Your Windows Virtual Machines,” on page 83
n “Keep a Windows Application in the Mac Dock,” on page 84
n “Switch Between Virtual Machines That Are Powered On,” on page 84
n “Using Mac Input Devices in a Virtual Machine,” on page 85
n “Force Virtual Machines to Grab Keyboard and Mouse Input,” on page 85
Running Fusion Pro and Virtual MachinesYou can start up, shut down, suspend, pause, resume, restart, and reset your virtual machines. You can sendpower commands to either the guest operating system or the virtual machine.
Open an Existing Virtual MachineYou can open an existing virtual machine from the Virtual Machine Library window or from theapplications menu.
For information about using Fusion Pro to open a Horizon FLEX virtual machine, see the VMware HorizonFLEX Client User Guide.
Procedure
n Open a virtual machine from the Virtual Machine Library.
a Select Window > Virtual Machine Library.
b Select a virtual machine from the list of recognized virtual machines.
c Click the run button.
VMware, Inc. 73

n Open a virtual machine from the applications menu
aClick the applications menu status item ( ) in the menu bar.
The applications menu appears, displaying the most recently accessed virtual machine in the bluetitle bar.
b Click the pop-up menu in the title bar and select the virtual machine.
c Click Resume or Start Up.
Browse for a Virtual MachineOne way to open an existing virtual machine is to find and open its package file.
Procedure
1 Select File > Open.
2 In the file selection window, find and select the virtual machine package or configuration file for thevirtual machine to open.
Virtual machine package files have the extension .vmwarevm. Virtual machine configuration files havethe extension .vmx. You can view a file's extension by selecting File > Get info.
3 Click the Open button.
Fusion opens the virtual machine and powers it on.
Open a Virtual Machine From the FinderYou can open an existing virtual machine from its package file.
Procedure
1 In the Finder, browse to the Virtual Machines folder (usually in your user/Documents folder) and findthe package or configuration file for the virtual machine.
Virtual machine package files have the extension .vmwarevm. Virtual machine configuration files havethe extension .vmx.
2 (Optional) You can view a file's extension by selecting File > Get info.
3 Double-click the virtual machine package or configuration file to open the virtual machine in Fusion.
If Fusion is not running, it starts automatically.
Start a Virtual Machine's Operating SystemYou can start a powered-off guest operating system in your virtual machine.
Certain actions, such as making changes to the virtual machine configuration, require having a virtualmachine open without the operating system powered on. After the action is complete, you can start theoperating system.
Using VMware Fusion
74 VMware, Inc.

Procedure
u Start the virtual machine's operating system, depending on the state of the virtual machine and guestoperating system.
u If the virtual machine is not running, open the virtual machine from the Finder or Virtual MachineLibrary.
Fusion starts the virtual machine's operating system when you open the virtual machine.
u If the virtual machine is already open in Fusion, but the operating system is shut down, selectVirtual Machine > Start Up.
Open a Virtual Machine Without Powering OnSome configuration tasks require that the virtual machine be powered off. In the Virtual Machine Libraryyou can access a virtual machine without powering it on.
Procedure
1 In the Virtual Machine Library window, select the virtual machine to work on.
2 (Optional) If the virtual machine to configure is displayed as Suspended or Powered on, open thevirtual machine and power it off.
n Use the Shut Down button in the toolbar
n Use the Shut Down command in the Virtual Machine menu.
Fusion opens the virtual machine without powering it on or opening it in a window.
3 Click the Settings button.
You can make changes to the settings that require that the virtual machine be powered off.
Shut Down a Virtual Machine's Operating SystemYou can shut down the guest operating system in your virtual machine.
You can use several methods to shut down your virtual machine's operating system. This is the preferredmethod.
Procedure
u Select Virtual Machine > Shut Down.
Suspend and Resume a Virtual Machine in FusionThe suspend and resume feature is useful to save the current state of a virtual machine and continue worklater from the same state, even if you quit Fusion in the interim.
Fusion does not support suspending and resuming in Boot Camp virtual machines. Suspending andresuming rely on being able to save a known state that will not change. You can boot natively into Windowsin the Boot Camp partition. When you do so, the known state is lost and data loss occurs.
Procedure
u Take one of the following actions.
n Select Virtual Machine > Suspend to suspend your virtual machine.
You can also set a Fusion preference to suspend the virtual machine when you close the virtualmachine window.
n Select Virtual Machine > Resume to resume your virtual machine.
Chapter 6 Working with your Virtual Machines
VMware, Inc. 75

Cancel a Resume CommandYou can cancel a resume command while Fusion is restoring the virtual machine state.
When you resume a suspended virtual machine, Fusion displays two progress bars in order. The second barhas a cancel button.
Procedure
u Click the cancel button before the progress bar is 100 percent filled.
Power on a Virtual Machine to Firmware in Fusion ProIn Fusion Pro, you can power on or restart a virtual machine to firmware.
The power on to firmware option is available for local and remote virtual machines, but the option is notavailable for vCloud Air virtual machines. The power on to firmware option is not available if the virtualmachine is suspended.
The power on to firmware option is supported in Fusion Pro 8.1.
Procedure
u Click Virtual Machine > Power on to firmware.
If the virtual machine is powered off, the virtual machine boots directly to firmware. If the virtualmachine is powered on, you are prompted to restart your virtual machine. Click Restart.
Pause a Virtual MachinePausing a virtual machine stops the current state of a virtual machine. When you resume a paused virtualmachine, the state of the virtual machine is exactly the same as when you paused it.
Note The current state of the virtual machine is not saved when you pause a virtual machine. If you quitFusion while a virtual machine is paused, Fusion suspends or shuts down the virtual machine depending onyour Fusion preferences.
Procedure
u Click Virtual Machine > Pause.
What to do next
Resume the virtual machine when you are ready to work with it again.
Restart a Virtual MachineYou can restart a virtual machine without restarting your Mac.
Procedure
u Restart the virtual machine operating system.
n In the virtual machine, restart the operating system as you would in a physical computer.
The restart method depends on the operating system running in the virtual machine.
n In Fusion, select Virtual Machine > Restart.
Using VMware Fusion
76 VMware, Inc.

Reset a Virtual MachineYou can select a Fusion command to reset a virtual machine, much as you would press the reset button on aphysical computer when it becomes unresponsive.
Caution Resetting the virtual machine can cause data loss.
Procedure
u Press the Option key and click Virtual Machine > Force Restart, the hard power option, to reset theoperating system in your virtual machine.
Uninstall a Virtual Machine by Using the FinderYou can uninstall a virtual machine by deleting its files.
One method for uninstalling a virtual machine is to use the Finder to delete the virtual machine package.
Prerequisites
Shut down or power off the virtual machine.
Exit Fusion.
Procedure
1 Browse to the Virtual Machines folder (usually in your user/Documents folder) and select the virtualmachine to uninstall.
2 Move the virtual machine package file to the Trash.
What to do next
Open Fusion. If you see the uninstalled virtual machine in the Virtual Machine Library, right-click it andselect Delete.
Uninstall a Virtual Machine by Using the Virtual Machine LibraryYou can uninstall a virtual machine by deleting its files.
One method for uninstalling a virtual machine is to use the Virtual Machine Library to delete the virtualmachine files.
Prerequisites
Shut down or power off the virtual machine.
Procedure
1 Select Window > Virtual Machine Library.
2 Click the thumbnail of the virtual machine to uninstall.
3 Select Edit > Delete.
Chapter 6 Working with your Virtual Machines
VMware, Inc. 77

4 In the Remove Virtual Machine dialog box, select a method of uninstalling the virtual machine.
Depending on the type of virtual machine you are uninstalling, you might be presented with differentoptions for deleting the virtual machine.
Option Action
Move to Trash Removes the virtual machine from the Virtual Machine Library windowand moves all the virtual machine files to the Trash.
Keep File Removes the virtual machine from the Virtual Machine Library window,but does nothing to the virtual machine files in the Virtual Machinesfolder.
Delete Permanently Removes the virtual machine from the Virtual Machine Library windowand deletes the virtual machine files permanently. The files are deletedpermanently and not moved to the trash.
Send the Ctrl-Alt-Delete Command to a Virtual MachineYou can use a Fusion command to send the Ctrl-Alt-Delete keystroke combination to a Windows virtualmachine.
Procedure
u You can send the keystroke combination in any of the following ways.
n Select Virtual Machine > Send Ctrl-Alt-Del.
n If you are using an external PC keyboard, press Ctrl+Alt+Del.
n On a full-sized Mac keyboard, press Fwd Del+Ctrl+Option. The Forward Delete key is below theHelp key.
n On a Mac laptop keyboard, press Fn+Ctrl+Option+Delete.
Send Special Key Commands to a Windows or Linux Virtual MachineIf your keyboard does not have the full range of keys that can be found on some keyboards, you can stillsend special key commands to the guest operating system.
Procedure
1 Select Virtual Machine > Send Key.
2 Select the key command from the pop-up menu. See “Special Key Commands,” on page 78.
Fusion sends the key command to the guest operating system on the virtual machine.
Special Key CommandsYou can use special key commands with a virtual machine.
The Send Key item on the Virtual Machine menu contains a number of key commands that might not beavailable on all keyboards.
Table 6‑1. Special Key Commands
Key commands that can be sent to the virtual machine with the Send Key menu item
Help (Insert)
Home
End
(Forward Delete)
Using VMware Fusion
78 VMware, Inc.

Table 6‑1. Special Key Commands (Continued)
Key commands that can be sent to the virtual machine with the Send Key menu item
Caps Lock
Clear (Num Lock)
Scroll Lock
Print Scrn
Pause
Break
Menu
F8
F9
F10
F11
F12
F13
F14
F15
F16
変換 (Henkan)
無変換 (Muhenkan)
ひらがな (Hiragana)
Switch Power Commands from the Default OptionsYou can switch the Fusion power command options from the default options that appear in the VirtualMachine menu.
If your virtual machine defaults to the soft options, holding down either the Option key or the Alt key
switches the commands in the Virtual Machine menu and the applications menu ( ) to the hard options,and the reverse.
Note Pressing the Option or Alt key affects only the power commands in the Virtual Machine menu andthe applications menu. Pressing the Option or Alt key does not affect the power buttons in the toolbar.
Procedure
1 Select Virtual Machine to display the Virtual Machine menu.
2 Hold down the Option key (Mac keyboards) or Alt key (PC keyboards) and select an alternative poweroption.
Table 6‑2. Power commands
Soft Option Hard Option
Start Up Force Start Up
Resume Force Resume
Shut Down Force Shut Down
Chapter 6 Working with your Virtual Machines
VMware, Inc. 79

Table 6‑2. Power commands (Continued)
Soft Option Hard Option
Suspend Force Suspend
Restart Force Restart
See “Options for Fusion Power Commands,” on page 80 for descriptions of the power commands.
Options for Fusion Power CommandsYou can configure your virtual machine to have soft or hard power options.
The way the Fusion power commands work depends on the way your virtual machine is configured. If thevirtual machine was created in Fusion, the power commands default to soft options. The commands takeeffect on the guest operating system. Virtual machines created in other VMware products might default tohard power options. These commands act on the virtual machine the way the power and reset buttons workon a physical computer's power supply.
Table 6‑3. Soft and Hard Options for Power Commands in the Virtual Machine Menu
Command Result
Start Up (soft option)Force Start Up (hard option)
These commands have the same effect: the virtualmachine's operating system is started.
Resume (soft option) Triggers a resume script to run. You can customize thisscript. For more information, see the document Installingand Configuring VMware Tools at http://www.vmware.com/pdf/vmware-tools-installation-configuration.pdf.
Force Resume (hard option) Resumes the virtual machine from a suspended state.
Shut Down (soft option) Sends a shut down signal to the guest operating system.An operating system that recognizes this signal shuts downgracefully. Not all guest operating systems respond to ashut down signal from this button. If your operatingsystem does not respond, shut down from the operatingsystem, as you would with a physical machine.
Force Shut Down (hard option) Works the way a power switch works on a computer'spower supply. The virtual machine is abruptly powered off,with no consideration for work in progress. This action canresult in data loss. When possible, shut down the virtualmachine's operating system before you power off thevirtual machine.
Suspend (soft option) Triggers a suspend script to run. You can customize thisscript. For more information, see the document Installingand Configuring VMware Tools at http://www.vmware.com/pdf/vmware-tools-installation-configuration.pdf.
Force Suspend (hard option) The Force Suspend command suspends the virtualmachine.
Using VMware Fusion
80 VMware, Inc.

Table 6‑3. Soft and Hard Options for Power Commands in the Virtual Machine Menu (Continued)
Command Result
Restart (soft option) Sends a restart signal to the guest operating system. Anoperating system that recognizes this signal shuts downgracefully and restarts. Not all guest operating systemsrespond to a restart signal from this button. If youroperating system does not respond, restart from theoperating system, as you would with a physical machine.
Force Restart (hard option) Works as a reset switch. The virtual machine is abruptlyreset, with no consideration for work in progress. Whenpossible, shut down the virtual machine's operatingsystem. Use the reset option only as a last resort when thevirtual machine's operating system is unresponsive.
Open a Windows Application While You Are In Unity ViewWhen a virtual machine is running in Unity view, you do not see the guest operating system's desktop, butyou can open an application without it.
When you are working with applications in an operating system, you can use several methods to start anapplication. In some cases, you click an icon on the desktop or use a start menu or its equivalent. When youuse Unity view with a virtual machine, you cannot use those methods because only the active applicationwindows appear on your Mac's desktop.
Procedure
n Select the application directly from the applications menu.
aClick the applications menu status item ( ) in the Apple menu bar.
b Click the pop-up menu in the title bar and select the virtual machine that contains the applicationyou want.
c Click the application icon in the list, or find it by clicking All Programs.
n Keep a virtual machine application in the Mac dock.
a Switch to Unity view with the application open.
The application appears in the Mac dock.
b Control-click or right-click the application in the dock and select Options > Keep in Dock.
The application remains in the dock, where you can open it even if Fusion is not currently running.
n Show the Windows taskbar to use the start menu.
a Select View > Show Taskbar in Unity.
You might have to move the location of the Mac dock to see the taskbar.
b Click the Start menu and select the application.
Chapter 6 Working with your Virtual Machines
VMware, Inc. 81

Open a Windows or Linux Application from the Applications MenuThe applications menu appears as a status item in the Apple menu bar on your Mac, so that you can open avirtual machine application regardless of where you are in the interface.
Procedure
n
Select the application directly from the applications menu ( ). See “Find a Guest Application byUsing the Applications Menu,” on page 24.
n Use the Applications menu to search for the application.
Moving and Sharing Files with Your MacWith Fusion, you can move and share files between a virtual machine and your Mac.
View Shared Folders in a Windows Guest by Using Windows ExplorerYou can use Windows Explorer to view shared folders between your Mac and Windows.
Procedure
1 Open Windows Explorer.
2 View shared folders using one of the following methods:
n Click on the VMware Shared Folders shortcut.
n In the Address bar, type \\vmware-host\Shared Folders\.
n In the Address bar, type Z:.
When the Enable Shared Folders setting is enabled, Fusion creates a network drive that mapsthe \\vmware-host\Shared Folders directory to the Z drive.
The Windows Explorer window displays your shared folders.
View Shared Folders in a Windows Guest by Mapping Them as a DriveYou can view your shared folders between your Mac and Windows by mapping them as a drive inWindows.
Procedure
1 Start Windows Explorer.
2 Navigate to My Computer or Computer.
3 Run the command to map a network drive.
Option Description
Windows Vista, Windows 7,Windows 8, Windows 10
Click Map Network Drive
Windows operating systems otherthan Vista, Windows 7, Windows 8,Windows 10
Click Tools > Map Network Drive
4 Select a drive to map.
5 In the Folder field, type \\vmware-host\Shared Folders\.
Using VMware Fusion
82 VMware, Inc.

6 Click Finish.
Your shared folders appear in Windows Explorer on the drive that you mapped.
View Shared Folders in a Linux GuestYou can go to specific directories to find your shared folders.
Procedure
u Open the /mnt/hgfs directory in File Explorer to view shared folders on a Linux guest.
View Shared Folders in a Mac OS GuestYou can view folders that are shared between the Mac OS guest and the Mac host.
Procedure
1 Open the Mac OS guest.
2 Click the VMware Shared Folders shortcut on the guest OS desktop.
The guest OS desktop displays your shared folders.
Sharing Applications Between Your Mac and Your Windows VirtualMachines
In the Applications panel of the virtual machine Settings window, you can set up Fusion so that your Maccan open applications in a virtual machine or so that a virtual machine can open applications on your Mac,or both.
Open a File in a Virtual Machine with an Application on Your MacWhen you select a file in your virtual machine, you can open it with the appropriate application on yourMac.
Prerequisites
Verify that the following conditions are met:
n You turned on Shared Folders in the Sharing panel of the virtual machine Settings window.
n You enabled Open your Windows files and web links using Mac applications in the DefaultApplications panel of the Settings window.
n You selected a folder or folders to share.
n The file to open is located in one of the shared folders.
Procedure
n To open a file one time, right-click the file, select Open With and select Default Host Application.
Fusion determines the appropriate application on the Mac and uses that application to open the file.
n To always open a particular file with the Mac application, right-click the file, select Properties, clickChange for Opens With, and select Default Host Application in the Open With dialog box.
Whenever you open this file, it opens in the Mac application.
Chapter 6 Working with your Virtual Machines
VMware, Inc. 83

n To always open files of this type with the Mac application, right-click the file, select Open With, selectDefault Host Application > Choose Program, and select Always use the selected program to open thiskind of file.
Fusion determines the appropriate application on the Mac and uses that application whenever youopen any file of this type.
Open a File on Your Mac with an Application in a Virtual MachineYou can open a file on your Mac with the appropriate application in one of your virtual machines.
For Windows virtual machines, you can open the Mac file with a virtual machine application as a one-timeevent, or you can set the application to be used whenever you open the file.
Prerequisites
Verify that the following conditions are met:
n You turned on Shared Folders in the Sharing panel of the virtual machine Settings window.
n You selected a folder or folders to share.
n The file to open is located in one of the shared folders.
n You enabled Shared Folders in the Default Applications panel of the Settings window.
Procedure
n For a one-time event, right-click the file, select Open With, and select an application from the menu.
Because you can find the same application across many virtual machines, the menu entry shows thename of the virtual machine and the application name.
The file opens in the application that appears in the menu.
n To always open with the virtual machine application, right-click the file, select Get Info and select anapplication from the Open with pop-up menu.
n (Optional) Click Change All to use the application to open all files of this type.
Whenever you open this file, it launches in the application that you selected.
Keep a Windows Application in the Mac DockYou can place an icon tile for a Windows application in your Mac dock, where you can open the applicationin the same way that you open your Mac applications. You can access your virtual machine's applicationswithout having to use the VMware Fusion menu bar or the guest operating system interface.
Procedure
1 Switch to Unity view with the application open.
The application appears in the Mac dock.
2 Control-click or right-click the application in the dock and select Options > Keep in Dock.
Switch Between Virtual Machines That Are Powered OnYou can operate multiple virtual machines at the same time, and can switch between them easily.
Procedure
u Select the virtual machine to work with from the Window menu within Fusion.
Using VMware Fusion
84 VMware, Inc.

Using Mac Input Devices in a Virtual MachineTo use Mac keyboards, mice, and trackpads in a virtual machine, you sometimes must change settings anduse key combinations as equivalents to PC commands.
Enable the Secondary Button in an Apple Mighty MouseIn a virtual machine, the Apple Mighty Mouse does not perform a right-click when you Control-click. Youmust enable the secondary button to perform a right-click in a virtual machine.
Procedure
1 Select VMware Fusion > Preferences and click Keyboard & Mouse.
2 Select the Secondary Button check box.
3 (Optional) To change the shortcut for the secondary button, double-click the current shortcut, select anew shortcut, and click OK.
Using Mac Keyboards in a Virtual MachineBecause PC and Mac keyboards differ, you must press certain key combinations to enable certain PCcommands on a Mac keyboard.
For keys with no keyboard equivalent, Fusion provides the Send Key item in the Virtual Machine menu.
For keys with no keyboard equivalent, Fusion provides the Send Key item in the Virtual Machine menu.
Table 6‑4. PC and Mac Keyboard Equivalents
PC Keyboard Apple External KeyboardMacBook and MacBook Pro Built-InKeyboard
F1-F12 F1-F12 fn+F1 . . . fn+F12
Print Screen F14 (use Send Key)
Scroll Lock F15 (use Send Key)
Pause/Break F16 (use Send Key)
Backspace delete delete
delete (Forward Delete)
delete fn+delete
Insert (toggles overwrite) help (early models) (use Send Key and select Help item)
Num Lock clear fn+num lock F6
Command(Windows logo key—between Ctrl andAlt keys)
Alt alt option alt option
Force Virtual Machines to Grab Keyboard and Mouse InputYou can set the virtual machine to grab mouse and keyboard input. When input is grabbed, the mousepointer is confined to the virtual machine window, and all keyboard and mouse input is directed to thevirtual machine.
Ordinarily, with VMware Tools installed, when you click in the virtual machine, Fusion directs keyboardand mouse input to the virtual machine. When you click on your Mac desktop, keyboard and mouse input isdirected to your Mac host. You can force all input to the virtual machine.
Chapter 6 Working with your Virtual Machines
VMware, Inc. 85

Procedure
u Force grab or force release keyboard and mouse input.
Option Action
Force a virtual machine to grabkeyboard and mouse input
On the keyboard, press Cmd+G.
Force a virtual machine to releasekeyboard and mouse input
On the keyboard, press Ctrl+ .
Using VMware Fusion
86 VMware, Inc.

Sharing Files Between Windows andYour Mac 7
You can set up shared folders in guest operating systems to share files between your Mac and yourWindows and other virtual machines.
In the Sharing panel of a virtual machine's Settings window, you can select shared folders on your Mac tomake available to the virtual machine. This feature requires VMware Tools.
You can mirror folders in your Windows virtual machine and in your Mac. Mirrored folders match keyfolders in the virtual machine with their corresponding Mac folders: Desktop, Documents, Downloads,Movies, Music, and Pictures.
To use shared folders, you must configure your virtual machine settings to enable shared folders and tospecify which directories on your Mac are to be shared. The shared folders can be in your Mac file system orthey can be network directories accessible from your Mac.
The guest operating system determines how shared folders appear. You can view shared folders in certainWindows and Linux guest operating systems. For a list, see “Guest Operating Systems That Support SharedFolders,” on page 87. Before you can view shared folders, you must enable and configure the sharedfolders function.
Note Do not open a file in a shared folder from more than one application at a time. For example, do notuse an application on the Mac’s operating system and another application in the virtual machine’s operatingsystem to open the same file at the same time. If one of the applications writes to the file, data might becorrupted.
This chapter includes the following topics:
n “Guest Operating Systems That Support Shared Folders,” on page 87
n “Guest Operating Systems That Support Mirrored Folders,” on page 88
n “Enable Shared Folders or Mirrored Folders for a Virtual Machine,” on page 88
n “Add or Remove a Mirrored Folder,” on page 88
n “Add a Shared Folder,” on page 89
n “Remove a Shared Folder,” on page 89
Guest Operating Systems That Support Shared FoldersYou can use shared folders with virtual machines that are running certain operating systems.
Fusion supports shared folders in certain Windows, Mac OS X, and Linux operating systems.
n Windows 10
n Windows 8.1
VMware, Inc. 87

n Windows 8
n Windows 7
n Windows Server 2012
n Windows Server 2008
n Windows Server 2003
n Windows Vista
n Windows XP
n Mac OS X 10.6, 10.7, 10.8, 10.9, 10.10, 10.11
n Supported Linux guest operating systems with a kernel version of 2.4 or later
Guest Operating Systems That Support Mirrored FoldersYou can use mirrored folders with virtual machines that are running a variety of Windows operatingsystems.
Fusion supports mirrored folders in these Windows operating systems.
n Windows 10
n Windows 8
n Windows 7
n Windows Vista
n Windows XP
Fusion does not support mirrored folders for Windows 2000 and earlier, or for Windows Server 2003 andWindows Server 2008. For virtual machines with unsupported guest operating systems, the choices aredisabled in the Sharing panel of the Settings window.
Enable Shared Folders or Mirrored Folders for a Virtual MachineBefore you can identify which folders to share or mirror, you must configure your virtual machine to sharefolders.
Procedure
1 Select Window > Virtual Machine Library.
2 Select a virtual machine in the Virtual Machine Library window and click Settings.
3 Under Systems Settings in the Settings window, click Sharing.
4 Select the Enable Shared Folders check box.
This action enables shared folders. It also enables mirrored folders for supported Windows guestoperating systems. On Windows and Mac OS virtual machines, a VMware Shared Folders shortcut iscreated on the guest operating system. Click on the shortcut to view the shared folders.
Add or Remove a Mirrored FolderWith Fusion mirrored folders you can map special folders on your Mac, such as Desktop, Documents,Downloads, Movies, Music, and Pictures, to their counterparts in certain Windows virtual machines.
Procedure
1 Select Window > Virtual Machine Library.
Using VMware Fusion
88 VMware, Inc.

2 Select a virtual machine in the Virtual Machine Library window and click Settings.
3 Under System Settings in the Settings window, click Sharing.
4 Select the Enable Shared Folders check box.
5 In the Mirrored Folders section, select the Mac folders to mirror and deselect any folders that you donot want mirrored.
Add a Shared FolderYou can share files between virtual machines and your Mac by using shared folders.
Procedure
1 Select Window > Virtual Machine Library.
2 Select a virtual machine in the Virtual Machine Library window and click Settings.
3 Under Systems Settings in the Settings window, click Sharing.
4 Select the Enable Shared Folders check box.
On Windows and Mac OS virtual machines, a VMware Shared Folders shortcut is created on the guestoperating system.
5 Click the add (+) button at the bottom of the display box.
6 In the Finder sheet, find the location of the folder to share, select it, and click Add.
7 In the Permissions field, set the virtual machine permission on the contents of the Mac's shared folder.
Option Description
Read & Write Enables the virtual machine to change the contents of the shared folder onyour Mac.
Read Only Prevents the virtual machine from changing the contents of the sharedfolder on your Mac.
Permission settings on your Mac also determine access to files in the shared folder. Read-onlypermission on a file or folder takes precedence over the Shared Folder permission setting.
8 (Optional) Click the Open in Guest button to open the shared folder in the virtual machine.
This option is available only for Windows virtual machines that are powered on. The Open in Guestoption was added in Fusion 8.1.
Remove a Shared FolderYou can remove a folder from the list of shared folders to stop sharing it.
Procedure
1 Select Window > Virtual Machine Library.
2 Select a virtual machine in the Virtual Machine Library window and click Settings.
3 Under Systems Settings in the Settings window, click Sharing.
4 In the display box at the top of the Sharing panel, select the folder to remove.
5 Click the remove (-) button at the bottom of the display box.
Chapter 7 Sharing Files Between Windows and Your Mac
VMware, Inc. 89

Using VMware Fusion
90 VMware, Inc.

Protecting Your Virtual Machines 8You can protect your virtual machines from data loss and other problems by using snapshots, AutoProtect,complimentary anti-virus software, and backup applications.
This chapter includes the following topics:
n “Snapshots,” on page 91
n “AutoProtect,” on page 93
n “Install McAfee AntiVirus Plus in a Windows Virtual Machine,” on page 94
n “Copy a Virtual Machine to External Media,” on page 95
n “Using Time Machine When You Have Fusion on Your Mac,” on page 95
SnapshotsTaking a snapshot in Fusion lets you preserve the state of the virtual machine so that you can return to thatstate.
You might take a snapshot any time you are about to take an action in your virtual machine and you areunsure of the consequences. For example, you might take a snapshot before you make a change to yourvirtual machine's system software, such as an operating system upgrade or a major configuration change. Ifsomething doesn't work as expected after the change, you can restore the snapshot to return the virtualmachine to its previous state.
You might also take a snapshot before you go on to the Internet, or log in to an unknown network. If yourcomputer acquires a software virus or spyware, you can restore the snapshot to return the virtual machineto its previous uninfected state.
A snapshot captures the entire state of the virtual machine at the time you take the snapshot.
n Memory state – Contents of the virtual machine memory
n Settings state – Virtual machine settings
n Disk state – State of all the virtual disks
A snapshot is not the same as a backup. It is not a copy of your virtual machine.
View Snapshots for a Virtual MachineThe Snapshots window shows all of the snapshots for a virtual machine.
The Snapshots window shows manual snapshots and AutoProtect snapshots.
VMware, Inc. 91

Procedure
1 Select the virtual machine to view snapshots for in one of the following ways.
n Select the virtual machine from the Virtual Machine Library.
n Open the virtual machine.
2 Open the Snapshots window for the selected virtual machine in one of the following ways.
n Select Virtual Machine > Snapshots.
n Click the Snapshots button in the virtual machine toolbar.
Take a SnapshotTake a snapshot of the virtual machine's current state from the Snapshots window for that virtual machine.
The virtual machine does not need to be powered on for you to take a snapshot.
You cannot take a snapshot of a Boot Camp virtual machine. Snapshots rely on being able to save a knownstate that will not change. This is not possible with Boot Camp, in which you can boot natively intoWindows in the Boot Camp partition. Once that happens, the known state would be lost and data losswould occur.
Procedure
1 In the Snapshots window of the virtual machine, select the Current State if it is not selected.
2 Click Take.
3 Name the new snapshot and give it a description in the dialog.
4 Click Take.
Fusion takes the snapshot of the current state of the virtual machine.
5 Close the Snapshots window.
Restore a Virtual Machine to the State in a SnapshotYou can restore a virtual machine to an earlier state.
Procedure
1 Select Virtual Machine > Snapshots.
2 Select the snapshot to restore.
3 Click Restore.
4 Click either Save to save a snapshot of the current state before you restore the virtual machine to theselected snapshot state, or Don't Save a snapshot.
The virtual machine is restored to the state that the selected snapshot captured.
Delete a SnapshotYou can manually delete snapshots that you no longer need or to make more disk space available.
The virtual disk files that a snapshot creates do not contain the entire contents of the virtual machine'svirtual disk. When you delete a snapshot, you must consolidate the changes that it captured into theoriginal, parent virtual disk.
You cannot delete the snapshot showing the "Current State" of the virtual machine.
Using VMware Fusion
92 VMware, Inc.

Prerequisites
Allocate enough time for virtual disk consolidation. If a snapshot captured a state considerably differentfrom the earlier state, for example, a service pack upgrade, the consolidation might take up to a few hours.
Procedure
1 Select Virtual Machine > Snapshots.
2 Select the snapshot to delete.
Option Action
To select multiple adjacentsnapshots.
Shift-click
To select multiple snapshots thatare not adjacent.
Command-click
3 Click Delete.
4 Click Delete to confirm that you want to delete the snapshot.
The snapshot is deleted and virtual disk consolidation takes place.
AutoProtectFusion can take snapshots of the state of your virtual machine at intervals with the AutoProtect function.This feature is in addition to manual snapshots, which you can take at any time.
Use AutoProtect to instruct Fusion to take a snapshot automatically every 30 minutes, every hour, or everyday.
Set Up Automatic Snapshots with AutoProtectFusion can take snapshots of the state of a virtual machine automatically at set intervals, with theAutoProtect function. This function is in addition to manual snapshots, which you can take at any time.
When you turn on AutoProtect, you set the maximum number of AutoProtect snapshots to keep at a time.After this number is reached, Fusion deletes the oldest AutoProtect snapshot in the range to make room forthe newest snapshot.
This number setting can affect the number of manual snapshots that you can take and keep. You can have nomore than 100 snapshots for a virtual machine, and depending on the types and sizes of the virtual diskfiles, this number can be less. If the total of AutoProtect snapshots reach the limit, you cannot take manualsnapshots.
Fusion uses this setting to estimate the minimum amount of hard disk space the AutoProtect snapshots willuse. That information appears at the bottom of the panel. The maximum amount of hard disk space can besignificantly more than the estimate, depending on the amount of changes you make between snapshots.
Note When you have manual or AutoProtect snapshots of a virtual machine, you cannot add or modify itsvirtual hard disk.
Procedure
1 Open a virtual machine, or select it in the Virtual Machine Library.
2 Select Virtual Machine > Snapshots.
3 Click AutoProtect Settings.
4 Select the Enable AutoProtect check box.
Chapter 8 Protecting Your Virtual Machines
VMware, Inc. 93

5 Select the frequency of snapshots.
6 Select the number of AutoProtect snapshots to retain.
After this number is reached, Fusion deletes the oldest AutoProtect snapshot in the range to make roomfor the newest snapshot.
7 Click Done to apply the AutoProtect settings.
8 Close the Snapshots view and return to the virtual machine.
Prevent the Deletion of an AutoProtect SnapshotWhen AutoProtect takes a new snapshot, it deletes the oldest snapshot to maintain the allowable numberthat you set. You can prevent the deletion of an AutoProtect snapshot.
Procedure
1 In the Snapshots window, hover the cursor over the AutoProtect snapshot to keep, and click theinformation button (i).
2 Click Keep Snapshot.
Fusion considers the AutoProtect snapshot the same as a snapshot taken manually. AutoProtect will notdelete this snapshot when the next AutoProtect snapshot is taken.
Install McAfee AntiVirus Plus in a Windows Virtual MachineVMware recommends running antivirus software to ensure a secure and safe Windows experience on yourMac.
VMware has partnered with McAfee, Inc. to offer Fusion users a complimentary 90-day subscription toMcAfee AntiVirus® Plus.
Prerequisites
McAfee AntiVirus Plus is supported on the following guest operating systems:
n Windows 10 (32- and 64-bit)
n Windows 8 (32- and 64-bit)
n Windows 7 SP1 x64
n Windows 7 SP1 x86
n Windows Vista SP2 x64
n Windows Vista SP2 x86
n Windows XP SP3
n Windows 2000 Professional SP4
Procedure
1 Access the installer for the antivirus software.
n When you create a virtual machine, after VMware Tools installs, a dialog appears prompting you toinstall McAfee AntiVirus Plus. Click Install to start downloading McAfee AntiVirus Plus.
n In an existing Windows virtual machine, select Virtual Machine > Install McAfee AntiVirus Plus.The McAfee installation wizard appears.
2 Click Next in the McAfee Security Center window to install the antivirus software into your Windowsvirtual machine.
Using VMware Fusion
94 VMware, Inc.

Copy a Virtual Machine to External MediaBecause virtual machines are files, you can back them up by making a copy.
Although virtual machines run other programs and manipulate files, they are still files themselves. Becauseof this, you can back them up by making a copy to external media and restore the virtual machines bycopying back.
Note You cannot copy a Boot Camp virtual machine, because instead of having a virtual hard disk, theFusion virtual machine uses the Boot Camp partition.
Prerequisites
Shut down or power off the virtual machine and shut down Fusion.
Procedure
1 Connect to the media to which you will be copying the virtual machine.
2 Browse to the Virtual Machines folder (usually in your user/Documents folder) and select the virtualmachine to copy.
3 Right-click and select Copy "virtual machine name".
4 Open the external media in the Finder, right-click and select Paste Item.
The contents of the virtual machine package is copied to the external media. You can reverse the process torestore the copied virtual machine to your Mac.
Using Time Machine When You Have Fusion on Your MacIf you use Time Machine, exclude virtual machines from the backup.
Any change to a virtual machine's virtual hard disk file results in the entire file being backed up. When youhave a 40GB virtual machine, having Time Machine back it up every hour can fill a hard disk quickly.
n Exclude a Virtual Machine From Time Machine on page 95To prevent problems with your virtual machines and to save space on your backup media, you shouldnot back up virtual machines with Time Machine.
n Use Shared and Mirrored Folders If You Back Up Your Mac With Time Machine on page 96To use Time Machine to back up data and documents from your virtual machines, keep those files onthe Mac.
Exclude a Virtual Machine From Time MachineTo prevent problems with your virtual machines and to save space on your backup media, you should notback up virtual machines with Time Machine.
If you do not exclude virtual machines from Time Machine backups, Time Machine can back up a virtualmachine while it is running. Restoring from this kind of backup would overwrite your current virtualmachines with versions that are incomplete and potentially damaged. For the recommended method ofbacking up virtual machines, see “Copy a Virtual Machine to External Media,” on page 95.
Procedure
1 Open the Mac's System Preferences and click Time Machine.
2 Click Options.
3 Click the add (+) button at the bottom of the Do not back up list.
Chapter 8 Protecting Your Virtual Machines
VMware, Inc. 95

4 Browse to your Documents folder on the Mac, select the Virtual Machines folder, and click Exclude.
The Virtual Machine folder appears in the Do not back up list, and displays the total memory used byall your virtual machines.
5 Click Done, and close the Time Machine window.
Use Shared and Mirrored Folders If You Back Up Your Mac With Time MachineTo use Time Machine to back up data and documents from your virtual machines, keep those files on theMac.
When you use Shared Folders and Mirrored Folders in your virtual machines, you save your documents anddata as files on the host, not in the guests. This means that although you exclude virtual machines fromTime Machine backups, Time Machine can back up the files in the Shared and Mirrored folders because theydo not reside in the virtual machines. See “Enable Shared Folders or Mirrored Folders for a VirtualMachine,” on page 88
Prerequisites
Exclude your virtual machines from Time Machine.
Procedure
u Enable Shared or Mirrored folders.
Using VMware Fusion
96 VMware, Inc.

Configuring Your Virtual Machines 9You can configure the way your virtual machine uses the Mac system hardware and attached devices. Youcan manage your virtual hard disks.
This chapter includes the following topics:
n “Fusion General System Settings,” on page 97
n “Set a Virtual Machine to Start When Fusion Starts,” on page 98
n “Setting Virtual Processors and Memory,” on page 99
n “Enable Default Applications,” on page 101
n “Configuring Keyboard and Mouse Profiles,” on page 102
n “Enable a CD/DVD Drive on a Remote Virtual Machine,” on page 103
n “Enable a Floppy Drive on a Remote Virtual Machine,” on page 103
n “View the Status of a Server or Remote Virtual Machine,” on page 104
n “Configuring Display Resolution Settings,” on page 104
n “Enable Hot Keys for Virtual Machines,” on page 106
n “Configure Discrete Graphics Management,” on page 107
n “Set the Default Printer for a Virtual Machine,” on page 107
n “Add a Device,” on page 108
n “Select a Startup Device,” on page 129
n “Encrypting and Restricting a Virtual Machine,” on page 130
n “Virtual Machine Compatibility,” on page 133
n “Configuring Guest Isolation Options for a Virtual Machine,” on page 135
n “Managing Advanced Settings,” on page 135
Fusion General System SettingsYou can find basic information about your virtual machine in the General system settings.
The General system settings of the virtual machine include the virtual machine name, the guest operatingsystem, and notes. You can change some of the settings directly in this panel.
VMware, Inc. 97

Table 9‑1. General System Settings
Setting Description
Name Name of the virtual machine that you specified when youcreated it. This name appears in the Virtual MachineLibrary. You can change the name of the virtual machine atany time.
OS Guest operating system installed in the virtual machine.This name is typically provided as the guest operatingsystem you selected when you created the virtual machine.You can change the guest operating system listed here ifyou uninstall the guest operating system and install adifferent one.
Notes You can add notes about this virtual machine, its use, orother information at any time.
Start automatically when Fusion launches Starts the virtual machine when you start Fusion.
Note Restricted virtual machines only show a subset of the full settings.
The General system settings also include information about the virtual machine's hard disk. You can also usethe Clean up Virtual Machine option to free up space on your Mac. For more information, see “Clean Up aVirtual Machine,” on page 115.
Set a Virtual Machine to Start When Fusion StartsYou can set any virtual machine to start when you start Fusion.
You can set any number of virtual machines to start when you start Fusion. You must select this option ineach virtual machine that you want to start when Fusion launches.
Setting a virtual machine to start when Fusion starts can be useful if you have many virtual machines thatyou want to start. You might want to start a virtual machine when Fusion starts if you use a laptop to runone virtual machine that you always want to resume every time you start Fusion.
Procedure
1 Select Window > Virtual Machine Library.
2 Select a virtual machine in the Virtual Machine Library window and click Settings.
3 Under System Settings in the Settings window, select General.
4 Select the Start automatically when VMware Fusion launches check box.
The virtual machine starts each time you start Fusion.
Using VMware Fusion
98 VMware, Inc.

Setting Virtual Processors and MemoryYou can configure processor settings for a virtual machine, including the number of processors, the amountof virtual memory available, and whether to enable hypervisor applications and code profiling applications.
Set the Number of Virtual ProcessorsYou can increase performance of a virtual machine by making more processors available because more taskscan be performed simultaneously. When you assign a virtual processor to the virtual machine, it reduces theprocessor resources that are available to your Mac.
For Windows virtual machines running mostly office and Internet productivity applications, using multiplevirtual processors is not beneficial, so the default single virtual processor is ideal. For server workloads andcompute-intensive applications, adding extra virtual processors may provide an increase in applicationperformance.
Application Recommended number of processors
Desktop applications 1 processor
Server operating systems 2 processors
Video encoding, modeling, and scientific 4 processors
In some circumstances, adding additional processors can decrease the overall perfomance of the virtualmachine and your Mac. This can occur if the operating system or application is not using the processorsefficiently. In this case, reducing the number of processors is recommended.
Assigning all processors on the Mac to the virtual machine results in extremely poor performance. Mac OS Xmust continue to perform background tasks even if no Mac applications are running. If you assign allprocessors to a virtual machine, this prevents important Mac tasks from being completed.
Prerequisites
Shut down or power off the virtual machine. You cannot change the setting while the virtual machine ispowered on or suspended.
Procedure
1 Select Window > Virtual Machine Library.
2 Select a virtual machine in the Virtual Machine Library window and click Settings.
3 Under System Settings in the Settings window, click Processors & Memory.
4 Select the number of processor cores for the virtual machine.
Information about your selected number of processors is displayed at the bottom of the Processors &Memory window.
5 Restart the virtual machine.
Set the Amount of Virtual MemoryCertain applications in the virtual machines might perform better with more memory available. Havingmore memory available to the guest operating system can facilitate caching, which can improveperformance of the virtual machine. You can change the amount of virtual memory available to a virtualmachine.
For the best balance of performance between Windows and Mac applications, do not give Windows toomuch memory, because it might cause your Mac to become slower. For Windows XP, 512MB of memory isideal for Internet and office productivity applications.
Chapter 9 Configuring Your Virtual Machines
VMware, Inc. 99

For Windows Vista, Windows 7, Windows 8 and Windows 10, 1GB of memory is ideal for Internet and officeproductivity applications. 1GB of memory is appropriate for both the 32-bit and 64-bit versions of Windows7, Windows 8 and Windows 10. If your Mac has at least 6GB of memory, Fusion uses 2GB of memory as thedefault for 64-bit versions of Windows 7, Windows 8 or Windows 10 guests. These settings are the defaultmemory settings for Windows virtual machines that Fusion Easy Install creates.
Note Manufacturer recommendations do not generally take virtualization into account in terms ofperformance. Good performance relies on balancing the needs of the Mac with the needs of the virtualmachine.
Prerequisites
Shut down or power off the virtual machine. You cannot change the setting while the virtual machine ispowered on or suspended.
Procedure
1 Select Window > Virtual Machine Library.
2 Select a virtual machine in the Virtual Machine Library window and click Settings.
3 Under System Settings in the Settings window, click Processors & Memory.
4 Set the amount of memory to allocate to the virtual machine by using the slider control.
The memory slider control displays the recommended amount of memory for your virtual machine.
Set Advanced Processor OptionsYou can enable hypervisor applications, applications that use performance counters, or both in certainvirtual machines.
With Fusion virtual machines, you have the following advanced options:
n You can run hypervisor applications such as Workstation Pro and Fusion inside a virtual machine. Forexample, you can use Fusion to create a virtual machine, install Workstation Pro in that virtual machine,and then use that version of Workstation Pro to create a virtual machine.
n You can use code profiling applications such as VTune or OProfile to optimize or debug software thatruns inside a virtual machine.
The Enable hypervisor applications in this virtual machine setting has some relation to the advancedvirtual machine setting called Preferred virtualization engine. If you enable hypervisor applications, anyselection you make for the Preferred virtualization engine setting is overridden and the setting called IntelVT-x with EPT is used.
The preferred engine you choose is a preference only. If you select a preference that does not work for avirtual machine, a different virtualization engine is usually used. For this reason, as a best practice, do notuse the Enable hypervisor applications in this virtual machine setting for older Windows operatingsystems. If you do, the virtual machines will not be able to use binary translation, and the operating systemwill not be able to resolve certain race conditions.
Using VMware Fusion
100 VMware, Inc.

The Enable hypervisor applications in this virtual machine setting has no relation to enabling a guestoperating system that has a hypervisor built into it. For example, to enable the hypervisor for Windows 8built-in Hyper-V, do not use the Enable hypervisor applications in this virtual machine setting. Instead,change the operating system listed in the General virtual machine settings to Hyper-V (unsupported).Furthermore, if you have a virtual machine with a Windows Hyper-V guest operating system, if you selectthe Enable hypervisor applications in this virtual machine check box and then clear it, you will no longerbe able to run hypervisor applications.
Important If you enable either of these settings and then move the virtual machine to another host system,make sure the new host system uses the same kind of CPU.
Prerequisites
n Verify that the virtual machine is compatible with Fusion 8 or later virtual machines.
n Verify that the virtual machine does not have an older guest operating system, such as Windowsversions prior to Windows XP.
n Verify that the host system has a CPU that is recent enough to support Virtualized Intel VT-x/EPT,performance counters, or both. For example, host CPUs that support advanced options include IntelCPUs based on the Nehalem, Westmere, or Sandy Bridge microarchitectures. With the current Intelnaming convention, these processors include Intel Core i processors, such as Intel Core i5.
If the host system does not have a processor that supports hypervisor applications and you enablehypervisor application in the virtual machine, when the virtual machine starts, you see the message:"Virtualized intel VT-x/EPT is not supported on this platform. Continue without virtualized
Intel VT-x/EPT?"
n Shut down or power off the virtual machine. You cannot change the setting while the virtual machine ispowered on or suspended.
Procedure
1 Select Window > Virtual Machine Library.
2 Select a virtual machine in the Virtual Machine Library window and click Settings.
3 Under System Settings in the Settings window, click Processors & Memory.
4 Click to expand Advanced Options and select the check boxes for the options that you want to use.
Enable Default ApplicationsYou can set up Fusion so that certain applications open files regardless of whether the files reside on yourMac or in the virtual machine.
The Default Applications setting also adds applications from your virtual machine to your MacApplications menu and Spotlight.
Prerequisites
n Verify that VMware Tools is installed.
n If your virtual machine is suspended, power it on.
Procedure
n Select Window > Virtual Machine Library.
n Select a virtual machine in the Virtual Machine Library window and click Settings.
n Under System Settings in the Settings window, click Default Applications.
Chapter 9 Configuring Your Virtual Machines
VMware, Inc. 101

n Select the defaults for application sharing between your Mac and the virtual machine.
You can enable more than one of these options at the same time.
Option Description
Open your Mac files and web linksby using Windows applications
You can use applications in your virtual machine to open files that resideon your Mac. For example, you can open a Microsoft Word documentstored on your Mac in a Microsoft Office application in your virtualmachine.
Open your Windows files and weblinks using Mac applications
You can use your Mac applications to open files in your virtual machines.
Run Windows applications fromyour Mac's Applications folder
Find applications that you installed in Windows in your Mac'sApplications folder or using Spotlight. This option requires VMware Tools.The virtual machine must be running to enable this option. This option isnot available on shared virtual machines.
n (Optional) Click Configure to assign the applications used to manage mail, Web pages, and so on. See “Set Default Applications Preferences,” on page 37.
n (Optional) Click Restore Applications to restore the applications listed in your Mac Application folderto only those that Windows does not include by default.
If you deleted any of the Windows applications not included by default from the Mac Applicationfolder, the deleted applications are restored.
If you added any applications that are included by default to your Mac's application folder, thoseapplications are deleted from the Mac Application folder.
n (Optional) Click Clean Up Applications to delete any Windows applications in the Mac Applicationfolder that are not being used by any of your virtual machines.
App Nap SupportFusion 7.0 or later supports the App Nap feature, which places UI applications running in the backgroundin a reduced system resource state.
You do not have to disable App Nap for Fusion 7 or later.
Configuring Keyboard and Mouse ProfilesThese profiles specify how Mac key combinations and mouse shortcuts are mapped to shortcuts on a virtualmachine, including key combinations for Windows 8 shortcuts.
With keyboard and mouse profiles, you can also specify whether keyboard shortcuts are sent to your Macinstead of the virtual machine, and you can specify which Fusion-specific keyboard shortcuts to enable.
Although you can also create and edit keyboard and mouse profiles in Fusion preferences, you use virtualmachine settings to choose which profile to use for a particular virtual machine.
You can edit the default profiles provided by Fusion, or you can create additional profiles, either by addinga new one or by duplicating and editing one of the existing profiles.
n Profile maps common Macintosh key combinations such as +C and +X to their Windows andLinux counterparts, such as Control+C and Control+X, respectively.
n Mac Profile has very few keyboard mappings. Most keystrokes are passed directly to the Mac OS Xguest.
n Windows 8 Profile has a set of key mappings specifically for Windows 8 features, such as pressingWindows-C to open the Charms bar.
Using VMware Fusion
102 VMware, Inc.

Fusion includes a Windows 8 specific profile because many keyboard shortcuts specific to Windows 8include the Windows key, which normally maps to the key on Mac OS X. Unfortunately, many ofthese key combinations are also used for system hot keys in Mac OS X. To avoid conflicts, theWindows 8 profile allows you to use the key combination +shift to map to the Windows key inWindows 8. You can, however, configure a different key combination.
Enable a CD/DVD Drive on a Remote Virtual MachineYou can enable a CD/DVD drive and select a disk image on a virtual machine hosted on a remote server. Youcan access or install software from a physical CD/DVD drive on to your remote virtual machine.
Prerequisites
Verify that the following conditions are met:
n You have login credentials for the server where the virtual machine is hosted.
n The virtual machine is powered on.
Procedure
1 Select File > Connect to Server.
2 Enter the name of the host server or select a server from the Recent Servers drop-down menu.
3 Enter your login credentials and click Connect.
4 Select Virtual Machine > Settings.
5 Click CD/DVD Drive.
6 Select the Enable CD/DVD Drive check box.
7 Select a remote disc image from the Choose a remote disc image drop-down menu.
8 (Optional) Expand Advanced options and select a bus type from the drop-down menu.
9 (Optional) Click Remove CD/DVD Drive to return to the CD/DVD drive that your virtual machineuses.
Enable a Floppy Drive on a Remote Virtual MachineYou can enable a floppy drive and select a disk image on a virtual machine hosted on a remote server. Youcan access or install software from a physical floppy drive on to your remote virtual machine.
Prerequisites
Verify that the following conditions are met:
n You have login credentials for the server where the virtual machine is hosted.
n The virtual machine is powered on.
Procedure
1 Select File > Connect to Server.
2 Enter the name of the host server or select a server from the Recent Servers drop-down menu.
3 Enter your login credentials and click Connect.
4 Select Virtual Machine > Settings.
5 Click Floppy.
6 Click the Enable Floppy Drive check box.
Chapter 9 Configuring Your Virtual Machines
VMware, Inc. 103

7 Select a floppy image from the drop-down menu.
View the Status of a Server or Remote Virtual MachineYou can view the power state, CPU use, and disk space use of a server or the configuration information of aremote virtual machine.
Prerequisites
Verify that you have login credentials for the server where the virtual machine is hosted. The server cannotbe a vCenter Server host.
Procedure
1 Select File > Connect to Server.
2 Type the name of the server, or select a server from the Recent Servers drop-down menu.
3 Type your login credentials and click Connect.
4 Select a server to view CPU use, memory use, and available storage information.
5 Select a virtual machine to view snapshot, configuration file, and hardware compatibility information.
Configuring Display Resolution SettingsYou can configure display resolution settings for your virtual machine to enable 3D accelerated graphics,retina display support, and single window and full screen settings.
Enable Accelerated 3D GraphicsOn certain virtual machines, Fusion provides support for accelerated 3D graphics.
On virtual machines running Windows XP and later, Fusion provides support for DirectX 9.0c with ShaderModel 3 and OpenGL 2.1 accelerated 3D graphics.
On virtual machines running Windows Vista and later, Fusion provides support for DirectX 10 with OpenGL 3.3. Hardware version 12 is required.
On virtual machines running Linux, Fusion provides support for OpenGL 3.3 to support accelerated 3Dgraphics. Hardware version 12 is required. Linux kernel and Mesa 3D versions that support 3D acceleratedgraphics are required.
Prerequisites
Shut down or power off the virtual machine. You cannot change these settings while the virtual machine ispowered on or suspended.
Procedure
1 Select Window > Virtual Machine Library.
2 Select a virtual machine in the Virtual Machine Library window and click Settings.
3 Under System Settings in the Settings window, click Display.
4 Select the Accelerate 3D graphics check box.
The version of DirectX supported by your hardware version is displayed.
5 Select the Battery life menu item from the drop-down menu.
You can select the option to use high-performance graphics for 3D applications only to conserve batterylife. You can select the menu item to always use high-performance graphics, but this selection results inshorter battery life.
Using VMware Fusion
104 VMware, Inc.

6 Select the shared graphics memory item from the drop-down menu.
Enable Retina Display SupportThe Retina display options control the appearance of virtual machines on displays with high pixel density.
Prerequisites
n Verify that you are using a Retina display or another high-pixel density display.
n Verify that you are using hardware version 11 or later. Hardware version 12 is recommended.
n Verify that the latest version of VMware Tools is installed.
n For best appearance and performance, in the Display pane of System Preferences on the Mac host, selectBest for Display in Mac OS X 10.9.5 or Default for Display in Mac OS X 10.10 and later.
Procedure
1 Select Window > Virtual Machine Library.
2 Select a virtual machine in the Virtual Machine Library window and click Settings.
3 Under System Settings in the Settings window, click Display.
4 Select the Use full resolution for Retina display check box.
When the Use full resolution for Retina display option is on, the virtual machine resolution is set tothe full Retina display resolution.
When the Use full resolution for Retina display option is off, the virtual machine resolution is set tohalf of the Retina display resolution. This setting matches the non-Retina display size, but might appearpixelated.
5 Select the options for Scaled high resolution.
Option Description
Unity Only Use high resolution scaling for Unity View only.
Unity and Full Screen Use high resolution scaling for Unity View and Full Screen modes.
Unity and Single Window Use high resolution scaling for Unity View and Single Window modes.
All View Modes Use high resolution scaling for all view modes.
6 (Optional) Select the Automatically adjust user interface size in the virtual machine check box.
Configure Resolution Settings for Virtual Machine DisplayYou can configure the resolution settings that determine how a virtual machine is displayed.
Prerequisites
n Verify that you are using a Retina display or another high-pixel density display.
n Verify that you are using hardware version 11 or later, preferably hardware version 12.
n Verify that the latest version of VMware Tools is installed.
n For best appearance and performance, select Best for Display in the Display pane of SystemPreferences on the Mac host.
Procedure
1 Select Window > Virtual Machine Library.
2 Select a virtual machine in the Virtual Machine Library window and click Settings.
Chapter 9 Configuring Your Virtual Machines
VMware, Inc. 105

3 Under System Settings in the Settings window, click Display.
You use the Virtual Machine Resolution options to select the display settings for single window modeand full screen mode.
4 Select the Single Window resolution setting.
This setting specifies how the virtual machine displays in single window mode.
Option Description
Use Fusion Display Preferences Uses the global Fusion display preference setting. See “Set Fusion DisplayResolution Preferences,” on page 36.
Stretch the virtual machine in thewindow
When the virtual machine window is resized, the virtual machine displayis stretched to fill the window with the resolution unchanged.
Resize the virtual machine and thewindow
The virtual machine display is resized to fit the single window.
5 Select the Full Screen resolution setting.
This setting specifies how the virtual machine is displayed in full screen mode.
Option Description
Use Fusion Display Preferences Uses the global Fusion display preference setting. See “Set Fusion DisplayResolution Preferences,” on page 36.
Center the virtual machine in thescreen
When the virtual machine enters Full Screen view mode, the virtualmachine display is centered on the screen with the resolution unchanged.
Stretch the virtual machine in thescreen
When the virtual machine enters Full Screen view mode, the virtualmachine display is stretched to fill the screen space with the resolutionunchanged.
Resize the virtual machine to fit thescreen
The virtual machine display is resized to fit the full screen.
Enable Hot Keys for Virtual MachinesIf you have Fusion Pro, you can create a keyboard shortcut to define a hot key combination to launch avirtual machine.
n The hot key combination must contain at least one key modifier, such as Control or Command, plusanother modifier.
n A hot key combination must be unique to one virtual machine.
n The hot key cannot be a function or a specially defined key such as Return, Escape, Insert, Delete,Home, End, Page Up, Page Down, F key, Print Screen, Scroll Lock, Pause, or the arrow keys.
n You cannot assign a hot key combination to an application.
n You cannot use the Tab key as a hot key.
Procedure
1 Select VMware Fusion > Preferences.
2 Select the Enable per-virtual machine keyboard shortcuts check box.
3 Select Window > Virtual Machine Library.
4 Select a virtual machine in the Virtual Machine Library window and click Settings.
5 Under System Settings in the Settings window, click Keyboard & Mouse.
6 Type the keyboard shortcut to use to trigger the virtual machine.
Using VMware Fusion
106 VMware, Inc.

Configure Discrete Graphics ManagementWith discrete graphics management, you can manage battery use and performance of applications that use3D graphics in a virtual machine.
Prerequisites
n Verify that your MacBook Pro has an integrated graphics card and a discrete graphics card. Discretegraphics management enables the operating system to switch between the two cards.
n Verify that 3D graphics are enabled.
Procedure
1 Select Window > Virtual Machine Library.
2 Select a virtual machine in the Virtual Machine Library window and click Settings.
3 Under System Settings in the Settings window, click Display.
4 Verify that the Accelerate 3D Graphics check box is selected.
5 Select a graphics performance option from the Battery life drop-down menu.
Option Description
Don't Use High PerformanceGraphics (Longer Battery Life)
Maximizes battery life.
Use High Performance Graphics for3D Applications Only
Balances battery life and 3D graphics performance.
Always Use High PerformanceGraphics (Shorter Battery Life)
Minimizes battery life.
Set the Default Printer for a Virtual MachineWhen you use Fusion, all printers installed on your Mac are automatically added to your virtual machine.
Your virtual machine uses the default printer on the Mac as its default printer, unless you change it on thePrinter panel in Settings.
Procedure
1 Select Window > Virtual Machine Library.
2 Select a virtual machine in the Virtual Machine Library window and click Settings.
3 Under Removable Devices in the Settings window, click Printer.
4 Select the Share Mac printers with Windows check box.
5 Select the default printer for this virtual machine.
Option Description
Match the default printer on the Mac Print jobs from this virtual machine go to the printer set as default on yourMac.
Allow a different default printer Print jobs from this virtual machine go to the printer you set as defaultusing the virtual machine’s operating system preferences. For example,you set the printer default by selecting Start > Printers and Faxes in aWindows XP virtual machine.
Chapter 9 Configuring Your Virtual Machines
VMware, Inc. 107

Add a DeviceYou can add removable devices to use with your virtual machine.
You can add the following devices to a virtual machine:
n network adapters
n hard disks
n camera
n CD/DVD
n sound card
n USB and Bluetooth
n serial ports
n parallel ports
Configuring the Network ConnectionConfigure and implement Fusion virtual networking components on your virtual machine to connect toother virtual machines in your networking environment.
Fusion supports only Ethernet-based networking, but provides several options for connecting to networks.
n A virtual machine can use NAT to share the IP address of your host system.
n You can configure a virtual machine to bridge to a specific network interface on the host system. Fusionsupports IPv6 in bridged networking.
n You can create a VPN that includes only the virtual machines on your host system.
Note Fusion Pro includes advanced networking features. With these advanced features, you can changekey networking settings, add and remove virtual networks, and create custom virtual networkingconfigurations. The changes that you make affect all virtual machines running on the host system. Forexample, you can specify which subnet is used by Fusion or if a network adapter asks for confirmationbefore running in promiscuous mode.
This feature is available in the Fusion Preferences dialog box. To add custom network configurations, youmust provide the administrator password.
In Fusion, when you edit settings for a virtual network adapter, you can choose from several types ofnetwork connections.
Using VMware Fusion
108 VMware, Inc.

Table 9‑2. Network Connection Options
Option Description
Share with my Mac If you want to connect to the Internet or other TCP/IP network using your Mac dial-up networking connection and you are not able to give your virtual machine an IPaddress on the external network, choosing this option is often the easiest way togive the virtual machine access to that network. The virtual machine does not haveits own IP address on the external network. The virtual machine obtains a private IPaddress from the VMware virtual DHCP server.
Bridged Networking items In the Bridged Networking list, you see various choices for bridging to one of thenetwork interfaces on your Mac, including wireless and Ethernet. Using one ofthese options is often the easiest way to give your virtual machine access to anetwork.With one of these bridged networking options, the virtual machine appears as anadditional computer on the same physical Ethernet network as your Mac. Thevirtual machine can use any of the services available on the network to which it isbridged, including file servers, printers, gateways, and so on. Likewise, any physicalhost or other virtual machine configured with bridged networking can useresources of that virtual machine.
Private to my Mac When you use this type of network connection, the virtual machine is connected toyour Mac’s operating system on a virtual private network, which normally is notvisible outside your Mac. Multiple virtual machines configured with host-onlynetworking on the same Mac are on the same network.
n Connect and Set Up the Network Adapter on page 109You can connect the virtual network adapter for the virtual machine and set the type of networking touse.
n Assign a MAC Address to a Virtual Machine Manually on page 110You can assign a MAC address manually if you need to ensure that the same MAC address is alwaysassigned to the virtual network adaptor for a virtual machine.
n Add a Network Adapter on page 111You can add up to ten virtual network adapters to a virtual machine.
n Change the Network Adapter on a Remote Virtual Machine on page 111You can enable and change the virtual network adapter for a virtual machine hosted on a remoteserver. Your virtual machine will have access to multiple networks.
n Remove a Network Adapter on page 112You can remove network adapters from your virtual machine.
Connect and Set Up the Network AdapterYou can connect the virtual network adapter for the virtual machine and set the type of networking to use.
Prerequisites
Fusion does not support bridged networking to a VPN. If you have set a VPN to have the top priority inyour Mac system preferences, lower its priority if you intend to use bridged networking with autodetect inyour virtual machine.
Procedure
1 Select Window > Virtual Machine Library.
2 Select a virtual machine in the Virtual Machine Library window and click Settings.
3 Under Removable Devices in the Settings window, click Network Adapter.
Chapter 9 Configuring Your Virtual Machines
VMware, Inc. 109

4 Select the Connect Network Adapter check box.
Fusion retains and reapplies the setting you select when you start up the virtual machine.
5 Select the networking type.
Option Description
Share with my Mac The virtual machine does not have its own IP address on the externalnetwork. The virtual machine obtains a private IP address from theVMware virtual DHCP server.
Bridged Networking items You see various choices for bridging to one of the network interfaces onyour Mac, including wireless and Ethernet. Using one of these options isoften the easiest way to give your virtual machine access to a network.When you select any of the network types other than Autodetect, you canclick System Preferences to see details of the physical network settings foryour host system.
Private to my Mac The virtual machine is connected only to the host operating system, usinga virtual private network, which is not visible outside your Mac.
6 (Fusion Pro) Use Advanced options to make the selected virtual machine's network adapter prompt for
permission before running in promiscuous mode.
If the check box is not selected, the virtual machine does not prompt for confirmation before allowingthis network adapter to run in promiscuous mode. This feature is useful when creating nested ESXiservers with Fusion Pro.
Assign a MAC Address to a Virtual Machine ManuallyYou can assign a MAC address manually if you need to ensure that the same MAC address is alwaysassigned to the virtual network adaptor for a virtual machine.
Assign a MAC address manually instead of allowing Fusion to assign it to be sure that the followingsituations occur:
n The same MAC address is always assigned to the virtual network adaptor for a given virtual machine,even if the virtual machine is moved.
n A unique MAC address for each virtual machine within a networked environment
When a physical machine is converted to a virtual machine, the MAC address of the network adapter ischanged. For software in which the licensing is linked to the MAC address, this can be a problem. Manuallyassigning the correct MAC address is the solution.
Prerequisites
Shut down or power off the virtual machine. You cannot change the setting while the virtual machine ispowered on or suspended.
Procedure
1 Select Window > Virtual Machine Library.
2 Select a virtual machine in the Virtual Machine Library window and click Settings.
3 Under Removable Devices in the Settings window, click Network Adapter.
4 Click Advanced options.
5 Enter a new MAC address.
n Type a known MAC address.
n Click Generate for Fusion to create a unique address.
Using VMware Fusion
110 VMware, Inc.

Add a Network AdapterYou can add up to ten virtual network adapters to a virtual machine.
Prerequisites
n Familiarize yourself with the various types of network configurations. See “Configuring the NetworkConnection,” on page 108.
n Shut down or power off the virtual machine. You cannot change the setting while the virtual machine ispowered on or suspended.
Procedure
1 Select Window > Virtual Machine Library.
2 Select a virtual machine in the Virtual Machine Library window and click Settings.
3 Click Add Device.
4 Click Network Adapter.
5 Click Add.
6 Either select a network configuration from the list or, if you have Fusion Pro, click Configure below thelist to create a new network.
What to do next
For more information about creating a custom network, see “Creating Custom Networks,” on page 38. Formore information about configuring a new network adapter, see “Connect and Set Up the NetworkAdapter,” on page 109.
Change the Network Adapter on a Remote Virtual MachineYou can enable and change the virtual network adapter for a virtual machine hosted on a remote server.Your virtual machine will have access to multiple networks.
Prerequisites
Verify that the following conditions are met:
n You have login credentials for the server where the virtual machine is hosted.
n The virtual machine is powered on.
Procedure
1 Select File > Connect to Server.
2 Enter the name of the host server or select a server from the Recent Servers drop-down menu.
3 Enter your login credentials and click Connect.
4 Select Virtual Machine > Settings.
5 Click Network Adapter.
6 Select the network adapter from the Network Connection drop-down menu.
Chapter 9 Configuring Your Virtual Machines
VMware, Inc. 111

Remove a Network AdapterYou can remove network adapters from your virtual machine.
Prerequisites
Shut down or power off the virtual machine. You cannot change the setting while the virtual machine ispowered on or suspended.
Procedure
1 Select Window > Virtual Machine Library.
2 Select a virtual machine in the Virtual Machine Library window and click Settings.
3 Under Removable Devices in the Settings window, click Network Adapter.
4 Under Advanced options, click Remove Network Adapter.
5 Click Remove in the confirmation dialog box.
Managing Virtual Hard DisksYou can add, remove, and resize virtual hard disks.
If you want to add more disk space to your virtual machine, you can resize your existing virtual hard disk,or add a separate, additional hard disk.
Note Having manual or AutoProtect snapshots in your virtual machine prevents you from makingchanges to a virtual hard disk. You must delete the snapshots before you can make a change.
Create a Virtual Hard DiskYou might require more disk space in a virtual machine, for example, if you want to install a largeapplication or work with a large number of files. You can increase the size of the virtual disk alreadyassociated with your virtual machine, or you can add a new virtual disk. You can create a virtual hard diskto add to a virtual machine.
Prerequisites
Shut down or power off the virtual machine. You cannot change the setting while the virtual machine ispowered on or suspended.
Procedure
1 Select Window > Virtual Machine Library.
2 Select a virtual machine in the Virtual Machine Library window and click Settings.
3 Click Add Device.
4 Click New Hard Disk.
5 Click Add.
A new hard disk appears. The new hard disk is selected and a default file name appears in the Filename pop-up menu.
6 (Optional) Change the file name for the new virtual hard disk.
a Select the file name in the pop-up menu and select Save As.
b Type the file name for the hard disk in the Save as field and click Save.
Using VMware Fusion
112 VMware, Inc.

Fusion creates the virtual disk file with this name and stores it in the bundle directory.
7 Use the Disk size slider to set the maximum size for the hard disk.
The maximum size for any hard disk is 8TB.
8 (Optional) Under Advanced options, set the Bus type for the hard disk to IDE, SCSI, or SATA.
Changing this setting is recommended only for advanced users. Fusion selects the bus type that is mostappropriate for the virtual machine guest operating system.
9 Set your disk space configuration, depending on the constraints of the file system.
Option Description
Pre-allocate disk space Can give better performance for your virtual machine. If you allocate allthe disk now, you cannot use the VMware Tools shrink disk feature later.Allocating all disk space now is a time-consuming operation that cannot becanceled, and requires as much physical disk space as you specify for thevirtual disk.
Split disk into multiple files Default. Some file systems, such as FAT and UFS, cannot support verylarge files. Use this option if your virtual machine will be used in a harddrive with a file system that does not support very large files. This optionsplits your virtual disk into multiple files. Also, use this option if youmight place the virtual machine on an external FAT drive or if you mightmove the virtual machine to an external drive.
10 Click Apply.
The hard disk is created. View the new hard disk in Settings > Removable Devices of the virtualmachine.
Resize a Hard DiskYou can increase the usable space in a virtual hard disk. You cannot reduce the size of a hard disk. Youcannot make a blank hard disk smaller after it has been formatted.
Prerequisites
Having manual or AutoProtect snapshots in your virtual machine prevents you from making changes to avirtual hard disk. You must delete the snapshots before you can make a change.
Shut down or power off the virtual machine. You cannot change the setting while the virtual machine ispowered on or suspended.
Procedure
1 Select Window > Virtual Machine Library.
2 Select a virtual machine in the Virtual Machine Library window and click Settings.
3 In the Settings window, click the hard disk you want to resize.
4 Use the Disk size slider to set the new size.
The maximum disk size for any hard disk is 8TB.
5 (Optional) Under Advanced options, set the Bus type for the hard disk to IDE, SCSI, or SATA.
Changing this setting is recommended only for advanced users. Fusion selects the bus type that is mostappropriate for the virtual machine guest operating system.
Chapter 9 Configuring Your Virtual Machines
VMware, Inc. 113

6 Set your disk space configuration, depending on the constraints of the file system.
Option Description
Pre-allocate disk space Can give better performance for your virtual machine. If you allocate allthe disk now, you cannot use the VMware Tools shrink disk feature later.Allocating all disk space now is a time-consuming operation that cannot becanceled, and requires as much physical disk space as you specify for thevirtual disk.
Split disk into multiple files Default. Some file systems, such as FAT and UFS, cannot support verylarge files. Use this option if your virtual machine will be used in a harddrive with a file system that does not support very large files. This optionsplits your virtual disk into multiple files. Also, use this option if youmight place the virtual machine on an external FAT drive or if you mightmove the virtual machine to an external drive.
7 Apply the changes and choose automatic or manual partition resize for Windows guests.
Option Description
Click Apply. For Windows guests, the partition is automatically resized when the harddisk is resized.
Click Apply while pressing theOption key.
The hard disk is resized but the partition is not. To manually resize thepartition of the guest, see “Resize a Windows Partition with the DiskManagement Tool,” on page 114.
Fusion displays a progress dialog box as it rebuilds the virtual disk.
Resize a Windows Partition with the Disk Management ToolWhen you enlarge your virtual hard disk, you must also enlarge your guest operating system's partition totake advantage of the additional space.
Fusion resizes the guest operating system's partition when you resize the virtual hard disk. If you helddown the Option key when you clicked Apply to resize the disk, you can manually resize the Windowspartition. For Windows Vista and Windows 7 or later, you can use the operating system's Disk Managementtool to resize a partition.
Prerequisites
Verify that your virtual hard disk is big enough to accept the increase in partition size. See “Resize a HardDisk,” on page 113.
Procedure
1 Right-click Computer and select Manage.
2 Double-click Storage.
3 Double-click Disk Management.
4 In the list, right-click the partition to expand and select Extend Volume.
5 Follow the prompts to resize the partition and click Finish.
The partition item in the Disk Management pane displays its new size.
6 Close the Computer Management window
Using VMware Fusion
114 VMware, Inc.

Clean Up a Virtual MachineYou can shrink and defragment certain virtual machines to free up space on your Mac.
When you delete files from your virtual machine, Fusion does not return the space to your Mac. Cleaning upthe virtual machine performs the following operations:
n Shrinks the virtual machine and returns freed space to your Mac.
Note Only Windows virtual machines return freed space to your Mac.
n Defragments the virtual machine.
n Consolidates any unconsolidated snapshot files left on the virtual machine.
Unconsolidated snapshot files can be left on the virtual machine when manually deleting a snapshotfails.
Prerequisites
Shut down or power off the virtual machine. You cannot change the setting while the virtual machine ispowered on or suspended.
Procedure
1 Select Window > Virtual Machine Library.
2 Select a virtual machine in the Virtual Machine Library window and click Settings.
3 Under System Settings in the Settings window, click General.
4 Click Clean Up Virtual Machine.
This option is only available when a Windows virtual machine has disk space to reclaim, or when anyvirtual machine has unconsolidated snapshot files.
Fusion displays a progress dialog box as it cleans up the virtual machine.
Add an Existing Virtual Hard DiskYou can add an existing virtual hard disk to a virtual machine. You can copy or move the disk to yourvirtual machine, or share it between virtual machines.
Caution Moving the virtual hard disk can break other virtual machines that are using the virtual harddisk, because this is the equivalent of removing the hard disk from one physical computer and installing itin another.
Procedure
1 Select Window > Virtual Machine Library.
2 Select a virtual machine in the Virtual Machine Library window and click Settings.
3 Click Add Device.
4 Click Existing Hard Disk.
5 Click Add Device.
6 In the Open dialog, navigate to the location of the existing .vmdk hard disk file.
Chapter 9 Configuring Your Virtual Machines
VMware, Inc. 115

7 Select the method for adding the virtual hard disk file.
Option Description
Make a separate copy of the virtualdisk
Default. Copies the virtual hard disk file to this virtual machine’s package.Copying the virtual hard disk ensures that no conflicts exist between thisvirtual machine and any other virtual machine that might be using thevirtual hard disk.
Share this virtual disk with thevirtual machine that created it
Virtual hard disk file remains in its original location. This might cause aconflict if it is also being used by that original virtual machine.
Take this disk away from the virtualmachine currently using it
Moves the virtual hard disk file to this virtual machine’s package.
8 Click Open.
9 Click Apply.
Fusion displays a progress dialog box if you select to copy the virtual disk.
Add a VMDK on a Remote Virtual MachineYou can add a virtual hard disk and select a disk image on a virtual machine hosted on a remote server.
Prerequisites
Verify that the following conditions are met:
n You have login credentials for the server where the virtual machine is hosted.
n The virtual machine is powered off.
Procedure
1 Select File > Connect to Server.
2 Enter the name of the host server or select a server from the Recent Servers drop-down menu.
3 Enter your login credentials and click Connect.
4 Select Virtual Machine > Settings.
5 Click Add Device.
6 Click Hard Disk.
7 Select a .vmdk file from the File name drop-down menu.
8 Use the disk size slider to specify the size of the virtual disk.
9 (Optional) Expand Advanced options and select a bus type and choose how to allocate the disk space.
Remove a Hard DiskYou can remove a virtual hard disk from your virtual machine.
Prerequisites
Shut down or power off the virtual machine. You cannot change the setting while the virtual machine ispowered on or suspended.
Procedure
1 Select Window > Virtual Machine Library.
2 Select a virtual machine in the Virtual Machine Library window and click Settings.
3 In the Settings window, click the hard disk to remove from the virtual machine.
Using VMware Fusion
116 VMware, Inc.

4 Under Advanced options, click Remove Hard Disk.
5 In the confirmation window, select the option for removing the hard disk.
Option Description
Keep File The virtual hard disk is disconnected from the virtual machine, but thehard disk files remain in the virtual machine package.
Move to Trash The virtual hard disk files are deleted from the virtual machine package.
Using Virtual DiskManagerVirtual Disk Manager (vmware-vdiskmanager) is a Fusion utility that you can use to create, manage, andmodify virtual disk files from the command line or in scripts.
Virtual Disk Manager is included when Fusion is installed. With Virtual Disk Manager, you can enlarge avirtual disk so that its maximum capacity is larger than it was when you created it. This feature is useful ifyou need more disk space in a given virtual machine, but do not want to add another virtual disk or useghosting software to transfer the data on a virtual disk to a larger virtual disk.
You can also use Virtual Disk Manager to change how disk space is allocated for a virtual hard disk. You canpreallocate all the disk space in advance or configure the disk to grow as more disk space is needed. If youallocate all the disk space but later need to reclaim some hard disk space on the host system, you can convertthe preallocated virtual disk into a growable disk. The new virtual disk is still large enough to contain all thedata in the original virtual hard disk. You can also change whether the virtual hard disk is stored in a singlefile or split into 2GB files.
The Virtual Disk Manager file, vmware-vdiskmanager, is located in the Applications/VMwareFusion.app/Contents/Library directory.
Configuring the CD/DVD DriveYou can connect the virtual machine's CD/DVD drive to the Mac physical CD/DVD drive or to a CD or DVDISO image.
n Add a CD/DVD Drive on page 118You can add a virtual CD/DVD drive to a virtual machine.
n Remove a CD/DVD Drive on page 118You can remove a physical or virtual CD/DVD drive from your virtual machine.
n Connect and Set Up a CD/DVD Drive on page 118You can set up a CD/DVD drive so that it is always detected, or so that you must connect it manually.
n Connect and Disconnect the CD/DVD Drive Without Using the Settings Window on page 119You can use the buttons on the status bar to connect and disconnect devices.
n Create a CD/DVD Image on page 119You can use the Apple Disk Utility to create CD/DVD disk images.
n Enable a CD/DVD Drive on a Remote Virtual Machine on page 119You can enable a CD/DVD drive and select a disk image on a virtual machine hosted on a remoteserver. You can access or install software from a physical CD/DVD drive on to your remote virtualmachine.
Chapter 9 Configuring Your Virtual Machines
VMware, Inc. 117

Add a CD/DVD DriveYou can add a virtual CD/DVD drive to a virtual machine.
Prerequisites
Shut down or power off the virtual machine. You cannot change the setting while the virtual machine ispowered on or suspended.
Procedure
1 Select Window > Virtual Machine Library.
2 Select a virtual machine in the Virtual Machine Library window and click Settings.
3 Click Add Device.
4 Click CD/DVD Drive.
5 Click Add.
6 Configure the drive.
Option Description
Automatically detect physicalCD/DVD
The virtual machine detects your Mac CD/DVD drive.
Specify physical CD/DVD Directs the virtual machine’s CD/DVD drive to a physical drive.
Use disk image Directs the virtual machine’s CD/DVD drive to an ISO image. Click thepop-up menu to browse for and select the ISO image file.
Remove a CD/DVD DriveYou can remove a physical or virtual CD/DVD drive from your virtual machine.
Prerequisites
Shut down or power off the virtual machine. You cannot change the setting while the virtual machine ispowered on or suspended.
Procedure
1 Select Window > Virtual Machine Library.
2 Select a virtual machine in the Virtual Machine Library window and click Settings.
3 Under Removable Devices in the Settings window, click the CD/DVD drive to remove.
4 Under Advanced options, click Remove CD/DVD Drive.
Connect and Set Up a CD/DVD DriveYou can set up a CD/DVD drive so that it is always detected, or so that you must connect it manually.
You can disable the Automatically detect physical CD/DVD feature while the virtual machine is poweredon, but you must power off the virtual machine before you can enable this feature. Use the Shut Downcommand in the Virtual Machine menu.
If your CD/DVD drive is a USB device, Fusion handles it as a USB device, not a CD/DVD drive. See “Configuring the USB Controller and Connecting USB Devices,” on page 123.
Procedure
1 Select Window > Virtual Machine Library.
Using VMware Fusion
118 VMware, Inc.

2 Select a virtual machine in the Virtual Machine Library window and click Settings.
3 Under Removable Devices in the Settings window, click the CD/DVD drive to connect.
4 Select the Connect CD/DVD Drive check box.
Connect and Disconnect the CD/DVD Drive Without Using the Settings WindowYou can use the buttons on the status bar to connect and disconnect devices.
Procedure
u Click the CD/DVD device button in the status bar.
Create a CD/DVD ImageYou can use the Apple Disk Utility to create CD/DVD disk images.
Procedure
1 Start the Mac Disk Utility by going to Applications/Utilities/Disk Utility on your Mac.
2 Insert the CD/DVD for which you need an image.
3 In the Disk Utility window, select the CD/DVD disk and click New Image.
4 In the Image Format pop-down menu, select DVD/CD Master
5 In the Encryption pop-down menu, select None.
6 Save the CD/DVD image to the chosen location.
What to do next
To attach the images to a virtual machine, see “Connect and Set Up a CD/DVD Drive,” on page 118.
Enable a CD/DVD Drive on a Remote Virtual MachineYou can enable a CD/DVD drive and select a disk image on a virtual machine hosted on a remote server. Youcan access or install software from a physical CD/DVD drive on to your remote virtual machine.
Prerequisites
Verify that the following conditions are met:
n You have login credentials for the server where the virtual machine is hosted.
n The virtual machine is powered on.
Procedure
1 Select File > Connect to Server.
2 Enter the name of the host server or select a server from the Recent Servers drop-down menu.
3 Enter your login credentials and click Connect.
4 Select Virtual Machine > Settings.
5 Click CD/DVD Drive.
6 Select the Enable CD/DVD Drive check box.
7 Select a remote disc image from the Choose a remote disc image drop-down menu.
8 (Optional) Expand Advanced options and select a bus type from the drop-down menu.
9 (Optional) Click Remove CD/DVD Drive to return to the CD/DVD drive that your virtual machineuses.
Chapter 9 Configuring Your Virtual Machines
VMware, Inc. 119

Configuring a Floppy DeviceYou can add a virtual floppy device to a virtual machine and configure the floppy device to connect to afloppy image file.
You can also connect and disconnect the floppy device in Fusion. A virtual machine can have no more thantwo floppy devices.
Add a Floppy DeviceYou can add a floppy device to your virtual machine to access data on a floppy disk image file.
Prerequisites
Shut down or power off the virtual machine. You cannot change the setting while the virtual machine ispowered on or suspended.
You must have a floppy image file with one of the following filename extensions:
n .flp
n .img
n .dsk
n .fdd
Procedure
1 Select Window > Virtual Machine Library.
2 Select a virtual machine in the Virtual Machine Library window and click Settings.
3 Click Add Device.
4 Click Floppy Drive.
5 Click Add.
6 Browse to the floppy image file and select it.
7 Click Open.
What to do next
Configure the new floppy device, as described in “Connect and Set Up a Floppy Device,” on page 120.
Connect and Set Up a Floppy DeviceYou can configure how your virtual machine can use a floppy device to access data on a floppy disk imagefile.
Procedure
1 Select Window > Virtual Machine Library.
2 Select a virtual machine in the Virtual Machine Library window and click Settings.
3 Click Add Device.
4 Select the floppy device in the source list in the Other Devices panel.
5 Select or deselect the Connected check box to connect or disconnect the floppy device.
6 (Optional) Select Read only to make the contents of the floppy device read-only.
Using VMware Fusion
120 VMware, Inc.

7 Select Use floppy image and click Choose to browse for the floppy image file to connect the floppydevice to a floppy image file.
If you are working with a virtual machine that is configured to use a physical floppy drive, or any typeof floppy device other than a floppy image file, the Use a custom unsupported setting option isselected. Fusion supports only floppy image files for use with a virtual floppy device.
Create a Floppy Disk ImageTo read data from a floppy disk to a virtual machine, you must create a disk image that the virtual machinecan recognize.
Some operating systems require you to use floppy disks to install them. Because the Mac does not include aphysical floppy drive, and because Fusion supports floppy images only, you must use a USB floppy drive tocreate floppy images.
The Apple Disk Utility can create floppy disk images for this purpose.
Procedure
1 Attach a USB floppy drive to your Mac.
2 Start the Mac Disk Utility by going to Applications/Utilities/Disk Utility on your Mac.
3 Insert the floppy disk for which you need an image.
4 In the Disk Utility window, select the floppy disk and click New Image.
5 In the Image Format pop-up menu, select read/write.
6 In the Encryption pop-up menu, select None.
7 Save the floppy disk image to the chosen location.
8 In the Finder, right-click on the created floppy image and select Get Info.
9 In Name & Extension, change the file extension from .dmg to .flp and close the Get Info window.
Confirm the change when prompted.
10 (Optional) Repeat the process for each floppy disk to create.
What to do next
To attach the images to a virtual machine, see “Connect and Set Up a Floppy Device,” on page 120.
Enable a Floppy Drive on a Remote Virtual MachineYou can enable a floppy drive and select a disk image on a virtual machine hosted on a remote server. Youcan access or install software from a physical floppy drive on to your remote virtual machine.
Prerequisites
Verify that the following conditions are met:
n You have login credentials for the server where the virtual machine is hosted.
n The virtual machine is powered on.
Procedure
1 Select File > Connect to Server.
2 Enter the name of the host server or select a server from the Recent Servers drop-down menu.
3 Enter your login credentials and click Connect.
4 Select Virtual Machine > Settings.
Chapter 9 Configuring Your Virtual Machines
VMware, Inc. 121

5 Click Floppy.
6 Click the Enable Floppy Drive check box.
7 Select a floppy image from the drop-down menu.
Configuring the Sound CardA virtual machine can have only one sound card. You can add a sound card only if you remove the existingsound card.
Connect the Sound CardYou can enable your virtual machine to use the Mac's sound device.
Procedure
1 Select Window > Virtual Machine Library.
2 Select a virtual machine in the Virtual Machine Library window and click Settings.
3 Under Removable Devices in the Settings window, click Sound Card.
4 Select the Connect Sound Card check box.
5 Select the Output Device and Input Device
6 (Optional) Select the Enable Echo Cancellation check box if there is sound echo in your virtualmachine.
Connect and Disconnect a Sound Adapter Without Using the Settings WindowYou can use the buttons on the status bar to connect and disconnect devices.
Procedure
u Click the sound device button in the status bar.
Add a Sound AdapterYou can add a sound adapter if one was previously removed.
Prerequisites
Shut down or power off the virtual machine. You cannot change the setting while the virtual machine ispowered on or suspended.
Procedure
1 Select Window > Virtual Machine Library.
2 Select a virtual machine in the Virtual Machine Library window and click Settings.
3 Click Add Device.
4 Click Sound Card and click Add.
5 Select the output and input device to add.
Using VMware Fusion
122 VMware, Inc.

Remove a Sound AdapterBefore you can add a new sound adapter, you must remove the existing one.
Prerequisites
Shut down or power off the virtual machine. You cannot change the setting while the virtual machine ispowered on or suspended.
Procedure
1 Select Window > Virtual Machine Library.
2 Select a virtual machine in the Virtual Machine Library window and click Settings.
3 Under Removable Devices in the Settings window, click Sound Card.
4 Click Remove Sound Card.
5 Click Remove in the confirmation dialog box.
Add a Camera to a Virtual MachineYou can enable one or more cameras on a virtual machine.
Prerequisites
Verify that the following conditions are met:
n You have one or more cameras on the host system, either built-in or connected to a USB device.
n The virtual machine uses hardware version 11 or later.
n The virtual machine is local to your Mac, rather than hosted on a remote server.
Procedure
1 Select Virtual Machine > Settings.
2 Click Add Device.
3 Select Camera.
4 Click Add.
Ordinarily, the default camera of the host system is added to the virtual machine. You can select acamera by name. If a named camera is chosen, the camera of your virtual machine is connectedexplicitly to that camera. In that case, the camera might not connect if you move the virtual machine toanother host, or if you remove the named camera from the host system.
Configuring the USB Controller and Connecting USB DevicesYou can configure the virtual USB controller to enable USB 3.0 and 2.0 support. You can also configure thevirtual USB controller to connect USB devices to the virtual machine when such devices are connected to theMac while the virtual machine is active. The settings you select can persist across several VMware products,such as Workstation Pro and VMware Horizon 6.
If you have a Mac that supports connecting USB 3.0 devices, guest operating systems can connect to USB 3.0devices as USB 3.0 and connect to USB 2.0 devices as USB 2.0. However, guests with virtual USB 2.0hardware will have issues when connecting to USB 3.0 devices. An example of a guest operating system thatdoes not have virtual USB 3.0 hardware is Windows XP. Depending on the specific device, performancemight be slow or partial, or the device might fail to connect.
Chapter 9 Configuring Your Virtual Machines
VMware, Inc. 123

Guests on older Macs can have virtual USB 3.0 virtual hardware, but both USB 2.0 and USB 3.0 devices willconnect in USB 2.0 mode. Guests with virtual USB 2.0 hardware will also use USB 2.0 mode for USB 2.0 andUSB 3.0 devices.
Note Fusion does not support USB adapters for connecting displays to your virtual machines.
Add the USB ControllerYou can add a virtual USB controller to allow your virtual machine to work with the USB devices that areconnected to your Mac.
Prerequisites
Shut down or power off the virtual machine. You cannot change the setting while the virtual machine ispowered on or suspended.
Procedure
1 Select Window > Virtual Machine Library.
2 Select a virtual machine in the Virtual Machine Library window and click Settings.
3 Under Removable Devices in the Settings window, click USB & Bluetooth.
4 Under Advanced USB options, use the drop-down menu to select how Fusion should respond when aUSB device is plugged in to your Mac.
Note Support for USB 3.0 SuperSpeed devices requires a suitably equipped Mac and a guestoperating system that supports USB 3.0 devices.
Remove the USB ControllerYou can remove a USB controller from your virtual machine.
When you remove the USB controller, you cannot connect a USB device to the virtual machine.
Prerequisites
Shut down or power off the virtual machine. You cannot change the setting while the virtual machine ispowered on or suspended.
Procedure
1 Select Window > Virtual Machine Library.
2 Select a virtual machine in the Virtual Machine Library window and click Settings.
3 Under Removable Devices in the Settings window, click USB & Bluetooth.
4 Under Advanced USB options, click Remove USB Controller.
5 Click Remove in the confirmation dialog box.
Choose Where to Connect a USB Device When You Plug It InWhen a virtual machine is running, you can select whether a USB device connects to your Mac or to yourvirtual machine when you plug the device in.
With Fusion, you can select what system a USB device connects to when you plug it in. You can also set thatchoice as the default connection whenever you attach that device in the future.
Prerequisites
Fusion must be open, with a virtual machine powered on.
Using VMware Fusion
124 VMware, Inc.

Procedure
1 Plug the USB device into your Mac.
The selection dialog box appears. If no dialog box appears, you already set a default connection for thisdevice in the USB settings panel.
2 (Optional) To make your connection selection the default for this device in the future, select Remembermy choice and do not ask again.
You can change this default at any time in the USB & Bluetooth settings panel.
3 Select the system to which you want to connect the device.
The action you take depends on how many virtual machines are open.
Option Description
If you have one virtual machinepowered on
Select Connect to Mac or Connect to OS of your open virtual machine.
If you have two or more virtualmachines powered on
In the pop-up menu, select Connect to your Mac or Connect to virtualmachine name for the selected virtual machine. Click OK.
Set the Default Plug-In Action for a USB DeviceYou can set whether a USB device connects to your Mac or to your virtual machine whenever you attach thedevice.
This setting can be different for each virtual machine. If you set the default plug-in action for a virtualmachine, but the virtual machine is not powered on when you attach the device, the device attaches to theMac.
Prerequisites
Fusion must be open, with a virtual machine powered on.
Procedure
1 Select Window > Virtual Machine Library.
2 Select a virtual machine in the Virtual Machine Library window and click Settings.
3 Under Removable Devices in the Settings window, click USB & Bluetooth.
4 Select the USB device in the list.
5 Under Advanced USB options, select the plug-in behavior for the device.
Option Description
Ask what to do Fusion asks if you want to attach the device to the Mac or the virtualmachine.
Connect to this virtual machine Only the virtual machine recognizes the device. The Mac does notrecognize the device.
Connect to your Mac Only the Mac recognizes the device. The virtual machine does notrecognize the device.This option is the default behavior. VMware recommends that printersconnect to the host, not to the guest.
Connect and Disconnect USB DevicesYou can connect USB devices to your virtual machines through your Mac.
Connecting a USB device to the virtual machine makes the USB device unavailable to your Mac.
Chapter 9 Configuring Your Virtual Machines
VMware, Inc. 125

If your CD/DVD drive is a USB device, Fusion handles it as a USB device, not a CD/DVD drive.
Prerequisites
If you disconnect a USB device and reconnect it right away, it will reconnect to the virtual machine that itwas previously connected to. To change the connection, reconnect to a different USB port on your Mac.
Procedure
1 Select Window > Virtual Machine Library.
2 Under Removable Devices in the Settings window, click USB & Bluetooth.
3 In the Connect USB devices section, select or deselect the check box next to the USB device to connect ordisconnect that device.
Connect and Disconnect a USB Device Using the Virtual Machine ToolbarYou can use the buttons on the status bar to connect and disconnect devices.
Procedure
1 Click the device button in the status bar.
2 Click Connect name of device.
Connect a USB Smart Card ReaderYou connect a USB smart card reader with a process different from the process used for other USB devices.
When you attach a smart card reader to your computer, the reader appears as two separate USB devices inthe Fusion interface. You can use smart cards in virtual mode or USB passthrough mode. These mode aremutually exclusive. You must pick one or the other.
n Virtual mode (Recommended): The smart card reader device is available as Virtual model name of yoursmart card reader USB Smart Card Reader. After the virtual reader is connected to the virtual machine, itappears as Virtual the model name of your smart card reader USB Smart Card Reader under the devicelist in the guest operating system. In virtual mode, the smart card reader can be shared amongapplications on the host and among applications within different guests on the host.
n USB passthrough mode: The smart card reader device is available as model name of your smart card readerUSB Smart Card Reader. When you connect the reader to the guest, it appears as model name of thesmart card reader USB Smart Card Reader under the device list in the guest operating system. In USBpassthrough mode, a single virtual machine directly controls the physical smart card reader. A USBpassthrough smart card reader cannot be used by applications on the host or by applications withinother virtual machines. Use USB passthrough mode only if connection in virtual mode does not workwell for your computing environment.
Note Disconnect your current mode before you switch to a different mode.
Procedure
n For virtual mode, select Virtual Machine > USB & Bluetooth > Connect the model name of your smartcard reader USB Smart Card Reader.
When you select the virtual mode device, the passthrough mode the model name of your smart cardreader Smart Card Reader device no longer appears, except in Linux virtual machines.
n For USB passthrough mode, select Virtual Machine > USB & Bluetooth > Connect the model name ofyour smart card reader USB Smart Card Reader.
n To disconnect either mode, select Virtual Machine > USB & Bluetooth and the device to disconnect,and click Disconnect.
Using VMware Fusion
126 VMware, Inc.

USB Connection Dialog Box Disappears Before Connection Can Be MadeIn rare cases, a USB device disconnects itself before Fusion can recognize it.
Problem
When you plug in a USB device, the Fusion EasyConnect dialog box appears, but disappears before youhave an opportunity to take an action. The USB device is then not visible to either your Mac or your virtualmachine.
Cause
Some USB devices disconnect very quickly if they do not receive an immediate response upon connection.Occasionally, Fusion USB EasyConnect does not produce a response in the time required by these USBdevices.
To work around this problem, you must configure the virtual machine so that Fusion connects unknowndevices without first having to ask about the type of connection.
Solution
1 Shut down or power off the virtual machine.
2 Select Window > Virtual Machine Library.
3 Select a virtual machine in the Virtual Machine Library window and click Settings.
4 Under Removable Devices in the Settings window, click USB & Bluetooth.
5 Under Advanced USB options, if the first option is set to Ask what to do, change the setting to Connectto this virtual machine or Connect to your Mac.
6 Start up the virtual machine.
Plugging in a USB device results in it being connected to the virtual machine or Mac, depending onyour setting, without going through the USB EasyConnect dialog. The device is also visible to theFusion interface, so you can see it in Settings > USB & Bluetooth.
Add a Parallel PortYou can add a parallel port to your virtual machine.
Prerequisites
Shut down or power off the virtual machine. You cannot change the setting while the virtual machine ispowered on or suspended.
Procedure
1 Select Window > Virtual Machine Library.
2 Select a virtual machine in the Virtual Machine Library window and click Settings.
3 Click Add Device.
4 Click Parallel Port.
5 Click Add.
6 Browse to the location to save the output file of the virtual parallel port.
7 Type a name for the file in the Save As field.
8 Click Save.
Chapter 9 Configuring Your Virtual Machines
VMware, Inc. 127

Add a Serial PortYou can add a serial port to your virtual machine.
Prerequisites
Shut down or power off the virtual machine. You cannot change the setting while the virtual machine ispowered on or suspended.
Procedure
1 Select Window > Virtual Machine Library.
2 Select a virtual machine in the Virtual Machine Library window and click Settings.
3 Click Add Device.
4 Click Serial Port.
5 Click Add.
6 Browse to the location to save the output file of the virtual serial port.
7 Type a name for the file in the Save As field.
8 Click Save.
Sharing Bluetooth Devices with a Virtual MachineYou can attach a Bluetooth device to a virtual machine
Fusion supports these types of Bluetooth devices:
n Cell phones
n GPS receivers
n Serial Port Profile (SPP) devices
n Most other devices
Fusion has limited support for these types of Bluetooth devices:
n Input devices (HID): Can be attached to guests when using Linux/Mac OS hosts, but not on Windowshosts.
OBEX File Transfer: Outgoing (guest to device) transfers only. Guest may not act as an OBEX server.
Fusion does not support these types of Bluetooth devices:
n Headphones
n Headsets
n Hands-free audio devices
Fusion has the following limitations for Bluetooth support:
n Only out going connections are allowed. A virtual machine may establish a connection to a remoteBluetooth device, but remote devices do not see services that virtual machines try to advertise.
n Virtual machines cannot change the name, class, or discoverability of the host's Bluetooth adapter. Thehost is exclusively in control over setting whether other Bluetooth devices can discover the host, andwhat name is used.
Using VMware Fusion
128 VMware, Inc.

n The host is exclusively in control of the pairing process and collecting or displaying PIN numbers. Theguest may scan for devices, and initiate a connection with any device. If pairing is required, the pairingdialog box appears on the host, not in the guest. From the guest's perspective, the device appears to pairwithout having needed a PIN.
n Any vendor-specific capabilities on the host's Bluetooth radio are not passed through to the guest. Forexample, some radios provide a vendor-specific command to change their BDADDR. These commandsdo not appear in the guest. The guest sees a generic VMware-brand radio.
n The virtual Bluetooth controller itself is not part of snapshots. During snapshots, it is disconnected andreconnected. Any ongoing connections with Bluetooth devices are terminated at the time of a snapshot.
Procedure
1 Select Window > Virtual Machine Library.
2 Select a virtual machine in the Virtual Machine Library window and click Settings.
3 Under Removable Devices in the Settings window, click USB & Bluetooth.
4 Select the Share Bluetooth devices with the virtual machine check box.
The virtual Bluetooth radio appears in the guest. You might see notifications from the guest OS thatnew hardware was detected. No action is required because the driver is automatically installed.
5 Use the guest's Bluetooth interface to search for nearby devices to pair with. Devices appear in the listas they are detected.
6 Select the device you want to connect with and select to connect to it.
7 Pair the device with the host.
If you have not paired this device with this host before, you are prompted to do so now. The host mayask you for a PIN, or may display a PIN to be entered on the device.
After the device pairs, the device is now available in the guest.
Select a Startup DeviceYou can select the device to use to start up your virtual machine.
This function is not available for a Mac OS X Server virtual machine.
Prerequisites
Verify that the virtual machine is running. The change does not take effect if the virtual machine is notrunning.
Procedure
1 Select Window > Virtual Machine Library.
2 Select a virtual machine in the Virtual Machine Library window and click Settings.
3 Under Other in the Settings window, click Startup Disk.
4 Click the startup device to use.
5 Click Restart.
You can also hold down the Option key and click Restart to firmware to restart the virtual machine infirmware setup mode.
The guest operating system restarts and boots from the selected device.
Chapter 9 Configuring Your Virtual Machines
VMware, Inc. 129

Encrypting and Restricting a Virtual MachineEncrypt and restrict your virtual machine to control the use of the virtual machine and access to its contents.
When you encrypt a virtual machine, you set a password that is required to open the virtual machine. Youcan remove the encryption or change the password at any time.
Note Large virtual machines, such as those that exceed 50GB, might generate a low disk space warning.
If you have Fusion Pro, you can also turn on restrictions, so that users are prevented from modifying thevirtual machine. When you enable restrictions, users are prevented from removing virtual devices, changingthe memory allocation, modifying removable devices, and changing the virtual hardware compatibility.
You can optionally force users to change the encryption password if they move or copy the virtual machine.For example, a teacher might provide a copy of the virtual machine to all students in the class and set thisrestriction so that all students must create their own encryption password.
You can also cause the virtual machine to expire at a pre-set date and time. When the virtual machineexpires, the user is denied access to the virtual machine. You can extend an expired virtual machine byremoving the restriction or setting another date and time.
When you turn on restrictions, you set a restrictions password. After restrictions are turned on, you cannotmake changes to the virtual machine configuration settings or restrictions policies unless you first turnrestrictions off. To turn off restrictions, you must enter the restrictions password.
The restrictions feature is available only if you have Fusion Pro.
Encrypt and Restrict a Virtual MachineYou can encrypt your virtual machine with a password to control access to the virtual machine and itscontents. If you have Fusion Pro, you can also enable restrictions for the virtual machine to prevent usersfrom changing certain virtual machine settings and to set an expiration date and time for the virtualmachine.
When you enable restrictions for a virtual machine, you can set an expiration date and time for the virtualmachine.
Use these guidelines when configuring encryption and restrictions:
n If you have a Fusion license, you can enable and disable encryption only if the virtual machine does notalready have restrictions enabled.
n If restrictions are already enabled for a virtual machine, you can change encryption and restrictionssettings only if you have a Fusion Pro license. If you have a Fusion license, encryption and restrictionssettings are read-only. You can change only the encryption password.
n Restrictions policies are enforced only on virtual machines that are compatible with Fusion 5 and later.
Prerequisites
n Suspend or shut down the virtual machine.
n If you plan to turn on restrictions for the virtual machine, verify that you have a Fusion Pro license.
Note These instructions do not apply to Horizon FLEX virtual machines. To create a Horizon FLEX virtualmachine, you must use Fusion Pro with a Horizon FLEX license. For information about encrypting andenabling restrictions for Horizon FLEX virtual machines, see the VMware Horizon FLEX Administration Guide.
Procedure
1 Select Window > Virtual Machine Library.
Using VMware Fusion
130 VMware, Inc.

2 Select a virtual machine in the Virtual Machine Library window and click Settings.
3 Under Other in the Settings window, click Encryption & Restrictions.
4 Select Enable Encryption and set the encryption password.
The password must be six characters or longer.
Important Make a record of the encryption password. If you forget the encryption password, Fusiondoes not provide a way to retrieve it.
5 (Optional) To store the encryption password in the Keychain password management system on yourMac, select Remember Password.
6 Click OK.
7 (Optional) (Fusion Pro only) To enable restrictions for the virtual machine, perform these steps.
a Select Enable Restrictions and set the restrictions password.
Important Make a record of the restrictions password. If you forget the restrictions password,Fusion does not provide a way to retrieve it.
b Click Configure.
c On the Restrictions tab, select the appropriate restriction options.
Option Description
Require the user to change theencryption password
If the virtual machine is moved or copied, this option requires the userto change the encryption password for the virtual machine.
Allow USB devices to beconnected to this virtual machine
USB device connections are allowed.
d On the Expiration tab, set the appropriate expiration options.
Option Description
Restrictions Management Server Specify any server that supports the HTTPS protocol to use as a trustedtime source for the virtual machine.
Server contact frequency Set the frequency with which the virtual machine contacts the serverfor a time check.
Maximum time the virtual machinecan be used without servercontact
Select how many days the virtual machine can be used without havingto contact the time server.
Expire the virtual machine after Set the date and time on which the virtual machine expires. After thevirtual machine expires, you can delete or extend the expiration date.
e On the Messages tab, specify custom messages to show when the virtual machine has expired or is
about to expire.
f On the Certificates tab, add certificates the virtual machine trusts when contacting the time server.
g Click Save.
h Click the Lock icon to lock restrictions on the virtual machine.
After a virtual machine is locked, users must provide the restrictions password to edit the currentrestrictions.
The virtual machine is encrypted. Users must provide the encryption password to open the virtual machine.
Chapter 9 Configuring Your Virtual Machines
VMware, Inc. 131

If you enabled restrictions for the virtual machine, many virtual machine configuration settings are hiddenfrom the user of the virtual machine. To change these hidden virtual machine settings, users must haveFusion Pro and provide the restrictions password.
If you set an expiration date for the virtual machine, the virtual machine verifies the time and compares it tothe expiration date when it is powered on. While running, the virtual machine periodically checks the timeand stores all successful time stamps as the last trusted timestamp. If the last trusted timestamp exceeds thedate set for the virtual machine expiration, the user receives a warning message and the virtual machine issuspended.
Change the Password for an Encrypted Virtual MachineYou can change the password for an encrypted virtual machine at any time.
Prerequisites
n Suspend or power off the virtual machine.
n Verify that you have the password for the encrypted virtual machine.
You must use Fusion Pro with a Horizon FLEX license to change the encryption password for aHorizon FLEX virtual machine.
Procedure
1 Select Window > Virtual Machine Library.
2 Select a virtual machine in the Virtual Machine Library window and click Settings.
3 Under Other in the Settings window, click Encryption & Restrictions.
4 Click Change Password.
5 Type the old password for the virtual machine.
6 Type the password to use to encrypt the virtual machine.
Remember this password. You cannot access the virtual machine without it.
7 Type the password again.
8 (Optional) Select Remember Password to store the password in the Keychain password managementsystem on your Mac.
9 Click OK.
The encryption password for the virtual machine is changed.
Remove Encryption From a Virtual MachineYou can remove encryption from a virtual machine at any time.
Prerequisites
n Suspend or power off the virtual machine.
n Verify that you have the password for the encrypted virtual machine.
You must use Fusion Pro with a Horizon FLEX license to remove encryption from a Horizon FLEX virtualmachine.
Procedure
1 Select Window > Virtual Machine Library.
2 Select a virtual machine in the Virtual Machine Library window and click Settings.
Using VMware Fusion
132 VMware, Inc.

3 Under Other in the Settings window, click Encryption & Restrictions.
4 (Optional) Deselect the Enable Restrictions check box, if it is selected.
You cannot remove encryption from a virtual machine while restrictions are enabled.
5 Deselect the Enable Encryption check box.
6 Type the password for the virtual machine.
7 Click OK.
Encryption is removed from the virtual machine. You no longer not need a password to access the virtualmachine and its contents.
Store the Password for an Encrypted Virtual Machine in KeychainYou can store the password for an encrypted virtual machine in your Mac's Keychain passwordmanagement system at any time. Mac Keychain remembers the password for you.
Prerequisites
n Suspend or power off the virtual machine.
n Verify that you have the password for the encrypted virtual machine.
Procedure
1 Select Window > Virtual Machine Library.
2 Select a virtual machine in the Virtual Machine Library window and click Settings.
3 Select the Remember Password check box.
4 Type the password for the virtual machine.
5 Click OK.
The password for the encrypted virtual machine is stored in Keychain.
Virtual Machine CompatibilityThe compatibility of a virtual machine with different versions of Fusion and other VMware products isbased on its hardware version. The hardware version of a virtual machine is established by the version ofFusion that was used to create the virtual machine.
Consider upgrading the hardware version of your virtual machine if you upgrade Fusion or if you want touse the virtual machine in other VMware products.
You must power off a virtual machine before you change its hardware version.
Change the Hardware Compatibility of a Virtual MachineThe latest virtual machine hardware version available yields the best performance and most reliablebehavior from the applications running in your virtual machine.
Virtual machines with hardware version 10 or later are created with SATA hard disks or CD drives.Upgrading your virtual machine from hardware version 9 or earlier does not change any devices in yourvirtual machine to SATA. If you want to use SATA disks or drives with your virtual machine, you mustmanually change the disk and drive types.
Chapter 9 Configuring Your Virtual Machines
VMware, Inc. 133

Prerequisites
n Evaluate the applications running in your virtual machine to determine which hardware version toselect. Some applications might have specific hardware requirements offered through a virtual machinehardware version older than the latest available version.
n Consider taking a snapshot of the virtual machine. If changing the hardware version of your virtualmachine results in undesirable behavior, you can revert to the snapshot taken before the hardwareversion upgrade.
n Shut down or power off your virtual machine before you change its hardware version.
Procedure
1 Select Window > Virtual Machine Library.
2 Select a virtual machine in the Virtual Machine Library window and click Settings.
3 Under Other in the Settings window, click Compatibility.
4 Under Advanced options, select a hardware version from the Use Hardware Version drop-down menu.
When you select a hardware compatibility setting, a list of the VMware products that are compatiblewith that setting appears. For example, if you select hardware version 10, a list of VMware products thatthis version supports appears. Limitations for the selected hardware version also appear.
Some hardware options might not be available for selection, for example, older hardware versions thatyour current version of Fusion does not support.
5 (Optional) Click Revert to return to the hardware version that your virtual machine uses. When yourevert your hardware version, you can view the compatibility and limits of your current hardwareversion.
6 Click Apply to change the virtual machine hardware version.
7 Click Close.
The hardware version of the virtual machine is changed.
What to do next
Power on the virtual machine.
Choose the Hardware Version for a Virtual MachineUpgrading the hardware version of your virtual machine improves performance by increasing the memorylimit, the number of processors utilized, and the amount of disk space available to the virtual machine.
Prerequisites
Verify that you have the latest version of VMware tools installed.
Procedure
1 Select Window > Virtual Machine Library.
2 Select a virtual machine in the Virtual Machine Library window and click Settings.
3 Under Other in the Settings window, click Compatibility.
4 Under Advanced options, select a hardware version from the Use Hardware Version drop-down menu.
Hardware version 12 enables higher performance of the virtual machine, including improvedaccelerated 3D graphics rendering.
Using VMware Fusion
134 VMware, Inc.

Configuring Guest Isolation Options for a Virtual MachineWith the isolation option, you can restrict file operations between the virtual machine and the host system,and between the virtual machine and other virtual machines.
To configure guest isolation options for a selected virtual machine, select Virtual Machine > Settings andselect Isolation.
The following restrictions apply:
n VMware Tools must be installed in the guest operating system to use guest isolation features.
n You cannot configure these options for a remote virtual machine.
n If the virtual machine is running Mac OS as the guest operating system, you can copy and paste textbetween the guest operating system and the host, but copying files is not supported.
Note The drag and drop and copy and paste operations are enabled by default. You might want to disablethese operations to prevent files from being accidentally transferred between the virtual machine and thehost system.
Table 9‑3. Isolation Options
Option Description
Enable drag and drop When this check box is deselected, the following options are restricted.n Drag and drop files from the host system to a Linux or Windows guest
operating system.n Drag and drop files from the guest operating system to the host system.n Drag files from a file manager to an application that supports drag and
drop, or from applications such as zip file managers that support drag-and-drop extraction of individual files.
To enable these operations, select the check box.
Enable copy and paste When this check box is deselected, the following operations are restricted.n Copy and paste text and files from the host system to a Linux or
Windows guest operating system.n Copy and paste from the guest operating system to the host system.n Copy and paste text and files from one virtual machine to another.To enable these operations, select the check box.
Managing Advanced SettingsYou can monitor the power supply status, enable VNC access, or make changes to other advanced functionsfor your virtual machine.
Configure Time Synchronization Between Guest and Host Operating SystemsYou can configure whether the clock on the guest operating system is synchronized with the clock on thehost.
If you turn on this advanced setting for time synchronization, the VMware Tools service, which runs insidethe guest operating system, checks once every minute to determine whether the clocks on the guest and hostoperating systems still match. If not, the clock on the guest operating system is synchronized to match theclock on the host.
For more information about how VMware Tools time synchronization works and for instructions to turn itoff completely, see the document called Installing and Configuring VMware Tools at http://www.vmware.com/pdf/vmware-tools-installation-configuration.pdf.
Chapter 9 Configuring Your Virtual Machines
VMware, Inc. 135

Prerequisites
Disable other periodic time synchronization mechanisms. Most guests have clock synchronization turned onby default.
Procedure
1 Select Window > Virtual Machine Library.
2 Select a virtual machine in the Virtual Machine Library window and click Settings.
3 Under Other in the Settings window, click Advanced.
4 Select the Synchronize time check box.
Show the Mac Power Supply Status in the Virtual MachineYou can set the virtual machine to display the status of your Mac power supply.
When this feature is enabled, information about the Mac power status is passed to the virtual machine. Thevirtual machine can display the remaining charge on a battery and suspend or hibernate when the batterycharge runs low. This feature is not supported in Mac OS virtual machines.
Procedure
1 Select Window > Virtual Machine Library.
2 Select a virtual machine in the Virtual Machine Library window and click Settings.
3 Under Other in the Settings window, click Advanced.
4 Select the Pass power status to VM check box.
Change the Preferred Virtualization EngineYou can set a virtualization engine that is different than the default.
By default, Fusion selects the virtualization engine best suited to your virtual machine's operating systemand your Mac's processor. You can override the automatic setting and select a specific virtualization engine.If you are not familiar with the options, keep the default setting.
Procedure
1 Select Window > Virtual Machine Library.
2 Select a virtual machine in the Virtual Machine Library window and click Settings.
3 Under Other in the Settings window, click Advanced.
4 Select an option from the Preferred virtualization engine menu.
Option Description
Automatic The Fusion default setting.
Auto Replay Option unsupported in Fusion. A virtual machine created inWorkstation Pro might have this set as a value.
Binary Translation A virtualization technique for the x86 architecture in which the instructionstream is inspected and machine instructions that are not virtualizable arereplaced with safe code.
Intel VT-x The Intel implementation of hardware-assisted virtualization, a techniquein which the CPU allows software to specify instructions that are notvirtualizable to cause traps, making them virtualizable. All Intel Macs havethis feature.
Using VMware Fusion
136 VMware, Inc.

Option Description
Intel VTx with EPT EPT (Extended Page Tables) is an improvement to hardware-assistedvirtualization technology that provides virtual MMU (MemoryManagement Unit) support.
Custom Indicates an option unsupported in Fusion.
Troubleshooting Your Virtual MachineYou can decide what level of troubleshooting information to collect for your virtual machines.
The level of troubleshooting information collected can effect the performance of your virtual machine.
Procedure
1 Select Window > Virtual Machine Library.
2 Select a virtual machine in the Virtual Machine Library window and click Settings.
3 Under Other in the Settings window, click Advanced.
4 Select an option from the Troubleshooting menu.
Option Description
Default Fusion determines the best setting for your virtual machine.
None Fusion gathers no troubleshooting information from your virtual machine.This setting enables your virtual machine to run as fast as possible.
Hang/Crash Fusion gathers correctness information about hangs or crashes in thevirtual machine.
Performance Fusion gathers performance information, such as when an operation istaking too long in the virtual machine.
What to do next
From the VMware Fusion menu bar, select Help > Collect Support Information to collect troubleshootinginformation that Fusion has gathered about a selected virtual machine. Fusion creates a .zip file on yourdesktop to contain troubleshooting data.
Change Hard Disk BufferingFusion automatically sets hard disk buffering according to what guest operating system you use, but youcan change the setting.
Hard disk buffering can increase performance of your virtual machine. Hard disk buffering can alsoconsume more memory on your Mac host than operating unbuffered. Fusion enables or disables hard diskbuffering based on your virtual machine's operating system.
For all Windows Vista and later guest operating systems, Fusion defaults to unbuffered I/O for Mac hosts.The same is true for all Windows 2000, 2003, XP, and XP 64-bit guests newly created with this version ofFusion. All other guests default to buffered I/O on Mac hosts.
If you are not familiar with the options, keep the default setting.
Procedure
1 Select Window > Virtual Machine Library.
2 Select a virtual machine in the Virtual Machine Library window and click Settings.
3 Under Other in the Settings window, click Advanced.
Chapter 9 Configuring Your Virtual Machines
VMware, Inc. 137

4 Select an option from the Hard disk buffering menu.
Option Description
Automatic Fusion determines your operating system and enables or disables harddisk buffering depending on which type of buffering provides the bestperformance.
Enabled The virtual machine's operating system uses buffered I/O.
Disabled The virtual machine's operating system uses unbuffered I/O.
Set Password Requirement for Opening a Boot Camp Virtual MachineIf you have a virtual machine that powers on the Boot Camp partition, you can set whether a password isrequired each time you open it.
Prerequisites
You must have a Boot Camp partition on your Mac, and you must have created a virtual machine to powerit on.
Procedure
1 Select Window > Virtual Machine Library.
2 Select a virtual machine in the Virtual Machine Library window and click Settings.
3 Under Other in the Settings window, click Advanced.
4 Select the password requirement by setting Administrative privileges for Boot Camp disks.
Option Description
Never ask When you open a Boot Camp virtual machine in Fusion, you do not needto enter a password.
Always ask Each time you open a Boot Camp virtual machine, you must enter thepassword of the administrator account on the Mac.
Enable a VNC Client to Access the Virtual Machine RemotelyYou can configure a virtual machine to allow any virtual network computer (VNC) client to access thevirtual machine by connecting to your Mac.
VNC software enables you to view and interact with one computer from any other computer or mobiledevice anywhere on the Internet. VNC software is cross-platform, enabling remote control between differenttypes of computers.
Table 9-4 describes the ways in which you can set up VNC.
Using VMware Fusion
138 VMware, Inc.

Table 9‑4. Options for VNC
Option Description
Remote Desktop, Screen Sharing, or Third-party VNCserver on the Mac host
n Enables control of the entire host Mac, includingFusion and any other applications.
n The connection to the server is made by using thehost's IP address or hostname.
VNC server provided by Fusion n Available for each virtual machine.n Must use unique ports that are not already in use on
the host Mac.n Enables control of the virtual machine whenever it is
powered on, even before the guest operating system isrunning.
n The connection to the server is made by using thehost's IP address or hostname.
VNC server inside the virtual machine's guest operatingsystem
n The VNC server is installed in the same way as anyother application inside the virtual machine.
n Enables control of only the guest operating system andis available only after the guest operating system startsup.
n When using bridged networking, the connection to theserver is made by using the guest's IP address orhostname.
This procedure describes how to use the VNC server provided by Fusion to enable a VNC Client to accessthe virtual machine remotely.
Procedure
1 Select Window > Virtual Machine Library.
2 Select a virtual machine in the Virtual Machine Library window and click Settings.
3 Under Other in the Settings window, click Advanced.
4 Select the Remote display over VNC check box.
5 (Optional) Type a password.
Because data sent over VNC is unencrypted, do not use your regular password.
6 Identify the port on the Mac.
The default port is 5900. If you enabled screen sharing on the Mac, port 5900 might already be in useand you must use another port, such as 5901. For multiple virtual machines, increment the port numberfor each additional virtual machine.
Your virtual machine is now visible to VNC clients.
Chapter 9 Configuring Your Virtual Machines
VMware, Inc. 139

Using VMware Fusion
140 VMware, Inc.

Upgrading Fusion 10You can upgrade to a new version of Fusion in several ways.
Use these procedures to upgrade Fusion.
This chapter includes the following topics:
n “Upgrade Fusion with Autoupdate,” on page 141
n “Upgrade Fusion From a Download,” on page 142
n “Upgrade Fusion to a Fully Licensed Version After the Evaluation Period,” on page 142
n “Upgrading VMware Tools,” on page 143
n “Uninstalling Fusion,” on page 143
n “Force Virtual Machine Processes to Quit,” on page 144
Upgrade Fusion with AutoupdateFusion has a built-in software updater that checks for updates to Fusion and VMware Tools and downloadsand installs the updates.
When the Automatically check for updates check box is selected in VMware Fusion > Preferences, Fusionchecks for updates each time it starts. If Fusion detects a new version, it displays the Software Updatewindow. The Software Update window has the following options.
Skip This Version Select this option if you do not want to upgrade to the version described.Fusion ignores this version in any later Autoupdate checks. If you changeyour mind later, you can select VMware Fusion > Check for Updates to haveFusion display the Software Update window again.
Remind Me Later Fusion closes the Software Update window. The next time Fusion starts, theSoftware Update window appears.
Download and Install Fusion downloads the update files to your Mac and installs the updates.
Prerequisites
Verify that the Automatically check for updates check box is selected in VMware Fusion > Preferences.
Although Fusion can shut down your running virtual machines as part of this procedure, VMwarerecommends that you manually shut down or suspend your virtual machines before you begin.
Procedure
1 In the Software Update window, click Download and Install.
Fusion downloads the update files to your Mac.
VMware, Inc. 141

2 At the Ready to install update prompt, shut down any running virtual machines and click Install andRestart.
Fusion downloads the update files to your Mac, displays a progress bar during the installation, andrestarts when the installation is complete.
Upgrade Fusion From a DownloadIf you have an earlier version of Fusion, you can upgrade to the current version by manually downloadingthe Fusion disk image from the VMware Web site.
If you are upgrading Fusion, VMware recommends that you first remove the version of Fusion installed onyour Mac. The process of installing, upgrading, and uninstalling Fusion does not modify existing virtualmachines.
Prerequisites
Verify that all of your virtual machines are shut down and that Fusion is not running.
Procedure
1 Drag the previous version of Fusion to the trash.
Fusion is in the Applications folder on your Mac.
2 Download Fusion from the VMware Web site at http://www.vmware.com/mac/.
a Click the Download link and follow the subsequent links for an Electronic Download Distribution.
b Click the download link and save the application to your Mac.
The Fusion disk image is saved to your default download directory. The filename is VMware-Fusion-x.x.x-xxxxxx.dmg, where x.x.x is the application version and xxxxxx is the build number for thedownload release.
3 Double-click the VMware-Fusion-x.x.x-xxxxxx.dmg file to mount it.
4 Double-click the VMware Fusion icon to copy Fusion to your Mac and start it.
Upgrade Fusion to a Fully Licensed Version After the EvaluationPeriod
To continue using Fusion after using a free evaluation version or after an existing license has expired, youmust purchase a license on the VMware Web site.
Procedure
1 Select VMware Fusion > Buy Now or Enter License.
2 License your Fusion installation.
Option Action
You have a license key Type the license key.
You do not have a license key a Click Buy.b On the VMware Fusion page on the VMware Web site, select the
version of Fusion to buy and click the corresponding button.c Follow the instructions to process your order.
Using VMware Fusion
142 VMware, Inc.

Upgrading VMware ToolsYou can upgrade VMware Tools manually, or you can configure virtual machines to check for and installnewer versions of VMware Tools.
The guest operating system checks the version of VMware Tools when you power on a virtual machine. Thestatus bar of your virtual machine displays a message when a new version is available.
In Windows virtual machines, you can set VMware Tools to notify you when an upgrade is available. If thisnotification option is enabled, the VMware Tools icon in the Windows taskbar includes a yellow caution iconwhen a VMware Tools upgrade is available.
To install a VMware Tools upgrade, you can use the same procedure that you used for installing VMwareTools the first time. Upgrading VMware Tools means installing a new version.
For Windows and Linux guest operating systems, you can configure the virtual machine to automaticallyupgrade VMware Tools. Although the version check is performed when you power on the virtual machine,on Windows guest operating systems, the automatic upgrade occurs when you power off or restart thevirtual machine. The status bar displays the message Installing VMware Tools ... when an upgrade is inprogress.
Important After you upgrade VMware Tools on Linux guest operating systems, new network modulesare available but are not used until you either restart the guest operating system or stop networking, unloadand reload the VMware networking kernel modules, and restart networking. This behavior means that evenif VMware Tools is set to automatically upgrade, you must restart or reload network modules to make newfeatures available.
This strategy avoids network interruptions and allows you to install VMware Tools over SSH.
Upgrading VMware Tools on Windows guest operation systems automatically installs the WDDM graphicsdrivers. The WDDM graphics driver makes the sleep mode available in guest OS power settings to adjustthe sleep options. For example, you can use the sleep mode setting Change when the computer sleeps toconfigure your guest OS to automatically go to sleep mode after a certain time or prevent your guest OSfrom automatically switching to sleep mode after being idle for some time.
Some features in a particular release of a VMware product might depend on installing or upgrading to theversion of VMware Tools included in that release. Upgrading to the latest version of VMware Tools is notalways necessary. Newer versions of VMware Tools are compatible with several host versions. To avoidunnecessary upgrades, evaluate whether the added features and capabilities are necessary for yourenvironment.
Uninstalling FusionUninstalling Fusion does not modify existing virtual machines.
Uninstall FusionYou can uninstall Fusion from the Applications folder.
Prerequisites
Power off or suspend all running virtual machines and quit Fusion.
Procedure
u Drag the VMware Fusion application from the Applications folder on your Mac to the trash.
Chapter 10 Upgrading Fusion
VMware, Inc. 143

Force Virtual Machine Processes to QuitIf your computer prevents you from upgrading or uninstalling Fusion, you might have to use the MacActivity Monitor to correct the problem.
In rare circumstances, the operating system in a virtual machine can quit unexpectedly in a way that leavessome virtual machine processes running. This situation can prevent you from upgrading or uninstallingFusion. In this case, the installation or uninstallation Assistant might display a message that indicates thatyou cannot install or uninstall Fusion. To work around this problem, you can use the Mac Activity Monitorto force virtual machine processes to quit.
Procedure
1 In the Finder, select Applications > Utilities and double-click Activity Monitor to open the ActivityMonitor.
2 Select All Processes.
3 In the Process Name column, select VMware Fusion.
4 Select View > Quit Process.
5 In the Quit Process window, select Force Quit.
Using VMware Fusion
144 VMware, Inc.

Index
Symbols 29
Numerics3D graphics, accelerating 104
Aaccelerating 3D graphics 104activating Windows 54adding 23Advanced settings
managing 135startup device 129
anti-virus software 47, 94App Nap 102App NapApp Nap 102applications
keeping in the Mac dock 41, 84opening automatically when you log in to the
Mac 41setting preferences for opening URLs 37sharing between virtual machine and Mac 83,
101using Mac to open file in virtual machine 83using virtual machine to open file in Mac 84
Applications menuopening virtual machine applications with 82setting up 23using 23, 26using in Unity view 81
applications menu, finding a guest applicationwith 24
AutoProtect, impact on managing harddisks 112
Autoupdate 141
Bbackup
copying a virtual machine 95excluding virtual machines in Time
Machine 95battery, showing status in the virtual
machine 136Bluetooth, pair with virtual machine 128Boot Camp
importing 60, 62
partition, creating a virtual machine from 22,53
setting password requirement for virtualmachine 138
bridged, network connection option 109bridged network connection option 108bundles, virtual machine files stored in 41
Ccamera 123canceling a resume command 76CD/DVD drive 103, 119CD/DVD drives
adding to a virtual machine 118configuring in virtual machines 117connecting and configuring in virtual
machines 118connecting and disconnecting using the status
bar 119creating an image 119removing from a virtual machine 118switching the CD/DVD connection between the
host CD/DVD and a CD or DVD ISOimage 118
when USB devices 118, 125clone, virtual machine 68, 69clones
creating 68, 70full 69linked 69
Command+Tab, using to switch virtual machineapplications displayed in Unity view 26
configuring Fusion 33connection, to be used for migrating your PC 57control-click with an Apple Mighty Mouse 85converting a physical PC into a virtual
machine 56copying a virtual machine 95copying and pasting text between virtual
machines and hosts, VMware Toolssupport for 64
Cover Flow, adding notes to virtual machines toappear in 21
creating a CD/DVD image 119creating a floppy disk image 121creating virtual machines 43Ctrl-Alt-Del, sending to virtual machines 78
VMware, Inc. 145

Ddebugging checks 33deleting a virtual machine 77Dictation 39Dictation, enable 39DirectX 10 accelerated graphics support 104DirectX 9.0c with Shader Model 3 104DirectX 9.0EX 104discrete graphics management 107display
customizing 40resizing 40
resolution, adjusting automaticallyduring resizing 40
display resolution settings 104displays
multiple 30multiple in Unity view 30
dockkeeping virtual machine applications in 41, 84setting virtual machine applications to open
when you log into your Mac 41dock Fusion in your Mac 15download install 14downloading virtual machines 56dragging and dropping files, VMware Tools
required for 64DVD install 14
Eenabling a printer 107encryption, virtual machine 130ESXi vNIC promiscuous mode 109evaluation period, upgrading to fully licensed
version after 142expiration 130expiration date 130exporting OVF files 63Exposé feature, using with virtual machine
applications displayed in Unity view 26
Ffavorite virtual machine, setting to always run at
Fusion startup 21feed, setting application for opening URLs 37file
opening Mac file with virtual machineapplication 84
opening with Mac application 83file sharing, needed for migrating physical
PC 57file transfers, setting application for opening
URLs 37
firewall, allowing incoming connections forSMB 57
floppy devicesadding to a virtual machine 120connecting and configuring in a virtual
machine 120creating an image 121
floppy drive 103, 121ftp, setting application for opening URLs 37Full Screen view
across multiple displays 30exiting 25, 30setting the Full Screen Minibar 29switching to 28using 25, 28
function keys 85functions keys 78Fusion
about 13capabilities 17capabilities with virtual machines 17checking for software updates
automatically 33, 141configuring 33installing or upgrading 141online resources for support and news 15setting shortcuts 36system requirements 14understanding 17uninstalling 143upgrading 142upgrading manually 142using and customizing interface 21working with virtual machines 73
Fusion Pro, about 14Fusion Professional 109Fusion display preferences 36Fusion menu bar 29
Ggeneral system settings 97guest isolation 135guest operating systems 21
Hhard and soft power commands 80hard disk buffering 137hard disks
adding existing to a virtual machine 115creating new virtual disks 112removing from a virtual machine 116
Using VMware Fusion
146 VMware, Inc.

resizing 113resizing the guest operating system's
partition 114hardware, specifications of virtual 18hardware version, setting the preferred 134Home pane 22Horizon FLEX server 130Horizon FLEX management server 130host-only network connection option 38, 39,
108, 109hot-keys 106http, setting application for opening URLs 37
IIDE 61importing
effects on virtual machine settings 61supported guest operating systems 60the Boot Camp partition 60, 62virtual machines into Fusion 60, 62
install 14installing VMware Tools
Linux (tar installer) 66Mac OS X 67Microsoft Windows 65
intended audience 7interface, Fusion, using and customizing 21interface, Fusion, using and customizing 21introduction 13IPv6, support in bridged networking 108ISO image, connecting a virtual CD/DVD drive
to 118
Kkey mappings 34keyboard
equivalent Mac and PC commands 85forcing the virtual machine to grab input 85forcing the virtual machine to release input 85function keys 78, 85select keyboard & mouse profile 34, 102setting key mappings in preferences 34using Send Key on Virtual Machine menu to
send special key commands 78keyboard shortcuts
sending global Mac keyboard shortcuts to theMac instead of the virtualmachine 35
using with Unity view 26Keychain 133
Llanguage-specific key mappings 34licensing 142
Linux Easy Installcreating a virtual machine with 48, 49Linux operating systems available with 48
Linux guest, VMware Tools installation orupgrade (tar installer) 66
MMAC address 110Mac OS X 10.9 51Mac OS X guest operating system, VMware
Tools installation or upgrade 67Mac OS X Server, virtual machine created in
Fusion 50mail, setting application for opening URLs 37management server 130memory, setting for a virtual machine 99Microsoft Windows guest operating system,
VMware Tools installation orupgrade 65
migratingconnecting to your PC 57disabling User Account Control before 58installing VMware Tools after 59physical PC into Fusion 56, 59setting up your Mac to allow 57
mirrored foldersadding or removing 88guest operating systems that support 88
modifying VMware Tools modules 67mouse
enabling a right-click with an Apple MightyMouse 85
forcing the virtual machine to grab input 85forcing the virtual machine to release input 85improved performance with VMware Tools 64optimize for games 33selecting keyboard & mouse profile 34, 102setting preference for shortcuts 35
multiple displaysin Unity view 30using 30
NNAT, network connection option 38, 108, 109network connection
able to be used for migrating physical PC 57bridged 108, 109configuring 38, 108host-only 39, 108, 109host-only, or private network 38NAT 38, 108, 109private network available only to the Mac 109
network adapter 111
Index
VMware, Inc. 147

network adaptersadding 111connecting and configuring 109removing 112
network address translation 38, 108, 109newsgroups, setting application for opening
URLs 37notification area, viewing in Unity view 27
OOpenGL 2.1 104opening
existing virtual machines 73from the Finder 74virtual machine without powering on 75
operating systemcreating a virtual machine with any 52installing Linux 48installing Windows 44installing Mac OS X Server 50installing using Linux Easy Install 48, 49installing using Windows Easy Install 44, 46rebooting 76restarting 76shutting down 75starting up 74supported in Fusion 18supporting mirrored folders 88supporting shared folders 87
OVA (Open Virtualization Appliance virtualmachines 62
OVF (Open Virtualization Format) virtualmachines 62
OVF files, exporting virtual machines 63
Ppackages, virtual machine files stored in 41, 42parallel ports, adding 127Parallels Desktop, importing into Fusion 60, 62partition, resizing in a virtual hard disk 114passcode needed to migrate a physical PC to a
virtual machine 58password 132passwords for encrypting and restricting virtual
machines 130pause 76PC, migrating into Fusion 56, 59PC Migration Agent
displaying passcode 58installing 58
PC Migration Assistant, running on your Mac 59performance counters 100physical PC, migrating into Fusion 56, 59
power commandshard and soft 80switching between hard and soft 79
power on virtual machine to firmware 76power supply, showing status in virtual
machine 136powering off virtual machines 75powering on virtual machines 74preferences
anonymous usage statistics sent toVMware 33
checking for software updatesautomatically 33
closing virtual machines 33default applications 37Fusion, setting 33setting Fusion shortcuts 36setting key mappings 34setting language-specific key mappings 34setting mouse shortcuts 35
preferences, Fusion display resolution 36printer, matching Mac's default printer 107private network configuration 39processors
enabling hypervisor applications 100setting the number for a virtual machine 99
profiles for keyboard and mouse shortcuts 102promiscuous mode,ESXi vNIC 109protecting virtual machines from data loss 91
RRAM, setting virtual 99rebooting virtual machines 76recovery partition, virtual machine 51remote server, creating a virtual machine on 51remote sessions, setting application for opening
URLs 37remote virtual machine 111remote virtual machines, viewing status 104removable devices 108remove 132removing 23repairing VMware Tools installations 67resetting virtual machines 77resize virtual machine display to fit 30, 31resizing a virtual hard disk 113restarting virtual machines 76restricted virtual machine, expiration 130restriction type 130restrictions password 130
Using VMware Fusion
148 VMware, Inc.

resuming virtual machinescanceling 76from the Full Screen Minibar 29
Retina display 105reverting to a snapshot 92RSS feeds, setting application for opening
URLs 37
SSATA 61, 112, 133SCSI 61serial ports, adding 128setting the startup device for the virtual
machine 129settings
debugging checks 33general preferences 33
sftp, setting application for opening URLs 37shared folders
adding 89adding a mirrored folder 88enabling 88guest operating systems that support 87removing 89removing a mirrored folder 88Time Machine backup of 96using 87viewing in a Linux guest 83viewing in a Mac OS guest 83viewing in a Windows guest 82
shared virtual machine 50sharing files between virtual machines and the
Mac 87shortcuts
setting for Fusion 36setting for mouse 35
shutting down virtual machines 75Single Window view
exiting 25switching to 25, 28switching between Full Screen view and 25,
30using 24
smart card reader 126snapshots
automatic with AutoProtect 93deleting 92preventing deletion 94restoring 92taking 92using 91viewing 91
solid-state drives 21
sound adaptersadding in virtual machines 122connecting and configuring in virtual
machines 122connecting and disconnecting using the status
bar 122removing 123
sound card, configuring in virtual machines 122special key commands, sending to a virtual
machine 78SSD 21ssh, setting application for opening URLs 37start 15starting virtual machines 74statistics, anonymously sent to VMware 33status bar, showing and hiding 40suspending virtual machines 75SVGA driver, installed with VMware Tools 64synchronizing time between a virtual machine
and the host operating system 64system requirements,Fusion 14system tray, viewing in Unity view 27
Ttar installer 66taskbar, viewing in Unity view 27telnet, setting application for opening URLs 37time, synchronizing between a virtual machine
and the host operating system 64time synchronization 135Time Machine, excluding virtual machines when
using 95toolbar
customizing 40showing and hiding 40
troubleshootingforcing virtual machine processes to quit 144settings 137virtual machine 137
tutorials, online video 15
Uuninstalling, Fusion 143uninstalling a virtual machine 77uninstalling VMware Tools 68Unity view
connecting a USB device 27opening virtual machine applications in 81responding to the guest operating system
while in 27switching between Full Screen view and 30switching between Single Window view
and 25
Index
VMware, Inc. 149

switching between virtual machines that arepowered on 84
switching to 26using 26using applications menu 24using Command+Tab with 26using Exposé feature with 26using Mac keyboard shortcuts with 26using multiple displays in 30viewing Windows taskbar and system tray 27VMware Tools required for 64
updated information 9updates, setting preference to check for Fusion
updates automatically 33upgrading Fusion 141, 142upgrading VMware Tools
Linux (tar installer) 66Mac OS X 67Microsoft Windows 65process overview 143
uploading virtual machines 55URL, setting application to use to open 37USB camera 123USB controller
adding to a virtual machine 124configuring in virtual machines 123removing 124
USB devicesconnecting automatically 124, 125connecting a smart card reader 126connecting and disconnecting 125, 126connecting in Unity view 27connecting when plugging in 124connection dialog disappears 127default plug in action 125
USB install 14
Vvideo tutorials 15view
Full Screen 28, 30Single Window 25, 28switching from Full Screen 30switching from Single Window 25Unity 26using to work with an application or virtual
machine 24viewing snapshots 91virtual disks
adding existing to virtual machine 115copying to virtual machine 115
moving to virtual machine 115SSD 21
virtual machine hardware version 133virtual machines
addinga CD/DVD drive 118a sound adapter 122floppy devices 120mirrored folders 88parallel ports 127serial ports 128shared folders 89USB controller 124
adding a network adapter 111adding notes 21adding to the Virtual Machine Library
window 21applications, opening automatically
when you log into the Mac 41automatic snapshots with AutoProtect 93browsing for 74cleaning up and defragmenting 115
configuringa floppy device 120CD/DVD drives 117sound card 122USB controller 123
connecting a smart card reader 126connecting and configuring
CD/DVD drives 118floppy devices 120sound adapters 122USB devices 124–126
connecting and configuring the networkadapter 109
converting from a physical PC 56, 59copying 95creating 43creating from the Boot Camp partition 22, 53creating with Mac OS X Server as operating
system 50deleting 77description 17determining the location of files 21downloading to remote host 56enabling a printer 107enabling shared folders 88files stored in packages 41, 42forcing virtual machine processes to quit 144grabbing mouse and keyboard input 85importing from Microsoft Virtual PC 60, 62
Using VMware Fusion
150 VMware, Inc.

importing from OVF or OVA virtualmachines 62
importing from Parallels Desktop 60, 62importing the Boot Camp partition 60, 62managing 97moving and sharing files with the Mac 82opening 74, 75opening existing 73opening applications from the Applications
menu 82opening applications in Unity view 81opening recently used 73operating 73performance profiling applications 100powering off 75, 80powering on 74preferences for closing 33preventing deletion of an AutoProtect
snapshot 94protecting 91rebooting 76releasing mouse and keyboard input 85remote access with VNC 138
removinga sound adapter 123CD/DVD drives 118from the Virtual Machine Library
window 21hard disks 116mirrored folders 88shared folders 89USB controller 124
removing a network adapter 112renaming 21reordering in the Virtual Machine Library
window 21resetting 77resizing the display 40restarting 76restoring an earlier state 92resuming 75, 76reverting to a snapshot 92running hypervisor applications 100sending special key commands 78sending the Ctrl-Alt-Del command 78setting one always to run at Fusion startup 21setting the number of virtual processors 99setting the startup device 129sharing files with the Mac 87showing host power supply status 136shutting down 75starting 74
suspending 75switching between hard and soft power
commands 79switching between virtual machines that are
powered on 84switching the CD/DVD connection between the
host CD/DVD and a CD or DVD ISOimage 118
uninstalling 77uploading to remote host 55uploading to VMware vCloud Air 55using Mac input devices with 85using Mac keyboards with 85using shared folders 87
virtual memory, setting the amount 99virtual processors 99
virtual disk, optimize behavior 21Virtual Disk Manager 117virtual hardware specifications 18virtual machine
clone 68, 69expiration date 130from recovery partition 51
Virtual Machine Library windowadding a virtual machine 21determining the location of virtual machine
files 21Home pane 22removing virtual machines from 21reordering virtual machines in 21using 21
virtual machine resolution settings 105virtual machine window, illustrated 21virtual machine, shared 50virtual machine, automatic start 98Virtual PC, importing into Fusion 60, 62virtualization engine, setting the preferred 136VMDK 116VMware Tools
copying and pasting text between virtualmachines and hosts 64
faster graphics performance with 64icon with upgrade notification 64, 85improved mouse performance with 64installing in a migrated virtual machine 59required for dragging and dropping files 64required for synchronization of time between
the virtual machine and the host 64required for Unity view 26, 64synchronizing time between a virtual machine
and the host operating system 64upgrading 64
Index
VMware, Inc. 151

VMware Tools installationLinux (tar installer) 66Mac OS X 67Microsoft Windows 65repairing 67
VMware Tools upgradeLinux (tar installer) 66Mac OS X 67Microsoft Windows 65process 143
VNC, accessing the virtual machineremotely 138
VPN (virtual private network) 39
Wwaiting for unity window 27WDDM driver, installed with VMware Tools 64Web pages, setting application for opening
URLs 37Windows
activating 54running together with Mac OS 73
Windows Easy Installcreating a virtual machine with 44, 46Windows operating systems available with 44
Xx86 13
Using VMware Fusion
152 VMware, Inc.