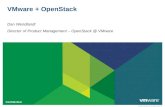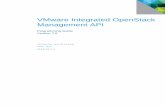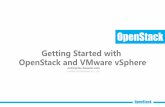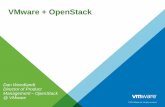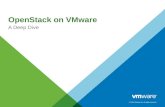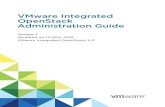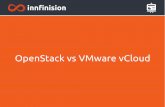VMware Integrated OpenStack ユー ガイド...目次 本書について 5 1 VMware Integrated...
Transcript of VMware Integrated OpenStack ユー ガイド...目次 本書について 5 1 VMware Integrated...

VMware Integrated OpenStack ユーザー ガイド
修正日:2017 年 9 月 19 日VMware Integrated OpenStack 4.0

VMware Integrated OpenStack ユーザー ガイド
2 VMware, Inc.
最新の技術ドキュメントは VMware の Web サイト(https://docs.vmware.com/jp/)にあります
VMware の Web サイトでは最新の製品アップデートも提供されています。
このドキュメントに関するご意見およびご感想がある場合は、[email protected]までお送りください。
Copyright © 2015–2017 VMware, Inc. 無断転載を禁ず。著作権および商標情報。
VMware, Inc.3401 Hillview Ave.Palo Alto, CA 94304www.vmware.com
ヴイエムウェア株式会社105-0013 東京都港区浜松町 1-30-5浜松町スクエア 13Fwww.vmware.com/jp

目次
本書について 5
1 VMware Integrated OpenStack ダッシュボードへのログイン 7
2 Image Service のイメージの管理 9
Horizon ダッシュボードを使用したイメージのインポート 9CLI を使用したサポートされた形式でのイメージのインポート 10イメージ設定の変更 12既存のイメージの削除 12
3 インスタンスのアクセスとセキュリティの構成 13
セキュリティ グループの操作 13キー ペアの操作 16インスタンスへの浮動 IP の割り当て 17
4 ネットワークの操作 19
ネットワークの作成 19ルータの作成 20
5 OpenStack のインスタンスの操作 21
イメージからの OpenStack インスタンスの開始 21スナップショットからの OpenStack インスタンスの開始 22SSH を使用したインスタンスへの接続 23インスタンスの使用状況の追跡 24インスタンスからのスナップショットの作成 24アフィニティと非アフィニティを使用した OpenStack インスタンスの配置 24
6 ボリュームの操作 27
ボリュームの作成 27既存のボリュームの変更 28既存のボリュームの削除 28インスタンスへのボリュームの接続 29ボリュームの切り離し 29ボリュームからのスナップショットの作成 29
7 オーケストレーションとスタックの操作 31
新しいオーケストレーション スタックの開始 31オーケストレーション スタックの変更 32オーケストレーション スタックの削除 33
インデックス 35
VMware, Inc. 3

VMware Integrated OpenStack ユーザー ガイド
4 VMware, Inc.

本書について
この『VMware Integrated OpenStack ユーザー ガイド』では、インスタンス、ボリューム、スナップショット、イメージ、およびネットワークの作成および管理の方法を含め、VMware Integrated OpenStack でVMware Integrated OpenStack クラウドのエンドユーザー タスクを実行する方法を説明します。
VMware Integrated OpenStack クラウドのエンド ユーザーは、管理者によって設定される制限の範囲内で、独自のリソースをプロビジョニングすることができます。
対象読者
本ガイドの対象読者は、VMware® vSphere® と完全に統合された OpenStack デプロイを使用してリソースの作成および管理を行うクラウド ユーザーです。正常に操作するには、OpenStack のコンポーネントと機能に精通していることを確認してください。
VMware の技術ドキュメントの用語集VMWare の技術ドキュメントには、新しい用語などを集約した用語集があります。VMware の技術ドキュメントで使用される用語の定義については、http://www.vmware.com/support/pubs を参照してください。
VMware, Inc. 5

VMware Integrated OpenStack ユーザー ガイド
6 VMware, Inc.

VMware Integrated OpenStack ダッシュボードへのログイン 1
VMware Integrated OpenStack ダッシュボードを介して VMware Integrated OpenStack デプロイのユーザーおよび管理コントロールにアクセスします。ダッシュボードでは、インスタンス、イメージ、ユーザー アカウント、ボリュームの作成および管理を行うことができます。
ダッシュボードにログインするには、OpenStack オペレータから VMware Integrated OpenStack ダッシュボードのホスト名または IP アドレスを取得します。これは、vSphere に VMware Integrated OpenStack をデプロイしたときに作成したパブリック仮想 IP です。
開始する前に
n 管理者ユーザーが設定したユーザー アカウントがあることを確認します。
n JavaScript および Cookie に対応するブラウザがあることを確認します。
手順
1 ブラウザ ウィンドウで、VMware Integrated OpenStack ダッシュボードのホスト名または IP アドレスに移動します。
最初に URL へアクセスするときに証明書の警告が表示される場合があります。警告をバイパスするには、証明書を検証するか、例外を追加します。
2 [ログイン] ページで、ドメイン名、ユーザー名、およびパスワードを入力します。
3 [サインイン] をクリックします。
これで、ログインしています。[プロジェクト] タブが表示され、デフォルトの [概要] ページが開きます。
VMware, Inc. 7

図 1‑1. VMware Integrated OpenStack の [概要] ページ
VMware Integrated OpenStack ユーザー ガイド
8 VMware, Inc.

Image Service のイメージの管理 2OpenStack のコンテキストにおけるイメージは、仮想マシンにオペレーティング システムをインストールするときのインストール元の仮想ディスクを含むファイルのことです。OpenStack クラウドでは、使用可能なイメージの 1 つを使用してインスタンスを作成します。VMware Integrated OpenStack Image Service コンポーネントは、ISO、OVA、および VMDK 形式でパッケージ化されたイメージをネイティブ サポートします。
OpenStack で使用しようとする既存のイメージが vSphere 内に 存在する場合は、サポートされるいずれかの形式でそれらのイメージをエクスポートし、Image Service にアップロードすることができます。サポートされない形式のイメージを取得する場合は、インポートの手順の段階でイメージを変換することができます。サポートされない形式は RAW、QCOW2、VDI、および VHD です。
この章では次のトピックについて説明します。
n Horizon ダッシュボードを使用したイメージのインポート (P. 9)
n CLI を使用したサポートされた形式でのイメージのインポート (P. 10)
n イメージ設定の変更 (P. 12)
n 既存のイメージの削除 (P. 12)
Horizon ダッシュボードを使用したイメージのインポートVMware Integrated OpenStack Horizon ダッシュボード内でイメージを直接インポートできます。
開始する前に
n イメージが ISO、VMDK、OVA、RAW、QCOW2、VDI または VHD 形式でパッケージ化されていることを確認します。
n ソース イメージの形式が RAW、QCOW2、VDI または VHD の場合は、ソース イメージが認証情報なしでプレーンの HTTP リクエストを許可するサーバ上で提供されていることを確認します。
手順
1 VMware Integrated OpenStack ダッシュボードにログインします。
2 タイトル バーのドロップダウン メニューからプロジェクトを選択します。
3 [プロジェクト] - [コンピューティング] - [イメージ] を選択します。
4 [イメージ] ページで、[イメージの作成] をクリックします。
5 イメージを構成します。
オプション アクション
名前 新しいイメージの名前を入力します。
説明 (オプション)新しいイメージの説明を入力します。
VMware, Inc. 9

オプション アクション
イメージ ソース イメージ ソースを選択します。ソース イメージの形式が RAW、QCOW2、VDI または VHD の場合、[イメージの場所] オプションを選択する必要があります。
ディスクのフォーマット ディスクのフォーマットを選択します。
ディスク タイプ ディスク タイプを選択します。RAW、QCOW2、VDI および VHD 形式のイメージは、それらのプロパティをキャプチャするために自動的にイントロスペクションされ、インポート プロセス時に VMDK形式に変換されます。
アダプタ タイプ アダプタ タイプを選択します。
アーキテクチャ デフォルトを受け入れます。
OS タイプ オペレーティング システムのタイプを選択します。
最小ディスク (GB) イメージの最小ディスク サイズを GB 単位で指定します。
最小 RAM (GB) イメージの最小 RAM を指定します。
パブリック これを選択すると、すべてのテナントにイメージが表示され、すべてのテナントがイ
メージを使用できます。
保護済み これを選択すると、イメージを削除できなくなります。
6 [イメージの作成] をクリックします。
新しく追加したイメージが [イメージ] ページに含まれています。
これで、OpenStack インスタンスにイメージをデプロイする準備ができました。
CLI を使用したサポートされた形式でのイメージのインポートイメージをインスタンスで使用できるようにするには、イメージを Image Service データストアにインポートします。
イメージを RAW、QCOW2、VDI または VHD などのサポートされていない形式でインポートするには、『VMwareIntegrated OpenStack 管理者ガイド』を参照してください。
開始する前に
n 1 つ以上の Image Service データストアが構成されていることを確認します。
n ubuntuLTS-sparse.vmdk などのイメージを取得します。
n イメージが ISO、VMDK、または OVA 形式でパッケージされていることを確認します。
手順
1 管理者権限のあるユーザーとして OpenStack 管理クラスタにログインし、イメージを Image Service コンポーネントにアップロードします。
2 glance image-create コマンドを実行して、イメージを取得、定義、およびインポートします。
glance --os-auth-token $token --os-image-url http://123.456.7.8:9292 \ image-create name="ubuntu-sparse" \ disk_format=vmdk \ container_format=bare \ --visibility="public" \ --property vmware_adaptertype="lsiLogicsas" \ --property vmware_disktype="sparse" \ --property vmware_ostype="ubuntu64Guest" < ubuntuLTS-sparse.vmdk
この例では、以下のパラメータと設定を使用します。
VMware Integrated OpenStack ユーザー ガイド
10 VMware, Inc.

パラメータまたは設定 説明
--os-image-urlhttp://123.456.7.8:9292
ソース イメージの URL。
name="ubuntu-sparse" ソース イメージの名前(この場合は ubuntu-sparse)。
disk_format=vmdk ソース イメージのディスク フォーマット。ISO、VMDK、または OVA を指定できます。
container_format=bare コンテナ フォーマットは、イメージが実際の仮想マシンに関するメタデータを含むフォーマットで格納されているかどうかを示します。コンテナ
フォーマット文字列は現在 Glance で使用されないため、このパラメータには bare を指定することをお勧めします。
--visibility="public" OpenStack のイメージのプライバシー設定。public に設定すると、すべてのユーザーがイメージを使用できます。private に設定すると、現在のユーザーのみがイメージを使用できます。
--propertyvmware_adaptertype="lsiLogicsas"
インポート処理中、VMDK ディスクが調査され、アダプタ タイプ プロパティがキャプチャされます。
vmware_adaptertype を使用してアダプタ タイプを指定することもできます。
注意 アダプタ タイプが paraVirtual または LSI Logic SAS のディスクを使用している場合は、このパラメータを使用することをお勧めします
(vmware_adaptertype= lsiLogicsas、vmware_adaptertype= paraVirtual など)。
--propertyvmware_disktype="sparse"
インポート処理中、VMDK ディスクが調査され、ディスク タイプ プロパティがキャプチャされます。
vmware_disktype プロパティを使用してディスク タイプを指定することもできます。
スパース このディスク タイプ プロパティはモノリシックなスパース ディスクに適用されます。
事前割り当て済み このディスク タイプ プロパティは thick、zeroedthick、または eagerzeroedthick を含むVMFS のフラット ディスクに適用されます。何も指定しない場合、これがデフォルトのプロパティにな
ります。
streamOptimized
このディスク タイプ プロパティはストリーミング用に最適化されたモノリシックなスパース ディスクに適用されます。最小限の計算コストで、この形式
に、またはこの形式から動的にディスクを変換でき
ます。
--propertyvmware_ostype="ubuntu64Guest"
イメージ ファイルを Image Service にインポートした後のイメージ ファイルの名前。この例で、結果の名前は ubuntuLTS-sparse.vmdk となります。
3 (オプション) コンピューティング コンポーネントで、イメージが正常にインポートされたことを確認します。
$ glance image-list
コマンドは、Image Service で利用可能なすべてのイメージのリストを返します。
第 2 章 Image Service のイメージの管理
VMware, Inc. 11

イメージ設定の変更
イメージをロードしたら、イメージの名前、説明、公開されている設定および保護されている設定などのイメージ設定を
変更できます。
手順
1 VMware Integrated OpenStack ダッシュボードにログインします。
2 タイトル バーのドロップダウン メニューからプロジェクトを選択します。
3 [プロジェクト] - [コンピューティング] - [イメージ] を選択します。
4 編集するイメージを選択します。
5 [アクション] 列で、[イメージを編集] をクリックします。
6 必要に応じて設定を変更します。
7 [イメージの更新] をクリックします。
[イメージ] ページは、変更された情報で再表示されます。
既存のイメージの削除
イメージの削除は永続的で、元に戻すことはできません。イメージを削除するには、管理者権限が必要です。
手順
1 VMware Integrated OpenStack ダッシュボードにログインします。
2 タイトル バーのドロップダウン メニューからプロジェクトを選択します。
3 [プロジェクト] - [コンピューティング] - [イメージ] を選択します。
4 削除する 1 つ以上のイメージを選択します。
5 [イメージの削除] をクリックします。
6 プロンプトで削除を確認します。
VMware Integrated OpenStack ユーザー ガイド
12 VMware, Inc.

インスタンスのアクセスとセキュリティの構成 3
インスタンスを起動する前に、アクセスとセキュリティの設定を構成します。たとえば、SSH アクセスと ICMP アクセスはデフォルトで無効です。
セキュリティ グループ ユーザーが ping を実行し、SSH を使用してインスタンスに接続できるようにします。セキュリティ グループは IP フィルタ ルールのセットで、ネットワーク アクセスを定義し、1 つのプロジェクト内のすべてのインスタンスに適用されます。
キー ペア インスタンスの起動時にインスタンスに挿入される SSH 認証情報。キー ペア挿入を使用するには、インスタンスの基となるイメージに cloud-init パッケージが含まれている必要があります。各プロジェクトには、少なくとも 1 つのキー ペアが必要です。外部ツールを使用してキー ペアを生成した場合は、そのキー ペアを OpenStack にインポートすることができます。キー ペアは、1 つのプロジェクトに属する複数のインスタンスで使用できます。
浮動 IP OpenStack でインスタンスを作成すると、そのインスタンスにネットワーク内の固定IP アドレスが割り当てられます。この IP アドレスは、終了するまでそのインスタンスに永続的に関連付けられます。インスタンスには、関連付けを変更することが可能な浮
動 IP アドレスを関連付けることもできます。
この章では次のトピックについて説明します。
n セキュリティ グループの操作 (P. 13)
n キー ペアの操作 (P. 16)
n インスタンスへの浮動 IP の割り当て (P. 17)
セキュリティ グループの操作セキュリティ グループは IP フィルタ ルールのセットで、ネットワーク アクセスを定義し、1 つのプロジェクト内のすべてのインスタンスに適用することができます。グループ ルールはプロジェクト固有です。プロジェクト メンバーは、そのグループのデフォルト ルールを編集し、新規ルール セットを追加できます。
セキュリティ グループを使用し、適切なルールを定義して新規セキュリティ グループを作成するか、またはデフォルトのセキュリティ グループに含まれるルール セットを変更することにより、IP ルールを適用できます。
注意 セキュリティ グループで適用できるのは、ルールまたはセキュリティ ポリシーのいずれかです。両方を適用することはできません。
重要 VMware NSX-T を含むデプロイの場合、ポートあたりのセキュリティ グループの最大数は 9 です。
VMware, Inc. 13

デフォルトのセキュリティ グループについてVMware Integrated OpenStack の各プロジェクトには、別のセキュリティ グループが定義されて指定されない限り、インスタンスに適用されるデフォルトのセキュリティ グループがあります。変更されない限り、デフォルトのセキュリティ グループはインスタンスへの受信トラフィックすべてを拒否し、送信トラフィックのみを許可します。一般的な例としては、デフォルトのセキュリティ グループを編集して SSH アクセスと ICMP アクセスを許可し、ユーザーがログインしてインスタンスに ping できるようにする場合が挙げられます。
セキュリティ グループの作成セキュリティ グループは、ネットワーク アクセスを定義する IP フィルタ ルールのセットで、プロジェクト内のすべてのインスタンスに適用されます。デフォルトのセキュリティ グループのルールを変更するか、カスタム ルールを使用してセキュリティ グループを作成することができます。
セキュリティ グループの既存のルールを変更する方法については、「既存のセキュリティ グループのルールの変更 (P. 14)」を参照してください。
手順
1 VMware Integrated OpenStack ダッシュボードにログインします。
2 タイトル バーのドロップダウン メニューからプロジェクトを選択します。
3 [プロジェクト] - [コンピューティング] - [アクセスとセキュリティ] を選択します。
4 [セキュリティ グループ] タブをクリックします。
5 [セキュリティ グループの作成] をクリックします。
6 新しいグループの名前と説明を入力し、[セキュリティ グループの作成] をクリックします。
[セキュリティ グループ] タブのリストに新しいグループが表示されます。
7 新しいグループのルールを構成します。
a 新しいセキュリティ グループを選択し、[ルールの管理] をクリックします。
b [ルールを追加] をクリックします。
c [ルール] ドロップダウン メニューから、追加するルールを選択します。
後続のフィールドは、選択したルールによって異なる可能性があります。
d 該当する場合は、[方向] ドロップダウン メニューから [入力側] または [出力側] を選択します。
e ルール定義が完了したら、[追加] をクリックします。
8 必要に応じて、追加のルールを構成します。
9 [アクセスとセキュリティ] タブをクリックし、メイン ページに戻ります。
既存のセキュリティ グループのルールの変更セキュリティ グループは、そのグループのルールを追加および削除することによって変更できます。ルールでは、セキュリティ グループに割り当てられているインスタンスに対して許可されるトラフィックを定義します。
手順
1 VMware Integrated OpenStack ダッシュボードにログインします。
2 タイトル バーのドロップダウン メニューからプロジェクトを選択します。
3 [プロジェクト] - [コンピューティング] - [アクセスとセキュリティ] を選択します。
4 [セキュリティ グループ] タブをクリックします。
VMware Integrated OpenStack ユーザー ガイド
14 VMware, Inc.

5 変更するセキュリティ グループを選択し、[ルールの管理] をクリックします。
6 ルールを削除するには、削除するルールを選択し、[ルールの削除] をクリックします。
7 ルールを追加するには、[ルールの追加] をクリックし、[ルール] ドロップダウン メニューから選択するカスタム ルールを選択します。
オプション 説明
カスタム TCP ルール システム間のデータ交換と、エンドユーザーの通信で使用されます。
カスタム UDP ルール アプリケーション レベルでなど、システム間のデータ交換で使用されます。
カスタム ICMP ルール エラーまたは監視メッセージを送信するため、ルータなどのネットワーク デバイスが使用します。
その他のプロトコル ルール プロトコルがリストに含まれていない場合は、ルールを手動で構成できます。 a [リモート] ドロップダウン リストから、[CIDR] または [セキュリティ グループ] を選択します。
b 該当する場合は、[方向] ドロップダウン メニューから [入力側] または [出力側] を選択します。
TCP および UDP ルールの場合は、1 つのポートか、または一定範囲のポートを開くことができます。選択に応じて、[開いているポート] リストの下に異なるフィールドが表示されます。
c 許可するアクセスの種類を選択します。
オプション 説明
CIDR (Classless Inter-Domain Routing) 指定したブロック内の IP アドレスのみにアクセスを制限します。
セキュリティ グループ 指定したセキュリティ グループのすべてのインスタンスに、他のグループ インスタンスへのアクセスを許可します。
[イーサネット タイプ] リストで IPv4 か IPv6 を選択できます。
8 [追加] をクリックします。
セキュリティ グループの [セキュリティ グループ ルールの管理] ページに新規ルールが表示されます。
SSH および ICMP アクセスの有効化デフォルトのセキュリティ グループを変更して、インスタンスへの SSH および ICMP アクセスを有効にすることができます。デフォルトのセキュリティ グループのルールは、現在選択されているプロジェクトのすべてのインスタンスに適用されます。
手順
1 VMware Integrated OpenStack ダッシュボードにログインします。
2 タイトル バーのドロップダウン メニューからプロジェクトを選択します。
3 [プロジェクト] - [コンピューティング] - [アクセスとセキュリティ] を選択します。
4 [セキュリティ グループ] タブをクリックし、デフォルトのセキュリティ グループを選択して、[ルールの管理] をクリックします。
5 [ルールの追加] をクリックし、SSH アクセスを許可するルールを構成します。
コントロール 値
ルール SSH
リモート CIDR
CIDR 0.0.0.0/0 特定の範囲の IP アドレスからの要求を受け入れるには、[CIDR] テキスト ボックスで IP アドレスを指定します。
これで SSH ポート 22 が開かれ、すべての IP アドレスからの要求が受け入れられるようになります。
第 3 章 インスタンスのアクセスとセキュリティの構成
VMware, Inc. 15

6 [追加] をクリックします。
7 [セキュリティ グループ ルールの管理] ページで、[ルールの追加] をクリックし、ICMP アクセスを許可するルールを構成します。
コントロール 値
ルール すべての ICMP
方向 入力側
リモート CIDR
CIDR 0.0.0.0/0
8 [追加] をクリックします。
これでインスタンスは、すべての受信 ICMP パケットを受け入れます。
キー ペアの操作キー ペアは、インスタンスの起動時にインスタンスに挿入される SSH 認証情報です。
キー ペア挿入を使用するには、インスタンスの基となるイメージに cloud-init パッケージが含まれている必要があります。各プロジェクトには、少なくとも 1 つのキー ペアが必要です。外部ツールを使用してキー ペアを生成した場合は、そのキー ペアを OpenStack にインポートすることができます。キー ペアは、1 つのプロジェクトに属する複数のインスタンスで使用できます。
キー ペアの追加キー ペアは、インスタンスの起動時にインスタンスに挿入される SSH 認証情報です。キー ペアを作成またはインポートできます。
各プロジェクトで少なくとも 1 つのキー ペアを指定する必要があります。
手順
1 VMware Integrated OpenStack ダッシュボードにログインします。
2 タイトル バーのドロップダウン メニューからプロジェクトを選択します。
3 [プロジェクト] - [コンピューティング] - [アクセスとセキュリティ] を選択します。
4 [キー ペア] タブをクリックします。このタブには、現在のプロジェクトで使用できるキー ペアがリストされています。
5 [キー ペアの作成] をクリックします。
6 新しいキー ペアの名前を入力し、[キー ペアの作成] をクリックします。
7 プロンプトで新しいキー ペアをダウンロードします。
8 [キー ペア] メイン タブで、新しいキー ペアがリストされていることを確認します。
キー ペアのインポートキー ペアは、インスタンスの起動時にインスタンスに挿入される SSH 認証情報です。キー ペアを作成またはインポートできます。
各プロジェクトで少なくとも 1 つのキー ペアを指定する必要があります。
手順
1 VMware Integrated OpenStack ダッシュボードにログインします。
2 タイトル バーのドロップダウン メニューからプロジェクトを選択します。
3 [プロジェクト] - [コンピューティング] - [アクセスとセキュリティ] を選択します。
VMware Integrated OpenStack ユーザー ガイド
16 VMware, Inc.

4 [キー ペア] タブをクリックします。このタブには、現在のプロジェクトで使用できるキー ペアがリストされています。
5 [キー ペアのインポート] をクリックします。
6 キー ペアの名前を入力します。
7 公開鍵を [公開鍵] テキスト ボックスにコピーし、[キー ペアのインポート] をクリックします。
8 [キー ペア] メイン タブに戻り、インポートしたキー ペアがリストされていることを確認します。
インスタンスへの浮動 IP の割り当てインスタンスには、作成時に割り当てられる固定 IP アドレスに加えて、浮動 IP アドレスを関連付けることができます。固定 IP アドレスの場合とは異なり、浮動 IP アドレスの関連付けは、関連するインスタンスの状態に関係なくいつでも変更できます。
手順
1 VMware Integrated OpenStack ダッシュボードにログインします。
2 タイトル バーのドロップダウン メニューからプロジェクトを選択します。
3 [プロジェクト] - [コンピューティング] - [アクセスとセキュリティ] を選択します。
4 [浮動 IP] タブをクリックし、[プロジェクトへの IP の割り当て] をクリックします。
5 IP アドレスの選択元となるプールを選択し、[IP の割り当て] をクリックします。
6 浮動 IP リストで [関連付け] をクリックし、浮動 IP の関連付け設定を構成します。
オプション 説明
IP アドレス プラス記号をクリックして IP アドレスを追加します。
関連付けるポート リストからポートを選択します。リストには、すべてのインスタンスが固定 IP アドレスと一緒に表示されます。
7 [関連付け] をクリックします。
8 (オプション) インスタンスから浮動 IP アドレスの関連付けを解除するには、[浮動 IP] タブをクリックし、その IP アドレスの [アクション] 列で [関連付け解除] をクリックします。
9 浮動 IP アドレスを解放してアドレス プールに戻すには、[詳細] をクリックし、[浮動 IP の解放] を選択します。
10 [浮動 IP] タブをクリックし、IP アドレスを選択します。
11 [浮動 IP の解放] をクリックします。
第 3 章 インスタンスのアクセスとセキュリティの構成
VMware, Inc. 17

VMware Integrated OpenStack ユーザー ガイド
18 VMware, Inc.

ネットワークの操作 4OpenStack Networking サービスにより、OpenStack クラウド デプロイでのネットワーク接続を管理するスケーラブルなシステムが提供されます。このサービスにより、新しい IP アドレスの作成および割り当てなど、ネットワークのニーズの変化に対応することができます。また、論理ルータを構成して、VMware Integrated OpenStack デプロイ内のさまざまなネットワークに接続することもできます。
ネットワークの管理方法の詳細については、『VMware Integrated OpenStack 管理者ガイド』を参照してください。
この章では次のトピックについて説明します。
n ネットワークの作成 (P. 19)
n ルータの作成 (P. 20)
ネットワークの作成
OpenStack Network サービス コンポーネントは、VMware Integrated OpenStack デプロイ内でネットワーク接続を管理するための、スケーラブルなシステムです。VMware Integrated OpenStack ダッシュボードを使用して、論理ネットワークをすばやく作成できます。
手順
1 VMware Integrated OpenStack ダッシュボードにログインします。
2 タイトル バーのドロップダウン メニューからプロジェクトを選択します。
3 [プロジェクト] - [ネットワーク] - [ネットワーク] を選択します。
[ネットワーク] ページに、現在構成されているネットワークのリストが表示されます。
4 [ネットワークを作成] をクリックします。
5 [ネットワーク] タブで、新しいネットワークの名前を入力します。
6 (オプション) ネットワークでパケットを送信するための [管理状態] を選択します。
7 [次へ] をクリックします。
8 サブネットを構成します。
オプション アクション
[サブネットの作成] サブネットを作成するには、このオプションを選択します。ネットワークの作成時に
サブネットを指定する必要はありませんが、指定しない場合、接続したインスタンス
がエラー ステータスを受信します。サブネットなしでネットワークを作成するには、[サブネットの作成] を選択解除します。
サブネット名 (オプション)サブネットの名前を入力します。
ネットワーク アドレス 新しいネットワークに関連付けられるサブネットを作成する場合、サブネットの IP アドレスを CIDR 形式で指定します(192.168.0.0/24 など)。
VMware, Inc. 19

オプション アクション
IP バージョン ドロップダウン メニューから IPv4 または IPv6 を選択します。
ゲートウェイ IP 特定のゲートウェイの IP アドレスを入力します。
ゲートウェイの無効化 (オプション)ゲートウェイの IP アドレスを無効にするには、このオプションを選択します。
9 [次へ] をクリックし、[サブネットの詳細] タブで各種設定にアクセスします。
10 (オプション) 前のタブで [サブネットの作成] オプションを選択した場合、サブネットの設定を入力します。
オプション 説明
DHCP の有効化 (オプション)DHCP を有効にするには、このオプションを選択します。ネットワーク管理者に問い合わせてください。
割り当てプール 新しいネットワーク内でデバイスが使用する IP アドレス プールを指定します。
DNS ネーム サーバ 新しいネットワーク用の DNS サーバを指定します。
ホスト ルート ホスト ルートの IP アドレスを指定します。
11 [作成] をクリックします。
新しいインスタンスを開始すると、このネットワークが使用可能になります。
ルータの作成
VMware Integrated OpenStack ダッシュボードを使用して、論理ルータを作成できます。論理ルータを使用して、OpenStack デプロイ内のネットワークを接続します。
手順
1 VMware Integrated OpenStack ダッシュボードにログインします。
2 タイトル バーのドロップダウン メニューからプロジェクトを選択します。
3 [プロジェクト] - [ネットワーク] - [ルータ] を選択します。
[ルータ] ページに、現在構成されているルータのリストが表示されます。
4 [ルータの作成] をクリックします。
5 ルータの名前を入力し、[ルータの作成] をクリックします。
[ルータ] ページのリストに新しいルータが表示されます。これで、ルータの構成を完了できます。
6 新しいルータの [アクション] 列で、[ゲートウェイの設定] をクリックします。
7 ドロップダウン メニューからネットワークを選択し、[ゲートウェイの設定] をクリックします。
[ルータ名] および [ルータ ID] テキストボックスの値は自動的に設定されます。
8 ルータをプライベート ネットワークに接続します。
a [ルータ] ページで、ルータ名をクリックします。
b [インターフェイスを追加] をクリックします。
c ドロップダウン メニューからサブネットを選択します。
d (オプション) 選択したサブネット用のルータ インターフェイスの IP アドレスを入力します。
この値を設定しない場合、サブネット内の最初のホストの IP アドレスがデフォルトで使用されます。
e [インターフェイスを追加] をクリックします。
ルータが正常に作成されました。[ネットワーク トポロジ] ページで新しいトポロジを確認できます。
VMware Integrated OpenStack ユーザー ガイド
20 VMware, Inc.

OpenStack のインスタンスの操作 5インスタンスは、クラウドで実行される仮想マシンです。
インスタンスは以下のソースから起動できます。
n OpenStack Image Service にアップロードされたイメージ。第 2 章「Image Service のイメージの管理 (P. 9)」を参照してください。
n 永続的ボリュームにコピーされたイメージ。インスタンスは、cinder-volume API により iSCSI を介して提供されるボリュームから起動します。「インスタンスへのボリュームの接続 (P. 29)」を参照してください。
この章では次のトピックについて説明します。
n イメージからの OpenStack インスタンスの開始 (P. 21)
n スナップショットからの OpenStack インスタンスの開始 (P. 22)
n SSH を使用したインスタンスへの接続 (P. 23)
n インスタンスの使用状況の追跡 (P. 24)
n インスタンスからのスナップショットの作成 (P. 24)
n アフィニティと非アフィニティを使用した OpenStack インスタンスの配置 (P. 24)
イメージからの OpenStack インスタンスの開始イメージからインスタンスを開始した場合、OpenStack は、インスタンスが開始された Compute ノードに、イメージのローカル コピーを作成します。OpenStack インスタンスは、vSphere 内で仮想マシンとして確認できますが、そのインスタンスを OpenStack で管理する必要があります。
開始する前に
イメージ、フレーバー、ブロック ストレージ、およびネットワークが構成されており、それらを使用してインスタンスを開始できることを確認します。
手順
1 VMware Integrated OpenStack ダッシュボードにログインします。
2 タイトル バーのドロップダウン メニューからプロジェクトを選択します。
3 [プロジェクト] - [コンピューティング] - [イメージ] を選択します。
[イメージ] ページに、現在のユーザーが使用できるイメージが表示されます。
4 イメージの [アクション] 列で、[起動] をクリックします。
VMware, Inc. 21

5 [詳細] タブで次の項目を設定します。
設定 説明
可用性ゾーン デフォルトでは、クラウド プロバイダが指定した可用性ゾーンに設定されます(nova など)。
インスタンス名 仮想マシンに割り当てられた名前。この値はラベルであり、検証されません。インスタンスを作成すると、UUIDがインスタンスに割り当てられます。vSphere 内で仮想マシンを確認する場合、インスタンス名ではなく UUIDでインスタンスを特定できます。
フレーバー インスタンスの開始サイズ。クラウド管理者がフレーバーの定義と管理を行います。
インスタンス
の数
開始されるインスタンスの数。デフォルトは 1 です。
インスタンスの
起動ソース
[イメージから起動] を選択し、リストからイメージを選択します。
6 [インスタンスの起動] ダイアログ ボックスの [アクセスとセキュリティ] タブで次の項目を設定します。
設定 説明
キー ペア キー ペアを指定します。イメージで固定 root パスワードまたは固定キー セットが使用されている場合、インスタンスを開始するためにキー ペアを指定する必要はありませんが、ベストプラクティスとしてキー ペアの使用をお勧めします。
セキュリティ グループ
インスタンスに割り当てるセキュリティ グループを選択します。セキュリティ グループとは、どの受信ネットワーク トラフィックをインスタンスに転送するかを決定するルールのセットです。セキュリティ グループを作成していない場合は、デフォルトのセキュリティ グループのみをインスタンスに割り当てることができます。
7 [ネットワーク] タブの [使用可能なネットワーク] フィールドの [+] アイコンをクリックし、ネットワークをインスタンスに追加します。
8 (オプション) [作成後] タブで、インスタンスの起動後に実行するカスタマイズ スクリプトを指定します。
9 [詳細オプション] タブのドロップダウン リストからディスク パーティションのタイプを選択します。
設定 説明
自動 ディスク全体が 1 つのパーティションであり、サイズ変更されます。
手動 ビルド時間を短縮できますが、手動でパーティションを作成する必要があります。
10 [起動] をクリックします。
新しいインスタンスがコンピューティング クラスタ内の 1 つのノードで開始されます。
11 新しいインスタンスを表示するには、[プロジェクト] - [コンピューティング] - [インスタンス] を選択します。
[インスタンス] ページに、インスタンスの名前、プライベート IP アドレス、パブリック IP アドレス、サイズ、ステータス、タスク、電源状態が表示されます。
スナップショットからの OpenStack インスタンスの開始インスタンスのスナップショットからインスタンスを開始できます。OpenStack インスタンスは、vSphere 内で仮想マシンとして確認できますが、そのインスタンスは OpenStack でのみ管理できます。
開始する前に
イメージ、フレーバー、ブロック ストレージ、およびネットワークが構成済みで、使用できることを確認します。
手順
1 VMware Integrated OpenStack ダッシュボードにログインします。
VMware Integrated OpenStack ユーザー ガイド
22 VMware, Inc.

2 タイトル バーのドロップダウン メニューからプロジェクトを選択します。
3 [プロジェクト] - [コンピューティング] - [イメージ] を選択します。
[イメージ] ページに、現在のユーザーが使用可能なスナップショットが表示されます。
4 スナップショットの [アクション] 列で、[起動] をクリックします。
5 [インスタンスの起動] ダイアログ ボックスの [詳細] タブで、インスタンスを構成します。
設定 説明
可用性ゾーン デフォルトでは、この値は、クラウド プロバイダが提供した可用性ゾーンに設定されます(nova など)。
インスタンス名 仮想マシンに名前を割り当てます。この値はラベルであり、検証されません。インスタンスを作成すると、UUIDがインスタンスに割り当てられます。vSphere 内で仮想マシンを確認する場合、インスタンス名ではなく UUIDで仮想マシンを特定できます。
フレーバー インスタンスの開始サイズを指定します。クラウド管理者がフレーバーの定義と管理を行います。
インスタンス
の数
複数のインスタンスを開始するには、1 よりも大きい値を入力します。デフォルトは 1 です。
インスタンスの
起動ソース
[スナップショットから起動] を選択し、リストからスナップショットを選択します。
6 [インスタンスの起動] ダイアログ ボックスの [アクセスとセキュリティ] タブで、キー ペアとセキュリティ グループを指定して、アクセスおよびセキュリティのパラメータを構成します。
設定 説明
キー ペア キー ペアを指定します。イメージで固定 root パスワードまたは固定キー セットが使用されている場合、インスタンスを開始するためにキー ペアを指定する必要はありません。ただし、ベストプラクティスとしてキー ペアの使用をお勧めします。
セキュリティ グループ
インスタンスに割り当てるセキュリティ グループを選択します。セキュリティ グループとは、どの受信ネットワーク トラフィックをインスタンスに転送するかを決定するルールのセットです。セキュリティ グループを作成していない場合は、デフォルトのセキュリティ グループのみをインスタンスに割り当てることができます。
7 [インスタンスの起動] ダイアログ ボックスの [ネットワーク] タブで、[使用可能なネットワーク] フィールドの [+] アイコンをクリックし、ネットワークをインスタンスに追加します。
8 (オプション) [作成後] タブで、インスタンスの開始後に実行するカスタマイズ スクリプトを指定します。
9 [詳細オプション] タブのドロップダウン メニューからディスク パーティションのタイプを選択します。
設定 説明
自動 ディスク全体が 1 つのパーティションであり、サイズが自動的に変更されます。
手動 ビルド時間を短縮できますが、手動でパーティションを作成する必要があります。
10 [起動] をクリックします。
新しいインスタンスがコンピューティング クラスタ内の 1 つのノードで開始されます。
11 新しいインスタンスを表示するには、[プロジェクト] - [コンピューティング] - [インスタンス] を選択します。
[インスタンス] タブに、インスタンスの名前、プライベート IP アドレス、パブリック IP アドレス、サイズ、ステータス、タスク、電源状態が表示されます。
SSH を使用したインスタンスへの接続
SSH を使用してインスタンスに接続するには、ダウンロードしたキーペア ファイルを使用します。
第 5 章 OpenStack のインスタンスの操作
VMware, Inc. 23

手順
1 インスタンスの IP アドレスをコピーします。
2 ssh コマンドを使用して、インスタンスへの安全な接続を確立します。
例:
$ ssh -i MyKey.pem [email protected]
3 プロンプトで、yes と入力します。
インスタンスの使用状況の追跡
各プロジェクトのインスタンスの使用状況を追跡できます。vCPU 数、ディスク数、RAM、アップタイムなどのインスタンス メトリックを表示できます。
手順
1 VMware Integrated OpenStack ダッシュボードにログインします。
2 タイトル バーのドロップダウン メニューからプロジェクトを選択します。
3 [プロジェクト > コンピューティング > 概要] を選択します。
[概要] ページには、使用状況や制限の情報が表示されます。特定の期間のリストに情報を制限したり、CSV 形式でサマリをダウンロードしたりすることもできます。
インスタンスからのスナップショットの作成
スナップショットを使用して、実行中のインスタンスから新しいイメージを作成できます。
インスタンスのスナップショットを [インスタンス] ページから直接作成できます。
手順
1 VMware Integrated OpenStack ダッシュボードにログインします。
2 タイトル バーのドロップダウン メニューからプロジェクトを選択します。
3 [プロジェクト] - [コンピューティング] - [インスタンス] を選択します。
[インスタンス] ページに、現在のユーザーが使用可能なインスタンスが表示されます。
4 [アクション] 列で、[スナップショットの作成] をクリックします。
スナップショットが [イメージ] ページに表示されます。
アフィニティと非アフィニティを使用した OpenStack インスタンスの配置Nova スケジューラには、OpenStack インスタンスを自動的に同じホスト(アフィニティ)に配置するか別のホスト(非アフィニティ)に配置するために使用できるフィルタがあります。
アフィニティまたは非アフィニティ フィルタをポリシーとしてサーバ グループに適用します。同一グループのメンバーであるインスタンスにはすべて同じフィルタが適用されます。OpenStack インスタンスを作成する場合は、インスタンスが属するサーバ グループ、およびどのフィルタが適用されるかを指定することができます。
この構成は、OpenStack CLI または ServerGroup API のいずれかを使用して実行することができます。この構成はVMware Integrated OpenStack Horizon ダッシュボードでは実行することができません。
OpenStack インスタンスを配置するこのアプローチはテナントに基づきます。アフィニティと非アフィニティは同じサーバ グループ内のインスタンス間の関係を決定します。しかし、インスタンスが vCenter のどのホストに配置されるかを決定することはできません。より優れた制御を提供する管理者ベースのアプローチについては、『VMware IntegratedOpenStack 管理者ガイド』のを参照してください。
VMware Integrated OpenStack ユーザー ガイド
24 VMware, Inc.

CLI を使用したアフィニティまたは非アフィニティ ポリシーを持つインスタンスの作成OpenStack にサーバ グループを作成し、希望のフィルタをグループ ポリシーとして適用することにより、アフィニティまたは非アフィニティを使用するインスタンスを配置することができます。サーバ グループのメンバーであるすべてのインスタンスにはアフィニティまたは非アフィニティ ポリシーが適用されます。CLI を使用してこの構成を実行することができます。
開始する前に
n 意図したフィルタ構成が、ホスト上のインスタンス配置を管理する DRS ルールなどの管理構成と競合しないことをクラウド管理者に確認します。
n VMware Integrated OpenStack バージョン 2.0.x 以降を実行していることを確認します。
n VMware Integrated OpenStack が実行していることを確認します。
n ServerGroup API に必要な Python nova-client バージョン 2.17.0.6 以降を使用していることを確認します。http://docs.openstack.org/user-guide/common/cli_install_openstack_command_line_clients.html に移動します。
手順
1 SSH を使用して nova-client にログインします。
2 (オプション) インスタンスを作成するために使用するイメージの ID を取得します。
nova image-list コマンドを使用して利用可能なイメージのリストおよびそれらの ID 値を表示します。
3 (オプション) インスタンスを定義するために使用するフレーバーの ID を取得します。
nova flavor-list コマンドを使用してフレーバー定義のリストおよびそれらの ID 値を表示します。
4 意図したポリシーを持つ新しいサーバ グループを作成します。
a アフィニティ ポリシーを持つサーバ グループを作成します。
nova server-group-create --policy affinity <GROUP_NAME>
b 非アフィニティ ポリシーを持つサーバ グループを作成します。
nova server-group-create --policy anti-affinity <GROUP_NAME>
どちらの場合も、CLI は自動生成されたサーバ グループ UUID、名前およびポリシーを返します。
5 --image、--flavor、および --hint フラグを使用して新しいインスタンスを起動し、サーバ グループ アフィニティ ポリシーを適用します。
nova boot --image IMAGE_ID --flavor FLAVOR_ID --hint group=SERVER_GROUP_UUID INSTANCE_NAME
6 (オプション) クラウド管理者に依頼し、新しいルールおよびサーバ グループ インスタンスが表示され vCenter のVMware Integrated OpenStack デプロイで正確に実行していることを確認します。
詳細がコンピューティング クラスタの [管理] - [設定] - [仮想マシン/ホスト ルール] ページに表示されます。
第 5 章 OpenStack のインスタンスの操作
VMware, Inc. 25

API を使用したアフィニティまたは非アフィニティ ポリシーを持つインスタンスの作成OpenStack にサーバ グループを作成し、希望のフィルタをグループ ポリシーとして適用することにより、アフィニティまたは非アフィニティを使用するインスタンスを配置することができます。サーバ グループのメンバーであるすべてのインスタンスにはアフィニティまたは非アフィニティ ポリシーが適用されます。この構成は Python nova-client のServerGroup API を使用して実行することができます。
開始する前に
n 非アフィニティ フィルタ構成が、ホスト上のインスタンス配置を管理する DRS ルールなどの管理構成と競合しないことをクラウド管理者に確認します。
n VMware Integrated OpenStack バージョン 2.0.x 以降を実行していることを確認します。
n VMware Integrated OpenStack が実行していることを確認します。
n ServerGroup API に必要な Python nova-client バージョン 2.17.0.6 以降を使用していることを確認します。http://docs.openstack.org/user-guide/common/cli_install_openstack_command_line_clients.html に移動します。
手順
1 非アフィニティ ポリシーを持つサーバ グループを作成します。
POST /v2/<TENANT_ID>/os-server-groups
{ "server_group": { "name": "<SERVER_GROUP_NAME>", "policies": ["<POLICY_TYPE>"] }}
オプション 説明
TENANT_ID OpenStack テナントの ID 値。
SERVER_GROUP_NAME サーバ グループの名前を指定します。
POLICY_TYPE affinity または anti-affinity を指定します。
2 GET /servers コマンドにサーバ グループ ID を持つ os:scheduler_hints 引数を含めて、新しいインスタンスを起動します。
... "os:scheduler_hints": {"group": "SERVER_GROUP_UUID"}
3 (オプション) クラウド管理者に依頼し、新しいルールおよびサーバ グループ インスタンスが作成され vCenter のVMware Integrated OpenStack デプロイで正確に実行していることを確認します。
ルールの詳細がコンピューティング クラスタの [管理] - [設定] - [仮想マシン/ホスト ルール]ページに表示されます。
VMware Integrated OpenStack ユーザー ガイド
26 VMware, Inc.

ボリュームの操作 6ボリュームは、インスタンスに接続して恒久的ストレージを有効にするブロック ストレージ デバイスです。
実行中のインスタンスにボリュームを接続するか、またはボリュームを切り離していつでも別のインスタンスに接続する
ことができます。また、ボリュームからスナップショットを作成したり、ボリュームを削除したりすることもできます。
管理者ユーザーだけがボリューム タイプを作成できます。
この章では次のトピックについて説明します。
n ボリュームの作成 (P. 27)
n 既存のボリュームの変更 (P. 28)
n 既存のボリュームの削除 (P. 28)
n インスタンスへのボリュームの接続 (P. 29)
n ボリュームの切り離し (P. 29)
n ボリュームからのスナップショットの作成 (P. 29)
ボリュームの作成
ボリュームは、インスタンスに接続して恒久的ストレージを有効にするブロック ストレージ デバイスです。
開始する前に
ボリュームのイメージをアップロードします。第 2 章「Image Service のイメージの管理 (P. 9)」を参照してください。
手順
1 VMware Integrated OpenStack ダッシュボードにログインします。
2 タイトル バーのドロップダウン メニューからプロジェクトを選択します。
3 [プロジェクト] - [コンピューティング] - [ボリューム] を選択します。
[ボリュームとスナップショット] ページに、現在構成されているボリュームのうち、現在のユーザーが使用できるボリュームが表示されます。
4 [ボリュームの作成] をクリックします。
5 ボリュームを作成します。
オプション 説明
ボリューム名 新しいボリュームの名前を入力します。
説明 (オプション)新しいボリュームの説明を入力します。
VMware, Inc. 27

オプション 説明
タイプ 空白のままにします。
サイズ ボリュームのサイズを入力します。
6 ボリュームのソースを指定します。
オプション 説明
ソースなし、空ボリューム 空ボリュームを作成します。空ボリュームには、ファイル システムやパーティションテーブルは含まれません。
スナップショット スナップショットからボリュームを作成します。このオプションを選択した場合、[スナップショットをソースとして使用する] フィールドが表示されます。リストからスナップショットを選択します。スナップショットまたはボリュームが存在する場合の
み、ボリュームのソースとしてスナップショットまたはボリュームを使用するための
オプションが表示されます。
イメージ イメージからボリュームを作成するには、このオプションを選択します。このオプショ
ンを選択した場合、[イメージをソースとして使用する] フィールドが表示されます。リストからイメージを選択します。
可用性ゾーン リストから可用性ゾーンを選択します。デフォルトでは、この値はクラウド プロバイダによって指定される可用性ゾーンに設定されます(us-west またはapac-south など)。デフォルトを nova とすることもできます。
ボリューム 既存のボリュームからボリュームを作成します。このオプションを選択した場合、[ボリュームをソースとして使用する] フィールドが表示されます。リストからボリュームを選択できます。スナップショットまたはボリュームが存在する場合のみ、ボリュー
ムのソースとしてスナップショットまたはボリュームを使用するためのオプションが
表示されます。
7 ページの下部にある [ボリュームの作成] をクリックします。
[ボリュームとスナップショット] ページが再度表示され、テーブルに新しいボリュームが表示されます。
既存のボリュームの変更
既存のボリュームの名前および説明を変更できます。インスタンスを削除しても、接続されているボリュームとそれらの
データは破棄されません。
手順
1 [ボリューム] ページに移動し、変更するボリュームを特定します。
2 [アクション] 列で、[ボリュームを編集] をクリックします。
3 設定を変更し、[ボリュームを編集] をクリックします。
既存のボリュームの削除
インスタンスを削除しても、接続されたボリュームとそのデータは破棄されません。
手順
1 [ボリューム] ページに移動して、削除するボリュームを選択します。
2 削除するボリュームを選択します。
3 [ボリュームの削除] をクリックします。
4 プロンプトが表示されたら、削除を確認します。
削除したボリュームが [ボリューム] ページに表示されなくなります。
VMware Integrated OpenStack ユーザー ガイド
28 VMware, Inc.

インスタンスへのボリュームの接続
1 つ以上のボリュームを作成したら、インスタンスに接続できます。ボリュームは一度に 1 つのインスタンスに接続できます。
手順
1 VMware Integrated OpenStack ダッシュボードにログインします。
2 タイトル バーのドロップダウン メニューからプロジェクトを選択します。
3 [プロジェクト] - [コンピューティング] - [ボリューム] を選択します。
[ボリュームとスナップショット] ページには、現在のユーザーが使用できるボリュームがリストされます。
4 インスタンスに追加するボリュームを選択し、[アクション] 列で [詳細] - [接続の編集] を選択します。
5 [インスタンスに接続] ドロップダウン メニューから、ボリュームを接続するインスタンスを選択します。
6 [ボリュームの接続] をクリックします。
使用可能なボリュームのリストに新しいボリュームが表示されます。
ボリュームの切り離し
1 つのインスタンスからボリュームを切り離して別のインスタンスに接続することができます。
手順
1 VMware Integrated OpenStack ダッシュボードにログインします。
2 タイトル バーのドロップダウン メニューからプロジェクトを選択します。
3 [プロジェクト] - [コンピューティング] - [ボリューム] を選択します。
[ボリュームとスナップショット] ページには、現在のユーザーが使用できるボリュームがリストされます。
4 切り離すボリュームを選択し、[接続の編集] をクリックします。
5 [ボリュームの切り離し] をクリックします。
6 プロンプトで、操作を確認します。
これでボリュームが使用可能になり、そのボリュームを別のインスタンスに接続できます。
ボリュームからのスナップショットの作成
スナップショットを使用して、実行中のインスタンスから新しいイメージを作成できます。
開始する前に
スナップショットを取得する前に、インスタンスからボリュームを切り離します。接続されたボリュームからスナップ
ショットを作成すると、破損したスナップショットが作成される可能性があります。
手順
1 VMware Integrated OpenStack ダッシュボードにログインします。
2 タイトル バーのドロップダウン メニューからプロジェクトを選択します。
3 [プロジェクト] - [コンピューティング] - [ボリューム] を選択します。
[ボリュームとスナップショット] ページに、現在構成されているボリュームのうち、現在のユーザーが使用できるボリュームが表示されます。
第 6 章 ボリュームの操作
VMware, Inc. 29

4 インスタンスに追加するボリュームを選択し、[アクション] 列で [その他] - [スナップショットの作成] を選択します。
5 スナップショット名および説明(任意)を入力します。
6 [ボリューム スナップショットの作成] をクリックします。
[ボリュームとスナップショット] ページが再度表示され、[ボリューム スナップショット] タブのテーブルに新しいスナップショットが表示されます。
VMware Integrated OpenStack ユーザー ガイド
30 VMware, Inc.

オーケストレーションとスタックの操作 7OpenStack Orchestration サービスを使用して、複数の複合クラウド アプリケーションを調整できます。このサービスでは、REST API による OpenStack Heat Orchestration Template (HOT) 形式と、CloudFormation と互換性があるQuery API による Amazon Web Services (AWS) CloudFormation テンプレート形式をサポートしています。
テンプレートを使用してスタックを作成します。スタックにより、インスタンス、浮動 IP アドレス、ボリューム、セキュリティ グループ、およびユーザーを含むほとんどの OpenStack リソース タイプの自動作成が構成されます。
オーケストレーション テンプレートを使用することにより、アプリケーション開発者は、インフラストラクチャ、サービス、およびアプリケーションのデプロイを自動化するためのパラメータを定義できます。テンプレートは、スタックの作
成に直接使用できる静的ファイルです。
テンプレートを環境ファイルと組み合わせたスタックを作成することもできます。環境ファイルには、テンプレートによっ
て定義されるパラメータに対する固有の値セットが書き込まれています。環境ファイルをテンプレートと一緒に使用する
ことにより、単一のテンプレートから数多くの固有スタックを作成できます。
テンプレートおよび環境ファイルの作成方法の詳細については、
http://docs.openstack.org/developer/heat/template_guide/index.html で OpenStack のドキュメントを参照してください。
この章では次のトピックについて説明します。
n 新しいオーケストレーション スタックの開始 (P. 31)
n オーケストレーション スタックの変更 (P. 32)
n オーケストレーション スタックの削除 (P. 33)
新しいオーケストレーション スタックの開始オーケストレーション スタックを使用して、複数の複合クラウド アプリケーションの起動と管理ができます。新しいスタックを開始するには、テンプレートと環境ファイルを指定し、ユーザー認証情報、データベース アクセス設定、Linuxディストリビューションを含め、他の操作設定を定義します。
開始する前に
スタック用のテンプレートと環境ファイルが作成されており、使用可能になっていることを確認します。テンプレートと
環境ファイルの作成方法については、OpenStack のドキュメント(http://docs.openstack.org/developer/heat/template_guide/index.html) を参照してください。
手順
1 VMware Integrated OpenStack ダッシュボードにログインします。
2 タイトル バーのドロップダウン メニューからプロジェクトを選択します。
VMware, Inc. 31

3 [プロジェクト] - [コンピューティング] - [オーケストレーション] - [スタック] を選択します。
[スタック] ページに、現在のユーザーが使用できるスタックが表示されます。
4 [スタックの起動] をクリックします。
5 新しいスタック用のテンプレートを選択します。
オプション 説明
テンプレート ソース URL、ファイル、または直接入力のいずれかから、テンプレート ソースを選択します。
テンプレートの URL、ファイルまたはデータ テンプレート ソースに何を選択したかに応じて動的に変更します。URL を入力するか、ファイルの場所に移動するか、テンプレート テキストを貼り付けます。
環境ソース URL、ファイル、または直接入力のいずれかから、環境ソースを選択します。
環境の URL、ファイルまたはデータ 環境ソースに何を選択したかに応じて動的に変更します。URL を入力するか、ファイルの場所に移動するか、テンプレート テキストを貼り付けます。
6 [次へ] をクリックします。
7 新しいスタックを構成します。
オプション 説明
スタック名 スタックを識別するための名前。
作成タイムアウト(分) スタックの起動がタイムアウトするまでの時間(分)。
障害でロールバック スタックの起動に失敗した場合に変更をロールバックするには、このチェックボック
スを選択します。
ユーザー "demo" のパスワード スタック作成後のデフォルト ユーザーのパスワード。
DBUsername データベース ユーザーの名前。
Linux ディストリビューション スタックで使用する Linux ディストリビューション。
DB root パスワード データベースの root パスワード。
キー名 スタックにログインするためのキー ペア。
DB 名 データベースの名前。
DB パスワード データベースのパスワード。
インスタンス タイプ インスタンスのフレーバー。
8 [起動] をクリックして、スタックを作成します。
9 (オプション) [スタック] ページで、新しいスタックが表示されていることを確認します。
10 (オプション) スタックの詳細を表示するには、スタックをクリックします。
詳細 説明
トポロジ スタックのビジュアル トポロジ。
概要 スタックのパラメータおよび詳細。
リソース スタックで使用するリソース。
イベント スタックに関連するイベント。
オーケストレーション スタックの変更テンプレート ファイル、環境ファイル、またはスタック パラメータを更新することで、スタックを変更できます。
手順
1 VMware Integrated OpenStack ダッシュボードにログインします。
2 タイトル バーのドロップダウン メニューからプロジェクトを選択します。
VMware Integrated OpenStack ユーザー ガイド
32 VMware, Inc.

3 [プロジェクト] - [コンピューティング] - [オーケストレーション] - [スタック] を選択します。
[スタック] ページに、現在のユーザーが使用できるスタックが表示されます。
4 更新するスタックを選択します。
5 [スタック テンプレートの変更] をクリックします。
6 (オプション) [テンプレートの選択] ダイアログ ボックスで、テンプレートまたは環境ファイルの選択を変更します。
7 [次へ] をクリックします。
8 (オプション) [スタック パラメータの更新] ダイアログ ボックスで、パラメータの値を変更します。
9 [更新] をクリックします。
10 (オプション) [スタック] ページで、スタック構成への変更が適用されていることを確認します。
オーケストレーション スタックの削除スタックを削除すると、そのスタックで生成されたリソースも削除されます。
手順
1 VMware Integrated OpenStack ダッシュボードにログインします。
2 タイトル バーのドロップダウン メニューからプロジェクトを選択します。
3 [プロジェクト] - [コンピューティング] - [オーケストレーション] - [スタック] を選択します。
[スタック] ページに、現在のユーザーが使用できるスタックが表示されます。
4 削除するスタックを選択し、[スタックの削除] をクリックします。
5 プロンプトで、操作を確認します。
6 (オプション) [スタック] ページで、削除したスタックが表示されていないことを確認します。
第 7 章 オーケストレーションとスタックの操作
VMware, Inc. 33

VMware Integrated OpenStack ユーザー ガイド
34 VMware, Inc.

インデックス
あアクセス、セキュリティの構成 13アフィニティ ルール、インスタンスの配置 24–26
いイメージ
CLI を使用したアップロード 10管理 9削除中 12設定の変更 12ダッシュボードを使用したアップロード 9
インスタンス
SSH による接続 23アフィニティ ルールを使用して配置 24–26イメージからの起動 21使用状況の追跡 24操作 21非アフィニティ ルールを使用して配置 24–26
おオーケストレーション
スタック 31スタックの開始 31スタックの更新 32スタックの削除 33
きキー ペアインポート 16概要 16追加 16
すスタック
オーケストレーション 31起動 31削除中 33変更 32
スナップショット
インスタンスからの作成 24ボリュームからの作成 29
スナップショットからの起動 22
せセキュリティ
概要 13構成 13
セキュリティ グループCIDR またはセキュリティ グループ 14ICMP アクセス 15SSH アクセス 15概要 13作成 14変更 14
たダッシュボード、ログイン 7
と
読者 5
ねネットワーク
作成 19操作 19ルータ 19
ひ非アフィニティ ルール、インスタンスの配置 24–26
ふ
浮動 IP 17
ほボリューム
インスタンスからの切り離し 29インスタンスへの接続 29概要 27削除中 28追加 27変更 28編集 27
るルータ
作成 20操作 19
わ
割り当て 17
VMware, Inc. 35

VMware Integrated OpenStack ユーザー ガイド
36 VMware, Inc.