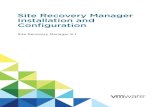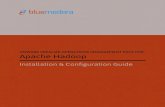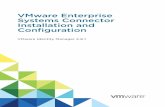Vmware Installation & Configuration
Transcript of Vmware Installation & Configuration

Converter Enterprise for VC Training – Technical Support
Paul Bosky
Product Support Engineering
December 2007
VMware Confidential

Objectives
At the end of course you should be able to:
Install Converter Enterprise and configure it to work with a new or existing VirtualCenter Server
Explain the integration between Converter Enterprise and VC and how it differs from the standalone VMware Converter
Convert any of the supported source machines types into Vmware Virtual Machines
Specify appropriate destination parameters for a Virtual Machine
Explain the different guest customization options available in Converter Enterprise and explain when and why these options would be used
Perform basic troubleshooting of Converter Enterprise

Agenda
Introduction & Background
Installation
Installation Troubleshooting
Using Converter Enterprise
Converter Enterprise Demo
Troubleshooting Converter Enterprise Tasks
Additional Resources

Module 0 – Introduction & Background

Agenda
Introduction & Background
Introduction to Converter Enterprise
System Architecture
Integration of Converter Enterprise with VirtualCenter
Installation
Installation Troubleshooting
Using Converter Enterprise
Converter Enterprise Demo
Troubleshooting Converter Enterprise Tasks
Additional Resources

0. Introduction to Converter Enterprise
What is Converter Enterprise?
Converter Enterprise is an enterprise-level p2v server running in a client/server model
Functions as an extension of a VC Server (version 2.5 and above)
Provides for:
Importing from multiple sources (physical machine [hot and cold cloning], ESX VM, other platform VM/image) into a hosts, clusters, or resource pools managed by the VC Server
Export a Virtual Machine from a hosts, clusters, or resource pools managed by the VC Server to a managed (i.e. ESX Server or VC) or hosted (Workstation, Server, Fusion, etc.) environment
Reconfigure a Virtual Machine (generate a new security ID, Windows licensing, etc.) in a host, cluster or resource pool managed by VC
Performs p2v conversion as tasks (immediate and scheduled) just like other VC tasks

0. Introduction to Converter Enterprise
Converter Enterprise Capabilities
Convert physical machines (Windows) to virtual machines and import those virtual machines into VirtualCenter
Convert and import virtual machines – such as VMware Workstation, VMware GSX/Server, Microsoft Virtual Server 2005, etc – into VirtualCenter
Convert third-party backup or disk images to VirtualCenter virtual machines
Restore VMware Consolidated Backup (VCB) images to VirtualCenter virtual machines
Export VirtualCenter virtual machines to other VMware virtual machine formats
Reconfigure VirtualCenter virtual machines so they are bootable
Customize VirtualCenter machines (i.e. change the hostname or network settings)

0. Introduction to Converter Enterprise

0. System Architecture
Converter Enterprise Components
Converter Enterprise Server
Enables the import and export of virtual machines through Virtual Infrastructure Client or the Converter Enterprise CLI (Command Line Interface)
Install the Converter Enterprise Server component on the VirtualCenter Server machine or on an independent machine with access to the VirtualCenter Server
Converter Enterprise Client
A plug-in to the Virtual Infrastructure Client that provides access to Converter Enterprise’s import, export, and reconfigure wizards from within the VI Client
Install the Converter Enterprise Client plug-in from the VI Client “Plugins” menu

0. System Architecture
Converter Enterprise Components (continued)
Converter Enterprise CLI
Provides a command line interface to operate a Converter Enterprise Server
Install the Converter Enterprise CLI on a VirtualCenter Server, the Converter Enterprise Server or on an independent machine with access to the Converter Enterprise Server
Converter Enterprise Agent
Prepares a physical machine (Windows) for import from a remote machine running Converter Enterprise Server
Converter Enterprise Server installs Converter Enterprise Agent on physical machines as needed, in order to import them as virtual machines
Users have the option to automatically remove Converter Enterprise Agent from the source physical machine after the import is complete

0. System Architecture

0. System Architecture
Converter Enterprise Architecture
One-to-one mapping between Converter Enterprise Servers and VC Servers
Registers with the VC Server as part of the installation (requires admin privileges)
VirtualCenter maintains a trusted relationship with Converter Enterprise based on the public keys exchanged as part of extension initialization

0. Integration with VirtualCenter

0. Integration with VirtualCenter
Job Manager:
A component of the Converter Enterprise Server
Is fully integrated with other VC tasks
Performs the following functions:
Creates and schedules VC tasks for p2v jobs
maintains a list of p2v tasks
manages the execution of p2v jobs
Reflects task progress
Listens to task events and responds accordingly (i.e. kill a job on ‘Cancel’)

0. Integration with VirtualCenter

Questions?

Module 1 – Installation

Agenda
Introduction & Background
Installation
Installing Converter Enterprise Server
Installing the Converter Enterprise Plugin for the VI Client
Methods of Importing Virtual Machines
Methods of Exporting Virtual Machines
Installation Troubleshooting
Using Converter Enterprise
Converter Enterprise Demo
Troubleshooting Converter Enterprise Tasks
Additional Resources

1. Installing Converter Enterprise Server
First, install the Converter Enterprise Server…
Installation can either take place as part of the VC 2.5 installation or as a separate install process
You need admin credentials on the VC Server

1. System Requirements – Server
Supported Operating Systems for Converter Enterprise Server
Windows 2000 Professional/Server
Windows 2003 Server (32-bit and 64-bit)
Windows XP Professional (32-bit and 64-bit)
Space Requirements
Installer size – 43MB
Converter Enterprise Server installed files – 74MB
Converter Enterprise CLI installed files – 36MB
Converter Enterprise Agent installed files – 37MB
Additional Requirements
Access to a VirtualCenter 2.5 (or later) Server via TCP/IP

1. Installing Converter Enterprise Server

1. Installing Converter Enterprise Server

1. Installing Converter Enterprise Server

1. Installing Converter Enterprise Server

1. Installing Converter Enterprise Server

1. Installing Converter Enterprise Server
The results of this installation are:
VMware Converter Enterprise for VirtualCenter program under “Add or Remove Programs”
VMware Converter Enterprise Service under “Services”

1. Installing Converter Enterprise Server

1. Installing Converter Enterprise Server

1. Installing Converter Enterprise Client
Next, install the Converter Enterprise Client (a plug-in for the VI Client)…
For each Virtual Infrastructure Client that you wish to use to convert VMs to ESX hosts in your VirtualCenter, you need to install the Converter Enterprise Client as a plug-in to the VI Client
You must have an appropriate version (2.5 +) of the VI Client to install
Use the same build number for your VI Client as the build number of your VC Server
You can download the matching VI client from your VC Server
Just point a web browser to the hostname or IP address of your VC Server…

1. Installing Converter Enterprise Client

1. Installing Converter Enterprise Client

1. System Requirements – Client
Supported Operating Systems for Converter Enterprise Client
Windows 2000
Windows 2003 (32-bit and 64-bit)
Windows XP Professional (32-bit and 64-bit)
Windows Vista (32-bit and 64-bit)
Space Requirements
Installer size – 21MB
Converter Enterprise Client installed files – 48MB

1. Installing Converter Enterprise Client

1. Installing Converter Enterprise Client

1. Installing Converter Enterprise Client

1. Installing Converter Enterprise Client

1. Installing Converter Enterprise Client

1. Installing Converter Enterprise Client
At this point you must quit and re-launch the VI Client to view the plugin you just installed
After re-launching the VI Client, go back to “Manage Plugins” and you will see the Converter Enterprise Client listed in the “Installed” tab
Check the “Enabled” checkbox to enable the plugin for the VI Client

1. Installing Converter Enterprise Client

1. Installing Converter Enterprise Client

1. Installing Converter Enterprise Client

1. Methods of Importing Virtual Machines
After installing the Converter Enterprise Client, you will have additional menu options available in the VI Client:
Import options
Select "Import Machine" from the right-click menu for a host, cluster, or resource pool in the Hosts and Clusters view
Select a host, cluster or resource pool from the Inventory. Then select "Import Machine" from the submenu for Hosts, Clusters, or Resource Pools under the "Inventory" menu
Select "Import Machine" from the right-click menu for a Folder in the Virtual Machines and Templates view
Select "Import a Machine" from the drop-down menu in the Select a Task to Schedule dialog box (select the Scheduled Tasks view and click the “New” button or choose File > New > Scheduled Task)

1. Methods of Importing Virtual Machines

1. Methods of Importing Virtual Machines

1. Methods of Importing Virtual Machines

1. Methods of Importing Virtual Machines

1. Methods of Importing Virtual Machines

1. Methods of Exporting Virtual Machines
After installing the Converter Enterprise Client, you will have additional menu options available in the VI Client (continued):
Export options
Select "Export" from the submenu for Virtual Machine under the "Inventory" menu
Select "Export" from the right-click menu for a virtual machine in any view
Select "Export a Virtual Machine” from the drop-down menu in the Select a Task to Schedule dialog box (select the Scheduled Tasks view and click the “New” button or choose File > New Scheduled Task)

1. Methods of Exporting Virtual Machines

1. Methods of Exporting Virtual Machines

1. Methods of Exporting Virtual Machines

1. Methods of Exporting Virtual Machines

1. Methods of Reconfiguring Virtual Machines
After installing the Converter Enterprise Client, you will have additional menu options available in the VI Client (continued):
Reconfiguration options
Select “Reconfigure" from the submenu for Virtual Machine under the "Inventory" menu
Select “Reconfigure" from the right-click menu for a virtual machine in any view

1. Methods of Reconfiguring Virtual Machines

1. Methods of Reconfiguring Virtual Machines

Questions?

Module 2 – Installation Troubleshooting

Agenda
Introduction & Background
Installation
Installation Troubleshooting
Troubleshooting Issues with Converter Enterprise Installation
Troubleshooting the Integration of Converter Enterprise and VirtualCenter
Using Converter Enterprise
Converter Enterprise Demo
Troubleshooting Converter Enterprise Tasks
Additional Resources

2. Installation Troubleshooting
Possible issues related to Converter Enterprise installation:
Incorrect VirtualCenter version
Converter Enterprise can only be used with VirtualCenter version 2.5 and greater
Incorrect VirtualCenter ports entered during the installation of Converter Enterprise
default HTTP port: 80
default HTTPS port: 443
If you customized the VirtualCenter HTTP or HTTPS ports during installation, you can find the ports currently used by VirtualCenter in the following location…

2. Installation Troubleshooting

2. Installation Troubleshooting

2. Integration Troubleshooting
Possible issues related to integration between VC and Converter Enterprise:
VC Server unable to access Converter Enterprise Server or a particular port on Converter Enterprise Server (or vice versa)
Things to check:
Using hostname/FQDN?
Name resolution (try pinging IP vs. hostname vs. FQDN)
Port not reached?
Windows Firewall enabled?
Firewall on the network blocking traffic?
“netstat -a” on each host to see if port is open
Run a packet sniffer (e.g. Wireshark) on each to see if traffic is reaching the destination

2. Integration Troubleshooting
TCP/IP Ports Required by VMware Converter Enterprise
Converter Enterprise Server to remote physical machine: 445 and 139
Converter Enterprise Server to VirtualCenter Server: 443
Converter Enterprise Client to Converter Enterprise Server: 443
Physical machine to VirtualCenter Server: 443
Converter Enterprise Client to ESX Server: 902
Used when you import an image that is on the client to a VM on an ESX Server 3.x
Physical machine to ESX Server: 902
Note: the data copy part of the import is done directly between the source and the target. VC only acts as a queue manager and monitor

2. Integration Troubleshooting
Possible issues related to integration between VC and Converter Enterprise (continued):
Moving Converter Server to another machine
Resolution is straightforward: reinstall Converter Server on the new server
The installer registers the new Converter Server with the VC Server
The “old” Converter Server is no longer used
Moving the VC Server to another machine
Dissociates the VC Server with the Converter Server
Resolution is to reinstall Converter Server and choose “Repair” after the new VC server is up and running
Close and re-launch any instances of the VI Client
If this does not resolve any remaining problems in the VI Client, as a last resort you can uninstall and then reinstall the Converter Enterprise Client from any instances of the VI Client that are still having issues…

2. Integration Troubleshooting

Questions?

Module 3 – Using Converter Enterprise

Agenda
Introduction & Background Installation Installation Troubleshooting Using Converter Enterprise
Source Options (Source Machine Types, Source Volume Options, etc.)
Destination Options (Datastore Options, Network Types, etc.) Destination VM Customization Options Scheduling Options Overview of the CLI
Converter Enterprise Demo Troubleshooting Converter Enterprise Tasks Additional Resources

3. Source Options
The operating system on which you install Converter Enterprise Server determines what virtual machines and third-party images you can import, export, and reconfigure. The table below displays operating system compatibility information:
Operating System on Which Converter
Enterprise Server is Installed
Compatible Source Virtual Machine or Third-Party Image Operating System
Windows NTWindows
2000Windows XP
Windows 2003
Windows Vista*
Windows 2000 X X
Windows XP X X X X X
Windows 2003 X X X X X
*Importing from Windows Vista is Experimental for RC, Supported for GA

3. Source Options
Memory Requirements for Cold Cloning with the Boot CD
If the Source Physical Machine’s Memory (m) Is Then the Boot CD
Less than 264MB Cannot perform a cold clone
Greater than or equal to 264MB but less than 296MB
Can perform a cold clone, but cannot use a RAM disk
Greater than or equal to 296MB but less than 364MB
Can perform a cold clone with a RAM disk, although using a network share is suggested. The
RAM disk size is m minus 264MB.
Greater than or equal to 364MBCan perform a cold clone with a RAM disk. The RAM disk size is m minus 264MB, up to a limit of
124MB.

3. Source Options
Physical machines that can be imported
Windows NT 4 Workstation/Server SP4+
Windows 2000 Professional/Server/Advanced
Windows XP Home (cold cloning only)
Windows XP Professional (32-bit and 64-bit)
Windows 2003 Standard/Web/Enterprise (32-bit and 64-bit)
Windows Vista (32-bit and 64-bit) – Experimental for RC, Supported for GA

3. Source OptionsVirtual machines created from the following sources:
VMware ESX 3.x standalone
VMware ESX 2.5/3.x (including 3i) managed by VirtualCenter 2.x
VMware Workstation 4.5.x/5.x/6.x
VMware Player 1.x/2.x
VMware Server 1.x
VMware ACE 1.x/2.x
VMware Fusion 1.x
VMware GSX 3.x standalone
Microsoft Virtual PC 2004 and later
Microsoft Virtual Server 2005 R2 and later (.vmc)
1)You can import hosted virtual machines (Workstation, Player, Server, ACE, Fusion, and GSX) and system images only if they reside on an accessible network mounted share.
2) Virtual PC and Virtual Server virtual machines with non-Windows guest operating systems (for example, Linux and DOS) are not compatible with VMware Converter Enterprise for VirtualCenter. This is true even when VirtualCenter 2.5 otherwise supports that guest operating system.

3. Source Options
System images created from the following sources:
Symantec/Norton
Ghost 9.0/10.0/12.0
LiveState 3.0/6.0
Backup Exec System Recovery 6.5/7.0 (.sv2i)
StorageCraft ShadowProtect (.spf)
Acronis True Image (.tib)
VMware Consolidated Backup (VCB) full backup images

3. Source Options
Guest Operating Systems With Experimental Support
Converter Enterprise can clone source images with the following OSs, but the destination VM may need additional configuration or may not work properly
Linux
Windows Vista
Windows NT 3.x
Windows ME
Windows 98
Windows 95
MS-DOS

3. Source Options
Certain limitations apply to particular sources
See the Administration Guide for information about these limitations

3. Source Options
Source disk options
Import all disks and maintain sizes
Select to import or ignore certain volumes
Resize any of the volumes (larger or smaller)

3. Destination Options
Converter Enterprise can export virtual machines managed by VirtualCenter 2.5 to the following destinations:
ESX 3.x standalone
ESX 2.5/3.x (including 3i) managed by VirtualCenter 2.x
Workstation 4.5.x/5.x/6.x
Player 1.x/2.x
Server 1.x
ACE 1.x/2.x
Fusion 1.x
GSX 3.x standalone

3. Destination Options
VM name and folder
Datacenter location
Host
Cluster
Resource pool (within a host or cluster)
Datastore options
The virtual machine files (.vmdk, .vmx, etc.) can be located on the same datastore or each file can be located on different datastores within your VirtualCenter
Network options
You can determine how many virtual network interfaces your VM has and which port group(s) should be used
Option to automatically install VMware Tools in the guest OS

3. Customization/Reconfiguration Options
As part of the import process, you can customize Windows VMs in VirtualCenter 2.5
Or you can choose to reconfigure these VMs later

3. Customization/Reconfiguration Options
Requires that the Microsoft “sysprep” files are available on the VirtualCenter Server
<ALLUSERSPROFILE>\Application Data\VMware\VMware VirtualCenter\sysprep\
By default: C:\Documents and Settings\All Users\Application Data\VMware\VMware VirtualCenter\sysprep\
Specific to the source OS (2k, svr2003, xp, etc.)
Available Options for customization:
Computer Info
Generate new security ID
Licensing options
Time zone settings
Network customization (DHCP/static IP, DNS settings, WINS settings)
Workgroup/Domain settings

3. Scheduling Options
Start conversion immediately
Schedule conversion
Task Name
Task Description
Execution Time
Execution Date

3. Overview of the CLI
The CLI is a Command Line Interface to import, export and reconfigure Virtual Machines using Converter Enterprise
Does not require installation of the VI Client Plug-in
Automatically installed with Converter Enterprise Server, but can also be installed separately (as a ‘custom’ install from the Converter Enterprise Server installer)
Separate Linux tarball installation also available
Submits jobs to the Converter Enterprise Server in an XML file based on p2v.xsd XML schema

3. Overview of the CLI
Supported Windows operating systems
Windows 2000
Windows 2003 (32-bit and 64-bit)
Windows XP Professional (32-bit and 64-bit)
Windows Vista (32-bit and 64-bit)
Windows CLI installed files space requirements
36MB

3. Overview of the CLI
Supported Linux operating systems
SUSE Linux Enterprise Server 10
Red Hat Enterprise Linux 5.0
Linux CLI installed files space requirements
195MB

3. Overview of the CLI
By default, the CLI “converter-tool.exe” is installed in the following location on the Converter Enterprise Server:
C:\Program Files\VMware\Infrastructure\Converter Enterprise
Sample XML files, based on p2v.xsd, are installed in:
C:\Program Files\VMware\Infrastructure\Converter Enterprise\Documentation
The Linux installer can be downloaded separately:
http://www.vmware.com/esxvcbeta
Note: this URL will change after GA
Extract the contents of VMware-converter-4.0.0-<xxxxx>.tar.gz to any location (<xxxxx> is the build number)

3. Overview of the CLI
Except for the command itself (Windows – binary .exe, Linux – shell script .sh), Windows and Linux versions use the same syntax:
To run the CLI on Windows, open a command prompt and type:
converter-tool
followed by your desired options
To run the CLI on Linux, open a terminal window and type:
converter-tool.sh
followed by your desired options

3. Overview of the CLI
Standard form:
converter-tool --vcHost [vcServer] --vcCreds [username:password] --jobSubmit [jobDescription.xml]
Short form for the same command:
converter-tool --vH [vcServer] --vC [username:password] --jS [jobDescription.xml]

3. Overview of the CLI
Converter Enterprise CLI resources:
Help option on the command line:
--help
The CLI Appendix of the Administration Guide
Documentation, sample XML files, and several .xsd schema files:
C:\Program Files\VMware\Infrastructure\Converter Enterprise\Documentation\
Look in the “jobs” directory on your Converter Enterprise Server to see the XML files that have been generated automatically when using the GUI:
<ALLUSERSPROFILE>\Application Data\VMware\VMware Converter Enterprise\jobs
You can use the auto-generated files as samples for creating your own XML files
An example XML file

Questions?

Module 4 – Converter Enterprise Demo

Agenda
Introduction & Background
Installation
Installation Troubleshooting
Using Converter Enterprise
Converter Enterprise Demo
Live Instructor Demo of Converter Enterprise Tasks with Various Configuration Options
Troubleshooting Converter Enterprise Tasks
Additional Resources

4. Converter Enterprise Demo
The instructor will now demonstrate several Converter Enterprise tasks including:
Importing from a VM
Importing from a “physical machine”
Potential “gotchas” in the import wizard
Guest customization
Tour of relevant directories on:
VC Server
Converter Enterprise Server
Converter Enterprise Client (VI Client)

Questions?

Module 5 – Troubleshooting Converter Enterprise Tasks

Agenda
Introduction & Background
Installation
Installation Troubleshooting
Using Converter Enterprise
Converter Enterprise Demo
Troubleshooting Converter Enterprise Tasks
Potential Sources of Converter Enterprise Task Errors
Location of Log Files
Interpretation of Log Files and Error Messages
Additional Resources

5. Potential Task Errors
Previous Converter Agent on source machine
If the source machine has an older VMware Converter Agent installed (from a previous p2v conversion attempt) you may need to uninstall the outdated Agent

5. Potential Task Errors

5. Potential Task Errors
Network Connectivity Issues – source machine
If you experience network connectivity problems between the Converter Server machine and the source machine after you have initiated a Converter job you will see entries like these in the VI Client under Tasks & Events

5. Potential Task Errors

5. Potential Task Errors

5. Potential Task Errors
Network Connectivity Issues – ESX host
ESX host down
If you experience network connectivity problems with the target ESX host (or if the ESX host goes down) after you have initiated a Converter job you will see entries like the following in the VI Client under Tasks & Events

5. Potential Task Errors

5. Potential Task Errors
Task Details

5. Potential Task Errors
You may also see errors on the source machine indicating that there has been a problem with your p2v job…

5. Potential Task Errors

5. Log Locations
Converter Server
<ALLUSERSPROFILE>\Application Data\VMware\VMware Converter Enterprise\Logs\
vmware-converter-server-<x>.log
Converter Client
C:\Documents and Settings\Administrator\Local Settings\Application Data\VMware\VMware Converter Enterprise\Logs\
vmware-converter-client-<x>.log
Notes:
1. Assuming default install directories for Converter Server and Converter Client
2. Logs are stored on a temporary basis, and should be retrieved as soon as possible

5. Log File Interpretation
Network Connectivity Issues – source machine
A few lines from the vmware-converter-server-x.log
[2007-11-02 14:34:47.369 'VmdbSvc' 3060 warning] IVmdbPipe2Impl: Write failed: The specified network name is no longer available.
[2007-11-02 14:34:47.447 'App' 2820 error] [imageProcessingTaskWrapper,771] Error while receiving an update from VmiImportTask::task{4}: vmodl.fault.HostNotReachable
[2007-11-02 14:34:47.447 'App' 2820 error] [imageProcessingTaskWrapper,883] Remote task VmiImportTask::task{4} failed to complete: vmodl.fault.HostNotReachable
[2007-11-02 14:34:47.666 'P2V' 3072 error] [task,295] Task failed: P2VError UFA_LOST_CONNECTION()
[2007-11-02 14:34:47.682 'App' 3072 warning] Got vmdb error -14 (Pipe connection has been broken) when invoking [logout] on [sysimage.SessionManager:UfaSessionManager]

5. Log File Interpretation
Network Connectivity Issues/Host Down – ESX host
A few lines from the vmware-converter-server-x.log
[2007-11-05 11:01:48.732 'P2V' 3072 info] [task,274] Starting execution of a Task
[2007-11-05 11:01:48.872 'P2V' 3072 info] [clientConnection,105] Connecting to IPC$ on 192.168.149.133 as 192.168.149.133\administrator
[2007-11-05 11:01:49.778 'P2V' 3072 info] [clientConnection,108] Successfully connected to IPC$ on 192.168.149.133
[2007-11-05 11:01:51.169 'ClientConnection' 3072 info] Connecting to \\192.168.149.133\pipe\vmware-converter-vmdb, use SSL: true
[2007-11-05 11:01:51.247 'ClientConnection' 3072 info] Successfully connected to \\192.168.149.133\pipe\vmware-converter-vmdb
[2007-11-05 11:01:51.950 'BaseLibs' 3060 warning] [Vmdb_Unset] Unsetting unknown path: /vmomi/

5. Log File Interpretation
Network Connectivity Issues/Host Down – ESX host (continued)
A few lines from the vmware-converter-server-x.log
[2007-11-05 11:01:52.685 'ClientConnection' 3072 info] Making sure that UFAD interface has version vmware-converter-4.0.0
[2007-11-05 11:01:53.028 'ClientConnection' 3072 info] UFAD interface version is vmware-converter-4.0.0
[2007-11-05 11:01:53.091 'P2V' 3072 info] [task,276] Task execution completed
[2007-11-05 11:01:53.653 'P2V' 3072 info] [ufaSession,127] DoImport called
[2007-11-05 11:01:54.107 'P2V' 3072 info] [task,274] Starting execution of a Task
[2007-11-05 11:01:54.200 'P2V' 3072 info] [ufaTask,207] Successfully connected to VMImporter
[2007-11-05 11:04:44.591 'P2V' 3072 error] [task,295] Task failed: P2VError UNKNOWN_METHOD_FAULT(sysimage.fault.PlatformError)

Questions?

Module 6 – Additional Resources

Agenda
Introduction & Background
Installation
Installation Troubleshooting
Using Converter Enterprise
Converter Enterprise Demo
Troubleshooting Converter Enterprise Tasks
Additional Resources
Converter Enterprise Documentation

6. Additional Resources
Converter Enterprise Documentation (stored on vmware.com – links will expire after Beta)
Administration Guide
Release Notes

Questions?

Thank You For Attending
Paul Bosky
Product Support Engineering
December 2007
VMware Confidential