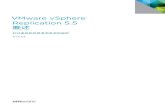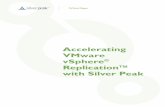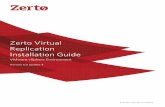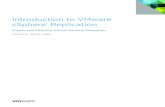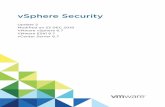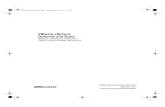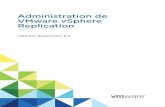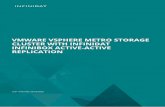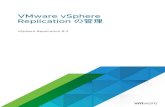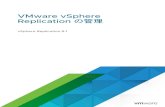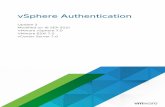VMware vSphere Replication Installation and Configuration - … · VMware vSphere Replication...
Transcript of VMware vSphere Replication Installation and Configuration - … · VMware vSphere Replication...
You can find the most up-to-date technical documentation on the VMware website at:
https://docs.vmware.com/
If you have comments about this documentation, submit your feedback to
VMware, Inc.3401 Hillview Ave.Palo Alto, CA 94304www.vmware.com
Copyright © 2012-2017 VMware, Inc. All rights reserved. Copyright and trademark information.
VMware vSphere Replication Installation and Configuration
VMware, Inc. 2
Contents
1 vSphere Replication Installation and Configuration 5
Updated Information 6
2 Overview of VMware vSphere Replication 7Contents of the vSphere Replication Appliance 8
vSphere Replication Client Plug-In 8
Source and Target Sites 9
How vSphere Replication Works 10
Replication Data Compression 12
3 vSphere Replication System Requirements 14vSphere Replication Licensing 15
vSphere Replication Network Ports 15
Operational Limits of vSphere Replication 15
Compatibility of vSphere Replication with Other vSphere Features 16
vSphere Replication Compatibility with Other Software 17
Bandwidth Requirements for vSphere Replication 18
Calculate Bandwidth for vSphere Replication 19
4 Installing and Uninstalling vSphere Replication 21Install vSphere Replication 22
Prepare Your Environment to Install vSphere Replication 22
Deploy the vSphere Replication Appliance 22
Register the vSphere Replication Appliance with vCenter Single Sign-On 24
Configure vSphere Replication Connections 27
Uninstall vSphere Replication 30
Search and Remove the vSphere Replication Tag from Target Datastores 31
Unregister vSphere Replication from vCenter Server if the Appliance Was Deleted 32
5 Configuring the Customer Experience Improvement Program 34Categories of Information That VMware Receives 34
Join or Leave the Customer Experience Improvement Program in the vSphere Web Client 34
6 Isolating the Network Traffic of vSphere Replication 36Set Up a VMkernel Adapter for vSphere Replication Traffic on a Source Host 37
Set Up a VMkernel Adapter for vSphere Replication Traffic on a Target Host 38
VMware, Inc. 3
Create a VM Network Adapter to Use for Incoming Replication Traffic on the Combined vSphere Replication Appliance 39
Create VM Network Adapters to Isolate the Network Traffic of an Additional vSphere Replication Server40
7 Deploying Additional vSphere Replication Servers 42Deploy an Additional vSphere Replication Server 42
Register an Additional vSphere Replication Server 43
Reconfigure vSphere Replication Server Settings 44
Unregister and Remove a vSphere Replication Server 45
Disable the Embedded vSphere Replication Server 45
8 Upgrading vSphere Replication 47Order of Upgrading vSphere and vSphere Replication Components 48
Upgrade vSphere Replication by Using the Downloadable ISO Image 48
Update the vCenter Server IP Address in the vSphere Replication Management Server 50
9 Reconfigure the vSphere Replication Appliance 51Reconfigure General vSphere Replication Settings 52
Change the SSL Certificate of the vSphere Replication Appliance 53
vSphere Replication Certificate Verification 54
Requirements When Using a Public Key Certificate with vSphere Replication 55
Change the Password of the vSphere Replication Appliance 56
Change Keystore and Truststore Passwords of the vSphere Replication Appliance 57
Configure vSphere Replication Network Settings 58
Configure vSphere Replication System Settings 59
Update the NTP Server Configuration 60
Reconfigure vSphere Replication to Use an External Database 61
Databases that vSphere Replication Supports 62
Use the Embedded vSphere Replication Database 65
10 vSphere Replication Roles and Permissions 66Assign vSphere Replication Roles to Users 66
Assign VRM Replication Viewer Role 66
Assign VRM Virtual Machine Replication User Role 67
Assign VRM Virtual Machine Recovery User Role 67
Clone Existing VRM Administrator Role and Modify Privileges 68
vSphere Replication Roles Reference 68
VMware vSphere Replication Installation and Configuration
VMware, Inc. 4
vSphere Replication Installation and Configuration 1vSphere Replication Installation and Configuration provides information about installing and configuring VMware vSphere Replication.
Intended AudienceThis information is intended for anyone who wants to protect the virtual machines in their virtual infrastructure by using vSphere Replication. The information is written for experienced Windows or Linux system administrators who are familiar with virtual machine technology and datacenter operations.
VMware, Inc. 5
Updated Information
This vSphere Replication Installation and Configuration document is updated with each release of the product or when necessary.
This table provides the update history of the vSphere Replication Installation and Configuration document.
Revision Description
7 NOV 2017 Updated the information about vSphere High Availability in topic Compatibility of vSphere Replication with Other vSphere Features.
EN-002113-03 n Clarified the information in topic Deploy the vSphere Replication Virtual Appliance.
n Updated the information in topic Deploy an Additional vSphere Replication Server.
n Updated the information in topic Disable the Embedded vSphere Replication Server.
EN-002113-02 n Updated the information in topic Chapter 6 Isolating the Network Traffic of vSphere Replication.
n Updated the Prerequisites in topic Set Up a VMkernel Adapter for vSphere Replication Traffic on a Source Host.
n Updated the Prerequisites in topic Set Up a VMkernel Adapter for vSphere Replication Traffic on a Target Host.
EN-002113-01 n Updated the information in topic Deploy the vSphere Replication Virtual Appliance.
EN-002113-00 Initial release.
VMware, Inc. 6
Overview of VMware vSphere Replication 2VMware vSphere Replication is an extension to VMware vCenter Server that provides hypervisor-based virtual machine replication and recovery.
vSphere Replication is an alternative to storage-based replication. It protects virtual machines from partial or complete site failures by replicating the virtual machines between the following sites:
n From a source site to a target site
n Within a single site from one cluster to another
n From multiple source sites to a shared remote target site
vSphere Replication provides several benefits as compared to storage-based replication.
n Data protection at lower cost per virtual machine.
n A replication solution that allows flexibility in storage vendor selection at the source and target sites.
n Overall lower cost per replication.
You can use vSphere Replication with the vCenter Server Appliance or with a standard vCenter Server installation. You can have a vCenter Server Appliance on one site and a standard vCenter Server installation on the other.
With vSphere Replication, you can replicate virtual machines from a source datacenter to a target site quickly and efficiently.
You can deploy additional vSphere Replication servers to meet your load balancing needs.
After you set up the replication infrastructure, you can choose the virtual machines to be replicated at a different recovery point objective (RPO). You can enable multi-point in time retention policy to store more than one instance of the replicated virtual machine. After recovery, the retained instances are available as snapshots of the recovered virtual machine.
You can use VMware Virtual SAN datastores as target datastores and choose destination storage profiles for the replica virtual machine and its disks when configuring replications.
Note VMware Virtual SAN is a fully supported feature of vSphere 5.5 Update 1 and later.
VMware, Inc. 7
You can configure all vSphere Replication features in the vSphere Web Client. You can manage sites monitor the status of a replication through the replication management and monitoring dashboard.
n Contents of the vSphere Replication Appliance
The vSphere Replication appliance provides all the components that vSphere Replication requires.
n vSphere Replication Client Plug-In
The vSphere Replication appliance adds a plug-in to the vSphere Web Client.
n Source and Target Sites
In a typical vSphere Replication installation, the source site provides business-critical data center services. The target site is an alternative facility to which you can migrate these services.
n How vSphere Replication Works
With vSphere Replication, you can configure replication of a virtual machine from a source site to a target site, monitor and manage the status of the replication, and recover the virtual machine at the target site.
n Replication Data Compression
You can configure vSphere Replication to compress the data that it transfers through the network.
Contents of the vSphere Replication ApplianceThe vSphere Replication appliance provides all the components that vSphere Replication requires.
n A plug-in to the vSphere Web Client that provides a user interface for vSphere Replication.
n An embedded database that stores replication configuration and management information.
n A vSphere Replication management server:
n Configures the vSphere Replication server.
n Enables, manages, and monitors replications.
n Authenticates users and checks their permissions to perform vSphere Replication operations.
n A vSphere Replication server that provides the core of the vSphere Replication infrastructure.
You can use vSphere Replication immediately after you deploy the appliance. The vSphere Replication appliance provides a virtual appliance management interface (VAMI) that you can use to reconfigure the appliance after deployment, if necessary. For example, you can use the VAMI to change the appliance security settings, change the network settings, or configure an external database. You can deploy additional vSphere Replication Servers using a separate .ovf package.
vSphere Replication Client Plug-InThe vSphere Replication appliance adds a plug-in to the vSphere Web Client.
You use the vSphere Replication client plug-in to perform all vSphere Replication actions.
n Configure connections between vSphere Replication sites.
VMware vSphere Replication Installation and Configuration
VMware, Inc. 8
n View all vCenter Server instances that are registered with the same SSO and status of each vSphere Replication extension.
n Deploy and register additional vSphere Replication servers.
n Configure the replication of individual or multiple virtual machines.
n View incoming and outgoing replications.
n Monitor and manage the status of the replications.
n Recover virtual machines.
Source and Target SitesIn a typical vSphere Replication installation, the source site provides business-critical data center services. The target site is an alternative facility to which you can migrate these services.
The source site can be any site where vCenter Server supports a critical business need. The target site can be in another location, or in the same facility to establish redundancy. The target site is usually located in a facility that is unlikely to be affected by environmental, infrastructure, or other disturbances that might affect the source site.
vSphere Replication has the following requirements for the vSphere® environments at each site:
n Each site must have at least one data center.
n The target site must have hardware, network, and storage resources that can support the same virtual machines and workloads as the source site.
n The sites must be connected by a reliable IP network.
n The target site must have access to networks (public and private) comparable to those on the source site, although not necessarily the same range of network addresses.
Connecting Source and Target SitesBefore you replicate virtual machines between two sites, you must connect the sites. When connecting sites, users at both sites must have the VRM remote.Manage VRM privilege assigned.
When you connect sites that are part of the same SSO domain, you need to select the target site only, without providing authentication details, because you are already logged in.
When you connect sites that belong to different SSO domains, the vSphere Replication Management Server must register with the Platform Services Controller (PSC) on the target site. You must provide authentication details for the target site, including IP or FQDN of the server where PSC runs, and user credentials. See Configure vSphere Replication Connections.
After connecting the sites, you can monitor the connectivity state between them on the Target Sites tab.
VMware vSphere Replication Installation and Configuration
VMware, Inc. 9
How vSphere Replication WorksWith vSphere Replication, you can configure replication of a virtual machine from a source site to a target site, monitor and manage the status of the replication, and recover the virtual machine at the target site.
When you configure a virtual machine for replication, the vSphere Replication agent sends changed blocks in the virtual machine disks from the source site to the target site, where they are applied to the copy of the virtual machine. This process occurs independently of the storage layer. vSphere Replication performs an initial full synchronization of the source virtual machine and its replica copy. You can use replication seeds to reduce the amount of time and bandwidth required for the initial replication.
During replication configuration, you can set a recovery point objective (RPO) and enable retention of instances from multiple points in time (MPIT).
As administrator, you can monitor and manage the status of the replication. You can view information for incoming and outgoing replications, source and target site status, replication issues, and for warnings and errors.
When you manually recover a virtual machine, vSphere Replication creates a copy of the virtual machine connected to the replica disk, but does not connect any of the virtual network cards to port groups. You can review the recovery and status of the replica virtual machine and attach it to the networks. You can recover virtual machines at different points in time, such as the last known consistent state. vSphere Replication presents the retained instances as ordinary virtual machine snapshots to which you can revert the virtual machine.
vSphere Replication stores replication configuration data in its embedded database. You can also configure vSphere Replication to use an external database.
You can replicate a virtual machine between two sites. vSphere Replication is installed on both source and target sites. Only one vSphere Replication appliance is deployed on each vCenter Server. You can deploy additional vSphere Replication Servers.
VMware vSphere Replication Installation and Configuration
VMware, Inc. 10
Figure 2-1. Replication Between Two Sites
Network FileCopy
ESXiESXiVR Agent
VM
vCenter Server
vSphere Web Client
VM
Target site is the location ofthe virtual machine replica
Source site is the location ofthe original virtual machine
VR AppliancevCenter Server
ESXiVR Agent
VR Appliance
vSphere Web Client
Source Site Target Site
Replicatechanged blocks
Replication
You can also replicate a virtual machine between datastores at the same vCenter Server. In that topology one vCenter Server manages hosts at the source and at the target. Only one vSphere Replication appliance is deployed on the single vCenter Server. You can add multiple Additional vSphere Replication servers in a single vCenter Server to replicate virtual machines to other clusters.
To perform recovery, the vCenter Server managing the target datastore, the vSphere Replication appliance, and any additional vSphere Replication Servers managing the replication must be up and running.
Figure 2-2. Replication In a Single vCenter Server
ESXi ESXi
vSphere Web Client
vCenter Server
ESXi
VR Appliance
Cluster 1 Cluster 2
VM
ESXi
VM
Replication
VR ServerVR Server
NetworkFile Copy
NetworkFile Copy
VMware vSphere Replication Installation and Configuration
VMware, Inc. 11
You can replicate virtual machines to a shared target site.
Figure 2-3. Replication to a Shared Target Site
VR Appliance
changed blocks
vCenterServer
Source Site
Target Site
ESXi ESXi
VM
vCenter Server
ESXiVR Agent
ESXiVR Agent
ESXiVR Agent
VR AppliancevCenterServer
Source Site
Replication
ESXiVR Agent
ESXiVR Agent
ESXiVR Agent
VM
VM
Replication
VM
VR Appliance
Replicate
vSphere Web Client
NetworkFile Copy
NetworkFile Copy
Replication Data CompressionYou can configure vSphere Replication to compress the data that it transfers through the network.
Compressing the replication data that is transferred through the network saves network bandwidth and might help reduce the amount of buffer memory used on the vSphere Replication server. However, compressing and decompressing data requires more CPU resources on both the source site and the server that manages the target datastore.
Data Compression SupportvSphere Replication 6.x supports end-to-end compression when the source and target ESXi hosts are version 6.0. The support of data compression for all other use cases depends on the versions of source and target ESXi hosts. The vSphere Replication servers on both the source and target sites must be 6.x.
VMware vSphere Replication Installation and Configuration
VMware, Inc. 12
Table 2-1. Support for Data Compression Depending on Other Product Versions
Source ESXi hostESXi Host that Manages the Target Datastore Data Compression Support
Earlier than 6.0 Any supported version vSphere Replication does not support data compression for the source ESXi host, so the option Enable network compression for VR data is disabled in the Configure Replication wizard.
6.0 Earlier than 6.0 The ESXi host on the source site sends compressed data packets to the vSphere Replication server on the target site. The vSphere Replication server searches the target site for ESXi 6.0 hosts that can decompress the data. If no 6.0 hosts are available for the target datastore, the vSphere Replication server uses the resources of the vSphere Replication appliance to decompress the data, and sends the uncompressed data to the ESXi host.
6.0 6.0 This is an environment that supports full end-to-end compression. The ESXi host on the source site compresses the data, and the vSphere Replication server on the target site passes the data off to the ESXi host where the host decompresses the data and writes it to disk.
Data Compression and vSphere vMotionIf data compression is disabled, you can perform vMotion operations on replication source machines between any pair of hosts that support vMotion and vSphere Replication.
When data compression is enabled, if both the source and the target ESXi hosts support data compression, vMotion operations can be performed as usual. However, if the target ESXi host is earlier than 6.0, vSphere Replication prevents vMotion from moving replication source VMs to that host because it does not support data compression. This prevents DRS from performing automated vMotion operations to hosts that do not support compression. Therefore, if you need to move a replication source VM to an ESXi host earlier than 6.0, before you perform the vMotion operation, you must reconfigure the replication to disable data compression.
VMware vSphere Replication Installation and Configuration
VMware, Inc. 13
vSphere Replication System Requirements 3The environment in which you run the vSphere Replication virtual appliance must meet certain hardware requirements.
vSphere Replication is distributed as a 64-bit virtual appliance packaged in the .ovf format. It is configured to use a dual core CPU, a 16 GB and a 2 GB hard disk, and 4 GB of RAM. Additional vSphere Replication servers require 716 MB of RAM.
You must deploy the virtual appliance in a vCenter Server environment by using the OVF deployment wizard on an ESXi host.
vSphere Replication consumes negligible CPU and memory on the source host ESXi and on the guest OS of the replicated virtual machine.
Note vSphere Replication can be deployed with either IPv4 or IPv6 address. Mixing IP addresses, for example having a single appliance with an IPv4 and an IPv6 address, is not supported. To register as an extension, vSphere Replication relies on the VirtualCenter.FQDN property of the vCenter Server. When an IPv6 address is used for vSphere Replication, the VirtualCenter.FQDN property must be set to a fully qualified domain name that can be resolved to an IPv6 address or to a literal address. When operating with an IPv6 address, vSphere Replication requires that all components in the environment, such as vCenter Server and ESXi hosts are accessible using the IPv6 address.
This chapter includes the following topics:
n vSphere Replication Licensing
n vSphere Replication Network Ports
n Operational Limits of vSphere Replication
n Compatibility of vSphere Replication with Other vSphere Features
n vSphere Replication Compatibility with Other Software
n Bandwidth Requirements for vSphere Replication
VMware, Inc. 14
vSphere Replication LicensingYou can use vSphere Replication with certain editions of vSphere that include vSphere Replication in the license.
vSphere Replication does not have a separate license as it is a feature of certain vSphere license editions.
n vSphere Essentials Plus
n vSphere Standard
n vSphere Enterprise
n vSphere Enterprise Plus
If you have the correct vSphere license, there is no limit on the number of virtual machines that you can replicate by using vSphere Replication.
You cannot use vSphere Replication to replicate virtual machines on ESXi hosts that do not have the correct vSphere license. If you install vSphere Replication on an ESXi host that does not have the correct license and try to configure replication for virtual machines on that host, the replication fails with a licensing error.
If you configure a virtual machine for replication on a host with the correct vSphere license and move it to a host with an unsupported license, vSphere Replication stops replication of that virtual machine. You can disable vSphere Replication on a configured virtual machine on the unlicensed host.
vSphere Replication Network PortsvSphere Replication uses default network ports for intrasite communication between hosts at a single site and intersite communication between hosts at the protected and recovery sites.
For a list of all the ports that must be open for vSphere Replication, see http://kb.vmware.com/kb/2087769.
For the list of default ports that all VMware products use, see http://kb.vmware.com/kb/1012382.
Operational Limits of vSphere ReplicationTo ensure successful virtual machine replication, you must verify that your virtual infrastructure respects certain limits before you start the replication.
The following operational limits apply to vSphere Replication:
n You can only deploy one vSphere Replication appliance on a vCenter Server instance. When you deploy another vSphere Replication appliance, during the boot process vSphere Replication detects another appliance already deployed and registered as an extension to vCenter Server. You have to confirm if you want to proceed with the new appliance and recreate all replications or shut it down and reboot the old appliance to restore the original vSphere Replication extension thumbprint in vCenter Server.
VMware vSphere Replication Installation and Configuration
VMware, Inc. 15
n Each newly deployed vSphere Replication appliance can manage a maximum of 2000 replications. See http://kb.vmware.com/kb/2102453 for more information.
n Upgraded vSphere Replication appliances that use the embedded vSphere Replication database require additional configuration to enable the support of a maximum of 2000 replications. See http://kb.vmware.com/kb/2102463. No additional configuration is required for vSphere Replication appliances that are configured to use an external database.
Table 3-1. Replication Maximums for vSphere Replication 8.2
Item Maximum
vSphere Replication appliances per vCenter Server instance. 1
Maximum number of additional vSphere Replication servers per vSphere Replication.
9
Maximum number of virtual machines managed per vSphere Replication appliance.
2000
Maximum number of protected virtual machines per vSphere Replication appliance (via embedded vSphere Replication server.)
200
Maximum number of protected virtual machines per vSphere Replication server.
200
Maximum number of virtual machines configured for replication at a time.
20
Compatibility of vSphere Replication with Other vSphere FeaturesvSphere Replication is compatible with certain other vSphere management features.
You can safely use vSphere Replication in combination with certain vSphere features, such as vSphere vMotion. Some other vSphere features, for example vSphere Distributed Power Management, require special configuration for use with vSphere Replication.
Note You cannot upgrade VMware Tools in the vSphere Replication appliance.
Table 3-2. Compatibility of vSphere Replication with Other vSphere Features
vSphere FeatureCompatible with vSphere Replication Description
vSphere vMotion Yes You can migrate replicated virtual machines by using vMotion. Replication continues at the defined recovery point objective (RPO) after the migration is finished.
vSphere Storage vMotion
Yes You can move the disk files of a replicated virtual machine on the source site using Storage vMotion with no impact on the ongoing replication.
VMware vSphere Replication Installation and Configuration
VMware, Inc. 16
Table 3-2. Compatibility of vSphere Replication with Other vSphere Features (continued)
vSphere FeatureCompatible with vSphere Replication Description
vSphere High Availability
Yes You can protect a replicated virtual machine by using HA. Replication continues at the defined RPO after HA restarts a virtual machine. vSphere Replication does not perform any special HA handling.
Note You cannot protect the vSphere Replication appliance itself by using HA.
vSphere Fault Tolerance
No vSphere Replication cannot replicate virtual machines that have fault tolerance enabled. You cannot protect the vSphere Replication appliance itself with FT.
vSphere DRS Yes Replication continues at the defined RPO after resource redistribution is finished.
vSphere Storage DRS
Yes On the source site, Storage DRS can move the disk files of replicated virtual machines with no impact on the ongoing replication.
On the target site, you must register the vSphere Replication appliance with the vCenter Single Sign-On service to enable the communication between Storage DRS and the vSphere Replication Management server. See Register the vSphere Replication Appliance with vCenter Single Sign-On.
VMware Virtual SAN datastore
Yes You can use VMware Virtual SAN datastores as the source and target datastore when configuring replications.
Note VMware Virtual SAN is a fully supported feature of vSphere 5.5 Update 1 and later.
vSphere Distributed Power Management
Yes vSphere Replication coexists with DPM on the source site. vSphere Replication does not perform any special DPM handling on the source site. You can disable DPM on the target site to allow enough hosts as replication targets.
VMware vSphere Flash Read Cache
Yes You can protect virtual machines that contain disks that use VMware vSphere Flash Read Cache storage. Since the host to which a virtual machine recovers might not be configured for Flash Read Cache, vSphere Replication disables Flash Read Cache on disks when it starts the virtual machines on the recovery site. vSphere Replication sets the reservation to zero. Before performing a recovery on a virtual machine that is configured to use vSphere Flash Read Cache, take note of the virtual machine's cache reservation from the vSphere Web Client. After the recovery, you can migrate the virtual machine to a host with Flash Read Cache storage and restore the original Flash Read Cache setting on the virtual machine manually.
vCloud APIs Not applicable No interaction with vSphere Replication.
vCenter Chargeback
Not applicable No interaction with vSphere Replication
VMware Data Recovery
Not applicable No interaction with vSphere Replication.
vSphere Replication Compatibility with Other SoftwarevSphere Replication is compatible with certain versions of ESXi, vCenter Server, Site Recovery Manager, databases, and Web browsers.
VMware vSphere Replication Installation and Configuration
VMware, Inc. 17
vSphere Replication is compatible with the same versions as vCenter Server, except for ESXi: vSphere Replication requires ESXi 5.0 or later. See the following documents for more information.
n Interoperability Pages for vSphere Replication 6.5 at https://www.vmware.com/support/vsphere-replication/doc/vr-interop-pages-6-5.html.
n For vSphere Replication interoperability with backup software when using VSS, see http://kb.vmware.com/kb/2040754.
n VMware Compatibility Guide at http://partnerweb.vmware.com/comp_guide2/search.php
n Browser compatibility at vSphere Client and vSphere Web Client Software Requirements in vSphere Installation and Setup.
Bandwidth Requirements for vSphere ReplicationBefore configuring replications, VMware recommends that determine storage and network bandwidth requirements for vSphere Replication to replicate virtual machines efficiently.
Storage and network bandwidth requirements can increase when using vSphere Replication. The following factors play a role in the amount of network bandwidth vSphere Replication requires for efficient replication.
Network Based StorageNetwork bandwidth requirements increase if all storage is network-based because data operations between the host and the storage also use network. When you plan your deployment, be aware of the following levels of traffic:
n Between the host running the replicated virtual machine and the vSphere Replication server.
n Between the vSphere Replication server and a host with access to the replication target datastore.
n Between the host and storage.
n Between storage and the host during redo log snapshots.
Network based storage is a concern when you are replicating virtual machines within a single vCenter Server instance that shares the network for the levels of traffic listed. When you have two sites with a vCenter Server instance on each site, the link speed between the two sites is the most important as it can slow down replication traffic between the two sites.
Dataset SizevSphere Replication might not replicate every virtual machine nor every VMDK file in the replicated virtual machines. To evaluate the dataset size that vSphere Replication replicates, calculate the percentage of the total storage used for virtual machines, then calculate the number of VMDKs within that subset that you have configured for replication.
For example, you might have 2TB of virtual machines on the datastores and usevSphere Replication to replicate half of these virtual machines. You might only replicate a subset of the VMDKs and assuming all the VMDKs are replicated, the maximum amount of data for replication is 1TB.
VMware vSphere Replication Installation and Configuration
VMware, Inc. 18
Data Change Rate and Recovery Point ObjectiveThe data change rate is affected by the recovery point objective (RPO). To estimate the size of the data transfer for each replication, you must evaluate how many blocks change in a given RPO for a virtual machine. The data change rate within the RPO period provides the total number of blocks that vSphere Replication transfers. This number might vary throughout the day, which alters the traffic that vSphere Replication generates at different times.
vSphere Replication transfers blocks based on the RPO schedule. If you set an RPO of one hour, vSphere Replication transfers any block that has changed in that hour to meet that RPO. vSphere Replication only transfers the block once in its current state at the moment that vSphere Replication creates the bundle of blocks for transfer. vSphere Replication only registers that the block has changed within the RPO period, not how many times it changed. The average daily data change rate provides an estimation of how much data vSphere Replication transfers or how often the transfers occur.
If you use volume shadow copy service (VSS) to quiesce the virtual machine, replication traffic cannot be spread out in small sets of bundles throughout the RPO period. Instead, vSphere Replication transfers all the changed blocks as one set when the virtual machine is idle. Without VSS, vSphere Replication can transfer smaller bundles of changed blocks on an ongoing basis as the blocks change, spreading the traffic throughout the RPO period. The traffic changes if you use VSS and vSphere Replication handles the replication schedule differently, leading to varying traffic patterns.
If you change the RPO, vSphere Replication transfers more or less data per replication to meet the new RPO.
Link SpeedIf you have to transfer an average replication bundle of 4GB in a one hour period, you must examine the link speed to determine if the RPO can be met. If you have a 10Mb link, under ideal conditions on a completely dedicated link with little overhead, 4GB takes about an hour to transfer. Meeting the RPO saturates a 10Mb WAN connection. The connection is saturated even under ideal conditions, with no overhead or limiting factors such as retransmits, shared traffic, or excessive bursts of data change rates.
You can assume that only about 70% of a link is available for traffic replication. This means that on a 10Mb link you obtain a link speed of about 3GB per hour. On a 100Mb link you obtain a speed of about 30GB per hour.
To calculate the bandwidth, see Calculate Bandwidth for vSphere Replication.
Calculate Bandwidth for vSphere ReplicationTo determine the bandwidth that vSphere Replication requires to replicate virtual machines efficiently, you calculate the average data change rate within an RPO period divided by the link speed.
If you have groups of virtual machines that have different RPO periods, you can determine the replication time for each group of virtual machines. For example, you might have four groups with RPO of 15 minutes, one hour, four hours, and 24 hours. Factor in all the different RPOs in the environment, the subset of virtual machines in your environment that is replicated, the change rate of the data within that subset, the amount of data changes within each configured RPO, and the link speeds in your network.
VMware vSphere Replication Installation and Configuration
VMware, Inc. 19
Prerequisites
Examine how data change rate, traffic rates, and the link speed meet the RPO. Then look at the aggregate of each group.
Procedure
1 Identify the average data change rate within the RPO by calculating the average change rate over a longer period then dividing it by the RPO.
2 Calculate how much traffic this data change rate generates in each RPO period.
3 Measure the traffic against your link speed.
Example
For example, a data change rate of 100GB requires approximately 200 hours to replicate on a T1 network, 30 hours to replicate on a 10Mbps network, 3 hours on a 100Mbps network.
VMware vSphere Replication Installation and Configuration
VMware, Inc. 20
Installing and Uninstalling vSphere Replication 4vSphere Replication uses the replication technologies included in ESXi with the assistance of virtual appliances to replicate virtual machines between source and target sites.
Installing vSphere ReplicationTo use vSphere Replication, you must deploy the vSphere Replication appliance on an ESXi host by using the vSphere Web Client.
The vSphere Replication appliance registers as an extension with the corresponding vCenter Server instance. For example, on the source site, the vSphere Replication appliance registers with the vCenter Server instance on the source site. Only one vSphere Replication appliance is allowed per vCenter Server.
The vSphere Replication appliance contains an embedded vSphere Replication server that manages the replication process. To meet the load balancing needs of your environment, you might need to deploy additional vSphere Replication servers at each site. Additional vSphere Replication servers that you deploy are themselves virtual appliances. You must register any additional vSphere Replication server with the vSphere Replication appliance on the corresponding site.
The vSphere Replication appliance provides a virtual appliance management interface (VAMI). You can use this interface to reconfigure the vSphere Replication database, network settings, public-key certificates, and passwords for the appliances.
Uninstalling vSphere ReplicationTo uninstall vSphere Replication from your environment, you must unregister the appliance from the SSO service and from the vCenter Server, and then delete the vSphere Replication appliance.
In the event of deleting the vSphere Replication appliance before unregistering it from the SSO server and the vCenter Server, a special procedure must be performed to clean your environment up.
This chapter includes the following topics:
n Install vSphere Replication
n Uninstall vSphere Replication
VMware, Inc. 21
n Unregister vSphere Replication from vCenter Server if the Appliance Was Deleted
Install vSphere ReplicationThe installation procedure of vSphere Replication involves several steps.
Procedure
1 Prepare Your Environment to Install vSphere Replication
Before you deploy the vSphere Replication appliance, you must prepare the environment.
2 Deploy the vSphere Replication Virtual Appliance
vSphere Replication is distributed as an OVF virtual appliance.
3 Register the vSphere Replication Appliance with vCenter Single Sign-On
You must register the vSphere Replication Management Server with vCenter Single Sign-On on both the source and the target sites.
4 Configure vSphere Replication Connections
To use vSphere Replication between two sites managed by different vCenter Server instances, you need to configure a connection between the two vSphere Replication appliances.
Prepare Your Environment to Install vSphere ReplicationBefore you deploy the vSphere Replication appliance, you must prepare the environment.
Procedure
1 Verify that you have vSphere and vSphere Web Client installations for the source and target sites.
2 In the vSphere Web Client, select the vCenter Server instance on which you are deploying vSphere Replication, click Configure > Settings > Advanced Settings, and verify that the VirtualCenter.FQDN value is set to a fully-qualified domain name or a literal address.
Note vSphere Replication can be deployed with either IPv4 or IPv6 address. Mixing IP addresses, for example having a single appliance with an IPv4 and an IPv6 address, is not supported. To register as an extension, vSphere Replication relies on the VirtualCenter.FQDN property of the vCenter Server. When an IPv6 address is used for vSphere Replication, the VirtualCenter.FQDN property must be set to a fully qualified domain name that can be resolved to an IPv6 address or to a literal address. When operating with an IPv6 address, vSphere Replication requires that all components in the environment, such as vCenter Server and ESXi hosts are accessible using the IPv6 address.
What to do next
You can deploy the vSphere Replication appliance.
Deploy the vSphere Replication Virtual AppliancevSphere Replication is distributed as an OVF virtual appliance.
VMware vSphere Replication Installation and Configuration
VMware, Inc. 22
You deploy the vSphere Replication appliance by using the standard vSphere OVF deployment wizard.
Note vSphere Replication can be deployed with either IPv4 or IPv6 address. Mixing IP addresses, for example having a single appliance with an IPv4 and an IPv6 address, is not supported. To register as an extension, vSphere Replication relies on the VirtualCenter.FQDN property of the vCenter Server. When an IPv6 address is used for vSphere Replication, the VirtualCenter.FQDN property must be set to a fully qualified domain name that can be resolved to an IPv6 address or to a literal address. When operating with an IPv6 address, vSphere Replication requires that all components in the environment, such as vCenter Server and ESXi hosts are accessible using the IPv6 address.
Prerequisites
Download the vSphere Replication ISO image and mount it on a system in your environment.
Procedure
1 Log in to the vSphere Web Client on the source site.
If you use the HTML5-based vSphere Client to deploy the OVF virtual appliance, the deployment succeeds, but the vSphere Replication fails to start.
2 Select vCenter > Hosts and Clusters.
3 Right-click a host and select Deploy OVF template.
4 Provide the location of the OVF file from which to deploy the vSphere Replication appliance, and click Next.
n Select URL and provide the URL to deploy the appliance from an online URL.
n If you downloaded and mounted the vSphere Replication ISO image on a system in your environment, select Local file > Browse and navigate to the \bin directory in the ISO image, and select the vSphere_Replication_OVF10.ovf, vSphere_Replication-system.vmdk, vSphere_Replication-support.vmdk, vSphere_Replication_OVF10.cert, and vSphere_Replication_OVF10.mf files.
5 Accept the name, select or search for a destination folder or datacenter for the virtual appliance, and click Next.
You can enter a new name for the virtual appliance. The name must be unique within each vCenter Server virtual machine folder.
6 Select a cluster, host, or resource pool where you want to run the deployed template, and click Next.
7 Review the virtual appliance details and click Next.
8 Accept the end user license agreements (EULA) and click Next.
VMware vSphere Replication Installation and Configuration
VMware, Inc. 23
9 Select the number of vCPUs for the virtual appliance and click Next.
Note Selecting higher number of vCPUs ensures better performance of the vSphere Replication Management Server, but might slow down the replications that run on ESXi host systems that have 4 or less cores per NUMA node. If you are unsure what the hosts in your environment are, select 2 vCPUs.
10 Select a destination datastore and disk format for the virtual appliance and click Next.
11 Select a network from the list of available networks, set the IP protocol and IP allocation, and click Next.
vSphere Replication supports both DHCP and static IP addresses. You can also change network settings by using the virtual appliance management interface (VAMI) after installation.
12 Set the password for the root account for the customized template, and click Next.
The password must be at least eight characters long.
13 Review the binding to the vCenter Extension vService and click Next.
14 Review the settings and click Finish.
The vSphere Replication appliance is deployed.
15 Power on the vSphere Replication appliance. Take a note of the IP address of the appliance and log out of the vSphere Web Client.
16 Repeat the procedure to deploy vSphere Replication on the target site.
What to do next
Register the vSphere Replication appliance with the SSO service.
Register the vSphere Replication Appliance with vCenter Single Sign-OnYou must register the vSphere Replication Management Server with vCenter Single Sign-On on both the source and the target sites.
After you deploy the vSphere Replication appliance, you use the Virtual Appliance Management Interface (VAMI) to register the endpoint and the certificate of the vSphere Replication Management Server with the vCenter Lookup Service, and to register the vSphere Replication solution user with the vCenter Single Sign-On administration server.
If you do not register vSphere Replication with vCenter Single Sign-On on the target site, vSphere Replication cannot operate as expected. In addition, storage DRS does not detect the replicated data that vSphere Replication stores on the target site and might destroy it.
Prerequisites
n Verify that the vSphere Replication appliance is powered on.
n Verify that you have administrator privileges to configure the vSphere Replication appliance.
VMware vSphere Replication Installation and Configuration
VMware, Inc. 24
n Verify that the vSphere Replication management server is synchronized with the time of the Single Sign-On server.
Procedure
1 Use a supported browser to log in to the vSphere Replication VAMI.
The URL for the VAMI is https://vr-appliance-address:5480.
2 Type the root user name and password for the appliance.
You configured the root password during the OVF deployment of the vSphere Replication appliance.
3 Click the Configuration tab.
4 In the LookupService Address text box, enter the IP address or domain name of the server where the lookup service runs.
5 Enter the credentials of a user with administrator privileges to vCenter Single Sign-On.
Initially, only the user [email protected] has these privileges.
6 Click Save and Restart Service.
7 Repeat the procedure to register vSphere Replication on the target site.
Results
vSphere Replication appears on the Home tab in the vSphere Web Client.
What to do next
Note If you registered the vSphere Replication appliance with SSO as part of the upgrade procedure, all existing connections will turn into Connection issue status. See Reconnect to a Remote Site .
If you competed this procedure as part of the installation process, you can configure connections between the source and target sites.
Perform optional reconfiguration of the vSphere Replication appliance by using the VAMI. You can install a certificate, change the appliance root password, change the trust policy, or configure vSphere Replication to use an external database.
States of vSphere Replication Displayed in the vSphere Web ClientBefore you can start using vSphere Replication, you must register the vSphere Replication appliance with the vCenter Lookup Service and the Single Sign-On administration server in the environment.
In the vSphere Web Client, on the vSphere Replication Home tab, you can check the list of vCenter Server instances in the Single-Sign On domain, and the status of vSphere Replication on each vCenter Server instance.
The following table lists the vSphere Replication states that you can observe, their meanings, and what you can do to change a state back to normal.
VMware vSphere Replication Installation and Configuration
VMware, Inc. 25
Table 4-1. vSphere Replication States on vCenter Server Instances
Status Description Remediation
Not installed The vSphere Replication extension is not registered in the vCenter Server Extension Manager.
The vSphere Replication appliance is either not deployed or the vSphere Replication extension has been deleted from the vCenter Server Extension Manager.
If a vSphere Replication appliance is deployed on this vCenter Server, restart the appliance or the vSphere Replication Management service on the appliance.
1 Use a supported browser to log in to the vSphere Replication VAMI as the root user.
The URL for the VAMI is https://vr-appliance-address:5480.
2 On the Configuration tab, click Save and Restart Service.
Enabled (Configuration issue) A configuration error occurred.
The vSphere Replication Management Server is either not registered with the vCenter SSO components, or the configuration is incorrect and must be updated.
You cannot manage existing replications, or configure new replications to this server .
Configure the vSphere Replication appliance.
1 Select the row that indicates the Enabled (Configuration issue)
status.
2 Point to the Enabled (Configuration issue) status.
The detailed error message appears in a tooltip.
3 Click the Configure icon ( ) above the list of vCenter Server instances.
The vSphere Replication VAMI opens.
4 On the Configuration tab, enter the parameters that were indicated in the error message and click Save and Restart Service .
Enabled (Not accessible) The vSphere Replication Management Server is not accessible.
The vSphere Replication extension is registered in the vCenter Server Extension Manager, but the vSphere Replication appliance is missing or powered off, or the vSphere Replication Management service is not running.
You cannot manage existing replications, or configure new replications to this server .
n Verify that the vSphere Replication appliance exists on the vCenter Server.
n Verify that the vSphere Replication appliance is powered on.
n Restart the VRM service.
a On the vSphere Replication Home tab, select the row that indicates the Enabled (Not accessible) status and click the
Configure icon ( ) above the list of replication servers.
b On the Configuration tab, restart the VRM service.
Enabled (OK) The vSphere Replication appliance is installed, configured, and functioning properly.
Not needed.
VMware vSphere Replication Installation and Configuration
VMware, Inc. 26
Configure vSphere Replication ConnectionsTo use vSphere Replication between two sites managed by different vCenter Server instances, you need to configure a connection between the two vSphere Replication appliances.
If the source and target vCenter Server instances use the same SSO domain, the connection is considered local. vSphere Replication uses the SSO service on the local site to authenticate with each vCenter Server in the SSO domain.
If the source and the target vCenter Server instances use different SSO domains, the connection is considered remote. The vSphere Replication Management Server on the source site registers with the Platform Services Controller (PSC) of the remote SSO domain.
You can use vSphere Replication to replicate virtual machines between ESXi hosts that the same vCenter Server manages. In this case, you deploy only one vSphere Replication appliance and do not need to connect the source and target sites.
You can configure a connection on either site on which you have installed a vSphere Replication appliance. If you are using an untrusted certificate, certificate warnings might appear during the process.
You can also set up a connection between two sites while you configure a replication between them.
Prerequisites
If you plan to configure a remote connection, obtain the IP address or domain name of the server where the PSC runs. The address appears in the LookupService Address text box on the Configuration tab under VR in the vSphere Replication VAMI on the target site.
Procedure
1 Click vSphere Replication in the Navigator tree of the vSphere Web Client.
2 Under vSphere Replication, click the Home tab.
3 Click Manage.
4 Click Target Sites, and click the Connect to target site icon ( ).
VMware vSphere Replication Installation and Configuration
VMware, Inc. 27
5 Select a target site option.
Option Description
Connect to a local site Select this option to connect to a vCenter Server that uses the same SSO domain as the source vCenter Server. If the domain contains no vCenter Server systems to which you can connect, this option is disabled.
For local connections, vSphere Replication uses the SSO service on the local site to authenticate with each vCenter Server in the SSO domain. The list of vCenter Server instances to which you can connect appears at the bottom of the dialog box.
Connect to a remote site Select this option to connect to a vCenter Server that uses a different SSO domain.
For remote connections, the vSphere Replication Management Server on the source site registers with the PSC of the remote SSO domain. Therefore, you must enter the IP address or host name of the server where the PSC runs, and provide the credentials of a user that has the VRM remote.Manage VRM privilege assigned.
Note If the remote PSC is using custom port configuration you must provide the full URL to the Lookup Service starting with HTTPS. For example https://FQDN:HTTPS_PORT/lookupservice/sdk.
When you log in to the remote SSO domain, a list of all vCenter Server instances to which you can connect appears at the bottom of the dialog box.
6 Select the remote site to which you want to connect, and click OK.
Site Connection States Displayed in the vSphere Web ClientIn the vSphere Web Client, on the vSphere Replication tab under Manage, you can check the states of the connections to target sites.
The following table lists the states that you can observe, their meanings, and what you can do to change a state back to normal.
VMware vSphere Replication Installation and Configuration
VMware, Inc. 28
Table 4-2. Site Connection States
Icon Status Description Remediation
Connected The connection between the source site and the target site is working properly.
Not needed.
Not authenticated The remote site is online, but your user session has expired.
In this state, you must enter credentials to manage replication tasks.
Already configured replications are running in the background.
Reconnect the sites. See topic vSphere Replication Sites Appear in the Not Authenticated State of the vSphere Replication Administration document.
Connection issue n The SSL certificate on the remote site has been changed.
n The network connection between the source site and the target site is not functioning properly, or the remote site is offline.
n The user that is used for authentication with the Lookup Service or the VRMS extension user in the SSO might be disabled or deleted.
In this state, configured replications might not be running.
n Select the target site that indicates the Connection issue status and click the
Reconnect icon ( ).
See Reconnect to a Remote Site .
n In the inventory tree, click the vCenter Server and navigate to the Events tab under Monitor to search for events related to vSphere Replication.
n Verify the status of the remote site.
Reconnect to a Remote SiteIf the state of the connection to a target site is Connection issue, you must repair the connection to manage existing replications, and to enable the creation of new replications.
The states of connections to target sites appear in the vSphere Web Client, on the vSphere Replication tab under Manage.
For reconnecting to cloud sites, see topic Reconnect to a Cloud Provider Site in the vSphere Replication for Disaster Recovery to Cloud document.
If the source and the target vCenter Server instances use different SSO domains, the connection is considered remote. The vSphere Replication Management Server on the source site registers with the Platform Services Controller (PSC) of the remote SSO domain. To establish a connection to a remote site, you provide the address of the vCenter Server and the PSC, and enter the credentials of a user that has the VRM remote.Manage VRM privilege assigned. If the PSC address changes, the connection status changes to Connection issue and you must reconnect the two sites.
VMware vSphere Replication Installation and Configuration
VMware, Inc. 29
Prerequisites
Verify that the vCenter Server and the vSphere Replication Management Server on the target site are up and running, and that the Connection issue status is not caused by a network problem.
Procedure
1 From the list of target sites, select the connection that indicates Connection issue status.
2 Click the Reconnect to the selected site icon ( ), and click Yes to confirm that you want to reconnect.
The Reconnect to Remote Site dialog box appears.
3 Enter the new PSC address and the credentials of a user that has the VRM remote.Manage VRM privilege assigned, and click OK.
Note If you upgraded from an earlier vSphere Replication version, the text box for the Platform Service Controller address is automatically populated with the IP address of the target vSphere Replication Management server. You must replace it with the address of the Platform Service Controller on the target site before providing the credentials.
Results
The connection status turns into Connected.
Uninstall vSphere ReplicationYou uninstall vSphere Replication by unregistering the appliance from vCenter Server and removing it from your environment.
Prerequisites
n Verify that the vSphere Replication appliance is powered on.
n Stop all existing outgoing or incoming replications to the site.
n Disconnect any connections to other vSphere Replication sites.
Procedure
1 Use a supported browser to log in to the vSphere Replication VAMI.
The URL for the VAMI is https://vr-appliance-address:5480.
2 Select the Configuration tab.
3 Click Unregister VRMS.
4 In the vSphere Web Client, power off and delete the vSphere Replication appliance.
The vSphere Replication plug-in is uninstalled automatically.
VMware vSphere Replication Installation and Configuration
VMware, Inc. 30
Results
You removed vSphere Replication from your environment.
What to do next
Note If a vSphere Replication appliance is deleted before all replications that it manages are stopped, target datastores remain tagged with the com.vmware.vr.HasVrDisks tag. If a target datastore that is tagged with com.vmware.vr.HasVrDisks is part of a datastore cluster where Storage DRS is enabled, some operations, like Enter maintenance mode, might not succeed when the vSphere Replication Management server is missing. To prevent errors, you must remove the tags from all target datastores that were used for replications by the deleted vSphere Replication appliance. See Search and Remove the vSphere Replication Tag from Target Datastores.
Search and Remove the vSphere Replication Tag from Target DatastoresIf a vSphere Replication appliance is deleted before all replications that it manages are stopped, target datastores remain tagged with the com.vmware.vr.HasVrDisks tag.
If a target datastore that is tagged with com.vmware.vr.HasVrDisks is part of a datastore cluster where Storage DRS is enabled, some operations, like Enter maintenance mode, might not succeed when the vSphere Replication Management server is missing.
Prerequisites
n The vSphere Replication appliance is deleted.
n Required privilege: Inventory Service.vSphere Tagging.Assign or Unassign vSphere Tag on the root vCenter Server instance.
Procedure
1 Use the vSphere Web Client to log in to the target vCenter Server.
2 In the search text box on the upper right, enter com.vmware.vr.HasVrDisks and search for the tag.
The list of users and groups that have permissions to manage the com.vmware.vr.HasVrDisks tag appears.
3 Click the Related Objects tab.
The list of datastores that have the com.vmware.vr.HasVrDisks tag assigned appears.
4 Right-click a datastore and select Tags > Remove Tag.
5 In the Remove Tag dialog box, select the row that contains com.vmware.vr.HasVrDisks and click Remove.
6 Repeat steps 4 and 5 for all datastores that are assigned the com.vmware.vr.HasVrDisks tag.
VMware vSphere Replication Installation and Configuration
VMware, Inc. 31
Unregister vSphere Replication from vCenter Server if the Appliance Was DeletedIf the vSphere Replication appliance was deleted before you unregistered it form the environment , you cannot use the virtual appliance management interface (VAMI) to unregister vSphere Replication from vCenter Server.
Only a vSphere administrator can clean up the environment.
The procedures on removing the permissions for a solution user and on removing a solution user from the vCenter Single Sign-On domain are documented in the vSphere 6.5 Security document. See topics Remove Permissions and Delete vCenter Single Sign-On Solution Users.
Prerequisites
Verify that you know the credentials of a vSphere administrator.
Procedure
1 Log in to https://<vCenter_Server_address>/mob/?moid=ExtensionManager with vCenter Server credentials.
2 In the extensionList property, click the link for the com.vmware.vcHms extension key to check the key details.
3 Verify that the displayed data is for a vSphere Replication appliance that is already lost.
4 In ExtensionManager, click unregisterExtension.
5 Type com.vmware.vcHms for the extension key value, and click Invoke Method.
6 Verify that the result displays void and not an error message.
An error message might appear if the specified extension is not registered, or if an unexpected runtime error occurs.
7 Close the window.
8 Refresh the ExtensionManager page and verify that the extensionList entry does not include com.vmware.vcHms.
9 Remove the permissions for the HMS solution user from all vCenter Server instances in the Single Sign-On domain.
10 Remove the HMS solution user from the Single Sign-On domain.
VMware vSphere Replication Installation and Configuration
VMware, Inc. 32
What to do next
You can deploy a new vSphere Replication appliance.
Note If a vSphere Replication appliance is deleted before all replications that it manages are stopped, target datastores remain tagged with the com.vmware.vr.HasVrDisks tag. If a target datastore that is tagged with com.vmware.vr.HasVrDisks is part of a datastore cluster where Storage DRS is enabled, some operations, like Enter maintenance mode, might not succeed when the vSphere Replication Management server is missing. To prevent errors, you must remove the tags from all target datastores that were used for replications by the deleted vSphere Replication appliance. See Search and Remove the vSphere Replication Tag from Target Datastores.
VMware vSphere Replication Installation and Configuration
VMware, Inc. 33
Configuring the Customer Experience Improvement Program 5When you choose to participate in the Customer Experience Improvement Program (CEIP), VMware receives anonymous information to improve the quality, reliability, and functionality of VMware products and services.
This chapter includes the following topics:
n Categories of Information That VMware Receives
n Join or Leave the Customer Experience Improvement Program in the vSphere Web Client
Categories of Information That VMware ReceivesThis product participates in the VMware Customer Experience Improvement Program (CEIP).
Details regarding the data collected by CEIP and the purposes for which it is used by VMware are available at the Trust & Assurance Center at http://www.vmware.com/trustvmware/ceip.html.
To join or leave the CEIP for this product, see Join or Leave the Customer Experience Improvement Program in the vSphere Web Client.
Join or Leave the Customer Experience Improvement Program in the vSphere Web ClientYou can choose to join the Customer Experience Improvement Program (CEIP), or leave the CEIP at any time.
Prerequisites
Verify that you are a member of the [email protected] group.
Procedure
1 Log in to the vCenter Server instance as a member of [email protected] by using the vSphere Web Client.
2 On the vSphere Web Client Home page, under Administration, click Customer Experience Improvement Program.
VMware, Inc. 34
3 Click Join to enable the CEIP or Leave to disable the CEIP.
VMware vSphere Replication Installation and Configuration
VMware, Inc. 35
Isolating the Network Traffic of vSphere Replication 6You can isolate the network traffic of vSphere Replication from all other traffic in a data center's network.
Isolating the replication traffic helps you ensure that sensitive information is not routed to the wrong destination, and helps you enhance the network performance in the data center, because the traffic that vSphere Replication generates does not impact other types of traffic. You isolate the network traffic to the vSphere Replication Server by dedicating a VMKernel NIC on each ESXi host on the primary site that sends data to the vSphere Replication Server. See Set Up a VMkernel Adapter for vSphere Replication Traffic on a Source Host.
If you are using a distributed network switch, you can take advantage of the vSphere Network I/O Control feature to set limits or shares for incoming and outgoing replication traffic on each ESXi host. The feature allows you to manage the network resources that vSphere Replication uses.
By default, the vSphere Replication appliance has one VM network adapter that is used for various traffic types.
n Management traffic between vSphere Replication Management Server and vSphere Replication Server.
n Replication traffic from the source ESXi hosts to the vSphere Replication Server.
n Traffic between vCenter Server and vSphere Replication Management Server.
You can add network adapters to the vSphere Replication appliance and use the VAMI to configure a separate IP address to use for each traffic type.
In the combined vSphere Replication appliance, the IP address that is used for management traffic between the vSphere Replication Management Server and vSphere Replication Server is localhost 127.0.0.1. Therefore, you do not need to add network adapters for this type of traffic.
When the vSphere Replication Management Server and the vSphere Replication Server run on separate appliances, you can specify a non-localhost IP address to be used by the vSphere Replication Management Server.
Note After the IP address of the vSphere Replication server on the target site changes, you must manually reconfigure replications on the source site to point to the new IP address.
VMware, Inc. 36
In addition you must configure static routes on each ESXi host at the source site with how to communicate with the target site and the reverse. See http://kb.vmware.com/kb/2001426. For replications to flow in the opposite direction, you must configure reverse routes on the target site ESXi hosts.
This chapter includes the following topics:
n Set Up a VMkernel Adapter for vSphere Replication Traffic on a Source Host
n Set Up a VMkernel Adapter for vSphere Replication Traffic on a Target Host
n Create a VM Network Adapter to Use for Incoming Replication Traffic on the Combined vSphere Replication Appliance
n Create VM Network Adapters to Isolate the Network Traffic of an Additional vSphere Replication Server
Set Up a VMkernel Adapter for vSphere Replication Traffic on a Source HostYou create VMkernel adapters to isolate the outgoing replication traffic on source ESXi hosts.
Note One VMkernel adapter must handle one traffic type.
Perform this procedure for every ESXi host that is used as replication source, and for which you want to isolate the replication traffic.
Prerequisites
n Verify that the vSphere Replication virtual appliance is deployed and registered with the vCenter Server.
n Verify that the ESXi host is version 6.0 or later.
n For distributed network switches, verify that you have a port group that you can dedicate to the new VMkernel adapter.
Procedure
1 In the vSphere Web Client, navigate to the ESXi host.
2 Under Configure, select Networking, and select VMkernel adapters.
3 Click the Add host networking icon .
The Add Networking wizard opens.
4 On the Select connection type page, select VMkernel Network Adapter and click Next.
5 On the Select target device page, select a port group or a standard switch and click Next.
VMware vSphere Replication Installation and Configuration
VMware, Inc. 37
6 On the Port properties page, under VMkernel port settings, configure the IP settings and TCP/IP stack to comply with your environment.
Note vSphere Replication requires that all components in your environment, such as vCenter Server, ESXi hosts, and the vSphere Replication appliance use the same IP version, IPv4 or IPv6.
7 Under Available services, select vSphere Replication traffic and click Next.
8 Apply the IP settings, click Next, and Finish to complete the wizard.
Results
The VMkernel adapter that you created for outgoing vSphere Replication traffic appears in the list of adapters. The outgoing replication data from the ESXi host is sent to the vSphere Replication server through this adapter.
What to do next
You can add a vNIC to the vSphere Replication appliance and use the VAMI to configure an IP address to use for incoming replication data.
Set Up a VMkernel Adapter for vSphere Replication Traffic on a Target HostYou create VMkernel adapters to isolate the incoming replication traffic on target ESXi hosts.
Note One VMkernel adapter must handle one traffic type.
Perform this procedure for every ESXi host that is used as replication target, and for which you want to isolate the replication traffic.
Prerequisites
n Verify that the ESXi host is version 6.0 or later.
n For distributed network switches, verify that you have a port group that you can dedicate to the new VMkernel adapter.
Procedure
1 In the vSphere Web Client, navigate to the ESXi host.
2 Under Configure, select Networking, and select VMkernel adapters.
3 Click the Add host networking icon .
The Add Networking wizard opens.
4 On the Select connection type page, select VMkernel Network Adapter and click Next.
5 On the Select target device page, select a port group or a standard switch and click Next.
VMware vSphere Replication Installation and Configuration
VMware, Inc. 38
6 On the Port properties page, under VMkernel port settings, configure the IP settings and TCP/IP stack to comply with your environment.
Note vSphere Replication requires that all components in your environment, such as vCenter Server, ESXi hosts, and the vSphere Replication appliance use the same IP version, IPv4 or IPv6.
7 Under Available services, select vSphere Replication NFC traffic and click Next.
8 Apply the IP settings, click Next, and Finish to complete the wizard.
Results
The VMkernel adapter that you tagged for NFC traffic appears in the list of adapters. The vSphere Replication Server routes the replication data to the adapter, and the ESXi host saves the data to a datastore.
Create a VM Network Adapter to Use for Incoming Replication Traffic on the Combined vSphere Replication ApplianceBy default, the combined vSphere Replication appliance has one VM network adapter that is used by the vSphere Replication server for replication traffic, and by the vCenter Server for virtual machine management.
The IP address that is used for vSphere Replication management traffic is localhost 127.0.0.1. Because the default VM network adapter is used for different types of traffic, you can add a second adapter to the appliance, and configure vSphere Replication to use the second adapter only for incoming replication traffic.
Prerequisites
n Verify that the vSphere Replication virtual appliance is deployed and registered with the vCenter Server.
n Make a note of the IP address of the VM network adapter.
Procedure
1 Power off the vSphere Replication appliance and edit the VM Hardware settings to add a new VM NIC.
a Right-click the VM and select Edit Settings.
b From the New Device drop-down menu at the bottom of the Virtual Hardware tab, select Network, and click Add.
The new network adapter appears in the list of devices at the right.
VMware vSphere Replication Installation and Configuration
VMware, Inc. 39
c Expand the properties of the new network adapter to verify that Connect At Power On is selected.
You can assign a static MAC address or leave the text box empty to obtain an IP address automatically.
d Click OK to close the Edit Setting dialog box.
2 Power on the vSphere Replication appliance.
3 From the Summary tab of the vSphere Replication appliance, take a note of the IP address of the new network adapter.
You can click View all XX IP addresses to check the IP address of the new NIC.
4 Use a supported browser to log in to the vSphere Replication VAMI.
The URL for the VAMI is https://vr-appliance-address:5480.
5 On the VR tab, click Configuration.
6 In the IP Address for Incoming Storage Traffic text box, enter the IP address of the new network adapter that you added.
7 Click Apply Network Settings.
Results
The vSphere Replication appliance uses the IP address that you assigned only for incoming replication traffic.
Create VM Network Adapters to Isolate the Network Traffic of an Additional vSphere Replication ServerBy default, the vSphere Replication Server appliance has one VM network adapter that is used by the vSphere Replication Server for management and replication traffic.
Because the default VM network adapter is used for different types of traffic, you can add network adapters to the appliance, and configure vSphere Replication to use a separate adapter for each traffic type.
Prerequisites
n Verify that you have deployed the vSphere Replication Server appliance in your environment and that it is registered as a vSphere Replication Server in the vSphere Web Client.
n Verify that you have at least one additional vSphere Replication server in your environment.
VMware vSphere Replication Installation and Configuration
VMware, Inc. 40
Procedure
1 Power off the vSphere Replication appliance and edit the VM Hardware settings to add a new VM NIC.
a Right-click the VM and select Edit Settings.
b From the New Device drop-down menu at the bottom of the Virtual Hardware tab, select Network, and click Add.
The new network adapter appears in the list of devices at the right.
c Expand the properties of the new network adapter to verify that Connect At Power On is selected.
You can assign a static MAC address or leave the text box empty to obtain an IP address automatically.
d Click OK to close the Edit Setting dialog box.
2 Repeat Step Step 1 to add another VM NIC.
3 Power on the vSphere Replication appliance.
4 From the Summary tab of the vSphere Replication appliance, take note of the IP address of the new network adapters.
You can click View all XX IP addresses to check the IP addresses of the new NICs.
5 Use a supported browser to log in to the VAMI of an additional vSphere Replication server.
The URL for the VAMI is https://vr-appliance-address:5480.
6 On the VRS tab, click Configuration.
7 Enter the IP addresses of the new VM NICs that you want to use to isolate the network traffic of vSphere Replication.
Option Description
IP Address for Incoming Storage Traffic
The IP address of a VM NIC to be used by the vSphere Replication Server for incoming replication data.
IP Address for VRMS Management Traffic
The IP address of a VM NIC to be used by the vSphere Replication Management Server to manage the vSphere Replication Server.
8 Click Apply Network Settings.
Results
Separate NICs handle the different types of traffic that vSphere Replication generates.
VMware vSphere Replication Installation and Configuration
VMware, Inc. 41
Deploying Additional vSphere Replication Servers 7Depending on replication traffic, you might need to deploy one or more additional vSphere Replication servers.
This chapter includes the following topics:
n Deploy an Additional vSphere Replication Server
n Register an Additional vSphere Replication Server
n Reconfigure vSphere Replication Server Settings
n Unregister and Remove a vSphere Replication Server
n Disable the Embedded vSphere Replication Server
Deploy an Additional vSphere Replication ServerThe vSphere Replication appliance includes a vSphere Replication server. However, you might need to deploy multiple vSphere Replication servers to meet your load balancing needs.
You can deploy multiple vSphere Replication servers to route traffic from source hosts to target datastores without traveling between different sites managed by the same vCenter Server. You cannot deploy a second management server on the same vCenter Server.
For information about the loads that a vSphere Replication management server and a vSphere Replication server can support, see http://kb.vmware.com/kb/2034768.
Prerequisites
n Deploy vSphere Replication appliances on the source and target sites.
n Deploy vSphere Replication servers on a network that allows them to communicate with the vSphere Replication appliances on the source and target sites.
n Verify that the vSphere Replication servers can communicate with the ESXi Server instances on the source site that hosts the replicated virtual machines.
VMware, Inc. 42
Procedure
1 In the vSphere Web Client, start the OVF deployment wizard from Configure > vSphere Replication > Replication Servers.
2 Browse for the vSphere_Replication_AddOn_OVF10.ovf, vSphere_Replication-system.vmdk, and vSphere_Replication-support.vmdk files, select them and click Next.
Attention Make sure that you do not select the vSphere_Replication_OVF10.ovf file.
3 Review the virtual appliance details and click Next.
4 Follow the prompts to select a destination host, datastore, and disk format for the virtual appliance.
5 Enter a password for the appliance that is at least eight characters long.
6 Set the network properties. Select DHCP or set a static IP address.
You can change network settings after deployment in the VAMI.
7 Review your settings and click Finish.
8 Power on the vSphere Replication appliance.
What to do next
When the OVF file has deployed, register the vSphere Replication server with the vSphere Replication appliance.
Register an Additional vSphere Replication ServerIf you deploy additional vSphere Replication servers, you must register these servers with the vSphere Replication appliance to enable them as traffic handlers at the recovery site.
Note You can register additional vSphere Replication servers that run within the same vSphere environment.
Prerequisites
n Verify that the vSphere Replication appliance is deployed and configured.
n Verify that the additional vSphere Replication Server is deployed.
Procedure
1 In the vSphere Web Client, navigate to Manage > vSphere Replication > Replication Servers, and click Register a virtual machine as vSphere Replication Server.
2 From the inventory, select a virtual machine that is a working vSphere Replication server and click OK.
Results
The newly registered vSphere Replication server appears in the list of vSphere Replication servers.
VMware vSphere Replication Installation and Configuration
VMware, Inc. 43
Reconfigure vSphere Replication Server SettingsThe vSphere Replication appliance contains a vSphere Replication server. If you deploy additional vSphere Replication servers, the server settings are established during deployment. You can modify the settings after you deploy the server.
A vSphere Replication server does not require additional configuration through the virtual appliance management interface (VAMI) after deployment. To increase security, you can change the root password of the vSphere Replication server and install a new certificate. Using a self-signed certificate provides the benefit of public-key based encryption and authentication, although using such a certificate does not provide the level of assurance offered when you use a certificate signed by a certificate authority.
You can also reconfigure the network settings for the vSphere Replication server virtual appliance.
Note vSphere Replication can be deployed with either IPv4 or IPv6 address. Mixing IP addresses, for example having a single appliance with an IPv4 and an IPv6 address, is not supported. To register as an extension, vSphere Replication relies on the VirtualCenter.FQDN property of the vCenter Server. When an IPv6 address is used for vSphere Replication, the VirtualCenter.FQDN property must be set to a fully qualified domain name that can be resolved to an IPv6 address or to a literal address. When operating with an IPv6 address, vSphere Replication requires that all components in the environment, such as vCenter Server and ESXi hosts are accessible using the IPv6 address.
Prerequisites
You deployed an optional vSphere Replication server in addition to the vSphere Replication appliance, and the server is powered on.
Procedure
1 Use a supported browser to log in to the VAMI of the additional vSphere Replication Server that you deployed.
The URL for the VAMI is https://vr-server-address:5480.
Use the root password that you set when you deployed the vSphere Replication server.
2 Click the VRS tab.
3 (Optional) Click Configuration to generate or upload a new certificate.
Option Action
Generate and install a self-signed certificate
Click Generate and Install.
Upload an existing SSL certificate Click Browse next to the Upload PKCS#12 (*.pfx) file text box to browse for an existing certificate, and click Upload and Install.
4 (Optional) Click Security to change the Super User password for the vSphere Replication server.
root is the Super User.
VMware vSphere Replication Installation and Configuration
VMware, Inc. 44
5 (Optional) Click the Network tab to change the network settings.
Option Action
View current network settings Click Status.
Set static or DHCP IPv4 or IPv6 addresses
n Click Address, and select DHCP, Static, or None for IPv4 addresses.
n Select Auto or Static for IPv6 addresses. If you select Static, type the default gateway and DNS server addresses to use.
Configure proxy server Click Proxy, select the Use a proxy server check box, and type the proxy server address and port number.
Save Settings If you do not click Save Settings, changes are discarded.
Note After the IP address of the vSphere Replication server on the target site changes, you must manually reconfigure replications on the source site to point to the new IP address.
6 (Optional) Select VRS > Configuration > Restart to restart the vSphere Replication service.
7 (Optional) Select System > Reboot to reboot the vSphere Replication server appliance.
Unregister and Remove a vSphere Replication ServerIf you deployed additional vSphere Replication server instances that you no longer require, you must unregister them from the vSphere Replication appliance before you delete them.
Prerequisites
You deployed and registered a vSphere Replication server that you no longer require. Make sure it does not serve any replications, otherwise the operations will fail.
Procedure
1 In Configure > vSphere Replication, click Replication Servers and find the vSphere Replication server in the list.
2 Select the server and click Unregister the selected vSphere Replication Server.
3 In the Hosts and Clusters view, power off and delete the vSphere Replication server virtual machine.
Disable the Embedded vSphere Replication ServervSphere Replication includes an embedded vSphere Replication Server by default. If you want to disable the embedded vSphere Replication server, you can do so using ssh.
Prerequisites
Make sure no replications are using the embedded server. Stop the replications or move them to a different server.
VMware vSphere Replication Installation and Configuration
VMware, Inc. 45
Procedure
1 Use ssh into the vSphere Replication appliance and type:
# /opt/vmware/hms/bin/hms-configtool -cmd reconfig -property
hms-embedded-hbr=false
2 Restart the HMS service.
# service hms restart
Results
You can now unregister the embedded vSphere Replication server from the vSphere Replication user interface.
What to do next
Rebooting vSphere Replication does not automatically register the embedded server. To restore the default behavior to automatically register the embedded vSphere Replication server, type
# /opt/vmware/hms/bin/hms-configtool -cmd reconfig -property
hms-embedded-hbr=true
# service hms restart
VMware vSphere Replication Installation and Configuration
VMware, Inc. 46
Upgrading vSphere Replication 8You upgrade the vSphere Replication appliance and any additional vSphere Replication servers by using a downloaded ISO image.
The downloadable ISO image is the only means of upgrading from vSphere Replication 6.0.0.3 or 6.1.1 to vSphere Replication 6.5. You cannot upgrade vSphere Replication from version 6.0.0.3 or 6.1.1 to version 6.5 by using vSphere Update Manager or the virtual appliance management interface (VAMI) of the vSphere Replication appliance. After you have installed vSphere Replication 6.5 or upgraded to version 6.5 by using the ISO image, you can use the VAMI to install later 6.5.x update releases.
You cannot downgrade to an earlier version of vSphere Replication.
Example: vSphere Replication Upgrade ScenariosYou use the ISO file to upgrade to a major version of vSphere Replication, for example from 6.0.0.3 or 6.1.1 to 6.5.
You use the VAMI and the ISO file to install an update release of vSphere Replication, for example upgrade 5.5.0 to 5.5.1.
These examples of upgrade and update scenarios are not exhaustive. For the full list of supported upgrade paths, see the Interoperability Pages for vSphere Replication 6.5 at https://www.vmware.com/support/vsphere-replication/doc/vr-interop-pages-6-5.html.
n You can upgrade vSphere Replication 6.0.0.3 or 6.1.1 to 6.5 by using the ISO file for vSphere Replication 6.5.
n You cannot upgrade vSphere Replication 6.0.0.3 or 6.1.1 to 6.5 by using the VAMI.
n You can upgrade vSphere Replication 5.5.0 to 5.5.1 by using the VAMI and the ISO file.
This chapter includes the following topics:
n Order of Upgrading vSphere and vSphere Replication Components
n Upgrade vSphere Replication by Using the Downloadable ISO Image
n Update the vCenter Server IP Address in the vSphere Replication Management Server
VMware, Inc. 47
Order of Upgrading vSphere and vSphere Replication ComponentsTo upgrade vSphere Replication, you must upgrade certain components of your vSphere environment in the correct order.
Upgrade the components on the protected site before you upgrade the components on the recovery site. If you encounter problems that prevent you from using the protected site when you upgrade the protected site, you can use the recovery site to perform a recovery. The ESXi hosts can be upgraded at any time.
1 Upgrade all components of vCenter Server on the protected site.
2 Upgrade the vSphere Replication appliance on the protected site.
3 Upgrade any additional vSphere Replication server deployments on the protected site.
4 Upgrade all components of vCenter Server on the recovery site.
5 Upgrade the vSphere Replication appliance on the recovery site.
6 Upgrade any additional vSphere Replication server deployments on the recovery site.
7 Upgrade the ESXi host on the recovery site.
8 Upgrade the ESXi host on the protected site.
9 Upgrade VMware Tools for the replicated VMs.
Upgrade vSphere Replication by Using the Downloadable ISO ImageYou upgrade the vSphere Replication appliance and the vSphere Replication server by using a downloadable ISO image.
Prerequisites
n Upgrade the vCenter Server instance that vSphere Replication extends.
n Download the VMWare-vSphere_Replication-6.5.x-x-sles11-upgrade.iso image from the vSphere Downloads page. Copy the ISO image file to a datastore that is accessible from the vCenter Server instance that you use with vSphere Replication.
n If the vSphere Replication version that you run is not supported for direct upgrade to vSphere Replication 6.5, upgrade your vSphere Replication instance to a supported version. For example, to upgrade vSphere Replication 5.5 to 6.5, you must first upgrade 5.5 to 5.8.0.2, and then upgrade 5.8.0.2 to 6.1. See the interoperability matrix at http://www.vmware.com/resources/compatibility/sim/interop_matrix.php for solution upgrade paths for vSphere Replication.
n Verify that the vSphere Replication appliance has an OVF environment or context. See KB article Checking and Restoring the OVF Context of the vSphere Replication Appliance (2106709).
n Shut down and power off the vSphere Replication virtual machine.
VMware vSphere Replication Installation and Configuration
VMware, Inc. 48
Procedure
1 Right-click the vSphere Replication virtual machine and select Edit Settings.
2 If you are upgrading a vSphere Replication Server appliance, reconfigure the virtual machine to increase its memory from 512 MB to 716 MB RAM.
3 On the Virtual Hardware tab, select CD/DVD Drive > Datastore ISO File.
4 Navigate to the ISO image in the datastore.
5 For File Type, select ISO Image and click OK.
6 Select the option to connect at power on and follow the prompts to add the CD/DVD drive to the vSphere Replication virtual machine.
7 Power on the vSphere Replication virtual machine.
8 In a Web browser, log in to the virtual appliance management interface (VAMI).
The URL for the VAMI is https://vr_appliance_address:5480.
9 Click the Update tab.
10 Click Settings, select Use CDROM Updates, and click Save Settings.
11 Click Status and click Check Updates.
The appliance version appears in the list of available updates.
12 Click Install Updates and click OK.
13 After the updates install, click the System tab and click Reboot.
14 After the appliance reboots, start the console of the vSphere Replication virtual machine to monitor the process.
The vSphere Replication appliance reboots two more times for the upgrade procedure to complete.
15 After the vSphere Replication appliance reboots, log in to the VAMI and repeat the steps to register the vSphere Replication appliance with vCenter Single Sign-On.
This registers the vSphere Replication appliance in the Lookup Service and SSO or updates an existing vSphere Replication registration.
16 Log out of the vSphere Web Client, clear the browser cache, and log in again to see the upgraded appliance.
What to do next
Note If step 15 is not performed, the status of the vSphere Replication server will turn to Enabled (Configuration issue). You must log in to the VAMI and register the vSphere Replication appliance with the Lookup Service and SSO. See Register the vSphere Replication Appliance with vCenter Single Sign-On.
VMware vSphere Replication Installation and Configuration
VMware, Inc. 49
If your infrastructure uses more than one vSphere Replication Server, you must upgrade all vSphere Replication Server instances to version 6.5.
Important If the vSphere Replication appliance that you upgraded uses the embedded database, you must apply additional configuration to enable the support of up to 2000 replications. See http://kb.vmware.com/kb/2102463. No additional configuration is required for vSphere Replication appliances that are configured to use an external database.
Update the vCenter Server IP Address in the vSphere Replication Management ServerAfter you upgrade vCenter Server and the vSphere Replication appliance, if the vCenter Server certificate or the IP address changed during the upgrade, you must perform additional steps.
To update the vCenter Server certificate, see topic vSphere Replication is Inaccessible After Changing vCenter Server Certificate of the Using vSphere Replication document.
If vCenter Server uses a static IP address, it preserves the IP address by default after upgrade. If the vCenter Server uses a DHCP address that changed during the upgrade, and the vSphere Replication Management Server is configured to use the vCenter Server IP address and not FQDN, update the IP address in the vSphere Replication Management Server.
Procedure
1 Upgrade vCenter Server to the new appliance.
2 Upgrade vSphere Replication.
3 Power off the vSphere Replication appliance and power it on to retrieve the OVF environment.
4 Use a supported browser to log in to the vSphere Replication VAMI.
The URL for the VAMI is https://vr-appliance-address:5480.
5 On the Configuration tab, enter the new IP address of the vCenter Server.
6 Click Save and Restart.
VMware vSphere Replication Installation and Configuration
VMware, Inc. 50
Reconfigure the vSphere Replication Appliance 9If necessary, you can reconfigure the vSphere Replication appliance settings by using the virtual appliance management interface (VAMI).
You provide the settings for the vSphere Replication appliance in the Deploy OVF wizard when you deploy the appliance. If you selected automatic configuration of the appliance using an embedded database, you can use the vSphere Replication appliance immediately after deployment. If necessary you can modify the configuration settings of the vSphere Replication appliance after you deploy it.
n Reconfigure General vSphere Replication Settings
You can use vSphere Replication immediately after you deploy the vSphere Replication appliance. If necessary, you can reconfigure the general settings after deployment in the virtual appliance management interface (VAMI).
n Change the SSL Certificate of the vSphere Replication Appliance
You can change the initial vSphere Replication SSL certificate by generating a new self-signed certificate or uploading an SSL certificate signed by a trusted Certificate Authority.
n Change the Password of the vSphere Replication Appliance
You set the password of the vSphere Replication appliance when you deploy the appliance. You can change the password after installation by using the virtual appliance management interface (VAMI).
n Change Keystore and Truststore Passwords of the vSphere Replication Appliance
To increase security, you can change the default passwords of the vSphere Replication appliance keystore and truststore. If you copy the keystores from the appliance to another machine, VMware recommends that you change the passwords before the copy operation.
n Configure vSphere Replication Network Settings
You can review current network settings and change address and proxy settings for vSphere Replication. You might make these changes to match network reconfigurations.
n Configure vSphere Replication System Settings
You can view the vSphere Replication system settings to gather information about the vSphere Replication appliance. You can also set the system time zone, and reboot or shut down the appliance.
VMware, Inc. 51
n Update the NTP Server Configuration
Change the NTP server configuration of your vSphere Replication server if you change the NTP servers that your vSphere Replication server uses.
n Reconfigure vSphere Replication to Use an External Database
The vSphere Replication appliance contains an embedded vPostgreSQL database that you can use immediately after you deploy the appliance, without any additional database configuration. If necessary, you can reconfigure vSphere Replication to use an external database.
n Use the Embedded vSphere Replication Database
If you configured vSphere Replication to use an external database, you can reconfigure vSphere Replication to use the embedded database.
Reconfigure General vSphere Replication SettingsYou can use vSphere Replication immediately after you deploy the vSphere Replication appliance. If necessary, you can reconfigure the general settings after deployment in the virtual appliance management interface (VAMI).
The general settings of the vSphere Replication appliance include the name and IP address of the vSphere Replication appliance, the address and port of the vCenter Server instance to which it connects, and an administrator email address. You can change the general settings from the default values in the virtual appliance management interface (VAMI).
For example, you can reconfigure the address of the vSphere Replication appliance if you did not specify a fixed IP address when you deployed the appliance, and DHCP changes the address after deployment. Similarly, you can update the address of the vCenter Server instance if the address changes after deployment.
Prerequisites
n Verify that the vSphere Replication appliance is powered on.
n Verify that you have administrator privileges to configure the vSphere Replication appliance.
n Update the vCenter Server to 6.5.
Procedure
1 Use a supported browser to log in to the vSphere Replication VAMI.
The URL for the VAMI is https://vr-appliance-address:5480.
2 Review and confirm the browser security exception, if applicable, to proceed to the login page.
3 Type the root user name and password for the appliance.
You configured the root password during the OVF deployment of the vSphere Replication appliance.
4 On the VR tab, click Configuration.
VMware vSphere Replication Installation and Configuration
VMware, Inc. 52
5 Type the address of the vSphere Replication appliance or click Browse to select an IP address from a list.
6 Type the address of the vCenter Server instance to use with this installation.
You must use the same address format that you used when you installed vCenter Server.
For example, if you used a fully qualified domain name during installation, you must use that FQDN. If you used an IP address, you must use that IP address.
7 Type an administrator email address.
8 Click Save and Restart Service to apply the changes.
Results
You reconfigured the general settings of the vSphere Replication appliance.
Change the SSL Certificate of the vSphere Replication ApplianceYou can change the initial vSphere Replication SSL certificate by generating a new self-signed certificate or uploading an SSL certificate signed by a trusted Certificate Authority.
vSphere Replication generates a standard SSL certificate when the appliance first boots and registers with vCenter Server. The vSphere Replication self-signed certificate expires after 5 years from the first boot of the appliance. The default certificate policy uses trust by thumbprint.
You can change the SSL certificate, for example if your company's security policy requires that you use trust by validity and thumbprint or a certificate signed by a certification authority. You change the certificate by using the virtual appliance management interface (VAMI) of the vSphere Replication appliance. For information about the SSL certificates that vSphere Replication uses, see vSphere Replication Certificate Verification and Requirements When Using a Public Key Certificate with vSphere Replication.
See vSphere Replication Certificate Verification for details of how vSphere Replication handles certificates.
Prerequisites
n Verify that the vSphere Replication appliance is powered on.
n Verify that you have administrator privileges to configure the vSphere Replication appliance.
Procedure
1 Use a supported browser to log in to the vSphere Replication VAMI.
The URL for the VAMI is https://vr-appliance-address:5480.
2 Type the root user name and password for the appliance.
You configured the root password during the OVF deployment of the vSphere Replication appliance.
VMware vSphere Replication Installation and Configuration
VMware, Inc. 53
3 (Optional) Click the VR tab and click Security to review the current SSL certificate.
4 Click Configuration.
5 (Optional) To enforce verification of certificate validity, select the Accept only SSL certificates signed by a trusted Certificate Authority check box.
6 Generate or install a new SSL certificate.
Option Action
Generate a self-signed certificate Click Generate and Install. Using a self-signed certificate provides trust by thumbprint only and might not be suitable for environments that require high levels of security. You cannot use a self-signed certificate if you selected Accept only SSL certificates signed by a trusted Certificate Authority.
Upload a certificate Click Browse to select a PKCS#12 certificate and click Upload and Install. Public key certificates must meet certain requirements. See Requirements When Using a Public Key Certificate with vSphere Replication.
7 Click Save and Restart Service to apply the changes.
Results
You changed the SSL certificate and optionally changed the security policy to use trust by validity and certificates signed by a certificate authority.
Note If you change a certificate on one of the source or target sites, the connection status to this site changes to Connection issue. In the vSphere Web Client, you can check the list of target sites under vSphere Replication on the Manage tab, and reconnect the sites.
vSphere Replication Certificate VerificationvSphere Replication verifies the certificates of vCenter Server and remote vSphere Replication servers.
All communication between vCenter Server, the local vSphere Replication appliance, and the remote vSphere Replication appliance goes through a vCenter Server proxy at port 80. All SSL traffic is tunnelled.
VMware vSphere Replication Installation and Configuration
VMware, Inc. 54
vSphere Replication can trust remote server certificates either by verifying the validity of the certificate and its thumbprint or by verifying the thumbprint only. The default is to verify by thumbprint only. You can activate the verification of the certificate validity in the virtual appliance management interface (VAMI) of the vSphere Replication appliance by selecting the option Accept only SSL certificates signed by a trusted Certificate Authority when you upload a certificate.
Thumbprint Verification vSphere Replication checks for a thumbprint match. vSphere Replication trusts remote server certificates if it can verify the the thumbprints through secure vSphere platform channels or, in some rare cases, after the user confirms them. vSphere Replication only takes certificate thumbprints into account when verifying the certificates and does not check certificate validity.
Verification of Thumbprint and Certificate Validity
vSphere Replication checks the thumbprint and checks that all server certificates are valid. If you select the Accept only SSL certificates signed by a trusted Certificate Authority option, vSphere Replication refuses to communicate with a server with an invalid certificate. When verifying certificate validity, vSphere Replication checks expiration dates, subject names and the certificate issuing authorities.
In both modes, vSphere Replication retrieves thumbprints from vCenter Server. vSphere Replication refuses to communicate with a server if the automatically determined thumbprint differs from the actual thumbprint that it detects while communicating with the respective server.
You can mix trust modes between vSphere Replication appliances at different sites. A pair of vSphere Replication appliances can work successfully even if you configure them to use different trust modes.
Requirements When Using a Public Key Certificate with vSphere ReplicationIf you enforce verification of certificate validity by selecting Accept only SSL certificates signed by a trusted Certificate Authority in the virtual appliance management interface (VAMI) of the vSphere Replication appliance, some fields of the certificate request must meet certain requirements.
vSphere Replication can only import and use certificates and private keys from a file in the PKCS#12 format. Sometimes these files have a .pfx extension.
n The certificate must be issued for the same server name as the value in the VRM Host setting in the VAMI. Setting the certificate subject name accordingly is sufficient, if you put a host name in the VRM Host setting. If any of the certificate Subject Alternative Name fields of the certificate matches the VRM Host setting, this will work as well.
n vSphere Replication checks the issue and expiration dates of the certificate against the current date, to ensure that the certificate has not expired.
VMware vSphere Replication Installation and Configuration
VMware, Inc. 55
n If you use your own certificate authority, for example one that you create and manage with the OpenSSL tools, you must add the fully qualified domain name or IP address to the OpenSSL configuration file.
n If the fully qualified domain name of the appliance is VR1.example.com, add subjectAltName = DNS: VR1.example.com to the OpenSSL configuration file.
n If you use the IP address of the appliance, add subjectAltName = IP: vr-appliance-ip-address to the OpenSSL configuration file.
n vSphere Replication requires a trust chain to a well-known root certificate authority. vSphere Replication trusts all the certificate authorities that the Java Virtual Machine trusts. Also, you can manually import additional trusted CA certificates in /opt/vmware/hms/security/hms-truststore.jks on the vSphere Replication appliance.
n vSphere Replication accepts MD5 and SHA1 signatures, but VMware recommends that you use SHA256 signatures.
n vSphere Replication does not accept RSA or DSA certificates with 512-bit keys. vSphere Replication requires at least 1024-bit keys. VMware recommends using 2048-bit public keys. vSphere Replication shows a warning if you use a 1024-bit key.
Change the Password of the vSphere Replication ApplianceYou set the password of the vSphere Replication appliance when you deploy the appliance. You can change the password after installation by using the virtual appliance management interface (VAMI).
Prerequisites
n Verify that the vSphere Replication appliance is powered on.
n Verify that you have administrator privileges to configure the vSphere Replication appliance.
n Update the vCenter Server to 6.5.
Procedure
1 Use a supported browser to log in to the vSphere Replication VAMI.
The URL for the VAMI is https://vr-appliance-address:5480.
2 Type the root user name and password for the appliance.
You configured the root password during the OVF deployment of the vSphere Replication appliance.
3 Click the VR tab and click Security.
4 Type the current password in the Current Password text box.
5 Type the new password in the New Password and the Confirm New Password text boxes.
The password must be a minimum of eight characters. vSphere Replication does not support blank passwords.
VMware vSphere Replication Installation and Configuration
VMware, Inc. 56
6 Click Apply to change the password.
Change Keystore and Truststore Passwords of the vSphere Replication ApplianceTo increase security, you can change the default passwords of the vSphere Replication appliance keystore and truststore. If you copy the keystores from the appliance to another machine, VMware recommends that you change the passwords before the copy operation.
The keystore and truststore passwords might be stored in an access restricted config file. vSphere Replication has the following keystores:
n /opt/vmware/hms/security/hms-keystore.jks, which contains the vSphere Replication appliance private key and certificate.
n /opt/vmware/hms/security/hms-truststore.jks, which contains additional CA certificates besides the ones that Java already trusts.
Procedure
1 To change the hms-keystore.jks password, log in as root.
2 Obtain the current hms-keystore password.
# /opt/vmware/hms/bin/hms-configtool -cmd list | grep keystore
Example of the output hms-keystore-password = old_password
3 Change the hms-keystore password.
# /usr/java/default/bin/keytool -storepasswd -storepass old_password -new new_password -
keystore /opt/vmware/hms/security/hms-keystore.jks
4 Change the vSphere Replication appliance private key password.
# /usr/java/default/bin/keytool -keypasswd -alias jetty -keypass
old_password -new new_password -storepass new_password -keystore
/opt/vmware/hms/security/hms-keystore.jks
5 Update the configuration with the new password.
/opt/vmware/hms/bin/hms-configtool -cmd reconfig -property
'hms-keystore-password=new_password'
6 Reboot the appliance for the changes to take effect.
# reboot
7 To change the hms-truststore.jks password, log in as root.
VMware vSphere Replication Installation and Configuration
VMware, Inc. 57
8 Obtain the current hms-truststore password.
# /opt/vmware/hms/bin/hms-configtool -cmd list | grep truststore
Example of the output: hms-truststore-password = old_password
9 Change the hms-truststore password.
# /usr/java/default/bin/keytool -storepasswd -storepass
old_password -new new_password -keystore
/opt/vmware/hms/security/hms-truststore.jks
10 Update the configuration with the new password.
/opt/vmware/hms/bin/hms-configtool -cmd reconfig -property
'hms-truststore-password=new_password'
11 Restart the vSphere Replication service.
# service hms restart
Configure vSphere Replication Network SettingsYou can review current network settings and change address and proxy settings for vSphere Replication. You might make these changes to match network reconfigurations.
Note vSphere Replication can be deployed with either IPv4 or IPv6 address. Mixing IP addresses, for example having a single appliance with an IPv4 and an IPv6 address, is not supported. To register as an extension, vSphere Replication relies on the VirtualCenter.FQDN property of the vCenter Server. When an IPv6 address is used for vSphere Replication, the VirtualCenter.FQDN property must be set to a fully qualified domain name that can be resolved to an IPv6 address or to a literal address. When operating with an IPv6 address, vSphere Replication requires that all components in the environment, such as vCenter Server and ESXi hosts are accessible using the IPv6 address.
Prerequisites
n Verify that the vSphere Replication appliance is powered on.
n Verify that you have administrator privileges to configure the vSphere Replication appliance.
n Update the vCenter Server to 6.5.
Procedure
1 Use a supported browser to log in to the vSphere Replication VAMI.
The URL for the VAMI is https://vr-appliance-address:5480.
2 Type the root user name and password for the appliance.
You configured the root password during the OVF deployment of the vSphere Replication appliance.
VMware vSphere Replication Installation and Configuration
VMware, Inc. 58
3 Click the Network tab.
4 Click Status to review current network settings.
5 Click Address to review or modify IPv4 and IPv6 address settings.
IP Address Type Option Description
IPv4 DHCP DHCP is not recommended if the IP address of the appliance might change if it reboots.
IPv4 Static With a static IPv4 address, you can modify the IP settings, DNS settings, net mask, and host name information.
IPv4 None Disabling IPv4 addresses forces the use of IPv6 addresses only.
IPv6 Auto Automatic assignment of IPv6 addresses is not recommended if the IP address of the appliance might change if it reboots.
IPv6 Static With a static IPv6 address, you can modify the IP address and the address prefix.
6 Click Save Settings.
If you do not click Save Settings, changes are discarded.
Note After the IP address of the vSphere Replication server on the target site changes, you must manually reconfigure replications on the source site to point to the new IP address.
7 Click Proxy to review or modify proxy settings.
a Select Use a proxy server to use a proxy server.
b Enter a proxy server name in the HTTP Proxy Server text box.
c Enter a proxy port in the Proxy Port text box.
d (Optional) Enter a proxy server user name and password.
8 Click Save Settings.
If you do not click Save Settings, changes are discarded.
What to do next
A network address change might require you to reconnect the source and target sites and might also require a change of certificate if you have activated verification of certificate validity.
Configure vSphere Replication System SettingsYou can view the vSphere Replication system settings to gather information about the vSphere Replication appliance. You can also set the system time zone, and reboot or shut down the appliance.
Prerequisites
n Verify that the vSphere Replication appliance is powered on.
n Verify that you have administrator privileges to configure the vSphere Replication appliance.
n Update the vCenter Server to 6.5.
VMware vSphere Replication Installation and Configuration
VMware, Inc. 59
Procedure
1 Use a supported browser to log in to the vSphere Replication VAMI.
The URL for the VAMI is https://vr-appliance-address:5480.
2 Type the root user name and password for the server.
3 Click the System tab.
4 Click Information.
You can review information about vSphere Replication, and reboot or shutdown the appliance.
Option Description
Vendor Vendor name
Appliance Name vSphere Replication appliance name
Appliance Version vSphere Replication version
Hostname Hostname of the appliance
OS Name Operating system name and version
OVF Environment: View Displays information about the OVF environment
Reboot Reboots the virtual appliance
Shutdown Shuts down the virtual appliance Shutting down the vSphere Replication appliance stops configured replications and prevents you from configuring replication of new virtual machines as well as modifying existing replication settings.
5 Click Time Zone.
Option Description
System Time Zone Time zones are available from the drop-down list
Save Settings Saves settings
Cancel Changes Discards changes
Update the NTP Server ConfigurationChange the NTP server configuration of your vSphere Replication server if you change the NTP servers that your vSphere Replication server uses.
Prerequisites
n Verify that the remote console of your vSphere Replication virtual machine is open and that you use root credentials.
n Verify that the status of the NTP service of your vSphere Replication server is running.
VMware vSphere Replication Installation and Configuration
VMware, Inc. 60
Procedure
1 Open the /etc/ntp.conf file.
2 Update the IP address or name of the NTP server or servers.
3 (Optional) To add an additional NTP server add the following line.
server your_NTP_server_IP_address_or_name
4 Save the change and close ntp.conf file.
5 Run the service ntp reload command to reload the NTP configuration.
Results
Your vSphere Replication server is synchronized with the new NTP server.
Reconfigure vSphere Replication to Use an External DatabaseThe vSphere Replication appliance contains an embedded vPostgreSQL database that you can use immediately after you deploy the appliance, without any additional database configuration. If necessary, you can reconfigure vSphere Replication to use an external database.
Each vSphere Replication appliance requires its own database. If the database at either site is corrupted, vSphere Replication does not function. vSphere Replication cannot use the vCenter Server database because it has different database schema requirements. However, if you do not use the embedded vSphere Replication database you can use the vCenter database server to create and support an external vSphere Replication database.
You might need to use an external database to improve performance or load balancing, for easier backup, or to meet your company's database standards.
Note vSphere Replication server inside the vSphere Replication appliance uses its own embedded database and config files. Configuring VRMS to use external database does not provide protection of losing the vSphere Replication appliance or any Additional vSphere Replication Server appliance.
If you reinitialize the database after you deploy vSphere Replication, you must go to the vSphere Replication virtual appliance management interface (VAMI) to reconfigure vSphere Replication to use the new database connection.
Prerequisites
n Verify that the vSphere Replication appliance is powered on.
n Verify that you have administrator privileges to configure the vSphere Replication appliance.
n You must create and configure the external database before you connect it to vSphere Replication. See Databases that vSphere Replication Supports for the configuration requirements for each supported type of database.
VMware vSphere Replication Installation and Configuration
VMware, Inc. 61
Procedure
1 Use a supported browser to log in to the vSphere Replication VAMI.
The URL for the VAMI is https://vr-appliance-address:5480.
2 Review and confirm the browser security exception, if applicable, to proceed to the login page.
3 Type the root user name and password for the appliance.
You configured the root password during the OVF deployment of the vSphere Replication appliance.
4 On the VR tab, click Configuration.
5 Select Manual configuration to specify a configuration or select Configure from an existing VRM database to use a previously established configuration.
6 In the DB text boxes, provide information about the database for vSphere Replication to use.
Option Setting
DB Type Select SQL Server or Oracle.
DB Host IP address or fully qualified domain name of the host on which the database server is running.
DB Port Port on which to connect to the database.
DB Username Username for the vSphere Replication database user account that you create on the database server.
DB Password Password for the vSphere Replication database user account that you create on the database server.
DB Name Name of the vSphere Replication database instance.
DB URL Auto-generated and hidden by default. Advanced users can fine-tune other database properties by modifying the URL, for example if you use a named instance of SQL Server.
7 Click Save and Restart Service to apply the changes.
Results
You configured vSphere Replication to use an external database instead of the database that is embedded in the vSphere Replication appliance.
Databases that vSphere Replication SupportsThe vSphere Replication virtual appliance includes the VMware standard embedded vPostgreSQL database. You can also configure vSphere Replication to use an external database.
Automated migration between the embedded database and any external databases is not supported in any direction. If you must configure an external database, you must manually migrate the data or manually recreate all replications.
You can configure vSphere Replication to use one of the supported external databases.
n Microsoft SQL
n Oracle
VMware vSphere Replication Installation and Configuration
VMware, Inc. 62
External vPostgreSQL databases are not supported. vSphere Replication supports the same database versions as vCenter Server. For supported database versions, see the VMware Product Interoperability Matrixes at http://partnerweb.vmware.com/comp_guide2/sim/interop_matrix.php?.
n Configure Microsoft SQL Server for vSphere Replication
When you create a Microsoft SQL Server database, you must configure it correctly to support vSphere Replication.
n Configure Oracle Server for vSphere Replication
You must configure an Oracle Server database correctly to support vSphere Replication.
Configure Microsoft SQL Server for vSphere ReplicationWhen you create a Microsoft SQL Server database, you must configure it correctly to support vSphere Replication.
You use SQL Server Management Studio to create and configure an SQL Server database for vSphere Replication.
This information provides the general steps that you must perform to configure an SQL Server database for vSphere Replication. For instructions about how to perform the relevant steps, see the SQL Server documentation.
Prerequisites
Verify that the SQL Server Browser service is running.
Procedure
1 Select Mixed Mode Authentication when you create the database instance.
The vSphere Replication appliance and the database server run on different hosts, so you must use mixed mode authentication and not Windows Authentication.
2 Use either a named instance or the default instance of SQL Server.
If you intend to use dynamic TCP ports, you must use a named instance of SQL Server.
3 Enable TCP on the database instance.
VMware vSphere Replication Installation and Configuration
VMware, Inc. 63
4 Set a TCP port.
Option Action
Static TCP port Set the TCP port to the default of 1433.
Dynamic TCP port a Use a named instance of SQL Server. You can only use dynamic ports with a named instance of SQL Server.
b Select the Show DB URL check box in the virtual appliance management interface (VAMI) of the vSphere Replication appliance.
c Modify the DB URL value. Replace port=port_number with instanceName=instance_name in the URL.
d Use the PortQuery command from a remote machine to check that the port on which the SQL Server Browser service runs is not blocked by a firewall. The SQL Server Browser runs on port 1434. Type the PortQuery command in a terminal window.
PortQry.exe -n Machine_Name -p UDP -e 1434
5 Verify that the firewall on the database server permits inbound connections on the TCP port.
6 Create the vSphere Replication security login.
7 Create the vSphere Replication database and set the vSphere Replication security login as the database owner.
8 Keep the dbo user and dbo schema settings.
Because the vSphere Replication security login is the database owner, it maps to the database user dbo and uses the dbo schema.
Configure Oracle Server for vSphere ReplicationYou must configure an Oracle Server database correctly to support vSphere Replication.
You create and configure an Oracle Server database for vSphere Replication by using the tools that Oracle Server provides.
This information provides the general steps that you must perform to configure an Oracle Server database for vSphere Replication. For instructions about how to perform the relevant steps, see the Oracle documentation.
Procedure
1 When creating the database instance, select UTF-8 encoding.
2 Create the vSphere Replication database user account.
3 If they are not selected already, select the CONNECT and RESOURCE roles.
These roles provide the privileges that vSphere Replication requires.
VMware vSphere Replication Installation and Configuration
VMware, Inc. 64
Use the Embedded vSphere Replication DatabaseIf you configured vSphere Replication to use an external database, you can reconfigure vSphere Replication to use the embedded database.
The vSphere Replication appliance includes an embedded vPostgreSQL database. The embedded database is preconfigured for use with vSphere Replication and is enabled if you accept the default Performs initial configuration of the appliance using an embedded database option when you deploy the vSphere Replication appliance. If you reconfigured vSphere Replication to use an external database after deployment, you can switch to the embedded database. After switching databases, you must manually configure replications again as the replication management data is not migrated to the database. You can use the reset feature in the embedded database to drop replications, site connections and external vSphere Replication registrations.
Prerequisites
n Verify that the vSphere Replication appliance is powered on.
n Verify that you have administrator privileges to configure the vSphere Replication appliance.
n You must have reconfigured vSphere Replication to use an external database.
Procedure
1 Use a supported browser to log in to the vSphere Replication VAMI.
The URL for the VAMI is https://vr-appliance-address:5480.
2 Review and confirm the browser security exception, if applicable, to proceed to the login page.
3 Type the root user name and password for the appliance.
You configured the root password during the OVF deployment of the vSphere Replication appliance.
4 On the VR tab, click Configuration.
5 Select Configure using the embedded database.
6 (Optional) Click Reset Embedded Database to reset the database.
7 Click Save and Restart Service to apply the changes.
Results
You configured vSphere Replication to use the embedded vSphere Replication database.
VMware vSphere Replication Installation and Configuration
VMware, Inc. 65
vSphere Replication Roles and Permissions 10You can use any predefined roles or clone an existing role, and add or remove privileges from it based on your needs.
This chapter includes the following topics:
n Assign vSphere Replication Roles to Users
n Assign VRM Replication Viewer Role
n Assign VRM Virtual Machine Replication User Role
n Assign VRM Virtual Machine Recovery User Role
n Clone Existing VRM Administrator Role and Modify Privileges
n vSphere Replication Roles Reference
Assign vSphere Replication Roles to UsersYou create roles and assign permissions for vSphere Replication in the same way as you do in vCenter.
See vSphere Users and Permissions in vSphere Security.
Assign VRM Replication Viewer RoleIn this example, you create a vSphere Replication user that can view replication sites and replications configured between them, but cannot perform modifications.
Prerequisites
n Verify that you have two sites connected and replication configured between them.
n Verify that you have another user account for each site.
Procedure
1 Log in as Administrator on the source site.
2 Select vCenter > Permissions and assign the VRM replication viewer role with the propagate option to this user.
VMware, Inc. 66
3 Assign the same privilege on the target replication site.
4 Log in as the user with the assigned VRM replication viewer role.
Results
The user with the VRM replication viewer role cannot perform modifications on the configured replication, nor on the replication sites. The following error message appears when this user tries to run an operation: Permission to perform this operation was denied.
Assign VRM Virtual Machine Replication User RoleIn this example, you create a vSphere Replication user who can only configure replication between sites and use a specific datastore on the target site.
Prerequisites
n Verify that two sites are connected.
n Verify that you have another user account for each site.
Procedure
1 Log in as the Administrator user on the source site.
2 Select vCenter > Permissions and assign to this user the VRM virtual machine replication user role with the propagate option.
3 Assign the same privilege on the target replication site.
4 On the target site, select the datastore to store your replica files, and select Manage > Permissions.
5 Edit the assigned permission and assign the VRM target datastore user role.
6 Log in as that user on the source site, select the virtual machine, and click Configure Replication to start the configuration wizard.
7 Select the target site and enter the same user credentials.
8 Accept the default selections until Target Location.
9 For the target location, select the datastore to which you granted permission.
Results
Selecting a datastore for which the user lacks the Target datastore user role results in the error message Permission to perform this operation was denied.
Assign VRM Virtual Machine Recovery User RoleIn this example, you create a vSphere Replication user who can perform only recovery operations.
VMware vSphere Replication Installation and Configuration
VMware, Inc. 67
Prerequisites
n Verify that you have two sites connected and replication configured between them.
n Verify that you have another user account for the target site.
Procedure
1 Log in as the Administrator user on the target site.
2 Select vCenter > Permissions and assign to this user the VRM virtual machine recovery user role with the propagate option.
3 Log in as that user on the target site.
4 Select Monitor > vSphere Replication > Incoming Replications, select the replication, and start recovery.
5 Select Recover with latest available data and follow the prompts to finish the recovery.
Clone Existing VRM Administrator Role and Modify PrivilegesIn this example, you create a vSphere Replication user who cannot modify the replication infrastructure. The user cannot register additional vSphere Replication servers.
Prerequisites
n Verify that you have a replication site.
n Verify that you have another user account.
Procedure
1 Log in as the Administrator user and clone the VRM Administrator role.
2 In the cloned role, remove the Manage VR privileges.
3 Select vCenter > Permissions and assign the cloned user with Propagate privilege.
4 Log in as the cloned user and select Configure > vSphere Replication > Replication Servers.
Results
Trying to register a vSphere Replication server results in the error message Permission to perform this operation was denied.
vSphere Replication Roles ReferencevSphere Replication includes a set of roles. Each role includes a set of privileges, which enable users with those roles to complete different actions.
VMware vSphere Replication Installation and Configuration
VMware, Inc. 68
For information about how to assign roles, see Assigning Roles in the vSphere Web Client in vSphere Security.
Note When assigning permissions with no propagation, make sure that you have at least Read-only permission on all parent objects.
Table 10-1. vSphere Replication Roles
Role Actions that this Role Permits Privileges that this Role Includes
Objects in vCenter Server Inventory that this Role Can Access
VRM replication viewer
n View replications.
n Cannot change replication parameters.
VRM remote.View VRVRM remote.View VRMVRM datastore mapper.View Host.vSphere Replication.Manage replicationVirtual machine.vSphere Replication.Monitor replication
vCenter Server root folder with propagation, at source site (outgoing replications) and target site (incoming replications).
Alternatively, vCenter Server root folder without propagation on both sites and virtual machine without propagation on the source site.
VRM virtual machine replication user
n View replications.
n Manage datastores.
n Configure and unconfigure replications.
n Manage and monitor replications.
n View defined storage capabilities and storage profiles.
Requires a corresponding user with the same role on the target site and additionally vSphere Replication target datastore user role on the target datacenter, or datastore folder or each target datastore.
Datastore.Browse DatastoreVRM remote.View VRVRM remote.View VRMVRM datastore mapper.Manage VRM datastore mapper.View Host.vSphere Replication.Manage replicationVirtual machine.vSphere Replication.Configure replicationVirtual machine.vSphere Replication.Manage replicationVirtual machine.vSphere Replication.Monitor replicationProfile-driven storage .Profile-driven storage view
vCenter Server root folder with propagation on both sites.
Alternatively, vCenter Server root folder without propagation on both sites, virtual machine without propagation on the source site, source datastores without propagation on the source site.
VMware vSphere Replication Installation and Configuration
VMware, Inc. 69
Table 10-1. vSphere Replication Roles (continued)
Role Actions that this Role Permits Privileges that this Role Includes
Objects in vCenter Server Inventory that this Role Can Access
VRM administrator
Incorporates all vSphere Replication privileges.
VRM remote.Manage VRVRM remote.View VRVRM remote.Manage VRMVRM remote.View VRMVRM datastore mapper.Manage VRM datastore mapper.View VRM diagnostics .Manage VRM session .Terminate Datastore.Browse datastoreDatastore.Low level file operationsHost.vSphere Replication.Manage replicationResource.Assign virtual machine to resource poolVirtual machine.Configuration.Add existing diskVirtual machine.Configuration.Add or remove deviceVirtual machine.Interaction.Power OnVirtual machine.Interaction.Device connectionVirtual machine.Inventory.RegisterVirtual machine.vSphere Replication.Configure replicationVirtual machine.vSphere Replication.Manage replicationVirtual machine.vSphere Replication.Monitor replicationProfile-driven storage .Profile-driven storage view
vCenter Server root folder with propagation on both sites.
Alternatively, vCenter Server root folder without propagation on both sites, virtual machine without propagation on the source site, target datastore, target virtual machine folder with propagation on the target site, target host or cluster with propagation on the target site.
VRM diagnostics
Generate, retrieve, and delete log bundles.
VRM remote.View VRVRM remote.View VRMVRM diagnostics .Manage
vCenter Server root folder on both sites.
VMware vSphere Replication Installation and Configuration
VMware, Inc. 70
Table 10-1. vSphere Replication Roles (continued)
Role Actions that this Role Permits Privileges that this Role Includes
Objects in vCenter Server Inventory that this Role Can Access
VRM target datastore user
Configure and reconfigure replications.
Used on target site in combination with the VRM virtual machine replication user role on both sites.
Datastore.Browse datastoreDatastore.Low level file operations
Datastore objects on target site, or datastore folder with propagation at target site, or target datacenter with propagation.
VRM virtual machine recovery user
Recover virtual machines. Datastore.Browse datastoreDatastore.Low level file operationsHost.vSphere Replication.Manage replicationVirtual machine.Configuration.Add existing diskVirtual machine.Configuration.Add or remove deviceVirtual machine.Interaction.Power OnVirtual machine.Interaction.Device connectionVirtual machine.Inventory.RegisterResource.Assign virtual machine to resource pool
Secondary vCenter Server root folder with propagation.
Alternatively, secondary vCenter Server root folder without propagation, target datastore without propagation, target virtual machine folder with propagation, target host or cluster with propagation.
VMware vSphere Replication Installation and Configuration
VMware, Inc. 71