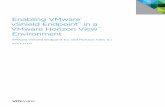VMware Horizon View Feature Pack Installation and ... · Installation and Administration Horizon...
Transcript of VMware Horizon View Feature Pack Installation and ... · Installation and Administration Horizon...

VMware Horizon View Feature PackInstallation and Administration
Horizon View 5.3Horizon View Feature Pack 6
This document supports the version of each product listed andsupports all subsequent versions until the document isreplaced by a new edition. To check for more recent editions ofthis document, see http://www.vmware.com/support/pubs.
EN-001301-01

VMware Horizon View Feature Pack Installation and Administration
2 VMware, Inc.
You can find the most up-to-date technical documentation on the VMware Web site at:
http://www.vmware.com/support/
The VMware Web site also provides the latest product updates.
If you have comments about this documentation, submit your feedback to:
Copyright © 2016 VMware, Inc. All rights reserved. Copyright and trademark information.
VMware, Inc.3401 Hillview Ave.Palo Alto, CA 94304www.vmware.com

Contents
VMware Horizon View Feature Pack Installation and Administration 5VMware Horizon View Feature Pack Components 5Setup and Installation 7
System Requirements for the Horizon View Feature Pack 7Installing and Deploying the Remote Experience Agent on Horizon View Desktops 13Installing HTML Access Software on View Connection Server 20Firewall Rules for HTML Access 22
Configure HTML Access Agents to Use New SSL Certificates 22Add the Certificate Snap-In to MMC on a Horizon View Desktop 23Import a Certificate for the HTML Access Agent into the Windows Certificate Store 23Import Root and Intermediate Certificates for the HTML Access Agent 24Set the Certificate Thumbprint in the Windows Registry 25
Configure Security Protocols and Cipher Suites for HTML Access Agent 25Configure Unity Touch 26
Configure Favorite Applications Displayed by Unity Touch 26Disable or Enable Unity Touch 29
Configure Flash URL Redirection for Multicast or Unicast Streaming 29Verify that the Flash URL Redirection Feature Is Installed 30Set Up the Web Pages That Provide Multicast or Unicast Streams 30Set Up Client Devices for Flash URL Redirection 31Disable or Enable Flash URL Redirection 31
Configure Real-Time Audio-Video 32Ensuring That Real-Time Audio-Video Is Used Instead of USB Redirection 32Selecting Preferred Webcams and Microphones 33Configuring Real-Time Audio-Video Group Policy Settings 38Real-Time Audio-Video Bandwidth 40
Manage Access to Windows 7 Multimedia Redirection 41Ensure That Clients Can Initiate Windows 7 MMR 41
Index 43
VMware, Inc. 3

VMware Horizon View Feature Pack Installation and Administration
4 VMware, Inc.

VMware Horizon View Feature Pack Installationand Administration
The VMware Horizon View Feature Pack Installation and Administration Guide provides information aboutinstalling and configuring the VMware® Horizon View™ Feature Pack components.
The information in this document includes system requirements and instructions for installing the RemoteExperience Agent on Horizon View desktops and the HTML Access installer on View Connection Serverinstances. Post-installation configuration tasks are also described.
Intended AudienceThis document is intended for administrators who install and configure the Feature Pack in a Horizon Viewdeployment. The information is written for experienced system administrators who are familiar with virtualmachine technology and datacenter operations. If you are a novice user of Horizon View, you might need torefer to the step-by-step instructions for basic procedures in the VMware Horizon View Installation andVMware Horizon View Administration documents.
VMware Horizon View Feature Pack ComponentsThe VMware Horizon View Feature Pack includes two installers that deliver the Feature Pack componentsin a Horizon View environment. The Remote Experience Agent installer configures the components onHorizon View desktops. The HTML Access installer configures View Connection Server to provide access todesktops through HTML Access.
Remote Experience Agent installerThe Remote Experience Agent installs Feature Pack components on Horizon View desktops, enhancing theremote desktop experience provided by View Agent 5.3. This program installs the following components:
n HTML Access Agent
n Flash URL Redirection
n Real-Time Audio-Video
n Unity Touch
n Windows 7 Multimedia Redirection (MMR)
VMware, Inc. 5

The Feature Pack components allow users to take advantage of several new desktop features.
HTML Access Agent The HTML Access Agent allows users to connect to Horizon View desktopsby using HTML Access. The HTML Access Agent must be running on adesktop to enable HTML Access on that desktop.
Therefore, to use HTML Access, you must install the Remote ExperienceAgent with the HTML Access feature.
Flash URL Redirection Flash URL Redirection intercepts and redirects a ShockWave Flash (SWF) filefrom the remote desktop to the client endpoint. Without this feature,multicast or unicast video data is streamed from an Adobe Media Server tothe virtual desktops running on ESXi hosts. The data is then resent inindividual PCoIP sessions from each virtual desktop to each client endpoint.
Flash URL Redirection allows Flash content from Adobe Media Server tostream directly to the client endpoints and bypass the virtual desktopinfrastructure. The Flash content is then displayed using the clients' localFlash media players.
Streaming Flash content directly from the Adobe Media Server to the clientendpoints lowers the load on the datacenter ESXi host, removes the extrarouting through the datacenter, and reduces the bandwidth required tosimultaneously stream Flash content to multiple client endpoints.
Real-Time Audio-Video Real-Time Audio-Video allows Horizon View users to run Skype, Webex,Google Hangouts, and other online conferencing applications on their virtualdesktops. With Real-Time Audio-Video, webcam and audio devices that areconnected locally to the client system are redirected to the remote desktop.This feature redirects video and audio data to the desktop with asignificantly lower bandwidth than can be achieved by using USBredirection.
Real-Time Audio-Video is compatible with standard conferencingapplications and supports standard webcams, audio USB devices, andanalog audio input.
This feature installs the VMware Virtual Webcam and VMware VirtualMicrophone on the desktop operating system. When a conferencingapplication is launched, it displays and uses these VMware virtual devices,which handle the audio-video redirection from the locally-connected deviceson the client. The VMware Virtual Microphone also appears in the DeviceManager on the desktop operating system.
The drivers for the audio and webcam devices must be installed on yourHorizon View Client systems to enable the redirection.
Real-Time Audio-Video is not supported on local mode desktops.
This feature provides an ADM Template file that lets you install Real-TimeAudio-Video group policy settings on Active Directory or on individualdesktops. With these settings, you can change the webcam's defaultmaximum frame rate and image resolution, and you can disable or enablethe feature altogether.
VMware Horizon View Feature Pack Installation and Administration
6 VMware, Inc.

Unity Touch With Unity Touch, tablet and smart phone users can easily browse, search,and open Windows applications and files, choose favorite applications andfiles, and switch between running applications, all without using the Startmenu or Taskbar. The VMware Horizon View Client documents for iOS andAndroid devices provide more information about end user features providedby Unity Touch.
Windows 7 MultimediaRedirection (MMR)
This feature extends MMR to Windows 7 desktops and clients.
MMR delivers the multimedia stream directly to client computers. WithMMR, the multimedia stream is processed, that is, decoded, on the clientsystem. The client system plays the media content, thereby offloading thedemand on the ESXi host.
HTML Access installerThis installer configures View Connection Server instances to allow users to select HTML Access to connectto desktops. After you run the HTML Access installer, the View Portal displays an HTML Access icon inaddition to the View Client icon.
You must run this installer if you want to use HTML Access to connect to desktops in a Horizon Viewdeployment. Running this installer is also required if your users go through Horizon Workspace and selectHTML Access to connect to desktops.
Setup and InstallationTo set up the Horizon View Feature Pack, you install the Remote Experience Agent on Horizon Viewdesktops and the HTML Access installer on View Connection Server instances.
System Requirements for the Horizon View Feature PackHorizon View desktops and View Connection Server instances must meet certain software requirements tosupport the Feature Pack components.
View Connection Server View Connection Server 5.3
Installation instructions are provided in the VMware Horizon View Installationdocument.
Horizon View desktop The following software must be installed in the virtual machine that the enduser will access:
n Operating systems: Windows XP SP3 (32-bit), Windows Vista (32-bit),Windows 7 (32-bit or 64-bit), Windows 8 (32-bit or 64-bit), Windows 8.1(32-bit or 64-bit), or Windows Server 2008 R2
Note Certain individual Feature Pack components are supported ononly some of the supported desktop operating systems. See Table 1.
n View Agent 5.3
Installation instructions are provided in the VMware Horizon ViewAdministration document.
Table 1 shows the desktop operating systems on which each Feature Pack component is supported.
VMware Horizon View Feature Pack Installation and Administration
VMware, Inc. 7

Table 1. Horizon View Desktop Operating System Support for Individual Feature Pack Components
Feature PackComponent
Windows XPSP3 (32-bit)
Windows Vista(32-bit)
Windows 7 (32-bit or 64-bit)
Windows 8 orWindows 8.1(32-bit or 64-bit)
Windows Server2008 R2
HTML AccessAgent
Yes Yes Yes Yes (TechPreview)
Yes
Flash URLRedirection
No No Yes No No
Real-Time Audio-Video
Yes Yes Yes Yes Yes
Unity Touch Yes Yes Yes Yes Yes
Windows 7 MMR No No Yes No No
The supported Feature Pack components are installed by default when you run the Remote ExperienceAgent installer. You can choose not to install a component by deselecting it during the installation.
To support individual Feature Pack components, your Horizon View deployment must meet additionalsoftware and hardware requirements.
System Requirements for HTML AccessWith HTML Access the client system does not require any software other than a supported browser. TheHorizon View deployment must meet certain software requirements.
Browser on clientsystem
The following Web browsers are supported:
n Chrome 28 or later
n Internet Explorer 9 or later
n Safari 6 or later
n Mobile Safari on iOS devices running iOS 6 or later
n Firefox 21 or later
Client operatingsystems
n Windows XP SP3 (32-bit)
n Windows 7 SP1 or no SP (32- or 64-bit)
n Windows 8 Desktop (32- or 64-bit)
n Windows Vista SP1 or SP2 (32-bit)
n Mac OS X Snow Leopard (10.6.8)
n Mac OS X Lion (10.7)
n Mac OS X Mountain Lion (10.8)
n iPad with iOS 6.0 or later (therefore, iPad 1 is not supported)
n Chrome OS 28.x or later
View desktop The following software must be installed in the virtual machine that the enduser will access:
n Operating systems: Windows XP SP3 (32-bit), Windows Vista (32-bit),Windows 7 (32- or 64-bit), or Windows Server 2008 R2.
VMware Horizon View Feature Pack Installation and Administration
8 VMware, Inc.

In addition, HTML Access is available on Windows 8 (32- or 64-bit) orWindows 8.1 (32- or 64-bit) as a Tech Preview. You can try out HTMLAccess on a Windows 8 or Windows 8.1 desktop, but no support isprovided.
n View Agent 5.3
Installation instructions are provided in the VMware Horizon ViewAdministration document.
Pool settings HTML Access requires the following pool settings, in View Administrator:
n The Max resolution of any one monitor setting must be 1920x1200 orhigher so that the View desktop has at least 17.58MB of video RAM.
n The HTML Access setting must be enabled.
Configuration instructions are provided in the topic "Prepare View Desktopsand Pools for HTML Access," in the Using VMware Horizon View HTML Accessdocument.
View Connection Server The following software must be installed on the server that hosts ViewConnection Server:
n View Connection Server 5.3
Installation instructions are provided in the VMware Horizon ViewInstallation document.
n HTML Access
Installation instructions are provided in “Install HTML Access Softwareon View Connection Server,” on page 20.
When you install HTML Access, the firewall is automatically configured toallow inbound traffic to TCP port 8443.
Security Server The Windows Firewall service or other software firewall must be configuredto allow inbound traffic to TCP port 8443.
If client systems connect from outside the corporate firewall, VMwarerecommends that you use a security server. With a security server, clientsystems will not require a VPN connection.
Note A single security server can support up to 350 simultaneousconnections to Web clients.
Third-party firewalls Add rules to allow the following traffic:
n View servers (including security servers, View Connection Serverinstances, and replica servers): inbound traffic to TCP port 8443.
n View desktops: inbound traffic (from View servers) to TCP port 22443.
Display protocol forHorizon View
Blast
When you use a Web browser to access a View desktop, the Blast protocol isused rather than PCoIP or Microsoft RDP. Blast uses HTTPS (HTTP overSSL/TLS).
VMware Horizon View Feature Pack Installation and Administration
VMware, Inc. 9

Note You can use HTML Access in conjunction with VMware Horizon Workspace to allow users toconnect to their desktops from an HTML5 browser. For information about installing Horizon Workspaceand configuring it for use with View Connection Server, see the Horizon Workspace documentation. Forinformation about pairing View Connection Server with a SAML Authentication server, see theVMware Horizon View Administration documentation.
System Requirements for Flash URL RedirectionTo support Flash URL Redirection, your Horizon View deployment must meet certain software andhardware requirements.
Flash media player andShockWave Flash (SWF)
You must integrate an appropriate Flash media player such as Strobe MediaPlayback into your Web site. To stream multicast content, you can usemulticastplayer.swf or StrobeMediaPlayback.swf in your Web pages. Tostream live unicast content, you must use StrobeMediaPlayback.swf. You canalso use StrobeMediaPlayback.swf for other supported features such asRTMP streaming and HTTP dynamic streaming.
Horizon View desktop n The desktops must run Windows 7 64-bit or 32-bit operating systems.
n The desktops must have View Agent 5.3 installed.
n Supported desktop browsers include Internet Explorer 8, 9, and 10,Chrome 29.x, and Firefox 20.x.
Horizon View Clientsoftware
The following Horizon View Client releases support multicast and unicast:
n Horizon View Client 2.2 for Linux or a later release
n Horizon View Client 2.2 for Windows or a later release
The following Horizon View Client releases support multicast only (they donot support unicast):
n Horizon View Client 2.0 or 2.1 for Linux
n Horizon View Client 5.4 for Windows
View Client computer orclient access device
n Flash URL Redirection is supported on all operating systems that runHorizon View Client for Linux on x86 Thin client devices. This feature isnot supported on ARM processors.
n Flash URL Redirection is supported on all operating systems that runHorizon View Client for Windows. For details, see the UsingVMware Horizon View Client for Windows document.
n On Windows client devices, you must install Adobe Flash Player 10.1 orlater for Internet Explorer.
n On Linux Thin client devices, you must install the libexpat.so.0 andlibflashplayer.so files. See “Set Up Client Devices for Flash URLRedirection,” on page 31.
Note With Flash URL Redirection, the multicast or unicast stream isredirected to client devices that might be outside your organization's firewall.Your clients must have access to the Adobe Web server that hosts theShockWave Flash (SWF) file that initiates the multicast or unicast streaming.If needed, configure your firewall to open the appropriate ports to allowclient devices to access this server.
VMware Horizon View Feature Pack Installation and Administration
10 VMware, Inc.

System Requirements for Real-Time Audio-VideoReal-Time Audio-Video works with standard webcam, USB audio, and analog audio devices, and withstandard conferencing applications like Skype, WebEx, and Google Hangouts. To support Real-Time Audio-Video, your Horizon View deployment must meet certain software and hardware requirements.
Horizon View desktop The desktops must have View Agent 5.3 installed. Real-Time Audio-Video issupported on all Windows guest operating systems that support View Agent5.3.
Horizon View Clientsoftware
Horizon View Client 5.4 for Windows
Horizon View Client 2.2 for Windows or a later release
Note Horizon View Client 2.2 for Windows is a later release thanHorizon View Client 5.4 for Windows. The release number for Windows isnow consistent with the Horizon View Client releases on other operatingsystems and devices.
Horizon View Client 2.2 for Linux or a later release. Note that this feature isavailable only with the version of Horizon View Client for Linux providedby third-party vendors.
View Client computer orclient access device
n Real-Time Audio-Video is supported on all operating systems that runHorizon View Client for Windows. For details, see the UsingVMware Horizon View Client for Windows document.
n Real-Time Audio-Video is supported on all operating systems that runHorizon View Client for Linux on x86 devices. This feature is notsupported on ARM processors. For details, see the UsingVMware Horizon View Client for Linux document.
n The webcam and audio device drivers must be installed, and thewebcam and audio device must be operable, on the client computer. Tosupport Real-Time Audio-Video, you do not have to install the devicedrivers on the desktop operating system where View Agent is installed.
Display protocol forHorizon View
PCoIP
Real-Time Audio-Video is not supported in RDP desktop sessions.
System Requirements for Unity TouchHorizon View Client software and the mobile devices on which you install Horizon View Client must meetcertain version requirements to support Unity Touch.
Horizon View Clientsoftware
Unity Touch is supported on the following Horizon View Client versions:
n Horizon View Client 2.0 for iOS or later
n Horizon View Client 2.0 for Android or later
Mobile device operatingsystems
Unity Touch is supported on the following mobile device operating systems:
n iOS 5.0 and later
VMware Horizon View Feature Pack Installation and Administration
VMware, Inc. 11

n Android 3 (Honeycomb), Android 4 (Ice Cream Sandwich), andAndroid 4.1 and 4.2 (Jelly Bean)
Horizon View desktop To support Unity Touch, the following software must be installed in thevirtual machine that the end user will access:
n Operating systems: Windows XP SP3 (32-bit), Windows Vista (32-bit),Windows 7 (32-bit or 64-bit), Windows 8 (32-bit or 64-bit), Windows 8.1(32-bit or 64-bit), or Windows Server 2008 R2
n View Agent 5.3
Installation instructions are provided in the VMware Horizon ViewAdministration document.
System Requirements for Windows 7 Multimedia RedirectionTo support Windows 7 Multimedia Redirection (MMR), your Horizon View deployment must meet certainsoftware and hardware requirements.
Horizon View desktop n The desktops must run 64-bit or 32-bit Windows 7 operating systems.
n 3D Rendering must be enabled on the desktop pool.
n The desktop virtual machines must be virtual hardware version 8 orlater.
n Users must play videos on Windows Media Player 12 or later.
Horizon View Clientsoftware
Horizon View Client 2.2 for Windows or a later release
View Client computer orclient access device
n The clients must run 64-bit or 32-bit Windows 7 or Windows 8 operatingsystems.
n The clients must have DirectX Video Acceleration (DXVA)-compatiblevideo cards that can decode the selected videos.
n Windows Media Player 12 or later must be installed on the clients toallow redirection to the local hardware.
Supported mediaformats
Media formats must comply with the H.264 video compression standard.The M4V, MP4, and MOV file formats are supported. Your virtual desktopsmust use one of these file formats, and local decoders for these formats mustexist on the client systems.
View policies In View Administrator, verify that the Multimedia redirection (MMR)policy is set to Allow, which is the default value.
Back-end firewall If your Horizon View deployment includes a back-end firewall between yourDMZ-based security servers and your internal network, verify that the back-end firewall allows traffic to port 9427 on your desktops.
For a comparison of the Windows 7 Multimedia Redirection (MMR) component and the Wyse MMRcomponent, which operates on Windows XP and Windows Vista desktops, see “Multimedia RedirectionSupport on Desktop Operating Systems,” on page 13.
VMware Horizon View Feature Pack Installation and Administration
12 VMware, Inc.

Multimedia Redirection Support on Desktop Operating SystemsWindows 7 Multimedia Redirection (MMR) is a feature pack component that is installed with the RemoteExperience Agent. The Wyse MMR component is installed with View Agent and operates on Windows XPand Windows Vista desktops. Windows 7 MMR has somewhat different characteristics and requirementsthan the Wyse MMR component.
Table 2. Horizon View Desktop Operating System Support for Multimedia Redirection
DesktopOperatingSystem
Desktop VirtualMachineRequirements
Supported MediaFormats Supported Clients Audio Redirection
Windows XP,WindowsVista
Windows Media Player10 or later must beinstalled.
Many formats aresupported. Forexample:MPEG2-1; MPEG2;MPEG-4 Part 2;WMV7, 8, and 9; WMA; AVI;ACE; MPT3; WAV
Windows XP, WindowsVista, Windows 7Windows Media Player10 or later must beinstalled.
The audio stream isredirected to theclient system.
Windows 7 The desktops must bevirtual hardwareversion 8 or later.3D Rendering must beenabled.Windows Media Player12 or later must beinstalled.
H.264 compressionstandard in M4V, MP4,or MOV format.
Windows 7, Windows 8The clients must haveDirectX VideoAcceleration (DXVA)-compatible video cardsthat can decode theselected videos.Windows Media Player12 or later must beinstalled.
The audio stream isnot redirected. Audiois delivered overPCoIP from theremote desktop to theclient system.
Windows 8 Not supported Not supported Not supported Not supported
For more information about MMR system requirements on Horizon View clients, see the UsingVMware Horizon View Client for Windows document.
Installing and Deploying the Remote Experience Agent on Horizon ViewDesktops
Run the Remote Experience Agent installer to install the Feature Pack components on Horizon Viewdesktops. You can use the interactive Remote Experience Agent installer or run the installer silently from thecommand line.
If you intend to create a new desktop pool, install the Remote Experience Agent on a parent virtual machine.Take a snapshot or make a template from the virtual machine and create the desktop pool.
If you intend to install the Feature Pack components on an existing desktop pool, the approach you takedepends on the type of desktop pool. For example, for a linked-clone pool with floating assignments, youcan run the Remote Experience Agent installer on the parent virtual machine and recompose the linkedclones. For a full-clone pool or a pool that you do not recompose, you can install the Remote ExperienceAgent silently on the desktops. You might use your own script or a software distribution tool to perform thedistributed installation.
VMware Horizon View Feature Pack Installation and Administration
VMware, Inc. 13

Upgrading the Remote Experience AgentIf an earlier release of the Remote Experience Agent is installed on your desktops, install the current releaseto obtain the latest versions of the Feature Pack components.
Before you can install the Remote Experience Agent that is provided with Horizon View 5.3 Feature Pack 1,you must install View Agent 5.3 on your desktops. Installing View Agent 5.3 removes any earlier release ofthe Remote Experience Agent and its associated Feature Pack components. You can then install the currentrelease of the Remote Experience Agent, which performs a fresh installation of the Feature Packcomponents.
Install the Remote Experience Agent InteractivelyInstall the Remote Experience Agent to configure the Feature Pack components on Horizon View desktops.
The HTML Access Agent component is required for HTML Access. For information about setting upHorizon View desktops and pools for HTML Access, see "Prepare View Desktops and Pools forHTML Access" in the Using VMware Horizon View HTML Access document, located on theVMware Horizon View Clients Documentation page.
Important Do not install or uninstall the Remote Experience Agent from within a View desktop sessionthat was established through View Client or HTML Access. Run the installer directly on the virtual machine.For example, you can open a console on the virtual machine in vSphere Web Client or vSphere Client.
Prerequisites
n Verify that View Agent 5.3 is installed on the virtual machine.
n Verify that you have administrative rights on the virtual machine.
n Verify that the Windows Firewall service is running on the virtual machine. If the Windows Firewallservice is not started and running, the Remote Experience Agent installation cannot be completed.
n Familiarize yourself with the features that can be installed by the Remote Experience Agent. See “Remote Experience Agent Installation Options,” on page 15.
n Verify that you have access to the Remote Experience Agent installer file on the VMware product pageat http://www.vmware.com/products/.
Procedure
1 Download the Remote Experience Agent installer file from the VMware product page.
Select the appropriate installer file, where y.y is the Feature Pack version number and xxxxxx is thebuild number.
Option Description
32-bit installer VMware-Horizon-View-5.3-Remote-Experience-Agent-y.y-xxxxxx.exe
64-bit installer VMware-Horizon-View-5.3-Remote-Experience-Agent-x64-y.y-xxxxxx.exe
2 Double-click the installer file to start the Remote Experience Agent installation program.
3 Accept the VMware End User License Agreement.
4 Select your installation options.
Use the drop-down menu for an individual feature to select or deselect that feature for installation.
VMware Horizon View Feature Pack Installation and Administration
14 VMware, Inc.

5 Click Install.
When the installation is completed, the installer displays the following message: Setup hassuccessfully installed VMware Horizon View 5.3 Remote Experience Agent.
6 Click Finish.
When the HTML Access Agent is installed on the virtual machine, TCP port 22443 is opened on theWindows firewall. See “Firewall Rules for HTML Access,” on page 22.
What to do next
If you installed the Remote Experience Agent on a parent virtual machine, create a snapshot or make atemplate and create a Horizon View desktop pool, or recompose an existing pool.
Remote Experience Agent Installation OptionsWhen you install the Remote Experience Agent on a virtual machine, you can select installation options.
Option Description
HTML Access Allows users to connect to Horizon View desktops by using HTML Access. The HTML AccessAgent must be installed on Horizon View desktops to allow users to make connections withHTML Access.This feature is installed by default.
Flash URLRedirection
Redirects Flash URL multicast or unicast streaming data from virtual desktops to client devices.This feature allows videos to be streamed directly from a multicast or unicast Web source to theclient hardware and displayed to users on the client's local Flash media player.This feature is installed by default.
Real-Time Audio-Video
Redirects webcam and audio devices that are connected to the client system so that they can beused on the remote desktop.This feature is installed by default.
Unity Touch Provides tablet and smart phone users a convenient sidebar they can touch to browse, search, open,and close Windows applications and files, and switch between running applications.This feature is installed by default.
Win7 MultimediaRedirection
Extends multimedia redirection to Windows 7 desktops and clients. This feature delivers amultimedia stream directly to the client computer, allowing the multimedia stream to be processedon the client hardware instead of the remote ESXi host.This feature is installed by default.
Install the Remote Experience Agent SilentlyYou can use the silent installation feature of the Microsoft Windows Installer (MSI) to install the RemoteExperience Agent on several Windows virtual machines. In a silent installation, you use the command lineand do not have to respond to wizard prompts.
The Remote Experience Agent installer configures the Feature Pack components on Horizon View desktops.
Important Do not install or uninstall the Remote Experience Agent from within a View desktop sessionthat was established through View Client or HTML Access. Run the installation command directly on thevirtual machine. For example, you can open a console on the virtual machine in vSphere Web Client orvSphere Client.
Prerequisites
n Verify that View Agent 5.3 is installed on the virtual machine.
n Verify that you have administrative rights on the virtual machine.
n Verify that the Windows Firewall service is running on the virtual machine. If the Windows Firewallservice is not started and running, the Remote Experience Agent installation cannot be completed.
VMware Horizon View Feature Pack Installation and Administration
VMware, Inc. 15

n Verify that you have access to the Remote Experience Agent installer file on the VMware product pageat http://www.vmware.com/products/.
n Familiarize yourself with the silent installation properties available with the Remote Experience Agent.See “Silent Installation Properties for the Remote Experience Agent,” on page 16.
n Familiarize yourself with the MSI installer command-line options. See “MSI Command-Line Optionsfor the Remote Experience Agent Installer,” on page 17.
Procedure
1 Download the Remote Experience Agent installer file from the VMware product page.
Select the appropriate installer file, where y.y is the Feature Pack version number and xxxxxx is thebuild number.
Option Description
32-bit installer VMware-Horizon-View-5.3-Remote-Experience-Agent-y.y-xxxxxx.exe
64-bit installer VMware-Horizon-View-5.3-Remote-Experience-Agent-x64-y.y-xxxxxx.exe
2 Open a Windows command prompt on the virtual machine.
3 Type the installation command on one line.
This example installs the Remote Experience Agent on a virtual machine. The installer configures all theRemote Experience Agent installation options and writes logs to the file install.log.
VMware-Horizon-View-5.3-Remote-Experience-Agent-x64-y.y-xxxxxx.exe /s /v"/qn /l*v
""C:\myfolder\install.log"""
Note The preceding example installs all publicly available features. To install selected features, use theADDLOCAL= option and list the silent installation properties in a comma-separated list. For example:ADDLOCAL=Core,HTMLAccess,UnityTouch,FlashURLRedirection,RTAV,MMR. The Core property isrequired when you use ADDLOCAL= to specify selected features.
When the HTML Access Agent is installed on the virtual machine, TCP port 22443 is opened on theWindows firewall. See “Firewall Rules for HTML Access,” on page 22.
What to do next
If you installed the Remote Experience Agent on a parent virtual machine, create a snapshot or make atemplate and create a Horizon View desktop pool, or recompose an existing pool.
Silent Installation Properties for the Remote Experience AgentIn a silent installation command, you can use the MSI property, ADDLOCAL=, to specify Feature Packcomponents that the Remote Experience Agent installer configures. Each silent installation featurecorresponds to an installation option that you can select or deselect during an interactive installation.
For more information about these features, see “Remote Experience Agent Installation Options,” on page 15.
Table 3. Remote Experience Agent Silent Installation Features and Interactive Installation Options
Silent Installation Feature Installation Option in an Interactive Installation
HTMLAccess HTML Access Agent
FlashURLRedirection Flash URL Redirection
RTAV Real-Time Audio-Video
VMware Horizon View Feature Pack Installation and Administration
16 VMware, Inc.

Table 3. Remote Experience Agent Silent Installation Features and Interactive Installation Options(Continued)
Silent Installation Feature Installation Option in an Interactive Installation
UnityTouch Unity Touch
MMR Win7 Multimedia Redirection (MMR)
MSI Command-Line Options for the Remote Experience Agent InstallerTo install the Remote Experience Agent silently, you must use Microsoft Windows Installer (MSI) command-line options and properties. The installer is an MSI program and uses standard MSI features.
For details about MSI, see the Microsoft Web site. For MSI command-line options, see the MicrosoftDeveloper Network (MSDN) Library Web site and search for MSI command-line options. To see MSIcommand-line usage, you can open a command prompt on the virtual machine where you are performingthe installation and type msiexec /?.
Note The INSTALLDIR option is not available with the Remote Experience Agent installer. You cannotchange the installation directory.
To run an installer silently, you begin by silencing the bootstrap program that extracts the installer into atemporary directory and starts an interactive installation.
At the command line, you must enter command-line options that control the installer's bootstrap program.
Table 4. Command-Line Options for an Installer's Bootstrap Program
Option Description
/s Disables the bootstrap splash screen and extraction dialog, which prevents the display ofinteractive dialogs.For example: VMware-Horizon-View-5.3-Remote-Experience-Agent-x64-y.y-xxxxxx.exe /s
The /s option is required to run a silent installation.
/v"MSI_command_line_options"
Instructs the installer to pass the double-quote-enclosed string that you enter at the commandline as a set of options for MSI to interpret. You must enclose your command-line entriesbetween double quotes. Place a double quote after the /v and at the end of the command line.For example: VMware-Horizon-View-5.3-Remote-Experience-Agent-x64-y.y-xxxxxx.exe /s /v"command_line_options"
The /v"command_line_options" option is required to run a silent installation.
You control the remainder of a silent installation by passing command-line options and MSI property valuesto the MSI installer, msiexec.exe. The MSI installer uses the values and options that you enter in thecommand line to interpret installation options that are specific to the Remote Experience Agent installer.
VMware Horizon View Feature Pack Installation and Administration
VMware, Inc. 17

Table 5. MSI Command-Line Options and MSI Properties
MSI Option or Property Description
/qn Instructs the MSI installer not to display the installer wizard pages.For example, you might want to install the Remote Experience Agent silently and useonly default setup options and features:VMware-Horizon-View-5.3-Remote-Experience-Agent-x64-y.y-xxxxxx.exe /s /v"/qn"
Alternatively, you can use the /qb option to display the wizard pages in a noninteractive,automated installation. As the installation proceeds, the wizard pages are displayed, butyou cannot respond to them.The /qn or /qb option is required to run a silent installation.
/x Uninstalls the Remote Experience Agent. For example:VMware-Horizon-View-5.3-Remote-Experience-Agent-x64-y.y-xxxxxx.exe /s /v"/qb /x"
For instructions for uninstalling the Remote Experience Agent and returning theHorizon View desktop to a pre-installation state, see “Uninstall the Remote ExperienceAgent,” on page 19.
UNITY_DEFAULT_APPS Specifies a default list of default favorite applications that are displayed in the UnityTouch sidebar on a mobile device. This property was created to support the Unity Touchcomponent. It is not a general MSI property.For information about configuring a default list of favorite applications and about thesyntax and format to use with this property, see “Configure Favorite ApplicationsDisplayed by Unity Touch,” on page 26.The UNITY_DEFAULT_APPS property is optional.
ADDLOCAL Determines the component-specific features to install. In an interactive installation, theinstaller displays installation options to select. The ADDLOCAL property lets you specifythese options on the command line.If you do not use the ADDLOCAL property, the default options are installed.To specify individual installation options, enter a comma-separated list of option names.Do not use spaces between names. Use the format ADDLOCAL=value,value,value....The option names are case-sensitive. For a list of available installation options, see “SilentInstallation Properties for the Remote Experience Agent,” on page 16.The following example installs the HTML Access Agent, Unity Touch, Flash URLRedirection, and Real-Time Audio-Video:VMware-Horizon-View-5.3-Remote-Experience-Agent-x64-y.y-xxxxxx.exe /s /v"/qnADDLOCAL=Core,HTMLAccess,UnityTouch,FlashURLRedirection,RTAV,MMR"
The Core component is required when you use the ADDLOCAL property to specifyinstallation options.The ADDLOCAL property is optional.
REBOOT You can use the REBOOT=ReallySuppress option to allow system configuration tasks tocomplete before the system reboots.This MSI property is optional.
VMware Horizon View Feature Pack Installation and Administration
18 VMware, Inc.

Table 5. MSI Command-Line Options and MSI Properties (Continued)
MSI Option or Property Description
REMOVE Removes the specified Feature Pack components (installation options) that were installedby the Remote Experience Agent installer.To remove individual installation options, enter a comma-separated list of option names.Do not use spaces between names. Use the format REMOVE=value,value,value.... Theoption names are case-sensitive. For a list of available installation options, see “SilentInstallation Properties for the Remote Experience Agent,” on page 16.The following example removes the HTML Access Agent, Unity Touch, Flash URLRedirection, and Real-Time Audio-Video:VMware-Horizon-View-5.3-Remote-Experience-Agent-x64-y.y-xxxxxx.exe /s /v"/qnREMOVE=HTMLAccess,UnityTouch,FlashURLRedirection,RTAV,MMR"
The REMOVE property is optional.
/l*v log_file Writes logging information into the specified log file with verbose output.For example: /l*v ""%TEMP%\vmmsi.log""This example generates a detailed log file that is similar to the log generated during aninteractive installation.You can use this option to record custom features that might apply uniquely to yourinstallation. You can use the recorded information to specify installation features infuture silent installations.The /l*v option is optional.
Uninstall the Remote Experience AgentYou can remove the Remote Experience Agent from Horizon View desktops by using the same method youuse to remove other Windows software.
The Remote Experience Agent affects certain files that are installed with View Agent 5.3. When you uninstallthe Remote Experience Agent, to return your View Agent virtual machine to its pre-installation state, youmust either uninstall and reinstall View Agent or repair View Agent.
Procedure
1 On the virtual machines where the Remote Experience Agent is installed, open the Uninstall a Programapplet provided by the Windows Control Panel.
2 Select VMware Horizon View 5.3 Remote Experience Agent and click Uninstall.
3 Either uninstall and reinstall or repair View Agent.
Option Description
Uninstall and reinstall a In the Windows Uninstall a Program applet, select VMware ViewAgent and click Uninstall.
b Launch the VMware View Agent 5.3 installation file to reinstall thesoftware.
Repair Launch the VMware View Agent 5.3 installation file and select the Repairoption.
4 (Optional) In the Windows Firewall on the virtual machine, verify that TCP port 22443 no longer allows
inbound traffic.
What to do next
If applicable, change the rules in your organization's firewalls to disallow inbound traffic to TCP port 22443on the desktop virtual machine.
VMware Horizon View Feature Pack Installation and Administration
VMware, Inc. 19

Installing HTML Access Software on View Connection ServerThe HTML Access installer configures the View Portal page on View Connection Server to allow users toselect HTML Access when they connect to their desktops. Run the installer on a View Connection Serverinstance and on all the instances in a replicated group.
By default, when a users opens a browser and enters the URL of a View Connection Server instance, theView Portal page that appears contains links to the VMware Download site for downloading View Client.
After you run the HTML Access installer, the View Portal page displays an HTML Access icon in addition tothe View Client icon, allowing users to connect to their desktops through HTML Access. Users do not haveto install View Client to connect to their desktops.
You can customize the View Portal page if you want to disable the icon for downloading View Client,disable the icon for connecting through HTML Access, or change the URL of the Web page for downloadingView Client. See "Configure the HTML Access Page for End Users" in the UsingVMware Horizon View HTML Access document, located on the VMware Horizon View Clients Documentationpage.
Important If you previously edited the View Portal page that came with Horizon View or the HTMLAccess Portal page that came with Horizon View 5.2 Feature Pack 1, those customizations will be lost whenyou upgrade to a newer version of HTML Access. You can customize the page again after you upgrade. Ifyou previously edited the HTML Access Portal page that came with Horizon View 5.2 Feature Pack 2 orlater, your customizations are preserved.
For an overview of setting up View Connection Server for HTML Access, see "Preparing View ConnectionServer and Security Servers for HTML Access" in the Using VMware Horizon View HTML Access document,located on the VMware Horizon View Clients Documentation page.
Upgrading the HTML Access SoftwareInstall the current HTML Access release to obtain the latest updates and improvements.
Before you can install the HTML Access software that is provided with the Horizon View 5.3 Feature Pack 1release, you must upgrade your View Connection Server instances to Horizon View 5.3.
To upgrade, you run the latest version of the HTML Access software on the View Connection Serverinstances in a replicated group.
To complete the upgrade of HTML Access, you also must run the latest version of the Remote ExperienceAgent installer on the applicable parent virtual machines or virtual machine templates for your desktoppools. See “Upgrading the Remote Experience Agent,” on page 14.
Install HTML Access Software on View Connection ServerTo configure the View Portal page to display the HTML Access icon for end users, run the HTML Accessinstaller on the View Connection Server instance or instances in a replicated group.
Prerequisites
n Verify that View Connection Server is Horizon View 5.3.
n Verify that you have access to the HTML Access installer file on the VMware product page at http://www.vmware.com/products/.
Procedure
1 Download the HTML Access installer file from the VMware product page.
The installer is named VMware-Horizon-View-HTML-Access_X64-y.y.y-xxxxxx.exe, where y.y.y is theversion number and xxxxxx is the build number.
VMware Horizon View Feature Pack Installation and Administration
20 VMware, Inc.

2 Double-click the installer file to start the HTML Access installation program.
3 Accept the VMware End User License Agreement.
4 Accept or change the installation folder.
5 Click Install.
6 Click Finish.
What to do next
Make sure that the port that is used by HTML Access to allow connections to security servers is opened onthe Windows firewall. See “Open the Port Used by HTML Access on Security Servers,” on page 21.
You can modify the View Portal page by hiding either the View Client icon or HTML Access icon fromusers. See "Configure the HTML Access Page for End Users" in the Using VMware Horizon View HTML Accessdocument, located on the VMware Horizon View Clients Documentation page.
Open the Port Used by HTML Access on Security ServersWhen you install View Connection Server or security server, the View server installer creates the WindowsFirewall rule for the port that is used by HTML Access for client connections, but the installer leaves the ruledisabled until it is actually needed. When you later install HTML Access on a View Connection Serverinstance, the HTML Access installer automatically enables the rule to allow communication to that port.However, on security servers, you must manually enable the rule in the Windows Firewall to allowcommunication to the port.
By default, HTML Access uses TCP port 8443 for client connections to the Blast Secure Gateway.
Procedure
n To open the port used by HTML Access on a View Connection Server computer, install HTML Accesson that computer.
The HTML Access installer enables the VMware View Connection Server (Blast-In) rule in theWindows Firewall.
n To open the port for HTML Access on a security server, manually enable the VMware ViewConnection Server (Blast-In) rule in the Windows Firewall.
Uninstall HTML Access from View Connection ServerYou can remove HTML Access by using the same method you use to remove other Windows software.
Procedure
1 On the View Connection Server hosts where HTML Access is installed, open the Uninstall a Programapplet provided by the Windows Control Panel.
2 Select HTML Access and click Uninstall.
3 (Optional) In the Windows Firewall for that host, verify that TCP port 8443 no longer allows inboundtraffic.
What to do next
Disallow inbound traffic to TCP port 8443 on the Windows Firewall of any paired security servers. Ifapplicable, on third-party firewalls, change the rules to disallow inbound traffic to TCP port 8443 for allpaired security servers and this View Connection Server host.
VMware Horizon View Feature Pack Installation and Administration
VMware, Inc. 21

Firewall Rules for HTML AccessTo allow client Web browsers to use HTML Access to make connections to security servers, ViewConnection Server instances, and Horizon View desktops, your firewalls must allow inbound traffic oncertain TCP ports.
HTML Access connections must use HTTPS. HTTP connections are not allowed.
To ensure that the Windows firewall on security servers is configured to allow traffic to the TCP port usedby HTML Access, see “Open the Port Used by HTML Access on Security Servers,” on page 21.
Table 6. Firewall Rules for HTML Access
Source
DefaultSourcePort Protocol Target
DefaultTargetPort Notes
Client Webbrowser
TCPAny
HTTPS Securityserver orViewConnectionServerinstance
TCP 443 To make the initial connection to Horizon View, the Webbrowser on a client device connects to a security server orView Connection Server instance on TCP port 443.
Client Webbrowser
TCPAny
HTTPS Blast SecureGateway
TCP 8443 After the initial connection to Horizon View is made, the Webbrowser on a client device connects to the Blast SecureGateway on TCP port 8443. The Blast Secure Gateway mustbe enabled on a security server or View Connection Serverinstance to allow this second connection to take place.Note The Blast Secure Gateway is installed with ViewConnection Server in Horizon View 5.2 and later releases.
Blast SecureGateway
TCPAny
HTTPS HTMLAccessAgent
TCP22443
If the Blast Secure Gateway is enabled, after the user selects aHorizon View desktop, the Blast Secure Gateway connects tothe HTML Access Agent on TCP port 22443 on the desktop.
Client Webbrowser
TCPAny
HTTPS HTMLAccessAgent
TCP22443
If the Blast Secure Gateway is not enabled, after the userselects a Horizon View desktop, the Web browser on a clientdevice makes a direct connection to the HTML Access Agenton TCP port 22443 on the desktop.
Configure HTML Access Agents to Use New SSL CertificatesTo comply with industry or security regulations, you can replace the default SSL certificates that aregenerated by the HTML Access Agent with certificates that are signed by a Certificate Authority (CA).
When you install the HTML Access Agent on Horizon View desktops, the HTML Access Agent servicecreates default, self-signed certificates. The service presents the default certificates to browsers that useHTML Access to connect to Horizon View.
Note In the guest operating system on the desktop virtual machine, this service is called the VMware Blastservice.
To replace the default certificates with signed certificates that you obtain from a CA, you must import acertificate into the Windows local computer certificate store on each Horizon View desktop. You must alsoset a registry value on each desktop that allows the HTML Access Agent to use the new certificate.
If you replace the default HTML Access Agent certificates with CA-signed certificates, VMwarerecommends that you configure a unique certificate on each desktop. Do not configure a CA-signedcertificate on a parent virtual machine or template that you use to create a desktop pool. That approachwould result in hundreds or thousands of desktops with identical certificates.
VMware Horizon View Feature Pack Installation and Administration
22 VMware, Inc.

Procedure
1 Add the Certificate Snap-In to MMC on a Horizon View Desktop on page 23Before you can add certificates to the Windows local computer certificate store, you must add theCertificate snap-in to the Microsoft Management Console (MMC) on the Horizon View desktopswhere the HTML Access Agent is installed.
2 Import a Certificate for the HTML Access Agent into the Windows Certificate Store on page 23To replace a default HTML Access Agent certificate with a CA-signed certificate, you must import theCA-signed certificate into the Windows local computer certificate store. Perform this procedure oneach desktop where the HTML Access Agent is installed.
3 Import Root and Intermediate Certificates for the HTML Access Agent on page 24If the root certificate and intermediate certificates in the certificate chain are not imported with the SSLcertificate that you imported for the HTML Access Agent, you must import these certificates into theWindows local computer certificate store.
4 Set the Certificate Thumbprint in the Windows Registry on page 25To allow the HTML Access Agent to use a CA-signed certificate that was imported into the Windowscertificate store, you must configure the certificate thumbprint in a Windows registry key. You musttake this step on each desktop on which you replace the default certificate with a CA-signed certificate.
Add the Certificate Snap-In to MMC on a Horizon View DesktopBefore you can add certificates to the Windows local computer certificate store, you must add the Certificatesnap-in to the Microsoft Management Console (MMC) on the Horizon View desktops where theHTML Access Agent is installed.
Prerequisites
Verify that the MMC and Certificate snap-in are available on the Windows guest operating system where theHTML Access Agent is installed.
Procedure
1 On the Horizon View desktop, click Start and type mmc.exe.
2 In the MMC window, go to File > Add/Remove Snap-in.
3 In the Add or Remove Snap-ins window, select Certificates and click Add.
4 In the Certificates snap-in window, select Computer account, click Next, select Local computer, andclick Finish.
5 In the Add or Remove snap-in window, click OK.
What to do next
Import the SSL certificate into the Windows local computer certificate store. See “Import a Certificate for theHTML Access Agent into the Windows Certificate Store,” on page 23.
Import a Certificate for the HTML Access Agent into the Windows CertificateStore
To replace a default HTML Access Agent certificate with a CA-signed certificate, you must import the CA-signed certificate into the Windows local computer certificate store. Perform this procedure on each desktopwhere the HTML Access Agent is installed.
Prerequisites
n Verify that the HTML Access Agent is installed on the Horizon View desktop.
VMware Horizon View Feature Pack Installation and Administration
VMware, Inc. 23

n Verify that the CA-signed certificate was copied to the desktop.
n Verify that the Certificate snap-in was added to MMC. See “Add the Certificate Snap-In to MMC on aHorizon View Desktop,” on page 23.
Procedure
1 In the MMC window on the Horizon View desktop, expand the Certificates (Local Computer) nodeand select the Personal folder.
2 In the Actions pane, go to More Actions > All Tasks > Import.
3 In the Certificate Import wizard, click Next and browse to the location where the certificate is stored.
4 Select the certificate file and click Open.
To display your certificate file type, you can select its file format from the File name drop-down menu.
5 Type the password for the private key that is included in the certificate file.
6 Select Mark this key as exportable.
7 Select Include all extendable properties.
8 Click Next and click Finish.
The new certificate appears in the Certificates (Local Computer) > Personal > Certificates folder.
9 Verify that the new certificate contains a private key.
a In the Certificates (Local Computer) > Personal > Certificates folder, double-click the newcertificate.
b In the General tab of the Certificate Information dialog box, verify that the following statementappears: You have a private key that corresponds to this certificate.
What to do next
If necessary, import the root certificate and intermediate certificates into the Windows certificate store. See “Import Root and Intermediate Certificates for the HTML Access Agent,” on page 24.
Configure the appropriate registry key with the certificate thumbprint. See “Set the Certificate Thumbprintin the Windows Registry,” on page 25.
Import Root and Intermediate Certificates for the HTML Access AgentIf the root certificate and intermediate certificates in the certificate chain are not imported with the SSLcertificate that you imported for the HTML Access Agent, you must import these certificates into theWindows local computer certificate store.
Procedure
1 In the MMC console on the Horizon View desktop, expand the Certificates (Local Computer) node andgo to the Trusted Root Certification Authorities > Certificates folder.
n If your root certificate is in this folder, and there are no intermediate certificates in your certificatechain, skip this procedure.
n If your root certificate is not in this folder, proceed to step 2.
2 Right-click the Trusted Root Certification Authorities > Certificates folder and click All Tasks >Import.
3 In the Certificate Import wizard, click Next and browse to the location where the root CA certificate isstored.
4 Select the root CA certificate file and click Open.
VMware Horizon View Feature Pack Installation and Administration
24 VMware, Inc.

5 Click Next, click Next, and click Finish.
6 If your server certificate was signed by an intermediate CA, import all intermediate certificates in thecertificate chain into the Windows local computer certificate store.
a Go to the Certificates (Local Computer) > Intermediate Certification Authorities > Certificatesfolder.
b Repeat steps 3 through 6 for each intermediate certificate that must be imported.
What to do next
Configure the appropriate registry key with the certificate thumbprint. See “Set the Certificate Thumbprintin the Windows Registry,” on page 25.
Set the Certificate Thumbprint in the Windows RegistryTo allow the HTML Access Agent to use a CA-signed certificate that was imported into the Windowscertificate store, you must configure the certificate thumbprint in a Windows registry key. You must take thisstep on each desktop on which you replace the default certificate with a CA-signed certificate.
Prerequisites
Verify that the CA-signed certificate is imported into the Windows certificate store. See “Import a Certificatefor the HTML Access Agent into the Windows Certificate Store,” on page 23.
Procedure
1 In the MMC window on the Horizon View desktop where the HTML Access Agent is installed,navigate to the Certificates (Local Computer) > Personal > Certificates folder.
2 Double-click the CA-signed certificate that you imported into the Windows certificate store.
3 In the Certificates dialog box, click the Details tab, scroll down, and select the Thumbprint icon.
4 Copy the selected thumbprint to a text file.
For example: 31 2a 32 50 1a 0b 34 b1 65 46 13 a8 0a 5e f7 43 6e a9 2c 3e
Note When you copy the thumbprint, do not to include the leading space. If you inadvertently pastethe leading space with the thumbprint into the registry key (in Step 7), the certificate might not beconfigured successfully. This problem can occur even though the leading space is not displayed in theregistry value text box.
5 Start the Windows Registry Editor on the desktop where the HTML Access Agent is installed.
6 Navigate to the HKEY_LOCAL_MACHINE\SOFTWARE\VMware, Inc.\VMware Blast\Config registry key.
7 Modify the SslHash value and paste the certificate thumbprint into the text box.
8 Restart the VMware Blast service to make your changes take effect.
In the Windows guest operating system, the service for the HTML Access Agent is called VMware Blast.
When a user connects to a desktop through HTML Access, the HTML Access Agent presents the CA-signedcertificate to the user's browser.
Configure Security Protocols and Cipher Suites for HTML AccessAgent
Starting with Feature Pack 5 (FP5), you can configure the security protocols and cipher suites thatHTML Access Agent uses by editing the Windows registry. You can also specify the configurations in agroup policy object (GPO).
VMware Horizon View Feature Pack Installation and Administration
VMware, Inc. 25

By default, the FP5 HTML Access Agent uses only TLS 1.0, TLS 1.1, and TLS 1.2. The protocols that areallowed are, from low to high, TLS 1.0, TLS 1.1, and TLS 1.2. Older protocols such as SSLv3 and earlier arenever allowed. Two registry values, SslProtocolLow and SslProtocolHigh, determine the range of protocolsthat HTML Access Agent will accept. For example, setting SslProtocolLow=tls_1.0 andSslProtocolHigh=tls_1.2 will cause the HTML Access Agent to accept TLS 1.0, TLS 1.1, and TLS 1.2. Thedefault settings are SslProtocolLow=tls_1.0 and SslProtocolHigh=tls_1.2.
You must specify the list of ciphers using the format that is defined in http://openssl.org/docs/manmaster/apps/ciphers.html, under the section CIPHER LIST FORMAT. Thefollowing cipher list is the default:
ECDHE-RSA-AES256-SHA:AES256-SHA:HIGH:!AESGCM:!CAMELLIA:!3DES:!EDH:!EXPORT:!MD5:!PSK:!RC4:!SRP:!
aNULL:!eNULL
Procedure
1 Start the Windows Registry Editor.
2 Navigate to the HKEY_LOCAL_MACHINE\SOFTWARE\VMware, Inc.\VMware Blast\Config registry key.
3 Add two new string (REG_SZ) values, SslProtocolLow and SslProtocolHigh, to specify the range ofprotocols.
The data for the registry values must be tls_1.0, tls_1.1, or tls_1.2. To enable only one protocol,specify the same protocol for both registry values. If any of the two registry values does not exist or if itsdata is not set to one of the three protocols, the default protocols will be used.
4 Add a new string (REG_SZ) value, SslCiphers, to specify a list of cipher suites.
Type or paste the list of cipher suites in the data field of the registry value. For example,
ECDHE-RSA-AES256-SHA:HIGH:!AESGCM:!CAMELLIA:!3DES:!EDH:!EXPORT:!MD5:!PSK:!RC4:!SRP:!aNULL:!
eNULL
5 Restart the Windows service VMware Blast.
To revert to using the default cipher list, delete the SslCiphers registry value and restart the Windowsservice VMware Blast. Do not simply delete the data part of the value because the HTML Access Agent willthen treat all ciphers as unacceptable, in accordance with the OpenSSL cipher list format definition.
When the HTML Access Agent starts, it writes the protocol and cipher information to its log file. You canexamine the log file to determine the values that are in force.
The default protocols and cipher suites might change in the future in accordance with VMware's evolvingbest practices for network security.
Configure Unity TouchYou can configure a default list of favorite applications that appear in the Unity Touch sidebar, and you candisable or enable the Unity Touch feature after it is installed.
Configure Favorite Applications Displayed by Unity TouchWith the Unity Touch feature, tablet and smart phone users can quickly navigate to a Horizon View desktopapplication or file from a Unity Touch sidebar. Although end users can specify which favorite applicationsappear in the sidebar, for added convenience, administrators can configure a default list of favoriteapplications.
If you use floating desktop pools, the favorite applications and favorite files that end users specify will belost when they disconnect from a desktop unless you enable roaming user profiles in Active Directory.
VMware Horizon View Feature Pack Installation and Administration
26 VMware, Inc.

The default list of favorite applications list remains in effect when an end user first connects to a desktopthat is enabled with Unity Touch. However, if the user configures his or her own favorite application list, thedefault list is ignored. The user's favorite application list stays in the user's roaming profile and is availablewhen the user connects to different desktops in a floating or persistent pool.
If you create a default list of favorite applications and one or more of the applications are not installed in theHorizon View desktop operating system, or the paths to these applications are not found in the Start menu,the applications do not appear in the list of favorites. You can use this behavior to set up one master defaultlist of favorite applications that can be applied to multiple virtual machine images with different sets ofinstalled applications.
For example, if Microsoft Office 2010 and Microsoft Visio are installed on one virtual machine, andWindows Powershell and VMware vSphere Client are installed on a second virtual machine, you can createone list that includes all four applications. Only the installed applications appear as default favoriteapplications on each respective desktop.
You can use different methods to specify a default list of favorite applications:
n Add a value to the Windows registry on the desktop virtual machines
n Create an administrative installation package from the Remote Experience Agent installer anddistribute the package to the virtual machines
n Run the Remote Experience Agent installer from the command line on the virtual machines
Note Unity Touch assumes that shortcuts to applications are located in the Programs folder in the Startmenu. If any shortcut is located outside of the Programs folder, attach the prefix Programs to the shortcutpath. For example, Windows Update.lnk is located in the ProgramData\Microsoft\Windows\Start Menu folder.To publish this shortcut as a default favorite application, add the prefix Programs to the shortcut path. Forexample: "Programs/Windows Update.lnk".
Prerequisites
n Verify that the Remote Experience Agent is installed on the virtual machine.
n Verify that you have administrative rights on the virtual machine. For this procedure, you might needto edit a registry setting.
n If you have floating desktop pools, use Active Directory to set up roaming user profiles. Follow theinstructions provided by Microsoft.
Users of floating pool desktops will be able to see their list of favorite applications and favorite filesevery time they log in.
VMware Horizon View Feature Pack Installation and Administration
VMware, Inc. 27

Procedure
n (Optional) Create a default list of favorite applications by adding a value to the Windows registry.
a Open regedit and navigate to the HKLM\Software\VMware, Inc.\VMware Unity registry setting.
On a 64-bit virtual machine, navigate to the HKLM\Software\Wow6432Node\VMware, Inc.\VMwareUnity directory.
b Create a string value called FavAppList.
c Specify the default favorite applications.
Use the following format to specify the shortcut paths to the applications that are used in the Startmenu.
path-to-app-1|path-to-app-2|path-to-app-3|…
For example:
Programs/Accessories/Accessibility/Speech Recognition.lnk|Programs/VMware/VMware vSphere
Client.lnk|Programs/Microsoft Office/Microsoft Office 2010 Tools/Microsoft Office 2010
Language Preferences.lnk
n (Optional) Create a default list of favorite applications by creating an administrative installationpackage from the Remote Experience Agent installer.
a From the command line, use the following format to create the administrative installation package.
VMware-Horizon-View-5.3-Remote-Experience-Agent-x64-y.y-xxxxxx.exe /s /a /v"/qn
TARGETDIR=""a network share to store the admin install package""
UNITY_DEFAULT_APPS=""the list of default favorite apps that should be set in the
registry"""
For example:
VMware-Horizon-View-5.3-Remote-Experience-Agent-x64-y.y-xxxxxx.exe /s /a /v"/qn
TARGETDIR=""\\foo-installer-share\ViewFeaturePack\""
UNITY_DEFAULT_APPS=""Programs/Accessories/Accessibility/Ease of Access.lnk|
Programs/Accessories/System Tools/Character Map.lnk|Programs/Accessories/Windows
PowerShell/Windows PowerShell.lnk|Programs/Internet Explorer (64-bit).lnk|
Programs/Google Chrome/Google Chrome.lnk|Programs/iTunes/iTunes.lnk|Programs/Microsoft
Office/Microsoft SharePoint Workspace 2010.lnk|Programs/PuTTY/PuTTY.lnk|
Programs/Skype/Skype.lnk|Programs/WebEx/Productivity Tools/WebEx Settings.lnk|"""
b Distribute the administrative installation package from the network share to the desktop virtualmachines by using a standard Microsoft Windows Installer (MSI) deployment method that isemployed in your organization.
n (Optional) Create a default list of favorite applications by running the Remote Experience Agentinstaller on a command line directly on a virtual machine.
Use the following format.
VMware-Horizon-View-5.3-Remote-Experience-Agent-x64-y.y-xxxxxx.exe /s /v"/qn
UNITY_DEFAULT_APPS=""the list of default favorite apps that should be set in the registry"""
Note The preceding command combines installing the Remote Experience Agent with specifying thedefault list of favorite applications. You do not have to install the Remote Experience Agent before yourun this command.
VMware Horizon View Feature Pack Installation and Administration
28 VMware, Inc.

What to do next
If you performed this task directly on a virtual machine (by editing the Windows registry or installing theRemote Experience Agent from the command line), you must deploy the newly configured virtual machine.You can create a snapshot or make a template and create a Horizon View desktop pool, or recompose anexisting pool. Or you can create an Active Directory group policy to deploy the new configuration.
Disable or Enable Unity TouchWhen you install the Remote Experience Agent, the Unity Touch installation option is selected by defaultand the feature is enabled. You can disable or reenable the Unity Touch feature on selected virtual desktopsby setting a value on a Windows registry key on those desktops.
You can use the registry to enable Unity Touch only if Unity Touch was installed by the Remote ExperienceAgent installer and then disabled through the registry. If Unity Touch was never installed, that is, if theoption was deselected when you installed the Remote Experience Agent, and you then set the registry valueto enable Unity Touch, certain Unity Touch functions will not work correctly.
Procedure
1 Start the Windows Registry Editor on the virtual desktop.
2 Navigate to the Windows registry key that controls Unity Touch.
Option Description
Windows 7 64-bit HKEY_LOCAL_MACHINE\Software\Wow6432Node\VMware,Inc.\VMwareUnity\enabled = value
Windows 7 32-bit HKEY_LOCAL_MACHINE\Software\VMware,Inc.\VMwareUnity\enabled = value
3 Set the value to disable or enable Unity Touch.
Option Value
Disabled 0
Enabled 1 By default, the value is set to 1.
Configure Flash URL Redirection for Multicast or Unicast StreamingCustomers can now use Adobe Media Server and multicast or unicast to deliver live video events in avirtual desktop infrastructure (VDI) environment. To deliver multicast or unicast live video streams within aVDI environment, the media stream should be sent directly from the media source to the endpoints,bypassing the virtual desktops. The Flash URL Redirection feature supports this capability by interceptingand redirecting the ShockWave Flash (SWF) file from the virtual desktop to the client endpoint.
The Flash URL redirection feature uses a JavaScript that is embedded inside an HTML Web page by the Webpage administrator. Whenever a virtual desktop user clicks on the designated URL link from within a Webpage, the JavaScript intercepts and redirects the SWF file from the virtual desktop session to the clientendpoint. The endpoint then opens a local Flash Projector outside of the virtual desktop session and playsthe media stream locally.
To configure Flash URL Redirection, you must set up your HTML Web page and your client devices.
Procedure
1 Verify that the Flash URL Redirection Feature Is Installed on page 30Before you use this feature, verify that the Remote Experience Agent with the Flash URL Redirectionoption is installed and running on your virtual desktops.
VMware Horizon View Feature Pack Installation and Administration
VMware, Inc. 29

2 Set Up the Web Pages That Provide Multicast or Unicast Streams on page 30To allow Flash URL redirection to take place, you must embed a JavaScript command in the MIMEHTML (MHTML) Web pages that provide links to the multicast or unicast streams. Users displaythese Web pages in the browsers on their virtual desktops to access the video streams.
3 Set Up Client Devices for Flash URL Redirection on page 31The Flash URL Redirection feature redirects the SWF file from virtual desktops to client devices. Toallow these client devices to play Flash videos from a multicast or unicast stream, you must verify thatthe appropriate Adobe Flash Player is installed on the client devices. The clients also must have IPconnectivity to the media source.
4 Disable or Enable Flash URL Redirection on page 31When you install the Remote Experience Agent and select the Flash URL Redirection installationoption, this feature is enabled. You can disable or reenable the Flash URL Redirection feature onselected virtual desktops by setting a value on a Windows registry key on those desktops.
Verify that the Flash URL Redirection Feature Is InstalledBefore you use this feature, verify that the Remote Experience Agent with the Flash URL Redirection optionis installed and running on your virtual desktops.
The Flash URL Redirection feature must be present on every desktop where you intend to support multicastor unicast redirection. For Remote Experience Agent installation instructions, see “Installing and Deployingthe Remote Experience Agent on Horizon View Desktops,” on page 13.
Procedure
1 Start a virtual desktop session that uses PCoIP.
2 Open the Task Manager.
3 Verify that the ViewMPServer.exe process is running on the desktop.
Set Up the Web Pages That Provide Multicast or Unicast StreamsTo allow Flash URL redirection to take place, you must embed a JavaScript command in the MIME HTML(MHTML) Web pages that provide links to the multicast or unicast streams. Users display these Web pagesin the browsers on their virtual desktops to access the video streams.
In addition, you can customize the English error message that is displayed to end users when a problemoccurs with Flash URL redirection. Take this optional step if you want to display a localized error messageto your end users. You must embed the var vmwareScriptErroMessage configuration, together with yourlocalized text string, in the MHTML Web page.
Prerequisites
Verify that the swfobject.js library is imported in the MHTML Web page.
Procedure
1 Embed the viewmp.js JavaScript command in the MHTML Web page.
For example: <script type="text/javascript" src="http://localhost:33333/viewmp.js"></script>
2 (Optional) Customize the Flash URL redirection error message that is sent to end users.
For example: "var vmwareScriptErroMessage=localized error message"
3 Make sure to embed the viewmp.js JavaScript command, and optionally customize the Flash URLredirection error message, before the ShockWave Flash (SWF) file is imported into the MHTML Webpage.
VMware Horizon View Feature Pack Installation and Administration
30 VMware, Inc.

When a user displays the Web page in a virtual desktop, the viewmp.js JavaScript command invokes theFlash URL Redirection mechanism on the virtual desktop, which redirects the SWF file from the desktop tothe hosting client device.
Set Up Client Devices for Flash URL RedirectionThe Flash URL Redirection feature redirects the SWF file from virtual desktops to client devices. To allowthese client devices to play Flash videos from a multicast or unicast stream, you must verify that theappropriate Adobe Flash Player is installed on the client devices. The clients also must have IP connectivityto the media source.
Note With Flash URL Redirection, the multicast or unicast stream is redirected to client devices that mightbe outside your organization's firewall. Your clients must have access to the Adobe Web server that hosts theSWF file that initiates the multicast or unicast streaming. If needed, configure your firewall to open theappropriate ports to allow client devices to access this server.
Procedure
u Install Adobe Flash Player on your client devices.
Operating System Action
Windows Install Adobe Flash Player 10.1 or later for Internet Explorer.
Linux a Install the libexpat.so.0 file, or verify that this file is alreadyinstalled.
Ensure that the file is installed in the /usr/lib or /usr/local/libdirectory.
b Install the libflashplayer.so file, or verify that this file is alreadyinstalled.
Ensure that the file is installed in the appropriate Flash plug-indirectory for your Linux operating system.
c Install the wget program, or verify that the program file is alreadyinstalled.
Disable or Enable Flash URL RedirectionWhen you install the Remote Experience Agent and select the Flash URL Redirection installation option, thisfeature is enabled. You can disable or reenable the Flash URL Redirection feature on selected virtualdesktops by setting a value on a Windows registry key on those desktops.
Procedure
1 Start the Windows Registry Editor on the virtual desktop.
2 Navigate to the Windows registry key that controls Flash URL Redirection.
Option Description
Windows 7 64-bit HKEY_LOCAL_MACHINE\Software\Wow6432Node\VMware,Inc.\VMwareViewMP\enabled = value
Windows 7 32-bit HKEY_LOCAL_MACHINE\Software\VMware,Inc.\VMwareViewMP\enabled = value
VMware Horizon View Feature Pack Installation and Administration
VMware, Inc. 31

3 Set the value to disable or enable Flash URL Redirection.
Option Value
Disabled 0
Enabled 1 By default, the value is set to 1.
Configure Real-Time Audio-VideoAfter you install Real-Time Audio-Video, the feature works on your Horizon View desktops without anyfurther configuration. The default values for the webcam frame rate and image resolution are recommendedfor most standard devices and applications.
You can configure group policy settings to change these default values to adapt to particular applications,webcams, or environments. See “Configuring Real-Time Audio-Video Group Policy Settings,” on page 38.
If users have multiple webcams and audio input devices built in or connected to their client computers, youcan configure preferred webcams and audio input devices that will be redirected to their desktops. See “Selecting Preferred Webcams and Microphones,” on page 33.
Note You can select a preferred audio device, but no other audio configuration options are available.
When webcam images and audio input are redirected to a remote desktop, you cannot access the webcamand audio devices on the local computer. Conversely, when these devices are in use on the local computer,you cannot access them on the remote desktop.
Real-Time Audio-Video is not supported on local mode desktops.
For information about supported applications, see the VMware knowledge base article, Guidelines for UsingReal-Time Audio-Video with 3rd-Party Applications on Horizon View Desktops, athttp://kb.vmware.com/kb/2053754.
Ensuring That Real-Time Audio-Video Is Used Instead of USB RedirectionReal-Time Audio-Video supports webcam and audio input redirection for use in conferencing applications.The USB redirection feature that can be installed with View Agent does not support webcam redirection. Ifyou redirect audio input devices through USB redirection, the audio stream does not synchronize properlywith video during Real-Time Audio-Video sessions, and you lose the benefit of reducing the demand onnetwork bandwidth. You can take steps to ensure that webcams and audio input devices are redirected toyour desktops through Real-Time Audio-Video, not USB redirection.
If your desktops are configured with USB redirection, end users can connect and display their locallyconnected USB devices by selecting the Connect USB Device option in the VMware Horizon View Clientmenu bar.
If an end user selects a USB device from the Connect USB Device list, that device becomes unusable forvideo or audio conferencing. For example, if a user makes a Skype call, the video image might not appear orthe audio stream might be degraded. If an end user selects a device during a conferencing session, thewebcam or audio redirection is disrupted.
To hide these devices from end users and prevent potential disruptions, you can configure USB redirectiongroup policy settings to disable the display of webcams and audio input devices inVMware Horizon View Client.
VMware Horizon View Feature Pack Installation and Administration
32 VMware, Inc.

In particular, you can create USB redirection filtering rules for Horizon View Agent and specify the audio-inand video Device Family Names to be disabled. For information about setting group policies and specifyingfiltering rules for USB redirection, see "Using Policies to Control USB Redirection" in theVMware Horizon View Administration document.
Caution If you do not set up USB redirection filtering rules to disable the USB device families, inform yourend users that they cannot select webcam or audio devices from the Connect USB Device list in theVMware Horizon View Client menu bar.
Selecting Preferred Webcams and MicrophonesIf a client computer has more than one webcam and microphone, you can configure a preferred webcam anddefault microphone that Real-Time Audio-Video will redirect to the desktop. These devices can be built inor connected to the local client computer.
On a Windows client computer, you select a preferred webcam by setting a registry key value. On a Linuxclient computer, you can specify a preferred webcam or microphone by editing a configuration file. Real-Time Audio-Video redirects the preferred webcam if it is available. If not, Real-Time Audio-Video uses thefirst webcam that is provided by system enumeration.
To select a default microphone, you can configure the Sound control in the Windows or Linux operatingsystem on the client computer.
Select a Preferred Webcam on a Windows Client SystemWith the Real-Time Audio-Video feature, if you have multiple webcams on your client system, only one ofthem is used on your View desktop. To specify which webcam is preferred, you can set a registry key value.
The preferred webcam is used on the View desktop if it is available, and if not, another webcam is used.
Prerequisites
n Verify that you have a USB webcam installed and operational on your client system.
n Verify that you are using the PCoIP display protocol for your View desktop.
Procedure
1 Attach the webcam you want to use.
2 Start a call and then stop a call.
This process creates a log file.
3 Open the debug log file with a text editor.
Operating System Log File Location
Windows XP C:\Documents and Settings\username\LocalSettings\Application Data\VMware\VDM\Logs\debug-20YY-MM-DD-XXXXXX.txt
Windows 7 or Windows 8 C:\Users\%username%\AppData\Local\VMware\VDM\Logs\debug-20YY-MM-DD-XXXXXX.txt
The format of the log file is debug-20YY-MM-DD-XXXXXX.txt , where 20YY is the year, MM is the month,DD is the day, and XXXXXX is a number.
VMware Horizon View Feature Pack Installation and Administration
VMware, Inc. 33

4 Search the log file for [ViewMMDevRedir] VideoInputBase::LogDevEnum to find the log file entries thatreference the attached webcams.
Here is an excerpt from the log file identifying the Microsoft Lifecam HD-5000 webcam:
[ViewMMDevRedir] VideoInputBase::LogDevEnum - 2 Device(s) found
[ViewMMDevRedir] VideoInputBase::LogDevEnum - Index=0 Name=Integrated Webcam
UserId=vid_1bcf&pid_2b83&mi_00#7&1b2e878b&0&0000 SystemId=\\?\usb#vid_1bcf&pid_2b83&mi_00#
[ViewMMDevRedir] VideoInputBase::LogDevEnum - Index=1 Name=Microsoft LifeCam HD-5000
UserId=vid_045e&pid_076d&mi_00#8&11811f49&0&0000 SystemId=\\?\usb#vid_045e&pid_076d&mi_00#
5 Copy the user ID of the preferred webcam.
For example, copy vid_045e&pid_076d&mi_00#8&11811f49&0&0000 to set the Microsoft LifeCam HD-5000as the default webcam.
6 Start the Registry Editor (regedit.exe) and navigate to HKEY_LOCAL_MACHINE\SOFTWARE\VMware,Inc.\VMware VDM\RTAV.
7 Paste the ID portion of the string into the REG_SZ value, srcWCamId.
For example, paste vid_045e&pid_076d&mi_00#8&11811f49&0&0000 into srcWCamId.
8 Save your changes and exit the registry.
9 Start a new call.
Select a Preferred Webcam or Microphone on a Linux Client SystemWith the Real-Time Audio-Video feature, if you have multiple webcams and microphones on your clientsystem, only one webcam and one microphone can be used on your View desktop. To specify whichwebcam and microphone are preferred, you can edit a configuration file.
The preferred webcam or microphone is used on the View desktop if it is available, and if not, anotherwebcam or microphone is used.
With the Real-Time Audio-Video feature, webcams, audio input devices, and audio output devices workwithout requiring the use of USB redirection, and the amount network bandwidth required is greatlyreduced. Analog audio input devices are also supported.
To set the properties in the /etc/vmware/config file and specify a preferred device, you must determine thedevice ID.
n For webcams, you set the rtav.srcWCamId property to the value of the webcam description found in thelog file, as described in the procedure that follows.
n For audio devices, you set the rtav.srcAudioInId property to the value of the Pulse Audiodevice.description field.
To find the value of this field you can search the log file, as described in the procedure that follows.
Prerequisites
Depending on whether you are configuring a preferred webcam, preferred microphone, or both, performthe appropriate prerequisite tasks:
n Verify that you have a USB webcam installed and operational on your client system.
n Verify that you have a USB microphone or another type of microphone installed and operational onyour client system.
n Verify that you are using the PCoIP display protocol for your View desktop.
VMware Horizon View Feature Pack Installation and Administration
34 VMware, Inc.

Procedure
1 Launch the client, and start a webcam or microphone application to trigger an enumeration of cameradevices or audio devices to the client log.
a Attach the webcam or audio device you want to use.
b Use the command vmware-view to start View Client.
c Start a call and then stop the call.
This process creates a log file.
VMware Horizon View Feature Pack Installation and Administration
VMware, Inc. 35

2 Find log entries for the webcam or microphone.
a Open the debug log file with a text editor.
The log file with real-time audio-video log messages is located at /tmp/vmware-<username>/vmware-mks-<pid>.log. The client log is located at /tmp/vmware-<username>/vmware-view-<pid>.log.
b Search the log file to find the log file entries that reference the attached webcams and microphones.
The following example shows an extract of the webcam selection:
main| I120: RTAV: static void VideoInputBase::LogDevEnum() - 3 Device(s) found
main| I120: RTAV: static void VideoInputBase::LogDevEnum() - Name=UVC Camera (046d:
0819) UserId=UVC Camera (046d:0819)#/sys/devices/pci0000:00/0000:00:1a.
7/usb1/1-3/1-3.4/1-3.4.5 SystemId=/dev/video1
main| I120: RTAV: static void VideoInputBase::LogDevEnum() - Name=gspca main driver
UserId=gspca main driver#/sys/devices/pci0000:00/0000:00:1a.7/usb1/1-3/1-3.4/1-3.4.7
SystemId=/dev/video2
main| I120: RTAV: static void VideoInputBase::LogDevEnum() -
Name=Microsoft® LifeCam HD-6000 for Notebooks UserId=Microsoft
® LifeCam HD-6000 for
Notebooks#/sys/devices/pci0000:00/0000:00:1a.7/usb1/1-3/1-3.6 SystemId=/dev/video0
main| W110: RTAV: static bool AudioCaptureLin::EnumCaptureDevices(MMDev::DeviceList&) -
enumeration data unavailable
The following example shows an extract of the audio device selection, and the current audio levelfor each:
vthread-18| I120: RTAV: bool AudioCaptureLin::TriggerEnumDevices() - Triggering
enumeration
vthread-18| I120: RTAV: static void AudioCaptureLin::PulseAudioGetSourceCB(pa_context*,
const pa_source_info*, int, void*) - PulseAudio Get Source (idx=1 'alsa_output.usb-
Logitech_Logitech_USB_Headset-00-Headset.analog-stereo.monitor' 'Monitor of Logitech USB
Headset Analog Stereo')
vthread-18| I120: RTAV: static void AudioCaptureLin::PulseAudioGetSourceCB(pa_context*,
const pa_source_info*, int, void*) - channel:0 vol:65536
vthread-18| I120: RTAV: static void AudioCaptureLin::PulseAudioGetSourceCB(pa_context*,
const pa_source_info*, int, void*) - channel:1 vol:65536
vthread-18| I120: RTAV: static void AudioCaptureLin::PulseAudioGetSourceCB(pa_context*,
const pa_source_info*, int, void*) - PulseAudio Get Source (idx=2 'alsa_input.usb-
Logitech_Logitech_USB_Headset-00-Headset.analog-mono' 'Logitech USB Headset Analog Mono')
vthread-18| I120: RTAV: static void AudioCaptureLin::PulseAudioGetSourceCB(pa_context*,
const pa_source_info*, int, void*) - channel:0 vol:98304
vthread-18| I120: RTAV: static void AudioCaptureLin::PulseAudioGetSourceCB(pa_context*,
const pa_source_info*, int, void*) - PulseAudio Get Source (idx=3 'alsa_output.usb-
Microsoft_Microsoft_LifeChat_LX-6000-00-LX6000.analog-stereo.monitor' 'Monitor of
Microsoft LifeChat LX-6000 Analog Stereo')
vthread-18| I120: RTAV: static void AudioCaptureLin::PulseAudioGetSourceCB(pa_context*,
const pa_source_info*, int, void*) - channel:0 vol:65536
Warnings are shown if any of the source audio levels for the selected device do not meet thePulseAudio criteria if the source is not set to 100% (0dB), or if the selected source device is muted,as follows:
vthread-18| I120: RTAV: static void AudioCaptureLin::PulseAudioSourceInfoCB(pa_context*,
const pa_source_info*, int, void*) - Note, selected device channel volume: 0: 67%
vthread-18| I120: RTAV: static void AudioCaptureLin::PulseAudioSourceInfoCB(pa_context*,
const pa_source_info*, int, void*) - Note, selected device channel is muted
VMware Horizon View Feature Pack Installation and Administration
36 VMware, Inc.

3 Copy the description of the device and use it to set the appropriate property in the /etc/vmware/configfile.
For a webcam example, copy Microsoft® LifeCam HD-6000 for Notebooks to specify the Microsoftwebcam as the preferred webcam and set the property as follows:
rtav.srcWCamId="Microsoft® LifeCam HD-6000 for Notebooks"
For this example you could also set the property to rtav.srcWCamId="Microsoft".
For an audio device example, copy Logitech USB Headset Analog Mono to specify the Logitech headsetas the preferred audio device and set the property as follows:
rtav.srcAudioInId="Logitech USB Headset Analog Monoo"
4 Save your changes and close the /etc/vmware/config configuration file.
5 Start a new call.
Select a Default Microphone on a Windows Client SystemIf you have multiple microphones on your client system, only one of them is used on your View desktop. Tospecify which microphone is the default, you can use the Sound control on your client system.
With the Real-Time Audio-Video feature, audio input devices and audio output devices work withoutrequiring the use of USB redirection, and the amount network bandwidth required is greatly reduced.Analog audio input devices are also supported.
Important If you are using a USB microphone, do not connect it from the Connect USB Device menu inHorizon View Client. To do so routes the device through USB redirection so that the device cannot use theReal-Time Audio-Video feature.
Prerequisites
n Verify that you have a USB microphone or another type of microphone installed and operational onyour client system.
n Verify that you are using the PCoIP display protocol for your View desktop.
Procedure
1 If you are currently on a call, stop the call.
2 Right-click the speaker icon in your system tray and select Recording devices.
You can alternatively open the Sound control from the Control Panel and click the Recording tab.
3 In the Recording tab of the Sound dialog box, right-click the microphone you prefer to use.
4 Select Set as Default Device and click OK.
5 Start a new call from your View desktop.
Select a Default Microphone on a Linux Client SystemIf you have multiple microphones on your client system, only one of them is used on your View desktop. Tospecify which microphone is the default, you can use the Sound control on your client system.
With the Real-Time Audio-Video feature, audio input devices and audio output devices work withoutrequiring the use of USB redirection, and the amount network bandwidth required is greatly reduced.Analog audio input devices are also supported.
This procedure describes choosing a default microphone from the user interface of the client system.Administrators can also configure a preferred microphone by editing a configuration file. See “Select aPreferred Webcam or Microphone on a Linux Client System,” on page 34.
VMware Horizon View Feature Pack Installation and Administration
VMware, Inc. 37

Prerequisites
n Verify that you have a USB microphone or another type of microphone installed and operational onyour client system.
n Verify that you are using the PCoIP display protocol for your View desktop.
Procedure
1 In the Ubuntu graphical user interface, select System > Preferences > Sound.
You can alternatively click the Sound icon on the right side of the toolbar at the top of the screen.
2 Click the Input tab in the Sound Preferences dialog box.
3 Select the preferred device and click Close.
Configuring Real-Time Audio-Video Group Policy SettingsYou can configure group policy settings that control the behavior of Real-Time Audio-Video (RTAV) on yourHorizon View desktops. These settings determine a virtual webcam's maximum frame rate and imageresolution. The settings allow you to manage the maximum bandwidth that any one user can consume. Anadditional setting disables or enables the RTAV feature.
You do not have to configure these policy settings. Real-Time Audio-Video works with the frame rate andimage resolution that are set for the webcam on client systems. The default settings are recommended formost webcam and audio applications.
For examples of bandwidth use during Real-Time Audio-Video, see “Real-Time Audio-Video Bandwidth,”on page 40.
These policy settings affect your Horizon View desktops, not the client systems to which the physicaldevices are connected. To configure these settings on your desktops, add the RTAV Group PolicyAdministrative Template (ADM) file in Active Directory.
For information about configuring settings on client systems, see the VMware knowledge base article,Setting Frame Rates and Resolution for Real-Time Audio-Video on Horizon View Clients, athttp://kb.vmware.com/kb/2053644.
Add the RTAV ADM Template in Active Directory and Configure the SettingsHorizon View provides an RTAV ADM file, vdm_agent_rtav.adm, on the VMware product download page.You can add the policy settings in this ADM file to group policy objects (GPOs) in Active Directory andconfigure the settings in the Group Policy Object Editor.
For your convenience, the RTAV ADM file is bundled in a zip file with all the other Horizon View ADMfiles.
The RTAV ADM file is new in this Feature Pack release. The other ADM files are the same versions as thosethat are installed with Horizon View 5.3 on View Connection Server in theinstall_directory\VMware\VMware View\Server\extras\GroupPolicyFiles directory. You do not have toreinstall the other ADM files if you already added them to Active Directory when you installed or upgradedto Horizon View 5.3.
Prerequisites
n Verify that the Remote Experience Agent with the RTAV option is installed on your desktops. Thesettings have no effect if RTAV is not installed. See “Installing and Deploying the Remote ExperienceAgent on Horizon View Desktops,” on page 13.
VMware Horizon View Feature Pack Installation and Administration
38 VMware, Inc.

n Verify that Active Directory GPOs are created for the RTAV group policy settings. The GPOs must belinked to the OU that contains your desktops. For general information about setting up Horizon Viewgroup policy settings in Active Directory, see "Configuring Policies" in the VMware Horizon ViewAdministration document.
n Verify that the Microsoft MMC and the Group Policy Object Editor snap-in are available on your ActiveDirectory server.
n Familiarize yourself with RTAV group policy settings. See “Real-Time Audio-Video Group PolicySettings,” on page 39.
Procedure
1 Download the bundled Horizon View ADM zip file from the VMware product download page.
The zip file is named VMware-Horizon-View-GPO-Bundle-y.y.y-xxxxxx.zip, where y.y.y. is the versionand xxxxxx is the build number.
2 Unzip the file and copy the RTAV ADM file, vdm_agent_rtav.adm, to your Active Directory server.
3 On the Active Directory server, edit the GPO by selecting Start > Administrative Tools > Group PolicyManagement, right-clicking the GPO, and selecting Edit.
4 In the Group Policy Object Editor, right-click the Computer Configuration > Administrative Templatesfolder and select Add/Remove Templates.
5 Click Add, browse to the vdm_agent_rtav.adm file, and click Open.
6 Click Close to apply the policy settings in the ADM file to the GPO.
The settings are located in the Computer Configuration > Administrative Templates > ClassicAdministrative Templates > VMware View Agent Configuration > View RTAV Configuration folder.
7 Configure the RTAV group policy settings.
Real-Time Audio-Video Group Policy SettingsThe Real-Time Audio-Video (RTAV) group policy settings control the virtual webcam's maximum frame rateand maximum image resolution. An additional setting lets you disable or enable the RTAV feature. Thesepolicy settings affect Horizon View desktops, not the client systems where the physical devices areconnected.
If you do not configure the RTAV group policy settings, RTAV uses the values that are set on the clientsystems. On client systems, the default webcam frame rate is 15 frames per second. The default webcamimage resolution is 320x240 pixels.
The RTAV group policy settings determine the maximum values that can be used. The frame rate andresolution that are set on client systems are absolute values. For example, if you configure the RTAV settingsfor maximum image resolution to 640x480 pixels, the webcam displays any resolution that is set on theclient up to 640x480 pixels. If you set the image resolution on the client to a value higher than 640x480 pixels,the client resolution is capped at 640x480 pixels.
Not all configurations can achieve the maximum group policy settings of 1920x1080 resolution at 25 framesper second. The maximum frame rate that your configuration can achieve for a given resolution dependsupon the webcam being used, the client system hardware, the View Agent virtual hardware, and theavailable bandwidth.
VMware Horizon View Feature Pack Installation and Administration
VMware, Inc. 39

Group PolicySetting Description
Disable RTAV When you enable this setting, the Real-Time Audio-Video feature is disabled.When this setting is not configured or disabled, Real-Time Audio-Video is enabled.This setting is located in the View RTAV Configuration folder.
Max frames persecond
Determines the maximum rate per second at which the webcam can capture frames. You can use thissetting to limit the webcam frame rate in low-bandwidth network environments.The minimum value is one frame per second. The maximum value is 25 frames per second.When this setting is not configured or disabled, no maximum frame rate is set. Real-Time Audio-Videouses the frame rate that is selected for the webcam on the client system.By default, client webcams have a frame rate of 15 frames per second. If no setting is configured on theclient system and the Max frames per second setting is not configured or disabled, the webcamcaptures 15 frames per second.This setting is located in the View RTAV Configuration > View RTAV Webcam Settings folder.
Resolution -Max imagewidth in pixels
Determines the maximum width, in pixels, of image frames that are captured by the webcam. Bysetting a low maximum image width, you can lower the resolution of captured frames, which canimprove the imaging experience in low-bandwidth network environments.When this setting is not configured or disabled, a maximum image width is not set. RTAV uses theimage width that is set on the client system. The default width of a webcam image on a client system is320 pixels.The maximum limit for any webcam image is 1920x1080 pixels. If you configure this setting with avalue that is higher than 1920 pixels, the effective maximum image width is 1920 pixels.This setting is located in the View RTAV Configuration > View RTAV Webcam Settings folder.
Resolution -Max imageheight in pixels
Determines the maximum height, in pixels, of image frames that are captured by the webcam. Bysetting a low maximum image height, you can lower the resolution of captured frames, which canimprove the imaging experience in low-bandwidth network environments.When this setting is not configured or disabled, a maximum image height is not set. RTAV uses theimage height that is set on the client system. The default height of a webcam image on a client systemis 240 pixels.The maximum limit for any webcam image is 1920x1080 pixels. If you configure this setting with avalue that is higher than 1080 pixels, the effective maximum image height is 1080 pixels.This setting is located in the View RTAV Configuration > View RTAV Webcam Settings folder.
Real-Time Audio-Video BandwidthReal-Time Audio-Video bandwidth varies according to the webcam's image resolution and frame rate, andthe image and audio data being captured.
The sample tests shown in Table 7 measure the bandwidth that Real-Time Audio-Video uses in aHorizon View environment with standard webcam and audio input devices. The tests measure thebandwidth to send both video and audio data from Horizon View Client to Horizon View Agent. The totalbandwidth that is required to run a desktop session from View Client might be higher than these numbers.In these tests, the webcam captures images at 15 frames per second for each image resolution.
Table 7. Sample Bandwidth Results for Sending Real-Time Audio-Video Data from Horizon View Client toHorizon View Agent
Image Resolution (Width x Height) Bandwidth Used (Kbps)
160 x 120 225
320 x 240 320
640 x 480 600
VMware Horizon View Feature Pack Installation and Administration
40 VMware, Inc.

Manage Access to Windows 7 Multimedia RedirectionYou can take steps to ensure that Windows 7 Multimedia Redirection (MMR) is accessible only to ViewClient systems that have appropriate resources and that are connected to Horizon View on a securenetwork.
MMR data is sent across the network without application-based encryption and might contain sensitivedata, depending on the content being redirected. To ensure that this data cannot be monitored on thenetwork, use MMR only on a secure network.
You might want to disable MMR if client systems have insufficient resources to handle local multimediadecoding or if you want to restrict access to MMR only to client systems on a secure network. You canconfigure a policy in View Administrator, Multimedia redirection (MMR), that lets you disable or enableMMR for client systems. You can set the policy globally, for specific desktop pools, or for specific users. Thepolicy is enabled by default. The policy affects MMR for Windows 7, Windows XP, and Windows Vistadesktops. For details, see “Configuring Policies” in the VMware Horizon View Administration document.
Ensure That Clients Can Initiate Windows 7 MMRWindows 7 MMR uses a handshake between the Horizon View Client system and the desktop to validaterequests for multimedia redirection. Under certain network conditions, this handshake can take too long tocomplete, which causes MMR not to be initiated. To ensure that Windows 7 MMR can be initiated, you canconfigure a Windows registry key on the desktop to increase the time allowed for the validation handshaketo complete.
The Windows registry key controls the handshake Time to Live (TTL) value and is set in milliseconds. Thekey is in REG_DWORD (hex) format. The default value is 5000 milliseconds (five seconds).
Before you deploy Windows 7 MMR to your Horizon View users, test a few client systems to check if thedefault time allowed to complete the handshake is adequate in your environment. If your networkconditions require a longer handshake than five seconds, increase the TTL value.
Procedure
1 Start the Windows Registry Editor on the virtual desktop.
2 Navigate to the Windows registry key that controls the MMR validation handshake.
Option Description
Windows 7 64-bit HKEY_LOCAL_MACHINE\Software\Wow6432Node\VMware,Inc.\VMwareVDPService\handshakeTTL
Windows 7 32-bit HKEY_LOCAL_MACHINE\Software\VMware,Inc.\VMwareVDPService\handshakeTTL
3 Increase the handshakeTTL value to a number that is greater than 5000.
4 Restart Windows Media Player on the desktop to allow the updated value to take effect.
VMware Horizon View Feature Pack Installation and Administration
VMware, Inc. 41

VMware Horizon View Feature Pack Installation and Administration
42 VMware, Inc.

Index
AADM template file, Real-Time Audio-Video 38Adobe Flash URL redirection, system
requirements 10
Bbandwidth, Real-Time Audio-Video 40
Ccertificates, setting the thumbprint in the
Windows registry 25cipher suites, configuring for HTML Access
Agents 25client devices, setting up for Flash URL
Redirection 31
Ddesktops
Feature Pack system requirements 7MMR support 13
FFavorite Applications, configuring 26Feature Pack
components 5installing 13installing interactively 14installing silently 15upgrading 14
firewall rules, HTML Access 22Flash URL Redirection
configuring 29disabling 31enabling 31setting up clients 31system requirements 10verifying installation 30
Ggroup policy settings, Real-Time Audio-Video 39
HHorizon View Feature Pack
installing 13installing silently 15upgrading 14
HTML Accessinstalling 20
installing View Client on 8opening port 21upgrading 20
HTML Access Agentconfiguring cipher suites 25configuring SSL certificates 22importing a certificate 23
IInstalling HTML Access 20intermediate certificates, importing into the
Windows store 24
LLinux Thin clients, setting up for Flash URL
Redirection 31
MMHTML Web pages, setting up for multicast 30microphone 37microphones, selecting default 33Microsoft Windows Installer, silent installation
options 17MMC, adding the Certificate snap-in 23MMR, system requirements 12MSI, silent installation options 17multicast redirection
configuring 29system requirements 10
multimedia redirectionmanaging across a network 41setting handshake value 41system requirements 12Windows operating systems 13
RReal-Time Audio-Video
bandwidth 40configuring 32configuring group policy settings 38group policy settings 39preventing conflicts with USB redirection 32system requirements 11
Real-Time Audio-Video, adding the ADMtemplate 38
Remote Experience Agentinstallation options 15
VMware, Inc. 43

installing interactively 14installing silently 15silent installation properties 16uninstalling 19upgrading 14
root certificate, importing into the Windowsstore 24
Ssecurity servers, opening port for HTML
Access 21setting up Horizon View Feature Pack 7silent installation options, MSI 17SSL certificates, configuring for HTML Access
Agents 22system requirements
Feature Pack 7for HTML Access 8Unity Touch 11
TTCP ports, HTML Access 22
Uunicast redirection
configuring 29system requirements 10
uninstall HTML Access 21uninstall the Remote Experience Agent 19Unity Touch
configuring 26disabling or enabling 29system requirements 11
Unity Touch feature 26USB redirection, preventing conflicts with Real-
Time Audio-Video 32
VView Connection Server, Feature Pack system
requirements 7
WWeb client, system requirements for HTML
Access 8Web pages, providing multicast streams 30webcam 33, 34webcams, selecting preferred 33Windows registry
disabling or enabling Flash URLRedirection 31
disabling or enabling Unity Touch 29Windows Certificate Store, importing a certificate
for the HTML Access Agent 23
VMware Horizon View Feature Pack Installation and Administration
44 VMware, Inc.