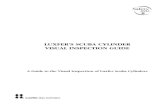Visual Plus Manual - Advanced Inspection Technology
112
(c) 2006-08, Saryna Technologies LLC/Advanced Inspection Technology Visual Plus Manual
Transcript of Visual Plus Manual - Advanced Inspection Technology
Visual Plus ManualVisual Plus Manual
IMPORTANT Eddy Current Inspection
VisualPlus 3 is an eddy current inspection tool to be used in conjunction with visual cylinder inspection. Eddy current inspection IS NOT A SUBSTITUTE for visual inspection by a properly trained inspector. EACH CYLINDER MUST BE VISUALLY INSPECTED BY A PROPERLY TRAINED INSPECTOR AFTER EDDY CURRENT INSPECTION. We recommend our OpticalPlus product to assist in visual cylinder inspection.
All rights reserved. No parts of this work may be reproduced in any form or by any means - graphic, electronic, or mechanical, including photocopying, recording, taping, or information storage and retrieval systems - without the written permission of the publisher.
Products that are referred to in this document may be either trademarks and/or registered trademarks of the respective owners. The publisher and the author make no claim to these trademarks.
While every precaution has been taken in the preparation of this document, the publisher and the author assume no responsibility for errors or omissions, or for damages resulting from the use of information contained in this document or from the use of programs and source code that may accompany it. In no event shall the publisher and the author be liable for any loss of profit or any other commercial damage caused or alleged to have been caused directly or indirectly by this document.
Printed: November 2009
Visual Plus Manual
(c) 2006-08, Saryna Technologies LLC/Advanced Inspection Technology
The manufacturer, importer, and the dealer cannot be held responsible for accidental damage, including personal injury or any other damage, due to inappropriate usage of the product.
Information in the user manual is written for the current specification of the product.
The manufacturer of Visual Plus 3 system continues to provide additional functions and apply new technology to it. All specifications may be changed without notice to individual users.
Limited Liability
Table of Contents
................................................................................................................................... 91 Safety Precautions
.......................................................................................................................................................... 12VisualPlus 3 Probe
................................................................................................................................... 183 Calibration
................................................................................................................................... 204 Inspection
................................................................................................................................... 215 Analysis
.......................................................................................................................................................... 22Understanding Results
.......................................................................................................................................................... 25What to do when a crack or questionable feature is detected
.......................................................................................................................................................... 25Cylinders that sometimes pass and sometime fail
.......................................................................................................................................................... 25Alloy type for Luxfer cylinders manufactured between 1987 and 1989
................................................................................................................................... 276 Editing Customers, Inspectors, etc.
.......................................................................................................................................................... 27Editing Inspectors
.......................................................................................................................................................... 31Editing Shop Information
.......................................................................................................................................................... 32Working with inspection list
.......................................................................................................................................................... 36General
......................................................................................................................................................... 44File Exit command
......................................................................................................................................................... 53Stop Recording command
......................................................................................................................................................... 54Inspection Pass command
......................................................................................................................................................... 54Inspection Fail command
......................................................................................................................................................... 57Visual Inspection Only
.......................................................................................................................................................... 62Crash when starting the program
.......................................................................................................................................................... 64Red power LED does not come on when VisualPlus unit is turned on
.......................................................................................................................................................... 65Crash when printing
.......................................................................................................................................................... 65OBDC Driver Errors
................................................................................................................................... 6612 Calibration Standard Drawings
................................................................................................................................... 671 Configuring Software
................................................................................................................................... 694 Hydro Test Report
.......................................................................................................................................................... 76Entering Cylinder Data
.......................................................................................................................................................... 78Performing Visual Inspection
.......................................................................................................................................................... 78Performing Hydro Test
Visual Plus Manual8
.......................................................................................................................................................... 82Required Hardware
.......................................................................................................................................................... 83Configuring Hardware
................................................................................................................................... 851 Upgrading from MS Access to MS SQL Server Database
................................................................................................................................... 892 Setting up clients to connect to MS SQL Database
................................................................................................................................... 953 Backing up MS SQL VisualPlus database
................................................................................................................................... 984 Upgrading VisualPlus in multi-user environment
................................................................................................................................... 1005 Protecting Inspector and Shop Records
................................................................................................................................... 1026 Schema
................................................................................................................................... 1051 Creating, showing and closing VisualPlus
................................................................................................................................... 1062 Calibrating
................................................................................................................................... 1063 Inspecting
................................................................................................................................... 1074 Reference
................................................................................................................................... 1111 Inspection
(c) 2006-08, Saryna Technologies LLC/Advanced Inspection Technology
1 Visual Plus Eddy Current Inspection
IMPORTANT VisualPlus 3 is an eddy current inspection tool to be used in conjunction with visual cylinder inspection. Eddy current inspection IS NOT A SUBSTITUTE for visual inspection by a properly trained inspector EACH CYLINDER MUST BE VISUALLY INSPECTED BY A PROPERLY TRAINED INSPECTOR AFTER EDDY CURRENT INSPECTION. We recommend our OpticalPlus product to assist in visual cylinder inspection.
This manual is applicable to VisualPlus 3 software version 3.7.4.0 or later.
1.1 Safety Precautions
To ensure the safe and efficient operation of your VisualPlus 3 unit, there are a number of important safety guidelines you should always follow:
The VisualPlus 3 unit is provided with a universal type power supply rated for 100-240V, 50-60Hz. DO NOT USE WITH ANY OTHER POWER SOURCE.
Do not immerse or expose the unit or probe to water or other liquids.
Use only components and attachments with your unit designed specifically for that purpose. ANY ATTEMPT TO INSERT UNAUTHORIZED DEVICES INTO ANY OF THE PORTS WILL VOID THE LIMITED WARRANTY.
Do not attempt to service the unit yourself. Service should only be conducted by an authorized service center. ANY ATTEMPT TO OPEN THE UNIT WILL VOID THE LIMITED WARRANTY.
Read the set-up and operating instructions before attempting to operate the unit.
Keep this User Manual and other reference materials near the unit in a place where they can be accessed for future reference.
Unplug the unit from the power outlet before cleaning. Do not use liquid or aerosol cleaners. Use a DAMP cloth and mild dish washing liquid for cleaning the unit and the probe. A small toothbrush is recommended for cleaning the probe.
1.2 Introduction
VisualPlus 3 is an eddy current inspection device capable of recording crack indication signals along with angular position of a probe. This capability allows VisualPlus 3 to automatically determine the size and position of all indications and fail cylinders that do not pass appropriate criteria.
Minimum System Requirements
Visual Plus Manual10
Operating System
Windows 98 (*) (**)
Video card capable of supporting 1024x768 resolution
RS232 Serial Communications Port (9 pin) or SIIG USB-Serial Adapter (Part #JU-CB1S12-S3). All other USB-Serial Adapters are not supported.
(*) May require installation of Microsoft MDAC 2.5 supplied on the installation disk. Please run mdac_typ.exe file from the installation disk after installing Visual Plus.
(**) Windows 98/ME/2000 are not supported with Hydro Data Acquisition license. The manual Hydro license is ok on those systems.
1.2.1 Unpacking Your VisualPlus 3
As you unpack your new VisualPlus 3 unit, please check to be sure that the following items are included:
VisualPlus 3 acquisition module
One or more probes
RS232 Serial Cable
(c) 2006-08, Saryna Technologies LLC/Advanced Inspection Technology
1.2.2 A Few Suggestions
Before you begin to use your VisualPlus unit, please take a few minutes to:
Store the box and packing materials in a safe dry place for future use.
Write down the VisualPlus 3 serial number (located on the bottom of VisualPlus 3 acquisition module, the number should be in format Axxxxxx), probe serial number (located at the end of the probe), and calibration standard serial number (located on the bottom of the front of the calibration standard) on your sales receipt. File your sales receipt for future reference.
Review instructions on performing backups of your VisualPlus 3 database, especially if storing records for hydro tests.
1.2.3 Getting to Know VisualPlus 3
VisualPlus 3 consists of the following components:
1. VisualPlus 3 acquisition module.
2. VisualPlus 3 probe (there may be more than one probe depending on the package purchased).
3. Calibration Standard (there may be more than one calibration standard depending on the package purchased).
4. RS232 Serial Cable
5. Power Supply, Regulated, 5V DC
VisualPlus 3 requires an RS232 communications port on the computer that will be used for inspections. Most newer computers no longer have this port. If your computer does not have such a port you have to purchase a USB-Serial Adapter. WE ONLY RECOMMEND AND SUPPORT SIIG PART# JU-CB1S12-S3 USB TO SERIAL ADAPTER.
56
(c) 2006-08, Saryna Technologies LLC/Advanced Inspection Technology
Please note that other brands may not work at all or may work for a while and then cause strange readings or loss of connection. There are some adapters that WILL NOT WORK for sure with VisualPlus 3, they are: Radioshack USB-Serial adapter, IOGrear USB-Serial adapter, SewellDirect.com SW-1301 (Prolific Chipset) USB-Serial Adapter, etc.
Please note that some customers are reporting satisfactory results with Belkin USB-Serial adapter, although it's not officially supported it is a good second choice if SIIG adapter is not available.
Other USB adapters that have been reported to work properly are:
KEYSPAN, P/N: USA-16HS
There are three types of VisualPlus 3 probes available:
1. The most common type is a horizontal orientation only (accelerometer based) probe. This type of probe will have no markings on the cable assembly 4 (see picture below). It contains a dual axis accelerometer which allows VisualPlus 3 to measure probe angular position by measuring force of gravity acting on each of the two axis. It is therefore essential to observe the following rule when performing calibration and inspecting cylinders using this type of probe:
THE PROBE MUST BE IN HORIZONTAL POSITION DURING CALIBRATION AND INSPECTION. IT IS OK TO HAVE IT TILTED FROM HORIZONTAL PLANE BY UP TO ± 20 DEGREES.
2. The second probe type is a universal orientation (magnetic sensor based) probe. This type of probe will have a yellow band or one or two white plastic clips with letter M on the cable assembly 4 (see picture below), typically close to the probe body 1. Probes with two white clips are the latest version with improved noise immunity. If you have a probe with a single clip or a yellow band you can send it in for a free upgrade. The probe contains a dual axis magnetometer which allows VisualPlus 3 to measure probe angular position by measuring earth's magnetic field acting on each of the two axis. It is therefore essential to observe the following rules when performing calibration and inspecting cylinders using this type of probe:
THE PROBE COULD BE USED IN ALMOST ANY ORIENTATION (HORIZONTAL, VERTICAL, TILTED, ETC.) AS LONG AS THE PROBE CENTER AXIS IS NOT ALIGNED WITH EARTH'S MAGNETIC FIELD.
PLEASE KEEP ALL LARGE FERROUS OBJECTS AND MAGNETS AT LEAST 3 FEET (1 METER) AWAY FROM THE PROBE DURING CALIBRATION AND INSPECTION.
KEEP THE PROBE AT LEAST 1 FOOT (30 CENTIMETERS) AWAY FROM COMPUTERS (ESPECIALLY LAPTOPS).
MAKE SURE THAT THERE ARE NO STRONG MOVING MAGNETIC FIELDS IN THE AREA OF INSPECTION AND CALIBRATION.
3. The third probe type is a probe driver probe. Usage of this probe type is described separately in the Probe Driver user manual.
Visual Plus Eddy Current Inspection 13
(c) 2006-08, Saryna Technologies LLC/Advanced Inspection Technology
VisualPlus 3 probe consists of the following components:
1. Threaded probe body
2. Eddy current sensor
3. Slip ring
4. Cable assembly
5. Alignment notch (this notch indicates the location of the eddy current sensor 2 since it is not visible when inside of a cylinder)
6. Tension adjustment hollow set screw.
7. Tension flap
1.2.4.1 Care & Maintenance
VisualPlus 3 probe is a sensitive electronic device and requires following care:
1. It is extremely important to prevent sharp bending and kinking at the transition between slip ring 3 and cable assembly 4. Frequent bending at this location will at some point break a wire at the top of the slip ring which cannot be repaired without costly slip ring replacement. If bending is prevented the probes can last for years. It is best to allow the cable to hang freely from the probe and to watch that you are not putting pressure on the cable during calibration and inspection.
Visual Plus Manual14
(c) 2006-08, Saryna Technologies LLC/Advanced Inspection Technology
2. The probe body 1 is made out of acetal plastic (metal cannot be used in an eddy current probe) which wears slightly each time it is threaded into a cylinder. Rough dirty thread on a cylinder will wear the probe more than nice clean threads. We recommend thoroughly cleaning cylinder threads before performing inspections.
3. As probe wears it will feel loose when it is threaded into cylinders. You may see sharp spikes on calibration and inspection graphs. The eddy current sensor 2 is sensitive to distance from the thread surface to the sensor, when the probe is loose the sensor is not held firmly against the thread surface and the spikes result. To compensate for this please use a hex key to increase tension on the flap 7 by rotating tension adjustment hollow set screw 6 clockwise. If the probe becomes too tight, loosen the tension by rotating screw 6 counter clockwise.
1.2.4.2 Available Sizes
Probe Type Thread Size Description Tension Adjustment Screw Hex Key Size
#1 0.75-14NPSM Scuba 5/32"
#2 0.75-16UNF Medical/Industrial Gas
5/32"
M30
25E
1.2.5.1 Connecting Cables
1. Connect Serial Cable (4) to VisualPlus 3 acquisition module, plug the other end of the cable into a 9 pin RS232 serial port on the back of the computer. If computer does not have an RS232 serial port please install a USB-Serial adapter and then plug the Serial Cable (4) into the adapter.
2. Connect the Power Supply (5) to the VisualPlus 3 acquisition module and then plug the Power Supply (5) into an electrical outlet (use surge protector if power surges are
Visual Plus Eddy Current Inspection 15
(c) 2006-08, Saryna Technologies LLC/Advanced Inspection Technology
common in your area). The power supply is designed to work on 110/220v, 50/60Hz power. You may need an outlet adapter for countries outside of USA.
3. Connect the Probe (2) to VisualPlus 3 acquisition module.
4. Press the power button on the front of VisualPlus 3 acquisition module. A red light should visible on the left of the power button.
1.2.5.2 Installing Software
1. Please note that you should install VisualPlus 3 using a user account with Administrative privileges.
2. If you have purchased the SIIG USB-Serial adapter please follow instructions in the USB- Serial adapter user manual to install the drivers for it.
3. To install VisualPlus 3 software place the software CD into your CD or DVD drive. If software installation does not start automatically please click on Start->My Computer (or double-click My Computer or Computer icon on your desktop). Double-click on your CD or DVD driver and double-click on Setup application. The VisualPlus 3 software installation wizard should start.
4. On the first 'Welcome to the VisualPlus Setup Wizard' page click Next.
5. Please read the software license agreement on the next License Agreement page. If you agree to the terms of software license agreement please click on 'I Agree' radio button and click Next. If you do not agree please click on Cancel.
6. On the next 'Select Installation Folder' page click on 'Everyone' radio button if you would like VisualPlus 3 software to be accessible to all users of this computer. Please do not change the Folder unless there is a specific reason to do so. Click Next.
7. On the next 'Confirm Installation' page click Next to start installation.
8. Once installation has been completed you will be taken to the 'Installation Complete' page. Click Close on this page.
9. The VisualPlus 3 software is now installed.
1.2.5.3 Configuring Software
1.2.5.3.1 Setting COM Port
Visual Plus software connects to Visual Plus instrument via an RS232 link. In order to properly communicate with Visual Plus you must specify a COM port that the unit is connected to. Typically for laptops it will be COM1, if you use a USB-Serial adapter the COM port number is hard to predict. The best way to find out the COM port is to select File->Preferences from the main menu. Click on the Find button in the Visual Plus COM Port Address group. If the unit is connected and USB-Serial adapter is installed properly the VisualPlus 3 will find the correct COM port.
Visual Plus Manual16
If using Find fails to work try the following method:
1. Go to Start->Control Panel.
2. Double-click System icon.
3. Select Hardware tab.
4. Click on Device Manager.
5. Expand (double-click) the Ports (COM & LPT) item in the tree on the left side of the window.
6. The USB adapter or built in COM ports will be listed here. Write down available COM port numbers.
7. If USB Serial adapter has a yellow exclamation mark on it that means that the driver was not installed properly. Please contact AIT for assistance with this problem.
8. Open Visual Plus software, go to File->Preferences, enter the first COM port number that you wrote down in 'Visual Plus COM Port Address' field. If you now know the COM port number please enter that number. Please enter the COM port including the 'COM' prefix with no space between COM and the number. Just the number is not enough. Click OK.
9. Hit F4 to enter Calibration Wizard, enter Inspector Name and Probe Type, hit Next. If Visual Plus is still unable to connect to the unit please try steps 7-8 with the rest of the COM port numbers that you wrote down. If you are unable to connect on any of them please try installing software on another computer or use another USB adapter to see if the COM port might be defective. If you are unable to connect on two computers or you don't have another computer please contact AIT for assistance.
After the COM port has been set please click OK to save this setting. You may want to review Preferences section of the manual before starting inspections.36
Visual Plus Eddy Current Inspection 17
(c) 2006-08, Saryna Technologies LLC/Advanced Inspection Technology
1.2.5.3.2 Setting Shop Information
Before proceeding with the first calibration and inspection it is recommended to set shop details, otherwise the test report will be missing this information.
1. On the main menu select File->Shop Information.
2. Click on Edit.
3. Enter the information for this facility. The shop code is a field that can be used if there are multiple locations that have a unique code assigned to them. If this is a hydro test facility please enter the RIN number in the last field.
4. Click OK. The information that you entered should now be shown under Shop Info group box. Click Close.
5. The shop information is now set.
Visual Plus Manual18
1.2.5.3.3 Adding Inspector Names
We also recommend that you go ahead and enter the names of inspectors that will be performing eddy and hydro testing at this point. This allows you to select the inspector name from drop down boxes on the main screen, calibration wizard and the PSI form. In addition, the Hydro page of the PSI form only allows selection of an existing inspector name, you cannot add a new inspector by typing it into Tested By field.
Please refer to Editing Inspectors section for more information on adding inspectors.
1.3 Calibration
The Visual Plus instrument must be calibrated at the beginning of each testing session, each time a new/different probe is to be used and whenever the base unit loses communication with the host computer or the probe. When one of these situations occurs the software will prompt you to run the calibration wizard before testing can begin/resume.
Loading a file while Visual Plus is calibrated no longer invalidates the calibration. This way you can look are previously recorded data for a cylinder before running inspection without having to recalibrate. As soon as you start inspection, the data for the current calibration will replace whatever was loaded from the file.
Please note that if you are using an MPS (Magnetic Position Sensor) equipped probe you can ignore the restriction of holding the probe horizontally. The MPS probe can be used in almost any orientation (horizontal, vertical, etc.) as long as the probe axis is not aligned with earth's magnetic field. Please keep all large ferrous objects and magnets at least 3 feet (1 meter) away from the probe during calibration and inspection. Also, please make sure that there are no strong MOVING magnetic fields in the area.
1. BE SURE to hold the probe horizontally in right hand facing the left hand.
2. Place flat portion of the calibration standard ring on edge of table/bench.
3. Thread the PROBE into calibration standard ring (flat part flush on table/bench, held with left hand) clockwise with right hand. Turn PROBE, not the standard ring!
4. Stop when probe base is flush with end of standard and press F4.
5. Enter the inspector's name into the Inspected By field.
6. Enter probe type or part number into the Probe Type field.
7. Follow instructions by turning the PROBE (hold the calibration standard fixed, do not allow it to rotate) 2 turns counter clockwise into position B.
27
(c) 2006-08, Saryna Technologies LLC/Advanced Inspection Technology
8. Click Next or hit enter.
9. Follow instructions by turning the PROBE AGAIN (hold the calibration standard fixed, do not allow it to rotate) two more turns counter clockwise. Turn the PROBE slowly and avoid bumping it at this time. Bumping the probe may cause probe position to show a 'step' in readings every 90 degrees.
10. Click Next or hit enter.
11. Turn the PROBE (not the calibration standard) clockwise into the calibration ring until about one full thread of the probe is showing on the other side of the calibration ring and the probe sensor indicator (bar on the graph) shows the highest measurement for half a turn. The Next button will light up at this point.
12. Click Next or hit enter.
13. Turn the PROBE (not the calibration standard) counter clockwise until the probe is pulled out of the threads and Finish button lights up. Please keep the probe speed under the RPM limit indicated by a red line on the RPM gauge.
14. Press Finish or hit enter.
15. Unless an error message is shown the unit is now calibrated.
Successful calibration should look similar to this example:
Visual Plus Manual20
1.4 Inspection
Please note that if you are using an MPS (Magnetic Position Sensor) equipped probe you can ignore the restriction of holding the probe horizontally. The MPS probe can be used in almost any orientation (horizontal, vertical, etc.) as long as the probe axis is not aligned with earth's magnetic field. Please keep all large ferrous objects and magnets at least 3 feet (1 meter) away from the probe during calibration and inspection. Also, please make sure that there are no strong MOVING magnetic fields in the area.
1. Perform calibration if it hasn't been done already. If data from another inspection is currently displayed in Visual Plus, please click on the New button on the toolbar or select it from the main menu under File submenu (you can also press Ctrl-N ).
2. Place a cylinder to be inspected in HORIZONTAL POSITION (a tank holder makes inspection easier to perform, contact AIT to order). It helps if you position the cylinder with the serial number on top, first letter of serial number at the 12 o'clock position. Please make sure that the cylinder does not move during recording.
3. Fill in all fields on the main screen.
Visual Plus Eddy Current Inspection 21
(c) 2006-08, Saryna Technologies LLC/Advanced Inspection Technology
4. Thread the PROBE into the cylinder (clockwise) until the signal on the bar graph (right side of inspection display screen) is at maximum position. This indicates that the probe sensor is all the way through the threaded cylinder neck. If the cylinder does not have threads that go all the way, stop when you encounter significant resistance turning the probe and make a note in comments section.
5. Continue threading the PROBE into the cylinder (clockwise) until the white indicator line on the probe lines up with the first letter of the serial number stamped on the cylinder. All cylindrical graphs assume that inspection started with probe indicator line aligned on the first letter of serial number, in the 12 o'clock position. You will be able to easily compare a printout with the actual cylinder to find detected cracks. If you were unable to thread the probe all the way into the cylinder then make a mark with a pen on the cylinder at the location of the probe white line, this will be the zero position for this cylinder.
6. Press F6 to start recording data.
7. Thread the probe all the way out (counterclockwise) until the signal bar on the graph is at maximum position, watch the probe speed indicator on the right of the comments section to make sure that you are not exceeding the maximum rotational speed indicated on the gauge (the maximum speed will vary depending on the VisualPlus 3 unit model and the type of probe, Probe Driver allows for higher speeds).
8. Press F7 to stop recording data.
9. Perform analysis of the data, add comments and pass or fail the inspection using F10 to pass inspection and F11 to fail inspection.
10. Click on the Save button on the toolbar or press Ctrl-S or F8 to save the data.
1.5 Analysis
Visual Plus automatically attempts to detect questionable features, including cracks, defined as indications in more than one consecutive thread in the same radial location that are larger than 25% of the calibration standard indication height for 6351 alloy. The criteria for 6061 alloy is more than two consecutive indications exceeding 30% of the calibration standard. If such features are found, the position and size information will be added to the “Comments” section, and the “status of inspection” will be automatically changed to “Failed” for 6351 alloy cylinders. For 6061 alloy cylinders, the inspection will not be automatically failed, since any questionable features detected by VisualPlus 3 must be confirmed visually with a magnifying optical inspection instrument, such as Optical Plus. This functionality can be enabled in the File->Preferences dialog box, or it can be manually executed via View->Filter->Analyze Inspection Results. Visual Plus 3 will reject indications that are 8 degrees wider than calibration standard for 6351 alloy and 5 degrees wider for 6061 alloy. Those indications are usually caused by folds, valleys, corrosion, or variation in material properties and are not the same as sustained-load cracking (SLC) of the type found in 6351 alloy cylinders. Please use the Optical Plus visual inspection to verify that no cracks or other unacceptable features were missed. If the data looks fine, use F10 to pass the inspection.
Please remember to save and print the results.
Visual Plus Manual22
1.5.1 Understanding Results
VisualPlus 3 has several different views for visualizing inspection data. Each indication is described by it's position (in degrees) from probe location when inspection started, height (% of calibration standard crack peak height, absolute value), and width (at half peak in degrees).
If the probe indicator line was aligned with the first letter of the serial number when recording started (usually via F6 key) then the diagram below shows the locations for 0, 90, 180, and 270 degrees. Position of 360 degrees is same as 0 degrees. The position is always counted from the probe starting position, counter clockwise.
On a graph example below two threads of an inspection trace are shown, there are two major cracks, one at position 17 degrees counter clockwise from the starting point and another one at position 231 degrees counter clockwise from the starting point. Each detected peak is described using following abbreviations: Pos - position from the starting point in degrees, Hgt - height of the peak in percent of calibration standard and the absolute value in brackets, and Ang - half-peak width in degrees.
Visual Plus Eddy Current Inspection 23
(c) 2006-08, Saryna Technologies LLC/Advanced Inspection Technology
The diagram below shows the locations of the cracks as viewed looking at the cylinder crown with the probe starting location oriented in at the 12 o'clock position. A radial trace of the inspection has been overlayed over the cylinder crown to illustrate the point further.
Visual Plus Manual24
(c) 2006-08, Saryna Technologies LLC/Advanced Inspection Technology
The images of the cracks are shown below, image on the left is of the crack at position 17 degrees, image on the right is of the crack at position 231 degrees.
Visual Plus Eddy Current Inspection 25
(c) 2006-08, Saryna Technologies LLC/Advanced Inspection Technology
1.5.2 What to do when a crack or questionable feature is detected
1. Clean both the probe and the cylinder thread and re-run the inspection. A stiff toothbrush or a plastic pipe brush of appropriate diameter can be used. Please note that you don't need to re-enter cylinder information. Pressing F6 or selecting Inspection->Start Recording will clear existing data and start another recording. This only applies if the file has not been loaded from disk. Changes to saved files are not allowed.
2. If cylinder passes inspection after cleaning, perform visual inspection using Optical Plus. If no cracks or other significant defects are found you may pass the cylinder by pressing F10.
3. If cylinder still fails the eddy current test, using OpticalPlus thread inspection tool find the crack/questionable features indicated by VisualPlus 3 using the angular position and vertical position information as discussed in the previous section. If a visible crack is seen at this or any other location fail the cylinder by pressing F11. If there is absolutely nothing visible at the indicated locations you may pass the cylinder by pressing F10. Please be sure that you know how to use OpticalPlus to find angular positions.
1.5.3 Cylinders that sometimes pass and sometime fail
Please note that some tanks may have indications that are very close to the threshold set as 25% of calibration crack for 6351 alloy and 30% of calibration crack for 6061 alloy. Since peak heights vary slightly from run to run it might be the case that for one inspection this type of tank will pass and for another inspection it will fail. Those tanks are typically not cracked which should always be verified with OpticalPlus visual inspection system.
If you encounter this situation it helps to clean both the cylinder thread and the probe and re-run the test. If the probe feels loose, please adjust the tension using a hollow set screw on the side of the probe. A truly cracked cylinder will always fail regardless of any cleaning. On the other had a cylinder that failed because of dirt and residue on the threads should pass this test. Please note that you don't need to re-enter cylinder information to re-run the test. Pressing F6 or selecting Inspection->Start Recording will clear existing data and start another recording. This only applies if the file has not been loaded from disk. Changes to saved files are not allowed.
1.5.4 Alloy type for Luxfer cylinders manufactured between 1987 and 1989
VisualPlus 3 determines the cylinder alloy based on the Manufacturer and Manufacturing Date fields. Luxfer made a gradual transition from 6351 to 6061 alloy between 1987 and 1989. Starting from VisualPlus 3 version 3.7.4.0 the software will recognize that additional information is needed for a cylinder manufactured in this period. A window will come us asking to enter the cylinder model number:
Visual Plus Manual26
(c) 2006-08, Saryna Technologies LLC/Advanced Inspection Technology
Please select the cylinder model number to continue. If the cylinder model does not appear on the list please select Other. Based on the model number VisualPlus 3 will determine the correct alloy and apply appropriate crack detection settings. Please note that 6061 cylinders will not be failed automatically as any questionable feature must be visually verified before failing the cylinder.
The following Luxfer technical bulletin may be of use in determining the alloy type:
November 12, 2003
Dates when Luxfer changed its aluminum alloy from 6351 to 6061
Between 1987 and 1988, Luxfer Gas Cylinders discontinued use of 6351 aluminum alloy and began using a proprietary version of 6061 aluminum alloy for all its aluminum cylinder models manufactured in the United States. Listed below are the dates by model number when the transitions to the new alloy occurred. Any current Luxfer models that do not appear on this list were never made from 6351 alloy in the first place and have always been made from Luxfer's proprietary 6061 alloy.
SCUBA Change Date CO2 Change Date
C1.2, C1.5 1-89
S40 6-88 C10 8-88
(c) 2006-08, Saryna Technologies LLC/Advanced Inspection Technology
S50, S92 4-88 C5 6-88
S72, S100 8-87 C15 11-87
S80 1-88 C20, C35 4-88
S808 5-87 C50 2-88
L13 5-88 MD15, ME24 12-87
L15 1-89
INDUSTRIAL GAS
Change Date
L45 11-87 N88 12-88
1.6 Editing Customers, Inspectors, etc.
VisualPlus 3 software allows various records such as customers, inspectors, and selection box values to be added, edited, or deleted. This information is stored in the VisualPlus 3 database. When record is deleted it is not physically removed from the database, it is flagged as deleted so that reports depending on that record remain accessible.
1.6.1 Editing Inspectors
To add, edit or delete inspectors select Edit->Inspectors from the main menu. After all changes have been completed click on Close button in the right upper corner to close the Inspector Editor window.
Visual Plus Manual28
(c) 2006-08, Saryna Technologies LLC/Advanced Inspection Technology
If the PSI Inspector Number is entered for the inspector that is currently processing cylinders and the If PSI number is entered, automatically display PSI form option is checked in the Preferences dialog box , the PSI form will be automatically shown when the inspection is either passed or failed.
1.6.1.1 Adding a new inspector
To add a new inspector click on Add New button in the Inspector Editor window.
Enter the inspector First and Last name into the Name field. Enter the PSI inspector number into the following field if the inspector has a PSI number. Click Add New to add this inspector. Please note that the inspector name cannot be changed after addition. Double check the inspector name accuracy before clicking Add New. If you still make a mistake you will have to delete the inspector and add a new record.
1.6.1.2 Editing inspector information
To change the PSI Inspector Number for a particular inspector, enter the new number in the field to the right of the inspector name. Click Update button in the same row as the inspector that you are editing. Please note that you can only change the PSI Inspector Number one inspector at a time. If the number has been changed for multiple inspectors the only number that will be stored is the number in the row where Update is clicked. All other numbers will revert back to their original values.
1.6.1.3 Deleting inspector
To delete an inspector click Delete button in the same row as the inspector that you are deleting. A dialog box will ask to confirm that you want to delete an inspector. Click Yes to confirm deletion. The inspector name that was deleted will no longer show up in the 'Inspected By' boxes and the Inspector Editor but it will still show on the inspection list and the hydro test report for inspections performed by that inspector.
1.6.2 Editing Customers
To add, edit or delete customers select Edit->Customers from the main menu. After all changes have been completed click on Close button in the right upper corner to close the Customer Editor window. Customer information is stored in the database and is used to automatically populate the address and phone number fields on the PSI form. It may also be used in the future to generate mailing labels for customer that are due for an inspection.
36
(c) 2006-08, Saryna Technologies LLC/Advanced Inspection Technology
1.6.2.1 Adding a new customer
To add a new customer click on Add New button in the Customer Editor window.
Enter customer information information into the fields provided. The Certification # field is optional and can be used for tracking additional customer information. Click Add New to add this customer. Please note that the customer name cannot be changed after addition. Double check the customer name accuracy before clicking Add New. If you still make a mistake you will have to delete the customer and add a new record.
1.6.2.2 Editing customer information
To change information for a particular customer, enter the new information into fields to the right of the customer name. Click Update button in the same row as the customer that you are editing. The length of each row is fairly long so it may be necessary to either make the Customer Editor window larger or use the scroll bar on the bottom of the window to scroll to the right in order to reveal the Update button. If information has been changed for multiple customers the only information that will be stored is the information in the row where Update is clicked. All other information will revert back to their original values.
Visual Plus Manual30
1.6.2.3 Deleting customer
To delete a customer click Delete button in the same row as the customer that you are deleting. The length of each row is fairly long so it may be necessary to either make the Customer Editor window larger or use the scroll bar on the bottom of the window to scroll to the right in order to reveal the Delete button. A dialog box will ask to confirm that you want to delete a customer. Click Yes to confirm deletion. The customer name that was deleted will no longer show up in the 'Customer' boxes and the Customer Editor but it will still show on the inspection list and the hydro test report for inspections performed for that customer.
1.6.3 Editing Selection (drop-down) Box Values
VisualPlus 3 software allows editing of values that show up in drop-down boxes throughout the program. Please note that some items such as pre-defined manufacturer names cannot be deleted. To add, edit or delete drop-down box values select Edit->Selection Box Values from the main menu. After all changes have been completed click on OK button at the bottom to close the window.
The name of the drop-down box for which the entries will be edited is first selected by clicking on one of the tabs at the top of the window.
To add a new entry click on Add New button. An edit box will appear in Additional Values group with value 'New Value'. Type the name that you want over the 'New Value' text and hit Enter key to save changes.
To modify an existing entry click on the entry that you would like to modify and then click on Modify Selected. The old value will be highlighted in an edit box. Modify this value to the desired text and hit Enter key to save changes.
Visual Plus Eddy Current Inspection 31
(c) 2006-08, Saryna Technologies LLC/Advanced Inspection Technology
To delete an existing entry click on the entry that you would like to delete and then click on Delete Selected. Please note that you can select multiple items to be deleted using normal Windows multiple selection commands.
Please note that if you have purchased a Hydro module license you can use the Specification definition dialog box in Hydro menu instead of using the Specification page of this property sheet. The hydro version of Specification definition dialog box allows entry of additional information such as calculation of target pressure.
1.6.4 Editing Shop Information
VisualPlus 3 software allows entry of facility information for more than one location. This is to accommodate situations where there are multiple locations connected to a central server. Although the information can be entered for multiple location, only one can be selected as current location. The information for this location will appear in files generated at this computer. To edit or set the current shop information select File-Shop Information. The current shop information that will be used on all reports generated at this computer is shown in the Shop Info group box. When all editing has been completed and the desired shop information is shown in Shop Info group box click the Close button.
1.6.4.1 Adding a new location
To add a new location click on the Add New button. Enter the information into the dialog box and click OK. The shop code is a field that can be used if there are multiple locations that have a unique code assigned to them. If this is a hydro test facility please enter the RIN number in the last field.
Visual Plus Manual32
1.6.4.2 Editing existing location
To edit an existing shop please select it using the drop down box and then click on the Edit button. Update the desired fields. The shop code is a field that can be used if there are multiple locations that have a unique code assigned to them. If this is a hydro test facility please enter the RIN number in the last field. Click OK when all changes have been made.
1.6.4.3 Deleting location
To delete an existing shop please select it using the drop down box and then click on the Delete button. Click Yes on the following dialog box after verifying that the correct shop is being deleted. Click No if you want to cancel deletion.
Please note that it is possible to add password protection to the delete button. Please see page for more info.
1.7 Viewing, Searching, and Printing Records
VisualPlus 3 software keeps track of inspections in a database that can be easily searched to find any records of interest.
1.7.1 Working with inspection list
The inspection list can be opened by selecting File->Open From Database from the main menu. It can also be activated by pressing Alt-O keys or clicking on the following icon in the
100
(c) 2006-08, Saryna Technologies LLC/Advanced Inspection Technology
main toolbar:
The inspection lists consists of rows representing each eddy current and/or hydro test. The columns can be added, removed, or resized. To resize a column left mouse click and hold on the vertical line separating the two column headers. Drag the mouse while keeping the left mouse button down to resize. Release the mouse key once the desired column width has been achieved. You can also double-click on the same line to resize the column to fit data and column header perfectly. The total number of displayed/filtered records is shown on the left side and just above the inspection list table.
To view the actual data file for a record of interest either double click on that row or select the record with the mouse and click on the Open Record button on the toolbar:
To scroll through records either use the right scroll bar or use Up/Down arrow keys or Page Up and Page Down.
To quickly narrow down the list of inspections to a pre-set date range click on any of the following icons in the inspection list toolbar:
1.7.2 Searching records
To search for records of interest select Database->Search from the main menu. This function can also be activated by pressing Alt-S keys or clicking on the following icon in the main toolbar or in the inspection list window:
Visual Plus Manual34
(c) 2006-08, Saryna Technologies LLC/Advanced Inspection Technology
The inspection records query window allows you to filter records displayed in the inspection list to a specific subset. The cylinder serial number and the customer tracking number fields accept wildcards. That means that you can search for records that match a certain pattern. For example, to look for cylinders that passed inspection with serial numbers that start with P you can enter P% into the Serial Number field and change the Inspection Result field to Passed.
Click OK after changing fields of interest and the list of inspections will be updated to reflect chosen settings. You can see the filter setting above the table and to the right of the number of inspections count.
Visual Plus Eddy Current Inspection 35
(c) 2006-08, Saryna Technologies LLC/Advanced Inspection Technology
1.7.3 Defining columns
To change the number or the order of columns in the inspection list click on the following icon in the inspection list window toolbar:
The available columns that can be added to the inspection list table are shown on the left side of the screen. The columns that are already in the table are on the right.
To add an available column to the table, select the desired column name on the left and click Add Column or just double-click on the column name.
To remove a column from the table, select the desired column name on the right and click Remove Column or just double-click on the column name.
To change the order of columns, select the desired column name on the right and click Move Up or Move Down to change it's position.
Click OK after altering the columns and the inspection list will be shown with the selected columns as ordered on the right side of the screen.
1.7.4 Printing results
To print records displayed in the inspection list click on the following icon in the inspection list window toolbar:
Visual Plus Manual36
(c) 2006-08, Saryna Technologies LLC/Advanced Inspection Technology
In the printer selection dialog box select the printer and click OK to print.
If you would like to shrink down the inspection list width, you can change the Scale Inspection List Output setting in File->Preferences->Printing tab. Please see the following section for more information.
1.7.5 Saving and loading reports
The selected columns and filter settings can be saved and loaded by selecting following icons in the inspection list window toolbar:
This feature is useful when you need to print out reports for specific customers with specific columns. You can then setup the columns and the filter to that customer and save the report. Whenever you open this report in the future the inspection list will be adjusted to those settings.
Important! The report file does not contain any actual records. It only contains the formatting information.
1.7.6 Exporting data
The data displayed in the inspection list table can be exported to MS Excel by selecting the following icon in the inspection list window toolbar:
Please note that MS Excel software must be installed on your system if you are using this functionality.
The data can also be saved into a text file in CSV (comma separated) format. Click on the following icon in the inspection list window toolbar:
Select the desired file name and location and click Save.
1.8 Preferences
The following sections describe preferences that can be set for VisualPlus 3 software.
1.8.1 General
The General page of the Preferences property sheet is used to set VisualPlus/VisualDepth COM port addresses as well as other generic settings.
39
(c) 2006-08, Saryna Technologies LLC/Advanced Inspection Technology
Visual Plus COM Port Address - use the drop down menu to select the COM port to which VisualPlus 3 acquisition module is connected. Click Find button to perform automatic search for VisualPlus 3 COM port.
Visual Depth COM Port Address - use the drop down menu to select the COM port to which Visual Depth acquisition module is connected. If you do not have Visual Depth pit depth measurement system this value does not matter.
If PSI number is entered, automatically display PSI form after passing or failing inspection - if this item is checked then whenever the eddy current inspection is passed or failed (F10/F11 keys) if the inspector has a PSI number assigned to him/her then a PSI form will be shown automatically. The PSI form can always be opened by pressing F3 key.
Perform automatic analysis at the end of recording - this item should normally be checked. If checked, VisualPlus 3 software will perform analysis of recorded data after Stop Recoding button (F7 key) is pressed and the results of analysis are displayed in the comments window below the graph. If software determines that inspection fails then the Inspection Result will be set to Fail automatically.
Use VIP Detailed Cylinder Inspection Form instead of PSI form - if checked, an alternative visual inspection form will be used when pressing F3 or selecting 'Inspection- >Fill Out Inspection Form' from the main menu. This item is normally not checked and the PSI for is used.
Prefill Customer/Serial#/Manufacturer field with 'NOT ENTERED' text on New Document - if checked, then customer, serial#, and Manufacturer fields will be set to NOT ENTERED whenever New Document is selected (F5 key or File->New). This can be used if inspections are never saved unless they fail. In this scenario the inspections are done until a tank fails, in this case all of the information gets entered and tank is inspected again. This option is normally not checked. WARNING! WE DO NOT RECOMMEND ENABLING THIS OPTION. UNLESS MANUFACTURER AND ORIGINAL
Visual Plus Manual38
MANUFACTURING DATE ARE ENTERED CORRECTLY THE VISUAL PLUS SOFTWARE CANNOT DETERMINE WHICH ALLOY WAS USED TO MANUFACTURE A CYLINDER.
Make DOT Spec/Exemption field mandatory - if checked, the DOT Spec must be entered on the main screen before starting an inspection. If this item is not checked then inspection can start with that field blank. This is mainly used for hydro test facilities that need to keep track of this data.
1.8.2 Data Management
The Data Management page of the Preferences property sheet is used to set parameters related to storage of files on disk.
The Automatically save files in this directory edit box specifies the location where VisualPlus files will be stored by default. This means that when you press F8 or Save As this directory will be show in the Save As box. If Store files for each customer in a separate directory is checked then a subdirectory with a customer's name will be created under this directory and all files for that particular customer will be stored in this subdirectory.
If Add -Failed to file name of a cylinder that failed an inspection is checked then - Failed will be ended to the end of the file name for all files where the inspection was failed.
The Format file names as CustomerName-SerialNumber-Date option changes the default file name for each inspection to be in the following format: CustomerName- SerialNumber-Date. For example: AIT-P123456-04-30-2004.vis, AIT-P123456-04-30- 2004-Failed.vis, etc.
Visual Plus Eddy Current Inspection 39
(c) 2006-08, Saryna Technologies LLC/Advanced Inspection Technology
1.8.3 Printing
The Printing page of the Preferences property sheet is used to set parameters related to printing of inspection results and reports.
When Print file to default printer when saving file for the first time is checked then whenever an inspection is performed and it is saved via F8 key the inspection will be printed on the default printer. This option is very handy if your company policy is to print a hardcopy of every inspection. The printing will only happen if the file was just created and it is being saved for the first time, it will not print when re-saving an existing file.
Do not use dark background on PSI form section headings to conserve printer ink/ toner will use white backgrounds on the PSI form section titles if checked.
Print shop info (name, address,etc.) on the PSI form will add a Shop Info section to the PSI form.
Scale Inspection List output (%) option sets the scaling factor for printing the inspection list and the hydro test report log. If the inspection report or the hydro test log has too many columns you can set this value to a lower number (no less than 50%) to make the results smaller so that they will fit on a single page.
Print Province/Postal Code instead of State/Zip option allows customers in Canada to have correct wording in address printouts on the PSI and inspection report forms. Check this option if you are in Canada, leave unchecked for US.
Print graph line thickness (pixels) - changes graph thickness to the specified value when printing, normally it should be left at default value but if output on your printer is too thin or too thick you can adjust it with this value.
Print graph font size (pixels) - changes graph annotations font size to the specified value when printing, normally it should be left at default value but if output on your printer
Visual Plus Manual40
(c) 2006-08, Saryna Technologies LLC/Advanced Inspection Technology
is too small or large you can adjust it with this value.
1.8.4 Defaults
The Defaults page of the Preferences property sheet is used to set default values for drop down boxes such as those on the PSI form.
Working Pressure Units - default units that will show up on the general page of the PSI form. Set this field to the pressure units of cylinders that you inspect most often. Please make sure that you select New (F5) command after changing this option for the changes to take effect. They will not apply fully unless New is selected.
1.8.5 Hydro
The Hydro page of the Preferences property sheet is used to set parameters related to hydro test equipment and testing. This tab is only visible if you have purchased and entered a correct license key for the hydro acquisition module (single jacket or multiple jackets).
Visual Plus Eddy Current Inspection 41
(c) 2006-08, Saryna Technologies LLC/Advanced Inspection Technology
Pressure Gauge field specifies the COM port for the digital pressure gauge used in the hydro acquisition system.
Jacket/Scale # field - specifies the COM port for a scale assigned for a particular jacket and whether that jacket is active. If a particular jacket is damaged or non-functional it can be temporarily disabled from acquisition using the checkbox. Depending on the number of licensed jacket more than a single Jacket/Scale # files may be enabled.
Extended Permanent Expansion Measurement Period (seconds) - length of the Extended Permanent Expansion Measurement Period in seconds, see below for more details.
Enable Extended Permanent Expansion Measurement Mode by Default - for smaller cylinders the default amount of time to measure the permanent expansion may be too low, causing good cylinders to be failed for permanent expansion that would pass given additional 10 - 20 seconds to contract to original volume. If this option is enabled then if any jacket has a cylinder that will fail the inspection at the end of the permanent expansion measurement cycle then an extended permanent expansion measurement cycle is entered which allows more time for smaller cylinders to contract to original size. The length of this cycle is defined by the Extended Permanent Expansion Measurement Period (seconds) field.
Disable REE field - check if this facility does not process any cylinders that require REE to be used. This is used to reduce possibility of entering a value into REE field by mistake and failing a cylinder.
Use regulations for this country (determines specified test pressure, etc.) - please specify which countries regulations should apply to the hydro module. This changes some defaults and calculations, for example the default specified (target) test pressure is 5/3 for
Visual Plus Manual42
(c) 2006-08, Saryna Technologies LLC/Advanced Inspection Technology
USA and Canada for pre-1993 cylinders, the default for 1993 and later cylinder in Canada is 3/2 of the working pressure. Please make sure that you select New (F5) command after changing this option for the changes to take effect. They will not apply fully unless New is selected.
Default pressure units on hydro page - default units that will show up on the hydro page. Set this field to the units of the pressure gauge on your hydro test machine. Please make sure that you select New (F5) command after changing this option for the changes to take effect. They will not apply fully unless New is selected. Please also note that this value is used for pressure gauge units on Multiple Jacket/Workstation systems.
Default Reject % Permanent Expansion Value on hydro page - default value for Reject % Permanent Expansion field on the Hydro page of the PSI form. Set this value to the most commonly used value or set to blank if you want to enter the value for each test. This value is also used by Multiple Jacket/Workstation module to set the Reject % Permanent Expansion.
Default Test Duration Value on hydro page - default value for Test Duration field on the Hydro page of the PSI form. Set this value to the most commonly used test duration or set to blank if you want to enter the value for each test. This value is also used by Multiple Jacket/Workstation module to set the test duration.
1.9 Main Menu
The following section contains information on each item in the main menu. Some information has been discussed in previous sections.
1.9.1 File Menu
1.9.1.1 New command
Use this command to create a new document in Visual Plus. You can also use F5 key to activate this command. Typically this command is used before entering cylinder data and performing an inspection to clear out all previous data.
You can open an existing document with the Open command .
1.9.1.2 Open command
Use this command to open an existing document stored on disk in the current window. You can also use Ctrl-O key combination to activate this command.
You can create new documents with the New command .
1.9.1.3 Open From Database command
Use this command to open a file from the database. All inspection records are stored in the database even when the file is saved to a disk instead of directly into the database. Opening a file does not invalidate Visual Plus calibration. The current calibration data will be stored in memory and will be retrieved again when the next inspection starts.
42
42
(c) 2006-08, Saryna Technologies LLC/Advanced Inspection Technology
Please see page for more information.
1.9.1.4 Save command
Use this command to save the active document to its current name and directory. You can also use Ctrl-S key combination to activate this command. When you save a document for the first time, Visual Plus displays the Save As dialog box so you can name your document. If you want to change the name and directory of an existing document before you save it, choose the Save As command . If you would like to store the file in the database, choose the Save To Database command .
1.9.1.5 Save As command
Use this command to save and name the active document. You can also use F8 key to activate this command. Visual Plus displays the Save As dialog box so you can name your document.
To save a document with its existing name and directory, use the Save command .
Please note that Store inspection results in database option of Database settings dialog swaps F8 and Alt-F8 (Save As and Save To Database) keys so that files can be stored
directly into the database by pressing F8 without asking for a file name or location.
1.9.1.6 Save To Database command
Use this command to save a file to the database. You can also use Alt-F8 key combination to activate this command.
Please note that Store inspection results in database option of Database settings dialog swaps F8 and Alt-F8 (Save As and Save To Database) keys so that files can be stored
directly into the database by pressing F8 without asking for a file name or location.
1.9.1.7 Print command
Use this command to print a document. This command presents a Print dialog box, where you may specify the range of pages to be printed, the number of copies, the destination printer, and other printer setup options.
Please note that first page printed is always the eddy current inspection report. If the PSI or VIP forms have been activated then the corresponding form will be printed as the second page of the report. If you only want to print the PSI or VIP forms, select Print range on the Print dialog box as 'Pages from 2 to 2'.
1.9.1.8 Print Preview command
Use this command to display the active document as it would appear when printed. When you choose this command, the main window will be replaced with a print preview window in which one or two pages will be displayed in their printed format. The print preview toolbar offers you options to view either one or two pages at a time; move back and forth through the document; zoom in and out of pages; and initiate a print job.
32
43
43
43
55
55
1.9.1.9 Print Setup command
Use this command to select a printer and a printer connection. This command presents a Print Setup dialog box, where you specify the printer and its connection.
1.9.1.10 Information command
Use this command to display the file information dialog. You can also use Ctrl-I key combination to activate this command. The software and firmware version shown here is the version that was used to record inspection for the currently loaded file. The person performing inspection and calibration is also listed here.
1.9.1.11 Preferences command
Use this command to specify preferences for Visual Plus. Please see page for more information.
1.9.1.12 Shop Information command
Use this command to specify shop information such as name, address, etc. This command will bring up the Shop Information dialog box. This information is then displayed on the printout of the inspection. Please see page for more information.
1.9.1.13 Send command
Use this command to send the active document through e-mail. This command presents a mail window with the active document attached to it. You may then fill out the To field, Subject field, and so on, and add text to the body of the message. When you are finished, you can click the Send button to send the message.
1.9.1.14 File 1, 2, 3, 4 command
Use the numbers and filenames listed at the bottom of the File menu to open any of the listed documents you closed. Choose the number that corresponds with the document you want to open.
1.9.1.15 File Exit command
Use this command to end your Visual Plus session. You can also use the Close command on the application Control menu. Visual Plus prompts you to save documents with unsaved
36
31
(c) 2006-08, Saryna Technologies LLC/Advanced Inspection Technology
changes.
Please note that calibration will be lost when VisualPlus 3 software closes. You will have to run calibration again before performing any more inspections.
1.9.2 Edit Menu
1.9.2.1 Cut command
Use this command to remove the currently selected data from the document and put it on the clipboard. This command is unavailable if there is no data currently selected.
Cutting data to the clipboard replaces the contents previously stored there.
1.9.2.2 Copy command
Use this command to copy selected data onto the clipboard. This command is unavailable if there is no data currently selected.
Copying data to the clipboard replaces the contents previously stored there.
1.9.2.3 Paste command
Use this command to insert a copy of the clipboard contents at the insertion point. This command is unavailable if the clipboard is empty.
1.9.2.4 Inspector Editor command
Use this command to display the inspector editor dialog. Please see page for more information.
1.9.2.5 Customer Editor command
Use this command to display the customer editor dialog. Please see page for more information.
1.9.2.6 Selection Box Values command
Use this command to display the selection (drop-down) box values dialog. Please see page for more information.
1.9.3 View Menu
1.9.3.1 Toolbar command
Use this command to display and hide the toolbar, which includes buttons for some of the most common commands in Visual Plus, such as File Open. A checkmark appears next to the menu item when the toolbar is displayed.
27
28
30
1.9.3.2 Status Bar Command
Use this command to display and hide the status bar, which describes the action to be executed by the selected menu item or pressed toolbar button, and keyboard latch state. A checkmark appears next to the menu item when the status bar is displayed.
1.9.3.3 Display Type
Select one of the view types to be displayed in the graph view. The selected view type will also be used during printing so it is important to have the correct view type displayed before printing the test results.
1.9.3.3.1 Switch To Next View
Select this command to cycle through typical view types, please note that Calibration Frequency Sweep and Accelerometer Calibration views are not typically used so they are bypassed by this command.
1.9.3.3.2 Overlay Threads
The Thread Overlay graph is useful for spotting features that coincide in the same angular location from thread to thread. This view represents positions as looking down at the cylinder crown, with the 0 degree position at the point where inspection started (this is typically the first letter of the cylinder serial number). You can use Page Up/Down keys to zoom in/out of data. Also Home/End keys can be used to move the baseline up and down.
Visual Plus Eddy Current Inspection 47
(c) 2006-08, Saryna Technologies LLC/Advanced Inspection Technology
1.9.3.3.3 Individual Threads
The Individual Thread graph is useful for viewing a specific feature on a particular thread on a polar type graph. This view represents positions as looking down at the cylinder crown, with the 0 degree position at the point where inspection started (this is typically the first letter of the cylinder serial number). You can use Page Up/Down keys to zoom in/out of data. Also Home/End keys can be used to move the baseline up and down.
1.9.3.3.4 Linear Graph
The Multi-Row Linear graph is useful for viewing inspection results for the whole cylinder on a linear type graph. This view stretches angular positions along the X axis, with the 0 degree position on the left and 360 degree position on the right of each thread bracket. The zero position is a point where inspection started (this is typically the first letter of the cylinder serial number). You can use Page Up/Down keys to zoom in/out of data. Also Home/End keys can be used to move the baseline up and down.
This view is the default view on the startup and this view should typically be used for printing inspection results.
Visual Plus Manual48
1.9.3.3.5 Linear Single Row Graph
The Single Row Linear graph is useful for viewing inspection results in more detail on a linear type graph. This view shows about four threads at a time and it stretches angular positions along the X axis, with the 0 degree position on the left and 360 degree position on the right of each thread bracket. The scrollbar on the bottom can be used to change the currently visible threads. The zero position is a point where inspection started (this is typically the first letter of the cylinder serial number). You can use Page Up/Down keys to zoom in/out of data. Also Home/End keys can be used to move the baseline up and down.
Visual Plus Eddy Current Inspection 49
(c) 2006-08, Saryna Technologies LLC/Advanced Inspection Technology
1.9.3.3.6 3D Spiral View
The 3D Spiral graph is useful for spotting features that coincide in the same angular location from thread to thread. It can be easier to spot features of interest than on the Thread Overlay graph because when the graph is rotated it provides better visual feedback on feature locations. This view represents positions as looking down at the cylinder crown when the blue line is perpendicular to the screen (visible as a dot). The cyan line indicates the point where inspection started (this is typically the first letter of the cylinder serial number). The positions values are in counter clockwise direction. You can use Page Up/Down keys to zoom in/out of data. Also Home/End keys can be used to move the baseline up and down.
Visual Plus Manual50
1.9.3.3.7 Hydro View
The Hydro view shows the pressure and expansion values that were recoded during a hydro test if a hydro module license with data acquisition was used. The left Y axis shows the expansion values and the right Y axis shows the pressure. The X axis is time.
Visual Plus Eddy Current Inspection 51
(c) 2006-08, Saryna Technologies LLC/Advanced Inspection Technology
1.9.3.3.8 Calibration Frequency Sweep
The calibration frequency sweep graph shows the raw calibration data that VisualPlus 3 uses to determine the correct operating frequency. This data is collected when transitioning from the first to the second screen of the Calibration Wizard. This view should be only consulted when troubleshooting potential problems.
A normal graph is shown below.
If the green line is flat all the way across the top that means that there is a problem with the probe. The connection to the eddy current sensor in probe is lost or the sensor coil is damaged.
1.9.3.3.9 Accelerometer Calibration
The Accelerometer Calibration view shows the results of probe position sensor calibration. Normally the data should look like a green circle. The circle can be of different sizes depending on the exact type of positions sensor used. For probe driver probes the graph will not be perfectly circular if the probe driver is used during calibration. This data is collected when you make a full probe revolution on the second screen of the Calibration Wizard.
Visual Plus Manual52
1.9.3.4 Data Source
1.9.3.4.1 Calibration Data
Use this command to display calibration data for this file in the main window. Calibration is always saved with each inspection file so that it could be reviewed later.
1.9.3.4.2 Inspection Data
Use this command to display recorded inspection data for this file in the main window.
1.9.3.5 Zoom
1.9.3.5.1 In
Zoom in. This does not change the data itself but adjusts the scale of the Y axis.
1.9.3.5.2 Out
Zoom out. This does not change the data itself but adjusts the scale of the Y axis.
1.9.3.6 Baseline Removal
(c) 2006-08, Saryna Technologies LLC/Advanced Inspection Technology
1.9.3.6.1 Subtract More
Moves data on the graph down on the Y axis. The data itself is not changed as the scale is adjusted to show correct Y axis values.
1.9.3.6.2 Subtract Less
Moves data on the graph up on the Y axis. The data itself is not changed as the scale is adjusted to show correct Y axis values.
1.9.4 Inspection Menu
1.9.4.1 Calibration Wizard command
Use this command to start probe calibration. This command will bring up the Calibration Wizard dialog box. For more information please see page .
1.9.4.2 Start Recording command
Use this command to start recording of data from the cylinder. Visual Plus will check to make sure that all required fields are filled out before starting. An error message will be displayed and the focus will be switched to the mandatory field that needs to be filled out. For more information about inspection please see page .
Please make sure that the probe and cylinder are in horizontal position during recording. PLEASE MAKE SURE THAT THE CYLINDER DOES NOT MOVE DURING INSPECTION.
Please always start recording with the probe threaded all the way into the cylinder (check the signal bar to see if it's all the way to the top) and the white indicator line on the probe aligned with the first letter of the cylinder's serial number. This will allow you to easily compare recorded indications to the actual cylinder since the top position on the screen will be aligned with the first letter of the serial number.
Most menu items (Open, Save, etc.) are disabled during recording to prevent data corruption. Please stop recording before attempting to perform those operations.
Please note that you don't need to re-enter cylinder information if you want to re-run the inspection. Pressing F6 or selecting Inspection->Start Recording will clear existing data and start another recording. This only applies if the file has not been loaded from disk. Changes to saved files are not allowed.
1.9.4.3 Stop Recording command
Use this command to stop recording of data from the cylinder. Please note that you will not be able to change fields such as customer name, serial number, inspector, etc. after recording has been completed. To start inspecting the next cylinder, first save the current inspection using the Save command , then select New command to clear all data, enter information and start recording again.
18
20
(c) 2006-08, Saryna Technologies LLC/Advanced Inspection Technology
1.9.4.4 Inspection Fill Out PSI Form command
Use this command to fill out information for the PSI or VIP form.VisualPlus 3 displays the PSI or VIP Form dialog box so you can enter form data. If this is the first time the form is opened for this document, information such as customer name, serial number, inspector name, and etc. will be transferred to the form from the main screen.
It is possible to automatically open the form after passing or failing inspection. To enable this feature please enter the PSI Inspector Number for each inspector that has that number in the Inspector Editor located under main menu Edit->Inspectors. Make sure that there is a check mark on the If PSI number is entered, automatically display PSI form after passing or failing inspection option in General page of Preferences dialog box accessible through File->Preferences.
1.9.4.5 Inspection Pass command
Use this command to indicate that this inspection was completed successfully and that this cylinder can be put back in service. Please only do this after completing both the eddy current and visual inspection of the cylinder.
1.9.4.6 Inspection Fail command
Use this command to indicate that this inspection was not completed successfully and that this cylinder should be removed from service. The cylinder condition and threading condition on the PSI form will be automatically set to Unacceptable.
1.9.4.7 Analyze Inspection Results command
Use this command to analyze inspection results. This command finds indications in recorded data and then applies a set of rules to determine if there is a possibility that the thread area of the cylinder could be cracked. The results of the inspection will be added to the comment section of the main window and if any cracks were detected the inspection status will be changed to Failed. For more information about analysis of data please see page .
Typically this function is activated automatically after recording is stopped (usually via F7 key). If this does not happen automatically you can enable it by checking Perform automatic analysis at the end of recording checkbox in General page of Preferences dialog box accessible through File->Preferences.
Please always check recorded data manually and perform visual inspection of each cylinder using Optical Plus visual inspection system.
1.9.4.8 Find Indications command
Use this command to look for indications on recorded inspection results. Software will typically find many small indications on dirty/noisy cylinders, they are not considered cracks unless there is a required number of consecutive indications depending on the cylinder alloy. Please use Analyze Inspection Results command to detect cracks using latest definition of a crack. For more information about analysis of data please see page .
21
111
54
21
(c) 2006-08, Saryna Technologies LLC/Advanced Inspection Technology
1.9.5 Database Menu
1.9.5.1 Search
Use this command to display the database search dialog box. Enter the search parameters such as manufacturer, customer, inspector, serial number, dates, etc. Please remember that returned records must satisfy all specified constraints. In effect, logically the AND operation is perform on all specified parameters. Click OK to search the database. The results will be shown in an Open From Database dialog.
Please note that it is possible to specify wildcards in the serial number field, use % wildcard to replace any number of unknown characters, use _ (underscore) to replace a single character. Any other standard Transact-SQL LIKE expression is acceptable.
Please see page for more information.
1.9.5.2 Settings
Use this command to display the database settings dialog. Please select either the default MS Access database file in the Visual Plus program folder or an ODBC DSN name. The ODBC DSN name is an advanced option that allows you to place the database file anywhere on your computer or on a network. In addition to MS Access database format, MS SQL Server Express and MS SQL Server can be used. A MS SQL Server schema creation script has been provided in the Visual Plus program directory as well as instruction on how to setup the database and Visual Plus (Install MS SQL Server 2005 Express.pdf).
33
(c) 2006-08, Saryna Technologies LLC/Advanced Inspection Technology
Store inspection results in database... - this option swaps F8 and Alt-F8 (Save As and Save To Database) keys so that files can be stored directly into the database by just pressing F8. There is no file name to be set so if all data has been entered on the main screen the file is saved immediately. There is a confirmation box that shows up after the file has been saved.
Show list of previous inspections if the current cylinder has been inspected already - this option brings up a list of previous inspection for the currently entered serial number before inspection begins. This list will pop up right after you start recording data (typically via F6 key). Take a look at the list and the previous results, print it if needed, then close the window by clicking on the X in the right upper corner or just hit ESC. The VisualPlus 3 software will begin acquisition and you can start unscrewing the probe from the cylinder. Please note that right after you close this window it may look like VisualPlus 3 is not doing anything but as you turn the probe you will see that is actually recording data.
1.9.5.3 Backup All Data
This command performs database and data backup. Please see this section for more information.
1.9.5.4 Restore All Data
Enter topic text here.
Please see following page for information on entering calibration data.
1.9.6.2 Data Entry Only
Please see following page for information on performing data entry.
59
68
76
(c) 2006-08, Saryna Technologies LLC/Advanced Inspection Technology
1.9.6.3 Data Entry and Visual Inspection
Please see following page for information on performing data entry.
1.9.6.4 Visual Inspection Only
Please see following page for information on performing visual inspection.
1.9.6.5 Hydro Testing
Please see following page for information on performing hydro test.
1.9.6.6 Test Report
Please see following page for information on hydro test report.
1.9.6.7 Specifications
Please see following page for information on performing data entry.
1.9.7 Help Menu
1.9.7.1 Help Topics command
Use this command to display the opening screen of help. From the opening screen, you can jump to step-by-step instructions for using VisualPlus 3 and various types of reference information.
Once you open help, you can click the Contents button whenever you want to return to the opening screen.
1.9.7.2 What's This? Help command
Use this command to obtain help on some portion of VisualPlus 3 software. When you choose the toolbar's Context Help button, the mouse pointer will change to an arrow and question mark. Then click somewhere in the VisualPlus 3 window, such as another toolbar button. The help topic will be shown for the item you clicked.
1.9.7.3 Enter License Key command
Use this command to enter a license key purchased for one of the add-on modules for VisualPlus 3 software. A license key is required for optional modules such various hydro test modules.
Please verify that the licensee and the key are entered EXACTLY as on the license document/file/email that you received. It is preferable to select and copy to clipboard a part of license email that contains Licensee: and Key: lines so that this information is automatically populated when the dialog box opens.
Enter the licensee and the license key in to the edit boxs. Click OK to save the license key.
76
78
78
69
71
(c) 2006-08, Saryna Technologies LLC/Advanced Inspection Technology
Verify that the correct module has been added in the following screen. If an error message appears please make sure that the license key was typed in correctly.
1.9.7.4 Test Probe Accelerometer command
Use this command to display the probe accelerometer test dialog. You may be asked to open this dialog by AIT to check probe position noise levels as well as probe function. Normally you don't need to use this dialog box. Please note that if probe is connected the numbers in all group boxes will be constantly changing. This is an indication that communications with VisualPlus 3 acqusition module have been established and that position resolving circuitry of the probe is functional. This does not diagnose probe sensor problems.
To determine the probe accelerometer X/Y range press the Reset Range button, hold the probe horizontally and make at least one full revolution. The X Range and Y Range values should become stable, around 60 for newer probes and less for the older probes.
Visual Plus Eddy Current Inspection 59
(c) 2006-08, Saryna Technologies LLC/Advanced Inspection Technology
1.9.7.5 About command
Use this command to display the copyright notice and version number of your copy of VisualPlus 3.
1.10 Backing Up Data
To prevent data loss in an event of a hard disk malfunction or other problem it is recommended to regularly backup VisualPlus 3 database and all data. It is also recommended to enable bac
IMPORTANT Eddy Current Inspection
VisualPlus 3 is an eddy current inspection tool to be used in conjunction with visual cylinder inspection. Eddy current inspection IS NOT A SUBSTITUTE for visual inspection by a properly trained inspector. EACH CYLINDER MUST BE VISUALLY INSPECTED BY A PROPERLY TRAINED INSPECTOR AFTER EDDY CURRENT INSPECTION. We recommend our OpticalPlus product to assist in visual cylinder inspection.
All rights reserved. No parts of this work may be reproduced in any form or by any means - graphic, electronic, or mechanical, including photocopying, recording, taping, or information storage and retrieval systems - without the written permission of the publisher.
Products that are referred to in this document may be either trademarks and/or registered trademarks of the respective owners. The publisher and the author make no claim to these trademarks.
While every precaution has been taken in the preparation of this document, the publisher and the author assume no responsibility for errors or omissions, or for damages resulting from the use of information contained in this document or from the use of programs and source code that may accompany it. In no event shall the publisher and the author be liable for any loss of profit or any other commercial damage caused or alleged to have been caused directly or indirectly by this document.
Printed: November 2009
Visual Plus Manual
(c) 2006-08, Saryna Technologies LLC/Advanced Inspection Technology
The manufacturer, importer, and the dealer cannot be held responsible for accidental damage, including personal injury or any other damage, due to inappropriate usage of the product.
Information in the user manual is written for the current specification of the product.
The manufacturer of Visual Plus 3 system continues to provide additional functions and apply new technology to it. All specifications may be changed without notice to individual users.
Limited Liability
Table of Contents
................................................................................................................................... 91 Safety Precautions
.......................................................................................................................................................... 12VisualPlus 3 Probe
................................................................................................................................... 183 Calibration
................................................................................................................................... 204 Inspection
................................................................................................................................... 215 Analysis
.......................................................................................................................................................... 22Understanding Results
.......................................................................................................................................................... 25What to do when a crack or questionable feature is detected
.......................................................................................................................................................... 25Cylinders that sometimes pass and sometime fail
.......................................................................................................................................................... 25Alloy type for Luxfer cylinders manufactured between 1987 and 1989
................................................................................................................................... 276 Editing Customers, Inspectors, etc.
.......................................................................................................................................................... 27Editing Inspectors
.......................................................................................................................................................... 31Editing Shop Information
.......................................................................................................................................................... 32Working with inspection list
.......................................................................................................................................................... 36General
......................................................................................................................................................... 44File Exit command
......................................................................................................................................................... 53Stop Recording command
......................................................................................................................................................... 54Inspection Pass command
......................................................................................................................................................... 54Inspection Fail command
......................................................................................................................................................... 57Visual Inspection Only
.......................................................................................................................................................... 62Crash when starting the program
.......................................................................................................................................................... 64Red power LED does not come on when VisualPlus unit is turned on
.......................................................................................................................................................... 65Crash when printing
.......................................................................................................................................................... 65OBDC Driver Errors
................................................................................................................................... 6612 Calibration Standard Drawings
................................................................................................................................... 671 Configuring Software
................................................................................................................................... 694 Hydro Test Report
.......................................................................................................................................................... 76Entering Cylinder Data
.......................................................................................................................................................... 78Performing Visual Inspection
.......................................................................................................................................................... 78Performing Hydro Test
Visual Plus Manual8
.......................................................................................................................................................... 82Required Hardware
.......................................................................................................................................................... 83Configuring Hardware
................................................................................................................................... 851 Upgrading from MS Access to MS SQL Server Database
................................................................................................................................... 892 Setting up clients to connect to MS SQL Database
................................................................................................................................... 953 Backing up MS SQL VisualPlus database
................................................................................................................................... 984 Upgrading VisualPlus in multi-user environment
................................................................................................................................... 1005 Protecting Inspector and Shop Records
................................................................................................................................... 1026 Schema
................................................................................................................................... 1051 Creating, showing and closing VisualPlus
................................................................................................................................... 1062 Calibrating
................................................................................................................................... 1063 Inspecting
................................................................................................................................... 1074 Reference
................................................................................................................................... 1111 Inspection
(c) 2006-08, Saryna Technologies LLC/Advanced Inspection Technology
1 Visual Plus Eddy Current Inspection
IMPORTANT VisualPlus 3 is an eddy current inspection tool to be used in conjunction with visual cylinder inspection. Eddy current inspection IS NOT A SUBSTITUTE for visual inspection by a properly trained inspector EACH CYLINDER MUST BE VISUALLY INSPECTED BY A PROPERLY TRAINED INSPECTOR AFTER EDDY CURRENT INSPECTION. We recommend our OpticalPlus product to assist in visual cylinder inspection.
This manual is applicable to VisualPlus 3 software version 3.7.4.0 or later.
1.1 Safety Precautions
To ensure the safe and efficient operation of your VisualPlus 3 unit, there are a number of important safety guidelines you should always follow:
The VisualPlus 3 unit is provided with a universal type power supply rated for 100-240V, 50-60Hz. DO NOT USE WITH ANY OTHER POWER SOURCE.
Do not immerse or expose the unit or probe to water or other liquids.
Use only components and attachments with your unit designed specifically for that purpose. ANY ATTEMPT TO INSERT UNAUTHORIZED DEVICES INTO ANY OF THE PORTS WILL VOID THE LIMITED WARRANTY.
Do not attempt to service the unit yourself. Service should only be conducted by an authorized service center. ANY ATTEMPT TO OPEN THE UNIT WILL VOID THE LIMITED WARRANTY.
Read the set-up and operating instructions before attempting to operate the unit.
Keep this User Manual and other reference materials near the unit in a place where they can be accessed for future reference.
Unplug the unit from the power outlet before cleaning. Do not use liquid or aerosol cleaners. Use a DAMP cloth and mild dish washing liquid for cleaning the unit and the probe. A small toothbrush is recommended for cleaning the probe.
1.2 Introduction
VisualPlus 3 is an eddy current inspection device capable of recording crack indication signals along with angular position of a probe. This capability allows VisualPlus 3 to automatically determine the size and position of all indications and fail cylinders that do not pass appropriate criteria.
Minimum System Requirements
Visual Plus Manual10
Operating System
Windows 98 (*) (**)
Video card capable of supporting 1024x768 resolution
RS232 Serial Communications Port (9 pin) or SIIG USB-Serial Adapter (Part #JU-CB1S12-S3). All other USB-Serial Adapters are not supported.
(*) May require installation of Microsoft MDAC 2.5 supplied on the installation disk. Please run mdac_typ.exe file from the installation disk after installing Visual Plus.
(**) Windows 98/ME/2000 are not supported with Hydro Data Acquisition license. The manual Hydro license is ok on those systems.
1.2.1 Unpacking Your VisualPlus 3
As you unpack your new VisualPlus 3 unit, please check to be sure that the following items are included:
VisualPlus 3 acquisition module
One or more probes
RS232 Serial Cable
(c) 2006-08, Saryna Technologies LLC/Advanced Inspection Technology
1.2.2 A Few Suggestions
Before you begin to use your VisualPlus unit, please take a few minutes to:
Store the box and packing materials in a safe dry place for future use.
Write down the VisualPlus 3 serial number (located on the bottom of VisualPlus 3 acquisition module, the number should be in format Axxxxxx), probe serial number (located at the end of the probe), and calibration standard serial number (located on the bottom of the front of the calibration standard) on your sales receipt. File your sales receipt for future reference.
Review instructions on performing backups of your VisualPlus 3 database, especially if storing records for hydro tests.
1.2.3 Getting to Know VisualPlus 3
VisualPlus 3 consists of the following components:
1. VisualPlus 3 acquisition module.
2. VisualPlus 3 probe (there may be more than one probe depending on the package purchased).
3. Calibration Standard (there may be more than one calibration standard depending on the package purchased).
4. RS232 Serial Cable
5. Power Supply, Regulated, 5V DC
VisualPlus 3 requires an RS232 communications port on the computer that will be used for inspections. Most newer computers no longer have this port. If your computer does not have such a port you have to purchase a USB-Serial Adapter. WE ONLY RECOMMEND AND SUPPORT SIIG PART# JU-CB1S12-S3 USB TO SERIAL ADAPTER.
56
(c) 2006-08, Saryna Technologies LLC/Advanced Inspection Technology
Please note that other brands may not work at all or may work for a while and then cause strange readings or loss of connection. There are some adapters that WILL NOT WORK for sure with VisualPlus 3, they are: Radioshack USB-Serial adapter, IOGrear USB-Serial adapter, SewellDirect.com SW-1301 (Prolific Chipset) USB-Serial Adapter, etc.
Please note that some customers are reporting satisfactory results with Belkin USB-Serial adapter, although it's not officially supported it is a good second choice if SIIG adapter is not available.
Other USB adapters that have been reported to work properly are:
KEYSPAN, P/N: USA-16HS
There are three types of VisualPlus 3 probes available:
1. The most common type is a horizontal orientation only (accelerometer based) probe. This type of probe will have no markings on the cable assembly 4 (see picture below). It contains a dual axis accelerometer which allows VisualPlus 3 to measure probe angular position by measuring force of gravity acting on each of the two axis. It is therefore essential to observe the following rule when performing calibration and inspecting cylinders using this type of probe:
THE PROBE MUST BE IN HORIZONTAL POSITION DURING CALIBRATION AND INSPECTION. IT IS OK TO HAVE IT TILTED FROM HORIZONTAL PLANE BY UP TO ± 20 DEGREES.
2. The second probe type is a universal orientation (magnetic sensor based) probe. This type of probe will have a yellow band or one or two white plastic clips with letter M on the cable assembly 4 (see picture below), typically close to the probe body 1. Probes with two white clips are the latest version with improved noise immunity. If you have a probe with a single clip or a yellow band you can send it in for a free upgrade. The probe contains a dual axis magnetometer which allows VisualPlus 3 to measure probe angular position by measuring earth's magnetic field acting on each of the two axis. It is therefore essential to observe the following rules when performing calibration and inspecting cylinders using this type of probe:
THE PROBE COULD BE USED IN ALMOST ANY ORIENTATION (HORIZONTAL, VERTICAL, TILTED, ETC.) AS LONG AS THE PROBE CENTER AXIS IS NOT ALIGNED WITH EARTH'S MAGNETIC FIELD.
PLEASE KEEP ALL LARGE FERROUS OBJECTS AND MAGNETS AT LEAST 3 FEET (1 METER) AWAY FROM THE PROBE DURING CALIBRATION AND INSPECTION.
KEEP THE PROBE AT LEAST 1 FOOT (30 CENTIMETERS) AWAY FROM COMPUTERS (ESPECIALLY LAPTOPS).
MAKE SURE THAT THERE ARE NO STRONG MOVING MAGNETIC FIELDS IN THE AREA OF INSPECTION AND CALIBRATION.
3. The third probe type is a probe driver probe. Usage of this probe type is described separately in the Probe Driver user manual.
Visual Plus Eddy Current Inspection 13
(c) 2006-08, Saryna Technologies LLC/Advanced Inspection Technology
VisualPlus 3 probe consists of the following components:
1. Threaded probe body
2. Eddy current sensor
3. Slip ring
4. Cable assembly
5. Alignment notch (this notch indicates the location of the eddy current sensor 2 since it is not visible when inside of a cylinder)
6. Tension adjustment hollow set screw.
7. Tension flap
1.2.4.1 Care & Maintenance
VisualPlus 3 probe is a sensitive electronic device and requires following care:
1. It is extremely important to prevent sharp bending and kinking at the transition between slip ring 3 and cable assembly 4. Frequent bending at this location will at some point break a wire at the top of the slip ring which cannot be repaired without costly slip ring replacement. If bending is prevented the probes can last for years. It is best to allow the cable to hang freely from the probe and to watch that you are not putting pressure on the cable during calibration and inspection.
Visual Plus Manual14
(c) 2006-08, Saryna Technologies LLC/Advanced Inspection Technology
2. The probe body 1 is made out of acetal plastic (metal cannot be used in an eddy current probe) which wears slightly each time it is threaded into a cylinder. Rough dirty thread on a cylinder will wear the probe more than nice clean threads. We recommend thoroughly cleaning cylinder threads before performing inspections.
3. As probe wears it will feel loose when it is threaded into cylinders. You may see sharp spikes on calibration and inspection graphs. The eddy current sensor 2 is sensitive to distance from the thread surface to the sensor, when the probe is loose the sensor is not held firmly against the thread surface and the spikes result. To compensate for this please use a hex key to increase tension on the flap 7 by rotating tension adjustment hollow set screw 6 clockwise. If the probe becomes too tight, loosen the tension by rotating screw 6 counter clockwise.
1.2.4.2 Available Sizes
Probe Type Thread Size Description Tension Adjustment Screw Hex Key Size
#1 0.75-14NPSM Scuba 5/32"
#2 0.75-16UNF Medical/Industrial Gas
5/32"
M30
25E
1.2.5.1 Connecting Cables
1. Connect Serial Cable (4) to VisualPlus 3 acquisition module, plug the other end of the cable into a 9 pin RS232 serial port on the back of the computer. If computer does not have an RS232 serial port please install a USB-Serial adapter and then plug the Serial Cable (4) into the adapter.
2. Connect the Power Supply (5) to the VisualPlus 3 acquisition module and then plug the Power Supply (5) into an electrical outlet (use surge protector if power surges are
Visual Plus Eddy Current Inspection 15
(c) 2006-08, Saryna Technologies LLC/Advanced Inspection Technology
common in your area). The power supply is designed to work on 110/220v, 50/60Hz power. You may need an outlet adapter for countries outside of USA.
3. Connect the Probe (2) to VisualPlus 3 acquisition module.
4. Press the power button on the front of VisualPlus 3 acquisition module. A red light should visible on the left of the power button.
1.2.5.2 Installing Software
1. Please note that you should install VisualPlus 3 using a user account with Administrative privileges.
2. If you have purchased the SIIG USB-Serial adapter please follow instructions in the USB- Serial adapter user manual to install the drivers for it.
3. To install VisualPlus 3 software place the software CD into your CD or DVD drive. If software installation does not start automatically please click on Start->My Computer (or double-click My Computer or Computer icon on your desktop). Double-click on your CD or DVD driver and double-click on Setup application. The VisualPlus 3 software installation wizard should start.
4. On the first 'Welcome to the VisualPlus Setup Wizard' page click Next.
5. Please read the software license agreement on the next License Agreement page. If you agree to the terms of software license agreement please click on 'I Agree' radio button and click Next. If you do not agree please click on Cancel.
6. On the next 'Select Installation Folder' page click on 'Everyone' radio button if you would like VisualPlus 3 software to be accessible to all users of this computer. Please do not change the Folder unless there is a specific reason to do so. Click Next.
7. On the next 'Confirm Installation' page click Next to start installation.
8. Once installation has been completed you will be taken to the 'Installation Complete' page. Click Close on this page.
9. The VisualPlus 3 software is now installed.
1.2.5.3 Configuring Software
1.2.5.3.1 Setting COM Port
Visual Plus software connects to Visual Plus instrument via an RS232 link. In order to properly communicate with Visual Plus you must specify a COM port that the unit is connected to. Typically for laptops it will be COM1, if you use a USB-Serial adapter the COM port number is hard to predict. The best way to find out the COM port is to select File->Preferences from the main menu. Click on the Find button in the Visual Plus COM Port Address group. If the unit is connected and USB-Serial adapter is installed properly the VisualPlus 3 will find the correct COM port.
Visual Plus Manual16
If using Find fails to work try the following method:
1. Go to Start->Control Panel.
2. Double-click System icon.
3. Select Hardware tab.
4. Click on Device Manager.
5. Expand (double-click) the Ports (COM & LPT) item in the tree on the left side of the window.
6. The USB adapter or built in COM ports will be listed here. Write down available COM port numbers.
7. If USB Serial adapter has a yellow exclamation mark on it that means that the driver was not installed properly. Please contact AIT for assistance with this problem.
8. Open Visual Plus software, go to File->Preferences, enter the first COM port number that you wrote down in 'Visual Plus COM Port Address' field. If you now know the COM port number please enter that number. Please enter the COM port including the 'COM' prefix with no space between COM and the number. Just the number is not enough. Click OK.
9. Hit F4 to enter Calibration Wizard, enter Inspector Name and Probe Type, hit Next. If Visual Plus is still unable to connect to the unit please try steps 7-8 with the rest of the COM port numbers that you wrote down. If you are unable to connect on any of them please try installing software on another computer or use another USB adapter to see if the COM port might be defective. If you are unable to connect on two computers or you don't have another computer please contact AIT for assistance.
After the COM port has been set please click OK to save this setting. You may want to review Preferences section of the manual before starting inspections.36
Visual Plus Eddy Current Inspection 17
(c) 2006-08, Saryna Technologies LLC/Advanced Inspection Technology
1.2.5.3.2 Setting Shop Information
Before proceeding with the first calibration and inspection it is recommended to set shop details, otherwise the test report will be missing this information.
1. On the main menu select File->Shop Information.
2. Click on Edit.
3. Enter the information for this facility. The shop code is a field that can be used if there are multiple locations that have a unique code assigned to them. If this is a hydro test facility please enter the RIN number in the last field.
4. Click OK. The information that you entered should now be shown under Shop Info group box. Click Close.
5. The shop information is now set.
Visual Plus Manual18
1.2.5.3.3 Adding Inspector Names
We also recommend that you go ahead and enter the names of inspectors that will be performing eddy and hydro testing at this point. This allows you to select the inspector name from drop down boxes on the main screen, calibration wizard and the PSI form. In addition, the Hydro page of the PSI form only allows selection of an existing inspector name, you cannot add a new inspector by typing it into Tested By field.
Please refer to Editing Inspectors section for more information on adding inspectors.
1.3 Calibration
The Visual Plus instrument must be calibrated at the beginning of each testing session, each time a new/different probe is to be used and whenever the base unit loses communication with the host computer or the probe. When one of these situations occurs the software will prompt you to run the calibration wizard before testing can begin/resume.
Loading a file while Visual Plus is calibrated no longer invalidates the calibration. This way you can look are previously recorded data for a cylinder before running inspection without having to recalibrate. As soon as you start inspection, the data for the current calibration will replace whatever was loaded from the file.
Please note that if you are using an MPS (Magnetic Position Sensor) equipped probe you can ignore the restriction of holding the probe horizontally. The MPS probe can be used in almost any orientation (horizontal, vertical, etc.) as long as the probe axis is not aligned with earth's magnetic field. Please keep all large ferrous objects and magnets at least 3 feet (1 meter) away from the probe during calibration and inspection. Also, please make sure that there are no strong MOVING magnetic fields in the area.
1. BE SURE to hold the probe horizontally in right hand facing the left hand.
2. Place flat portion of the calibration standard ring on edge of table/bench.
3. Thread the PROBE into calibration standard ring (flat part flush on table/bench, held with left hand) clockwise with right hand. Turn PROBE, not the standard ring!
4. Stop when probe base is flush with end of standard and press F4.
5. Enter the inspector's name into the Inspected By field.
6. Enter probe type or part number into the Probe Type field.
7. Follow instructions by turning the PROBE (hold the calibration standard fixed, do not allow it to rotate) 2 turns counter clockwise into position B.
27
(c) 2006-08, Saryna Technologies LLC/Advanced Inspection Technology
8. Click Next or hit enter.
9. Follow instructions by turning the PROBE AGAIN (hold the calibration standard fixed, do not allow it to rotate) two more turns counter clockwise. Turn the PROBE slowly and avoid bumping it at this time. Bumping the probe may cause probe position to show a 'step' in readings every 90 degrees.
10. Click Next or hit enter.
11. Turn the PROBE (not the calibration standard) clockwise into the calibration ring until about one full thread of the probe is showing on the other side of the calibration ring and the probe sensor indicator (bar on the graph) shows the highest measurement for half a turn. The Next button will light up at this point.
12. Click Next or hit enter.
13. Turn the PROBE (not the calibration standard) counter clockwise until the probe is pulled out of the threads and Finish button lights up. Please keep the probe speed under the RPM limit indicated by a red line on the RPM gauge.
14. Press Finish or hit enter.
15. Unless an error message is shown the unit is now calibrated.
Successful calibration should look similar to this example:
Visual Plus Manual20
1.4 Inspection
Please note that if you are using an MPS (Magnetic Position Sensor) equipped probe you can ignore the restriction of holding the probe horizontally. The MPS probe can be used in almost any orientation (horizontal, vertical, etc.) as long as the probe axis is not aligned with earth's magnetic field. Please keep all large ferrous objects and magnets at least 3 feet (1 meter) away from the probe during calibration and inspection. Also, please make sure that there are no strong MOVING magnetic fields in the area.
1. Perform calibration if it hasn't been done already. If data from another inspection is currently displayed in Visual Plus, please click on the New button on the toolbar or select it from the main menu under File submenu (you can also press Ctrl-N ).
2. Place a cylinder to be inspected in HORIZONTAL POSITION (a tank holder makes inspection easier to perform, contact AIT to order). It helps if you position the cylinder with the serial number on top, first letter of serial number at the 12 o'clock position. Please make sure that the cylinder does not move during recording.
3. Fill in all fields on the main screen.
Visual Plus Eddy Current Inspection 21
(c) 2006-08, Saryna Technologies LLC/Advanced Inspection Technology
4. Thread the PROBE into the cylinder (clockwise) until the signal on the bar graph (right side of inspection display screen) is at maximum position. This indicates that the probe sensor is all the way through the threaded cylinder neck. If the cylinder does not have threads that go all the way, stop when you encounter significant resistance turning the probe and make a note in comments section.
5. Continue threading the PROBE into the cylinder (clockwise) until the white indicator line on the probe lines up with the first letter of the serial number stamped on the cylinder. All cylindrical graphs assume that inspection started with probe indicator line aligned on the first letter of serial number, in the 12 o'clock position. You will be able to easily compare a printout with the actual cylinder to find detected cracks. If you were unable to thread the probe all the way into the cylinder then make a mark with a pen on the cylinder at the location of the probe white line, this will be the zero position for this cylinder.
6. Press F6 to start recording data.
7. Thread the probe all the way out (counterclockwise) until the signal bar on the graph is at maximum position, watch the probe speed indicator on the right of the comments section to make sure that you are not exceeding the maximum rotational speed indicated on the gauge (the maximum speed will vary depending on the VisualPlus 3 unit model and the type of probe, Probe Driver allows for higher speeds).
8. Press F7 to stop recording data.
9. Perform analysis of the data, add comments and pass or fail the inspection using F10 to pass inspection and F11 to fail inspection.
10. Click on the Save button on the toolbar or press Ctrl-S or F8 to save the data.
1.5 Analysis
Visual Plus automatically attempts to detect questionable features, including cracks, defined as indications in more than one consecutive thread in the same radial location that are larger than 25% of the calibration standard indication height for 6351 alloy. The criteria for 6061 alloy is more than two consecutive indications exceeding 30% of the calibration standard. If such features are found, the position and size information will be added to the “Comments” section, and the “status of inspection” will be automatically changed to “Failed” for 6351 alloy cylinders. For 6061 alloy cylinders, the inspection will not be automatically failed, since any questionable features detected by VisualPlus 3 must be confirmed visually with a magnifying optical inspection instrument, such as Optical Plus. This functionality can be enabled in the File->Preferences dialog box, or it can be manually executed via View->Filter->Analyze Inspection Results. Visual Plus 3 will reject indications that are 8 degrees wider than calibration standard for 6351 alloy and 5 degrees wider for 6061 alloy. Those indications are usually caused by folds, valleys, corrosion, or variation in material properties and are not the same as sustained-load cracking (SLC) of the type found in 6351 alloy cylinders. Please use the Optical Plus visual inspection to verify that no cracks or other unacceptable features were missed. If the data looks fine, use F10 to pass the inspection.
Please remember to save and print the results.
Visual Plus Manual22
1.5.1 Understanding Results
VisualPlus 3 has several different views for visualizing inspection data. Each indication is described by it's position (in degrees) from probe location when inspection started, height (% of calibration standard crack peak height, absolute value), and width (at half peak in degrees).
If the probe indicator line was aligned with the first letter of the serial number when recording started (usually via F6 key) then the diagram below shows the locations for 0, 90, 180, and 270 degrees. Position of 360 degrees is same as 0 degrees. The position is always counted from the probe starting position, counter clockwise.
On a graph example below two threads of an inspection trace are shown, there are two major cracks, one at position 17 degrees counter clockwise from the starting point and another one at position 231 degrees counter clockwise from the starting point. Each detected peak is described using following abbreviations: Pos - position from the starting point in degrees, Hgt - height of the peak in percent of calibration standard and the absolute value in brackets, and Ang - half-peak width in degrees.
Visual Plus Eddy Current Inspection 23
(c) 2006-08, Saryna Technologies LLC/Advanced Inspection Technology
The diagram below shows the locations of the cracks as viewed looking at the cylinder crown with the probe starting location oriented in at the 12 o'clock position. A radial trace of the inspection has been overlayed over the cylinder crown to illustrate the point further.
Visual Plus Manual24
(c) 2006-08, Saryna Technologies LLC/Advanced Inspection Technology
The images of the cracks are shown below, image on the left is of the crack at position 17 degrees, image on the right is of the crack at position 231 degrees.
Visual Plus Eddy Current Inspection 25
(c) 2006-08, Saryna Technologies LLC/Advanced Inspection Technology
1.5.2 What to do when a crack or questionable feature is detected
1. Clean both the probe and the cylinder thread and re-run the inspection. A stiff toothbrush or a plastic pipe brush of appropriate diameter can be used. Please note that you don't need to re-enter cylinder information. Pressing F6 or selecting Inspection->Start Recording will clear existing data and start another recording. This only applies if the file has not been loaded from disk. Changes to saved files are not allowed.
2. If cylinder passes inspection after cleaning, perform visual inspection using Optical Plus. If no cracks or other significant defects are found you may pass the cylinder by pressing F10.
3. If cylinder still fails the eddy current test, using OpticalPlus thread inspection tool find the crack/questionable features indicated by VisualPlus 3 using the angular position and vertical position information as discussed in the previous section. If a visible crack is seen at this or any other location fail the cylinder by pressing F11. If there is absolutely nothing visible at the indicated locations you may pass the cylinder by pressing F10. Please be sure that you know how to use OpticalPlus to find angular positions.
1.5.3 Cylinders that sometimes pass and sometime fail
Please note that some tanks may have indications that are very close to the threshold set as 25% of calibration crack for 6351 alloy and 30% of calibration crack for 6061 alloy. Since peak heights vary slightly from run to run it might be the case that for one inspection this type of tank will pass and for another inspection it will fail. Those tanks are typically not cracked which should always be verified with OpticalPlus visual inspection system.
If you encounter this situation it helps to clean both the cylinder thread and the probe and re-run the test. If the probe feels loose, please adjust the tension using a hollow set screw on the side of the probe. A truly cracked cylinder will always fail regardless of any cleaning. On the other had a cylinder that failed because of dirt and residue on the threads should pass this test. Please note that you don't need to re-enter cylinder information to re-run the test. Pressing F6 or selecting Inspection->Start Recording will clear existing data and start another recording. This only applies if the file has not been loaded from disk. Changes to saved files are not allowed.
1.5.4 Alloy type for Luxfer cylinders manufactured between 1987 and 1989
VisualPlus 3 determines the cylinder alloy based on the Manufacturer and Manufacturing Date fields. Luxfer made a gradual transition from 6351 to 6061 alloy between 1987 and 1989. Starting from VisualPlus 3 version 3.7.4.0 the software will recognize that additional information is needed for a cylinder manufactured in this period. A window will come us asking to enter the cylinder model number:
Visual Plus Manual26
(c) 2006-08, Saryna Technologies LLC/Advanced Inspection Technology
Please select the cylinder model number to continue. If the cylinder model does not appear on the list please select Other. Based on the model number VisualPlus 3 will determine the correct alloy and apply appropriate crack detection settings. Please note that 6061 cylinders will not be failed automatically as any questionable feature must be visually verified before failing the cylinder.
The following Luxfer technical bulletin may be of use in determining the alloy type:
November 12, 2003
Dates when Luxfer changed its aluminum alloy from 6351 to 6061
Between 1987 and 1988, Luxfer Gas Cylinders discontinued use of 6351 aluminum alloy and began using a proprietary version of 6061 aluminum alloy for all its aluminum cylinder models manufactured in the United States. Listed below are the dates by model number when the transitions to the new alloy occurred. Any current Luxfer models that do not appear on this list were never made from 6351 alloy in the first place and have always been made from Luxfer's proprietary 6061 alloy.
SCUBA Change Date CO2 Change Date
C1.2, C1.5 1-89
S40 6-88 C10 8-88
(c) 2006-08, Saryna Technologies LLC/Advanced Inspection Technology
S50, S92 4-88 C5 6-88
S72, S100 8-87 C15 11-87
S80 1-88 C20, C35 4-88
S808 5-87 C50 2-88
L13 5-88 MD15, ME24 12-87
L15 1-89
INDUSTRIAL GAS
Change Date
L45 11-87 N88 12-88
1.6 Editing Customers, Inspectors, etc.
VisualPlus 3 software allows various records such as customers, inspectors, and selection box values to be added, edited, or deleted. This information is stored in the VisualPlus 3 database. When record is deleted it is not physically removed from the database, it is flagged as deleted so that reports depending on that record remain accessible.
1.6.1 Editing Inspectors
To add, edit or delete inspectors select Edit->Inspectors from the main menu. After all changes have been completed click on Close button in the right upper corner to close the Inspector Editor window.
Visual Plus Manual28
(c) 2006-08, Saryna Technologies LLC/Advanced Inspection Technology
If the PSI Inspector Number is entered for the inspector that is currently processing cylinders and the If PSI number is entered, automatically display PSI form option is checked in the Preferences dialog box , the PSI form will be automatically shown when the inspection is either passed or failed.
1.6.1.1 Adding a new inspector
To add a new inspector click on Add New button in the Inspector Editor window.
Enter the inspector First and Last name into the Name field. Enter the PSI inspector number into the following field if the inspector has a PSI number. Click Add New to add this inspector. Please note that the inspector name cannot be changed after addition. Double check the inspector name accuracy before clicking Add New. If you still make a mistake you will have to delete the inspector and add a new record.
1.6.1.2 Editing inspector information
To change the PSI Inspector Number for a particular inspector, enter the new number in the field to the right of the inspector name. Click Update button in the same row as the inspector that you are editing. Please note that you can only change the PSI Inspector Number one inspector at a time. If the number has been changed for multiple inspectors the only number that will be stored is the number in the row where Update is clicked. All other numbers will revert back to their original values.
1.6.1.3 Deleting inspector
To delete an inspector click Delete button in the same row as the inspector that you are deleting. A dialog box will ask to confirm that you want to delete an inspector. Click Yes to confirm deletion. The inspector name that was deleted will no longer show up in the 'Inspected By' boxes and the Inspector Editor but it will still show on the inspection list and the hydro test report for inspections performed by that inspector.
1.6.2 Editing Customers
To add, edit or delete customers select Edit->Customers from the main menu. After all changes have been completed click on Close button in the right upper corner to close the Customer Editor window. Customer information is stored in the database and is used to automatically populate the address and phone number fields on the PSI form. It may also be used in the future to generate mailing labels for customer that are due for an inspection.
36
(c) 2006-08, Saryna Technologies LLC/Advanced Inspection Technology
1.6.2.1 Adding a new customer
To add a new customer click on Add New button in the Customer Editor window.
Enter customer information information into the fields provided. The Certification # field is optional and can be used for tracking additional customer information. Click Add New to add this customer. Please note that the customer name cannot be changed after addition. Double check the customer name accuracy before clicking Add New. If you still make a mistake you will have to delete the customer and add a new record.
1.6.2.2 Editing customer information
To change information for a particular customer, enter the new information into fields to the right of the customer name. Click Update button in the same row as the customer that you are editing. The length of each row is fairly long so it may be necessary to either make the Customer Editor window larger or use the scroll bar on the bottom of the window to scroll to the right in order to reveal the Update button. If information has been changed for multiple customers the only information that will be stored is the information in the row where Update is clicked. All other information will revert back to their original values.
Visual Plus Manual30
1.6.2.3 Deleting customer
To delete a customer click Delete button in the same row as the customer that you are deleting. The length of each row is fairly long so it may be necessary to either make the Customer Editor window larger or use the scroll bar on the bottom of the window to scroll to the right in order to reveal the Delete button. A dialog box will ask to confirm that you want to delete a customer. Click Yes to confirm deletion. The customer name that was deleted will no longer show up in the 'Customer' boxes and the Customer Editor but it will still show on the inspection list and the hydro test report for inspections performed for that customer.
1.6.3 Editing Selection (drop-down) Box Values
VisualPlus 3 software allows editing of values that show up in drop-down boxes throughout the program. Please note that some items such as pre-defined manufacturer names cannot be deleted. To add, edit or delete drop-down box values select Edit->Selection Box Values from the main menu. After all changes have been completed click on OK button at the bottom to close the window.
The name of the drop-down box for which the entries will be edited is first selected by clicking on one of the tabs at the top of the window.
To add a new entry click on Add New button. An edit box will appear in Additional Values group with value 'New Value'. Type the name that you want over the 'New Value' text and hit Enter key to save changes.
To modify an existing entry click on the entry that you would like to modify and then click on Modify Selected. The old value will be highlighted in an edit box. Modify this value to the desired text and hit Enter key to save changes.
Visual Plus Eddy Current Inspection 31
(c) 2006-08, Saryna Technologies LLC/Advanced Inspection Technology
To delete an existing entry click on the entry that you would like to delete and then click on Delete Selected. Please note that you can select multiple items to be deleted using normal Windows multiple selection commands.
Please note that if you have purchased a Hydro module license you can use the Specification definition dialog box in Hydro menu instead of using the Specification page of this property sheet. The hydro version of Specification definition dialog box allows entry of additional information such as calculation of target pressure.
1.6.4 Editing Shop Information
VisualPlus 3 software allows entry of facility information for more than one location. This is to accommodate situations where there are multiple locations connected to a central server. Although the information can be entered for multiple location, only one can be selected as current location. The information for this location will appear in files generated at this computer. To edit or set the current shop information select File-Shop Information. The current shop information that will be used on all reports generated at this computer is shown in the Shop Info group box. When all editing has been completed and the desired shop information is shown in Shop Info group box click the Close button.
1.6.4.1 Adding a new location
To add a new location click on the Add New button. Enter the information into the dialog box and click OK. The shop code is a field that can be used if there are multiple locations that have a unique code assigned to them. If this is a hydro test facility please enter the RIN number in the last field.
Visual Plus Manual32
1.6.4.2 Editing existing location
To edit an existing shop please select it using the drop down box and then click on the Edit button. Update the desired fields. The shop code is a field that can be used if there are multiple locations that have a unique code assigned to them. If this is a hydro test facility please enter the RIN number in the last field. Click OK when all changes have been made.
1.6.4.3 Deleting location
To delete an existing shop please select it using the drop down box and then click on the Delete button. Click Yes on the following dialog box after verifying that the correct shop is being deleted. Click No if you want to cancel deletion.
Please note that it is possible to add password protection to the delete button. Please see page for more info.
1.7 Viewing, Searching, and Printing Records
VisualPlus 3 software keeps track of inspections in a database that can be easily searched to find any records of interest.
1.7.1 Working with inspection list
The inspection list can be opened by selecting File->Open From Database from the main menu. It can also be activated by pressing Alt-O keys or clicking on the following icon in the
100
(c) 2006-08, Saryna Technologies LLC/Advanced Inspection Technology
main toolbar:
The inspection lists consists of rows representing each eddy current and/or hydro test. The columns can be added, removed, or resized. To resize a column left mouse click and hold on the vertical line separating the two column headers. Drag the mouse while keeping the left mouse button down to resize. Release the mouse key once the desired column width has been achieved. You can also double-click on the same line to resize the column to fit data and column header perfectly. The total number of displayed/filtered records is shown on the left side and just above the inspection list table.
To view the actual data file for a record of interest either double click on that row or select the record with the mouse and click on the Open Record button on the toolbar:
To scroll through records either use the right scroll bar or use Up/Down arrow keys or Page Up and Page Down.
To quickly narrow down the list of inspections to a pre-set date range click on any of the following icons in the inspection list toolbar:
1.7.2 Searching records
To search for records of interest select Database->Search from the main menu. This function can also be activated by pressing Alt-S keys or clicking on the following icon in the main toolbar or in the inspection list window:
Visual Plus Manual34
(c) 2006-08, Saryna Technologies LLC/Advanced Inspection Technology
The inspection records query window allows you to filter records displayed in the inspection list to a specific subset. The cylinder serial number and the customer tracking number fields accept wildcards. That means that you can search for records that match a certain pattern. For example, to look for cylinders that passed inspection with serial numbers that start with P you can enter P% into the Serial Number field and change the Inspection Result field to Passed.
Click OK after changing fields of interest and the list of inspections will be updated to reflect chosen settings. You can see the filter setting above the table and to the right of the number of inspections count.
Visual Plus Eddy Current Inspection 35
(c) 2006-08, Saryna Technologies LLC/Advanced Inspection Technology
1.7.3 Defining columns
To change the number or the order of columns in the inspection list click on the following icon in the inspection list window toolbar:
The available columns that can be added to the inspection list table are shown on the left side of the screen. The columns that are already in the table are on the right.
To add an available column to the table, select the desired column name on the left and click Add Column or just double-click on the column name.
To remove a column from the table, select the desired column name on the right and click Remove Column or just double-click on the column name.
To change the order of columns, select the desired column name on the right and click Move Up or Move Down to change it's position.
Click OK after altering the columns and the inspection list will be shown with the selected columns as ordered on the right side of the screen.
1.7.4 Printing results
To print records displayed in the inspection list click on the following icon in the inspection list window toolbar:
Visual Plus Manual36
(c) 2006-08, Saryna Technologies LLC/Advanced Inspection Technology
In the printer selection dialog box select the printer and click OK to print.
If you would like to shrink down the inspection list width, you can change the Scale Inspection List Output setting in File->Preferences->Printing tab. Please see the following section for more information.
1.7.5 Saving and loading reports
The selected columns and filter settings can be saved and loaded by selecting following icons in the inspection list window toolbar:
This feature is useful when you need to print out reports for specific customers with specific columns. You can then setup the columns and the filter to that customer and save the report. Whenever you open this report in the future the inspection list will be adjusted to those settings.
Important! The report file does not contain any actual records. It only contains the formatting information.
1.7.6 Exporting data
The data displayed in the inspection list table can be exported to MS Excel by selecting the following icon in the inspection list window toolbar:
Please note that MS Excel software must be installed on your system if you are using this functionality.
The data can also be saved into a text file in CSV (comma separated) format. Click on the following icon in the inspection list window toolbar:
Select the desired file name and location and click Save.
1.8 Preferences
The following sections describe preferences that can be set for VisualPlus 3 software.
1.8.1 General
The General page of the Preferences property sheet is used to set VisualPlus/VisualDepth COM port addresses as well as other generic settings.
39
(c) 2006-08, Saryna Technologies LLC/Advanced Inspection Technology
Visual Plus COM Port Address - use the drop down menu to select the COM port to which VisualPlus 3 acquisition module is connected. Click Find button to perform automatic search for VisualPlus 3 COM port.
Visual Depth COM Port Address - use the drop down menu to select the COM port to which Visual Depth acquisition module is connected. If you do not have Visual Depth pit depth measurement system this value does not matter.
If PSI number is entered, automatically display PSI form after passing or failing inspection - if this item is checked then whenever the eddy current inspection is passed or failed (F10/F11 keys) if the inspector has a PSI number assigned to him/her then a PSI form will be shown automatically. The PSI form can always be opened by pressing F3 key.
Perform automatic analysis at the end of recording - this item should normally be checked. If checked, VisualPlus 3 software will perform analysis of recorded data after Stop Recoding button (F7 key) is pressed and the results of analysis are displayed in the comments window below the graph. If software determines that inspection fails then the Inspection Result will be set to Fail automatically.
Use VIP Detailed Cylinder Inspection Form instead of PSI form - if checked, an alternative visual inspection form will be used when pressing F3 or selecting 'Inspection- >Fill Out Inspection Form' from the main menu. This item is normally not checked and the PSI for is used.
Prefill Customer/Serial#/Manufacturer field with 'NOT ENTERED' text on New Document - if checked, then customer, serial#, and Manufacturer fields will be set to NOT ENTERED whenever New Document is selected (F5 key or File->New). This can be used if inspections are never saved unless they fail. In this scenario the inspections are done until a tank fails, in this case all of the information gets entered and tank is inspected again. This option is normally not checked. WARNING! WE DO NOT RECOMMEND ENABLING THIS OPTION. UNLESS MANUFACTURER AND ORIGINAL
Visual Plus Manual38
MANUFACTURING DATE ARE ENTERED CORRECTLY THE VISUAL PLUS SOFTWARE CANNOT DETERMINE WHICH ALLOY WAS USED TO MANUFACTURE A CYLINDER.
Make DOT Spec/Exemption field mandatory - if checked, the DOT Spec must be entered on the main screen before starting an inspection. If this item is not checked then inspection can start with that field blank. This is mainly used for hydro test facilities that need to keep track of this data.
1.8.2 Data Management
The Data Management page of the Preferences property sheet is used to set parameters related to storage of files on disk.
The Automatically save files in this directory edit box specifies the location where VisualPlus files will be stored by default. This means that when you press F8 or Save As this directory will be show in the Save As box. If Store files for each customer in a separate directory is checked then a subdirectory with a customer's name will be created under this directory and all files for that particular customer will be stored in this subdirectory.
If Add -Failed to file name of a cylinder that failed an inspection is checked then - Failed will be ended to the end of the file name for all files where the inspection was failed.
The Format file names as CustomerName-SerialNumber-Date option changes the default file name for each inspection to be in the following format: CustomerName- SerialNumber-Date. For example: AIT-P123456-04-30-2004.vis, AIT-P123456-04-30- 2004-Failed.vis, etc.
Visual Plus Eddy Current Inspection 39
(c) 2006-08, Saryna Technologies LLC/Advanced Inspection Technology
1.8.3 Printing
The Printing page of the Preferences property sheet is used to set parameters related to printing of inspection results and reports.
When Print file to default printer when saving file for the first time is checked then whenever an inspection is performed and it is saved via F8 key the inspection will be printed on the default printer. This option is very handy if your company policy is to print a hardcopy of every inspection. The printing will only happen if the file was just created and it is being saved for the first time, it will not print when re-saving an existing file.
Do not use dark background on PSI form section headings to conserve printer ink/ toner will use white backgrounds on the PSI form section titles if checked.
Print shop info (name, address,etc.) on the PSI form will add a Shop Info section to the PSI form.
Scale Inspection List output (%) option sets the scaling factor for printing the inspection list and the hydro test report log. If the inspection report or the hydro test log has too many columns you can set this value to a lower number (no less than 50%) to make the results smaller so that they will fit on a single page.
Print Province/Postal Code instead of State/Zip option allows customers in Canada to have correct wording in address printouts on the PSI and inspection report forms. Check this option if you are in Canada, leave unchecked for US.
Print graph line thickness (pixels) - changes graph thickness to the specified value when printing, normally it should be left at default value but if output on your printer is too thin or too thick you can adjust it with this value.
Print graph font size (pixels) - changes graph annotations font size to the specified value when printing, normally it should be left at default value but if output on your printer
Visual Plus Manual40
(c) 2006-08, Saryna Technologies LLC/Advanced Inspection Technology
is too small or large you can adjust it with this value.
1.8.4 Defaults
The Defaults page of the Preferences property sheet is used to set default values for drop down boxes such as those on the PSI form.
Working Pressure Units - default units that will show up on the general page of the PSI form. Set this field to the pressure units of cylinders that you inspect most often. Please make sure that you select New (F5) command after changing this option for the changes to take effect. They will not apply fully unless New is selected.
1.8.5 Hydro
The Hydro page of the Preferences property sheet is used to set parameters related to hydro test equipment and testing. This tab is only visible if you have purchased and entered a correct license key for the hydro acquisition module (single jacket or multiple jackets).
Visual Plus Eddy Current Inspection 41
(c) 2006-08, Saryna Technologies LLC/Advanced Inspection Technology
Pressure Gauge field specifies the COM port for the digital pressure gauge used in the hydro acquisition system.
Jacket/Scale # field - specifies the COM port for a scale assigned for a particular jacket and whether that jacket is active. If a particular jacket is damaged or non-functional it can be temporarily disabled from acquisition using the checkbox. Depending on the number of licensed jacket more than a single Jacket/Scale # files may be enabled.
Extended Permanent Expansion Measurement Period (seconds) - length of the Extended Permanent Expansion Measurement Period in seconds, see below for more details.
Enable Extended Permanent Expansion Measurement Mode by Default - for smaller cylinders the default amount of time to measure the permanent expansion may be too low, causing good cylinders to be failed for permanent expansion that would pass given additional 10 - 20 seconds to contract to original volume. If this option is enabled then if any jacket has a cylinder that will fail the inspection at the end of the permanent expansion measurement cycle then an extended permanent expansion measurement cycle is entered which allows more time for smaller cylinders to contract to original size. The length of this cycle is defined by the Extended Permanent Expansion Measurement Period (seconds) field.
Disable REE field - check if this facility does not process any cylinders that require REE to be used. This is used to reduce possibility of entering a value into REE field by mistake and failing a cylinder.
Use regulations for this country (determines specified test pressure, etc.) - please specify which countries regulations should apply to the hydro module. This changes some defaults and calculations, for example the default specified (target) test pressure is 5/3 for
Visual Plus Manual42
(c) 2006-08, Saryna Technologies LLC/Advanced Inspection Technology
USA and Canada for pre-1993 cylinders, the default for 1993 and later cylinder in Canada is 3/2 of the working pressure. Please make sure that you select New (F5) command after changing this option for the changes to take effect. They will not apply fully unless New is selected.
Default pressure units on hydro page - default units that will show up on the hydro page. Set this field to the units of the pressure gauge on your hydro test machine. Please make sure that you select New (F5) command after changing this option for the changes to take effect. They will not apply fully unless New is selected. Please also note that this value is used for pressure gauge units on Multiple Jacket/Workstation systems.
Default Reject % Permanent Expansion Value on hydro page - default value for Reject % Permanent Expansion field on the Hydro page of the PSI form. Set this value to the most commonly used value or set to blank if you want to enter the value for each test. This value is also used by Multiple Jacket/Workstation module to set the Reject % Permanent Expansion.
Default Test Duration Value on hydro page - default value for Test Duration field on the Hydro page of the PSI form. Set this value to the most commonly used test duration or set to blank if you want to enter the value for each test. This value is also used by Multiple Jacket/Workstation module to set the test duration.
1.9 Main Menu
The following section contains information on each item in the main menu. Some information has been discussed in previous sections.
1.9.1 File Menu
1.9.1.1 New command
Use this command to create a new document in Visual Plus. You can also use F5 key to activate this command. Typically this command is used before entering cylinder data and performing an inspection to clear out all previous data.
You can open an existing document with the Open command .
1.9.1.2 Open command
Use this command to open an existing document stored on disk in the current window. You can also use Ctrl-O key combination to activate this command.
You can create new documents with the New command .
1.9.1.3 Open From Database command
Use this command to open a file from the database. All inspection records are stored in the database even when the file is saved to a disk instead of directly into the database. Opening a file does not invalidate Visual Plus calibration. The current calibration data will be stored in memory and will be retrieved again when the next inspection starts.
42
42
(c) 2006-08, Saryna Technologies LLC/Advanced Inspection Technology
Please see page for more information.
1.9.1.4 Save command
Use this command to save the active document to its current name and directory. You can also use Ctrl-S key combination to activate this command. When you save a document for the first time, Visual Plus displays the Save As dialog box so you can name your document. If you want to change the name and directory of an existing document before you save it, choose the Save As command . If you would like to store the file in the database, choose the Save To Database command .
1.9.1.5 Save As command
Use this command to save and name the active document. You can also use F8 key to activate this command. Visual Plus displays the Save As dialog box so you can name your document.
To save a document with its existing name and directory, use the Save command .
Please note that Store inspection results in database option of Database settings dialog swaps F8 and Alt-F8 (Save As and Save To Database) keys so that files can be stored
directly into the database by pressing F8 without asking for a file name or location.
1.9.1.6 Save To Database command
Use this command to save a file to the database. You can also use Alt-F8 key combination to activate this command.
Please note that Store inspection results in database option of Database settings dialog swaps F8 and Alt-F8 (Save As and Save To Database) keys so that files can be stored
directly into the database by pressing F8 without asking for a file name or location.
1.9.1.7 Print command
Use this command to print a document. This command presents a Print dialog box, where you may specify the range of pages to be printed, the number of copies, the destination printer, and other printer setup options.
Please note that first page printed is always the eddy current inspection report. If the PSI or VIP forms have been activated then the corresponding form will be printed as the second page of the report. If you only want to print the PSI or VIP forms, select Print range on the Print dialog box as 'Pages from 2 to 2'.
1.9.1.8 Print Preview command
Use this command to display the active document as it would appear when printed. When you choose this command, the main window will be replaced with a print preview window in which one or two pages will be displayed in their printed format. The print preview toolbar offers you options to view either one or two pages at a time; move back and forth through the document; zoom in and out of pages; and initiate a print job.
32
43
43
43
55
55
1.9.1.9 Print Setup command
Use this command to select a printer and a printer connection. This command presents a Print Setup dialog box, where you specify the printer and its connection.
1.9.1.10 Information command
Use this command to display the file information dialog. You can also use Ctrl-I key combination to activate this command. The software and firmware version shown here is the version that was used to record inspection for the currently loaded file. The person performing inspection and calibration is also listed here.
1.9.1.11 Preferences command
Use this command to specify preferences for Visual Plus. Please see page for more information.
1.9.1.12 Shop Information command
Use this command to specify shop information such as name, address, etc. This command will bring up the Shop Information dialog box. This information is then displayed on the printout of the inspection. Please see page for more information.
1.9.1.13 Send command
Use this command to send the active document through e-mail. This command presents a mail window with the active document attached to it. You may then fill out the To field, Subject field, and so on, and add text to the body of the message. When you are finished, you can click the Send button to send the message.
1.9.1.14 File 1, 2, 3, 4 command
Use the numbers and filenames listed at the bottom of the File menu to open any of the listed documents you closed. Choose the number that corresponds with the document you want to open.
1.9.1.15 File Exit command
Use this command to end your Visual Plus session. You can also use the Close command on the application Control menu. Visual Plus prompts you to save documents with unsaved
36
31
(c) 2006-08, Saryna Technologies LLC/Advanced Inspection Technology
changes.
Please note that calibration will be lost when VisualPlus 3 software closes. You will have to run calibration again before performing any more inspections.
1.9.2 Edit Menu
1.9.2.1 Cut command
Use this command to remove the currently selected data from the document and put it on the clipboard. This command is unavailable if there is no data currently selected.
Cutting data to the clipboard replaces the contents previously stored there.
1.9.2.2 Copy command
Use this command to copy selected data onto the clipboard. This command is unavailable if there is no data currently selected.
Copying data to the clipboard replaces the contents previously stored there.
1.9.2.3 Paste command
Use this command to insert a copy of the clipboard contents at the insertion point. This command is unavailable if the clipboard is empty.
1.9.2.4 Inspector Editor command
Use this command to display the inspector editor dialog. Please see page for more information.
1.9.2.5 Customer Editor command
Use this command to display the customer editor dialog. Please see page for more information.
1.9.2.6 Selection Box Values command
Use this command to display the selection (drop-down) box values dialog. Please see page for more information.
1.9.3 View Menu
1.9.3.1 Toolbar command
Use this command to display and hide the toolbar, which includes buttons for some of the most common commands in Visual Plus, such as File Open. A checkmark appears next to the menu item when the toolbar is displayed.
27
28
30
1.9.3.2 Status Bar Command
Use this command to display and hide the status bar, which describes the action to be executed by the selected menu item or pressed toolbar button, and keyboard latch state. A checkmark appears next to the menu item when the status bar is displayed.
1.9.3.3 Display Type
Select one of the view types to be displayed in the graph view. The selected view type will also be used during printing so it is important to have the correct view type displayed before printing the test results.
1.9.3.3.1 Switch To Next View
Select this command to cycle through typical view types, please note that Calibration Frequency Sweep and Accelerometer Calibration views are not typically used so they are bypassed by this command.
1.9.3.3.2 Overlay Threads
The Thread Overlay graph is useful for spotting features that coincide in the same angular location from thread to thread. This view represents positions as looking down at the cylinder crown, with the 0 degree position at the point where inspection started (this is typically the first letter of the cylinder serial number). You can use Page Up/Down keys to zoom in/out of data. Also Home/End keys can be used to move the baseline up and down.
Visual Plus Eddy Current Inspection 47
(c) 2006-08, Saryna Technologies LLC/Advanced Inspection Technology
1.9.3.3.3 Individual Threads
The Individual Thread graph is useful for viewing a specific feature on a particular thread on a polar type graph. This view represents positions as looking down at the cylinder crown, with the 0 degree position at the point where inspection started (this is typically the first letter of the cylinder serial number). You can use Page Up/Down keys to zoom in/out of data. Also Home/End keys can be used to move the baseline up and down.
1.9.3.3.4 Linear Graph
The Multi-Row Linear graph is useful for viewing inspection results for the whole cylinder on a linear type graph. This view stretches angular positions along the X axis, with the 0 degree position on the left and 360 degree position on the right of each thread bracket. The zero position is a point where inspection started (this is typically the first letter of the cylinder serial number). You can use Page Up/Down keys to zoom in/out of data. Also Home/End keys can be used to move the baseline up and down.
This view is the default view on the startup and this view should typically be used for printing inspection results.
Visual Plus Manual48
1.9.3.3.5 Linear Single Row Graph
The Single Row Linear graph is useful for viewing inspection results in more detail on a linear type graph. This view shows about four threads at a time and it stretches angular positions along the X axis, with the 0 degree position on the left and 360 degree position on the right of each thread bracket. The scrollbar on the bottom can be used to change the currently visible threads. The zero position is a point where inspection started (this is typically the first letter of the cylinder serial number). You can use Page Up/Down keys to zoom in/out of data. Also Home/End keys can be used to move the baseline up and down.
Visual Plus Eddy Current Inspection 49
(c) 2006-08, Saryna Technologies LLC/Advanced Inspection Technology
1.9.3.3.6 3D Spiral View
The 3D Spiral graph is useful for spotting features that coincide in the same angular location from thread to thread. It can be easier to spot features of interest than on the Thread Overlay graph because when the graph is rotated it provides better visual feedback on feature locations. This view represents positions as looking down at the cylinder crown when the blue line is perpendicular to the screen (visible as a dot). The cyan line indicates the point where inspection started (this is typically the first letter of the cylinder serial number). The positions values are in counter clockwise direction. You can use Page Up/Down keys to zoom in/out of data. Also Home/End keys can be used to move the baseline up and down.
Visual Plus Manual50
1.9.3.3.7 Hydro View
The Hydro view shows the pressure and expansion values that were recoded during a hydro test if a hydro module license with data acquisition was used. The left Y axis shows the expansion values and the right Y axis shows the pressure. The X axis is time.
Visual Plus Eddy Current Inspection 51
(c) 2006-08, Saryna Technologies LLC/Advanced Inspection Technology
1.9.3.3.8 Calibration Frequency Sweep
The calibration frequency sweep graph shows the raw calibration data that VisualPlus 3 uses to determine the correct operating frequency. This data is collected when transitioning from the first to the second screen of the Calibration Wizard. This view should be only consulted when troubleshooting potential problems.
A normal graph is shown below.
If the green line is flat all the way across the top that means that there is a problem with the probe. The connection to the eddy current sensor in probe is lost or the sensor coil is damaged.
1.9.3.3.9 Accelerometer Calibration
The Accelerometer Calibration view shows the results of probe position sensor calibration. Normally the data should look like a green circle. The circle can be of different sizes depending on the exact type of positions sensor used. For probe driver probes the graph will not be perfectly circular if the probe driver is used during calibration. This data is collected when you make a full probe revolution on the second screen of the Calibration Wizard.
Visual Plus Manual52
1.9.3.4 Data Source
1.9.3.4.1 Calibration Data
Use this command to display calibration data for this file in the main window. Calibration is always saved with each inspection file so that it could be reviewed later.
1.9.3.4.2 Inspection Data
Use this command to display recorded inspection data for this file in the main window.
1.9.3.5 Zoom
1.9.3.5.1 In
Zoom in. This does not change the data itself but adjusts the scale of the Y axis.
1.9.3.5.2 Out
Zoom out. This does not change the data itself but adjusts the scale of the Y axis.
1.9.3.6 Baseline Removal
(c) 2006-08, Saryna Technologies LLC/Advanced Inspection Technology
1.9.3.6.1 Subtract More
Moves data on the graph down on the Y axis. The data itself is not changed as the scale is adjusted to show correct Y axis values.
1.9.3.6.2 Subtract Less
Moves data on the graph up on the Y axis. The data itself is not changed as the scale is adjusted to show correct Y axis values.
1.9.4 Inspection Menu
1.9.4.1 Calibration Wizard command
Use this command to start probe calibration. This command will bring up the Calibration Wizard dialog box. For more information please see page .
1.9.4.2 Start Recording command
Use this command to start recording of data from the cylinder. Visual Plus will check to make sure that all required fields are filled out before starting. An error message will be displayed and the focus will be switched to the mandatory field that needs to be filled out. For more information about inspection please see page .
Please make sure that the probe and cylinder are in horizontal position during recording. PLEASE MAKE SURE THAT THE CYLINDER DOES NOT MOVE DURING INSPECTION.
Please always start recording with the probe threaded all the way into the cylinder (check the signal bar to see if it's all the way to the top) and the white indicator line on the probe aligned with the first letter of the cylinder's serial number. This will allow you to easily compare recorded indications to the actual cylinder since the top position on the screen will be aligned with the first letter of the serial number.
Most menu items (Open, Save, etc.) are disabled during recording to prevent data corruption. Please stop recording before attempting to perform those operations.
Please note that you don't need to re-enter cylinder information if you want to re-run the inspection. Pressing F6 or selecting Inspection->Start Recording will clear existing data and start another recording. This only applies if the file has not been loaded from disk. Changes to saved files are not allowed.
1.9.4.3 Stop Recording command
Use this command to stop recording of data from the cylinder. Please note that you will not be able to change fields such as customer name, serial number, inspector, etc. after recording has been completed. To start inspecting the next cylinder, first save the current inspection using the Save command , then select New command to clear all data, enter information and start recording again.
18
20
(c) 2006-08, Saryna Technologies LLC/Advanced Inspection Technology
1.9.4.4 Inspection Fill Out PSI Form command
Use this command to fill out information for the PSI or VIP form.VisualPlus 3 displays the PSI or VIP Form dialog box so you can enter form data. If this is the first time the form is opened for this document, information such as customer name, serial number, inspector name, and etc. will be transferred to the form from the main screen.
It is possible to automatically open the form after passing or failing inspection. To enable this feature please enter the PSI Inspector Number for each inspector that has that number in the Inspector Editor located under main menu Edit->Inspectors. Make sure that there is a check mark on the If PSI number is entered, automatically display PSI form after passing or failing inspection option in General page of Preferences dialog box accessible through File->Preferences.
1.9.4.5 Inspection Pass command
Use this command to indicate that this inspection was completed successfully and that this cylinder can be put back in service. Please only do this after completing both the eddy current and visual inspection of the cylinder.
1.9.4.6 Inspection Fail command
Use this command to indicate that this inspection was not completed successfully and that this cylinder should be removed from service. The cylinder condition and threading condition on the PSI form will be automatically set to Unacceptable.
1.9.4.7 Analyze Inspection Results command
Use this command to analyze inspection results. This command finds indications in recorded data and then applies a set of rules to determine if there is a possibility that the thread area of the cylinder could be cracked. The results of the inspection will be added to the comment section of the main window and if any cracks were detected the inspection status will be changed to Failed. For more information about analysis of data please see page .
Typically this function is activated automatically after recording is stopped (usually via F7 key). If this does not happen automatically you can enable it by checking Perform automatic analysis at the end of recording checkbox in General page of Preferences dialog box accessible through File->Preferences.
Please always check recorded data manually and perform visual inspection of each cylinder using Optical Plus visual inspection system.
1.9.4.8 Find Indications command
Use this command to look for indications on recorded inspection results. Software will typically find many small indications on dirty/noisy cylinders, they are not considered cracks unless there is a required number of consecutive indications depending on the cylinder alloy. Please use Analyze Inspection Results command to detect cracks using latest definition of a crack. For more information about analysis of data please see page .
21
111
54
21
(c) 2006-08, Saryna Technologies LLC/Advanced Inspection Technology
1.9.5 Database Menu
1.9.5.1 Search
Use this command to display the database search dialog box. Enter the search parameters such as manufacturer, customer, inspector, serial number, dates, etc. Please remember that returned records must satisfy all specified constraints. In effect, logically the AND operation is perform on all specified parameters. Click OK to search the database. The results will be shown in an Open From Database dialog.
Please note that it is possible to specify wildcards in the serial number field, use % wildcard to replace any number of unknown characters, use _ (underscore) to replace a single character. Any other standard Transact-SQL LIKE expression is acceptable.
Please see page for more information.
1.9.5.2 Settings
Use this command to display the database settings dialog. Please select either the default MS Access database file in the Visual Plus program folder or an ODBC DSN name. The ODBC DSN name is an advanced option that allows you to place the database file anywhere on your computer or on a network. In addition to MS Access database format, MS SQL Server Express and MS SQL Server can be used. A MS SQL Server schema creation script has been provided in the Visual Plus program directory as well as instruction on how to setup the database and Visual Plus (Install MS SQL Server 2005 Express.pdf).
33
(c) 2006-08, Saryna Technologies LLC/Advanced Inspection Technology
Store inspection results in database... - this option swaps F8 and Alt-F8 (Save As and Save To Database) keys so that files can be stored directly into the database by just pressing F8. There is no file name to be set so if all data has been entered on the main screen the file is saved immediately. There is a confirmation box that shows up after the file has been saved.
Show list of previous inspections if the current cylinder has been inspected already - this option brings up a list of previous inspection for the currently entered serial number before inspection begins. This list will pop up right after you start recording data (typically via F6 key). Take a look at the list and the previous results, print it if needed, then close the window by clicking on the X in the right upper corner or just hit ESC. The VisualPlus 3 software will begin acquisition and you can start unscrewing the probe from the cylinder. Please note that right after you close this window it may look like VisualPlus 3 is not doing anything but as you turn the probe you will see that is actually recording data.
1.9.5.3 Backup All Data
This command performs database and data backup. Please see this section for more information.
1.9.5.4 Restore All Data
Enter topic text here.
Please see following page for information on entering calibration data.
1.9.6.2 Data Entry Only
Please see following page for information on performing data entry.
59
68
76
(c) 2006-08, Saryna Technologies LLC/Advanced Inspection Technology
1.9.6.3 Data Entry and Visual Inspection
Please see following page for information on performing data entry.
1.9.6.4 Visual Inspection Only
Please see following page for information on performing visual inspection.
1.9.6.5 Hydro Testing
Please see following page for information on performing hydro test.
1.9.6.6 Test Report
Please see following page for information on hydro test report.
1.9.6.7 Specifications
Please see following page for information on performing data entry.
1.9.7 Help Menu
1.9.7.1 Help Topics command
Use this command to display the opening screen of help. From the opening screen, you can jump to step-by-step instructions for using VisualPlus 3 and various types of reference information.
Once you open help, you can click the Contents button whenever you want to return to the opening screen.
1.9.7.2 What's This? Help command
Use this command to obtain help on some portion of VisualPlus 3 software. When you choose the toolbar's Context Help button, the mouse pointer will change to an arrow and question mark. Then click somewhere in the VisualPlus 3 window, such as another toolbar button. The help topic will be shown for the item you clicked.
1.9.7.3 Enter License Key command
Use this command to enter a license key purchased for one of the add-on modules for VisualPlus 3 software. A license key is required for optional modules such various hydro test modules.
Please verify that the licensee and the key are entered EXACTLY as on the license document/file/email that you received. It is preferable to select and copy to clipboard a part of license email that contains Licensee: and Key: lines so that this information is automatically populated when the dialog box opens.
Enter the licensee and the license key in to the edit boxs. Click OK to save the license key.
76
78
78
69
71
(c) 2006-08, Saryna Technologies LLC/Advanced Inspection Technology
Verify that the correct module has been added in the following screen. If an error message appears please make sure that the license key was typed in correctly.
1.9.7.4 Test Probe Accelerometer command
Use this command to display the probe accelerometer test dialog. You may be asked to open this dialog by AIT to check probe position noise levels as well as probe function. Normally you don't need to use this dialog box. Please note that if probe is connected the numbers in all group boxes will be constantly changing. This is an indication that communications with VisualPlus 3 acqusition module have been established and that position resolving circuitry of the probe is functional. This does not diagnose probe sensor problems.
To determine the probe accelerometer X/Y range press the Reset Range button, hold the probe horizontally and make at least one full revolution. The X Range and Y Range values should become stable, around 60 for newer probes and less for the older probes.
Visual Plus Eddy Current Inspection 59
(c) 2006-08, Saryna Technologies LLC/Advanced Inspection Technology
1.9.7.5 About command
Use this command to display the copyright notice and version number of your copy of VisualPlus 3.
1.10 Backing Up Data
To prevent data loss in an event of a hard disk malfunction or other problem it is recommended to regularly backup VisualPlus 3 database and all data. It is also recommended to enable bac