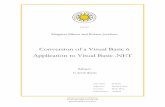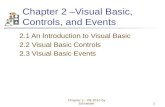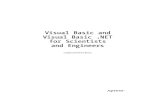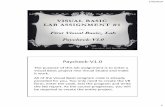What is Visual Basic? BASIC B A S I C Visual Basic (QBASIC ...
Visual Basic
-
Upload
dipanshuhandoo -
Category
Documents
-
view
330 -
download
1
description
Transcript of Visual Basic

P a g e | 1
Message Box
Private Sub Command1_Click()Unload MeEnd Sub
Private Sub Command2_Click()Dim textmsg As Integertextmsg = MsgBox("CLICK TO TEST", 1, "TEXT MESSAGE")If textmsg = 1 ThenLabel1.Caption = "TESTING SUCCESSFUL"ElseLabel1.Caption = "TESTING FAIL"End IfEnd Sub
Private Sub Command3_Click()Dim textmsg2 As Integertextmsg2 = MsgBox("CLICK TO TEST", vbYesNoCancel + vbExclamation, "TEXT MESSAGE")If textmsg2 = 6 ThenLabel1.Caption = "TESTING SUCCESSFUL"ElseIf textmsg2 = 7 Then

P a g e | 2
Label1.Caption = "ARE U SURE"ElseLabel1.Caption = "TESTING FAIL"End IfEnd Sub

P a g e | 3

P a g e | 4
Input Box
Private Sub Command1_Click()Dim usermsg As Stringusermsg = InputBox("WHAT IS YOUR MESSAGE?", "MESSAGE ENTRY FORM", "500", "700")If usermsg <> "" ThenText1.Text = usermsgElseText1.Text = "NO MESSAGE"End IfEnd Sub

P a g e | 5

P a g e | 6
Calculator
Dim OP As StringDim FIRST As Double
Private Sub Command1_Click(INDEX As Integer)Text1.Text = Text1.Text + Command1(INDEX).CaptionEnd Sub
Private Sub Command2_Click(INDEX As Integer)FIRST = Val(Text1.Text)OP = Command2(INDEX).CaptionText1.Text = ""End Sub
Private Sub Command3_Click()Select Case (OP)Case "+"Text1.Text = FIRST + Val(Text1.Text)Case "-"Text1.Text = FIRST - Val(Text1.Text)Case "*"Text1.Text = FIRST * Val(Text1.Text)

P a g e | 7
Case "/"Text1.Text = FIRST / Val(Text1.Text)End SelectEnd Sub
Private Sub Command4_Click()Text1.Text = Sqr(Val(Text1.Text))End Sub
Private Sub Command5_Click()Text1.Text = ""OP = ""End Sub

P a g e | 8
Traffic Light using Timer
Private Sub command1_click() 'Timer1.Enabled = True End Sub Private Sub command2_click() 'If Timer1.Enabled = False Then 'Else 'Timer1.Enabled = True 'End If End Sub
Private Sub timer1_timer() If Image1.Visible = True Then Image1.Visible = flase Image2.Visible = True

P a g e | 9
ElseIf Image2.Visible = True Then Image2.Visible = False Image3.Visible = True ElseIf Image3.Visible = True Then Image3.Visible = False Image1.Visible = True End If End Sub

P a g e | 10
Application to Display Circle, Line, and Pset
Private Sub CIRCLE_Click()Dim I As IntegerFor I = 100 To 10000 Step 100Form1.Circle (I, I), I, RGB(255, 0, 0)Next IEnd Sub
Private Sub CLOSE_Click()EndEnd Sub
Private Sub CLS_Click()Form1.CLSEnd Sub

P a g e | 11
Private Sub HIDE_Click()Form1.HIDEEnd Sub
Private Sub LINE_Click()Dim I As IntegerScaleMode = 3For I = 10 To 250 Step 3Form1.Line (10, I)-(250, I), RGB(0, 0, 255)Form1.Line (I, 10)-(I, 250), RGB(255, 0, 255)DoEventsNext IEnd Sub
Private Sub MOVE_Click()Form1.Left = 1000Form1.Top = 2000End Sub
Private Sub PSET_Click()Dim I As Integer, J As IntegerDim RED As Integer, GREEN As Integer, BLUE As IntegerScaleMode = 3For I = 1 To 200For J = 1 To 200RED = CInt(Rnd * 255)BLUE = CInt(Rnd * 255)GREEN = CInt(Rnd * 255)Form1.PSet (I, J), RGB(RED, GREEN, BLUE)Next JNext IEnd Sub
Private Sub REFRESH_Click()Form1.REFRESHEnd Sub
Private Sub RESIZE_Click()Form1.Width = 5000End Sub
Private Sub SHOW_Click()Form1.SHOWEnd Sub

P a g e | 12

P a g e | 13
Notepad
Private Sub cmdpaste_Click()Textnpad.SelText = Clipboard.GetTextEnd Sub
Private Sub cmdselectall_Click()Text$ = Textnpad.TextTextnpad.SelStart = 0Textnpad.SelLength = Len(Text$)Textnpad.SetFocusEnd Sub
Private Sub cmdcopy_Click()Clipboard.SetText Textnpad.SelTextcmdpaste.Enabled = TrueEnd Sub
Private Sub cmdcut_Click()Clipboard.SetText Textnpad.SelTextTextnpad.SelText = " "cmdpaste.Enabled = TrueEnd Sub

P a g e | 14

P a g e | 15
Stimulate Dice Rolling
Private Sub command1_click()Dim dice
Randomizedice = Int((6 * Rnd) + 1)
Select Case dice
Case 1Shape2(0).FillStyle = 1Shape2(1).FillStyle = 1Shape2(2).FillStyle = 1Shape2(3).FillStyle = 1Shape2(4).FillStyle = 1Shape2(5).FillStyle = 1Shape2(6).FillStyle = 0
Case 2Shape2(0).FillStyle = 1Shape2(1).FillStyle = 1Shape2(2).FillStyle = 0Shape2(3).FillStyle = 0Shape2(4).FillStyle = 1Shape2(5).FillStyle = 1

P a g e | 16
Shape2(6).FillStyle = 1
Case 3Shape2(0).FillStyle = 0Shape2(1).FillStyle = 1Shape2(2).FillStyle = 1Shape2(3).FillStyle = 1Shape2(4).FillStyle = 1Shape2(5).FillStyle = 0Shape2(6).FillStyle = 0
Case 4Shape2(0).FillStyle = 0Shape2(1).FillStyle = 0Shape2(2).FillStyle = 1Shape2(3).FillStyle = 1Shape2(4).FillStyle = 0Shape2(5).FillStyle = 0Shape2(6).FillStyle = 1
Case 5Shape2(0).FillStyle = 0Shape2(1).FillStyle = 0Shape2(2).FillStyle = 1Shape2(3).FillStyle = 1Shape2(4).FillStyle = 0Shape2(5).FillStyle = 0Shape2(6).FillStyle = 0
Case 6Shape2(0).FillStyle = 0Shape2(1).FillStyle = 0Shape2(2).FillStyle = 0Shape2(3).FillStyle = 0Shape2(4).FillStyle = 0Shape2(5).FillStyle = 0Shape2(6).FillStyle = 1End SelectEnd Sub

P a g e | 17

P a g e | 18
Generate All Library Functions
Private Sub ASCII_Click()Dim A As StringA = InputBox("ENTER A STRING")MsgBox ("ASCII CODE IS:" & Asc(A))End Sub
Private Sub CASE_Click()Dim A As StringA = InputBox("ENTER STRING IN LOWER CASE:")MsgBox ("STRING IN UPPER CASE IS:" & UCase(A))Dim B As StringB = InputBox("ENTER STRING IN UPPER CASE:")MsgBox ("STRING IN LOWER CASE IS:" & LCase(B))End Sub
Private Sub CHARACTER_Click()Dim A As StringA = InputBox("ENTER ANY VALUE")MsgBox ("CHARACTER CODE IS:" & Chr(A))End Sub
Private Sub DATE_TIME_Click()MsgBox ("DATE IS:" & Date)MsgBox ("TIME IS:" & Time())

P a g e | 19
End Sub
Private Sub INSTRING_Click()Dim A As StringA = InputBox("ENTER A STRING")Dim B As StringB = InputBox("ENTER A CHARACTER YOU WANT TO SEARCH FROM THE STRING")MsgBox (InStr(A, B))End Sub
Private Sub LEFT_RIGHT_Click()Dim A As StringA = InputBox("ENTER A STRING TO EXTRACT CHARACTERS")Dim I As IntegerI = InputBox("ENTER NO.OF CHARACTERS YOU WANT TO EXTRACT")MsgBox ("STRING USING LEFT FUNCTION:" & Left(A, I))MsgBox ("STRING USING RIGHT FUNCTION:" & Right(A, I))End Sub
Private Sub LENGTH_Click()Dim A As StringA = InputBox("ENTER A STRING TO CALCULATE ITS LENGTH")Dim R As IntegerR = Len(A)MsgBox ("LENGTH OF STRING IS:" & Val(R))End Sub
Private Sub MID1_Click()Dim A As StringDim I As Integer, J As IntegerA = InputBox("ENTER A STRING")I = InputBox("ENTER THE STARTING POSITION")J = InputBox("ENTER THE NO.OF CHARACTERS")MsgBox ("USE OF MID:" & MID(A, I, J))End Sub
Private Sub REVERSE_Click()Dim A As StringA = InputBox("ENTER ANY STRING")MsgBox ("REVERSE OF TRING IS:" & StrReverse(A))End Sub
Private Sub TRIMMING_Click()Dim A As StringA = InputBox("ENTER A STRING WITH LEADING ANT TRAILING SPACES")MsgBox ("STRING USING LTRIM:" & LTrim(A))MsgBox ("STRING USING TRIM:" & Trim(A))MsgBox ("STRING USING RTRIM:" & RTrim(A))End Sub

P a g e | 20

P a g e | 21
MDI (Multiple Document Interface) Form

P a g e | 22
Adding Menu Editor

P a g e | 23

P a g e | 24
Database in SQL Using ADO connection

P a g e | 25
create table student(sname char(20),roll number(4),sid number(4),gender char(3),dob date,marks number(5))table created.
SQL>insert into student values(‘&sname’,&roll,&sid,‘&gender’,‘&dob’,&marks);Enter value for sname: richardEnter value for roll: 01Enter value for sid: 2012Enter value for gender: mEnter value for dob: 12-jun-1989Enter value for marks: 76old 1: insert into student values(‘&name’,&roll,&sid,‘&gender’,‘&dob’,&marks);new 1: insert into student values(‘richard’,01,2012,‘m’,‘12-jun-1989’,76)
1 row created.
SQL>/ Enter value for sname: bentleyEnter value for roll: 02Enter value for sid: 2607Enter value for gender: mEnter value for dob: 28-jul-1989Enter value for marks: 70old 1: insert into student values(‘&name’,&roll,&sid,‘&gender’,‘&dob’,&marks);new 1: insert into student values(‘bentley’,02,2607,‘m’,‘28-jul-1989’,70)
1 row created.
SQL>/ Enter value for sname: anaEnter value for roll: 03Enter value for sid: 2609Enter value for gender: fEnter value for dob: 12-dec-1989Enter value for marks: 80old 1: insert into student values(‘&name’,&roll,&sid,‘&gender’,‘&dob’,&marks);new 1: insert into student values(‘ana’,03,2609,‘m’,‘12-dec-1989’,80)
1 row created.SQL>/ Enter value for sname: julieEnter value for roll: 04Enter value for sid: 2621

P a g e | 26
Enter value for gender: fEnter value for dob: 25-jan-1989Enter value for marks: 88old 1: insert into student values(‘&name’,&roll,&sid,‘&gender’,‘&dob’,&marks);new 1: insert into student values(‘julie’,04,2621,‘f’,‘25-jan-1989’,88)
1 row created.
SQL>/ Enter value for sname: maryEnter value for roll: 05Enter value for sid: 2633Enter value for gender: fEnter value for dob: 19-aug-1989Enter value for marks: 64old 1: insert into student values(‘&name’,&roll,&sid,‘&gender’,‘&dob’,&marks);new 1: insert into student values(‘mary’,05,2633,‘f’,‘19-aug-1989’,64)
1 row created.

P a g e | 27

P a g e | 28
Data Grid

P a g e | 29
Creating MS Access Database

P a g e | 30

P a g e | 31
Enter the fields

P a g e | 32
Click on close button in add field dialog box and click on the Build The table button

P a g e | 33
Creating the connectivity of MS Access Database with ADODC
Adodc1 (ActiveX Data Object Data Control)
Next Recordprevious

P a g e | 34
Dim comm As New ADODB.ConnectionDim Rs As New ADODB.Recordset
Private Sub cmdadd_Click()Rs.AddNewText1.Text = ""Text2.Text = ""Text3.Text = ""Text4.Text = ""cmdadd.Visible = Falsecmdupdate.Enabled = Falsecmdexit.Enabled = Falsecmdnext.Enabled = Falsecmdlast.Enabled = Falsecmdprevious.Enabled = Falsecmddelete.Enabled = Falsecmdfirst.Enabled = FalseEnd Sub
Private Sub cmddelete_Click()cmdadd.Visible = Falsecmdupdate.Enabled = Falsecmdexit.Enabled = Falsecmdnext.Enabled = Falsecmdlast.Enabled = Falsecmdprevious.Enabled = Falsecmddelete.Enabled = Falsecmdfirst.Enabled = FalseDim ans As String, str As Stringans = MsgBox("do you really want to delete the current record ? ", vbExclamation + vbYesNo)If ans = vbYes Thencomm.Execute ("delete from lib where book_id=" & Text1.Text)MsgBox ("record has been deleted successfully")Set Rs = Nothingstr = "select * from lib"Rs.Open str, comm, adOpenDynamic, adLockPessimisticRs.MoveFirstText1.Text = Rs(0)Text2.Text = Rs(1)Text3.Text = Rs(2)Text4.Text = Rs(3)End Ifcmdadd.Enabled = Truecmdupdate.Enabled = Truecmdexit.Enabled = Truecmdprevious.Enabled = Truecmdnext.Enabled = Truecmdlast.Enabled = Truecmdfirst.Enabled = True

P a g e | 35
End SubPrivate Sub cmdexit_Click()Unload MeEnd Sub
Private Sub cmdfirst_Click()Rs.MoveFirstText1.Text = Rs(0)Text2.Text = Rs(1)Text3.Text = Rs(2)Text4.Text = Rs(3)End Sub
Private Sub cmdlast_Click()Rs.MoveLastText1.Text = Rs(0)Text2.Text = Rs(1)Text3.Text = Rs(2)Text4.Text = Rs(3)End Sub
Private Sub cmdnext_Click()Rs.MoveNextIf Rs.EOF = True ThenMsgBox " this is last record ", vbExclamationRs.MoveLastEnd IfText1.Text = Rs(0)Text2.Text = Rs(1)Text3.Text = Rs(2)Text4.Text = Rs(3)End Sub
Private Sub cmdprevious_Click()Rs.MovePreviousIf Rs.BOF = True ThenMsgBox "this is the first record", vbExclamationRs.MoveFirstEnd IfText1.Text = Rs(0)Text2.Text = Rs(1)Text3.Text = Rs(2)Text4.Text = Rs(3)End Sub

P a g e | 36
Private Sub cmdsave_click()Rs(0) = Text1.TextRs(1) = Text2.TextRs(2) = Text3.TextRs(3) = Text4.TextRs.UpdateMsgBox "the record has been saved successfully"cmdadd.Visible = Truecmdupdate.Enabled = Truecmdexit.Enabled = Truecmdprevious.Enabled = Truecmdnext.Enabled = Truecmdlast.Enabled = Truecmdfirst.Enabled = Truecmddelete.Enabled = TrueEnd Sub
Private Sub cmdupdate_Click()cmdupdate.Enabled = Falsecmdadd.Visible = Falsecmdexit.Enabled = Falsecmddelete.Enabled = FalseDim ans As String ans = MsgBox("do you really want to modify the current record ? ", vbExclamation + vbYesNo) If ans = vbtes Then Rs.Update Else cmdupdate.Enabled = True cmdadd.Enabled = True cmdexit.Enabled = True End IfEnd Sub
Private Sub Cmdsearch1_Click()If Text5.Text = vbNullString Then Exit SubfindStr = "select * from lib where book_id = " & Text5.TextSet RsSearch = New ADODB.RecordsetRsSearch.Open findStr, comm, adOpenDynamicIf RsSearch.EOF And RsSearch.BOF ThenMsgBox "Search Could not find any matching data", vbInformation, "Invalid Search Criteria"GoTo CloseRsSearch:End IfText1.Text = RsSearch!book_idText2.Text = RsSearch!booknameText3.Text = RsSearch!authorText4.Text = RsSearch!editionCloseRsSearch:RsSearch.Close: Set RsSearch = Nothing

P a g e | 37
End SubPrivate Sub Form_Load()Dim str As StringMe.Caption = "library system"Set comm = Nothingcomm.Open "Provider=Microsoft.Jet.OLEDB.4.0;Data Source=library.mdb;Persist Security Info=False"str = "select * from lib"Rs.Open str, comm, adOpenDynamic, adLockPessimisticRs.MoveFirstText1.Text = Rs(0)Text2.Text = Rs(1)Text3.Text = Rs(2)Text4.Text = Rs(3)End Sub
Private Sub Form_Unload(cancel As Integer)Rs.Close: Set Rs = Nothingcomm.Close: Set comm = NothingEnd Sub

P a g e | 38
Data environment and Data Report

P a g e | 39

P a g e | 40

P a g e | 41
Select Table From List
Click on it
This dialog box will appear
Select The Database

P a g e | 42
Select The Required Table

P a g e | 43
The list of fields will appear

P a g e | 44
Drag n Drop

P a g e | 45

P a g e | 46

P a g e | 47
Creating Help File
Save the file in RTF(Rich Text Format)
Open Help Workshop
Create a New Document
Select help project and click OK
Save the file with extinction .hpj
Click on the file and add the Rich Text Format File that You have prepared
Write IDH_FILE after file and Hide It from font dialog box,,

P a g e | 48

P a g e | 49
Open VB and Drag and drop the Microsoft Dialog Common Control 6.0
Create A command button
Write The Code on command button
Private Sub Command1_Click()cd.HelpFile = "E:\sem3\vb file\help1.hlp"cd.HelpCommand = cdlHelpContentscd.ShowHelpEnd Sub

P a g e | 50

P a g e | 51