Visual Basic 5-6 Course Part 4
Click here to load reader
-
Upload
mark-collins -
Category
Documents
-
view
128 -
download
7
Transcript of Visual Basic 5-6 Course Part 4

Visual Basic 5 Programming - 4 A Specialised Training Course

Visual Basic Book 4 © Mark Collins 1999 Page 1
Contents
PROCEDURES; SUBS & FUNCTIONS............................................................................................................ 2
EVENT PROCEDURES ........................................................................................................................................ 2
USER DEFINED / GENERAL PROCEDURES .......................................................................................................... 2
EXTERNAL PROCEDURES .................................................................................................................................. 3
SUB VS FUNCTION ............................................................................................................................................ 3
Sub Procedure.......................................................................................................................................... 3
Function Procedure.................................................................................................................................. 3
CALLING/INVOKING PROCEDURES.................................................................................................................... 4
PASSING ARGUMENTS ...................................................................................................................................... 4
Passing by Reference ............................................................................................................................... 5
Passing by Value ...................................................................................................................................... 5
Passing Arrays ......................................................................................................................................... 6
Passing Records / User defined Types ..................................................................................................... 6
Passing Control / Form properties........................................................................................................... 6
Passing Objects; Forms and Controls ..................................................................................................... 6
STATIC KEYWORD ............................................................................................................................................ 6
PRIVATE KEYWORD.......................................................................................................................................... 6
LIST AND COMBO BOXES .............................................................................................................................. 7
SHARED PROPERTIES........................................................................................................................................ 7
List Property............................................................................................................................................. 7
ListIndex Property.................................................................................................................................... 7
ListCount Property ................................................................................................................................... 7
ItemData Property.................................................................................................................................... 7
Adding and Removing Items..................................................................................................................... 7
A List Example ......................................................................................................................................... 8
EXCLUSIVE LIST BOX PROPERTIES ................................................................................................................... 8
Columns Property .................................................................................................................................... 8
MultiSelect Property................................................................................................................................. 8
Selected Property ..................................................................................................................................... 9
EXCLUSIVE COMBO BOX PROPERTIES .............................................................................................................. 9
Style Property........................................................................................................................................... 9
SELLENGTH, SELSTART & SELTEXT PROPERTIES ............................................................................................ 9
SelStart ..................................................................................................................................................... 9
SelLength.................................................................................................................................................. 9
SelText ...................................................................................................................................................... 9
DESIGN TIME PROPERTIES.............................................................................................................................. 10
Rows, Cols, FixedRows, FixedCols Properties ...................................................................................... 10
HighLight Property ................................................................................................................................ 11
GridLines, GridLineWidth Properties .................................................................................................... 11
RUN-TIME PROPERTIES .................................................................................................................................. 11
Row, Col Properties ( FlexGrid, DBGrid ) ............................................................................................ 11
Text Property( FlexGrid, DBGrid )........................................................................................................ 11
SelStartRow, SelEndRow, SelStartCol, SelEndCol Properties ( DBGrid) ............................................. 11
ColSel, Rowsel (FlexGrid)...................................................................................................................... 11
Clip Property(FlexGrid)......................................................................................................................... 11
ColAlignment, FixedAlignment Properties(FlexGrid) ........................................................................... 11
Width,Height(DBGrid) & ColWidth, RowHeight Properties(FlexGrid) ................................................ 12
GRID CONTROL METHODS.............................................................................................................................. 13
AddItem Method (FlexGrid) ................................................................................................................... 13
RemoveItem Method (FlexGrid)............................................................................................................. 13
USING GRIDS .................................................................................................................................................. 14
EXERCISES........................................................................................................................................................ 15

Visual Basic Book 4 © Mark Collins 1999 Page 2
Procedures; Subs & Functions As mentioned earlier in the course there are different types of procedures in Visual Basic.
• Event procedures
• User defined / General procedures
• External procedures (API, DLLs etc.)
Event procedures
As each object instance is created (creation of a control or form) the object type automatically
creates a set of event procedures that you may wish to use. Initially they are all empty (i.e.
consist of Sub Control_Event( ) and End Sub lines). It is left to you the developer
to add the relevant code to the events you want to react to. Generally one or two of the
possible events for each object instance are developed, but most remain unused.
As we saw in book 3 it is possible to create Control Arrays which share event procedures. In
this situation, an argument / parameter identifying the specific element is passed to the
procedure by the system.
Event procedures can be activated by several methods...
• Activated by user (clicking with mouse etc.)
• Triggered by system (timer event)
• Called by statements in other procedures
User defined / General procedures
If several event procedures perform the same actions you can duplicate the code in each. Then
it comes to changing that code you then need to edit it several times. Instead the code can be
extracted to a single general procedure and called from the event procedures. To create a new
general procedure open a code window for the form or module type a procedure heading in
the code window and press enter.
Visual Basic responds by creating a new template for the procedure that is now accessible in
the code window by selecting the [general] object and the relevant procedure. An alternative
way to access your procedures, especially when you have several forms/modules is to press
F2 when the code window is active to bring up a list of forms/modules and associated
procedures.
Comment [I1]:

Visual Basic Book 4 © Mark Collins 1999 Page 3
External procedures
Later in the course we shall explore the power available through external procedures. These
will allow us to...
• Utilise the Windows API functions and procedures.
• Create our own DLLs in other languages (C / C++) and utilise them in our Visual
Basic applications.
• Tap in to other applications DLLs (Excel ‘97etc.)
Sub vs Function
There are two types of procedure Sub or Function. Event procedures are always Sub
procedures, it is only general and external procedures that can be Function procedures.
Sub Procedure
Sub procedures do not return a value. A sub procedure can however be passed arguments (aka
parameters, but see below) as to allow specification and sharing of data.
The syntax of a Sub procedure is as follows...
Sub procedurename(ArgList)
statement block
End Sub
The Sub procedure name must be unique and can not be shared with any variable or other
procedure within the same scope. The naming rules are the same as variables (40 characters
max, only underline punctuation).
Function Procedure
Function procedures do return a value as well as allowing arguments to be passed to them.
The syntax of a Function procedure is...
Function procedurename(ArgList)
statement block
procedurename = return value
End Function
For example, a function called Cubed that returns the cube of an integer passed to it might be
defined as follows...
Function Cubed(A as Integer) Dim Cube as Long Cube = A * A * A
Cubed = Cube
End Function

Visual Basic Book 4 © Mark Collins 1999 Page 4
Calling/Invoking Procedures
In book 3 we looked at how to access Sub procedures, we need to extend this to call
Function procedures.
To call a Sub procedure we could use the Call keyword or just place the name of the
procedure as a statement (considering the parentheses).
e.g.
Call procDoSomething(x , y) procDoSomething x,y
To invoke a Function procedure as you would any built in function, either as the right hand
side of an assignment, as part of a condition or even as an argument to something else. You
cannot use the Call statement with functions, but you must always use parentheses.
e.g.
ThirteenCubed& = Cubed(13)
If Cubed(x) > 100 Then... Call procDoSomething( Cubed(x), Cubed(y) )
Passing Arguments
First let us get our terminology straight. I have always believed that you pass values /
switches as arguments to a function/program/procedure entity (the external view). From the
entity’s perspective it receives parameters (the internal view).
Microsoft’s terminology is different. It calls them arguments from both internal and external
views. The only use they make of the term parameter in Visual Basic is in relation to SQL
queries. As it’s their ball we’d better do things their way , just as we use dialog.
The argument list (ArgList in the syntax above) can be empty, a single argument or a
comma delimited list of arguments. The number of arguments in the procedure definition and
the number of arguments in a call must be identical, as must the type of each. Each argument
must have a data type assigned to it in one of the following ways...
• an As clause in the procedure definition
• A type-declaration character in definition
e.g.
Sub procDoSomething( x%, y%) ... or Sub procDoSomething( x As Integer, y As Integer)...

Visual Basic Book 4 © Mark Collins 1999 Page 5
Passing by Reference
If an argument passed to a procedure is a variable it is actually passed by reference (i.e. the
address of the variable is passed). For numeric values this means that any change to the
variable within the procedure will effect the variable outside the procedure, even if you use a
different name. Strings are not affected in the same way due to the fact that they are
referenced differently.
e.g.
Sub Form_Load( ) A% = 10
print A% Call DoSomething( A% ) ‘ passing by reference print A%
End Sub
Sub DoSomething(X As Integer) ‘ receiving by reference
print X X = 20
print X
End Sub
This code would output 10, 10, 20, 20. A% equals 20 at the end although we changed it as X
within the DoSomething procedure.
Passing by Value
To prevent the problems of passing by reference you can specify to pass the value of the
variable rather than the address, as if we passed a literal, constant or expression. There are
two ways of doing this...
• place the argument within parentheses making it an expression, allows for a choice
each time you call the procedure
• Declare the argument with the ByVal keyword in the procedure declaration. All
calls pass that parameter by value.
In the above example one of the two commented lines would need to change...
Call DoSomething( (A%) ) ‘ passing by value
Sub DoSomething(ByVal X As Integer) ‘ receiving by value
Comparison
This situation is markedly different from other languages such as C.
In C the ‘default’ is to pass variables by value and variable pointers are required to pass
variables by reference.
You have been warned...

Visual Basic Book 4 © Mark Collins 1999 Page 6
Passing Arrays
If you want to pass an entire array as an argument you use the array name followed by a pair
of empty parentheses. The formal declared argument also uses a pair of empty parentheses.
e.g.
Dim MyArray%(4,5) Call ProcessArray( MyArray%() ) ...
Sub ProcessArray( ArgArray%() )
For FirstDim% = LBound(ArgArray%, 1) To UBound(ArgArray%,1) ...
Next FirstDim%
End Sub
The LBound and UBound functions are used to determine the array bounds within the
procedure.
If you want to pass a single array element you treat it as any other variable.
Passing Records / User defined Types
As long as you have defined your type correctly you can treat a record variable as any other
variable type. The passed variable and the formal declared argument must be of the same
type.
If you are passing a single record element, treat it as any simple variable.
Passing Control / Form properties
There may be occasions when you need to pass properties of controls and forms to
procedures. You may need to pass the Width and Height properties of a form to a procedure
that calculates the window size.
Passing Objects; Forms and Controls
There will even be occasions when you need to pass whole objects. This enables you to write
general procedures that perform similar actions on whatever object you pass (e.g. Set a
property such as width on a whole set of text boxes, specify a control to place a graphic into
etc.). We do not have time to discuss this in depth, but be aware that this is possible.
Static Keyword
If a procedure is defined with the Static keyword all variables local to the procedure are static
rather than being initialised each time the procedure is called. Can be used with Subs and
Functions.
Private Keyword
By default a procedure defined at form level is available throughout the form. General
procedures defined at Module level however are available globally to all forms and modules.
To prevent this we can add the Private keyword before Sub or Function to limit its
availability to the Module alone.

Visual Basic Book 4 © Mark Collins 1999 Page 7
List and Combo Boxes Both the List and the Combo box controls can be used for selecting data from a list. The main
difference is that with List boxes you can only select items that already exist in the list; with
Combo boxes you can also type in your input similar to a text box. List boxes also allow
multiple selection modes and multi-column lists. In both controls scroll bars are
automatically added if the list is too large to display in the space provided.
Shared Properties
List Property
In order to store the list data in the control there is a List Property. This property actually
contains an array in which each item in the list is an element of the array. This allows us to
access the individual elements as any other array using a subscript, the syntax for such a
reference is as follows...
control.List(Index)
ListIndex Property
This raises the question of which element to access. In a single selection mode the currently
selected item is contained in the ListIndex property which can only be manipulated at
runtime. If no item is selected it contains the value -1. If an item is selected we can use this
value as a subscript to access the relevant element. A trick you can use is to set this property
in code that also generates a click event for the control.
ListCount Property
This property contains an integer representing the number of entries in the list.
Be aware that the subscript range starts from 0 whereas the Listcount is a cardinal value, so
the final element’s subscript is equivalent to... ListCount-1
ItemData Property
This property also contains an array of long integer values. The array is of the same size as the
List property array and is used for associating a number with a list entry.
Adding and Removing Items
In order for our list to be of any use we need to be able to add and remove items from the list
property array. Both use similar Methods for adding and deleting list entries. These are...
• AddItem - for adding entries to a List / Combo Box
lstFlavour.AddItem “Vanilla”
• RemoveItem - for removing items from a List / Combo box
lstFlavour.RemoveItem 4
• Clear - Removes all items from a List / Combo box
lstFlavour.Clear

Visual Basic Book 4 © Mark Collins 1999 Page 8
A List Example Sub Form_Load()
lstDept.AddItem “Sales”
lstDept.AddItem “R&D” lstDept.AddItem “Accounts”
...
End Sub
Sub cmdOK_Click() If lstDept.ListIndex = -1 Then
MsgBox (“You must select a department”) Else MsgBox(“You chose ” & lstDept.Text)
‘MsgBox(“You chose ” & lstDept.List(ListIndex)) does same End If
End Sub
Exclusive List Box Properties
So far we have seen single selection list boxes. List boxes have other possibilities.
Columns Property
The value determines the number of columns and the direction of scrolling for the list.
Value Effect
0 (Default) Items are arranged in a single column and the list box scrolls vertically.
1 to n Items are arranged in snaking columns, filling the first column, then the second
column, and so on. The list box scrolls horizontally and displays the specified
number of columns.
MultiSelect Property
This property determines whether multiple selection is allowed, and what method of selection
applies if so.
Value Effect
0 (Default) Multiple selection is not allowed.
1 Simple multiple selection. A click or the Spacebar selects or deselects an item in
the list. (Arrow keys move the pre-select focus.)
2 Extended multiple selection. Shift+click or Shift+arrow key extends the selection
from the previously selected item to the current item. Ctrl+click selects or
deselects an item in the list.

Visual Basic Book 4 © Mark Collins 1999 Page 9
Selected Property
The ListIndex property is of no use when we have multiple selection. To allow for any
combination we need to check all items to see if they are selected or not. This is indicated by
another property containing an array, the Selected Property. It is of the same size as the List
array, and each element contains a Boolean Integer to indicate whether...
• True - The corresponding list element is selected
• False - The corresponding list element is not selected
Exclusive Combo Box Properties
Style Property
This property determines the style of the combo box as follows...
Value Style
0 (Default) Dropdown Combo. Includes a drop-down list and an edit area. The user
can select from the list or type in the edit area.
1 Simple Combo. Includes an edit area and a list that is always displayed. The user
can select from the list or type in the edit area. The size of a Simple Combo box
includes both the edit and list portions. By default, a Simple Combo box is sized so
that none of the list shows. Increase the Height property to show more of the list.
2 Dropdown List. This style only allows selection from the drop-down list.
SelLength, SelStart & SelText Properties
These properties determine where the cursors position from the beginning of the text and if
any of the text has been highlighted. Also these properties can be used to set the cursors
position anywhere along the text and to select a portion of the text as highlighted.
SelStart
This property sets or determines the position of the cursor along the text, starting from the left
hand side with a value of zero up to the length of the text to the right hand side of the text.
SelLength
This property sets or determines the length of the selected (highlighted) text, starting from
zero as no text highlighted up to the length of the whole text. Setting the SelLength greater
than the text length will set the whole text as selected and set SelStart to zero.
SelText
This property returns the text that is selected or replaces the highlighted text with some other
text; in the latter case, acts as equivalent to a paste function to replace the selected text.

Visual Basic Book 4 © Mark Collins 1999 Page 10
Grid Control
In essence a grid is effectively a two-dimensional table tool that holds data in rows and
columns, similar to a spreadsheet. The basic construct of a grid is a set of rows and columns,
the intersections of which create individual cells. Each cell can contain text, a number or even
a picture. There are two types of Grid Control available in Visual Basic 5. The first is the
Data Bound or DB Grid . This is used primarily for linking to a data source such as a
database. It is better to think of the DBGrid as a combination of a RecordSet object and a
Collection of Column objects. The other is the Flex Grid. The main use for the FlexGrid is
representing data in tabular form. Pictures can also be displayed in the cells of the FlexGrid.
To enable column and row headings it is possible to fix a number of rows and columns
(usually one of each). Fixed rows and columns appear shaded and their contents can not be
changed. At any given time there will be at least one single selected / highlighted cell. It is
also possible to select a rectangle of cells by clicking and dragging.
One aspect of Grid controls are the numerous Runtime-only controls. Most other controls let
you set up default values for most properties at design-time, but not with Grids. Therefore
most of the setting up of a grid occurs at runtime, usually within a Form_Load event
procedure. Grid controls require a bit more setting up than other controls such as say, Text
Boxes, particularly DBGrids, which requires using the properties and methods of the column
objects as well as those of the Grid. Due to the nature of this course we haven’t time to cover
them in great detail. However, the salient features of both kinds of Grid are covered:
Design Time Properties
The subset of properties described here may also be set at runtime. Whilst DBGrids have
design-time properties, they are the more esoteric ones and as such are left to the reader to
look up. We shall only deal with the design time properties of FlexGrids for now.
Rows, Cols, FixedRows, FixedCols Properties
Using Rows and Cols, one can set the initial size and appearance of the FlexGrid within the
control frame drawn on the form. It is possible for the space on the form (the frame) to be
larger or smaller than the actual contained grid. If the grid is too large for the frame then
scroll bars automatically appear (unless disabled by ScrollBars property) to navigate around
the grid.
Fixed Rows begin at the top and fixed columns from the left. If scroll bars are required then
the fixed rows and columns remain visible, but correspond to the normal cells on display and
the columns and rows are scrolled across or up/down the screen.
Fixed Column
Fixed Row
Unfixed Cell
Highlighted
Cell

Visual Basic Book 4 © Mark Collins 1999 Page 11
At runtime these values can be changed to alter the size of grid. They can also be referenced
for the current values.
HighLight Property
Contains True or False; False turns off the highlighting of cells.
GridLines, GridLineWidth Properties
GridLines also contains True or False; False turns off the display of gridlines around each
cell. If True then the width of the gridlines is determined by GridLineWidth.
Run-Time Properties
Row, Col Properties ( FlexGrid, DBGrid )
Not to be confused with the Plural versions described above, these two properties indicate the
row and column of the highlighted cell. If a rectangular range of cells is selected, then they
indicate the current top-left cell in the range.
Text Property( FlexGrid, DBGrid )
To add or reference the contents of a cell, the simplest property is the Text property. It applies
to the cell defined by Row and Col.
SelStartRow, SelEndRow, SelStartCol, SelEndCol Properties ( DBGrid)
These properties are more informative than Row and Col. They indicate the start and ending
row and column values for the selected range.
ColSel, Rowsel (FlexGrid)
These are the FlexGrid versions of the previous DBGrid properties. The contents of the
selected range are stored as a single string in the Clip property.
Clip Property(FlexGrid)
The Text property is limited to a single cell, but the Clip property can contain the contents of
a whole range of selected cells. As with the whole grid, the values are stored in a single string
delimited with Tabs and Carriage Returns.
ColAlignment, FixedAlignment Properties(FlexGrid)
These determine the text alignment within specific columns. ColAlignment is used for
normal Columns and FixedAlignment for fixed columns. The possible values are...
Value Alignment
0 Left (default)
1 Right
2 Centre
To change the property you must specify which column to change...

Visual Basic Book 4 © Mark Collins 1999 Page 12
gridname.ColAlignment(ColumnNumber) = value
In order to change a range of cells you should use a For...Next loop.
Width,Height(DBGrid) & ColWidth, RowHeight Properties(FlexGrid)
Each column can be given an individual width, referenced with the Width or ColWidth
property. As well as setting this explicitly within code the user can change the column width
by clicking and dragging the gridline between fixed row cells.
Similarly, each row can have an individual height, referenced with the Height or RowHeight
property. It can also be changed by dragging the gridlines between fixed row cells.
If you insert text that is too large to be displayed in a cell you will need to change the size of
the cell one way or other. The text automatically wraps around to multiple lines if the column
is not wide enough ( and if the Wordwrap property is set to true ), but if the height is not
enough it will not be displayed fully.

Visual Basic Book 4 © Mark Collins 1999 Page 13
Grid Control Methods
The Grid controls have several methods that allow you to add and remove rows and columns.
The way in which you do so depends on which type of grid you are using. For DBGrids the
number of rows is determined by the RecordSet object and to add/remove columns the
methods of the Columns Collection has to be used.
AddItem Method (FlexGrid)
A familiar method name, but a different context. The syntax is as follows...
gridName.AddItem string[,index]
The string is Tab delimited, and can be more than a single row (using Carriage Return). If
specified, the Index indicates the position to insert the row, otherwise it is added to the end.
RemoveItem Method (FlexGrid)
Syntax...
gridName.RemoveItem index
The index must be included to indicate the row number to delete. To remove the last row you
can use (gridName.Rows-1) as the index.
Add (Columns)
Syntax…
object.Add colindex
Adds a new column to the Columns collection. The settings for colindex are:
Setting Description
0 Inserts new column as leftmost column.
Count If the colindex argument is the same as the Count property setting, the new
column is inserted as the rightmost column.
n Inserts the new column to the left of the nth column in the Columns
collection. The nth column and all subsequent columns are incremented
accordingly.
Remove (Columns)
Syntax…
object.Remove index
Removes the specified Column object from the Columns collection of a DBGrid control.

Visual Basic Book 4 © Mark Collins 1999 Page 14
Using Grids
As very little can be set at design-time, a lot of initialisation must be done at Run-Time.
One of the problems is how to set-up the fixed columns and rows. You cannot set their
contents at design-time, neither can you alter their contents once fixed at RunTime. Your
Form_Load or alternative initialisation procedure should do the following...
• Set the FixedCols and FixedRows to 0 (zero)
• Use gridname.AddItem heading_string, 0 to insert the row(s) containing
the column headings.
• Introduce a loop to add Row headings down the left hand column(s).
• Set the FixedCols and FixedRows properties to the relevant values.

Visual Basic Book 4 © Mark Collins 1999 Page 15
Exercises
Preparation:
Create sub-directories for the following projects...
• ARGS
• MYGRID
Exercise 1
This exercise illustrates passing arguments by reference and by value. As the purpose
is purely academic we won’t bother making it look pretty.
1. On your blank Form1 place 8 single line Label controls in two groups of four, one
under the other. Leave the names and captions as they are.
2. Create a general procedure called Change_String containing the following code...
Sub Change_String (argText As String) Label2.Caption = "Sub in: " + argText
argText = "I'm argText in a procedure"
Label3.Caption = "Sub out: " + argText
End Sub
3. Create another general procedure, this time called Change_Numbers...
Sub Change_Numbers (X%, y!)
Label6.Caption = "Sub in: X = " + Str$(X) + "; Y = " + Str$(y) X = 50
y = 12.345
Label7.Caption = "Sub out: X = " + Str$(X) + "; Y = " + Str$(y)
End Sub
4. Add the following code to the Form_Load procedure...
Sub Form_Load ()
'how do strings behave?
MyText$ = "This is me as defined by Form_Load"
Label1.Caption = "pre-Sub: " + MyText$ Change_String MyText$
Label4.Caption = "post-Sub: " + MyText$
'how do numbers behave?
A% = 100
B! = 123.45
Label5.Caption = "pre-Sub: A = " + Str$(A%) + " ; B = " + Str$(B!)
Call Change_Numbers(A%, B!)
Label8.Caption = "post-Sub: A = " + Str$(A%) + " ; B = " + Str$(B!)
End Sub
5. Before you run the application try to predict what the results will be.
6. Save the Form and Project as ARGS.FRM and ARGS.VBP in the relevant project
directory and then run the application. Are your predictions correct?
7. Firstly amend only the Form_Load procedure to pass the values of A% and B! to
Change_Numbers by value by placing them in expressions.
8. Reverse your amendment of part 7 and now alter the Change_Numbers procedure to
achieve the same result. (hint ... ByVal)

Visual Basic Book 4 © Mark Collins 1999 Page 16
Exercise 2
In this exercise we shall investigate the properties and functionality of a grid.
If you haven’t already done so start a new project.
1. Place the following controls on the form as shown in the diagram and giving your
objects the property values shown in the table overleaf...
Type Name Caption / Text Other...
Form frmMygrid My Grid
FlexGrid grdMyGrid n/a remove all columns
Label Label1 none
Label2 none
Label3 none
Label4 none
Text Box txtEdit none
Command Button cmdEdit(0) &Cut
cmdEdit(1) C&opy
cmdEdit(2) &Paste

Visual Basic Book 4 © Mark Collins 1999 Page 17
2. First we need to set up the Grid with some row and column headings. Place the
following code in the Form_Load procedure.
'set-up headings
grdMyGrid.Cols = 6
grdMyGrid.Rows = 6
For m = 1 To 6
grdMyGrid.ColWidth(m - 1) = 575
grdMyGrid.ColAlignment(m - 1) = 2
Next m
For n = 2 To 6
grdMyGrid.Col = n - 1
grdMyGrid.Row = 0
grdMyGrid.Text = Chr$(n + 63)
grdMyGrid.Row = n - 1
grdMyGrid.Col = 0
grdMyGrid.Text = n - 1
Next n
How does this compare with the routine described on page 14?
3. Let us next get the text box linked to the grid. To automatically copy the contents of a
the active cell to the text box and make the text box the focus we need to develop the
grdMyGrid_Click procedure by adding the following lines...
txtEdit.Text = grdMyGrid.Text
txtEdit.SetFocus
4. Now to reflect any editing made to the text box in the selected cell we need to develop
the txtEdit_Change procedure.
grdMyGrid.Text = txtEdit.Text
5. Save your form and project as MYGRID.FRM and MYGRID.VBP in the relevant
project directory. Run the application as it stands. See how we have linked the text
box and grid in a seamless manner.
6. Now to display some useful information about the grid in the labels.
Label1 and Label2 will show some fancy range information based upon the ***Sel
properties. Place the following code before the existing contents of grdMyGrid_Click.
RowText$ = grdMyGrid.RowSel ColText$ = grdMyGrid.ColSel Label1.Caption = "Row:" & Str$(grdMyGrid.Row) & " to "
& RowText$

Visual Basic Book 4 © Mark Collins 1999 Page 18
Label2.Caption = "Col:" & Chr$(grdMyGrid.Col + 64) & " to " & Chr$(Val(ColText$) + 64)
7. Save and test your project.
8. Add to the shared cmdEdit_Click procedure as follows...
Static MyClip As String Select Case Index
Case 0 ' Cut MyClip = grdMyGrid.Clip
grdMyGrid.Clip = "" Case 1 ' Copy
MyClip = grdMyGrid.Clip Case 2 ' Paste grdMyGrid.Clip = MyClip
End Select
You may notice that our cut and paste does not work as efficiently as it would in say
Excel, especially when we have different shaped selections. See if you can resolve
any of these.
Some of the parameters used to set up the Grid can be set from the properties box at
design time. Do you think it is better to set them like this or using code to set it at run
time?
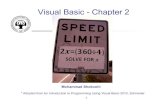

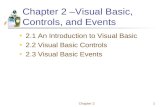






![Welcome []...Welcome Basic Public Information Officer G290 . Visual 1.2 Unit 1: Welcome and Overview . Visual 1.3 Course Administration](https://static.fdocuments.in/doc/165x107/5f2bc842be5d3d3a35093681/welcome-welcome-basic-public-information-officer-g290-visual-12-unit.jpg)









