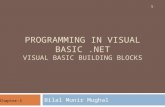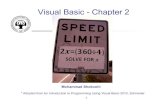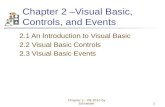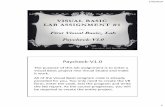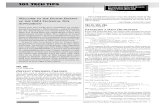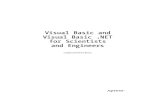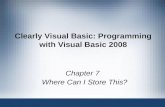Visual Basic 2008 In 24 Hrs
Transcript of Visual Basic 2008 In 24 Hrs

Sams Teach Yourself Visual Basic 2008 in 24 Hours: Complete Starter Kitby James Foxall
Publisher: SamsPub Date: May 15, 2008Print ISBN-10: 0-672-32984-0Print ISBN-13: 978-0-672-32984-5eText ISBN-10: 0-7686-7846-3eText ISBN-13: 978-0-7686-7846-8Pages: 576
Table of Contents| Index
Overview
In just 24 sessions of one hour or less, you will be up and running with Visual Basic 2008. Using astraightforward, step-by-step approach, each lesson builds upon a real-world foundation forged in bothtechnology and business matters, allowing you to learn the essentials of Visual Basic 2008 from the ground up.Step-by-step instructions carefully walk you through the most common questions, issues, and tasks. The Q&Asection, quizzes, and exercises help you build and test your knowledge.
By the Way notes present interesting pieces of information. Did You Know? tips offer advice or teach an easierway to do something. Watch Out! cautions advise you about potential problems and help you steer clear ofdisaster.
Learn how to…
Use the powerful design environment of Visual Studio 2008
Design feature-rich interfaces using components such as tree views and tabs
Create robust applications using modern error-handling
Draw fast graphics using GDI+
Build a database application using ADO.NET
Distribute a Visual Basic 2008 Application
Manipulate the Windows Registry
Create, read, and write text files
Use event-driven techniques to build responsive applications
DVD Includes: Microsoft Visual Basic 2008 Express Edition
Sams Teach Yourself Visual Basic 2008 in 24 Hours: Complete Starter Kitby James Foxall
Publisher: SamsPub Date: May 15, 2008Print ISBN-10: 0-672-32984-0Print ISBN-13: 978-0-672-32984-5eText ISBN-10: 0-7686-7846-3eText ISBN-13: 978-0-7686-7846-8Pages: 576
Table of Contents| Index
Overview
In just 24 sessions of one hour or less, you will be up and running with Visual Basic 2008. Using astraightforward, step-by-step approach, each lesson builds upon a real-world foundation forged in bothtechnology and business matters, allowing you to learn the essentials of Visual Basic 2008 from the ground up.Step-by-step instructions carefully walk you through the most common questions, issues, and tasks. The Q&Asection, quizzes, and exercises help you build and test your knowledge.
By the Way notes present interesting pieces of information. Did You Know? tips offer advice or teach an easierway to do something. Watch Out! cautions advise you about potential problems and help you steer clear ofdisaster.
Learn how to…
Use the powerful design environment of Visual Studio 2008
Design feature-rich interfaces using components such as tree views and tabs
Create robust applications using modern error-handling
Draw fast graphics using GDI+
Build a database application using ADO.NET
Distribute a Visual Basic 2008 Application
Manipulate the Windows Registry
Create, read, and write text files
Use event-driven techniques to build responsive applications
DVD Includes: Microsoft Visual Basic 2008 Express Edition

On the Web: Register your book at informit.com/title/9780672329845 for access to author code, examples,updates and corrections as they become available.

Sams Teach Yourself Visual Basic 2008 in 24 Hours: Complete Starter Kitby James Foxall
Publisher: SamsPub Date: May 15, 2008Print ISBN-10: 0-672-32984-0Print ISBN-13: 978-0-672-32984-5eText ISBN-10: 0-7686-7846-3eText ISBN-13: 978-0-7686-7846-8Pages: 576
Table of Contents| Index
CopyrightAbout the AuthorAcknowledgmentsWe Want to Hear from You!Introduction
Audience and OrganizationConventions Used in This BookOnward and Upward!
Part I: The Visual Basic 2008 EnvironmentHour 1. Jumping in with Both Feet: A Visual Basic 2008 Programming Tour
Starting Visual Basic 2008Creating a New ProjectUnderstanding the Visual Studio 2008 EnvironmentChanging the Characteristics of ObjectsAdding Controls to a FormDesigning an InterfaceWriting the Code Behind an InterfaceRunning a ProjectSummaryQ&AWorkshop
Hour 2. Navigating Visual Basic 2008Using the Visual Basic 2008 Start PageNavigating and Customizing the Visual Basic EnvironmentWorking with ToolbarsAdding Controls to a Form Using the ToolboxSetting Object Properties Using the Properties WindowManaging ProjectsA Quick-and-Dirty Programming PrimerGetting HelpSummaryQ&AWorkshop
Hour 3. Understanding Objects and CollectionsUnderstanding ObjectsUnderstanding PropertiesUnderstanding MethodsBuilding a Simple Object Example ProjectUnderstanding CollectionsUsing the Object BrowserSummaryQ&AWorkshop
Hour 4. Understanding EventsUnderstanding Event-Driven ProgrammingBuilding an Event Example ProjectKeeping Event Names CurrentSummaryQ&A

WorkshopPart II: Building a User Interface
Hour 5. Building Forms: The BasicsChanging the Name of a FormChanging the Appearance of a FormShowing and Hiding FormsSummaryQ&AWorkshop
Hour 6. Building Forms: Advanced TechniquesWorking with ControlsCreating Topmost Nonmodal WindowsCreating Transparent FormsCreating Scrollable FormsCreating MDI FormsSetting the Startup FormSummaryQ&AWorkshop
Hour 7. Working with Traditional ControlsDisplaying Static Text with the Label ControlAllowing Users to Enter Text Using a Text BoxCreating ButtonsCreating Containers and Groups of Option ButtonsDisplaying a List with the List BoxCreating Drop-Down Lists Using the Combo BoxSummaryQ&AWorkshop
Hour 8. Using Advanced ControlsCreating TimersCreating Tabbed Dialog BoxesStoring Pictures in an Image List ControlBuilding Enhanced Lists Using the List View ControlCreating Hierarchical Lists Using the Tree View ControlSummaryQ&AWorkshop
Hour 9. Adding Menus and Toolbars to FormsBuilding MenusUsing the Toolbar ControlCreating a Status BarSummaryQ&AWorkshop
Part III: Making Things Happen: ProgrammingHour 10. Creating and Calling Code Procedures
Creating Visual Basic Code ModulesWriting Code ProceduresCalling Code ProceduresExiting ProceduresAvoiding Infinite RecursionSummaryQ&AWorkshop
Hour 11. Using Constants, Data Types, Variables, and ArraysUnderstanding Data TypesDefining and Using ConstantsDeclaring and Referencing VariablesWorking with ArraysDetermining ScopeDeclaring Variables of Static ScopeNaming ConventionsUsing Variables in Your Picture Viewer Project

SummaryQ&AWorkshop
Hour 12. Performing Arithmetic, String Manipulation, and Date/Time AdjustmentsPerforming Basic Arithmetic Operations with Visual BasicComparing EqualitiesUnderstanding Boolean LogicManipulating StringsWorking with Dates and TimesSummaryQ&AWorkshop
Hour 13. Making Decisions in Visual Basic CodeMaking Decisions Using If...ThenEvaluating an Expression for Multiple Values Using Select CaseBranching Within a Procedure Using GoToSummaryQ&AWorkshop
Hour 14. Looping for EfficiencyLooping a Specific Number of Times Using For...NextUsing Do...Loop to Loop an Indeterminate Number of TimesSummaryQ&AWorkshop
Hour 15. Debugging Your CodeAdding Comments to Your CodeIdentifying the Two Basic Types of ErrorsUsing Visual Basic's Debugging ToolsWriting an Error Handler Using Try...Catch...FinallySummaryQ&AWorkshop
Hour 16. Designing Objects Using ClassesUnderstanding ClassesInstantiating Objects from ClassesSummaryQ&AWorkshop
Hour 17. Interacting with UsersDisplaying Messages Using the MessageBox.Show() FunctionCreating Custom Dialog BoxesUsing InputBox() to Get Information from a UserInteracting with the KeyboardUsing the Common Mouse EventsSummaryQ&AWorkshop
Part IV: Working with DataHour 18. Working with Graphics
Understanding the Graphics ObjectWorking with PensUsing System ColorsWorking with RectanglesDrawing ShapesDrawing TextPersisting Graphics on a FormBuilding a Graphics Project ExampleSummaryQ&AWorkshop
Hour 19. Performing File OperationsUsing the OpenFileDialog and SaveFileDialog ControlsManipulating Files with the File Object

Manipulating Directories with the Directory ObjectSummaryQ&AWorkshop
Hour 20. Working with Text Files and the RegistryWorking with the RegistryReading and Writing Text FilesSummaryQ&AWorkshop
Hour 21. Working with a DatabaseIntroducing ADO.NETManipulating DataSummaryQ&AWorkshop
Hour 22. Controlling Other Applications Using AutomationCreating a Reference to an Automation LibraryCreating an Instance of an Automation ServerManipulating the ServerAutomating Microsoft WordSummaryQ&AWorkshop
Part V: Deploying Solutions and BeyondHour 23. Deploying Applications
Understanding ClickOnce TechnologyUsing the Publish Wizard to Create a ClickOnce ApplicationTesting Your Picture Viewer ClickOnce Install ProgramUninstalling an Application You've DistributedSetting Advanced Options for Creating ClickOnce ProgramsSummaryQ&AWorkshop
Hour 24. The 10,000-Foot ViewThe .NET FrameworkCommon Language RuntimeMicrosoft Intermediate LanguageNamespacesCommon Type SystemGarbage CollectionFurther ReadingSummary
Index

Copyright
Sams Teach Yourself Visual Basic 2008 in 24 Hours
Copyright © 2008 by Pearson Education, Inc.
All rights reserved. No part of this book shall be reproduced, stored in a retrieval system, or transmitted by anymeans, electronic, mechanical, photocopying, recording, or otherwise, without written permission from thepublisher. No patent liability is assumed with respect to the use of the information contained herein. Althoughevery precaution has been taken in the preparation of this book, the publisher and author assume noresponsibility for errors or omissions. Nor is any liability assumed for damages resulting from the use of theinformation contained herein.
This material may be distributed only subject to the terms and conditions set forth in the Open PublicationLicense, v1.0 or later (the latest version is presently available at http://www.opencontent.org/openpub/).
ISBN-13: 978-0-672-32984-5
Library of Congress Cataloging-in-Publication Data:
Foxall, James D. Sams teach yourself Visual BASIC 2008 in 24 hours : complete starter kit / James Foxall. p. cm. ISBN-10: 0-672-32984-0 ISBN-13: 978-0-672-32984-5 1. Microsoft Visual BASIC. 2. BASIC (Computer program language) I. Title. QA76.73.B3F69528 2008 005.2'762—dc22 2008010868
Printed in the United States of America
First Printing May 2008
Editor-in-ChiefKaren Gettman
Executive EditorNeil Rowe
Development EditorMark Renfrow
Technical EditorTodd Meister
Managing EditorGina Kanouse
Project EditorAnne Goebel
Copy EditorGayle Johnson
Indexer

Erika Millen
ProofreaderKathy Ruiz
Publishing CoordinatorCindy Teeters
Multimedia DeveloperDPL
Cover DesignerGary Adair
CompositionNonie Ratcliff
Trademarks
All terms mentioned in this book that are known to be trademarks or service marks have been appropriatelycapitalized. Sams Publishing cannot attest to the accuracy of this information. Use of a term in this book shouldnot be regarded as affecting the validity of any trademark or service mark.
Warning and Disclaimer
Every effort has been made to make this book as complete and accurate as possible, but no warranty or fitnessis implied. The information provided is on an "as is" basis. The author and the publisher shall have neitherliability nor responsibility to any person or entity with respect to any loss or damages arising from theinformation contained in this book or from the use of the CD or programs accompanying it.
Bulk Sales
Sams Publishing offers excellent discounts on this book when ordered in quantity for bulk purchases or specialsales. For more information, please contact
U.S. Corporate and Government Sales 1-800-382-3419 [email protected]
For sales outside the U.S., please contact
International Sales [email protected]
Dedication
This book is dedicated to my parents, Dave and Linda, for all the wonderful opportunities they presentedto me.

About the Author
James Foxall is vice president of Tigerpaw Software, Inc. (www.tigerpawsoftware.com), a Bellevue, Nebraska,Microsoft Certified Partner specializing in commercial database applications. He manages the development,support, training, and education of Tigerpaw CRM+, an award-winning CRM product designed to automatecontact management, marketing, service and repair, proposal generation, inventory control, and purchasing. Atthe start of 2008, the current release of Tigerpaw CRM+ had more than 16,000 licensed users. Foxall'sexperience in creating certified Office-compatible software has made him an authority on application interfaceand behavior standards of applications for the Microsoft Windows and Microsoft Office environments.
Foxall has been writing commercial production Visual Basic code for more than 14 years, in both single-programmer and multiple-programmer environments. He's the author of numerous books, including PracticalStandards for Microsoft Visual Basic and MCSD in a Nutshell: The Visual Basic Exams. He also has writtenarticles for Access-Office-VBA Advisor and Visual Basic Programmer's Journal. Foxall has a bachelor's degree inmanagement of information systems (MIS). He is a Microsoft Certified Solution Developer and an internationalspeaker on Microsoft Visual Basic. When not programming or writing about programming, he enjoys spendingtime with his family, playing guitar, listening to amazing bands like Pink Floyd and OSI, and playing computergames. You can reach him at www.jamesfoxall.com/forums.

Acknowledgments
I would like to thank Neil for being so wonderful to work with (as always), as well as Anne, Gayle, Todd, Mark,Gina, Erika, and the rest of the team at Sams Publishing for their hard work and patience.
I would also like to thank all the readers of the previous editions who provided feedback to make this book evenbetter!

We Want to Hear from You!
As the reader of this book, you are our most important critic and commentator. We value your opinion, and wewant to know what we're doing right, what we could do better, what areas you'd like to see us publish in, andany other words of wisdom you're willing to pass our way.
You can email or write me directly to let me know what you did or didn't like about this book—as well as whatwe can do to make our books stronger.
Please note that I cannot help you with technical problems related to the topic of this book, and that due to thehigh volume of mail I receive, I might not be able to reply to every message.
When you write, please be sure to include this book's title and author as well as your name and phone numberor email address. I will carefully review your comments and share them with the author and editors who workedon the book.
Email: [email protected]
Mail: Neil RoweExecutive EditorSams Publishing800 East 96th StreetIndianapolis, IN 46240 USA
Reader Services
Visit our website and register this book at www.informit.com/title/9780672329845 for convenient access to anyupdates, downloads, or errata that might be available for this book.

Introduction
Visual Basic 2008 is Microsoft's latest incarnation of the enormously popular Visual Basic language, and it'sfundamentally different from the versions that came before it. Visual Basic 2008 is now more powerful and morecapable than ever before, and its features and functionality are on par with "higher-level" languages such asC++. One consequence of this newfound power is added complexity. Gone are the days when you could sitdown with Visual Basic and the online Help and teach yourself what you needed to know to create a functionalprogram.
Audience and Organization
This book is targeted toward those who have little or no programming experience or who might be picking upVisual Basic as a second language. The book has been structured and written with a purpose: to get youproductive as quickly as possible. I've used my experiences in writing large commercial applications with VisualBasic and teaching Visual Basic to create a book that I hope cuts through the fluff and teaches you what youneed to know. All too often, authors fall into the trap of focusing on the technology rather than on the practicalapplication of the technology. I've worked hard to keep this book focused on teaching you practical skills thatyou can apply immediately toward a development project. Feel free to post your suggestions or success storiesat www.jamesfoxall.com/forums.
This book is divided into five parts, each of which focuses on a different aspect of developing applications withVisual Basic 2008. These parts generally follow the flow of tasks you'll perform as you begin creating your ownprograms using Visual Basic 2008. I recommend that you read them in the order in which they appear.
Part I, "The Visual Basic 2008 Environment," teaches you about the Visual Basic environment, includinghow to navigate and access Visual Basic's numerous tools. In addition, you'll learn about some keydevelopment concepts such as objects, collections, and events.
Part II, "Building a User Interface," shows you how to build attractive and functional user interfaces. Inthis part, you'll learn about forms and controls—the user interface elements such as text boxes and listboxes.
Part III, "Making Things Happen: Programming," teaches you the nuts and bolts of Visual Basic 2008programming—and there's a lot to learn. You'll discover how to create modules and procedures, as well ashow to store data, perform loops, and make decisions in code. After you've learned the core programmingskills, you'll move into object-oriented programming and debugging applications.
Part IV, "Working with Data," introduces you to working with graphics, text files, and programmingdatabases and shows you how to automate external applications such as Word and Excel. In addition, thispart teaches you how to manipulate a user's file system and the Windows Registry.
Part V, "Deploying Solutions and Beyond," shows you how to distribute an application that you've createdto an end user's computer. In Hour 24, "The 10,000-Foot View," you'll learn about Microsoft's .NETinitiative from a higher, less-technical level.
Many readers of previous editions have taken the time to give me input on how to make this book better.Overwhelmingly, I was asked to have examples that build on the examples in the previous chapters. In thisbook, I have done that as much as possible. Now, instead of learning concepts in isolated bits, you'll be building

a feature-rich Picture Viewer program throughout the course of this book. You'll begin by building the basicapplication. As you progress through the chapters, you'll add menus and toolbars to the program, build anOptions dialog box, modify the program to use the Windows Registry and a text file, and even build a setupprogram to distribute the application to other users. I hope you find this approach beneficial in that it allows youto learn the material in the context of building a real program.

Introduction
Visual Basic 2008 is Microsoft's latest incarnation of the enormously popular Visual Basic language, and it'sfundamentally different from the versions that came before it. Visual Basic 2008 is now more powerful and morecapable than ever before, and its features and functionality are on par with "higher-level" languages such asC++. One consequence of this newfound power is added complexity. Gone are the days when you could sitdown with Visual Basic and the online Help and teach yourself what you needed to know to create a functionalprogram.
Audience and Organization
This book is targeted toward those who have little or no programming experience or who might be picking upVisual Basic as a second language. The book has been structured and written with a purpose: to get youproductive as quickly as possible. I've used my experiences in writing large commercial applications with VisualBasic and teaching Visual Basic to create a book that I hope cuts through the fluff and teaches you what youneed to know. All too often, authors fall into the trap of focusing on the technology rather than on the practicalapplication of the technology. I've worked hard to keep this book focused on teaching you practical skills thatyou can apply immediately toward a development project. Feel free to post your suggestions or success storiesat www.jamesfoxall.com/forums.
This book is divided into five parts, each of which focuses on a different aspect of developing applications withVisual Basic 2008. These parts generally follow the flow of tasks you'll perform as you begin creating your ownprograms using Visual Basic 2008. I recommend that you read them in the order in which they appear.
Part I, "The Visual Basic 2008 Environment," teaches you about the Visual Basic environment, includinghow to navigate and access Visual Basic's numerous tools. In addition, you'll learn about some keydevelopment concepts such as objects, collections, and events.
Part II, "Building a User Interface," shows you how to build attractive and functional user interfaces. Inthis part, you'll learn about forms and controls—the user interface elements such as text boxes and listboxes.
Part III, "Making Things Happen: Programming," teaches you the nuts and bolts of Visual Basic 2008programming—and there's a lot to learn. You'll discover how to create modules and procedures, as well ashow to store data, perform loops, and make decisions in code. After you've learned the core programmingskills, you'll move into object-oriented programming and debugging applications.
Part IV, "Working with Data," introduces you to working with graphics, text files, and programmingdatabases and shows you how to automate external applications such as Word and Excel. In addition, thispart teaches you how to manipulate a user's file system and the Windows Registry.
Part V, "Deploying Solutions and Beyond," shows you how to distribute an application that you've createdto an end user's computer. In Hour 24, "The 10,000-Foot View," you'll learn about Microsoft's .NETinitiative from a higher, less-technical level.
Many readers of previous editions have taken the time to give me input on how to make this book better.Overwhelmingly, I was asked to have examples that build on the examples in the previous chapters. In thisbook, I have done that as much as possible. Now, instead of learning concepts in isolated bits, you'll be building

a feature-rich Picture Viewer program throughout the course of this book. You'll begin by building the basicapplication. As you progress through the chapters, you'll add menus and toolbars to the program, build anOptions dialog box, modify the program to use the Windows Registry and a text file, and even build a setupprogram to distribute the application to other users. I hope you find this approach beneficial in that it allows youto learn the material in the context of building a real program.

Conventions Used in This Book
This book uses several design elements and conventions to help you prioritize and reference the information itcontains:
By the Way
By the Way boxes provide useful sidebar information that you can read immediately or circle back towithout losing the flow of the topic at hand.
Did You Know?
Did You Know? boxes highlight information that can make your Visual Basic programming more effective.
Watch Out!
Watch Out! boxes focus your attention on problems or side effects that can occur in specific situations.
New terms appear in a semibold typeface for emphasis.
In addition, this book uses various typefaces to help you distinguish code from regular English. Code ispresented in a monospace font. Placeholders—words or characters that represent the real words or charactersyou would type in code—appear in italic monospace. When you are asked to type or enter text, that text
appears in bold.
Menu options are separated by a comma. For example, when you should open the File menu and choose theNew Project menu option, the text says "Select File, New Project."
Some code statements presented in this book are too long to appear on a single line. In these cases, a line-continuation character (an underscore) is used to indicate that the following line is a continuation of the currentstatement.

Onward and Upward!
This is an exciting time to be learning how to program. It's my sincerest wish that when you finish this book,you feel capable of creating, debugging, and deploying modest Visual Basic programs using many of VisualBasic's tools. Although you won't be an expert, you'll be surprised at how much you've learned. And I hope thisbook will help you determine your future direction as you proceed down the road to Visual Basic mastery.
I love programming with Visual Basic, and sometimes I find it hard to believe I get paid to do so. I hope youfind Visual Basic as enjoyable as I do!

Part I: The Visual Basic 2008 Environment
HOUR 1 Jumping in with Both Feet: A Visual Basic 2008 ProgrammingTour
HOUR 2 Navigating Visual Basic 2008
HOUR 3 Understanding Objects and Collections
HOUR 4 Understanding Events
Hour 1. Jumping in with Both Feet: A Visual Basic 2008Programming Tour
What You'll Learn in This Hour:
Building a simple (yet functional) Visual Basic application
Letting a user browse a hard drive
Displaying a picture from a file on disk
Getting familiar with some programming lingo
Learning about the Visual Studio 2008 IDE
Learning a new programming language can be intimidating. If you've never programmed before, the act oftyping seemingly cryptic text to produce sleek and powerful applications probably seems like a black art, andyou might wonder how you'll ever learn everything you need to know. The answer, of course, is one step at atime. I believe the first step to mastering a programming language is building confidence. Programming is partart and part science. Although it might seem like magic, it's more akin to illusion. After you know how thingswork, a lot of the mysticism goes away, and you are free to focus on the mechanics necessary to produce thedesired result.

Producing large, commercial solutions is accomplished by way of a series of small steps. After you've finishedthis hour, you'll have a feel for the overall development process and will have taken the first step towardbecoming an accomplished programmer. In fact, you will build on the examples in this hour in subsequentchapters. By the time you complete this book, you will have built a robust application, complete with resizablescreens, an intuitive interface including menus and toolbars, and robust code with professional error handling.But I'm getting ahead of myself.
In this hour, you'll complete a quick tour of Visual Basic that takes you step by step through creating acomplete, albeit small, Visual Basic program. Most introductory programming books start by having the readercreate a simple Hello World program. I've yet to see a Hello World program that's the least bit helpful. (Theyusually do nothing more than print hello world to the screen—what fun!) So, instead, you'll create a Picture
Viewer application that lets you view Windows bitmaps and icons on your computer. You'll learn how to let auser browse for a file and how to display a selected picture file on the screen. The techniques you learn in thischapter will come in handy in many real-world applications that you'll create, but the goal of this chapter is foryou to realize just how much fun it is to program using Visual Basic 2008.
Starting Visual Basic 2008
Before you begin creating programs in Visual Basic 2008, you should be familiar with the following terms:
Distributable component: The final, compiled version of a project. Components can be distributed toother people and other computers, and they don't require the Visual Basic 2008 development environment(the tools you use to create a .NET program) to run (although they do require the .NET runtime, which I'lldiscuss in Hour 23, "Deploying Applications"). Distributable components are often called programs. InHour 23, you'll learn how to distribute the Picture Viewer program that you're about to build to othercomputers.
Project: A collection of files that can be compiled to create a distributable component (program). Thereare many types of projects, and complex applications might consist of multiple projects, such as Windowsapplication projects, and support dynamic link library (DLL) projects.
Solution: A collection of projects and files that make up an application or component.
By the Way
In the past, Visual Basic was an autonomous language. This has changed. Now, Visual Basic is part of alarger entity known as the .NET Framework. The .NET Framework encompasses all the .NETtechnology, including Visual Studio .NET (the suite of development tools) and the common languageruntime (CLR), which is the set of files that make up the core of all .NET applications. You'll learn aboutthese items in more detail as you progress through this book. For now, realize that Visual Basic is one ofmany languages that exist within the Visual Studio family. Many other languages, such as C#, are also.NET languages, make use of the CLR, and are developed within Visual Studio.
Visual Studio 2008 is a complete development environment, and it's called the IDE (short for integrateddevelopment environment). The IDE is the design framework in which you build applications; every toolyou'll need to create your Visual Basic projects is accessed from within the Visual Basic IDE. Again, Visual Studio2008 supports development using many different languages, Visual Basic being the most popular. The

environment itself is not Visual Basic, but the language you'll be using within Visual Studio 2008 is Visual Basic.To work with Visual Basic projects, you first start the Visual Studio 2008 IDE.
Start Visual Studio 2008 now by choosing Microsoft Visual Basic 2008 Express Edition from the Start/Programsmenu. If you are running the full retail version of Visual Studio, your shortcut may have a different name. In thiscase, locate the shortcut on the Start menu and click it once to start the Visual Studio 2008 IDE.

Part I: The Visual Basic 2008 Environment
HOUR 1 Jumping in with Both Feet: A Visual Basic 2008 ProgrammingTour
HOUR 2 Navigating Visual Basic 2008
HOUR 3 Understanding Objects and Collections
HOUR 4 Understanding Events
Hour 1. Jumping in with Both Feet: A Visual Basic 2008Programming Tour
What You'll Learn in This Hour:
Building a simple (yet functional) Visual Basic application
Letting a user browse a hard drive
Displaying a picture from a file on disk
Getting familiar with some programming lingo
Learning about the Visual Studio 2008 IDE
Learning a new programming language can be intimidating. If you've never programmed before, the act oftyping seemingly cryptic text to produce sleek and powerful applications probably seems like a black art, andyou might wonder how you'll ever learn everything you need to know. The answer, of course, is one step at atime. I believe the first step to mastering a programming language is building confidence. Programming is partart and part science. Although it might seem like magic, it's more akin to illusion. After you know how thingswork, a lot of the mysticism goes away, and you are free to focus on the mechanics necessary to produce thedesired result.

Producing large, commercial solutions is accomplished by way of a series of small steps. After you've finishedthis hour, you'll have a feel for the overall development process and will have taken the first step towardbecoming an accomplished programmer. In fact, you will build on the examples in this hour in subsequentchapters. By the time you complete this book, you will have built a robust application, complete with resizablescreens, an intuitive interface including menus and toolbars, and robust code with professional error handling.But I'm getting ahead of myself.
In this hour, you'll complete a quick tour of Visual Basic that takes you step by step through creating acomplete, albeit small, Visual Basic program. Most introductory programming books start by having the readercreate a simple Hello World program. I've yet to see a Hello World program that's the least bit helpful. (Theyusually do nothing more than print hello world to the screen—what fun!) So, instead, you'll create a Picture
Viewer application that lets you view Windows bitmaps and icons on your computer. You'll learn how to let auser browse for a file and how to display a selected picture file on the screen. The techniques you learn in thischapter will come in handy in many real-world applications that you'll create, but the goal of this chapter is foryou to realize just how much fun it is to program using Visual Basic 2008.
Starting Visual Basic 2008
Before you begin creating programs in Visual Basic 2008, you should be familiar with the following terms:
Distributable component: The final, compiled version of a project. Components can be distributed toother people and other computers, and they don't require the Visual Basic 2008 development environment(the tools you use to create a .NET program) to run (although they do require the .NET runtime, which I'lldiscuss in Hour 23, "Deploying Applications"). Distributable components are often called programs. InHour 23, you'll learn how to distribute the Picture Viewer program that you're about to build to othercomputers.
Project: A collection of files that can be compiled to create a distributable component (program). Thereare many types of projects, and complex applications might consist of multiple projects, such as Windowsapplication projects, and support dynamic link library (DLL) projects.
Solution: A collection of projects and files that make up an application or component.
By the Way
In the past, Visual Basic was an autonomous language. This has changed. Now, Visual Basic is part of alarger entity known as the .NET Framework. The .NET Framework encompasses all the .NETtechnology, including Visual Studio .NET (the suite of development tools) and the common languageruntime (CLR), which is the set of files that make up the core of all .NET applications. You'll learn aboutthese items in more detail as you progress through this book. For now, realize that Visual Basic is one ofmany languages that exist within the Visual Studio family. Many other languages, such as C#, are also.NET languages, make use of the CLR, and are developed within Visual Studio.
Visual Studio 2008 is a complete development environment, and it's called the IDE (short for integrateddevelopment environment). The IDE is the design framework in which you build applications; every toolyou'll need to create your Visual Basic projects is accessed from within the Visual Basic IDE. Again, Visual Studio2008 supports development using many different languages, Visual Basic being the most popular. The

environment itself is not Visual Basic, but the language you'll be using within Visual Studio 2008 is Visual Basic.To work with Visual Basic projects, you first start the Visual Studio 2008 IDE.
Start Visual Studio 2008 now by choosing Microsoft Visual Basic 2008 Express Edition from the Start/Programsmenu. If you are running the full retail version of Visual Studio, your shortcut may have a different name. In thiscase, locate the shortcut on the Start menu and click it once to start the Visual Studio 2008 IDE.

Part I: The Visual Basic 2008 Environment
HOUR 1 Jumping in with Both Feet: A Visual Basic 2008 ProgrammingTour
HOUR 2 Navigating Visual Basic 2008
HOUR 3 Understanding Objects and Collections
HOUR 4 Understanding Events
Hour 1. Jumping in with Both Feet: A Visual Basic 2008Programming Tour
What You'll Learn in This Hour:
Building a simple (yet functional) Visual Basic application
Letting a user browse a hard drive
Displaying a picture from a file on disk
Getting familiar with some programming lingo
Learning about the Visual Studio 2008 IDE
Learning a new programming language can be intimidating. If you've never programmed before, the act oftyping seemingly cryptic text to produce sleek and powerful applications probably seems like a black art, andyou might wonder how you'll ever learn everything you need to know. The answer, of course, is one step at atime. I believe the first step to mastering a programming language is building confidence. Programming is partart and part science. Although it might seem like magic, it's more akin to illusion. After you know how thingswork, a lot of the mysticism goes away, and you are free to focus on the mechanics necessary to produce thedesired result.

Producing large, commercial solutions is accomplished by way of a series of small steps. After you've finishedthis hour, you'll have a feel for the overall development process and will have taken the first step towardbecoming an accomplished programmer. In fact, you will build on the examples in this hour in subsequentchapters. By the time you complete this book, you will have built a robust application, complete with resizablescreens, an intuitive interface including menus and toolbars, and robust code with professional error handling.But I'm getting ahead of myself.
In this hour, you'll complete a quick tour of Visual Basic that takes you step by step through creating acomplete, albeit small, Visual Basic program. Most introductory programming books start by having the readercreate a simple Hello World program. I've yet to see a Hello World program that's the least bit helpful. (Theyusually do nothing more than print hello world to the screen—what fun!) So, instead, you'll create a Picture
Viewer application that lets you view Windows bitmaps and icons on your computer. You'll learn how to let auser browse for a file and how to display a selected picture file on the screen. The techniques you learn in thischapter will come in handy in many real-world applications that you'll create, but the goal of this chapter is foryou to realize just how much fun it is to program using Visual Basic 2008.
Starting Visual Basic 2008
Before you begin creating programs in Visual Basic 2008, you should be familiar with the following terms:
Distributable component: The final, compiled version of a project. Components can be distributed toother people and other computers, and they don't require the Visual Basic 2008 development environment(the tools you use to create a .NET program) to run (although they do require the .NET runtime, which I'lldiscuss in Hour 23, "Deploying Applications"). Distributable components are often called programs. InHour 23, you'll learn how to distribute the Picture Viewer program that you're about to build to othercomputers.
Project: A collection of files that can be compiled to create a distributable component (program). Thereare many types of projects, and complex applications might consist of multiple projects, such as Windowsapplication projects, and support dynamic link library (DLL) projects.
Solution: A collection of projects and files that make up an application or component.
By the Way
In the past, Visual Basic was an autonomous language. This has changed. Now, Visual Basic is part of alarger entity known as the .NET Framework. The .NET Framework encompasses all the .NETtechnology, including Visual Studio .NET (the suite of development tools) and the common languageruntime (CLR), which is the set of files that make up the core of all .NET applications. You'll learn aboutthese items in more detail as you progress through this book. For now, realize that Visual Basic is one ofmany languages that exist within the Visual Studio family. Many other languages, such as C#, are also.NET languages, make use of the CLR, and are developed within Visual Studio.
Visual Studio 2008 is a complete development environment, and it's called the IDE (short for integrateddevelopment environment). The IDE is the design framework in which you build applications; every toolyou'll need to create your Visual Basic projects is accessed from within the Visual Basic IDE. Again, Visual Studio2008 supports development using many different languages, Visual Basic being the most popular. The

environment itself is not Visual Basic, but the language you'll be using within Visual Studio 2008 is Visual Basic.To work with Visual Basic projects, you first start the Visual Studio 2008 IDE.
Start Visual Studio 2008 now by choosing Microsoft Visual Basic 2008 Express Edition from the Start/Programsmenu. If you are running the full retail version of Visual Studio, your shortcut may have a different name. In thiscase, locate the shortcut on the Start menu and click it once to start the Visual Studio 2008 IDE.

Creating a New Project
When you first start Visual Studio 2008, you see the Start Page tab within the IDE, as shown in Figure 1.1. Youcan open projects created previously or create new projects from this Start page. For this quick tour, you'llcreate a new Windows application, so select File, New Project to display the New Project dialog box, shown inFigure 1.2.
Figure 1.1. You can open existing projects or create new projects from the Visual Studio Start page.
[View full size image]
Figure 1.2. The New Project dialog box enables you to create many types of .NET projects.
[View full size image]

By the Way
If your Start page doesn't look like the one shown in Figure 1.1, chances are that you've changed thedefault settings. In Hour 2, "Navigating Visual Basic 2008," I'll show you how to change them back.
The New Project dialog box is used to specify the type of Visual Basic project to create. (You can create manytypes of projects with Visual Basic, as well as with the other supported languages of the .NET Framework.) Theoptions shown in Figure 1.2 are limited because I am running the Express edition of Visual Basic for all examplesin this book. If you are running the full version of Visual Studio, you will have many more options available.
Create a new Windows Forms Application now by following these steps:
1. Make sure that the Windows Forms Application icon is selected. (If it's not, click it once to select it.)
2. At the bottom of the New Project dialog box is a Name text box. This is where, oddly enough, you specifythe name of the project you're creating. Enter Picture Viewer in the Name text box.
3. Click OK to create the project.
Did You Know?
Always set the Name text box to something meaningful before creating a project, or you'll have morework to do later if you want to move or rename the project.

When Visual Basic creates a new Windows Forms Application project, it adds one form (the empty gray window)for you to begin building the interface for your application, as shown in Figure 1.3.
Figure 1.3. New Windows Forms Applications start with a blank form; the fun is just beginning!
[View full size image]
By the Way
Within Visual Studio 2008, form is the term given to the design-time view of a window that can bedisplayed to a user.
Your Visual Studio 2008 environment might look different from that shown in the figures in this hour due to theedition of Visual Studio 2008 you're using, whether you've already played with Visual Studio 2008, and otherfactors, such as your monitor's resolution. All the elements discussed in this hour exist in all editions of VisualStudio 2008, however. (If a window shown in a figure doesn't appear in your IDE, use the View menu to displayit.)
By the Way

To create a program that can be run on another computer, you start by creating a project and thencompiling the project into a component such as an executable (a program a user can run) or a DLL (acomponent that can be used by other programs and components). The compilation process is discussedin detail in Hour 23. The important thing to note at this time is that when you hear someone refer tocreating or writing a program, just as you're creating the Picture Viewer program now, that person isreferring to the completion of all steps up to and including compiling the project to a distributable file.

Understanding the Visual Studio 2008 Environment
The first time you run Visual Studio 2008, you'll notice that the IDE contains a number of windows, such as theProperties window on the right, which is used to view and set properties of objects. In addition to thesewindows, the IDE contains a number of tabs, such as the vertical Toolbox tab on the left edge of the IDE (referto Figure 1.3). Try this now: Click the Toolbox tab to display the Toolbox window (clicking a tab displays anassociated window). You can hover the mouse over a tab for a few seconds to display the window as well. Tohide the window, simply move the mouse off the window (if you hovered over the tab to display it) or clickanother window. To close the window, click the Close (X) button in the window's title bar.
By the Way
If you opened the toolbox by clicking its tab rather than hovering over the tab, the toolbox will notautomatically close. Instead, it will stay open until you click another window.
You can adjust the size and position of any of these windows, and you can even hide and show them as needed.You'll learn how to customize your design environment in Hour 2.
Watch Out!
Unless specifically instructed to do so, don't double-click anything in the Visual Studio 2008 designenvironment. Double-clicking most objects produces an entirely different result than single-clicking does.If you mistakenly double-click an object on a form (discussed shortly), a code window appears. At thetop of the code window is a set of tabs: one for the form design and one for the code. Click the tab forthe form design to hide the code window, and return to the form.
The Properties window on the right side of the design environment is perhaps the most important window in theIDE, and it's the one you'll use most often. If your computer display resolution is set to 800x600, you canprobably see only a few properties at this time. This makes it difficult to view and set properties as you createprojects. All the screen shots in this book were captured at 800x600 due to size constraints, but you should runat a higher resolution if you can. I highly recommend that you develop applications with Visual Basic at a screenresolution of 1024x768 or higher to have plenty of work space. To change your display settings, right-click thedesktop and select Personalize. Keep in mind, however, that end users might be running at a lower resolutionthan you are using for development.

Changing the Characteristics of Objects
Almost everything you work with in Visual Basic is an object. Forms, for instance, are objects, as are all theitems you can put on a form to build an interface, such as list boxes and buttons. There are many types ofobjects, and objects are classified by type. For example, a form is a Form object, whereas items you can place
on a form are called Control objects, or controls. (Hour 3, "Understanding Objects and Collections," discusses
objects in detail.) Some objects don't have a physical appearance but exist only in code. You'll learn about thesekinds of objects in later hours.
Watch Out!
You'll find that I often mention material coming up in future chapters. In the publishing field, we callthese forward references. For some reason, these tend to unnerve some people. I do this only so thatyou realize you don't have to fully grasp a subject when it's first presented; the material will be coveredin more detail later. I try to keep forward references to a minimum, but unfortunately, teachingprogramming is not a perfectly linear process. There will be times I'll have to touch on a subject that Ifeel you're not ready to dive into fully yet. When this happens, I give you a forward reference to let youknow that the subject will be covered in greater detail later.
Every object has a distinct set of attributes known as properties (regardless of whether the object has aphysical appearance). Properties define the characteristics of an object. Even you have certain properties, suchas your height and hair color. Visual Basic objects have properties as well, such as Height and BackColor.When you create a new object, the first thing you need to do is set its properties so that the object appears andbehaves the way you want it to. To display an object's properties, click the object in its designer (the main workarea in the IDE).
Click anywhere in the default form now, and check to see that its properties are displayed in the Propertieswindow. You'll know because the drop-down list box at the top of the Properties window will contain the form'sname: Form1 System.Windows.Forms.Form. Form1 is the name of the object, and System.Windows.Forms.Formis the type of object.
Naming Objects
The property you should always set first when creating any new object is the Name property. Press F4 to display
the Properties window (if it's not already visible), and scroll toward the top of the properties list until you seethe (Name) property, as shown in Figure 1.4. If the Name property isn't one of the first properties listed, the
Properties window is set to show properties categorically instead of alphabetically. You can show the listalphabetically by clicking the Alphabetical button that appears just above the properties grid.
Figure 1.4. The Name property is the first property you should change when you add a new object to
your project.
[View full size image]

By the Way
I recommend that you keep the Properties window set to show properties in alphabetical order; doing somakes it easier to find properties that I refer to in the text. Note that the Name property always staystoward the top of the list and is called (Name). If you're wondering why it has parentheses around it, it'sbecause the parentheses force the property to the top of the list, because symbols come before letters inan alphabetical sort.
When saving a project, you choose a name and a location for the project and its files. When you first create anobject within the project, Visual Basic gives the object a unique, generic name based on the object's type.Although these names are functional, they simply aren't descriptive enough for practical use. For instance,Visual Basic named your form Form1, but it's common to have dozens (or even hundreds) of forms in a project.It would be extremely difficult to manage such a project if all forms were distinguishable only by a number(Form2, Form3, and so forth).
By the Way
What you're actually working with is a form class, or template, that will be used to create and showforms at runtime. For the purposes of this quick tour, I simply call it a form. See Hour 5, "BuildingForms: The Basics," for more information.

To better manage your forms, give each one a descriptive name. Visual Basic gives you the chance to name newforms as they're created in a project. Visual Basic created this default form for you, so you didn't get a chanceto name it. It's important not only to change the form's name but also to change its filename. Change theprogrammable name and the filename by following these steps:
1. Click the Name property, and change the text from Form1 to ViewerForm. Notice that this does not change
the form's filename as it's displayed in the Solution Explorer window, located above the Properties window.
2. Right-click Form1.vb in the Solution Explorer window (the window above the Properties window).
3. Choose Rename from the context menu that appears.
4. Change the text from Form1.vb to ViewerForm.vb.
By the Way
I use the Form suffix here to denote that the file is a form class. Suffixes are optional, but I find thatthey really help you keep things organized.
The form's Name property is actually changed for you automatically when you rename the file. In futureexamples, I will have you rename the form file so that the Name property is changed automatically. I had youset it in the Properties window here so that you could see how the Properties window works.
Setting the Text Property of the Form
Notice that the text that appears in the form's title bar says Form1. This is because Visual Basic sets the form'stitle bar to the name of the form when it's first created but doesn't change it when you change the name of theform. The text in the title bar is determined by the value of the form's Text property. Change the text now byfollowing these steps:
1. Click the form once more so that its properties appear in the Properties window.
2. Use the scrollbar in the Properties window to locate the Text property.
3. Change the text to Picture Viewer. Press the Enter key or click a different property. You'll see the text inthe title bar of the form change.
Saving a Project
The changes you've made so far exist only in memory. If you were to turn off your computer at this time, youwould lose all your work up to this point. Get into the habit of frequently saving your work, which commits yourchanges to disk.
Click the Save All button on the toolbar (the picture of a stack of floppy disks) now to save your work. VisualBasic displays the Save Project dialog box, shown in Figure 1.5. Notice that the Name property is already filled in
because you named the project when you created it. The Location text box is where you specify the location in

which to save the project. Visual Basic creates a subfolder in this location using the value in the Name text box(in this case, Picture Viewer). You can use the default location or change it to suit your purposes. You can haveVisual Basic create a solution folder in which the project folder gets placed. On large projects, this is a handyfeature. For now, it's an unnecessary step, so uncheck the Create directory for solution box, and then click Saveto save the project.
Figure 1.5. When saving a project, choose a name and location for the project and its files.
[View full size image]
Giving the Form an Icon
Everyone who's used Windows is familiar with icons—the little pictures that represent programs. Icons mostcommonly appear on the Start menu next to the name of their respective programs. In Visual Basic, not only doyou have control over the icon of your program file, you also can give every form in your program a unique iconif you want to.
By the Way
The following instructions assume that you have access to the source files for the examples in this book.They are available at http://www.samspublishing.com. You can also get these files, as well as discussthis book, at my website at http://www.jamesfoxall.com/books.aspx. When you unzip the samples, afolder will be created for each hour, and within each hour's folder will be subfolders for the sampleprojects. You'll find the icon for this example in the folder Hour 01\Picture Viewer.
You don't have to use the icon I've provided for this example; you can use any icon. If you don't have anicon available (or you want to be a rebel), you can skip this section without affecting the outcome of theexample.
To give the form an icon, follow these steps:
1. In the Properties window, click the Icon property to select it.
2. When you click the Icon property, a small button with three dots appears to the right of the property. Clickthis button.
3. Use the Open dialog box that appears to locate the Picture Viewer.ico file or another icon file of yourchoice. When you've found the icon, double-click it, or click it once to select it and then choose Open.

After you've selected the icon, it appears in the Icon property along with the word "Icon." A small version of the
icon appears in the upper-left corner of the form as well. Whenever this form is minimized, this is the icondisplayed on the Windows taskbar.
By the Way
This doesn't change the icon for the project as a whole. In Hour 23, you'll learn how to assign an icon toyour distributable file.
Changing the Size of the Form
Next, you'll change the form's Width and Height properties. The Width and Height values are shown
collectively under the Size property; Width appears to the left of the comma, and Height to the right. You can
change the Width or Height property by changing the corresponding number in the Size property. Both values
are represented in pixels. (That is, a form that has a Size property of 200,350 is 200 pixels wide and 350 pixelstall.) To display and adjust the Width and Height properties separately, click the small plus sign (+) next to theSize property (see Figure 1.6). (After you click it, it changes to a minus sign (–).)
Figure 1.6. Some properties can be expanded to show more specific properties.
By the Way
A pixel is a unit of measurement for computer displays; it's the smallest visible "dot" on the screen. Theresolution of a display is always given in pixels, such as 800x600 or 1024x768. When you increase or

decrease a property by one pixel, you're making the smallest possible visible change to the property.
Change the Width property to 400 and the Height to 325 by typing in the corresponding box next to a property
name. To commit a property change, press Tab or Enter, or click a different property or window. Your screenshould now look like the one shown in Figure 1.7.
Figure 1.7. Changes made in the Properties window are reflected as soon as they're committed.
[View full size image]
By the Way
You can also size a form by dragging its border, which you'll learn about in Hour 2, or by changing itsproperties using code, which you'll learn how to write in Hour 5.
Save the project now by choosing File, Save All from the menu or by clicking the Save All button on thetoolbar—it has a picture of stacked floppy disks.

Adding Controls to a Form
Now that you've set the initial properties of your form, it's time to create a user interface by adding objects tothe form. Objects that can be placed on a form are called controls. Some controls have a visible interface withwhich a user can interact, whereas others are always invisible to the user. You'll use controls of both types inthis example. On the left side of the screen is a vertical tab titled Toolbox. Click the Toolbox tab to display theToolbox window, and click the plus sign next to Common Controls to see the most commonly used controls (seeFigure 1.8). The toolbox contains all the controls available in the project, such as labels and text boxes.
Figure 1.8. The toolbox is used to select controls to build a user interface.
[View full size image]
The toolbox closes as soon as you've added a control to a form and when the pointer is no longer over thetoolbox. To make the toolbox stay visible, you would click the little picture of a pushpin located in the toolbox'stitle bar.
I don't want you to add them yet, but your Picture Viewer interface will consist of the following controls:
Two Button controls: The standard buttons that you're used to clicking in pretty much every Windows
program you've ever run
A PictureBox control: A control used to display images to a user

An OpenFileDialog control: A hidden control that exposes the Windows Open File dialog box functionality

Designing an Interface
It's generally best to design a form's user interface and then add the code behind the interface to make theform functional. You'll build your interface in the following sections.
Adding a Visible Control to a Form
Start by adding a Button control to the form. Do this by double-clicking the Button item in the toolbox. Visual
Basic creates a new button and places it in the upper-left corner of the form, as shown in Figure 1.9.
Figure 1.9. When you double-click a control in the toolbox, the control is added to the upper-leftcorner of the form.
Using the Properties window, set the button's properties as shown in the following list. Remember, when youview the properties alphabetically, the Name property is listed first, so don't go looking for it down in the list, or
you'll be looking a while.
Property Value
Name btnSelectPicture
Location 295,10 (295 is the x coordinate; 10 is the y coordinate.)
Size 85,23
Text Select Picture

Now you'll create a button that the user can click to close the Picture Viewer program. Although you could addanother new button to the form by double-clicking the Button control on the toolbox again, this time you'll add
a button to the form by creating a copy of the button you've already defined. This allows you to easily create abutton that maintains the size and other style attributes of the original button when the copy was made.
To do this, right-click the Select Picture button, and choose Copy from its context menu. Next, right-clickanywhere on the form, and choose Paste from the form's shortcut menu. (You can also use the keyboardshortcuts Ctrl+C to copy and Ctrl+V to paste.) The new button appears centered on the form, and it's selectedby default. Notice that it retains almost all the properties of the original button, but the name has been reset.Change the properties of the new button as follows:
Property Value
Name btnQuit
Location 295,40
Text Quit
The last visible control you need to add to the form is a PictureBox control. A PictureBox has manycapabilities, but its primary purpose is to show pictures, which is precisely what you'll use it for in this example.Add a new PictureBox control to the form by double-clicking the PictureBox item in the toolbox, and set itsproperties as follows:
Property Value
Name picShowPicture
BorderStyle FixedSingle
Location 8,8
Size 282,275
After you've made these property changes, your form will look like the one shown in Figure 1.10. Click the SaveAll button on the toolbar to save your work.
Figure 1.10. An application's interface doesn't have to be complex to be useful.

Adding an Invisible Control to a Form
All the controls you've used so far sit on a form and have a physical appearance when a user runs theapplication. Not all controls have a physical appearance, however. Such controls, called nonvisual controls (orinvisible-at-runtime controls), aren't designed for direct user interactivity. Instead, they're designed to giveyou, the programmer, functionality beyond the standard features of Visual Basic.
To enable users to select a picture to display, you need to give them the ability to locate a file on their harddrives. You might have noticed that whenever you choose to open a file from within any Windows application,the dialog box displayed is almost always the same. It doesn't make sense to force every developer to write thecode necessary to perform standard file operations, so Microsoft has exposed the functionality via a control thatyou can use in your projects. This control is called OpenFileDialog, and it will save you dozens of hours thatwould otherwise be necessary to duplicate this common functionality.
By the Way
Other controls in addition to the OpenFileDialog control give you file functionality. For example, the
SaveFileDialog control provides features for allowing the user to specify a filename and path for saving
a file.
Display the toolbox and scroll down using the down arrow in the lower part of the toolbox until you can see theOpenFileDialog control (it's in the Dialogs category), and then double-click it to add it to your form. Note that
the control isn't placed on the form; rather, it appears in a special area below the form (see Figure 1.11). Thishappens because the OpenFileDialog control has no form interface to display to the user. It does have an
interface (a dialog box) that you can display as necessary, but it has nothing to display directly on a form.

Figure 1.11. Controls that have no interface appear below the form designer.
[View full size image]
Select the OpenFileDialog control, and change its properties as follows:
Property Value
Name ofdSelectPicture
Filename <make empty>
Filter Windows Bitmaps|*.BMP|JPEG Files|*.JPG
Title Select Picture
Watch Out!
Don't actually enter the text <make empty> for the filename; I really mean delete the default valueand make this property value empty.
The Filter property is used to limit the types of files that will be displayed in the Open File dialog box. The
format for a filter is description|filter. The text that appears before the first pipe symbol is the descriptive text of

the file type, whereas the text after the pipe symbol is the pattern to use to filter files. You can specify morethan one filter type by separating each description|filter value with another pipe symbol. Text entered into theTitle property appears in the title bar of the Open File dialog box.
The graphical interface for your Picture Viewer program is now finished. If you pinned the toolbox open, click thepushpin in the title bar of the toolbox now to close it.

Writing the Code Behind an Interface
You have to write code for the program to be capable of performing tasks and responding to user interaction.Visual Basic is an event-driven language, which means that code is executed in response to events. Theseevents might come from users, such as a user clicking a button and triggering its Click event, or from Windows
itself (see Hour 4, "Understanding Events," for a complete explanation of events). Currently, your applicationlooks nice, but it won't do a darn thing. Users can click the Select Picture button until they can file for disabilitywith carpel tunnel syndrome, but nothing will happen, because you haven't told the program what to do whenthe user clicks the button. You can see this for yourself now by pressing F5 to run the project. Feel free to clickthe buttons, but they don't do anything. When you're finished, close the window you created to return to Designmode.
You'll write code to accomplish two tasks. First, you'll write code that lets users browse their hard drives tolocate and select a picture file and then display it in the picture box (this sounds a lot harder than it is). Second,you'll add code to the Quit button that shuts down the program when the user clicks the button.
Letting a User Browse for a File
The first bit of code you'll write enables users to browse their hard drives, select a picture file, and then see theselected picture in the PictureBox control. This code executes when the user clicks the Select Picture button;therefore, it's added to the Click event of that button.
When you double-click a control on a form in Design view, the default event for that control is displayed in acode window. The default event for a Button control is its Click event, which makes sense, because clicking isthe most common action a user performs with a button. Double-click the Select Picture button now to access itsClick event in the code window (see Figure 1.12).
Figure 1.12. You'll write all your code in a window such as this.
[View full size image]

When you access an event, Visual Basic builds an event handler, which is essentially a template procedure inwhich you add the code that executes when the event occurs. The cursor is already placed within the codeprocedure, so all you have to do is add code. Although this may seem daunting, by the time you're finished withthis book, you'll be madly clicking and clacking away as you write your own code to make your applications doexactly what you want them to do—well, most of the time. For now, just enter the code as I present it here.
It's important that you get in the habit of commenting your code, so the first statement you'll enter is acomment. Beginning a statement with an apostrophe (') designates that statement as a comment. The compilerwon't do anything with the statement, so you can enter whatever text you want after the apostrophe. Type thefollowing statement exactly as it appears, and press the Enter key at the end of the line:
' Show the open file dialog box.
The next statement you'll enter triggers a method of the OpenFileDialog control that you added to the form.
Think of a method as a mechanism to make a control do something. The ShowDialog() method tells the control
to show its Open dialog box and let the user select a file. The ShowDialog() method returns a value thatindicates its success or failure, which you'll then compare to a predefined result (DialogResult.OK). Don't
worry too much about what's happening here; you'll be learning the details of all this in later hours. The solepurpose of this hour is to get your feet wet. In a nutshell, the ShowDialog() method is invoked to let a userbrowse for a file. If the user selects a file, more code is executed. Of course, there's a lot more to using theOpenFileDialog control than I present in this basic example, but this simple statement gets the job done. Enter
the following statement and press Enter to commit the code (don't worry about capitalization; Visual Basic willfix the case for you!):
If ofdSelectpicture.ShowDialog = DialogResult.OK Then

By the Way
After you insert the statement that begins with If and press Enter, Visual Basic automatically creates the
End If statement for you. If you type in End If, you'll wind up with two End If statements, and your
code won't run. If this happens, delete one of the statements. Hour 13, "Making Decisions in Visual BasicCode," has all the details on the If statement.
It's time for another comment. The cursor is currently between the statement that starts with If and the End If
statement. Leave the cursor there and type the following statement, remembering to press Enter at the end ofthe line:
' Load the picture into the picture box.
Did You Know?
Don't worry about indenting the code by pressing the Tab key or using spaces. Visual Basic automaticallyindents code for you.
This next statement, which appears within the If construct (between the If and End If statements), is the lineof code that actually displays the picture in the picture box.
Enter the following statement:
picshowpicture.Image = Image.FromFile(ofdselectpicture.filename)
In addition to displaying the selected picture, your program also displays the path and filename of the picture inthe title bar. When you first created the form, you changed its Text property using the Properties window. Tocreate dynamic applications, properties need to be constantly adjusted at runtime, and you do this using code.Insert the following two statements, pressing Enter at the end of each line:
' Show the name of the file in the form's caption.
Me.Text = "Picture Viewer(" & ofdselectpicture.FileName & ")"
After you've entered all the code, your editor should look like that shown in Figure 1.13.
Figure 1.13. Make sure that your code exactly matches the code shown here.
[View full size image]

Terminating a Program Using Code
The last bit of code you'll write terminates the application when the user clicks the Quit button. To do this, you'llneed to access the Click event handler of the btnQuit button. At the top of the code window are two tabs. Thecurrent tab says ViewerForm.vb*. This tab contains the code window for the form that has the filenameViewerForm.vb. Next to this is a tab that says ViewerForm.vb [Design]*. Click this tab to switch from Code viewto the form designer. If you receive an error when you click the tab, the code you entered contains an error,and you need to edit it to make it the same as shown in Figure 1.13. After the form designer appears, double-click the Quit button to access its Click event.
Enter the following code in the Quit button's Click event handler; press Enter at the end of each statement:
' Close the window and exit the applicationMe.Close()
By the Way
The Me.Close() statement closes the current form. When the last loaded form in a program is closed,
the application shuts itself down—completely. As you build more robust applications, you'll probablywant to execute all kinds of cleanup routines before terminating an application, but for this example,closing the form is all you need to do.

Running a Project
Your application is now complete. Click the Save All button on the toolbar (the stack of floppy disks), and thenrun your program by pressing F5. You can also run the program by clicking the button on the toolbar that lookslike a right-facing triangle and resembles the Play button on a DVD player. (This button is called Start, and itcan also be found on the Debug menu.) Learning the keyboard shortcuts will make your development processmove along faster, so I recommend that you use them whenever possible.
When you run the program, the Visual Basic interface changes, and the form you've designed appears, floatingover the design environment (see Figure 1.14).
Figure 1.14. When in Run mode, your program executes the same as it would for an end user.
You are now running your program as though it were a stand-alone application running on another user'smachine; what you see is exactly what users would see if they ran the program (without the Visual Studio 2008design environment in the background, of course). Click the Select Picture button to display the Select Picturedialog box, shown in Figure 1.15. Use this dialog box to locate a picture file. When you've found a file, double-click it, or click once to select it and then click Open. The selected picture is then displayed in the picture box, asshown in Figure 1.16.
Figure 1.15. The OpenFileDialog control handles all the details of browsing for files. Cool, huh?
[View full size image]

Figure 1.16. What could be prettier than a 1964 Fender Super Reverb amplifier?

By the Way
When you click the Select Picture button, the default path shown depends on the last active path inWindows, so it might be different for you than shown in Figure 1.15.
By the Way
If you want to select and display a picture from your digital camera, chances are the format is JPEG, soyou'll need to select this from the Files of Type drop-down. Also, if your image is very large, you'll seeonly the upper-left corner of the image (what fits in the picture box). In later hours, I'll show you howyou can scale the image to fit the picture box, and even resize the form to show a larger picture in itsentirety.

Summary
When you're finished playing with the program, click the Quit button to return to Design view.
That's it! You've just created a bona fide Visual Basic program. You've used the toolbox to build an interfacewith which users can interact with your program, and you've written code in strategic event handlers toempower your program to do things. These are the basics of application development in Visual Basic. Even themost complicated programs are built using this fundamental approach; you build the interface and add code tomake the application do things. Of course, writing code to do things exactly the way you want things done iswhere the process can get complicated, but you're on your way.
If you take a close look at the organization of the hours in this book, you'll see that I start out by teaching youthe Visual Basic (Visual Studio .NET) environment. I then move on to building an interface, and later I teach youabout writing code. This organization is deliberate. You might be eager to jump in and start writing seriouscode, but writing code is only part of the equation—don't forget the word Visual in Visual Basic. As you progressthrough the hours, you'll build a solid foundation of development skills.
Soon, you'll pay no attention to the man behind the curtain—you'll be that man (or woman)!

Q&A
Q. Can I show bitmaps of file types other than BMP and JPG?
A. Yes. PictureBox supports the display of images with the extensions BMP, JPG, ICO, EMF, WMF,
and GIF. PictureBox can even save images to a file using any of the supported file types.
Q. Is it possible to show pictures in other controls?
A. PictureBox is the control to use when you are just displaying images. However, many other
controls allow you to display pictures as part of the control. For instance, you can display an imageon a button control by setting the button's Image property to a valid picture.

Workshop
Quiz
1. What type of Visual Basic project creates a standard Windows program?
2. What window is used to change the attributes (location, size, and so on) of a form or control in theIDE?
3. How do you access the default event (code) of a control?
4. What property of a picture box do you set to display an image?
5. What is the default event for a button control?
Answers
1. Windows Forms Application
2. The Properties window
3. Double-click the control in the designer.
4. The Image property
5. The Click event
Exercises
1. Change your Picture Viewer program so that the user can also locate and select GIF files. (Hint:Change the Filter property of the OpenFileDialog control.)
2. Create a new project with a new form. Create two buttons on the form, one above the other. Next,change their position so that they appear next to each other.

Hour 2. Navigating Visual Basic 2008
What You'll Learn in This Hour:
Navigating Visual Basic
Using the Visual Studio 2008 Start Page to open and create projects
Showing, hiding, docking, and floating design windows
Customizing menus and toolbars
Adding controls to a form using the toolbox
Viewing and changing object attributes using the Properties window
Working with the many files that make up a project
How to get help
The key to expanding your knowledge of Visual Basic is to become as comfortable as possible—as quickly aspossible—with the Visual Basic design environment. Just as a carpenter doesn't think much about hammering anail into a piece of wood, performing actions such as saving projects, creating new forms, and setting objectproperties should become second nature to you. The more comfortable you are with Visual Basic's tools, themore you can focus your energies on what you're creating with the tools.
In this hour, you'll learn how to customize your design environment by moving, docking, floating, hiding, andshowing design windows, as well as how to customize menus and toolbars. After you've gotten acquainted withthe environment, I'll teach you about projects and the files they're made of (taking you beyond what was brieflydiscussed in Hour 1, "Jumping in with Both Feet: A Visual Basic 2008 Programming Tour"). I'll also introduceyou to the design windows with which you'll work most frequently. Finally, I'll show you how to get help whenyou're stuck.
Using the Visual Basic 2008 Start Page

By default, the Visual Basic 2008 Start Page, shown in Figure 2.1, is the first thing you see when you startVisual Basic (if Visual Basic isn't running, start it now). The Visual Basic 2008 Start Page is a gateway forperforming tasks with Visual Basic. From this page, you can open previously edited projects, create newprojects, and get help.
Figure 2.1. The Start Page is the default entry point for all .NET languages.
[View full size image]
Creating New Projects
The Start Page consists of three category boxes. The Recent Projects category in the upper-left corner is used tocreate new projects or open projects already created. To create new projects, click the Create: Project link inthe Recent Projects category. This opens the New Project dialog box, shown in Figure 2.2. The Templates listvaries from machine to machine, depending on which products of the Visual Studio .NET family are installed. Ofcourse, we're interested in only the Visual Basic Project types in this book.
Figure 2.2. Use the New Project dialog box to create Visual Basic projects from scratch.
[View full size image]

By the Way
You can create many types of projects with Visual Basic. However, this book focuses mostly on creatingWindows Forms applications, the most common of the project types and the primary application type ofthe Express edition of Visual Basic 2008. You will learn about some of the other project types as well, butwhen you're told to create a new project and unless you are told otherwise, make sure that the WindowsForms Application icon is selected.
When you create a new project, be sure to enter a name for it in the Name text box before clicking OK ordouble-clicking a Templates icon. This ensures that the project is created with the proper path and filenames,eliminating work you would otherwise have to do to change these values later. After you specify a name, youcan create the new project. Either double-click the icon that represents the Template type of project you wantto create, or click the template icon to select it and then click OK. After you've performed either of theseactions, the New Project dialog box closes, and a new project of the selected type is created.
When you first create a project, the project files are virtual—they haven't been saved to the hard drive. Whenyou click Save or Save All for the first time, you are prompted to specify a path in which to save the project. Thename you give your project is used as its folder name by default, but the path chosen depends on the lastproject you created. If you're on a team of developers, you might choose to locate your projects on a shareddrive so that others can access the source files.
By the Way
You can create a new project at any time (not just when starting Visual Basic) by choosing File, NewProject. When you create or open a new project, the current project is closed. Visual Basic asks whetheryou want to save any changes to the current project before it closes it, however.

After you enter a project name and click OK, Visual Basic creates the project. Again, nothing is saved to thehard drive until you click Save or Save All on the toolbar (or use the menu equivalent).
Opening an Existing Project
Over time, you'll open existing projects more often than you create new ones. There are essentially two ways toopen projects from the Visual Studio Start Page:
If it's a project you've recently opened, the project name appears in the Recent Projects category towardthe upper-left corner of the Start Page (as Picture Viewer does in Figure 2.1). Because the name displayedfor the project is the one given when it was created, it's important to give your projects descriptivenames. Clicking a project name opens the project. I'd venture to guess that you'll use this technique 95%of the time.
To open a project for the first time (such as when opening sample projects), click the Open Project link onthe Visual Basic 2008 Start Page. This displays a standard dialog box that you can use to locate and selecta project file.
By the Way
As with creating new projects, you can open an existing project at any time, not just when startingVisual Basic, by selecting File, Open Project. Remember that opening a project causes the current projectto be closed. Again, if you've made changes to the current project, you'll get a chance to save thembefore the project is closed.

Hour 2. Navigating Visual Basic 2008
What You'll Learn in This Hour:
Navigating Visual Basic
Using the Visual Studio 2008 Start Page to open and create projects
Showing, hiding, docking, and floating design windows
Customizing menus and toolbars
Adding controls to a form using the toolbox
Viewing and changing object attributes using the Properties window
Working with the many files that make up a project
How to get help
The key to expanding your knowledge of Visual Basic is to become as comfortable as possible—as quickly aspossible—with the Visual Basic design environment. Just as a carpenter doesn't think much about hammering anail into a piece of wood, performing actions such as saving projects, creating new forms, and setting objectproperties should become second nature to you. The more comfortable you are with Visual Basic's tools, themore you can focus your energies on what you're creating with the tools.
In this hour, you'll learn how to customize your design environment by moving, docking, floating, hiding, andshowing design windows, as well as how to customize menus and toolbars. After you've gotten acquainted withthe environment, I'll teach you about projects and the files they're made of (taking you beyond what was brieflydiscussed in Hour 1, "Jumping in with Both Feet: A Visual Basic 2008 Programming Tour"). I'll also introduceyou to the design windows with which you'll work most frequently. Finally, I'll show you how to get help whenyou're stuck.
Using the Visual Basic 2008 Start Page

By default, the Visual Basic 2008 Start Page, shown in Figure 2.1, is the first thing you see when you startVisual Basic (if Visual Basic isn't running, start it now). The Visual Basic 2008 Start Page is a gateway forperforming tasks with Visual Basic. From this page, you can open previously edited projects, create newprojects, and get help.
Figure 2.1. The Start Page is the default entry point for all .NET languages.
[View full size image]
Creating New Projects
The Start Page consists of three category boxes. The Recent Projects category in the upper-left corner is used tocreate new projects or open projects already created. To create new projects, click the Create: Project link inthe Recent Projects category. This opens the New Project dialog box, shown in Figure 2.2. The Templates listvaries from machine to machine, depending on which products of the Visual Studio .NET family are installed. Ofcourse, we're interested in only the Visual Basic Project types in this book.
Figure 2.2. Use the New Project dialog box to create Visual Basic projects from scratch.
[View full size image]

By the Way
You can create many types of projects with Visual Basic. However, this book focuses mostly on creatingWindows Forms applications, the most common of the project types and the primary application type ofthe Express edition of Visual Basic 2008. You will learn about some of the other project types as well, butwhen you're told to create a new project and unless you are told otherwise, make sure that the WindowsForms Application icon is selected.
When you create a new project, be sure to enter a name for it in the Name text box before clicking OK ordouble-clicking a Templates icon. This ensures that the project is created with the proper path and filenames,eliminating work you would otherwise have to do to change these values later. After you specify a name, youcan create the new project. Either double-click the icon that represents the Template type of project you wantto create, or click the template icon to select it and then click OK. After you've performed either of theseactions, the New Project dialog box closes, and a new project of the selected type is created.
When you first create a project, the project files are virtual—they haven't been saved to the hard drive. Whenyou click Save or Save All for the first time, you are prompted to specify a path in which to save the project. Thename you give your project is used as its folder name by default, but the path chosen depends on the lastproject you created. If you're on a team of developers, you might choose to locate your projects on a shareddrive so that others can access the source files.
By the Way
You can create a new project at any time (not just when starting Visual Basic) by choosing File, NewProject. When you create or open a new project, the current project is closed. Visual Basic asks whetheryou want to save any changes to the current project before it closes it, however.

After you enter a project name and click OK, Visual Basic creates the project. Again, nothing is saved to thehard drive until you click Save or Save All on the toolbar (or use the menu equivalent).
Opening an Existing Project
Over time, you'll open existing projects more often than you create new ones. There are essentially two ways toopen projects from the Visual Studio Start Page:
If it's a project you've recently opened, the project name appears in the Recent Projects category towardthe upper-left corner of the Start Page (as Picture Viewer does in Figure 2.1). Because the name displayedfor the project is the one given when it was created, it's important to give your projects descriptivenames. Clicking a project name opens the project. I'd venture to guess that you'll use this technique 95%of the time.
To open a project for the first time (such as when opening sample projects), click the Open Project link onthe Visual Basic 2008 Start Page. This displays a standard dialog box that you can use to locate and selecta project file.
By the Way
As with creating new projects, you can open an existing project at any time, not just when startingVisual Basic, by selecting File, Open Project. Remember that opening a project causes the current projectto be closed. Again, if you've made changes to the current project, you'll get a chance to save thembefore the project is closed.

Navigating and Customizing the Visual Basic Environment
Visual Basic lets you customize many of its interface elements such as windows and toolbars, enabling you to bemore efficient in the work you do. Create a new Windows application now by opening the File menu andchoosing New Project. This project illustrates manipulating the design environment, so name this projectEnvironment Tutorial and click OK to create the project. (This exercise won't create anything reusable, but itwill help you learn how to navigate the design environment.) Your screen should look like the one shown inFigure 2.3.
Figure 2.3. This is pretty much how the integrated development environment (IDE) appears whenyou first install Visual Basic.
[View full size image]
By the Way
Your screen might not look exactly like that shown in Figure 2.3, but it'll be close. By the time you'vefinished this hour, you'll be able to change the appearance of the design environment to match thisfigure—or to any configuration you prefer.
Working with Design Windows

Design windows, such as the Properties window and Solution Explorer shown in Figure 2.3, provide functionalityfor building complex applications. Just as your desk isn't organized exactly like that of your coworkers, yourdesign environment doesn't have to be the same as anyone else's.
A design window can be placed in one of four primary states:
Closed: The window is not visible.
Floating: The window floats over the IDE.
Docked: The window is attached to an edge of the IDE. The Solution Explorer and Properties window inFigure 2.3 are docked.
Automatically hidden: The window is docked, but it hides itself when not in use (like the Toolbox).
Showing and Hiding Design Windows
When a design window is closed, it doesn't appear anywhere. There is a difference between being closed andbeing automatically hidden, as you'll learn shortly. To display a closed or hidden window, choose thecorresponding menu item from the View menu. For example, if the Properties window isn't displayed in yourdesign environment, you can display it by choosing View, Properties Window (or by pressing its keyboardshortcut—F4). Whenever you need a design window and can't find it, use the View menu to display it. To close adesign window, click its Close button (the button on the right side of the title bar with an X), just as you wouldclose an ordinary window.
Floating Design Windows
Floating design windows are visible windows that float over the workspace, as shown in Figure 2.4. Floatingwindows are like typical application windows in that you can drag them around and place them anywhere youplease, even on other monitors when you're using a multiple-display setup. In addition to moving a floatingwindow, you can change its size by dragging a border. To make a window float, click the title bar of the dockedwindow and drag it away from the edge that is currently docked.
Figure 2.4. Floating windows appear over the top of the design environment.

Docking Design Windows
Visible windows appear docked by default. A docked window appears attached to the side, top, or bottom ofthe work area or to some other window. The Properties window shown in Figure 2.3, for example, is docked tothe right side of the design environment (contrast this to where it's floating in Figure 2.4). To make a floatingwindow become a docked window, drag the title bar of the window toward the edge of the design environmentto which you want to dock the window. As you drag the window, guides appear on the screen, as shown inFigure 2.5. If you move the mouse over one of the icons that appear as part of the guides, Visual Basic shows ablue rectangle where the window will appear if you release the mouse button. This is a quick and easy way todock a window. You can also drag the window to an edge and get the same blue rectangle. This rectangle will"stick" in a docked position. If you release the mouse while the rectangle appears this way, the window will bedocked. Although it's difficult to explain, this is very easy to do.
Figure 2.5. The guide icons make it easy to dock a window.
[View full size image]

By the Way
You can size a docked window by dragging its edge opposite the side that's docked. If two windows aredocked to the same edge, dragging the border between them enlarges one while shrinking the other.
To try this, you'll need to float a window that's already docked. To float a window, you "tear" the window awayfrom the docked edge by dragging the title bar of the docked window away from the edge to which it's docked.Note that this technique won't work if a window is set to Auto Hide (which is explained next). Try docking andfloating windows now by following these steps:
1. Ensure that the Properties window is currently displayed (if it's not, show it by pressing F4). Make sure thatthe Properties window isn't set to Auto Hide by right-clicking its title bar and deselecting Auto Hide fromthe shortcut menu (if it's selected).
2. Drag the title bar of the Properties window away from the docked edge (drag it to the left). When thewindow is away from the docked edge, release the mouse button. The Properties window should now float.
3. Dock the window once more by dragging the window's title bar toward the right edge of the designenvironment. When the guide diamond appears, mouse over the bottom icon (see Figure 2.5). You see ablue rectangle appear where the Properties window will be docked. Release the mouse button to dock thewindow.

Did You Know?
If you don't want a floating window to dock, regardless of where you drag it to, right-click the window'stitle bar and choose Floating from the context menu. To allow the window to be docked again, right-clickthe title bar and choose Dockable.
Auto-Hiding Design Windows
Visual Basic windows can auto hide themselves when you're not using them. Although you might find this a bitdisconcerting at first, after you get the hang of things, this is a productive way to work. Your workspace is freedup, yet design windows are available by simply moving the mouse over them. Windows that are set to AutoHide are always docked; you can't set a floating window to Auto Hide. When a window auto hides, it appears asa vertical tab on the edge to which it's docked—much like minimized applications are placed in the Windowstaskbar.
Look at the left edge of the design environment. Notice the vertical tab titled Toolbox. This tab represents anauto-hidden window. To display an auto-hidden window, move the pointer over the tab representing thewindow. When you move the pointer over a tab, Visual Basic displays the design window so that you can use itsfeatures. When you move the pointer away from the window, the window automatically hides itself—hence thename. To make any window hide itself automatically, right-click its title bar and select Auto Hide from itsshortcut menu. You can also click the little picture of a pushpin appearing in the title bar next to the Closebutton to toggle the window's Auto Hide state.
Using the techniques discussed so far, you can tailor the appearance of your design environment in all sorts ofways. There is no one best configuration. You'll find that different configurations work better for differentprojects and in different stages of development. Sometimes when I'm designing the interface of a form, forexample, I want the toolbox to stay visible but out of my way, so I tend to make it float, or I turn off its AutoHide property and leave it docked to the left edge of the design environment. However, after the majority of theinterface elements have been added to a form, I want to focus on code. Then I dock the toolbox and make itauto-hide itself; it's there when I need it, but it's out of the way when I don't. Don't be afraid to experimentwith your design windows, and don't hesitate to modify them to suit your changing needs.

Working with Toolbars
Toolbars are the mainstay for performing functions quickly in almost every Windows program. (You'll probablywant to add them to your own programs at some point, and in Hour 9, "Adding Menus and Toolbars to Forms,"I'll show you how.) Every toolbar has a corresponding menu item, and buttons on toolbars are essentiallyshortcuts to their corresponding menu items. To maximize your efficiency when developing with Visual Basic2008, you should become familiar with the available toolbars. As your skills improve, you can customize existingtoolbars and even create your own toolbars to more closely fit the way you work.
Showing and Hiding Toolbars
Visual Basic includes a number of built-in toolbars you can use when creating projects. One toolbar is visible inmost of the figures shown so far in this hour: the Standard toolbar. You'll probably want this toolbar displayedall the time.
The toolbars you'll use most often as a new Visual Basic developer are the Standard, Text Editor, and Debugtoolbars; each of these is discussed in this hour. You can also create your own custom toolbars to contain anyfunctions you think necessary.
To show or hide a toolbar, open the View menu and choose Toolbars to display a list of available toolbars.Toolbars that are currently visible are checked, as shown in Figure 2.6. Click a toolbar name to toggle its visiblestate.
Figure 2.6. Hide or show toolbars to make your workspace more efficient.
[View full size image]

Did You Know?
You can also right-click any visible toolbar to quickly access the list of available toolbars.
Docking and Resizing Toolbars
Just as you can dock and undock Visual Basic's design windows, you can dock and undock the toolbars. Unlikethe design windows, however, Visual Basic's toolbars don't have a title bar that you can click and drag whenthey're in a docked state. Instead, each docked toolbar has a drag handle (a vertical stack of dots along its leftedge). To float (undock) a toolbar, click and drag the grab handle away from the docked edge. When a toolbaris floating, it has a title bar, which you can drag to an edge to dock the toolbar. This is the same technique youuse to dock design windows.
Did You Know?
A shortcut for docking a floating toolbar, or any other floating window, is to double-click its title bar.
Although you can't change the size of a docked toolbar, you can resize a floating toolbar (a floating toolbarbehaves like any other normal window). To resize a floating toolbar, move the pointer over the edge you want

to stretch, and then click and drag to the border to change the toolbar's size.

Adding Controls to a Form Using the Toolbox
The IDE offers some fantastic tools for building a graphical user interface (GUI) for your applications. Most GUIsconsist of one or more forms (Windows) with various elements on the forms, such as text boxes, list boxes, andbuttons. The toolbox is used to place controls on a form. Figure 2.7 shows the default toolbox you see when youfirst open or create a Visual Basic project. These controls are discussed in detail in Hour 7, "Working withTraditional Controls," and Hour 8, "Using Advanced Controls."
Figure 2.7. The standard toolbox contains many useful controls you can use to build robustinterfaces.
[View full size image]
You can add a control to a form in one of four ways:
In the toolbox, click the tool representing the control that you want to place on a form, and then click anddrag on the form where you want the control placed. You're essentially drawing the border of the control.The location at which you start dragging is used for one corner of the control, and the point at which yourelease the mouse button and stop dragging becomes the lower-right corner.
Double-click the desired control type in the toolbox. A new control of the selected type is placed in theupper-left corner of the form if the form is selected. If a control is selected when you do this, the newcontrol appears slightly to the right and down from the selected control. The control's height and width are

set to the default height and width of the selected control type. If the control is a runtime-only control,such as the OpenFileDialog control you used in Hour 1, it appears below the form.
Drag a control from the toolbox, and drop it on a form. If you hover the mouse pointer over the form for asecond, the toolbox disappears, and you can drop the control on the form anywhere you want.
Right-click an existing control and choose Copy; then right-click the form and choose Paste to create aduplicate of the control.
Did You Know?
If you prefer to draw controls on your forms by clicking and dragging, I strongly suggest that you dockthe toolbox to the right or bottom edge of the design environment or float it. The toolbar tends tointerfere with drawing controls when it's docked to the left edge, because it covers part of the form.
The first item in each category in the toolbox, titled Pointer, isn't actually a control. When the pointer item isselected, the design environment is placed in a select mode rather than in a mode to create a new control. Withthe pointer item selected, you can click a control on the form to display all its properties in the Propertieswindow.

Setting Object Properties Using the Properties Window
When developing the interface of a project, you'll spend a lot of time viewing and setting object properties usingthe Properties window, shown in Figure 2.8. The Properties window contains four items:
An object drop-down list
A list of properties
A set of tool buttons used to change the appearance of the properties grid
A section showing a description of the selected property
Figure 2.8. Use the Properties window to view and change properties of forms and controls.
Selecting an Object and Viewing Its Properties

The drop-down list at the top of the Properties window contains the name of the form with which you'recurrently working and all the objects on the form (the form's controls). To view the properties of a control,select it from the drop-down list, or find it on the form and click it. Remember that you must have the pointeritem selected in the toolbox to click an object to select it.
Viewing and Changing Properties
The first two buttons in the Properties window (Categorized and Alphabetic) enable you to select the format inwhich you view properties. When you select the Alphabetic button, the selected object's properties appear in theProperties window in alphabetical order. When you click the Categorized button, all the selected object'sproperties are listed by category. The Appearance category, for example, contains properties such as BackColor
and BorderStyle. When working with properties, select the view you're most comfortable with and feel free to
switch back and forth between the views.
The Properties pane of the Properties window is used to view and set the properties of a selected object. Youcan set a property in one of the following ways:
Type in a value.
Select a value from a drop-down list.
Click a Build button for property-specific options.
By the Way
Many properties can be changed using more than one of these methods. For example, color propertiessupply a drop-down list of colors, but you can enter a numeric color value as well.
To better understand how changing properties works, follow these steps:
1. Add a new text box to the form by double-clicking the TextBox tool in the toolbox. Next you'll change a fewproperties of the new text box.
2. Select the Name property in the Properties window by clicking it. (If your properties are alphabetic, it will be
at the top of the list, not with the N's.) Type in a name for the text box—call it txtComments.
3. Click the BorderStyle property and try to type in the word Big. You can't; the BorderStyle property only
supports selecting values from a list, although you can type a value that exists in the list. When you selectthe BorderStyle property, a drop-down arrow appears in the Value column. Click this arrow to display a
list of the values that the BorderStyle property accepts. Select FixedSingle and notice how the
appearance of the text box changes. To make the text box appear three-dimensional again, open the drop-down list and select Fixed3D.
By the Way

If you are running your display using the Windows XP Theme on XP or under Vista, controlswon't take on a 3D appearance—they'll appear flat with a light blue border. I'm a big fan ofthis newer interface, and all the figures in this book were captured running with themesenabled on Vista.
4. Select the BackColor property, type the word guitar, and press the Tab key to commit your entry. Visual
Basic displays a message telling you the property value isn't valid. This happens because although you cantype in text, you're restricted to entering specific values. In the case of BackColor, the value must be a
named color or a number that falls within a specific range. Clear out the text, click the drop-down arrow ofthe BackColor property, and select a color from the drop-down list.
5. Select the Font property. Notice that a Build button appears (a small button with three dots). When you
click the Build button, a dialog box specific to the property you've selected appears. In this instance, adialog box that lets you manipulate the font of the text box appears, as shown in Figure 2.9. Differentproperties display different dialog boxes when you click their Build buttons. Feel free to change the font,and then close the window.
Figure 2.9. The Font dialog box allows you to change the appearance of text in a control.
6. Scroll down to the Size property and notice that it has a plus sign next to it. This indicates that the
property has one or more subproperties. Click the plus sign to expand the property, and you'll see thatSize is composed of Width and Height.

By simply clicking a property in the Properties window, you can easily tell the type of input the propertyrequires.
Working with Color Properties
Properties that deal with colors are unique in how they accept values, yet all color-related properties behave thesame way. In Visual Basic, colors are expressed as a set of three numbers, each having a value from 0 to 255. Agiven set of numbers represents the red, green, and blue (RGB) components of a color, respectively. The value0,255,0, for example, represents pure green, whereas the value 0,0,0 represents black and 255,255,255represents white. In some cases, colors have also been given specific names that you can use.
A color rectangle is displayed for each color property in the Properties window; this color is the selected colorfor the property. Text is displayed next to the colored rectangle. This text is either the name of a color or a setof RGB values that define the color. Clicking a color property causes a drop-down arrow to appear, but the drop-down you get by clicking the arrow isn't a typical drop-down list. Figure 2.10 shows what the drop-down list fora color property looks like.
Figure 2.10. The color drop-down list enables you to select from three sets of colors.
[View full size image]
The color drop-down list is composed of three tabs: Custom, Web, and System. Most color properties use asystem color by default. Hour 5, "Building Forms: The Basics," goes into great detail on system colors. I onlywant to mention here that system colors vary from computer to computer. They're determined by the userswhen they right-click the desktop and choose to change their colors. Use a system color when you want a colorto be one of the user's selected system colors. When a color property is set to a system color, the name of thesystem color appears in the property sheet.

The Custom tab, shown in Figure 2.11, is used to specify a color regardless of the user's system color settings;changes to system colors have no effect on the property. The most common colors appear on the palette of theCustom tab, but you can specify any color you want.
Figure 2.11. The Custom tab of the color drop-down list lets you specify any color imaginable.
By the Way
The colors visible in the various palettes are limited by the number of colors that your video card canproduce. If your video card doesn't support enough colors, some will appear dithered, which means thatthey will appear as dots of colors rather than as a true, solid color. Keep this in mind as you developyour applications: What looks good on your computer might turn to mush if a user's display isn't ascapable.
The bottom two rows in the Custom color palette are used to mix your own colors. To assign a color to anempty color slot, right-click a slot in one of the two rows to access the Define Color dialog box, shown in Figure2.12. Use the controls in the Define Color dialog box to create the color you want, and then click Add Color toadd the color to the color palette in the slot you selected. In addition, the custom color is automatically assignedto the current property.
Figure 2.12. The Define Color dialog box enables you to create your own colors.

The Web tab is used in web applications to pick from a list of browser-safe colors. However, you can use thesecolors even if you're not creating a web application.
Viewing Property Descriptions
It's not always immediately apparent just exactly what a property is or does—especially for new users of VisualBasic. The Description section at the bottom of the Properties window shows a simple description of the selectedproperty. To view a description, click a property or value area of a property. For a more complete description ofa property, click it to select it and then press F1 to display Help about the property.
You can hide or show the Description section of the Properties window at any time. Right-click anywhere withinthe Properties window (other than in the value column or on the title bar) to display the Properties windowshortcut menu, and choose Description. Each time you do this, you toggle the Description section betweenvisible and hidden. To change the size of the Description box, click and drag the border between it and theProperties pane.

Managing Projects
Before you can effectively create an interface and write code, you need to understand what makes up a VisualBasic 2008 project and how to add and remove various components within your own projects. In this section,you'll learn about the Solution Explorer window and how it's used to manage project files. You'll also learnspecifics about projects and project files, including how to change a project's properties.
Managing Project Files with the Solution Explorer
As you develop projects, they'll become more and more complex, often containing many objects such as formsand modules (grouped sets of code). Each object is defined by one or more files on your hard drive. In addition,you can build complex solutions composed of more than one project. The Solution Explorer window, shown inFigure 2.13, is the tool for managing all the files in a simple or complex solution. Using the Solution Explorer,you can add, rename, and remove project files, as well as select objects to view their properties. If the SolutionExplorer window isn't visible on your screen, show it now by choosing View, Solution Explorer.
Figure 2.13. Use the Solution Explorer window to manage all the files that make up a project.
To better understand the Solution Explorer window, follow these steps:

1. Locate the Picture Viewer program you created in Hour 1 by choosing File, Open Project.
2. Open the Picture Viewer project. The file you need to select is located in the Picture Viewer folder thatVisual Basic created when the project was constructed. The file has the extension .vbproj (for Visual BasicProject). If you're asked whether you want to save the current project, choose No.
3. Select the Picture Viewer project item in the Solution Explorer. When you do, a button becomes visibletoward the top of the window. This button has a picture of pieces of paper and has the ToolTip Show AllFiles, as shown in Figure 2.14. Click this button, and the Solution Explorer displays all files in the project.
Figure 2.14. Click Show All Files to view secondary file information.
By the Way
Some forms and other objects might be composed of more than one file. By default, Visual Basic hidesproject files that you don't directly manipulate. Click the plus sign (+) next to the ViewerForm.vb formitem, and you'll see subitems titled ViewerForm.resx and ViewerForm.Designer.vb. You'll learn aboutthese additional files in Hour 5. For now, click the Show All Files button again to hide these related files.
You can view any object listed within the Solution Explorer using the object's default viewer by double-clickingthe object. Each object has a default viewer but might actually have more than one viewer. For instance, a formhas a Form Design view as well as a Code view. By default, double-clicking a form in the Solution Explorerdisplays the form in Form Design view, where you can manipulate the form's interface.
You've already learned one way to access the code behind a form: double-click an object to access its defaultevent handler. You'll frequently need to get to a form's code without adding a new event handler. One way to dothis is to use the Solution Explorer. When a form is selected in the Solution Explorer, buttons are visible at the

top of the Solution Explorer window that can be used to display the code editor or the form designer.
You'll use the Solution Explorer window so often that you'll probably want to dock it to an edge and set it toAuto Hide, or perhaps keep it visible all the time. The Solution Explorer window is one of the easiest to get thehang of in Visual Basic. Navigating the Solution Explorer window will be second nature to you before you knowit.
Working with Solutions
A project is what you create with Visual Basic. Often, the words project and program are used interchangeably,but this isn't much of a problem if you understand the important distinctions. A project is the set of source filesthat make up a program or component. A program is the binary file that you build by compiling source filesinto something such as a Windows executable file (.exe). Projects always consist of a main project file and canbe made up of any number of other files, such as form files or class module files. The main project file storesinformation about the project—all the files that make up the project, for example—as well as properties thatdefine aspects of a project, such as the parameters to use when the project is compiled into a program.
What, then, is a solution? As your abilities grow and your applications increase in complexity, you'll find thatyou have to build multiple projects that work harmoniously to accomplish your goals. For instance, you mightbuild a custom user control such as a custom data grid that you use within other projects you design. Or youmight isolate the business rules of a complex application into separate components to run on isolated servers.All the projects used to accomplish those goals are collectively called a solution. Therefore, a solution (at itsmost basic level) is really nothing more than a grouping of projects.
Did You Know?
You should group projects into a single solution only when the projects relate to one another. If you'reworking on a number of projects, but each of them is autonomous, work with each project in a separatesolution.
Visual Basic will create a solution file for you when you save a project. The solution file is saved with theextension .sln, and you can open this file just as you would a project file. If a solution contains a single project,it really doesn't matter which you open—the solution or the project file. However, when you need to work withmultiple projects together, you should open the solution file.
Understanding Project Components
As I stated earlier, a project always consists of a main project file, and it might consist of one or moresecondary files, such as files that make up forms or code modules. As you create and save objects within yourproject, one or more corresponding files are created and saved on your hard drive. Each file that's created for aVisual Basic 2008 source object has the extension .vb, denoting that it defines a Visual Basic object. Be surethat you save your objects with understandable names, or things will get confusing as the size of your projectgrows.
By the Way
With previous editions of Visual Basic (version 6 and earlier), you could easily tell the type of objectdefined by project files by looking at the file extension. For example, form files had the extension .frm.

Unfortunately, this is no longer the case, so you need to be diligent about giving your files uniquenames.
All files that make up a project are text files. Some objects need to store binary information, such as a picturefor a form's BackgroundImage property. Binary data is stored in an XML file (which is still a text file). Suppose
that you had a form with an icon on it. You'd have a text file defining the form—its size, the controls on it, andthe code behind it. You also would have an associated resource file with the same name as the form file, butwith the extension .resx. This secondary file would be in XML format and would contain all the binary dataneeded to create the form.
By the Way
If you want to see what the source file of a form file looks like, use Notepad to open one on yourcomputer. Don't save any changes to the file, however, or it might never work again (insert evil laughhere).
The following is a list of some of the components you might use in your projects:
Modules enable you to store code procedures without needing a specific form to attach them to.
Class modules are a special type of module that enables you to create object-oriented applications.Throughout the course of this book, you'll learn how to program using an object-oriented language, butmostly you'll learn how to use objects supplied by Visual Basic. In Hour 16, "Designing Objects UsingClasses," you'll learn how to use class modules to create your own objects.
Forms are the visual windows that make up your application's interface. Forms are defined using a specialtype of class module.
User controls (formerly ActiveX controls, which themselves are formerly OLE controls) are controls thatcan be used on the forms of other projects. For example, you could create a user control with a calendarinterface for a contact manager. Creating user controls requires much programming experience, so I won'tcover them in this book.
Setting Project Properties
Visual Basic projects have properties, just as other objects such as controls do. Projects have many properties,many of them related to advanced functionality not covered in this book. You need to be aware of how to accessproject properties, however, and how to change some of the more commonly used properties.
To access the properties for a project, right-click the project name (Picture Viewer) in the Solution Explorerwindow and choose Properties from the shortcut menu. You could also double-click the My Project item in theSolutions Explorer to accomplish the same goal. Perform one of these actions now.

The properties for a project are presented as a set of vertical tabs, as shown in Figure 2.15.
Figure 2.15. The project properties are used to tailor the project as a whole.
[View full size image]
As you work through the hours in this book, I'll refer to the Project Properties dialog box as necessary,explaining pages and items in context with other material. Feel free to take a look at your Picture Viewerproperties, but don't change any at this time. You can close the project properties by clicking the small X in theupper-right corner of the tab section in the IDE. You can also just click a different tab.
Adding and Removing Project Files
When you first start Visual Basic 2008 and create a new Windows Forms Application project, Visual Basic createsthe project with a single form. You're not limited to having one form in a project, however; you can create newforms or add existing forms to your project at will (feeling powerful yet?). You can also create and add codemodules and classes as well as other types of objects.
You can add a new or existing object to your project in one of three ways:
Choose the appropriate item from the Project menu.
Click the small drop-down arrow that's part of the Add New Item button on the Standard toolbar, and thenchoose the object type from the drop-down list that appears, as shown in Figure 2.16.

Figure 2.16. This toolbutton drop-down is one of three ways to add objects to a project.
[View full size image]
Right-click the project name in the Solution Explorer window, and then choose Add from the shortcutmenu to access a submenu from which you can select object types.
When you select Add ObjectType from any of these menus, a dialog box appears, showing you the objects thatcan be added to the project. Your chosen item type is selected by default, as shown in Figure 2.17. Simplyname the object and click Open to create a new object of the selected type. To create an object of a differenttype, click the type to select it, name it, and then click Open.
Figure 2.17. Regardless of the menu option you select, you can add any type of object you wantusing this dialog box.
[View full size image]

Adding new forms and modules to your project is easy, and you can add as many as you want. You'll come torely on the Solution Explorer more and more to manage all the objects in the project as the project becomesmore complex.
Although it won't happen as often as adding project files, you might sometimes need to remove an object froma project. Removing objects from your project is even easier than adding them. To remove an object, right-clickthe object in the Solution Explorer window and select Delete. This not only removes the object from the project,it also deletes the source file from the disk!

A Quick-and-Dirty Programming Primer
Programming is complicated. Everything is so interrelated that it's difficult, if not impossible, to isolate eachprogramming concept and then present the material in a linear fashion. Instead, while learning one subject, youoften have to touch on elements of another subject before you've had a chance to learn about the secondarytopic. As I mentioned in Hour 1, I've made every effort to avoid such forward references, but there are someconcepts you'll need to be at least slightly familiar with before proceeding. You'll learn the basics of each ofthese topics in their respective hours, but you'll need to have at least heard of them before digging any deeperinto this book.
Storing Values in Variables
A variable is an element in code that holds a value. You might create a variable that holds the name of a useror perhaps the user's age, for example. Each variable (storage entity) must be created before it can be used.The process of creating a variable is known as declaring a variable. In addition, each variable is declared tohold data of a specific type, such as text (called a string) for a person's name or a number for a person's age.An example of a variable declaration is
Dim strFirstName As String
This statement creates a variable called strFirstName. This variable is of type String, which means that it canhold any text you choose to put into it. The contents of a variable can be changed as often as you like.
The key primer point to remember is that variables are storage locations that must be declared before use andthat hold a specific type of data.
Using Procedures to Write Functional Units of Code
When you write Visual Basic code, you place the code in a procedure. A procedure is a group of codestatements that perform a specific function. You can call a procedure from code in another procedure. Forexample, you might create one procedure that totals the items on an order and another procedure thatcalculates the tax on the entire sale. There are two types of procedures: procedures that don't return values andprocedures that do return values. In addition, some procedures allow data to be passed to them. For example,the tax calculation procedure mentioned previously might allow a calling statement to pass a monetary totalinto the procedure and then use that total to calculate tax. When a procedure accepts data from the callingcode, the data is called a parameter. Procedures don't have to accept parameters.
A procedure that doesn't return a value is declared using the keyword Sub. It looks like this:
Public Sub MyProcedure()
' The procedure's code goes here.End Sub
A procedure that returns a value is declared using the keyword Function. In addition, it has a data type
specified at the end of the procedure, which denotes the type of data returned by the procedure:
Public Function MyProcedure() As String
' The procedure's code goes here.End Function
Notice the words As String. The keyword As is used to specify a data type. In this example, the function

returns a string, which is text.
If a procedure accepts a parameter, it is enclosed in the parentheses. Again, notice how the word As is used to
denote the type of data being accepted:
Public Function CalculateTax(dblItemTotal As Double) As String ' The procedure's code goes here.
End Function
MessageBox.Show()
You're almost certainly familiar with the Windows message box. It's the little dialog box used to display text to auser, as shown in Figure 2.18. Visual Basic 2008 provides a way to display such messages using a single line ofcode: the MessageBox.Show() statement. The following is a MessageBox.Show() statement in its most basic
form:
MessageBox.Show("Text to display goes here")
Figure 2.18. Visual Basic makes it easy to display simple message boxes like this.
You'll use message boxes throughout this book, and you'll learn about them in detail in Hour 17, "Interactingwith Users."

Getting Help
Although Visual Basic was designed to be as intuitive as possible, you'll find that you occasionally need helpperforming a task. In all honesty, Visual Basic isn't as intuitive as its predecessors. With all its additional powerand flexibility comes complexity. It doesn't matter how much you know; Visual Basic is so complex and containsso many features that you'll have to use Help at times. This is particularly true when writing Visual Basic code;you won't always remember the command you need or a command's syntax. Fortunately, Visual Basic includesa comprehensive Help feature. Unfortunately, it isn't as complete as it could be.
To access Help from within the design environment, press F1. Generally, when you press F1, Visual Basic showsyou a Help topic directly related to what you're doing. This is known as context-sensitive help, and when itworks, it works well. For example, you can display help for any Visual Basic syntax or keyword (functions,objects, methods, properties, and so on) when writing Visual Basic code. Type the word into the code editor,position the cursor anywhere within the word (including before the first letter or after the last), and press F1.You can also get to Help by using the Help menu.
By the Way
If your project is in Run mode, Visual Basic's Help doesn't appear when you press F1. Instead, the Helpfor your application appears—if you've created Help.

Summary
In this hour, you learned how to use the Visual Basic Start Page—your gateway to Visual Basic 2008. Youlearned how to create new projects and how to open existing projects. The Visual Basic environment is yourworkspace, toolbox, and much more. You learned how to navigate this environment, including how to work withdesign windows (hide, show, dock, and float).
Visual Basic has many different design windows, and in this hour, you began learning about some of them indetail. You learned how to get and set properties using the Properties window, how to manage projects usingthe Solution Explorer, and how to add controls to a form using the toolbox. You'll use these skills often, so it'simportant to get familiar with them right away. Finally, you learned how to access Visual Basic's Help feature,which I guarantee you'll find important as you learn to use Visual Basic.
Visual Basic 2008 is a vast and powerful development tool—far more powerful than any version that's comebefore it. Don't expect to become an expert overnight; that's simply not possible. However, by learning thetools and techniques presented in this hour, you've begun your journey. Remember, you'll use most of what youlearned in this hour each time you use Visual Basic. Get proficient with these basics, and you'll be buildinguseful programs in no time!

Q&A
Q. How can I easily get more information about a property when the Description section ofthe Properties window just doesn't cut it?
A. Click the property in question to select it, and then press F1. Context-sensitive Help applies toproperties in the Properties window as well.
Q. I find that I need to see a lot of design windows at one time, but I can't find that"magic" layout. Any suggestions?
A. Run at a higher resolution. Personally, I won't develop in less than 1024x768. As a matter of fact,all my development machines have two displays, both running at 1680x1050. You'll find that anyinvestment you make in having more screen real estate will pay big dividends.

Workshop
Quiz
1. Unless instructed otherwise, you're to create what type of project when building examples in thisbook?
2. To make a docked design window appear when you hover the mouse pointer over its tab anddisappear when you move the mouse away from it, you change what setting of the window?
3. What design window do you use to add controls to a form?
4. What design window is used to change the attributes of an object?
5. To modify a project's properties, you must select the project in what design window?
Answers
1. Windows Forms Application
2. Its Auto Hide settings
3. The toolbox window
4. The Properties window
5. The Solutions Explorer window
Exercises
1. Use the Custom Color dialog box to create a color of your choice, and then assign the color to theBackColor property of a form.
2. Move the toolbox to the right side of the IDE and dock it there. Make it Auto Hide. When you'refinished, move it back.

Hour 3. Understanding Objects and Collections
What You'll Learn in This Hour:
Understanding objects
Getting and setting properties
Triggering methods
Understanding method dynamism
Writing object-based code
Understanding collections
Using the Object Browser
In Hour 1, "Jumping in with Both Feet: A Visual Basic 2008 Programming Tour," you were introduced toprogramming in Visual Basic by building a Picture Viewer project. You then spent Hour 2, "Navigating VisualBasic 2008," digging into the integrated development environment (IDE) and learning skills critical to yoursuccess with Visual Basic. In this hour, you begin learning about an important programming concept: objects.
The term object as it relates to programming might have been new to you prior to this book. The more youwork with Visual Basic, the more you'll hear about objects. Visual Basic 2008, unlike its predecessors, is a trueobject-oriented language. This hour doesn't discuss object-oriented programming in any detail; object-orientedprogramming is a complex subject and well beyond the scope of this book. Instead, you'll learn about objects ina more general sense.
Everything you use in Visual Basic is an object, so understanding this material is critical to your success withVisual Basic. For example, forms are objects, as are the controls you place on a form. Pretty much everyelement of a Visual Basic project is an object and belongs to a collection of objects. All objects have attributes(called properties), most have methods, and many have events. Whether creating simple applications orbuilding large-scale enterprise solutions, you must understand what an object is and how it works. In this hour,you'll learn what makes an object an object, and you'll also learn about collections.

By the Way
If you've listened to the programming press at all, you've probably heard the term object-oriented,and perhaps words such as polymorphism, encapsulation, and inheritance. In truth, these object-oriented features of Visual Basic are exciting, but they're far beyond this hour (or the last hour, for thatmatter). You'll learn a little about object-oriented programming in this book, but if you're reallyinterested in taking your programming skills to the next level, you should buy a book dedicated to thesubject after you've completed this book.
Understanding Objects
Object-oriented programming has been a technical buzzword for quite some time, but as far as Visual Basicprogrammers are concerned, it became a reality only with Visual Basic .NET. (No previous version of VisualBasic was a true object-oriented language.) Almost everywhere you look—the Web, publications, books—youread about objects. What exactly is an object? Strictly speaking, an object is a programming structure thatencapsulates data and functionality as a single unit and for which the only public access is through theprogramming structure's interfaces (properties, methods, and events). In reality, the answer to this questioncan be somewhat ambiguous, because there are so many types of objects—and the number grows almost daily.All objects share specific characteristics, however, such as properties and methods.
The most commonly used objects in Visual Basic are the form object and the control object. Earlier hoursintroduced you to working with forms and controls and even showed you how to set form and control properties.In your Picture Viewer project from Hour 1, for example, you added a picture box and two buttons to a form.Both the PictureBox and the Button controls are control objects, but each is a specific type of control object.Another, less-technical example uses pets. Dogs and cats are definitely different entities (objects), but theyboth fit into the category of Pet objects. Similarly, text boxes and buttons are each a unique type of object, butthey're both considered a control object. This small distinction is important.

Hour 3. Understanding Objects and Collections
What You'll Learn in This Hour:
Understanding objects
Getting and setting properties
Triggering methods
Understanding method dynamism
Writing object-based code
Understanding collections
Using the Object Browser
In Hour 1, "Jumping in with Both Feet: A Visual Basic 2008 Programming Tour," you were introduced toprogramming in Visual Basic by building a Picture Viewer project. You then spent Hour 2, "Navigating VisualBasic 2008," digging into the integrated development environment (IDE) and learning skills critical to yoursuccess with Visual Basic. In this hour, you begin learning about an important programming concept: objects.
The term object as it relates to programming might have been new to you prior to this book. The more youwork with Visual Basic, the more you'll hear about objects. Visual Basic 2008, unlike its predecessors, is a trueobject-oriented language. This hour doesn't discuss object-oriented programming in any detail; object-orientedprogramming is a complex subject and well beyond the scope of this book. Instead, you'll learn about objects ina more general sense.
Everything you use in Visual Basic is an object, so understanding this material is critical to your success withVisual Basic. For example, forms are objects, as are the controls you place on a form. Pretty much everyelement of a Visual Basic project is an object and belongs to a collection of objects. All objects have attributes(called properties), most have methods, and many have events. Whether creating simple applications orbuilding large-scale enterprise solutions, you must understand what an object is and how it works. In this hour,you'll learn what makes an object an object, and you'll also learn about collections.

By the Way
If you've listened to the programming press at all, you've probably heard the term object-oriented,and perhaps words such as polymorphism, encapsulation, and inheritance. In truth, these object-oriented features of Visual Basic are exciting, but they're far beyond this hour (or the last hour, for thatmatter). You'll learn a little about object-oriented programming in this book, but if you're reallyinterested in taking your programming skills to the next level, you should buy a book dedicated to thesubject after you've completed this book.
Understanding Objects
Object-oriented programming has been a technical buzzword for quite some time, but as far as Visual Basicprogrammers are concerned, it became a reality only with Visual Basic .NET. (No previous version of VisualBasic was a true object-oriented language.) Almost everywhere you look—the Web, publications, books—youread about objects. What exactly is an object? Strictly speaking, an object is a programming structure thatencapsulates data and functionality as a single unit and for which the only public access is through theprogramming structure's interfaces (properties, methods, and events). In reality, the answer to this questioncan be somewhat ambiguous, because there are so many types of objects—and the number grows almost daily.All objects share specific characteristics, however, such as properties and methods.
The most commonly used objects in Visual Basic are the form object and the control object. Earlier hoursintroduced you to working with forms and controls and even showed you how to set form and control properties.In your Picture Viewer project from Hour 1, for example, you added a picture box and two buttons to a form.Both the PictureBox and the Button controls are control objects, but each is a specific type of control object.Another, less-technical example uses pets. Dogs and cats are definitely different entities (objects), but theyboth fit into the category of Pet objects. Similarly, text boxes and buttons are each a unique type of object, butthey're both considered a control object. This small distinction is important.

Understanding Properties
All objects have attributes that are used to specify and return the state of the object. These attributes areproperties, and you've already used some of them in previous hours using the Properties window. Indeed, everyobject exposes a specific set of properties, but not every object exposes the same set of properties. To illustratethis point, I'll continue with the hypothetical Pet object. Suppose that you have an object, and the object is a
dog. This Dog object has certain properties common to all dogs. These properties include attributes such as the
dog's name, the color of its hair, and even the number of legs it has. All dogs have these same properties;however, different dogs have different values for these properties. Figure 3.1 illustrates such a Dog object and
its properties.
Figure 3.1. Properties are the attributes that describe an object.
Getting and Setting Properties
You've already seen how to read and change properties using the Properties window. The Properties window isavailable only at design time, however, and is used only to manipulate the properties of forms and controls.Most getting and setting of properties you'll perform will be done with Visual Basic code, not by using theProperties window. When referencing properties in code, you specify the object's name first, followed by aperiod (.), and then the property name, as in the following syntax:
ObjectName.Property
If you had a Button object named btnClickMe, for example, you would reference the button's Text property
this way:
btnClickMe.Text
This line of code would return whatever value was contained in the Text property of the Button object
btnClickMe. To set a property to some value, you use an equals sign (=). To change the Button object's Leftproperty, for example, you'd use a line of code such as the following:

btnClickMe.Left = 90
When you reference a property on the left side of an equals sign, you're setting the value. When you reference aproperty on the right side of the equals sign, you're getting (reading) the value. In the early days of BASIC, youactually used the word Let when setting values. This made the code easier to read for novices, but it was
unnecessarily tedious. Nevertheless, using Let makes the statement clearer for this example, so I'll show the
same code statement as before with the word Let:
Let btnClickMe.Left = 90
It's easier to see here that referencing the property on the left side of the equals sign indicates that you'resetting the property to some value. The keyword Let is no longer a valid way to make variable assignments. If
you enter a code statement that uses Let, you won't receive an error, but the code editor (also known as the
gremlins) automatically removes the word Let from the statement for you.
The following line of code places the value of the Left property of the Button object called btnClickMe into a
temporary variable. This statement retrieves the value of the Left property because the Left property isreferenced on the right side of the equals sign.
intLeftVariable = btnClickMe.Left
Variables are discussed in detail in Hour 11, "Using Constants, Data Types, Variables, and Arrays." For now,think of a variable as a storage location. When the processor executes this statement, it retrieves the value inthe Left property of the Button object btnClickMe and places it in the variable (storage location) titledintLeftVariable. Assuming that btnClickMe's Left property value is 90, as set in the previous example, thecomputer would process the code statement like this:
intLeftVariable = 90
Just as in real life, some properties can be read but not changed. Think back to the hypothetical Pet object, andsuppose that you have a Sex property to designate the gender of a Dog object. It's impossible for you to changea dog from a male to a female or vice versa (at least, I think it is). Because the Sex property can be retrievedbut not changed, it's known as a read-only property. You'll often encounter properties that can be set in Designview but become read-only when the program is running.
One example of a read-only property is the Height property of the Combo Box control. Although you can viewthe value of the Height property in the Properties window, you can't change the value—no matter how hard youtry. If you attempt to change the Height property using Visual Basic code, Visual Basic simply changes the
value back to the default—eerie gremlins.
By the Way
The best way to determine which properties of an object are read-only is to consult the online help forthe object in question.
Working with an Object and Its Properties

Now that you know what properties are and how they can be viewed and changed, you'll experiment withproperties by modifying the Picture Viewer project you built in Hour 1. Recall from Hour 1 how you learned toset the Height and Width properties of a form using the Properties window. Here, you'll change the same
properties using Visual Basic code.
You'll add two buttons to your Picture Viewer. One button will enlarge the form when clicked, and the other willshrink the form. This is a simple example, but it illustrates well how to change object properties in Visual Basiccode.
Start by opening your Picture Viewer project from Hour 1. If you download the code samples from my site, Iprovide a Picture Viewer project for you to start with.
When the project first runs, the form has the Height and Width you specified in the Properties window. You'lladd buttons to the form that a user can click to enlarge or shrink the form at runtime by following these steps:
1. Add a new button to the form by double-clicking the Button tool in the toolbox. Set the new button'sproperties as follows:
Property Value
Name btnEnlarge
Location 338,261
Size 21,23
Text ^ (This isShift+6.)
2. Now for the Shrink button. Again, double-click the Button tool in the toolbox to create a new button on theform. Set this new button's properties as follows:
Property Value
Name btnShrink
Location 359,261
Size 21,23
Text v
Your form should now look like the one in shown in Figure 3.2.
Figure 3.2. Each button is an object, as is the form the buttons sit on.

To complete the project, you need to add the small amount of Visual Basic code necessary to modify theform's Height and Width properties when the user clicks a button.
3. Access the code for the Enlarge button by double-clicking the ^ button. Type the following statementexactly as you see it here. Do not press the Enter key or add a space after you've entered this text:
Me.Width
When you type the period, or dot, as it's called, a small drop-down list like the one shown in Figure 3.3appears. Visual Basic is smart enough to realize that Me represents the current form (more on this in amoment). To help you write code for the object, it gives you a drop-down list containing all the propertiesand methods of the form. This feature is called IntelliSense. When an IntelliSense drop-down boxappears, you can use the up and down arrow keys to navigate the list and press Tab to select thehighlighted list item. This prevents you from misspelling a member name, thereby reducing compile errors.Because Visual Basic is fully object-oriented, you'll come to rely on IntelliSense drop-down lists in a bigway; I think I'd rather dig ditches than program without them.
Figure 3.3. IntelliSense drop-down lists (also called auto-completion drop-down lists) makecoding dramatically easier.
[View full size image]

4. Use the Backspace key to erase the code you just entered, and enter the following code in its place (pressEnter at the end of each line):
Me.Width = Me.Width + 20Me.Height = Me.Height + 20
Remember from before that the word Me doesn't refer to a person, it refers to the object to which the codebelongs (in this case, the form). Me is a reserved word; it's a word that you can't use to name objects orvariables because Visual Basic has a specific meaning for it. When writing code within a form module, asyou're doing here, always use the reserved word Me rather than the name of the form. Me is much shorterthan using the full name of the current form, and it makes the code more portable. (You can copy andpaste the code into another form module and not have to change the form name to make the code work.)Also, should you change the name of the form at any time in the future, you won't have to changereferences to the old name.
By the Way
Me works only in object-based modules such as form modules; you can't use Me in a
standard module, which you'll learn about in Hour 10, "Creating and Calling CodeProcedures."
The code you just entered does nothing more than set the form's Width and Height properties to their
current value plus 20 pixels.
5. Redisplay the form designer by selecting the tab named ViewerForm.vb [Design] at the top of the designer

window. Then double-click the button with the v to access its Click event, and add the following code:
Me.Width = Me.Width - 20Me.Height = Me.Height - 20
This code is similar to the code in the btnEnlarge_Click event, except that it reduces the form's Width
and Height properties by 20 pixels. Your screen should now look like Figure 3.4.
Figure 3.4. The code you've entered should look exactly like this.
[View full size image]
Did You Know?
As you create projects, it's a good idea to save frequently. When an asterisk appears to the right of atab's title, you know that the file edited within that tab has been changed but not saved. Save yourproject now by clicking the Save All button on the toolbar.
Again, display the form designer by clicking the tab ViewerForm.vb [Design]. Your Properties Example project isnow ready to be run! Press F5 to put the project in Run mode. Before continuing, click the Select Picture button,and choose a picture from your hard drive.

Next, click the ^ button a few times and notice how the form gets bigger (see Figure 3.5).
Figure 3.5. The form gets bigger, but it still looks just as you designed it.
[View full size image]
Next, click the v button to make the form smaller. When you've clicked enough to satisfy your curiosity (or untilyou get bored), end the running program, and return to Design mode by clicking the Stop Debugging button onthe toolbar.
Did you notice how the buttons and the image on the form didn't resize as the form's size changed? In Hour 6,"Building Forms: Advanced Techniques," you'll learn how to make your forms resize their contents.

Understanding Methods
In addition to properties, most objects have methods. Methods are actions the object can perform, in contrastto attributes, which describe the object. To understand this distinction, think about the Pet object example one
more time. A Dog object has a certain set of actions it can perform. These actions, called methods in Visual
Basic, include barking, tail wagging, and chewing carpet (don't ask). Figure 3.6 illustrates the Dog object and its
methods.
Figure 3.6. Invoking a method causes the object to perform an action.
Triggering Methods
Think of methods as functions—which is exactly what they are. When you invoke a method, code is executed.You can pass data to a method, and methods can return values. However, a method is not required to acceptparameters (data passed to it by the calling code) or return a value; many methods simply perform an action incode. Invoking (triggering) a method is similar to referencing the value of a property. First you reference theobject's name, and then a dot, and then the method name:
ObjectName.Method
For example, to make the hypothetical Dog object Bruno bark using Visual Basic code, you would use this line of
code:
Bruno.Bark()
By the Way
Methods generally are used to perform an action using an object, such as saving or deleting a record in adatabase. Properties, on the other hand, are used to get and set attributes of the object. One way to tell

in code whether a statement is a property reference or method call is that a method call has a set ofparentheses after it, like this:
AlbumForm.ShowDialog()
Invoking methods is simple; the real skill lies in knowing what methods an object supports and when to use aparticular method.
Understanding Method Dynamism
Properties and methods go hand in hand, and at times a particular method might become unavailable becauseof one or more property values. For example, if you were to set the NumberofLegs property on the Dog object
Bruno equal to 0, the Walk() and Fetch() methods obviously would be inapplicable. If you were to set the
NumberofLegs property back to 4, you could then trigger the Walk() or Fetch() methods again.

Building a Simple Object Example Project
The only way to really grasp what objects are and how they work is to use them. I've said this before, but Ican't say it enough: Everything in Visual Basic 2008 is an object. This fact has its good points and bad points.One of the bad points is that in some instances, it takes more code to accomplish a task than it did in thepast—sometimes more characters, sometimes more statements. The functionality of Visual Basic 2008, on theother hand, is head and shoulders above Visual Basic 6. This has the effect of giving Visual Basic 2008 a steeperlearning curve than any previous version of Visual Basic. If you're moving from Visual Basic 6, you have somelearning and adjusting ahead of you, but it's worth it!
Every project you've built so far uses objects, but now you'll create a sample project that specifically illustratesusing objects. If you're new to programming with objects, you'll probably find this a bit confusing. However, I'llwalk you through step by step, explaining each section in detail.
You'll modify your Picture Viewer project to include a button that, when clicked, draws a colored border aroundthe picture. You'll get a taste of some drawing functions in this example. Don't worry; you're not expected tounderstand all the intricacies of the drawing code. Your sole responsibility is grasping how objects work.
Creating the Interface for the Drawing Project
Continuing with the Picture Viewer project you've been using in this chapter, add a new button to the form, andset its properties as follows:
Property Value
Name btnDrawBorder
Location 295,69
Size 85,23
Text Draw Border
Writing the Object-Based Code
Now you'll add code to the button's Click event. I'll explain each statement, and at the end of the steps, I'llshow the complete code listing. Follow these steps to create the code that draws the border:
1. Double-click the Draw Border button to access its Click event.
2. Enter the first line of code as follows (remember to press Enter at the end of each statement):
Dim objGraphics As Graphics
Here you've just created a variable that will hold an instance of an object. Objects don't materialize out of thinair; they have to be created. When a form is loaded into memory, it loads all its controls (that is, it creates thecontrol objects), but not all objects are created automatically like this. The process of creating an instance of anobject is called instantiation. When you load a form, you instantiate the form object, which in turn instantiatesits control objects. You could load a second instance of the form, which in turn would instantiate a new instanceof the form and new instances of all controls. You would then have two forms in memory, and two of each usedcontrol.
To instantiate an object in code, you create a variable that holds a reference to an instantiated object. The Dim

statement you wrote in step 2 creates a new variable called objGraphics, which holds a reference to an object
of type Graphics. You'll learn more about variables in Hour 11.
Next, enter the second line of code exactly as shown here:
objGraphics = Me.CreateGraphics
CreateGraphics is a method of the form (remember, the keyword Me is shorthand for referencing the current
form). Under the hood, the CreateGraphics method is pretty complicated. For now, understand that the
method CreateGraphics instantiates a new object that represents the client area of the current form. The client
area is the gray area within a form's borders and title bar. Anything drawn on the objGraphics object appears
on the form. What you've done is set the variable objGraphics to point to an object that was returned by the
CreateGraphics method. Notice how values returned by a property or method don't have to be traditional
values such as numbers or text; they could also be objects.
Enter the third line of code:
objGraphics.Clear(SystemColors.Control)
This statement clears the form's background using whatever color the user has selected as the Windows Controlcolor, which Windows uses to paint forms.
How does this happen? After declaring the objGraphics object, you used the CreateGraphics method of theform to instantiate a new graphics object in the variable objGraphics. With the code statement you justentered, you're calling the Clear() method of the objGraphics object. The Clear() method is a method of allGraphics objects used to clear the graphic surface. The Clear() method accepts a single parameter: the coloryou want used to clear the surface.
The value you're passing to the parameter might seem a bit odd. Remember that "dots" are a way of separatingobjects from their properties and methods (properties, methods, and events are often called object members).Knowing this, you can discern that SystemColors is an object because it appears before any of the dots. Objectreferences can and do go pretty deep, and you'll use many dots throughout your code. The key points toremember are
Text that appears to the left of a dot is always an object (or namespace).
Text that appears to the right of a dot is a property reference or method call. If the text is followed byparentheses, it's a method call. If not, it's most likely a property.
Methods can return objects, just as properties can. The only surefire ways to know whether the textbetween two dots is a property or method are to look at the icon of the member in the IntelliSense drop-down or to consult the object's documentation.
The final text in this statement is the word Control. Because Control isn't followed by a dot, you know that it's
not an object; therefore, it must be a property or method. You expect this string of object references to return acolor value to be used to clear the graphic object. Therefore, you know that Control in this instance must be a
property or method that returns a value (because you need the return value to set the Clear() method). A
quick check of the documentation would tell you that Control is indeed a property. The value of Control alwaysequates to the color designated on the user's computer for the face of forms and buttons. By default, this is alight gray (often fondly referred to as battleship gray), but users can change this value on their computers. Byusing this property to specify a color rather than supplying the actual value for gray, you're assured that no

matter the color scheme used on a computer, the code will clear the form to the proper system color.
Enter the following statement. (Note: Do not press Enter until you're finished entering all the code shown here.The code appears on two lines only because of the size restriction of this page.)
Code View:objGraphics.DrawRectangle(Pens.Blue, picShowPicture.Left - 1,picShowPicture.Top - 1, picShowPicture.Width + 1, picShowPicture.Height + 1)
This statement draws a blue rectangle around the picture on the form. Within this statement is a single methodcall and five property references. Can you tell what's what? Immediately following objGraphics (and a dot) is
DrawRectangle. Because no equals sign is present, you can deduce that this is a method call. As with the
Clear() method, the parentheses after DrawRectangle are used to enclose values passed to the method.
The DrawRectangle() method accepts the following parameters in the order in which they appear here:
A pen
X value of the upper-left corner
Y value of the upper-left corner
Width of the rectangle
Height of the rectangle
The DrawRectangle() method draws a prefect rectangle using the X, Y, Width, and Height values passed to it.The attributes of the line (color, width, and so on) are determined by the pen specified in the Pen parameter. (Iwon't go into detail on pens here; check the online help if pens interest you.) Looking at the dots once more,notice that you're passing the Blue property of the Pens object. Blue is an object property that returns apredefined Pen object that has a width of 1 pixel and the color blue.
For the next two parameters, you pass property values. Specifically, you pass the top and left values for thepicture, less 1. If you passed the exact left and top values, the rectangle would be drawn on the form at exactlythe top and left properties of the PictureBox. You wouldn't see them because controls by default overlap any
drawing performed on the form.
The last two property references are for the height and width of the PictureBox. Again, we adjust the values by
1 to ensure that the rectangle is drawn outside the borders of the PictureBox.
Finally, you have to clean up after yourself by entering the following code statement:
objGraphics.Dispose()
Objects often use other objects and resources. The underlying mechanics of an object can be mind-boggling andare almost impossible to discuss in an entry-level programming book. The net effect, however, is that you mustexplicitly destroy most objects when you're finished with them. If you don't destroy an object, it might persist in

memory, and it might hold references to other objects or resources that exist in memory. This means that youcan create a memory leak within your application that slowly (or rather quickly) munches system memory andresources. This is one of the cardinal no-no's of Windows programming. However, the nature of using resourcesand the fact that you're responsible for telling your objects to clean up after themselves make this easy to do. Ifyour application causes memory leaks, your users won't call for a plumber, but they might reach for a monkeywrench—in an effort to smack you upside the head!
Objects that must explicitly be told to clean up after themselves usually provide a Dispose() method. When
you're finished with such an object, call Dispose() on the object to make sure that it frees any resources it
might be holding.
For your convenience, here are all the lines of code:
Dim objGraphics As Graphics
objGraphics = Me.CreateGraphicsobjGraphics.Clear(System.Drawing.SystemColors.Control)
objGraphics.DrawRectangle(System.Drawing.Pens.Blue, _picShowPicture.Left - 1, picShowPicture.Top - 1, _
picShowPicture.Width + 1, picShowPicture.Height + 1)
objGraphics.Dispose()
By the Way
The statement calling DrawRectangle() is shown here as three lines of code. At the end of the first andsecond lines is an underscore character (_), also known as a line continuation character. It tells theVisual Basic compiler that the statement immediately following the character is a continuation of thecurrent statement. You can, and should, use this character to break up long statements in your code.
Click Save All on the toolbar to save your work before continuing.
Testing Your Object Example Project
Now the easy part: Run the project by pressing F5 or by clicking the Start button on the toolbar. Your formlooks pretty much like it did at design time. Clicking the button causes a blue rectangle to be drawn around thePictureBox, as shown in Figure 3.7.
Figure 3.7. You can create simple lines and complex drawings using objects.

By the Way
If you receive any errors when you attempt to run the project, go back and make sure that the code youentered exactly matches the code I've provided.
If you use Alt+Tab to switch to another application after drawing the rectangle, the rectangle will begone when you come back to your form. In fact, this will occur anytime you overlay the graphics withanother form. In Hour 18, "Working with Graphics," you will learn how to persist images so that theydon't disappear when the form becomes obscured.
Stop the project now by clicking Stop Debugging on the Visual Basic toolbar. What I hope you've gained frombuilding this example is not necessarily that you can now draw a rectangle (which is cool), but rather anunderstanding of how objects are used in programming. As with learning almost anything, repetition aidsunderstanding. That said, you'll be working with objects a lot throughout this book.

Understanding Collections
A collection is just what its name implies: a collection of objects. Collections make it easy to work with largenumbers of similar objects by enabling you to create code that performs iterative processing on items within thecollection. Iterative processing is an operation that uses a loop to perform actions on multiple objects, ratherthan requiring you to write the operative code for each object. In addition to containing an indexed set ofobjects, collections have properties and might have methods. Figure 3.8 illustrates the structure of a collection.
Figure 3.8. Collections contain sets of like objects, and they have their own properties and methods.
Continuing with the Dog/Pet object metaphor, think about what an Animals collection might look like. TheAnimals collection might contain one or more Pet objects, or it might be empty (contain no objects). Allcollections have a Count property that returns the total count of objects contained in the collection. Collectionsmight also have methods, such as a Delete() method used to remove objects from the collection, and anAdd() method used to add a new object to the collection.
To better understand collections, you'll create a small Visual Basic project that cycles through the Controls
collection of a form and tells you the value of the Name property of every control on the form. To create your
sample project, follow these steps:

1. Start Visual Basic (if it's not already loaded), and create a new Windows Application project titledCollections Example.
2. Change the form's filename to CollectionsExampleForm.vb using the Solution Explorer (right-clickForm1.vb in the Solution Explorer and choose Rename), and set the form's Text property to Collections
Example.
3. Add a new button to the form by double-clicking the Button tool in the toolbox. Set the button's propertiesas follows:
Property Value
Name btnShowNames
Text Show ControlNames
Location 88, 112
Size 120, 23
4. Next, add some Text Box and Label controls to the form. As you add the controls to the form, be sure togive each control a unique name. Feel free to use any name you want, but you can't use spaces in acontrol name. You might want to drag the controls to different locations on the form so that they don'toverlap.
5. When you're finished adding controls to your form, double-click the Show Control Names button to addcode to its Click event. Enter the following code:
Dim intIndex As IntegerFor intIndex = 0 To Me.Controls.Count - 1 MessageBox.Show("Control #" & intIndex & " has the name " & _ Me.Controls(intIndex).Name)Next intIndex
By the Way
Every form has a Controls collection, which might not contain any controls; even if no controls are onthe form, the form still has a Controls collection.
The first statement of the preceding code should look familiar to you by now. As with the Object example you
created earlier, this statement creates a variable to hold a value. Rather than create a variable that can hold anobject, as you did in the earlier example, this statement creates a variable that can hold only a number.
The next statement (the one that begins with For) accomplishes a few tasks. First, it initializes the variable
intIndex to 0, and then it starts a loop (loops are discussed in Hour 14, "Looping for Efficiency"). It increments
intIndex by 1 until intIndex equals the number of controls on the form, less 1. The reason you subtract 1
from the Count property is that collections are 0-based—the first item is always item 0. Thus, the first item is in
index 0, the second item is in location 1, and so forth. If you tried to reference an item of a collection in thelocation of the value of the Count property, an error would occur. You would be referencing an index that's 1

higher than the actual locations within the collection.
The MessageBox.Show() method (mentioned in Hour 2 and discussed in detail in Hour 17, "Interacting with
Users") is a class of the .NET Framework that's used to display simple dialog boxes with text. The text thatyou're providing, which the Show() method displays, is a concatenation of multiple strings of text.
(Concatenation is the process of adding strings together; it's discussed in Hour 12, "Performing Arithmetic,String Manipulation, and Date/Time Adjustments.")
Run the project by pressing F5 or by clicking Start on the toolbar. Ignore the additional controls that you placedon the form, and click the Show Control Names button. Your program then displays a message box similar tothe one shown in Figure 3.9 for each control on your form (because of the loop). When the program is finisheddisplaying the names of the controls, choose Debug, Stop Debugging to stop the program, and then save theproject.
Figure 3.9. The Controls collection enables you to get to every control on a form.
Because everything in Visual Basic 2008 is an object, you can expect to use numerous collections as you createyour programs. Collections are powerful, and the quicker you become comfortable using them, the moreproductive you'll be.

Using the Object Browser
Visual Basic 2008 includes a useful tool that enables you to easily view members (properties, methods, andevents) of all the objects in a project: the Object Browser (see Figure 3.10). This is useful when you're dealingwith objects that aren't well documented, because it enables you to see all the members an object supports. Toview the Object Browser, choose View, Object Browser.
Figure 3.10. The Object Browser enables you to view all properties and methods of an object.
[View full size image]
The Browse drop-down list in the upper-left corner of the Object Browser is used to determine the browsingscope. You can choose My Solution to view only the objects referenced in the active solution, or you can chooseAll Components to view all possible objects. You can customize the object set by clicking the drop-down arrownext to the Object Browser Settings button to the far right of the Browse drop-down list. I don't recommendchanging the custom object setting until you have some experience using Visual Basic .NET objects, as well asexperience using the Object Browser.
The top-level nodes (each item in the tree is called a node) in the Objects tree are libraries. Libraries areusually DLL or EXE files on your computer that contain one or more objects. To view the objects in a library,simply expand the library node. As you select objects within a library, the list to the right of the Objects treeshows information about the members of the selected object (refer to Figure 3.10). For even more detailedinformation, click a member in the list on the right. The Object Browser shows information about the member inthe gray area below the two lists.


Summary
In this hour, you learned a lot about objects. You learned how objects have properties, which are attributes thatdescribe the object. Some properties can be set at design time using the Properties window, and most can alsobe set at runtime in Visual Basic code. You learned that referencing a property on the left side of the equals signhas the effect of changing the property, whereas referencing a property on the right side of the equals signretrieves the property's value.
In addition to properties, you learned that objects have executable functions, called methods. Like properties,methods are referenced by using a dot at the end of an object reference. An object might contain manymethods and properties, and some properties can even be objects themselves. You learned how to "follow thedots" to interpret a lengthy object reference.
Objects are often used as a group, called a collection. You learned that a collection often contains properties andmethods, and that collections let you easily iterate through a set of like objects. Finally, you learned that theObject Browser can be used to explore all the members of an object in a project.
The knowledge you've gained in this hour is fundamental to understanding programming with Visual Basic,because objects and collections are the basis on which applications are built. After you have a strong grasp ofobjects and collections—and you will have by the time you've completed all the hours in this book—you'll bewell on your way to fully understanding the complexities of creating robust applications using Visual Basic .NET.

Q&A
Q. Is there an easy way to get help about an object's member?
A. Absolutely. Visual Basic's context-sensitive Help extends to code as well as visual objects. To gethelp on a member, write a code statement that includes the member (it doesn't have to be acomplete statement), position the cursor within the member text, and press F1. For instance, toget help on the Integer data type, you could type Integer, position the cursor within the word
Integer, and press F1.
Q. Are there any other types of object members besides properties and methods?
A. Yes. An event is actually a member of an object, although it's not always thought of that way.Although not all objects support events, most objects do support properties and methods.

Workshop
Quiz
1. True or false: Visual Basic 2008 is a true object-oriented language.
2. An attribute that defines the state of an object is called a ____________.
3. For you to change the value of a property, the property must be referenced on which side of theequals sign?
4. What is the term for when a new object is created from a template class?
5. An external function of an object (one that is available to code using an object) is called a____________.
6. True or false: A property of an object can be another object.
7. A group of like objects is called a ____________.
8. What tool is used to explore the members of an object?
Answers
1. True
2. Property
3. The left side
4. Instantiation
5. Method
6. True
7. Collection
8. The Object Browser
Exercises
1. Create a new project, and add two text boxes and a button to the form. Write code that, when abutton is clicked, places the text in the first text box into the second text box. Hint: Use the Text
property of the TextBox controls.
2. Modify the collections example in this hour to print the height of all controls, rather than the name.

Hour 4. Understanding Events
What You'll Learn in This Hour:
Understanding event-driven programming
Triggering events
Avoiding recursive events
Accessing an object's events
Working with event parameters
Creating event handlers
Keeping event names current
It's easy to produce an attractive interface for an application using Visual Basic 2008's integrated design tools.You can create beautiful forms that have buttons to click, text boxes in which to type information, picture boxesthat display pictures, and many other creative and attractive elements with which users can interact. However,that's just the start of producing a Visual Basic program. In addition to designing an interface, you have toempower your program to perform actions in response to both how a user interacts with the program and howWindows interacts with the program. This is accomplished by using events. In Hour 3, "Understanding Objectsand Collections," you learned about objects and their members—notably, properties and methods. In this hour,you'll learn about object events and event-driven programming, and you'll learn how to use events to makeyour applications responsive.
Understanding Event-Driven Programming
With traditional programming languages (often called procedural languages), the program itself fully dictateswhat code is executed, as well as when it's executed. When you start such a program, the first line of code inthe program executes, and the code continues to execute in a completely predetermined path. The execution ofcode might branch and loop on occasion, but the execution path is wholly determined by the program. Thisoften means that such a program is restricted in how it can respond to the user. For example, the programmight expect text to be entered into controls on the screen in a predetermined order. This is unlike a Windowsapplication, in which a user can interact with different parts of the interface—often in any order he or shechooses.

Visual Basic 2008 incorporates an event-driven programming model. Event-driven applications aren't bound bythe constraints of procedural programs. Instead of the top-down approach of procedural languages, event-driven programs have logical sections of code placed within events. Events don't occur in a predeterminedorder; the user often has complete control over what code is executed in an event-driven program byinteractively triggering specific events, such as by clicking a button. An event, along with the code it contains, iscalled an event procedure.
Triggering Events
In Hour 3, you learned that a method is simply a function of an object. Events, in a sense, are really a specialkind of method used by an object to signal state changes that might be useful to clients (code using the object).In fact, the Visual Basic 2008 documentation often calls events methods (something that no doubt confusesnew programmers). Events are methods that can be called in special ways—usually by the user interacting withsomething on a form or by Windows itself—rather than being called from a statement in your code.
There are many types of events and many ways to trigger them. You've already seen how a user can trigger theevent of a button by clicking it. User interaction isn't the only thing that can trigger an event; an event can betriggered in one of the following four ways:
Users can trigger events by interacting with your program. Clicking a button, for example, triggers thebutton's Click event.
Objects can trigger their own events as needed. The Timer control, for example, can trigger its Timerevent at regular intervals.
The operating system (whichever version of Windows the user is running) can trigger events.
You can trigger events by calling them much like you would invoke a method using Visual Basic code.
Events Triggered Through User Interaction
The most common way an event is triggered is when a user interacts with a program. Every form, and almostevery control you can place on a form, has a set of events specific to its object type. The Button control, forexample, has a number of events, including the Click event you've already used in previous hours. When theuser clicks a button, the button's Click event is triggered, and then the code within the Click event executes.
The Textbox control enables users to enter information using the keyboard, and it also has a set of events. TheTextbox control has some of the same types of events as the Button control, such as a Click event, but the
Textbox control also has events not supported by the Button control, such as the MultilineChanged event. The
MultilineChanged event occurs when the Multiline property of the text box changes. Because you can't entertext into a Button control, it doesn't have a Multiline property and therefore no MultilineChanged event.
Every object that supports events supports a unique set of events.
Each type of event has its own behavior, and it's important to understand the events you work with. TheTextChanged event, for example, exhibits a behavior that might not be intuitive to a new developer because the
event fires each time the contents of the text box change. Consider what would happen if you were to type thefollowing sentence into an empty text box in a project you created:
Ozric Tentacles!

Although it's easy to think that the TextChanged event fires only when you commit your entry, such as by
leaving the text box or pressing Enter, this isn't how it works. Instead, the TextChanged event would be
triggered 16 times—once for each character typed—because each time you enter a new character, the contentsof the text box change. Again, it's important to learn the nuances and the exact behavior of the events you'reusing. If you use events without fully understanding how they work, your program might exhibit unusual (whichusually means undesirable) results.
Events Triggered by an Object
Sometimes an object triggers its own events. The most common example of this is the Timer control's Tick
event. The Timer control is a nonvisual control like the common dialog control. It doesn't appear on a form
when the program is running; it appears at design time in the space reserved for nonvisual controls. The Timer
control's sole purpose is to trigger its Tick event at an interval specified in its Interval property.
By setting the Timer control's Interval property, you control the interval (in milliseconds) at which the Timer
event executes. After firing its Timer event, a Timer control resets itself and fires its Timer event again when
the interval has passed. This occurs until the interval is changed, the Timer control is disabled, or the Timer
control's form is unloaded. A common use of timers is to create a clock on a form. You can display the time in alabel and update it at regular intervals by placing the code to display the current time in the Timer event. You'llcreate a project with a Timer control in Hour 8, "Using Advanced Controls."
Events Triggered by the Operating System
The third way an event can be triggered is by Windows itself. Often, you might not even realize these eventsexist. For example, when a form is fully or partially obstructed by another window, the program needs to knowwhen the offending window is resized or moved so that it can repaint the area of the window that's hidden.Windows and Visual Basic work together in this respect. When the obstructing window is moved or resized,Windows tells Visual Basic to repaint the form, which Visual Basic does. This also causes Visual Basic to raise theform's Paint event. You can place code into the Paint event to create a custom display for the form, such asdrawing shapes on the form using a Graphics object. When you do so, your custom drawing code executesevery time the form repaints itself.
Avoiding Recursive Events
You must ensure that you never create code where an event can endlessly trigger itself. This is called arecursive event. To illustrate a situation that causes a recursive event, think of the Textbox control'sTextChanged event, discussed earlier. The TextChanged event fires every time the text in the text box changes.Placing code in the TextChanged event that alters the text in the text box causes the Change event to be firedagain, which could result in an endless loop. Recursive events terminate when Windows returns aStackOverflow exception (see Figure 4.1), indicating that Windows no longer has the resources to follow the
recursion.
Figure 4.1. When you receive a StackOverflow exception, you should look for a recursive event as the
culprit.
[View full size image]

Recursive behavior can occur with more than one event in the loop. For example, if Event A triggers Event B,which in turn triggers Event A, you can have infinite looping of the two events. Recursive behavior can takeplace among a sequence of many events, not just one or two.
By the Way
Uses for recursive procedures actually exist, such as when writing complex math functions. For instance,recursive events are often used to compute factorials. However, when you purposely create a recursiveevent, you must ensure that the recursion isn't infinite.
Accessing an Object's Events
Accessing an object's events is simple. If you've been following the examples in this book, you've alreadyaccessed a number of objects' default events. To access an object's events, you double-click the object in FormDesign view.
You'll now create a project to get a feel for working with events. Start Visual Basic 2008, create a new WindowsApplication project titled View Events, and then follow these steps:

1. Right-click Form1.vb in the Solutions Explorer and choose Rename. Change the filename toViewEventsForm.vb. Next, change the Text property of the form to View Events Example.
2. Use the toolbox to add a picture box to the form.
3. Change the name of the picture box to picText, and then double-click the picture box to access its eventprocedures.
Your screen should look like the one shown in Figure 4.2. Notice the two drop-down lists at the top of the codewindow. One contains the word picText, and the other reads Click. The drop-down list on the left contains a listof all the objects of the current form (including the form itself and all its controls). The list on the right containsall the events for the object selected in the first drop-down list.
Figure 4.2. Event procedures are created using the events drop-down list in the code editor.
[View full size image]
Currently, you're viewing the Click event for the picText object. The cursor is placed within the Click eventprocedure, ready for you to enter code. The code statement above the cursor is the event declaration—astatement that defines the structure of an event. Notice that this event declaration contains the name of theobject, an underscore character (_), and then the event name. Following the event name is a set ofparentheses. The items within the parentheses are called parameters, which are the topic of the next section.This is the standard declaration structure for an event procedure.
Click the events drop-down list (the list on the right), and take a look at all the events that the picture boxsupports. Select MouseDown from the list, and notice how your code window changes to look like the one shown

in Figure 4.3.
Figure 4.3. Visual Basic creates an empty event procedure the first time you select an object's event.
[View full size image]
When you select an event from the list, Visual Basic creates a new event procedure for that event. The full eventdeclaration is shown here:
Private Sub picText_MouseDown(ByVal sender As Object, _ ByVal e As System.Windows.Forms.MouseEventArgs) _ Handles picText.MouseDown
Notice that the new event declaration is similar to the first one in the window in that it's titled with the object'sname followed by an underscore. However, the remainder of the event procedure declaration is different. It'sthe name of the event—in this case, MouseDown.
By the Way
The words Private and Sub are Visual Basic reserved words that indicate the scope and type of the
procedure. Scope and type are discussed in Hour 10, "Creating and Calling Code Procedures."

Working with Event Parameters
As mentioned previously, the items within the parentheses of an event declaration are called parameters. Anevent parameter is a variable that's created and assigned a value by Visual Basic. These parameter variablesare used to get, and sometimes set, relevant information within the event. This data may be text, a number, anobject—almost anything. Multiple parameters within an event procedure are always separated by commas. Asyou can see, the MouseDown event has two parameters. When the event procedure is triggered, Visual Basic
automatically creates the parameter variables and assigns them values for use in this single execution of theevent procedure. The next time the event procedure occurs, the values in the parameters are reset. You use thevalues in the parameters to make decisions or perform operations in your code.
The MouseDown event of a form has the following parameters:
ByVal sender As Object
and
ByVal e As System.Windows.Forms.MouseEventArgs
For now, ignore the ByVal keywords. These are discussed in Hour 11, "Using Constants, Data Types, Variables,and Arrays."
The text following ByVal is the name of the parameter, and the string after the word As indicates the type ofdata the parameter contains. The first parameter, sender, holds a generic object. Object parameters can be anytype of object supported by Visual Basic. Some contain text, others contain numbers, and still others (manyothers) contain objects. In the case of the sender parameter, it always holds a reference to the control causingthe event.
The e parameter of the MouseDown event, on the other hand, is where the real action is. The e parameter alsoholds an object, and in this case the object is of type System.Windows.Forms.MouseEventArgs. This object hasproperties that relate to the MouseDown event. To see them, type in the following code, but don't press anythingafter entering the dot (period):
e.
When you enter the period, you get a drop-down list showing you the members (properties and methods) of thee object, as shown in Figure 4.4. Using the e object, you can determine a number of things about theoccurrence of the MouseDown event. Table 4.1 lists some of the more interesting items.
Figure 4.4. IntelliSense drop-down lists alleviate the need to memorize the makeup of hundreds ofobjects.
[View full size image]

Table 4.1. Commonly Used Members of System.Windows.Forms.MouseEventArgs
Property Description
Clicks Returns the number of times the user clicked the mouse button.
Button Returns the button that was clicked (left, middle, right).
Delta Returns a positive or negative number indicating the number of clicksperformed (forward or backward) with the mouse wheel.
X Returns the horizontal coordinate at which the pointer was located whenthe user clicked.
Y Returns the vertical coordinate at which the pointer was located when theuser clicked.
Location Returns a Point object that contains the X and Y coordinates at which thepointer was located when the user clicked.
By the Way
Each time the event occurs, Visual Basic initializes the parameters so that they always reflect the currentoccurrence of the event.
Each event has parameters specific to it. For instance, the TextChanged event returns parameters that are

different from the MouseDown event. As you work with events—and you'll work with a lot of events—you'll
quickly become familiar with the parameters of each event type. You'll learn how to create parameters for yourown functions and procedures in Hour 10.

Hour 4. Understanding Events
What You'll Learn in This Hour:
Understanding event-driven programming
Triggering events
Avoiding recursive events
Accessing an object's events
Working with event parameters
Creating event handlers
Keeping event names current
It's easy to produce an attractive interface for an application using Visual Basic 2008's integrated design tools.You can create beautiful forms that have buttons to click, text boxes in which to type information, picture boxesthat display pictures, and many other creative and attractive elements with which users can interact. However,that's just the start of producing a Visual Basic program. In addition to designing an interface, you have toempower your program to perform actions in response to both how a user interacts with the program and howWindows interacts with the program. This is accomplished by using events. In Hour 3, "Understanding Objectsand Collections," you learned about objects and their members—notably, properties and methods. In this hour,you'll learn about object events and event-driven programming, and you'll learn how to use events to makeyour applications responsive.
Understanding Event-Driven Programming
With traditional programming languages (often called procedural languages), the program itself fully dictateswhat code is executed, as well as when it's executed. When you start such a program, the first line of code inthe program executes, and the code continues to execute in a completely predetermined path. The execution ofcode might branch and loop on occasion, but the execution path is wholly determined by the program. Thisoften means that such a program is restricted in how it can respond to the user. For example, the programmight expect text to be entered into controls on the screen in a predetermined order. This is unlike a Windowsapplication, in which a user can interact with different parts of the interface—often in any order he or shechooses.

Visual Basic 2008 incorporates an event-driven programming model. Event-driven applications aren't bound bythe constraints of procedural programs. Instead of the top-down approach of procedural languages, event-driven programs have logical sections of code placed within events. Events don't occur in a predeterminedorder; the user often has complete control over what code is executed in an event-driven program byinteractively triggering specific events, such as by clicking a button. An event, along with the code it contains, iscalled an event procedure.
Triggering Events
In Hour 3, you learned that a method is simply a function of an object. Events, in a sense, are really a specialkind of method used by an object to signal state changes that might be useful to clients (code using the object).In fact, the Visual Basic 2008 documentation often calls events methods (something that no doubt confusesnew programmers). Events are methods that can be called in special ways—usually by the user interacting withsomething on a form or by Windows itself—rather than being called from a statement in your code.
There are many types of events and many ways to trigger them. You've already seen how a user can trigger theevent of a button by clicking it. User interaction isn't the only thing that can trigger an event; an event can betriggered in one of the following four ways:
Users can trigger events by interacting with your program. Clicking a button, for example, triggers thebutton's Click event.
Objects can trigger their own events as needed. The Timer control, for example, can trigger its Timerevent at regular intervals.
The operating system (whichever version of Windows the user is running) can trigger events.
You can trigger events by calling them much like you would invoke a method using Visual Basic code.
Events Triggered Through User Interaction
The most common way an event is triggered is when a user interacts with a program. Every form, and almostevery control you can place on a form, has a set of events specific to its object type. The Button control, forexample, has a number of events, including the Click event you've already used in previous hours. When theuser clicks a button, the button's Click event is triggered, and then the code within the Click event executes.
The Textbox control enables users to enter information using the keyboard, and it also has a set of events. TheTextbox control has some of the same types of events as the Button control, such as a Click event, but the
Textbox control also has events not supported by the Button control, such as the MultilineChanged event. The
MultilineChanged event occurs when the Multiline property of the text box changes. Because you can't entertext into a Button control, it doesn't have a Multiline property and therefore no MultilineChanged event.
Every object that supports events supports a unique set of events.
Each type of event has its own behavior, and it's important to understand the events you work with. TheTextChanged event, for example, exhibits a behavior that might not be intuitive to a new developer because the
event fires each time the contents of the text box change. Consider what would happen if you were to type thefollowing sentence into an empty text box in a project you created:
Ozric Tentacles!

Although it's easy to think that the TextChanged event fires only when you commit your entry, such as by
leaving the text box or pressing Enter, this isn't how it works. Instead, the TextChanged event would be
triggered 16 times—once for each character typed—because each time you enter a new character, the contentsof the text box change. Again, it's important to learn the nuances and the exact behavior of the events you'reusing. If you use events without fully understanding how they work, your program might exhibit unusual (whichusually means undesirable) results.
Events Triggered by an Object
Sometimes an object triggers its own events. The most common example of this is the Timer control's Tick
event. The Timer control is a nonvisual control like the common dialog control. It doesn't appear on a form
when the program is running; it appears at design time in the space reserved for nonvisual controls. The Timer
control's sole purpose is to trigger its Tick event at an interval specified in its Interval property.
By setting the Timer control's Interval property, you control the interval (in milliseconds) at which the Timer
event executes. After firing its Timer event, a Timer control resets itself and fires its Timer event again when
the interval has passed. This occurs until the interval is changed, the Timer control is disabled, or the Timer
control's form is unloaded. A common use of timers is to create a clock on a form. You can display the time in alabel and update it at regular intervals by placing the code to display the current time in the Timer event. You'llcreate a project with a Timer control in Hour 8, "Using Advanced Controls."
Events Triggered by the Operating System
The third way an event can be triggered is by Windows itself. Often, you might not even realize these eventsexist. For example, when a form is fully or partially obstructed by another window, the program needs to knowwhen the offending window is resized or moved so that it can repaint the area of the window that's hidden.Windows and Visual Basic work together in this respect. When the obstructing window is moved or resized,Windows tells Visual Basic to repaint the form, which Visual Basic does. This also causes Visual Basic to raise theform's Paint event. You can place code into the Paint event to create a custom display for the form, such asdrawing shapes on the form using a Graphics object. When you do so, your custom drawing code executesevery time the form repaints itself.
Avoiding Recursive Events
You must ensure that you never create code where an event can endlessly trigger itself. This is called arecursive event. To illustrate a situation that causes a recursive event, think of the Textbox control'sTextChanged event, discussed earlier. The TextChanged event fires every time the text in the text box changes.Placing code in the TextChanged event that alters the text in the text box causes the Change event to be firedagain, which could result in an endless loop. Recursive events terminate when Windows returns aStackOverflow exception (see Figure 4.1), indicating that Windows no longer has the resources to follow the
recursion.
Figure 4.1. When you receive a StackOverflow exception, you should look for a recursive event as the
culprit.
[View full size image]

Recursive behavior can occur with more than one event in the loop. For example, if Event A triggers Event B,which in turn triggers Event A, you can have infinite looping of the two events. Recursive behavior can takeplace among a sequence of many events, not just one or two.
By the Way
Uses for recursive procedures actually exist, such as when writing complex math functions. For instance,recursive events are often used to compute factorials. However, when you purposely create a recursiveevent, you must ensure that the recursion isn't infinite.
Accessing an Object's Events
Accessing an object's events is simple. If you've been following the examples in this book, you've alreadyaccessed a number of objects' default events. To access an object's events, you double-click the object in FormDesign view.
You'll now create a project to get a feel for working with events. Start Visual Basic 2008, create a new WindowsApplication project titled View Events, and then follow these steps:

1. Right-click Form1.vb in the Solutions Explorer and choose Rename. Change the filename toViewEventsForm.vb. Next, change the Text property of the form to View Events Example.
2. Use the toolbox to add a picture box to the form.
3. Change the name of the picture box to picText, and then double-click the picture box to access its eventprocedures.
Your screen should look like the one shown in Figure 4.2. Notice the two drop-down lists at the top of the codewindow. One contains the word picText, and the other reads Click. The drop-down list on the left contains a listof all the objects of the current form (including the form itself and all its controls). The list on the right containsall the events for the object selected in the first drop-down list.
Figure 4.2. Event procedures are created using the events drop-down list in the code editor.
[View full size image]
Currently, you're viewing the Click event for the picText object. The cursor is placed within the Click eventprocedure, ready for you to enter code. The code statement above the cursor is the event declaration—astatement that defines the structure of an event. Notice that this event declaration contains the name of theobject, an underscore character (_), and then the event name. Following the event name is a set ofparentheses. The items within the parentheses are called parameters, which are the topic of the next section.This is the standard declaration structure for an event procedure.
Click the events drop-down list (the list on the right), and take a look at all the events that the picture boxsupports. Select MouseDown from the list, and notice how your code window changes to look like the one shown

in Figure 4.3.
Figure 4.3. Visual Basic creates an empty event procedure the first time you select an object's event.
[View full size image]
When you select an event from the list, Visual Basic creates a new event procedure for that event. The full eventdeclaration is shown here:
Private Sub picText_MouseDown(ByVal sender As Object, _ ByVal e As System.Windows.Forms.MouseEventArgs) _ Handles picText.MouseDown
Notice that the new event declaration is similar to the first one in the window in that it's titled with the object'sname followed by an underscore. However, the remainder of the event procedure declaration is different. It'sthe name of the event—in this case, MouseDown.
By the Way
The words Private and Sub are Visual Basic reserved words that indicate the scope and type of the
procedure. Scope and type are discussed in Hour 10, "Creating and Calling Code Procedures."

Working with Event Parameters
As mentioned previously, the items within the parentheses of an event declaration are called parameters. Anevent parameter is a variable that's created and assigned a value by Visual Basic. These parameter variablesare used to get, and sometimes set, relevant information within the event. This data may be text, a number, anobject—almost anything. Multiple parameters within an event procedure are always separated by commas. Asyou can see, the MouseDown event has two parameters. When the event procedure is triggered, Visual Basic
automatically creates the parameter variables and assigns them values for use in this single execution of theevent procedure. The next time the event procedure occurs, the values in the parameters are reset. You use thevalues in the parameters to make decisions or perform operations in your code.
The MouseDown event of a form has the following parameters:
ByVal sender As Object
and
ByVal e As System.Windows.Forms.MouseEventArgs
For now, ignore the ByVal keywords. These are discussed in Hour 11, "Using Constants, Data Types, Variables,and Arrays."
The text following ByVal is the name of the parameter, and the string after the word As indicates the type ofdata the parameter contains. The first parameter, sender, holds a generic object. Object parameters can be anytype of object supported by Visual Basic. Some contain text, others contain numbers, and still others (manyothers) contain objects. In the case of the sender parameter, it always holds a reference to the control causingthe event.
The e parameter of the MouseDown event, on the other hand, is where the real action is. The e parameter alsoholds an object, and in this case the object is of type System.Windows.Forms.MouseEventArgs. This object hasproperties that relate to the MouseDown event. To see them, type in the following code, but don't press anythingafter entering the dot (period):
e.
When you enter the period, you get a drop-down list showing you the members (properties and methods) of thee object, as shown in Figure 4.4. Using the e object, you can determine a number of things about theoccurrence of the MouseDown event. Table 4.1 lists some of the more interesting items.
Figure 4.4. IntelliSense drop-down lists alleviate the need to memorize the makeup of hundreds ofobjects.
[View full size image]

Table 4.1. Commonly Used Members of System.Windows.Forms.MouseEventArgs
Property Description
Clicks Returns the number of times the user clicked the mouse button.
Button Returns the button that was clicked (left, middle, right).
Delta Returns a positive or negative number indicating the number of clicksperformed (forward or backward) with the mouse wheel.
X Returns the horizontal coordinate at which the pointer was located whenthe user clicked.
Y Returns the vertical coordinate at which the pointer was located when theuser clicked.
Location Returns a Point object that contains the X and Y coordinates at which thepointer was located when the user clicked.
By the Way
Each time the event occurs, Visual Basic initializes the parameters so that they always reflect the currentoccurrence of the event.
Each event has parameters specific to it. For instance, the TextChanged event returns parameters that are

different from the MouseDown event. As you work with events—and you'll work with a lot of events—you'll
quickly become familiar with the parameters of each event type. You'll learn how to create parameters for yourown functions and procedures in Hour 10.

Building an Event Example Project
You'll now learn how to use the MouseMove event by modifying the Picture Viewer project of Hour 3. You'll make
it so that, as a user moves the mouse over a picture, the cursor's x- and y-coordinates are displayed on theform. You'll use the e parameter to get the coordinates of the mouse pointer.
Creating the User Interface
Start with a copy of the Picture Viewer project you completed in Hour 3. If you don't have this project, you candownload it from my website.
You'll need two Label controls on the form—one for the X value and one for the Y value. Label controls are used
to display static text; users can't type text into a label. Add a Label control to the form by double-clicking the
Label tool in the toolbox. Set its properties as follows:
Property Value
Name lblX
Location 300, 110
Text X:
Use the toolbox to add one more Label control to the form. Set its properties as follows:
Property Value
Name lblY
Location 300, 125
Text Y:
Your form should now look like the one shown in Figure 4.5. It's a good idea to save frequently, so save yourproject now by clicking the Save All button on the toolbar.
Figure 4.5. Label controls display static text to the user.

Creating Event Handlers
The interface for this example is complete—now on to the fun part. You'll now create the event procedures thatempower the program to do something. The first event that we're interested in is the MouseMove event. Double-click the picture box on the form to access its event procedures. When you double-click a control, the eventprocedure that's created is always for the default event for the type of control. For picture boxes, this is theClick event. We're not interested in the Click event at this time, however. Open the event list (the drop-downlist in the upper right), and then select MouseMove in the list. Visual Basic creates a new MouseMove procedurefor the text box.
Notice that Visual Basic left the default event procedure it created for you. It's best not to leave dead code(code that isn't used), so delete the Click event procedure now.
To fully delete the event procedure, you must delete all the following code:
Private Sub picShowPicture_Click(ByVal sender As System.Object, _ ByVal e As System.EventArgs) _
Handles picShowPicture.Click
End Sub
After you've deleted the procedure, your code should look like Figure 4.6.
Figure 4.6. Each time you select a new event, Visual Basic creates an empty event procedure—if onewasn't created previously for the control.
[View full size image]

Now, place the cursor on the line between the Private Sub and End Sub statements of thepicShowPicture_MouseMove procedure.
Enter the following code into the MouseMove event procedure:
lblX.Text = "X: " & e.X
lblY.Text = "Y: " & e.Y
This code is simple, and it may already make sense to you. If it's still not clear, it will be soon. Consider the firstline of code (called a statement). lblX.Text is on the left of the equals sign, so Text is a property of the label,and you'll set it to some value. The text "X: " is a literal value that we're placing in the Text property of theLabel control. The reason you include this literal is that when you set the Text property, you overwrite theproperty's current value. So, even though you entered X: as the property in the properties window, you need to
include it when setting the property as well. To make this useful, we also have to include the actual value for X,
which is stored in the X property of the e object. Again, we're concatenating the literal value of "X: " with thevalue stored in e.X. The second statement does the same thing, only with the Y value.
The nice thing about objects is that you don't have to commit every detail about them to memory. For example,you don't need to memorize the return values for each type of button (who wants to remember e.X, e.Y, or
e.Button, anyway?). Just remember that the e parameter contains information about the event. When you type
e and press the period, the IntelliSense drop-down list appears and shows you the members of e. Don't feeloverwhelmed by all the object references you'll encounter throughout this book. Simply accept that you can'tmemorize them all, nor do you need to; you'll learn the ones that are important, and you'll use Help whenyou're stuck. Also, after you know the parent object in a situation (such as the e object in this example), it's
easy for you to determine the objects and members that belong to it by using the IntelliSense drop-down lists.
Click the Save All button in the toolbar to save your work (you wouldn't want to lose it!). Next, press F5 to runthe project, and move the mouse pointer over the picture box. You'll see the coordinates of the pointer (as it

relates to the picture box) displayed in the two Label controls you created, as shown in Figure 4.7.
Figure 4.7. The MouseMove event makes it easy to track the pointer over a control.
Now, move the mouse pointer off the picture box. Notice that the labels display the last coordinate that thepointer moved over on the picture box. The MouseMove event fires only when the mouse pointer is moved overthe control the event is attached to: the picture box in this example. We can't just leave those numbersdangling there, can we?
The PictureBox just so happens to have another event we can use to fix this: the MouseLeave event. Oddlyenough, the MouseLeave event fires when the mouse pointer leaves the control's space (woot—something that'sactually intuitive!). Follow these steps to clear the coordinates when the pointer leaves the picture box:
1. Stop the project if it's still running by closing the Picture Viewer form.
2. Open the Events drop-down list for the picShowPicture control, and choose MouseLeave.
3. Enter the following code into the MouseLeave event:
lblX.Text = ""lblY.Text = ""
Press F5 to run the project again. Move the mouse pointer over the picture box and then off it. Notice that thecoordinates go away. Move the pointer over the picture box again, and they reappear—perfect! Go ahead andstop the running project now.
There's only one thing left to do. Did you notice that when you first start the project, the labels have "X:" and"Y:" in them? Wouldn't it be better to not display this text until the user mouses over the picture box? You could

set the Text properties of these labels to empty using the Properties window. However, if you do this, you won't
see the labels on the form in the designer and may place other controls over the top of them. A better solutionis to initialize their values when the form first loads. You'll do just that by following these steps:
1. Open the object drop-down list in the upper left and select (ViewerForm Events). This is the objectreference to your form (see Figure 4.8).
Figure 4.8. The form itself always appears at the top of the object list.
[View full size image]
2. Open the event drop-down list in the upper-right corner and choose Load. The Load event executes
automatically when the form first loads—the perfect place to initialize the Label controls.
3. Enter the following two code statements:
lblX.Text = ""lblY.Text = ""
That's it—you're finished! Go ahead and press F5 to run the project and give it a test drive. When the form firstloads, the coordinate labels should be empty (this makes them appear invisible). When you mouse over thepicture box, the coordinates are displayed, and when you leave the confines of the picture box, the coordinatesare hidden again. A little bit of code and the right event selection can go a long way.


Keeping Event Names Current
If you've used any version of Visual Basic prior to 2008, you've undoubtedly experienced orphaned events. Asyou know, the name of an event procedure is defined by the control's name, followed by an underscore andthen the event name (such as txtAddress_TextChanged). When you change the name of a control, Visual Basic
doesn't change the control's event declarations to reflect the new name, but it does keep the event attached tothe control. The way this works is that at the end of each event declaration is the keyword Handles, followed by
an object name. The Handles keyword effectively "hooks up" an event handler to the event of a control. When
you change the name of a control, Visual Basic changes the Handles reference, but it doesn't change the event
name itself. Although your code will work, you should manually change the name of the correspondingprocedures so that they match the new name of the control. This will help a lot when you debug complicatedcode.
Did You Know?
Although Visual Basic doesn't update the name of event procedures when you change the name of acontrol, it updates any references to the control you have in other procedures. This is a great time-saving feature that is relatively new to Visual Basic.

Summary
In this hour, you learned about event-driven programming, including what events are, how to trigger them, andhow to avoid recursive events. In addition, you learned how to access an object's events and how to work withparameters. Much of the code you write will execute in response to an event of some kind, and you'll often writecode for multiple events of one control. By understanding how events work, including being aware of theavailable events and their parameters, you'll be able to create complex Visual Basic programs that react to amultitude of user and system input.

Q&A
Q. Is it possible to create custom events for an object?
A. Yes, you can create custom events for your own objects (you'll learn about such objects in Hour16, "Designing Objects Using Classes"), and you can also create them for existing objects.Creating custom events, however, is beyond the scope of this book.
Q. Is it possible for objects that don't have an interface to support events?
A. Yes. To use the events of such an object, however, the object variable must be dimensioned aspecial way, or the events aren't available. This gets a little tricky and is beyond the scope of thisbook. If you have an object in code that supports events, look in Help for the keyword WithEvents
for information on how to use such events.

Workshop
Quiz
1. Name three things that can cause events to occur.
2. True or false: All objects support the same set of events.
3. What is the default event type for a button?
4. What is it called when you write code in an event that causes that same event to be triggered,setting off a chain reaction, with the event triggered repeatedly?
5. What is the easiest way to access a control's default event handler?
6. All control events pass a reference to the control causing the event. What is the name of theparameter that holds this reference?
7. What should you do when you change the name of a control?
Answers
1. User input, system input, and other code
2. False
3. Click
4. Recursion
5. Double-click the control in the form designer.
6. sender
7. Change the name of its defined events accordingly.
Exercises

1. Use the knowledge you've gained so far to create a new project with a form that is gray at designtime but that appears blue when it is displayed.
2. Create a project with a form and a text box. Add code to the TextChange event to cause a
recursion when the user types in text. Hint: Concatenate a character to the end of the user's textusing a statement such astxtMyTextBox.Text = txtMyTextBox.Text & "a"
The ampersand tells Visual Basic to add the letter a to the end of the existing text box contents.
Notice how you eventually get a Stack Over-Flow error—not a good thing!

Part II: Building a User Interface
HOUR 5 Building Forms: The Basics
HOUR 6 Building Forms: Advanced Techniques
HOUR 7 Working with Traditional Controls
HOUR 8 Using Advanced Controls
HOUR 9 Adding Menus and Toolbars to Forms
Hour 5. Building Forms: The Basics
What You'll Learn in This Hour:
Changing the name of a form
Changing the appearance of a form
Displaying text on a form's title bar
Adding an image to a form's background
Giving a form an icon
Changing the mouse pointer
Showing and hiding forms

Displaying a form in a normal, maximized, or minimized state
Specifying the initial display position of a form
Preventing a form from appearing in the taskbar
With few exceptions, forms are the cornerstone of every Windows application interface. Forms are essentiallywindows, and the two terms are often used interchangeably. More accurately, window refers to what the usersees and interacts with, whereas form refers to what you see when you design. Forms enable users to view andenter information in a program (such as the form you built in your Picture Viewer program in Hour 1, "Jumpingin with Both Feet: A Visual Basic 2008 Programming Tour"). Such information may be text, pictures,graphs—almost anything that can be seen on the screen. Understanding how to design forms correctly enablesyou to begin creating solid interface foundations for your programs.
Think of a form as a canvas on which you build your program's interface. On this canvas, you can print text,draw shapes, and place controls with which users can interact. The wonderful thing about Visual Basic forms isthat they behave like a dynamic canvas. Not only can you adjust a form's appearance by manipulating what's onit, you also can manipulate specific properties of the form.
In previous hours, you manipulated the following form appearance properties:
Text
Height
Left
Top
Width
The ability to tailor your forms goes far beyond these basic property manipulations, as you'll see.
There's so much to cover about Windows forms that I've broken the material into two hours. In this hour, you'lllearn the basics of forms—adding them to a project, manipulating their properties, and showing and hiding themusing Visual Basic code. Although you've done some of these things in previous hours, here you'll learn the nutsand bolts of the tasks you've performed. In the next hour, you'll learn more advanced form techniques.
Changing the Name of a Form
The first thing you should do when you create a new object is give it a descriptive name, so that's the first thingI'll talk about in this hour. Start by opening the Picture Viewer project you completed in Hour 4, "UnderstandingEvents." If you don't have this project, you can download it from my website.

Your Picture Viewer currently has some useful functionality, but it's not very flexible. In this hour, you'll startbuilding an Options dialog box for the program. Add a new form for the dialog box by following these steps:
1. Choose Project, Add Windows Form to display the Add New Item dialog box.
2. In the Name text box, enter OptionsForm.vb. This will be the name of your form as well as the name ofthe file that defines the form on the hard drive.
3. Click the Add button (or double-click the Windows Form icon) to close the Add New Item dialog box andadd the form to your project (see Figure 5.1).
Figure 5.1. Each new form starts off as a blank canvas.
[View full size image]
You can change the name of a form using the Properties window at any time. Doing so changes the form's Nameproperty (but not the name of the file on the hard disk). Whenever possible, give your forms solid names whencreating them.

Part II: Building a User Interface
HOUR 5 Building Forms: The Basics
HOUR 6 Building Forms: Advanced Techniques
HOUR 7 Working with Traditional Controls
HOUR 8 Using Advanced Controls
HOUR 9 Adding Menus and Toolbars to Forms
Hour 5. Building Forms: The Basics
What You'll Learn in This Hour:
Changing the name of a form
Changing the appearance of a form
Displaying text on a form's title bar
Adding an image to a form's background
Giving a form an icon
Changing the mouse pointer
Showing and hiding forms

Displaying a form in a normal, maximized, or minimized state
Specifying the initial display position of a form
Preventing a form from appearing in the taskbar
With few exceptions, forms are the cornerstone of every Windows application interface. Forms are essentiallywindows, and the two terms are often used interchangeably. More accurately, window refers to what the usersees and interacts with, whereas form refers to what you see when you design. Forms enable users to view andenter information in a program (such as the form you built in your Picture Viewer program in Hour 1, "Jumpingin with Both Feet: A Visual Basic 2008 Programming Tour"). Such information may be text, pictures,graphs—almost anything that can be seen on the screen. Understanding how to design forms correctly enablesyou to begin creating solid interface foundations for your programs.
Think of a form as a canvas on which you build your program's interface. On this canvas, you can print text,draw shapes, and place controls with which users can interact. The wonderful thing about Visual Basic forms isthat they behave like a dynamic canvas. Not only can you adjust a form's appearance by manipulating what's onit, you also can manipulate specific properties of the form.
In previous hours, you manipulated the following form appearance properties:
Text
Height
Left
Top
Width
The ability to tailor your forms goes far beyond these basic property manipulations, as you'll see.
There's so much to cover about Windows forms that I've broken the material into two hours. In this hour, you'lllearn the basics of forms—adding them to a project, manipulating their properties, and showing and hiding themusing Visual Basic code. Although you've done some of these things in previous hours, here you'll learn the nutsand bolts of the tasks you've performed. In the next hour, you'll learn more advanced form techniques.
Changing the Name of a Form
The first thing you should do when you create a new object is give it a descriptive name, so that's the first thingI'll talk about in this hour. Start by opening the Picture Viewer project you completed in Hour 4, "UnderstandingEvents." If you don't have this project, you can download it from my website.

Your Picture Viewer currently has some useful functionality, but it's not very flexible. In this hour, you'll startbuilding an Options dialog box for the program. Add a new form for the dialog box by following these steps:
1. Choose Project, Add Windows Form to display the Add New Item dialog box.
2. In the Name text box, enter OptionsForm.vb. This will be the name of your form as well as the name ofthe file that defines the form on the hard drive.
3. Click the Add button (or double-click the Windows Form icon) to close the Add New Item dialog box andadd the form to your project (see Figure 5.1).
Figure 5.1. Each new form starts off as a blank canvas.
[View full size image]
You can change the name of a form using the Properties window at any time. Doing so changes the form's Nameproperty (but not the name of the file on the hard disk). Whenever possible, give your forms solid names whencreating them.

Part II: Building a User Interface
HOUR 5 Building Forms: The Basics
HOUR 6 Building Forms: Advanced Techniques
HOUR 7 Working with Traditional Controls
HOUR 8 Using Advanced Controls
HOUR 9 Adding Menus and Toolbars to Forms
Hour 5. Building Forms: The Basics
What You'll Learn in This Hour:
Changing the name of a form
Changing the appearance of a form
Displaying text on a form's title bar
Adding an image to a form's background
Giving a form an icon
Changing the mouse pointer
Showing and hiding forms

Displaying a form in a normal, maximized, or minimized state
Specifying the initial display position of a form
Preventing a form from appearing in the taskbar
With few exceptions, forms are the cornerstone of every Windows application interface. Forms are essentiallywindows, and the two terms are often used interchangeably. More accurately, window refers to what the usersees and interacts with, whereas form refers to what you see when you design. Forms enable users to view andenter information in a program (such as the form you built in your Picture Viewer program in Hour 1, "Jumpingin with Both Feet: A Visual Basic 2008 Programming Tour"). Such information may be text, pictures,graphs—almost anything that can be seen on the screen. Understanding how to design forms correctly enablesyou to begin creating solid interface foundations for your programs.
Think of a form as a canvas on which you build your program's interface. On this canvas, you can print text,draw shapes, and place controls with which users can interact. The wonderful thing about Visual Basic forms isthat they behave like a dynamic canvas. Not only can you adjust a form's appearance by manipulating what's onit, you also can manipulate specific properties of the form.
In previous hours, you manipulated the following form appearance properties:
Text
Height
Left
Top
Width
The ability to tailor your forms goes far beyond these basic property manipulations, as you'll see.
There's so much to cover about Windows forms that I've broken the material into two hours. In this hour, you'lllearn the basics of forms—adding them to a project, manipulating their properties, and showing and hiding themusing Visual Basic code. Although you've done some of these things in previous hours, here you'll learn the nutsand bolts of the tasks you've performed. In the next hour, you'll learn more advanced form techniques.
Changing the Name of a Form
The first thing you should do when you create a new object is give it a descriptive name, so that's the first thingI'll talk about in this hour. Start by opening the Picture Viewer project you completed in Hour 4, "UnderstandingEvents." If you don't have this project, you can download it from my website.

Your Picture Viewer currently has some useful functionality, but it's not very flexible. In this hour, you'll startbuilding an Options dialog box for the program. Add a new form for the dialog box by following these steps:
1. Choose Project, Add Windows Form to display the Add New Item dialog box.
2. In the Name text box, enter OptionsForm.vb. This will be the name of your form as well as the name ofthe file that defines the form on the hard drive.
3. Click the Add button (or double-click the Windows Form icon) to close the Add New Item dialog box andadd the form to your project (see Figure 5.1).
Figure 5.1. Each new form starts off as a blank canvas.
[View full size image]
You can change the name of a form using the Properties window at any time. Doing so changes the form's Nameproperty (but not the name of the file on the hard disk). Whenever possible, give your forms solid names whencreating them.

Changing the Appearance of a Form
The Properties window can actually show two different sets of properties for a form. Right now, it's probablyshowing the form's file properties (the properties that describe the physical file[s] on the hard drive, as shownin Figure 5.2). If so, click the form in the designer again to view its development properties. Clicking the formitself shows the form's development properties, whereas clicking the name of the form in the Solution Explorershows you the form's physical file properties. This is why I usually tell you to click the form before setting itsproperties.
Figure 5.2. File properties can be useful, but they don't allow you to do much with the form.
Take a moment to browse the form's properties in the Properties window. In this hour, I'll show you how to usethe more common properties of the form to tailor its appearance.
Displaying Text on a Form's Title Bar
You should always set the text in a form's title bar to something meaningful. (Not all forms have title bars, asyou'll see later in this hour.) The text displayed in the title bar is the value placed in the form's Text property.
Generally, the text should be one of the following:
The name of the program: This is most appropriate when the form is the program's main or only form.You used the name of the program for your main form when you defined it in Hour 1.

The purpose of the form: This is perhaps the most common type of text displayed in a title bar. Forexample, if a form is used to select a printer, consider setting the Text property to Select Printer. When
you take this approach, use active voice (for instance, don't use Printer Select).
The name of the form: If you choose to place the name of the form in the form's title bar, use the Englishname, not the actual form name. For instance, if you've used a naming convention and you named a formLoginForm, use the text Login or Login User.
Change the Text property of your form to Picture Viewer Options. Your form should now look like the one
shown in Figure 5.3.
Figure 5.3. Use common sense when setting title bar text.
[View full size image]
By the Way
As with most other form properties, you can change the Text property at any time using Visual Basic
code.

Changing a Form's Background Color
Although most forms appear with a gray background (this is part of the standard 3D color scheme in Windows),you can change a form's background to any color you want. To change a form's background color, you changeits BackColor property. The BackColor property is a unique property in that you can specify a named color or
an RGB value in the format red, green, blue.
By default, the BackColor property is set to the color named Control. This color is a system color and might not
be gray. When Windows is installed, it's configured to a default color scheme. In the default scheme for allWindows versions earlier than XP, the color for forms and other objects is the familiar "battleship gray." For XPand Vista installations, this color is a light tan (although it still looks gray on most monitors). As a Windowsuser, however, you're free to change any system color you want. For instance, some people with color blindnessprefer to change their system colors to colors that have more contrast than the defaults so that objects aremore clearly distinguishable. When you assign a system color to a form or control, the object's appearanceadjusts itself to the current user's system color scheme. This doesn't just occur when a form is first displayed;changes to the system color scheme are immediately propagated to all objects that use the affected colors.
By the Way
Try to use system colors whenever possible. This will make your application behave as closely aspossible to what the user expects and will avoid problems such as using colors that are indistinguishablefrom one another to someone who is color-blind.
Change your form's background color by deleting the word Control in the BackColor property in the Propertieswindow. In its place enter 0,0,255 and press Enter or Tab to commit your entry. When you commit the entry,the RGB value changes to the word Blue. If Visual Basic has a named color that matches your RGB values, itautomatically switches to the name for you.
Your form should now be blue, because you entered an RGB value in which you specified no red, no green, andmaximum blue (color values range from 0 to 255). In reality, you'll probably rarely enter RGB values. Instead,you'll select colors from color palettes. To view color palettes from which you can select a color for theBackColor property, click the drop-down arrow in the BackColor property in the Properties window, as shownin Figure 5.4.
Figure 5.4. All color properties have palettes from which you can choose a color.
[View full size image]

By the Way
System colors are discussed in detail in Hour 18, "Working with Graphics."
When the drop-down list appears, the color blue is selected on the Web tab. Again, this happens because whenyou enter the RGB value 0,0,255, Visual Basic looks for a named color composed of the same values and findsblue. The color palettes were explained in Hour 2, "Navigating Visual Basic 2008," so I won't go into detail aboutthem here. For now, select the System tab to see a list of the available system colors. Choose Control from thelist to change your form's BackColor property back to the default Windows color.
Adding an Image to a Form's Background
In addition to changing the color of a form's background, you can place a picture on it. To add a picture to aform, set the form's BackgroundImage property. When you add an image to a form, the image is painted on the
form's background. All the controls that you place on the form appear on top of the picture.
Add an image to your form by following these steps:
1. Click the form to select it.
2. Change the form's Size property to 400,300.

3. Click the BackgroundImage property in the Properties window.
4. Click the Build button that appears next to the property (the small button with three dots).
5. The Select Resource dialog box appears, as shown in Figure 5.5. Click the Local resource option button.
Figure 5.5. Images on your hard drive are considered local resources.
[View full size image]
6. Click Import and locate the file Options.bmp, which you can get from downloading the example files frommy website.
7. You are returned to the Select Resource dialog box. Click OK to load the picture. The selected image isdisplayed on the form's background, as shown in Figure 5.6.
Figure 5.6. A form can display a picture, just like a picture box.

If the image you select is smaller than the form, Visual Basic displays additional copies of the picture, creating atiled effect. The image you just selected was specifically made to be the same size as the form, so you don'thave to worry about this.
Notice that to the left of the BackgroundImage property in the Properties window is a small box containing aplus sign. This indicates that the BackgroundImage property has related properties, or subproperties. Click theplus sign to expand the list of subproperties, as shown in Figure 5.7. In the case of the BackgroundImageproperty, Visual Basic shows you a number of properties related to the image assigned to the property, such asits dimensions and image format. Note that these subproperties are read-only (with the exception of the Tagproperty); not all subproperties are read-only.
Figure 5.7. The subproperties show you details about the image.

Did You Know?
Adding a background image to a form can add pizzazz to a program, but it can also confuse users bymaking the form unnecessarily busy. Try to avoid adding images just because you can. Use discretion,and add an image to a form only when the image adds value to the interface.
Removing an image from a form is just as easy as adding the image in the first place. To remove the pictureyou just added to your form, right-click the BackgroundImage property name, and choose Reset from theshortcut menu that appears. You must right-click the Name column of the property or the Build button in theValue column, but not the Value column itself. If you right-click the property's value, you get a differentshortcut menu that doesn't have a Reset option. Feel free to try this, but load the image again beforecontinuing.
Giving a Form an Icon
The icon assigned to a form appears on the left side of the form's title bar, in the taskbar when the form isminimized, and in the iconic list of tasks when you press Alt+Tab to switch to another application, as well asother places. The icon often represents the application; therefore, you should assign an icon to any form that auser can minimize. If you don't assign an icon to a form, Visual Basic supplies a default icon to represent theform when it's minimized. This default icon is generic and unattractive and doesn't really represent anything;you should avoid it.
In the past, it was recommended that every form have a unique icon that represented the form's purpose. This

proved difficult to accomplish in large applications containing dozens or even hundreds of forms. Instead, it'susually just best to set the Icon property of all your forms to the icon that best represents your application.
Because you set the icon of the main form in Hour 1 using the Properties window, you'll use that icon again, butyou'll do it with Visual Basic code. To assign the main icon to your form, follow these steps:
1. Double-click the form in the Form Designer to access its default event: the Load event.
2. Enter the following code statement into the Load event:
Me.Icon = ViewerForm.Icon
Recall from earlier that Me represents the form the code resides in—your Options form. This code sets the
Options form icon to the icon of the Picture Viewer form (your main form). Now, if you change the icon of themain form in design view, you can be certain that the Options form will always appear with the proper icon. Ifyou were to set an icon for the Options form using the Properties window, you would lose this flexibility.
Adding Minimize, Maximize, and Control Box Buttons to a Form
Click the OptionsForm.vb [Design]* tab at the top of the work area to switch to the Form Designer. Take a lookat the title bar of the Picture Viewer Options form that you've created, and notice that it has three buttons on it,as shown in Figure 5.8.
Figure 5.8. You control which, if any, of these buttons are displayed.

The three buttons in the form's title bar are
Minimize
Maximize
Close
Also note that the form's icon acts as a button as well, but only while running the application, not in designmode. If the user clicks the icon, a drop-down menu appears with some basic options, as shown in Figure 5.9.

Figure 5.9. A form's icon acts like a button.
The Minimize and Maximize buttons make it easy for a user to quickly hide a form or make it fill the entiredisplay, respectively. You've probably used these buttons on applications you work with. You'll be happy toknow that you don't have to write code to implement this—Windows handles it automatically. All you have to dois decide whether you want a Maximize or Minimize button on a form. In the case of this Options form, thecontents won't be resizable, so there's no need for a Maximize button. Also, you'll want the user to close theform when she's finished with it, so there's no need for a Minimize button either. To remove these buttons, setthe following properties of the form:
Property Value
MinimizeBox False
MaximizeBox False
If you don't want the user to be able to close the form with the Close button (the button with the X in theupper-right corner of the form), you would set the ControlBox property to False. Be aware, however, that the
Minimize and Maximize buttons are hidden automatically when ControlBox is set to False. If you want a
Minimize or Maximize button, you have to set ControlBox = True.
Changing the Appearance and Behavior of a Form's Border
You might have noticed while working with other Windows programs that the borders of forms can vary. Someforms have borders that you can click and drag to change the size of the form, some have fixed borders thatcan't be changed, and still others have no borders at all. The appearance and behavior of a form's border arecontrolled by its FormBorderStyle property.

The FormBorderStyle property can be set to one of the following values:
None
FixedSingle
Fixed3D
FixedDialog
Sizable
FixedToolWindow
SizableToolWindow
Run your project now by pressing F5, and move the mouse pointer over one of the borders of your main PictureViewer form. This form has a sizable border, which means that you can resize the form by dragging the border.Move the pointer over an edge of the form. Notice how the pointer changes from a large arrow to a line witharrows pointing to either side, indicating the direction in which you can stretch the border. When you move thepointer over a corner, you get a diagonal cursor that indicates that you can stretch both of the sides that meetat the corner. Clicking and dragging the border changes the size of the form.
Stop the project now by choosing Debug, Stop Debugging (or click the Close button on the form), and changethe OptionsForm form's FormBorderStyle property to None. Notice that the title bar disappears as well, asshown in Figure 5.10. Of course, when the title bar is gone, there's no visible title bar text, no control box, andno Minimize or Maximize buttons. In addition, there's no way to move or resize the form. It's rarely appropriateto specify None for a form's BorderStyle, but if you need to do so (a splash screen comes to mind), Visual Basic2008 makes it possible.
Figure 5.10. A form with no border also has no title bar.
[View full size image]

Next, change the OptionsForm form's FormBorderStyle property to FixedToolWindow. This setting causes theform's title bar to appear smaller than normal and the text to be displayed in a smaller font, as shown in Figure5.11. In addition, the only thing displayed on the title bar besides the text is a Close button. Visual Basic'svarious design windows, such as the Properties window and the toolbox, are good examples of tool windows.
Figure 5.11. A tool window is a special window whose title bar takes up the minimum space possible.

The FormBorderStyle is a good example of how changing a single property can greatly affect an object's
appearance and behavior. Set the form's FormBorderStyle back to FixedSingle before continuing.
Controlling a Form's Minimum and Maximum Size
Ordinarily, if a form can be resized, it can be maximized to fill the user's entire display. The form can beminimized right down to the taskbar as well. If you want to restrict a form's minimum or maximum size, set theMinimumSize or MaximumSize properties, respectively. In general, you should avoid doing this, but it can be
useful. Be aware that setting a specific MinimumSize doesn't stop the user from minimizing the form if it has a
minimize button.

Showing and Hiding Forms
Part III, "Making Things Happen: Programming," is devoted to programming in Visual Basic 2008. I've avoidedgoing into much programming detail in this hour so that you can focus on the concepts at hand. However,knowing how to create forms does nothing for you if you don't have a way to show and hide them. Visual Basic2008 can display a single form automatically only when a program starts. To display other forms, you have towrite code.
Showing Forms
There are a couple of ways to show a form, and you'll learn about the most common methods in this section.
Now you'll make it so that the user of your Picture Viewer program can display the Options form you've built.Follow these directions to add this functionality to your program:
1. Double-click ViewerForm.vb in the Solution Explorer to display the main form in the designer.
2. Right-click the Draw Border button, and choose Copy from the shortcut menu.
3. Right-click the form (somewhere below the X and Y labels) and choose Paste.
4. Set the properties of your new button as follows:
Property Value
Name btnOptions
Location 295, 155
Text Options
5. Double-click the Options button to access its Click event.
6. Enter the following code:
OptionsForm.Show()
Press F5 to run the project, and click the Options button. The Options form appears on top of the main PictureViewer form. Click the title bar of the Picture Viewer form (the form in the background). Notice how this bringsthe Picture Viewer form to the front and obscures the Options form. There will be times when you want thisbehavior. However, many times you won't. For most forms, it's desirable to force the focus to the form that theuser is working with and make the user dismiss the form before working with another. In the next section, you'lllearn how to change this behavior. Stop the running project before continuing.
Understanding Form Modality
You can present two types of forms to the user: modal and nonmodal. A nonmodal window is one that doesn'tcause other windows to be disabled. (When you used Show() to display the Options form, you displayed it as a
nonmodal form. This is why you could click over to the main Picture Viewer form while the Options formremained displayed.) Another example of a nonmodal window is the Find and Replace window in Word (and in

Visual Basic 2008, as well). When the Find and Replace window is visible, the user can still access otherwindows.
On the other hand, when a form is displayed as a modal form, all other forms in the same application becomedisabled until the modal form is closed; the other forms won't accept any keyboard or mouse input. The user isforced to deal with only the modal form. After the modal form is closed, the user is free to work with othervisible forms within the program. If the form was displayed by another modal form, that form retains the focusuntil closed, and so on. Modal forms are most often used to create dialog boxes in which the user works with aspecific set of data and controls before moving on. The Print dialog box of Microsoft Word, for example, is amodal dialog box. When the Print dialog box is displayed, you can't work with the document on the main Wordwindow until the Print dialog box is closed. Most secondary windows in any given program are modal windows.
By the Way
You can display one modal form from another modal form, but you cannot display a nonmodal form froma modal form.
A form's modality is determined by how you show the form rather than by how you create it (both modal andnonmodal forms are created the same way). You already learned that to show a form as a nonmodal window,you use the form's Show() method. To show a form as a modal form, you call the form's ShowDialog() methodinstead. Change the code in your button's Click event to read as follows:
OptionsForm.ShowDialog()
When your code looks like this, press F5 to run the project. Click the Options button to display your Optionsform. Drag the form away from the main form just a bit, and then try to click the main Picture Viewer form orsome control on it; you can't. Close the modal form now by clicking the Close button in the title bar. Now, themain Picture Viewer form is enabled again, and you can click the Options button once more (or any other buttonof your choosing). When you're finished testing this, stop the running project.
Did You Know?
You can test to see whether a form has been shown modally by testing the form's Modal property in
code.
Displaying a Form in a Normal, Maximized, or Minimized State
Using the Size and Location properties of a form in conjunction with the StartPosition property enables you
to display forms at any location and at any size. You can also force a form to appear minimized or maximized.Whether a form is maximized, minimized, or shown normally is known as the form's state, and it's determinedby the form's WindowState property.
Click the OptionsForm.vb [Design] tab to view the form designer. Look at your form's WindowState property
now in the Properties window. New forms have their WindowState property set to Normal by default. When you
run the project, as you have several times, the form displays in the same size as it appears in the form designer

and at the location specified by the form's Location property. Now change the WindowState property to
Minimized. Nothing happens in the Form Design view, but run your project by pressing F5, and then click the
Options button. At first, you might think the form didn't get displayed, but it did. It just appeared minimized tothe taskbar.
Stop the project and change the WindowState property to Maximized. Again, nothing happens in the Form
Design view. Press F5 to run the project, and then click the Options button. This time, the Options form fills thescreen. Notice too how the image is tiled to fill the form (see Figure 5.12), as explained when you added theimage to the form.
Figure 5.12. Images placed on a form are tiled if the form's Background ImageLayout property is set to
Tiled.
[View full size image]
By the Way
When a form is maximized, it fills the entire screen, regardless of the current screen resolution beingused in Windows.
Stop the project, and change the WindowState property back to Normal. You'll rarely set a form's WindowStateproperty to Minimize at design time (although you might specify Maximize), but you'll probably encounter

situations in which you need to change (or determine) the WindowState at runtime. As with most properties,
you can accomplish this using code. For example, the following statement would minimize the Options form:
OptionsForm.WindowState = FormWindowState.Minimized
You don't have to remember the names of the values when entering code; you'll get an IntelliSense drop-downlist when you type the equals sign.
Specifying a Form's Initial Display Position
The location on the display (monitor) where a form first appears isn't random; it is controlled by the form'sStartPosition property. The StartPosition property can be set to one of the values described in Table 5.1.
Table 5.1. Values for the StartPosition Property
Value Description
Manual The value of the Location property at designtime determines where the form first appears.
CenterScreen The form appears centered in the display.
WindowsDefaultLocation The form appears in the Windows defaultlocation, which is toward the upper left of thedisplay.
WindowsDefaultBounds The form appears in the Windows default locationwith its bounds (size) set to the Windows defaultbounds.
CenterParent The form is centered within the bounds of itsparent form (the initial form that displayed theform in question).
By the Way
It's generally best to set the StartPosition property of all your forms to CenterParent unless you havea specific reason to do otherwise. For the first form that appears in your project, you might considerusing the WindowsDefaultLocation (but I generally prefer CenterScreen).
To see how this property affects a form, try this:
1. Press F5 to run the project.
2. Move the Picture Viewer form, and click the Options button. Notice where the Options form appears.
3. Close the Options form.
4. Move the Picture Viewer form to the upper-right corner, and click the Options button again.

Did you notice that the Options form always appears in the same location, regardless of where the PictureViewer form is placed when the Options button is clicked? I'm not fond of this behavior. Stop the runningproject, and change the StartPosition of the Options form to CenterParent. Next, repeat the previous steps.
You'll see that the Options form always appears centered over the Picture Viewer form, regardless of where thatform is positioned.
Stop the project now, and save your work.
Preventing a Form from Appearing in the Taskbar
Being able to display an icon for a minimized form is nice, but sometimes it's necessary to prevent a form fromeven appearing in the taskbar. If your application has a number of tool windows that float over a main window,such as the Solutions Explorer and toolbox in Visual Basic 2008, for example, it's unlikely that you'd want anybut your main form to appear in the taskbar. To prevent a form from appearing in the taskbar, set the form'sShowInTaskbar property to False. If the user minimizes a form with its ShowInTaskbar property set to False,
he can still get to the application by pressing Alt+Tab even though the program can't be accessed via thetaskbar. Visual Basic won't allow the application to become inaccessible to the user.
Unloading Forms
After a form has served its purpose, you'll want it to go away. However, go away can mean one of two things.First, you can make a form disappear without closing it or freeing its resources (this is called hiding). To do so,you set its Visible property to False. This hides the visual part of the form, but the form still resides inmemory and can still be manipulated by code. In addition, all the form's variables and controls retain theirvalues when a form is hidden, so if the form is displayed again, it looks the same as it did when its Visibleproperty was set to False.
The second method closes a form and releases the resources it consumes. You should close a form when it's nolonger needed so that Windows can reclaim all resources used by the form. To do so, you invoke the Close()method of the form like this:
Me.Close()
In Hour 3, "Understanding Objects and Collections," you learned how Me is used to reference the current Formobject. Because Me represents the current Form object, you can manipulate properties and call methods of thecurrent form using Me. (Me.Visible = False, and so forth).
The Close() method tells Visual Basic not to simply hide the form but to destroy it—completely.
Follow these steps to create a button to close the Options form:

1. Select the OptionsForm.vb [Design] tab to display the form designer for the Options form (if it isn'tdisplayed already).
2. Add a new button to the form, and set its properties as follows:
Property Value
Name btnOK
Location 305, 12
Text OK
3. Double-click the OK button in the designer to access its Click event, and then enter the following
statement:
Me.Close()
4. Run the project by pressing F5. Click the Options button to display the Options form, and then click OK toclose the Options form. Again, the form isn't just hidden; it is completely unloaded from memory and nolonger exists.
By the Way
If you simply wanted to hide a form, but not unload it from memory, you would call the Hide() methodof the form or set the form's Visible property to False. This would preserve the state of the form forthe time you choose to show it again.

Summary
In this hour, you learned the basics of creating forms. You learned how to add them to your project, set basicappearance properties, and show and hide them using Visual Basic code. In the next hour, you'll learn moreadvanced functionality for working with forms. After you've mastered the material in this hour and the next,you'll be ready to dig into Visual Basic's controls. That's where the fun of building an interface really begins!

Q&A
Q. How many form properties should I define at design time as opposed to runtime?
A. You should set all the properties that you can at design time. First, it will be easier to work withthe form, because you can see exactly what the user will see. Also, debugging is easier, becausethere's less code.
Q. Should I let the user minimize and maximize all forms?
A. Probably not. There's no point in letting a form be maximized if it isn't set up to adjust its controlsaccordingly. About dialog boxes, print dialog boxes, and spell-check windows are examples offorms that should not be resizable.

Workshop
Quiz
1. True or false: The text displayed in the form's title bar is determined by the value in theTitleBarText property.
2. The named color Control is what kind of color?
3. Name three places where a form's icon is displayed.
4. What is a window with a smaller-than-normal title bar called?
5. For a Minimize or Maximize button to be visible on a form, what other element must be visible?
6. In general, what is the best value to use for a form's StartPosition property?
7. To maximize, minimize, or restore a form in code, you set what property?
8. What property do you set to make a hidden form appear?
Answers
1. False. The text displayed in the form's title bar is determined by the value in the form's Textproperty.
2. A system color
3. In the title bar, on the task bar, and when the user presses Alt+Tab
4. The Tool window
5. The form's ControlBox property must be set to True.
6. CenterScreen for the main form and CenterParent for all other forms
7. The form's WindowState property
8. Set the form's Visible property to True.
Exercises

1. Create a Windows Application project with a single form that has two buttons. One button, whenclicked, should move the form to the left by two pixels. The other should move the form to theright by two pixels. Hint: Use the form's Left property.
2. Create a Windows Application with three forms. Give the startup form two buttons. Make the othertwo forms tool windows, and make one button display the first tool window and the other buttondisplay the second tool window.

Hour 6. Building Forms: Advanced Techniques
What You'll Learn in This Hour:
Adding controls to a form
Positioning, aligning, sizing, spacing, and anchoring controls
Creating intelligent tab orders
Adjusting the z-order of controls
Creating forms that always float over other forms
Creating transparent forms
Creating multiple-document interfaces
A form is just a canvas, and although you can tailor a form by setting its properties, you need to add controls tomake it functional. In the previous hour, you learned how to add forms to a project, set basic form properties,and show and hide forms. In this hour, you'll learn about adding controls to a form, including arranging andaligning controls to create an attractive and functional interface. You'll also learn how to create advancedmultiple-document interfaces (MDIs) as used in applications such as Photoshop. After you complete the materialin this hour, you'll be ready to learn the specifics about the various controls available in Visual Basic.
Working with Controls
Controls are the objects that you place on a form for users to interact with. If you've followed the examples inthe previous hours, you've already added controls to a form. However, you'll be adding a lot of controls toforms, and it's important for you to understand all aspects of the process.
Adding Controls to a Form
All the controls that you can add to a form can be found in the toolbox. The toolbox appears as a dockedwindow on the left side of the design environment by default. This location is useful when you only occasionallyadd controls to forms. However, when doing serious form-design work, I find it best to dock the toolbox to theright edge of the design environment, where it doesn't overlap so much (if any) of the form I'm working with.

By the Way
Remember that before you can undock a toolbar to move it to a new location, you must make sure thatit isn't set to Auto Hide.
The toolbox has category headings that you can expand and collapse. For most of your design, you'll use thecontrols in the Common Controls category. As your skills progress, however, you might find yourself using morecomplex and highly specialized controls found in the other categories.
You can add a control to a form in four ways, and you'll use all three primary methods (you've already used thefourth method, which is to paste a copy of a control onto a form). Open the Picture Viewer project you createdin the previous hour (or open the starting project provided at my website), and double-click OptionsForm.vb inthe Solution Explorer window to view the Options form in the designer.
Adding a Control by Double-Clicking It in the Toolbox
The easiest way to add a control to a form is to double-click the control in the toolbox. Try this now: Display thetoolbox, and double-click the TextBox tool. Visual Basic creates a new text box in the upper-left corner of theform (you have to move the mouse away from the toolbox to close the toolbox and see the new control). Whenyou double-click a control in the toolbox (excluding controls that are invisible at runtime), Visual Basic createsthe new control on top of the control that currently has the focus. It has the default size for the type of controlyou're adding. If no other controls are on the form, the new control is placed in the upper-left corner, as you'veseen here. After the control is added to the form, you're free to move and size the control as you please.
Adding a Control by Dragging from the Toolbox
If you want a little more authority over where a new control is placed, you can drag a control to the form. Trythis now: Display the toolbox, click the Button control, and drag it to the form. When the cursor is roughlywhere you want the button created, release the mouse button.
Adding a Control by Drawing It
The last and most precise method of placing a control on a form is to draw the control on a form. Follow thesesteps:
1. Display the toolbox, and click the ListBox tool to select it.
2. Move the pointer to where you want the upper-left corner of the list box to appear, and then click and holdthe mouse button.
3. Drag the pointer to where you want the bottom-right corner of the list box to be, and release the button.
The list box is created, with its dimensions set to the rectangle you drew on the form. This is by far the mostprecise method of adding controls to a form.

Did You Know?
If you prefer to draw controls on your forms by clicking and dragging, I strongly suggest that you floatthe toolbox or dock it to the right or bottom edge of the design environment. The toolbox interferes withdrawing controls when it's docked to the left edge, because it obscures a good bit of the underlying form.
It's important to note that the first item in each tool category is titled Pointer. Pointer isn't actually a control.When the pointer item is selected, the design environment is placed in Select mode rather than in a mode tocreate a new control. With the pointer chosen, you can select a control and view its properties simply by clickingit in the designer. This is the default behavior of the development environment.
Manipulating Controls
Getting controls on a form is the easy part. Arranging them so that they create an intuitive and attractiveinterface is the challenge. Interface possibilities are nearly endless, so I can't tell you how to design any giveninterface here (but I strongly suggest that you create forms that closely match the appearance and behavior ofsimilar commercial applications). However, I can show you the techniques to move, size, and arrange controlsso that they appear the way you want them to. By mastering these techniques, you'll be much more efficient atbuilding interfaces, freeing your time for writing the code that makes things happen.
Using the Grid (Size and Snap)
You may have noticed as you've worked with controls in this book that controls seem to "snap" to an invisiblegrid. You're not crazy—they actually do. When you draw or move a control on a form in a project with gridsenabled, the coordinates of the control automatically snap to the nearest grid coordinates. This offers someprecision when adjusting the size and location of controls. In practical use, I often find the grid to be onlyslightly helpful, because the size or location I want often doesn't fit neatly with the grid locations. However, youcan control the grid's granularity and even visibility, and I suggest you do both.
Grid settings are global to Visual Basic 2008—you don't set them for each individual project or form. To displaythe grid settings on your computer, choose Tools, Options to display the Options form. Next, click WindowsForms Designer in the tree on the left to view the designer settings, as shown in Figure 6.1.
Figure 6.1. Grid settings are global to Visual Basic 2008.
[View full size image]

The settings we're interested in here are as follows:
GridSize determines the granularity of the grid in pixels both horizontally and vertically. A smaller gridsize means that you have finer control over control size and placement.
LayoutMode determines whether the designer snaps a control you are moving to the grid or aligns it withother controls.
ShowGrid determines whether grid dots are displayed on forms in the designer.
SnapToGrid determines whether the grid is used. If this setting is False, the grid size setting is ignored,and nothing is snapped to the grid.
Right now, you're not using the grid for drawing controls, but you are using snap lines when moving controls,because your LayoutMode is set to SnapLines. I'll talk about this in more detail later in this section. Right now, Iwant to show you how grids work, so change your LayoutMode setting to SnapToGrid.
Now you'll assign a higher level of granularity to the grid (the space between the grid points will be smaller). Ifind that this helps with design, because edges aren't so easily snapped to unwanted places.
To adjust the grid's granularity, you change the GridSize setting. Setting the grid's Width or Height to a
smaller number creates a more precise grid, which gives you finer control over sizing and placement. Usinglarger values creates a much coarser grid and offers less control. With a larger grid, you'll find that edges snapto grid points much easier and at larger increments, making it impossible to fine-tune the size or position of acontrol. Follow these steps:

1. Change the GridSize property to 6, 6.
2. Change the ShowGrid property to True.
3. Click OK to save your changes and return to the Forms Designer. Notice that grid dots now appear, asshown in Figure 6.2. If the dots don't appear, you need to close the tab in the designer and then double-click the OptionsForm.vb item in the Solutions Explorer to force a refresh.
Figure 6.2. Grids don't have to be visible to be active.
Try dragging the controls on your form or dragging their edges to size them. Notice that you have more controlover the placement with the finer grid. Try changing the GridSize to a set of higher numbers, such as 25, 25,and see what happens. When you're finished experimenting, change the GridSize values to 4, 4.
An unfortunate side effect of a smaller grid is that the grid can become distracting. Again, you'll decide what youlike best, but I generally turn off the grids on my forms. In fact, I prefer the new Snap to Lines feature,discussed next.
By the Way
The ShowGrid property determines only whether the grid is drawn, not whether it's active; whether a
grid is active is determined by the form's SnapToGrid property.
Using Snap Lines

A new and useful feature is the Snap to Lines layout feature. Tell Visual Basic 2008 to use Snap to Lines now byfollowing these steps:
1. Choose Tools, Options to display the Options dialog box.
2. Click Windows Forms Designer to display the layout settings.
3. Change the LayoutMode property to SnapLines.
4. Turn off the grid by setting the ShowGrid property to False.
5. Click OK to save your settings.
Snap lines is a feature designed to help you create better interfaces faster by "snapping" control edges toimaginary lines along the edges of other controls. The easiest way to understand this is to try it. Follow thesesteps:
1. Drag your controls so that they are roughly in the position of Figure 6.3.
Figure 6.3. Start from this layout.
2. Click the ListBox to select it.
3. Click the white square that appears on the left edge of the control, and drag it to the left. As the edgenears vertical alignment with the button above it, a snap line appears, and the edge "snaps" to the line, asshown in Figure 6.4.

Figure 6.4. Snap lines make it easy to align the edges of controls.
You're free to continue dragging the edge, and as you do so, Visual Basic creates more snap lines as you nearvertical alignment with other controls. Controls also support horizontal snap lines, and all snap lines also workwhen you drag a control. This may seem like a small feature, but trust me when I say this is a great feature ofVisual Basic that will save you many tedious hours over time.
Selecting a Group of Controls
As your skills increase, you'll find your forms becoming increasingly complex. Some forms might contain dozens,or even hundreds, of controls. Visual Basic has a set of features that makes it easy to align groups of controls.
By default, clicking a control on a form selects it while simultaneously deselecting any controls that werepreviously selected. To perform actions on more than one control, you need to select a group of controls. Youcan do this in one of two ways, the first of which is to lasso the controls. To lasso a group of controls, you firstclick and drag the mouse pointer anywhere on the form. As you drag, a rectangle is drawn on the form. Whenyou release the mouse button, all controls intersected by the rectangle become selected. Note that you don'thave to completely surround a control with the lasso (also called a marquee); you have to intersect only part ofthe control to select it. Try this now: Click somewhere in the lower-left corner of the form, and drag the pointertoward the upper-right of the form without releasing the mouse button. Intersect or surround all controls exceptthe OK button, as shown in Figure 6.5. When the rectangle has surrounded or intersected all the controls,release the button, and the controls are selected, as shown in Figure 6.6.
Figure 6.5. Click and drag to create a selection rectangle.

Figure 6.6. All selected controls appear with a dotted border and sizing handles (rectangles).
When a control is selected, it has a dotted border and a number of sizing handles (squares located in the dottedborder at the corners and midpoints of the control). Pay careful attention to the sizing handles. The control withthe white sizing handles is the active control in the selected group. When you use Visual Basic's tools to work ona group of selected controls (such as the alignment and formatting tools), the values of the active control areused. For example, if you were to align the left side of the selected controls shown in Figure 6.6, each of thecontrols would have its Left property value set to that of the active control (the control with the white handles).
When you use the lasso technique to select a group of controls, you really don't have much influence over whichcontrol Visual Basic makes the active control. In this example, you want to align all controls to the button, so

you have to use a different technique to select the controls. Deselect all the controls now by clicking anywhereon the form (don't click a control).
By the Way
Not all sizing handles can be moved at all times. Before you set the Multiline property of a text box to
True, for example, Visual Basic doesn't let you change the height of the text box. Therefore, only the
sizing handles at the left and right edges can be moved, so they are white when the control is selected.
The second technique for selecting multiple controls is to use the Shift or Ctrl key while clicking controls (eitherkey can be used to the same effect). This method is much like selecting multiple files in Explorer. Follow thesesteps:
1. Click the bottom control (the list box) to select it. (When only one control is selected, it's considered theactive control.)
2. Hold down the Shift key and click the text box in the upper-left corner; the list box and text box are nowselected. The list box is the active control because it is the first control you clicked when selecting thisgroup. Again, when more than one control is selected, the active control has its sizing handles set to whiteso that you can identify it.
3. With the Shift key still pressed, click the button control (not the OK button) to add it to the group ofselected controls. All the controls should now be selected, and the list box should be the active control.
By the Way
Clicking a selected control while holding down the Shift key deselects the control.
You can combine the two selection techniques when needed. For instance, you could first lasso all the controlsto select them. If you happen to select a control that you don't want in the group, simply hold down the Shiftkey and click that control to deselect it.
By the Way
If you must click the same control twice, such as to deselect and then reselect it, do so s-l-o-w-l-y. Ifyou click too fast, Visual Basic interprets your actions as a double-click and creates a new event handlerfor the control.
Aligning Controls

Visual Basic includes a number of formatting tools you can use to design attractive interfaces. Most of these areaccessed using the Layout toolbar, shown in Figure 6.7. Display the Layout toolbar now by right-clicking atoolbar at the top of Visual Basic and choosing Layout from the shortcut menu that appears. The Layout toolbarincludes options for aligning controls horizontally and vertically to the controls' edges or centers.
Figure 6.7. The Layout toolbar makes it quick and easy to align controls.
[View full size image]
Slowly move the mouse pointer from left to right over the buttons on this toolbar to read their ToolTips. Noticethat with this toolbar you can
Align the left edge, middle, or right edge of selected controls.
Align the top edge, middle, or bottom edge of selected controls.
Make the selected controls the same width, height, or both.
Make horizontal or vertical spacing between the selected controls nice and even.
Move layering of the selected controls backward or forward.
Set the tab order of the controls for fluid keyboard navigation.
The first item simply aligns the selected controls to the grid—not much fun there. However, the remainder ofthe buttons are very useful. Remember that Visual Basic uses the active control as its baseline when performingalignment. This is important. Click the Align Tops button, and notice that the selected controls are now alignedwith the active control, as shown in Figure 6.8.
Figure 6.8. The selected control is used as the baseline when you align groups of selected controls.

Making Controls the Same Size
In addition to aligning controls, you can make all selected controls the same size—height, width, or both. To dothis, use the Make Same Size button on the toolbar. Make all your controls the same size now by clicking theMake the Same Size button. This makes the selected controls the same size as the list box (rather large). Nowtry this: In the Properties window, enter 75, 25 in the Size property, and press Tab to commit the entry. Noticethat your change affects all the selected controls. Having the Properties window affect all selected controls likethis makes it easy to quickly modify a number of controls that need to share property values. I'll talk about thisin a little more detail shortly.
Evenly Spacing a Group of Controls
As many a salesman has said, "...and that's not all!" You can also make the spacing between controls uniformusing the Layout toolbar. Try this now: Click the Make Horizontal Spacing Equal button on the toolbar. All thecontrols are now evenly spaced. Next, click the Decrease Horizontal Spacing button on the toolbar a few times,and notice how the spacing between the controls decreases slightly with each click. You can also increase thehorizontal or vertical spacing or remove the spacing between the controls using buttons on the Layout toolbar.Save your project now by clicking the Save All button on the toolbar.
Setting Property Values for a Group of Controls
The following is a technique that many experienced Visual Basic developers seem to overlook: You can change aproperty value in the Properties window when multiple controls are selected. This causes the correspondingproperty to change for all selected controls.
Make sure that all three controls are still selected, and then display the Properties window (if it's not alreadydisplayed). When a group of controls is selected, the Properties window appears with some modifications, asshown in Figure 6.9:
No Name property is shown. This occurs because you're not allowed to have two controls with the same
name, so Visual Basic doesn't let you even try.

Only properties shared by all controls are displayed. Because you have selected controls of different types,only a small subset of common properties are available. If you selected controls all of the same type,you'd see more properties available.
For properties where the values of the selected controls differ (such as the Location property in this
example), the value is left empty in the Properties window.
Figure 6.9. You can view the property values of many controls at once, with some caveats.
Entering a value in a property changes the corresponding property for all selected controls. To see how thisworks, change the BackColor property to a shade of yellow, and you'll see that all controls have theirBackColor set to yellow.
You won't actually use the three controls you've been experimenting with so far in this hour, so press the Deletekey to delete all the selected controls.
Anchoring and Autosizing Controls
Some of my favorite additions to the new forms engine in Visual Basic 2008 are the ability to anchor controls toone or more edges of a form and the capability for controls to size themselves appropriately when the user sizesa form. In the past, you had to use a (usually cumbersome) third-party component or resort to writing code inthe form Resize event to get this behavior, but it's an intrinsic capability of Visual Basic 2008's form engine.
The default behavior of all new controls is that controls are docked to the top and left edges of their containers.What if you want a control to always appear in the upper-right or lower-left corner of a form? Now you'll learnhow to anchor controls so that they adapt accordingly when the form is resized.
Follow these steps:
1. Double-click the form ViewerForm.vb in the Solutions Explorer window. This is the form you'll modify.
2. Press F5 to run the project.

3. Drag the lower-right corner of the form to make it bigger. Notice that the controls don't follow the edge ofthe form (see Figure 6.10).
Figure 6.10. By default, controls are anchored to the top-left corner of the form.
[View full size image]
4. Stop the running project by choosing Debug, Stop Debugging.
5. Click the Select Picture button to select it and, more importantly, deselect the form.
6. Hold down the Shift key and click the following additional buttons: Quit, Draw Border, Options, ^, and v.
7. Click the Anchor property in the Properties window, and then click the drop-down arrow that appears.
You'll see a drop-down box that's unique to the Anchor property, as shown in Figure 6.11.
Figure 6.11. You use this unique drop-down box to set a control's Anchor property.

The gray square in the center of the drop-down box represents the control whose property you're setting. Thethin rectangles on the top, bottom, left, and right represent the possible edges to which you can dock thecontrol. If a rectangle is filled in, the edge of the control facing that rectangle is docked to that edge of theform. Follow these steps to see how the Anchor property works:
1. Click the rectangle on the left side of the control so that it's no longer filled in, and then click the rectangleto the right of the control so that it is filled in (see Figure 6.12).
Figure 6.12. This setting anchors the controls to the top and right edges of the form.
2. Click any other property to close the drop-down box. The Anchor property should now read Top, Right.
3. Press F5 to run the project, and then drag an edge of the form to make it larger.

Pretty interesting, huh? What Visual Basic has done is anchored the right edge of the buttons to the right edgeof the form, as shown in Figure 6.13. Really, anchoring means keeping an edge of the control a constant,relative distance from an edge of the form. It's an unbelievably powerful tool for building interfaces.
Figure 6.13. Anchoring is a powerful feature for creating adaptable forms.
[View full size image]
Notice that the picture box and the coordinate labels still retain their original locations when the form is resized.No problem—you can address that with the Anchor property as well. Start by changing the anchoring of the X
and Y labels by following these steps (stop the running project if you haven't already):

1. Click the X label to select it.
2. Hold down the Shift key, and click the Y label to select it.
3. Set the Anchor property the same as you did for the buttons—deselect the left side and select the right
side (refer to Figure 6.12).
4. Click any other property to close the Anchor drop-down box.
Now the picture box is a bit of a different beast from the other controls. You want the top and left anchored theway they are now, but you want the right and bottom edge to grow and shrink with the form. This is actuallyeasy to accomplish. Follow these steps:
1. Click the picture box to select it.
2. Open the Anchor property, and select all four anchor points. (All four rectangles should be filled with solid
gray, as shown in Figure 6.14.)
Figure 6.14. This setting anchors the control relative to all four sides of the form.
Now press F5 to run the project, and drag the lower right of the form to make it bigger. Notice that now thepicture box sizes itself to match the form size (see Figure 6.15). You'll find this useful when viewing largerimages.
Figure 6.15. Proper use of the Anchor property allows you to build flexible forms.
[View full size image]

Now that you know how to use the Anchor property, you can make forms that users can resize with no code.One caveat: Depending on its Anchor setting, a control might disappear if the form is shrunk quite small.
Creating a Tab Order
Tab order is something that is often (emphasis on often) overlooked by even seasoned Visual Basicprogrammers. You're probably familiar with tab order as a user, although you might not realize it. When youpress Tab while on a form, the focus moves from the current control to the next control in the tab order. Thisenables easy keyboard navigation on forms. The tab order for controls on a form is determined by the TabIndexproperties of the controls. The control with the TabIndex value of 0 is the first control that receives the focus
when the form is first displayed. When you press Tab, the control with a TabIndex of 1 receives the focus, andso on. When you add a control to a form, Visual Basic assigns the next available TabIndex value to the new
control (it will be last in the tab order). Each control has a unique TabIndex value, and TabIndex values are
always traversed in ascending order.
If the tab order isn't set correctly for a form, pressing Tab causes the focus to jump from control to control in noapparent order. This is a great way to frustrate a user. In the past, the only way to change the tab order forcontrols on a form was to manually change the TabIndex values using the Properties window. For instance, to
make a control the first control in the tab order, you would change its TabIndex property to 0; Visual Basic
would then bump the values of all other controls accordingly. This was often a painful process—believe me.Although it can be handy to set a TabIndex property manually, such as when you want to insert a control into
an existing tab sequence, there is a much better way to set the tab order of forms.
Press F5 to run the project, and notice that the Select Picture button has the focus (it's highlighted by a bluerectangle). If you pressed Enter now, the button would be "clicked," because it has the focus. Now, press Tab,

and the Quit button has the focus. This is because you added the Quit button to the form right after you addedthe Select Picture button. Press Tab once more. Did you expect the Draw Border button to get the focus? Sowould a user. Instead, the ^ button receives the focus because it was the next control you added to the form.You're about to fix that, so stop the project by clicking Stop Debugging on the toolbar.
Follow these steps to set the tab order of the form via the visual method of Visual Basic:
1. The last button on the Layout toolbar is the Tab Order button. Click it now, and notice how Visual Basicsuperimposes a set of numbers over the controls, as shown in Figure 6.16. The number on a controlindicates its TabIndex property value. Now it's easy to see that the tab order is incorrect.
Figure 6.16. The numbers over each control indicate the control's TabIndex.
2. Click the Select Picture button. The background of the number changes from blue to white to show thatyou selected the control. Had this control had a TabIndex value other than 0, it would have been changed
to 0 when you clicked it.
3. Click the Quit button to designate it as the next button in the tab order.
4. Currently, the Draw Border button is fifth in the tab order. Click it, and the number changes to 2.
5. Click the remaining controls in the following order: X label, Y label, Options button, ^ button, and v button.
6. When you click the last button, all the numbers change back to a blue background; the tab order is nowset. Click the Tab Order button once more on the Layout toolbar to take the designer out of Tab Ordermode.

7. Press F5 to run the project again, and you'll see that pressing Tab now moves the focus logically.
By the Way
You can programmatically move the focus via the tab order by calling the SelectNextControl() method
of a control or form.
To remove a control from the tab sequence, set its TabStop property to False. When a control's TabStop
property is set to False, users can still select the control with the mouse, but they can't enter the control using
the Tab key. You should still set the TabIndex property to a logical value so that if the control receives the focus
(such as by being clicked), pressing Tab moves the focus to the next logical control.
Layering Controls
Tab order and visual alignment are key elements for effectively placing controls on forms. However, these twoelements address control placement in only two dimensions—the x,y axis. Although it's rare that you'll need todo so, at times you might need to have controls overlap. Whenever two controls overlap, whichever control wasadded to the form most recently appears on top of the other. You can control the ordering of controls using theBring to Front or Send to Back buttons found on the right side of the Layout toolbar.
Did You Know?
You can move a control forward or backward using code by invoking the control's BringToFront() orSendToBack() methods.

Hour 6. Building Forms: Advanced Techniques
What You'll Learn in This Hour:
Adding controls to a form
Positioning, aligning, sizing, spacing, and anchoring controls
Creating intelligent tab orders
Adjusting the z-order of controls
Creating forms that always float over other forms
Creating transparent forms
Creating multiple-document interfaces
A form is just a canvas, and although you can tailor a form by setting its properties, you need to add controls tomake it functional. In the previous hour, you learned how to add forms to a project, set basic form properties,and show and hide forms. In this hour, you'll learn about adding controls to a form, including arranging andaligning controls to create an attractive and functional interface. You'll also learn how to create advancedmultiple-document interfaces (MDIs) as used in applications such as Photoshop. After you complete the materialin this hour, you'll be ready to learn the specifics about the various controls available in Visual Basic.
Working with Controls
Controls are the objects that you place on a form for users to interact with. If you've followed the examples inthe previous hours, you've already added controls to a form. However, you'll be adding a lot of controls toforms, and it's important for you to understand all aspects of the process.
Adding Controls to a Form
All the controls that you can add to a form can be found in the toolbox. The toolbox appears as a dockedwindow on the left side of the design environment by default. This location is useful when you only occasionallyadd controls to forms. However, when doing serious form-design work, I find it best to dock the toolbox to theright edge of the design environment, where it doesn't overlap so much (if any) of the form I'm working with.

By the Way
Remember that before you can undock a toolbar to move it to a new location, you must make sure thatit isn't set to Auto Hide.
The toolbox has category headings that you can expand and collapse. For most of your design, you'll use thecontrols in the Common Controls category. As your skills progress, however, you might find yourself using morecomplex and highly specialized controls found in the other categories.
You can add a control to a form in four ways, and you'll use all three primary methods (you've already used thefourth method, which is to paste a copy of a control onto a form). Open the Picture Viewer project you createdin the previous hour (or open the starting project provided at my website), and double-click OptionsForm.vb inthe Solution Explorer window to view the Options form in the designer.
Adding a Control by Double-Clicking It in the Toolbox
The easiest way to add a control to a form is to double-click the control in the toolbox. Try this now: Display thetoolbox, and double-click the TextBox tool. Visual Basic creates a new text box in the upper-left corner of theform (you have to move the mouse away from the toolbox to close the toolbox and see the new control). Whenyou double-click a control in the toolbox (excluding controls that are invisible at runtime), Visual Basic createsthe new control on top of the control that currently has the focus. It has the default size for the type of controlyou're adding. If no other controls are on the form, the new control is placed in the upper-left corner, as you'veseen here. After the control is added to the form, you're free to move and size the control as you please.
Adding a Control by Dragging from the Toolbox
If you want a little more authority over where a new control is placed, you can drag a control to the form. Trythis now: Display the toolbox, click the Button control, and drag it to the form. When the cursor is roughlywhere you want the button created, release the mouse button.
Adding a Control by Drawing It
The last and most precise method of placing a control on a form is to draw the control on a form. Follow thesesteps:
1. Display the toolbox, and click the ListBox tool to select it.
2. Move the pointer to where you want the upper-left corner of the list box to appear, and then click and holdthe mouse button.
3. Drag the pointer to where you want the bottom-right corner of the list box to be, and release the button.
The list box is created, with its dimensions set to the rectangle you drew on the form. This is by far the mostprecise method of adding controls to a form.

Did You Know?
If you prefer to draw controls on your forms by clicking and dragging, I strongly suggest that you floatthe toolbox or dock it to the right or bottom edge of the design environment. The toolbox interferes withdrawing controls when it's docked to the left edge, because it obscures a good bit of the underlying form.
It's important to note that the first item in each tool category is titled Pointer. Pointer isn't actually a control.When the pointer item is selected, the design environment is placed in Select mode rather than in a mode tocreate a new control. With the pointer chosen, you can select a control and view its properties simply by clickingit in the designer. This is the default behavior of the development environment.
Manipulating Controls
Getting controls on a form is the easy part. Arranging them so that they create an intuitive and attractiveinterface is the challenge. Interface possibilities are nearly endless, so I can't tell you how to design any giveninterface here (but I strongly suggest that you create forms that closely match the appearance and behavior ofsimilar commercial applications). However, I can show you the techniques to move, size, and arrange controlsso that they appear the way you want them to. By mastering these techniques, you'll be much more efficient atbuilding interfaces, freeing your time for writing the code that makes things happen.
Using the Grid (Size and Snap)
You may have noticed as you've worked with controls in this book that controls seem to "snap" to an invisiblegrid. You're not crazy—they actually do. When you draw or move a control on a form in a project with gridsenabled, the coordinates of the control automatically snap to the nearest grid coordinates. This offers someprecision when adjusting the size and location of controls. In practical use, I often find the grid to be onlyslightly helpful, because the size or location I want often doesn't fit neatly with the grid locations. However, youcan control the grid's granularity and even visibility, and I suggest you do both.
Grid settings are global to Visual Basic 2008—you don't set them for each individual project or form. To displaythe grid settings on your computer, choose Tools, Options to display the Options form. Next, click WindowsForms Designer in the tree on the left to view the designer settings, as shown in Figure 6.1.
Figure 6.1. Grid settings are global to Visual Basic 2008.
[View full size image]

The settings we're interested in here are as follows:
GridSize determines the granularity of the grid in pixels both horizontally and vertically. A smaller gridsize means that you have finer control over control size and placement.
LayoutMode determines whether the designer snaps a control you are moving to the grid or aligns it withother controls.
ShowGrid determines whether grid dots are displayed on forms in the designer.
SnapToGrid determines whether the grid is used. If this setting is False, the grid size setting is ignored,and nothing is snapped to the grid.
Right now, you're not using the grid for drawing controls, but you are using snap lines when moving controls,because your LayoutMode is set to SnapLines. I'll talk about this in more detail later in this section. Right now, Iwant to show you how grids work, so change your LayoutMode setting to SnapToGrid.
Now you'll assign a higher level of granularity to the grid (the space between the grid points will be smaller). Ifind that this helps with design, because edges aren't so easily snapped to unwanted places.
To adjust the grid's granularity, you change the GridSize setting. Setting the grid's Width or Height to a
smaller number creates a more precise grid, which gives you finer control over sizing and placement. Usinglarger values creates a much coarser grid and offers less control. With a larger grid, you'll find that edges snapto grid points much easier and at larger increments, making it impossible to fine-tune the size or position of acontrol. Follow these steps:

1. Change the GridSize property to 6, 6.
2. Change the ShowGrid property to True.
3. Click OK to save your changes and return to the Forms Designer. Notice that grid dots now appear, asshown in Figure 6.2. If the dots don't appear, you need to close the tab in the designer and then double-click the OptionsForm.vb item in the Solutions Explorer to force a refresh.
Figure 6.2. Grids don't have to be visible to be active.
Try dragging the controls on your form or dragging their edges to size them. Notice that you have more controlover the placement with the finer grid. Try changing the GridSize to a set of higher numbers, such as 25, 25,and see what happens. When you're finished experimenting, change the GridSize values to 4, 4.
An unfortunate side effect of a smaller grid is that the grid can become distracting. Again, you'll decide what youlike best, but I generally turn off the grids on my forms. In fact, I prefer the new Snap to Lines feature,discussed next.
By the Way
The ShowGrid property determines only whether the grid is drawn, not whether it's active; whether a
grid is active is determined by the form's SnapToGrid property.
Using Snap Lines

A new and useful feature is the Snap to Lines layout feature. Tell Visual Basic 2008 to use Snap to Lines now byfollowing these steps:
1. Choose Tools, Options to display the Options dialog box.
2. Click Windows Forms Designer to display the layout settings.
3. Change the LayoutMode property to SnapLines.
4. Turn off the grid by setting the ShowGrid property to False.
5. Click OK to save your settings.
Snap lines is a feature designed to help you create better interfaces faster by "snapping" control edges toimaginary lines along the edges of other controls. The easiest way to understand this is to try it. Follow thesesteps:
1. Drag your controls so that they are roughly in the position of Figure 6.3.
Figure 6.3. Start from this layout.
2. Click the ListBox to select it.
3. Click the white square that appears on the left edge of the control, and drag it to the left. As the edgenears vertical alignment with the button above it, a snap line appears, and the edge "snaps" to the line, asshown in Figure 6.4.

Figure 6.4. Snap lines make it easy to align the edges of controls.
You're free to continue dragging the edge, and as you do so, Visual Basic creates more snap lines as you nearvertical alignment with other controls. Controls also support horizontal snap lines, and all snap lines also workwhen you drag a control. This may seem like a small feature, but trust me when I say this is a great feature ofVisual Basic that will save you many tedious hours over time.
Selecting a Group of Controls
As your skills increase, you'll find your forms becoming increasingly complex. Some forms might contain dozens,or even hundreds, of controls. Visual Basic has a set of features that makes it easy to align groups of controls.
By default, clicking a control on a form selects it while simultaneously deselecting any controls that werepreviously selected. To perform actions on more than one control, you need to select a group of controls. Youcan do this in one of two ways, the first of which is to lasso the controls. To lasso a group of controls, you firstclick and drag the mouse pointer anywhere on the form. As you drag, a rectangle is drawn on the form. Whenyou release the mouse button, all controls intersected by the rectangle become selected. Note that you don'thave to completely surround a control with the lasso (also called a marquee); you have to intersect only part ofthe control to select it. Try this now: Click somewhere in the lower-left corner of the form, and drag the pointertoward the upper-right of the form without releasing the mouse button. Intersect or surround all controls exceptthe OK button, as shown in Figure 6.5. When the rectangle has surrounded or intersected all the controls,release the button, and the controls are selected, as shown in Figure 6.6.
Figure 6.5. Click and drag to create a selection rectangle.

Figure 6.6. All selected controls appear with a dotted border and sizing handles (rectangles).
When a control is selected, it has a dotted border and a number of sizing handles (squares located in the dottedborder at the corners and midpoints of the control). Pay careful attention to the sizing handles. The control withthe white sizing handles is the active control in the selected group. When you use Visual Basic's tools to work ona group of selected controls (such as the alignment and formatting tools), the values of the active control areused. For example, if you were to align the left side of the selected controls shown in Figure 6.6, each of thecontrols would have its Left property value set to that of the active control (the control with the white handles).
When you use the lasso technique to select a group of controls, you really don't have much influence over whichcontrol Visual Basic makes the active control. In this example, you want to align all controls to the button, so

you have to use a different technique to select the controls. Deselect all the controls now by clicking anywhereon the form (don't click a control).
By the Way
Not all sizing handles can be moved at all times. Before you set the Multiline property of a text box to
True, for example, Visual Basic doesn't let you change the height of the text box. Therefore, only the
sizing handles at the left and right edges can be moved, so they are white when the control is selected.
The second technique for selecting multiple controls is to use the Shift or Ctrl key while clicking controls (eitherkey can be used to the same effect). This method is much like selecting multiple files in Explorer. Follow thesesteps:
1. Click the bottom control (the list box) to select it. (When only one control is selected, it's considered theactive control.)
2. Hold down the Shift key and click the text box in the upper-left corner; the list box and text box are nowselected. The list box is the active control because it is the first control you clicked when selecting thisgroup. Again, when more than one control is selected, the active control has its sizing handles set to whiteso that you can identify it.
3. With the Shift key still pressed, click the button control (not the OK button) to add it to the group ofselected controls. All the controls should now be selected, and the list box should be the active control.
By the Way
Clicking a selected control while holding down the Shift key deselects the control.
You can combine the two selection techniques when needed. For instance, you could first lasso all the controlsto select them. If you happen to select a control that you don't want in the group, simply hold down the Shiftkey and click that control to deselect it.
By the Way
If you must click the same control twice, such as to deselect and then reselect it, do so s-l-o-w-l-y. Ifyou click too fast, Visual Basic interprets your actions as a double-click and creates a new event handlerfor the control.
Aligning Controls

Visual Basic includes a number of formatting tools you can use to design attractive interfaces. Most of these areaccessed using the Layout toolbar, shown in Figure 6.7. Display the Layout toolbar now by right-clicking atoolbar at the top of Visual Basic and choosing Layout from the shortcut menu that appears. The Layout toolbarincludes options for aligning controls horizontally and vertically to the controls' edges or centers.
Figure 6.7. The Layout toolbar makes it quick and easy to align controls.
[View full size image]
Slowly move the mouse pointer from left to right over the buttons on this toolbar to read their ToolTips. Noticethat with this toolbar you can
Align the left edge, middle, or right edge of selected controls.
Align the top edge, middle, or bottom edge of selected controls.
Make the selected controls the same width, height, or both.
Make horizontal or vertical spacing between the selected controls nice and even.
Move layering of the selected controls backward or forward.
Set the tab order of the controls for fluid keyboard navigation.
The first item simply aligns the selected controls to the grid—not much fun there. However, the remainder ofthe buttons are very useful. Remember that Visual Basic uses the active control as its baseline when performingalignment. This is important. Click the Align Tops button, and notice that the selected controls are now alignedwith the active control, as shown in Figure 6.8.
Figure 6.8. The selected control is used as the baseline when you align groups of selected controls.

Making Controls the Same Size
In addition to aligning controls, you can make all selected controls the same size—height, width, or both. To dothis, use the Make Same Size button on the toolbar. Make all your controls the same size now by clicking theMake the Same Size button. This makes the selected controls the same size as the list box (rather large). Nowtry this: In the Properties window, enter 75, 25 in the Size property, and press Tab to commit the entry. Noticethat your change affects all the selected controls. Having the Properties window affect all selected controls likethis makes it easy to quickly modify a number of controls that need to share property values. I'll talk about thisin a little more detail shortly.
Evenly Spacing a Group of Controls
As many a salesman has said, "...and that's not all!" You can also make the spacing between controls uniformusing the Layout toolbar. Try this now: Click the Make Horizontal Spacing Equal button on the toolbar. All thecontrols are now evenly spaced. Next, click the Decrease Horizontal Spacing button on the toolbar a few times,and notice how the spacing between the controls decreases slightly with each click. You can also increase thehorizontal or vertical spacing or remove the spacing between the controls using buttons on the Layout toolbar.Save your project now by clicking the Save All button on the toolbar.
Setting Property Values for a Group of Controls
The following is a technique that many experienced Visual Basic developers seem to overlook: You can change aproperty value in the Properties window when multiple controls are selected. This causes the correspondingproperty to change for all selected controls.
Make sure that all three controls are still selected, and then display the Properties window (if it's not alreadydisplayed). When a group of controls is selected, the Properties window appears with some modifications, asshown in Figure 6.9:
No Name property is shown. This occurs because you're not allowed to have two controls with the same
name, so Visual Basic doesn't let you even try.

Only properties shared by all controls are displayed. Because you have selected controls of different types,only a small subset of common properties are available. If you selected controls all of the same type,you'd see more properties available.
For properties where the values of the selected controls differ (such as the Location property in this
example), the value is left empty in the Properties window.
Figure 6.9. You can view the property values of many controls at once, with some caveats.
Entering a value in a property changes the corresponding property for all selected controls. To see how thisworks, change the BackColor property to a shade of yellow, and you'll see that all controls have theirBackColor set to yellow.
You won't actually use the three controls you've been experimenting with so far in this hour, so press the Deletekey to delete all the selected controls.
Anchoring and Autosizing Controls
Some of my favorite additions to the new forms engine in Visual Basic 2008 are the ability to anchor controls toone or more edges of a form and the capability for controls to size themselves appropriately when the user sizesa form. In the past, you had to use a (usually cumbersome) third-party component or resort to writing code inthe form Resize event to get this behavior, but it's an intrinsic capability of Visual Basic 2008's form engine.
The default behavior of all new controls is that controls are docked to the top and left edges of their containers.What if you want a control to always appear in the upper-right or lower-left corner of a form? Now you'll learnhow to anchor controls so that they adapt accordingly when the form is resized.
Follow these steps:
1. Double-click the form ViewerForm.vb in the Solutions Explorer window. This is the form you'll modify.
2. Press F5 to run the project.

3. Drag the lower-right corner of the form to make it bigger. Notice that the controls don't follow the edge ofthe form (see Figure 6.10).
Figure 6.10. By default, controls are anchored to the top-left corner of the form.
[View full size image]
4. Stop the running project by choosing Debug, Stop Debugging.
5. Click the Select Picture button to select it and, more importantly, deselect the form.
6. Hold down the Shift key and click the following additional buttons: Quit, Draw Border, Options, ^, and v.
7. Click the Anchor property in the Properties window, and then click the drop-down arrow that appears.
You'll see a drop-down box that's unique to the Anchor property, as shown in Figure 6.11.
Figure 6.11. You use this unique drop-down box to set a control's Anchor property.

The gray square in the center of the drop-down box represents the control whose property you're setting. Thethin rectangles on the top, bottom, left, and right represent the possible edges to which you can dock thecontrol. If a rectangle is filled in, the edge of the control facing that rectangle is docked to that edge of theform. Follow these steps to see how the Anchor property works:
1. Click the rectangle on the left side of the control so that it's no longer filled in, and then click the rectangleto the right of the control so that it is filled in (see Figure 6.12).
Figure 6.12. This setting anchors the controls to the top and right edges of the form.
2. Click any other property to close the drop-down box. The Anchor property should now read Top, Right.
3. Press F5 to run the project, and then drag an edge of the form to make it larger.

Pretty interesting, huh? What Visual Basic has done is anchored the right edge of the buttons to the right edgeof the form, as shown in Figure 6.13. Really, anchoring means keeping an edge of the control a constant,relative distance from an edge of the form. It's an unbelievably powerful tool for building interfaces.
Figure 6.13. Anchoring is a powerful feature for creating adaptable forms.
[View full size image]
Notice that the picture box and the coordinate labels still retain their original locations when the form is resized.No problem—you can address that with the Anchor property as well. Start by changing the anchoring of the X
and Y labels by following these steps (stop the running project if you haven't already):

1. Click the X label to select it.
2. Hold down the Shift key, and click the Y label to select it.
3. Set the Anchor property the same as you did for the buttons—deselect the left side and select the right
side (refer to Figure 6.12).
4. Click any other property to close the Anchor drop-down box.
Now the picture box is a bit of a different beast from the other controls. You want the top and left anchored theway they are now, but you want the right and bottom edge to grow and shrink with the form. This is actuallyeasy to accomplish. Follow these steps:
1. Click the picture box to select it.
2. Open the Anchor property, and select all four anchor points. (All four rectangles should be filled with solid
gray, as shown in Figure 6.14.)
Figure 6.14. This setting anchors the control relative to all four sides of the form.
Now press F5 to run the project, and drag the lower right of the form to make it bigger. Notice that now thepicture box sizes itself to match the form size (see Figure 6.15). You'll find this useful when viewing largerimages.
Figure 6.15. Proper use of the Anchor property allows you to build flexible forms.
[View full size image]

Now that you know how to use the Anchor property, you can make forms that users can resize with no code.One caveat: Depending on its Anchor setting, a control might disappear if the form is shrunk quite small.
Creating a Tab Order
Tab order is something that is often (emphasis on often) overlooked by even seasoned Visual Basicprogrammers. You're probably familiar with tab order as a user, although you might not realize it. When youpress Tab while on a form, the focus moves from the current control to the next control in the tab order. Thisenables easy keyboard navigation on forms. The tab order for controls on a form is determined by the TabIndexproperties of the controls. The control with the TabIndex value of 0 is the first control that receives the focus
when the form is first displayed. When you press Tab, the control with a TabIndex of 1 receives the focus, andso on. When you add a control to a form, Visual Basic assigns the next available TabIndex value to the new
control (it will be last in the tab order). Each control has a unique TabIndex value, and TabIndex values are
always traversed in ascending order.
If the tab order isn't set correctly for a form, pressing Tab causes the focus to jump from control to control in noapparent order. This is a great way to frustrate a user. In the past, the only way to change the tab order forcontrols on a form was to manually change the TabIndex values using the Properties window. For instance, to
make a control the first control in the tab order, you would change its TabIndex property to 0; Visual Basic
would then bump the values of all other controls accordingly. This was often a painful process—believe me.Although it can be handy to set a TabIndex property manually, such as when you want to insert a control into
an existing tab sequence, there is a much better way to set the tab order of forms.
Press F5 to run the project, and notice that the Select Picture button has the focus (it's highlighted by a bluerectangle). If you pressed Enter now, the button would be "clicked," because it has the focus. Now, press Tab,

and the Quit button has the focus. This is because you added the Quit button to the form right after you addedthe Select Picture button. Press Tab once more. Did you expect the Draw Border button to get the focus? Sowould a user. Instead, the ^ button receives the focus because it was the next control you added to the form.You're about to fix that, so stop the project by clicking Stop Debugging on the toolbar.
Follow these steps to set the tab order of the form via the visual method of Visual Basic:
1. The last button on the Layout toolbar is the Tab Order button. Click it now, and notice how Visual Basicsuperimposes a set of numbers over the controls, as shown in Figure 6.16. The number on a controlindicates its TabIndex property value. Now it's easy to see that the tab order is incorrect.
Figure 6.16. The numbers over each control indicate the control's TabIndex.
2. Click the Select Picture button. The background of the number changes from blue to white to show thatyou selected the control. Had this control had a TabIndex value other than 0, it would have been changed
to 0 when you clicked it.
3. Click the Quit button to designate it as the next button in the tab order.
4. Currently, the Draw Border button is fifth in the tab order. Click it, and the number changes to 2.
5. Click the remaining controls in the following order: X label, Y label, Options button, ^ button, and v button.
6. When you click the last button, all the numbers change back to a blue background; the tab order is nowset. Click the Tab Order button once more on the Layout toolbar to take the designer out of Tab Ordermode.

7. Press F5 to run the project again, and you'll see that pressing Tab now moves the focus logically.
By the Way
You can programmatically move the focus via the tab order by calling the SelectNextControl() method
of a control or form.
To remove a control from the tab sequence, set its TabStop property to False. When a control's TabStop
property is set to False, users can still select the control with the mouse, but they can't enter the control using
the Tab key. You should still set the TabIndex property to a logical value so that if the control receives the focus
(such as by being clicked), pressing Tab moves the focus to the next logical control.
Layering Controls
Tab order and visual alignment are key elements for effectively placing controls on forms. However, these twoelements address control placement in only two dimensions—the x,y axis. Although it's rare that you'll need todo so, at times you might need to have controls overlap. Whenever two controls overlap, whichever control wasadded to the form most recently appears on top of the other. You can control the ordering of controls using theBring to Front or Send to Back buttons found on the right side of the Layout toolbar.
Did You Know?
You can move a control forward or backward using code by invoking the control's BringToFront() orSendToBack() methods.

Creating Topmost Nonmodal Windows
As you're probably aware, when you click a window it usually comes to the foreground, and all other windowsare shown behind it (unless it's a modal window). At times, you might want a window to stay on top of otherwindows, regardless of whether it's the current window (that is, it has the focus). An example of this is the Findwindow in Visual Basic and other applications such as Word. Regardless of which window has the focus, the Findform always appears floating over all other windows. You create such a window by setting the form's TopMost
property to True. It's not exactly rocket science, but that's the point: A simple property change or method call
is often all it takes to accomplish what might otherwise seem to be a difficult task.

Creating Transparent Forms
A new property of forms that I think is very cool is the Opacity property. This property controls the form's
opaqueness as well as all controls on the form. The default Opacity value of 100% means that the form and its
controls are completely opaque (solid), whereas a value of 0% creates a completely transparent form (no realpoint in that). A value of 50%, then, creates a form that's between solid and invisible, as shown in Figure 6.17.Microsoft Outlook 2003 and newer make good use of opacity in their alerts that pop up to tell you when you'vereceived an email. The Opacity of these alerts is cycled from 0 to 100, is left at 100 for a short time, and then
cycles back down to 0 as it disappears. You can do this in your program using a simple loop, as discussed inHour 14, "Looping for Efficiency."
Figure 6.17. Ghost forms!
[View full size image]

Creating Scrollable Forms
A scrollable form is one that can display scrollbars when its contents are larger than the form's physical size.Not only is this a great feature, but it's also easy to implement in your own applications.
A form's scrolling behavior is determined by the following three properties:
Property Description
AutoScroll Determines whether scrollbars will ever appearon a form.
AutoScrollMinSize The minimum size of the scroll region (area). Ifthe size of the form is adjusted so that the clientarea of the form (the area of the form notcounting borders and title bar) is smaller thanthe AutoScrollMinSize, scrollbars appear.
AutoScrollMargin Determines the margin given around controlsduring scrolling. This essentially determines howfar past the edge of the outermost controls youcan scroll.
Press F5 to run your project, and size the form smaller than it is by dragging the lower-right corner toward theupper left. Notice that, although the controls adjust themselves the best they can, some controls disappear fromview as the form gets smaller. The only way you can access these controls is to make the form biggeragain—unless you make this form a scrollable form.
Follow these steps:
1. If the project is still running, stop it.
2. Set the AutoScroll property of the ViewerForm.vb form to True.
3. Press F5 to run the project.
4. Drag the lower-right corner of the form toward the upper left to make the form smaller. Notice that as youdo so, a scrollbar appears on the right side of the form, as shown in Figure 6.18. You can use the scrollbarto scroll the contents of the form and access controls that would otherwise be unavailable.
Figure 6.18. Without scrollbars, it's possible to have controls that can't be seen.

Stop the project now, and save your work.

Creating MDI Forms
All the projects you've created so far have been single-document interface (SDI) projects. In SDI programs,every form in the application is a peer of all other forms; no intrinsic hierarchy exists between forms. VisualBasic also lets you create multiple-document interface (MDI) programs. An MDI program contains one parentwindow (also called a container) and one or more child windows. A classic example of an MDI program isAdobe Photoshop. When you run Photoshop, a single parent window appears. Within this parent window, youcan open any number of documents, each appearing in its own child window. In an MDI program, all childwindows share the same toolbar and menu bar, which appear on the parent window. One restriction of childwindows is that they can exist only within the confines of the parent window. Figure 6.19 shows an example ofPhotoshop running with a number of child document windows open.
Figure 6.19. Le Collage! MDI applications consist of a single parent window and one or more childwindows.
[View full size image]
By the Way
MDI applications can have any number of normal windows (dialog boxes, for example) in addition tochild windows.

Now you'll create a simple MDI project. Follow these steps:
1. Choose File, New Project to display the New Project dialog box (note how this is a modal form).
2. Enter the name MDI Example, and click OK to create the project.
3. Right-click Form1.vb in the Solutions Explorer window, and choose Rename from the shortcut menu.Change the name of the form to MDIParentForm.vb. Next, change the form's Text property to MDI
Parent, and change its IsMdiContainer property to True. (If you don't set the IsMdiContainer property
to True, this example won't work.)
The first thing you'll notice is that Visual Basic changed the client area to a dark gray and gave it a sunkenappearance. This is the standard appearance for MDI parent windows; all visible child windows appear inthis area.
4. Create a new form by choosing Project, Add Windows Form. Name the form Child1Form, and change itsText property to Child 1.
5. Add a third form to the project in the same way. Name it Child2Form, and set its Text property to Child2.
6. Click Save All on the toolbar, and name the project MDI Example.
7. Double-click MDIParentForm.vb in the Solution Explorer to show the parent window in the designer.
8. Double-click the form to access its default event—the Load event. Enter the following code:
Child1Form.MdiParent = MeChild1Form.Show()
By now, you should know what the last statement does: It shows the form non-modally. What we're interestedin here is the first statement. It sets the form's MdiParent property to the current form, which is an MDI parentform because its IsMdiContainer property is set to True. When the new form is displayed, it's shown as an MDIchild.
Press F5 to run the project, and notice how the child form appears on the client area of the parent form. If yousize the parent form so that one or more child windows can't be displayed fully, a scrollbar appears (see Figure6.20). If you were to remove the statement that set the MdiParent property, the form would simply appear
floating over the parent form (because it wouldn't be a child) and therefore wouldn't be bound by the confinesof the parent.
Figure 6.20. Child forms appear only within the confines of the parent form.

Stop the project by choosing Debug, Stop Debugging, and follow these steps:
1. In the Solution Explorer, double-click the Child1Form.vb form to display it in the designer.
2. Add a button to the form, and set the button's properties as follows:
Property Value
Name btnShowChild2
Location 105, 100
Size 85, 23
Text Show Child 2
3. Double-click the button to access its Click event, and then add the following code:
Child2Form.MdiParent = Me.MdiParentChild2Form.Show()
This code shows the second child form. Note that differences exist between this code and the code youentered earlier. You can't set the second child's MdiParent property to Me because Me refers to the current
form (Child1Form, which is not an MDI container). However, you know that Me.MdiParent references a
child's parent form because this is precisely the property you set to make the form a child in the first place.Therefore, you can simply pass the parent of the first child to the second child, and they'll both be childrenof the same form.

By the Way
Any form can be a child form (except, of course, an MDI parent form). To make a form achild form, set its MdiParent property to a form that's defined as an MDI container.
4. Press F5 to run the project. You'll see the button on the child form, so go ahead and click it. (If you don'tsee the button, you might have mistakenly added it to the second child form.) When you click the button,the second child form appears, as shown in Figure 6.21. Notice how the new child form is also bound bythe constraints of the parent form.
Figure 6.21. Child forms are peers with one another.
Did You Know?
The MDI parent form has an ActiveMdiChild property, which you can use to get a reference to the
currently active child window.
By the Way
To make the parent form larger when the project is first run, you would set the form's Size.Height and
Size.Width properties either at design time or at runtime in the form's Load event.

One thing to keep in mind about forms is that you can create as many instances of a form as you want.Managing multiple instances of the same form gets tricky, however, and is beyond the scope of this book.

Setting the Startup Form
The Startup object in a Windows Application project is, by default, the first form added to the project. This also
happens to be the form that Visual Basic creates automatically when you create a new Windows Applicationproject.
Every Windows Forms project must have a Startup form as the entry point to the program. You change theStartup form by right-clicking the project name in the Solution Explorer and choosing Properties. The Startup
form property appears on the first property page that appears, as shown in Figure 6.22.
Figure 6.22. The entry point of the application is determined by the Startup form property.
[View full size image]
If the Startup object property is set to show a child window, you might not get the behavior you expect when
the project starts. The designated form would appear, but it wouldn't be a child, because no code would executeto set the form's MdiParent property to a valid MDI parent form.
If MDI forms still confuse you, don't worry. Most of the applications you'll write as a new Visual Basicprogrammer will be SDI programs. As you become more familiar with creating Visual Basic projects in general,start experimenting with MDI projects. Remember, you don't have to make a program an MDI program simplybecause you can; make an MDI program if the requirements of the project dictate that you do so.

Summary
Understanding forms is critical, because forms are the dynamic canvases on which you build your user interface.If you don't know how to work with forms, your entire application will suffer. Many things about working withforms go beyond simply setting properties, especially as you begin to think about the end user. As yourexperience grows, you'll get into the groove of form design, and things will become second nature to you.
In this hour, you learned how to do some interesting things, such as creating transparent forms, as well assome high-end techniques, such as building an MDI application. You learned how to create scrolling forms—aninterface element that shouldn't be overlooked. You also spent a lot of time working with controls on forms,which is important because the primary function of a form is as a place to host controls. In the next two hours,you'll learn the details of many of Visual Basic's powerful controls that will become important weapons in yourvast development arsenal.

Q&A
Q. Do I need to worry about the anchoring and scrolling capabilities of every form I create?
A. Absolutely not. The majority of forms in most applications are dialog boxes. A dialog box is amodal form used to gather data from the user. A dialog box is usually of a fixed size, which meansthat its border style is set to a style that can't be sized. With a fixed-size form, you don't need toworry about anchoring or scrolling.
Q. How do I know whether a project is a candidate for an MDI interface?
A. If the program will open many instances of the same type of form, it's a candidate for an MDIinterface. For example, if you're creating an image-editing program and the intent is to enable theuser to open many images at once, MDI makes sense. Also, if you'll have many forms that willshare a common toolbar and menu, you might want to consider MDI.

Workshop
Quiz
1. True or false: The first control selected in a series is always made the active control.
2. How many ways are there to add a control to a form from the toolbox?
3. If you double-click a tool in the toolbox, where on the form is it placed?
4. Which property fixes an edge of a control to an edge of a form?
5. What do you change to hide the grid on a form?
6. Which toolbar contains the functions for spacing and aligning controls?
7. Which property do you set to make a form an MDI parent?
Answers
1. True
2. There are three primary methods: Double-click a tool in the toolbox, drag a tool from the toolbox,and click a tool in the toolbox and then draw it on a form.
3. The control is placed over the currently selected control, or in the upper-left corner if no control isselected.
4. The Anchor property
5. The ShowGrid property, found in the Options dialog box
6. The Layout toolbar
7. You set the IsMdiContainer property to True to make a form an MDI parent.
Exercises
1. Create a new Windows Application, and add a button to the middle of the form. Experiment withdifferent values for the button's Anchor property, running the project in between propertychanges.
2. Modify the MDI Example project in this hour so that the first child that appears is Child2Form,which in turn shows Child1Form.


Hour 7. Working with Traditional Controls
What You'll Learn in This Hour:
Displaying static text with the Label control
Allowing users to enter text using a text box
Creating password fields
Working with buttons
Using panels, group boxes, check boxes, and option buttons
Displaying lists with list boxes and combo boxes
The preceding two hours described in considerable detail how to work with forms. Forms are the foundation of auser interface but are pretty much useless by themselves. To create a functional interface, you need to usecontrols. Controls are the various widgets and doodads on a form with which users interact. Dozens of differenttypes of controls exist, from the simple Label control, used to display static text, to the more complicated TreeView control, used to present trees of data like those found in Explorer. In this hour, I'll introduce you to themost common (and simple) controls, which I call traditional controls. In Hour 8, "Using Advanced Controls,"you'll learn about the more advanced controls that you can use to create professional-level interfaces.
Displaying Static Text with the Label Control
Label controls are used to display static text to the user. By static, I mean that the user can't change the text
directly (but you can change the text with code). Label controls are one of the most commonly used controls,and, fortunately, they're also one of the easiest. Labels are most often used to provide descriptive text for othercontrols such as text boxes. Labels are also great for providing status-type information to a user, as well as forproviding general instructions on a form.
You'll build on the Picture Viewer project from Hour 6, "Building Forms: Advanced Techniques," for most of thishour. Although you'll add the controls to the interface, you won't make them functional until you progress toPart III, "Making Things Happen: Programming."
Start by following these steps:

1. Open the Picture Viewer you worked on in Hour 6.
2. Double-click OptionsForm.vb in the Solution Explorer window to display the Options form in the designer.
3. Add a new Label control to the form by double-clicking the Label item in the toolbox. The primary property
of the Label control is the Text property, which determines the text displayed to the user. When a Label
control is first added to a form, the Text property is set to the name of the control. This isn't very useful.
Set the properties of the new Label control as follows:
Property Value
Name lblUserName
Location 40, 41
Text User Name:
Notice how the label resizes automatically to fit your text. To create a multiline label, you would click in theText property to display a drop-down arrow and then click the arrow to access a text editor, as shown in Figure7.1. You could then enter text and separate the lines by pressing Enter. In most cases, it's best to place labeltext on a single line, but it's nice to have the option.
Figure 7.1. Multiline labels are created with this text editor.

Hour 7. Working with Traditional Controls
What You'll Learn in This Hour:
Displaying static text with the Label control
Allowing users to enter text using a text box
Creating password fields
Working with buttons
Using panels, group boxes, check boxes, and option buttons
Displaying lists with list boxes and combo boxes
The preceding two hours described in considerable detail how to work with forms. Forms are the foundation of auser interface but are pretty much useless by themselves. To create a functional interface, you need to usecontrols. Controls are the various widgets and doodads on a form with which users interact. Dozens of differenttypes of controls exist, from the simple Label control, used to display static text, to the more complicated TreeView control, used to present trees of data like those found in Explorer. In this hour, I'll introduce you to themost common (and simple) controls, which I call traditional controls. In Hour 8, "Using Advanced Controls,"you'll learn about the more advanced controls that you can use to create professional-level interfaces.
Displaying Static Text with the Label Control
Label controls are used to display static text to the user. By static, I mean that the user can't change the text
directly (but you can change the text with code). Label controls are one of the most commonly used controls,and, fortunately, they're also one of the easiest. Labels are most often used to provide descriptive text for othercontrols such as text boxes. Labels are also great for providing status-type information to a user, as well as forproviding general instructions on a form.
You'll build on the Picture Viewer project from Hour 6, "Building Forms: Advanced Techniques," for most of thishour. Although you'll add the controls to the interface, you won't make them functional until you progress toPart III, "Making Things Happen: Programming."
Start by following these steps:

1. Open the Picture Viewer you worked on in Hour 6.
2. Double-click OptionsForm.vb in the Solution Explorer window to display the Options form in the designer.
3. Add a new Label control to the form by double-clicking the Label item in the toolbox. The primary property
of the Label control is the Text property, which determines the text displayed to the user. When a Label
control is first added to a form, the Text property is set to the name of the control. This isn't very useful.
Set the properties of the new Label control as follows:
Property Value
Name lblUserName
Location 40, 41
Text User Name:
Notice how the label resizes automatically to fit your text. To create a multiline label, you would click in theText property to display a drop-down arrow and then click the arrow to access a text editor, as shown in Figure7.1. You could then enter text and separate the lines by pressing Enter. In most cases, it's best to place labeltext on a single line, but it's nice to have the option.
Figure 7.1. Multiline labels are created with this text editor.

Allowing Users to Enter Text Using a Text Box
A Label control is usually the best control for displaying text that a user can't change. However, when you need
to allow users to enter or edit text, the text box is the tool for the job. If you've ever typed information on aform, you've almost certainly used a text box. Add a new text box to your form now by double-clicking theTextBox item in the toolbox. Set the text box's properties as follows:
Property Value
Name txtUserName
Location 105, 38
Size 139, 20
Your form should now look like Figure 7.2.
Figure 7.2. Labels and text boxes work well together.
Although you'll leave the Text property of a text box empty 99% of the time, certain aspects of the text box are
easier to understand when it contains text. For now, set the text box's Text property to This is sample text.
Remember to press Enter or Tab to commit your property change.
Specifying Text Alignment
Both the Text Box and Label controls have a TextAlign property (as do many other controls). The TextAlign
property determines the alignment of the text within the control, much like the justification setting in a wordprocessor. You can select from Left, Center, and Right.

Follow these steps to see how the TextAlign property works:
1. Change the TextAlign property of the text box to Right, and see how the text becomes right-aligned
within the text box.
2. Change TextAlign to Center to see what center alignment looks like. As you can see, this property is
pretty straightforward.
3. Change the TextAlign property back to Left before continuing.
Creating a Multiline Text Box
In Hour 6, I talked about the sizing handles of a selected control. I mentioned how handles that can be sized arefilled with white, and handles that are locked appear with a gray center. Notice how only the left and right edgesof the text box have white sizing handles. This means that you can adjust only the left and right edges of thecontrol (you can alter only the width, not the height). This is because the text box is defined as a single-line textbox, meaning that it displays only one line of text. What would be the point of a really tall text box that showedonly a single line of text?
To allow a text box to display multiple lines of text, set its Multiline property to True. Set the Multilineproperty of your text box to True now, and notice how all the sizing handles become white. Although you couldset this using the Properties window, there is a nifty shortcut for setting the MultiLine property of a text box.Select the text box, and then click the little square with the arrow that appears above the text box (refer toFigure 7.2). This displays a simple shortcut menu showing the MultiLine property value. Click the check boxnext to the value, and then click off the menu to close it. Most controls have such a shortcut menu, but thecontents depend on the type of control selected. Get used to opening these shortcut menus when you see thelittle box with the arrow so that you can become familiar with the properties each control makes available in itsshortcuts.
Change the Text property of the text box to This is sample text. A multiline text box will wrap itscontents as necessary. Press Enter or Tab to commit the property change. Figure 7.3 shows how the text boxdisplays only part of what you entered, because the control simply isn't big enough to show all the text. Changethe Size property to 139, 52, and you'll then see the entire contents of the text box, as shown in Figure 7.4.
Figure 7.3. A text box might contain more text than it can display.
[View full size image]

Figure 7.4. A multiline text box can be sized as large as necessary.
[View full size image]

There will be times when you won't want a user to be able to interact with a control. For example, you mightimplement a security model in an application, and if the user doesn't have the necessary privileges, you mightprevent him or her from altering data. The Enabled property, which almost every control has, determineswhether the user can interact with the control. Change the Enabled property of the text box to False, press F5to run the project, and click Options to show the Options form. Although no noticeable change occurs in thecontrol in Design view, there's a big change to the control at runtime: The text appears in gray rather thanblack, and the text box won't accept the focus or allow you to change the text (see Figure 7.5).
Figure 7.5. You can't interact with a text box whose Enabled property is set to False.

Stop the project now by choosing Debug, Stop Debugging, and then change the control's Enabled property backto True.
Adding Scrollbars
Even though you can size a multiline text box, there will still be times when the contents of the control are morethan can be displayed. If you believe this is a possibility for a text box you're adding to a form, give the text boxscrollbars by changing the ScrollBars property from None to Vertical, Horizontal, or Both.
By the Way
For a text box to display scrollbars, its Multiline property must be set to True. Also, if you set theScrollBars property to Both, the horizontal scrollbar won't appear unless you also set the WordWrapproperty to False. If you set WordWrap equal to True, text will always wrap to fit the control, so therewill never be any text off to the right of the text box, and there will be no need for a horizontal scrollbar.
Change the ScrollBars property of your text box to Vertical, and notice how a scrollbar appears in the text
box (see Figure 7.6).
Figure 7.6. If a text box might contain a lot of text, give it a scrollbar.
[View full size image]

By the Way
If you set a text box's AcceptsReturn property to True, the user can press Enter to create a new line inthe text box. When the AcceptsTabs property is set to True, the user can press Tab within the control tocreate columns (rather than moving the focus to the next control).
Limiting the Number of Characters a User Can Enter
You can limit how many characters a user can type into a text box by using the MaxLength property. All newtext boxes are given the default value of 32767 for MaxLength, but you can change this as needed. To see how
this works, follow these steps:

1. Change the text box's properties as follows:
Property Value
Text Make empty (This means that you shouldclear out the value.)
MaxLength 10
Multiline False
ScrollBars None
2. Press F5 to run the project.
3. Click the Options button to display the Options form.
4. Enter the following text into the new text box: So you run and you run. Notice that you can't enter morethan 10 characters of text; all you're allowed to enter is So you run. The text box allows only 10characters, whether you use the keyboard or a Paste operation. The MaxLength property is most oftenused when the text box's content is to be written to a database, in which field sizes are usually restricted.(Using a database is discussed in Hour 21, "Working with a Database.")
5. Stop the project, and change the MaxLength property of the text box to 0, which effectively means that nomaximum is defined.
Now would be a good time to save your work.
Creating Password Fields
You've probably used a password field: a text box that displays an asterisk for each character entered. You canmake any text box a password field by assigning a character to its PasswordChar field. Select the PasswordCharproperty of the text box, and enter an asterisk (*) for the property value. Run the project once more, anddisplay the Options form. Next, enter text into the text box. An asterisk is displayed for each character youenter, as shown in Figure 7.7. Although the user doesn't see the actual text contained in the text box,referencing the Text property in code always returns the true text.
Figure 7.7. A password field displays its password character for all entered text.

By the Way
A text box displays password characters only if its Multiline property is set to False.
Stop the project by choosing Debug, Stop Debugging. Delete the asterisk from the PasswordChar field, andthen save the project by clicking Save All on the toolbar.
Understanding the Text Box's Common Events
You'll rarely use a label's events, but you'll probably use text box events quite a bit. The text box supports manydifferent events; Table 7.1 lists the ones you're most likely to use regularly.
Table 7.1. Commonly Used Events of the Text Box Control
Event Description
TextChanged Occurs every time the user presses a key or pastes text into thetext box. Use this event to deal with specific keypresses (such ascapturing specific keys) or when you need to perform an actionwhenever the contents change.
Click Occurs when the user clicks the text box. Use this event tocapture clicks when you don't care about the coordinates of themouse pointer.
MouseDown Occurs when the user first presses a mouse button over the textbox. This event is often used in conjunction with the MouseUp
event.

Event Description
MouseUp Occurs when the user releases a mouse button over the text box.Use MouseDown and MouseUp when you need more functionality
than provided by the Click event.
MouseMove Occurs when the user moves the mouse pointer over the text box.Use this event to perform actions based on the cursor'smovement.
MouseUp Occurs when the user releases a mouse button over the text box.Use MouseDown and MouseUp when you need more functionality
than provided by the Click event.
MouseMove Occurs when the user moves the mouse pointer over the text box.Use this event to perform actions based on the cursor'smovement.

Creating Buttons
Every dialog box that Windows displays has at least one button. Buttons enable a user to invoke a function witha click of the mouse.
The form already has an OK button. Typically, an OK button accepts the user's values and closes the form. Laterin this book, you'll make your OK button do just that. When you have an OK button, it's also a good idea tocreate a Cancel button, which unloads the form but doesn't save the user's values.
Add a new button to the form by double-clicking the Button item in the toolbox. Set the button's properties asfollows:
Property Value
Name btnCancel
Location 304, 38
Text Cancel
There's no point in having a button that doesn't do anything, so double-click the button now to access its Clickevent, and then add the following statement:
Me.Close()
Recall from Hour 5, "Building Forms: The Basics," that this statement closes the current form. Right now, theCancel button does the same thing as the OK button, but you'll change that soon.
Did You Know?
You can programmatically trigger a button's Click event, just as though a user clicked it, by calling thebutton's PerformClick method.
Accept and Cancel Buttons
When creating dialog boxes, it's common to assign one button as the default button (called the Accept button).If a form has an Accept button, that button's Click event is fired when the user presses Enter, regardless ofwhich control has the focus. This is great for dialog boxes in which the user enters some text and presses Enterto commit the data and close the form.
Follow these steps to designate the OK button as the Accept button:

1. Double-click OptionsForm.vb in the Solution Explorer window to show the form in the designer once more.
2. Click the form to display its properties in the Properties window.
3. Click the form's AcceptButton property in the Properties window; a drop-down arrow appears. Click the
arrow, and choose the button btnOK from the list. Notice that the button now has a blue border on the
form, indicating that it is the default button for the form (see Figure 7.8).
Figure 7.8. The Accept button appears blue and has a thicker border.
4. Press F5 to run the project, and then click Options to display the Options form.
5. Click in the text box to make sure that it has the focus, and then press Enter; the form closes. Again,pressing Enter on a form that has a designated Accept button causes that button's Click event to fire thesame as if the user clicked it with the mouse, regardless of which control has the focus. Actually, there isone exception. If the control with the focus is a multiline text box, pressing Enter creates a new line in thetext box and doesn't cause the Accept button's Click event to fire.
Generally, when you create an Accept button for a form, you should also create a Cancel button. A Cancelbutton fires its Click event when the user presses the Esc key (as opposed to the Enter key), regardless ofwhich control has the focus. Generally, you place code in a Cancel button to shut down the form withoutcommitting any changes the user made. Make your Cancel button an official Cancel button by following thesesteps:
1. Stop the running project.
2. Change the form's CancelButton property to btnCancel.

Use the following hints when deciding what buttons to assign as a form's Accept and Cancel buttons:
If a form has an OK or Close button, that button probably should be assigned as the AcceptButton.
If a form has both an OK and Cancel button, assign the OK button as the AcceptButton and the Cancel
button as the CancelButton (yeah, this is pretty obvious, but it's often overlooked).
If a form has a single Close or OK button, assign it to both the form's AcceptButton and CancelButton
properties.
If the form has a Cancel button, assign it to the form's CancelButton property.
Presenting Yes/No Options Using Check Boxes
A check box is used to display true/false and yes/no values on a form. You've probably run into many checkboxes as you've worked with different Windows applications. Clicking the check box control toggles it betweenchecked and unchecked (true/false, yes/no, and so on).
Add a new check box to the Options form now, and set its properties as follows:
Property Value
Name chkPromptOnExit
Location 105, 79
Text Prompt to confirm on exit
The CheckState property of the check box determines whether the check box is checked. Try changing thevalue of this property, and watch the effect on the form. Notice that you can set the check box's CheckState toIndeterminate, which shows a big square in the control. You won't often need to use this, but it's good to knowthe feature is available. Be sure to set the CheckState to Unchecked before continuing.
Your form should now look like Figure 7.9.
Figure 7.9. Use the check box to indicate a true/false or yes/no state.


Creating Containers and Groups of Option Buttons
In this section, you'll learn how to create containers for groups of controls using panels and group boxes. You'llalso learn how to use the Option Button control in conjunction with these container controls to present
multiple choices to a user.
Using Panels and Group Boxes
Controls can be placed on a form because the form is a container object—an object that can host controls. Aform isn't the only type of container, however. Some controls act as containers as well, and a container can hostone or more other containers. The Panel and Group Box controls are both container controls that serve a
similar purpose, yet each is more suited to a particular application.
The Group Box is a container control with properties that let you create a border, called a frame, and a caption.
Add a new group box to your form now by double-clicking the GroupBox item in the toolbox (you'll find it in theContainers control category). When you create a new group box, it has a border by default, and its caption is
set to the name of the control.
Try clicking in the center of the group box and dragging it around like you would another type of control. Youcan't. Think of the group box like a mini form—you can't click and drag a form to move it around. Clicking anddragging a group box lassos any controls placed on the group box—the same behavior you experience on aform. To drag a group box, click and drag the little image with the four arrows on it, as shown in Figure 7.10.
Figure 7.10. Click and drag this box to move a group box.
Set the properties of the group box as follows:
Property Value
Name grpDefaultBackcolor
Location 105, 112
Size 200, 72
Text Default Picture Background Color
Your group box should now look like the one shown in Figure 7.11.

Figure 7.11. A group box acts like a form within a form.
The Group Box is a fairly straightforward control. Other than defining a border and displaying a caption, thepurpose of a group box is to provide a container for other controls. The next section demonstrates the benefitsof using a group box as a container.
By the Way
For the most part, the Panel control is a slimmed-down version of the Group Box control, so I won'tdiscuss it in depth. If you need a basic container control without the additional features offered by theGroup Box control (such as a border and caption), use the Panel control. The primary exception to thisis that the panel offers scrolling capabilities just like those found on forms, which group boxes do notsupport.
Working with Radio Buttons
Check boxes are excellent controls for displaying true/false and yes/no values. However, check boxes workindependently of one another. If you have five check boxes on a form, each one can be checked orunchecked—in any combination. Radio buttons, on the other hand, are mutually exclusive to the container onwhich they're placed. This means that only one radio button per container can be selected at a time. Selectingone radio button automatically deselects any other radio buttons on the same container. Radio buttons are usedto offer a selection of items when the user is allowed to select only one item. To better see how mutualexclusivity works, you'll create a small group of radio buttons for your Options form.
You can perform any of the following actions to place a control on a group box:
Draw the control directly on the group box.

Drop the control on the group box.
Add the control to the form, cut the control from the form, select the group box, and paste the control onthe group box.
You'll use the second method: dropping a new control directly on the group box. Follow these steps:
1. Click the RadioButton item in the toolbox, and drag it to the group box.
2. Release the mouse button when you're over the group box.
3. Move the radio button around by clicking and dragging it. Don't drag the radio button off the container, orit will be moved to the new container or form over which it is placed when you release the mouse button.
Set the properties of the radio button as follows:
Property Value
Name optBackgroundDefault
Location 14, 19
Text Default Gray
Note that the Location property always refers to the container form's upper-left corner. If the control is on agroup box, the location is relative to the upper-left corner of the group box. Now you'll copy this radio buttonand paste a copy of the control on the group box:
1. Right-click the radio button, and choose Copy from its context menu.
2. Click the group box to select it.
3. Right-click the group box, and choose Paste from its context menu to create a new radio button. Set theproperties of the radio button as follows:
Property Value
Name optBackgroundWhite
Checked True
Location 14, 42
Text White
Now that you have your two radio buttons, as shown in Figure 7.12, run the project by pressing F5.
Figure 7.12. Radio buttons restrict a user to selecting a single item.

Click the Options button to display your Options form, and take a look at the radio buttons. The second radiobutton is selected, so click the first radio button (Default Gray). Notice how the second radio button becomesdeselected automatically (its Checked property is set to False). Two radio buttons are sufficient to demonstratemutual exclusivity, but be aware that you could add as many radio buttons to the group box as you want to,and the behavior would be the same.
The important thing to remember is that mutual exclusivity is shared only by radio buttons placed on the samecontainer. To create radio buttons that behave independently of one another, you would need to create asecond set on another container. You could easily create a new group box (or panel, for that matter) and placethe second set of radio buttons on the new container. The two sets of radio buttons would behave independentlyof one another, but mutual exclusivity would still exist among the buttons within each set.
Stop the running project, change the Checked property of the optBackgroundDefault radio button to True, andsave your work.

Displaying a List with the List Box
A list box is used to present a list of items to a user. You can add items to, and remove items from, the list atany time with very little Visual Basic code. In addition, you can set up a list box so that a user can select only asingle item or multiple items. When a list box contains more items than it can show due to the control's size, ascrollbar appears automatically.
By the Way
The cousin of the list box is the combo box, which looks like a text box with a down-arrow button on itsright side. Clicking a combo box's button causes the control to display a drop-down list box. Workingwith the list of a combo box is pretty much identical to working with a list box. Therefore, I'll discuss thedetails of list manipulation in this section and then discuss the features specific to the combo box in thenext section.
You won't add a list box or combo box to your Picture Viewer project at this time, so follow these steps to createa new project:
1. Create a new Windows Forms Application project titled Lists.
2. Rename the default form ListsForm.vb, and set its Text property to Lists Example.
3. Add a new List Box control to the form by double-clicking the ListBox item in the toolbox, and then setthe list box's properties as follows:
Property Value
Name lstPinkFloydAlbums
Location 64, 32
Size 160, 121
Every item in a list box is a member of the list box's Items collection. You work with items, including adding andremoving items, using the Items collection. You'll most often manipulate the Items collection using code (as I'll
show you a little later in this hour), but you can also work with the collection at design time by using theProperties window.
Manipulating Items at Design Time
The Items collection is available as a property of the list box. Locate the Items property in the Propertieswindow, and click it to select it. The familiar button with three dots appears, indicating that you can doadvanced things with this property. Click the button now to show the String Collection Editor. To add items tothe collection, simply enter the items into the text box—one item to a line.
Enter the following items:

Atom Heart Mother
Wish You Were Here
Animals
Echoes
Meddle
Dark Side of the Moon
When you're finished, your screen should look like that shown in Figure 7.13. Click OK to commit your entriesand close the window. Notice that the list box contains the items you entered.
Figure 7.13. Use this dialog box to manipulate an Items collection at design time.
[View full size image]
Manipulating Items at Runtime
In Hour 3, "Understanding Objects and Collections," you learned about objects, properties, methods, andcollections. All this knowledge comes into play when you manipulate lists at runtime. The Items property of a
list box (and a combo box, for that matter) is an object property that returns a collection. Collections in many

ways are like objects—they have properties and methods. To manipulate list items, you manipulate the Items
collection.
A list can contain duplicate values, as you'll see in this example. Because of this, Visual Basic needs amechanism other than an item's text to treat each item in a list as unique. This is done by assigning each itemin an Items collection a unique index. The first item in the list has an index of 0, the second an index of 1, and
so on. The index is the ordinal position of an item relative to the first item in the Items collection—not the first
item visible in the list.
Adding Items to a List
New items are added to the Items collection using the Add() method of the Items collection. Now you'll create
a button that adds an album to the list. Add a new button to the form, and set its properties as follows:
Property Value
Name btnAddItem
Location 96, 159
Size 100, 23
Text Add an Item
Double-click the button to access its Click event, and add the following code:
lstPinkFloydAlbums.Items.Add("The Division Bell")
Notice that the Add() method accepts a string argument—the text to add to the list.
By the Way
Unlike items added at design time, items added through code aren't preserved when the program ends.
Press F5 to run the project, and click the button. When you do, the new album is added to the bottom of thelist. Clicking the button a second time adds another item to the list with the same album name. The list boxdoesn't care whether the item already exists in the list; each call to the Add() method of the Items collection
adds a new item to the list.
The Add() method of the Items collection can be called as a function. In that case it returns the index (theordinal position of the newly added item in the underlying collection), as in the following:
Dim intIndex As Integer
intIndex = lstPinkFloydAlbums.Items.Add("Dark Side of the Moon")
Knowing the index of an item can be useful, as you will see.
Stop the running project, and save your work before continuing.

Did You Know?
To add an item to an Items collection at a specific location in the list, use the Insert() method. The
Insert() method accepts an index in addition to text. Remember, the first item in the list has an index
of 0, so to add an item at the top of the list you could use a statement such aslstPinkFloydAlbums.Items.Insert(0,"Dark Side of the Moon").
Removing Items from a List
Removing an individual item from a list is as easy as adding an item. It requires only a single method call: a callto the Remove() method of the Items collection. The Remove() method accepts a string, which is the text of the
item to remove. Now you'll create a button that removes an item from the list.
Display the form designer, and create a new button on the form. Set the button's properties as follows:
Property Value
Name btnRemoveItem
Location 96, 188
Size 106, 23
Text Remove an Item
Double-click the new button to access its Click event, and enter the following statement:
lstPinkFloydAlbums.Items.Remove("The Division Bell")
The Remove() method tells Visual Basic to search the Items collection, starting at the first item (index = 0), andto remove the first item found that matches the specified text. Remember, you can have multiple items with thesame text. The Remove() method removes only the first occurrence. After the text is found and removed, VisualBasic stops looking.
Press F5 to run the project again. Click the Add an Item button a few times to add The Division Bell to the list,as shown in Figure 7.14. Next, click the Remove an Item button, and notice how Visual Basic finds and removesone instance of the specified album.
Figure 7.14. The list box can contain duplicate entries, but each entry is a unique item in the Items
collection.

Did You Know?
To remove an item at a specific index, use the RemoveAt() method. For example, to remove the firstitem in the list, you would use the following statement: lstPinkFloydAlbums.Items.RemoveAt(0). Beaware that this code will throw an exception (an error) if there are no items in the list when it is called.
Stop the running project, and save your work.
Clearing a List
To clear the contents of a list box, use the Clear() method. You'll add a button to the form that, when clicked,clears the list. Add a new button to the form, and set the button's properties as follows:
Property Value
Name btnClearList
Location 96, 217
Size 100, 23
Text Clear List
Double-click the new button to access its Click event, and enter the following statement:
lstPinkFloydAlbums.Items.Clear()

Press F5 to run the project, and then click the Clear List button. The Clear() method doesn't care whether an
item was added at design time or runtime; Clear() always removes all items from the list. Stop the project,
and again save your work.
Did You Know?
Remember that the Add(), Insert(), Remove(), RemoveAt(), and Clear() methods are all methods of
the Items collection, not of the list box itself. If you forget that these are members of the Items
collection, you might be confused when you don't find them when you enter a period after typing a listbox's name in code.
Retrieving Information About the Selected Item in a List
Two properties provide information about the selected item: SelectedItem and SelectedIndex. It's important
to note that these are properties of the list box itself, not of the Items collection of a list box. The SelectedItemmethod returns the text of the currently selected item. If no item is selected, the method returns an emptystring. It is sometimes desirable to know the index of the selected item. This is obtained using theSelectedIndex property of the list box. As you know, the first item in a list has an index of 0. If no item isselected, SelectedIndex returns –1, which is never a valid index for an item.
Now you'll add a button to the form that, when clicked, displays the selected item's text and index in a messagebox. First, stop the running project, and change the form's Size.Height property to 320 to accommodate onemore button. As you build your interfaces, you'll often have to make small tweaks like this because it's nearlyimpossible to anticipate everything ahead of time.
Add a new button to the form, and set its properties as follows:
Property Value
Name btnShowItem
Location 96, 246
Size 100, 23
Text Show Selected
Double-click the new button to access its Click event, and enter the following statement (be sure to pressEnter at the end of the first line):
MessageBox.Show("You selected " & lstPinkFloydAlbums.SelectedItem & _
" which has an index of " & lstPinkFloydAlbums.SelectedIndex)
MessageBox.Show() is a Visual Basic function used to show a message to the user. You'll learn aboutMessageBox.Show() in detail in Hour 17, "Interacting with Users."
Press F5 to run the project, and click the Show Selected button. Notice that because nothing is selected, themessage box doesn't read quite right, and it says that the selected index is –1 (which indicates that nothing isselected). Click an item in the list to select it, and then click Show Selected again. This time, you see the text ofthe selected item and its index in the message box, as shown in Figure 7.15. Stop the running project, and save

your work.
Figure 7.15. The SelectedItem and SelectedIndex properties make it easy to determine which item in
a list is selected.
[View full size image]
By the Way
You can set up a list box to allow multiple items to be selected at once. To do this, you change theSelectionMode property of the list box to MultiSimple (clicking an item toggles its selected state) or
MultiExtended (you have to hold down Ctrl or Shift to select multiple items). To determine which itemsare selected in a multiselection list box, use the list box's SelectedItems collection.
Sorting a List
List boxes and combo boxes have a Sorted property. This property is set to False when a control is first
created. Changing this property value to True causes Visual Basic to sort the contents of the list alphabetically.
When the contents of a list are sorted, the index of each item in the Items collection is changed; therefore, you
can't use an index value obtained prior to setting Sorted to True.
Sorted is a property, not a method. Realize that you don't have to call Sorted to sort the contents of a list;
Visual Basic enforces a sort order as long as the Sorted property is set to True. This means that all items added

using the Add() method or the Insert() method are automatically inserted into the proper sorted location, in
contrast to being inserted at the end of the list or in a specific location.
Stop the running project, and save your work.

Creating Drop-Down Lists Using the Combo Box
List boxes are great, but they have two shortcomings. First, they take up quite a bit of space. Second, userscan't enter their own values; they have to select from the items in the list. If you need to conserve space, or ifyou want to enable a user to enter a value that might not exist in the list, use the Combo Box control.
Combo boxes have an Items collection that behaves exactly like that of the List Box control (refer to the
preceding section for information on manipulating lists). Here I'll show you the basics of how a combo boxworks.
Add a new combo box to the form by double-clicking the ComboBox item in the toolbox. Set the combo box'sproperties as follows:
Property Value
Name cboColors
Location 64, 5
Size 160, 21
Text Leave blank
The first thing you should note is that the combo box has a Text property, whereas the list box doesn't. Thisworks the same as the Text property of a text box. When the user selects an item from the drop-down list, thevalue of the selected item is placed in the Text property of the text box. The default behavior of a combo box isto allow the user to enter any text in the text box portion of the control—even if the text doesn't exist in the list.I'll show you how to change this behavior shortly.
Select the Items property of the combo box in the Properties window, and click the button that appears. Addthe following items to the String Collection Editor, and click OK to commit your entries:
Black
Blue
Gold
Green
Red
Yellow
Press F5 to run the project. Click the arrow at the right side of the combo box, and a drop-down list appears, asshown in Figure 7.16.

Figure 7.16. Combo boxes conserve space.
Try typing in the text Magenta. Visual Basic lets you do this. Indeed, you can type any text that you want. Thismay be the behavior you want, but more often you'll want to restrict a user to entering only values that appearin the list. To do this, you change the DropDownStyle property of the combo box. Close the form to stop therunning project, and change the DropDownStyle property of the combo box to DropDownList. Press F5 to runthe project again, and try to type text into the combo box. You can't. The combo box won't allow any text entry,so the user is limited to selecting items from the list. As a matter of fact, clicking in the "text box" portion of thecombo box opens the list the same as though you clicked the drop-down arrow. Stop the running project, andchange the DropDownStyle back to DropDown. Next, change the AutoCompleteSource property to ListItemsand the AutoCompleteMode property to Suggest. Run the project again, and type B in the combo box. Thecombo box opens and suggests items starting with B. Try changing AutoCompleteMode to Append, and run theproject again. This time, it fills the combo box with the closest match as you type! This is a very handy interfaceto give users.
As you can see, the combo box and list box offer similar functionality; in fact, the coding of their lists isidentical. Each one of these controls serves a slightly different purpose, however. Which one is better? Thatdepends entirely on the situation. As you use professional applications, pay attention to their interfaces; you'llstart to get a feel for which control is appropriate in a given situation.

Summary
In this hour, you learned how to present text to a user. You learned that the Label control is perfect for
displaying static text (text the user can't enter) and that the text box is the control to use for displaying editedtext. You can now create text boxes that contain many lines of text, and you know how to add scrollbars whenthe text is greater than what can be displayed in the control.
I don't think I've ever seen a form without at least one button. You've learned how to add buttons to your formsand how to do some interesting things such as add a picture to a button. For the most part, working withbuttons is a simple matter of adding one to a form, setting its Name and Text properties, and adding some code
to its Click event—all of which you now know how to do.
Check boxes and option buttons are used to present true/false and mutually exclusive options, respectively. Inthis hour, you learned how to use each of these controls and how to use group boxes to logically group sets ofrelated controls.
Finally, you learned how to use list boxes and combo boxes to present lists of items to a user. You now knowhow to add items to a list at design time as well as runtime, and you know how to sort items. The List Box andCombo Box are powerful controls, and I encourage you to dig deeper into the functionality they possess.
Without controls, users would have nothing to interact with on your forms. In this hour, you learned how to usethe standard controls to begin building functional interfaces. The controls discussed in this hour have beenaround since the early days of Visual Basic. In fact, they still behave much like they did years ago. Keep in mindthat I only scratched the surface of each of these controls. Most do far more than I've hinted at here. Masteringthese controls will be easy, because you'll be using them a lot. Also, as you progress through this book, you willadd code that "hooks up" the controls you placed on your Options form.

Q&A
Q. Can I place radio buttons directly on a form?
A. Yes. The form is a container, so all radio buttons placed on a form are mutually exclusive to oneanother. If you wanted to add a second set of mutually exclusive buttons, they'd have to be placedon a container control. In general, I think it's best to place radio buttons in a group box ratherthan on a form. The group box provides a border and a caption for the radio buttons. It's alsomuch easier to move around the set of radio buttons when you're designing the form (you simplymove the group box).
Q. I've seen what appear to be list boxes that have a check box next to each item in thelist. Is this possible?
A. Yes. In earlier versions of Visual Basic, this functionality was inherent in the standard list boxcontrol. In Visual Basic 2008, this is accomplished using an entirely different control: the checkedlist box.

Workshop
Quiz
1. Which control would you use to display text that the user can't edit?
2. What common property is shared by the Label control and text box and whose value determines
what the user sees in the control?
3. What property must be set to True before you can adjust the height of a text box control?
4. What is the default event of a Button control?
5. What do you call a button whose Click event is triggered when the user presses Enter while
another control has the focus?
6. Which control would you use to display a yes/no value to a user?
7. How would you create two distinct sets of mutually exclusive option buttons?
8. To manipulate items in a list, you use what collection?
9. What method adds an item to a list in a specific location?
Answers
1. The Label control
2. The Text property
3. The MultiLine property
4. The Click event
5. An Accept button
6. A check box
7. Place the radio buttons on two different container controls.
8. The Items collection
9. The Insert() method
Exercises

1. Use the skills you learned in the previous hours to set the tab order for your Options form. Makethe user name text box the first in the tab order. Be sure to select an item before clicking yourbutton!
2. Create a form with two list boxes. Add a number of items to one list box at design time using theProperties window. Create a button that, when clicked, removes the selected item in the first listand adds it to the second list.

Hour 8. Using Advanced Controls
What You'll Learn in This Hour:
Creating timers
Creating tabbed dialog boxes
Storing pictures in an Image List control
Building enhanced lists using the List View control
Creating hierarchical lists using the Tree View control
The standard controls presented in Hour 7, "Working with Traditional Controls," enable you to build many typesof functional forms. However, to create truly robust and interactive applications, you must use the moreadvanced controls. As a Windows user, you've encountered many of these controls, such as the Tab control,which presents data on tabs, and the Tree View control, which displays hierarchical lists such as the one inExplorer. In this hour, you'll learn about these advanced controls and how to use them to make professionalinterfaces like those you're accustomed to seeing in commercial products.
By the Way
Many of the examples in this hour show you how to add items to collections at design time. Keep in mindthat everything you can do at design time can also be accomplished using Visual Basic code.
Creating Timers
All the controls you used in Hour 7 had in common the fact that the user can interact with them. Not all controlshave this capability—or restriction, depending on how you look at it. Some controls are designed to be usedonly by the developer. One such control is the Open File Dialog control you used in your Picture Viewer
application in Hour 1, "Jumping in with Both Feet: A Visual Basic 2008 Programming Tour." Another controlthat's invisible at runtime is the Timer control. The Timer control's sole purpose is to trigger an event at a
specified time interval.
Follow these steps to build a timer sample project:

1. Create a new Windows Application titled Timer Example.
2. Right-click Form1.vb in the Solution Explorer, choose Rename, and change the name of the form toTimerExampleForm.vb.
3. Set the form's Text property to Timer Example. (Remember to click the form itself to view its properties.)
4. Add a new Timer control to your form by double-clicking the Timer item in the toolbox (it's located in the
Components toolbox category).
The Timer control is invisible at runtime, so it's added to the gray area at the bottom of the screen rather than
placed on the form, as shown in Figure 8.1.
Figure 8.1. Invisible-at-runtime controls are shown at the bottom of the designer, not on a form.
[View full size image]
Set the properties of the Timer control as follows:
Property Value
Name tmrClock
Enabled True
You probably noticed that the Timer control has very few properties compared to the other controls you've
worked with; it doesn't need many. The most important property of the Timer control is the Interval property.It determines how often the Timer control fires its Tick event (where you'll place code to do something when
the designated time elapses). The Interval property is specified in milliseconds, so a setting of 1,000 is equal
to 1 second, which is exactly what you set the Interval to for this example. As with many controls, the bestway to understand how the Timer control works is to use it. Now you will create a simple clock using the Timer
and a Label control. The way the clock works is that the Timer control fires its Tick event once every second
(because you've set the Interval property to 1,000 milliseconds). Within the Tick event, you update the
label's Text property to the current system time.

Property Value
Interval 1000
You probably noticed that the Timer control has very few properties compared to the other controls you've
worked with; it doesn't need many. The most important property of the Timer control is the Interval property.
It determines how often the Timer control fires its Tick event (where you'll place code to do something when
the designated time elapses). The Interval property is specified in milliseconds, so a setting of 1,000 is equal
to 1 second, which is exactly what you set the Interval to for this example. As with many controls, the best
way to understand how the Timer control works is to use it. Now you will create a simple clock using the Timer
and a Label control. The way the clock works is that the Timer control fires its Tick event once every second
(because you've set the Interval property to 1,000 milliseconds). Within the Tick event, you update the
label's Text property to the current system time.
Add a new label to the form, and set its properties as follows:
Property Value
Name lblClock
AutoSize False
BorderStyle FixedSingle
Location 95, 120
Size 100, 23
Text Make blank (literally make this property empty)
TextAlign MiddleCenter
The label's AutoSize property determines whether the label automatically adjusts its size when its Textproperty changes. Because we're aligning the text to the middle of the control, we don't want it to autosize.
Next, double-click the Timer control to access its Tick event. When a timer is first enabled, it starts countingfrom 0 in milliseconds. When the number of milliseconds specified in the Interval property passes, the Tickevent fires, and the timer starts counting from 0 once again. This cycle continues until and if the timer isdisabled (its Enabled property is set to False). Because you set the timer's Enabled property to True at designtime, it starts counting as soon as the form on which it's placed is loaded. Enter the following statement in theTick event:
lblClock.Text = TimeOfDay
TimeOfDay() is a handy function of Visual Basic that returns the current time of day based on the system clock.So, all this statement does is set the Text property of the label to the current time of day. It's important to
remember that it does this once per second. Press F5 to run the project. You see the Label control acting as a
clock, updating the time once every second, as shown in Figure 8.2.
Figure 8.2. Timers make it easy to execute code at specified intervals.
Interval 1000
You probably noticed that the Timer control has very few properties compared to the other controls you've
worked with; it doesn't need many. The most important property of the Timer control is the Interval property.
It determines how often the Timer control fires its Tick event (where you'll place code to do something when
the designated time elapses). The Interval property is specified in milliseconds, so a setting of 1,000 is equal
to 1 second, which is exactly what you set the Interval to for this example. As with many controls, the best
way to understand how the Timer control works is to use it. Now you will create a simple clock using the Timer
and a Label control. The way the clock works is that the Timer control fires its Tick event once every second
(because you've set the Interval property to 1,000 milliseconds). Within the Tick event, you update the
label's Text property to the current system time.
Add a new label to the form, and set its properties as follows:
Property Value
Name lblClock
AutoSize False
BorderStyle FixedSingle
Location 95, 120
Size 100, 23
Text Make blank (literally make this property empty)
TextAlign MiddleCenter
The label's AutoSize property determines whether the label automatically adjusts its size when its Textproperty changes. Because we're aligning the text to the middle of the control, we don't want it to autosize.
Next, double-click the Timer control to access its Tick event. When a timer is first enabled, it starts countingfrom 0 in milliseconds. When the number of milliseconds specified in the Interval property passes, the Tickevent fires, and the timer starts counting from 0 once again. This cycle continues until and if the timer isdisabled (its Enabled property is set to False). Because you set the timer's Enabled property to True at designtime, it starts counting as soon as the form on which it's placed is loaded. Enter the following statement in theTick event:
lblClock.Text = TimeOfDay
TimeOfDay() is a handy function of Visual Basic that returns the current time of day based on the system clock.So, all this statement does is set the Text property of the label to the current time of day. It's important to
remember that it does this once per second. Press F5 to run the project. You see the Label control acting as a
clock, updating the time once every second, as shown in Figure 8.2.
Figure 8.2. Timers make it easy to execute code at specified intervals.

Stop the running project, and save your work.
Timers are powerful, but you must take care not to overuse them. For a timer to work, Windows must be awareof the timer and must constantly compare the current internal clock to the timer's interval. It does all this sothat it can notify the timer at the appropriate time to execute its Tick event. In other words, timers takesystem resources. This isn't a problem for an application that uses a few timers, but I wouldn't overload anapplication with a dozen timers unless I had no other choice (and there's almost always another choice).

Hour 8. Using Advanced Controls
What You'll Learn in This Hour:
Creating timers
Creating tabbed dialog boxes
Storing pictures in an Image List control
Building enhanced lists using the List View control
Creating hierarchical lists using the Tree View control
The standard controls presented in Hour 7, "Working with Traditional Controls," enable you to build many typesof functional forms. However, to create truly robust and interactive applications, you must use the moreadvanced controls. As a Windows user, you've encountered many of these controls, such as the Tab control,which presents data on tabs, and the Tree View control, which displays hierarchical lists such as the one inExplorer. In this hour, you'll learn about these advanced controls and how to use them to make professionalinterfaces like those you're accustomed to seeing in commercial products.
By the Way
Many of the examples in this hour show you how to add items to collections at design time. Keep in mindthat everything you can do at design time can also be accomplished using Visual Basic code.
Creating Timers
All the controls you used in Hour 7 had in common the fact that the user can interact with them. Not all controlshave this capability—or restriction, depending on how you look at it. Some controls are designed to be usedonly by the developer. One such control is the Open File Dialog control you used in your Picture Viewer
application in Hour 1, "Jumping in with Both Feet: A Visual Basic 2008 Programming Tour." Another controlthat's invisible at runtime is the Timer control. The Timer control's sole purpose is to trigger an event at a
specified time interval.
Follow these steps to build a timer sample project:

1. Create a new Windows Application titled Timer Example.
2. Right-click Form1.vb in the Solution Explorer, choose Rename, and change the name of the form toTimerExampleForm.vb.
3. Set the form's Text property to Timer Example. (Remember to click the form itself to view its properties.)
4. Add a new Timer control to your form by double-clicking the Timer item in the toolbox (it's located in the
Components toolbox category).
The Timer control is invisible at runtime, so it's added to the gray area at the bottom of the screen rather than
placed on the form, as shown in Figure 8.1.
Figure 8.1. Invisible-at-runtime controls are shown at the bottom of the designer, not on a form.
[View full size image]
Set the properties of the Timer control as follows:
Property Value
Name tmrClock
Enabled True
You probably noticed that the Timer control has very few properties compared to the other controls you've
worked with; it doesn't need many. The most important property of the Timer control is the Interval property.It determines how often the Timer control fires its Tick event (where you'll place code to do something when
the designated time elapses). The Interval property is specified in milliseconds, so a setting of 1,000 is equal
to 1 second, which is exactly what you set the Interval to for this example. As with many controls, the bestway to understand how the Timer control works is to use it. Now you will create a simple clock using the Timer
and a Label control. The way the clock works is that the Timer control fires its Tick event once every second
(because you've set the Interval property to 1,000 milliseconds). Within the Tick event, you update the
label's Text property to the current system time.

Property Value
Interval 1000
You probably noticed that the Timer control has very few properties compared to the other controls you've
worked with; it doesn't need many. The most important property of the Timer control is the Interval property.
It determines how often the Timer control fires its Tick event (where you'll place code to do something when
the designated time elapses). The Interval property is specified in milliseconds, so a setting of 1,000 is equal
to 1 second, which is exactly what you set the Interval to for this example. As with many controls, the best
way to understand how the Timer control works is to use it. Now you will create a simple clock using the Timer
and a Label control. The way the clock works is that the Timer control fires its Tick event once every second
(because you've set the Interval property to 1,000 milliseconds). Within the Tick event, you update the
label's Text property to the current system time.
Add a new label to the form, and set its properties as follows:
Property Value
Name lblClock
AutoSize False
BorderStyle FixedSingle
Location 95, 120
Size 100, 23
Text Make blank (literally make this property empty)
TextAlign MiddleCenter
The label's AutoSize property determines whether the label automatically adjusts its size when its Textproperty changes. Because we're aligning the text to the middle of the control, we don't want it to autosize.
Next, double-click the Timer control to access its Tick event. When a timer is first enabled, it starts countingfrom 0 in milliseconds. When the number of milliseconds specified in the Interval property passes, the Tickevent fires, and the timer starts counting from 0 once again. This cycle continues until and if the timer isdisabled (its Enabled property is set to False). Because you set the timer's Enabled property to True at designtime, it starts counting as soon as the form on which it's placed is loaded. Enter the following statement in theTick event:
lblClock.Text = TimeOfDay
TimeOfDay() is a handy function of Visual Basic that returns the current time of day based on the system clock.So, all this statement does is set the Text property of the label to the current time of day. It's important to
remember that it does this once per second. Press F5 to run the project. You see the Label control acting as a
clock, updating the time once every second, as shown in Figure 8.2.
Figure 8.2. Timers make it easy to execute code at specified intervals.
Interval 1000
You probably noticed that the Timer control has very few properties compared to the other controls you've
worked with; it doesn't need many. The most important property of the Timer control is the Interval property.
It determines how often the Timer control fires its Tick event (where you'll place code to do something when
the designated time elapses). The Interval property is specified in milliseconds, so a setting of 1,000 is equal
to 1 second, which is exactly what you set the Interval to for this example. As with many controls, the best
way to understand how the Timer control works is to use it. Now you will create a simple clock using the Timer
and a Label control. The way the clock works is that the Timer control fires its Tick event once every second
(because you've set the Interval property to 1,000 milliseconds). Within the Tick event, you update the
label's Text property to the current system time.
Add a new label to the form, and set its properties as follows:
Property Value
Name lblClock
AutoSize False
BorderStyle FixedSingle
Location 95, 120
Size 100, 23
Text Make blank (literally make this property empty)
TextAlign MiddleCenter
The label's AutoSize property determines whether the label automatically adjusts its size when its Textproperty changes. Because we're aligning the text to the middle of the control, we don't want it to autosize.
Next, double-click the Timer control to access its Tick event. When a timer is first enabled, it starts countingfrom 0 in milliseconds. When the number of milliseconds specified in the Interval property passes, the Tickevent fires, and the timer starts counting from 0 once again. This cycle continues until and if the timer isdisabled (its Enabled property is set to False). Because you set the timer's Enabled property to True at designtime, it starts counting as soon as the form on which it's placed is loaded. Enter the following statement in theTick event:
lblClock.Text = TimeOfDay
TimeOfDay() is a handy function of Visual Basic that returns the current time of day based on the system clock.So, all this statement does is set the Text property of the label to the current time of day. It's important to
remember that it does this once per second. Press F5 to run the project. You see the Label control acting as a
clock, updating the time once every second, as shown in Figure 8.2.
Figure 8.2. Timers make it easy to execute code at specified intervals.

Stop the running project, and save your work.
Timers are powerful, but you must take care not to overuse them. For a timer to work, Windows must be awareof the timer and must constantly compare the current internal clock to the timer's interval. It does all this sothat it can notify the timer at the appropriate time to execute its Tick event. In other words, timers takesystem resources. This isn't a problem for an application that uses a few timers, but I wouldn't overload anapplication with a dozen timers unless I had no other choice (and there's almost always another choice).

Creating Tabbed Dialog Boxes
Windows 95 was the first version of Windows to introduce a tabbed interface. Since then, tabs have been widelyadopted as a primary interface element. Tabs provide two major benefits: a logical grouping of controls and areduction of required screen space. Although tabs might look complicated, they are actually easy to build anduse.
You'll add a set of tabs to your Options dialog box in your Picture Viewer program. In this case, the tabs will beoverkill, because you won't have much on them, but the point is to learn how they work, so follow these steps:
1. Start by opening the Picture Viewer project you completed in Hour 7.
2. Double-click OptionsForm.vb in the Solution Explorer to display it in the designer.
3. Add a new Tab control to your form by double-clicking the TabControl item in the toolbox (it's located in
the Containers toolbox category). The Tab control defaults to having two tabs, which happens to be what
you need for this example. Set the Tab control's properties as follows:
Property Value
Name tabOptions
Location 2, 2
Size 202, 94
4. The tabs that appear on a Tab control are determined by the control's TabPages collection. Click theTabPages property of the Tab control in the Properties window, and then click the small button thatappears. Visual Basic shows the TabPage Collection Editor. Your Tab control has two tabs by default, asshown in Figure 8.3.
Figure 8.3. Use the TabPage Collection Editor to define tabs.
[View full size image]

5. Each tab in the collection is called a page. Visual Basic names each new page TabPageX, where X is aunique number. Although you technically don't have to change the name of a page, it's easier to work witha Tab control if you give each tab a meaningful name, such as pgeGeneralPage, pgePreferencesPage, andso forth. The page TabPage1 is selected for you by default, and its properties appear to the right. Changethe tab's name to pgeGeneral and set its Text property (which is what actually appears on the tab) toGeneral (you might want to view the properties alphabetically to make this easier).
6. Click TabPage2 in the list on the left to select it. Change its Name property to pgeAppearance and set itsText property to Appearance.
7. Click OK to save your changes.
Your Tab control now has two properly defined tabs (pages), as shown in Figure 8.4.
Figure 8.4. Each tab should have meaningful text.

Did You Know?
A quick way to add or remove a tab is to use the shortcuts provided in the description pane at thebottom of the Properties window.
Each page on a Tab control acts as a container, much like a Panel or Group Box control. This is why you can'tdrag the Tab control by clicking in the middle of it. To drag a container control, you have to click and drag thesmall image with the four arrows that appears over the General tab (refer to Figure 8.4). Follow these steps tomove the options controls you created in Hour 7 to your new tabs:
1. Click the group box to select it (be sure not to click one of the radio buttons); then right-click it and chooseCut.
2. Click the Tab control to select it.
3. Now that the Tab control is selected, click the Appearance page to switch to the second page of the Tab
control. Then click the center of the Appearance page.
4. Right-click in the center of the Appearance page, and choose Paste.
5. Click the General tab to return to the first page of the Tab control.
6. Get the Tab control out of the way by dragging the move image (the little square with the directional
arrows). Drag the tabs to the bottom of the form.

7. Click the User Name Label control to select it. Hold down the Shift key and click the User Name text box,
and then click the check box.
8. Press Ctrl+X to cut the selected controls from the form.
9. Click the Tab control to select it.
10. Right-click in the center of the General tab and choose Paste.
11. Set the Tab control's Location property to 12, 12 and its Size property to 287, 145.
12. Click and drag the controls on the General tab so that they appear roughly centered on the tab, as shownin Figure 8.5.
Figure 8.5. Tabs make it easy to group related controls.
To wrap up the Tab control, click the Appearance tab to switch to the Appearance page, and then move the
group box to the middle of the page (by dragging and dropping it). When you're satisfied with its location, clickthe General tab again to switch to the first page.
By understanding two simple programming elements, you'll be able to do 99% of what you need to with the Tab
control. The first element is that you'll need to know which tab is selected at runtime. The control'sSelectedIndex property (not the TabIndex property) sets and returns the index of the currently selected tab: 0for the first tab, 1 for the second, and so forth. The second thing to know is how to tell when the user switchestabs. The Tab control has a SelectedIndexChanged event, which fires whenever the selected tab is changed. In
this event, you can check the value of SelectedIndex to determine which tab the user selected.
Perhaps the trickiest issue with the Tab control is that each tab page has its own set of events. If you double-
click the tabs themselves, you get a set of global events for the Tab control (this is where you'll find theSelectedIndexChanged event). If you double-click a page on the tabs, you get a unique set of events for that

page; each page has its own set of events.
Feel free to run your project now and check out how your tabs work. When you're finished, be sure to save yourproject.

Storing Pictures in an Image List Control
Many of the controls I discuss in this hour can attach pictures to different types of items. The Tree View control,
which is used in Explorer to navigate folders, for example, displays images next to each folder node. Not allthese pictures are the same; the control uses specific pictures to denote information about each node. It wouldhave been possible for Microsoft to make each control store its images internally, but that would be highlyinefficient, because it wouldn't allow controls to share the same pictures. This would also cause a maintenanceheadache. For example, say that you have 10 Tree View controls, and each displays a folder image for folder
nodes. Now, it's time to update your application, and you want to update the folder image to something a bitnicer. If the image were stored in each Tree View control, you'd have to update all 10 of them (and risk missing
one). Instead, Microsoft created a control dedicated to storing pictures and serving them to other controls: theImage List. When you put images in an Image List control, it's easy to share them among other types of
controls.
You won't use the Picture Viewer for this section, so follow these steps to create a new project:
1. Create a new Windows Application named Lists and Trees.
2. Right-click Form1.vb in the Solution Explorer and rename it ListsAndTreesForm.vb. Also, set its Textproperty to Lists and Trees.
3. Add a new Image List control by double-clicking the ImageList item in the toolbox (it's located in theComponents toolbox category). As with the Timer control, the Image List is an invisible-at-runtimecontrol, so it appears below the form, not on it. Change the name of the Image List to imgMyImages.
4. The sole purpose of an Image List control is to store pictures and make them available to other controls.The pictures are stored in the control's Images collection. Click the Images property of the Image Listcontrol in the Properties window, and then click the small button that appears. Visual Basic displays theImage Collection Editor. Notice that this editor is similar to other editors you've used in this hour.
5. Click Add to display the Open dialog box, and use this dialog box to locate and select a 16x16 pixel icon. Ifyou don't have a 16x16 pixel icon, you can create a BMP using Microsoft Paint, or download samples I'veprovided at http://www.samspublishing.com/ and http://www.jamesfoxall.com/books.aspx. After you'veadded an image, click OK to close the Image Collection Editor.
Take a look at the ImageSize property of the Image control. It should be 16,16. If it isn't, the bitmap youselected might not be 16x16 pixels. This property should be set to the dimensions of the first picture added tothe Image List, but I've seen it not be set automatically. If you're using images of a different size, you might
have to manually change the ImageSize property to the correct dimensions.
You can't always rely on the background where a picture will be displayed to be white—or any other color, forthat matter. Because of this, the Image List control has a TransparentColor property. By default, the
TransparentColor property is set to Transparent. Because you used an icon file here, and icon files maintaintheir own transparency information, you'll leave this property alone. If you were using a BMP file, or some otherformat that doesn't retain transparency information, you would want to use this property to designate a color inthe bitmap that would appear transparent when used with another control.
That's all there is to adding images to an Image List control. The power of the Image List lies not in
properties or methods of the control itself, but in its ability to be linked to other controls so that they can accessthe pictures the Image List stores. You'll do this in the next section.


Building Enhanced Lists Using the List View Control
The List View control is a lot like a list box on steroids—and then some. The List View can be used to create
simple lists, multicolumn grids, and icon trays. The right pane in Windows Explorer is a List View. The primary
display options available for Explorer's List View are Icons, List, Details, and Tiles. These correspond exactly to
the display options available for a List View by way of its View property. (You might not know it, but you can
change the appearance of the List View in Explorer by right-clicking it and using the View submenu of the
shortcut menu that appears.) Now you'll create a List View with a few items on it and experiment with the
different views—including showing a picture for the items using the Image List from the preceding section.
Did You Know?
I can only scratch the surface of this great control here. After you've learned the basics in this hour, Ihighly recommend that you spend some time with the List View control, the help text, and whatever
additional material you can find. I use the List View all the time. It's a powerful tool to have in yourarsenal, because displaying lists is a very common task.
Add a List View control to your form now by double-clicking the ListView item in the toolbox. Set theproperties of the List View as follows:
Property Value
Name lstMyListView
Location 8, 8
Size 266, 97
SmallImageList imgMyImages
View Details
As you can see, you can attach an Image List to a control via the Properties window (and by using code as
well, of course). Not all controls support the Image List, but those that do make it as simple as setting a
property to link to an Image List control. The List View actually allows linking to two Image Lists: one forlarge icons (32x32 pixels) and one for small images. In this example, you'll use only small pictures. If youwanted to use the large format, you could hook up a second Image List containing larger images to the List
View control's LargeImageList property.
Creating Columns
When you changed the View property to Details, the control wanted to display a header for the columns in the
list. But since you haven't yet defined columns, the header doesn't appear. The contents of this header aredetermined by the columns defined in the Columns collection.
Follow these steps to create columns in your List View:

1. Select the Columns property in the Properties window, and click the small button that appears. Visual Basic
displays the ColumnHeader Collection Editor window.
2. Click Add to create a new header, and change its Text property to Name and its Width property to 120.
3. Click Add once more to create a second column, and change its Text property to State. I haven't had you
change the names of the columns in this example because you won't refer to them by name.
4. Click OK to save your column settings, and close the window.
Your List View should now have two named columns, as shown in Figure 8.6.
Figure 8.6. Use List Views to present multicolumn lists.
Adding List Items
Follow these steps to add two items to the List View:
1. Click the Items property in the Properties window, and then click the small button that appears to display
the ListViewItem Collection Editor dialog box.
2. Click Add to create a new item, and change the item's Text property to James Foxall.
3. Open the drop-down list for the ImageIndex property. Notice how the list contains the picture in the linked
Image List control, as shown in Figure 8.7. Select the image.

Figure 8.7. Pictures from a linked Image List are readily available to the control.
[View full size image]
An item's Text property determines the text displayed for the item in the List View. If the View propertyis set to Details and multiple columns have been defined, the value of the Text property appears in thefirst column. Subsequent column values are determined by the SubItems collection.
4. Click the SubItems property (located in the Data category of the ListViewItem's properties). Then click thesmall button that appears, which displays the ListViewSubItem Collection Editor.
5. Click Add to create a new subitem, and change its text to Nebraska.
6. Click OK to return to the ListViewItem Collection Editor.
7. Click the Add button to create another item. This time, change the Text property to your name, and usethe techniques you just learned to add a subitem. For the Text property of the subitem, enter your state of
residence. Go ahead and give it an image, just as you did for my name.
8. When you're finished, click OK to close the ListViewItem Collection Editor. Your List View should now
contain two list items, as shown in Figure 8.8.
Figure 8.8. List Views offer much more functionality than a standard list box.

9. Experiment with the View property of the List View control to see how the various settings affect thecontrol's appearance. The Large Icons setting doesn't display an icon because you didn't link an ImageList control to the LargeImageList property of the List View. Be sure to set the View property back toDetails before continuing.
10. Press F5 to run the project, and try selecting your name by clicking your state. You can't. The defaultbehavior of the List View is to consider only the clicking of the first column as selecting an item.
11. Stop the project, and change the FullRowSelect property of the List View to True. Then run the projectonce more.
12. Click your state again. This time, your name becomes selected (actually, the entire row becomes selected).I prefer to set up all my List Views with FullRowSelect set to True, but this is just a personalpreference. Stop the project now, and save your work.
Manipulating a List View Using Code
You've just learned the basics of working with a List View control. Even though you performed all the steps in
Design view for this example, you'll probably manipulate your list items using code, because you won'tnecessarily know ahead of time what to display in the list. Next, I'll show you how to work with the List View
in code.
Adding List Items Using Code
Adding an item using Visual Basic code is simple—that is, if the item you're adding is simple. To add an item toyour List View, you use the Add() method of the Items collection, like this:
lstMyListView.Items.Add("Matt Perry")
If the item is to have a picture, you can specify the index of the picture as a second parameter, like this:

lstMyListView.Items.Add("Mike Cook",0)
If the item has subitems, things get more complicated. The Add() method enables you to specify only the text
and image index. To access the additional properties of a list item, you need to get a reference to the item incode. Remember that new items have only one subitem by default; you have to create additional items. TheAdd() method of the Items collection returns a reference to the newly added item. Knowing this, you can create
a new variable to hold a reference to the item, create the item, and manipulate anything you choose to aboutthe item using the variable. (See Hour 11, "Using Constants, Data Types, Variables, and Arrays," for informationabout using variables.) The following code creates a new item and appends a subitem to its SubItems collection:
Dim objListItem As ListViewItem
objListItem = lstMyListView.Items.Add("Mike Saklar", 0)
objListItem.SubItems.Add("Nebraska")
Determining the Selected Item in Code
The List View control has a collection that contains a reference to each selected item in the control: the
SelectedItems collection. If the MultiSelect property of the List View is set to True (as it is by default), the
user can select multiple items by holding down the Ctrl or Shift key when clicking items. This is why the ListView supports a SelectedItems collection rather than a SelectedItem property. To gather information about aselected item, you refer to it by its index. For example, to display the text of the first selected item (or the onlyselected item if just one is selected), you could use code like this:
If lstMyListView.SelectedItems.Count > 0 Then
MessageBox.Show(lstMyListView.SelectedItems(0).Text)End If
The reason you check the Count property of the SelectedItems collection is that if no items are selected, aruntime error would occur if you attempted to reference element 0 in the SelectedItems collection.
Removing List Items Using Code
To remove a list item, use the Remove() method of the Items collection. The Remove() method accepts andexpects a reference to a list item. To remove the currently selected item, for example, you could use astatement such as
lstMyListView.Items.Remove(lstMyListView.SelectedItems(0))
Again, you'd want to make sure that an item is actually selected before using this statement.
Removing All List Items
If you're filling a List View using code, you'll probably want to clear the contents of the List View first. That
way, if the code to fill the List View is called a second time, you won't end up with duplicate entries. To clear
the contents of a List View, use the Clear() method of the Items collection, like this:
lstMyListView.Items.Clear()
The List View control is an amazingly versatile tool. As a matter of fact, I rarely use the standard List Box
control; I prefer to use the List View because of its added functionality (such as displaying an image for an
item). I've just scratched the surface here, but you now know enough to begin using this powerful tool in yourown development.


Creating Hierarchical Lists Using the Tree View Control
The Tree View control is used to present hierarchical data. Perhaps the most commonly used Tree View control
is found in Windows Explorer, where you can use the Tree View to navigate the folders and drives on your
computer. The Tree View is perfect for displaying hierarchical data, such as an organizational chart of
employees. In this section, I'll teach you the basics of the Tree View control so that you can use this powerful
interface element in your applications.
The Tree View's items are contained in a Nodes collection, much like items in a List View are stored in an
Items collection. To add items to the tree, you append them to the Nodes collection. As you can probably see by
now, after you understand the basics of objects and collections, you can apply that knowledge to almosteverything in Visual Basic. For instance, the skills you learned in working with the Items collection of the List
View control are similar to the skills needed for working with the Nodes collection of the Tree View control. In
fact, these concepts are similar to working with list boxes and combo boxes.
Add a Tree View control to your form now by double-clicking the TreeView item in the toolbox. Set the Tree
View control's properties as follows:
Property Value
Name tvwLanguages
ImageList imgMyImages
Location 8, 128
Size 266, 97
Adding Nodes to a Tree View
Working with nodes at design time is similar to working with a List View's Items collection. So, I'll show youhow to work with nodes in code. To add a node you call the Add() method of the Nodes collection (which you'lldo in this example). Add a new button to your form, and set its properties as follows:
Property Value
Name btnAddNode
Location 8, 231
Size 75, 23
Text Add Node
Double-click the button to access its Click event, and enter the following code:
tvwLanguages.Nodes.Add("James")
tvwLanguages.Nodes.Add("Visual Basic")
Press F5 to run the project, and then click the button. Two nodes appear in the tree, one for each Add method
call, as shown in Figure 8.9.

Figure 8.9. Nodes are the items that appear in a tree.
Notice how both nodes appear at the same level in the hierarchy; neither node is a parent or child of the other.If all your nodes will be at the same level in the hierarchy, consider using a List View control instead, becausewhat you're creating is simply a list.
Stop the project, and return to the button's Click event. Any given node can be both a parent to other nodesand a child of a single node. (The parent node of any given node can be referenced via the Parent property of anode.) For this to work, each node has its own Nodes collection. This can be confusing, but if you realize thatchild nodes belong to the parent node, it starts to make sense.
Now you'll create a new button that adds the same two nodes as before but makes the second node a child ofthe first. Return to the Design view of the form, and then create a new button and set its properties as shown:
Property Value
Name btnCreateChild
Location 89, 231
Size 80, 23
Text Create Child
Double-click the new button to access its Click event, and add the following code:
Dim objNode As TreeNode
objNode = tvwLanguages.Nodes.Add("James")objNode.Nodes.Add("Visual Basic")
This code is similar to what you created in the List View example. The Add() method of the Nodes collection

returns a reference to the newly created node. Thus, this code creates a variable of type TreeNode, creates a
new node whose reference is placed in the variable, and then adds a new node to the Nodes collection of the
first node. To see the effect this has, press F5 to run the project, and click the new button. You'll see a singleitem in the list, with a plus sign to the left of it. This plus sign indicates that child nodes exist. Click the plussign, and the node is expanded to show its children, as shown in Figure 8.10.
Figure 8.10. You can create as deep a hierarchy as you need using the Tree View control.
This example is a simple one—a single parent node having a single child node. However, the principles usedhere are the same as those used to build complex trees with dozens or hundreds of nodes.
Removing Nodes
To remove a node, you call the Remove() method of the Nodes collection. The Remove() method accepts andexpects a valid node, so you must know which node to remove. Again, the Nodes collection works much like theItems collection in the List View control, so the same ideas apply. For example, the currently selected node is
returned in the SelectedNode property of the Tree View control. So, to remove the currently selected node,
you could use this statement:
tvwLanguages.Nodes.Remove(tvwLanguages.SelectedNode)
If this statement is called when no node is selected, an error occurs. In Hour 11, you'll learn all about data typesand equalities, but here's a preview: If an object variable doesn't reference an object, it's equivalent to theVisual Basic keyword Nothing. Knowing this, you could validate whether an item is selected with a bit of logic
using code like the following. (Note that unlike with the List View control, only one node can be selected at atime in a Tree View control.)
If Not (tvwLanguages.SelectedNode Is Nothing) Then
tvwLanguages.Nodes.Remove(tvwLanguages.SelectedNode)End If

By the Way
Removing a parent node causes all its children to be removed as well.
Clearing All Nodes
To clear all nodes in a Tree View, invoke the Clear() method of the Nodes collection:
tvwLanguages.Nodes.Clear()
As with the List View, I've only scratched the surface of the Tree View. Spend some time becoming familiar
with the basics of the Tree View, as I've shown here, and then dig a bit deeper to discover the not-so-obvious
power and flexibility of this control.

Summary
Visual Basic includes a number of controls that go beyond the standard functionality of the traditional controlsdiscussed in Hour 7. In this hour, I discussed the most commonly used advanced controls. You learned how touse the Timer control to trigger events at predetermined intervals. You also learned how to use the Tab control
to create the tabbed dialog boxes with which you're so familiar.
Also in this hour, you learned how to add pictures to an Image List control so that other controls can use them.
The Image List makes it easy to share pictures among many controls, making it a useful tool. Finally, I taught
you the basics of the List View and Tree View controls—two controls you can use to build high-end interfaces
that present structured data. The more time you spend with all these controls, the better you'll become atcreating great interfaces.

Q&A
Q. What if I need a lot of timers, but I'm concerned about system resources?
A. When possible, use a single timer for multiple duties. This is easy when two events occur at thesame interval—why bother creating a second timer? When two events occur at different intervals,you can use some decision skills along with static variables (discussed in Hour 11) to share Timer
events.
Q. What else can I do with an Image List control?
A. You can assign a unique picture to a node in a Tree View control when the node is selected. You
can also display an image in the tab of a tab page in a Tab control. Image List has many uses. As
you learn more about advanced controls, you'll see additional opportunities for using images froman Image List.

Workshop
Quiz
1. What unit of time is applied to the Interval property of the Timer control?
2. What collection is used to add new tabs to a Tab control?
3. What property returns the index of the currently selected tab?
4. True or false: You should use different Image List controls to store images of different sizes.
5. For you to see columns in a List View control, the View property must be set to what?
6. The additional columns of data that can be attached to an item in a List View are stored in what
collection?
7. What property of what object would you use to determine how many items are in a List View?
8. What is each item in a Tree View control called?
9. How do you make a node the child of another node?
Answers
1. Milliseconds
2. The TabPages collection
3. The SelectedIndex property
4. True
5. Details
6. The SubItems collection
7. You check the Count property of the SelectedItems collection.
8. A node
9. You add it to the Nodes collection of the parent node.
Exercises

1. Add a second Image List control to your project with the List View. Place an icon (32x32 pixels)
in this Image List, and set its ImageSize property to 32, 32. Next, link the Image List to the
LargeImageList property of the List View control. Change the View property to Large Icons or
Tile, and see how the large icons are used for these two views.
2. Create a new project, and add a List View, a button, and a text box to the default form. Create a
new item in the List View using the text entered into the text box when the button is clicked.

Hour 9. Adding Menus and Toolbars to Forms
What You'll Learn in This Hour:
Adding, moving, and deleting menu items
Creating checked menu items
Programming menus
Implementing context menus
Assigning shortcut keys
Creating toolbar items
Defining toggle buttons and separators
Creating a status bar
Using a graphical user interface (GUI) to interact with and navigate programs is one of the greatest features ofWindows. Despite this, a number of Windows users still rely primarily on the keyboard, preferring to use themouse only when absolutely necessary. Data-entry people in particular never take their hands off the keyboard.Many software companies receive support calls from angry customers because a commonly used function isaccessible only by using the mouse. Menus are the easiest way to navigate your program for a user who relieson the keyboard, and Visual Basic 2008 makes it easier than ever to create menus for your applications. In thishour, you'll learn how to build, manipulate, and program menus on a form. In addition, I'll teach you how to usethe Toolbar control to create attractive and functional toolbars. Finally, you'll learn how to finish a form with a
status bar.
Building Menus
When I said that Visual Basic 2008 makes building menus easier than ever, I wasn't kidding. The menu-buildingcapabilities of Visual Basic 2008 are far beyond those of previous versions of Visual Basic. Building menus is nowan immediately gratifying process. I can't stress enough how important it is to have good menus, and now that

it's so easy to do, there's no excuse for not putting menus in an application.
Did You Know?
When running an application for the first time, users often scan the menus before opening the manual.(Actually, most users never open the manual!) When you provide comprehensive menus, you make yourprogram easier to learn and use.
Creating Top-Level Menus
You add menus to a form by way of a control: the Menu Strip control. The Menu Strip control is a bit odd. It's
the only control I know of (besides the Context Menu Strip control, discussed later in this hour) that sits at
the bottom of the form in the space reserved for controls without an interface (like a Timer control) even
though it has a visible interface on the form.
Follow these steps to get started:
1. You'll use the Picture Viewer project that you worked on in Hour 8, "Using Advanced Controls," so openthat project now.
2. Double-click ViewerForm.vb in the Solution Explorer to display the main picture viewer form in design view.
3. You'll need room at the top of the form, so change the form's Size.Height property to 375.
4. Change the PictureBox's Location to 8, 52 and its Size to 282, 279.
5. Select all the controls on the form except the picture box by Shift-clicking them or lassoing them. Be sureto get the X and Y labels as well! After they're all selected, click and drag the Select Picture button until itstop aligns with the picture box (when you drag, all controls should move with the Select Picture button).Your form should now look like Figure 9.1.
Figure 9.1. You'll need space for menus and toolbars at the top of your form.

6. Add a new Menu Strip control to your form by double-clicking the MenuStrip item in the toolbox (locatedin the Menus & Toolbars category), and change its name to mnuMainMenu. As shown in Figure 9.2, thecontrol is added to the pane at the bottom of the Form Designer. Take a look at the top of the form—yousee the text Type Here.
Figure 9.2. A menu has no items when first added to a form.
[View full size image]

7. Click the text Type Here, type &File, and press Enter. As you begin typing, Visual Basic displays two newboxes that say Type Here, as shown in Figure 9.3.
Figure 9.3. Creating a menu item automatically prepares the control for more items.

Notice the Properties window (if it's not visible, press F4 to show it). The text you just entered creates anew menu item. Each menu item is an object, and therefore, the item has properties. By default, VisualBasic names the menu FileToolStripMenuItem (you may need to click the new File menu item you createdto see its properties). It's a long name, but it gets the job done for now.
You might be wondering why I had you enter an ampersand (&) in front of the word File. Take a look atyour menu now, and you'll see that Visual Basic doesn't display the ampersand; instead, it displays thetext with the F underlined. The ampersand, when used in the Text property of a menu item, tells VisualBasic to underline the character immediately following it. For top-level menu items, such as the File itemyou just created, this underlined character is called an accelerator key. Pressing Alt plus an acceleratorkey opens the menu as if the user had clicked it. You should avoid assigning the same accelerator key tomore than one top-level menu item on a form. To avoid conflicts, you can make any character theaccelerator character, not just the first character (for example, typing F&ile would underline the i in File).When the menu item appears on a drop-down menu (as opposed to being a top-level item), the underlinedcharacter is called a hotkey. When a menu is visible (open), the user can press a hotkey to trigger thecorresponding menu item the same as if it were clicked. Again, don't use the same hotkey for more thanone item on the same menu.
8. Click the Type Here text that appears to the immediate right of the File item, enter &Tools, and pressEnter. Visual Basic gives you two more Type Here items—the same as when you entered the File item.Adding new menu items is just a matter of clicking a Type Here box and entering the text for an item.
By the Way
If you click a Type Here box below an existing menu item, you add a new item to the same menu as theitem above the box. If you click the Type Here box to the right of a menu item, you create a submenuusing the menu to the left of the box as the entry point for the submenu. As you've seen, clicking the

Type Here box along the top of the menu bar creates a top-level menu.
Creating Menu Items for a Top-Level Menu
You can create as many top-level menus as you have room for on a form. For the Picture Viewer, the File andTools menus are adequate. Now, you need to create the menu items that a user can select for these top-levelmenus. Follow these steps to create the menu items:
1. Click the File item to display a Type Here box below it. Click this Type Here box, enter &Open Picture...,and press Enter.
2. Click the item you just created to give it the focus, and change the name of the new item tomnuOpenPicture.
3. Click the Type Here box below the Open Picture item you just created, type &Quit, and then press Enter.Change the name of the new item to mnuQuit. Now is a good time to save your work, so click Save All on
the toolbar.
4. Click the Tools menu to select it. This displays a Type Here box to the right of and below the Tools item.Click the Type Here box below the Tools menu, type &Draw Border, and press Enter. Change the name ofthe new item to mnuDrawBorder.
5. This part can be tricky. Hover the pointer over the Type Here box below the Draw Border item. A smalldrop-down arrow appears. Click this arrow and select Separator, as shown in Figure 9.4. This drop-down isused to specify what type of item you want on the menu. You can create a combo box or a text box or, asin this case, a separator to isolate groups of unrelated menu items.
Figure 9.4. You can create text boxes, combo boxes, and separators in addition toregular menu items.

6. After you choose Separator, a line appears under Draw Border, and a new Type Here box appears. Clickthis box to select it, enter the text &Options..., and then press Enter to create the menu item. Change thename of this new item to mnuOptions.
7. Click the picture box or some other control to stop editing the menu.
Moving and Deleting Menu Items
Deleting and moving menu items are even easier than adding new items. To delete a menu item, right-click itand choose Delete from the context menu that appears. To move an item, drag it from its current location anddrop it in the location in which you want it placed.
Creating Checked Menu Items
A menu item that isn't used to open a submenu can display a check mark next to its text. Check marks are usedto create menu items that have state—the item is either selected or it isn't. Now you'll create a checked menuitem. Remember from Hour 7, "Working with Traditional Controls," the check box you created for the Optionsform? It was used to specify whether the user should be prompted before the Picture Viewer closes. Now you'llcreate a menu item for this as well. Follow these steps:
1. Click the File menu to open it.
2. Click the Type Here box below the Quit menu item, enter Confirm on Exit, and press Enter. Change thename of the new item to mnuConfirmOnExit.
3. Right-click Confirm on Exit, and choose Checked from the shortcut menu, as shown in Figure 9.5. If yourmenu is different from the one shown in Figure 9.5, click a different menu item, and then right-click the

Confirm on Exit item. You also could click the menu item and change its Checked property in the Properties
window.
Figure 9.5. Menu items can be used to indicate state.
4. Click and drag the Confirm on Exit item, and drop it on the Quit menu item. This moves the item above theQuit item. Your menu now looks like Figure 9.6.
Figure 9.6. Menus are created in an interactive fashion.

Press F5 to run the project. The menu appears on your form, just as you designed it (see Figure 9.7). Click theFile menu to open it, and then click Quit; nothing happens. In fact, the checked state of your menu item doesn'tchange even if you click that item. In the next section, I'll show you how to add code to menu items to makethem actually do something (including changing their checked state).
Figure 9.7. Menus appear at runtime the same as they do at design time.
Stop the project now, and save your work.
Programming Menus
Every menu item is a unique object. You could actually edit each item by clicking it to select it and thenchanging the item's properties in the Properties window. Although individual menu items aren't controls per se,adding code behind them is similar to adding code behind a control. Now you'll add code to menu items youcreated.

Follow these steps to create the code for the menus:
1. Click the File menu to open it.
2. Double-click the Open Picture menu item. Just as when you double-click a control, Visual Basic displays thecode editor with the default event for the menu item you've clicked. For menu items, this is the Click
event.
3. Enter the following code:
' Show the open file dialog box.If ofdSelectPicture.ShowDialog = DialogResult.OK Then ' Load the picture into the picture box. picShowPicture.Image = Image.FromFile(ofdSelectPicture.FileName) ' Show the name of the file in the form's caption. Me.Text = "Picture Viewer (" & ofdSelectPicture.FileName & ")"End If
This is the exact code you entered for the Select Picture button you created in Hour 1, "Jumping in withBoth Feet: A Visual Basic 2008 Programming Tour," so I won't discuss it here.
4. Double-click ViewerForm.vb in the Solution Explorer window to switch back to the Form Designer for thePicture Viewer form.
5. Double-click the Confirm on Exit menu item to access its Click event. Enter the following code statement:
mnuConfirmOnExit.Checked = Not(mnuConfirmOnExit.Checked)
When Confirm on Exit is clicked, this code sets the item's checked state to the opposite of the item'scurrent checked state. The function Not() is used to negate a Boolean (true or false) value. Don't worry; Idiscuss this in detail in Hour 12, "Performing Arithmetic, String Manipulation, and Date/Time Adjustments."For now, realize that if the current value of the Checked property is True, Not() returns False. If Checkedcurrently is False, Not() returns True. Therefore, the checked value toggles between True and Falseeach time the menu item is clicked.
6. Double-click ViewerForm.vb in the Solution Explorer window (or click the ViewerForm.vb [Design] tab) toswitch back to the Form Designer for the Picture Viewer form again.
7. Double-click the Quit menu item to access its Click event, and enter the following code:
Me.Close()
Again, recall from Hour 1 that this statement simply closes the form. This has the effect of closing theapplication, because it's the only form that's loaded.
8. Return to the form viewer yet again, click Tools to display the Tools menu, and then double-click the DrawBorder menu item to access its Click event. Enter the following code:
Dim objGraphics As GraphicsobjGraphics = Me.CreateGraphicsobjGraphics.Clear(System.Drawing.SystemColors.Control)
objGraphics.DrawRectangle(System.Drawing.Pens.Blue, _ picShowPicture.Left - 1, _

picShowPicture.Top - 1, _ picShowPicture.Width + 1, picShowPicture.Height + 1)
objGraphics.Dispose()
This code is also directly from Hour 1, so refer to that hour for the specifics on how this code works.
9. Return to the Form Designer, double-click the Options menu item, and enter the following code in its Click
event:
OptionsForm.ShowDialog()
You have just added all the code necessary for your menu to function. Follow these steps to test your work:
1. Press F5 to run the project. Open the File menu by pressing Alt+F (remember, the F is the acceleratorkey).
2. Click the Confirm on Exit button. The menu closes, so click File again to open it; notice that the item is nolonger checked. Clicking it again would check it.
3. Click all the menu items except Quit to make sure that they work as expected. When you're finished,choose File, Quit to close the running project.
If you selected Confirm on Exit, you might have noticed that you weren't asked whether you really wanted toquit. That's because the quit code hasn't been written to consider the checked state of the Ask Before Closingbutton. You'll hook up this item, as well as all the other options, in Hour 11, "Using Constants, Data Types,Variables, and Arrays."
Did You Know?
When designing your menus, look at some of the many popular Windows applications available, andconsider the similarities and differences between their menus and yours. Although your application mightbe unique and therefore have different menus from other applications, there are probably similarities aswell (such as Cut, Copy, Paste, Open, and so on). When possible, make menu items in your applicationfollow the same structure and design as similar items in the popular programs. This will shorten thelearning curve for your application, reduce user frustration, and save you time.
Implementing Context Menus
Context menus (also called shortcut menus) are the pop-up menus that appear when you right-click an objecton a form. Context menus get their name from the fact that they display context-sensitive choices—menu itemsthat relate directly to the object that's right-clicked. Most Visual Basic controls have a default context menu(also called a shortcut menu), but you can assign custom context menus if you want. Creating context menusis much like creating regular menus. Context menus, however, are created using a different control: theContext Menu Strip control.
Follow these steps to implement a custom context menu in your project:

1. Display the ViewerForm.vb form in the Form Designer.
2. Add a new context menu strip to the form by double-clicking the Context Menu Strip item in the toolbox.Like the Main Menu control, the Context Menu Strip control is placed in the pane below the Form
Designer. Change its name to mnuPictureContext.
3. When the Context Menu Strip control is selected, a context menu appears toward the top for editing.
Click the Type Here box, enter the text Draw Border (see Figure 9.8), and press Enter to create the menuitem. You've just created a context menu with a single menu item.
Figure 9.8. Context menus are edited much like regular menus.
[View full size image]
4. Double-click the new menu item to access its Click event, and enter the following code:
Dim objGraphics As GraphicsobjGraphics = Me.CreateGraphicsobjGraphics.Clear(System.Drawing.SystemColors.Control)
objGraphics.DrawRectangle(System.Drawing.Pens.Blue, _ picShowPicture.Left - 1, _ picShowPicture.Top - 1, _ picShowPicture.Width + 1, picShowPicture.Height + 1)
objGraphics.Dispose()

Yes, this is the exact same code you entered for the Draw Border menu item and the Draw Border button.It seems sort of redundant to enter the same code in three places, doesn't it? In Hour 10, "Creating andCalling Code Procedures," I'll show you how to share code so that you don't have to enter it in multipleplaces!
5. Double-click ViewerForm.vb in the Solution Explorer to return to the designer for the Picture Viewer form.
6. You link a control to a context menu by setting a property. Click the picture box on the form now to selectit, and then change the ContextMenuStrip property of the picture box to mnuPictureContext; the context
menu is now linked to the picture box.
7. Press F5 to run the project, and right-click the picture box. You see the context menu shown in Figure 9.9.Go ahead and choose Draw Border, and the border will be drawn.
Figure 9.9. Context menus make handy shortcuts.
8. Stop the project, and save your work.
Assigning Shortcut Keys to Menu Items
If you've spent any time learning a Microsoft application, you've most likely learned some keyboard shortcuts.For example, pressing Alt+P in any application that prints has the same effect as opening the File menu andchoosing Print.
Add shortcuts to your menus now by following these steps:

1. Click the File menu at the top of the form to open it, and then click Open Picture.
2. In the Properties window, click the ShortcutKeys property, and then click the down arrow that appears.
This drop-down, shown in Figure 9.10, allows you to define a shortcut key for the selected menu item.
Figure 9.10. A shortcut key is assigned using the ShortcutKeys property of a menu item.
[View full size image]
3. Check Ctrl and then select O (for Open) from the Key drop-down menu; then click another property toclose the drop-down.
4. Press F5 to run the project once more. Next, press Ctrl+O. The application behaves as though you openedthe File menu and clicked the Open Picture item.
Did You Know?
Although it isn't always possible, try to assign logical shortcut key combinations. The meaning of F6 ishardly intuitive, for example. But, when assigning modifiers such as Ctrl with another character, youhave some flexibility. For instance, the key combination of Ctrl+Q might be a more intuitive shortcut keyfor Quit than Ctrl+T. Again, if the menu item is the same as or similar to a menu item in a commercialapplication, use the same shortcut key as the commercial application.

Stop the running project, and save your work before continuing.

Hour 9. Adding Menus and Toolbars to Forms
What You'll Learn in This Hour:
Adding, moving, and deleting menu items
Creating checked menu items
Programming menus
Implementing context menus
Assigning shortcut keys
Creating toolbar items
Defining toggle buttons and separators
Creating a status bar
Using a graphical user interface (GUI) to interact with and navigate programs is one of the greatest features ofWindows. Despite this, a number of Windows users still rely primarily on the keyboard, preferring to use themouse only when absolutely necessary. Data-entry people in particular never take their hands off the keyboard.Many software companies receive support calls from angry customers because a commonly used function isaccessible only by using the mouse. Menus are the easiest way to navigate your program for a user who relieson the keyboard, and Visual Basic 2008 makes it easier than ever to create menus for your applications. In thishour, you'll learn how to build, manipulate, and program menus on a form. In addition, I'll teach you how to usethe Toolbar control to create attractive and functional toolbars. Finally, you'll learn how to finish a form with a
status bar.
Building Menus
When I said that Visual Basic 2008 makes building menus easier than ever, I wasn't kidding. The menu-buildingcapabilities of Visual Basic 2008 are far beyond those of previous versions of Visual Basic. Building menus is nowan immediately gratifying process. I can't stress enough how important it is to have good menus, and now that

it's so easy to do, there's no excuse for not putting menus in an application.
Did You Know?
When running an application for the first time, users often scan the menus before opening the manual.(Actually, most users never open the manual!) When you provide comprehensive menus, you make yourprogram easier to learn and use.
Creating Top-Level Menus
You add menus to a form by way of a control: the Menu Strip control. The Menu Strip control is a bit odd. It's
the only control I know of (besides the Context Menu Strip control, discussed later in this hour) that sits at
the bottom of the form in the space reserved for controls without an interface (like a Timer control) even
though it has a visible interface on the form.
Follow these steps to get started:
1. You'll use the Picture Viewer project that you worked on in Hour 8, "Using Advanced Controls," so openthat project now.
2. Double-click ViewerForm.vb in the Solution Explorer to display the main picture viewer form in design view.
3. You'll need room at the top of the form, so change the form's Size.Height property to 375.
4. Change the PictureBox's Location to 8, 52 and its Size to 282, 279.
5. Select all the controls on the form except the picture box by Shift-clicking them or lassoing them. Be sureto get the X and Y labels as well! After they're all selected, click and drag the Select Picture button until itstop aligns with the picture box (when you drag, all controls should move with the Select Picture button).Your form should now look like Figure 9.1.
Figure 9.1. You'll need space for menus and toolbars at the top of your form.

6. Add a new Menu Strip control to your form by double-clicking the MenuStrip item in the toolbox (locatedin the Menus & Toolbars category), and change its name to mnuMainMenu. As shown in Figure 9.2, thecontrol is added to the pane at the bottom of the Form Designer. Take a look at the top of the form—yousee the text Type Here.
Figure 9.2. A menu has no items when first added to a form.
[View full size image]

7. Click the text Type Here, type &File, and press Enter. As you begin typing, Visual Basic displays two newboxes that say Type Here, as shown in Figure 9.3.
Figure 9.3. Creating a menu item automatically prepares the control for more items.

Notice the Properties window (if it's not visible, press F4 to show it). The text you just entered creates anew menu item. Each menu item is an object, and therefore, the item has properties. By default, VisualBasic names the menu FileToolStripMenuItem (you may need to click the new File menu item you createdto see its properties). It's a long name, but it gets the job done for now.
You might be wondering why I had you enter an ampersand (&) in front of the word File. Take a look atyour menu now, and you'll see that Visual Basic doesn't display the ampersand; instead, it displays thetext with the F underlined. The ampersand, when used in the Text property of a menu item, tells VisualBasic to underline the character immediately following it. For top-level menu items, such as the File itemyou just created, this underlined character is called an accelerator key. Pressing Alt plus an acceleratorkey opens the menu as if the user had clicked it. You should avoid assigning the same accelerator key tomore than one top-level menu item on a form. To avoid conflicts, you can make any character theaccelerator character, not just the first character (for example, typing F&ile would underline the i in File).When the menu item appears on a drop-down menu (as opposed to being a top-level item), the underlinedcharacter is called a hotkey. When a menu is visible (open), the user can press a hotkey to trigger thecorresponding menu item the same as if it were clicked. Again, don't use the same hotkey for more thanone item on the same menu.
8. Click the Type Here text that appears to the immediate right of the File item, enter &Tools, and pressEnter. Visual Basic gives you two more Type Here items—the same as when you entered the File item.Adding new menu items is just a matter of clicking a Type Here box and entering the text for an item.
By the Way
If you click a Type Here box below an existing menu item, you add a new item to the same menu as theitem above the box. If you click the Type Here box to the right of a menu item, you create a submenuusing the menu to the left of the box as the entry point for the submenu. As you've seen, clicking the

Type Here box along the top of the menu bar creates a top-level menu.
Creating Menu Items for a Top-Level Menu
You can create as many top-level menus as you have room for on a form. For the Picture Viewer, the File andTools menus are adequate. Now, you need to create the menu items that a user can select for these top-levelmenus. Follow these steps to create the menu items:
1. Click the File item to display a Type Here box below it. Click this Type Here box, enter &Open Picture...,and press Enter.
2. Click the item you just created to give it the focus, and change the name of the new item tomnuOpenPicture.
3. Click the Type Here box below the Open Picture item you just created, type &Quit, and then press Enter.Change the name of the new item to mnuQuit. Now is a good time to save your work, so click Save All on
the toolbar.
4. Click the Tools menu to select it. This displays a Type Here box to the right of and below the Tools item.Click the Type Here box below the Tools menu, type &Draw Border, and press Enter. Change the name ofthe new item to mnuDrawBorder.
5. This part can be tricky. Hover the pointer over the Type Here box below the Draw Border item. A smalldrop-down arrow appears. Click this arrow and select Separator, as shown in Figure 9.4. This drop-down isused to specify what type of item you want on the menu. You can create a combo box or a text box or, asin this case, a separator to isolate groups of unrelated menu items.
Figure 9.4. You can create text boxes, combo boxes, and separators in addition toregular menu items.

6. After you choose Separator, a line appears under Draw Border, and a new Type Here box appears. Clickthis box to select it, enter the text &Options..., and then press Enter to create the menu item. Change thename of this new item to mnuOptions.
7. Click the picture box or some other control to stop editing the menu.
Moving and Deleting Menu Items
Deleting and moving menu items are even easier than adding new items. To delete a menu item, right-click itand choose Delete from the context menu that appears. To move an item, drag it from its current location anddrop it in the location in which you want it placed.
Creating Checked Menu Items
A menu item that isn't used to open a submenu can display a check mark next to its text. Check marks are usedto create menu items that have state—the item is either selected or it isn't. Now you'll create a checked menuitem. Remember from Hour 7, "Working with Traditional Controls," the check box you created for the Optionsform? It was used to specify whether the user should be prompted before the Picture Viewer closes. Now you'llcreate a menu item for this as well. Follow these steps:
1. Click the File menu to open it.
2. Click the Type Here box below the Quit menu item, enter Confirm on Exit, and press Enter. Change thename of the new item to mnuConfirmOnExit.
3. Right-click Confirm on Exit, and choose Checked from the shortcut menu, as shown in Figure 9.5. If yourmenu is different from the one shown in Figure 9.5, click a different menu item, and then right-click the

Confirm on Exit item. You also could click the menu item and change its Checked property in the Properties
window.
Figure 9.5. Menu items can be used to indicate state.
4. Click and drag the Confirm on Exit item, and drop it on the Quit menu item. This moves the item above theQuit item. Your menu now looks like Figure 9.6.
Figure 9.6. Menus are created in an interactive fashion.

Press F5 to run the project. The menu appears on your form, just as you designed it (see Figure 9.7). Click theFile menu to open it, and then click Quit; nothing happens. In fact, the checked state of your menu item doesn'tchange even if you click that item. In the next section, I'll show you how to add code to menu items to makethem actually do something (including changing their checked state).
Figure 9.7. Menus appear at runtime the same as they do at design time.
Stop the project now, and save your work.
Programming Menus
Every menu item is a unique object. You could actually edit each item by clicking it to select it and thenchanging the item's properties in the Properties window. Although individual menu items aren't controls per se,adding code behind them is similar to adding code behind a control. Now you'll add code to menu items youcreated.

Follow these steps to create the code for the menus:
1. Click the File menu to open it.
2. Double-click the Open Picture menu item. Just as when you double-click a control, Visual Basic displays thecode editor with the default event for the menu item you've clicked. For menu items, this is the Click
event.
3. Enter the following code:
' Show the open file dialog box.If ofdSelectPicture.ShowDialog = DialogResult.OK Then ' Load the picture into the picture box. picShowPicture.Image = Image.FromFile(ofdSelectPicture.FileName) ' Show the name of the file in the form's caption. Me.Text = "Picture Viewer (" & ofdSelectPicture.FileName & ")"End If
This is the exact code you entered for the Select Picture button you created in Hour 1, "Jumping in withBoth Feet: A Visual Basic 2008 Programming Tour," so I won't discuss it here.
4. Double-click ViewerForm.vb in the Solution Explorer window to switch back to the Form Designer for thePicture Viewer form.
5. Double-click the Confirm on Exit menu item to access its Click event. Enter the following code statement:
mnuConfirmOnExit.Checked = Not(mnuConfirmOnExit.Checked)
When Confirm on Exit is clicked, this code sets the item's checked state to the opposite of the item'scurrent checked state. The function Not() is used to negate a Boolean (true or false) value. Don't worry; Idiscuss this in detail in Hour 12, "Performing Arithmetic, String Manipulation, and Date/Time Adjustments."For now, realize that if the current value of the Checked property is True, Not() returns False. If Checkedcurrently is False, Not() returns True. Therefore, the checked value toggles between True and Falseeach time the menu item is clicked.
6. Double-click ViewerForm.vb in the Solution Explorer window (or click the ViewerForm.vb [Design] tab) toswitch back to the Form Designer for the Picture Viewer form again.
7. Double-click the Quit menu item to access its Click event, and enter the following code:
Me.Close()
Again, recall from Hour 1 that this statement simply closes the form. This has the effect of closing theapplication, because it's the only form that's loaded.
8. Return to the form viewer yet again, click Tools to display the Tools menu, and then double-click the DrawBorder menu item to access its Click event. Enter the following code:
Dim objGraphics As GraphicsobjGraphics = Me.CreateGraphicsobjGraphics.Clear(System.Drawing.SystemColors.Control)
objGraphics.DrawRectangle(System.Drawing.Pens.Blue, _ picShowPicture.Left - 1, _

picShowPicture.Top - 1, _ picShowPicture.Width + 1, picShowPicture.Height + 1)
objGraphics.Dispose()
This code is also directly from Hour 1, so refer to that hour for the specifics on how this code works.
9. Return to the Form Designer, double-click the Options menu item, and enter the following code in its Click
event:
OptionsForm.ShowDialog()
You have just added all the code necessary for your menu to function. Follow these steps to test your work:
1. Press F5 to run the project. Open the File menu by pressing Alt+F (remember, the F is the acceleratorkey).
2. Click the Confirm on Exit button. The menu closes, so click File again to open it; notice that the item is nolonger checked. Clicking it again would check it.
3. Click all the menu items except Quit to make sure that they work as expected. When you're finished,choose File, Quit to close the running project.
If you selected Confirm on Exit, you might have noticed that you weren't asked whether you really wanted toquit. That's because the quit code hasn't been written to consider the checked state of the Ask Before Closingbutton. You'll hook up this item, as well as all the other options, in Hour 11, "Using Constants, Data Types,Variables, and Arrays."
Did You Know?
When designing your menus, look at some of the many popular Windows applications available, andconsider the similarities and differences between their menus and yours. Although your application mightbe unique and therefore have different menus from other applications, there are probably similarities aswell (such as Cut, Copy, Paste, Open, and so on). When possible, make menu items in your applicationfollow the same structure and design as similar items in the popular programs. This will shorten thelearning curve for your application, reduce user frustration, and save you time.
Implementing Context Menus
Context menus (also called shortcut menus) are the pop-up menus that appear when you right-click an objecton a form. Context menus get their name from the fact that they display context-sensitive choices—menu itemsthat relate directly to the object that's right-clicked. Most Visual Basic controls have a default context menu(also called a shortcut menu), but you can assign custom context menus if you want. Creating context menusis much like creating regular menus. Context menus, however, are created using a different control: theContext Menu Strip control.
Follow these steps to implement a custom context menu in your project:

1. Display the ViewerForm.vb form in the Form Designer.
2. Add a new context menu strip to the form by double-clicking the Context Menu Strip item in the toolbox.Like the Main Menu control, the Context Menu Strip control is placed in the pane below the Form
Designer. Change its name to mnuPictureContext.
3. When the Context Menu Strip control is selected, a context menu appears toward the top for editing.
Click the Type Here box, enter the text Draw Border (see Figure 9.8), and press Enter to create the menuitem. You've just created a context menu with a single menu item.
Figure 9.8. Context menus are edited much like regular menus.
[View full size image]
4. Double-click the new menu item to access its Click event, and enter the following code:
Dim objGraphics As GraphicsobjGraphics = Me.CreateGraphicsobjGraphics.Clear(System.Drawing.SystemColors.Control)
objGraphics.DrawRectangle(System.Drawing.Pens.Blue, _ picShowPicture.Left - 1, _ picShowPicture.Top - 1, _ picShowPicture.Width + 1, picShowPicture.Height + 1)
objGraphics.Dispose()

Yes, this is the exact same code you entered for the Draw Border menu item and the Draw Border button.It seems sort of redundant to enter the same code in three places, doesn't it? In Hour 10, "Creating andCalling Code Procedures," I'll show you how to share code so that you don't have to enter it in multipleplaces!
5. Double-click ViewerForm.vb in the Solution Explorer to return to the designer for the Picture Viewer form.
6. You link a control to a context menu by setting a property. Click the picture box on the form now to selectit, and then change the ContextMenuStrip property of the picture box to mnuPictureContext; the context
menu is now linked to the picture box.
7. Press F5 to run the project, and right-click the picture box. You see the context menu shown in Figure 9.9.Go ahead and choose Draw Border, and the border will be drawn.
Figure 9.9. Context menus make handy shortcuts.
8. Stop the project, and save your work.
Assigning Shortcut Keys to Menu Items
If you've spent any time learning a Microsoft application, you've most likely learned some keyboard shortcuts.For example, pressing Alt+P in any application that prints has the same effect as opening the File menu andchoosing Print.
Add shortcuts to your menus now by following these steps:

1. Click the File menu at the top of the form to open it, and then click Open Picture.
2. In the Properties window, click the ShortcutKeys property, and then click the down arrow that appears.
This drop-down, shown in Figure 9.10, allows you to define a shortcut key for the selected menu item.
Figure 9.10. A shortcut key is assigned using the ShortcutKeys property of a menu item.
[View full size image]
3. Check Ctrl and then select O (for Open) from the Key drop-down menu; then click another property toclose the drop-down.
4. Press F5 to run the project once more. Next, press Ctrl+O. The application behaves as though you openedthe File menu and clicked the Open Picture item.
Did You Know?
Although it isn't always possible, try to assign logical shortcut key combinations. The meaning of F6 ishardly intuitive, for example. But, when assigning modifiers such as Ctrl with another character, youhave some flexibility. For instance, the key combination of Ctrl+Q might be a more intuitive shortcut keyfor Quit than Ctrl+T. Again, if the menu item is the same as or similar to a menu item in a commercialapplication, use the same shortcut key as the commercial application.

Stop the running project, and save your work before continuing.

Using the Toolbar Control
Generally, when a program has a menu (as most programs should), it should also have a toolbar. Toolbars(called toolstrips in Visual Basic 2008 for some reason) are one of the easiest ways for a user to accessprogram functions. Unlike menu items, toolbar items are always visible and therefore are immediately available.In addition, toolbar items have ToolTips, which enable a user to discover a tool button's purpose simply byhovering the mouse pointer over the button.
Toolbar items are really shortcuts for menu items; every item on a toolbar should have a corresponding menuitem. Remember, some users prefer to use the keyboard, in which case they need to have keyboard access tofunctions via menus.
The actual items you place on a toolbar depend on the features the application supports. However, themechanics of creating toolbars and toolbar items are the same regardless of the buttons you choose to use.Toolbars are created using the ToolStrip control.
Follow these steps to add a toolbar to the main form in your Picture Viewer project:
1. Display the ViewerForm.vb form in the Form Designer (if it's not already displayed).
2. Add a new ToolStrip control to your form by double-clicking the ToolStrip item in the toolbox. A newtoolbar is added to the top of your form. Change the name of the toolbar to tbrMainToolbar.
3. Notice that the toolbar appears above the menu. Anyone who has used a Windows application knows that atoolbar belongs below the menu bar. Right-click the toolbar and choose Bring To Front from its shortcutmenu. That causes the toolbar to move below the menu. Your form should now look like Figure 9.11.
Figure 9.11. New toolbars have no buttons.
[View full size image]

Adding Toolbar Buttons Using the Buttons Collection
Like many other controls you've already learned about, the ToolStrip control supports a special collection:Items. The Items collection contains the buttons that appear on the toolbar. Click the Items property in theProperties window, and then click the small button that appears; the Items Collection Editor appears. The list ofmembers shows the toolbar itself, but no buttons, because new toolbars have no buttons.
By the Way
You'll add three images to your toolbar: one for Open, one for Draw Border, and one for Options. Youcan download these images from my website, http://www.jamesfoxall.com/books.aspx.
Take a moment to open the drop-down list in the upper-left corner, as shown in Figure 9.12. This list containsthe types of items that can be added to a toolbar.
Figure 9.12. Toolbars may contain a number of different types of items.
[View full size image]

For this example, you will create buttons and separators. Feel free to experiment with the different item types inanother project. Follow these steps:
1. With Button selected in the drop-down list, click Add to create a new button. Set its properties as follows(you might want to change the property display sort order to Alphabetical):
Property Value
Name tbbOpenPicture
Text Open Picture
ToolTipText Open Picture
2. Click the Image property for the button, and then click the Build button that appears. Click Import, andthen browse and select the Open image.
3. Click OK to save the image in the button.
4. Click Add to create a new button, and set its properties as follows:
Property Value
Name tbbDrawBorder
Text Draw Border
ToolTipText Draw Border
5. Set the Image property of the Draw Border button to a valid image file.
6. Click Add again to create the final button. Set its properties as follows:

Property Value
Name tbbOptions
Text Options
ToolTipText Options
7. Set the Image property of the Options button to a valid image file.
You've now created the buttons for your toolbar. There's one last thing you should do, however. Professionaldesigners always separate related groups of tool buttons using a separator. A separator is a vertical line thatappears between two buttons. All three of the buttons you've created are relatively unrelated, so now you'llcreate separators to isolate them from one another. Follow these steps:
1. Choose Separator from the drop-down list, and click Add. The separator is added to the bottom of the list.Click the up arrow that appears to the right of the list twice to move the separator up between the Openbutton and the Draw Border button.
2. Click Add again to create another separator, and click the up arrow once this time to move the separatorbetween the Draw Border button and the Options button.
3. Click OK to save your toolbar definition. Next, click the form to deselect the toolbar control. Your screenshould look like Figure 9.13.
Figure 9.13. Your toolbar is now ready for some code to make it work.

By the Way
You can add buttons to the ToolStrip control dynamically as you added menu items by using thedefault button that appears on the ToolStrip. I chose to have you use the Items Collection Editor insteadso that you can see that there are often multiple ways to attack a problem.
Programming Toolbars
Programming toolbars is pretty much the same as programming menus. As you will see, Microsoft has chosen tostandardize things whenever possible. For example, in early versions of .NET, you worked with a Toolbarcontrol that had a Buttons collection. In 2005, the Toolbar control was replaced with a Toolstrip control that
has an Items collection. The List View control has an Items collection, as does the Tree View control. Seeing
a pattern? After you learn how to work with the Items collection of one control, it's an easy transition to work
with the Items collection of other controls.
Follow these steps to make your toolbar functional:

1. Click the tbrMainToolbar control below the form to select it.
2. Double-click the Open button on the toolbar to access its Click event. Be sure to click the button and not
the toolbar. Double-clicking the toolbar accesses a different event altogether. Enter the following code:
' Show the open file dialog box.If ofdSelectPicture.ShowDialog = DialogResult.OK Then ' Load the picture into the picture box. picShowPicture.Image = Image.FromFile(ofdSelectPicture.FileName) ' Show the name of the file in the form's caption. Me.Text = "Picture Viewer(" & ofdSelectPicture.FileName & ")"End If
3. Click the ViewerForm.vb [Design] tab to return to Form Design view.
4. Double-click the Draw Border button, and add the following code to its Click event:
Dim objGraphics As GraphicsobjGraphics = Me.CreateGraphicsobjGraphics.Clear(System.Drawing.SystemColors.Control)
objGraphics.DrawRectangle(System.Drawing.Pens.Blue, _ picShowPicture.Left - 1, _ picShowPicture.Top - 1, _ picShowPicture.Width + 1, picShowPicture.Height + 1)
objGraphics.Dispose()
5. Click the ViewerForm.vb [Design] tab to return to Form Design view.
6. Double-click the Options button, and add the following code to its Click event:
OptionsForm.ShowDialog()
Go ahead and save your work, and then press F5 to run the project. Clicking the toolbar buttons should nowperform the same actions as clicking the menu items. In Hour 10, I'll show you how the two controls can sharecode.
Creating Drop-Down Menus for Toolbar Buttons
Although you won't use one in this project, be aware that you can create drop-down menus on toolbars, asshown in Figure 9.14. Visual Basic 2008 uses these in a number of places. To create a menu like this, instead ofadding a regular button to the toolbar, you add a DropDownButton. Doing so creates a submenu just like whenyou defined regular menus earlier in this hour.
Figure 9.14. You can create drop-down menus like these.
[View full size image]


Creating a Status Bar
The last control I'll show you is the Status Bar control. The Status Bar isn't nearly as fancy, or even as useful,
as other controls such as the ToolStrip or MenuStrip (but it's also not as difficult to work with, either). A
status bar adds value to an application in that it makes information available in a standard location, and usershave come to expect it. In its simplest form, a status bar displays a caption and sizing grip—the dots to theright of the control that the user can drag to change the form's size.
Add a new status bar to the form now by double-clicking the StatusStrip item in the toolbox (located in theMenus & Toolbars category). You need to use the vertical scrollbar to the right in the designer to scroll downand see the status bar at the bottom of your form. Change the name of the StatusStrip to sbrMyStatusStrip.
Because of how you have anchored your other controls, the status strip overlays a few controls at the bottom ofthe form. Fix this now by following these steps:
1. Click the PictureBox on the form, and change its Size property to 265, 256.
2. Change the Location.Y property of the Shrink and Enlarge buttons to 285. Your form should now look likeFigure 9.15.
Figure 9.15. Status bars always appear at the bottom of a form.
[View full size image]
Click the StatusStrip to select it, and take a look at its left edge. Does it look familiar? It's similar to the

interface you have for adding menu items to MenuStrips and buttons to ToolStrips. Click the drop-down arrow,and choose Status Label. A new status label appears. Change its properties as follows:
Property Value
Name lblStatus
Text No image loaded
You probably noticed when you opened the drop-down to create the status label that you can place items ofother types on the status strip as well. For now, the label will do. In Hour 10, you'll write code to display thename of the opened picture in the label.
Press F5 to run the project. Move the mouse pointer over the small set of dots in the status strip's lower-rightcorner. The pointer changes to a sizing arrow. You can click and drag to resize the form. However, the statusstrip isn't smart enough to realize when a form's border can't be resized (for example, when it's set to fixed orfixed tool window). You have to change the SizingGrip property of the status strip to False to hide the grip.

Summary
Menus, toolbars, and status bars add tremendous value to an application by greatly enhancing its usability. Inthis hour, you learned how to use the MenuStrip control to build comprehensive menus for your applications.
You learned how to add, move, and delete menu items and how to define accelerator and shortcut keys tofacilitate better navigation via the keyboard. You also saw how toolbars provide shortcuts for accessing commonmenu items. You learned how to use the ToolStrip control to create functional toolbars complete with bitmaps
and logical groupings. Finally, you discovered how to use a status strip to dress up the application.Implementing these items is an important part of the interface design process for an application. You now havethe skills necessary to start putting them into your own programs.

Q&A
Q. I have a number of forms with nearly identical menus. Do I really need to take the timeto create menus for all these forms?
A. Not as much as you might think. Create a MenuStrip control that has the common items on it, and
then copy and paste the control to other forms. You can then build on this menu structure, savingyou a lot of time. Be aware, though, that when you copy and paste a control, the correspondingcode does not get copied.
Q. I've seen applications that allow the end user to customize the menus and toolbars. CanI do that with the Visual Basic menus and toolbars?
A. No. To accomplish this behavior, you'll have to purchase a third-party component—or write a lot ofcode to make this happen. Personally, I think buying a component that supports this functionalityis a much better option.

Workshop
Quiz
1. True or false: Form menu bars are created using the Context Menu Strip control.
2. To create an accelerator, or hotkey, what do you preface the character with?
3. To place a check mark next to a menu item, you set what property of the item?
4. How do you add code to a menu item?
5. Toolbar items are part of what collection?
6. True or false: Every button on a toolbar has its own Click event.
7. What control displays information to the user at the bottom of a form?
Answers
1. False. They are created using the MenuStrip control.
2. An ampersand (&)
3. The Checked property
4. Double-click the menu item.
5. The Items collection
6. True
7. The StatusStrip control
Exercises
1. Create a new project, and build a ToolStrip that has a drop-down button.
2. Using the ToolStrip control, figure out how to display status text in place of a button. (Hint: A
special type of item in the Items collection does this.)

Part III: Making Things Happen: Programming
HOUR 10 Creating and Calling Code Procedures
HOUR 11 Using Constants, Data Types, Variables, and Arrays
HOUR 12 Performing Arithmetic, String Manipulation, and Date/TimeAdjustments
HOUR 13 Making Decisions in Visual Basic Code
HOUR 14 Looping for Efficiency
HOUR 15 Debugging Your Code
HOUR 16 Designing Objects Using Classes
HOUR 17 Interacting with Users
Hour 10. Creating and Calling Code Procedures

What You'll Learn in This Hour:
Creating Visual Basic code modules
Creating code procedures
Calling procedures
Passing parameters
Exiting procedures
Avoiding recursive procedures
You've now spent about nine hours building the basic skills necessary to navigate Visual Basic 2008 and tocreate an application interface. Creating a good interface is important, but it's only one of many steps towardcreating a Windows program. After you've created the basic interface of an application, you need to enable theprogram to do something. The program might perform an action all on its own, or it might perform actionsbased on a user interacting with the GUI. Either way, you write Visual Basic code to make your applicationperform tasks. In this hour, you'll learn how to create sets of code (called modules), how to create isolatedcode routines that can be executed (called procedures), and how to invoke the procedures you create.
Creating Visual Basic Code Modules
A module is a place to store the code you write. Before you can begin writing Visual Basic code, you must startwith a module. You've already worked with one type of module: a form module (refer to Hour 5, "BuildingForms: The Basics," for more information). When you double-click an object on a form, you access events thatreside in the form module. In addition to form modules, you can create standard modules or class modules.
By the Way
Class modules are used as templates for the instantiation of objects. I discuss the specifics of creatingsuch objects in Hour 16, "Designing Objects Using Classes." Most of the techniques discussed in this hourapply to class modules, but I'll focus this discussion on standard modules because they're easier to use.
Although you could place all your program's code in a single standard module or even in a class module, it'sbest to create different modules to group related sets of code. In addition, if code is called from within only one

form, it's often best to place that code in the form's module. You'll be placing code within a form module, aswell as within a new module that you'll create in this hour.
By the Way
The current development trend centers on object-oriented programming (OOP), which revolves aroundclass modules. I'll give you a primer on OOP in Hour 16, but it's an advanced topic, so I don't cover it indetail. I highly recommend that you read a dedicated object-oriented programming book, such as SamsTeach Yourself Object-Oriented Programming with Visual Basic .NET in 21 Days, Second Edition (SamsPublishing, 2002), after you're comfortable with the material in this book.
The primary general rule for using standard modules is that you should create modules to group related sets ofcode. This isn't to say that you should create dozens of modules. Rather, group related functions into areasonably sized set of modules. For example, you might want to create one module that contains all yourprinting routines and another that holds your data-access routines. In addition, I like to create a general-purpose module in which to place all the various routines that don't necessarily fit in more specialized modules.
By the Way
It's often preferable to create classes and instantiate objects rather than use standard modules, but norules are set in stone. Some OOP purists suggest (strongly) that you never use a standard module.Remember that a standard module is simply a tool, and all tools have a purpose.
You'll build on the Picture Viewer application from Hour 9, "Adding Menus and Toolbars to Forms," so open thatnow.
Next, create a new standard module by choosing Project, Add Module. Visual Basic displays the Add New Itemdialog box, as shown in Figure 10.1.
Figure 10.1. All new project items are added using this dialog box.
[View full size image]

Note that this is the same dialog box used to add new forms. Visual Basic knows that you want to add a module(based on the menu option you used to get here), so the Module icon is selected for you. Change the name ofthe module to DrawingModule.vb, and click Add to create the new module. Visual Basic creates the newmodule and positions you in the code window, ready to enter code, as shown in Figure 10.2.
Figure 10.2. Modules have no graphical interface, so you always work with them in the code editor.
[View full size image]

Save your project now by clicking Save All on the toolbar.

Part III: Making Things Happen: Programming
HOUR 10 Creating and Calling Code Procedures
HOUR 11 Using Constants, Data Types, Variables, and Arrays
HOUR 12 Performing Arithmetic, String Manipulation, and Date/TimeAdjustments
HOUR 13 Making Decisions in Visual Basic Code
HOUR 14 Looping for Efficiency
HOUR 15 Debugging Your Code
HOUR 16 Designing Objects Using Classes
HOUR 17 Interacting with Users
Hour 10. Creating and Calling Code Procedures

What You'll Learn in This Hour:
Creating Visual Basic code modules
Creating code procedures
Calling procedures
Passing parameters
Exiting procedures
Avoiding recursive procedures
You've now spent about nine hours building the basic skills necessary to navigate Visual Basic 2008 and tocreate an application interface. Creating a good interface is important, but it's only one of many steps towardcreating a Windows program. After you've created the basic interface of an application, you need to enable theprogram to do something. The program might perform an action all on its own, or it might perform actionsbased on a user interacting with the GUI. Either way, you write Visual Basic code to make your applicationperform tasks. In this hour, you'll learn how to create sets of code (called modules), how to create isolatedcode routines that can be executed (called procedures), and how to invoke the procedures you create.
Creating Visual Basic Code Modules
A module is a place to store the code you write. Before you can begin writing Visual Basic code, you must startwith a module. You've already worked with one type of module: a form module (refer to Hour 5, "BuildingForms: The Basics," for more information). When you double-click an object on a form, you access events thatreside in the form module. In addition to form modules, you can create standard modules or class modules.
By the Way
Class modules are used as templates for the instantiation of objects. I discuss the specifics of creatingsuch objects in Hour 16, "Designing Objects Using Classes." Most of the techniques discussed in this hourapply to class modules, but I'll focus this discussion on standard modules because they're easier to use.
Although you could place all your program's code in a single standard module or even in a class module, it'sbest to create different modules to group related sets of code. In addition, if code is called from within only one

form, it's often best to place that code in the form's module. You'll be placing code within a form module, aswell as within a new module that you'll create in this hour.
By the Way
The current development trend centers on object-oriented programming (OOP), which revolves aroundclass modules. I'll give you a primer on OOP in Hour 16, but it's an advanced topic, so I don't cover it indetail. I highly recommend that you read a dedicated object-oriented programming book, such as SamsTeach Yourself Object-Oriented Programming with Visual Basic .NET in 21 Days, Second Edition (SamsPublishing, 2002), after you're comfortable with the material in this book.
The primary general rule for using standard modules is that you should create modules to group related sets ofcode. This isn't to say that you should create dozens of modules. Rather, group related functions into areasonably sized set of modules. For example, you might want to create one module that contains all yourprinting routines and another that holds your data-access routines. In addition, I like to create a general-purpose module in which to place all the various routines that don't necessarily fit in more specialized modules.
By the Way
It's often preferable to create classes and instantiate objects rather than use standard modules, but norules are set in stone. Some OOP purists suggest (strongly) that you never use a standard module.Remember that a standard module is simply a tool, and all tools have a purpose.
You'll build on the Picture Viewer application from Hour 9, "Adding Menus and Toolbars to Forms," so open thatnow.
Next, create a new standard module by choosing Project, Add Module. Visual Basic displays the Add New Itemdialog box, as shown in Figure 10.1.
Figure 10.1. All new project items are added using this dialog box.
[View full size image]

Note that this is the same dialog box used to add new forms. Visual Basic knows that you want to add a module(based on the menu option you used to get here), so the Module icon is selected for you. Change the name ofthe module to DrawingModule.vb, and click Add to create the new module. Visual Basic creates the newmodule and positions you in the code window, ready to enter code, as shown in Figure 10.2.
Figure 10.2. Modules have no graphical interface, so you always work with them in the code editor.
[View full size image]

Save your project now by clicking Save All on the toolbar.

Part III: Making Things Happen: Programming
HOUR 10 Creating and Calling Code Procedures
HOUR 11 Using Constants, Data Types, Variables, and Arrays
HOUR 12 Performing Arithmetic, String Manipulation, and Date/TimeAdjustments
HOUR 13 Making Decisions in Visual Basic Code
HOUR 14 Looping for Efficiency
HOUR 15 Debugging Your Code
HOUR 16 Designing Objects Using Classes
HOUR 17 Interacting with Users
Hour 10. Creating and Calling Code Procedures

What You'll Learn in This Hour:
Creating Visual Basic code modules
Creating code procedures
Calling procedures
Passing parameters
Exiting procedures
Avoiding recursive procedures
You've now spent about nine hours building the basic skills necessary to navigate Visual Basic 2008 and tocreate an application interface. Creating a good interface is important, but it's only one of many steps towardcreating a Windows program. After you've created the basic interface of an application, you need to enable theprogram to do something. The program might perform an action all on its own, or it might perform actionsbased on a user interacting with the GUI. Either way, you write Visual Basic code to make your applicationperform tasks. In this hour, you'll learn how to create sets of code (called modules), how to create isolatedcode routines that can be executed (called procedures), and how to invoke the procedures you create.
Creating Visual Basic Code Modules
A module is a place to store the code you write. Before you can begin writing Visual Basic code, you must startwith a module. You've already worked with one type of module: a form module (refer to Hour 5, "BuildingForms: The Basics," for more information). When you double-click an object on a form, you access events thatreside in the form module. In addition to form modules, you can create standard modules or class modules.
By the Way
Class modules are used as templates for the instantiation of objects. I discuss the specifics of creatingsuch objects in Hour 16, "Designing Objects Using Classes." Most of the techniques discussed in this hourapply to class modules, but I'll focus this discussion on standard modules because they're easier to use.
Although you could place all your program's code in a single standard module or even in a class module, it'sbest to create different modules to group related sets of code. In addition, if code is called from within only one

form, it's often best to place that code in the form's module. You'll be placing code within a form module, aswell as within a new module that you'll create in this hour.
By the Way
The current development trend centers on object-oriented programming (OOP), which revolves aroundclass modules. I'll give you a primer on OOP in Hour 16, but it's an advanced topic, so I don't cover it indetail. I highly recommend that you read a dedicated object-oriented programming book, such as SamsTeach Yourself Object-Oriented Programming with Visual Basic .NET in 21 Days, Second Edition (SamsPublishing, 2002), after you're comfortable with the material in this book.
The primary general rule for using standard modules is that you should create modules to group related sets ofcode. This isn't to say that you should create dozens of modules. Rather, group related functions into areasonably sized set of modules. For example, you might want to create one module that contains all yourprinting routines and another that holds your data-access routines. In addition, I like to create a general-purpose module in which to place all the various routines that don't necessarily fit in more specialized modules.
By the Way
It's often preferable to create classes and instantiate objects rather than use standard modules, but norules are set in stone. Some OOP purists suggest (strongly) that you never use a standard module.Remember that a standard module is simply a tool, and all tools have a purpose.
You'll build on the Picture Viewer application from Hour 9, "Adding Menus and Toolbars to Forms," so open thatnow.
Next, create a new standard module by choosing Project, Add Module. Visual Basic displays the Add New Itemdialog box, as shown in Figure 10.1.
Figure 10.1. All new project items are added using this dialog box.
[View full size image]

Note that this is the same dialog box used to add new forms. Visual Basic knows that you want to add a module(based on the menu option you used to get here), so the Module icon is selected for you. Change the name ofthe module to DrawingModule.vb, and click Add to create the new module. Visual Basic creates the newmodule and positions you in the code window, ready to enter code, as shown in Figure 10.2.
Figure 10.2. Modules have no graphical interface, so you always work with them in the code editor.
[View full size image]

Save your project now by clicking Save All on the toolbar.

Writing Code Procedures
After you've created the module(s) in which to store your code, you can begin to write Visual Basic codeprocedures. A procedure is a discrete set of code that can be called from other code. Procedures are much likeevents, but rather than being executed by a user interacting with a form or control, procedures are executedwhen called by a code statement.
Visual Basic has two types of procedures:
Procedures that return a value (called functions)
Procedures that do not return a value (called subroutines)
There are many reasons to create a procedure that returns a value. For example, a function can return True orFalse, depending on whether it was successful in completing its task. You could also write a procedure thataccepts certain parameters (data passed to the procedure, in contrast to data returned by the procedure) andreturns a value based on those parameters. For instance, you could write a procedure that enables you to passit a sentence, and in return it passes back the number of spaces in the sentence. The possibilities are limitedonly by your imagination. Just keep in mind that a procedure doesn't have to return a value.
Declaring Procedures That Don't Return Values
To create a procedure, whether it be a Sub (a procedure that doesn't return a value) or a Function (aprocedure that returns a value), you first declare it within a module. In your new module, type the following andpress the Enter key:
Public Sub OpenPicture()
When you press Enter, Visual Basic automatically inserts a blank line and creates the text End Sub, as shown inFigure 10.3. You've just created a new procedure.
Figure 10.3. The Public Sub and End Sub statements create the basic structure of a Sub procedure.
[View full size image]

The declaration of a procedure (the statement used to define a procedure) has a number of parts. The firstword, Public in this case, is a keyword (that is, a word with a special meaning in Visual Basic). Public definesthe scope of this procedure (scope is discussed in detail in Hour 11, "Using Constants, Data Types, Variables,and Arrays"). Public specifies that the procedure can be called from code contained in modules other than theone containing the defined procedure. You can use the keyword Private in place of Public to restrict access tothe procedure to code in the module in which the procedure resides. Because you'll call this code from thePicture Viewer form, you need to make the procedure Public.
By the Way
The scope designator is optional. If it's omitted, a Public procedure is created. You should always
explicitly designate the scope of your procedures.
The word Sub (short for subroutine) is another Visual Basic keyword. Sub is used to declare a procedure that
doesn't return a value. Later in this hour, you'll learn how to create procedures that return values (calledfunctions).
The third word, OpenPicture, is the actual name of the procedure. It can be just about any string of text you
want it to be. Note, however, that you can't assign a name that's a keyword, nor can you use spaces within aname. In the example you're building, the procedure will perform the same function as the Open Picture menuitem and the Toolstrip button—hence the name. You should always give procedures strong names that reflecttheir purpose. You can have two procedures with the same name only if they have different scope (again, scopeis discussed in Hour 11).

Did You Know?
Some programmers prefer the readability of spaces in names, but in many instances, such as whenyou're naming procedures, spaces can't be used. A common technique is to use an underscore (_) inplace of a space, such as in Open_Picture, but I recommend that you just use mixed case (both
uppercase and lowercase letters), as you have in this example.
Immediately following the name of the procedure is a set of parentheses. The OpenPicture() procedure won't
be accepting any parameters (data passed in), so the parentheses are left empty. If you wanted calling code topass data into this procedure, you would do so within these parentheses. I'll show you how to do that later inthis hour.
By the Way
You have to supply parentheses, even when a procedure doesn't accept any parameters.
Add the following code to your OpenPicture() procedure:
' Show the open file dialog box.If ViewerForm.ofdSelectPicture.ShowDialog = DialogResult.OK Then
' Load the picture into the picture box. ViewerForm.picShowPicture.Image = _
Image.FromFile(ViewerForm.ofdSelectPicture.FileName) ' Show the name of the file in the statusbar. ViewerForm.sbrMyStatusStrip.Items(0).Text = _
Viewerform.ofdSelectPicture.FileNameEnd If
Notice that this code is almost identical to the code you entered in the Open Picture button, menu item, andToolstrip button from previous hours. The difference is that, because this module is separate from the form, youhave to explicitly name the form when referencing controls on the form or when getting or setting the form'sproperties (you can't use Me). Also notice that you enter code to show the selected filename in the status strip,
as opposed to in the form's caption.
You've already entered this code (or a variation of it) in three places. Earlier, I alluded to the idea that this isn'toptimal and that we would address it. Whenever you find yourself duplicating code, you should realize that theduplicated code should be placed in a procedure. Then, rather than duplicating the code, you can just call theprocedure as needed. This approach has a number of advantages, including the following:
Reduction of errors: Each time you enter code, you run the risk of doing something wrong. By enteringcode only once, you reduce the likelihood of introducing errors.

Consistency and maintainability: When you duplicate code, you often forget all the places where that codeis used. You might fix a bug in one location but not in another, or add a feature to one copy of the codebut not another. By using a single procedure, you only have to worry about maintaining one instance ofthe code.
Now you'll create a procedure to draw a border around the picture box. Position the cursor after the words End
Sub, press Enter, and type the following code where shown in Figure 10.4:
Code View:Public Sub DrawBorder(ByRef objPicturebox As PictureBox)
Dim objGraphics As Graphics objGraphics = objPicturebox.Parent.CreateGraphics
objGraphics.Clear(System.Drawing.SystemColors.Control)
objGraphics.DrawRectangle(System.Drawing.Pens.Blue, objPicturebox.Left - 1, _ objPicturebox.Top - 1, _
objPicturebox.Width + 1, objPicturebox.Height + 1)
objGraphics.Dispose()
End Sub
Figure 10.4. Start your new procedure where the arrow is pointing.
[View full size image]

A few items introduced in this procedure may look new to you. The first is that there is text within theparentheses of the procedure declaration. I mentioned earlier that this is where you can define parameters.Parameters are data passed into the procedure, as opposed to a value returned by the procedure. You've justcreated a parameter of type picture box. I'll cover the specifics in Hour 11, but for now I just want you tounderstand the following concept: Code that calls this procedure passes into it a reference to a picture boxobject. The procedure then can work with the reference just as though it were manipulating the object directly.
The first procedure you created should have been done this way, but I wanted you to see both approaches. Inthe first procedure (OpenPicture), you hard-coded a reference to ViewerForm. This means that the code works
for only that form. Because this second procedure accepts a reference to a picture box by way of a parameter,the procedure can work with a picture box on any form in your project. This is an important concept toremember. You should strive to use parameters in your procedures while at the same time avoiding hard-codingreferences to objects that belong to other forms.
The objPicturebox parameter is used throughout the procedure in place of a hard-coded reference to the
picture box object on your form. That's pretty easy to understand, but the second statement in the procedureneeds a bit more clarification. Notice the reference to objPicturebox.Parent. All controls have a parent, which
is the container on which the control is placed. The Parent property is an object property that returns a
reference to the parent. In the case of the picture box on your form, Parent refers to the form itself. So,
objPicturebox.Parent.CreateGraphics is the same as calling picShowPicture.CreateGraphics orMe.CreateGraphics from within the form.
Your module should now look like Figure 10.5.
Figure 10.5. Code must exist within procedures, and procedures must be placed between the Module
declaration and End Module.
[View full size image]

Declaring Procedures That Return Values
The two procedures you've created don't return values. Now you'll declare a function—a procedure that returnsa value. Here's the general syntax of a function declaration:
Scope Function functionname(parameters) As datatype
You'll notice two key differences between declaring a procedure that doesn't return a value and declaring onethat does. First, you use the keyword Function in place of the keyword Sub. Second, you add text after the
parentheses. When declaring a function, you'll always enter two words after the parentheses. The first word isalways As, and the second word is a specific data type declaration. Data types are discussed in detail in Hour 11,
so it's not important that you understand them now. It is important, however, that you understand what'shappening.
As stated previously, functions return values. The data type entered after As denotes the type of data the
function returns. You won't create a Function in your project at this time, but consider the following sample
Function:
Public Function ComputeLength(ByVal strText As String) As Integer Return strText.Length
End Function
Note three things here:
After the parentheses are the words As Integer. This denotes that the Function will return an Integer.If the function were to return a string of text, it would be declared As String. It's important that youdeclare the proper data type for your functions, as discussed in Hour 11.
The keyword Return accomplishes two tasks. First, it causes the procedure to terminate immediately—nofurther code is executed in the procedure. Second, it passes back as the return value whatever youspecify. In this code, the Function returns the number of characters in the supplied string.
Notice that instead of End Sub, End Function is used to denote the end of the procedure. This behaviorkeeps the End statements consistent with their corresponding declaration statements.
Sub and Function procedures are similar—short of these three things. By remembering these key differences,
you should have little trouble creating one over the other as circumstances dictate.

Calling Code Procedures
Calling a procedure is simple—much simpler than creating one! So far, I've had you create two procedures. Eachof these procedures contains code like that used in no less than three places! Now you'll remove all thatduplicate code, replacing it with calls to the common procedures you've just written. Follow these steps to makethis happen:
1. Double-click ViewerForm.vb in the Solution Explorer to view the form in the Form Designer.
2. The first code you'll replace is the Open Picture code you entered for the Open Picture button on thetoolbar. Double-click the Open Picture button to access its Click event. Delete all the code between the
event declaration and End Sub, as shown in Figure 10.6.
Figure 10.6. Delete this code and replace it with the procedure call.
[View full size image]
3. With the old code deleted, enter the following statement:
OpenPicture()
That's it! To call a Sub procedure (a procedure that doesn't return a value), you simply use the procedure
name followed by a pair of parentheses. If the procedure expects one or more parameters, you wouldenter them between the parentheses.

Did You Know?
When you type in the name of a valid procedure and then the left parenthesis, Visual Basicdisplays a ToolTip showing the parameters that the procedure expects. It can be difficult toremember the parameters expected by all procedures (not to mention the proper order inwhich to pass them), so this little feature will save you a great deal of time and frustration.
4. We still have two other places in which we used the Open Picture code. Double-click ViewerForm.vb in theSolution Explorer to return to the form's design view, click the File menu to display the menu, and thendouble-click the Open Picture button.
5. Delete the code in the Click event, and replace it with the following:
OpenPicture()
Return to the Form Designer.
So far, you've created only Sub procedures—procedures that don't return values. As you now know, calling aSub procedure is as easy as referencing the Sub's name and its parentheses. Calling Functionprocedures—those that return values—is a bit different. Consider this little function:
Public Function AddTwoNumbers(ByVal intFirst As Integer, _ ByVal intSecond As Integer) As Long
Return intFirst + intSecondEnd Function
This function accepts two parameters, adds them together, and returns their sum.
When calling a Function, think of the function in terms of the value it returns. For example, when you set aform's Height property, you set it with code like this:
MyForm.Height = 200
This statement sets a form's height to 200. Suppose that you want to use the AddTwoNumbers procedure to
determine the form's Height. Thinking of the procedure in terms of the value it returns, you could replace theliteral value with the function, like the following:
MyForm.Height = AddTwoNumbers(1, 5)
In this example, the form's height is set to 6, because you pass 1 and 5 to the function's parameters, and thefunction adds them together. In the next section, I show you how to work with parameters in more detail.
By the Way
When calling Function procedures, you must treat the procedure call as you would treat the literal value

returned by the function. This often means placing a function call on the right side of an equals sign orembedding it in an expression.
You've now created a procedure and called it from two locations—your application is really taking shape! Nowthat you have a toolbar and a menu, you no longer need the buttons that you created in Hour 1, "Jumping inwith Both Feet: A Visual Basic 2008 Programming Tour."
Follow these steps to get rid of the buttons:
1. Double-click the Select Picture button on the right side of the form. Remove the entire event, including theprocedure declaration that begins with Private, and the End Sub statement, as shown in Figure 10.7.
Figure 10.7. When deleting a procedure, you must delete the declaration and the End
statement as well.
[View full size image]
2. Go back to the Form Designer by clicking the ViewerForm.vb[Design]* tab at the top of the work area.
3. The Select Picture button should be selected, because you just double-clicked it. If it is not, click it toselect it. Press Delete to delete the button.
4. Repeat steps 1 through 3 for the Quit button, the Draw Border button, and the Options button. Be sure todelete the procedures for each of them! Your screen should now look like Figure 10.8.

Figure 10.8. The buttons are no longer necessary now that you have menus andtoolbars.
[View full size image]
5. Go ahead and clean up the form further. Set the Location property of the X label to 336,256, and set theLocation property of the Y label to 336,269. Finally, set the Size of the Picture box to 322,257. Nowyour form should look like Figure 10.9.
Figure 10.9. Much better!

Passing Parameters
Parameters are used within a procedure to allow the calling code to pass data into the procedure. You'vealready seen how parameters are defined—within the parentheses of a procedure declaration. A parameterdefinition consists of a name for the parameter, the word As, and a data type:
Public Sub MyProcedure(strMyStringParameter As String)
By the Way
After you've read about variables in Hour 11, this structure will make much more sense. Here, I justwant you to get the general idea of how to define and use parameters.
You can define multiple parameters for a procedure by separating them with a comma, like this:
Public Sub MyProcedure(strMyStringParameter As String, _ intMyIntegerParameter as Integer)
A calling procedure passes data to the parameters by way of arguments. This is mostly a semantics issue;when defined in the declaration of a procedure, the item is called a parameter. When the item is part of thestatement that calls the procedure, it's called an argument. Arguments are passed within parentheses—the

same as how parameters are defined. If a procedure has multiple arguments, you separate them with commas.For example, you could pass values to the procedure just defined using a statement such as this:
MyProcedure("This is a string", 11)
The parameter acts like an ordinary variable within the procedure. Remember, variables are storage entitieswhose values can be changed. The statement just shown sends literal values to the procedure. We could alsosend the values of variables like this:
MyProcedure(strAString, intAnInteger)
An important thing to note about passing variables in Visual Basic is that parameters are passed by valuerather than by reference. When parameters are passed by value, the procedure receives a copy of the data;changes to the parameter do not affect the value of the original variable. When passed by reference, however,the parameter is actually a pointer to the original variable. Changes made to the parameter within theprocedure propagate to the original variable. To pass a parameter by reference, you preface the parameterdefinition with the keyword ByRef, as shown here:
Public Sub MyProcedure(ByRef strMyStringParameter As String, _
intMyIntegerParameter as Integer)
Parameters defined without ByRef are passed by value—this is the default behavior of parameters in VisualBasic. Therefore, in this declaration, the first parameter is passed by reference, whereas the second parameteris passed by value. Actually, if you typed in this statement, Visual Basic would automatically add ByVal in frontof intMyIntegerParameter for you.
By the Way
The default behavior in earlier versions of Visual Basic was that parameters were passed by reference,not by value. To pass a parameter by value, you had to preface the parameter definition with ByVal.
You already created a procedure that accepts a parameter. Let's take another look:
Code View:Public Sub DrawBorder(ByRef objPicturebox As PictureBox)
Dim objGraphics As Graphics
objGraphics = objPicturebox.Parent.CreateGraphics objGraphics.Clear(System.Drawing.SystemColors.Control)
objGraphics.DrawRectangle(System.Drawing.Pens.Blue, objPicturebox.Left - 1, _ objPicturebox.Top - 1, _
objPicturebox.Width + 1, objPicturebox.Height + 1)
objGraphics.Dispose()
End Sub

Notice that the parameter is declared with ByRef. That's because we're not passing some ordinary piece of data,
like a number or a string of text. This procedure accepts an object—a picture box, to be exact. Within theprocedure, we reference properties of the picture box. For this to take place, the variable must be by reference(we need a pointer to the actual object to reference its properties and methods). Follow these steps to hook upthe procedure:
1. Display the ViewerForm form in the Form Designer.
2. Double-click the Draw Border button on the toolbar. Delete the contents of the procedure, but not theprocedure shell (the first statement, starting with Private, and the last statement, End Sub).
3. Enter the following statement in the Click event:
DrawBorder(picShowPicture)
4. Return to the Form Designer once more (you should know how by now), click the Tools menu on yourform, and then double-click the Draw Border item.
5. Replace all the code within the procedure with this statement:
DrawBorder(picShowPicture)
You've now hooked up your menus and Toolstrip. Press F5 to run your program (see Figure 10.10), and try thevarious menu items and tool buttons. The Confirm on Exit button still doesn't work, but you'll hook that up inthe next hour.
Figure 10.10. Professional applications demand good procedure design in addition to good interfacedesign.

Go ahead and stop the running project, and save your work.

Exiting Procedures
Code within a procedure ordinarily executes from beginning to end—literally. When an End Sub or End
Function statement is reached, execution returns to the statement that made the procedure call. You can force
execution to leave the procedure at any time by using an Exit Sub or Exit Function statement. Obviously,
you use Exit Sub in procedures declared with the keyword Sub, and you use Exit Function in procedures
declared with the keyword Function. If Visual Basic encounters such an exit statement, the procedure
terminates immediately, and code returns to the statement that called the procedure. Take care to minimize thenumber of Exit statements in any given routine. By providing too many exit points in a procedure, you will makeyour code difficult to read and harder to debug.

Avoiding Infinite Recursion
It's possible to call procedures in such a way that a continuous loop occurs. Consider the following twoprocedures:
Public Sub DoSomething() Call DoSomethingElse()
End Function
Public Sub DoSomethingElse() Call DoSomething()
End Function
Calling either of these procedures produces an infinite loop of procedure calls and results in the error shown inFigure 10.11.
Figure 10.11. Infinite recursion results in a stack overflow exception (error).
This endless loop is known as a recursive loop. Without getting too technical, Visual Basic allocates somememory for each procedure call in an area known as the stack. Only a finite amount of space is available on thestack, so infinite recursion eventually uses all the available stack space, and an exception occurs. This is aserious error, and steps should be taken to avoid such recursion.
Legitimate uses exist for recursion, most notably in the use of algorithms such as those used in calculus orthose used to iterate through all the folders on a hard drive. Deliberate recursion techniques don't create infiniterecursion, however; there is always a point at which the recursion stops (hopefully, before the stack isconsumed). If you have an interest in such algorithms, consider reading a book dedicated to the subject.

Summary
In this hour, you learned how a procedure is a discrete set of code designed to perform a task or related set oftasks. Procedures are where you write Visual Basic code. Some procedures might be as short as a single line ofcode, whereas others will be pages in length. You learned how to define procedures and how to call them;creating and calling procedures is critical to your success in programming with Visual Basic. Be sure to avoidcreating recursive procedures! You'll use procedures so often that they'll become second nature to you in notime.
Modules are used to group related procedures. This hour focused on the standard module, which is little morethan a container for procedures. Remember to group related procedures in the same module and to give eachmodule a descriptive name. In Hour 16, you'll build on your experience with modules and work with classmodules, which demands good segregation of discrete modules.
Did You Know?
Keep in mind that every procedure should perform a specific function. Therefore, you should avoidcreating procedures that perform many different tasks. For example, suppose that you want to create aset of code that draws an ellipse on a form. You also want to clear the form. If you placed both sets ofcode in the same procedure, the ellipse would be drawn and then immediately erased. By placing eachset of code in its own procedure, you can draw the ellipse by calling one procedure and then erase it atany time by calling the other procedure. By placing these routines in a module rather than attachingthem to a specific form, you also make the procedures available to any form that needs them.

Q&A
Q. Do I need to pay much attention to scope when defining my procedures?
A. It might be tempting to create all your procedures as Public, but this is bad coding practice for a
number of reasons. For one thing, you'll find that in larger projects, you have procedures with thesame name that do slightly different things. Usually, these routines are relevant only within alimited scope. However, if you create all Public procedures, you'll run into conflicts when you
create a procedure with the same name in the same scope. If the procedure isn't needed at thePublic level, don't define it for public access.
Q. How many modules is a reasonable number?
A. That's hard to say. In my largest application (which is a very large application), I have had about18 modules, but I have been reducing them over time by replacing them with class modules.Anything greater than that, and the project might become difficult to manage.

Workshop
Quiz
1. What are the entities called that are used to house procedures?
2. True or false: To access procedures in a class module, you must first create an object.
3. To declare a procedure that returns a value, do you use Sub or Function?
4. True or false: You use a Call statement to call a procedure that returns a value.
5. Data that has been passed into a procedure by a calling statement is called what?
6. To pass multiple arguments to a procedure, what do you separate them with?
7. The situation in which a procedure or set of procedures continues to call each other in a loopingfashion is called what?
Answers
1. Modules
2. True
3. Functions return values.
4. False. Older versions of Visual Basic had you use the word Call to call Sub procedures, but this isno longer necessary. Call was never used for Functions.
5. A parameter
6. A comma (,)
7. Infinite recursion
Exercises
1. Create a procedure as part of a form that accepts one string and outputs a different string. Addcode to the TextChanged event of a text box to call the procedure, passing the contents of the textbox as the argument. Pass back as the result of the procedure the uppercase version of the stringpassed into it. (Hint: Use the Visual Basic UCase() function.)
2. Create a single procedure that calls itself. Call this procedure from the Click event of a button,
and observe the resulting error.

Hour 11. Using Constants, Data Types, Variables, and Arrays
What You'll Learn in This Hour:
Understanding data types
Determining data type
Converting data to different data types
Defining and using constants
Dimensioning and referencing variables
Understanding explicit variable declaration and strict typing
Working with arrays
Determining scope
Declaring static variables
Using a naming convention
As you write your Visual Basic procedures, you'll regularly need to store and retrieve various pieces ofinformation. As a matter of fact, I can't think of a single application I've written that didn't need to store andretrieve data in code. You might want to keep track of how many times a procedure has been called, forexample, or store a property value and use it later. Such data can be stored as constants, variables, or arrays.Constants are named values that you define at design time. Constants cannot be changed after that, but theycan be referenced as often as needed. Variables, on the other hand, are like storage bins; you can retrieve orreplace the data in a variable as often as you need to. Arrays act like grouped variables, enabling you to storemany values in a single array variable.

Whenever you define one of these storage entities, you have to decide what type of data it will contain. Forexample, will the new variable hold a string value (text) or a number? If it will hold a number, is the number awhole number, an integer, or something else entirely? After you determine the type of data to store, you mustchoose the level of visibility that the data has to other procedures within the project (this visibility is known asscope). In this hour, you'll learn the ins and outs of Visual Basic 2008's data types. (If you're moving up fromVisual Basic 6, you'll note that even though some data types share the same names, they are different.) You'llalso learn how to create and use these storage mechanisms and how to minimize problems in your code byreducing scope.
By the Way
In this hour you'll build on the Picture Viewer project from Hour 10, "Creating and Calling CodeProcedures." Here, you'll start the process for hooking up the features you created controls for on yourOptions form.
Understanding Data Types
Every programming language has a compiler. The compiler is the part of the Visual Studio .NET Frameworkthat interprets the code you write into a language the computer can understand. The compiler must understandthe type of data you're manipulating in code. For example, if you asked the compiler to add the followingvalues, it would get confused:
"Fender Strat" + 63
When the compiler gets confused, either it refuses to compile the code (which is the preferred situation,because you can address the problem before your users run the application), or it halts execution and displaysan exception (error) when it reaches the confusing line of code. (These two types of errors are discussed indetail in Hour 15, "Debugging Your Code.") Obviously, you can't add the words "Fender Strat" to the number 63,because these two values are different types of data. In Visual Basic, these two values are said to have twodifferent data types. In Visual Basic, constants, variables, and arrays must always be defined to hold a specifictype of information.
Determining Data Type
Data typing—the act of defining a constant, variable, or array's data type—can be confusing. To Visual Basic, anumber is not just a number. A number that contains a decimal value is different from a number that doesn't.Visual Basic can perform arithmetic on numbers of different data types, but you can't store data of one type in avariable with an incompatible type. Because of this limitation, you must give careful consideration to the type ofdata you plan to store in a constant, variable, or array when you define it. Table 11.1 lists the Visual Basic datatypes and the range of values each one can contain.
Table 11.1. Visual Basic Data Types
Data Type Value Range
Boolean True or False
Byte 0 to 255 (unsigned)

Data Type Value Range
Char A single Unicode character
Date 0:00:00 (midnight) on January 1, 0001, through 11:59:59 p.m.on December 31, 9999
Decimal 0 through +/–79,228,162,514,264,337,593,543,950,335, with nodecimal point; +/–7.9228162514264337593543950335, with 28places to the right of the decimal. Use this data type for currencyvalues.
Double –1.79769313486231570E+308 through–4.94065645841246544E-324 for negative values;4.94065645841246544E-324 through1.79769313486231570E+308 for positive values
Integer –2,147,483,648 to 2,147,483,647 (signed). This is the same asthe data type Int32.
Long –9, 223,372,036,854,775,808 to 9,223,372,036,854,775,807(signed). This is the same as data type Int64.
Object Any type can be stored in a variable of type Object.
SByte 128 through 127 (signed)
Short –32,768 to 32,767 (signed). This is the same as data type Int16.
Single –3.4028235E+38 through –1.401298E-45 for negative values;1.401298E-45 through 3.4028235E+38 for positive values
String 0 to approximately 2 billion Unicode characters
UInteger 0 through 4,294,967,295 (unsigned)
ULong 0 through 18,446,744,073,709,551,615 (1.8...E+19) (unsigned)
UShort 0 through 65,535 (unsigned)
By the Way
The list of data types might seem daunting at first, but you can follow some general guidelines forchoosing among them. As you become more familiar with the different types, you'll be able to fine-tuneyour data type selection.
Following are some helpful guidelines for using data types:
If you want to store text, use the String data type. The String data type can be used to store any
valid keyboard character, including numbers and non-alphabetic characters.
To store only the value True or False, use the Boolean data type.
If you want to store a number that doesn't contain decimal places and is greater than –32,768 andsmaller than 32,767, use the Short data type.
To store numbers without decimal places, but with values larger or smaller than Short allows, usethe Integer or Long (an abbreviation for "long integer") data types.
Char A single Unicode character
Date 0:00:00 (midnight) on January 1, 0001, through 11:59:59 p.m.on December 31, 9999
Decimal 0 through +/–79,228,162,514,264,337,593,543,950,335, with nodecimal point; +/–7.9228162514264337593543950335, with 28places to the right of the decimal. Use this data type for currencyvalues.
Double –1.79769313486231570E+308 through–4.94065645841246544E-324 for negative values;4.94065645841246544E-324 through1.79769313486231570E+308 for positive values
Integer –2,147,483,648 to 2,147,483,647 (signed). This is the same asthe data type Int32.
Long –9, 223,372,036,854,775,808 to 9,223,372,036,854,775,807(signed). This is the same as data type Int64.
Object Any type can be stored in a variable of type Object.
SByte 128 through 127 (signed)
Short –32,768 to 32,767 (signed). This is the same as data type Int16.
Single –3.4028235E+38 through –1.401298E-45 for negative values;1.401298E-45 through 3.4028235E+38 for positive values
String 0 to approximately 2 billion Unicode characters
UInteger 0 through 4,294,967,295 (unsigned)
ULong 0 through 18,446,744,073,709,551,615 (1.8...E+19) (unsigned)
UShort 0 through 65,535 (unsigned)
By the Way
The list of data types might seem daunting at first, but you can follow some general guidelines forchoosing among them. As you become more familiar with the different types, you'll be able to fine-tuneyour data type selection.
Following are some helpful guidelines for using data types:
If you want to store text, use the String data type. The String data type can be used to store any
valid keyboard character, including numbers and non-alphabetic characters.
To store only the value True or False, use the Boolean data type.
If you want to store a number that doesn't contain decimal places and is greater than –32,768 andsmaller than 32,767, use the Short data type.
To store numbers without decimal places, but with values larger or smaller than Short allows, usethe Integer or Long (an abbreviation for "long integer") data types.

If you need to store numbers that contain decimal places, use the Single data type. The Single
data type should work for almost all values containing decimals, unless you're writing incrediblycomplex mathematical applications or need to store very large numbers. In that case, use aDouble.
To store currency amounts, use the Decimal data type.
If you need to store a date and/or a time value, use the Date data type. When you use the Date
data type, Visual Basic recognizes common date and time formats. For example, if you store thevalue 7/22/2008, Visual Basic doesn't treat it as a simple text string; it knows that the textrepresents July 22, 2008.
Different data types use different amounts of memory. To preserve system resources, it's best touse the data type that consumes the least amount of memory and still provides the ability to storethe full range of possible values. For example, if you're storing only the numbers from 1 to 10, usea Short instead of a Long.
The Object data type requires special attention. If you define a variable or array as an Object data type,you can store just about any value you care to in it; Visual Basic determines what data type to use whenyou set the variable's value.
Using Object data types has several drawbacks. First, Object data types take up more memory than theother data types. In addition, Visual Basic takes a little longer to perform calculations on Object datatypes. Unless you have a specific reason to do so—and there are valid reasons, such as when you don'tknow the type of data to be stored ahead of time—don't use the Object data type. Instead, becomefamiliar with the explicit data types, and use them appropriately.
Casting Data from One Data Type to Another
Under most circumstances, Visual Basic won't allow you to move data of one type into a variable of anothertype. The process of changing a value's data type is known as casting. Casting to a data type that holds alarger value or that has greater precision is called casting upward (a narrowing cast). Casting to a data typethat holds a smaller value or that has less precision is known as casting downward (a widening cast). VisualBasic generally casts downward but not upward. For instance, you can set the value of a variable declared asDouble to the value of a variable declared as Single without an explicit cast because there's no risk of losingdata—Double holds more than Single. However, you can't set a variable declared as Single to the value of avariable declared as Double without explicitly casting the type using a data type conversion function, becauseyou run the risk of losing data.
Table 11.2 lists the type conversion functions you can use to cast data to a different type (think of C as standingfor cast). The use of these functions is pretty straightforward: Pass the data to be cast as the parameter, andthe function returns the value with the return type. For example, to place the value of a variable declared asDouble into a variable declared as Single, you could use a statement such as the following
sngVariable = CSng(dblVariable)
Table 11.2. Type Conversion Functions
Function What It Converts To
CBool(expression) Boolean

Function What It Converts To
CByte(expression) Byte
CChar(expression) Char
CDate(expression) Date
CDbl(expression) Double
CDec(expression) Decimal
CInt(expression) Integer
CLng(expression) Long
CObj(expression) Object
CSByte(expression) SByte
CShort(expression) Short
CSng(expression) Single
CStr(expression) String
CUInt(expression) UInteger
CULng(expression) ULong
CUShort (expression) UShort
By the Way
A Boolean value holds only True or False. However, it's important to understand how Visual Basic workswith Boolean values under the hood. In Visual Basic, True is stored internally as –1 (negative 1),whereas False is stored as 0. Actually, any nonzero number can represent True, but Visual Basic alwaystreats True internally as –1. When casting a numeric value to a Boolean, Visual Basic casts a value of 0as False and casts any nonzero number as True. This becomes important when you start evaluatingnumeric values using Boolean logic (discussed in Hour 12, "Performing Arithmetic, String Manipulation,and Date/Time Adjustments").
CByte(expression) Byte
CChar(expression) Char
CDate(expression) Date
CDbl(expression) Double
CDec(expression) Decimal
CInt(expression) Integer
CLng(expression) Long
CObj(expression) Object
CSByte(expression) SByte
CShort(expression) Short
CSng(expression) Single
CStr(expression) String
CUInt(expression) UInteger
CULng(expression) ULong
CUShort (expression) UShort
By the Way
A Boolean value holds only True or False. However, it's important to understand how Visual Basic workswith Boolean values under the hood. In Visual Basic, True is stored internally as –1 (negative 1),whereas False is stored as 0. Actually, any nonzero number can represent True, but Visual Basic alwaystreats True internally as –1. When casting a numeric value to a Boolean, Visual Basic casts a value of 0as False and casts any nonzero number as True. This becomes important when you start evaluatingnumeric values using Boolean logic (discussed in Hour 12, "Performing Arithmetic, String Manipulation,and Date/Time Adjustments").

Hour 11. Using Constants, Data Types, Variables, and Arrays
What You'll Learn in This Hour:
Understanding data types
Determining data type
Converting data to different data types
Defining and using constants
Dimensioning and referencing variables
Understanding explicit variable declaration and strict typing
Working with arrays
Determining scope
Declaring static variables
Using a naming convention
As you write your Visual Basic procedures, you'll regularly need to store and retrieve various pieces ofinformation. As a matter of fact, I can't think of a single application I've written that didn't need to store andretrieve data in code. You might want to keep track of how many times a procedure has been called, forexample, or store a property value and use it later. Such data can be stored as constants, variables, or arrays.Constants are named values that you define at design time. Constants cannot be changed after that, but theycan be referenced as often as needed. Variables, on the other hand, are like storage bins; you can retrieve orreplace the data in a variable as often as you need to. Arrays act like grouped variables, enabling you to storemany values in a single array variable.

Whenever you define one of these storage entities, you have to decide what type of data it will contain. Forexample, will the new variable hold a string value (text) or a number? If it will hold a number, is the number awhole number, an integer, or something else entirely? After you determine the type of data to store, you mustchoose the level of visibility that the data has to other procedures within the project (this visibility is known asscope). In this hour, you'll learn the ins and outs of Visual Basic 2008's data types. (If you're moving up fromVisual Basic 6, you'll note that even though some data types share the same names, they are different.) You'llalso learn how to create and use these storage mechanisms and how to minimize problems in your code byreducing scope.
By the Way
In this hour you'll build on the Picture Viewer project from Hour 10, "Creating and Calling CodeProcedures." Here, you'll start the process for hooking up the features you created controls for on yourOptions form.
Understanding Data Types
Every programming language has a compiler. The compiler is the part of the Visual Studio .NET Frameworkthat interprets the code you write into a language the computer can understand. The compiler must understandthe type of data you're manipulating in code. For example, if you asked the compiler to add the followingvalues, it would get confused:
"Fender Strat" + 63
When the compiler gets confused, either it refuses to compile the code (which is the preferred situation,because you can address the problem before your users run the application), or it halts execution and displaysan exception (error) when it reaches the confusing line of code. (These two types of errors are discussed indetail in Hour 15, "Debugging Your Code.") Obviously, you can't add the words "Fender Strat" to the number 63,because these two values are different types of data. In Visual Basic, these two values are said to have twodifferent data types. In Visual Basic, constants, variables, and arrays must always be defined to hold a specifictype of information.
Determining Data Type
Data typing—the act of defining a constant, variable, or array's data type—can be confusing. To Visual Basic, anumber is not just a number. A number that contains a decimal value is different from a number that doesn't.Visual Basic can perform arithmetic on numbers of different data types, but you can't store data of one type in avariable with an incompatible type. Because of this limitation, you must give careful consideration to the type ofdata you plan to store in a constant, variable, or array when you define it. Table 11.1 lists the Visual Basic datatypes and the range of values each one can contain.
Table 11.1. Visual Basic Data Types
Data Type Value Range
Boolean True or False
Byte 0 to 255 (unsigned)

Data Type Value Range
Char A single Unicode character
Date 0:00:00 (midnight) on January 1, 0001, through 11:59:59 p.m.on December 31, 9999
Decimal 0 through +/–79,228,162,514,264,337,593,543,950,335, with nodecimal point; +/–7.9228162514264337593543950335, with 28places to the right of the decimal. Use this data type for currencyvalues.
Double –1.79769313486231570E+308 through–4.94065645841246544E-324 for negative values;4.94065645841246544E-324 through1.79769313486231570E+308 for positive values
Integer –2,147,483,648 to 2,147,483,647 (signed). This is the same asthe data type Int32.
Long –9, 223,372,036,854,775,808 to 9,223,372,036,854,775,807(signed). This is the same as data type Int64.
Object Any type can be stored in a variable of type Object.
SByte 128 through 127 (signed)
Short –32,768 to 32,767 (signed). This is the same as data type Int16.
Single –3.4028235E+38 through –1.401298E-45 for negative values;1.401298E-45 through 3.4028235E+38 for positive values
String 0 to approximately 2 billion Unicode characters
UInteger 0 through 4,294,967,295 (unsigned)
ULong 0 through 18,446,744,073,709,551,615 (1.8...E+19) (unsigned)
UShort 0 through 65,535 (unsigned)
By the Way
The list of data types might seem daunting at first, but you can follow some general guidelines forchoosing among them. As you become more familiar with the different types, you'll be able to fine-tuneyour data type selection.
Following are some helpful guidelines for using data types:
If you want to store text, use the String data type. The String data type can be used to store any
valid keyboard character, including numbers and non-alphabetic characters.
To store only the value True or False, use the Boolean data type.
If you want to store a number that doesn't contain decimal places and is greater than –32,768 andsmaller than 32,767, use the Short data type.
To store numbers without decimal places, but with values larger or smaller than Short allows, usethe Integer or Long (an abbreviation for "long integer") data types.
Char A single Unicode character
Date 0:00:00 (midnight) on January 1, 0001, through 11:59:59 p.m.on December 31, 9999
Decimal 0 through +/–79,228,162,514,264,337,593,543,950,335, with nodecimal point; +/–7.9228162514264337593543950335, with 28places to the right of the decimal. Use this data type for currencyvalues.
Double –1.79769313486231570E+308 through–4.94065645841246544E-324 for negative values;4.94065645841246544E-324 through1.79769313486231570E+308 for positive values
Integer –2,147,483,648 to 2,147,483,647 (signed). This is the same asthe data type Int32.
Long –9, 223,372,036,854,775,808 to 9,223,372,036,854,775,807(signed). This is the same as data type Int64.
Object Any type can be stored in a variable of type Object.
SByte 128 through 127 (signed)
Short –32,768 to 32,767 (signed). This is the same as data type Int16.
Single –3.4028235E+38 through –1.401298E-45 for negative values;1.401298E-45 through 3.4028235E+38 for positive values
String 0 to approximately 2 billion Unicode characters
UInteger 0 through 4,294,967,295 (unsigned)
ULong 0 through 18,446,744,073,709,551,615 (1.8...E+19) (unsigned)
UShort 0 through 65,535 (unsigned)
By the Way
The list of data types might seem daunting at first, but you can follow some general guidelines forchoosing among them. As you become more familiar with the different types, you'll be able to fine-tuneyour data type selection.
Following are some helpful guidelines for using data types:
If you want to store text, use the String data type. The String data type can be used to store any
valid keyboard character, including numbers and non-alphabetic characters.
To store only the value True or False, use the Boolean data type.
If you want to store a number that doesn't contain decimal places and is greater than –32,768 andsmaller than 32,767, use the Short data type.
To store numbers without decimal places, but with values larger or smaller than Short allows, usethe Integer or Long (an abbreviation for "long integer") data types.

If you need to store numbers that contain decimal places, use the Single data type. The Single
data type should work for almost all values containing decimals, unless you're writing incrediblycomplex mathematical applications or need to store very large numbers. In that case, use aDouble.
To store currency amounts, use the Decimal data type.
If you need to store a date and/or a time value, use the Date data type. When you use the Date
data type, Visual Basic recognizes common date and time formats. For example, if you store thevalue 7/22/2008, Visual Basic doesn't treat it as a simple text string; it knows that the textrepresents July 22, 2008.
Different data types use different amounts of memory. To preserve system resources, it's best touse the data type that consumes the least amount of memory and still provides the ability to storethe full range of possible values. For example, if you're storing only the numbers from 1 to 10, usea Short instead of a Long.
The Object data type requires special attention. If you define a variable or array as an Object data type,you can store just about any value you care to in it; Visual Basic determines what data type to use whenyou set the variable's value.
Using Object data types has several drawbacks. First, Object data types take up more memory than theother data types. In addition, Visual Basic takes a little longer to perform calculations on Object datatypes. Unless you have a specific reason to do so—and there are valid reasons, such as when you don'tknow the type of data to be stored ahead of time—don't use the Object data type. Instead, becomefamiliar with the explicit data types, and use them appropriately.
Casting Data from One Data Type to Another
Under most circumstances, Visual Basic won't allow you to move data of one type into a variable of anothertype. The process of changing a value's data type is known as casting. Casting to a data type that holds alarger value or that has greater precision is called casting upward (a narrowing cast). Casting to a data typethat holds a smaller value or that has less precision is known as casting downward (a widening cast). VisualBasic generally casts downward but not upward. For instance, you can set the value of a variable declared asDouble to the value of a variable declared as Single without an explicit cast because there's no risk of losingdata—Double holds more than Single. However, you can't set a variable declared as Single to the value of avariable declared as Double without explicitly casting the type using a data type conversion function, becauseyou run the risk of losing data.
Table 11.2 lists the type conversion functions you can use to cast data to a different type (think of C as standingfor cast). The use of these functions is pretty straightforward: Pass the data to be cast as the parameter, andthe function returns the value with the return type. For example, to place the value of a variable declared asDouble into a variable declared as Single, you could use a statement such as the following
sngVariable = CSng(dblVariable)
Table 11.2. Type Conversion Functions
Function What It Converts To
CBool(expression) Boolean

Function What It Converts To
CByte(expression) Byte
CChar(expression) Char
CDate(expression) Date
CDbl(expression) Double
CDec(expression) Decimal
CInt(expression) Integer
CLng(expression) Long
CObj(expression) Object
CSByte(expression) SByte
CShort(expression) Short
CSng(expression) Single
CStr(expression) String
CUInt(expression) UInteger
CULng(expression) ULong
CUShort (expression) UShort
By the Way
A Boolean value holds only True or False. However, it's important to understand how Visual Basic workswith Boolean values under the hood. In Visual Basic, True is stored internally as –1 (negative 1),whereas False is stored as 0. Actually, any nonzero number can represent True, but Visual Basic alwaystreats True internally as –1. When casting a numeric value to a Boolean, Visual Basic casts a value of 0as False and casts any nonzero number as True. This becomes important when you start evaluatingnumeric values using Boolean logic (discussed in Hour 12, "Performing Arithmetic, String Manipulation,and Date/Time Adjustments").
CByte(expression) Byte
CChar(expression) Char
CDate(expression) Date
CDbl(expression) Double
CDec(expression) Decimal
CInt(expression) Integer
CLng(expression) Long
CObj(expression) Object
CSByte(expression) SByte
CShort(expression) Short
CSng(expression) Single
CStr(expression) String
CUInt(expression) UInteger
CULng(expression) ULong
CUShort (expression) UShort
By the Way
A Boolean value holds only True or False. However, it's important to understand how Visual Basic workswith Boolean values under the hood. In Visual Basic, True is stored internally as –1 (negative 1),whereas False is stored as 0. Actually, any nonzero number can represent True, but Visual Basic alwaystreats True internally as –1. When casting a numeric value to a Boolean, Visual Basic casts a value of 0as False and casts any nonzero number as True. This becomes important when you start evaluatingnumeric values using Boolean logic (discussed in Hour 12, "Performing Arithmetic, String Manipulation,and Date/Time Adjustments").

Defining and Using Constants
When you hard-code numbers in your procedures (such as in intVotingAge = 18), a myriad of things can go
wrong. Hard-coded numbers often are called magic numbers because they're usually shrouded in mystery. Themeaning of such a number is obscure because the digits themselves don't indicate what the number represents.Constants are used to eliminate the problems of magic numbers.
You define a constant as having a specific value at design time, and that value never changes throughout thelife of your program. Constants offer the following benefits:
They eliminate or reduce data-entry problems: It's much easier to remember to use a constant namedc_pi than it is to enter 3.14159265358979 everywhere that pi is needed. The compiler catches misspelled
or undeclared constants, but it doesn't care one bit what you enter as a literal value.
Code is easier to update: If you hard-coded a mortgage interest rate at 6.785, and the rate changed to7.00, you'd have to change every occurrence of 6.785 in code. In addition to the possibility of data-entryproblems, you'd run the risk of changing a value of 6.785 that had nothing to do with the interestrate—perhaps a value that represented a savings bond yield (okay, a very high savings bond yield). With aconstant, you change the value once at the constant declaration, and all code that references the constantuses the new value right away.
Code is easier to read: Magic numbers are often anything but intuitive. Well-named constants, on theother hand, add clarity to code. For example, which of the following statements makes more sense to you?
decInterestAmount = CDec((decLoanAmount * 0.075) * 12)
or
decInterestAmount = CDec((decLoanAmount * c_sngInterestRate) * _
c_intMonthsInTerm)
Constant definitions have the following syntax:
Const name As datatype = value
To define a constant to hold the value of pi, for example, you could use a statement such as this:
Const c_pi As Single = 3.14159265358979
Note how I prefix the constant name with c_. I do this so that it's easier to determine what's a variable and
what's a constant when reading code. See the "Naming Conventions" section later in this hour for moreinformation.
After a constant is defined, you can use its name in code in place of its value. For example, to output the resultof 2 times the value of pi, you could use a statement like this (the * character is used for multiplication and iscovered in Hour 12):
Debug.WriteLine(c_pi * 2)

Using the constant is much easier and less prone to error than typing this:
Debug.WriteLine(3.14159265358979 * 2)
Constants can be referenced only in the scope in which they are defined. I discuss scope in the section"Determining Scope" later in this hour.
You'll use what you learn in this hour to enable the options controls that you added in Hour 7, "Working withTraditional Controls." The first thing you'll do is use constants to create default values for the options. Recallfrom Hour 7 that you created an option form that allowed the user to manipulate the following three options:
The user's name: This is displayed in the Picture Viewer's main form title bar.
Prompt to confirm on exit: This is used to determine whether the user is asked if he or she really wants toshut down the Picture Viewer application.
The default background color of the picture box: This can be set to gray (the default) or white.
In the following steps, you'll create a constant for the default value of the Prompt on Exit option. Start byopening the Picture Viewer project from Hour 10, and then follow these steps:
1. Click ViewerForm.vb in the Solution Explorer to select it.
2. Click the View Code button at the top of the Solution Explorer to view the code behind ViewerForm.vb.
3. The constants you are about to create will be module-level constants. That is, they can be used anywherewithin the module in which they are declared. This means that they won't be placed in a specific procedure.The place to put module constants is right after the declaration of the module toward the top (PublicClass classname). Position the cursor on the line following the declaration (see Figure 11.1), press Enter
to create a new line, and then enter the following constant declaration:
Const c_defPromptOnExit = False
Figure 11.1. Module constants go here.
[View full size image]

In the next section, you'll learn how to use this constant to set the value of a variable.

Declaring and Referencing Variables
Variables are similar to constants in that when you reference a variable's name in code, Visual Basic substitutesthe variable's value in place of the variable name during code execution. This doesn't happen at compile time,though, as it does with constants. Instead, it happens at runtime—the moment the variable is referenced. Thisis because variables, unlike constants, can have their values changed at any time.
Declaring Variables
The act of defining a variable is called declaring (sometimes dimensioning), which is most commonlyaccomplished using the keyword Dim (short for dimension). (Variables with scope other than local are
dimensioned in a slightly different way, as discussed in the later section "Determining Scope.") You've alreadyused the Dim statement in previous hours, so the basic Dim statement should look familiar to you:
Dim variablename As datatype
Did You Know?
It's possible to declare multiple variables of the same type on a single line, as in
Dim I, J, K As Integer
However, this is often considered bad form, because it tends to make the code more difficult to readwhen strong variable names are used.
You don't have to specify an initial value for a variable, although being able to do so in the Dim statement is auseful feature of Visual Basic. To create a new String variable and initialize it with a value, for example, youcould use two statements like this:
Dim strName As StringstrName = "Mike Saklar"
However, if you know the initial value of the variable at design time, you can include it in the Dim statement,
like this:
Dim strName As String = "Mike Saklar"
Note, however, that supplying an initial value doesn't make this a constant; it's still a variable, and the valuecan be changed at any time. This method of creating an initial value eliminates a code statement and makes thecode a bit easier to read, because you don't have to go looking to see where the variable is initialized.
It's important to note that all data types have a default initial value. For the string data type, this is the valueNothing. "Nothing" might sound odd; it's essentially no value—a string with no text. Empty strings are writtenin code as "". For numeric data types, the default value is 0; the output of the following statements would be 2:

Dim sngMyValue As Single
Debug.WriteLine (sngMyValue + 2)
By the Way
You can't use a reserved word to name a constant or a variable. For example, you couldn't use the wordSub or Public as a variable name. There is a master list of reserved words, and you can find it by
searching the Help text for "reserved keywords." You'll naturally pick up most of the common onesbecause you'll use them so often. For others, the compiler tells you when something is a reserved word.If you use a naming convention for your variables, which consists of giving the variable names a prefix todenote their type, you'll greatly reduce the chance of running into reserved words.
Passing Literal Values to a Variable
The syntax of assigning a literal value (a hard-coded value such as 6 or "guitar") to a variable depends on thevariable's data type.
For strings, you must pass the value in quotation marks, like this:
strCollegeName = "Bellevue University"
For Date values (discussed in more detail in Hour 12), you enclose the value in # symbols, like this:
dteBirthDate = #7/22/1969#
For numeric values, you don't enclose the value in anything:
intAnswerToEverything = 42
Using Variables in Expressions
Variables can be used anywhere an expression is expected. The arithmetic functions, for example, operate onexpressions. You could add two literal numbers and store the result in a variable like this:
intMyVariable = 2 + 5
In addition, you could replace either or both literal numbers with numeric variables or constants, as shown here:
intMyVariable = intFirstValue + 5
intMyVariable = 2 + intSecondValueintMyVariable = intFirstValue + intSecondValue
Variables are a fantastic way to store values during code execution, and you'll use variables all the time—fromperforming decisions and creating loops to using them as a temporary place to stick a value. Remember to usea constant when you know the value at design time and the value won't change. When you don't know the valueahead of time or the value might change, use a variable with a data type appropriate to the variable's function.

Did You Know?
In Visual Basic 2008, variables are created as objects. Feel free to create a variable and explore itsmembers (that is, the properties and methods). You do this by entering the variable name and then aperiod (this works only after you've entered the statement that declares the variable). For example, todetermine the length of the text within a string variable, you can use the Length property of a string
variable like this:
strMyVariable.Length
Some powerful features dangle off the data type objects.
Enforced Variable Declaration and Data Typing
By default, Visual Basic forces you to declare variables before you can use them. This is called explicit variabledeclaration. In addition to this behavior, you can force Visual Basic to strictly enforce data typing. Stricttyping means that Visual Basic performs widening conversions for you automatically if no data or precision islost, but for other conversions, you must explicitly cast the data from one type to another.
Explicit Variable Declaration
In the past, Visual Basic's default behavior enabled you to create variables on-the-fly (implicit variabledeclaration), and it didn't even have a provision for enforcing strict data typing. Although you can turn off boththese features, you shouldn't. In fact, I recommend that you turn on Strict typing, which is off by default in newprojects.
Take a look at the code following this paragraph now. No, really—right now. There's a problem with it, and Iwant you to see whether you can spot it. With Visual Basic's Option Explicit project property turned on, thefollowing code would cause a compile error because of the misspelling of the variable name on theMessageBox.Show() statement. (Did you notice it?) When you turn off explicit variable declaration, Visual Basicdoesn't check at compile time for such inconsistencies, and it would gladly run this code:
Dim intMyVariable As IntegerintMyVariable = 10
MessageBox.Show(intMyVariabl)
Would an error occur at runtime? If not, what do you think would be displayed? 10? No, nothing!
Notice that in the MessageBox.Show() statement, an e is missing from the intMyVariable name. As Visual
Basic compiles your code, it looks at each code entry and attempts to determine whether it's a keyword,function call, variable, constant, or another entity that it understands. If the entry is determined to besomething Visual Basic knows nothing about, the default behavior is to generate a compile error.
With explicit variable declaration turned off (that is, the Option Explicit setting turned off), however, Visual Basicalters this behavior. Instead, it creates a new variable—of type Object, no less. As I stated earlier, all variablesare initialized with some default value. New object variables are empty, which is a value of sorts. Therefore,nothing prints in this example, and no error occurs. You want to talk about hard-to-find errors? This is one ofthe hardest I can come up with. If you're tired and it's late, it could take you hours to notice that a variablename is misspelled (I've been there—trust me). There is simply no valid reason to turn off explicit variabledeclaration. Because Option Explicit is turned on for all new projects by default, there's really no reason to messwith this setting.

Strict Typing
Strict typing is the process by which Visual Basic enforces data typing; you can put a value in a variable only ifthe value is of the correct data type. If you want to cast a value of one type into a variable of another type thatholds a smaller number or has less precision, you must use a type-conversion function. With this feature turnedoff (which it is for new projects by default), Visual Basic lets you move any type of data into any variable,regardless of the data types involved. To do this, it has to make a best guess about how the data should becast, which can cause inaccuracies such as truncating a large number when moving it from a Double to a
Single.
There are rare circumstances in which you might need to turn off strict typing, but these only come up withadvanced programming. Leaving strict typing on forces you to write better code, so I suggest that you turn it onin your projects. To turn on Option Strict in your Picture Viewer project, follow these steps:
1. Right-click the project name in the Solution Explorer, and choose Properties from the context menu.
2. On the Project Properties page, click the Compile tab on the left.
3. Open the Option strict drop-down list, and choose On, as shown in Figure 11.2.
Figure 11.2. Using Option Strict forces you to write better code.
[View full size image]
Press F5 to run your project. Visual Basic tells you that there was a build error, as shown in Figure 11.3.

Figure 11.3. Simply enabling Option Strict broke the code.
Follow these steps to correct it:
1. Click No to stop running the project and view the error.
2. Visual Basic returns to the code window, but a new window, the Error List, has opened at the bottom (seeFigure 11.4). Also notice that the constant you declared now appears with a wavy blue underline.
Figure 11.4. The Error List window helps you pinpoint problems in your code.
[View full size image]

3. Notice the error message—it's an accurate one. Visual Basic is telling you that it wants to know the datatype of every constant, variable, and array that you create because you are using Option Strict. Yourconstant declaration doesn't include a data type, so Visual Basic doesn't know how to handle this constant.Double-click the error message to display the offending line of code, and then change the constantdeclaration to look like this:
Const c_defPromptOnExit As Boolean = False
When you change the code, the Error List is cleared (go ahead and close the Error List). What you did wasspecify a data type for the constant, so Visual Basic now knows to always treat the constant value as a Boolean(true/false) value.

Working with Arrays
An array is a special type of variable—it's a variable with multiple dimensions. Think of an ordinary variable as asingle mail slot. You can retrieve or change the contents of the mail slot by referencing the variable. An array islike having an entire row of mail slots (called elements). You can retrieve and set the contents of any of theindividual mail slots at any time by referencing the single array variable. You do this by using an index thatpoints to the appropriate slot.
Dimensioning Arrays
Arrays are dimensioned in much the same way as ordinary variables, with one notable exception. Consider thisstatement:
Dim strMyArray(10) As String
This code is similar to the Dim statement of an ordinary String variable, with the difference being the number10 in parentheses. The number in parentheses determines how many "mail slots" the array variable will contain,and it must be a literal value or a constant—it can't be another variable. The important point to remember isthat the number you specify isn't the exact number of elements in the array—it's 1 less, as you'll see.
By the Way
It's possible to create arrays that can be resized at runtime. However, this topic is beyond the scope ofthis book.
Referencing Array Variables
To place a value in an array index, you specify the index number when referencing the variable. Most computeroperations consider 0 to be the first value in a series, not 1, as you might expect. This is how array indexingbehaves. For example, for an array dimensioned with 10 elements—declared using (9)—you would reference theelements sequentially using the indexes 0, 1, 2, 3, 4, 5, 6, 7, 8, and 9.
Watch Out!
Notice that the upper index is the number specified when the array was declared. Because 0 is a validelement, you end up with 1 more than the number you used to declare the array. This can be confusing.To simplify your development, you might consider just ignoring element 0 and using elements 1 throughthe declared upper value.
To place a value in the first element of the array variable, you would use 0 as the index, like this:
strMyArray(0) = "This value goes in the first element"

To reference the second element, you could use a statement like this:
strMyVariable = strMyArray(1)
By the Way
The data type specified for the array variable is used for all the elements in the array. You can use theObject type to hold any type of data in any element, but doing so isn't recommended for all the reasons
discussed earlier.
Creating Multidimensional Arrays
Array variables require only one declaration, yet they can store numerous pieces of data; this makes themperfect for storing sets of related information. The array example shown previously is a single-dimension array.Arrays can be much more complex than this example and can have multiple dimensions of data. For example, asingle array variable could be defined to store personal information for different people. Multidimensional arraysare declared with multiple parameters such as the following:
Dim intMeasurements(3,2) as Integer
This Dim statement creates a two-dimensional array. The first dimension (defined as having four elements: 0, 1,2, and 3) serves as an index to the second dimension (defined as having three elements: 0, 1, and 2). Supposethat you want to store the height and weight of three people in this array. You reference the array as you woulda single-dimension array, but you include the extra parameter index. The two indexes together specify anelement, much like coordinates in the game Battleship relate to specific spots on the game board. Figure 11.5illustrates how the elements are related.
Figure 11.5. Two-dimensional arrays are like a wall of mail slots.

Elements are grouped according to the first index specified; think of the first set of indexes as being a single-dimension array. For example, to store the height and weight of a person in the array's first dimension(remember, arrays are 0-based), you could use code such as the following:
intMeasurements(0,0) = FirstPersonsHeightintMeasurements(0,1) = FirstPersonsWeight
I find it helpful to create constants for the array elements, which makes array references much easier tounderstand. Consider this:
Const c_Height As Integer = 0
Const c_Weight As Integer = 1intMeasurements(0, c_Height) = FirstPersonsHeight
intMeasurements(0, c_Weight) = FirstPersonsWeight
You could then store the height and weight of the second and third person like this:
intMeasurements(1, c_Height) = SecondPersonsHeight
intMeasurements(1, c_Weight) = SecondPersonsWeightintMeasurements(2, c_Height) = ThirdPersonsHeight
intMeasurements(2, c_Weight) = ThirdPersonsWeight
In this array, I've used the first dimension to differentiate people. I've used the second dimension to store a

height and weight for each element in the first dimension. Because I've consistently stored heights in the firstslot of the array's second dimension and weights in the second slot of the array's second dimension, it becomeseasy to work with these pieces of data. For example, you can retrieve the height and weight of a single personas long as you know the first dimension index used to store the data. You could print the total weight of allthree people using the following code:
Debug.WriteLine(intMeasurements (0, c_Weight) + _
intMeasurements(1, c_Weight) + _
intMeasurements(2, c_Weight))
When working with arrays, keep the following points in mind:
The first element in any dimension of an array has an index of 0.
Dimension an array to hold only as much data as you intend to put in it.
Dimension an array with a data type appropriate to the values to be placed in the array's elements.
Arrays are a great way to store and work with related sets of data in Visual Basic code. Arrays can makeworking with larger sets of data much simpler and more efficient than using other methods. To maximize youreffectiveness with arrays, study the For...Next loop discussed in Hour 14, "Looping for Efficiency." Using aFor...Next loop, you can quickly iterate (loop sequentially) through all the elements in an array.

Determining Scope
Constants, variables, and arrays are useful ways to store and retrieve data in Visual Basic code. Hardly aprogram is written that doesn't use at least one of these elements. To properly use them, however, it's criticalthat you understand scope.
You had your first encounter with scope in Hour 10, with the keywords Private and Public. You learned that
code is written in procedures and that procedures are stored in modules. Scope refers to the level at which aconstant, variable, array, or procedure can be "seen" in code. For a constant or variable, scope can be one ofthe following:
Block level
Procedure level (local)
Module level
Global (also called namespace scope)
By the Way
Scope has the same effect on array variables as it does on ordinary variables. For the sake of clarity, I'llreference variables in this discussion on scope, but understand that what I discuss applies equally toarrays (and constants, for that matter).
Understanding Block Scope
Block scope, also called structure scope, is relatively new to Visual Basic .NET. Visual Basic considers whethera variable is dimensioned within a structure. If it is, Visual Basic gives the variable block scope.
Structures are coding constructs that consist of two statements, in contrast to one. For example, you've alreadyused If...Then decision structures in previous hours. Such a structure looks like this:
If expression Then
statements to execute when expression is True
End If
The standard Do...Loop structure, which you'll learn about in Hour 14, is used to create a loop; it looks like
this:
Do
statements to execute in the loop
Loop

If a variable is declared within a structure, the variable's scope is confined to the structure; the variable isn'tcreated until the Dim statement occurs, and it's destroyed when the structure completes. If a variable is needed
only within a structure, consider declaring it in the structure to give it block scope. Consider the followingexample:
If blnCreateLoop Then
Dim intCounter As Integer For intCounter = 1 to 100
' Do something
Next intCounterEnd If
By placing the Dim statement within the If structure, you ensure that the variable is created only if it's needed.
By the Way
The various structures, including looping and decision-making structures, are discussed in later hours.
Understanding Procedure-Level (Local) Scope
When you declare a constant or variable within a procedure, that constant or variable has procedure-level orlocal scope. Most of the variables you'll create will have procedure scope. As a matter of fact, almost all thevariables you've created in previous hours have had procedure-level scope. You can reference a local constantor variable within the same procedure, but it isn't visible to other procedures. If you try to reference a localconstant or variable from a procedure other than the one in which it's defined, Visual Basic returns a compileerror; to the procedure making the reference, the variable or constant doesn't exist. It's generally considered abest practice to declare all your local variables at the top of a procedure, but Visual Basic doesn't care whereyou place the Dim statements within the procedure. Note, however, that if you place a Dim statement within astructure, the corresponding variable will have block scope, not local scope.
Understanding Module-Level Scope
When a constant or variable has module-level scope, it can be viewed by all procedures within the modulecontaining the declaration. To procedures in all other modules, however, the constant or variable doesn't exist.To create a constant or variable with module-level scope, you must place the declaration within a module butnot within a procedure. There is a section for this—called the Declarations section—at the top of each module(this is where you created your module-level constant earlier in this hour). Use module-level scope when manyprocedures must share the same variable and when passing the value as a parameter is not a workablesolution.
By the Way
Although module variables declared using Dim are private to the module, best practice dictates that youuse the Private keyword to declare private module-level variables. That means it's possible to create
public module variables, and you'll learn about them in the next section.

For all modules other than those used to generate forms, it's easy to add code to the Declarations section;simply add the Public/Private statements just after the module declaration line and before any procedure
definitions, as shown in Figure 11.6.
Figure 11.6. The Declarations section exists above all declared procedures.
[View full size image]
Did You Know?
A quick way to get to the Declarations section of any module is to choose (Declarations) from theprocedure drop-down list in the upper-right corner of a module window.
Using Global (Namespace) Scope
A constant or variable is said to have global scope (or namespace scope) when it can be seen and referencedfrom any procedure, regardless of the module in which the procedure exists. One common use of a globalvariable is storing a reference to a database connection so that all code that needs access to the database cando so via the variable. Creating global constants and variables is similar to declaring module-level constants andvariables. Global constants and variables must be declared in a module's Declarations section, just like module-

level constants and variables. The difference between a module-level declaration and a global-level declarationis the use of the keyword Public. (You must observe some restrictions to create global variables and constants;
they're discussed in the following section.)
To declare a global constant, begin the constant declaration with the word Public, like this:
Public Const MyConstant As Integer = 1
To dimension a variable as a global variable, replace the keyword Dim or Private with the word Public, like
this:
Public strMyVariable as String
Did You Know?
If Visual Basic gives you the compile error The name variablename is not declared, first verify that
you spelled the variable or constant reference correctly, and then verify that the variable or constantyou're trying to reference is visible in the current scope.
To create a constant or variable of global scope, you must declare the constant or variable in a standardmodule, not a class-based module. If you declare a public variable or constant in a class module, the variable orconstant behaves like a property of the class. This is a useful technique, and I discuss it in Hour 16, "DesigningObjects Using Classes." Regardless, such a constant or variable does not have global scope; it has module-levelscope.
Scope Name Conflicts
You can't have two variables of the same name in the same scope, but you can use the same variable name forvariables with different scope. For example, if you create two public variables of the same name in standardmodules (not class modules), you've created two global variables with the same name. This causes a compileerror everywhere you attempt to access the variable. All variable references are ambiguous; which one shouldVisual Basic use? You could, however, create a local variable with the same name as a global variable (or even amodule variable). Visual Basic always uses the variable with the narrowest scope. Therefore, when referencingthe variable name in the procedure containing the local variable, Visual Basic would use the local variable. Whenaccessing the variable from another procedure, the local variable is invisible, so the code would reference theglobal variable.
Did You Know?
In general, the smaller (more limited) the scope, the better. When possible, make your variables blockor local variables. If you have to increase scope, attempt to make the variable a module-level variable.Use global variables only when you have no other options (and you usually have other options). Thelarger the scope, the more the possibilities exist for problems, and the more difficult it is to debug thoseproblems. In general, when considering a global variable, attempt to wrap the data in a class, asdiscussed in Hour 16.


Declaring Variables of Static Scope
When you create a variable within a procedure (local or block scope), the variable exists only during the lifetimeof the procedure or block (the scope of the variable). When a variable goes out of scope, it's destroyed, andwhatever value was stored in the old variable ceases to exist. The next time the procedure is called, Visual Basiccreates a new variable. Consider the following procedure:
Public Sub MyProcedure()
Dim intMyInteger As Integer
intMyInteger = intMyInteger + 10End Sub
If you call this procedure, it creates a new variable called intMyInteger and sets its value to its current value
plus 10; then the procedure ends. Numeric variables have an initial value of 0, so when End Sub is encountered
in this example, the value of intMyInteger is 10. When the procedure ends, the variable goes out of scope and
therefore is destroyed. If you were to call the procedure again, it would create a new variable calledintMyInteger (which again would default to 0) and increase its value by 10. Again, the procedure would end,and the variable would be destroyed.
You can create variables that persist between procedure calls by using the keyword Static. To create a staticvariable, use the keyword Static in place of the keyword Dim. The following code is similar to the last example,except that the variable created here is a static variable; it stays in existence and retains its value between callsto the procedure in which it resides:
Public Sub MyProcedure() Static intMyInteger As Integer
intMyInteger = intMyInteger + 10End Sub
The first time this procedure is called, the variable intMyInteger is created with a default value of 0, and thenthe variable is increased by 10. When the procedure ends, the variable isn't destroyed; instead, it persists inmemory and retains its value (because it's declared with Static). The next time the procedure is called, VisualBasic has no need to create a new variable, so the previous variable is used, and 10 is added to its value. Thevariable would have a value of 20 at the conclusion of the second procedure call. Each subsequent call to theprocedure would increase the value in intMyInteger by 10.
Static variables aren't nearly as common as ordinary variables, but they have their uses. For one thing, staticvariables enable you to minimize scope (which is a good thing). Why create a module-level variable when onlyone procedure will use it? As you create your Visual Basic projects, keep static variables in mind. If you everneed to create a variable that retains its value between calls, but whose scope is only procedure- or block-level,you can do so by creating a static variable.
By the Way
One scope identifier that I haven't covered is Friend. When a variable or procedure is declared usingFriend, it is given global scope within the project but is not visible to applications that are accessing
your code externally via Automation. Because I don't cover how to create Automation servers, I don'thave you use Friend in your Picture Viewer project, but Visual Basic uses it often.


Naming Conventions
To make code more self-documenting (always an important goal) and to reduce the chance of programmingerrors, you need an easy way to determine the exact data type of a variable or the exact type of a referencedcontrol in Visual Basic code.
Using Prefixes to Denote Data Type
Table 11.3 lists the prefixes of the common data types. Although you don't have to use prefixes, you can gainmany advantages by doing so.
Table 11.3. Prefixes for Common Data Types
Data Type Prefix Sample Value
Boolean bln blnLoggedIn
Byte byt bytAge
Char chr chrQuantity
Date dte dteBirthday
Decimal dec decSalary
Double dbl dblCalculatedResult
Integer int intLoopCounter
Long lng lngCustomerID
Object obj objWord
Short sho shoTotalParts
Single sng sngMortgageRate
String str strFirstName
By the Way
The prefix obj should be reserved for when a specific prefix is unavailable. The most common use of this
prefix is when referencing automation libraries of other applications. For instance, when automatingMicrosoft Word, you create an instance of Word's Application object. Because there is no prefix
specifically for Word objects, obj works just fine. Here's an example:
Dim objWord As Word.Application
Did You Know?

You can hover the pointer over any variable in code, and a ToolTip will show you the variable'sdeclaration.
Denoting Scope Using Variable Prefixes
Not only are prefixes useful for denoting type, they also can also be used to denote scope, as shown in Table11.4. In particularly large applications, a scope designator is a necessity. Again, Visual Basic doesn't carewhether you use prefixes, but consistently using prefixes benefits you as well as others who have to review yourcode.
Table 11.4. Prefixes for Variable Scope
Prefix Description Example
g_ Global g_strSavePath
m_ Module-level m_blnDataChanged
s_ Static variable s_blnInHere
No prefix Nonstatic variable, local toprocedure
Other Prefixes
Prefixes aren't just for variables. All standard objects can use a three-character prefix. There are simply toomany controls and objects to list all the prefixes here, although you'll find that I use control prefixes throughoutthis book. If you're interested in learning more about naming conventions and coding standards in general, Irecommend that you take a look at my book Practical Standards for Microsoft Visual Basic .NET, Second Edition(Microsoft Press, 2002).

Using Variables in Your Picture Viewer Project
You added a module-level constant to your Picture Viewer project earlier in this hour. In this section, you'llcreate variables to hold the values for the controls on your Options form. In Hour 16, you will finish hooking upthe options for your project.
Creating the Variables for the Options
In past hours, you defined three options for your Picture Viewer project. Let's consider each one now:
User Name: This is where the user can enter her name, which appears in the form's title bar. Think for amoment about the type of data that will be stored for this option. If you said String (which is text),
you're correct.
Prompt to confirm on exit: This option has two possible values, true and false, so you need to use aBoolean value to store this option.
Default picture background color: This is actually a special case. I told you about the common data types,but in addition to those there are dozens of other different data types, one of which is Color. You'll use avariable of the data type Color to store the user's background color preference.
Follow these steps to create the variables:
1. Display the code for the ViewerForm.vb form (not the OptionsForm.vb form).
2. Locate the Declarations section of the form's module—it's where you created the constantc_defPromptOnExit.
3. Enter the following three variable declarations beginning on the line following the constant definition:
Private m_strUserName As StringPrivate m_blnPromptOnExit As BooleanPrivate m_objPictureBackColor As Color
Your code should look like Figure 11.7.
Figure 11.7. Public variables go in the Declarations section.
[View full size image]

Initializing and Using the Options Variables
Now that the variables have been created, you need to initialize them. Follow these steps:
1. The best place to set up a form is usually the form's Load event. Getting to a form's events can be tricky. Ifyou just select the form name in the object drop-down box (the drop-down in the upper-left corner of thecode window), you see only a small subset of the form's events. You need to open the object drop-downand choose (ViewerForm Events), as shown in Figure 11.8. After you've chosen ViewerForm Events, openthe event drop-down list and choose Load to display the Load event.
Figure 11.8. You need to choose this option to see all the form's events.
[View full size image]

2. Your load event already has two lines of code: the two statements you entered to set the value of the Xand Y labels. Add the following two statements below the existing code:
m_blnPromptOnExit = c_defPromptOnExitm_objPictureBackColor = System.Drawing.SystemColors.Control
The first statement simply sets the module variable that stores the user's Prompt on Exit setting to thevalue of the constant you created earlier. I set up the example this way so that you can see how constantsand variables work together. If you wanted to change the default behavior of the Close on Exit option, allyou would have to do is change the value of the constant in the Declarations section.
The second statement sets the default back color to the default system color for controls. I've alreadyexplained how this works, so I won't go into detail here. Notice that I did not create an initializationstatement for the module-level variable m_strUserName. This is because string variables are initializedempty, which is exactly what we need at this time.
3. So far, you've created variables for the options and initialized them in code. However, the option valuesaren't actually used in the project yet. The Prompt on Exit option will be checked when the user closes theform, but the back color of the picture box needs to be set before the form appears. Enter the followingstatement right below the two you just created:
picShowPicture.BackColor = m_objPictureBackColor
All that's left to do in this hour is to hook up the Prompt on Exit function. This takes just a tad more work,because you created a menu item that keeps track of whether the Prompt on Exit option is chosen. Thefirst thing you'll do is make sure that the menu item is in sync with the variable; you don't want the menuitem checked if the variable is set to False, because this would give the opposite response from what the
user expects. Continue with these steps to hook up the Prompt on Exit variable:
4.

4. Add this statement to your Form_Load event, right below the statement you just entered to set the picture
box's back color. This statement ensures that when the form loads, the checked state of the menu itemmatches the state of the variable. Because Boolean variables initialize to False, the menu item appears
unchecked.
mnuConfirmOnExit.Checked = m_blnPromptOnExit
5. You already created a procedure for the menu item so that it physically changes its Checked state whenthe user clicks it. You can scroll down the code window and locate the proceduremnuConfirmOnExit_Click, or you can switch to design view and double-click the menu item. Remember,
there are usually multiple ways to approach a problem in Visual Basic. After you've found the procedure,add this statement below the existing code:
m_blnPromptOnExit = mnuConfirmOnExit.Checked
Did you notice that this statement is the exact opposite of the statement you entered in step 4? You've justtold Visual Basic to set the value of the variable to the checked state of the menu item, after the checkedstate has been updated in the Click event.
6. Now that the variable will stay in sync with the menu item, you need to hook up the actual Prompt on Exitcode. Open the object drop-down list and choose (ViewerForm Events) again. In the event drop-down list,choose FormClosing. Enter the following code exactly as it appears here:
If m_blnPromptOnExit Then If MessageBox.Show("Close the Picture Viewer program?", _ "Picture Viewer", MessageBoxButtons.YesNo, _ MessageBoxIcon.Question) = _ Windows.Forms.DialogResult.No Then e.Cancel = True End IfEnd If
I've already mentioned the MessageBox.Show() function (and I'll explain it in detail in Hour 17, "Interacting withUsers"). All you need to understand here is that when the user closes the Picture Viewer and the variablem_blnPromptOnExit is True, the MessageBox.Show() function asks the user if he or she really wants to quit. Ifthe user chooses No, the e.Cancel property is set to True, which cancels the form from closing. (You can readmore about the e object for the FormClosing event in the online help text.)
Press F5 to run your project, and give it a try. When you first run the application, the variable is False, and themenu item appears unchecked. If you click the Close button in the upper-right corner of the form, the PictureViewer closes. Run the project again, but this time click the Confirm on Exit menu item to check it before youclose the form. This time, when you close the form, you are asked to confirm, as shown in Figure 11.9.
Figure 11.9. It's nice to give the user control over his or her experience.


Summary
In this hour, you learned how to eliminate magic numbers by creating constants. By using constants in place ofliteral values, you increase code readability, reduce the possibility of coding errors, and make it much easier tochange a value in the future.
In addition, you learned how to create variables for data elements in which the initial value is unknown atdesign time, or for elements whose values will be changed at runtime. You learned how arrays add dimensionsto variables and how to declare and reference them in your code.
Visual Basic enforces strict data typing, and in this hour you learned about the various data types and howthey're used, as well as tips for choosing data types and functions for converting data from one type to another.Finally, you learned about scope—an important programming concept—and how to manage scope within yourprojects.
Writing code that can be clearly understood by those who didn't write it is a worthwhile goal. Naming prefixesgo a long way toward accomplishing this goal. In this hour, you learned the naming prefixes for the commondata types, and you learned how to use prefixes to denote scope.
In the end, you utilized all these concepts and created a constant and some variables to handle the options ofyour Picture Viewer program. You even added code to make them work! The Options form is still not hooked up,but you'll fix that in Hour 16.

Q&A
Q. Are any performance tricks related to the many data types?
A. One trick when using whole numbers (values with no decimal places) is to use the data type thatmatches your processor. For instance, most current home and office computers have 32-bitprocessors. The Visual Basic 2008 Integer data type is made up of 32 bits. Believe it or not,
Visual Basic can process an Integer variable faster than it can process a Short variable, even
though the Short variable is smaller. This has to do with the architecture of the CPU, memory, and
bus. The explanation is complicated, but the end result is that you should usually use Integer
rather than Short, even when working with values that don't require the larger size of the
Integer.
Q. Are arrays limited to two dimensions?
A. Although I showed only two dimensions, such as intMeasurements(3,1), arrays can have manydimensions, such as intMeasurements(3,3,3,4). The technical maximum is 32 dimensions, butyou probably won't use more than three.

Workshop
Quiz
1. What data type would you use to hold currency values?
2. Which data type can be used to hold any kind of data and essentially serves as a generic datatype?
3. What numeric values does Visual Basic internally equate to True and False?
4. What can you create to eliminate magic numbers by defining a literal value in one place?
5. What type of data element can you create in code that can have its value changed as many timesas necessary?
6. What are the first and last indexes of an array dimensioned using Dim a_strMyArray(5) AsString?
7. What term describes the visibility of a constant or variable?
8. In general, is it better to limit the scope of a variable or to use the widest scope possible?
9. What type of local variable persists data between procedure calls?
Answers
1. The Decimal data type
2. The Object data type
3. Visual Basic equates 0 to False and all nonzero values to True.
4. Constants are used to eliminate magic numbers.
5. Variables can have their values changed as often as necessary within their scope.
6. The first index is 0, and the last index is 5.
7. Scope describes the visibility of a constant, variable, or procedure.
8. It is better to use the narrowest scope possible.
9. Static variables persist their values between procedure calls.
Exercises

1. Create a project with a text box, button, and label control. When the user clicks the button, movethe contents of the text box to a variable, and then move the contents of the variable to the label'sText property. (Hint: A String variable will do the trick.)
2. Rewrite the following code so that a single array variable is used rather than two standardvariables. (Hint: Do not use a multidimensional array.)Dim strGameTitleOne As String
Dim strGameTitleTwo As String
strGameTitleOne = "Quake Wars: Enemy Territory"strGameTitleTwo = "Orange Box"

Hour 12. Performing Arithmetic, String Manipulation, andDate/Time Adjustments
What You'll Learn in This Hour:
Performing arithmetic
Understanding the order of operator precedence
Comparing equalities
Understanding Boolean logic
Manipulating strings
Working with dates and times
Just as arithmetic is a necessary part of everyday life, it's also vital to developing Windows programs. Youprobably won't write an application that doesn't add, subtract, multiply, or divide some numbers. In this hour,you'll learn how to perform arithmetic in code. You'll also learn about order of operator precedence, whichdetermines how Visual Basic evaluates complicated expressions (equations). After you understand operatorprecedence, you'll learn how to compare equalities—something that you'll do all the time.
Boolean logic is the logic Visual Basic uses to evaluate expressions in decision-making constructs. If you'venever programmed before, Boolean logic might be a new concept to you. In this hour, I explain what you needto know about Boolean logic to create efficient code that performs as expected. Finally, I show you how tomanipulate strings and work with dates and times.
Performing Basic Arithmetic Operations with Visual Basic
You have to have solid math skills to be a programmer; you'll be performing a lot of basic arithmetic whenwriting Visual Basic applications. To get the results you're looking for in any given calculation, you must
Know the mathematical operator that performs the desired arithmetic function
Understand and correctly use order of precedence

Using the correct mathematical operator is simple. Most are easy to commit to memory, and you can alwayslook up the ones you're not quite sure of. I won't go into great detail on any of the math functions (if you'vemade it this far, I'm sure you have a working grasp of basic math), but I will cover them all.
By the Way
In Hour 15, "Debugging Your Code," you'll learn about the Debug.WriteLine() method. You won't be
entering any code in this hour, but I use this method in code snippets. All you need to know for theseexamples is that Debug.WriteLine() sends a string to the Output window. For example,
Debug.WriteLine("Dan Haught") prints Dan Haught to the Output window.
Performing Addition
Simple addition is performed using the standard addition symbol, the + character. The following line prints thesum of 4, 5, and 6:
Debug.WriteLine(4 + 5 + 6)
You don't have to use a hard-coded value with arithmetic operators. You can use any of the arithmetic operatorson numeric variables and constants. For example:
Const c_FirstValue As Integer = 4
Const c_SecondValue As Integer = 5Debug.WriteLine(c_FirstValue + c_SecondValue)
This bit of code prints the sum of the constants c_FirstValue and c_SecondValue, which is 9.
Performing Subtraction and Negation
Like the addition operator, you're probably familiar with the subtraction operator, because it's the same one youwould use on a calculator or when writing an equation: the – character. The following line of code prints 2 (thetotal of 6 – 4):
Debug.WriteLine(6 - 4)
As with written math, the – character is also used to denote a negative number. For example, to print the value–6, you would use a statement such as the following:
Debug.WriteLine(-6)
Performing Multiplication
If you work with adding machines, you already know the multiplication operator: the * character. You can enterthis character by pressing Shift+8 or by pressing the * key located in the top row of the keypad section of thekeyboard. Although you would ordinarily use a x when writing multiplication equations such as 3 x 2 = 6 onpaper, you'll receive an error if you try this in code; you have to use the * character. The following statementprints 20 (5 multiplied by 4):

Debug.WriteLine(5 * 4)
Performing Division
Division is accomplished using the / operator. This operator is easy to remember if you think of division asfractions. For example, one-eighth is written as 1/8, which literally means 1 divided by 8. The followingstatement prints 8 (32 divided by 4):
Debug.WriteLine(32 / 4)
Watch Out!
Be sure not to confuse the division character, /, with the backslash character, \. If you use the backslashcharacter, Visual Basic performs the division, but it returns only the integer portion (the remainder isdiscarded).
Performing Exponentiation
Exponentiation is the process of raising a number to a certain power. An example is 102, which is 10 to thesecond power, or 100. The same equation in Visual Basic code looks like this:
Debug.WriteLine(10 ^ 2)
The number placed to the left of the ^ operator is the base, whereas the number to the right is thepower/exponent. To get the ^ operator, press Shift+6.
Performing Modulus Arithmetic
Modulus arithmetic is the process of performing division on two numbers but keeping only the remainder.Modulus arithmetic is performed using the Mod keyword, rather than the / symbol. The following are examplesof Mod statements and the values they would print:
Debug.WriteLine(10 Mod 5) ' Prints 0
Debug.WriteLine(10 Mod 3) ' Prints 1Debug.WriteLine(12 Mod 4.3) ' Prints 3.4
Debug.WriteLine(13.6 Mod 5) ' Prints 3.6
The first two statements are relatively easy to understand: 5 goes into 10 twice with no remainder, and 3 goesinto 10 three times with a remainder of 1. Visual Basic processes the third statement as 4.3 going into 12 twotimes with a remainder of 3.4. In the last statement, Visual Basic performs the Mod operation as 5 going into13.6 twice with a remainder of 3.6.
Determining the Order of Operator Precedence
When several arithmetic operations occur within a single equation (called an expression), Visual Basic has toresolve the expression in pieces. The order in which these operations are evaluated is known as operatorprecedence. To fully understand operator precedence, you have to brush up a bit on your algebra skills (mostof the math you perform in code will be algebraic).

Consider the following expression:
Debug.WriteLine(6 + 4 * 5)
Two arithmetic operations occur in this single expression. To evaluate the expression, Visual Basic has toperform both operations: multiplication and addition. Which operation gets done first? Does it matter?Absolutely! If Visual Basic performs the addition before the multiplication, you end up with the following:
Step 1: 6 + 4 = 10
Step 2: 10 * 5 = 50
The final result would be Visual Basic printing 50. Now look at the same equation with the multiplicationperformed before addition:
Step 1: 4 * 5 = 20
Step 2: 20 + 6 = 26
In this case, Visual Basic would print 26—a dramatically different number from the one computed when theaddition gets performed first. To prevent these types of problems, Visual Basic always performs arithmeticoperations in the same order—the order of operator precedence. Table 12.1 lists the order of operatorprecedence for arithmetic and Boolean operators. (Boolean operators are discussed later in this hour.) If you'refamiliar with algebra, you'll note that the order of precedence that Visual Basic uses is the same as that used inalgebraic formulas.
Table 12.1. Visual Basic Order of Operator Precedence
Arithmetic Logical
Exponentiation (^) Not
Unary identity and negation (+, –)
Negation (–) And
Multiplication and division (*, /) Or
Integer division (\)
Modulus arithmetic (Mod)
Addition and subtraction (+, –)
String concatenation (&)
All comparison operators, such as >, <, and = (discussed in the next section), have equal precedence. Whenoperators have equal precedence, they are evaluated from left to right. Notice that multiplication and divisionoperators have equal precedence, so an expression that has both these operators would be evaluated from leftto right. The same holds true for addition and subtraction. When expressions contain operators from more thanone category (arithmetic, comparison, or logical), arithmetic operators are evaluated first, comparison operatorsare evaluated next, and logical operators are evaluated last.

Just as when writing an equation on paper, you can use parentheses to override the order of operatorprecedence. Operations placed within parentheses are always evaluated first. Consider the previous example:
Debug.WriteLine(6 * 5 + 4)
Using the order of operator precedence, Visual Basic evaluates the equation like this:
Debug.WriteLine((6 * 5) + 4)
The multiplication is performed first, and then the addition. If you want the addition performed before themultiplication, you could write the statement like this:
Debug.WriteLine(6 * (5 + 4))
By the Way
When writing complex expressions, you have to be conscious of the order of operator precedence anduse parentheses to override the default precedence when necessary. Personally, I try to always useparentheses so that I'm sure of what's happening and my code is easier to read.

Hour 12. Performing Arithmetic, String Manipulation, andDate/Time Adjustments
What You'll Learn in This Hour:
Performing arithmetic
Understanding the order of operator precedence
Comparing equalities
Understanding Boolean logic
Manipulating strings
Working with dates and times
Just as arithmetic is a necessary part of everyday life, it's also vital to developing Windows programs. Youprobably won't write an application that doesn't add, subtract, multiply, or divide some numbers. In this hour,you'll learn how to perform arithmetic in code. You'll also learn about order of operator precedence, whichdetermines how Visual Basic evaluates complicated expressions (equations). After you understand operatorprecedence, you'll learn how to compare equalities—something that you'll do all the time.
Boolean logic is the logic Visual Basic uses to evaluate expressions in decision-making constructs. If you'venever programmed before, Boolean logic might be a new concept to you. In this hour, I explain what you needto know about Boolean logic to create efficient code that performs as expected. Finally, I show you how tomanipulate strings and work with dates and times.
Performing Basic Arithmetic Operations with Visual Basic
You have to have solid math skills to be a programmer; you'll be performing a lot of basic arithmetic whenwriting Visual Basic applications. To get the results you're looking for in any given calculation, you must
Know the mathematical operator that performs the desired arithmetic function
Understand and correctly use order of precedence

Using the correct mathematical operator is simple. Most are easy to commit to memory, and you can alwayslook up the ones you're not quite sure of. I won't go into great detail on any of the math functions (if you'vemade it this far, I'm sure you have a working grasp of basic math), but I will cover them all.
By the Way
In Hour 15, "Debugging Your Code," you'll learn about the Debug.WriteLine() method. You won't be
entering any code in this hour, but I use this method in code snippets. All you need to know for theseexamples is that Debug.WriteLine() sends a string to the Output window. For example,
Debug.WriteLine("Dan Haught") prints Dan Haught to the Output window.
Performing Addition
Simple addition is performed using the standard addition symbol, the + character. The following line prints thesum of 4, 5, and 6:
Debug.WriteLine(4 + 5 + 6)
You don't have to use a hard-coded value with arithmetic operators. You can use any of the arithmetic operatorson numeric variables and constants. For example:
Const c_FirstValue As Integer = 4
Const c_SecondValue As Integer = 5Debug.WriteLine(c_FirstValue + c_SecondValue)
This bit of code prints the sum of the constants c_FirstValue and c_SecondValue, which is 9.
Performing Subtraction and Negation
Like the addition operator, you're probably familiar with the subtraction operator, because it's the same one youwould use on a calculator or when writing an equation: the – character. The following line of code prints 2 (thetotal of 6 – 4):
Debug.WriteLine(6 - 4)
As with written math, the – character is also used to denote a negative number. For example, to print the value–6, you would use a statement such as the following:
Debug.WriteLine(-6)
Performing Multiplication
If you work with adding machines, you already know the multiplication operator: the * character. You can enterthis character by pressing Shift+8 or by pressing the * key located in the top row of the keypad section of thekeyboard. Although you would ordinarily use a x when writing multiplication equations such as 3 x 2 = 6 onpaper, you'll receive an error if you try this in code; you have to use the * character. The following statementprints 20 (5 multiplied by 4):

Debug.WriteLine(5 * 4)
Performing Division
Division is accomplished using the / operator. This operator is easy to remember if you think of division asfractions. For example, one-eighth is written as 1/8, which literally means 1 divided by 8. The followingstatement prints 8 (32 divided by 4):
Debug.WriteLine(32 / 4)
Watch Out!
Be sure not to confuse the division character, /, with the backslash character, \. If you use the backslashcharacter, Visual Basic performs the division, but it returns only the integer portion (the remainder isdiscarded).
Performing Exponentiation
Exponentiation is the process of raising a number to a certain power. An example is 102, which is 10 to thesecond power, or 100. The same equation in Visual Basic code looks like this:
Debug.WriteLine(10 ^ 2)
The number placed to the left of the ^ operator is the base, whereas the number to the right is thepower/exponent. To get the ^ operator, press Shift+6.
Performing Modulus Arithmetic
Modulus arithmetic is the process of performing division on two numbers but keeping only the remainder.Modulus arithmetic is performed using the Mod keyword, rather than the / symbol. The following are examplesof Mod statements and the values they would print:
Debug.WriteLine(10 Mod 5) ' Prints 0
Debug.WriteLine(10 Mod 3) ' Prints 1Debug.WriteLine(12 Mod 4.3) ' Prints 3.4
Debug.WriteLine(13.6 Mod 5) ' Prints 3.6
The first two statements are relatively easy to understand: 5 goes into 10 twice with no remainder, and 3 goesinto 10 three times with a remainder of 1. Visual Basic processes the third statement as 4.3 going into 12 twotimes with a remainder of 3.4. In the last statement, Visual Basic performs the Mod operation as 5 going into13.6 twice with a remainder of 3.6.
Determining the Order of Operator Precedence
When several arithmetic operations occur within a single equation (called an expression), Visual Basic has toresolve the expression in pieces. The order in which these operations are evaluated is known as operatorprecedence. To fully understand operator precedence, you have to brush up a bit on your algebra skills (mostof the math you perform in code will be algebraic).

Consider the following expression:
Debug.WriteLine(6 + 4 * 5)
Two arithmetic operations occur in this single expression. To evaluate the expression, Visual Basic has toperform both operations: multiplication and addition. Which operation gets done first? Does it matter?Absolutely! If Visual Basic performs the addition before the multiplication, you end up with the following:
Step 1: 6 + 4 = 10
Step 2: 10 * 5 = 50
The final result would be Visual Basic printing 50. Now look at the same equation with the multiplicationperformed before addition:
Step 1: 4 * 5 = 20
Step 2: 20 + 6 = 26
In this case, Visual Basic would print 26—a dramatically different number from the one computed when theaddition gets performed first. To prevent these types of problems, Visual Basic always performs arithmeticoperations in the same order—the order of operator precedence. Table 12.1 lists the order of operatorprecedence for arithmetic and Boolean operators. (Boolean operators are discussed later in this hour.) If you'refamiliar with algebra, you'll note that the order of precedence that Visual Basic uses is the same as that used inalgebraic formulas.
Table 12.1. Visual Basic Order of Operator Precedence
Arithmetic Logical
Exponentiation (^) Not
Unary identity and negation (+, –)
Negation (–) And
Multiplication and division (*, /) Or
Integer division (\)
Modulus arithmetic (Mod)
Addition and subtraction (+, –)
String concatenation (&)
All comparison operators, such as >, <, and = (discussed in the next section), have equal precedence. Whenoperators have equal precedence, they are evaluated from left to right. Notice that multiplication and divisionoperators have equal precedence, so an expression that has both these operators would be evaluated from leftto right. The same holds true for addition and subtraction. When expressions contain operators from more thanone category (arithmetic, comparison, or logical), arithmetic operators are evaluated first, comparison operatorsare evaluated next, and logical operators are evaluated last.

Just as when writing an equation on paper, you can use parentheses to override the order of operatorprecedence. Operations placed within parentheses are always evaluated first. Consider the previous example:
Debug.WriteLine(6 * 5 + 4)
Using the order of operator precedence, Visual Basic evaluates the equation like this:
Debug.WriteLine((6 * 5) + 4)
The multiplication is performed first, and then the addition. If you want the addition performed before themultiplication, you could write the statement like this:
Debug.WriteLine(6 * (5 + 4))
By the Way
When writing complex expressions, you have to be conscious of the order of operator precedence anduse parentheses to override the default precedence when necessary. Personally, I try to always useparentheses so that I'm sure of what's happening and my code is easier to read.

Comparing Equalities
Comparing values, particularly variables, is even more common than performing arithmetic (but you need toknow how Visual Basic arithmetic works before you can understand the evaluation of equalities).
Comparison operators are most often used in decision-making structures, as explained in Hour 13, "MakingDecisions in Visual Basic Code." Indeed, these operators are best understood using a simple If...Then decision
structure. In an If...Then construct, Visual Basic considers the expression on the If statement, and if the
expression equates to True, the code between the If and End If statements is executed. For example, the
following is an If...Then operation (a silly one at that) expressed in English, not in Visual Basic code:
If dogs bark, then smile.
If this were in Visual Basic code format, Visual Basic would evaluate the If condition, which in this case is "dogs
bark." If the condition is found to be True, the code following Then is performed. Because dogs bark, you smile.Notice how these two things (dogs barking and your smiling) are relatively unrelated. This doesn't matter; thepoint is that if the condition evaluates to True, certain actions (statements) occur.
You'll often compare the value of one variable to that of another variable or to a specific value when makingdecisions. The following are some basic comparisons and how Visual Basic evaluates them:
Debug.WriteLine(6 > 3) ' Evaluates to TrueDebug.WriteLine(3 = 4) ' Evaluates to False
Debug.WriteLine(3 >= 3) ' Evaluates to TrueDebug.WriteLine(5 <= 4) ' Evaluates to False
Performing comparisons is pretty straightforward. If you get stuck writing a particular comparison, attempt towrite it in English before creating it in code.

Understanding Boolean Logic
Boolean logic is a special type of arithmetic/comparison. Boolean logic is used to evaluate expressions to eitherTrue or False. This might be new to you, but don't worry—it isn't difficult to understand. Boolean logic is
performed using a logical operator. Consider the following sentence:
If black is a color and wood comes from trees, then print "ice cream."
At first glance, this sentence might seem nonsensical. However, Visual Basic could make sense of this statementusing Boolean logic. First, notice that three expressions are actually being evaluated within this single sentence.I've added parentheses in the following sentence to clarify the two most obvious expressions:
If (black is a color) and (wood comes from trees), then print "ice cream."
Boolean logic evaluates every expression to either True or False. Therefore, substituting True or False foreach of these expressions yields the following:
If (True) and (True), then print "ice cream."
Now, for the sake of clarity, here's the same sentence with parentheses placed around the final expression to beevaluated:
If (True And True), then print "ice cream."
This is the point where the logical operators come into play. The And operator returns True if the expressions oneach side of the And operator are true (see Table 12.2 for a complete list of logical operators). In the sentencewe're considering, the expressions on both sides of the And operator are True, so the expression evaluates toTrue. Replacing the expression with True yields the following:
If True, then print "ice cream."
Table 12.2. Logical (Boolean) Operators
Operator Description
And Evaluates to True when the expressions on both sides are
True.
Not Returns the opposite of the expression it operates on. Itevaluates to True when the expression is False and
False when the expression is True.
Or Evaluates to True if an expression on either side
evaluates to True.

Operator Description
Xor Evaluates to True if one, and only one, expression on
either side evaluates to True.
This would result in the words "ice cream" being printed. If the expression had evaluated to False, nothing
would print. As you'll see in Hour 13, the decision constructs always evaluate their expressions to either True or
False, executing statements according to the results.
By the Way
As you work with Boolean logic, keep in mind that Visual Basic uses –1 to represent True and 0 to
represent False, as described in Hour 11, "Using Constants, Data Types, Variables, and Arrays." You
should always use True or False in your code, but just be aware of how Visual Basic treats the values
internally.
Using the And Operator
The And operator is used to perform a logical conjunction. If the expressions on both sides of the And operatorevaluate to True, the And operation evaluates to True. If either expression is False, the And operationevaluates to False, as illustrated in the following examples:
Debug.WriteLine(True And True) ' Prints TrueDebug.WriteLine(True And False) ' Prints False
Debug.WriteLine(False And True) ' Prints FalseDebug.WriteLine(False And False) ' Prints False
Debug.WriteLine((32 > 4) And (6 = 6)) ' Prints True
Using the Not Operator
The Not operator performs a logical negation. That is, it returns the opposite of the expression. Consider thefollowing examples:
Debug.WriteLine(Not (True)) ' Prints False
Debug.WriteLine(Not (False)) ' Prints TrueDebug.WriteLine(Not (5 = 5)) ' Prints False
Debug.WriteLine(Not(4 < 2)) ' Prints True
The first two statements are easy enough; the opposite of True is False, and vice versa. For the thirdstatement, remember that Visual Basic's operator precedence dictates that arithmetic operators are evaluatedfirst (even if no parentheses are used), so the first step of the evaluation would look like this:
Debug.WriteLine(Not (True))
The opposite of True is False, so Visual Basic prints False.
The fourth statement would evaluate to
Xor Evaluates to True if one, and only one, expression on
either side evaluates to True.
This would result in the words "ice cream" being printed. If the expression had evaluated to False, nothing
would print. As you'll see in Hour 13, the decision constructs always evaluate their expressions to either True or
False, executing statements according to the results.
By the Way
As you work with Boolean logic, keep in mind that Visual Basic uses –1 to represent True and 0 to
represent False, as described in Hour 11, "Using Constants, Data Types, Variables, and Arrays." You
should always use True or False in your code, but just be aware of how Visual Basic treats the values
internally.
Using the And Operator
The And operator is used to perform a logical conjunction. If the expressions on both sides of the And operatorevaluate to True, the And operation evaluates to True. If either expression is False, the And operationevaluates to False, as illustrated in the following examples:
Debug.WriteLine(True And True) ' Prints TrueDebug.WriteLine(True And False) ' Prints False
Debug.WriteLine(False And True) ' Prints FalseDebug.WriteLine(False And False) ' Prints False
Debug.WriteLine((32 > 4) And (6 = 6)) ' Prints True
Using the Not Operator
The Not operator performs a logical negation. That is, it returns the opposite of the expression. Consider thefollowing examples:
Debug.WriteLine(Not (True)) ' Prints False
Debug.WriteLine(Not (False)) ' Prints TrueDebug.WriteLine(Not (5 = 5)) ' Prints False
Debug.WriteLine(Not(4 < 2)) ' Prints True
The first two statements are easy enough; the opposite of True is False, and vice versa. For the thirdstatement, remember that Visual Basic's operator precedence dictates that arithmetic operators are evaluatedfirst (even if no parentheses are used), so the first step of the evaluation would look like this:
Debug.WriteLine(Not (True))
The opposite of True is False, so Visual Basic prints False.
The fourth statement would evaluate to

Debug.WriteLine(Not (False))
This happens because 4 is not less than 2, which is the expression Visual Basic evaluates first. Because theopposite of False is True, this statement would print True.
Using the Or Operator
The Or operator is used to perform a logical disjunction. If the expression to the left or right of the Or operator
evaluates to True, the Or operation evaluates to True. The following are examples using Or operations, and
their results:
Debug.WriteLine(True Or True) ' Prints True
Debug.WriteLine(True Or False) ' Prints True
Debug.WriteLine(False Or True) ' Prints TrueDebug.WriteLine(False Or False) ' Prints False
Debug.WriteLine((32 < 4) Or (6 = 6)) ' Prints True
Using the Xor Operator
The Xor operator performs a nifty little function. I personally haven't had to use it much, but it's great for thosetimes when its functionality is required. If one—and only one—of the expressions on either side of the Xoroperator is True, the Xor operation evaluates to True. Take a close look at the following statement examples tosee how this works:
Debug.WriteLine(True Xor True) ' Prints FalseDebug.WriteLine(True Xor False) ' Prints TrueDebug.WriteLine(False Xor True) ' Prints True
Debug.WriteLine(False Xor False) ' Prints FalseDebug.WriteLine((32 < 4) Xor (6 = 6)) ' Prints True

Manipulating Strings
Recall from Hour 11 that a string is text. Visual Basic provides many functions for working with strings. Althoughstring manipulation isn't technically arithmetic, the things that you do with strings are similar to things you do withnumbers, such as adding two strings together; string manipulation is much like creating equations. Chances areyou'll be working with strings a lot in your applications. Visual Basic includes a number of functions that enable youto do things with strings, such as retrieve a portion of a string or find one string within another. In the followingsections, you'll learn the basics of string manipulation.
Concatenating Strings of Text
Visual Basic makes it possible to "add" two strings of text together to form one string. Although purists will say it'snot truly a form of arithmetic, it's much like performing arithmetic on strings, so this hour is the logical place inwhich to present this material. The process of adding two strings together is called concatenation. Concatenationis very common. For example, you might want to concatenate variables with hard-coded strings to displaymeaningful messages to the user, such as Are you sure you wish to delete the user XXX?, where XXX is the
contents of a variable.
To concatenate two strings, you use the & operator, as shown in this line of code:
Debug.WriteLine("This is" & "a test.")
This statement would print
This isa test.
Notice that there is no space between the words is and a. You could easily add a space by including one after theword is in the first string or before the a in the second string, or you could concatenate the space as a separatestring, like this:
Debug.WriteLine("This is" & " " & "a test.")
Text placed directly within quotes is called a literal. Variables are concatenated in the same way as literals andcan even be concatenated with literals. The following code creates two variables, sets the value of the first variableto "James," and sets the value of the second variable to the result of concatenating the variable with a space andthe literal "Foxall":
Dim strFirstName as String
Dim strFullName as String
strFirstName = "James"strFullName = strFirstName & " " & "Foxall"
The final result is that the variable strFullName contains the string James Foxall. Get comfortable concatenating
strings of text—you'll do this often!
Did You Know?
In addition to the ampersand (&), Visual Basic lets you use the + sign to concatenate strings—but don't do

this. It makes the code more difficult to read and might yield incorrect results when you're not using OptionStrict.
Using the Basic String Functions
Visual Basic includes a number of functions that make working with strings of text considerably easier than itmight be otherwise. These functions enable you to easily retrieve a piece of text from a string, compute thenumber of characters in a string, and even determine whether one string contains another. The following sectionssummarize the basic string functions.
Determining the Number of Characters Using Len()
The Len() function accepts a string (variable or literal) and returns the number of characters in the string. The
following statement prints 26, the total number of characters in the literal string "Pink Floyd reigns supreme."
Remember, the quotes surrounding the string tell Visual Basic that the text within them is a literal; they aren'tpart of the string. Len() is often used in support of the other string functions, as you'll learn next.
Debug.WriteLine(Len("Pink Floyd reigns supreme.")) ' Prints 26
Did You Know?
Another way to get the number of characters in a string variable is to use the variable's Length method, asin
Debug.WriteLine(strMyStringVariable.Length())
Retrieving Text from the Left Side of a String Using Microsoft.VisualBasic.Left()
The Microsoft.VisualBasic.Left() function returns a portion of the left side of the string passed to it. Thereason for the Microsoft.VisualBasic qualifier is that many objects, including controls and forms, have Leftproperties. Using Left on its own is ambiguous to the compiler, so it needs the full reference.
The Microsoft.VisualBasic.Left() function accepts two parameters:
The string from which to retrieve a portion of the left side
The number of characters to retrieve
The Microsoft.VisualBasic.Left() function always retrieves text starting with the leftmost character. For
example, the following statement prints Queen, the first five characters of the string:
Debug.WriteLine(Microsoft.VisualBasic.Left("Queen to Queen's Level 3.", 5))
Microsoft.VisualBasic.Left() is commonly used with the InStr() function (discussed shortly) to retrieve the

path portion of a variable containing a filename and path combination, such as c:\Myfile.txt. If you know where the\ character is, you can use Microsoft.VisualBasic.Left() to get the path.
By the Way
If the number of characters requested is greater than the number of characters in the string, the entirestring is returned. If you're unsure how many characters are in the string, use the Len() function.
Retrieving Text from the Right Side of a String Using Microsoft.VisualBasic.Right()
The Microsoft.VisualBasic.Right() function is the sister of the Microsoft.VisualBasic.Left() function.
Instead of returning text from the left side of the string, Microsoft.VisualBasic.Right() returns text from the
right side of the string. Note, however, that the returned characters are always in the same order in which theyappear within the original string. Microsoft.VisualBasic.Right() doesn't retrieve the characters from right to
left. Instead, it starts at the rightmost character, counts back the number of characters you specify, and returnsthat many characters from the right side of the string. The following statement prints hing., the last fivecharacters in the string:
Code View:Debug.WriteLine(Microsoft.VisualBasic.Right("Duct tape fixes everything.", 5))
Retrieving Text Within a String Using Mid()
When you need to retrieve a portion of text from within a string (from neither the left side nor the right side), usethe Mid() function. The Mid() function enables you to specify where in the string to begin retrieving text, as wellas how many characters to retrieve. The Mid() function accepts the following three parameters:
The string from which to retrieve a portion of text
The character at which to begin retrieving text
The number of characters to retrieve
The following statement prints the text look li. This occurs because the Mid() function begins at the fifth
character (the l in look) and retrieves seven characters:
Code View:Debug.WriteLine(Microsoft.VisualBasic.Mid("You look like you could " _ & "use a monkey.", 5, 7))
Not many people realize this, but you can omit the last parameter. When you do, the Mid() function returnseverything from the starting character to the end of the string. The following statement prints the text ter crows
at midnight.; it returns everything beginning with the ninth character:

Debug.WriteLine(Mid("The rooster crows at midnight.", 9))
Determining Whether One String Contains Another Using Instr()
At times you'll need to determine whether one string exists within another. For example, suppose that you letusers enter their full name into a text box, and that you want to separate the first and last names before savingthem into individual fields in a database. The easiest way to do this is to look for the space in the string thatseparates the first name from the last. You could use a loop to examine each character in the string until you findthe space, but Visual Basic includes a native function that does this for you, faster and easier than you could do ityourself: the InStr() function. The basic InStr() function has the following syntax:
Instr([start, ] stringtosearch, stringbeingsought) ' Returns an Integer
By the Way
The InStr() function has always been an enigma to me. For one thing, it's the only function I've ever seen
in which the first parameter is optional, but the subsequent parameters are required. Second, it'sdocumented with the second parameter, called string1, and the third parameter, called string2. This
makes it difficult to remember which parameter is used for what and will probably force you to referencethe Help when you use this function.
The InStr() function searches one string for the occurrence of another. If the string is found, the characterlocation of the start of the matching search string is returned. If the search string is not found within the otherstring, 0 is returned. The following code searches a variable containing the text "James Foxall", locates the space,and uses Left() and Mid() to place the first and last names in separate variables:
Dim strFullName As String = "James Foxall"
Dim strFirstName As StringDim strLastName As StringDim intLocation As Integer
intLocation = Instr(strFullName, " ")
strFirstName = Microsoft.VisualBasic.Left(strFullName, intLocation - 1)
strLastName = Mid(strFullName, intLocation + 1)
Did You Know?
This code assumes that a space will be found and that it won't be the first or last character in the string.Such code might need to be more robust in a real application, such as checking to see whether InStr()
returned 0, indicating that no match was found.
When this code runs, InStr() returns 6, the location in which the first space is found. Notice how I subtracted 1
from intLocation when using Microsoft.VisualBasic.Left(). If I didn't do this, the space would be part of the

text returned by Microsoft.VisualBasic.Left(). The same holds true with adding 1 to intLocation in the
Microsoft.VisualBasic.Mid() statement.
I omitted the first parameter in this example because it's not necessary when you want to search from the firstcharacter in the string. To search from a different location, supply the number of characters to begin searchingfrom as the first parameter.
Trimming Beginning and Trailing Spaces from a String
In the previous example, I showed how you need to add 1 or subtract 1 from the value returned by the InStr()
function to avoid getting the space that was found as part of your first or last names. As you work with strings,you'll often encounter situations in which spaces exist at the beginning or end of strings. Visual Basic includesthree functions for automatically removing spaces from the beginning or end of a string (none of these functionsremoves spaces that exist between characters in a string).
Function Description
Trim() Removes all leading and trailing spaces from thesupplied string.
LTrim() Removes only the leading spaces from thesupplied string.
RTrim() Removes only the trailing spaces from thesupplied string.
For example, consider that you didn't subtract 1 from the value of intLocation in the previous example. That is,you used a statement such as the following:
strFirstName = Microsoft.VisualBasic.Left(strFullName, intLocation)
strFirstName would contain the text "James". Notice the space at the end of the name. To remove the space, youcould use Trim() or LTrim(), like this:
strFirstName = Trim(Microsoft.VisualBasic.Left(strFullName, intLocation))
Did You Know?
Use Trim() in place of RTrim() or LTrim() unless you specifically want to keep spaces at one end of thestring.
Replacing Text Within a String
It's not uncommon to have to replace a piece of text within a string with some other text. Some people still puttwo spaces between sentences, for example, even though this is no longer necessary because of proportionalfonts. You could replace all double spaces in a string with a single space using a loop and the string manipulationfunctions discussed so far, but there's an easier way: the Replace() function. A basic Replace() function call hasthe following syntax:
Replace(expression, findtext, replacetext)

The expression argument is the text to search, such as a string variable. The findtext argument is used to
specify the text to look for within expression. The replacetext argument is used to specify the text used to
replace the findtext. Consider the following code:
Dim strText As String = "Give a man a fish"
strText = Replace(strText, "fish", "sandwich")
When this code finishes executing, strText contains the string "Give a man a sandwich". Replace() is a powerful
function that can save many lines of code, and you should use it in place of a homegrown replace functionwhenever possible.

Working with Dates and Times
Dates are a unique beast. In some ways, they act like strings, where you can concatenate and parse pieces. Inother ways, dates seem more like numbers in that you can add to or subtract from them. You'll often performmath-type functions on dates (such as adding a number of days to a date or determining the number of monthsbetween two dates), but you won't use the typical arithmetic operations. Instead, you use functions specificallydesigned for working with dates.
Understanding the Date Data Type
Working with dates is very common. You create a variable to hold a date using the Date data type. You can get
a date into a Date variable in several ways. Recall that when you set a string variable to a literal value, the
literal is enclosed in quotes. When you set a numeric variable to a literal number, the number is not enclosed inquotes:
Dim strMyString As String = "This is a string literal"
Dim intMyInteger As Integer = 420
When setting a Date variable to a literal date, you enclose the literal in # signs, like this:
Dim dteMyBirthday As Date = #7/22/2008#
When using Option Strict, you cannot assign a string directly to a Date variable. For example, if you let the userenter a date into a text box, and you want to move the entry to a Date variable, you would have to dosomething like this:
dteMyDateVariable = CDate(txtBirthDay.Text)
You also have to convert a date to a string when moving it from a Date variable to a text box (again, only whenOption Strict is on). For more information on the data type conversion functions, refer to Hour 11.
It's important to note that Date variables store a date and a time—always. For example, the following code:
Dim dteBirthday As Date = #7/22/2008#
Debug.WriteLine(dteBirthday)
produces this output:
7/22/2008 12:00:00 AM
Notice that the previous example outputs the time 12:00:00 AM, even though no time was specified for the
variable. This is the default time placed in a Date variable when only a date is specified. Although a Date
variable always holds a date and a time, on occasion, you'll be concerned only with either the date or the time.Later, I'll show you how to use the Format() function to retrieve just the date or a time portion of a Datevariable.

By the Way
Visual Basic includes a structure called DateTime. This structure has members that enable you to do
many things similar to the functions I discuss here. According to Microsoft, neither method is preferredover the other. The DateTime structure can be a bit more complicated, so I've chosen to cover the Date
variable.
Adding To or Subtracting From a Date or Time
To add a specific amount of time (such as one day or three months) to a specific date or time, use theDateAdd() function. It has the following syntax:
DateAdd(interval, number, date) As Date
Note that all three parameters are required. The first parameter is an enumeration (a predefined list of values)and determines what you're adding (month, day, hour, minute, and so on). Table 12.3 lists the possible valuesfor interval. The second parameter is how much of the interval to add. The final parameter is a date.
Supplying a negative value for number subtracts that much of the interval from the date. For example, to add
6 months to the date 7/22/69, you could use the following statements:
Dim dteMyBirthday As Date = #7/22/1969#
dteMyBirthday = DateAdd(DateInterval.Month, 6, dteMyBirthday)
Table 12.3. Allowable Values for the interval Parameter of DateAdd()
Enumeration Value String Unit of Time Interval to Add
DateInterval.Day d Day; truncated to integral value
DateInterval.DayOfYear y Day; truncated to integral value
DateInterval.Hour h Hour; rounded to nearest millisecond
DateInterval.Minute n Minute; rounded to nearest millisecond
DateInterval.Month m Month; truncated to integral value
DateInterval.Quarter q Quarter; truncated to integral value
DateInterval.Second s Second; rounded to nearest millisecond
DateInterval.Weekday w Day; truncated to integral value
DateInterval.WeekOfYear ww Week; truncated to integral value
DateInterval.Year yyyy Year; truncated to integral value
After this second statement executes, dteMyBirthday contains the date 1/22/1970 12:00:00 AM.
By the Way

You can use the literal string that corresponds to the enumeration (see Table 12.3), rather than usingthe enumerated name. For example, the previous statement could be written as
dteMyBirthday = DateAdd("m", 6, dteMyBirthday)
The following code shows sample DateAdd() function calls and the date they would return:
Code View:DateAdd(DateInterval.Year, 2, #3/3/1968#) ' Returns 3/3/1970 12:00:00 AM
DateAdd(DateInterval.Month, 5, #5/14/1998#) ' Returns 10/14/1998 12:00:00 AMDateAdd(DateInterval.Month, -1, #3/6/2000#) ' Returns 2/6/2000 12:00:00 AM
DateAdd(DateInterval.Hour, -1, #6/28/1996 8:00:00 PM#) _
' Returns 6/28/1996 7:00:00 PM
By the Way
Visual Basic never advances more calendar months than specified when adding months. For example,DateAdd ("m", 1, #1/31/2008#) produces the date 2/28/2008. Because February doesn't have 31days, Visual Basic uses the last day of the month.
Determining the Interval Between Two Dates or Times
The DateAdd() function enables you to easily add time to or subtract time from a date or time. You can just aseasily retrieve the interval between two existing dates or times by using the DateDiff() function. The basicDateDiff() function has the following syntax:
DateDiff(interval, Date1, Date2) As Long
The interval parameter accepts the same values as the interval parameter of the DateAdd() function (refer
to Table 12.3). The DateDiff() function returns a number indicating the number of specified intervals betweenthe two supplied dates. For example, this code prints 9, the number of weeks between the two dates:
Code View:Dim dteStartDate As Date = #10/10/2008#
Dim dteEndDate As Date = #12/10/2008#
Debug.WriteLine(DateDiff(DateInterval.WeekOfYear, dteStartDate, dteEndDate))
If the second date comes before the first, the number returned is negative. The following statements helpillustrate how DateDiff() works by showing you some function calls and the values they return:
DateDiff(DateInterval.Year, #7/22/1969#, #10/22/2001#) ' Returns 32

DateDiff(DateInterval.Month, #3/3/1992#, #3/3/1990#) ' Returns -24
DateDiff(DateInterval.Day, #3/3/1997#, #7/2/1997#) ' Returns 121
Notice that the second function call returns -24. Whenever the first date passed to the DateDiff() function
comes after the second date, a negative number is returned. This is useful in determining the order of twodates. You can simply compare them using DateDiff() and determine which is the later date by seeing whether
DateDiff() returns a positive or negative number.
Retrieving Parts of a Date
Sometimes, it can be useful to know just part of a date. For example, you might have let a user enter his birthdate, and you want to perform an action based on the month in which he was born. To retrieve part of a date,use the DatePart() function. The basic DatePart() function has the following syntax:
DatePart(interval, date) As Integer
Again, the possible values for interval are the same as those used for both DateAdd() and DateDiff(). The
following illustrates the use of DatePart():
DatePart(DateInterval.Month, #7/22/2008#) ' Returns 7
DatePart(DateInterval.Hour, #3:00:00 PM#) ' Returns 15 (military format)
DatePart(DateInterval.Quarter, #6/9/2008#) ' Returns 2
Formatting Dates and Times
As I stated earlier, at times you'll want to work with only the date or time within a Date variable. In addition,you'll probably want to control the format in which a date or time is displayed. All this is accomplished with theFormat() function. The Format() function can format all sorts of items in addition to dates and times, such asmonetary figures and strings. I can't possibly tell you everything about the Format() function here, but I dowant to show you how to use Format() to output either the date portion or the time portion of a Date variable.
The basic Format() function has the following syntax:
Format(expression, style)
The parameter expression is the expression to format, and style is a string specifying the formatting. For
example, to display the month portion of a date, you use M in the style. Actually, specifying a single M displaysthe month as a single digit for 1 to 9 and as a double digit for 10 to 12. Specifying two Ms always shows themonth in double digits. Three Ms produce a three-digit abbreviated month, and four Ms return the entire monthname, regardless of how many characters are in the name. (Note: lowercase m is used to return minutes, notmonths.) The following examples illustrate this function:
Format(#1/22/2009#, "MM") ' Returns 01
Format(#1/22/2009#, "MMM") ' Returns Jan
Format(#1/22/2009#, "MMMM") ' Returns January

There are formatting characters for years, days, hours, minutes, and even a.m. and p.m. The list of allowableformatting characters is huge, and I encourage you to explore them in the Visual Basic Help text. Because mygoal here is to show you how to extract a date or a time, I'll show you some common formatting:
Format(#7/22/2009#, "MMM. d, yyyy") ' Returns Jul. 22, 2009
Format(#7/22/2009#, "MMMM yyyy") ' Returns July 2009
Format(#9:37:00 PM#, "h:mm tt") ' Returns 9:37 pm
Format(#5/14/2009 9:37:00 PM#, "MM/dd/yyyy h:mm tt") _
' Returns 05/14/2009 9:37 pm
As you can see, the comma, the colon, and the period characters are not symbolic but appear in the formattedstring in the location in which they are placed within style.
This information should be enough to get you going, but I highly encourage you to explore the Format()
function on your own—it's a powerful and useful function.
Retrieving the Current System Date and Time
Visual Basic lets you retrieve the current system date and time. This is accomplished by way of the DateTimestructure. The DateTime structure has a number of members that mimic the functionality of many of the datefunctions I've discussed, as well as some additional members. One member, Today, returns the current systemdate. To place the current system date in a new Date variable, for example, you could use a statement such asthis:
Dim dteToday As Date = DateTime.Today
To retrieve the current system date and time, use the Now property of DateTime, like this:
Dim dteToday As Date = DateTime.Now
Commit DateTime.Today and DateTime.Now to memory. You will need to retrieve the system date and/or timeat some point in the future, and this is by far the easiest way to get that information.
Determining Whether a Value Is a Date
Often, I find it necessary to determine whether a value is a date. If I enable users to enter their birthday into atext box, for example, I want to ensure that they enter a date before attempting to perform any date functionson the value. Visual Basic includes a function just for this purpose: the IsDate() function. IsDate() accepts an
expression and returns True if the expression is a date and False if not.
The following statement would print True if the content of the text box is a date; otherwise, it would print
False:
Debug.WriteLine(IsDate(txtBirthday.Text))

Summary
Being able to work with all sorts of data is crucial to your success as a Visual Basic developer. Just as you needto understand basic math to function in society, you need to be able to perform basic math in code to writeeven the simplest of applications. Knowing the arithmetic operators, as well as understanding the order ofoperator precedence, will take you a long way in performing math using Visual Basic code.
Boolean logic is a special form of evaluation that Visual Basic uses to evaluate simple and complex expressionsdown to a value of True or False. In the following hours, you'll learn how to create loops and how to perform
decisions in code. What you learned here about Boolean logic is critical to your success with loops and decisionstructures; you'll use Boolean logic perhaps even more often than you'll perform arithmetic.
Manipulating strings and dates involves special considerations. In this hour, you learned how to work with bothtypes of data to extract portions of values and to add together pieces of data to form a new whole. Stringmanipulation is straightforward, and you'll get the hang of it soon enough as you start to use some of the stringfunctions. Date manipulation, on the other hand, can be a bit tricky. Even experienced developers need to referto the online help at times. You learned the basics in this hour, but don't be afraid to experiment.

Q&A
Q. Should I always specify parentheses to ensure that operators are evaluated as I expectthem to be?
A. Visual Basic never fails to evaluate expressions according to the order of operator precedence, sousing parentheses isn't necessary when the order of precedence is correct for an expression.However, using parentheses assures you that the expression is being evaluated the way you wantit to be, and it might make the expression easier for people to read. This really is your choice.
Q. I want to use the same custom date format whenever I work with dates. How can I bestaccomplish this?
A. I'd create a global constant that represents the formatting you want to use, and use that constantin your Format() calls as shown here. This way, if you want to change your format, you have to
change only the constant value, and all Format() calls that use the constant will use the newvalue:Const gc_MyUSDateFormat As String = "MMM. d, yyyy"
Debug.WriteLine(Format(dteStartDate, gc_MyUSDateFormat))
Be aware that if your application will be used in a country that uses a different date format thanyou use, you should use the named date formats, such as "General Date," "Long Date," or "ShortDate." Doing so ensures that the proper date format for the user's location will be used.

Workshop
Quiz
1. Which character is used to perform exponentiation?
2. To get only the remainder of a division operation, you use which operator?
3. Which operation is performed first in the following expression—the addition or the multiplication?x = 6 + 5 * 4
4. Does the following expression evaluate to True or False?((True Or True) And False) = Not True
5. Which Boolean operator performs a logical negation?
6. The process of appending one string to another is called what?
7. What function can be used to return the month of a given date?
8. What function returns the interval between two dates?
Answers
1. The ^ character
2. The Mod operator
3. 5 * 4 is performed first.
4. This expression equates to True.
5. The Not operator
6. Concatenation
7. The DatePart() function
8. The DateDiff() function
Exercises

1. Create a project that has a single text box on a form. Assume that the user enters a first name, amiddle initial, and a last name into the text box. Parse the contents into three variables—one foreach part of the name.
2. Create a project that has a single text box on a form. Assume that the user enters a valid birthdayinto the text box. Use the date functions to tell the user exactly how many days old he or she is.

Hour 13. Making Decisions in Visual Basic Code
What You'll Learn in This Hour:
Making decisions using If...Then
Expanding the capability of If...Then using Else and ElseIf
Evaluating an expression for multiple values using Select Case
Redirecting code flow using GoTo
In Hour 10, "Creating and Calling Code Procedures," you learned to separate code into multiple procedures sothat they can be called in any order required. This goes a long way in organizing code, but you still need a wayto selectively execute code procedures or groups of statements within a procedure. You use decision-makingtechniques to accomplish this. Decision-making constructs are coding structures that enable you to execute oromit code based on a condition, such as the value of a variable. Visual Basic includes two constructs that enableyou to make any type of branching decision you can think of: If...Then...Else and Select Case.
In this hour, you'll learn how to use the decision constructs provided by Visual Basic to perform robust yetefficient decisions in Visual Basic code. In addition, you'll learn how to use the GoTo statement to redirect codewithin a procedure (and you'll learn when it's not appropriate to use it). You'll probably create decisionconstructs in every application you build, so the quicker you master these skills, the easier it will be to createrobust applications.
Making Decisions Using If...Then
By far the most common decision-making construct used is the If...Then construct. A simple If...Then
construct looks like this:
If expression Then
... ' code to execute when expression is True.
End If
The If...Then construct uses Boolean logic to evaluate an expression to either True or False. The expressionmight be simple (If x=6 Then) or complicated (If x=6 And Y>10 Then). If the expression evaluates to True,
the code placed between the If statement and the End If statement gets executed. If the expression evaluates
to False, Visual Basic jumps to the End If statement and continues execution from there, bypassing all the
code between the If and End If statements.
You've already added at least one If...End construct to your Picture Viewer program. For this example, you'll
create a separate sample project by following these steps:

1. Create a new Windows Application, and name it Decisions Example.
2. Right-click Form1.vb in the Solution Explorer, and choose Rename from the shortcut menu. Change thename to DecisionsForm.vb, and set the form's Text property to Decisions Example.
3. Add a new text box to the form by double-clicking the TextBox icon in the toolbox. Set the properties ofthe text box as follows:
Property Value
Name txtInput
Location 44, 44
4. Add a new button to the form by double-clicking the Button icon in the toolbox. Set the button's propertiesas follows:
Property Value
Name btnIsNumeric
Location 156, 42
Size 100, 23
Text Is text numeric?
Your form should now look like the one shown in Figure 13.1.
Figure 13.1. You'll use If...Then to determine whether text entered in the text box is a number.

Now you'll add code to the button's Click event. This code will use a simple If...Then construct and the VisualBasic function IsNumeric() to determine whether the text entered in the text box is numeric. Double-click thebutton now to access its Click event, and enter the following code:
If IsNumeric(txtInput.Text) Then
MessageBox.Show("The text is a number.")End If
This code is simple when examined one statement at a time. Look closely at the first statement, and recall thata simple If...Then statement looks like this:
If expression Then
In the code you entered, expression is
IsNumeric(txtInput.Text)
IsNumeric() is a Visual Basic function that evaluates a given string and returns True if the string is a number
and False if it isn't. Here, you're passing the contents of the text box to the IsNumeric() function and
instructing Visual Basic to make a decision based on the result. If IsNumeric() returns True, execution
proceeds with the line immediately following the If statement, and a message is displayed. If IsNumeric()
returns False, execution jumps to the End If statement, and no message is displayed.
If you have only a single line of code to execute in a simple If...Then construct, you can place the single
statement of code immediately after the word Then and omit the End If statement. For example, the code youentered could have been entered like this:
If IsNumeric(txtInput.Text) Then MessageBox.Show("The text is a number.")

Although this code works, it's considered a better practice to use an End If statement, and I highly recommend
that you do so, because it makes the code much more readable and less prone to errors.
Executing Code When expression Is False
If you want to execute some code when expression evaluates to False, include an Else statement between If
and End If:
If expression Then
... ' code to execute when expression is True.
Else
... ' code to execute when expression is False.
End If
By the Way
If you want to execute code only when expression equates to False, not when True, use the Not
operator in the expression, as in
If Not(expression) Then
Refer to Hour 12, "Performing Arithmetic, String Manipulation, and Date/Time Adjustments," for moreinformation on Boolean logic.
By including an Else clause, you can have one set of statements execute when expression is True and another
set of statements execute when expression is False. In the example you just built, if users enter a number,
they get a message. However, if they don't enter a number, they receive no feedback. Modify your code to looklike the following, which ensures that the user always gets a message:
If IsNumeric(txtInput.Text) Then MessageBox.Show("The text is a number.")
Else
MessageBox.Show("The text is not a number.")End If
If the user enters a number, the message The text is a number is displayed, but nothing more. When Visual
Basic encounters the Else statement, execution jumps to the End If, because code within an Else statement
executes only when expression is False. Likewise, if the user enters text that isn't a number, the message The
text is not a number is displayed, but nothing more; when expression evaluates to False, execution
immediately jumps to the Else statement.
Click Save All on the toolbar to save your work, and then press F5 to run the project. Enter some text into thetext box, and click the button. A message box appears, telling you whether the text you entered is numeric, asshown in Figure 13.2.

Figure 13.2. If...Then gives you great flexibility in making decisions.
Feel free to enter other strings of text and click the button as often as you want. When you're satisfied that thecode is working, choose Debug, Stop Debugging.
Did You Know?
Get comfortable with If...Then. Odds are you'll include at least one in every project you create.
Using ElseIf for Advanced Decision Making
If...Then...Else gives you a lot of flexibility in making decisions. Visual Basic has a statement that furtherexpands the power of this construct and that can greatly reduce the amount of code that might otherwise beneeded to nest If...Then statements. (Nesting involves placing one If...Then construct within another.)
Specifically, the ElseIf statement allows you to evaluate a second expression when an If...Then statementequates to False.
The following shows a basic ElseIf structure:
If expression Then
...
ElseIf expression2 Then
...
End If
This code performs the same function as the following nested If...Then statements:

If expression Then
...Else
If expression2 Then
...
End If
End If
The ElseIf statement not only reduces code, it also makes complex If...Then decision structures much easier
to read and follow. It's important to note that you can use multiple ElseIf statements and even use an Else as
a catchall. For example:
If optSendToPrinter.Value Then
' Code to print document goes here.
ElseIf optSendToScreen.Value Then ' Code to perform a print preview goes here.
ElseIf optSendEmail.Value Then
' Code to email the document goes here.Else
' Code to execute if all above conditions are False.End If
By the Way
Be aware that the primary If statement and all its ElseIf statements are mutually exclusive; only onewill ever execute during any one execution of the construct.
Nesting If...Then Constructs
As mentioned earlier, you can nest If...Then statements to further refine your decision-making process. Thefollowing code is an example of such a structure:
If optSendToPrinter.Value Then If blnDriverSelected Then
' Print the document Else
' Prompt for a printer driver.
End IfElse
...
End If
One thing to keep in mind when nesting If...Then constructs is that you must have a corresponding End If
statement for every If...Then statement. As mentioned earlier, there is one exception to this rule, and that is
when the If...Then statement executes only one statement and that statement appears on the same line asIf...Then. Personally, I recommend against putting the code to execute on the same line as the If statement,
because it makes code more difficult to debug.


Hour 13. Making Decisions in Visual Basic Code
What You'll Learn in This Hour:
Making decisions using If...Then
Expanding the capability of If...Then using Else and ElseIf
Evaluating an expression for multiple values using Select Case
Redirecting code flow using GoTo
In Hour 10, "Creating and Calling Code Procedures," you learned to separate code into multiple procedures sothat they can be called in any order required. This goes a long way in organizing code, but you still need a wayto selectively execute code procedures or groups of statements within a procedure. You use decision-makingtechniques to accomplish this. Decision-making constructs are coding structures that enable you to execute oromit code based on a condition, such as the value of a variable. Visual Basic includes two constructs that enableyou to make any type of branching decision you can think of: If...Then...Else and Select Case.
In this hour, you'll learn how to use the decision constructs provided by Visual Basic to perform robust yetefficient decisions in Visual Basic code. In addition, you'll learn how to use the GoTo statement to redirect codewithin a procedure (and you'll learn when it's not appropriate to use it). You'll probably create decisionconstructs in every application you build, so the quicker you master these skills, the easier it will be to createrobust applications.
Making Decisions Using If...Then
By far the most common decision-making construct used is the If...Then construct. A simple If...Then
construct looks like this:
If expression Then
... ' code to execute when expression is True.
End If
The If...Then construct uses Boolean logic to evaluate an expression to either True or False. The expressionmight be simple (If x=6 Then) or complicated (If x=6 And Y>10 Then). If the expression evaluates to True,
the code placed between the If statement and the End If statement gets executed. If the expression evaluates
to False, Visual Basic jumps to the End If statement and continues execution from there, bypassing all the
code between the If and End If statements.
You've already added at least one If...End construct to your Picture Viewer program. For this example, you'll
create a separate sample project by following these steps:

1. Create a new Windows Application, and name it Decisions Example.
2. Right-click Form1.vb in the Solution Explorer, and choose Rename from the shortcut menu. Change thename to DecisionsForm.vb, and set the form's Text property to Decisions Example.
3. Add a new text box to the form by double-clicking the TextBox icon in the toolbox. Set the properties ofthe text box as follows:
Property Value
Name txtInput
Location 44, 44
4. Add a new button to the form by double-clicking the Button icon in the toolbox. Set the button's propertiesas follows:
Property Value
Name btnIsNumeric
Location 156, 42
Size 100, 23
Text Is text numeric?
Your form should now look like the one shown in Figure 13.1.
Figure 13.1. You'll use If...Then to determine whether text entered in the text box is a number.

Now you'll add code to the button's Click event. This code will use a simple If...Then construct and the VisualBasic function IsNumeric() to determine whether the text entered in the text box is numeric. Double-click thebutton now to access its Click event, and enter the following code:
If IsNumeric(txtInput.Text) Then
MessageBox.Show("The text is a number.")End If
This code is simple when examined one statement at a time. Look closely at the first statement, and recall thata simple If...Then statement looks like this:
If expression Then
In the code you entered, expression is
IsNumeric(txtInput.Text)
IsNumeric() is a Visual Basic function that evaluates a given string and returns True if the string is a number
and False if it isn't. Here, you're passing the contents of the text box to the IsNumeric() function and
instructing Visual Basic to make a decision based on the result. If IsNumeric() returns True, execution
proceeds with the line immediately following the If statement, and a message is displayed. If IsNumeric()
returns False, execution jumps to the End If statement, and no message is displayed.
If you have only a single line of code to execute in a simple If...Then construct, you can place the single
statement of code immediately after the word Then and omit the End If statement. For example, the code youentered could have been entered like this:
If IsNumeric(txtInput.Text) Then MessageBox.Show("The text is a number.")

Although this code works, it's considered a better practice to use an End If statement, and I highly recommend
that you do so, because it makes the code much more readable and less prone to errors.
Executing Code When expression Is False
If you want to execute some code when expression evaluates to False, include an Else statement between If
and End If:
If expression Then
... ' code to execute when expression is True.
Else
... ' code to execute when expression is False.
End If
By the Way
If you want to execute code only when expression equates to False, not when True, use the Not
operator in the expression, as in
If Not(expression) Then
Refer to Hour 12, "Performing Arithmetic, String Manipulation, and Date/Time Adjustments," for moreinformation on Boolean logic.
By including an Else clause, you can have one set of statements execute when expression is True and another
set of statements execute when expression is False. In the example you just built, if users enter a number,
they get a message. However, if they don't enter a number, they receive no feedback. Modify your code to looklike the following, which ensures that the user always gets a message:
If IsNumeric(txtInput.Text) Then MessageBox.Show("The text is a number.")
Else
MessageBox.Show("The text is not a number.")End If
If the user enters a number, the message The text is a number is displayed, but nothing more. When Visual
Basic encounters the Else statement, execution jumps to the End If, because code within an Else statement
executes only when expression is False. Likewise, if the user enters text that isn't a number, the message The
text is not a number is displayed, but nothing more; when expression evaluates to False, execution
immediately jumps to the Else statement.
Click Save All on the toolbar to save your work, and then press F5 to run the project. Enter some text into thetext box, and click the button. A message box appears, telling you whether the text you entered is numeric, asshown in Figure 13.2.

Figure 13.2. If...Then gives you great flexibility in making decisions.
Feel free to enter other strings of text and click the button as often as you want. When you're satisfied that thecode is working, choose Debug, Stop Debugging.
Did You Know?
Get comfortable with If...Then. Odds are you'll include at least one in every project you create.
Using ElseIf for Advanced Decision Making
If...Then...Else gives you a lot of flexibility in making decisions. Visual Basic has a statement that furtherexpands the power of this construct and that can greatly reduce the amount of code that might otherwise beneeded to nest If...Then statements. (Nesting involves placing one If...Then construct within another.)
Specifically, the ElseIf statement allows you to evaluate a second expression when an If...Then statementequates to False.
The following shows a basic ElseIf structure:
If expression Then
...
ElseIf expression2 Then
...
End If
This code performs the same function as the following nested If...Then statements:

If expression Then
...Else
If expression2 Then
...
End If
End If
The ElseIf statement not only reduces code, it also makes complex If...Then decision structures much easier
to read and follow. It's important to note that you can use multiple ElseIf statements and even use an Else as
a catchall. For example:
If optSendToPrinter.Value Then
' Code to print document goes here.
ElseIf optSendToScreen.Value Then ' Code to perform a print preview goes here.
ElseIf optSendEmail.Value Then
' Code to email the document goes here.Else
' Code to execute if all above conditions are False.End If
By the Way
Be aware that the primary If statement and all its ElseIf statements are mutually exclusive; only onewill ever execute during any one execution of the construct.
Nesting If...Then Constructs
As mentioned earlier, you can nest If...Then statements to further refine your decision-making process. Thefollowing code is an example of such a structure:
If optSendToPrinter.Value Then If blnDriverSelected Then
' Print the document Else
' Prompt for a printer driver.
End IfElse
...
End If
One thing to keep in mind when nesting If...Then constructs is that you must have a corresponding End If
statement for every If...Then statement. As mentioned earlier, there is one exception to this rule, and that is
when the If...Then statement executes only one statement and that statement appears on the same line asIf...Then. Personally, I recommend against putting the code to execute on the same line as the If statement,
because it makes code more difficult to debug.


Evaluating an Expression for Multiple Values Using Select Case
At times, the If...Then construct can't handle a decision situation without a lot of unnecessary work. One such
situation is when you need to perform different actions based on numerous possible values of a singleexpression, not just True or False. For example, suppose that you want to perform actions based on the user's
age. The following shows what you might create using If...Then:
If lngAge < 10 Then ...
ElseIf lngAge < 18 Then
...ElseIf lngAge < 21 Then
...
Else
...End If
As you can see, this structure is a bit difficult to follow. If you don't analyze it from top to bottom (as thecompiler does), you might not even get the whole picture. For example, if you looked at the last ElseIf, youmight think that the code for that ElseIf would execute if the user is younger than 21. However, when yourealize that the previous ElseIf statements catch all ages up to 18, it becomes apparent that the last ElseIfruns only when the user is between 18 and 20. If you don't see this, take a moment to follow the logic until youdo.
The important thing to realize in this example is that each ElseIf is really evaluating the same expression(lngAge) but considering different values for the expression. Visual Basic includes a much better decisionconstruct for evaluating a single expression for multiple possible values: Select Case.
A typical Select Case construct looks like this:
Select Case expression
Case value1
... Case value2
... Case value3
... Case Else
...
End Select
Case Else is used to define code that executes only when expression doesn't evaluate to any of the values in
the Case statements. Use of Case Else is optional.
Evaluating More Than One Possible Value in a Case Statement
The Select Case statement enables you to create some difficult expression comparisons. For example, you canspecify multiple comparisons in a single Case statement by separating the comparisons with a comma (,).
Consider the following:

Select Case strColor
Case "Red","Purple","Orange" ' The color is a warm color.
Case "Blue","Green","Blue Violet"
' The color is a cool color.
End Select
When Visual Basic encounters a comma within a Case statement, it evaluates the expression against each item
in the comma-separated list. If expression matches any one of the items, the code for the Case statement
executes. This can reduce the number of Case statements considerably in a complicated construct.
Another advanced comparison is the keyword To. When To is used, Visual Basic looks at the expression to
determine whether the value is within a range designated by To. Here's an example:
Select Case lngAge
Case 1 To 7
' Code placed here executes if lngAge is 1, 7 or any number in between.
End Select
The keyword To can be used with strings as well. For example:
Select Case strName Case "Hartman" To "White" ' Code placed here executes if the string is Hartman, White,
' or if the string falls alphabetically between these two names.End Select
Here's the age example shown earlier, but this time Select Case is used:
Select Case lngAge Case < 10
... Case 10 To 17 ...
Case 18 To 20 ...
Case Else ...
End Select
The Select Case makes this decision much easier to follow. Again, the key with Select Case is that it's used toevaluate a single expression for more than one possible value.
Building a Select Case Example
Now you'll build a project that uses advanced expression evaluation in a Select Case structure. This simple
application displays a list of animals to the user in a combo box. When the user clicks a button, the applicationdisplays the number of legs of the animal chosen in the list (if an animal is selected). Start by creating a newWindows Application named Select Case Example, and then follow these steps:

1. Right-click Form1.vb in the Solution Explorer, choose Rename, and then change the form's name toSelectCaseExampleForm.vb. Next, set the form's Text property to Select Case Example (you have to
click the form to view its design properties).
2. Add a new combo box to the form by double-clicking the ComboBox item on the toolbox. Set the combobox's properties as follows:
Property Value
Name cboAnimals
Location 80, 100
3. Add some items to the list. Click the Items property of the combo box, and then click the Build button that
appears in the property to access the String Collection Editor for the combo box. Enter the text as shown inFigure 13.3; be sure to press Enter at the end of each list item to make the next item appear on its ownline.
Figure 13.3. Each line you enter here becomes an item in the combo box at runtime.
[View full size image]
4. Add a Button control. When the button is clicked, a Select Case construct is used to determine which
animal the user selected and to tell the user how many legs the selected animal has. Add a new button tothe form by double-clicking the Button tool in the toolbox. Set the button's properties as follows:
Property Value
Name btnShowLegs

Property Value
Location 102, 130
Text Show Legs
Your form should now look like the one shown in Figure 13.4. Click Save All on the toolbar to save your workbefore continuing.
Figure 13.4. This example uses only a combo box and a Button control.
[View full size image]
All that's left to do is add the code. Double-click the Button control to access its Click event, and then enter
the following code:
Select Case cboAnimals.Text Case "Bird"
MessageBox.Show("This animal has 2 legs.")
Case "Horse", "Dog", "Cat" MessageBox.Show ("This animal has 4 legs.")
Case "Snake"
MessageBox.Show ("This animal has no legs.")
Case "Centipede" MessageBox.Show ("This animal has 100 legs.")
Case Else
Location 102, 130
Text Show Legs
Your form should now look like the one shown in Figure 13.4. Click Save All on the toolbar to save your workbefore continuing.
Figure 13.4. This example uses only a combo box and a Button control.
[View full size image]
All that's left to do is add the code. Double-click the Button control to access its Click event, and then enter
the following code:
Select Case cboAnimals.Text Case "Bird"
MessageBox.Show("This animal has 2 legs.")
Case "Horse", "Dog", "Cat" MessageBox.Show ("This animal has 4 legs.")
Case "Snake"
MessageBox.Show ("This animal has no legs.")
Case "Centipede" MessageBox.Show ("This animal has 100 legs.")
Case Else

MessageBox.Show ("You did not select from the list!")
End Select
Here's what's happening:
The Select Case construct compares the content of the cboAnimals combo box to a set of predetermined
values. Each Case statement is evaluated in the order in which it appears in the list. Therefore, the
expression is first compared to "Bird." If the content of the combo box is Bird, the MessageBox.Show()
statement immediately following the Case statement is called, and code execution then jumps to the End
Select statement.
If the combo box doesn't contain Bird, Visual Basic looks to see whether the content is "Horse," "Dog," or"Cat." If the combo box contains any of these values, the MessageBox.Show() statement following the
Case statement is called, and execution then jumps to the End Select statement.
Each successive Case statement is evaluated the same way. If no matches are found for any of the Casestatements, the MessageBox.Show() in the Case Else statement is called. If there were no matches andno Case Else statement, no code would execute.
By the Way
Select Case uses case-sensitive comparisons. If the user enters horse, Select Case would notconsider it the same as Horse.
As you can see, the capability to place multiple possible values for the expression in a single Case statementreduced the number of Case statements as well as redundant code (code that would have to be duplicated foreach Case statement in which animals had the same number of legs). Also, adding a new animal to the list canbe as simple as adding the animal's name to an existing Case statement.
Try it now by pressing F5 to run your project, and then follow these steps:
1. Select an animal from the list, and click the button.
2. Try clearing the contents of the combo box, and click the button.
3. When you're finished, choose Debug, Stop Debugging to stop the project, and click Save All on the toolbar.
Creative Uses of Select Case
You might be surprised at what you can do with a Select Case statement. One of the coolest tricks I know uses
Select Case to determine which radio button in a group is selected.
When a radio button is selected, its Checked property returns True. Essentially, this means that you have tolook at the Checked property of each radio button in a group until you find the one that's set to True. The Visual

Basic documentation recommends using an If...Then construct like this:
Dim strMessage As String = "You selected "
If radioButton1.Checked = True Then
strMessage = strMessage & radioButton1.Text
ElseIf radiobutton2.Checked = True Then strMessage = strMessage & radioButton2.Text
ElseIf radiobutton3.Checked = True Then
strMessage = strMessage & radioButton3.Text
End IfMessageBox.Show(strMessage)
In my opinion, all those ElseIf statements are messy. Consider this: Although you're looking at the Checked
property of a number of radio button controls, you're comparing them all to a single value—the value True.
Now, if you look at True as the expression and the Checked properties of the controls as the possible values,
you can replace the If...Then construct with a Select Case construct such as the following:
Dim strMessage As String = "You selected "Select Case True
Case radioButton1.Checked strMessage = strMessage & radioButton1.Text Case radioButton2.Checked
strMessage = strMessage & radioButton2.Text Case radioButton3.Checked
strMessage = strMessage & radioButton3.TextEnd Select
MessageBox.Show(strMessage)
This seems much tidier to me. You can pretty much accomplish any decision-making task you can think of usingIf...Then, Select Case, or a combination of both. The skill comes in creating the cleanest and most readabledecision structure possible.
By the Way
You can nest Select Case constructs within one another. In addition, you can nest Select Case
constructs within If...Then constructs and vice versa. You can pretty much nest decision constructs inany way you see fit.

Branching Within a Procedure Using GoTo
Decision structures are used to selectively execute code. When a decision statement is encountered, VisualBasic evaluates an expression and diverts code according to the result. However, you don't have to use adecision structure to divert code, because Visual Basic includes a statement that can be used to jump codeexecution to a predetermined location within the current procedure: the GoTo statement.
Before I talk about how to use GoTo, I want to say that under most circumstances, it's considered bad coding
practice to use a GoTo. Code that's heavily laden with GoTo statements is difficult to read and debug because
the execution path is so convoluted. Such code is often called spaghetti code, and it should be avoided at allcosts. I'd say that in 99% of the situations in which GoTo is used, there's a better approach to the problem. I'll
show an example of just such a case shortly. Nevertheless, GoTo, like all other statements, is a tool. Although
it's not needed as often as some of the other Visual Basic statements, it's still a useful tool to have at yourdisposal—when used judiciously.
To jump to a specific location in a procedure, you must first define the jump location using a code label. A codelabel is not the same as a label control that you place on a form. You create a code label by positioning thecursor on a new line in a procedure, typing in a name for the label followed by a colon, and pressing Enter. Codelabels can't contain spaces, and they can't be a Visual Basic reserved word. You can't create a code label calledPrint because Print is a reserved word in Visual Basic, for example. However, you could create a label calledPrintAll, because PrintAll isn't a reserved word. Code labels act as pointers that you can jump to using GoTo. Thefollowing shows an example using GoTo to jump code execution to a label:
Private Sub GotoExample()
Dim intCounter As Integer = 0
IncrementCounter: intCounter = intCounter + 1 If intCounter < 5000 Then GoTo IncrementCounter
End Sub
This procedure does the following:
Dimensions an Integer variable called intCounter and initializes it with a value of 0.
Defines a code label titled IncrementCounter. One or more GoTo statements can be used to jump codeexecution to this label at any time.
Increments intCounter by 1.
Uses an If...Then statement to determine whether intCounter has exceeded 5000. If it hasn't, a GoTo
statement forces code execution back to the IncrementCounter label, where intCounter is incrementedand tested again, creating a loop.
This code works, and you're welcome to try it. However, this is terrible code. Remember how I said that the useof a GoTo can often be replaced by a better coding approach? In this case, Visual Basic has specific loopingconstructs that you'll learn about in Hour 14, "Looping for Efficiency." These looping constructs are far superiorto building your own loop under most conditions, so you should avoid building a loop using a GoTo statement. As
a matter of fact, one of the biggest misuses of GoTo is using it in place of one of Visual Basic's internal loopingconstructs. In case you're interested, here's the loop that would replace the use of GoTo in this example:

Dim intCounter As Integer
For intCounter = 1 To 5000 ...
Next intCounter
This discussion might leave you wondering why you would ever use GoTo. One situation in which I commonly
use GoTo statements is to create single exit points in a procedure. As you know, you can force execution to
leave a procedure at any time using Exit Sub or Exit Function. Cleanup code is often required before a
procedure exits. In a long procedure, you might have many exit statements. However, such a procedure can bedifficult to debug, because cleanup code might not be run under all circumstances. All procedures have a singleentry point, and it makes sense to give them all a single exit point. With a single exit point, you use a GoTo
statement to go to the exit point, rather than an Exit statement. The following procedure illustrates using GoTo
to create a single exit point:
Private Sub DoSomething() If expression = True Then
' some code here that makes it necessary to exit.
GoTo PROC_EXIT Else
' some more code here
End If
' some more code here
PROC_EXIT: ' Put any clean up code here Exit Sub
End Sub
By the Way
An even better approach to creating a single exit point is to wrap the contents of a procedure in aTry...Catch...Finally block, as discussed in Hour 15, "Debugging Your Code." If you're interested increating the soundest code possible using industry-accepted best practices, I suggest that you take alook at my book Practical Standards for Microsoft Visual Basic .NET, Second Edition (Microsoft Press,2002).

Summary
In this hour you learned how to use Visual Basic's decision constructs to make decisions in Visual Basic code.You learned how to use If...Then statements to execute code when an expression evaluates to True and to
use Else to run code when the expression evaluates to False. For more complicated decisions, you learned how
to use ElseIf statements to add further comparisons to the decision construct. You even learned how you can
nest If...Then structures for more flexibility.
In addition to If...Then, you learned how to use Select Case to create powerful decision constructs that
evaluate a single expression for many possible values. You learned how you can check for multiple possiblevalues using a single Case statement, which can greatly increase legibility and reduce redundancy. Finally, you
learned that mixing creativity with Select Case can yield some useful results.
Decision-making constructs are often the backbone of applications. Without the capability to run specific sets ofcode based on changing situations, your code would be very linear and, as a result, very limited. Becomecomfortable with the decision constructs, and make a conscious effort to use the best construct for any givensituation. The better you are at writing decision constructs, the faster you'll be able to produce solid andunderstandable code.

Q&A
Q. What if I want to execute code only when an expression in an If...Then statement is
False, not True? Do I need to place the code in an Else clause and no code after the
Then?
A. This is where Boolean logic helps. You need to make the expression evaluate to True for the code
you want to run. This is accomplished using the Not operator, like this:If Not expression Then
Q. How important is the order in which Case statements are created?
A. It depends on the situation. In the earlier example in which the selected animal was consideredand its number of legs was displayed, the order has no effect. If you'll perform numericcomparisons, such as the age example shown in this hour, the order is critical. If you're notcareful, you can prevent a Case statement from ever being evaluated. For example, comparing avariable to <12 before comparing it to =6 would mean that the first comparison would evaluate toTrue if the variable were 6, so the second comparison would never take place.

Workshop
Quiz
1. Which decision construct should you use to evaluate a single expression to either True or False?
2. Evaluating expressions to True or False for both types of decision constructs is accomplished
using what kind of logic?
3. If you want code to execute when the expression of an If...Then statement evaluates to False,
you should include what kind of clause?
4. True or false: You don't need an End If statement when only one statement is to execute when
an expression in an If...Then statement evaluates to True.
5. Which decision construct should you use when evaluating the result of an expression that mightequate to one of many possible values?
6. To place multiple possible values on a single Case statement, you separate them with what?
7. Is it possible that more than one Case statement in a single Case construct might have its codeexecute?
8. True or false: You can use GoTo to jump code execution to a different procedure.
9. To use GoTo to jump execution to a new location in code, what must you create as a pointer tojump to?
Answers
1. The If...Then construct
2. Boolean
3. Else
4. True, but the code is less readable and more difficult to debug.
5. Select Case
6. A comma (,)
7. No, never.
8. False. GoTo can move code execution only within the current procedure.
9. A code label
Exercises

1. Create a project that enables the user to enter text into a text box. Use an If...Then construct to
determine whether the text entered is a circle, triangle, square, or pentagon, and display thenumber of sides the entered shape has. If the text doesn't match one of these shapes, let theusers know that they must enter a valid shape.
2. Rewrite the following code using only an If...Then structure; the new code should not contain a
GoTo:...
If Not(blnAddToAge) Then GoTo SkipAddToAgeintAge = intAge + 1
SkipAddToAge:

Hour 14. Looping for Efficiency
What You'll Learn in This Hour:
Looping a specific number of times using For...Next
Looping based on a condition using Do...Loop
You will often encounter situations in which you need to execute the same code statement or group ofstatements repeatedly. You will need to execute some of these statements a specific number of times, whereasothers might need to be executed as long as a certain condition persists (an expression is True) or until acondition occurs (an expression becomes True). Visual Basic includes constructs that enable you to easily defineand execute these repetitive code routines: loops. This hour shows you how to use the two major loopingconstructs to make your code smaller, faster, and more efficient.
Looping a Specific Number of Times Using For...Next
The simplest type of loop you can create is the For...Next loop, which has been around since the earliestforms of the BASIC language. With a For...Next loop, you instruct Visual Basic to begin a loop by starting acounter at a specific value. Visual Basic then executes the code within the loop, increments the counter by adefined incremental value, and repeats the loop until the counter reaches an upper limit you've set. Thefollowing is the general syntax for the basic For...Next loop:
For countervariable = start To end [Step step]
... [statements to execute in loop]
[Exit For] ... [statements to execute in loop]
Next [countervariable]
Initiating the Loop Using For
The For statement both sets up and starts the loop. The For statement has the components described in Table
14.1.
Table 14.1. Components of the For Statement
Part Description
countervariable A previously declared variable of a numeric data type (Integer,
Long, and so on). This variable is incremented each time the loopoccurs.
start The number you want to start counting from.

Part Description
end The number you want to count to. When countervariable
reaches the end number, the statements within the For...Next
loop are executed a final time, and execution continues with theline following the Next statement.
step The amount by which you want countervariable incremented
each time the loop is performed. step is an optional parameter; if
you omit it, countervariable is incremented by 1.
Exit For A statement that can be used to exit the loop at any time. WhenExit For is encountered, execution jumps to the statement
following Next.
Closing the Loop with the Next Statement
Every For statement must have a corresponding Next statement. You don't have to specify the
countervariable name with the Next statement, but you should, because it makes the code easier to read.
The following are examples of simple For...Next loops, along with explanations of what they do.
Dim intCounter As IntegerFor intCounter = 1 To 100
debug.WriteLine(intCounter)Next intCounter
This routine declares an Integer variable named intCounter and then starts a loop with a For statement. Theloop initializes intCounter at 1, prints the value of intCounter, increments intCounter by 1, and continueslooping. Because step has been omitted, the variable intCounter is increased by 1 every time the loop isperformed. This loop would execute 100 times, printing the numbers 1 through 100 to the Immediate window.
This next routine performs the same as the preceding example:
Dim intCounter As IntegerFor intCounter = 1 To 100
debug.WriteLine(intCounter)Next
Note that the Next statement doesn't specify the name of the counter whose loop is to be executed. This isperfectly legal, but it's not good coding practice. Consider the following example:
Dim intCounter As Integer
Dim intSecondCounter as Integer
For intCounter = 1 To 100 For intSecondCounter = 1 to 100
debug.WriteLine(intSecondCounter)
Next intSecondCounterNext intCounter
This code executes a loop within a loop. If you omitted the variable names on the Next statements, the code
would run, but from a programmer's standpoint, it would be difficult to read and understand.
end The number you want to count to. When countervariable
reaches the end number, the statements within the For...Next
loop are executed a final time, and execution continues with theline following the Next statement.
step The amount by which you want countervariable incremented
each time the loop is performed. step is an optional parameter; if
you omit it, countervariable is incremented by 1.
Exit For A statement that can be used to exit the loop at any time. WhenExit For is encountered, execution jumps to the statement
following Next.
Closing the Loop with the Next Statement
Every For statement must have a corresponding Next statement. You don't have to specify the
countervariable name with the Next statement, but you should, because it makes the code easier to read.
The following are examples of simple For...Next loops, along with explanations of what they do.
Dim intCounter As IntegerFor intCounter = 1 To 100
debug.WriteLine(intCounter)Next intCounter
This routine declares an Integer variable named intCounter and then starts a loop with a For statement. Theloop initializes intCounter at 1, prints the value of intCounter, increments intCounter by 1, and continueslooping. Because step has been omitted, the variable intCounter is increased by 1 every time the loop isperformed. This loop would execute 100 times, printing the numbers 1 through 100 to the Immediate window.
This next routine performs the same as the preceding example:
Dim intCounter As IntegerFor intCounter = 1 To 100
debug.WriteLine(intCounter)Next
Note that the Next statement doesn't specify the name of the counter whose loop is to be executed. This isperfectly legal, but it's not good coding practice. Consider the following example:
Dim intCounter As Integer
Dim intSecondCounter as Integer
For intCounter = 1 To 100 For intSecondCounter = 1 to 100
debug.WriteLine(intSecondCounter)
Next intSecondCounterNext intCounter
This code executes a loop within a loop. If you omitted the variable names on the Next statements, the code
would run, but from a programmer's standpoint, it would be difficult to read and understand.

Specifying an Increment Value Using Step
Step is used in a For...Next statement to designate the value by which to increment the counter variable each
time the loop occurs. As you've seen, when Step is omitted, the counter variable is incremented by 1—always.
If you want the counter variable incremented by 1, you don't need to use Step (it doesn't make the code any
easier to read). However, if you need to increment the counter variable by a value other than 1, you must useStep.
Here's an example of a simple For...Next loop that uses Step:
Dim intCounter As Integer
For intCounter = 1 To 100 Step 4
debug.WriteLine(intCounter)Next intCounter
This code works much like the first example, except that each time Next is reached, intCounter is incremented
by 4 rather than by 1. This loop would execute a total of 25 times (not 100 times). To create a For...Next loop
that counts backward, specify a negative value for Step, as shown here:
Dim intCounter As IntegerFor intCounter = 100 To 1 Step -1
debug.WriteLine(intCounter)Next intCounter
This loop initializes intCounter at a value of 100 and decrements intCounter by 1 each time Next is reached.The loop executes until intCounter is reduced to 1 (the End value). Be aware that you don't have to use wholenumbers for step; you could use a number such as 0.5. If you do, the data type of the counter variable needs
to support fractions, so you can't use Integer.
Exiting a Loop Early
Although you'll know the start and end of a For...Next loop when you initialize it (you have to specify a startand end, or you can't create the loop), at times you'll need to exit a loop before you reach the end value. Toexit a For...Next loop at any time, use the Exit For statement, as shown in the following example:
Dim intCounter As IntegerFor intCounter = 1 To 100
If condition Then Exit For
debug.WriteLine(intCounter)
Next intCounter
When Visual Basic encounters an Exit For statement, code execution jumps immediately to the statement
following the Next statement of the current loop construct—the loop stops. In this example, condition could be
a variable or any expression. condition is usually something that changes during the lifetime of the loop; if
condition doesn't change, there's no point in evaluating it. For example, you might loop through a list of files,
trying to find a specific file. Once you find it, there's no need to continue looking, so you exit the loop.
Continuing Looping Before Next Is Reached
Relatively new to Visual Basic is the ability to continue a For...Next loop before encountering the Nextstatement. To do this, you use the statement Continue For, as shown here:

For countervariable = 1 to 1000
If expression Then
Continue For ' Acts just like the Next statement End If
' Other code...
Next countervariable
Creating a For...Next Example
Now you'll create a procedure containing a For...Next loop that counts from 100 to 0 and sets the opacity of a
form to the value of the counter (the form will fade out).
Create a new Windows Application named Fading Form, and then follow these steps:
1. Right-click Form1.vb in the Solution Explorer, choose Rename, and change the name of the default form toFadingFormForm.vb. Next, set the form's Text property to Fading Form (you'll need to click the form to
access its design properties).
2. Add a button to the form by double-clicking the Button item in the toolbox. Set the button's properties asfollows:
Property Value
Name btnFadeForm
Location 105, 113
Size 75, 23
Text Fade Form
Your form should look like the one shown in Figure 14.1.
Figure 14.1. This simple project does something pretty cool...

All that's left to do is to write the code. Double-click the button to access its Click event, and enter thefollowing:
Dim sngOpacity As Single
For sngOpacity = 1 To 0 Step -0.05 Me.Opacity = sngOpacity
' Let the form repaint itself. Me.Refresh() ' Create a delay.
System.Threading.Thread.Sleep(200)Next
' Show the form again.
Me.Opacity = 1
Much of this code should make sense to you by now. Here's what's happening:
The first statement creates a variable of type Single. We're using Single because Opacity works with
values of 0 to 1. Integers don't support decimal places. In fact, I wasn't paying attention when I firstwrote this code, and I used an integer, and the code didn't work. Try it and see! It took me a minute ortwo to figure out what was happening. If you look at a situation like this and think of it as a puzzle, you'llreally enjoy programming!
The next statement starts the For...Next loop. The variable is initialized to 1, and Step indicates that the
variable will have its value decremented by .05 each time the loop starts a new iteration.
The third line sets the form's Opacity to the value of the variable. The next line (after the comment) calls
the form's Refresh() method, which forces it to repaint itself. If you don't do this, Windows might not get
around to repainting the form between iterations. Comment out the Refresh() statement to see whathappens. (In other words, put a comment character in front of the statement so that Visual Basic treats it

as a comment and doesn't execute it.)
The next statement (the Sleep() statement) tells Visual Basic to pause. The number in parentheses is the
number of milliseconds to wait—in this case, 200. This is a nifty function! We could have used anotherFor...Next loop to create a pause, but then the duration of the pause would depend on the speed of the
user's computer. By using Sleep(), we've guaranteed that the pause will be the same on every machine
that executes this code.
The Next statement sends execution back to the For statement, where the variable is decremented and
tested to make sure that we haven't reached the stop value.
When the loop is finished, the form will be invisible. The last statement simply sets Opacity back to 1,
showing the form.
Click Save All on the toolbar and press F5 to run the project. When the form first appears, it looks normal. Clickthe button, though, and watch the form fade out (see Figure 14.2)!
Figure 14.2. This would take a lot of code without a loop!
[View full size image]
If you were to forgo a loop and write each line of code necessary to change the opacity, you would have toduplicate the statements 20 times each! Using a simple For...Next loop, you performed the same task in just a
few lines of code.
Use a For...Next loop when you know how many times you want the loop to execute. This doesn't mean thatyou have to know how many times you want the loop to execute at design time. It simply means that you must

know how many times you want the loop to execute when you first start the loop. You can use a variable todefine any of the parameters for the For...Next loop, as illustrated in the following code:
Dim intCounter As IntegerDim intUpperLimit as Integer
intUpperLimit = 100
For intCounter = 1 To intUpperLimit
debug.WriteLine(intCounter)Next intCounter
Did You Know?
One of the keys to writing efficient code is to eliminate redundancy. If you find yourself typing the same(or a similar) line of code repeatedly, chances are it's a good candidate for a loop.

Hour 14. Looping for Efficiency
What You'll Learn in This Hour:
Looping a specific number of times using For...Next
Looping based on a condition using Do...Loop
You will often encounter situations in which you need to execute the same code statement or group ofstatements repeatedly. You will need to execute some of these statements a specific number of times, whereasothers might need to be executed as long as a certain condition persists (an expression is True) or until acondition occurs (an expression becomes True). Visual Basic includes constructs that enable you to easily defineand execute these repetitive code routines: loops. This hour shows you how to use the two major loopingconstructs to make your code smaller, faster, and more efficient.
Looping a Specific Number of Times Using For...Next
The simplest type of loop you can create is the For...Next loop, which has been around since the earliestforms of the BASIC language. With a For...Next loop, you instruct Visual Basic to begin a loop by starting acounter at a specific value. Visual Basic then executes the code within the loop, increments the counter by adefined incremental value, and repeats the loop until the counter reaches an upper limit you've set. Thefollowing is the general syntax for the basic For...Next loop:
For countervariable = start To end [Step step]
... [statements to execute in loop]
[Exit For] ... [statements to execute in loop]
Next [countervariable]
Initiating the Loop Using For
The For statement both sets up and starts the loop. The For statement has the components described in Table
14.1.
Table 14.1. Components of the For Statement
Part Description
countervariable A previously declared variable of a numeric data type (Integer,
Long, and so on). This variable is incremented each time the loopoccurs.
start The number you want to start counting from.

Part Description
end The number you want to count to. When countervariable
reaches the end number, the statements within the For...Next
loop are executed a final time, and execution continues with theline following the Next statement.
step The amount by which you want countervariable incremented
each time the loop is performed. step is an optional parameter; if
you omit it, countervariable is incremented by 1.
Exit For A statement that can be used to exit the loop at any time. WhenExit For is encountered, execution jumps to the statement
following Next.
Closing the Loop with the Next Statement
Every For statement must have a corresponding Next statement. You don't have to specify the
countervariable name with the Next statement, but you should, because it makes the code easier to read.
The following are examples of simple For...Next loops, along with explanations of what they do.
Dim intCounter As IntegerFor intCounter = 1 To 100
debug.WriteLine(intCounter)Next intCounter
This routine declares an Integer variable named intCounter and then starts a loop with a For statement. Theloop initializes intCounter at 1, prints the value of intCounter, increments intCounter by 1, and continueslooping. Because step has been omitted, the variable intCounter is increased by 1 every time the loop isperformed. This loop would execute 100 times, printing the numbers 1 through 100 to the Immediate window.
This next routine performs the same as the preceding example:
Dim intCounter As IntegerFor intCounter = 1 To 100
debug.WriteLine(intCounter)Next
Note that the Next statement doesn't specify the name of the counter whose loop is to be executed. This isperfectly legal, but it's not good coding practice. Consider the following example:
Dim intCounter As Integer
Dim intSecondCounter as Integer
For intCounter = 1 To 100 For intSecondCounter = 1 to 100
debug.WriteLine(intSecondCounter)
Next intSecondCounterNext intCounter
This code executes a loop within a loop. If you omitted the variable names on the Next statements, the code
would run, but from a programmer's standpoint, it would be difficult to read and understand.
end The number you want to count to. When countervariable
reaches the end number, the statements within the For...Next
loop are executed a final time, and execution continues with theline following the Next statement.
step The amount by which you want countervariable incremented
each time the loop is performed. step is an optional parameter; if
you omit it, countervariable is incremented by 1.
Exit For A statement that can be used to exit the loop at any time. WhenExit For is encountered, execution jumps to the statement
following Next.
Closing the Loop with the Next Statement
Every For statement must have a corresponding Next statement. You don't have to specify the
countervariable name with the Next statement, but you should, because it makes the code easier to read.
The following are examples of simple For...Next loops, along with explanations of what they do.
Dim intCounter As IntegerFor intCounter = 1 To 100
debug.WriteLine(intCounter)Next intCounter
This routine declares an Integer variable named intCounter and then starts a loop with a For statement. Theloop initializes intCounter at 1, prints the value of intCounter, increments intCounter by 1, and continueslooping. Because step has been omitted, the variable intCounter is increased by 1 every time the loop isperformed. This loop would execute 100 times, printing the numbers 1 through 100 to the Immediate window.
This next routine performs the same as the preceding example:
Dim intCounter As IntegerFor intCounter = 1 To 100
debug.WriteLine(intCounter)Next
Note that the Next statement doesn't specify the name of the counter whose loop is to be executed. This isperfectly legal, but it's not good coding practice. Consider the following example:
Dim intCounter As Integer
Dim intSecondCounter as Integer
For intCounter = 1 To 100 For intSecondCounter = 1 to 100
debug.WriteLine(intSecondCounter)
Next intSecondCounterNext intCounter
This code executes a loop within a loop. If you omitted the variable names on the Next statements, the code
would run, but from a programmer's standpoint, it would be difficult to read and understand.

Specifying an Increment Value Using Step
Step is used in a For...Next statement to designate the value by which to increment the counter variable each
time the loop occurs. As you've seen, when Step is omitted, the counter variable is incremented by 1—always.
If you want the counter variable incremented by 1, you don't need to use Step (it doesn't make the code any
easier to read). However, if you need to increment the counter variable by a value other than 1, you must useStep.
Here's an example of a simple For...Next loop that uses Step:
Dim intCounter As Integer
For intCounter = 1 To 100 Step 4
debug.WriteLine(intCounter)Next intCounter
This code works much like the first example, except that each time Next is reached, intCounter is incremented
by 4 rather than by 1. This loop would execute a total of 25 times (not 100 times). To create a For...Next loop
that counts backward, specify a negative value for Step, as shown here:
Dim intCounter As IntegerFor intCounter = 100 To 1 Step -1
debug.WriteLine(intCounter)Next intCounter
This loop initializes intCounter at a value of 100 and decrements intCounter by 1 each time Next is reached.The loop executes until intCounter is reduced to 1 (the End value). Be aware that you don't have to use wholenumbers for step; you could use a number such as 0.5. If you do, the data type of the counter variable needs
to support fractions, so you can't use Integer.
Exiting a Loop Early
Although you'll know the start and end of a For...Next loop when you initialize it (you have to specify a startand end, or you can't create the loop), at times you'll need to exit a loop before you reach the end value. Toexit a For...Next loop at any time, use the Exit For statement, as shown in the following example:
Dim intCounter As IntegerFor intCounter = 1 To 100
If condition Then Exit For
debug.WriteLine(intCounter)
Next intCounter
When Visual Basic encounters an Exit For statement, code execution jumps immediately to the statement
following the Next statement of the current loop construct—the loop stops. In this example, condition could be
a variable or any expression. condition is usually something that changes during the lifetime of the loop; if
condition doesn't change, there's no point in evaluating it. For example, you might loop through a list of files,
trying to find a specific file. Once you find it, there's no need to continue looking, so you exit the loop.
Continuing Looping Before Next Is Reached
Relatively new to Visual Basic is the ability to continue a For...Next loop before encountering the Nextstatement. To do this, you use the statement Continue For, as shown here:

For countervariable = 1 to 1000
If expression Then
Continue For ' Acts just like the Next statement End If
' Other code...
Next countervariable
Creating a For...Next Example
Now you'll create a procedure containing a For...Next loop that counts from 100 to 0 and sets the opacity of a
form to the value of the counter (the form will fade out).
Create a new Windows Application named Fading Form, and then follow these steps:
1. Right-click Form1.vb in the Solution Explorer, choose Rename, and change the name of the default form toFadingFormForm.vb. Next, set the form's Text property to Fading Form (you'll need to click the form to
access its design properties).
2. Add a button to the form by double-clicking the Button item in the toolbox. Set the button's properties asfollows:
Property Value
Name btnFadeForm
Location 105, 113
Size 75, 23
Text Fade Form
Your form should look like the one shown in Figure 14.1.
Figure 14.1. This simple project does something pretty cool...

All that's left to do is to write the code. Double-click the button to access its Click event, and enter thefollowing:
Dim sngOpacity As Single
For sngOpacity = 1 To 0 Step -0.05 Me.Opacity = sngOpacity
' Let the form repaint itself. Me.Refresh() ' Create a delay.
System.Threading.Thread.Sleep(200)Next
' Show the form again.
Me.Opacity = 1
Much of this code should make sense to you by now. Here's what's happening:
The first statement creates a variable of type Single. We're using Single because Opacity works with
values of 0 to 1. Integers don't support decimal places. In fact, I wasn't paying attention when I firstwrote this code, and I used an integer, and the code didn't work. Try it and see! It took me a minute ortwo to figure out what was happening. If you look at a situation like this and think of it as a puzzle, you'llreally enjoy programming!
The next statement starts the For...Next loop. The variable is initialized to 1, and Step indicates that the
variable will have its value decremented by .05 each time the loop starts a new iteration.
The third line sets the form's Opacity to the value of the variable. The next line (after the comment) calls
the form's Refresh() method, which forces it to repaint itself. If you don't do this, Windows might not get
around to repainting the form between iterations. Comment out the Refresh() statement to see whathappens. (In other words, put a comment character in front of the statement so that Visual Basic treats it

as a comment and doesn't execute it.)
The next statement (the Sleep() statement) tells Visual Basic to pause. The number in parentheses is the
number of milliseconds to wait—in this case, 200. This is a nifty function! We could have used anotherFor...Next loop to create a pause, but then the duration of the pause would depend on the speed of the
user's computer. By using Sleep(), we've guaranteed that the pause will be the same on every machine
that executes this code.
The Next statement sends execution back to the For statement, where the variable is decremented and
tested to make sure that we haven't reached the stop value.
When the loop is finished, the form will be invisible. The last statement simply sets Opacity back to 1,
showing the form.
Click Save All on the toolbar and press F5 to run the project. When the form first appears, it looks normal. Clickthe button, though, and watch the form fade out (see Figure 14.2)!
Figure 14.2. This would take a lot of code without a loop!
[View full size image]
If you were to forgo a loop and write each line of code necessary to change the opacity, you would have toduplicate the statements 20 times each! Using a simple For...Next loop, you performed the same task in just a
few lines of code.
Use a For...Next loop when you know how many times you want the loop to execute. This doesn't mean thatyou have to know how many times you want the loop to execute at design time. It simply means that you must

know how many times you want the loop to execute when you first start the loop. You can use a variable todefine any of the parameters for the For...Next loop, as illustrated in the following code:
Dim intCounter As IntegerDim intUpperLimit as Integer
intUpperLimit = 100
For intCounter = 1 To intUpperLimit
debug.WriteLine(intCounter)Next intCounter
Did You Know?
One of the keys to writing efficient code is to eliminate redundancy. If you find yourself typing the same(or a similar) line of code repeatedly, chances are it's a good candidate for a loop.

Using Do...Loop to Loop an Indeterminate Number of Times
In some situations, you won't know the exact number of times a loop must be performed—not even when theloop begins. You could start a For...Next loop specifying an upper limit that you know is larger than the
number of loops needed, check for a terminating condition within the loop, and exit the loop using an Exit For
statement when the condition is met. However, this approach is inefficient and usually impractical. When youneed to create such a loop, using Do...Loop is the answer.
Creating a Do...Loop
Do...Loop comes in a number of flavors. Its most basic form has the following syntax:
Do
[Statements]
Loop
Ending a Do...Loop
A Do...Loop without some sort of exit mechanism or defined condition is an endless loop. In its most basic form(shown previously), nothing is present to tell the loop when to stop looping. At times you might need an endlessloop (game programming is an example), but most often, you'll need to exit the loop when a certain condition ismet. Like the For...Next loop, the Do...Loop has a statement you can use to exit the loop at any time: theExit Do statement. For example, you could expand the Do...Loop we're discussing to include an Exit Dostatement such as the following:
Do [Statements]
If expression Then Exit Do
Loop
In this code, the loop would execute until expression evaluates to True. Generally, the expression is based on
a variable that's modified somewhere within the loop. Obviously, if the expression never changes, the loopnever ends.
You can build an expression into the Do...Loop structure itself using one of two keywords: While or Until. Thefollowing is a simple Do...Loop using the While keyword:
Do While expression
[Statements]
Loop
As long as expression evaluates to True, this loop continues to occur. If expression evaluates to False when
the loop first starts, the code between the Do While and Loop statements doesn't execute—not even once.
Here's a similar Do...Loop that uses the Until keyword:
Do Until expression
[Statements]
Loop

This loop behaves differently from the loop that uses While. When you define a loop using the keyword Until,
the loop executes repeatedly until expression evaluates to True. As long as expression is False, the loop
occurs. This is essentially the opposite behavior of While. If expression is True when the loop begins, the code
between the Do Until and Loop statements doesn't execute—not even once.
Notice how both While and Until can prevent the loop from executing. This occurs because expression is
placed on the Do statement, which means that it's evaluated before the loop is entered and again each time the
loop iterates. You can put a While or Until on the Loop statement rather than on the Do statement, which
means that the loop executes once before expression is evaluated for the first time. Such loops always occur
at least once. You need to be aware of how this changes the loop's behavior. Here's the previous example withthe While keyword placed on the Loop statement:
Do [Statements]
Loop While expression
Again, this loop executes as long as expression evaluates to True. The difference between the Do...While and
Do...Loop While loops is that code between the Do and the Loop While statements always executes at leastonce; expression isn't evaluated until the loop has completed its first cycle. Again, such a loop always executes
at least once, regardless of the value of expression. Here's the same code shown previously, this time with the
Until keyword placed on the Loop statement rather than on the Do statement:
Do [Statements]
Loop Until expression
This loop executes until expression evaluates to True. However, the code within this loop always executes at
least once; expression isn't evaluated until the loop completes its first cycle.
By the Way
You can use Continue Do within a Do...Loop to send execution back to the Do statement, just asthough the Loop statement were reached.
Creating a Do...Loop Example
Now you'll create an example using a Do...Loop. In this project, you'll find the first 10 numbers that are evenly
divisible by 3. Although you know you want to find 10 numbers, you don't know how many numbers you willhave to evaluate. Therefore, the Do...Loop is the best choice.
Create a new Windows Application named No Remainders, and then follow these steps:

1. Rename the form NoRemaindersForm.vb, and set its Text property to No Remainders.
2. Add a button to the form, and set its properties as follows:
Property Value
Name btnFindNumbers
Location 82, 39
Size 120, 23
Text Find Numbers
3. Add a ListBox control to the form, and set its properties as follows:
Property Value
Name lstResults
Location 82, 68
Size 120, 160
Your form should look like the one shown in Figure 14.3.
Figure 14.3. What better control to show a list of results than a list box?

Double-click the new button to access its Click event, and then enter the following code:
Dim intSeek As Integer = 1
Dim intFound As Integer = 0
Do Until intFound = 10 If intSeek Mod 3 = 0 Then
lstResults.Items.Add(CStr(intSeek))
intFound = intFound + 1
End If intSeek = intSeek + 1
Loop
Again, this code is more easily understood when broken down:
The first two statements simply create a couple of integer variables. The variable intSeek will be the
number we'll test to see whether it's evenly divisible by 3 (meaning that it has no remainder). Thevariable intFound will be our counter; we'll increment this by 1 each time we find a number that is evenlydivisible by 3.
The Do statement starts the loop. The condition ensures that the loop will continue to function until we find10 numbers (intFound = 10).
In Hour 12, "Performing Arithmetic, String Manipulation, and Date/Time Adjustments," I mentioned howthe Mod operator can be used to determine a remainder. Here we're using Mod to determine whetherintSeek is divisible by 3 by seeing whether there is a remainder when intSeek is divided by 3.
If the results of the regular division and the integer division are the same, there is no remainder. We thenadd the number to the results list box and increment intFound by 1.
The next step is to increase intSeek so that we can test the next number.
The last statement is Loop. This sends execution back to the Do statement. If intFound = 10, the loopwon't execute; instead, the execution path is sent to the line following the Loop statement. If intFound isless than 10, the loop executes once more.
Click Save All on the toolbar to save the project, and then press F5 to run it. Click the Find Numbers button, andwatch the results fill up—fast (see Figure 14.4)!
Figure 14.4. Visual Basic performs math functions very fast.

The Do...Loop was the best choice here because we didn't know how many numbers we needed to evaluate(that is, how many times to iterate the loop). If you wanted to search only the numbers from 1 to 100, forexample, a For...Next loop would be better.
By the Way
Visual Basic supports one more loop type: the While...End While loop. This loop is almost the same asthe Do...Loop. (While...End While does the same thing as the Do...Loop but uses different syntax.)However, the Do...Loop is more widely accepted (While...End While is a holdover from earlierversions of Visual Basic). I highly recommend that you not use the While...End While loop; instead,use the Do...Loop.

Summary
Looping is a powerful technique that enables you to write tighter code. Tighter code is smaller, more efficient,and usually—but not always—more readable. In this hour, you learned to write For...Next loops for situations
in which you know the precise number of times you want a loop to execute. Remember, it's not necessary toknow the number of iterations at design time, but you must know the number at runtime to use a For...Next
loop. You learned how to use Step to increment or decrement the counter of a For...Next loop, and even how
to exit a loop prematurely using Exit For.
In this hour, you also learned how to use the powerful Do...Loop. Do...Loop enables you to create flexible
loops that can handle almost any looping scenario. Depending on your needs, you can evaluate an expression ina Do...Loop using While or Until. You learned how evaluating expression on the Do statement makes the
loop behave differently than when evaluating on the Loop statement. If a For...Next loop can't do the job,
some form of the Do...Loop will.
In addition to learning the specifics about loops, you've seen firsthand how multiple solutions to a problem canexist. Often, one approach is clearly superior to all other approaches, although you might not always find it.Other times, one approach might be only marginally superior, or multiple approaches might all be equallyapplicable. Expert programmers consistently find the best approaches to any given problem. With time, you'll beable to do the same.

Q&A
Q. Are there any specific cases in which one loop is more appropriate than another?
A. Usually, when you have to walk an index or sequential set of elements (such as referencing allelements in an array), the For...Next loop is the best choice.
Q. Should I be concerned about the performance differences between the two types ofloops?
A. With today's fast processors, chances are good that the performance difference between the twoloop types in any given situation will be overshadowed by the readability and functionality of thebest choice of loop. If you have a situation in which performance is critical, write the loop using allthe ways you can think of, benchmark the results, and choose the fastest loop.

Workshop
Quiz
1. What keyword do you use to increment the counter variable in a For...Next loop by a value other
than 1?
2. True or false: You have to know the start and end values of a For...Next loop at design time to
use this type of loop.
3. What statement is used to close a loop started with a For statement?
4. Is it possible to nest loops?
5. What type of loop do you most likely need to create if you don't have any idea how many timesthe loop must occur?
6. If you evaluate the expression in a Do...Loop on the Loop statement, is it possible that the codewithin the loop might never execute?
7. What statement do you use to terminate a Do...Loop without evaluating the expression on the Door Loop statement?
Answers
1. Step
2. False. You only have to know the values at runtime.
3. Next
4. Yes!
5. A Do loop
6. No. The code will always execute at least once.
7. Exit Do
Exercises

1. Create a text box in your No Remainders project, and let the user enter a number. Find the first 10numbers that are evenly divisible by the number the user enters.
2. Use two For...Next loops nested within each other to size a label in two dimensions. Have the
outer loop change the label's Width property from 1 to 100, and have the inner loop change the
Height property from 1 to 100. Don't be surprised by the end result—it's rather odd.

Hour 15. Debugging Your Code
What You'll Learn in This Hour:
Adding comments to your code
Identifying the two basic types of errors
Working with break points
Using the Immediate window
Creating a structured error handler
No one writes perfect code. You're most certainly familiar with those problems that prevent code from executingproperly—they're called bugs. Because you're new to Visual Basic, your code will probably contain a fair numberof bugs. As you gain proficiency, the number of bugs in your code will decrease, but they will never disappearentirely. This book can't teach you how to debug every possible build or runtime error you might encounter;debugging is a skill and an art. In this hour you will learn the basic skills necessary to trace and correct mostbugs in your code.
Before proceeding, create a new Windows Application project named Debugging Example. Next, follow thesesteps to build the project:

1. Right-click Form1.vb in the Solution Explorer, choose Rename, and change the form's name toDebuggingExampleForm.vb. Next, set the form's Text property to Debugging Example (you will need to
click the form to access its design properties).
2. Add a new text box to the form by double-clicking the TextBox item in the toolbox. Set the text box'sproperties as follows:
Property Value
Name txtInput
Location 79, 113
Size 120, 20
3. Add a new button to the form by double-clicking the Button item in the toolbox, and set its properties asfollows:
Property Value
Name btnPerformDivision
Location 79, 139
Size 120, 23
Text Perform Division
Your form should now look like the one shown in Figure 15.1.
Figure 15.1. This simple interface will help you learn debugging techniques.

This little project will divide 100 by whatever is entered into the text box. As you write the code to accomplishthis, various bugs will be introduced on purpose, and you'll learn to correct them. Save your project now byclicking the Save All button on the toolbar.
Adding Comments to Your Code
One of the simplest things you can do to reduce bugs from the beginning—and to make tracking down existingbugs easier—is to add comments to your code. A code comment is simply a line of text that Visual Basic knowsisn't actual code and therefore ignores. Comment lines are stripped from the code when the project is compiledto create a distributable component, so comments don't affect performance. Visual Basic's code window showscomments as green text. This makes it easier to read and understand procedures. Consider adding comments tothe top of each procedure, stating the procedure's purpose. In addition, you should add liberal commentsthroughout all procedures, detailing what's occurring in the code.
Did You Know?
Comments are meant to be read by humans, not by computers. Strive to make your commentsintelligible. Keep in mind that a comment that's difficult to understand isn't much better than nocomment at all. Also remember that comments serve as a form of documentation. Just as documentationfor an application must be clearly written, code comments should also follow good writing principles.
To create a comment, precede the comment text with the apostrophe character ('). A simple comment might
look like this, for example:
' This is a comment because it is preceded with an apostrophe.

Comments can also be placed at the end of a line of code:
Dim intAge as Integer ' Used to store the user's age in years.
Everything to the right of (and including) the apostrophe in this statement is a comment. By adding commentsto your code procedures, you don't have to rely on memory to decipher a procedure's purpose or mechanics. Ifyou've ever had to go back and work with code you haven't looked at in a while, or you've had to work withsomeone else's code, you probably already have a great appreciation for comments.
Double-click the Perform Division button now to access its Click event, and add the following two lines of code
(comments, actually):
' This procedure divides 100 by the value entered in
' the text box txtInput.
Notice that after you type the ' character, the comment text turns green.
When creating code comments, do your best to do the following:
Document the code's purpose (the why, not the how).
Clearly indicate the thinking and logic behind the code.
Call attention to important turning points in the code.
Reduce the need for readers to run a simulation of the code execution in their heads.
Comment your code as you are typing it. If you wait until the code is complete, you probably won't goback and add comments.

Hour 15. Debugging Your Code
What You'll Learn in This Hour:
Adding comments to your code
Identifying the two basic types of errors
Working with break points
Using the Immediate window
Creating a structured error handler
No one writes perfect code. You're most certainly familiar with those problems that prevent code from executingproperly—they're called bugs. Because you're new to Visual Basic, your code will probably contain a fair numberof bugs. As you gain proficiency, the number of bugs in your code will decrease, but they will never disappearentirely. This book can't teach you how to debug every possible build or runtime error you might encounter;debugging is a skill and an art. In this hour you will learn the basic skills necessary to trace and correct mostbugs in your code.
Before proceeding, create a new Windows Application project named Debugging Example. Next, follow thesesteps to build the project:

1. Right-click Form1.vb in the Solution Explorer, choose Rename, and change the form's name toDebuggingExampleForm.vb. Next, set the form's Text property to Debugging Example (you will need to
click the form to access its design properties).
2. Add a new text box to the form by double-clicking the TextBox item in the toolbox. Set the text box'sproperties as follows:
Property Value
Name txtInput
Location 79, 113
Size 120, 20
3. Add a new button to the form by double-clicking the Button item in the toolbox, and set its properties asfollows:
Property Value
Name btnPerformDivision
Location 79, 139
Size 120, 23
Text Perform Division
Your form should now look like the one shown in Figure 15.1.
Figure 15.1. This simple interface will help you learn debugging techniques.

This little project will divide 100 by whatever is entered into the text box. As you write the code to accomplishthis, various bugs will be introduced on purpose, and you'll learn to correct them. Save your project now byclicking the Save All button on the toolbar.
Adding Comments to Your Code
One of the simplest things you can do to reduce bugs from the beginning—and to make tracking down existingbugs easier—is to add comments to your code. A code comment is simply a line of text that Visual Basic knowsisn't actual code and therefore ignores. Comment lines are stripped from the code when the project is compiledto create a distributable component, so comments don't affect performance. Visual Basic's code window showscomments as green text. This makes it easier to read and understand procedures. Consider adding comments tothe top of each procedure, stating the procedure's purpose. In addition, you should add liberal commentsthroughout all procedures, detailing what's occurring in the code.
Did You Know?
Comments are meant to be read by humans, not by computers. Strive to make your commentsintelligible. Keep in mind that a comment that's difficult to understand isn't much better than nocomment at all. Also remember that comments serve as a form of documentation. Just as documentationfor an application must be clearly written, code comments should also follow good writing principles.
To create a comment, precede the comment text with the apostrophe character ('). A simple comment might
look like this, for example:
' This is a comment because it is preceded with an apostrophe.

Comments can also be placed at the end of a line of code:
Dim intAge as Integer ' Used to store the user's age in years.
Everything to the right of (and including) the apostrophe in this statement is a comment. By adding commentsto your code procedures, you don't have to rely on memory to decipher a procedure's purpose or mechanics. Ifyou've ever had to go back and work with code you haven't looked at in a while, or you've had to work withsomeone else's code, you probably already have a great appreciation for comments.
Double-click the Perform Division button now to access its Click event, and add the following two lines of code
(comments, actually):
' This procedure divides 100 by the value entered in
' the text box txtInput.
Notice that after you type the ' character, the comment text turns green.
When creating code comments, do your best to do the following:
Document the code's purpose (the why, not the how).
Clearly indicate the thinking and logic behind the code.
Call attention to important turning points in the code.
Reduce the need for readers to run a simulation of the code execution in their heads.
Comment your code as you are typing it. If you wait until the code is complete, you probably won't goback and add comments.

Identifying the Two Basic Types of Errors
Two types of errors can occur in code: build errors and runtime errors. A build error is a coding error thatprevents Visual Basic's compiler from being able to process the code; Visual Basic won't compile a project thathas a build error in it. A statement that calls a procedure with incorrect parameters, for example, generates abuild error. Runtime errors are those that don't occur at compile time but are encountered when the project isbeing run. Runtime errors are usually a result of trying to perform an invalid operation on a variable.
To illustrate, consider this next statement, which wouldn't generate a compile error:
intResult = 10 / intDenominator
Under most circumstances, this code wouldn't even generate a runtime error. However, what happens if thevalue of intDenominator is 0? Ten divided by 0 is undefined, which won't fit into intResult (intResult is an
Integer variable). Attempting to run the code with the intDenominator variable having a value of 0 causes
Visual Basic to return a runtime error. A runtime error is called an exception, and when an exception occurs,it's said to be thrown (that is, Visual Basic throws an exception when a runtime error occurs). When anexception is thrown, code execution stops at the offending statement, and Visual Basic displays an errormessage. You can prevent Visual Basic from stopping execution when an exception is thrown by writing specialcode to handle the exception, which you'll learn about later in this hour.
Add the following statements to the Click event, right below the two comment lines:
Dim lngAnswer As LonglngAnswer = 100 / CLng(txtInput.Text)
MessageRox.Show("100/" & txtInput.Text & " is " & lngAnswer)
The misspelling of the function name MessageBox is intentional; type in the preceding line of code exactly as itappears. Although you've misspelled the function name, Visual Basic doesn't return an immediate error. Notice,however, that Visual Basic displays a wavy blue line under the function name. Move the mouse pointer over theunderlined text, and leave it there for a second; Visual Basic displays a tip explaining the nature of the error, asshown in Figure 15.2.
Figure 15.2. Visual Basic highlights build errors in the code window by using wavy lines.
[View full size image]

Press F5 to run the project. When you do, Visual Basic displays a message that a build error was found, and itasks whether you want to continue by running the last successful build. Because the code won't run as is,there's no point in continuing, so click No to return to the code editor. Take a look at the Error List (if it's notdisplayed, use the View menu to show it). All build errors in the current project appear in the Error List, asshown in Figure 15.3. To view a particular offending line of code, double-click an item in the Error List.
Figure 15.3. Build errors are easy to find using the Error List.
[View full size image]

Build errors are very serious because they prevent code from being compiled and therefore prevent execution.Build errors must be corrected before you can run the project. Double-click the build error in the Error List to godirectly to the error.
Correct the problem by changing the R to a B so that the function name is MessageBox. After you've made thischange, press F5 to run the project. Visual Basic no longer returns a build error; you've just successfullydebugged a problem!
Click the Perform Division button now, and you'll receive another error (see Figure 15.4).
Figure 15.4. A runtime exception halts code execution at the offending line.
[View full size image]

This time the error is a runtime error, or exception. If an exception occurs, you know that the code compiledwithout a problem, because build errors prevent code from compiling and executing. This particular exception isan Invalid Cast exception. Invalid Cast exceptions generally occur when you attempt to perform a function usinga variable but the variable is of an incompatible data type for the specified operation. Note that Visual Basichighlights the offending statement with a yellow background and a yellow arrow.
At this point, you know that the statement has a bug, and you know it's related to data typing. Choose Debug,Stop Debugging now to stop the running project and return to the code editor.

Using Visual Basic's Debugging Tools
Visual Basic includes a number of debugging tools to help you track down and eliminate bugs. In this section,you'll learn how to use break points and the Immediate window—two tools that form the foundation of anydebugging arsenal.
Working with Break Points
Just as an exception halts the execution of a procedure, you can deliberately stop execution at any statement ofcode by creating a break point. When Visual Basic encounters a break point while executing code, execution ishalted at the break statement before the statement is executed. Break points enable you to query or change thevalue of variables at a specific instance in time, and they let you step through code execution one line at a time.
You'll create a break point to help troubleshoot the exception in your lngAnswer = statement.
Adding a break point is simple. Just click in the gray area to the left of the statement at which you want tobreak code execution. When you do so, Visual Basic displays a red circle, denoting a break point at thatstatement (see Figure 15.5). To clear the break point, you would click the red circle (but don't do this now).
Figure 15.5. Break points give you control over code execution.
[View full size image]

By the Way
Break points are saved with the project. You don't have to reset all your break points each time youopen the project.
Click the gray area to the left of the lngAnswer = statement to create a break point, as shown in Figure 15.5.
After you've set the break point, press F5 to run the program. Click the Perform Division button again. WhenVisual Basic encounters the break point, code execution is halted—right before the statement with the breakpoint executes—and the procedure with the break point is shown. In addition, the cursor is conveniently placedat the statement with the current break point. Notice the yellow arrow overlaying the red circle of the breakpoint (see Figure 15.6). This yellow arrow marks the next statement to be executed. It just so happens that thestatement has a break point, so the yellow arrow appears over the red circle. (The yellow arrow won't always beover a red circle, but it will always appear in the gray area aligned with the next statement that will execute.)
Figure 15.6. A yellow arrow denotes the next statement to be executed.
[View full size image]
When code execution is halted at a break point, you can do a number of things. Table 15.1 lists the mostcommon actions. For now, press F5 to continue program execution. Again, you get an overflow exception.
Table 15.1. Actions That Can Be Taken at a Break Point

Action Keystroke Description
Continue code execution F5 Continues execution at the current breakstatement.
Step into F8 Executes the statement at the break point andthen stops at the next statement. If the currentstatement is a function call, F8 enters thefunction and stops at the first statement in thefunction.
Step over Shift+F8 Executes the statement at the break point andthen stops at the next statement. If the currentstatement is a function call, the function is run inits entirety; execution stops at the statementfollowing the function call.
Step out Ctrl+Shift+F8 Runs all the statements in the current procedureand halts execution at the statement followingthe one that called the current procedure.
Using the Immediate Window
Break points themselves aren't usually sufficient to debug a procedure. In addition to break points, you'll oftenuse the Immediate window to debug code. The Immediate window is a Visual Studio IDE window that generallyappears only when your project is in Run mode. If the Immediate window isn't displayed, press Ctrl+G todisplay it now. Using the Immediate window, you can type in code statements that Visual Basic executesimmediately (hence the name). You'll use the Immediate window now to debug our problem statementexample.
Type the following statement into the Immediate window, and press Enter:
? txtinput.text
Although it isn't intuitive, the ? character has been used in programming for many years as a shortcut for theword "print." The statement you entered simply prints the contents of the Text property of the text box to theImmediate window.
Notice how the Immediate window displays "" on the line below the statement you entered. This indicates thatthe text box contains an empty string (also called a zero-length string). The statement throwing the exceptionis attempting to use the CLng() function to convert the contents of the text box to a Long. The CLng() functionexpects data to be passed to it, yet the text box has no data (the Text property is empty). Consequently, an
overflow exception occurs, because CLng() doesn't know how to convert "no data" to a number.
By the Way
Generally, when you receive an overflow exception, you should look at any variables or properties beingreferenced to ensure that the data they contain is appropriate data for the statement throwing theexception. You'll often find that the code is trying to perform an operation that's inappropriate for thedata being supplied.

You can do a number of things to prevent this error. The most obvious is to ensure that the text box contains avalue before attempting to use CLng(). You'll do this now.
Visual Basic now supports on-the-fly code editing—something that was sorely lacking in earlier versions of .NET.This means that you can now modify code while debugging it. You no longer have to stop the project to makechanges and then run it once more to test your changes.
Put the cursor at the end of the Dim statement and press Enter. Next, enter the following code statements:
If txtInput.Text = "" Then Exit Sub
End If
Remember the yellow arrow used to show the next statement that will execute? It indicates that if you continuecode execution now, the statement that throws the exception will run once more. We want our new statementsto execute. Follow these steps to designate the new code as the next code to be executed:
1. Click the yellow arrow, and hold down the mouse button.
2. Drag the yellow arrow to the statement that begins with If txtInput.Text.
3. Release the mouse button.
Now, the yellow arrow should indicate that the next statement to execute will be the If statement, as shown inFigure 15.7.
Figure 15.7. You can manually control the flow of code when debugging.
[View full size image]

Press F5 to continue running the project. This time, Visual Basic won't throw an exception, and it won't haltexecution at your break point, because the test you just created caused code execution to leave the procedurebefore the statement with the break point was reached.
Next, follow these steps:
1. Type your name into the text box, and click the Perform Division button again. Now that the text box is nolonger empty, execution passes the statement with the exit test and stops at the break point.
2. Press F5 to continue executing the code; again you'll receive an exception. This time, however, theexception is an invalid cast exception; this is different from the exception thrown previously.
3. Press Ctrl+G to display the Immediate window, and type the following into the Immediate window (be sureto press Enter when you're finished):
? txtinput.text
The Immediate window prints your name.
Well, you elimininated the problem of not supplying any data to the CLng() function, but something else iswrong.
Press F5 to continue executing the code, and take a closer look at the description of the exception. Toward thebottom of the Exception window is the text "View Detail." Click this link now. Visual Basic displays a View Detailwindow with more information about the exception, as shown in Figure 15.8.

Figure 15.8. The View Detail window gives you important information for fixing exception problems.
[View full size image]
The text in the View Detail window says "Conversion from string "your name" to type 'Long' is not
valid." It apparently still doesn't like what's being passed to the CLng() function.
By now, it might have occurred to you that there's no logical way to convert alphanumeric text to a number;CLng() needs a number to work with. You can easily test this by following these steps:
1. Choose Debug, Stop Debugging.
2. Press F5 to run the project.
3. Enter a number into the text box, and click the button. Code execution again stops at the break point.
4. Press F8 to execute the statement. No errors this time! Press F5 to continue execution; Visual Basicdisplays the message box (finally). Click OK to dismiss the message box, and then close the form to stopthe project.
Did You Know?
You can use the Immediate window to change the value of a variable.

Because the CLng() function expects a number, but the text box contains no intrinsic way to force numeric
input, you have to accommodate this situation in your code. Visual Basic includes a handy function calledIsNumeric(), which returns True if the supplied argument is a number and False if not. You can use this
function to ensure that only a number is passed to the CLng() function. Add the following statement
immediately below the last If...Then construct you entered (after the End...If statement):
If Not (IsNumeric(txtInput.Text)) Then Exit Sub
This statement simply passes the contents of the text box to the IsNumeric() function. If the function returns
False (the text is not a number), the procedure is exited. Your procedure should now look similar to the one
shown in Figure 15.9. Realize that the first If...End If statement is redundant; the new statement will catch
when a user hasn't entered anything into the text box.
Figure 15.9. The final code, complete with data verification.
[View full size image]
Go ahead and press F5 to run the project. Enter some nonnumeric text into the text box, and click the button. Ifyou entered the code correctly, no exception will occur; the data validation tests you've created preventinappropriate data from being passed to the CLng() function. You just debugged the procedure!
The Immediate window is a powerful debugging tool. You can use it to get and set variables as well as view thevalue in a property. You can even use the Immediate window to call functions. For example, while in Breakmode, you could enter the following into the Immediate window, and Visual Basic would print the result of thefunction call:

? IsNumeric(txtInput.Text)
You can even use the Immediate window to print data from within code during debugging. To do so, you use theWriteLine() method of the Debug object, like this:
Debug.WriteLine(lngInteger1 + lngInteger2)
Whatever you place within the parentheses of the Debug.WriteLine() method gets printed to the Immediate
window. Note that you can print literal text, numbers, variables, and expressions. Debug.WriteLine() is most
useful in cases where you want to know the value of a variable, but you don't want to halt code execution usinga break point. For example, suppose that you had a number of statements that manipulate a variable. You couldsprinkle Debug.WriteLine() statements into the code to print the variable's contents at strategic points. When
you do this, you'll want to print some text along with the variable's value so that the output makes sense toyou. For example:
Debug.WriteLine("Results of area calculation = " & sngArea)
You can also use Debug.WriteLine() to create checkpoints in your code, like this:
Debug.WriteLine("Passed Checkpoint 1")' Execute statement here
Debug.WriteLine("Passed Checkpoint 2")' Execute another statement here
Debug.WriteLine("Passed Checkpoint 3")
Many creative uses exist for the Immediate window, and you should get comfortable using it; it'll help youthrough many tough debugging sessions. Just remember that the Immediate window isn't available to acompiled component; the compiler ignores calls to the Debug object when creating distributable components.

Writing an Error Handler Using Try...Catch...Finally
It's useful to have Visual Basic halt execution when an exception occurs. When the code is halted while runningin the IDE, you receive an error message, and you're shown the offending line of code. However, when yourproject is run as a compiled program, an unhandled exception causes the program to terminate (crash to thedesktop). This is one of the most undesirable things an application can do. Fortunately, you can preventexceptions from stopping code execution (and terminating compiled programs) by writing code specificallydesigned to deal with exceptions. Exception-handling code instructs Visual Basic on how to deal with anexception instead of relying on Visual Basic's default behavior of aborting the application.
By the Way
Visual Basic supports unstructured error handling in the way of On Error statements. This method of
handling errors, although still supported by Visual Basic, is now considered antiquated. You mightencounter procedures that use this form of error handling in legacy or sample code, but Microsoftstrongly recommends that you use the Try...Catch...Finally structure for dealing with exceptions inall new code.
Visual Basic supports structured error handling (a formal way of dealing with errors) in the form of theTry...Catch...Finally structure. Creating structured error-handling code can be a bit confusing at first, and,like most coding principles, it's best understood by doing it.
Create a new Windows Application called Structured Exception Handling, and follow these steps to build theproject:
1. Right-click Form1.vb in the Solution Explorer, choose Rename, and change the name of the default form toExceptionHandlingExampleForm.vb. Next, set the form's Text property to Structured ExceptionHandling.
2. Add a new button to the form, and set its properties as follows:
Property Value
Name btnCatchException
Location 93, 128
Size 96, 23
Text Catch Exception
Double-click the button, and add the following code. Be aware that when you enter the Try statement, Visual
Basic automatically creates the End Try and Catch ex As Exception statements.
Try
Debug.WriteLine("Try")

Catch ex As Exception
Debug.WriteLine("Catch")Finally
Debug.WriteLine("Finally")
End Try
Debug.WriteLine("Done Trying")
As you can see, the Try...End Try structure has starting and ending statements, much like loops and decision
constructs. The Try...End Try structure is used to wrap code that might cause an exception and provides you
the means of dealing with thrown exceptions. Table 15.2 explains the parts of this structure.
Table 15.2. Sections of the Try...End Try Structure
Section Description
Try The Try section is where you place code that might cause an
exception. You can place all of a procedure's code within the Try
section, or just a few lines.
Catch Code within the Catch section executes only when an exceptionoccurs; it's the code you write to catch the exception.
Finally Code within the Finally section occurs when the code within theTry and/or Catch sections completes. This section is where youplace your cleanup code—code that you always want executed,regardless of whether an exception occurs.
Press F5 to run the project, and then click the button. Next, take a look at the contents of the Immediatewindow (Ctrl+G). The Immediate window should contain the following lines of text:
TryFinally
Done Trying
Here's what happened:
1. The Try block begins, and code within the Try section executes.
2. Because no exception occurs, code within the Catch section is ignored.
3. When all statements within the Try section finish executing, the code within the Finally section executes.
4. When all statements within the Finally section finish executing, execution jumps to the statement
immediately following End Try.
Stop the project now by choosing Debug, Stop Debugging.
Now that you understand the basic mechanics of the Try...End Try structure, you'll add statements within thestructure so that an exception occurs and gets handled.
Change the contents of the procedure to match this code:

Dim lngNumerator As Long = 10
Dim lngDenominator As Long = 0Dim lngResult As Long
Try
Debug.WriteLine("Try") lngResult = lngNumerator / lngDenominator
Catch ex As Exception
Debug.WriteLine("Catch")
Finally Debug.WriteLine("Finally")
End Try
Debug.WriteLine("Done Trying")
Again, press F5 to run the project. Click the button, and take a look at the Immediate window. This time, thetext in the Immediate window should read
TryA first chance exception of type 'System.OverflowException' _
occurred in Structured Exception Handling.EXECatch
FinallyDone Trying
Notice that this time the code within the Catch section executes. That's because the statement that setslngResult causes an overflow exception. Had this statement not been placed within a Try block, Visual Basicwould have raised the exception, and an error dialog box would've appeared. However, because the statementis placed within the Try block, the exception is caught. Caught means that when the exception occurred, VisualBasic directed execution to the Catch section. (You do not have to use a Catch section. If you omit a Catchsection, caught exceptions are simply ignored.) Notice also how the code within the Finally section executesafter the code within the Catch section. Remember that code within the Finally section always executes,regardless of whether an exception occurs.
Dealing with an Exception
Catching exceptions so that they don't crash your application is a noble thing to do, but it's only part of theerror-handling process. You'll usually want to tell the user (in a friendly way) that an exception has occurred.You'll probably also want to tell the user what type of exception occurred. To do this, you must have a way ofknowing what exception was thrown. This is also important if you intend to write code to deal with specificexceptions. The Catch statement enables you to specify a variable to hold a reference to an Exception object.
Using an Exception object, you can get information about the exception. The following is the syntax used to
place the exception in an Exception object:
Catch variablename As Exception
Modify your Catch section to match the following:
Catch ex As Exception
Debug.WriteLine("Catch")
MessageBox.Show("An error has occurred: " & ex.Message)

The Message property of the Exception object contains the text that describes the specific exception that
occurred. Run the project and click the button. Visual Basic displays your custom error message, as shown inFigure 15.10.
Figure 15.10. Structured exception handling enables you to decide what to do when an exceptionoccurs.
By the Way
Like other code structures, Visual Basic has a statement that can be used to exit a Try...End Trystructure at any time: Exit Try. Note, however, that if you use Exit Try, code jumps to the Finallysection and then continues with the statement immediately following the End Try statement.
Handling an Anticipated Exception
At times, you'll anticipate a specific exception being thrown. For example, you might write code that attempts toopen a file when the file does not exist. In such an instance, you'll probably want the program to performcertain actions when this exception is thrown. When you anticipate a specific exception, you can create a Catchsection designed specifically to deal with that one exception.
Recall from the previous section that you can retrieve information about the current exception using a Catchstatement, such as
Catch objException As Exception
By creating a generic Exception variable, this Catch statement catches any and all exceptions thrown by
statements within the Try section. To catch a specific exception, change the data type of the exception variable
to a specific exception type. Remember the code you wrote earlier that caused aSystem.InvalidCastException when an attempt was made to pass an empty string to the CLng() function?
You could have used a Try...End Try structure to deal with the exception, using code such as this:
Dim lngAnswer As Long
Try lngAnswer = 100 / CLng(txtInput.Text)
MessageBox.Show("100/" & txtInput.Text & " is " & lngAnswer)

Catch objException As System.InvalidCastException
MessageBox.Show("You must enter something in the text box.")
Catch objException As Exception
MessageBox.Show("Caught an exception that wasn't an invalid cast.")
End Try
Notice that this structure has two Catch statements. The first Catch statement is designed to catch only an
overflow exception; it won't catch exceptions of any other type. The second Catch statement doesn't care what
type of exception is thrown; it catches all of them. The second Catch statement acts as a catchall for any
exceptions that aren't overflow exceptions because Catch sections are evaluated from top to bottom, much like
Case statements in the Select...Case structure. You could add more Catch sections to catch other specific
exceptions if the situation calls for it.
In this next example, you'll build on the Picture Viewer project last edited in Hour 11, "Using Constants, DataTypes, Variables, and Arrays," so go ahead and open that project now. First, I want you to see the exceptionthat you'll catch. Follow these steps to cause an exception to occur:
1. Press F5 to run the project.
2. Click the Open Picture button on the toolbar to display the Select Picture dialog box.
3. In the File Name: box, enter *.* and press Enter. This changes your filter so that you can now select filesthat aren't images. Locate a file on your hard drive that you know is not an image. Files with the extension.txt, .ini, or .pdf are perfect.
4. After you've located a file that isn't an image file, click it to select it, and then click Open.
You have caused an out of memory exception, as shown in Figure 15.11. This is the exception thrown by thepicture box when you attempt to load a file that isn't a picture. Your first reaction might be something along thelines of "Why do I have to worry about that? No one would do that." Well, welcome to programming, my friend!A lot of your time will be spent writing code to protect users from themselves. It's not fair and usually not fun,but it is a reality.
Figure 15.11. You never want an unhandled exception to occur—ever.
[View full size image]

Go ahead and click Stop Debugging on the toolbar to stop the running project. Rather than take you step bystep through the changes, it will be easier to just show you the code for the new OpenPicture() procedure.Change your code to make the code shown here:
Try
' Show the open file dialog box. If ViewerForm.ofdSelectPicture.ShowDialog = DialogResult.OK Then
' Load the picture into the picture box. ViewerForm.picShowPicture.Image = _ Image.FromFile(ViewerForm.ofdSelectPicture.FileName)
' Show the name of the file in the statusbar. ViewerForm.sbrMyStatusStrip.Items(0).Text = _
ViewerForm.ofdSelectPicture.FileName End If
Catch objException As System.OutOfMemoryException
MessageBox.Show("The file you have chosen is not an image file.", _
"Invalid File", MessageBoxButtons.OK)End Try
What you've just done is wrapped the procedure in an error handler that watches for and deals with an out ofmemory exception. Press F5 to run the project, and follow the steps outlined earlier to load a file that isn't animage. Now, rather than receiving an exception from the IDE, your application displays a custom message boxthat is much more user-friendly and that won't crash the application to the desktop (see Figure 15.12)!
Figure 15.12. A useful message is much better than an unhandled exception.

Although you have eliminated the possibility of the user's generating an out of memory exception by choosing afile that isn't a valid picture, there are some caveats you should be aware of regarding the code changes youmade:
If some other code in the procedure caused an out of memory exception, you would be misleading theuser with your error message. You could address this by wrapping only the statement in a question withinits own Try...End Try structure.
If an exception of another type was encountered in the procedure, that error would be ignored. You canprevent this by creating a generic Catch block to catch any additional exceptions.
As you can see, the mechanics of adding a Try...End Try structure to handle exceptions is relatively easy,
whereas knowing what specifically to catch and how to handle the situation when an exception is caught canprove to be challenging.

Summary
In this hour, you learned the basics of debugging applications. You learned how adding useful and plentifulcomments to your procedures makes debugging easier. However, no matter how good your comments are,you'll still have bugs.
You learned about the two basic types of errors: build errors and runtime errors (exceptions). Build errors areeasier to troubleshoot because the compiler tells you exactly what line contains a build error and generallyprovides useful information about how to correct it. Exceptions, on the other hand, can crash your application ifnot handled properly. You learned how to track down exceptions using break points and the Immediate window.Finally, you learned how to make your applications more robust by creating structured error handlers using theTry...End Try structure.
No book can teach you everything you need to know to write bug-free code. However, this hour taught you thebasic skills you need to track down and eliminate many types of errors in your programs. As your skills as aprogrammer improve, so will your debugging abilities.

Q&A
Q. Should I alert the user that an exception has occurred or just let the code keep running?
A. If you've written code to handle the specific exception, there's probably no need to tell the userabout it. However, if an exception occurs that the code doesn't know how to address, you shouldprovide the user with the exception information so that he or she can report the problemaccurately and you can fix it.
Q. Should I comment every statement in my application?
A. Probably not. However, consider commenting every decision-making and looping construct in yourprogram. Such sections of code are usually pivotal to the procedure's success, and what they doisn't always obvious.

Workshop
Quiz
1. What type of error prevents Visual Basic from compiling and running code?
2. What is another name for a runtime error?
3. What character is used to denote a comment?
4. To halt execution at a specific statement in code, what do you set?
5. Explain the yellow arrow and red circles that can appear in the gray area in the code editor.
6. What IDE window would you use to poll the contents of a variable in break mode?
7. True or false: You must always specify a Catch section in a Try...End Try structure.
Answers
1. A build error
2. An exception
3. The apostrophe (')
4. A break point
5. The yellow arrow denotes the next statement to be executed during debugging. The red circlesdenote break points—statements where code execution halts when reached.
6. The Immediate window.
7. False. If you omit a Catch section, the exception is ignored.
Exercises
1. In the code example that sets lngAnswer to the result of a division expression, change lngAnswer
from a Long to a Single (call it sngAnswer). Next, remove the If statements that test the
contents of the text box before performing the division. Do you get the same two exceptions thatyou did when the variable was a Long? Why or why not?
2. Rewrite the code that sets lngAnswer to the result of a division expression so that the code iswrapped in a Try...End Try structure. Remove the If statements that perform data validation,
and create Catch sections for the exception that might be thrown.

Hour 16. Designing Objects Using Classes
What You'll Learn in This Hour:
Encapsulating data and code using classes
Comparing classes to standard modules
Creating an object interface
Exposing object attributes as properties
Exposing functions as methods
Instantiating objects from classes
Binding an object reference to a variable
Releasing object references
Understanding object lifetimes
You learned about what makes an object an object in Hour 3, "Understanding Objects and Collections." Sincethat hour, you've learned how to manipulate objects such as forms and controls. The real power of leveragingobjects, however, comes from being able to design and implement custom objects of your own. In this hour,you'll learn how to create your own objects by using classes (in contrast to using standard modules). You'll learnhow to define the template for an object and how to create your own custom properties and methods.
By the Way
There is simply no way to become an expert on programming classes in a single hour. However, whenyou've finished with this chapter, you'll have working knowledge of creating classes and deriving custom

objects from those classes; consider this hour a primer on object-oriented programming. I stronglyencourage you to seek out other texts that focus on object-oriented programming after you feelcomfortable with the material presented in this book.
Understanding Classes
Classes enable you to develop applications using object-oriented programming (OOP) techniques (recall that Idiscussed OOP briefly in Hour 3). Classes are templates that define objects. Although you might not have knownit, you've been programming with classes throughout this book. When you create a new form in a Visual Basicproject, you're actually creating a class that defines a form; forms instantiated at runtime are derived from theclass. Using objects derived from predefined classes (such as the Visual Basic Form class) is just the start of
enjoying the benefits of object-oriented programming. To truly realize the benefits of OOP, you must createyour own classes.
The philosophy of programming with classes is considerably different from that of traditional programming.Proper class-programming techniques can make your programs better, in both structure and in reliability. Classprogramming forces you to consider the logistics of your code and data more thoroughly, causing you to createmore reusable and extendable object-based code.
Encapsulating Data and Code Using Classes
An object derived from a class is an encapsulation of data and code—that is, the object comprises its code andall the data it uses. Suppose that you need to keep track of employees in an organization, for example, and thatyou must store many pieces of information for each employee, such as name, date hired, and title. In addition,suppose that you need methods for adding and removing employees, and that you want all this information andfunctionality available to many functions within your application. You could use standard modules to manipulatethe data, but doing so would most likely require many variable arrays as well as code to manage those arrays.
A better approach is to encapsulate all the employee data and functionality (adding and deleting routines andso forth) into a single, reusable object. Encapsulation is the process of integrating data and code into oneentity: an object. Your application, as well as external applications, could then work with the employee datathrough a consistent interface—the Employee object's interface. (An interface is a set of exposedfunctionality—essentially, code routines that define methods, properties, and events.)
The encapsulation of data and code is the key idea of classes. By encapsulating the data and the routines tomanipulate the data into a single object by way of a class, you free application code that needs to manipulatethe data from the intricacies of data maintenance. For example, suppose that company policy has changed sothat when a new employee is added to the system, a special tax record must be generated and a form must beprinted. If the data and code routines weren't encapsulated in a common object but instead were written invarious places throughout your code, you would have to modify every module that contained code to create anew employee record. By using a class to create an object, you need to change the code in only one location:within the class. As long as you don't modify the object's interface (as discussed shortly), all the routines thatuse the object to create a new employee will instantly have the policy change in effect.
Comparing Classes with Standard Modules
Classes are similar to standard modules in how they appear in the Visual Studio design environment and in howyou write code within them. However, the behavior of classes at runtime differs greatly from that of standardmodules. With a standard module, all module-level data (static and module-level variables) is shared by allprocedures within the module. In addition, there are never multiple instances of the module data. With classes,objects are instantiated from a class, and each object receives its own set of module data.
As you learned in Hour 11, "Using Constants, Data Types, Variables, and Arrays," module-level variables in astandard module exist for the lifetime of the application. However, module variables for a class exist only for the

duration of an object's lifetime. Objects can be created and destroyed as needed, and when an object isdestroyed, all its data is destroyed as well.
Classes differ from standard modules in more ways than just how their data behaves. When you define astandard module, its public functions and procedures are instantly available to other modules within yourapplication. However, public functions and procedures of classes aren't immediately available to your program.Classes are templates for objects. At runtime, your code doesn't interact with the code in the class module perse, but it instantiates objects derived from the class. Each object acts as its own class "module" and thus has itsown set of module data. When classes are exposed externally to other applications, the application containingthe class's code is called the server. An application that creates and uses instances of an object is called aclient. When you use instances of classes in the application that contains those classes, the application itselfacts as both a client and a server. In this hour, I'll refer to the code instantiating an object derived from a classas client code.
Begin by creating a new Windows Application called Class Programming Example, and then follow these steps tocreate your project:
1. Rename the default form ClassExampleForm.vb, and set its Text property to Class Programming
Example.
2. Add a new class to the project by choosing Project, Add Class. Save the class with the nameclsMyClass.vb, as shown in Figure 16.1.
Figure 16.1. Classes are added to a project just as other object files are added.
[View full size image]
Creating an Object Interface
For an object to be created from a class, the class must expose an interface. As I mentioned earlier, an interfaceis a set of exposed functionality (properties, methods, and events). An interface is the means by which clientcode communicates with the object derived from the class. Some classes expose a limited interface, and othersexpose complex interfaces. The content and quantity of your class's interface are entirely up to you.

The interface of a class consists of one or more of the following members:
Properties
Methods
Events
For example, assume that you're creating an Employee object (that is, a class used to derive employee objects).
You must first decide how you want client code to interact with your object. You'll want to consider both thedata contained within the object and the functions that the object can perform. You might want client code to beable to retrieve the name of an employee and other information such as sex, age, and the date of hire. Forclient code to get these values from the object, the object must expose an interface member for each of theseitems. You'll recall from Hour 3 that values exposed by an object are called properties. Therefore, each piece ofdata discussed here would have to be exposed as a property of the Employee object.
In addition to properties, you can expose functions, such as Delete or AddNew. These functions may be simpleor complex. The Delete function of the Employee object, for example, might be complex. It would need toperform all the actions necessary to delete an employee, including such things as removing the employee froman assigned department, notifying the accounting department to remove the employee from the payroll,notifying the security department to revoke the employee's security access, and so on. Publicly exposedfunctions of an object, as you should again remember from Hour 3, are called methods.
Properties and methods are the most commonly used interface members. Although designing properties andmethods might be new to you, by now using them isn't. You've used properties and methods in almost everyhour so far. Here, you'll learn the techniques for creating properties and methods for your own objects.
For even more interaction between the client and the object, you can expose custom events. Custom objectevents are similar to the events of a form or text box. However, with custom events you have complete controlover the following:
The name of the event
The parameters passed to the event
When the event occurs
By the Way
Creating custom events is complicated, and I'll cover only custom properties and methods in this hour.
Properties, methods, and events together make up an object's interface. This interface acts as a contractbetween the client application and the object. Any and all communication between the client and the object

must transpire through this interface, as shown in Figure 16.2.
Figure 16.2. Clients interact with an object via the object's interface.
Luckily, Visual Basic handles the technical details of the interaction between the client and the object by way ofthe interface are. Your responsibility is to define an object's properties, methods, and events so that itsinterface is logical and consistent and exposes all the functionality a client must have available to use the objectproductively.
Exposing Object Attributes as Properties
Properties are the attributes of objects. Properties can be read-only, or they can allow both reading and writingof their values. For example, you might want to let a client retrieve the value of a property containing the pathof the component but not let the client change it, because the path of a running component can't be changed.
You can add properties to a class in two ways. The first is to declare public variables. Any variable declared aspublic instantly becomes a property of the class (actually, it acts like a property, but it isn't technically aproperty). For example, suppose that you have the following statement in the Declarations section of a class:
Public Quantity as Integer
Clients could read from and write to the property using code like the following:
objMyObject.Quantity = 420
This works, but significant limitations exist that make this approach less than desirable:
You can't execute code when a property value changes. For example, what if you wanted to write thequantity change to a database? Because the client application can access the variable directly, you haveno way of knowing when the value of the variable changes.
You can't prevent client code from changing a property, because the client code accesses the variabledirectly.

Perhaps the biggest problem is this: How do you control data validation? For instance, how could youensure that Quantity is never set to a negative value?
It's simply not possible to work around these issues using a public variable. Instead of exposing public variables,you should create class properties using property procedures.
Property procedures enable you to execute code when a property is changed, to validate property values, and todictate whether a property is read-only, write-only, or both readable and writable. Declaring a propertyprocedure is similar to declaring a standard Function or Sub procedure, but with some important differences.
The basic structure of a property procedure looks like this:
Public Property propertyname() As datatype
Get
' Code to return the property's value goes here.
End Get
Set(ByVal Value As datatype)
' Code that accepts a new value goes here.
End SetEnd Property
The first word in the property declaration simply designates the scope of the property (usually Public, Private,or Friend). Properties declared with Public are available to code outside the class (they can be accessed byclient code). If the application exposes its objects to other applications, Public procedures are visible outsidethe application. Procedures declared as Friend, on the other hand, behave like Public procedures, with theexception that they are not available outside the application. Properties declared as Private are available onlyto code within the class. Immediately following the scope identifier is the word Property. This word tells VisualBasic that you're creating a property procedure rather than a Sub or Function procedure. Next come theproperty name and data type.
Type the following two statements into your class:
Private m_intHeight As IntegerPublic Property Height() As Integer
After entering the statements, press Enter to commit them. Visual Basic fills in the rest of the proceduretemplate for you, as shown in Figure 16.3.
Figure 16.3. Visual Basic creates property procedure templates.
[View full size image]

You might be wondering why you just created a module-level variable of the same name as your propertyprocedure (with a naming prefix, of course). After all, I just finished preaching about the problems of using amodule-level variable as a property. The reason is that a property has to get its value from somewhere, and amodule-level variable is usually the best place to store it. The property procedure acts as a wrapper for thisvariable. Notice that the variable is declared as Private rather than Public. This means that no code outsidethe class can view or modify the contents of this variable; as far as client code is concerned, this variabledoesn't exist.
Between the property declaration statement and the End Property statement are two constructs: Get and Set.These constructs are discussed next.
Creating Readable Properties Using the Get Construct
The Get construct is used to place code that returns a value for the property when read by a client.
Think of the Get construct as a function; whatever you return as the result of the function becomes the property
value. Add the following statement between the Get and End Get statements:
Return m_intHeight
All this statement does is return the value of the variable m_intHeight when client code requests the value of
the Height property.
Creating Writable Properties Using the Set Construct
The Set construct is where you place code that accepts a new property value from client code.

Add the following statement between the Set and End Set statements:
m_intHeight = Value
If you look closely at the Set statement, you'll see that it's similar to a Sub declaration and that Value is a
parameter. Value contains the value being passed to the property by the client code. The statement you just
entered assigns the new value to the module-level variable.
As you can see, the property procedure is a wrapper around the module-level variable. When the client codesets the property, the Set construct stores the new value in the variable. When the client retrieves the value of
the property, the Get construct returns the value in the module-level variable.
So far, the property procedure, with its Get and Set constructs, doesn't do anything different from what it
would do if you were to simply declare a public variable (only the property procedure requires more code).However, look at this variation of the same Set construct:
Set(ByVal value As Integer)
If m_intHeight < 10 Then Exit Property m_intHeight = value
End Set
This Set construct restricts the client to setting the Height property to a value greater than or equal to 10. If avalue less than 10 is passed to the property, the property procedure terminates without setting m_intHeight.You're not limited to performing only data validation; you can pretty much add whatever code you want andeven call other procedures. Go ahead and add the verification statement to your procedure so that the Setconstruct looks like this one. Your code should now look like the procedure shown in Figure 16.4.
Figure 16.4. This is a property procedure, complete with data validation.
[View full size image]

Creating Read-Only or Write-Only Properties
There will be times that you will want to create properties that can be read but not changed. Such propertiesare called read-only properties. When discussing the fictitious Dog object in Hour 3, I talked about creating aproperty called NumberOfLegs. With such an object, you might want to expose the property as read-only—codecan get the number of legs but cannot change it. To create a read-only property, you would declare theproperty procedure using the ReadOnly keyword and then remove the Set...End Set section. For example, ifyou wanted the property procedure you just created to define a read-only procedure, you might declare it likethis:
Public ReadOnly Property Height() As Integer Get
Return m_intHeight End GetEnd Property
Did You Know?
Although far more rare, it is possible to create a write-only property, in which the property can be setbut not read. To do so, you would use the keyword WriteOnly in place of ReadOnly and remove theGet...End Get section instead of the Set...End Set section.
Exposing Functions as Methods
Unlike a property that acts as an object attribute, a method is a function exposed by an object. Methods are

nothing more than exposed code routines. A method can return a value, but it doesn't have to. Methods areeasier to create than properties because they're defined just like ordinary Sub and Function procedures. To
create a method within a class, create a public Sub or Function procedure. Create the following procedure in
your class now (enter this code on the line following the End Property statement):
Public Function AddTwoNumbers(ByVal intNumber1 As Integer, _
ByVal intNumber2 As Integer) As Long
AddTwoNumbers = intNumber1 + intNumber2End Function
Like normal Sub and Function procedures, methods defined with Function return values, whereas methods
defined with Sub don't. To make a procedure private to the class and therefore invisible to client code, declare
the procedure as Private rather than Public.

Hour 16. Designing Objects Using Classes
What You'll Learn in This Hour:
Encapsulating data and code using classes
Comparing classes to standard modules
Creating an object interface
Exposing object attributes as properties
Exposing functions as methods
Instantiating objects from classes
Binding an object reference to a variable
Releasing object references
Understanding object lifetimes
You learned about what makes an object an object in Hour 3, "Understanding Objects and Collections." Sincethat hour, you've learned how to manipulate objects such as forms and controls. The real power of leveragingobjects, however, comes from being able to design and implement custom objects of your own. In this hour,you'll learn how to create your own objects by using classes (in contrast to using standard modules). You'll learnhow to define the template for an object and how to create your own custom properties and methods.
By the Way
There is simply no way to become an expert on programming classes in a single hour. However, whenyou've finished with this chapter, you'll have working knowledge of creating classes and deriving custom

objects from those classes; consider this hour a primer on object-oriented programming. I stronglyencourage you to seek out other texts that focus on object-oriented programming after you feelcomfortable with the material presented in this book.
Understanding Classes
Classes enable you to develop applications using object-oriented programming (OOP) techniques (recall that Idiscussed OOP briefly in Hour 3). Classes are templates that define objects. Although you might not have knownit, you've been programming with classes throughout this book. When you create a new form in a Visual Basicproject, you're actually creating a class that defines a form; forms instantiated at runtime are derived from theclass. Using objects derived from predefined classes (such as the Visual Basic Form class) is just the start of
enjoying the benefits of object-oriented programming. To truly realize the benefits of OOP, you must createyour own classes.
The philosophy of programming with classes is considerably different from that of traditional programming.Proper class-programming techniques can make your programs better, in both structure and in reliability. Classprogramming forces you to consider the logistics of your code and data more thoroughly, causing you to createmore reusable and extendable object-based code.
Encapsulating Data and Code Using Classes
An object derived from a class is an encapsulation of data and code—that is, the object comprises its code andall the data it uses. Suppose that you need to keep track of employees in an organization, for example, and thatyou must store many pieces of information for each employee, such as name, date hired, and title. In addition,suppose that you need methods for adding and removing employees, and that you want all this information andfunctionality available to many functions within your application. You could use standard modules to manipulatethe data, but doing so would most likely require many variable arrays as well as code to manage those arrays.
A better approach is to encapsulate all the employee data and functionality (adding and deleting routines andso forth) into a single, reusable object. Encapsulation is the process of integrating data and code into oneentity: an object. Your application, as well as external applications, could then work with the employee datathrough a consistent interface—the Employee object's interface. (An interface is a set of exposedfunctionality—essentially, code routines that define methods, properties, and events.)
The encapsulation of data and code is the key idea of classes. By encapsulating the data and the routines tomanipulate the data into a single object by way of a class, you free application code that needs to manipulatethe data from the intricacies of data maintenance. For example, suppose that company policy has changed sothat when a new employee is added to the system, a special tax record must be generated and a form must beprinted. If the data and code routines weren't encapsulated in a common object but instead were written invarious places throughout your code, you would have to modify every module that contained code to create anew employee record. By using a class to create an object, you need to change the code in only one location:within the class. As long as you don't modify the object's interface (as discussed shortly), all the routines thatuse the object to create a new employee will instantly have the policy change in effect.
Comparing Classes with Standard Modules
Classes are similar to standard modules in how they appear in the Visual Studio design environment and in howyou write code within them. However, the behavior of classes at runtime differs greatly from that of standardmodules. With a standard module, all module-level data (static and module-level variables) is shared by allprocedures within the module. In addition, there are never multiple instances of the module data. With classes,objects are instantiated from a class, and each object receives its own set of module data.
As you learned in Hour 11, "Using Constants, Data Types, Variables, and Arrays," module-level variables in astandard module exist for the lifetime of the application. However, module variables for a class exist only for the

duration of an object's lifetime. Objects can be created and destroyed as needed, and when an object isdestroyed, all its data is destroyed as well.
Classes differ from standard modules in more ways than just how their data behaves. When you define astandard module, its public functions and procedures are instantly available to other modules within yourapplication. However, public functions and procedures of classes aren't immediately available to your program.Classes are templates for objects. At runtime, your code doesn't interact with the code in the class module perse, but it instantiates objects derived from the class. Each object acts as its own class "module" and thus has itsown set of module data. When classes are exposed externally to other applications, the application containingthe class's code is called the server. An application that creates and uses instances of an object is called aclient. When you use instances of classes in the application that contains those classes, the application itselfacts as both a client and a server. In this hour, I'll refer to the code instantiating an object derived from a classas client code.
Begin by creating a new Windows Application called Class Programming Example, and then follow these steps tocreate your project:
1. Rename the default form ClassExampleForm.vb, and set its Text property to Class Programming
Example.
2. Add a new class to the project by choosing Project, Add Class. Save the class with the nameclsMyClass.vb, as shown in Figure 16.1.
Figure 16.1. Classes are added to a project just as other object files are added.
[View full size image]
Creating an Object Interface
For an object to be created from a class, the class must expose an interface. As I mentioned earlier, an interfaceis a set of exposed functionality (properties, methods, and events). An interface is the means by which clientcode communicates with the object derived from the class. Some classes expose a limited interface, and othersexpose complex interfaces. The content and quantity of your class's interface are entirely up to you.

The interface of a class consists of one or more of the following members:
Properties
Methods
Events
For example, assume that you're creating an Employee object (that is, a class used to derive employee objects).
You must first decide how you want client code to interact with your object. You'll want to consider both thedata contained within the object and the functions that the object can perform. You might want client code to beable to retrieve the name of an employee and other information such as sex, age, and the date of hire. Forclient code to get these values from the object, the object must expose an interface member for each of theseitems. You'll recall from Hour 3 that values exposed by an object are called properties. Therefore, each piece ofdata discussed here would have to be exposed as a property of the Employee object.
In addition to properties, you can expose functions, such as Delete or AddNew. These functions may be simpleor complex. The Delete function of the Employee object, for example, might be complex. It would need toperform all the actions necessary to delete an employee, including such things as removing the employee froman assigned department, notifying the accounting department to remove the employee from the payroll,notifying the security department to revoke the employee's security access, and so on. Publicly exposedfunctions of an object, as you should again remember from Hour 3, are called methods.
Properties and methods are the most commonly used interface members. Although designing properties andmethods might be new to you, by now using them isn't. You've used properties and methods in almost everyhour so far. Here, you'll learn the techniques for creating properties and methods for your own objects.
For even more interaction between the client and the object, you can expose custom events. Custom objectevents are similar to the events of a form or text box. However, with custom events you have complete controlover the following:
The name of the event
The parameters passed to the event
When the event occurs
By the Way
Creating custom events is complicated, and I'll cover only custom properties and methods in this hour.
Properties, methods, and events together make up an object's interface. This interface acts as a contractbetween the client application and the object. Any and all communication between the client and the object

must transpire through this interface, as shown in Figure 16.2.
Figure 16.2. Clients interact with an object via the object's interface.
Luckily, Visual Basic handles the technical details of the interaction between the client and the object by way ofthe interface are. Your responsibility is to define an object's properties, methods, and events so that itsinterface is logical and consistent and exposes all the functionality a client must have available to use the objectproductively.
Exposing Object Attributes as Properties
Properties are the attributes of objects. Properties can be read-only, or they can allow both reading and writingof their values. For example, you might want to let a client retrieve the value of a property containing the pathof the component but not let the client change it, because the path of a running component can't be changed.
You can add properties to a class in two ways. The first is to declare public variables. Any variable declared aspublic instantly becomes a property of the class (actually, it acts like a property, but it isn't technically aproperty). For example, suppose that you have the following statement in the Declarations section of a class:
Public Quantity as Integer
Clients could read from and write to the property using code like the following:
objMyObject.Quantity = 420
This works, but significant limitations exist that make this approach less than desirable:
You can't execute code when a property value changes. For example, what if you wanted to write thequantity change to a database? Because the client application can access the variable directly, you haveno way of knowing when the value of the variable changes.
You can't prevent client code from changing a property, because the client code accesses the variabledirectly.

Perhaps the biggest problem is this: How do you control data validation? For instance, how could youensure that Quantity is never set to a negative value?
It's simply not possible to work around these issues using a public variable. Instead of exposing public variables,you should create class properties using property procedures.
Property procedures enable you to execute code when a property is changed, to validate property values, and todictate whether a property is read-only, write-only, or both readable and writable. Declaring a propertyprocedure is similar to declaring a standard Function or Sub procedure, but with some important differences.
The basic structure of a property procedure looks like this:
Public Property propertyname() As datatype
Get
' Code to return the property's value goes here.
End Get
Set(ByVal Value As datatype)
' Code that accepts a new value goes here.
End SetEnd Property
The first word in the property declaration simply designates the scope of the property (usually Public, Private,or Friend). Properties declared with Public are available to code outside the class (they can be accessed byclient code). If the application exposes its objects to other applications, Public procedures are visible outsidethe application. Procedures declared as Friend, on the other hand, behave like Public procedures, with theexception that they are not available outside the application. Properties declared as Private are available onlyto code within the class. Immediately following the scope identifier is the word Property. This word tells VisualBasic that you're creating a property procedure rather than a Sub or Function procedure. Next come theproperty name and data type.
Type the following two statements into your class:
Private m_intHeight As IntegerPublic Property Height() As Integer
After entering the statements, press Enter to commit them. Visual Basic fills in the rest of the proceduretemplate for you, as shown in Figure 16.3.
Figure 16.3. Visual Basic creates property procedure templates.
[View full size image]

You might be wondering why you just created a module-level variable of the same name as your propertyprocedure (with a naming prefix, of course). After all, I just finished preaching about the problems of using amodule-level variable as a property. The reason is that a property has to get its value from somewhere, and amodule-level variable is usually the best place to store it. The property procedure acts as a wrapper for thisvariable. Notice that the variable is declared as Private rather than Public. This means that no code outsidethe class can view or modify the contents of this variable; as far as client code is concerned, this variabledoesn't exist.
Between the property declaration statement and the End Property statement are two constructs: Get and Set.These constructs are discussed next.
Creating Readable Properties Using the Get Construct
The Get construct is used to place code that returns a value for the property when read by a client.
Think of the Get construct as a function; whatever you return as the result of the function becomes the property
value. Add the following statement between the Get and End Get statements:
Return m_intHeight
All this statement does is return the value of the variable m_intHeight when client code requests the value of
the Height property.
Creating Writable Properties Using the Set Construct
The Set construct is where you place code that accepts a new property value from client code.

Add the following statement between the Set and End Set statements:
m_intHeight = Value
If you look closely at the Set statement, you'll see that it's similar to a Sub declaration and that Value is a
parameter. Value contains the value being passed to the property by the client code. The statement you just
entered assigns the new value to the module-level variable.
As you can see, the property procedure is a wrapper around the module-level variable. When the client codesets the property, the Set construct stores the new value in the variable. When the client retrieves the value of
the property, the Get construct returns the value in the module-level variable.
So far, the property procedure, with its Get and Set constructs, doesn't do anything different from what it
would do if you were to simply declare a public variable (only the property procedure requires more code).However, look at this variation of the same Set construct:
Set(ByVal value As Integer)
If m_intHeight < 10 Then Exit Property m_intHeight = value
End Set
This Set construct restricts the client to setting the Height property to a value greater than or equal to 10. If avalue less than 10 is passed to the property, the property procedure terminates without setting m_intHeight.You're not limited to performing only data validation; you can pretty much add whatever code you want andeven call other procedures. Go ahead and add the verification statement to your procedure so that the Setconstruct looks like this one. Your code should now look like the procedure shown in Figure 16.4.
Figure 16.4. This is a property procedure, complete with data validation.
[View full size image]

Creating Read-Only or Write-Only Properties
There will be times that you will want to create properties that can be read but not changed. Such propertiesare called read-only properties. When discussing the fictitious Dog object in Hour 3, I talked about creating aproperty called NumberOfLegs. With such an object, you might want to expose the property as read-only—codecan get the number of legs but cannot change it. To create a read-only property, you would declare theproperty procedure using the ReadOnly keyword and then remove the Set...End Set section. For example, ifyou wanted the property procedure you just created to define a read-only procedure, you might declare it likethis:
Public ReadOnly Property Height() As Integer Get
Return m_intHeight End GetEnd Property
Did You Know?
Although far more rare, it is possible to create a write-only property, in which the property can be setbut not read. To do so, you would use the keyword WriteOnly in place of ReadOnly and remove theGet...End Get section instead of the Set...End Set section.
Exposing Functions as Methods
Unlike a property that acts as an object attribute, a method is a function exposed by an object. Methods are

nothing more than exposed code routines. A method can return a value, but it doesn't have to. Methods areeasier to create than properties because they're defined just like ordinary Sub and Function procedures. To
create a method within a class, create a public Sub or Function procedure. Create the following procedure in
your class now (enter this code on the line following the End Property statement):
Public Function AddTwoNumbers(ByVal intNumber1 As Integer, _
ByVal intNumber2 As Integer) As Long
AddTwoNumbers = intNumber1 + intNumber2End Function
Like normal Sub and Function procedures, methods defined with Function return values, whereas methods
defined with Sub don't. To make a procedure private to the class and therefore invisible to client code, declare
the procedure as Private rather than Public.

Instantiating Objects from Classes
After you obtain a reference to an object and assign it to a variable, you can manipulate the object using anobject variable. Let's do so now.
Click the ClassExampleForm.vb Design tab to view the Form Designer, and add a button to the form by double-clicking the Button item in the toolbox. Set the button's properties as follows:
Property Value
Name btnCreateObject
Location 100, 120
Size 88, 23
Text Create Object
Next, double-click the button to access its Click event, and enter the following code:
Dim objMyObject As Object
objMyObject = New clsMyClass()MessageBox.Show(objMyObject.AddTwoNumbers(1, 2))
The first statement creates a variable of type Object (dimension variables were discussed in Hour 11). Thesecond statement needs an explanation. Because the variable appears on the left side of the equals sign, youcan deduce that the variable is being set to some value.
However, what appears on the right side of the equals sign might look foreign to you. You want to place areference to an object in the variable, but no object has yet been created. The New keyword tells Visual Basic tocreate a new object, and the text following New is the name of the class to use to derive the object (remember,classes are object templates). The last statement calls the AddTwoNumbers method of your class and displaysthe result in a message box.
Go ahead and run the project by pressing F5, and then click the button to make sure that everything is workingcorrectly. When finished, stop the project and save your work.
Binding an Object Reference to a Variable
An object can contain any number of properties, methods, and events; every object is different. When you writecode to manipulate an object, Visual Basic has to understand the object's interface, or your code won't work.The interface members (the object's properties, methods, and events) are resolved when an object variable isbound to an object. The two forms of binding are early binding, which occurs at compile time, and latebinding, which occurs at runtime. It's important that you have at least a working understanding of binding ifyou're to create code based on classes. Although I can't explain the intricacies and technical details of earlybinding versus late binding in this hour, I'll teach you what you need to know to perform each type of binding.
By the Way
Both types of binding have advantages, but early binding generally is superior to late binding. Code that

uses late-bound objects requires more work by Visual Basic than code that uses early-bound objects.
Late-Binding an Object Variable
When you dimension a variable as data type Object, as shown in the following code sample, you're late-binding
to the object:
Dim objMyObject As ObjectobjMyObject = New clsMyClass()
MessageBox.Show(objMyObject.AddTwoNumbers(1, 2))
By the Way
You cannot use late binding in a project with Option Strict turned on (refer to Hour 11 for information onOption Strict).
When you late-bind an object, the binding occurs at runtime when the variable is set to reference an object. Fora member of the object to be referenced, Visual Basic must determine and use an internal ID of the specifiedmember. Fortunately, because Visual Basic handles all the details, you don't need to know the ID of a member.Just be aware that Visual Basic does need to know the ID of a member to use it. When you late-bind an objectvariable (dimension the variable As Object), the following occurs behind the scenes:
1. Visual Basic obtains a special ID (the Dispatch ID) of the property, method, or event that you want to call.This takes time and resources.
2. An internal array containing the parameters of the member, if any, is created.
3. The member is invoked using the ID obtained in step 1.
The preceding steps require a great deal of overhead and adversely affect an application's performance.Therefore, late binding isn't the preferred method of binding. Late binding does have some attractive uses, butmost of them are related to using objects outside your application, not to using objects derived from classeswithin the project.
One of the main drawbacks of late binding is the compiler's inability to check the syntax of the codemanipulating an object. Because the ID of a member and the parameters it uses aren't determined untilruntime, the compiler has no way of knowing whether you're using a member correctly—or even if the memberyou're referencing exists. This can result in a runtime exception or some other unexpected behavior. Change thethird statement in your code to look like the following (deliberately misspell the AddTwoNumbers method):
MessageBox.Show(objMyObject.AddtoNumbers(1, 2))
Press F5 to run the project. No problems—well, so far, at least. Even though the method name is misspelled,Visual Basic compiles the project without raising a build error. This happens because the variable is declared As
Object, and Visual Basic has no idea what will eventually be placed in the variable. Therefore, it can't perform
any syntax checking at compile time and just assumes that whatever action you perform with the variable is

correct. Click the button to create the object and call the method. When you do, you get the exception shown inFigure 16.5.
Figure 16.5. Exceptions such as this are a risk of late binding.
[View full size image]
As explained in Hour 15, "Debugging Your Code," runtime exceptions are more problematic than build errorsbecause they're usually encountered by end users and under varying circumstances. When you late-bindobjects, it's easy to introduce these types of problems; therefore, late binding has a real risk of throwingexceptions. As you'll see in the next section, early binding reduces many of these risks.
Go ahead and choose Debug, Stop Debugging before continuing.
Early-Binding an Object Variable
If Visual Basic can determine a Dispatch ID for a member at compile time, there's no need to look up the IDwhen the member is referenced at runtime. This results in considerably faster calls to object members. Not onlythat, but Visual Basic can also validate the member call at compile time, reducing the chance of errors in yourcode.
Early binding occurs when you dimension a variable as a specific type of object, rather than just As Object.
When a variable is early-bound, Visual Basic looks up the Dispatch IDs of the object's members at compile time,rather than at runtime.
The following are important reasons to use early binding:

Speed
More speed
Objects, their properties, and their methods appear in IntelliSense drop-down lists.
The compiler can check for syntax and reference errors in your code so that many problems are found atcompile time, rather than at runtime.
For early binding to take place, an object variable must be declared as a specific object type (that is, not As
Object). Change the Dim statement in the code you've entered to read as follows:
Dim objMyObject As clsMyClass
As soon as you commit this statement, Visual Basic displays a wavy blue line under the bad method call, asshown in Figure 16.6. This occurs because Visual Basic now knows the exact type of object the variable willcontain; therefore, it can and does perform syntax checking on all member references. Because it can't find amember with the name AddtoNumbers, it flags this as a build error. Try running the project by pressing F5, andyou'll see that Visual Basic does indeed recognize this as a build problem.
Figure 16.6. With early-bound objects, Visual Basic performs syntax checking for you.
[View full size image]

Place the cursor at the period between the words objMyObject and AddtoNumbers. Delete the period and then
type a period once more. This time, Visual Basic displays an IntelliSense drop-down list with all the members ofthe class, as shown in Figure 16.7. Go ahead and select the AddTwoNumbers member to fix your code.
Figure 16.7. Visual Basic displays IntelliSense drop-down lists of members for early-bound objects.
[View full size image]
Creating a New Object When Dimensioning a Variable
You can instantiate a new object on the declaration statement by including the keyword New, like this:
Dim objMyObject As New clsMyClass()
This approach alleviates the need for a second statement to create a new instance of the object. However, if youdo this, the variable will always contain a reference to an object. If there's a chance that you might not need theobject, you should probably avoid using the New keyword on the Dim statement. Consider the following:
Dim objMyObject As clsMyClassIf condition Then
objMyObject = New clsMyObject ' Code to use the custom object would go here.
End If

Remember that instantiating an object takes resources. In this code, no object is created when condition is
False. If you were to place the word New on the Dim statement, a new object would be instantiated whenever
this code was executed, regardless of the value of condition.
Releasing Object References
When an object is no longer needed, it should be destroyed so that all the resources used by the object can bereclaimed. Objects are destroyed automatically when the last reference to the object is released. Although thereare two primary ways to release an object reference, one is clearly better than the other.
One way to release a reference to an object is simply to let the object variable holding the reference go out ofscope. As you might recall from Hour 11, variables are destroyed when they go out of scope. This is no less truefor object variables. However, you can't necessarily be assured that an object is fully released and that all thememory being used by the object is freed by letting the object's variable go out of scope. Therefore, relying onscope to release objects isn't a good idea.
To explicitly release an object, set the object variable equal to Nothing, like this:
objMyObject = Nothing
When you set an object variable equal to Nothing, you're assured that the object reference is fully released. Theobject won't be destroyed, however, if other variables are referencing it. After the last reference is released, thegarbage collector eventually destroys the object. (I talk about the garbage collector in Hour 24, "The 10,000-Foot View.") Go ahead and add the statement just shown to your procedure, right after the statement thatshows the message box.
If you don't correctly release object references, your application might experience resource leaks, becomesluggish, and consume more resources than it should.
Understanding the Lifetime of an Object
An object created from a class exists as long as a variable holds a reference to it. Fortunately, Visual Basic (or,more specifically, the .NET Framework, as discussed in Hour 24) handles the details of keeping track of thereferences to a given object; you don't have to worry about this when creating or using objects. When all thereferences to an object are released, the object is flagged and eventually destroyed by the garbage collector.
The following are key points to remember about an object's lifetime and what they mean to your application:
An object is created (and hence referenced) when an object variable is declared using the keyword New.For example:
Dim objMyObject = New clsMyClass()
An object is created (and hence referenced) when an object variable is assigned an object using thekeyword New. For example:
objMyObject = New clsMyClass()
An object is referenced when an object variable is assigned an existing object. For example:
objThisObject = objThatObject
An object reference is released when an object variable is set to Nothing, as discussed in the preceding
section.

An object is destroyed sometime after the last reference to it is released. This is handled by the garbagecollector, as discussed in Hour 24.
Understanding the lifetime of objects is important. You've now seen how and when object references arecreated, but you also need to know how to explicitly release an object reference. Only when all references to anobject are released is the object flagged for destruction and the resources it uses are reclaimed.

Summary
Object-oriented programming is an advanced methodology that enables you to create more robust applications,and programming classes is the foundation of OOP. In this hour, you learned how to create classes, which arethe templates used to instantiate objects. You also learned how to create a custom interface consisting ofproperties and methods, and how to use the classes you've defined to instantiate and manipulate objects byway of object variables.
Although previous versions of Visual Basic support objects to some extent, it's worth noting that Visual Basic.NET is the first true object-oriented version of Visual Basic. Visual Basic is on par with languages such as C++for OOP capabilities. In this hour, you learned the basic mechanics of programming objects with classes. Object-oriented programming takes considerable skill, and you'll need to master the concepts in this book before youcan really begin to take advantage of what OOP has to offer. Nevertheless, what you learned in this hour willtake you further than you might think. Using an OOP methodology is as much a way of thinking as it is a way ofprogramming. Consider how things in your projects might work as objects, and before you know it, you'll becreating robust classes.

Q&A
Q. Should I always try to place code in classes rather than standard modules?
A. Not necessarily. As with most things, there are no hard-and-fast rules. Correctly programmingclasses takes some skill and experience, and programming standard modules is easier forbeginners. If you want to experiment with classes, I encourage you to do so. However, don't feelas though you have to place everything in a class.
Q. I want to create a general class with many miscellaneous procedures—sort of a catchallclass. What's the best way to do this?
A. If you want to create some sort of utility class, I recommend calling it something like clsUtility.
Create a global variable to hold a reference to an object instantiated from this class. In yourprogram's startup code, set the global variable to a new instance of the class. Then you can usethe global variable throughout your application to access the utility functions instead of having toinstantiate a new object each time you want to use the functions.

Workshop
Quiz
1. To create objects, you must first create a template. What is this template called?
2. One of the primary benefits of object-oriented programming is that objects contain both their dataand their code. What is this called?
3. With standard modules, public variables and routines are always available to code in othermodules. Is this true with public variables and routines in classes?
4. True or false: Each object derived from a class has its own set of module-level data.
5. What must you do to create a property that can be read but not changed by client code?
6. What's the best way to store the internal value of a property within a class?
7. Which is generally superior, early binding or late binding?
8. If an object variable is declared As Object, is it early-bound or late-bound?
9. What's the best way to destroy an object reference?
Answers
1. Class
2. Encapsulation
3. No. An object would have to be instantiated before the public variables and routines would beavailable.
4. True
5. Declare the property procedure using the ReadOnly modifier, and remove the Set...End Set
section.
6. Store the internal value in a private module-level variable.
7. Early binding is almost always superior to late binding.
8. The object is late-bound.
9. Set the object variable equal to Nothing.
Exercises

1. Add a new property to your class called DropsInABucket. Make this property a Long, and set it up
so that client code can read the property value but not set it. Finally, add a button to the formthat, when clicked, prints the value of the property to the Immediate window (it will be 0 bydefault). When this is working, modify the code so that the property always returns 1,000,000.
2. Add a button to your form that creates two object variables of type clsMyClass(). Use the New
keyword to instantiate a new instance of the class in one of the variables. Then set the secondvariable to reference the same object and print the contents of the Height property to the Output
window or display it in a message box.

Hour 17. Interacting with Users
What You'll Learn in This Hour:
Displaying messages using the MessageBox.Show() function
Creating custom dialog boxes
Using InputBox() to get information from a user
Interacting with the keyboard
Using the common mouse events
Forms and controls are the primary means by which users interact with an application, and vice versa. However,program interaction can and often does go deeper than that. For example, a program can display customizedmessages to a user, and it can be fine-tuned to deal with certain keystrokes or mouse clicks. In this hour, you'lllearn how to create functional and cohesive interaction between your application and the user. In addition, you'lllearn how to program the keyboard and mouse so that you can expand your program's interactivity beyondwhat a form and its controls natively support.
Displaying Messages Using the MessageBox.Show() Function
A message box is a small dialog box that displays a message to the user (just in case that's not obvious).Message boxes are often used to tell the user the result of some action, such as "The file has been copied" or"The file could not be found." A message box is dismissed when the user clicks one of its available buttons. Mostapplications have many message boxes, but developers often don't display messages correctly. It's important toremember that when you display a message to a user, you're communicating with the user. In this section, I'llteach you not only how to use the MessageBox.Show() function to display messages, but also how to use the
statement to communicate effectively.
The MessageBox.Show() function can be used to tell the user something or ask the user a question. In addition
to displaying text, which is its primary purpose, you can use this function to display an icon and display one ormore buttons that the user can click. Although you're free to display whatever text you want, you must choosefrom a predefined list of icons and buttons.
The MessageBox.Show() method is an overloaded method. This means that it was written with numerous
constructs supporting various options. When you code in Visual Basic, IntelliSense displays a drop-downscrolling list displaying any of the 21 overloaded MessageBox.Show() method calls to aid in coding. Thefollowing are a few ways to call MessageBox.Show():

To display a message box with specified text, a caption in the title bar, and an OK button, use this syntax:
MessageBox.Show(MessageText, Caption)
To display a message box with specified text, a caption, and one or more specific buttons, use this syntax:
MessageBox.Show(MessageText, Caption, Buttons)
To display a message box with specified text, a caption, buttons, and an icon, use this syntax:
MessageBox.Show(MessageText, Caption, Buttons, Icon)
In all these statements, MessageText is the text to display in the message box, Caption determines what
appears in the title bar of the message box, Buttons determines which buttons the user sees, and Icon
determines what icon (if any) appears in the message box. Consider the following statement, which producesthe message box shown in Figure 17.1:
MessageBox.Show("This is a message.", "Hello There")
Figure 17.1. A simple message box.
You should always ensure that the buttons displayed are appropriate for the message. As you can see, if youomit Buttons, Visual Basic displays only an OK button.
By the Way
The older-style basic MsgBox()function (which is still supported, although not recommended) defaults
the caption for the message box to the name of the project. There is no default for MessageBox.Show(),
so you should always specify a caption, or you'll get an empty title bar for the dialog box.
Specifying Buttons and an Icon
Using the Buttons parameter, you can display one or more buttons in the message box. The Buttons parameter

type is MessageBoxButtons. Table 17.1 shows the allowable values.
Table 17.1. Allowable Enumerators for MessageBoxButtons
Member Description
AbortRetryIgnore Displays Abort, Retry, and Ignore buttons.
OK Displays an OK button only.
OKCancel Displays OK and Cancel buttons.
YesNoCancel Displays Yes, No, and Cancel buttons.
YesNo Displays Yes and No buttons.
RetryCancel Displays Retry and Cancel buttons.
Because the Buttons parameter is an enumerated type, Visual Basic gives you an IntelliSense drop-down list
when you specify a value for this parameter. Therefore, committing these values to memory isn't all thatimportant; you'll commit to memory the ones you use most often fairly quickly.
The Icon parameter determines the symbol displayed in the message box. The Icon parameter is an
enumeration from the MessageBoxIcon type. Table 17.2 shows the most commonly used values ofMessageBoxIcon.
Table 17.2. Common Enumerators for MessageBoxIcon
Member Description
Exclamation Displays a symbol consisting of an exclamation point in a triangle witha yellow background.
Information Displays a symbol consisting of a lowercase letter i in a circle.
None Displays no symbol.
Question Displays a symbol consisting of a question mark in a circle.
Stop Displays a symbol consisting of a white X in a circle with a redbackground.
Warning Displays a symbol consisting of an exclamation point in a triangle witha yellow background.
The Icon parameter is also an enumerated type; therefore, Visual Basic gives you an IntelliSense drop-down list
when you specify a value for this parameter.
The message box shown in Figure 17.2 was created with the following statement:
MessageBox.Show("I'm about to do something...","MessageBox sample", _ MessageBoxButtons.OKCancel,MessageBoxIcon.Information)
Figure 17.2. Assign the Information icon to general messages.

The message box shown in Figure 17.3 was created with a statement almost identical to the previous one,except that the second button is designated as the default button. If a user presses the Enter key with amessage box displayed, the message box acts as though the user clicked the default button. You'll want to givecareful consideration to the default button in each message box. For example, suppose the application is aboutto do something that the user probably doesn't want to do. It's best to make the Cancel button the defaultbutton in case the user is a bit quick when pressing the Enter key. Following is the statement used to generatethe message box shown in Figure 17.3:
MessageBox.Show("I'm about to do something irreversible...", _
"MessageBox sample", _ MessageBoxButtons.OKCancel,MessageBoxIcon.Information, _
MessageBoxDefaultButton.Button2)
Figure 17.3. The default button has a dark border.
The Error icon is shown in Figure 17.4. The Error icon is best used in rare circumstances, such as when anexception has occurred. Overusing the Error icon is like crying wolf—when a real problem emerges, the usermight not notice. Notice here how I display only the OK button. If something has already happened and there'snothing the user can do about it, don't bother giving the user a Cancel button. The following statementgenerates the message box shown in Figure 17.4:
MessageBox.Show("Something bad has happened!","MessageBox sample", _
MessageBoxButtons.OK, MessageBoxIcon.Error)
Figure 17.4. If users have no control over what has occurred, don't give them a Cancel button.

In Figure 17.5, a question is posed to the user, so the message displays the Question icon. Also note how themessage box assumes that the user would probably choose No, so the second button is set as the default. Inthe next section, you'll learn how to determine which button the user clicks. Here's the statement used togenerate the message box shown in Figure 17.5:
MessageBox.Show("Would you like to format your hard drive now?", _
"MessageBox sample",MessageBoxButtons.YesNo,MessageBoxIcon.Question, _
MessageBoxDefaultButton.Button2)
Figure 17.5. A message box can be used to ask a question.
As you can see, designating buttons and icons isn't all that difficult. The real effort comes in determining whichbuttons and icons are appropriate for a given situation.
Determining Which Button Is Clicked
You'll probably find that many of your message boxes are simple, containing only an OK button. For othermessage boxes, however, you must determine which button a user clicks. Why give the user a choice if youwon't act on it?
The MessageBox.Show() method returns the button clicked as a DialogResult enumeration. The DialogResult
has the values shown in Table 17.3.
Table 17.3. Enumerators for DialogResult

Member Description
Abort The return value is Abort. Usually sent from a button labeled Abort.
Cancel The return value is Cancel. Usually sent from a button labeled Cancel.
Ignore The return value is Ignore. Usually sent from a button labeled Ignore.
No The return value is No. Usually sent from a button labeled No.
None Nothing is returned from the dialog box. The model dialog continuesrunning.
OK The return value is OK. Usually sent from a button labeled OK.
Retry The return value is Retry. Usually sent from a button labeled Retry.
Yes The return value is Yes. Usually sent from a button labeled Yes.
By the Way
Note the phrase "Usually sent from" in the descriptions of the DialogResult values. When you createcustom dialog boxes (as shown later in this hour), you can assign a DialogResult to any button of yourchoosing.
Performing actions based on the button clicked is a matter of using one of the decision constructs. For example:
If (MessageBox.Show("Would you like to do X?","MessageBox sample", _ MessageBoxButtons.YesNo,MessageBoxIcon.Question) = _
Windows.Forms.DialogResult.Yes) Then ' Code to do X would go here.
End If
As you can see, MessageBox.Show() is a method that gives you a lot of bang for your buck; it offersconsiderable flexibility.
Creating Good Messages
The MessageBox.Show() method is surprisingly simple to use, considering all the different forms of messages itlets you create. The real trick is providing appropriate messages to users at appropriate times. In addition toconsidering the icon and buttons to display in a message, you should follow these guidelines for craftingmessage text:
Use a formal tone. Don't use large words, and avoid using contractions. Strive to make the textimmediately understandable and not overly fancy; a message box is not a place to show off your literaryskills.
Limit messages to two or three lines. Not only are lengthy messages more difficult for users to read, butthey also can be intimidating. When a message box is used to ask a question, make the question assuccinct as possible.

Never make users feel as though they've done something wrong. Users will, and do, make mistakes, butyou should craft messages that take the sting out of the situation.
Spell-check all message text. The Visual Basic code editor doesn't spell-check for you, so you should typeyour messages in a program such as Microsoft Word and spell-check the text before pasting it into yourcode. Spelling errors have an adverse effect on a user's perception of a program.
Avoid technical jargon. Just because someone uses software doesn't mean that he is a technical person.Explain things in plain English (or whatever the native language of the GUI happens to be).
Be sure that the buttons match the text! For example, don't show the Yes/No buttons if the text doesn'tpresent a question to the user.

Hour 17. Interacting with Users
What You'll Learn in This Hour:
Displaying messages using the MessageBox.Show() function
Creating custom dialog boxes
Using InputBox() to get information from a user
Interacting with the keyboard
Using the common mouse events
Forms and controls are the primary means by which users interact with an application, and vice versa. However,program interaction can and often does go deeper than that. For example, a program can display customizedmessages to a user, and it can be fine-tuned to deal with certain keystrokes or mouse clicks. In this hour, you'lllearn how to create functional and cohesive interaction between your application and the user. In addition, you'lllearn how to program the keyboard and mouse so that you can expand your program's interactivity beyondwhat a form and its controls natively support.
Displaying Messages Using the MessageBox.Show() Function
A message box is a small dialog box that displays a message to the user (just in case that's not obvious).Message boxes are often used to tell the user the result of some action, such as "The file has been copied" or"The file could not be found." A message box is dismissed when the user clicks one of its available buttons. Mostapplications have many message boxes, but developers often don't display messages correctly. It's important toremember that when you display a message to a user, you're communicating with the user. In this section, I'llteach you not only how to use the MessageBox.Show() function to display messages, but also how to use the
statement to communicate effectively.
The MessageBox.Show() function can be used to tell the user something or ask the user a question. In addition
to displaying text, which is its primary purpose, you can use this function to display an icon and display one ormore buttons that the user can click. Although you're free to display whatever text you want, you must choosefrom a predefined list of icons and buttons.
The MessageBox.Show() method is an overloaded method. This means that it was written with numerous
constructs supporting various options. When you code in Visual Basic, IntelliSense displays a drop-downscrolling list displaying any of the 21 overloaded MessageBox.Show() method calls to aid in coding. Thefollowing are a few ways to call MessageBox.Show():

To display a message box with specified text, a caption in the title bar, and an OK button, use this syntax:
MessageBox.Show(MessageText, Caption)
To display a message box with specified text, a caption, and one or more specific buttons, use this syntax:
MessageBox.Show(MessageText, Caption, Buttons)
To display a message box with specified text, a caption, buttons, and an icon, use this syntax:
MessageBox.Show(MessageText, Caption, Buttons, Icon)
In all these statements, MessageText is the text to display in the message box, Caption determines what
appears in the title bar of the message box, Buttons determines which buttons the user sees, and Icon
determines what icon (if any) appears in the message box. Consider the following statement, which producesthe message box shown in Figure 17.1:
MessageBox.Show("This is a message.", "Hello There")
Figure 17.1. A simple message box.
You should always ensure that the buttons displayed are appropriate for the message. As you can see, if youomit Buttons, Visual Basic displays only an OK button.
By the Way
The older-style basic MsgBox()function (which is still supported, although not recommended) defaults
the caption for the message box to the name of the project. There is no default for MessageBox.Show(),
so you should always specify a caption, or you'll get an empty title bar for the dialog box.
Specifying Buttons and an Icon
Using the Buttons parameter, you can display one or more buttons in the message box. The Buttons parameter

type is MessageBoxButtons. Table 17.1 shows the allowable values.
Table 17.1. Allowable Enumerators for MessageBoxButtons
Member Description
AbortRetryIgnore Displays Abort, Retry, and Ignore buttons.
OK Displays an OK button only.
OKCancel Displays OK and Cancel buttons.
YesNoCancel Displays Yes, No, and Cancel buttons.
YesNo Displays Yes and No buttons.
RetryCancel Displays Retry and Cancel buttons.
Because the Buttons parameter is an enumerated type, Visual Basic gives you an IntelliSense drop-down list
when you specify a value for this parameter. Therefore, committing these values to memory isn't all thatimportant; you'll commit to memory the ones you use most often fairly quickly.
The Icon parameter determines the symbol displayed in the message box. The Icon parameter is an
enumeration from the MessageBoxIcon type. Table 17.2 shows the most commonly used values ofMessageBoxIcon.
Table 17.2. Common Enumerators for MessageBoxIcon
Member Description
Exclamation Displays a symbol consisting of an exclamation point in a triangle witha yellow background.
Information Displays a symbol consisting of a lowercase letter i in a circle.
None Displays no symbol.
Question Displays a symbol consisting of a question mark in a circle.
Stop Displays a symbol consisting of a white X in a circle with a redbackground.
Warning Displays a symbol consisting of an exclamation point in a triangle witha yellow background.
The Icon parameter is also an enumerated type; therefore, Visual Basic gives you an IntelliSense drop-down list
when you specify a value for this parameter.
The message box shown in Figure 17.2 was created with the following statement:
MessageBox.Show("I'm about to do something...","MessageBox sample", _ MessageBoxButtons.OKCancel,MessageBoxIcon.Information)
Figure 17.2. Assign the Information icon to general messages.

The message box shown in Figure 17.3 was created with a statement almost identical to the previous one,except that the second button is designated as the default button. If a user presses the Enter key with amessage box displayed, the message box acts as though the user clicked the default button. You'll want to givecareful consideration to the default button in each message box. For example, suppose the application is aboutto do something that the user probably doesn't want to do. It's best to make the Cancel button the defaultbutton in case the user is a bit quick when pressing the Enter key. Following is the statement used to generatethe message box shown in Figure 17.3:
MessageBox.Show("I'm about to do something irreversible...", _
"MessageBox sample", _ MessageBoxButtons.OKCancel,MessageBoxIcon.Information, _
MessageBoxDefaultButton.Button2)
Figure 17.3. The default button has a dark border.
The Error icon is shown in Figure 17.4. The Error icon is best used in rare circumstances, such as when anexception has occurred. Overusing the Error icon is like crying wolf—when a real problem emerges, the usermight not notice. Notice here how I display only the OK button. If something has already happened and there'snothing the user can do about it, don't bother giving the user a Cancel button. The following statementgenerates the message box shown in Figure 17.4:
MessageBox.Show("Something bad has happened!","MessageBox sample", _
MessageBoxButtons.OK, MessageBoxIcon.Error)
Figure 17.4. If users have no control over what has occurred, don't give them a Cancel button.

In Figure 17.5, a question is posed to the user, so the message displays the Question icon. Also note how themessage box assumes that the user would probably choose No, so the second button is set as the default. Inthe next section, you'll learn how to determine which button the user clicks. Here's the statement used togenerate the message box shown in Figure 17.5:
MessageBox.Show("Would you like to format your hard drive now?", _
"MessageBox sample",MessageBoxButtons.YesNo,MessageBoxIcon.Question, _
MessageBoxDefaultButton.Button2)
Figure 17.5. A message box can be used to ask a question.
As you can see, designating buttons and icons isn't all that difficult. The real effort comes in determining whichbuttons and icons are appropriate for a given situation.
Determining Which Button Is Clicked
You'll probably find that many of your message boxes are simple, containing only an OK button. For othermessage boxes, however, you must determine which button a user clicks. Why give the user a choice if youwon't act on it?
The MessageBox.Show() method returns the button clicked as a DialogResult enumeration. The DialogResult
has the values shown in Table 17.3.
Table 17.3. Enumerators for DialogResult

Member Description
Abort The return value is Abort. Usually sent from a button labeled Abort.
Cancel The return value is Cancel. Usually sent from a button labeled Cancel.
Ignore The return value is Ignore. Usually sent from a button labeled Ignore.
No The return value is No. Usually sent from a button labeled No.
None Nothing is returned from the dialog box. The model dialog continuesrunning.
OK The return value is OK. Usually sent from a button labeled OK.
Retry The return value is Retry. Usually sent from a button labeled Retry.
Yes The return value is Yes. Usually sent from a button labeled Yes.
By the Way
Note the phrase "Usually sent from" in the descriptions of the DialogResult values. When you createcustom dialog boxes (as shown later in this hour), you can assign a DialogResult to any button of yourchoosing.
Performing actions based on the button clicked is a matter of using one of the decision constructs. For example:
If (MessageBox.Show("Would you like to do X?","MessageBox sample", _ MessageBoxButtons.YesNo,MessageBoxIcon.Question) = _
Windows.Forms.DialogResult.Yes) Then ' Code to do X would go here.
End If
As you can see, MessageBox.Show() is a method that gives you a lot of bang for your buck; it offersconsiderable flexibility.
Creating Good Messages
The MessageBox.Show() method is surprisingly simple to use, considering all the different forms of messages itlets you create. The real trick is providing appropriate messages to users at appropriate times. In addition toconsidering the icon and buttons to display in a message, you should follow these guidelines for craftingmessage text:
Use a formal tone. Don't use large words, and avoid using contractions. Strive to make the textimmediately understandable and not overly fancy; a message box is not a place to show off your literaryskills.
Limit messages to two or three lines. Not only are lengthy messages more difficult for users to read, butthey also can be intimidating. When a message box is used to ask a question, make the question assuccinct as possible.

Never make users feel as though they've done something wrong. Users will, and do, make mistakes, butyou should craft messages that take the sting out of the situation.
Spell-check all message text. The Visual Basic code editor doesn't spell-check for you, so you should typeyour messages in a program such as Microsoft Word and spell-check the text before pasting it into yourcode. Spelling errors have an adverse effect on a user's perception of a program.
Avoid technical jargon. Just because someone uses software doesn't mean that he is a technical person.Explain things in plain English (or whatever the native language of the GUI happens to be).
Be sure that the buttons match the text! For example, don't show the Yes/No buttons if the text doesn'tpresent a question to the user.

Creating Custom Dialog Boxes
Most of the time, the MessageBox.Show() method should be a sufficient means to display messages to a user.
At times, however, the MessageBox.Show() method is too limited for a given purpose. Suppose that you want to
display a lot of text to the user, such as a log file of some sort, for example, so you want a message box thatthe user can size.
Custom dialog boxes are nothing more than standard modal forms, with one notable exception: One or morebuttons are designated to return a dialog result, just as the buttons on a message box shown with theMessageBox.Show() method return a dialog result.
Now you'll create a custom dialog box. Begin by creating a new Windows Application titled Custom DialogExample, and then follow these steps to build the project:
1. Rename the default form MainForm.vb, and set its Text property to Custom Dialog Box Example.
2. Add a new button to the form, and set its properties as follows:
Property Value
Name btnShowCustomDialogBox
Location 67, 180
Size 152, 23
Text Show Custom Dialog Box
3. Now you'll create the custom dialog box. Add a new form to the project by choosing Project, Add WindowsForm. Save the new form with the name CustomDialogBoxForm.vb.
4. Change the Text property of the new form to This is a custom dialog box, and set itsFormBorderStyle to FixedDialog.
5. Add a new text box to the form, and set its properties as follows:
Property Value
Name txtCustomMessage
Location 8, 8
Multiline True
ReadOnly True
Size 268, 220
Text Custom messagegoes here
For a custom dialog box to return a result like a standard message box does, it must have buttons that aredesignated to return a dialog result. This is accomplished by setting a button's DialogResult property, as

shown in Figure 17.6.
Figure 17.6. The DialogResult property determines the button's return value.
6. Add a new button to the form, and set its properties as shown in the following table. This button will act asthe custom dialog box's Cancel button.
Property Value
Name btnCancel
DialogResult Cancel
Location 201, 234
Size 75, 23
Text Cancel
7. You need to create an OK button for the custom dialog box. Create another button and set its properties asfollows:
Property Value
Name btnOK
DialogResult OK
Location 120, 234
Specifying a dialog result for one or more buttons is the first step in making a form a custom dialog box.The second part of the process is in how the form is shown. As you learned in Hour 5, "Building Forms: TheBasics," forms are displayed by calling the Show() method of a form variable. However, to show a form as
a custom dialog box, you call the ShowDialog() method instead. When a form is displayed usingShowDialog(), the following occurs:

Property Value
Size 75, 23
Text OK
Specifying a dialog result for one or more buttons is the first step in making a form a custom dialog box.The second part of the process is in how the form is shown. As you learned in Hour 5, "Building Forms: TheBasics," forms are displayed by calling the Show() method of a form variable. However, to show a form as
a custom dialog box, you call the ShowDialog() method instead. When a form is displayed using
ShowDialog(), the following occurs:
The form is shown modally.
If the user clicks a button that has its DialogResult property set to return a value, the formis immediately closed, and that value is returned as a result of the ShowDialog() method call.
Notice how you don't have to write code to close the form; clicking a button with a dialog result closes theform automatically. This simplifies the process of creating custom dialog boxes.
8. Return to the first form in the Form Designer by double-clicking MainForm.vb in the Solution Explorer.
9. Double-click the button you created, and add the following code:
If CustomDialogBoxForm.ShowDialog() = Windows.Forms.DialogResult.OK Then MessageBox.Show("You clicked OK.")Else MessageBox.Show("You clicked Cancel.")End If
When you typed the equals sign after ShowDialog(), did you notice that Visual Basic gave you an IntelliSensedrop-down list with the possible dialog results? These results correspond directly to the values you can assign abutton using the DialogResult property. Press F5 to run the project, click the button to display your customdialog box (see Figure 17.7), and then click one of the available dialog box buttons. When you're satisfied thatthe project is working correctly, stop the project and save your work.
Figure 17.7. The ShowDialog() method enables you to create custom message boxes.
Size 75, 23
Text OK
Specifying a dialog result for one or more buttons is the first step in making a form a custom dialog box.The second part of the process is in how the form is shown. As you learned in Hour 5, "Building Forms: TheBasics," forms are displayed by calling the Show() method of a form variable. However, to show a form as
a custom dialog box, you call the ShowDialog() method instead. When a form is displayed using
ShowDialog(), the following occurs:
The form is shown modally.
If the user clicks a button that has its DialogResult property set to return a value, the formis immediately closed, and that value is returned as a result of the ShowDialog() method call.
Notice how you don't have to write code to close the form; clicking a button with a dialog result closes theform automatically. This simplifies the process of creating custom dialog boxes.
8. Return to the first form in the Form Designer by double-clicking MainForm.vb in the Solution Explorer.
9. Double-click the button you created, and add the following code:
If CustomDialogBoxForm.ShowDialog() = Windows.Forms.DialogResult.OK Then MessageBox.Show("You clicked OK.")Else MessageBox.Show("You clicked Cancel.")End If
When you typed the equals sign after ShowDialog(), did you notice that Visual Basic gave you an IntelliSensedrop-down list with the possible dialog results? These results correspond directly to the values you can assign abutton using the DialogResult property. Press F5 to run the project, click the button to display your customdialog box (see Figure 17.7), and then click one of the available dialog box buttons. When you're satisfied thatthe project is working correctly, stop the project and save your work.
Figure 17.7. The ShowDialog() method enables you to create custom message boxes.

By the Way
If you click the Close (X) button in the upper-right corner of the form, the form is closed, and the codebehaves as if you've clicked Cancel, because the Else code occurs.
The ability to create custom dialog boxes is a powerful feature. A call to MessageBox.Show() is usuallysufficient, but when you need more control over the appearance and contents of a message box, creating acustom dialog box is the way to go.

Using InputBox() to Get Information from a User
The MessageBox.Show() method enables you to ask the user simple Yes/No, OK/Cancel-type questions, but it
doesn't let you get specific input from a user, such as text or a number. When you need input from a user, youhave two choices:
Create a form with one or more controls to capture the data.
Use the InputBox() function to gather data from the user.
The InputBox() function can capture only one piece of data, so it's not appropriate for most data-entry
situations. However, in some circumstances, you might find that you need only one piece of data, and creating acustom form in such a situation would be overkill. For example, suppose that you have a simple application andyou want the user to enter a name when he or she first starts the application. You could use the InputBox()function to have the user enter his or her name, rather than designing a special form.
The basic syntax of the InputBox() function looks like this:
InputBox(prompt, [title], [defaultresponse])
The first two parameters are similar to the corresponding parameters in MessageBox.Show(). The firstparameter is the prompt to display to the user. This is where you specify the instructions or question that youwant posed to the user. The title parameter determines the text that appears in the title bar. Again, if you
omit title, the name of the project is shown. The following statement creates the input box shown in Figure
17.8:
strResult = InputBox("What is your favorite color?", "Enter Color")
Figure 17.8. The input box enables a user to enter a single piece of information.
The last parameter, defaultresponse, enables you to specify text that appears by default in the text box
portion of the input box. For example, the following statement produces the input box shown in Figure 17.9:
Code View:

strResult = InputBox("How many eggs do you want to order?", "Order Eggs", "12")
Figure 17.9. You can specify a default value for the user.
You should keep in mind two things about the return value of InputBox(). The first is that the result is always astring. The second is that an empty string is returned if the user clicks Cancel. The fact that InputBox() canreturn only a string and not a number data type is a limitation, but it's one that you can work around.
Now you'll create a project that uses an InputBox() to get the user's age. If the user clicks Cancel or enterssomething other than a number, the program behaves accordingly. Begin by creating a new WindowsApplication titled InputBox Example, and then follow these steps to build the project:
1. Rename the default form MainForm.vb, and then set its Text property to InputBox Example.
2. Add a new button to the form, and set its properties as follows:
Property Value
Name btnGetAge
Location 105, 109
Size 75, 23
Text Enter Age
3. Double-click the button to access its Click event, and enter the following code:
Dim strResult As StringDim intAge As Integer
strResult = InputBox("Please enter your age.", "Enter Age")
If strResult = "" Then MessageBox.Show("You clicked cancel!")ElseIf IsNumeric(strResult) Then ' The user entered a number, store the age as a number. intAge = CInt(strResult)

MessageBox.Show("You entered " & intAge & ".")Else MessageBox.Show("You did not enter a number.")End If
Nothing in this procedure, short of the call to InputBox(), should be new to you. What happens here is that the
InputBox() function is used to ask the user to enter his or her age. Because InputBox() always returns a
string, you use a string variable to hold the result. Next, an If...Else If...Else...End If construct is used
to evaluate the result of the InputBox() call. The first test looks to see whether the result is a zero-length
string. If it is, the code assumes that the user clicked Cancel. Next, the result is evaluated to see whether it is anumber. If it is a number, the result is converted to an integer and displayed to the user. Go ahead and PressF5 and test the project.
By the Way
If the user doesn't enter anything, an empty string is returned, just as though he or she clicked Cancel.There's no way to know the difference between clicking Cancel and not entering any text when usingInputBox().
InputBox() is a useful function for gathering a single piece of information. As you can see, it's possible to workaround the limitation of the function's returning only a string. Keep the InputBox() function in mind; at times,it will come in handy.

Interacting with the Keyboard
Although most every control on a form handles its own keyboard input, on occasion you'll want to handlekeyboard input directly. For example, you might want to perform an action when the user presses a specific keyor releases a specific key. Most controls support three events that you can use to work directly with keyboardinput. These are listed in Table 17.4.
Table 17.4. Events That Handle Keyboard Input
Event Name Description
KeyDown Occurs when a key is pressed while the control has the focus.
KeyPress Occurs when a key is pressed while the control has the focus. If the userholds down the key, this event fires multiple times.
KeyUp Occurs when a key is released while the control has the focus.
These events fire in the same order in which they appear in Table 17.4. For example, suppose that the userpresses a key while a text box has the focus. The following list shows how the events would fire for the textbox:
When the user presses a key, the KeyDown event fires.1.
While the key is down, the KeyPress event fires. This event repeats as long as the key is held down.2.
When the user releases the key, the KeyUp event fires, completing the cycle of keystroke events.3.
Now you'll create a project that illustrates handling keystrokes. This project has a text box that refuses toaccept any character that isn't a number. Basically, you'll create a numeric text box. Start by creating a newWindows Application titled Keyboard Example, and then follow these steps to build the project:
1. Right-click Form1.vb in the Solution Explorer, choose Rename, change the name of the default form toKeyboardExampleForm.vb, and set its Text property to Keyboard Example.
2. Add a new text box to the form, and set its properties as shown in the following table:
Property Value
Name txtInput
Location 25, 56
Multiline True
Size 240, 120

3. You'll add code to the KeyPress event of the text box to "eat" keystrokes that aren't numbers. Double-click
the text box now to access its default event.
4. We're not interested in the TextChanged event, so choose KeyPress from the event list in the upper right
of the code window.
5. Go ahead and delete the TextChanged event, because you won't be using it. Your code editor should now
look like Figure 17.10.
Figure 17.10. The KeyPress event is a good place to handle keyboard entry.
[View full size image]
As you learned in Hour 4, "Understanding Events," the e parameter contains information specific to the
occurrence of this event. In keyboard-related events, the e parameter contains information about the key beingpressed; it's what you'll use to work with the user's keystrokes.
The key being pressed is available as the KeyChar property of the e parameter. You'll write code that handles
the keystroke when the pressed key is anything other than a number.
Add the following code to the KeyPress event:
If Not (IsNumeric(e.KeyChar)) Then e.Handled = True
End If

You're probably curious about the Handled property of the e object. When you set this property to True, you're
telling Visual Basic that you handled the keystroke and that Visual Basic should ignore it (that is, not add it tothe text box). To see the effect this has, press F5 to run the project, and enter text into the text box. Tryentering both numbers and letters; you'll find that only the numbers appear in the text box (see Figure 17.11).
Figure 17.11. The keyboard events enable you to handle keystrokes as you see fit.
[View full size image]
When you paste data from the Clipboard, the KeyPress event isn't fired for each keystroke. Therefore, it'spossible that a nonnumeric character could appear in the text box. If you absolutely needed to keep nonnumericcharacters out of the text box, you'd need to use the TextChanged event as well.
By the Way
It's not often that I need to catch a keypress, but every now and then I do. The three keystroke eventslisted in Table 17.4 have always made it easy to do what I need to do, but if there's one caveat I'vediscovered, it's that you need to give careful consideration to which event you choose (such as KeyPressor KeyUp, for example). Different events work best in different situations, and the best thing to do is to
start with what seems like the most logical event, test the code, and change the event if necessary.

Using the Common Mouse Events
As with keyboard input, most controls support mouse input natively; you don't have to write code to deal withmouse input. At times, you might need more control than that offered by a control's native functionality,however. Visual Basic supports seven events that enable you to deal with mouse input directly. These eventsare listed in Table 17.5 in the order in which they occur.
Table 17.5. Events That Handle Mouse Input
Event Name Description
MouseEnter Occurs when the pointer enters a control.
MouseMove Occurs when the pointer moves over a control.
MouseHover Occurs when the pointer hovers over a control.
MouseDown Occurs when the pointer is over a control and a button is pressed.
MouseUp Occurs when the pointer is over a control and a button is released.
MouseLeave Occurs when the pointer leaves a control.
Click Occurs between the MouseDown and MouseUp events.
Now you'll build a project that illustrates interacting with the mouse using the MouseMove event. This projectenables a user to draw on a form, much like you can draw in a paint program. Begin by creating a new WindowsApplication titled Mouse Paint, and then follow these steps to create the project:
1. Right-click Form1.vb in the Solution Explorer and choose Rename. Then change the name of the defaultform to MainForm.vb and set its Text property to Paint with the Mouse.
2. Double-click the form to access its default event, the Load event. Enter the following statement into theLoad event:
m_objGraphics = Me.CreateGraphics
You've already used a graphics object a few times. What you're doing here is setting a graphics object tothe client area of the form; any drawing performed on the object appears on the form. Because you'll drawto this graphics object each time the mouse moves over the form, there's no point in creating a newgraphics object each time you need to draw to it. Therefore, you'll make m_objGraphics a module-level
variable, which is instantiated only once—in the form's Load event.
3. Enter this statement into the Declarations section of your form class (between the Public Class
MainForm statement and the Private Sub statement for your event procedure):
Private m_objGraphics As Graphics
As mentioned previously, always destroy objects when you're done with them. In this case, you want theobject to remain in existence for the life of the form. Therefore, you'll destroy it in the form's FormClosed
event, which occurs when the form is unloaded.
4. Open the object drop-down list (the upper-left drop-down list) and choose (MainForm Events). Next, open

the procedure drop-down list (the drop-down list in the upper right), and select FormClosed. Enter the
following statement in the FormClosed event:
m_objGraphics.Dispose()
Your procedure should now look like the one shown in Figure 17.12.
Figure 17.12. Code in many places often works together to achieve one goal.
[View full size image]
The last bit of code you need to add is the code that will draw on the form. You'll place code in the form'sMouseMove event to do this. First, the code will make sure that the left mouse button is held down. If it
isn't, no drawing will take place; the user must hold down the mouse button to draw. Next, a rectangle willbe created. The coordinates of the mouse pointer will be used to create a small rectangle that will bepassed to the DrawEllipse method of the graphics object. This has the effect of drawing a tiny circlewhere the mouse pointer is positioned.
5. Again, select (MainForm Events) from the object drop-down list, and this time select MouseMove from the
list of event procedures. Add the following code to the MouseMove event:
Dim rectEllipse As Rectangle
If e.Button <> Windows.Forms.MouseButtons.Left Then Exit Sub
With rectEllipse .X = e.X - 1

.Y = e.Y - 1 .Width = 2 .Height = 2End With
m_objGraphics.DrawEllipse(System.Drawing.Pens.Blue, rectEllipse)
Like all events, the e object contains information related to the event. In this example, you're using the X and Y
properties of the e object, which are the coordinates of the pointer when the event fires. In addition, you're
checking the Button property of the object to make sure that the user is pressing the left button.
Your project is now complete! Save your work by clicking Save All on the toolbar, and then press F5 to run theproject. Move the mouse over the form—nothing happens. Now, hold down the left mouse button and move themouse. This time, you draw on the form, as shown in Figure 17.13.
Figure 17.13. Capturing mouse events opens many exciting possibilities.
Notice that the faster you move the mouse, the more space that appears between circles. This shows you thatthe user can move the mouse faster than the MouseMove event can fire, so you can't catch every single
movement of the mouse. This is important to remember.

Summary
Forms and controls allow a lot of flexibility in how a user interacts with an application. However, solidinteractivity goes beyond just what is placed on a form. In this hour, you learned how to use theMessageBox.Show() function to create informational dialog boxes. You learned how to specify an icon and
buttons, and even how to designate a specific button as the default button. You also learned some valuable tipsto help create the best messages possible. You'll create message boxes frequently, so mastering this skill isimportant.
Sometimes a simple OK/Cancel or Yes/No question isn't applicable—you need more data from the user. In thishour, you learned how to use the InputBox() function to get a single piece of data from the user and how to
create custom dialog boxes. Although InputBox() always returns a string, you learned how to use it to gather
numeric input as well.
Finally, you learned how to interact with the keyboard and mouse directly through numerous events. A control'smouse or keyboard capabilities sometimes fall short of what you want to accomplish. By understanding theconcepts presented in this hour, you can go beyond the native capabilities of controls to create a rich,interactive experience for your users.

Q&A
Q. Is it possible to capture keystrokes at the form level, rather than capturing them incontrol events?
A. Yes. For the form's keyboard-related events to fire when a control has the focus, however, youmust set the form's KeyPreview property to True. The control's keyboard events will still fire,
unless you set KeyPressEventArgs.Handled to True in the control's KeyPress event.
Q. If I need to gather two or three pieces of information from the user, is it okay to usemultiple InputBox statements?
A. Probably not. In this case, a form or custom dialog box is probably a better choice.

Workshop
Quiz
1. What argument must you always supply a value for when calling MessageBox.Show()?
2. If you don't supply a value for the Caption parameter of MessageBox.Show(), what is displayed in
the title bar of the message box?
3. How many icons can you show in a message box at once?
4. What type of data does the InputBox() function always return?
5. What does InputBox() return when the user clicks Cancel?
6. Which event fires first, KeyUp or KeyPress?
7. How do you determine which button is being pressed in a mouse-related event?
Answers
1. The prompt and the dialog title (caption). Actually, technically the caption is optional, but it's sucha bad idea to leave it off that I consider it required.
2. Nothing gets displayed—the title bar is empty.
3. Only one icon can be shown at a time.
4. The InputBox() function always returns a string.
5. An empty string is returned when the user clicks Cancel.
6. The KeyPress event fires before the KeyUp event.
7. By using the e.Button property in the event.
Exercises
1. Modify your custom dialog box project so that the OK button is the form's Accept button. Thatway, the user must only press Enter to dismiss the dialog box. Next, make the Cancel button theform's Cancel button so that the user can also press the Escape key to dismiss the form.
2. Modify your mouse paint project so that the form clears each time the user starts drawing. Hint:Clear the graphics object in the MouseDown event to the form's BackColor.


Part IV: Working with Data
HOUR 18 Working with Graphics
HOUR 19 Performing File Operations
HOUR 20 Working with Text Files and the Registry
HOUR 21 Working with a Database
HOUR 22 Controlling Other Applications Using Automation
Hour 18. Working with Graphics
What You'll Learn in This Hour:
Understanding the Graphics object
Working with pens
Using system colors
Working with rectangles
Drawing shapes
Drawing text
Persisting graphics on a form

Building a graphics project example
Visual Basic 2008 provides an amazingly powerful array of drawing capabilities. However, this power comes atthe price of a relatively steep learning curve. Drawing isn't intuitive; you can't sit down for a few minutes withthe online Help text and start drawing graphics. However, after you learn the basic principles involved, you'llfind that drawing isn't that complicated. In this hour, you'll learn the basic skills for drawing shapes and text toa form or other graphical surface. You'll learn about pens, colors, and brushes (objects that help define graphicsthat you draw). In addition, you'll learn how to persist graphics on a form—and even how to create bitmaps thatexist solely in memory.
Understanding the Graphics Object
At first, you might not come up with many reasons to draw to the screen, preferring to use the many advancedcontrols found within Visual Basic to build your interfaces. However, as your applications increase in size andcomplexity, you'll find more and more occasions to draw your own interfaces directly to the screen; when youneed this functionality, you really need this functionality. You might even choose to design your own controls(which you can do with Visual Basic). In this hour, you'll learn the basics of drawing and printing to the screen.Using the skills you'll acquire in this hour, you'll be able to build incredibly detailed interfaces that look exactlyhow you want them to look.
The code within the Windows operating system that handles drawing everything to the screen, including text,lines, and shapes, is called the Graphical Device Interface (GDI). The GDI processes all drawing instructionsfrom applications as well as from Windows itself and generates the output for the current display. Because theGDI generates what you see onscreen, it is responsible for dealing with the particular display driver installed onthe computer and the driver's settings, such as resolution and color depth. This means that applications (andtheir developers) don't have to worry about these details; you write code that tells the GDI what to output, andthe GDI does whatever is necessary to produce that output. This behavior is called device independencebecause applications can instruct the GDI to display text and graphics using code that's independent of theparticular display device.
Visual Basic code communicates with the GDI primarily via the Graphics object. The basic process is as follows:
An object variable is created to hold a reference to a Graphics object.
The object variable is set to a valid Graphics object (new or existing).
To draw or print, you call methods of the Graphics object.
Creating a Graphics Object for a Form or Control
If you want to draw directly to a form or control, you can easily get a reference to the drawing surface by callingthe CreateGraphics() method of the object in question. For example, to create a Graphics object that draws
to a text box, you could use code such as this:
Dim objGraphics As Graphics = TextBox1.CreateGraphics
When you call CreateGraphics(), you're setting the object variable to hold a reference to the Graphics object
of the form or control's client area. The client area of a form is the gray area within the form's borders and title

bar, whereas the client area of a control is usually the entire control. All drawing and printing done using theGraphics object are sent to the client area. In the code shown previously, the Graphics object references the
client area of a text box, so all drawing methods executed on the Graphics object would draw directly to the
text box.
By the Way
When you draw directly to a form or control, the object in question doesn't persist what's drawn on it. Ifthe form is obscured in any way, such as by a window covering it or the form's being minimized, the nexttime the form is painted, it won't contain anything that was drawn on it. Later in this hour, I'll teach youhow to persist graphics on a form.
Creating a Graphics Object for a New Bitmap
You don't have to set a Graphics object to the client area of a form or control; you can also set a Graphicsobject to a bitmap that exists only in memory. For performance reasons, you might want to use a memorybitmap to store temporary images or as a place to build complex graphics before sending them to a visibleelement (such as a form or control). To do this, you first have to create a new bitmap.
To create a new bitmap, you dimension a variable to hold a reference to the new bitmap using the followingsyntax:
variable = New Bitmap(width, height, pixelformat)
The width and height arguments are exactly what they appear to be: the width and height of the new bitmap.
The pixelformat argument, however, is less intuitive. This argument determines the bitmap's color depth and
might also specify whether the bitmap has an alpha layer (used for transparent portions of bitmaps). Table 18.1lists a few of the common values for pixelformat. (See Visual Basic's online Help for the complete list of values
and their meanings.)
Table 18.1. Common Values for pixelformat
Value Description
Format16bppGrayScale The pixel format is 16 bits per pixel. The colorinformation specifies 65,536 shades of gray.
Format16bppRgb555 The pixel format is 16 bits per pixel. The colorinformation specifies 32,768 shades of color, of which 5bits are red, 5 bits are green, and 5 bits are blue.
Format24bppRgb The pixel format is 24 bits per pixel. The colorinformation specifies 16,777,216 shades of color, ofwhich 8 bits are red, 8 bits are green, and 8 bits are blue.
To create a new bitmap that's 640 pixels wide by 480 pixels tall and that has a pixel depth of 24 bits, forexample, you could use this statement:
Code View:objMyBitMap = New Bitmap(640, 480, Drawing.Imaging.PixelFormat.Format24bppRgb)

After the bitmap is created, you can create a Graphics object that references the bitmap using the
FromImage() method, like this:
objGraphics = Graphics.FromImage(objMyBitMap)
Now any drawing or printing done using objGraphics would be performed on the memory bitmap. For the user
to see the bitmap, you'd have to send the bitmap to a form or control. You'll do this later in this hour in thesection "Persisting Graphics on a Form."
By the Way
When you're finished with a Graphics object, call its Dispose() method to ensure that all resources
used by the Graphics object are freed.

Part IV: Working with Data
HOUR 18 Working with Graphics
HOUR 19 Performing File Operations
HOUR 20 Working with Text Files and the Registry
HOUR 21 Working with a Database
HOUR 22 Controlling Other Applications Using Automation
Hour 18. Working with Graphics
What You'll Learn in This Hour:
Understanding the Graphics object
Working with pens
Using system colors
Working with rectangles
Drawing shapes
Drawing text
Persisting graphics on a form

Building a graphics project example
Visual Basic 2008 provides an amazingly powerful array of drawing capabilities. However, this power comes atthe price of a relatively steep learning curve. Drawing isn't intuitive; you can't sit down for a few minutes withthe online Help text and start drawing graphics. However, after you learn the basic principles involved, you'llfind that drawing isn't that complicated. In this hour, you'll learn the basic skills for drawing shapes and text toa form or other graphical surface. You'll learn about pens, colors, and brushes (objects that help define graphicsthat you draw). In addition, you'll learn how to persist graphics on a form—and even how to create bitmaps thatexist solely in memory.
Understanding the Graphics Object
At first, you might not come up with many reasons to draw to the screen, preferring to use the many advancedcontrols found within Visual Basic to build your interfaces. However, as your applications increase in size andcomplexity, you'll find more and more occasions to draw your own interfaces directly to the screen; when youneed this functionality, you really need this functionality. You might even choose to design your own controls(which you can do with Visual Basic). In this hour, you'll learn the basics of drawing and printing to the screen.Using the skills you'll acquire in this hour, you'll be able to build incredibly detailed interfaces that look exactlyhow you want them to look.
The code within the Windows operating system that handles drawing everything to the screen, including text,lines, and shapes, is called the Graphical Device Interface (GDI). The GDI processes all drawing instructionsfrom applications as well as from Windows itself and generates the output for the current display. Because theGDI generates what you see onscreen, it is responsible for dealing with the particular display driver installed onthe computer and the driver's settings, such as resolution and color depth. This means that applications (andtheir developers) don't have to worry about these details; you write code that tells the GDI what to output, andthe GDI does whatever is necessary to produce that output. This behavior is called device independencebecause applications can instruct the GDI to display text and graphics using code that's independent of theparticular display device.
Visual Basic code communicates with the GDI primarily via the Graphics object. The basic process is as follows:
An object variable is created to hold a reference to a Graphics object.
The object variable is set to a valid Graphics object (new or existing).
To draw or print, you call methods of the Graphics object.
Creating a Graphics Object for a Form or Control
If you want to draw directly to a form or control, you can easily get a reference to the drawing surface by callingthe CreateGraphics() method of the object in question. For example, to create a Graphics object that draws
to a text box, you could use code such as this:
Dim objGraphics As Graphics = TextBox1.CreateGraphics
When you call CreateGraphics(), you're setting the object variable to hold a reference to the Graphics object
of the form or control's client area. The client area of a form is the gray area within the form's borders and title

bar, whereas the client area of a control is usually the entire control. All drawing and printing done using theGraphics object are sent to the client area. In the code shown previously, the Graphics object references the
client area of a text box, so all drawing methods executed on the Graphics object would draw directly to the
text box.
By the Way
When you draw directly to a form or control, the object in question doesn't persist what's drawn on it. Ifthe form is obscured in any way, such as by a window covering it or the form's being minimized, the nexttime the form is painted, it won't contain anything that was drawn on it. Later in this hour, I'll teach youhow to persist graphics on a form.
Creating a Graphics Object for a New Bitmap
You don't have to set a Graphics object to the client area of a form or control; you can also set a Graphicsobject to a bitmap that exists only in memory. For performance reasons, you might want to use a memorybitmap to store temporary images or as a place to build complex graphics before sending them to a visibleelement (such as a form or control). To do this, you first have to create a new bitmap.
To create a new bitmap, you dimension a variable to hold a reference to the new bitmap using the followingsyntax:
variable = New Bitmap(width, height, pixelformat)
The width and height arguments are exactly what they appear to be: the width and height of the new bitmap.
The pixelformat argument, however, is less intuitive. This argument determines the bitmap's color depth and
might also specify whether the bitmap has an alpha layer (used for transparent portions of bitmaps). Table 18.1lists a few of the common values for pixelformat. (See Visual Basic's online Help for the complete list of values
and their meanings.)
Table 18.1. Common Values for pixelformat
Value Description
Format16bppGrayScale The pixel format is 16 bits per pixel. The colorinformation specifies 65,536 shades of gray.
Format16bppRgb555 The pixel format is 16 bits per pixel. The colorinformation specifies 32,768 shades of color, of which 5bits are red, 5 bits are green, and 5 bits are blue.
Format24bppRgb The pixel format is 24 bits per pixel. The colorinformation specifies 16,777,216 shades of color, ofwhich 8 bits are red, 8 bits are green, and 8 bits are blue.
To create a new bitmap that's 640 pixels wide by 480 pixels tall and that has a pixel depth of 24 bits, forexample, you could use this statement:
Code View:objMyBitMap = New Bitmap(640, 480, Drawing.Imaging.PixelFormat.Format24bppRgb)

After the bitmap is created, you can create a Graphics object that references the bitmap using the
FromImage() method, like this:
objGraphics = Graphics.FromImage(objMyBitMap)
Now any drawing or printing done using objGraphics would be performed on the memory bitmap. For the user
to see the bitmap, you'd have to send the bitmap to a form or control. You'll do this later in this hour in thesection "Persisting Graphics on a Form."
By the Way
When you're finished with a Graphics object, call its Dispose() method to ensure that all resources
used by the Graphics object are freed.

Part IV: Working with Data
HOUR 18 Working with Graphics
HOUR 19 Performing File Operations
HOUR 20 Working with Text Files and the Registry
HOUR 21 Working with a Database
HOUR 22 Controlling Other Applications Using Automation
Hour 18. Working with Graphics
What You'll Learn in This Hour:
Understanding the Graphics object
Working with pens
Using system colors
Working with rectangles
Drawing shapes
Drawing text
Persisting graphics on a form

Building a graphics project example
Visual Basic 2008 provides an amazingly powerful array of drawing capabilities. However, this power comes atthe price of a relatively steep learning curve. Drawing isn't intuitive; you can't sit down for a few minutes withthe online Help text and start drawing graphics. However, after you learn the basic principles involved, you'llfind that drawing isn't that complicated. In this hour, you'll learn the basic skills for drawing shapes and text toa form or other graphical surface. You'll learn about pens, colors, and brushes (objects that help define graphicsthat you draw). In addition, you'll learn how to persist graphics on a form—and even how to create bitmaps thatexist solely in memory.
Understanding the Graphics Object
At first, you might not come up with many reasons to draw to the screen, preferring to use the many advancedcontrols found within Visual Basic to build your interfaces. However, as your applications increase in size andcomplexity, you'll find more and more occasions to draw your own interfaces directly to the screen; when youneed this functionality, you really need this functionality. You might even choose to design your own controls(which you can do with Visual Basic). In this hour, you'll learn the basics of drawing and printing to the screen.Using the skills you'll acquire in this hour, you'll be able to build incredibly detailed interfaces that look exactlyhow you want them to look.
The code within the Windows operating system that handles drawing everything to the screen, including text,lines, and shapes, is called the Graphical Device Interface (GDI). The GDI processes all drawing instructionsfrom applications as well as from Windows itself and generates the output for the current display. Because theGDI generates what you see onscreen, it is responsible for dealing with the particular display driver installed onthe computer and the driver's settings, such as resolution and color depth. This means that applications (andtheir developers) don't have to worry about these details; you write code that tells the GDI what to output, andthe GDI does whatever is necessary to produce that output. This behavior is called device independencebecause applications can instruct the GDI to display text and graphics using code that's independent of theparticular display device.
Visual Basic code communicates with the GDI primarily via the Graphics object. The basic process is as follows:
An object variable is created to hold a reference to a Graphics object.
The object variable is set to a valid Graphics object (new or existing).
To draw or print, you call methods of the Graphics object.
Creating a Graphics Object for a Form or Control
If you want to draw directly to a form or control, you can easily get a reference to the drawing surface by callingthe CreateGraphics() method of the object in question. For example, to create a Graphics object that draws
to a text box, you could use code such as this:
Dim objGraphics As Graphics = TextBox1.CreateGraphics
When you call CreateGraphics(), you're setting the object variable to hold a reference to the Graphics object
of the form or control's client area. The client area of a form is the gray area within the form's borders and title

bar, whereas the client area of a control is usually the entire control. All drawing and printing done using theGraphics object are sent to the client area. In the code shown previously, the Graphics object references the
client area of a text box, so all drawing methods executed on the Graphics object would draw directly to the
text box.
By the Way
When you draw directly to a form or control, the object in question doesn't persist what's drawn on it. Ifthe form is obscured in any way, such as by a window covering it or the form's being minimized, the nexttime the form is painted, it won't contain anything that was drawn on it. Later in this hour, I'll teach youhow to persist graphics on a form.
Creating a Graphics Object for a New Bitmap
You don't have to set a Graphics object to the client area of a form or control; you can also set a Graphicsobject to a bitmap that exists only in memory. For performance reasons, you might want to use a memorybitmap to store temporary images or as a place to build complex graphics before sending them to a visibleelement (such as a form or control). To do this, you first have to create a new bitmap.
To create a new bitmap, you dimension a variable to hold a reference to the new bitmap using the followingsyntax:
variable = New Bitmap(width, height, pixelformat)
The width and height arguments are exactly what they appear to be: the width and height of the new bitmap.
The pixelformat argument, however, is less intuitive. This argument determines the bitmap's color depth and
might also specify whether the bitmap has an alpha layer (used for transparent portions of bitmaps). Table 18.1lists a few of the common values for pixelformat. (See Visual Basic's online Help for the complete list of values
and their meanings.)
Table 18.1. Common Values for pixelformat
Value Description
Format16bppGrayScale The pixel format is 16 bits per pixel. The colorinformation specifies 65,536 shades of gray.
Format16bppRgb555 The pixel format is 16 bits per pixel. The colorinformation specifies 32,768 shades of color, of which 5bits are red, 5 bits are green, and 5 bits are blue.
Format24bppRgb The pixel format is 24 bits per pixel. The colorinformation specifies 16,777,216 shades of color, ofwhich 8 bits are red, 8 bits are green, and 8 bits are blue.
To create a new bitmap that's 640 pixels wide by 480 pixels tall and that has a pixel depth of 24 bits, forexample, you could use this statement:
Code View:objMyBitMap = New Bitmap(640, 480, Drawing.Imaging.PixelFormat.Format24bppRgb)

After the bitmap is created, you can create a Graphics object that references the bitmap using the
FromImage() method, like this:
objGraphics = Graphics.FromImage(objMyBitMap)
Now any drawing or printing done using objGraphics would be performed on the memory bitmap. For the user
to see the bitmap, you'd have to send the bitmap to a form or control. You'll do this later in this hour in thesection "Persisting Graphics on a Form."
By the Way
When you're finished with a Graphics object, call its Dispose() method to ensure that all resources
used by the Graphics object are freed.

Working with Pens
A pen is an object that defines characteristics of a line. Pens are used to define color, line width, and line style(solid, dashed, and so on). Pens are used with almost all the drawing methods you'll learn about in this hour.
Visual Basic supplies a number of predefined pens, and you can also create your own. To create your own pen,use the following syntax:
penVariable = New Pen(color, width)
After a pen is created, you can set its properties to adjust its appearance. For example, all Pen objects have a
DashStyle property that determines the appearance of lines drawn with the pen. Table 18.2 lists the possible
values for DashStyle.
Table 18.2. Possible Values for DashStyle
Value Description
Dash Specifies a line consisting of dashes.
DashDot Specifies a line consisting of a pattern of dashes and dots.
DashDotDot Specifies a line consisting of alternating dashes and double dots.
Dot Specifies a line consisting of dots.
Solid Specifies a solid line.
Custom Specifies a custom dash style. The Pen object contains propertiesthat can be used to define the custom line.
The enumeration for DashStyle is part of the Drawing.Drawing2D namespace. Therefore, to create a new, darkblue pen that draws a dotted line, you would use code like the following:
Dim objMyPen As PenobjMyPen = New Pen(Drawing.Color.DarkBlue, 3)
objMyPen.DashStyle = Drawing.Drawing2D.DashStyle.Dot
The 3 passed as the second argument to create the new pen defines the pen's width—in pixels.
Visual Basic includes many standard pens, which are available via the System.Drawing.Pens class, as in
objPen = System.Drawing.Pens.DarkBlue
When drawing using the techniques discussed shortly, you can use custom pens or system-defined pens—it'syour choice.

Using System Colors
At some point, you might have changed your Windows theme, or perhaps you changed the image or color ofyour desktop. What you might not be aware of is that Windows enables you to customize the colors of almost allWindows interface elements. The colors that Windows allows you to change are called system colors. Tochange your system colors, right-click the desktop, and choose Personalize from the shortcut menu to displaythe Personalize appearance and sounds page. Next, click the Window Color and Appearance link to display theAppearance Settings dialog box, and then click Advanced. This displays the Advanced Appearance dialog box,shown in Figure 18.1. In this dialog box, you click an item in the picture whose color you want to change, andthen you choose a new color at the bottom. (If you're running a version of Windows other than Windows Vista,your dialog box might be slightly different.)
Figure 18.1. The Advanced Appearance dialog box lets you select the colors of most Windowsinterface elements.
When you change a system color using the Advanced Appearance dialog box, all loaded applications shouldchange their appearance to match your selection. In addition, when you start any new application, it should alsomatch its appearance to your selection. If you had to write code to manage this behavior, you'd have to write alot of code, and you'd be justified in avoiding the whole mess. However, making an application adjust its

appearance to match the user's system color selections is actually easy, so there's no reason not to do it. Forthe most part, it's automatic, with controls that you add to a form.
To designate that an interface color should stay in sync with a user's system colors, you assign a system colorto a color property of the item in question, as shown in Figure 18.2. If you wanted to ensure that the color of abutton matches the user's system color, for example, you would assign the system color Control to the
BackColor property of the Button control. Table 18.3 lists the most common system colors you can use. For a
complete list, consult the online Help.
Figure 18.2. System colors are assigned using the System palette tab.
Table 18.3. System Colors
Enumeration Description
ActiveCaption The color of the background of the active caption bar (title bar).
ActiveCaptionText The color of the text of the active caption bar (title bar).
Control The color of the background of push buttons and other 3Delements.
ControlDark The color of shadows on a 3D element.
ControlLight The color of highlights on a 3D element.
ControlText The color of the text on buttons and other 3D elements.
Desktop The color of the Windows desktop.
GrayText The color of the text on a user interface element when it'sdisabled or dimmed.
Highlight The color of the background of highlighted text. This includesselected menu items as well as selected text.
HighlightText The color of the foreground of highlighted text. This includesselected menu items as well as selected text.
InactiveBorder The color of an inactive window border.

Enumeration Description
InactiveCaption The color of the background of an inactive caption bar.
InactiveCaptionText The color of the text of an inactive caption bar.
Menu The color of the menu background.
MenuText The color of the menu text.
Window The color of the background in a window's client area.
When a user changes a system color using the Advanced Appearance dialog box, Visual Basic automaticallyupdates the appearance of objects that use system colors. You don't have to write a single line of code to dothis. Fortunately, when you create new forms and add controls to forms, Visual Basic automatically assigns theproper system color to the appropriate properties, so you don't usually have to mess with them.
Be aware that you aren't limited to assigning system colors to their logically associated properties. You canassign system colors to any color property you want, and you can also use system colors when drawing. Thisenables you to draw custom interface elements that match the user's system colors, for example. Be aware,however, that if you do draw with system colors, Visual Basic doesn't update the colors automatically when theuser changes system colors; you would have to redraw the elements with the new system colors. In addition, ifyou apply system colors to properties that aren't usually assigned system colors, you run the risk of displayingodd color combinations, such as black on black, depending on the user's color settings.
By the Way
Users don't change their system colors just for aesthetic purposes. I work with a programmer who iscolor-blind. He's modified his system colors so that he can see things better on the screen. If you don'tallow your applications to adjust to the user's color preferences, you might make using your programunnecessarily difficult, or even impossible, for someone with color blindness or visual acuity issues.
InactiveCaption The color of the background of an inactive caption bar.
InactiveCaptionText The color of the text of an inactive caption bar.
Menu The color of the menu background.
MenuText The color of the menu text.
Window The color of the background in a window's client area.
When a user changes a system color using the Advanced Appearance dialog box, Visual Basic automaticallyupdates the appearance of objects that use system colors. You don't have to write a single line of code to dothis. Fortunately, when you create new forms and add controls to forms, Visual Basic automatically assigns theproper system color to the appropriate properties, so you don't usually have to mess with them.
Be aware that you aren't limited to assigning system colors to their logically associated properties. You canassign system colors to any color property you want, and you can also use system colors when drawing. Thisenables you to draw custom interface elements that match the user's system colors, for example. Be aware,however, that if you do draw with system colors, Visual Basic doesn't update the colors automatically when theuser changes system colors; you would have to redraw the elements with the new system colors. In addition, ifyou apply system colors to properties that aren't usually assigned system colors, you run the risk of displayingodd color combinations, such as black on black, depending on the user's color settings.
By the Way
Users don't change their system colors just for aesthetic purposes. I work with a programmer who iscolor-blind. He's modified his system colors so that he can see things better on the screen. If you don'tallow your applications to adjust to the user's color preferences, you might make using your programunnecessarily difficult, or even impossible, for someone with color blindness or visual acuity issues.

Working with Rectangles
Before learning how to draw shapes, you need to understand the concept of a rectangle as it relates to VisualBasic programming. A rectangle is a structure used to hold bounding coordinates used to draw a shape. Arectangle isn't necessarily used to draw a rectangle (although it can be). Obviously, a square can fit within arectangle. However, so can circles and ellipses. Figure 18.3 illustrates how most shapes can be bound by arectangle.
Figure 18.3. Rectangles are used to define the boundaries of most shapes.
To draw most shapes, you must have a rectangle. The rectangle you pass to a drawing method is used as abounding rectangle. The proper shape (circle, ellipse, and so on) is always drawn within the confines of thebounding rectangle. Creating a rectangle is easy. First, you dimension a variable as Rectangle, and then you
set the X, Y, Width, and Height properties of the object variable. The X, Y value is the coordinate of the upper-
left corner of the rectangle. The Height and Width properties are self-explanatory.
The following code creates a rectangle that has its upper-left corner at coordinate 0,0, has a width of 100, andheight of 50. Note that this code simply defines a rectangle in code; it doesn't draw a rectangle to the screen:
Dim rectBounding As New Rectangle()
rectBounding.X = 0rectBounding.Y = 0
rectBounding.Width = 100
rectBounding.Height = 50

The Rectangle object enables you to send the X, Y, Height, and Width values as part of its initialize construct.
Using this technique, you could create the same rectangle with only a single line of code:
Dim rectBounding as New Rectangle(0,0,100,50)
You can do a number of things with a rectangle after it's defined. Perhaps the most useful is the ability toenlarge or shrink the rectangle with a single statement. You enlarge or shrink a rectangle using the Inflate()
method. Here's the most common syntax of Inflate():
object.Inflate(changeinwidth, changeinheight)
When called this way, the rectangle width is enlarged (the left side of the rectangle remains in place), and theheight is enlarged (the top of the rectangle stays in place). To leave the height or width unchanged, pass 0 asthe appropriate argument. To shrink a side, specify a negative number.
If you're planning to do much drawing, you'll use a lot of Rectangle objects, so I strongly suggest that you
learn as much about them as you can.

Drawing Shapes
Now that you've learned about the Graphics object, pens, and rectangles, you'll probably find drawing shapes
to be fairly simple. You draw shapes by calling methods of a Graphics object. Most methods require a
rectangle, which is used as the shape's bounding rectangle, as well as a pen. In this section, you'll learn whatyou need to do to draw different shapes.
By the Way
I've chosen to discuss only the most commonly drawn shapes. The Graphics object contains many
methods for drawing additional shapes.
Drawing Lines
You draw lines using the DrawLine() method of the Graphics object. DrawLine() is one of the few drawingmethods that doesn't require a rectangle. The syntax for DrawLine() is
object.DrawLine(pen, x1, y1, x2, y2)
object refers to a Graphics object, and pen refers to a Pen object, both of which have already been discussed.
x1, y1 is the coordinate of the line's starting point, whereas x2, y2 is the coordinate of the ending point; Visual
Basic draws a line between the two points using the specified pen.
Drawing Rectangles
You draw rectangles (and squares, for that matter) using the DrawRectangle() method of a Graphics object.As you might expect, DrawRectangle() accepts a pen and a rectangle. Here's the syntax for callingDrawRectangle() in this way:
object.DrawRectangle(pen, rectangle)
If you don't have a Rectangle object (and you don't want to create one), you can call DrawRectangle() using
the following format:
object.DrawRectangle(pen, X, Y, width, height)
Drawing Circles and Ellipses
You draw circles and ellipses by calling the DrawEllipse() method. If you're familiar with geometry, you knowthat a circle is simply an ellipse that has the same height and width. This is why no specific method exists fordrawing circles: DrawEllipse() works perfectly. Like the DrawRectangle() method, DrawEllipse() accepts a
pen and a rectangle. The rectangle is used as a bounding rectangle. The width of the rectangle is the width ofthe ellipse, and the height of the rectangle is the height of the ellipse. DrawEllipse() has the following syntax:
object.DrawEllipse(pen, rectangle)

If you don't have a Rectangle object defined (and you don't want to create one), you can call DrawEllipse()
with this syntax:
object.DrawEllipse(pen, X, Y, Width, Height)
Clearing a Drawing Surface
To clear the surface of a Graphics object, call the Clear() method, passing it the color to paint the surface like
this:
objGraphics.Clear(Drawing.SystemColors.Control)

Drawing Text
Drawing text on a Graphics object is similar to drawing a shape. The method name even contains the word
Draw, in contrast to Print. To draw text on a Graphics object, call the DrawString() method. The basic format
for DrawString() looks like this:
object.DrawString(stringoftext, font, brush, topX, leftY)
A few of these items are probably new to you. The argument stringoftext is self-explanatory: It's the string
you want to draw on the Graphics object. The topX and leftY arguments represent the coordinate at which
drawing will take place; they represent the upper-left corner of the string, as illustrated in Figure 18.4.
Figure 18.4. The coordinate specified in DrawString() represents the upper-left corner of the printed
text.
The arguments brush and font aren't so obvious. Both arguments accept objects. A brush is similar to a pen,
but whereas a pen describes the characteristics of a line, a brush describes the characteristics of a fill. Forexample, both pens and brushes have a color. But where pens have an attribute for defining a line style such asdashed or solid, a brush has an attribute for a fill pattern such as solid, hatched, weave, or trellis. When youdraw text, a solid brush is usually sufficient. You can create brushes in much the same way as you create pens,or you can use one of the standard brushes available from the System.Drawing.Brushes class.
A Font object defines characteristics used to format text, including the character set (Times New Roman,Courier, and so on), size (point size), and style (bold, italic, normal, underlined, and so on). To create a newFont object, you could use code such as the following:
Dim objFont As FontobjFont = New System.Drawing.Font("Arial", 30)
The text Arial in this code is the name of a font installed on my computer. In fact, Arial is one of the few fonts
installed on all Windows computers. If you supply the name of a font that doesn't exist on the machine atruntime, Visual Basic uses a default font that it thinks is the closest match to the font you specified. The secondparameter is the point size of the text. If you want to use a style other than normal, you can provide a stylevalue as a third parameter, like this (note the logical or, as discussed in Hour 12, "Performing Arithmetic, String
Manipulation, and Date/Time Adjustments"):
objFont = New System.Drawing.Font("Arial Black", 30, _
FontStyle.Bold or FontStyle.Italic)
In addition to creating a Font object, you can use the font of an existing object, such as a form. For example,
the following statement prints text to a Graphics object using the font of the current form:

objGraphics.DrawString("This is the text that prints!", Me.Font, _
System.Drawing.Brushes.Azure, 0, 0)

Persisting Graphics on a Form
Sometimes you will find it necessary to use the techniques discussed in this hour to draw to a form. However,you might recall from earlier hours that when you draw to a form (actually, you draw to a Graphics object that
references a form), the things you draw aren't persisted. The next time the form paints itself, the drawnelements disappear. If the user minimizes the form or obscures the form with another window, for example, thenext time the form is painted, it will be missing all drawn elements that were obscured. You can use a couple ofapproaches to deal with this behavior:
Place all code that draws to the form in the form's Paint event.
Draw to a memory bitmap, and copy the contents of the memory bitmap to the form in the form's Paint
event.
If you're drawing only a few items, placing the drawing code in the Paint event might be a good approach.However, consider a situation in which you have a lot of drawing code. Perhaps the graphics are drawn inresponse to user input, so you can't re-create them all at once. In these situations, the second approach isclearly better.

Building a Graphics Project Example
Now you'll build a project that uses the skills you've learned to draw to a form. In this project, you'll use thetechnique of drawing to a memory bitmap to persist the graphics each time the form paints itself.
By the Way
The project you're about to build is perhaps the most difficult yet. I'll explain each step of the process,but I won't spend time explaining the objects and methods that have already been discussed.
To make things interesting, I've used random numbers to determine font size as well as the X, Y coordinate ofthe text you'll draw to the form. By far the easiest way to create a random number in Visual Basic is to use theSystem.Random class. To generate a random number within a specific range (such as a random number between1 and 10), you follow these steps:
1. Create a new object variable of type System.Random.
2. Create a new instance of the Random class, passing a value to be used as the seed to generate randomnumbers. I use Now.Millisecond, which causes a pseudorandom number to be used as the seed, becausethis value changes every millisecond and probably won't be the same across repeated runs of theapplication.
3. Call the Next() method of the Random class, passing it minimum and maximum values. The Random classreturns a random number that falls within the specified range.
Start by creating a new Windows Application titled Persisting Graphics, and then follow these steps to build theproject:
1. Right-click Form1.vb in the Solution Explorer and choose Rename. Change the name of the default form toMainForm.vb, and set the form's Text property to Persisting Graphics Example.
2. Your form's interface will consist of a text box and a button. When the user clicks the button, the contentsof the text box will be drawn on the form in a random location and with a random font size. Add a new textbox to your form, and set its properties as follows:
Property Value
Name txtInput
Location 56, 184
Size 100, 20
3. Add a new button to the form, and set its properties as follows:

Property Value
Name btnDrawText
Location 162, 182
Text Draw Text
Time for the code to fly!
As mentioned earlier, all drawing will be performed using a memory bitmap, which then will be copied tothe form. You'll reference this bitmap in multiple places, so you'll make it a module-level variable.
4. Double-click the form to access its Load event. Then add the following statement above the Form_Load
procedure declaration; do not place this in the form's Load event!
Private m_objDrawingSurface As Bitmap
5. For the bitmap variable to be used, it must reference a Bitmap object. A good place to initialize things is inthe form's Load event, so put your cursor back in the Load event now, and enter the following code:
Randomize()' Create a drawing surface with the same dimensions as the client' area of the form.m_objDrawingSurface = New Bitmap(Me.ClientRectangle.Width, _ Me.ClientRectangle.Height, _ Drawing.Imaging.PixelFormat.Format24bppRgb)InitializeSurface()
Your procedure should now look like the one shown in Figure 18.5.
Figure 18.5. Make sure that your code appears exactly as it does here.
[View full size image]

The first statement in this procedure initializes the random-number generator (you'll be using randomnumbers in another procedure). The next statement creates a new bitmap in memory. Because thecontents of the bitmap are to be sent to the form, it makes sense to use the dimensions of the form's clientarea as the size of the new bitmap—which is exactly what you've done. The final statement calls aprocedure that you haven't yet created.
6. Position the cursor at the end of the End Sub statement, and press Enter a few times to create a few newlines. Now you'll write code to initialize the bitmap. The code will clear the bitmap to the system colorControl and then draw an ellipse that has the dimensions of the bitmap. (I've added comments to thecode so that you can follow along with what's happening; all the concepts in this procedure have beendiscussed already.) Enter the following procedure in its entirety:
Private Sub InitializeSurface() Dim objGraphics As Graphics Dim rectBounds As Rectangle
' Create a Graphics object that references the bitmap and clear it. objGraphics = Graphics.FromImage(m_objDrawingSurface) objGraphics.Clear(System.Drawing.SystemColors.Control)
' Create a rectangle the same size as the bitmap. rectBounds = New Rectangle(0, 0, m_objDrawingSurface.Width, _ m_objDrawingSurface.Height) ' Reduce the rectangle slightly so the ellipse won't appear on the ' border. rectBounds.Inflate(-1, -1)
' Draw an ellipse that fills the form. objGraphics.DrawEllipse(System.Drawing.Pens.Orange, rectBounds)End Sub

Your procedure should now look like the one shown in Figure 18.6.
Figure 18.6. Verify that your code is entered correctly.
[View full size image]
If you run your project now, you'll find that nothing is drawn to the form. This is because the drawing isbeing done to a bitmap in memory, and you haven't yet added the code to copy the bitmap to the form.The place to do this is in the form's Paint event so that the contents of the bitmap are sent to the formevery time the form paints itself. This ensures that the items you draw always appear on the form.
7. Create an event handler for the form's Paint event. First, choose (MainForm Events) from the object drop-down list in the upper-left corner of the code editor. Then select Paint from the event drop-down list in theupper-right corner. Add the following code to the Paint event:
Dim objGraphics As Graphics' You can't modify e.Graphics directly.objGraphics = e.Graphics' Draw the contents of the bitmap on the form.objGraphics.DrawImage(m_objDrawingSurface, 0, 0, _ m_objDrawingSurface.Width, _ m_objDrawingSurface.Height)
The e parameter of the Paint event has a property that references the form's Graphics object. You can't
modify the Graphics object using the e parameter, however, because it's read-only. This is why you'vecreated a new Graphics object to work with and then set the object to reference the form's Graphics
object. The method DrawImage() draws the image in a bitmap to the surface of a Graphics object, so the
last statement simply sends the contents of the bitmap that exists in memory to the form.

If you run the project now, you'll find that the ellipse appears on the form. Furthermore, you can cover theform with another window, or even minimize it, and the ellipse will always appear on the form when it'sdisplayed again—the graphics persist.
8. The last thing you'll do is write code that draws the contents entered into the text box on the form. Thetext will be drawn with a random size and location. Return to the Form Designer, and double-click thebutton to access its Click event. Add the following code:
Code View:Dim objGraphics As GraphicsDim objFont As FontDim intFontSize As IntegerDim intTextX As IntegerDim intTextY As IntegerDim objRandom As System.Random
' If no text has been entered, get out.If txtInput.Text = "" Then Exit Sub
' Create a graphics object using the memory bitmap.objGraphics = Graphics.FromImage(m_objDrawingSurface)
' Initialize the Random object.objRandom = New Random(Now.Millisecond)
' Create a random number for the font size. Keep it between 8 and 48.intFontSize = objRandom.Next(8, 48)' Create a random number for X coordinate of the text.intTextX = objRandom.Next(0, Me.ClientRectangle.Width - 20)' Create a random number for Y coordinate of the text.intTextY = objRandom.Next(0, Me.ClientRectangle.Height - 20)' Create a new font object.objFont = New System.Drawing.Font("Arial", intFontSize, _ FontStyle.Bold Or FontStyle.Italic)' Draw the user's text.objGraphics.DrawString(txtInput.Text, objFont, _ System.Drawing.Brushes.Red, intTextX, intTextY)' Clean up.objGraphics.Dispose()' Force the form to paint itself. This triggers the Paint event.Me.Invalidate()
The comments I've included should make the code self-explanatory. However, the last statement bearsdiscussing. The Invalidate() method of a form invalidates the client rectangle. This operation tells Windows
that the form's appearance is no longer accurate and that the form needs to be repainted. This, in turn, triggersthe form's Paint event. Because the Paint event contains the code that copies the contents of the memory
bitmap to the form, invalidating the form causes the text to appear. If you don't call Invalidate() here, the
text won't appear on the form (but it is still drawn on the memory bitmap).

By the Way
If you draw elements that are based on the form's size, you need to call Invalidate() in the form's
Resize event; resizing a form doesn't trigger the form's Paint event.
Your project is now complete! Click Save All on the toolbar to save your work, and then press F5 to run theproject. You'll notice immediately that the ellipse is drawn on the form. Type something into the text box, andclick the button. Click it again. Each time you click the button, the text is drawn on the form using the samebrush, but with a different size and location, as shown in Figure 18.7.
Figure 18.7. Text is drawn on a form, much like ordinary shapes.

Summary
You won't need to add drawing capabilities to every project you create. However, when you need thecapabilities, you need the capabilities. In this hour, you learned the basic skills for drawing to a graphicssurface, which can be a form, control, memory bitmap, or one of many other types of surfaces. You learned thatall drawing is done using a Graphics object. You now know how to create a Graphics object for a form or
control, and even how to create a Graphics object for a bitmap that exists in memory.
Most drawing methods require a pen and a rectangle, and you can now create rectangles and pens using thetechniques you learned in this hour. After learning about pens and rectangles, you've found that the drawingmethods themselves are pretty easy to use. Even drawing text is simple when you have a Graphics object to
work with.
Persisting graphics on a form can be a bit complicated, and I suspect this will confuse many new Visual Basicprogrammers who try to figure it out on their own. However, you've now built an example that persists graphicson a form, and you'll be able to leverage the techniques involved when you have to do this in your own projects.
I don't expect you to be able to sit down for an hour and create an Adobe Photoshop knockoff. However, younow have a solid foundation on which to build. If you want to attempt a project that performs a lot of drawing,dig deeper into the Graphics object.

Q&A
Q. What if I need to draw a lot of lines, one starting where another ends? Do I need to callDrawLine() for each line?
A. The Graphics object has a method called DrawLines(), which accepts a series of points. The
method draws lines connecting the sequence of points.
Q. Is there a way to fill a shape?
A. The Graphics object includes methods that draw filled shapes, such as FillEllipse() and
FillRectangle().

Workshop
Quiz
1. What object is used to draw to a surface?
2. To set a Graphics object to draw to a form directly, you call what method of the form?
3. What object defines the characteristics of a line? A fill pattern?
4. How do you make a color property adjust with the user's Windows settings?
5. What object is used to define the boundaries of a shape to be drawn?
6. What method do you call to draw an irregular ellipse? A circle?
7. What method do you call to print text on a graphics surface?
8. To ensure that graphics persist on a form, they must be drawn on the form in what event?
Answers
1. The Graphics object
2. The CreateGraphics() method
3. Lines are defined by Pen objects; fill characteristics are defined by Brush objects.
4. Use System Colors.
5. A Rectangle object
6. Both shapes are drawn with the DrawEllipse() method.
7. The DrawString() method
8. The form's Paint event
Exercises

1. Modify the example in this hour to use a font other than Arial. If you're not sure what fonts areinstalled on your computer, click the Start menu and choose Settings, Control Panel. Click theAppearance and Personalization link, and you'll find a link to the system fonts.
2. Create a project that draws an ellipse that fills the form, much like the one you created in thishour. However, draw the ellipse directly to the form in the Paint event. Make sure that the ellipse
is redrawn when the form is sized. (Hint: Invalidate the form in the form's Resize() event.)

Hour 19. Performing File Operations
What You'll Learn in This Hour:
Using the OpenFileDialog and SaveFileDialog controls
Manipulating files with System.IO.File
Manipulating directories with System.IO.Directory
It's difficult to imagine any application other than a tiny utility program that doesn't use the file system. In thishour, you'll learn how to use controls to make it easy for a user to browse and select files. In addition, you'lllearn how to use the System.IO.File and System.IO.Directory objects to manipulate the file system moreeasily than you might think. Using these objects, you can delete files and directories, move them, rename them,and more. These objects are powerful, but remember: Play nice!
Using the OpenFileDialog and SaveFileDialog Controls
In Hour 1, "Jumping in with Both Feet: A Visual Basic 2008 Programming Tour," you used the OpenFileDialogcontrol to enable a user to browse for pictures to display in your Picture Viewer program. In this section, you'llmove beyond those basics to learn important details about working with the OpenFileDialog, as well as itssister control, the SaveFileDialog.
You'll build a project to illustrate most of the file-manipulation concepts discussed in this hour. Begin by creatinga new Windows application called Manipulating Files, and then follow these steps:
1. Right-click Form1.vb in the Solution Explorer, choose Rename, and change the name of the default form toMainForm.vb. Next, set the form's Text property to Manipulating Files.
2. Add a new text box to the form, and set its properties as shown in the following table:
Property Value
Name txtSource
Location 95, 8
Size 184, 20
Using the OpenFileDialog Control
The OpenFileDialog control is used to display a dialog box that enables the user to browse and select a file, as

shown in Figure 19.1. It's important to note that usually the OpenFileDialog doesn't actually open a file, but it
allows a user to select a file so that it can be opened by code within the application.
Figure 19.1. The OpenFileDialog control is used to browse for a file.
[View full size image]
Add a new OpenFileDialog control to your project now by double-clicking the OpenFileDialog item in thetoolbox. The OpenFileDialog doesn't have an interface per se, so it appears in the area below the form ratherthan on it, as shown in Figure 19.2. For the user to browse for files, you have to manipulate theOpenFileDialog using its properties and methods.
Figure 19.2. The Open File dialog box is hosted below the form, not on it.
[View full size image]

You'll add a button to the form that, when clicked, enables a user to locate and select a file. If the user selects afile, the filename is placed in the text box you've created.
1. Add a button to the form, and set its properties as follows:
Property Value
Name btnOpenFile
Location 9, 6
Size 80, 23
Text Source:
2. Double-click the button, and add the following code to its Click event:OpenFileDialog1.InitialDirectory = "C:\"OpenFileDialog1.Title = "Select a File"OpenFileDialog1.FileName = ""
The first statement specifies the directory to display when the dialog box is first shown. If you don't specify adirectory for the InitialDirectory property, the active system directory is used (for example, the last
directory browsed to with a different Open File dialog box).
The Title property of the OpenFileDialog determines the text displayed in the title bar of the Open File dialog

box. If you don't specify text for the Title property, Visual Basic displays the word Open in the title bar.
The FileName property is used to return the name of the chosen file. If you don't set this to an empty string
before showing the Open File dialog box, the name of the control is used by default—not a desirable result.
Creating File Filters
Different types of files have different extensions. The Filter property determines what types of files appear in
the Open File dialog box (refer to Figure 19.1). A filter is specified in the following format:
Description|*.extension
The text that appears before the pipe symbol (|) describes the file type to filter on, whereas the text after thepipe symbol is the pattern used to filter files. For example, to display only Windows bitmap files, you could usea filter such as the following:
control.Filter = "Windows Bitmaps|*.bmp"
You can specify more than one filter type. To do so, add a pipe symbol between the filters, like this:
control.Filter = "Windows Bitmaps|*.bmp|JPEG Files|*.jpg"
You want to restrict your Open File dialog box to show only text files, so enter this statement in your procedure:
OpenFileDialog1.Filter = "Text Files (*.txt)|*.txt"
When you have more than one filter, you can specify which filter appears selected by default using theFilterIndex property. Although you've specified only one filter type in this example, it's still a good idea todesignate the default filter, so add this statement to your procedure:
OpenFileDialog1.FilterIndex = 1
By the Way
Unlike most other collections, the FilterIndex property is 1-based, not 0-based, so 1 is the first filterlisted.
Showing the Open File Dialog Box
Finally, you need to show the Open File dialog box and take action based on whether the user selects a file. TheShowDialog() method of the OpenFileDialog control acts much like the method of forms by the same name,returning a result that indicates the user's selection in the dialog box.
Enter the following statements into your procedure:
If OpenFileDialog1.ShowDialog() <> Windows.Forms.DialogResult.Cancel Then txtSource.Text = OpenFileDialog1.FileName

Else
txtSource.Text = ""End If
This code just places the selected filename into the text box txtSource. If the user clicks Cancel, the contents
of the text box are cleared.
Press F5 to run the project, and click the button. You get the same dialog box shown in Figure 19.1 (withdifferent files and directories, of course). Select a text file and click Open. Visual Basic places the name of thefile into the text box.
Did You Know?
By default, the OpenFileDialog doesn't let the user enter a filename that doesn't exist. You can override
this behavior by setting the CheckFileExists property of the OpenFileDialog to False.
By the Way
The OpenFileDialog control can allow the user to select multiple files. It's rare that you need to do this(I don't recall ever needing this capability in one of my projects), so I won't go into the details here. Ifyou're interested, take a look at the Multiselect property of the OpenFileDialog in the Help text.
The OpenFileDialog control makes allowing a user to browse and select a file almost trivial. Without thiscomponent, you would have to write an astounding amount of difficult code and probably still wouldn't come upwith all the functionality supported by this control.
Using the SaveFileDialog Control
The SaveFileDialog control is similar to the OpenFileDialog control, but it's used to allow a user to browse
directories and specify a file to save, rather than open. Again, it's important to note that the SaveFileDialogcontrol doesn't actually save a file; it's used to allow a user to specify a filename to save. You have to writecode to do something with the filename returned by the control.
You'll use the SaveFileDialog control to let the user specify a filename. This filename will be the target ofvarious file operations that you'll learn about later in this hour. Follow these steps to create the Save File dialogbox:
1. Create a new text box on your form, and set its properties as follows:
Property Value
Name txtDestination

Property Value
Location 95, 34
Size 184, 20
2. Now you'll create a button that, when clicked, enables the user to specify a filename to save a file. Add anew button to the form, and set its properties as shown in the following table:
Property Value
Name btnSaveFile
Location 9, 31
Size 80, 23
Text Destination:
3. Of course, none of this will work without adding a Save File dialog box. Double-click the SaveFileDialogitem in the toolbox to add a new control to the project.
4. Double-click the new button you just created (btnSaveFile), and add the following code to its Clickevent:
SaveFileDialog1.Title = "Specify Destination Filename"SaveFileDialog1.Filter = "Text Files (*.txt)|*.txt"SaveFileDialog1.FilterIndex = 1
SaveFileDialog1.OverwritePrompt = True
The first three statements set properties identical to those of the OpenFileDialog. The OverwritePromptproperty, however, is unique to the SaveFileDialog. When this property is set to True, Visual Basic asksusers to confirm their selections when they choose a file that already exists, as shown in Figure 19.3. Ihighly recommend that you prompt the user about replacing files by ensuring that the OverwritePromptproperty is set to True.
Figure 19.3. It's a good idea to get confirmation before replacing an existing file.
By the Way
Location 95, 34
Size 184, 20
2. Now you'll create a button that, when clicked, enables the user to specify a filename to save a file. Add anew button to the form, and set its properties as shown in the following table:
Property Value
Name btnSaveFile
Location 9, 31
Size 80, 23
Text Destination:
3. Of course, none of this will work without adding a Save File dialog box. Double-click the SaveFileDialogitem in the toolbox to add a new control to the project.
4. Double-click the new button you just created (btnSaveFile), and add the following code to its Clickevent:
SaveFileDialog1.Title = "Specify Destination Filename"SaveFileDialog1.Filter = "Text Files (*.txt)|*.txt"SaveFileDialog1.FilterIndex = 1
SaveFileDialog1.OverwritePrompt = True
The first three statements set properties identical to those of the OpenFileDialog. The OverwritePromptproperty, however, is unique to the SaveFileDialog. When this property is set to True, Visual Basic asksusers to confirm their selections when they choose a file that already exists, as shown in Figure 19.3. Ihighly recommend that you prompt the user about replacing files by ensuring that the OverwritePromptproperty is set to True.
Figure 19.3. It's a good idea to get confirmation before replacing an existing file.
By the Way

If you want the Save File dialog box to prompt users when the file they specify doesn't exist,set the CreatePrompt property of the SaveFileDialog control to True.
5. The last bit of code you need to add places the selected filename in the txtDestination text box. Enter
the code as shown here:
If SaveFileDialog1.ShowDialog() <> Windows.Forms.DialogResult.Cancel Then txtDestination.Text = SaveFileDialog1.FileNameEnd If
Press F5 to run the project, and then click each of the buttons and select a file. When you're satisfied thatyour selections are being sent to the appropriate text box, stop the project and save your work. If yourselected filenames aren't being sent to the proper text box, compare your code against the code I'veprovided.
The OpenFileDialog and SaveFileDialog controls are similar in design and appearance, but each serves aspecific purpose. You'll be using the interface you've just created throughout the rest of this hour.

Hour 19. Performing File Operations
What You'll Learn in This Hour:
Using the OpenFileDialog and SaveFileDialog controls
Manipulating files with System.IO.File
Manipulating directories with System.IO.Directory
It's difficult to imagine any application other than a tiny utility program that doesn't use the file system. In thishour, you'll learn how to use controls to make it easy for a user to browse and select files. In addition, you'lllearn how to use the System.IO.File and System.IO.Directory objects to manipulate the file system moreeasily than you might think. Using these objects, you can delete files and directories, move them, rename them,and more. These objects are powerful, but remember: Play nice!
Using the OpenFileDialog and SaveFileDialog Controls
In Hour 1, "Jumping in with Both Feet: A Visual Basic 2008 Programming Tour," you used the OpenFileDialogcontrol to enable a user to browse for pictures to display in your Picture Viewer program. In this section, you'llmove beyond those basics to learn important details about working with the OpenFileDialog, as well as itssister control, the SaveFileDialog.
You'll build a project to illustrate most of the file-manipulation concepts discussed in this hour. Begin by creatinga new Windows application called Manipulating Files, and then follow these steps:
1. Right-click Form1.vb in the Solution Explorer, choose Rename, and change the name of the default form toMainForm.vb. Next, set the form's Text property to Manipulating Files.
2. Add a new text box to the form, and set its properties as shown in the following table:
Property Value
Name txtSource
Location 95, 8
Size 184, 20
Using the OpenFileDialog Control
The OpenFileDialog control is used to display a dialog box that enables the user to browse and select a file, as

shown in Figure 19.1. It's important to note that usually the OpenFileDialog doesn't actually open a file, but it
allows a user to select a file so that it can be opened by code within the application.
Figure 19.1. The OpenFileDialog control is used to browse for a file.
[View full size image]
Add a new OpenFileDialog control to your project now by double-clicking the OpenFileDialog item in thetoolbox. The OpenFileDialog doesn't have an interface per se, so it appears in the area below the form ratherthan on it, as shown in Figure 19.2. For the user to browse for files, you have to manipulate theOpenFileDialog using its properties and methods.
Figure 19.2. The Open File dialog box is hosted below the form, not on it.
[View full size image]

You'll add a button to the form that, when clicked, enables a user to locate and select a file. If the user selects afile, the filename is placed in the text box you've created.
1. Add a button to the form, and set its properties as follows:
Property Value
Name btnOpenFile
Location 9, 6
Size 80, 23
Text Source:
2. Double-click the button, and add the following code to its Click event:OpenFileDialog1.InitialDirectory = "C:\"OpenFileDialog1.Title = "Select a File"OpenFileDialog1.FileName = ""
The first statement specifies the directory to display when the dialog box is first shown. If you don't specify adirectory for the InitialDirectory property, the active system directory is used (for example, the last
directory browsed to with a different Open File dialog box).
The Title property of the OpenFileDialog determines the text displayed in the title bar of the Open File dialog

box. If you don't specify text for the Title property, Visual Basic displays the word Open in the title bar.
The FileName property is used to return the name of the chosen file. If you don't set this to an empty string
before showing the Open File dialog box, the name of the control is used by default—not a desirable result.
Creating File Filters
Different types of files have different extensions. The Filter property determines what types of files appear in
the Open File dialog box (refer to Figure 19.1). A filter is specified in the following format:
Description|*.extension
The text that appears before the pipe symbol (|) describes the file type to filter on, whereas the text after thepipe symbol is the pattern used to filter files. For example, to display only Windows bitmap files, you could usea filter such as the following:
control.Filter = "Windows Bitmaps|*.bmp"
You can specify more than one filter type. To do so, add a pipe symbol between the filters, like this:
control.Filter = "Windows Bitmaps|*.bmp|JPEG Files|*.jpg"
You want to restrict your Open File dialog box to show only text files, so enter this statement in your procedure:
OpenFileDialog1.Filter = "Text Files (*.txt)|*.txt"
When you have more than one filter, you can specify which filter appears selected by default using theFilterIndex property. Although you've specified only one filter type in this example, it's still a good idea todesignate the default filter, so add this statement to your procedure:
OpenFileDialog1.FilterIndex = 1
By the Way
Unlike most other collections, the FilterIndex property is 1-based, not 0-based, so 1 is the first filterlisted.
Showing the Open File Dialog Box
Finally, you need to show the Open File dialog box and take action based on whether the user selects a file. TheShowDialog() method of the OpenFileDialog control acts much like the method of forms by the same name,returning a result that indicates the user's selection in the dialog box.
Enter the following statements into your procedure:
If OpenFileDialog1.ShowDialog() <> Windows.Forms.DialogResult.Cancel Then txtSource.Text = OpenFileDialog1.FileName

Else
txtSource.Text = ""End If
This code just places the selected filename into the text box txtSource. If the user clicks Cancel, the contents
of the text box are cleared.
Press F5 to run the project, and click the button. You get the same dialog box shown in Figure 19.1 (withdifferent files and directories, of course). Select a text file and click Open. Visual Basic places the name of thefile into the text box.
Did You Know?
By default, the OpenFileDialog doesn't let the user enter a filename that doesn't exist. You can override
this behavior by setting the CheckFileExists property of the OpenFileDialog to False.
By the Way
The OpenFileDialog control can allow the user to select multiple files. It's rare that you need to do this(I don't recall ever needing this capability in one of my projects), so I won't go into the details here. Ifyou're interested, take a look at the Multiselect property of the OpenFileDialog in the Help text.
The OpenFileDialog control makes allowing a user to browse and select a file almost trivial. Without thiscomponent, you would have to write an astounding amount of difficult code and probably still wouldn't come upwith all the functionality supported by this control.
Using the SaveFileDialog Control
The SaveFileDialog control is similar to the OpenFileDialog control, but it's used to allow a user to browse
directories and specify a file to save, rather than open. Again, it's important to note that the SaveFileDialogcontrol doesn't actually save a file; it's used to allow a user to specify a filename to save. You have to writecode to do something with the filename returned by the control.
You'll use the SaveFileDialog control to let the user specify a filename. This filename will be the target ofvarious file operations that you'll learn about later in this hour. Follow these steps to create the Save File dialogbox:
1. Create a new text box on your form, and set its properties as follows:
Property Value
Name txtDestination

Property Value
Location 95, 34
Size 184, 20
2. Now you'll create a button that, when clicked, enables the user to specify a filename to save a file. Add anew button to the form, and set its properties as shown in the following table:
Property Value
Name btnSaveFile
Location 9, 31
Size 80, 23
Text Destination:
3. Of course, none of this will work without adding a Save File dialog box. Double-click the SaveFileDialogitem in the toolbox to add a new control to the project.
4. Double-click the new button you just created (btnSaveFile), and add the following code to its Clickevent:
SaveFileDialog1.Title = "Specify Destination Filename"SaveFileDialog1.Filter = "Text Files (*.txt)|*.txt"SaveFileDialog1.FilterIndex = 1
SaveFileDialog1.OverwritePrompt = True
The first three statements set properties identical to those of the OpenFileDialog. The OverwritePromptproperty, however, is unique to the SaveFileDialog. When this property is set to True, Visual Basic asksusers to confirm their selections when they choose a file that already exists, as shown in Figure 19.3. Ihighly recommend that you prompt the user about replacing files by ensuring that the OverwritePromptproperty is set to True.
Figure 19.3. It's a good idea to get confirmation before replacing an existing file.
By the Way
Location 95, 34
Size 184, 20
2. Now you'll create a button that, when clicked, enables the user to specify a filename to save a file. Add anew button to the form, and set its properties as shown in the following table:
Property Value
Name btnSaveFile
Location 9, 31
Size 80, 23
Text Destination:
3. Of course, none of this will work without adding a Save File dialog box. Double-click the SaveFileDialogitem in the toolbox to add a new control to the project.
4. Double-click the new button you just created (btnSaveFile), and add the following code to its Clickevent:
SaveFileDialog1.Title = "Specify Destination Filename"SaveFileDialog1.Filter = "Text Files (*.txt)|*.txt"SaveFileDialog1.FilterIndex = 1
SaveFileDialog1.OverwritePrompt = True
The first three statements set properties identical to those of the OpenFileDialog. The OverwritePromptproperty, however, is unique to the SaveFileDialog. When this property is set to True, Visual Basic asksusers to confirm their selections when they choose a file that already exists, as shown in Figure 19.3. Ihighly recommend that you prompt the user about replacing files by ensuring that the OverwritePromptproperty is set to True.
Figure 19.3. It's a good idea to get confirmation before replacing an existing file.
By the Way

If you want the Save File dialog box to prompt users when the file they specify doesn't exist,set the CreatePrompt property of the SaveFileDialog control to True.
5. The last bit of code you need to add places the selected filename in the txtDestination text box. Enter
the code as shown here:
If SaveFileDialog1.ShowDialog() <> Windows.Forms.DialogResult.Cancel Then txtDestination.Text = SaveFileDialog1.FileNameEnd If
Press F5 to run the project, and then click each of the buttons and select a file. When you're satisfied thatyour selections are being sent to the appropriate text box, stop the project and save your work. If yourselected filenames aren't being sent to the proper text box, compare your code against the code I'veprovided.
The OpenFileDialog and SaveFileDialog controls are similar in design and appearance, but each serves aspecific purpose. You'll be using the interface you've just created throughout the rest of this hour.

Manipulating Files with the File Object
Visual Basic includes a powerful namespace called System.IO (the IO object acts like an object property of the
System namespace). Using various properties, methods, and object properties of System.IO, you can do just
about anything you can imagine with the file system. In particular, the System.IO.File and
System.IO.Directory objects provide you with extensive file and directory (folder) manipulation capabilities.
In the following sections, you'll continue to expand the project you've created. You'll write code thatmanipulates the selected filenames by using the OpenFileDialog and SaveFileDialog controls.
Watch Out!
The code you're about to write in the following sections is "the real thing." For example, the code fordeleting a file really does delete a file. Don't forget this as you test your project; the files selected as thesource and destination will be affected by your actions. I provide the cannon, and it's up to you not toshoot yourself in the foot.
Determining Whether a File Exists
Before attempting any operation on a file, such as copying or deleting it, it's a good idea to make certain the fileexists. For example, if the user doesn't click the Source button to select a file but instead types the name andpath of a file into the text box, the user could type an invalid or nonexistent filename. Attempting to manipulatea nonexistent file could result in an exception—which you don't want to happen. Because you'll work with thesource file selected by the user in many routines, you'll create a central function that can be called to determinewhether the source file exists. The function uses the Exists() method of the System.IO.File object todetermine whether the file exists.
Add the following function to your form class:
Private Function SourceFileExists() As Boolean If Not (System.IO.File.Exists(txtSource.Text)) Then
MessageBox.Show("The source file does not exist!") Else
SourceFileExists = True End If
End Function
The SourceFileExists() method looks at the filename specified in the text box. If the file exists,SourceFileExists() returns True; otherwise, it returns False. Notice that you don't have to explicitly return
False as the result of the function if the file isn't found; Boolean variables default to False when they're
created.
Copying a File
Copying files is a common task. For example, you might want to create an application that backs up importantdata files by copying them to another location. For the most part, copying is pretty safe—as long as you use adestination filename that doesn't already exist. You copy files using the Copy() method of the System.IO.File

class.
Now you'll add a button to your form. When the user clicks this button, the file specified in the source text boxis copied to a new file with the name given in the destination text box. Follow these steps to create the copyfunctionality:
1. Add a button to your form, and set its properties as shown in the following table:
Property Value
Name btnCopyFile
Location 95, 71
Size 75, 23
Text Copy
2. Double-click the Copy button, and add the following code:
If Not (SourceFileExists()) Then Exit Sub
System.IO.File.Copy(txtSource.Text, txtDestination.Text)MessageBox.Show("The file has been successfully copied.")
The Copy() method has two arguments. The first is the file that you want to copy, and the second is the nameand path of the new copy of the file. In this example, you're using the filenames selected in the two text boxes.
Press F5 to run the project, and test your copy code by following these steps:
1. Click the Source button, and select a text file.
2. Click the Destination button to display the Save File dialog box. Don't select an existing file. Instead, typea new filename into the File Name text box, and click Save. If you're asked whether you want to replace afile, click No and change your filename; don't use the name of an existing file.
3. Click Copy to copy the file.
After you see the message box telling you the file was copied, you can use Explorer to locate the new file andopen it. Stop the project and save your work before continuing.
Moving a File
When you move a file, it's taken out of its current directory and placed in a new one. You can specify a newname for the file or use its original name. You move a file using the Move() method of the System.IO.File
object. Follow the steps listed next to create a button on your form that moves the file selected as the source tothe path and the filename selected as the destination.
Did You Know?

I recommend that you use Notepad to create a text file, and use this temporary text file when testingfrom this point forward. This code, as well as the rest of the examples presented in this hour, canpermanently alter or destroy a file.
1. Add a new button to the form, and set its properties as follows:
Property Value
Name btnMove
Location 95, 100
Size 75, 23
Text Move
2. Double-click the Move button, and add the following code to its Click event:
If Not (SourceFileExists()) Then Exit Sub
System.IO.File.Move(txtSource.Text, txtDestination.Text)MessageBox.Show("The file has been successfully moved.")
Go ahead and press F5 to test your project. Select a file to move (again, I recommend that you create a dummyfile in Notepad) and supply a destination filename. When you click Move, the file is moved to the new locationand given the new name. Remember, if you specify a name for the destination that isn't the same as that of thesource, the file is given the new name when it's moved.
Renaming a File
When you rename a file, it remains in the same directory, and nothing happens to its contents—the name is justchanged to something else. Because the original file isn't altered, renaming a file isn't as risky as performing anaction such as deleting it. Nevertheless, it's frustrating trying to determine what happened to a file when it wasmistakenly renamed. To rename a file, use the Move() method of System.IO.File, specifying a new filenamebut keeping the same path.
Deleting a File
Deleting a file can be a risky proposition. The Delete() method of System.IO.File deletes a file
permanently—it does not send the file to the Recycle Bin. For this reason, take great care when deleting files.First and foremost, this means testing your code. When you write a routine to delete a file, be sure to test itunder many conditions. For example, if you reference the wrong text box in this code, you would inadvertentlydelete the wrong file! Users aren't forgiving of such mistakes.
Follow these steps to add a button to your project that deletes the source file when clicked. Remember: Becareful when testing this code.

1. Add a button to the form, and set its properties as follows:
Property Value
Name btnDelete
Location 95, 129
Size 75, 23
Text Delete
2. Double-click the button, and add the following code to its Click event:
If Not (SourceFileExists()) Then Exit Sub
If MessageBox.Show("Are you sure you want to delete the source file?", _ "MyApp", MessageBoxButtons.YesNo , MessageBoxIcon.Question) = _ Windows.Forms.DialogResult.Yes Then System.IO.File.Delete(txtSource.Text) MessageBox.Show("The file has been successfully deleted.")End If
Notice that you've included a message box to confirm the user's intentions. It's a good idea to do this wheneveryou're about to perform a serious action that can't be undone. In fact, the more information you can give theuser, the better. For example, I suggest that if this was production code (code meant for end users), you shouldinclude the name of the file in the message box so that the user knows without a doubt what the programintends to do. If you're feeling brave, press F5 to run the project, and then select a file and delete it.
Did You Know?
Instead of permanently deleting a file, you can send it to the Recycle Bin by using the My object like this:
My.Computer.FileSystem.DeleteFile("C:\test.txt", _ FileIO.UIOption.AllDialogs, FileIO.RecycleOption.SendToRecycleBin)
Retrieving a File's Properties
Although many people don't realize it, files have a number of properties, such as the date the file was lastmodified. The easiest way to see these properties is to use the Explorer. View the attributes of a file now bystarting the Explorer, right-clicking any file displayed in the Explorer, and choosing Properties. Explorer showsthe File Properties window, with information about the file (see Figure 19.4).
Figure 19.4. Visual Basic provides a means to easily obtain most file properties.

The System.IO.File object provides ways to get at most of the data displayed on the General tab of the FileProperties dialog box, shown in Figure 19.4. Some of this data is available directly from the File object,whereas other data is accessed using the FileAttributes object.
Getting Date and Time Information About a File
Getting the date the file was created, the last date it was accessed, and the last date it was modified is easy.The System.IO.File object supports a method for each of these dates. Table 19.1 lists the applicable methods
and what they return.
Table 19.1. File Object Methods to Retrieve Data Information
Property Description
GetCreationTime Returns the date and time the file was created.
GetLastAccessTime Returns the date and time the file was last accessed.
Getting a File's Attributes

Property Description
GetLastWriteTime Returns the date and time the file was last modified.
Getting a File's Attributes
A file's attributes (see the bottom of the dialog box shown in Figure 19.4) aren't available as properties of theSystem.IO.File object. How you determine an attribute is complicated. The GetAttributes() method of
System.IO.File returns a Long. This Long, in turn, acts as a set of flags for the various attributes. The method
used to store these values is called bit packing. Bit packing is pretty complicated and has to do with the binarymethod in which values are stored in memory and on disk. Teaching bit packing is beyond the scope of thisbook. What I want to show you is how to determine whether a certain flag is set in a value that is bit-packed.
The first step in determining the attributes is to get the Long containing the flags for the file attributes. To do
this, you would create a Long variable and call GetAttributes(), like this:
Dim lngAttributes As Long
lngAttributes = System.IO.File.GetAttributes("c:\test.txt")
or use the short form, like this:
Dim lngAttributes As Long = System.IO.File.GetAttributes("c:\test.txt")
After you retrieve the file attributes flag into the variable lngAttributes, perform a logical And onlngAttributes with one of the flags shown in Table 19.2 to determine whether a particular attribute is set. Thisis sometimes called "Anding" a variable. For example, to determine whether a file's ReadOnly flag is set, youwould use a statement like this:
lngAttributes And IO.FileAttributes.ReadOnly
Table 19.2. Common File Attribute Flags
Attribute Meaning
Archive The file's archive status. Applications use this attribute tomark files for backup and removal.
Directory The file is a directory.
Hidden The file is hidden and therefore isn't included in anordinary directory listing.
Normal The file is normal and has no other attributes set.
ReadOnly The file is a read-only file.
System The file is part of the operating system or is usedexclusively by the operating system.
Temporary The file is a temporary file.
When you logically And a flag value with a variable, you get True if the variable contains the flag and Falseotherwise.
Writing Code to Retrieve a File's Properties
GetLastWriteTime Returns the date and time the file was last modified.
Getting a File's Attributes
A file's attributes (see the bottom of the dialog box shown in Figure 19.4) aren't available as properties of theSystem.IO.File object. How you determine an attribute is complicated. The GetAttributes() method of
System.IO.File returns a Long. This Long, in turn, acts as a set of flags for the various attributes. The method
used to store these values is called bit packing. Bit packing is pretty complicated and has to do with the binarymethod in which values are stored in memory and on disk. Teaching bit packing is beyond the scope of thisbook. What I want to show you is how to determine whether a certain flag is set in a value that is bit-packed.
The first step in determining the attributes is to get the Long containing the flags for the file attributes. To do
this, you would create a Long variable and call GetAttributes(), like this:
Dim lngAttributes As Long
lngAttributes = System.IO.File.GetAttributes("c:\test.txt")
or use the short form, like this:
Dim lngAttributes As Long = System.IO.File.GetAttributes("c:\test.txt")
After you retrieve the file attributes flag into the variable lngAttributes, perform a logical And onlngAttributes with one of the flags shown in Table 19.2 to determine whether a particular attribute is set. Thisis sometimes called "Anding" a variable. For example, to determine whether a file's ReadOnly flag is set, youwould use a statement like this:
lngAttributes And IO.FileAttributes.ReadOnly
Table 19.2. Common File Attribute Flags
Attribute Meaning
Archive The file's archive status. Applications use this attribute tomark files for backup and removal.
Directory The file is a directory.
Hidden The file is hidden and therefore isn't included in anordinary directory listing.
Normal The file is normal and has no other attributes set.
ReadOnly The file is a read-only file.
System The file is part of the operating system or is usedexclusively by the operating system.
Temporary The file is a temporary file.
When you logically And a flag value with a variable, you get True if the variable contains the flag and Falseotherwise.
Writing Code to Retrieve a File's Properties

Now that you know how to retrieve the properties of an object, you'll modify your Picture Viewer project so thatthe user can view file properties of a picture file he or she has displayed. Start by opening the Picture Viewerproject you last modified in Hour 15, "Debugging Your Code," and then follow these steps to add the fileattributes functionality:
1. Add a new tool button to the Toolstrip (the toolbar) of the ViewerForm.vb form, and set its name totbbGetFileAttributes.
2. If you have downloaded the sample code, set the image to Properties.png. Next, set the ToolTipText
property to Get File Attributes.
The code you enter into the Click event of this button will be a bit longer than most of the code you've
entered so far. Therefore, I'll show the code in its entirety and then explain what it does.
3. Double-click the new button, and add the following code to the button's Click event:
Code View:Dim strProperties As StringDim lngAttributes As Long
If ofdSelectPicture.FileName = "" Then Exit Sub
' Get the dates.strProperties = "Created: " & _ System.IO.File.GetCreationTime(ofdSelectPicture.FileName)
strProperties = strProperties & vbCrLfstrProperties = strProperties & "Accessed: " & _ System.IO.File.GetLastAccessTime(ofdSelectPicture.FileName)strProperties = strProperties & vbCrLfstrProperties = strProperties & "Modified: " & _ System.IO.File.GetLastWriteTime(ofdSelectPicture.FileName)
' Get the file attributes.lngAttributes = System.IO.File.GetAttributes(ofdSelectPicture.FileName)
' Use a binary AND to extract the specific attributes.strProperties = strProperties & vbCrLfstrProperties = strProperties & "Normal: " & _ CBool(lngAttributes And IO.FileAttributes.Normal)
strProperties = strProperties & vbCrLfstrProperties = strProperties & "Hidden: " & _ CBool(lngAttributes And IO.FileAttributes.Hidden)
strProperties = strProperties & vbCrLfstrProperties = strProperties & "ReadOnly: " & _ CBool(lngAttributes And IO.FileAttributes.ReadOnly)
strProperties = strProperties & vbCrLfstrProperties = strProperties & "System: " & _ CBool(lngAttributes And IO.FileAttributes.System)

strProperties = strProperties & vbCrLfstrProperties = strProperties & "Temporary File: " & _ CBool(lngAttributes And IO.FileAttributes.Temporary)
strProperties = strProperties & vbCrLfstrProperties = strProperties & "Archive: " & _ CBool(lngAttributes And IO.FileAttributes.Archive)
MessageBox.Show(strProperties, "Picture Viewer")
Did You Know?
A quick way to determine a file's size is to use the built-in Visual Basic function FileLen(), as inlngFileSize = FileLen("c:\temp\test.txt").
The first thing this procedure does is see whether the user is viewing a file. We look at the OpenFileDialogcontrol because that is where we got the filename from the user. If the OpenFileDialog control has nofilename, the user hasn't viewed a file yet.
All the file's various properties are concatenated with the strProperties variable. The system constant vbCrLfdenotes a carriage return and a line feed, and concatenating this into the string ensures that each propertyappears on its own line.
The first set of statements simply calls the GetCreateTime(), GetLastAccessTime(), and GetLastWriteTime()methods to get the values of the date-related properties. Next, the attributes are placed in a variable by way ofthe GetAttributes() method, and the state of each attribute is determined. The CBool() functions are used sothat the words True and False appear, rather than the numeric results of the And operations.
Press F5 to run the project, open a picture file to display it, and then click the Get File Attributes button on thetoolbar. If you entered the code exactly as shown, the attributes of the image file should appear in the text boxas they do in Figure 19.5.
Figure 19.5. The System.IO.File object enables you to look at a file's properties.


Manipulating Directories with the Directory Object
Manipulating directories (folders) is similar to manipulating files. However, instead of using System.IO.File,
you use System.IO.Directory. If any of these method calls confuse you, refer to the previous section on
System.IO.File for more detailed information. The following are the method calls:
To create a directory, call the CreateDirectory() method of System.IO.Directory, and pass the name
of the new folder, like this:
System.IO.Directory.CreateDirectory("c:\my new directory")
To determine whether a directory exists, call the Exists() method of System.IO.Directory, and pass it
the directory name in question, like this:
MsgBox(System.IO.Directory.Exists("c:\temp"))
To move a directory, call the Move() method of System.IO.Directory. The Move() method takes twoarguments. The first is the current name of the directory, and the second is the new name and path of thedirectory. When you move a directory, its contents are moved as well. The following illustrates a call toMove():
System.IO.Directory.Move("c:\current directory name", _
"c:\new directory name")
Deleting directories is even more perilous than deleting files, because when you delete a directory, youalso delete all files and subdirectories within the directory. To delete a directory, call the Delete() methodof System.IO.Directory, and pass it the directory to delete. I can't overstate that you have to be carefulwhen calling this method; it can get you in a lot of trouble. The following statement illustrates deleting adirectory:
System.IO.Directory.Delete("c:\temp")
Did You Know?
To send a directory to the Recycle Bin, rather than permanently delete it, use the My object like this:
My.Computer.FileSystem.DeleteDirectory("D:\OldDir", _
FileIO.UIOption.AllDialogs, FileIO.RecycleOption.SendToRecycleBin, _
FileIO.UICancelOption.ThrowException)

Summary
The OpenFileDialog and SaveFileDialog controls, coupled with System.IO, enable you to do many powerful
things with a user's file system. In this hour, you learned how to let a user browse and select a file for openingand how to let a user browse and select a file for saving. Determining a user's file selection is only the first partof the process, however. You also learned how to manipulate files and directories, including renaming, moving,and deleting, by using System.IO. Finally, you learned how to retrieve a file's properties and attributes.
With the techniques shown in this hour, you should be able to do most of what you'll need to do with files anddirectories. None of this material is difficult, but don't be fooled by the simplicity; use care whenevermanipulating a user's file system.

Q&A
Q. What if I want to perform an operation on a file, but something is preventing theoperation, such as the file might be open or I don't have rights to the file?
A. All the method calls have one or more exceptions that can be thrown if the method fails. Thesemethod calls are listed in the online Help. You can use the techniques discussed in Hour 15 to trapthe exceptions.
Q. What if the user types a filename into one of the file dialog boxes but doesn't include theextension?
A. By default, both file dialog controls have their AddExtension properties set to True. When this
property is set to True, Visual Basic automatically appends the extension of the currently selected
filter.

Workshop
Quiz
1. True or false: The Open File dialog box automatically opens a file.
2. What symbol is used to separate a filter description from its extension?
3. What object is used to manipulate files?
4. What arguments does System.IO.File.Copy() expect?
5. How would you rename a file?
6. True or false: Files deleted with System.IO.File.Delete() are sent to the Recycle Bin.
7. What object is used to manipulate folders?
Answers
1. False
2. The pipe symbol (|)
3. System.IO
4. The name and path of the source file and a name and path for the copy
5. Use the Move() method while retaining the path.
6. False. The files are permanently deleted.
7. System.IO.Directory
Exercises
1. Create a project that enables the user to select a file with the OpenFileDialog control. Store thefilename in a text box. Provide another button that, when clicked, creates a backup of the file bymaking a copy of it with the extension.bak.
2. Create a project with a text box on a form in which the user can type in a three-digit fileextension. Include a button that shows an Open File dialog box when clicked, with the filter set tothe extension that the user entered.

Hour 20. Working with Text Files and the Registry
What You'll Learn in This Hour:
Using My.Computer.Registry to create and delete Registry keys and values
Using a StreamWriter object to open, read, and edit text files
Modifying your Picture Viewer program to use a text file and the Registry
Text files have been around since the early days of computing, and even today they are a useful method ofstoring data. For robust applications, a database is the way to go, but for storing simple sets of data, it doesn'tget much easier than using a text file. In the first edition of this book, I neglected to cover working with textfiles, thinking that most users were moving to databases. After many emails from readers, I got the point: Textfiles are still used regularly, and they aren't going anywhere. This hour teaches you the basics of creating,opening, reading, and editing text files.
Another common method of storing data—particularly user settings and program configuration options—is theWindows Registry. The Registry is a database-like storage entity in Windows that resembles a tree with nodes.Accessing the Registry is fast, is handled through a consistent interface, and is often preferred over the oldmethod of using INI text files. In this hour, you'll learn how to store data in and get data from the WindowsRegistry.
Working with the Registry
The Windows Registry is a repository used to store application, user, and machine-specific information. It's theperfect place to store configuration data such as user preferences, database connection strings, file locations,and more.
By the Way
Don't pollute the Registry! I'm constantly amazed by the amount of junk that a program will store in theRegistry. Keep in mind that the Registry is not your personal database. In fact, if your application uses adatabase, it's often a better idea to store information in the database.
Understanding the Structure of the Windows Registry
The Registry is organized in a hierarchical structure—like a tree. The top nodes in the tree (called hives) arepredefined—you can't add to, modify, or delete them. Table 20.1 lists the hives (top levels) of the Registry.

Table 20.1. Top Nodes of the Windows Registry
Node Description
HKEY_CLASSES_ROOT Contains information that associates file types withprograms and configuration data for COM components.
HKEY_CURRENT_USER Contains configuration information for the user currentlylogged on to Windows.
HKEY_LOCAL_MACHINE Contains configuration information specific to thecomputer, regardless of the user logged in.
HKEY_USERS Contains all user profiles on the computer. When a userlogs in, HKEY_CURRENT_USER is set as an alias to a specific
user in HKEY_USERS.
HKEY_CURRENT_CONFIG Contains information about the hardware profile used bythe local computer during startup.
Under each hive listed in Table 20.1 are a number of keys. Figure 20.1 shows what the Registry looks like onmy computer. Notice how Clock is a subkey that belongs to the Microsoft key, which in turn is a subkey of theSoftware key, which belongs to the HKEY_CURRENT_USER hive.
Figure 20.1. The Registry is a hierarchical structure of hives, keys, and values.
[View full size image]

Keys can contain one or more values. In Figure 20.1, notice that the Clock key has two values (they appear in
the list view on the right). Keys are used to provide a framework for storing data; values actually hold the datain question. Value items have specific data types, although they are different from the data types in VisualBasic. Table 20.2 lists the possible data types for Registry values.
Table 20.2. Common Registry Value Data Types
Data Type Description
REG_SZ The primary type of string data. It is used to store fixed-length string data or other short text values.
REG_EXPAND_SZ An expandable string value that can hold systemvariables whose values get resolved at runtime.
REG_MULTI_SZ Holds multiple text strings formatted as an array. Each"element" string is terminated by a null character.
REG_BINARY Used to store binary data.
By far, the most commonly used data type is the REG_SZ string data type. You can store all sorts of things in aREG_SZ value, such as text (obviously), True, False, 0, 1, and more. In fact, this is usually the only data type Iuse for my applications. When saving Boolean values, I just format them as either 1 or 0.
Accessing the Registry with My.Computer.Registry
You can access the Windows Registry in two ways. The first (and easiest) is to use the built-in Visual Basicfunctions GetSetting() and SaveSetting(). These functions have serious limitations, however, including onlyletting you manipulate keys and values in specific Visual Basic keys within the Registry. No self-respectingcommercial application would do this, and neither should your applications. I won't teach you these twofunctions. Instead, you'll learn how to use the Registry object to manipulate the Windows Registry like a pro.
The Registry object is an object property of My.Computer. When Microsoft first released .NET, people wereamazed by the power but confused by the complexity. Harnessing the power of the .NET Framework oftenrequired digging through poorly written Help text or exploring objects using the Object Browser. Microsoftrealized this was a problem and consequently added the My object. The My object is basically a shortcut to otheruseful objects that aren't so easy to get to on their own. The My object makes it easy to retrieve informationabout your running application and the user's computer. One of the object properties available to the My objectis the Computer object, which is used to access objects that let you work with the user's computer. TheComputer object has an object property called Registry, which gives you direct access to the Windows
Registry. You will use My.Computer.Registry to perform all your Registry tasks.
Creating Registry Keys
The My.Computer.Registry object has a number of properties. Among these are object properties that relate to
the hives of the Registry shown in Table 20.1. Table 20.3 lists the properties that reference the Registry's hives.
Table 20.3. Common Top-Node Properties of the Registry Object
Property What It's Used to Access
ClassesRoot HKEY_CLASSES_ROOT
CurrentConfig HKEY_CURRENT_CONFIG

Property What It's Used to Access
CurrentUser HKEY_CURRENT_USER
LocalMachine HKEY_LOCAL_MACHINE
Users HKEY_USERS
Creating Registry keys using My.Computer.Registry is a snap. First, you have to identify the hive under which
you want to create the key. When you know the hive, you just call the CreateSubKey() method of the
corresponding hive object property, passing it the name of the key to create. For example, consider thisstatement:
My.Computer.Registry.CurrentUser.CreateSubKey("UserSettings")
This statement would create the key UserSettings under HKEY_CURRENT_USER. Realize that an application
rarely creates a key directly under a hive. You can use many subkeys for each hive, but perhaps the mostcommon is the \Software key. Most applications create a corporate-named key under \Software and thencreate product keys below the corporate subkey. For example, suppose that your company name isCleverSoftware, you're planning to ship the Picture Viewer program, and you want to store some applicationsettings in the Registry. (In fact, you will modify your Picture Viewer to do this later in this hour.) You want toend up with a key structure that looks like this:
HKEY_CURRENT_USER\Software\CleverSoftware\PictureViewer
Fortunately, the CreateSubKey() method allows you to specify multiple levels of keys in one method call. Tocreate this structure, you would use the following statement:
My.Computer.Registry.CurrentUser.CreateSubKey _ ("Software\CleverSoftware\PictureViewer")
Visual Basic would parse this statement by first locating the hive HKEY_CURRENT_USER and then looking for a\Software key. It would find one, because all Windows machines have this key, but it would not overwrite thiskey. It would then look for CleverSoftware. Assuming that it does not find this key, it would create it and thesubkey that you specified. Note that if Visual Basic finds an existing subkey that you defined in your statement(all subkeys are separated by a backslash [\]), it does not overwrite it.
By the Way
Why HKEY_CURRENT_USER instead of HKEY_LOCAL_MACHINE? In general, it's best to save applicationsettings in HKEY_CURRENT_USER so that each user who uses your application can have his or her own
settings. If you store your settings in HKEY_LOCAL_MACHINE, the settings will be global to all users who
run the application from the computer in question. Also, some administrators restrict access toHKEY_LOCAL_MACHINE, and your application will fail if it attempts to access restricted keys.
Deleting Registry Keys
You can use two methods to delete a Registry key: DeleteSubKey() and DeleteSubKeyTree().
CurrentUser HKEY_CURRENT_USER
LocalMachine HKEY_LOCAL_MACHINE
Users HKEY_USERS
Creating Registry keys using My.Computer.Registry is a snap. First, you have to identify the hive under which
you want to create the key. When you know the hive, you just call the CreateSubKey() method of the
corresponding hive object property, passing it the name of the key to create. For example, consider thisstatement:
My.Computer.Registry.CurrentUser.CreateSubKey("UserSettings")
This statement would create the key UserSettings under HKEY_CURRENT_USER. Realize that an application
rarely creates a key directly under a hive. You can use many subkeys for each hive, but perhaps the mostcommon is the \Software key. Most applications create a corporate-named key under \Software and thencreate product keys below the corporate subkey. For example, suppose that your company name isCleverSoftware, you're planning to ship the Picture Viewer program, and you want to store some applicationsettings in the Registry. (In fact, you will modify your Picture Viewer to do this later in this hour.) You want toend up with a key structure that looks like this:
HKEY_CURRENT_USER\Software\CleverSoftware\PictureViewer
Fortunately, the CreateSubKey() method allows you to specify multiple levels of keys in one method call. Tocreate this structure, you would use the following statement:
My.Computer.Registry.CurrentUser.CreateSubKey _ ("Software\CleverSoftware\PictureViewer")
Visual Basic would parse this statement by first locating the hive HKEY_CURRENT_USER and then looking for a\Software key. It would find one, because all Windows machines have this key, but it would not overwrite thiskey. It would then look for CleverSoftware. Assuming that it does not find this key, it would create it and thesubkey that you specified. Note that if Visual Basic finds an existing subkey that you defined in your statement(all subkeys are separated by a backslash [\]), it does not overwrite it.
By the Way
Why HKEY_CURRENT_USER instead of HKEY_LOCAL_MACHINE? In general, it's best to save applicationsettings in HKEY_CURRENT_USER so that each user who uses your application can have his or her own
settings. If you store your settings in HKEY_LOCAL_MACHINE, the settings will be global to all users who
run the application from the computer in question. Also, some administrators restrict access toHKEY_LOCAL_MACHINE, and your application will fail if it attempts to access restricted keys.
Deleting Registry Keys
You can use two methods to delete a Registry key: DeleteSubKey() and DeleteSubKeyTree().

DeleteSubKey() deletes a key and all its values as long as the key contains no subkeys. DeleteSubKeyTree()
deletes a key, its values, and all subkeys and values found below it. Use this one with care!
Here's a statement that could be used to delete the key created with the previous sample code:
My.Computer.Registry.CurrentUser.DeleteSubKey _ ("Software\CleverSoftware\PictureViewer")
Did You Know?
DeleteSubKey() throws an exception if the key you specify does not exist. Whenever you write code to
work with the Registry, try to account for the unexpected.
Getting and Setting Key Values
Creating and deleting keys is useful, but only in the sense that keys provide the structure for the importantdata: the value items. You've already learned that keys can have one or more value items and that value itemsare defined as a specific data type. All that's left is to learn the code used to manipulate Registry values.
Unfortunately, getting and setting key values isn't as easy as defining keys. When you define keys, theMy.Computer.Registry object makes it easy to work with hives by giving you an object property for each hive.There are properties for getting and setting values for each of these hive properties, but they don't work asexpected. To create a new value item, or to set the value of an existing value item, you useMy.Computer.Registry.SetValue(). The SetValue() method has the following syntax:
SetValue(keypath, itemname, value)
Unfortunately, you have to specify the hive name in keypath, as you will see. Notice that you do not specify the
data type; Visual Basic sets the data type according to the value that is passed to the method. For example, to
create a RegistrationName value item for the Registry key discussed in the preceding section, you would use astatement like this:
My.Computer.Registry.SetValue _ ("HKEY_CURRENT_USER\Software\CleverSoftware\PictureViewer\", _
"RegistrationName", "James Foxall")
This statement would produce a value item, as shown in Figure 20.2.
Figure 20.2. Values appear attached to keys.
[View full size image]

To change the value, you would call SetValue() again, passing it the same key and item name, but a differentvalue—nice and easy!
To retrieve a value from the Registry, you use the GetValue() method. This method also requires a fullhive/key path. The format of GetValue() is this:
GetValue(keypath, itemname, defaultvalue)
The parameters keypath and itemname are the same as those used with SetValue(). Sometimes, when you go
to retrieve a value from the Registry, the value and perhaps even the key don't exist. There are a number ofreasons for this. Another application might have deleted the value, the user might have manually deleted thevalue, or the user might have restored a backup of his or her Registry from before the value was created. Thedefaultvalue parameter is used to define what GetValue() returns if it is unable to find the value item. This
eliminates the need to catch an exception if the value item is missing. The following statement displays thevalue in the RegistrationName as created in the previous example:
MessageBox.Show(My.Computer.Registry.GetValue _
("HKEY_CURRENT_USER\Software\CleverSoftware\PictureViewer\", _
"RegistrationName", ""))
Modifying Your Picture Viewer Project to Use the Registry
In this section, you'll modify your Picture Viewer project so that the user's settings in the Options dialog box aresaved to the Registry. When the user first starts the Picture Viewer program, the settings are loaded from theRegistry. Start by opening the Picture Viewer project you last worked on in Hour 19, "Performing FileOperations."

Displaying Options from the Registry
The first thing you need to do is show the current user's settings when the Options form is displayed. Followthese steps to display the options stored in the Registry:
1. Double-click OptionsForm.vb in the Solution Explorer to display the Options form, and then double-click theform to access its Load event.
2. Right above the statement that declares the Load procedure, add the following statement to declare a
module-level constant:
Const c_strKeyName As String ="HKEY_CURRENT_USER\Software\CleverSoftware\PictureViewer\"
3. Put the cursor back in the Load procedure. Notice that there is already a statement in the Load event to
set the form's icon. Add the following code statements to the Load event, immediately following the
existing statement:
txtUserName.Text = CStr(My.Computer.Registry.GetValue _ (c_strKeyName, "UserName", ""))
chkPromptOnExit.Checked = CBool(My.Computer.Registry.GetValue _ (c_strKeyName, "PromptOnExit", "0"))
If CStr(My.Computer.Registry.GetValue _ (c_strKeyName, "BackColor", "Gray")) = "Gray" Then optBackgroundDefault.Checked = TrueElse optBackgroundWhite.Checked = TrueEnd If
All this code should be familiar to you by now. The first statement you enter simply creates a module-levelconstant with the full key path you'll use to access the Registry. Since we need this three times in thisprocedure alone, and it won't change during runtime, it makes sense to use a constant rather than hard-codethe value on each line. We make it a module-level constant because we'll need it again in another procedure.
The first statement you enter into the Load event sets the value of the txtUserName text box to the username
stored in the Registry. The first time the Options form loads, there is no entry in the Registry, so an emptystring is used. Notice that we wrap the Registry call in CStr() so that whatever value we pull from the Registrywill be converted to a string, which is what a text box accepts. Because I had you turn on Options Strict in Hour11, "Using Constants, Data Types, Variables, and Arrays," this is required.
The second statement in the Load event sets the checked state of the Prompt on Exit check box to the valuestored in the Registry. If no value is found, as is the case the first time the Options form is loaded, the Checked
property is set to False. Again, you have to wrap the result of GetValue() with a conversion function—in this
case, CBool()—to convert the value to a Boolean.
The next statement starts an If...End If construct that looks for a color name in the Registry and sets theappropriate option button's Checked property to True. Because we're comparing the Registry result to text, we
wrap the result in CStr() to cast the result as a string.
Saving Options to the Registry

Now that the Options form displays the current values stored in the Registry, you can add the code to save thechanges the user makes to these values. Follow these steps:
1. Choose btnOK from the object drop-down list in the upper-left corner of the code window.
2. Choose Click from the list of events in the upper-right corner of the code window.
3. Enter the following code into the btnOK_Click event. Be sure to put the code before the existing statement
Me.Close():
My.Computer.Registry.SetValue _ (c_strKeyName, "UserName", txtUserName.Text)
My.Computer.Registry.SetValue _ (c_strKeyName, "PromptOnExit", chkPromptOnExit.Checked)
If optBackgroundDefault.Checked Then My.Computer.Registry.SetValue _ (c_strKeyName, "BackColor", "Gray")Else My.Computer.Registry.SetValue _ (c_strKeyName, "BackColor", "White")End If
This code is essentially the opposite of the code you entered in the Load event; it stores the values of thecontrols in the Registry. You should be able to follow this code on your own.
Using the Options Stored in the Registry
You're now allowing the user to view and change the settings stored in the Registry, but you're not actuallyusing the user's preferences. Follow these steps to use the values stored in the Registry:
1. Double-click ViewerForm.vb in the Solution Explorer window to display the main Picture Viewer form in thedesigner.
2. Double-click the form to access its Load event.
3. The Load event currently contains six lines of code. Add the following statement right after the third
statement (place it right below the two statements that set the X and Y label text):
Const c_strKeyName As String = _ "HKEY_CURRENT_USER\Software\CleverSoftware\PictureViewer\"
Notice how we've duplicated a constant. That's fine for this example, but if you wanted to ship this as areal product, you should declare the constant in a global module so that it could be declared only once andbe used throughout the application.
4. The first statements we are interested in changing are the following:
m_blnPromptOnExit = c_defPromptOnExitmnuConfirmOnExit.Checked = m_blnPromptOnExit

Recall that we keep track of the Prompt on Exit flag as a module variable. The first statement sets this flagto the constant you defined as the default value. The second statement sets the checked state of the menuitem to the variable.
5. Delete the statement m_blnPromptOnExit = c_defPromptOnExit, and replace it with this:
m_blnPromptOnExit = CBool(My.Computer.Registry.GetValue _ (c_strKeyName, "PromptOnExit", "0"))
This is almost identical to the statement you created in the Load event of the Options form. It retrieves the
Prompt on Exit flag from the Registry, but this time it sets the module variable instead of a check box onthe form.
6. Here's the next statement you'll replace:
m_objPictureBackColor = System.Drawing.SystemColors.Control
This sets the default back color of the picture box to the system color Control, which by default is a shadeof gray. Replace this statement with the following code:
If CStr(My.Computer.Registry.GetValue _ (c_strKeyName, "BackColor", "Gray")) = "Gray" Then m_objPictureBackColor = System.Drawing.SystemColors.ControlElse m_objPictureBackColor = System.Drawing.Color.WhiteEnd If
Testing and Debugging Your Picture Viewer Project
Press F5 to run the project. Next, click the Options button on the toolbar to display the Options form. Nothinglooks different yet. Follow these steps to see the effect of your new code:
1. In the User Name text box, enter your name.
2. Click the Prompt to Confirm Exit check box to check it.
3. Click the Appearance tab, and then click the White option button to select it.
4. Click OK to close the Options dialog box.
5. Click the Options button on the toolbar again to display the Options dialog box. Notice that White is nowchosen as the Default Picture Background color.
6. Click the General tab. Notice that your name is in the User Name text box and that the Prompt to Confirmon Exit check box is selected.
7. Click OK to close the Options dialog box.
8. Close the Picture Viewer.
Notice that you weren't prompted to confirm exiting. This occurs because the main Picture Viewer form is notbeing updated to reflect the changes made to the Registry. Now you'll use the skills you learned for creatingprocedures to make your code work properly. Follow these steps:

1. Double-click ViewerForm.vb in the Solution Explorer window to show the form in the designer.
2. Double-click the form to show its Load event.
3. Highlight all the code except the first two statements, as shown in Figure 20.3, and press Ctrl+X to cut thecode.
Figure 20.3. Cut the highlighted code.
[View full size image]
4. Enter the following statement:
LoadDefaults()
5. Position the cursor at the end of the End Sub statement that completes the definition of the
frmViewer_Load event, and press Enter to create a new line.
6. Type the following statement, and press Enter:
Public Sub LoadDefaults()
7. Press Ctrl+V to paste the code you deleted from the Form_Load event. Your code window should look like
Figure 20.4.

Figure 20.4. Procedures are all about grouping related sets of code.
[View full size image]
You now have a procedure that you can call when the user saves new settings to the Registry.
8. Double-click OptionsForm.vb in the Solution Explorer to display it in the designer.
9. Double-click OK to access its Click event.
10. Enter the following statement right before the Me.Close() statement (after all the code that saves theuser's values to the Registry):
ViewerForm.LoadDefaults()
11. Press F5 to run the project.
12. Click the Options button on the toolbar to display the Options form, and change the default backgroundcolor to Gray on the Appearance tab. When you click OK to save the settings and close the Options form,the background of the picture box changes to white immediately.
The Registry is a powerful tool to have at your disposal—if used properly! In this section, you learned all thenecessary techniques to implement Registry functionality in your applications.

Did You Know?
To view your Registry, hold down the Shift key and right-click the desktop. You see a shortcut menu withthe item Open Command Window Here. (If you don't see this item, you probably aren't holding down theShift key.) When you click this menu item, a command prompt appears. Type regedit and press Enter tolaunch the Registry Editor. (Note that you can also type regedit in the Search box of the Start menu aswell.) Be careful. Making inappropriate changes to the Registry can foul up your computer to the pointwhere it won't boot!

Hour 20. Working with Text Files and the Registry
What You'll Learn in This Hour:
Using My.Computer.Registry to create and delete Registry keys and values
Using a StreamWriter object to open, read, and edit text files
Modifying your Picture Viewer program to use a text file and the Registry
Text files have been around since the early days of computing, and even today they are a useful method ofstoring data. For robust applications, a database is the way to go, but for storing simple sets of data, it doesn'tget much easier than using a text file. In the first edition of this book, I neglected to cover working with textfiles, thinking that most users were moving to databases. After many emails from readers, I got the point: Textfiles are still used regularly, and they aren't going anywhere. This hour teaches you the basics of creating,opening, reading, and editing text files.
Another common method of storing data—particularly user settings and program configuration options—is theWindows Registry. The Registry is a database-like storage entity in Windows that resembles a tree with nodes.Accessing the Registry is fast, is handled through a consistent interface, and is often preferred over the oldmethod of using INI text files. In this hour, you'll learn how to store data in and get data from the WindowsRegistry.
Working with the Registry
The Windows Registry is a repository used to store application, user, and machine-specific information. It's theperfect place to store configuration data such as user preferences, database connection strings, file locations,and more.
By the Way
Don't pollute the Registry! I'm constantly amazed by the amount of junk that a program will store in theRegistry. Keep in mind that the Registry is not your personal database. In fact, if your application uses adatabase, it's often a better idea to store information in the database.
Understanding the Structure of the Windows Registry
The Registry is organized in a hierarchical structure—like a tree. The top nodes in the tree (called hives) arepredefined—you can't add to, modify, or delete them. Table 20.1 lists the hives (top levels) of the Registry.

Table 20.1. Top Nodes of the Windows Registry
Node Description
HKEY_CLASSES_ROOT Contains information that associates file types withprograms and configuration data for COM components.
HKEY_CURRENT_USER Contains configuration information for the user currentlylogged on to Windows.
HKEY_LOCAL_MACHINE Contains configuration information specific to thecomputer, regardless of the user logged in.
HKEY_USERS Contains all user profiles on the computer. When a userlogs in, HKEY_CURRENT_USER is set as an alias to a specific
user in HKEY_USERS.
HKEY_CURRENT_CONFIG Contains information about the hardware profile used bythe local computer during startup.
Under each hive listed in Table 20.1 are a number of keys. Figure 20.1 shows what the Registry looks like onmy computer. Notice how Clock is a subkey that belongs to the Microsoft key, which in turn is a subkey of theSoftware key, which belongs to the HKEY_CURRENT_USER hive.
Figure 20.1. The Registry is a hierarchical structure of hives, keys, and values.
[View full size image]

Keys can contain one or more values. In Figure 20.1, notice that the Clock key has two values (they appear in
the list view on the right). Keys are used to provide a framework for storing data; values actually hold the datain question. Value items have specific data types, although they are different from the data types in VisualBasic. Table 20.2 lists the possible data types for Registry values.
Table 20.2. Common Registry Value Data Types
Data Type Description
REG_SZ The primary type of string data. It is used to store fixed-length string data or other short text values.
REG_EXPAND_SZ An expandable string value that can hold systemvariables whose values get resolved at runtime.
REG_MULTI_SZ Holds multiple text strings formatted as an array. Each"element" string is terminated by a null character.
REG_BINARY Used to store binary data.
By far, the most commonly used data type is the REG_SZ string data type. You can store all sorts of things in aREG_SZ value, such as text (obviously), True, False, 0, 1, and more. In fact, this is usually the only data type Iuse for my applications. When saving Boolean values, I just format them as either 1 or 0.
Accessing the Registry with My.Computer.Registry
You can access the Windows Registry in two ways. The first (and easiest) is to use the built-in Visual Basicfunctions GetSetting() and SaveSetting(). These functions have serious limitations, however, including onlyletting you manipulate keys and values in specific Visual Basic keys within the Registry. No self-respectingcommercial application would do this, and neither should your applications. I won't teach you these twofunctions. Instead, you'll learn how to use the Registry object to manipulate the Windows Registry like a pro.
The Registry object is an object property of My.Computer. When Microsoft first released .NET, people wereamazed by the power but confused by the complexity. Harnessing the power of the .NET Framework oftenrequired digging through poorly written Help text or exploring objects using the Object Browser. Microsoftrealized this was a problem and consequently added the My object. The My object is basically a shortcut to otheruseful objects that aren't so easy to get to on their own. The My object makes it easy to retrieve informationabout your running application and the user's computer. One of the object properties available to the My objectis the Computer object, which is used to access objects that let you work with the user's computer. TheComputer object has an object property called Registry, which gives you direct access to the Windows
Registry. You will use My.Computer.Registry to perform all your Registry tasks.
Creating Registry Keys
The My.Computer.Registry object has a number of properties. Among these are object properties that relate to
the hives of the Registry shown in Table 20.1. Table 20.3 lists the properties that reference the Registry's hives.
Table 20.3. Common Top-Node Properties of the Registry Object
Property What It's Used to Access
ClassesRoot HKEY_CLASSES_ROOT
CurrentConfig HKEY_CURRENT_CONFIG

Property What It's Used to Access
CurrentUser HKEY_CURRENT_USER
LocalMachine HKEY_LOCAL_MACHINE
Users HKEY_USERS
Creating Registry keys using My.Computer.Registry is a snap. First, you have to identify the hive under which
you want to create the key. When you know the hive, you just call the CreateSubKey() method of the
corresponding hive object property, passing it the name of the key to create. For example, consider thisstatement:
My.Computer.Registry.CurrentUser.CreateSubKey("UserSettings")
This statement would create the key UserSettings under HKEY_CURRENT_USER. Realize that an application
rarely creates a key directly under a hive. You can use many subkeys for each hive, but perhaps the mostcommon is the \Software key. Most applications create a corporate-named key under \Software and thencreate product keys below the corporate subkey. For example, suppose that your company name isCleverSoftware, you're planning to ship the Picture Viewer program, and you want to store some applicationsettings in the Registry. (In fact, you will modify your Picture Viewer to do this later in this hour.) You want toend up with a key structure that looks like this:
HKEY_CURRENT_USER\Software\CleverSoftware\PictureViewer
Fortunately, the CreateSubKey() method allows you to specify multiple levels of keys in one method call. Tocreate this structure, you would use the following statement:
My.Computer.Registry.CurrentUser.CreateSubKey _ ("Software\CleverSoftware\PictureViewer")
Visual Basic would parse this statement by first locating the hive HKEY_CURRENT_USER and then looking for a\Software key. It would find one, because all Windows machines have this key, but it would not overwrite thiskey. It would then look for CleverSoftware. Assuming that it does not find this key, it would create it and thesubkey that you specified. Note that if Visual Basic finds an existing subkey that you defined in your statement(all subkeys are separated by a backslash [\]), it does not overwrite it.
By the Way
Why HKEY_CURRENT_USER instead of HKEY_LOCAL_MACHINE? In general, it's best to save applicationsettings in HKEY_CURRENT_USER so that each user who uses your application can have his or her own
settings. If you store your settings in HKEY_LOCAL_MACHINE, the settings will be global to all users who
run the application from the computer in question. Also, some administrators restrict access toHKEY_LOCAL_MACHINE, and your application will fail if it attempts to access restricted keys.
Deleting Registry Keys
You can use two methods to delete a Registry key: DeleteSubKey() and DeleteSubKeyTree().
CurrentUser HKEY_CURRENT_USER
LocalMachine HKEY_LOCAL_MACHINE
Users HKEY_USERS
Creating Registry keys using My.Computer.Registry is a snap. First, you have to identify the hive under which
you want to create the key. When you know the hive, you just call the CreateSubKey() method of the
corresponding hive object property, passing it the name of the key to create. For example, consider thisstatement:
My.Computer.Registry.CurrentUser.CreateSubKey("UserSettings")
This statement would create the key UserSettings under HKEY_CURRENT_USER. Realize that an application
rarely creates a key directly under a hive. You can use many subkeys for each hive, but perhaps the mostcommon is the \Software key. Most applications create a corporate-named key under \Software and thencreate product keys below the corporate subkey. For example, suppose that your company name isCleverSoftware, you're planning to ship the Picture Viewer program, and you want to store some applicationsettings in the Registry. (In fact, you will modify your Picture Viewer to do this later in this hour.) You want toend up with a key structure that looks like this:
HKEY_CURRENT_USER\Software\CleverSoftware\PictureViewer
Fortunately, the CreateSubKey() method allows you to specify multiple levels of keys in one method call. Tocreate this structure, you would use the following statement:
My.Computer.Registry.CurrentUser.CreateSubKey _ ("Software\CleverSoftware\PictureViewer")
Visual Basic would parse this statement by first locating the hive HKEY_CURRENT_USER and then looking for a\Software key. It would find one, because all Windows machines have this key, but it would not overwrite thiskey. It would then look for CleverSoftware. Assuming that it does not find this key, it would create it and thesubkey that you specified. Note that if Visual Basic finds an existing subkey that you defined in your statement(all subkeys are separated by a backslash [\]), it does not overwrite it.
By the Way
Why HKEY_CURRENT_USER instead of HKEY_LOCAL_MACHINE? In general, it's best to save applicationsettings in HKEY_CURRENT_USER so that each user who uses your application can have his or her own
settings. If you store your settings in HKEY_LOCAL_MACHINE, the settings will be global to all users who
run the application from the computer in question. Also, some administrators restrict access toHKEY_LOCAL_MACHINE, and your application will fail if it attempts to access restricted keys.
Deleting Registry Keys
You can use two methods to delete a Registry key: DeleteSubKey() and DeleteSubKeyTree().

DeleteSubKey() deletes a key and all its values as long as the key contains no subkeys. DeleteSubKeyTree()
deletes a key, its values, and all subkeys and values found below it. Use this one with care!
Here's a statement that could be used to delete the key created with the previous sample code:
My.Computer.Registry.CurrentUser.DeleteSubKey _ ("Software\CleverSoftware\PictureViewer")
Did You Know?
DeleteSubKey() throws an exception if the key you specify does not exist. Whenever you write code to
work with the Registry, try to account for the unexpected.
Getting and Setting Key Values
Creating and deleting keys is useful, but only in the sense that keys provide the structure for the importantdata: the value items. You've already learned that keys can have one or more value items and that value itemsare defined as a specific data type. All that's left is to learn the code used to manipulate Registry values.
Unfortunately, getting and setting key values isn't as easy as defining keys. When you define keys, theMy.Computer.Registry object makes it easy to work with hives by giving you an object property for each hive.There are properties for getting and setting values for each of these hive properties, but they don't work asexpected. To create a new value item, or to set the value of an existing value item, you useMy.Computer.Registry.SetValue(). The SetValue() method has the following syntax:
SetValue(keypath, itemname, value)
Unfortunately, you have to specify the hive name in keypath, as you will see. Notice that you do not specify the
data type; Visual Basic sets the data type according to the value that is passed to the method. For example, to
create a RegistrationName value item for the Registry key discussed in the preceding section, you would use astatement like this:
My.Computer.Registry.SetValue _ ("HKEY_CURRENT_USER\Software\CleverSoftware\PictureViewer\", _
"RegistrationName", "James Foxall")
This statement would produce a value item, as shown in Figure 20.2.
Figure 20.2. Values appear attached to keys.
[View full size image]

To change the value, you would call SetValue() again, passing it the same key and item name, but a differentvalue—nice and easy!
To retrieve a value from the Registry, you use the GetValue() method. This method also requires a fullhive/key path. The format of GetValue() is this:
GetValue(keypath, itemname, defaultvalue)
The parameters keypath and itemname are the same as those used with SetValue(). Sometimes, when you go
to retrieve a value from the Registry, the value and perhaps even the key don't exist. There are a number ofreasons for this. Another application might have deleted the value, the user might have manually deleted thevalue, or the user might have restored a backup of his or her Registry from before the value was created. Thedefaultvalue parameter is used to define what GetValue() returns if it is unable to find the value item. This
eliminates the need to catch an exception if the value item is missing. The following statement displays thevalue in the RegistrationName as created in the previous example:
MessageBox.Show(My.Computer.Registry.GetValue _
("HKEY_CURRENT_USER\Software\CleverSoftware\PictureViewer\", _
"RegistrationName", ""))
Modifying Your Picture Viewer Project to Use the Registry
In this section, you'll modify your Picture Viewer project so that the user's settings in the Options dialog box aresaved to the Registry. When the user first starts the Picture Viewer program, the settings are loaded from theRegistry. Start by opening the Picture Viewer project you last worked on in Hour 19, "Performing FileOperations."

Displaying Options from the Registry
The first thing you need to do is show the current user's settings when the Options form is displayed. Followthese steps to display the options stored in the Registry:
1. Double-click OptionsForm.vb in the Solution Explorer to display the Options form, and then double-click theform to access its Load event.
2. Right above the statement that declares the Load procedure, add the following statement to declare a
module-level constant:
Const c_strKeyName As String ="HKEY_CURRENT_USER\Software\CleverSoftware\PictureViewer\"
3. Put the cursor back in the Load procedure. Notice that there is already a statement in the Load event to
set the form's icon. Add the following code statements to the Load event, immediately following the
existing statement:
txtUserName.Text = CStr(My.Computer.Registry.GetValue _ (c_strKeyName, "UserName", ""))
chkPromptOnExit.Checked = CBool(My.Computer.Registry.GetValue _ (c_strKeyName, "PromptOnExit", "0"))
If CStr(My.Computer.Registry.GetValue _ (c_strKeyName, "BackColor", "Gray")) = "Gray" Then optBackgroundDefault.Checked = TrueElse optBackgroundWhite.Checked = TrueEnd If
All this code should be familiar to you by now. The first statement you enter simply creates a module-levelconstant with the full key path you'll use to access the Registry. Since we need this three times in thisprocedure alone, and it won't change during runtime, it makes sense to use a constant rather than hard-codethe value on each line. We make it a module-level constant because we'll need it again in another procedure.
The first statement you enter into the Load event sets the value of the txtUserName text box to the username
stored in the Registry. The first time the Options form loads, there is no entry in the Registry, so an emptystring is used. Notice that we wrap the Registry call in CStr() so that whatever value we pull from the Registrywill be converted to a string, which is what a text box accepts. Because I had you turn on Options Strict in Hour11, "Using Constants, Data Types, Variables, and Arrays," this is required.
The second statement in the Load event sets the checked state of the Prompt on Exit check box to the valuestored in the Registry. If no value is found, as is the case the first time the Options form is loaded, the Checked
property is set to False. Again, you have to wrap the result of GetValue() with a conversion function—in this
case, CBool()—to convert the value to a Boolean.
The next statement starts an If...End If construct that looks for a color name in the Registry and sets theappropriate option button's Checked property to True. Because we're comparing the Registry result to text, we
wrap the result in CStr() to cast the result as a string.
Saving Options to the Registry

Now that the Options form displays the current values stored in the Registry, you can add the code to save thechanges the user makes to these values. Follow these steps:
1. Choose btnOK from the object drop-down list in the upper-left corner of the code window.
2. Choose Click from the list of events in the upper-right corner of the code window.
3. Enter the following code into the btnOK_Click event. Be sure to put the code before the existing statement
Me.Close():
My.Computer.Registry.SetValue _ (c_strKeyName, "UserName", txtUserName.Text)
My.Computer.Registry.SetValue _ (c_strKeyName, "PromptOnExit", chkPromptOnExit.Checked)
If optBackgroundDefault.Checked Then My.Computer.Registry.SetValue _ (c_strKeyName, "BackColor", "Gray")Else My.Computer.Registry.SetValue _ (c_strKeyName, "BackColor", "White")End If
This code is essentially the opposite of the code you entered in the Load event; it stores the values of thecontrols in the Registry. You should be able to follow this code on your own.
Using the Options Stored in the Registry
You're now allowing the user to view and change the settings stored in the Registry, but you're not actuallyusing the user's preferences. Follow these steps to use the values stored in the Registry:
1. Double-click ViewerForm.vb in the Solution Explorer window to display the main Picture Viewer form in thedesigner.
2. Double-click the form to access its Load event.
3. The Load event currently contains six lines of code. Add the following statement right after the third
statement (place it right below the two statements that set the X and Y label text):
Const c_strKeyName As String = _ "HKEY_CURRENT_USER\Software\CleverSoftware\PictureViewer\"
Notice how we've duplicated a constant. That's fine for this example, but if you wanted to ship this as areal product, you should declare the constant in a global module so that it could be declared only once andbe used throughout the application.
4. The first statements we are interested in changing are the following:
m_blnPromptOnExit = c_defPromptOnExitmnuConfirmOnExit.Checked = m_blnPromptOnExit

Recall that we keep track of the Prompt on Exit flag as a module variable. The first statement sets this flagto the constant you defined as the default value. The second statement sets the checked state of the menuitem to the variable.
5. Delete the statement m_blnPromptOnExit = c_defPromptOnExit, and replace it with this:
m_blnPromptOnExit = CBool(My.Computer.Registry.GetValue _ (c_strKeyName, "PromptOnExit", "0"))
This is almost identical to the statement you created in the Load event of the Options form. It retrieves the
Prompt on Exit flag from the Registry, but this time it sets the module variable instead of a check box onthe form.
6. Here's the next statement you'll replace:
m_objPictureBackColor = System.Drawing.SystemColors.Control
This sets the default back color of the picture box to the system color Control, which by default is a shadeof gray. Replace this statement with the following code:
If CStr(My.Computer.Registry.GetValue _ (c_strKeyName, "BackColor", "Gray")) = "Gray" Then m_objPictureBackColor = System.Drawing.SystemColors.ControlElse m_objPictureBackColor = System.Drawing.Color.WhiteEnd If
Testing and Debugging Your Picture Viewer Project
Press F5 to run the project. Next, click the Options button on the toolbar to display the Options form. Nothinglooks different yet. Follow these steps to see the effect of your new code:
1. In the User Name text box, enter your name.
2. Click the Prompt to Confirm Exit check box to check it.
3. Click the Appearance tab, and then click the White option button to select it.
4. Click OK to close the Options dialog box.
5. Click the Options button on the toolbar again to display the Options dialog box. Notice that White is nowchosen as the Default Picture Background color.
6. Click the General tab. Notice that your name is in the User Name text box and that the Prompt to Confirmon Exit check box is selected.
7. Click OK to close the Options dialog box.
8. Close the Picture Viewer.
Notice that you weren't prompted to confirm exiting. This occurs because the main Picture Viewer form is notbeing updated to reflect the changes made to the Registry. Now you'll use the skills you learned for creatingprocedures to make your code work properly. Follow these steps:

1. Double-click ViewerForm.vb in the Solution Explorer window to show the form in the designer.
2. Double-click the form to show its Load event.
3. Highlight all the code except the first two statements, as shown in Figure 20.3, and press Ctrl+X to cut thecode.
Figure 20.3. Cut the highlighted code.
[View full size image]
4. Enter the following statement:
LoadDefaults()
5. Position the cursor at the end of the End Sub statement that completes the definition of the
frmViewer_Load event, and press Enter to create a new line.
6. Type the following statement, and press Enter:
Public Sub LoadDefaults()
7. Press Ctrl+V to paste the code you deleted from the Form_Load event. Your code window should look like
Figure 20.4.

Figure 20.4. Procedures are all about grouping related sets of code.
[View full size image]
You now have a procedure that you can call when the user saves new settings to the Registry.
8. Double-click OptionsForm.vb in the Solution Explorer to display it in the designer.
9. Double-click OK to access its Click event.
10. Enter the following statement right before the Me.Close() statement (after all the code that saves theuser's values to the Registry):
ViewerForm.LoadDefaults()
11. Press F5 to run the project.
12. Click the Options button on the toolbar to display the Options form, and change the default backgroundcolor to Gray on the Appearance tab. When you click OK to save the settings and close the Options form,the background of the picture box changes to white immediately.
The Registry is a powerful tool to have at your disposal—if used properly! In this section, you learned all thenecessary techniques to implement Registry functionality in your applications.

Did You Know?
To view your Registry, hold down the Shift key and right-click the desktop. You see a shortcut menu withthe item Open Command Window Here. (If you don't see this item, you probably aren't holding down theShift key.) When you click this menu item, a command prompt appears. Type regedit and press Enter tolaunch the Registry Editor. (Note that you can also type regedit in the Search box of the Start menu aswell.) Be careful. Making inappropriate changes to the Registry can foul up your computer to the pointwhere it won't boot!

Reading and Writing Text Files
The Registry is a handy place to store user options and program configuration settings. It's not a good place,however, to store a lot of data such as a text document. If you have a lot of text data to store and retrieve, agood old-fashioned text file is probably the best place to put it (assuming that a real database such as MicrosoftSQL is not an option). Visual Basic includes classes that make it relatively easy to manipulate text files:StreamWriter and StreamReader. Notice that reading and writing text files are performed by two different
objects, only one of which can access a file at any given time. If you want to simultaneously read and write to asingle file, you're probably better off using a real database.
Writing to a Text File
You write to text files using the StreamWriter class. The first step of using this class is to declare an object of
type StreamWriter, like this:
Dim objFile As New System.IO.StreamWriter("c:\test.txt")
or like this:
Dim objFile As New System.IO.StreamWriter("c:\test.txt", True)
By the Way
There are actually seven different forms of StreamWriter usage. I'm showing you the most common, butif you plan to do serious work with text files, you should read the Microsoft Developer Network (MSDN)document on the StreamWriter class.
As you can see, the second parameter is optional (it is omitted in the first example), and it determines whetheryou want to append to the text file if it already exists. If you omit this second parameter or supply False as itsvalue, a new text file is created. If the text file already exists, it gets replaced with a new file of the same name.If you pass True, as in the second example, the file is opened, and any write operations you perform on the fileare tacked on to the end of the file.
Did You Know?
If you pass a file path/filename that doesn't exist, Visual Basic creates a new text file for you when youwrite data to the StreamWriter object. Also, be aware that you will need access to your C: drive when
you run this code or you will receive an error.
After you have an object that points to a StreamWriter object, you can store data in the text file using one of
the following two methods:

WriteLine() sends a single line of text to the file and automatically appends a carriage return to the end
of the line. Each call to WriteLine() creates a new line.
Write() sends data to the file but does not automatically append a carriage return to create a new line.
These two methods are best understood by example. Consider the following code snippet:
Dim objFile As New System.IO.StreamWriter("c:\test.txt")
objFile.WriteLine("text1")
objFile.WriteLine("text2")objFile.WriteLine("text3")
objFile.Close()
This snippet would produce the following data in the text file:
text1text2
text3
By the Way
Notice the last statement, objFile.Close(). It's vital that you close a text file when you're finished withit, and the Close() method does this. In addition, you should also call objFile.Dispose() to make surethat the file is fully released.
Now, consider the same code snippet that uses Write() instead of WriteLine():
Dim objFile As New System.IO.StreamWriter("c:\test.txt")
objFile.Write("text1")objFile.Write("text2")objFile.Write("text3")
objFile.Close()
This snippet produces a text file that contains the following:
text1text2text3
See how WriteLine() creates lines of data, while Write() simply streams the data into the file? This is anincredibly important distinction, and understanding the difference is crucial to your success with writing textfiles. Which method you choose depends on what you are trying to accomplish. I think perhaps WriteLine() is
the more common way. The following code illustrates how you could use WriteLine() to store a list of albums(assuming that you have the list in a list box titled lstAlbums):
Dim objFile As New System.IO.StreamWriter("c:\albums.txt")

Dim intCounter As Long = lstAlbums.Items.Count
For intCounter = 0 To lstAlbums.Items.Count - 1 objFile.WriteLine(lstAlbums.Items(intCounter).ToString)
Next intCounter
objFile.Close()
Reading a Text File
Reading a text file is handled by the StreamReader class, which behaves similarly to the StreamWriter class.
First, you need to define an object of type StreamReader, like this:
Dim objFile As New System.IO.StreamReader("c:\test.txt")
A key difference in declaring a StreamReader object versus a StreamWriter object is how the code behaves if
the file is not found. The StreamWriter object is happy to create a new text file for you if the specified file isn't
found. If StreamReader can't find the specified file, it throws an exception—something you need to account for
in your code.
Just as StreamWriter lets you write the data to the file in one of seven ways, StreamReader also has multipleways to read the data. The first of the two most common ways is to use the ReadToEnd() method, which readsthe entire file and is used to place the contents of the file into a variable. You would use ReadToEnd() like this:
Dim objFile As New System.IO.StreamReader("c:\test5.txt")Dim strContents As String
strContents = objFile.ReadToEnd()objFile.Close()
objFile.Dispose()MessageBox.Show(strContents)
The ReadToEnd() method can be handy, but sometimes you just want to get a single line of text at a time. Forexample, consider the text file created by the previous example, the one with a list of albums. Say that youwanted to read the text file and place all the albums found in the text file into a list box named lstAlbums. TheReadToEnd() method would allow you to get the data, but then you would have to find a way to parse eachalbum name. The proper solution for reading one line at a time is to use the ReadLine() method. The followingcode shows how you could load the Albums.txt text file, one line at a time, and place each album name in a listbox:
Dim objFile As New System.IO.StreamReader("c:\albums.txt")
Dim strAlbumName As StringstrAlbumName = objFile.ReadLine()
Do Until strAlbumName Is Nothing lstAlbums.Items.Add(strAlbumName)
strAlbumName = objFile.ReadLine()
LoopobjFile.Close()
objFile.Dispose()
A couple of important concepts in this example need discussing. The first is how you know when you've reachedthe end of a text file. The answer is that the return result will be Nothing. So, the first thing this code does(after creating the StreamReader object and the String variable) is get the first line from the text file. It's
possible that the text file could be empty, so the Do loop tests for this. If the string is Nothing, the file is empty,
so the loop doesn't execute. If the string is not Nothing, the loop begins. The first statement in the loop addsthe string to the list box. The next statement gets the next line from the file. This sends execution back to the

Do statement, which again tests to see whether we're at the end of the file. One thing this code doesn't test for
is a zero-length string (""). If the text file has a blank line, the string variable will hold a zero-length string. You
might want to test for a situation like this when working with text files in your code.
That's it! Text files are not database files; you'll never get the power and flexibility from a text file that youwould from a real database. With that said, text files are easy to work with and provide amazing and quickresults within the context of their design.
Modifying Your Picture Viewer Project to Use a Text File
In this section, you'll modify your Picture Viewer project to use a text file. You'll have your Picture Viewerupdate a log (a text file) every time the user views a picture. You'll then create a simple dialog box that theuser can open to view the log file. If you no longer have the Picture Viewer project open from earlier, open itnow.
Creating the Picture Viewer Log File
In this section, you'll modify the Picture Viewer project to create the log file. Follow these steps to implementthe log functionality:
1. Double-click ViewerForm.vb in the Solution Explorer window to display the form in the designer.
2. Recall that you created a single procedure that is called from both the menu and the toolbar to open apicture. This makes it easier, because you have to add the log code in only one place. Double-click theOpen Picture button on the toolbar to access its Click event.
3. You now need to go to the OpenPicture() function. Here's an easy way to do this: Right-click the codeOpenPicture(), and choose Go To Definition from the shortcut menu, as shown in Figure 20.5. Wheneveryou do this to a procedure call, Visual Basic displays the code of the procedure being referenced.
Figure 20.5. Go To Definition is a quick way to view a procedure being called in code.
[View full size image]

4. Take a look at the OpenPicture() procedure. Where would you place the code to create a log file? Wouldyou enter all the log file code right into this procedure? First, the log file should be updated only when apicture is successfully loaded, which would be in the Try block, right after the statement that updates thesbrMyStatusStrip control. Second, the log code should be isolated from this procedure, so you'll add justa single function call. Add this statement between the code to update the status bar and the End If:
UpdateLog(ViewerForm.ofdSelectPicture.FileName)
Your code should look like Figure 20.6. Note that it currently has an error (the procedure UpdateLogdoesn't exist), but you're about to correct that.
Figure 20.6. It's always a good idea to isolate code into cohesive procedures.
[View full size image]

5. Position the cursor between the End Sub of OpenPicture() and the declaration of the DrawBorder()procedure. Press Enter to create a new line, and then enter the following procedure code:
Private Sub UpdateLog(ByVal strFileName As String) Dim objFile As New System.IO.StreamWriter( _ System.AppDomain.CurrentDomain.BaseDirectory() & "\PictureLog.txt", _ True) objFile.WriteLine(Today() & " " & strFileName) objFile.Close() objFile.Dispose()End Sub
Most of this code should be recognizable, but consider this snippet:
System.AppDomain.CurrentDomain.BaseDirectory() & "\PictureLog.txt"
The method BaseDirectory() returns the path of the running program. This is a great trick to know! Whatyou've done here is append the filename PictureLog.txt to the application path so that the log file is alwayscreated in the application path. This makes it easy for the user to find the log file. In a robust application, youmight let the user specify a path, perhaps storing it in the Registry. For our purposes, the application pathworks just fine.
By the Way
When you're debugging an application in the Visual Basic IDE, the application path might not be exactly

what you expect. When you compile and test your application, Visual Basic creates a bin\Debug folderunder the folder containing your project. This is where it places the temporary .exe file it creates fordebugging, and this is your application path. If you go looking for the log file in your project folder, youwon't find it. You need to drill down into the \bin\Debug folder to get it.
Displaying the Picture Viewer Log File
In this section, you'll modify the Picture Viewer project to include a dialog box that the user can display to viewthe log file. Follow these steps to implement the log viewer functionality:
1. Choose Project, Add Windows Form to display the Add New Item dialog box. Enter LogViewerForm.vb asthe new form name, and click Add to create the form.
2. Set the properties of the new form as follows:
Property Value
MaximizeBox False
MinimizeBox False
Size 520, 344
Text Picture Viewer HistoryLog
3. Add a new button to the form, and set its properties as follows:
Property Value
Name btnOK
Anchor Top, Right
Location 425, 275
Text OK
4. Add a new text box to the form, and set its properties as follows:
Property Value
Name txtLog
Anchor Top, Bottom, Left,Right
Location 12, 12
Multiline True
ReadOnly True
Size 488, 257

5. Double-click the OK button to access its Click event, and enter the following statement:
Me.Close()
6. Add the code that actually displays the log. Choose (LogViewerForm Events) from the object drop-down listin the upper-left corner of the code window. Then choose Load from the Event drop-down list in the upperright of the code window. Enter the following code into the Form_Load event:
Try Dim objFile As New System.IO.StreamReader( _ System.AppDomain.CurrentDomain.BaseDirectory() & _ "\PictureLog.txt") txtLog.Text = objFile.ReadToEnd() objFile.Close() objFile.Dispose()Catch ex As Exception txtLog.Text = "The log file could not be found."End Try
This code is just like the code discussed earlier on reading text files. It uses ReadToEnd() to load the entirelog into the text box. The whole thing is wrapped in a Try...End Try block to handle the situation of therebeing no log file.
7. All that's left is to add a button to the toolbar of the Picture Viewer to display the log. Double-clickViewerForm.vb in the Solution Explorer to display the form in the designer.
8. Click the Toolstrip to select it, and then click the Items property in the Properties window.
9. Click the Build button in the Items property in the Property window to access the Items Collection Editor,and then create a new button on the toolbar. Set the new button's properties as follows:
Property Value
Name tbbShowLog
Image Log.png (found with the samples onmy website)
Text View Picture Log
ToolTipText View Picture Log
10. Click OK to save the new button; then double-click the new button on the toolbar and add the followingcode:
LogViewerForm.ShowDialog()
Testing Your Picture Viewer Log
Save your project, and press F5 to run it. Follow these steps to test the project:

1. Click the View Picture Log button on the toolbar to display the Picture Viewer History Log. Notice that thetext box displays The log file could not be found. This means the Try block worked!
2. Click OK to close the form.
3. Click the Open Picture button on the toolbar, browse to a picture file, and display it.
4. Click the View Picture Log button again. Notice that the log now displays a log entry, as shown in Figure20.7.
Figure 20.7. Text files make creating logs easy.
[View full size image]

Summary
In this hour, you learned how to use the Registry to store and retrieve user settings. You learned about thestructure of the Registry and how to use hives, keys, and values. The Registry is a powerful tool, and you shoulduse it when applicable. Remember: The Registry isn't your personal repository; respect the Registry! Windowsrelies on certain data in the Registry, and if you mess up the Registry, you can actually prevent a computerfrom booting to Windows. As you saw firsthand with the Picture Viewer project, saving data to and retrievingdata from the Registry is relatively easy, but how you handle the data is the real trick.
Next, you learned about the power (and limitations) of working with text files. You can read and write text files,but you can't do both to a single text file at the same time. If you need that functionality, a database is the wayto go. However, you learned that it's relatively easy to store and retrieve sequential information in a text file,such as a log file. Finally, you used what you learned to implement log functionality for the Picture Viewerproject.

Q&A
Q. Can I use a text file to save configuration information?
A. Yes, you could do that. You would need some way to denote the data element. How would youknow that the first line was the BackColor setting, as opposed to a default file path, for example?
One method would be to append the data element to a caption, as in BackColor=White. You would
then have to parse the data as you read it from the text file. The Registry is probably a bettersolution for something like this, but a text file could be useful if you wanted to transfer settings toa different computer.
Q. Can I store binary data instead of text to a file?
A. Visual Basic includes classes designed to work with binary files: BinaryWriter and BinaryReader.
You would need to use objects based on these classes, instead of using StreamWriter and
StreamReader objects.

Workshop
Quiz
1. Why should you use the Registry object instead of the built-in Visual Basic functions to work withthe Registry?
2. Under what hive should you store a user's configuration information in the Registry?
3. What full object/method is used to create a key in the Registry?
4. What two methods are used to delete a key from the Registry, and what is the difference betweenthe two?
5. What classes do you use to write and read text files?
6. What method of the StreamReader class do you use to read the entire contents of a text file atonce?
7. What happens if you attempt to use the StreamReader class to open a file that doesn't exist?
Answers
1. The built-in functions restrict you to working with keys and values under specific Visual Basic keysonly.
2. You should store user configuration in the HKEY_CURRENT_USER hive.
3. My.Computer.Registry.CurrentUser.CreateSubKey()
4. The method DeleteSubKey() deletes a key, but only if no subkeys exist for the specified key. Themethod DeleteSubKeyTree() deletes a key and any subkeys of the specified key.
5. The StreamWriter class is used to write to a text file, whereas the StreamReader class is used toread data from a text file.
6. The ReadToEnd() method
7. An exception is thrown.
Exercises

1. Every toolbar item should have a corresponding menu item. Create a menu item on the Toolsmenu for displaying the log. While you're at it, create one for viewing the file properties to matchthe toolbar item you created in Hour 19. (You should move the code intbbGetFileAttributes_Click to its own procedure so that it can be called from both the menu
and the toolbar.) Finally, go back and add images to your menu items so that they match thetoolbar items.
2. Create a button on the Log Viewer form called btnClearLog. Change the text of the button to
Clear. When the user clicks the button, delete the log file from the hard drive and close the LogViewer form.

Hour 21. Working with a Database
What You'll Learn in This Hour:
Introduction to ADO.NET
Connecting to a database
Understanding DataTables
Creating a DataAdapter
Referencing fields in a DataRow
Navigating records
Adding, editing, and deleting records
Building an ADO.NET example
You've heard it so many times that it's almost a cliché: This is the Information Age. Information is data, andmanaging information means working with databases. Database design is a skill unto itself, and entire books aredevoted to database design and management. In this hour, you'll learn the basics of working with a databaseusing ADO.NET, Microsoft's newest database technology. Although high-end solutions are built around advanceddatabase technologies such as Microsoft's SQL Server, the Microsoft Jet database used by Microsoft Access ismore readily available and easier to learn, so you'll build working examples that use a Jet database. Be aware,however, that 99% of what you learn here is directly applicable to working with SQL Server as well.
By the Way
You'll learn a lot in this hour, but realize that this material is really the tip of the iceberg. Databaseprogramming is often complex. This hour is intended to get you writing database code as quickly aspossible, but if you plan to do a lot of database programming, you'll want to consult a book (or two)

dedicated to the subject.
Begin by creating a new Windows Application named Database Example. Right-click Form1.vb in the SolutionExplorer window, choose Rename, and then change the name of the default form to MainForm.vb. Next, setthe form's Text property to Database Example.
Now that the project has been created, follow the steps in the next sections to build your database project.
Introducing ADO.NET
ADO.NET is the .NET platform's database technology, and it builds on the older ADO (Active Data Objects)technology. ADO.NET provides DataSet and DataTable objects that are optimized for moving disconnected sets
of data across the Internet and intranets, including through firewalls. At the same time, ADO.NET includes thetraditional connection and command objects, as well as an object called a DataReader (which resembles a
forward-only, read-only ADO RecordSet, in case you're familiar with ADO). Together, these objects provide the
best performance and throughput for retrieving data from a database.
In short, you'll learn about the following objects as you progress through this hour:
OleDBConnection is used to establish a connection to an OLEDB data source.
SqlConnection is used to establish a connection to a SQL Server data source.
DataSet is a memory-resident representation of data. There are many ways of working with a DataSet,such as through DataTables.
DataTable holds a result set of data for manipulation and navigation.
DataAdapter is used to populate a DataReader.
All the ADO.NET objects, except the DataTable, are all part of the System.Data namespace. The DataTable is
part of System.Xml. Now you'll add references to both namespaces so that you can use the namespaces without
having to type the full namespace qualifier.

1. Choose Project, Database Example Properties to display the Project Properties.
2. Click the References tab to display the active references for the project, as shown in Figure 21.1.
Figure 21.1. You use Project Properties to import namespaces.
[View full size image]
3. In the lower part of this page is a check box list of imported namespaces. Use the scrollbar for this list box(not the main scrollbar for the page) to locate and check System.Data and System.Xml. System.Data isprobably already checked and will appear toward the top of the list. If not, locate it and check it.System.Xml will most likely not be checked, and it will be toward the bottom of the list.
4. Click MainForm.vb [Design] to return to the Form Designer.
Connecting to a Database
To access data in a database, you must first establish a connection using an ADO.NET connection object.Multiple connection objects are included in the .NET Framework, such as the OleDbConnection object (for
working with the same OLE DB data providers you would access through traditional ADO) and theSqlConnection object (for optimized access to Microsoft SQL Server). Because these examples connect to the
Microsoft Jet Database, you'll be using the OleDbConnection object. To create an object variable of type
OleDbConnection and initialize the variable to a new connection, you could use a statement like this:
Dim cnADONetConnection As New OleDb.OleDbConnection()

You'll create a module-level variable to hold the connection. Double-click the form now to access its events, andplace the cursor below the class definition statement at the top of the module. Enter the following statement:
Private m_cnADONetConnection As New OleDb.OleDbConnection()
Before using this connection, you must specify the data source to which you want to connect. This is donethrough the ConnectionString property of the ADO.NET connection object. The ConnectionString contains
connection information such as the name of the provider, username, and password. The ConnectionString
might contain many connection parameters; the set of parameters available varies, depending on the source ofdata you're connecting to. Table 21.1 lists some of the parameters used in the OLE DB ConnectionString. If
you specify multiple parameters, separate them with a semicolon.
Table 21.1. Possible Parameters for ConnectionString
Parameter Description
Provider The name of the data provider (Jet, SQL, and so on) to use.
Data Source The name of the data source (database) to connect to.
User ID A valid username to use when connecting to the data source.
Password A password to use when connecting to the data source.
DRIVER The name of the database driver to use. This isn't required if adata source name (DSN) is specified.
SERVER The network name of the data source server.
The Provider= parameter is one of the most important at this point; it is governed by the type of databaseyou're accessing. For example, when accessing a SQL Server database, you specify the provider information forSQL Server, and when accessing a Jet database, you specify the provider for Jet. In this example, you'll accessa Jet (Microsoft Access) database, so you'll use the provider information for Jet.
In addition to specifying the provider, you'll also specify the database. I've provided a sample database on thisbook's website. This code assumes that you've placed the database in a folder called C:\Temp. If you're using adifferent folder, you need to change the code accordingly. Follow these steps:
1. Specify the ConnectionString property of your ADO.NET connection by placing the following statement inyour form's Load event:
m_cnADONetConnection.ConnectionString = _ "Provider=Microsoft.Jet.OLEDB.4.0;Data Source=C:\temp\contacts.mdb"
2. After the connection string is defined, a connection to a data source is established by using the Open()
method of the connection object. Add the following statement to the Load event, right after the statement
that sets the connection string:
m_cnADONetConnection.Open()
By the Way

Refer to the online documentation for information on connection strings for providers other than Jet.
When you attach to an unsecured Jet database, it isn't necessary to provide a username and password. Whenattaching to a secured Jet database, however, you must provide a username and a password. This is done bypassing the username and password as parameters in the ConnectionString property. The sample database
I've provided isn't secured, so you don't need to provide a username and password.
Closing a Connection to a Data Source
You should always explicitly close a connection to a data source. That means you shouldn't rely on a variablegoing out of scope to close a connection. Instead, you should force an explicit disconnect via code. This isaccomplished by calling the Close() method of the connection object.
Now you'll write code to explicitly close the connection when the form is closed.
Start by opening the object drop-down list in the code window and selecting (MainForm Events) if it isn't alreadyselected. Next, choose FormClosed from the event drop-down list to create an event handler for theFormClosed event. Enter the following statements in the FormClosed event:
m_cnADONetConnection.Close()
m_cnADONetConnection.Dispose()

Hour 21. Working with a Database
What You'll Learn in This Hour:
Introduction to ADO.NET
Connecting to a database
Understanding DataTables
Creating a DataAdapter
Referencing fields in a DataRow
Navigating records
Adding, editing, and deleting records
Building an ADO.NET example
You've heard it so many times that it's almost a cliché: This is the Information Age. Information is data, andmanaging information means working with databases. Database design is a skill unto itself, and entire books aredevoted to database design and management. In this hour, you'll learn the basics of working with a databaseusing ADO.NET, Microsoft's newest database technology. Although high-end solutions are built around advanceddatabase technologies such as Microsoft's SQL Server, the Microsoft Jet database used by Microsoft Access ismore readily available and easier to learn, so you'll build working examples that use a Jet database. Be aware,however, that 99% of what you learn here is directly applicable to working with SQL Server as well.
By the Way
You'll learn a lot in this hour, but realize that this material is really the tip of the iceberg. Databaseprogramming is often complex. This hour is intended to get you writing database code as quickly aspossible, but if you plan to do a lot of database programming, you'll want to consult a book (or two)

dedicated to the subject.
Begin by creating a new Windows Application named Database Example. Right-click Form1.vb in the SolutionExplorer window, choose Rename, and then change the name of the default form to MainForm.vb. Next, setthe form's Text property to Database Example.
Now that the project has been created, follow the steps in the next sections to build your database project.
Introducing ADO.NET
ADO.NET is the .NET platform's database technology, and it builds on the older ADO (Active Data Objects)technology. ADO.NET provides DataSet and DataTable objects that are optimized for moving disconnected sets
of data across the Internet and intranets, including through firewalls. At the same time, ADO.NET includes thetraditional connection and command objects, as well as an object called a DataReader (which resembles a
forward-only, read-only ADO RecordSet, in case you're familiar with ADO). Together, these objects provide the
best performance and throughput for retrieving data from a database.
In short, you'll learn about the following objects as you progress through this hour:
OleDBConnection is used to establish a connection to an OLEDB data source.
SqlConnection is used to establish a connection to a SQL Server data source.
DataSet is a memory-resident representation of data. There are many ways of working with a DataSet,such as through DataTables.
DataTable holds a result set of data for manipulation and navigation.
DataAdapter is used to populate a DataReader.
All the ADO.NET objects, except the DataTable, are all part of the System.Data namespace. The DataTable is
part of System.Xml. Now you'll add references to both namespaces so that you can use the namespaces without
having to type the full namespace qualifier.

1. Choose Project, Database Example Properties to display the Project Properties.
2. Click the References tab to display the active references for the project, as shown in Figure 21.1.
Figure 21.1. You use Project Properties to import namespaces.
[View full size image]
3. In the lower part of this page is a check box list of imported namespaces. Use the scrollbar for this list box(not the main scrollbar for the page) to locate and check System.Data and System.Xml. System.Data isprobably already checked and will appear toward the top of the list. If not, locate it and check it.System.Xml will most likely not be checked, and it will be toward the bottom of the list.
4. Click MainForm.vb [Design] to return to the Form Designer.
Connecting to a Database
To access data in a database, you must first establish a connection using an ADO.NET connection object.Multiple connection objects are included in the .NET Framework, such as the OleDbConnection object (for
working with the same OLE DB data providers you would access through traditional ADO) and theSqlConnection object (for optimized access to Microsoft SQL Server). Because these examples connect to the
Microsoft Jet Database, you'll be using the OleDbConnection object. To create an object variable of type
OleDbConnection and initialize the variable to a new connection, you could use a statement like this:
Dim cnADONetConnection As New OleDb.OleDbConnection()

You'll create a module-level variable to hold the connection. Double-click the form now to access its events, andplace the cursor below the class definition statement at the top of the module. Enter the following statement:
Private m_cnADONetConnection As New OleDb.OleDbConnection()
Before using this connection, you must specify the data source to which you want to connect. This is donethrough the ConnectionString property of the ADO.NET connection object. The ConnectionString contains
connection information such as the name of the provider, username, and password. The ConnectionString
might contain many connection parameters; the set of parameters available varies, depending on the source ofdata you're connecting to. Table 21.1 lists some of the parameters used in the OLE DB ConnectionString. If
you specify multiple parameters, separate them with a semicolon.
Table 21.1. Possible Parameters for ConnectionString
Parameter Description
Provider The name of the data provider (Jet, SQL, and so on) to use.
Data Source The name of the data source (database) to connect to.
User ID A valid username to use when connecting to the data source.
Password A password to use when connecting to the data source.
DRIVER The name of the database driver to use. This isn't required if adata source name (DSN) is specified.
SERVER The network name of the data source server.
The Provider= parameter is one of the most important at this point; it is governed by the type of databaseyou're accessing. For example, when accessing a SQL Server database, you specify the provider information forSQL Server, and when accessing a Jet database, you specify the provider for Jet. In this example, you'll accessa Jet (Microsoft Access) database, so you'll use the provider information for Jet.
In addition to specifying the provider, you'll also specify the database. I've provided a sample database on thisbook's website. This code assumes that you've placed the database in a folder called C:\Temp. If you're using adifferent folder, you need to change the code accordingly. Follow these steps:
1. Specify the ConnectionString property of your ADO.NET connection by placing the following statement inyour form's Load event:
m_cnADONetConnection.ConnectionString = _ "Provider=Microsoft.Jet.OLEDB.4.0;Data Source=C:\temp\contacts.mdb"
2. After the connection string is defined, a connection to a data source is established by using the Open()
method of the connection object. Add the following statement to the Load event, right after the statement
that sets the connection string:
m_cnADONetConnection.Open()
By the Way

Refer to the online documentation for information on connection strings for providers other than Jet.
When you attach to an unsecured Jet database, it isn't necessary to provide a username and password. Whenattaching to a secured Jet database, however, you must provide a username and a password. This is done bypassing the username and password as parameters in the ConnectionString property. The sample database
I've provided isn't secured, so you don't need to provide a username and password.
Closing a Connection to a Data Source
You should always explicitly close a connection to a data source. That means you shouldn't rely on a variablegoing out of scope to close a connection. Instead, you should force an explicit disconnect via code. This isaccomplished by calling the Close() method of the connection object.
Now you'll write code to explicitly close the connection when the form is closed.
Start by opening the object drop-down list in the code window and selecting (MainForm Events) if it isn't alreadyselected. Next, choose FormClosed from the event drop-down list to create an event handler for theFormClosed event. Enter the following statements in the FormClosed event:
m_cnADONetConnection.Close()
m_cnADONetConnection.Dispose()

Manipulating Data
The easiest way to manipulate data using ADO.NET is to create a DataTable object containing the result set of a table,
query, or stored procedure. Using a DataTable object, you can add, edit, delete, find, and navigate records. The
following sections explain how to use DataTable s.
Understanding DataTable s
DataTable s contain a snapshot of data in the data source. You generally start by filling a DataTable , manipulating
its results, and finally sending the changes back to the data source. The DataTable is populated using the Fill()
method of a DataAdapter object, and changes are sent back to the database using the Update() method of a
DataAdapter . Any changes made to the DataTable appear only in the local copy of the data until you call the Update
method. Having a local copy of the data reduces contention by preventing users from blocking others from reading thedata while it's being viewed. If you're familiar with ADO, you'll note that this is similar to the Optimistic Batch ClientCursor in ADO.
Creating a DataAdapter
To populate a DataTable , you must create a DataAdapter . The DataAdapter you'll create will use the connectionyou've already defined to connect to the data source and then execute a query you'll provide. The results of that queryare pushed into a DataTable .
As mentioned earlier, the .NET Framework has multiple connection objects. It has multiple ADO.NET DataAdapterobjects as well. You'll use the OleDbDataAdapter because you will be connecting to Microsoft SQL Server.
The constructor for a DataAdapter optionally takes the command to execute when filling a DataTable or DataSet , aswell as a connection specifying the data source (you could have multiple connections open in a single project). Thisconstructor has the following syntax:
Code View:Dim cnADONetAdapter As New OleDb.OleDbDataAdapter([CommandText],[Connection]);
To add a DataAdapter to your project, follow these steps:1.Add the following statement immediately below the statement you entered to declare the m_cnADONewConnectionobject (in the class header, not in the Load event) to create a module-level variable:
Private m_daDataAdapter As OleDb.OleDbDataAdapter
2.Add the following statement at the bottom of the Load event of the form (immediately following the statement that
opens the connection):
Code View:m_daDataAdapter = New OleDb.OleDbDataAdapter("Select * From Contacts",m_cnADONetConnection)
Because you'll use the DataAdapter to update the original data source, you must specify the insert, update, anddelete statements to use to submit changes from the DataTable to the data source. ADO.NET lets you customize how

updates are submitted by enabling you to manually specify these statements as database commands or storedprocedures. In this case, you'll have ADO.NET generate these statements automatically by creating a CommandBuilder
object.
3.Enter this statement in the class header to create the CommandBuilder module-level variable:
Private m_cbCommandBuilder As OleDb.OleDbCommandBuilder
The CommandBuilder is an interesting object in that after you initialize it, you no longer work with it directly. It works
behind the scenes to handle the updating, inserting, and deleting of data. To make this work, you have to attach theCommandBuilder to a DataAdapter . You do so by passing a DataAdapter to the CommandBuilder . The
CommandBuilder then registers for update events on the DataAdapter and provides the insert, update, and delete
commands as needed.
4.Add the following statement to the end of the Form_Load event to initialize the CommandBuilder object:
m_cbCommandBuilder = New OleDb.OleDbCommandBuilder(m_daDataAdapter)
By the Way
When using a Jet database, the CommandBuilder object can create the dynamic SQL code only if the table inquestion has a primary key defined.
Your code should now look like Figure 21.2 .
Figure 21.2. You will be jumping around a lot in this example. Be sure to follow the steps exactly!
[View full size image]

Creating and Populating DataTable s
You'll create a module-level DataTable in your project. Follow these steps:1.Create the DataTable variable by adding the following statement on the class header to create another module-levelvariable:
Private m_dtContacts As New DataTable
2.You'll use an integer variable to keep track of the user's current position (row) within the DataTable . To do this, addthe following statement immediately below the statement you just entered to declare the new DataTable object:
Private m_rowPosition As Integer = 0
3.You now have a DataAdapter that allows access to a data source via the connection. You've declared a DataTable
that will hold a reference to data. Next, add the following statement to the form's Load event, after the existing code,to fill the DataTable with data:
m_daDataAdapter.Fill(m_dtContacts)
Because the DataTable doesn't hold a connection to the data source, you don't need to close it when you're finished.Your class should now look like the one shown in Figure 21.3 .

Figure 21.3. This code accesses a database and creates a DataTable that can be used anywhere in the
class.
[View full size image]
Referencing Fields in a DataRow
DataTable s contain a collection of DataRow s. To access a row within the DataTable , you specify the ordinal (index)of that DataRow . For example, you could access the first row of your DataTable like this:
Dim m_rwContact As DataRow = m_dtContacts.Rows(0)
Data elements in a DataRow are called columns . For example, the Contacts table I've created has two columns:
ContactName and State . To reference the value of a column, you can pass the column name to the DataRow like this:
' Change the value of the column.
m_rwContact("ContactName") = "Bob Brown"
or
' Get the value of the column.
strContactName = m_rwContact("ContactName")
By the Way

If you misspell a column name, an exception occurs when the statement executes at runtime; no errors areraised at compile time.
Now you'll create a procedure that's used to display the current record in the data table. Follow these steps:1.Position the cursor after the End Sub for the MainForm_FormClosed event (after its End Sub statement), and press
Enter a few times to create some blank lines.
2.Enter the following procedure in its entirety:
Private Sub ShowCurrentRecord() If m_dtContacts.Rows.Count = 0 Then txtContactName.Text = "" txtState.Text = "" Exit Sub End If
txtContactName.Text = _ m_dtContacts.Rows(m_rowPosition)("ContactName").ToString() txtState.Text = _ m_dtContacts.Rows(m_rowPosition)("State").ToString()End Sub
3.Make sure that the first record is shown when the form loads by adding this statement to the Form_Load event, afterthe existing statements:
Me.ShowCurrentRecord()
You've now ensured that the first record in the DataTable is shown when the form first loads. To display the data, youmust add a few controls to the form.
4.Create a new text box, and set its properties as follows:
NametxtContactNameLocation48, 112Size112, 20
Property Value
5.Add a second text box to the form, and set its properties according to the following table:
NametxtStateLocation168, 112

Size80, 20
Property Value
6.Press F5 to run the project. You'll see the first contact in the Contacts table displayed in the text box, as shown inFigure 21.4 .
Figure 21.4. It takes quite a bit of prep work to display data from a database.
Navigating Records
The ADO.NET DataTable object supports a number of methods that can be used to access its DataRow s. The simplestof these is the ordinal accessor that you used in your ShowCurrentRecord() method. Because the DataTable has no
dependency on the source of the data, this same functionality is available regardless of where the data comes from.
Now you'll create buttons that the user can click to navigate the DataTable . The first button will be used to move to
the first record in the DataTable . Follow these steps:
1.Stop the running project, and display the Form Designer for frmMain .
2.Add a new button to the form, and set its properties as follows:
NamebtnMoveFirstLocation

12, 152Size32, 23Text<<
Property Value
3.Double-click the button, and add the following code to its Click event:
' Move to the first row and show the data.m_rowPosition = 0Me.ShowCurrentRecord()
4.A second button will be used to move to the previous record in the DataTable . Add another button to the form, and
set its properties as shown in the following table:
NamebtnMovePreviousLocation48, 152Size32, 23Text<
Property Value
5.Double-click the button, and add the following code to its Click event:
' If not at the first row, go back one row and show the record.If m_rowPosition > 0 Then m_rowPosition = m_rowPosition - 1 Me.ShowCurrentRecord()End If
6.A third button will be used to move to the next record in the DataTable . Add a third button to the form, and set its
properties as shown in the following table:
NamebtnMoveNextLocation86, 152Size32, 23Text>
Property Value
7.Double-click the button, and add the following code to its Click event:
' If not on the last row, advance one row and show the record.

If m_rowPosition < (m_dtContacts.Rows.Count - 1) Then m_rowPosition = m_rowPosition + 1 Me.ShowCurrentRecord()End If
8.A fourth button will be used to move to the last record in the DataTable . Add yet another button to the form, and set
its properties as shown in the following table:
NamebtnMoveLastLocation124, 152Size32, 23Text>>
Property Value
9.Double-click the button, and add the following code to its Click event:
' If there are any rows in the data table, move to the last and show' the record.If m_dtContacts.Rows.Count > 0 Then m_rowPosition = m_dtContacts.Rows.Count - 1 Me.ShowCurrentRecord()End If
Editing Records
To edit records in a DataTable , you change the value of a particular column in the desired DataRow . Remember,though, that changes aren't made to the original data source until you call Update() on the DataAdapter , passing inthe DataTable containing the changes.
Now you'll add a button that the user can click to update the current record. Follow these steps:1.Add a new button to the form, and set its properties as follows:
NamebtnSaveLocation162, 152Size40, 23TextSave
Property Value
2.Double-click the Save button, and add the following code to its Click event:

' If there is existing data, update it.If m_dtContacts.Rows.Count <> 0 Then m_dtContacts.Rows(m_rowPosition)("ContactName") = txtContactName.Text m_dtContacts.Rows(m_rowPosition)("State") = txtState.Text m_daDataAdapter.Update(m_dtContacts)End If
Creating New Records
You add records to a DataTable much like you edit records. However, to create a new row in the DataTable , you
must first call the NewRow() method. After creating the new row, you can set its column values. The row isn't actually
added to the DataTable , however, until you call the Add() method on the DataTable 's RowCollection .
Now you'll modify your interface so that the user can add new records. You'll use one text box for the contact nameand a second text box for the state. When the user clicks the button you'll provide, the values in these text boxes arewritten to the Contacts table as a new record. Follow these steps:1.Start by adding a group box to the form and setting its properties as shown in the following table:
NamegrpNewRecordLocation16, 192Size256, 58TextNew Contact
Property Value
2.Add a new text box to the group box (not to the form), and set its properties as follows:
NametxtNewContactNameLocation8, 24Size112, 20
Property Value
3.Add a second text box to the group box, and set its properties as shown:
NametxtNewStateLocation126, 24Size80, 20
Property Value

4.Finally, add a button to the group box, and set its properties as follows:
NamebtnAddNewLocation210, 22Size40, 23TextAdd
Property Value
5.Double-click the Add button, and add the following code to its Click event:
Dim drNewRow As DataRow = m_dtContacts.NewRow()
drNewRow("ContactName") = txtNewContactName.TextdrNewRow("State") = txtNewState.Textm_dtContacts.Rows.Add(drNewRow)m_daDataAdapter.Update(m_dtContacts)m_rowPosition = m_dtContacts.Rows.Count - 1Me.ShowCurrentRecord()
Notice that after the new record is added, the position is set to the last row, and the ShowCurrentRecord() procedureis called. This causes the new record to appear in the display text boxes you created earlier.
Deleting Records
To delete a record from a DataTable , you call the Delete() method on the DataRow to be deleted. Follow thesesteps:1.Add a new button to your form (not to the group box), and set its properties as shown in the following table:
NamebtnDeleteLocation2086, 152Size56, 23TextDelete
Property Value
2.Double-click the Delete button, and add the following code to its Click event:
' If there is data, delete the current row.If m_dtContacts.Rows.Count <> 0 Then m_dtContacts.Rows(m_rowPosition).Delete()

m_daDataAdapter.Update(m_dtContacts) m_rowPosition = 0 Me.ShowCurrentRecord()End If
Your form should now look like the one shown in Figure 21.5 .
Figure 21.5. A basic data-entry form.
Running the Database Example
Press F5 to run the project. If you entered all the code correctly and you placed the Contacts database in the C:\Tempfolder (or modified the path used in code), the form should be displayed without errors, and the first record in thedatabase will appear. Click the navigation buttons to move forward and backward. Feel free to change the informationof a contact; click the Save button, and your changes will be made to the underlying database. Next, enter your nameand state into the New Contact section of the form, and click Add. Your name will be added to the database anddisplayed in the appropriate text boxes.

Summary
Most commercial applications use some sort of database. Becoming a good database programmer requiresextending your skills beyond just being a good Windows programmer. There's so much to know aboutoptimizing databases and database code, creating usable database interfaces, creating a database schema—thelist goes on. Writing any database application, however, begins with the basic skills you learned in this hour.You learned how to connect to a database, create and populate a DataTable, and navigate the records in the
DataTable. In addition, you learned how to edit records and how to add and delete records. Although this just
scratches the surface of database programming, it is all you need to begin writing your own small databaseapplication.

Q&A
Q. If I want to connect to a data source other than Jet, how do I know what connectionstring to use?
A. Different connection information is available not only for different types of data sources but alsofor different versions of different data sources. The best way to determine the connection string isto consult the documentation for the data source to which you want to attach.
Q. What if I don't know where the database will be at runtime?
A. For file-based data sources such as Jet, you can add an Open File Dialog control to the form andlet the user browse and select the database. Then concatenate the filename with the rest of theconnection information (such as the provider string).

Workshop
Quiz
1. What is the name of the data access namespace used in the .NET Framework?
2. What is the name given to a collection of DataRows?
3. How do you get data into and out of a DataTable?
4. What object is used to connect to a data source?
5. What argument of a connection string contains information about the type of data being connectedto?
6. What object provides update, delete, and insert capabilities to a DataAdapter?
7. What method of a DataTable object do you call to create a new row?
Answers
1. System.Data
2. A DataSet
3. You use a DataAdapter.
4. There are multiple connection objects. You have to use the connection object appropriate for thetype of data you are accessing.
5. The Provider argument
6. A CommandBuilder object
7. The Add() method is used to create the row. The Update() method saves your changes to the
new row.
Exercises
1. Create a new project that connects to the same database used in this example. Rather thandisplaying a single record in two text boxes, put a list box on the form, and fill the list box with thenames of the people in the database.
2. Right now, the code you created in this hour saves an empty name to the database. Add code tothe Click event of the Add button so that it first tests to see whether the user entered a contact
name. If not, tell the user that a name is required, and then exit the procedure.


Hour 22. Controlling Other Applications Using Automation
What You'll Learn in This Hour:
Creating a reference to an automation library
Creating an instance of an automation server
Manipulating the objects of an automation server
Automating Microsoft Word
Automating Microsoft Excel
In Hour 16, "Designing Objects Using Classes," you learned how to use classes to create objects. In that hour, Imentioned that objects could be exposed to outside applications. Excel, for example, exposes most of itsfunctionality as a set of objects. The process of using objects from another application is called automation.The externally accessible objects of an application comprise its object model. Using automation to manipulatea program's object model enables you to reuse components. For example, you can use automation with Excel toperform complex mathematical functions using the code that's been written and tested within Excel instead ofwriting and debugging the complex code yourself.
Programs that expose objects are called servers, and programs that consume objects are called clients.Creating automation servers requires advanced skills, including a thorough understanding of programmingclasses. On the other hand, creating clients to use objects from other applications is relatively simple. In thishour, you'll learn how to create a client application that uses objects of an external server application.
To understand automation, you'll build two projects. The first will be a Microsoft Excel client—a program thatautomates Excel via Excel's object model. The second project will automate Microsoft Word.
By the Way
These exercises are designed to work with Microsoft Excel 2007 and Microsoft Word 2007. You musthave these programs installed for the examples to work.
Begin by creating a new Windows Application named Automate Excel. Right-click Form1.vb in the Solution

Explorer, choose Rename, and then change the name of the default form to MainForm.vb. Next, set the form'sText property to Automate Excel.
Add a button to the form by double-clicking the Button item in the toolbox, and set the button's properties asfollows:
Property Value
Name btnAutomateExcel
Location 90, 128
Size 104, 23
Text Automate Excel
Creating a Reference to an Automation Library
To use the objects of a program that supports automation (a server), you have to reference the program's typelibrary. A program's type library (also called its object library) is a file containing a description of theprogram's object model. After you've referenced the type library of an automation server (also called acomponent), you can access the server's objects as though they were internal Visual Basic objects.
You create the reference to Excel's automation library much like you created a reference to the System.Datanamespace in Hour 21, "Working with a Database." To create a reference to the Excel library, follow thesesteps:
1. Choose Project, Automate Excel Properties to display the Project Properties.
2. Click the References tab to display the active references for the project, as shown in Figure 22.1.
Figure 22.1. You use Project Properties to add references to COM servers.
[View full size image]

3. Below the list of existing references (and above the imported namespaces), click the Add button to displaythe list of available references.
4. On the COM tab, shown in Figure 22.2, locate Microsoft Excel 12.0 Object Library, and double-click it. Thisselects the library and closes the Add Reference dialog box. The COM reference appears in the Referenceslist in the Project Properties window.
Figure 22.2. You have to add a reference to the Excel library before you can use it incode.

By the Way
If you don't see Microsoft Excel 12.0 Object Library in your list of available COM references,you probably don't have Excel 2007 installed, and this example will not work. If you findMicrosoft Excel 11.0 Object Library in the list, that refers to Excel 2003. You can use thecode in this chapter with Excel 2003, but not with versions earlier than that.
5. In the lower part of the References page is a check box list of imported namespaces. Use the scrollbar forthis list box (not the main scrollbar for the page) to locate and check Microsoft.Office.Interop. This mostlikely is one of the last items in the list.
6. Click MainForm.vb [Design] to return to the Form Designer.
By the Way
Visual Basic doesn't work directly with COM components (as did previous versions of Visual Basic).Instead, it interacts through a wrapper, a set of code and objects that works as an intermediarybetween Visual Basic and a COM component. When you add the reference to a COM component, .NETautomatically creates this wrapper for you.


Hour 22. Controlling Other Applications Using Automation
What You'll Learn in This Hour:
Creating a reference to an automation library
Creating an instance of an automation server
Manipulating the objects of an automation server
Automating Microsoft Word
Automating Microsoft Excel
In Hour 16, "Designing Objects Using Classes," you learned how to use classes to create objects. In that hour, Imentioned that objects could be exposed to outside applications. Excel, for example, exposes most of itsfunctionality as a set of objects. The process of using objects from another application is called automation.The externally accessible objects of an application comprise its object model. Using automation to manipulatea program's object model enables you to reuse components. For example, you can use automation with Excel toperform complex mathematical functions using the code that's been written and tested within Excel instead ofwriting and debugging the complex code yourself.
Programs that expose objects are called servers, and programs that consume objects are called clients.Creating automation servers requires advanced skills, including a thorough understanding of programmingclasses. On the other hand, creating clients to use objects from other applications is relatively simple. In thishour, you'll learn how to create a client application that uses objects of an external server application.
To understand automation, you'll build two projects. The first will be a Microsoft Excel client—a program thatautomates Excel via Excel's object model. The second project will automate Microsoft Word.
By the Way
These exercises are designed to work with Microsoft Excel 2007 and Microsoft Word 2007. You musthave these programs installed for the examples to work.
Begin by creating a new Windows Application named Automate Excel. Right-click Form1.vb in the Solution

Explorer, choose Rename, and then change the name of the default form to MainForm.vb. Next, set the form'sText property to Automate Excel.
Add a button to the form by double-clicking the Button item in the toolbox, and set the button's properties asfollows:
Property Value
Name btnAutomateExcel
Location 90, 128
Size 104, 23
Text Automate Excel
Creating a Reference to an Automation Library
To use the objects of a program that supports automation (a server), you have to reference the program's typelibrary. A program's type library (also called its object library) is a file containing a description of theprogram's object model. After you've referenced the type library of an automation server (also called acomponent), you can access the server's objects as though they were internal Visual Basic objects.
You create the reference to Excel's automation library much like you created a reference to the System.Datanamespace in Hour 21, "Working with a Database." To create a reference to the Excel library, follow thesesteps:
1. Choose Project, Automate Excel Properties to display the Project Properties.
2. Click the References tab to display the active references for the project, as shown in Figure 22.1.
Figure 22.1. You use Project Properties to add references to COM servers.
[View full size image]

3. Below the list of existing references (and above the imported namespaces), click the Add button to displaythe list of available references.
4. On the COM tab, shown in Figure 22.2, locate Microsoft Excel 12.0 Object Library, and double-click it. Thisselects the library and closes the Add Reference dialog box. The COM reference appears in the Referenceslist in the Project Properties window.
Figure 22.2. You have to add a reference to the Excel library before you can use it incode.

By the Way
If you don't see Microsoft Excel 12.0 Object Library in your list of available COM references,you probably don't have Excel 2007 installed, and this example will not work. If you findMicrosoft Excel 11.0 Object Library in the list, that refers to Excel 2003. You can use thecode in this chapter with Excel 2003, but not with versions earlier than that.
5. In the lower part of the References page is a check box list of imported namespaces. Use the scrollbar forthis list box (not the main scrollbar for the page) to locate and check Microsoft.Office.Interop. This mostlikely is one of the last items in the list.
6. Click MainForm.vb [Design] to return to the Form Designer.
By the Way
Visual Basic doesn't work directly with COM components (as did previous versions of Visual Basic).Instead, it interacts through a wrapper, a set of code and objects that works as an intermediarybetween Visual Basic and a COM component. When you add the reference to a COM component, .NETautomatically creates this wrapper for you.


Creating an Instance of an Automation Server
Referencing a type library allows Visual Basic to integrate the available objects of the type library with its owninternal objects. After this is done, you can create object variables based on object types found in the typelibrary. Excel has an object called Application, which acts as the primary object in the Excel object model. In
fact, most Office programs have an Application object. How do you know what objects an automation server
supports? The only sure way is to consult the documentation of the program in question or use the ObjectBrowser, as discussed in Hour 3, "Understanding Objects and Collections."
By the Way
In this example, you'll use about a half-dozen members of an Excel object. This doesn't even begin toscratch the surface of Excel's object model, nor is it intended to. What you should learn from thisexample is the mechanics of working with an automation server. If you choose to automate a program inyour own projects, consult the program's developer documentation to learn as much about its objectmodel as you can. You're sure to be surprised at the functionality available to you.
Double-click the button to access its Click event, and then enter the following code, which creates a new ExcelApplication object:
Dim objExcel As New Excel.Application
Notice that Visual Basic includes Excel in its IntelliSense drop-down list of available objects. It can do thisbecause you referenced Excel's type library. Excel is the reference to the server, and Application is an objectsupported by the server. This statement creates a new Application object based on the Excel object model.

Manipulating the Server
After you have an instance of an object from an automation server, you manipulate the server (create objects,set properties, call methods, and so forth) by manipulating the object. In the following sections, you'llmanipulate the new Excel object by setting properties and calling methods, and in so doing you will manipulateExcel itself.
Forcing Excel to Show Itself
When Excel is started using automation, it's loaded hidden—the user can't see the user interface. By remaininghidden, Excel allows the developer to use Excel's functionality and then close it without the user's even knowingwhat happened. For example, you could create an instance of an Excel object, perform a complicated formula toobtain a result, close Excel, and return the result to the user—all without the user's seeing Excel. In thisexample, you want to see Excel so that you can see what your code is doing. Fortunately, showing Excelcouldn't be any easier. Add the following statement to make Excel visible:
ObjExcel.Visible = True
Creating an Excel Workbook
In Excel, a workbook is the file in which you work and store your data; you can't manipulate data without aworkbook. When you first start Excel from the Start menu, an empty workbook is created. When you start Excelvia automation, however, Excel doesn't create a workbook; you have to do it yourself. To create a newworkbook, you use the Add method of the Workbooks collection. Enter the following statement to create a newworkbook:
objExcel.Workbooks.Add()
Working with Data in an Excel Workbook
Workbooks contain a single worksheet by default. In this section, you'll manipulate data in the worksheet. Thefollowing describes what you'll do:
1. Add data to four cells in the worksheet.
2. Select the four cells.
3. Total the selected cells, and place the sum in a fifth cell.
4. Bold all five cells.
To manipulate cells in the worksheet, you manipulate the ActiveCell object, which is an object property of theApplication object. Entering data into a cell involves first selecting a cell and then passing data to it. You
select a cell by calling the Select method of the Range object; the Range object is used to select one or more
cells. The Select method accepts a starting column and row and an ending column and row. If you want toselect only a single cell, as we do here, you can omit the ending column and row. After the range is set, youpass data to the FormulaR1C1 property of the ActiveCell object (which references the cell specified by the
Range object). Setting the FormulaR1C1 property has the effect of sending data to the cell. Sound confusing?Well, it is to some extent. Programs that support automation are often vast and complex, and programmingthem is usually far from intuitive.

Did You Know?
If the program you want to automate has a macro builder (as most Microsoft products do), you can saveyourself a lot of time and headaches by creating macros of the tasks you want to automate. Macros areactually code, and in the case of Microsoft products, they're VBA code, which is similar to Visual Basic 6code. Although this code won't port directly to Visual Basic 2008, it's rather easy to migrate in mostcases, and the macro builder does all or most of the work of determining objects and members for you.
The following section of code uses the techniques just described to add data to four cells. Follow these stepsnow to automate sending the data to Excel:
1. Enter this code into your procedure:
objExcel.Range("A1").Select()objExcel.ActiveCell.FormulaR1C1 = "75"objExcel.Range("B1").Select()objExcel.ActiveCell.FormulaR1C1 = "125"objExcel.Range("C1").Select()objExcel.ActiveCell.FormulaR1C1 = "255"objExcel.Range("D1").Select()objExcel.ActiveCell.FormulaR1C1 = "295"
The next step is to have Excel total the four cells. You do this by using the Range object to select the cells,activating a new cell in which to place the total, and then using FormulaR1C1 again to create the total bypassing it a formula rather than a literal value.
2. Enter this code into your procedure:
objExcel.Range("A1:D1").Select()objExcel.Range("E1").Activate()objExcel.ActiveCell.FormulaR1C1 = "=SUM(RC[-4]:RC[-1])"
3. Select all five cells and bold them. Enter the following statements to accomplish this:
objExcel.Range("A1:E1").Select()objExcel.Selection.Font.Bold = True
The last thing you need to do is destroy the object reference by setting the object variable to Nothing.
Excel remains open even though you've destroyed the automation instance (not all servers do this).
4. Add this last statement to your procedure:
objExcel = Nothing
To help ensure that you entered everything correctly, Listing 22.1 shows the procedure in its entirety.
Listing 22.1. Code to Automate Excel

Private Sub btnAutomateExcel_Click(ByVal sender As System.Object, _
ByVal e As System.EventArgs) _
Handles btnAutomateExcel.Click
Dim objExcel As New Excel.Application
objExcel.Visible = True
objExcel.Workbooks.Add()
objExcel.Range("A1").Select()
objExcel.ActiveCell.FormulaR1C1 = "75"
objExcel.Range("B1").Select()
objExcel.ActiveCell.FormulaR1C1 = "125"
objExcel.Range("C1").Select()
objExcel.ActiveCell.FormulaR1C1 = "255"
objExcel.Range("D1").Select()
objExcel.ActiveCell.FormulaR1C1 = "295"
objExcel.Range("A1:D1").Select()
objExcel.Range("E1").Activate()
objExcel.ActiveCell.FormulaR1C1 = "=SUM(RC[-4]:RC[-1])"
objExcel.Range("A1:E1").Select()
objExcel.Selection.Font.Bold = True
objExcel = Nothing
End Sub
Testing Your Client Application
Now that your project is complete, press F5 to run it, and click the button to automate Excel. If you entered thecode correctly, Excel will start, data will be placed in four cells, the total of the four cells will be placed in a fifthcell, and all cells will be made bold, as shown in Figure 22.3.
Figure 22.3. You can control almost every aspect of Excel using its object model.
[View full size image]


Automating Microsoft Word
Now you'll build another simple application that automates Microsoft Word 2007. Begin by creating a newproject titled Automate Word. Right-click Form1.vb in the Solution Explorer, choose Rename, and then changethe default form's name to MainForm.vb. Next, change the form's Text property to Automate Word.
Creating a Reference to an Automation Library
To automate Microsoft Word, you have to reference Word's object library, just like you did for Excel. Followthese steps to reference the library:
1. Choose Project, Automate Word Properties to display the Project Properties.
2. Click the References tab to display the active references for the project.
3. Below the list of existing references (and above the list of imported namespaces), click the Add button todisplay the list of available references.
4. On the COM tab, locate Microsoft Word 12.0 Object Library, and double-click it. This selects the library andcloses the Add Reference dialog box. The COM reference appears in the References list in the ProjectProperties window.
By the Way
If you don't see Microsoft Word 12.0 Object Library in your list of available COM references,you probably don't have Word 2007 installed. As with the Excel example, you can use the11.0 Object Library of Word if you have Word 2003 installed.
5. In the lower part of the References page is a check box list of Imported Namespaces. Use the scrollbar forthis list box (not the main scrollbar for the page) to locate and check Microsoft.Office.Interop. This mostlikely is one of the last items in the list.
6. Click MainForm.vb [Design] to return to the Forms Designer.
Creating an Instance of an Automation Server
As with the previous example, all the code for automating Word is placed in a button's Click event. Follow
these steps to create the button and instantiate a Word object:
1. Add a button to the form by double-clicking the Button item in the toolbox, and set the button's propertiesas follows:
Property Value
Name btnAutomateWord

Property Value
Location 90, 128
Size 104, 23
Text Automate Word
2. Double-click the button to access its Click event.
3. To work with Word's object model, you need an instance of Word's Application object. Enter the following
statement to create a variable that contains an instance of Word's Application object:
Dim objWord As New Word.Application
4. As with Excel, Word starts hidden, so the user doesn't know it's running. Because you'll want to see thefruits of your labor, add this statement to force Word to show itself:
objWord.Visible = True
5. Next, have Word create a new document by adding this statement to your procedure:
objWord.Documents.Add()
6. There are many ways to send text to Word. Perhaps the easiest is the TypeText() method of theSelection object. The Selection object refers to currently selected text in the Word document. When anew document is created, it has no text, and the selection object simply refers to the edit cursor at thestart of the document. Sending text to Word using Select.TypeText() inserts the text at the top of thedocument. Enter this statement to send text to Word:
objWord.Selection.TypeText("This is text from a VB 2008 application.")
7. The last statement you need to enter sets the Word object to Nothing:
objWord = Nothing
8. Press F5 to run the program. You should see Word start, and then a new document is created using thetext you specified with TypeText(), as shown in Figure 22.4.
Figure 22.4. A simple but effective demonstration of automating Word.
[View full size image]
Location 90, 128
Size 104, 23
Text Automate Word
2. Double-click the button to access its Click event.
3. To work with Word's object model, you need an instance of Word's Application object. Enter the following
statement to create a variable that contains an instance of Word's Application object:
Dim objWord As New Word.Application
4. As with Excel, Word starts hidden, so the user doesn't know it's running. Because you'll want to see thefruits of your labor, add this statement to force Word to show itself:
objWord.Visible = True
5. Next, have Word create a new document by adding this statement to your procedure:
objWord.Documents.Add()
6. There are many ways to send text to Word. Perhaps the easiest is the TypeText() method of theSelection object. The Selection object refers to currently selected text in the Word document. When anew document is created, it has no text, and the selection object simply refers to the edit cursor at thestart of the document. Sending text to Word using Select.TypeText() inserts the text at the top of thedocument. Enter this statement to send text to Word:
objWord.Selection.TypeText("This is text from a VB 2008 application.")
7. The last statement you need to enter sets the Word object to Nothing:
objWord = Nothing
8. Press F5 to run the program. You should see Word start, and then a new document is created using thetext you specified with TypeText(), as shown in Figure 22.4.
Figure 22.4. A simple but effective demonstration of automating Word.
[View full size image]

By the Way
Automating applications, particularly Office products such as Excel and Word, requires a lot of systemresources. If you intend to perform a lot of automation, you should use the fastest machine with themost memory that you can afford. Also, be aware that for automation to work, the server application(Excel or Word in this case) has to be installed on the user's computer in addition to your application.

Summary
In this hour, you learned how a program can make available an object model that client applications can use tomanipulate the program. You learned that the first step in automating a program (server) is to reference theserver's type library. After the type library is referenced, the server's objects are available as though they'reinternal Visual Basic objects. As you've seen, the mechanics of automating a program aren't that difficult—theybuild on the object-programming skills you've already learned in this book. The real challenge comes in learningthe object model of a given server and in making the most productive use of the objects available.

Q&A
Q. What are some applications that support automation?
A. All the Microsoft Office products, as well as Microsoft Visio, support automation. You can create arobust application by building a client that uses multiple automation servers. For example, youcould calculate data in Excel and then format and print the data in Word.
Q. Can you automate a component without creating a reference to a type library?
A. Yes, but this is considerably more complicated than when you use a type library. First, you can'tearly-bind to objects, because Visual Basic doesn't know anything about the objects without a typelibrary. This means that you have no IntelliSense drop-down list to help you navigate the objectmodel, and Visual Basic won't perform any syntax checking on your automation code; the chancesfor bugs in this situation are almost unbearably large. To create a reference to a server using latebinding, you use Visual Basic's CreateObject() function.

Workshop
Quiz
1. Before you can early-bind objects in an automation server, you must do what?
2. What is the most likely cause of not seeing a type library listed in the Add References dialog box?
3. For Visual Basic to use a COM library, what must it create?
4. To manipulate a server via automation, what do you manipulate?
5. To learn about the object library of a component, what should you do?
Answers
1. Add a reference to the server's type library.
2. The application is not installed.
3. A wrapper around the COM library
4. An object that holds an instantiated object from the server
5. Consult the programmer's help file for the component.
Exercises
1. Modify the Excel example to prompt the user for a filename to save the workbook. Hint: Considerthe Save() method of the Application object.
2. Modify your Excel example so that after summing the four cells, you retrieve the sum from Exceland then send the value to a new Word document.

Part V: Deploying Solutions and Beyond
HOUR 23 Deploying Applications
HOUR 24 The 10,000-Foot View
Hour 23. Deploying Applications
What You'll Learn in This Hour:
Understanding ClickOnce technology
Using the Publish Wizard to create a ClickOnce program
Testing a ClickOnce install program
Uninstalling an application you've distributed
Setting Advanced options when creating ClickOnce programs
Now that you've learned how to create a Visual Basic 2008 application, you're probably itching to create aproject and send it to the world. Fortunately, Visual Basic 2008 includes the tools you need to create a setupprogram for your applications. In this hour, you'll learn how to use these tools to create a setup program that auser can run to install an application you've developed. In fact, you'll create a setup program for the PictureViewer application you've been working on since Hour 1, "Jumping in with Both Feet: A Visual Basic 2008Programming Tour."
Understanding ClickOnce Technology
Microsoft can't seem to settle on a deployment technology. Before .NET, serious developers were forced to usethird-party applications to build installation programs. Then Microsoft introduced Windows Installer Technology,in which developers created an MSI file that installed an application. With Visual Basic 2005, Microsoftintroduced yet another technology: ClickOnce. ClickOnce technology has its drawbacks, mostly in its lack offlexibility, but it does have some significant improvements over earlier technologies, and Microsoft hascontinued to improve it. Many of the improvements will be appreciated mostly by experienced developers whohave been battling install technology for some time. This hour covers the highlights of ClickOnce technology.After you understand what the ClickOnce technology offers, I'll walk you through creating a ClickOnce program

that will install your Picture Viewer program on a user's computer.
The following points are highlights of the new ClickOnce technology:
ClickOnce is designed to bring the ease of deploying a Web application to the deployment of desktopapplications. Traditionally, to distribute a desktop application you had to touch every client computer,running the setup program and installing the appropriate files. Web applications, on the other hand, needto be updated in only one place: on the Web server. ClickOnce provides desktop applications with updatefunctionality similar to Web applications.
Applications deployed with ClickOnce can update themselves. They can check the Web for a newer versionand install the newer version automatically.
ClickOnce programs update only necessary files. With previous installation technologies, entireapplications had to be reinstalled to be updated.
ClickOnce allows applications to install their components in such a way that they don't interfere with otherinstalled applications. In other words, they are self-contained applications. With Windows Installerdeployments (that is, the "old way"), applications shared components such as custom controls. If oneapplication mistakenly installed an older version of a component, deleted a component, or installed anincompatible version of a component, it would break other installed applications that used the sharedcomponent.
ClickOnce programs do not require the user to have administrative permissions. With Windows Installerdeployments, users needed administrative permissions to install an application. Trust me—this is a seriousissue, and I'm glad to see ClickOnce address it.
A ClickOnce application can be installed in one of three ways: from a Web page, from a network file share,or from media such as a CD-ROM.
A ClickOnce application can be installed on a user's computer, so it can be run when the user is offline. Orit can be run in an online-only mode, where it doesn't permanently install anything on the user'scomputer.

Part V: Deploying Solutions and Beyond
HOUR 23 Deploying Applications
HOUR 24 The 10,000-Foot View
Hour 23. Deploying Applications
What You'll Learn in This Hour:
Understanding ClickOnce technology
Using the Publish Wizard to create a ClickOnce program
Testing a ClickOnce install program
Uninstalling an application you've distributed
Setting Advanced options when creating ClickOnce programs
Now that you've learned how to create a Visual Basic 2008 application, you're probably itching to create aproject and send it to the world. Fortunately, Visual Basic 2008 includes the tools you need to create a setupprogram for your applications. In this hour, you'll learn how to use these tools to create a setup program that auser can run to install an application you've developed. In fact, you'll create a setup program for the PictureViewer application you've been working on since Hour 1, "Jumping in with Both Feet: A Visual Basic 2008Programming Tour."
Understanding ClickOnce Technology
Microsoft can't seem to settle on a deployment technology. Before .NET, serious developers were forced to usethird-party applications to build installation programs. Then Microsoft introduced Windows Installer Technology,in which developers created an MSI file that installed an application. With Visual Basic 2005, Microsoftintroduced yet another technology: ClickOnce. ClickOnce technology has its drawbacks, mostly in its lack offlexibility, but it does have some significant improvements over earlier technologies, and Microsoft hascontinued to improve it. Many of the improvements will be appreciated mostly by experienced developers whohave been battling install technology for some time. This hour covers the highlights of ClickOnce technology.After you understand what the ClickOnce technology offers, I'll walk you through creating a ClickOnce program

that will install your Picture Viewer program on a user's computer.
The following points are highlights of the new ClickOnce technology:
ClickOnce is designed to bring the ease of deploying a Web application to the deployment of desktopapplications. Traditionally, to distribute a desktop application you had to touch every client computer,running the setup program and installing the appropriate files. Web applications, on the other hand, needto be updated in only one place: on the Web server. ClickOnce provides desktop applications with updatefunctionality similar to Web applications.
Applications deployed with ClickOnce can update themselves. They can check the Web for a newer versionand install the newer version automatically.
ClickOnce programs update only necessary files. With previous installation technologies, entireapplications had to be reinstalled to be updated.
ClickOnce allows applications to install their components in such a way that they don't interfere with otherinstalled applications. In other words, they are self-contained applications. With Windows Installerdeployments (that is, the "old way"), applications shared components such as custom controls. If oneapplication mistakenly installed an older version of a component, deleted a component, or installed anincompatible version of a component, it would break other installed applications that used the sharedcomponent.
ClickOnce programs do not require the user to have administrative permissions. With Windows Installerdeployments, users needed administrative permissions to install an application. Trust me—this is a seriousissue, and I'm glad to see ClickOnce address it.
A ClickOnce application can be installed in one of three ways: from a Web page, from a network file share,or from media such as a CD-ROM.
A ClickOnce application can be installed on a user's computer, so it can be run when the user is offline. Orit can be run in an online-only mode, where it doesn't permanently install anything on the user'scomputer.

Part V: Deploying Solutions and Beyond
HOUR 23 Deploying Applications
HOUR 24 The 10,000-Foot View
Hour 23. Deploying Applications
What You'll Learn in This Hour:
Understanding ClickOnce technology
Using the Publish Wizard to create a ClickOnce program
Testing a ClickOnce install program
Uninstalling an application you've distributed
Setting Advanced options when creating ClickOnce programs
Now that you've learned how to create a Visual Basic 2008 application, you're probably itching to create aproject and send it to the world. Fortunately, Visual Basic 2008 includes the tools you need to create a setupprogram for your applications. In this hour, you'll learn how to use these tools to create a setup program that auser can run to install an application you've developed. In fact, you'll create a setup program for the PictureViewer application you've been working on since Hour 1, "Jumping in with Both Feet: A Visual Basic 2008Programming Tour."
Understanding ClickOnce Technology
Microsoft can't seem to settle on a deployment technology. Before .NET, serious developers were forced to usethird-party applications to build installation programs. Then Microsoft introduced Windows Installer Technology,in which developers created an MSI file that installed an application. With Visual Basic 2005, Microsoftintroduced yet another technology: ClickOnce. ClickOnce technology has its drawbacks, mostly in its lack offlexibility, but it does have some significant improvements over earlier technologies, and Microsoft hascontinued to improve it. Many of the improvements will be appreciated mostly by experienced developers whohave been battling install technology for some time. This hour covers the highlights of ClickOnce technology.After you understand what the ClickOnce technology offers, I'll walk you through creating a ClickOnce program

that will install your Picture Viewer program on a user's computer.
The following points are highlights of the new ClickOnce technology:
ClickOnce is designed to bring the ease of deploying a Web application to the deployment of desktopapplications. Traditionally, to distribute a desktop application you had to touch every client computer,running the setup program and installing the appropriate files. Web applications, on the other hand, needto be updated in only one place: on the Web server. ClickOnce provides desktop applications with updatefunctionality similar to Web applications.
Applications deployed with ClickOnce can update themselves. They can check the Web for a newer versionand install the newer version automatically.
ClickOnce programs update only necessary files. With previous installation technologies, entireapplications had to be reinstalled to be updated.
ClickOnce allows applications to install their components in such a way that they don't interfere with otherinstalled applications. In other words, they are self-contained applications. With Windows Installerdeployments (that is, the "old way"), applications shared components such as custom controls. If oneapplication mistakenly installed an older version of a component, deleted a component, or installed anincompatible version of a component, it would break other installed applications that used the sharedcomponent.
ClickOnce programs do not require the user to have administrative permissions. With Windows Installerdeployments, users needed administrative permissions to install an application. Trust me—this is a seriousissue, and I'm glad to see ClickOnce address it.
A ClickOnce application can be installed in one of three ways: from a Web page, from a network file share,or from media such as a CD-ROM.
A ClickOnce application can be installed on a user's computer, so it can be run when the user is offline. Orit can be run in an online-only mode, where it doesn't permanently install anything on the user'scomputer.

Using the Publish Wizard to Create a ClickOnce Application
Now you'll create a ClickOnce program that installs the Picture Viewer program you've been building throughoutthis book. Begin by opening the Picture Viewer project from Hour 20, "Working with Text Files and the Registry,"and then follow these steps:
1. Choose Build, Publish Picture Viewer. This displays the Publish Wizard, shown in Figure 23.1. This page isused to specify where you want the ClickOnce file created.
Figure 23.1. The Publish Wizard is used to create ClickOnce programs.
[View full size image]
2. Specify the location for the ClickOnce install files. Be aware that you must enter a path that already exists;Visual Basic does not create a path for you. If you specify an invalid path, you get a Build error at the endof the wizard. Notice the examples listed on this page; you can specify a file path, a file share, an FTPserver, or a website. After you've supplied a valid path, click Next.
3. On the next page of the Publish Wizard, shown in Figure 23.2, specify the method users will employ toinstall your program. Although you can specify a website or UNC share, choose From a CD-ROM or DVD-ROM for this example and click Next.

Figure 23.2. Users can install your application in one of three ways.
[View full size image]
4. The next page of the Publish Wizard, shown in Figure 23.3, asks you whether the application will check forupdates. If your application supports this feature, select the appropriate option button, and specify alocation where the update files will be placed. The Picture Viewer is a simple application and does not needthis level of functionality, so leave the option The application will not check for updates selected, and clickNext.
Figure 23.3. ClickOnce applications can update themselves if you design them to do so.
[View full size image]

5. The final page of the Publish Wizard, shown in Figure 23.4, is simply a confirmation page. Verify that theinformation displayed is how you want it. Don't be concerned about the formatting applied to your path.Visual Basic will modify it to create a valid UNC path. Click Finish to create the install.
Figure 23.4. Make sure that everything is correct before you finish the wizard.
[View full size image]

When you click Finish, the Publish Wizard creates the ClickOnce application and opens the folder containing theinstall files, as shown in Figure 23.5. To distribute this application, you would simply burn the contents of thisfolder, including the subfolder and its contents, to a CD-ROM or DVD-ROM and send it to a user.
Figure 23.5. These files (and the subfolder) make up the ClickOnce program.
[View full size image]


Testing Your Picture Viewer ClickOnce Install Program
Run the Setup.exe file in your designated ClickOnce folder to start the install. You might notice a quick windowthat shows an animated dialog indicating that the computer is being checked for a valid Internet connection.The first dialog you can interact with is a security warning, as shown in Figure 23.6. The publisher of thecomponent is listed as unknown because the file isn't digitally signed.
Figure 23.6. All ClickOnce programs launch with a security warning.
[View full size image]
Did You Know?
Digitally signing a file is beyond the scope of this book, but if this is important to you, you can learnmore at http://www.verisign.com/ (search for "code signing").
Click Install to install the Picture Viewer.
That's it! There are no additional dialog boxes to deal with. In fact, the Picture Viewer launches automaticallywhen the install completes.
Now, open your Start menu, and you will see a new folder. It most likely will be the company name you used toregister Visual Basic 2008. In that folder is the Picture Viewer application shortcut the user can click to run theprogram.

Uninstalling an Application You've Distributed
All Windows applications should provide a facility to easily be removed from the user's computer. Mostapplications provide this functionality in the Add/Remove Programs dialog box, and yours is no exception. Infact, all ClickOnce programs automatically create an entry in the Uninstall or change a program dialog box.Follow these steps to uninstall the Picture Viewer program:
1. Choose Start, Control Panel.
2. Locate the Uninstall a program link, and click it.
3. Scroll down in the dialog box until you find the Picture Viewer program, as shown in Figure 23.7.
Figure 23.7. Your program can be uninstalled using the Uninstall or change a programdialog box.
[View full size image]
4. To uninstall the program, click to select it, and then click Uninstall/Change.

Setting Advanced Options for Creating ClickOnce Programs
The Publish Wizard is the easiest way to create a ClickOnce program, but it doesn't give you access to all thefeatures of ClickOnce. To view all the available settings, right-click the project name in the Solution Explorerand choose Properties. Next, click the Publish tab, and you see a page of publishing options, as shown in Figure23.8. Using this page, you can specify prerequisites, such as whether to install the .NET Framework, which isrequired to run any .NET application. (By default, the Publish Wizard creates your ClickOnce application suchthat it installs the .NET Framework from the Web if the user performing the install doesn't have the Frameworkinstalled.) The Publish Wizard walks you through many of these options, but the most control is gained bysetting your options here and clicking the Publish Now button, which appears at the bottom right of the Publishpage.
Figure 23.8. Advanced ClickOnce settings can be set on the Publish tab of the Project Properties.
[View full size image]

Summary
In this hour, you learned about ClickOnce and why Microsoft is moving to ClickOnce from Windows Installertechnology. You also learned how to use the Publish Wizard to create a ClickOnce program to distribute anapplication you've built using Visual Basic 2008. Creating installs for robust applications requires a lot moreeffort and, in many cases, more tools. But the skills you learned in this hour will allow you to distribute mostprojects that you'll build as a beginner with Visual Basic 2008.

Q&A
Q. How can I create the great installation wizards I see other install applications use?
A. If you want to create robust installations that gather user input in wizards, make changes to theRegistry, allow you to include additional files, create shortcuts, and so on, you need to use a toolthat uses the Windows Installer technology.
Q. Should I assume that a user will always have the .NET Framework on her computer?
A. Generally, no. When distributing updates to your project, it's probably a safe bet that the user hasinstalled the .NET Framework. For an initial installation, you should specify the .NET Framework asa prerequisite (note that this is set by default).

Workshop
Quiz
1. What is the name of the new install technology?
2. True or false: ClickOnce programs can be self-updating.
3. True or false: ClickOnce programs have more flexibility than Windows Installer programs.
4. What are the three ways a user can install a ClickOnce program?
5. What wizard is used to create a ClickOnce program?
Answers
1. ClickOnce
2. True
3. False. Windows Installer technology provides much more flexibility than ClickOnce programs.
4. From a web page, from a network file share, or from media such as a CD-ROM
5. The Publish Wizard
Exercises
1. Use the Publish Wizard to create an install for the Automate Excel project in Hour 22, "ControllingOther Applications Using Automation." Try installing the ClickOnce program on a computer thatdoesn't have Excel, and see what happens when you run the program.
2. If you have access to a web server, use the Publish Wizard to deploy the Picture Viewer to the webserver, and then install the application on a different computer from the web server.

Hour 24. The 10,000-Foot View
What You'll Learn in This Hour:
Understanding the .NET Framework
Understanding the common language runtime
How Visual Basic 2008 uses the Microsoft intermediate language
Using Visual Studio .NET namespaces
Understanding the common type system
Understanding garbage collection
You know a lot about Visual Basic 2008 now. You can create projects, you can use forms and controls to buildan interface, and you know how to add menus and toolbars to a form. You've also learned how to createmodules and procedures and how to write code to make things happen. You can use variables, make decisions,perform looping, and even debug your code. Now you might be wondering, "Where to next?" In fact, this is thenumber one question I receive from readers via emails.
Throughout this book, I've focused my discussions on Visual Basic. When it comes to Microsoft's .NETFramework, however, Visual Basic is just part of the picture. This hour provides an overview of Microsoft's .NETFramework so that you can see how Visual Basic relates to .NET as a whole. After completing this hour, you'llunderstand the various pieces of .NET and how they're interrelated. I hope you'll be able to combine thisinformation with your current personal and professional needs to determine the facets of .NET that you want toexplore in more detail.
The .NET Framework
The components and technology that make up Microsoft .NET are collectively called the .NET Framework. The.NET Framework is composed of numerous classes and includes components such as the Common LanguageRuntime, Microsoft Intermediate Language, and ADO.NET. The following sections explain the various pieces thatmake up the .NET Framework.

Hour 24. The 10,000-Foot View
What You'll Learn in This Hour:
Understanding the .NET Framework
Understanding the common language runtime
How Visual Basic 2008 uses the Microsoft intermediate language
Using Visual Studio .NET namespaces
Understanding the common type system
Understanding garbage collection
You know a lot about Visual Basic 2008 now. You can create projects, you can use forms and controls to buildan interface, and you know how to add menus and toolbars to a form. You've also learned how to createmodules and procedures and how to write code to make things happen. You can use variables, make decisions,perform looping, and even debug your code. Now you might be wondering, "Where to next?" In fact, this is thenumber one question I receive from readers via emails.
Throughout this book, I've focused my discussions on Visual Basic. When it comes to Microsoft's .NETFramework, however, Visual Basic is just part of the picture. This hour provides an overview of Microsoft's .NETFramework so that you can see how Visual Basic relates to .NET as a whole. After completing this hour, you'llunderstand the various pieces of .NET and how they're interrelated. I hope you'll be able to combine thisinformation with your current personal and professional needs to determine the facets of .NET that you want toexplore in more detail.
The .NET Framework
The components and technology that make up Microsoft .NET are collectively called the .NET Framework. The.NET Framework is composed of numerous classes and includes components such as the Common LanguageRuntime, Microsoft Intermediate Language, and ADO.NET. The following sections explain the various pieces thatmake up the .NET Framework.

Common Language Runtime
A language runtime allows an application to run on a target computer; it consists of code that's shared amongall applications developed using a supported language. A runtime contains the "guts" of language code, such ascode that draws forms to the screen, handles user input, and manages data. The runtime of .NET is called thecommon language runtime.
Unlike runtimes for other languages, the common language runtime is designed as a multilanguage runtime. Forexample, both C# and Visual Basic use the common language runtime. In fact, currently more than 15 languagecompilers are being developed to use the common language runtime.
Because all .NET languages share the common language runtime, they also share the same IDE, forms engine,exception-handling mechanism, garbage collector (discussed shortly), and much more. One benefit of themultilanguage capability of the common language runtime is that programmers can leverage their knowledge ofa given .NET language.
For example, some developers on a team might be comfortable with Visual Basic, whereas others are morecomfortable with C#. Because both languages share the same runtime, both can be integrated to deliver asingle solution. In addition, a common exception-handling mechanism is built into the common languageruntime so that exceptions can be thrown from code written in one .NET language and caught in code written inanother.
Code that runs within the common language runtime is called managed code because the code and resourcesthat it uses (variables, objects, and so on) are fully managed by the common language runtime. Visual Basic isrestricted to working only in managed code, but some languages (such as C++) can drop to unmanagedcode—code that isn't managed by the common language runtime.
Another advantage of the common language runtime is that all .NET tools share the same debugging and code-profiling tools. In the past, Visual Basic was limited in its debugging tools, whereas applications such as C++had many third-party debugging tools available. All languages now share the same tools. This means that asadvancements are made to the debugging tools of one product, they're made to tools of all products, becausethe tools are shared. This aspect goes beyond debugging tools. Add-ins to the IDE such as code managers, forexample, are just as readily available to Visual Basic as they are to C#—or any other .NET language, for thatmatter.
By the Way
Although Microsoft hasn't announced any official plans to do so, it's possible that it could produce aversion of the common language runtime that runs on other operating systems, such as Macintosh OS orLinux. If this occurs, the applications that you've written for Windows should run on a newly supportedoperating system with little or no modification.

Microsoft Intermediate Language
As you can see in Figure 24.1, all .NET code, regardless of the language syntax used, compiles to IntermediateLanguage (IL) code. IL code is the only code that the common language runtime understands; it doesn'tunderstand C#, Visual Basic, or any other developer syntax. IL gives .NET its multilanguage capabilities; as longas an original source language can be compiled to IL, it can become a .NET program. For example, people havedeveloped a .NET compiler for COBOL—a mainframe language with a long history. This compiler takes existingCOBOL code and compiles it to IL so that it will run within the .NET Framework using the common languageruntime. COBOL itself isn't a Windows language and doesn't support many of the features found in a trueWindows language (such as a Windows Forms engine), so you can imagine the excitement of COBOLprogrammers when they first learned of being able to leverage their existing code and programming skills tocreate powerful Windows applications.
Figure 24.1. These are the steps taken to turn developer code into a running component.
By the Way
A potential drawback of IL is that it can be susceptible to reverse compilation. This has many peoplequestioning the security of .NET code and the security of the .NET Framework in general. If code securityis a serious concern for you, I encourage you to research this matter on your own.

IL code isn't the final step in the process of compiling and running an application. For a processor (CPU) toexecute programmed instructions, those instructions must be in machine language format. When you run a.NET application, a just-in-time compiler (called a JITter) compiles the IL to machine-language instructions thatthe processor can understand. IL code is processor-independent, which again brings up the possibility thatJITters could be built to create machine code for computers that are using something other than Intel-compatible processors. If Microsoft were to offer a common language runtime for operating systems other thanWindows, many of the differences would lie in how the JITter would compile IL.
As .NET evolves, changes made to the common language runtime will benefit all .NET applications. For example,if Microsoft finds a way to further increase the speed at which forms are drawn to the screen by makingimprovements to the common language runtime, all .NET applications will immediately benefit from theimprovement. However, optimizations made to a specific syntax compiler, such as the one that compiles VisualBasic code to IL, are language-specific. This means that even though all .NET languages compile to IL code anduse the common language runtime, it's possible for one language to have small advantages over anotherbecause of how the language's code is compiled to IL.

Namespaces
As mentioned earlier in this book, the .NET Framework is composed of classes—many classes. Namespaces arethe method used to create a hierarchical structure of all these classes, and they help prevent naming collisions.A naming collision occurs when two classes have the same name. Because namespaces provide a hierarchy, it'spossible to have two classes with the same name, as long as they exist in different namespaces. Namespaces,in effect, create scope for classes.
The base namespace in the .NET Framework is the System namespace. The System namespace contains classes
for garbage collection (discussed shortly), exception handling, data typing, and much more. The System
namespace is just the tip of the iceberg. There are literally dozens of namespaces. Table 24.1 lists some of themore common namespaces, many of which you've used in this book. All the controls you've placed on forms andeven the forms themselves belong to the System.Windows.Forms namespace. Use Table 24.1 as a guide; if a
certain namespace interests you, I suggest that you research it further in the Visual Studio .NET online help.
Table 24.1. Commonly Used Namespaces
Namespace Description
Microsoft.VisualBasic Contains classes that support compilation and code generationusing Visual Basic.
System Contains fundamental classes and base classes that definecommonly used value and reference data types, event handlers,interfaces, attributes, and exceptions. This is the base namespaceof .NET.
System.Data Contains classes that constitute the ADO.NET architecture.
System.Diagnostics Contains classes that enable you to debug your application and totrace the execution of your code.
System.Drawing Contains classes that provide access to the Graphical DeviceInterface (GDI+) basic graphics functionality.
System.IO Contains classes that allow reading from and writing to datastreams and files.
System.Net Contains classes that provide a simple programming interface tomany of the protocols found on the network.
System.Security Contains classes that provide the underlying structure of thecommon language runtime security system.
System.Web Contains classes that provide interfaces that enablebrowser/server communication.
System.Windows.Forms Contains classes for creating Windows-based applications thattake advantage of the rich user interface features available in theMicrosoft Windows operating system.
System.XML Contains classes that provide standards-based support forprocessing XML.
By the Way

All Microsoft-provided namespaces begin with either System or Microsoft. Other vendors can provide
their own namespaces, and it's possible for you to create your own custom namespaces as well, butthat's beyond the scope of this book.

Common Type System
The common type system in the common language runtime is the component that defines how data types aredeclared and used. The fact that the common language runtime can support cross-language integration to thelevel it does is largely due to the common type system. In the past, each language used its own data types andmanaged data in its own way. This made it difficult for applications developed in different languages tocommunicate, because no standard way existed for passing data between them.
The common type system ensures that all .NET applications use the same data types. It also provides for self-describing type information (called metadata) and controls all the data manipulation mechanisms so that datais handled (stored and processed) in the same way among all .NET applications. This allows data (includingobjects) to be treated the same way in all .NET languages.

Garbage Collection
Although I've talked a lot about objects (you can't talk about anything .NET-related without talking aboutobjects), I've avoided discussing the underlying technical details of how .NET creates, manages, and destroysobjects. Although you don't need to know the complex minutiae of how .NET works with objects, you do need tounderstand a few details of how objects are destroyed.
As discussed in previous hours, setting an object variable to Nothing or letting it go out of scope destroys the
object. However, as mentioned in Hour 16, "Designing Objects Using Classes," this isn't the whole story. The.NET platform uses a garbage collector to destroy objects. The specific type of garbage collection that .NETimplements is called reference-tracing garbage collection. Essentially, the garbage collector monitors theresources a program uses. When consumed resources reach a defined threshold, the garbage collector looks forunused objects. When the garbage collector finds an unused object, it destroys it, freeing all the memory andresources the object was using.
An important thing to remember about garbage collection is that releasing an object by setting it to Nothing or
letting an object variable go out of scope doesn't mean that the object will be destroyed immediately. Theobject won't be destroyed until the garbage collector is triggered to go looking for unused objects.

Further Reading
Readers often ask me what books they should read next. I do not have a specific answer to this question,because it depends entirely on who is asking. Chances are, you're learning .NET for one of the followingreasons:
School
Professional requirements
Personal interest or as a hobby
Your reasons for learning Visual Basic have a lot to do with where you should proceed from here. If you're justlearning Visual Basic as a hobby, take a route that interests you, such as web development or databasedevelopment. If you're looking to advance your career, consider the companies you want to work for. Whattypes of things are they doing—security, databases, web development? How can you make yourself morevaluable to those companies? Instead of just picking a direction, choose a goal, and move in that direction.
If a subject simply does not jump out at you, my recommendation is that you learn how to program databases.Get a book dedicated to your database of choice (mine is Microsoft SQL Server). Most applications these daysuse databases, and database skills are always a plus! Database programming and database design are reallytwo different subjects. If you really want to make yourself valuable, you should learn how to properly design,normalize, and optimize databases, in addition to programming them for users to access.

Summary
Now that you've completed this book, you should have a solid working understanding of developing applicationswith Visual Basic. NET. Nevertheless, you've just embarked on your journey. One of the things I love aboutdeveloping applications for a living is that there's always something more to learn, and there's always a betterapproach to a development problem. In this hour, you saw the bigger picture of Microsoft's .NET platform byseeing the .NET Framework and its various components. Consider the information you learned in this hour aprimer; what you do with this information and where you go from here is entirely up to you.
I wish you the best of luck with your programming endeavors!

Index
[SYMBOL] [A] [B] [C] [D] [E] [F] [G] [H] [I] [J] [K] [L] [M] [N] [O] [P] [Q] [R] [S] [T] [U] [V] [W] [X] [Y] [Z]

Index
[SYMBOL] [A] [B] [C] [D] [E] [F] [G] [H] [I] [J] [K] [L] [M] [N] [O] [P] [Q] [R] [S] [T] [U] [V] [W] [X] [Y] [Z]
* (asterisk) 2nd' (apostrophe)\ (backslash), (comma)& (concatentation) operator/ (division) operator= (equals sign)^ (exponentiation) operator- (negation) operator() (parentheses). (period) 2nd+ (plus sign) 2nd# (pound sign)- (subtraction) operator_ (underscore) 2nd 3rd

Index
[SYMBOL] [A] [B] [C] [D] [E] [F] [G] [H] [I] [J] [K] [L] [M] [N] [O] [P] [Q] [R] [S] [T] [U] [V] [W] [X] [Y] [Z]
Abort enumerator (DialogResult)AbortRetryIgnore enumerator (MessageBoxButtons)accelerator keysAccept buttonsAcceptsReturn property (Text Box control)AcceptsTabs property (Text Box control)accessing events RegistryactionsActiveCaption system colorActiveCaptionText system colorActiveCell objectActiveMdiChild property (forms)Add Class command (Project menu)Add Module command (Project menu)Add New Item dialog box 2ndAdd() method 2nd Items collection 2nd Nodes collectionadditionaddition (+) operatorAddTwoNumbers() functionADO.NET connecting to databases DataAdapter object creating definition Fill() method Update() method 2nd DataRow object DataSet object DataTable object creating records definition deleting records editing records navigating records overview populating disconnecting from databases OleDBConnection object Close() method connecting to databases ConnectionString property definition disconnecting from databases Open() method overview SqlConnection objectAdvanced Appearance dialog boxalignment controls text boxesampersand (&)

Anchor propertyanchoring controlsAnd operatorapostrophe (')Appearance Settings dialog boxApplication objectapplications [See programs.]Archive flag (files)arithmetic addition division exponentiation modulus arithmetic multiplication negation operator precedence overview subtractionarrays declaring definition 2nd elements multidimensional arrays referencingAs keywordassigning shortcut keys to menusasterisk (*)auto-hiding design windowsAutomate Excel Properties command (Project menu)Automate Word Properties command (Project menu)automation definition Excel creating workbooks instantiating automation server making Excel visible modifying workbooks referencing type libraries testing overview Word instantiating automation server referencing type librariesautomation servers, creating instances of Excel WordAutoScroll property (forms)AutoScrollMargin property (forms)AutoScrollMinSize property (forms)

Index
[SYMBOL] [A] [B] [C] [D] [E] [F] [G] [H] [I] [J] [K] [L] [M] [N] [O] [P] [Q] [R] [S] [T] [U] [V] [W] [X] [Y] [Z]
BackColor property (forms)BackgroundImage property (forms)backgrounds (forms) color images 2ndbackslash (\)BaseDirectory() methodbin prefixbinding object references to variables early binding late bindingBitmap() methodbitmapsblock scopeBoolean data typeBoolean logic And operator definition Not operator Or operator overview Xor operatorbordersbreak points actions creating definitionBringToFront() methodbrowsing filesbrowsing scopebugs [See also debugging.]build errorsbuilding confidenceButton control [See buttons.]Button property (MouseEventArgs)buttons Accept buttons adding to forms adding to message boxes Cancel buttons close buttons determining which button is clicked drawing buttons button properties Clear() method CreateGraphics method Dispose() method DrawRectangle() method overview testing variables maximize buttons minimize buttons overview properties

radio buttons 2nd toolbar buttonsByRef keywordbyt prefixByte data typeByVal keyword

Index
[SYMBOL] [A] [B] [C] [D] [E] [F] [G] [H] [I] [J] [K] [L] [M] [N] [O] [P] [Q] [R] [S] [T] [U] [V] [W] [X] [Y] [Z]
calling methods proceduresCancel buttonsCancel enumerator (DialogResult)caret (^)casting data typesCatch statement 2ndcatching exceptionsCBool() functionCByte() functionCChar() functionCDate() functionCDbl() functionCDec() functionCenterParent value (StartPosition property)CenterScreen value (StartPosition property)changing Excel workbooks forms background color background images borders close buttons icons maximize buttons minimize buttons minimum/maximum size names title bar text properties 2nd recordsChar data typecheck boxesCheckBox controlchecked menu items, creatingCheckState property (CheckBox)chr prefixCInt() functioncirclesclasses compared to standard modules definition encapsulation form classes interfaces creating definition methods creating definition object instantiation early-binding object variables in variable declarations late-binding object variables

object lifetimes overview releasing object references overview properties declaring definition read-only properties readable properties writable properties write-only properties StreamReader StreamWritercleanup codeClear() method Graphics object Items collection 2nd Nodes collectionclearing drawing surfaces lists 2nd Tree View nodesClick event 2nd menus text boxesClickOnce applications advanced settings creating with Publish Wizard overview testing uninstallingClicks property (MouseEventArgs)client codeclientsCLng() function 2nd 3rdclose buttonsClose() method 2nd 3rdCObj() functioncode labelscode modules [See modules.]code windows, hidingcollections Collections Example form definition Items 2nd iterative processing Nodes Add() method Clear() method Remove() method structure of TabPagesCollections Example formcolor dithering forms background color background images icons properties system colorscolumns 2ndColumns property (List View control)combo boxes

ComboBox controlcomma (,)CommandBuilder objectcommands File menu, New Project Project menu Add Class Add Module Automate Excel Properties Automate Word Properties regedit View menu, Properties Windowcomments adding to code definitioncommon language runtimecommon type systemcomparison operatorscompilerscomponents 2nd [See also programs.]concatenation 2nd 3rdconcatenation (&) operatorconfidence, buildingconnecting to databasesConnectionString property (OleDBConnection object)constants advantages of defining definition naming conventions scope block scope global scope module-level scope name conflicts overview procedure-level scopecontainers definition 2nd framesContext Menu Strip control 2ndcontext menus assigning shortcut keys to creatingcontext-sensitive helpcontinuing For...Next loopscontrol objects [See controls.]Control system colorControlDark system colorControlLight system colorcontrols adding to forms 2nd by double-clicking from toolbox by dragging from toolbox by drawing arranging on forms alignment anchoring evenly spacing controls making controls same size snapping to grid snapping to lines Button [See buttons.] CheckBox

ComboBox Context Menu Strip definition 2nd 3rd Graphic objects Group Box Image List invisible controls Label layering List View adding list items columns determining selected items overview removing all list items removing list items ListBox adding items to lists clearing lists Items collection overview removing items from lists retrieving item information sorting lists Menu Strip naming conventions OpenFileDialog adding to forms creating file filters overview showing Open File dialog box Panel PictureBox 2nd properties Radio Button SaveFileDialog selecting groups of Status Bar Tab tab order Text Box events 2nd maximum length multiline text boxes overview password fields scrollbars text alignment Timer 2nd ToolStrip Tree View adding nodes clearing all nodes overview removing nodes visible controlsControlText system colorCopy() methodcopying filesCreateDirectory() methodCreateGraphics() method 2ndCreateSubKey() methodCSByte() functionCShort() function

CSng() functionCStr() functionCUInt() functionCULng() functioncurrent date/time, returningCUShort() functioncustom dialog boxesCustom value (DashStyle property)

Index
[SYMBOL] [A] [B] [C] [D] [E] [F] [G] [H] [I] [J] [K] [L] [M] [N] [O] [P] [Q] [R] [S] [T] [U] [V] [W] [X] [Y] [Z]
Dash value (DashStyle property)DashDot value (DashStyle property)DashDotDot value (DashStyle property)DashStyle property (pens)data types Boolean Byte casting Char common type system Date 2nd Decimal definition determining Double guidelines for use Integer Long naming conventions Object overview REG_BINARY REG_EXPAND_SSZ REG_MULTI_SSZ REG_SZ Sbyte Short Single strict typing definition enabling String type conversion functions UInteger ULong UShortDataAdapters creating Fill() method Update() method 2nddatabases [See also ADO.NET.] connecting to DataAdapters creating Fill() method Update() method 2nd DataRows DataSets DataTables creating records definition deleting records editing records navigating records overview

populating disconnecting from overview records creating deleting editing navigating running database exampleDataRowsDataSetsDataTables creating records definition deleting records editing records navigating records overview populatingDate data type 2ndDate variableDateAdd() functionDateDiff() functionDatePart() functiondates adding to/subtracting from Date data type 2nd determining intervals between file date/time information, returning formatting querying whether values are dates retrieving current retrieving parts ofDateTime structure 2nddbl prefixdebugging build errors comments exceptions Exception object handling overview Picture Viewer program runtime errors structured error handling tools break points Immediate window Try...Catch...Finally structure unstructured error handlingdec prefixDecimal data typedecision-making constructs Boolean logic And operator definition Not operator Or operator overview Xor operator comparison operators GoTo statement If...Then statement ElseIf statement

If...Then...Else nesting simple example overview Select Case statement example multiple comparisons overview radio buttons, evaluating Try...Catch...Finally blocksdeclaring arrays constants functions procedures properties subroutines variables explicit variable declaration simple example static variablesDefine Color dialog boxdefining [See declaring.]Delete() method Directory object File objectDeleteSubKey() methodDeleteSubKeyTree() methoddeleting directories files list items 2nd menu items project files records Registry keys Tree View nodesDelta property (MouseEventArgs)deployment ClickOnce applications advanced settings creating with Publish Wizard overview testing uninstalling overviewdesign windows auto-hiding docking floating showing/hiding statesDesktop system colordevice independencedialog boxes Add New Item 2nd Advanced Appearance Appearance Settings custom dialog boxes Define Color New Project 2nd Open File Save Project tabbed dialog boxes

DialogResult enumerationsdigital signaturesDim statementdimensioning arrays variables explicit variable declaration simple exampledirectoriesDirectory flag (files)Directory objectdisconnecting from databasesdisplay settingsdisplaying design windows forms initial display position maximized state minimized state normal state message boxes object properties Open File dialog box Picture Viewer log files properties Registry options text labels text boxes toolbarsDispose() method 2nd 3rddistributable components [See programs.]ditheringdivisiondivision (/) operatorDo...Loop example exiting overview syntaxdocking design windows toolbarsDoSomething() subroutinedot (.) 2ndDot value (DashStyle property)Double data typedouble-clicking mousedownward castingDrawBorder() functionDrawEllipse() methoddrawing circles clearing drawing surfaces controls on forms Drawing project button properties Clear() method CreateGraphics method Dispose() method DrawRectangle() method overview testing variables

ellipses lines rectangles textDrawing project button properties Clear() method CreateGraphics method Dispose() method DrawRectangle() method overview testing variablesDrawLine() methodDrawRectangle() method 2ndDrawString() methoddrop-down listsdte prefixdynamic nature of methods

Index
[SYMBOL] [A] [B] [C] [D] [E] [F] [G] [H] [I] [J] [K] [L] [M] [N] [O] [P] [Q] [R] [S] [T] [U] [V] [W] [X] [Y] [Z]
e parameter (MouseDown event)early-binding object variablesediting Excel workbooks forms background color background images borders close buttons icons maximize buttons minimize buttons minimum/maximum size names title bar text properties 2nd recordselements of arraysellipsesElse statementElseIf statementempty stringsEnabled property (Text Box control)enabling strict typingencapsulation 2ndEnd Function statementEnd If statementEnd Sub statementendless loopsenumerations DialogResult MessageBoxButtons MessageBoxIconEnvironment Tutorial design windows auto-hiding docking floating showing/hiding states overview Properties window color properties overview property descriptions selecting objects viewing and changing properties Solution Explorer adding/removing files overview project components project properties solutions toolbars docking

overview resizing showing/hiding toolboxequals sign (=)errors [See also debugging; exceptions.] build errors runtime errors structured error handling unstructured error handlingevenly spacing controlsevent driven languagesevent-driven programming model [See also events.]event handling definitionevent proceduresevents accessing Click 2nd menus text boxes compared to methods definition event-driven programming model event handlers event procedures keyboard events KeyDown KeyPress KeyUp mouse events MouseDown 2nd 3rd MouseEnter MouseHover MouseLeave MouseMove 2nd 3rd MouseUp 2nd MultilineChanged names overview parameters recursive events sample project event handlers user interface SelectedIndexChanged TextChanged 2nd Tick 2nd triggering by objects by operating systems overview through user interactionExcel automation creating workbooks instantiating automation server making Excel visible modifying workbooks referencing type libraries testingException objectexceptions [See also errors.] catching Exception object

handling anticipated exceptions StackOverflowExclamation enumerator (MessageBoxIcon)_executablesExists() method Directory object File objectExit Do statementExit For statementExit Function statementExit Sub statementExit Try statementexiting Do...Loop For...Next loops procedures Try...End Try structureexplicit variable declarationexponentiation (^) operatorexpressions

Index
[SYMBOL] [A] [B] [C] [D] [E] [F] [G] [H] [I] [J] [K] [L] [M] [N] [O] [P] [Q] [R] [S] [T] [U] [V] [W] [X] [Y] [Z]
File menu commands, New ProjectFile object [See also files.] Copy() method Delete() method Exists() method GetAttributes() method GetCreationTime() method GetLastAccessTime() method GetLastWriteTime() method Move() methodFileLen() functionfiles attributes determining viewing in Picture Viewer program browsing copying deleting determining whether file exists File object Copy() method Delete() method Exists() method GetAttributes() method GetCreationTime() method GetLastAccessTime() method GetLastWriteTime() method Move() method log files creating displaying testing moving OpenFileDialog control creating file filters overview showing Open File dialog box project files renaming returning date/time information about SaveFileDialog control text files Picture Viewer log files reading writing toFill() methodfiltersFinally statementfloating design windowsFont objectFor statementFor...Next loops continuing before Next is reached example exiting

For statement Next statement Step keyword syntaxform modulesFormat() functionFormat16bppGrayScale value (pixelformat argument)Format16bppRgb555 value (pixelformat argument)Format24bppRgb value (pixelformat argument)formatting dates/timesFormBorderStyle property (forms)forms background color background images borders close buttons Collections Example context menus assigning shortcut keys to creating controlling size of controls adding 2nd alignment anchoring Button [See buttons.] CheckBox ComboBox Context Menu Strip definition 2nd evenly spacing Group Box Image List invisible controls Label layering List View ListBox making controls same size Menu Strip OpenFileDialog controls Panel PictureBox controls 2nd properties Radio Button selecting groups of snapping to grid snapping to lines Status Bar Tab Text Box Timer ToolStrip Tree View visible controls definition displaying initial display position maximized state minimized state normal state form classes Graphic objects hiding

icons 2nd lists [See lists.] maximize buttons MDI (multiple-document interface) forms minimize buttons modal versus nonmodal names 2nd overview properties ActiveMdiChild AutoScroll AutoScrollMargin AutoScrollMinSize BackColor BackgroundImage FormBorderStyle Height Icon 2nd IsMdiContainer MaximumSize MdiParent MinimumSize Name 2nd Opacity ShowInTaskbar StartPosition Text 2nd TopMost Visible Width WindowState resizing scrollable forms showing Startup forms status bars tab order templates title bars toolbars buttons creating drop-down menus for programming top-level menus assigning shortcut keys to checked menu items creating creating menu items deleting menu items moving menu items programming topmost nonmodal windows transparent forms unloadingforward referencesframesFriend keyword 2ndFromImage() methodFullRowSelect property (List View control)Function keyword 2ndfunctions [See also specific functions.] calling declaring

definition exiting parameters recursive loops

Index
[SYMBOL] [A] [B] [C] [D] [E] [F] [G] [H] [I] [J] [K] [L] [M] [N] [O] [P] [Q] [R] [S] [T] [U] [V] [W] [X] [Y] [Z]
g_ prefixgarbage collectionGDI (Graphical Device Interface)Get statementGetAttributes() methodGetCreationTime() methodGetLastAccessTime() methodGetLastWriteTime() methodGetSetting() functionGetValue() methodglobal scopeGoTo statementGotoExample() subroutineGraphical Device Interface (GDI)graphics adding to form backgrounds circles ellipses GDI (Graphical Device Interface) Graphics object creating for bitmaps creating for forms/controls overview icons adding to forms adding to message boxes assigning to forms lines overview pens creating DashStyle property definition Persisting Graphics project example persisting on forms rectangles storing in image lists system colors text, drawingGraphics object [See also graphics.] creating for bitmaps creating for forms/controls overviewGrayText system colorgrid, snapping controls toGridSize setting (grid)Group Box controlgroup boxesgroups of controls properties selecting spacing

Index
[SYMBOL] [A] [B] [C] [D] [E] [F] [G] [H] [I] [J] [K] [L] [M] [N] [O] [P] [Q] [R] [S] [T] [U] [V] [W] [X] [Y] [Z]
Handles keywordhandling exceptionsHeight property (forms)HelpHidden flag (files)Hide() methodhiding code windows design windows forms toolbarsHighlight system colorHighlightText system colorHKEY_CLASSES_ROOT node (Registry)HKEY_CURRENT_CONFIG node (Registry)HKEY_CURRENT_USER node (Registry) 2ndHKEY_LOCAL_MACHINE node (Registry)HKEY_USERS node (Registry)hyphen (-)

Index
[SYMBOL] [A] [B] [C] [D] [E] [F] [G] [H] [I] [J] [K] [L] [M] [N] [O] [P] [Q] [R] [S] [T] [U] [V] [W] [X] [Y] [Z]
Icon property (forms) 2ndicons adding to forms adding to message boxes assigning to formsIDE (integrated development environment)If...Then statement ElseIf statement If...Then...Else nesting simple exampleIf...Then...Else statementIgnore enumerator (DialogResult)IL (Intermediate Language)Image List controlImageIndex property (List View control)images adding to form backgrounds circles ellipses GDI (Graphical Device Interface) Graphics object creating for bitmaps creating for forms/controls overview icons adding to forms adding to message boxes assigning to forms lines overview pens creating DashStyle property definition Persisting Graphics project example persisting on forms rectangles storing in image lists system colors text, drawingImageSize property (Image control)Immediate windowimporting namespacesInactiveBorder system colorInactiveCaption system colorInactiveCaptionText system colorInflate() methodInformation enumerator (MessageBoxIcon)inheritanceinitializing variablesInputBox() functionInsert() methodinstantiation automation servers

Excel Word objects early-binding object variables in variable declarations late-binding object variables object lifetimes overview releasing object referencesInstr() functionint prefixInteger data typeintegrated development environment (IDE)IntelliSenseinterfaces creating 2nd definition methods creating definition properties declaring definition read-only properties readable properties writable properties write-only propertiesIntermediate Language (IL)invisible at runtime controlsinvisible controlsinvoking methodsIsDate() functionIsMdiContainer property (forms)IsNumeric() function 2nditems list items adding 2nd clearing removing 2nd retrieving information about sorting menu items checked menu items creating deleting movingItems collection 2nditerative processing

Index
[SYMBOL] [A] [B] [C] [D] [E] [F] [G] [H] [I] [J] [K] [L] [M] [N] [O] [P] [Q] [R] [S] [T] [U] [V] [W] [X] [Y] [Z]
JITter (just-in-time compiler)

Index
[SYMBOL] [A] [B] [C] [D] [E] [F] [G] [H] [I] [J] [K] [L] [M] [N] [O] [P] [Q] [R] [S] [T] [U] [V] [W] [X] [Y] [Z]
keyboard events, handlingKeyDown eventKeyPress eventkeys Registry keys creating deleting getting/setting key values shortcut keys, assigning to menusKeyUp eventkeywords [See also statements.] As ByRef ByVal definition Friend 2nd Function 2nd Handles Let Me Mod New 2nd Private 2nd 3rd 4th prohibited in names Public 2nd 3rd ReadOnly Return Step Sub 2nd 3rd To WriteOnly

Index
[SYMBOL] [A] [B] [C] [D] [E] [F] [G] [H] [I] [J] [K] [L] [M] [N] [O] [P] [Q] [R] [S] [T] [U] [V] [W] [X] [Y] [Z]
Label controllabels code labels creatinglanguages common language runtime IL (Intermediate Language) machine languageLargeImageList property (List View control)late-binding object variableslayering controlsLayoutMode setting (grid)Left() functionLen() functionLet keywordlibraries definition type librarieslifetimes of objectsline continuation character (_)lines snapping controls tolist boxes adding items to lists clearing lists Items collection overview removing items from lists retrieving item information sorting listsList View control adding list items columns overview removing all list items removing list itemsListBox control adding items to lists clearing lists Items collection overview removing items from lists retrieving item information sorting listslists adding items to 2nd clearing 2nd columns drop-down lists image lists list boxes adding items to lists clearing lists Items collection overview

removing items from lists retrieving item information sorting lists List Views adding list items columns overview removing all list items removing list items removing items from 2nd retrieving item information sortingliteral valueslng prefixloading Registry optionslocal (procedure-level) scopeLocation property (MouseEventArgs)log files creating displaying testinglogic, Boolean And operator definition Not operator Or operator overview Xor operatorLong data typeloops definition Do...Loop example exiting overview syntax For...Next continuing before Next is reached example exiting For statement Next statement Step keyword syntax recursive loops While...End WhileLTrim() function

Index
[SYMBOL] [A] [B] [C] [D] [E] [F] [G] [H] [I] [J] [K] [L] [M] [N] [O] [P] [Q] [R] [S] [T] [U] [V] [W] [X] [Y] [Z]
m_ prefixmachine languagemacrosmagic numbersmanaged codeManual value (StartPosition property)math addition division exponentiation modulus arithmetic multiplication negation operator precedence overview subtractionmaximize buttonsmaximized state (forms)maximum length of text boxesMaximumSize property (forms)MaxLength property (Text Box control)MDI (multiple-document interface) formsMdiParent property (forms)Me keywordMe.Close() statementmenu commands File menu, New Project Project menu Add Class Add Module Automate Excel Properties Automate Word Properties View menu, Properties WindowMenu Strip controlMenu system colormenus context menus assigning shortcut keys to creating overview top-level menus assigning shortcut keys to checked menu items creating creating menu items deleting menu items moving menu items programmingMenuText system colormessage boxes buttons/icons determining which button is clicked displaying 2nd message-writing guidelinesMessageBox.Show() method 2nd

MessageBoxButtonsMessageBoxIconmetadatamethods [See also specific methods.] definition dynamic nature of invokingMicrosoft.VisualBasic namespaceMid() functionminimize buttonsminimized state (forms)MinimumSize property (forms)Mod keywordmodal formsmodifying Excel workbooks forms background color background images borders close buttons icons maximize buttons minimize buttons minimum/maximum size names title bar text properties 2nd recordsmodule-level scopemodules compared to classes definition form modules standard (class) modulesmodulus arithmeticmouse double-clicking event handling MouseDown event 2nd 3rd MouseEnter event MouseHover event MouseLeave event MouseMove event 2nd 3rd MouseUp event 2ndMouseDown event 2nd 3rdMouseEnter eventMouseHover eventMouseLeave eventMouseMove event 2nd 3rdMouseUp event 2ndMove() method Directory object File objectmoving directories files menu itemsmultidimensional arraysMultiline property (Text Box control)multiline text boxesMultilineChanged eventmultiple-document interface (MDI) formsmultiplication (*) operator


Index
[SYMBOL] [A] [B] [C] [D] [E] [F] [G] [H] [I] [J] [K] [L] [M] [N] [O] [P] [Q] [R] [S] [T] [U] [V] [W] [X] [Y] [Z]
Name property 2ndnamespace (global) scopenamespaces importing overview System.Data table ofnaming conventions constants controls data types events forms name conflicts (scope) objects reserved words variablesnavigating recordsnegation (-) operatornesting If...Then statements.NET Framework common language runtime common type system definition 2nd garbage collection IL (Intermediate Language) namespaces importing overview System.Data table of overview recommended readingNew keyword 2ndNew Project command (File menu)New Project dialog box 2ndNewRow() methodNext statementNo enumerator (DialogResult)nodes (Tree View) adding clearing definition removingNodes collection Add() method Clear() method Remove() methodNone enumerator DialogResult MessageBoxIconnonmodal formsnonvisual controlsNormal flag (files)normal state (forms)

Not operatorNothing value (variables)numbers, magic

Index
[SYMBOL] [A] [B] [C] [D] [E] [F] [G] [H] [I] [J] [K] [L] [M] [N] [O] [P] [Q] [R] [S] [T] [U] [V] [W] [X] [Y] [Z]
obj prefixObject BrowserObject data typeobject libraries. creating references to Excel Wordobject modelsobject-oriented programming (OOP)object-oriented programmmingobjects ActiveCell ADO.NET objects [See ADO.NET.] Application collections Collections Example form definition iterative processing structure of CommandBuilder containers control objects [See controls.] definition Directory Exception File [See also files.] Copy() method Delete() method Exists() method GetAttributes() method GetCreationTime() method GetLastAccessTime() method GetLastWriteTime() method Move() method Font form objects [See forms.] Graphics [See also graphics.] creating for bitmaps creating for forms/controls overview instantiation early-binding object variables in variable declarations late-binding object variables object lifetimes overview releasing object references methods definition dynamic nature of invoking naming Object Browser object-oriented programmming overview properties

color properties definition displaying getting modifying overview property descriptions referencing setting viewing and changing Range Rectangle sample project interface object-based code overview testing selecting in Properties window Selection SqlConnection triggering eventsOK enumerator (DialogResult)OK enumerator (MessageBoxButtons)OKCancel enumerator (MessageBoxButtons)OleDBConnection object Close() method connecting to databases ConnectionString property definition disconnecting from databases Open() methodOn Error statementsOOP (object-oriented programming)Opacity property (forms)Open File dialog boxOpen() methodOpenFileDialog control adding to forms creating file filters overview showing Open File dialog boxopening projectsOpenPicture() function 2nd 3rdoperators addition (+) And comparison operators concatenation (&) division (/) exponentiation (^) multiplication (*) negation (-) Not Or precedence subtraction (-) XorOr operator

Index
[SYMBOL] [A] [B] [C] [D] [E] [F] [G] [H] [I] [J] [K] [L] [M] [N] [O] [P] [Q] [R] [S] [T] [U] [V] [W] [X] [Y] [Z]
Panel controlparameters defined definition 2nd overview passingparentheses ()passing literal values to variables parametersPasswordCharPasswordChar property (Text Box control)passwordsPen() methodpens creating DashStyle property definitionperiod (.) 2ndpersistence of graphicsPersisting Graphics projectpicShowPicture_MouseMove procedurePicture Viewer program browsing files ClickOnce file creating testing uninstalling controls Button controls definition invisible controls OpenFileDialog controls PictureBox controls 2nd visible controls drawing button Clear() method CreateGraphics method Dispose() method DrawRectangle() method overview properties variables file properties log files creating displaying testing MouseMove event event handlers user interface project, creating quitting Registry displaying options from

loading options from saving options to running saving testing 2nd variables creating initializing ViewerForm icon naming resizing Text propertyPictureBox controls 2ndpictures [See graphics.]pixelformat argument (Bitmap() method)pixelsplus sign (+) 2ndpolymorphismpopulating DataTablespound sign (#)Practical Standards for Microsoft Visual Basic .NET, Second Edition 2ndprecedence of operatorsprefixes for controls for data types for variablesPrivate keyword 2nd 3rd 4thprocedural languagesprocedure-level scopeprocedures 2nd [See also specific procedures.] calling declaring definition 2nd 3rd event procedures exiting parameters picShowPicture_MouseMove recursive loops subroutinesprocessor independent codeprogramming menus toolbarsprograms automation definition Excel overview Word ClickOnce applications advanced settings creating with Publish Wizard overview testing uninstalling creating definition 2nd executables interfaces Picture Viewer [See Picture Viewer program.] quitting self-contained applicationsProject menu commands

Add Class Add Module Automate Excel Properties Automate Word Propertiesprojects [See also specific projects.] components creating 2nd definition managing with Solution Explorer adding/removing files overview project components project properties solutions opening properties running savingproperties [See also specific properties.] button properties color properties control properties declaring definition 2nd displaying getting modifying object properties project properties property descriptions read-only properties 2nd readable properties referencing setting viewing and changing writable properties write-only propertiesProperties window color properties overview property descriptions selecting objects viewing and changing propertiesProperties Window command (View menu)Public Function statementPublic keyword 2nd 3rdPublic Sub statementPublish Wizard

Index
[SYMBOL] [A] [B] [C] [D] [E] [F] [G] [H] [I] [J] [K] [L] [M] [N] [O] [P] [Q] [R] [S] [T] [U] [V] [W] [X] [Y] [Z]
Question enumerator (MessageBoxIcon)

Index
[SYMBOL] [A] [B] [C] [D] [E] [F] [G] [H] [I] [J] [K] [L] [M] [N] [O] [P] [Q] [R] [S] [T] [U] [V] [W] [X] [Y] [Z]
Radio Button controlradio buttons 2ndRange objectread-only properties 2ndreadable propertiesreading text filesReadLine() methodReadOnly keywordReadToEnd() methodReadyOnly flag (files)records creating deleting editing navigatingrectanglesrecursive eventsrecursive loopsreference, passing byreference-tracing garbage collectionreferencing arrays DataRows object properties type libraries Excel WordREG_BINARY data typeREG_EXPAND_SSZ data typeREG_MULTI_SSZ data typeREG_SZ data typeregedit commandRegistry accessing displaying options from keys creating deleting getting/setting key values loading options from overview regedit command saving options to structurereleasing object referencesRemove() method Items collection 2nd Nodes collectionRemoveAt() methodremoving directories files list items 2nd menu items project files

records Registry keys Tree View nodesrenaming filesReplace() functionreplacing text within stringsreserved words As ByRef ByVal definition Friend 2nd Function 2nd Handles Let Me Mod New 2nd Private 2nd 3rd 4th prohibited in names Public 2nd 3rd ReadOnly Return Step Sub 2nd 3rd To WriteOnlyresizing forms toolbarsresolution (screen)Retry enumerator (DialogResult)RetryCancel enumerator (MessageBoxButtons)Return keywordRight() functionroutines [See procedures.]rowsRTrim() functionrunning database example projectsruntime errors

Index
[SYMBOL] [A] [B] [C] [D] [E] [F] [G] [H] [I] [J] [K] [L] [M] [N] [O] [P] [Q] [R] [S] [T] [U] [V] [W] [X] [Y] [Z]
s_ prefixSams Teach Yourself Object-Oriented Programming with Visual Basic .NET in 21 Days, Second EditionSave Project dialog boxSaveFileDialog controlSaveSetting() functionsaving projects Registry optionsSbyte data typescope block scope browsing scope definition global scope module-level scope name conflicts naming conventions overview procedure-level scopescreen resolutionscrollable formsscrollbarsScrollbars property (Text Box control)SDI (single-document interface) forms [See forms.]security, digital signaturesSelect Case statement example multiple comparisons overview radio buttons, evaluatingSelect() methodSelectedIndexChanged eventselecting controls objectsSelection objectself-contained applicationsSendToBack() methodservers automation servers 2nd definitionSet statementSetValue() methodshapes circles ellipses lines rectanglessho prefixShort data typeshortcut keys, assigning to menusshortcut menus assigning shortcut keys to creatingShow() method 2nd 3rd 4th

ShowCurrentRecord() methodShowDialog() method 2ndShowGrid setting (grid)showing design windows forms initial display position maximized state minimized state normal state message boxes object properties Open File dialog box Picture Viewer log files properties Registry options text labels text boxes toolbarsShowInTaskbar property (forms)ShowInVisible Taskbar property (forms)signatures, digitalSingle data typesingle-document interface (SDI) forms [See forms.]sizing controls forms 2nd grips toolbarsslash (/)Sleep() functionSnap to Lines layout featureSnapToGrid setting (grid)sng prefixSolidvalue (DashStyle property)Solution Explorer adding/removing project files overview project components project propertiessolutions 2ndSorted property (ListBox control)sorting listsspacing controlsspaghetti codeSqlConnection objectStackOverflow exceptionstacksstandard (class) modules compared to classes creating definitionStart Page creating new projects opening existing projects overviewstarting Visual Basic 2008StartPosition property (forms)Startup formsstatements [See also keywords; loops.] Catch definition Dim

Else ElseIf End Function End If End Sub Exit Do Exit For Exit Function Exit Sub Exit Try Finally For Get GoTo If...Then ElseIf statement If...Then...Else nesting simple example Next On Error Public Function Public Sub Select Case example multiple comparisons overview radio buttons, evaluating Set Try Try...Catch...Finally 2ndstatesstatic text, displaying with Label controlstatic variablesStatus Bar controlstatus barsStep keywordstepping into codestepping out of codestepping over codeStop enumerator (MessageBoxIcon)str prefixStreamReader classStreamWriter classstrict typing definition enablingString data typestrings concatenation 2nd 3rd determining number of characters in determining whether one string contains another replacing text within retrieving text from left side of retrieving text from right side of retrieving text within trimming zero-length strings 2ndstructure (block) scopestructured error handlingstructures, DateTime 2ndSub keyword 2nd 3rdSubItems property (List View control)subroutines [See also specific subroutines.]

calling declaring definition exiting parameters recursive loopssubtraction (-) operatorsuffixes (names)system colorsSystem flag (files)System namespaceSystem.Data namespace 2ndSystem.Diagnostics namespaceSystem.Drawing namespaceSystem.IO namespaceSystem.Net namespaceSystem.Security namespaceSystem.Web namespaceSystem.Windows.Forms namespaceSystem.XML namespace

Index
[SYMBOL] [A] [B] [C] [D] [E] [F] [G] [H] [I] [J] [K] [L] [M] [N] [O] [P] [Q] [R] [S] [T] [U] [V] [W] [X] [Y] [Z]
Tab controltab order (forms)tabbed dialog boxesTabIndex property (controls)tables creating records definition deleting records editing records navigating records overview populatingTabPages collectiontaskbar, hiding forms intemplatesTemporary flag (files)terminating programstesting ClickOnce applications drawing project Excel automation Picture Viewer program 2ndtext displaying on form title bars drawing Font object labels strings concatenation 2nd 3rd determining number of characters in determining whether one string contains another replacing text within retrieving text from left side of retrieving text from right side of retrieving text within trimming zero-length strings 2nd text boxes events maximum length multiline text boxes overview password fields scrollbars text alignment text files Picture Viewer log files reading writing toText Box control events 2nd maximum length multiline text boxes overview password fields

scrollbars text alignmentText property forms 2nd Label controlTextAlign property (Text Box control)TextChanged event 2ndTick event 2ndTimeOfDay() functionTimer control 2ndtimes adding to/subtracting from determining intervals between file date/time information, returning formatting retrieving currenttitle bars (forms)To keywordtoolbars adding toolbar buttons creating docking drop-down menus for overview programming resizing showing/hidingToolbox window 2ndToolStrip control [See also toolbars.]top-level menus assigning shortcut keys to checked menu items creating creating menu items deleting menu items moving menu items programmingtopmost nonmodal windowsTopMost property (forms)traditional controls [See controls.]transparent formsTransparentColor property (Image List control)Tree View control adding nodes clearing all nodes overview removing nodestriggering events by objects by operating systems overview through user interaction methodsTrim() functiontrimming stringsTry statementTry...Catch...Finally structure 2ndturning on strict typingtype libraries, creating references to Excel Wordtypes Boolean

Byte casting Char common type system Date 2nd Decimal definition determining Double guidelines for use Integer Long naming conventions Object overview REG_BINARY REG_EXPAND_SSZ REG_MULTI_SSZ REG_SZ Sbyte Short Single strict typing definition enabling String type conversion functions UInteger ULong UShortTypeText() method

Index
[SYMBOL] [A] [B] [C] [D] [E] [F] [G] [H] [I] [J] [K] [L] [M] [N] [O] [P] [Q] [R] [S] [T] [U] [V] [W] [X] [Y] [Z]
UInteger data typeULong data typeunderscore (_) 2nd 3rduninstalling ClickOnce applicationsunloading formsunmanaged codeunstructured error handlingUpdate() method 2ndupward castinguser interaction custom dialog boxes InputBox() function keyboard events message boxes determining which button is clicked displaying buttons/icons displaying with MessageBox.Show() function message-writing guidelines mouse events overview triggering eventsUShort data type

Index
[SYMBOL] [A] [B] [C] [D] [E] [F] [G] [H] [I] [J] [K] [L] [M] [N] [O] [P] [Q] [R] [S] [T] [U] [V] [W] [X] [Y] [Z]
value, passing byvalues, storing in variablesvariables [See also data types.] arrays [See arrays.] Date declaring 2nd explicit variable declaration simple example static variables definition 2nd Drawing project in expressions naming conventions passing literal values to Picture Viewer program variables creating initializing scope block scope global scope module-level scope name conflicts overview procedure-level scope static variablesView menu commands, Properties WindowViewerForm icon naming properties Height Icon Name Text Width resizingviewing design windows forms initial display position maximized state minimized state normal state message boxes object properties Open File dialog box Picture Viewer log files properties Registry options text labels text boxes toolbarsviews List View control

adding list items columns overview removing all list items removing list items Tree View control adding nodes clearing all nodes overview removing nodesvisible controls

Index
[SYMBOL] [A] [B] [C] [D] [E] [F] [G] [H] [I] [J] [K] [L] [M] [N] [O] [P] [Q] [R] [S] [T] [U] [V] [W] [X] [Y] [Z]
Warning enumerator (MessageBoxIcon)While...End While loopsWidth property (forms)Window system colorwindows code windows, hiding design windows auto-hiding docking floating showing/hiding states Immediate Properties color properties overview property descriptions selecting objects viewing and changing properties Toolbox topmost nonmodal windowsWindows Registry [See Registry.]WindowsDefaultBounds value (StartPosition property)WindowsDefaultLocation value (StartPosition property)WindowState property (forms)wizards, Publish WizardWord automation instantiating automation server referencing type librariesWordWrap property (Text Box control)workbooks (Excel) creating modifyingwrapperswritable propertiesWrite() methodwrite-only propertiesWriteLine() method 2nd 3rdWriteOnly keywordwriting to text files

Index
[SYMBOL] [A] [B] [C] [D] [E] [F] [G] [H] [I] [J] [K] [L] [M] [N] [O] [P] [Q] [R] [S] [T] [U] [V] [W] [X] [Y] [Z]
X property (MouseEventArgs)Xor operator

Index
[SYMBOL] [A] [B] [C] [D] [E] [F] [G] [H] [I] [J] [K] [L] [M] [N] [O] [P] [Q] [R] [S] [T] [U] [V] [W] [X] [Y] [Z]
Y property (MouseEventArgs)Yes enumerator (DialogResult)YesNo enumerator (MessageBoxButtons)YesNoCancel enumerator (MessageBoxButtons)

Index
[SYMBOL] [A] [B] [C] [D] [E] [F] [G] [H] [I] [J] [K] [L] [M] [N] [O] [P] [Q] [R] [S] [T] [U] [V] [W] [X] [Y] [Z]
zero-length strings 2nd