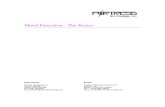Visio 2003 Basics
-
Upload
zakria-ezzat-mohamed -
Category
Documents
-
view
441 -
download
0
Transcript of Visio 2003 Basics

Revised September 1, 2005
Visio 2003
Basics
Course Training Manual

Visio 2003 Professional Basics
- 2 - Revised September 1, 2005
Information Technology Services (ITS)
Training Department University of Utah Health Sciences Center

Visio 2003 Professional Basics
Revised September 1, 2005 - i -
ITS Computer Training
Statement of Purpose
Our purpose is to increase your knowledge and ability to use the software program related to this class. We hope to give you renewed confidence in performing these software tasks. You will receive training to help you return to your job with new computer skills that immediately improve your effectiveness and productivity.
Prerequisites
You should also be familiar with keyboarding and the use of a mouse, as well as have some knowledge of basic Windows operations to get the greatest benefit from this course.
Course Objectives
Learn the basics of creating a flow chart and manipulating shapes in Visio
Learn how to:
Add shapes to your drawing
Move, re-size, delete, and connect shapes
Insert text into shapes
Quickly copy shapes
Align shapes and space them evenly horizontally and vertically
Format shapes (with such things as fonts, fill colors and patterns, drop-shadows, etc.)
Group, Ungroup, Rotate, Flip, and Position shapes
Work with multiple pages within your Visio file

Visio 2003 Professional Basics
- ii - Revised September 1, 2005
Use Format Painter to copy formats-only from one shape to other shapes
Repeat the last action performed quickly
Copy Visio drawings into Word (using both Paste and Paste Link)
Edit Visio shapes that have been pasted into Word

Visio 2003 Professional Basics
Revised September 1, 2005 - iii -
Security and Confidentiality
Patients furnish information to the UUHSC with the understanding and expectation that it will be kept confidential and used only by authorized persons, within the scope of his/her employment, as necessary, to provide needed services.
Staff, faculty, students, trainees, and all other individuals (vendors, temporaries, etc.) under the control of the University of Utah Health Sciences Center (“UUHSC”) are required to maintain the confidentiality of patient, clinical, financial, or other sensitive information. UUHSC employees will be held personally responsible for safeguarding security log-in processes, passwords and electronic signatures. UUHSC employees must strictly adhere to standards that govern authorized access to, use and/or disclosure of sensitive and confidential information. We are here for the patients: safeguarding their personal information is a part of that care.
DO NOT SHARE YOUR PASSWORD! Confidentiality is such an important responsibility that serious disciplinary consequences, including termination of employment, may result from inappropriate disclosures of confidential information and/or misuse of the computer systems. The signing of the Confidentiality Agreement, which is required at the time of employment, states that you will protect both the patient’s personal medical information, and the University Hospital’s Clinical information. It also states that you will use only your own login and password and will not share it.
Again, termination of employment may result from misuse of the computer systems and/or breach of patient confidentiality. In order to protect both patients and employees, our computer systems are monitored.

Visio 2003 Professional Basics
- iv - Revised September 1, 2005
Fair Use Policy
The Office of Information Technology Services encourages the fair use and distribution of our documentation. Electronic or paper reproduction of ITS User Guide is welcome; however, please maintain the integrity of our documentation by not altering the original content and including the cover page credits where “Information Technology Services, University of Utah Health Sciences Center” appears. Questions may be directed to ITS Training.
About This Manual
This manual was written by Anne Tompkins in ITS Training. If you have any questions or comments about the manual, please contact Anne at (801) 587-6080.

Visio 2003 Professional Basics
Revised September 1, 2005
Table of Contents
ITS Computer Training ................................................................................................ i Statement of Purpose ............................................................................................... i Prerequisites ............................................................................................................ i Course Objectives .................................................................................................... i Security and Confidentiality.................................................................................... iii Fair Use Policy ........................................................................................................ iv About This Manual ................................................................................................. iv
Introduction to Visio 2003 Professional Edition .......................................................... 1 Basic Steps for Creating a Drawing ............................................................................. 5 Opening a New Drawing (With or Without a Template) ................................................ 5
To open a new blank drawing file (without stencils): ............................................ 6 To open a new drawing based on a particular template or wizard from within Visio: ................................................................................................................... 6
The Main Screen ......................................................................................................... 7 The Visio 2003 Drawing Screen .................................................................................. 9 Changing the Orientation (Portrait vs. Landscape) of the Drawing Page .................... 10 Shapes ..................................................................................................................... 10
To get Visio Help on a shape:............................................................................. 11 Changing the Way a Stencil (Shape List) Displays ...................................................... 11 Adding Shapes to Your Drawing ............................................................................... 12 Selecting Objects on the Drawing Page..................................................................... 12
To select an object on your drawing page: ......................................................... 13 Moving Shapes on the Drawing Page ........................................................................ 14 Entering Text Into a Shape ....................................................................................... 14 Zoom ....................................................................................................................... 16
To Zoom using the toolbar:................................................................................ 16 To Zoom using keystrokes AND mouse: ............................................................. 16
Displaying Other (Extra) Stencils............................................................................... 18 To display another stencil: ................................................................................. 18 To switch between open stencils: ....................................................................... 18
Closing a Stencil....................................................................................................... 19 Re-sizing a Shape .................................................................................................... 19
To re-size a shape by dragging: ........................................................................ 19

Visio 2003 Professional Basics
Revised September 1, 2005
To re-size a shape proportionally: ..................................................................... 20 To re-size a shape to a specified height and width: ........................................... 20
Copying a Shape or Group of Shapes........................................................................ 21 To copy using Drag and Drop: ........................................................................... 22
Selecting Multiple Shapes at Once ............................................................................ 24 To select multiple shapes:.................................................................................. 24 To select multiple shapes making the desired shape primary: ............................ 25
Customizing a Toolbar in Visio................................................................................. 26 To add an existing feature button to a toolbar: .................................................. 26 To delete a button from a toolbar: ..................................................................... 28
Displaying the Action Toolbar .................................................................................. 30 To display the Action toolbar: ............................................................................ 30
Aligning Shapes........................................................................................................ 30 To align shapes:................................................................................................. 30
Spacing Shapes Evenly (Distributing Shapes)............................................................. 31 To distribute selected shapes:............................................................................ 33
Connecting Shapes................................................................................................... 33 To connect two shapes using the Connector Tool: ............................................. 37 To connect multiple shapes at once (one to the next): ....................................... 37 To connect to the previous shape automatically when adding a new shape: ....... 37 To delete a connection line: ............................................................................... 39 To change where a connection line lies on a page: ............................................. 41 To add an extra connection point to a shape: .................................................... 43 To delete a connection point from a shape: ....................................................... 45 To use a connector shape from a Master stencil:................................................ 46 To convert a 90° angle line to a straight line connector: ..................................... 47 To enter text in the middle of a connection line: ................................................ 49 To add multiple instances of the same shape quickly: ........................................ 51
Working With Different Pages Within a Visio File ....................................................... 54 To add a new page:............................................................................................ 54 To delete a page: ............................................................................................... 56 To switch between pages in a Visio file: ............................................................. 56 To re-order pages:............................................................................................. 56 To edit the name of an existing page: ................................................................ 56 To open a page into its own window: ................................................................. 58

Visio 2003 Professional Basics
Revised September 1, 2005
To switch between the separate windows:.......................................................... 58 To tile the pages of one file: .............................................................................. 58 To “un-tile” the pages: ....................................................................................... 59
Creating “Floating” Text ........................................................................................... 61 To create a text box:.......................................................................................... 61
Formatting a Shape (Text, Shading, Borders) ............................................................ 63 The Formatting Toolbars....................................................................................... 63
To apply text and shape formatting using the toolbars: ..................................... 64 To format an object using the Shortcut Menu:.................................................... 65 Applying paragraph formats: ............................................................................. 66
Changing the Shadow Depth for the Entire Page ....................................................... 74 To change the shadow depth: ............................................................................ 76
Positioning Shapes Relative to Each Other ................................................................ 77 Grouping and Ungrouping Shapes ............................................................................ 78
To group objects:............................................................................................... 79 To un-group objects:......................................................................................... 79
Flipping Shapes ........................................................................................................ 81 Rotating Shapes ....................................................................................................... 82 Format Painter.......................................................................................................... 83
To copy formats-only to one other location: ...................................................... 83 To copy formats to multiple locations: ............................................................... 83
Repeat the Last Action Performed – F4 ..................................................................... 85 To repeat the most recently applied format(s): ................................................... 86
Copying Visio Drawings to Word............................................................................... 89 To Paste an entire Visio drawing page into Word:............................................... 90 To create a link between the Word document and the Visio page: ...................... 92
Editing a Visio Drawing Placed in Word..................................................................... 96 To edit an embedded (i.e., not linked) drawing in Word:..................................... 97


Visio 2003 Professional Basics
Revised September 1, 2005 - 1 -
Introduction to Visio 2003 Professional Edition
Note that most of this training material was created using Visio 2003 Professional, but some references were left in for other versions when the differences for a particular feature were very pronounced and/or the feature was a much-used feature.
Visio 2003 Professional is the version currently in use and that is taught in the ITS Training Center.
Among other things, you can create flow charts, financial reports, business process designs, organizational charts, and corporate presentations.
Visio Professional goes beyond the basics and is geared more for software designers, Webmasters, and data systems analysts. It is especially designed for creating IT diagrams and conducting data systems analysis.
It uses Unified Modeling Language which can handle a number of programming languages, such as Java and Visual C++.
In Visio, you can have multiple pages within the same file.
You can copy objects from one page to another quickly to reduce creation time.
Drawing files in Visio are automatically given the extension .vsd.
Basic terminology:
Stencils Pages or lists of related shapes that give you access to the appropriate type of shapes for the type of diagram you’re creating.
There are other stencils available in the Visio Solutions Library series, including stencils for

Visio 2003 Professional Basics
- 2 - Revised September 1, 2005
legal professionals (Crime Scenes), IT professionals (Visio Network Equipment), network administrators (Visio Frame Relay Pack), and business people who need more mapping capabilities (Visio Maps).

Visio 2003 Professional Basics
Revised September 1, 2005 - 3 -
Wizards Step you through the creation of a selected type of drawing/diagram.
Ex. There is an Organizational Chart Wizard that
steps you through the basic creation of an org chart.
In the screen shot below you can see a list of the drawing groups that are available in Visio 2003 Professional.
Each grouping includes several templates, and each template includes several stencils.
Included in the screen shot below is a list of the templates for the Flowchart grouping (to the right).
You can insert a Visio drawing into a Word document or PowerPoint presentation, or add it to a page on a World Wide Web site, etc.

Visio 2003 Professional Basics
- 4 - Revised September 1, 2005
Visio makes publishing drawings as Web pages quick and easy.
This includes some improved Web tools.
Some miscellaneous facts and features:
You can re-size the drawing page by using Ctrl + Drag on any edge of the page.
You can create your own custom patterns, fills, and line ends.
There is a full-page view that lets you view the drawing pages without toolbars and other extraneous screen elements.
You can search for and catalog shapes, stencils, or templates stored on your computer or on the Visio Web site.
You can import into your Visio drawing enhanced (32-bit) Metafiles, CorelDRAW 7, and AutoCAD files.
You can run reports that extract data from a drawing (such as an organizational chart) to quickly create an inventory report, and write the data to a spreadsheet or text file (an advanced topic).
You can import Microsoft Project files saved in Microsoft Project Exchange (.mpx) format, and display the data in a Visio Gantt chart.
You can also export data from a Visio Gantt chart into .mpx format (an advanced feature).
You can create organizational charts from data stored in a database table created in an ODBC-compliant database program (such as Excel or Access) (another advanced feature).

Visio 2003 Professional Basics
Revised September 1, 2005 - 5 -
Basic Steps for Creating a Drawing
The usual steps you’ll take to create a drawing in Visio 2003 are (although not always in this order):
Open a new file, choosing the appropriate template.
Change the page orientation (i.e., portrait or landscape), if needed.
Add shapes to your drawing page from already-displayed stencils, as well as from other stencils you open.
OR, create and use your own shapes using the Visio drawing tools.
OR, insert existing graphics saved in common graphics formats (such as .jpg).
Arrange shapes on the drawing page.
Connect shapes so they stay connected when you move them around on the page.
Add text to the drawing (e.g., within the shapes).
Format the shapes.
Print the drawing, or insert it into a Word document or PowerPoint presentation, or add it to a page on a Web site.
Opening a New Drawing (With or Without a Template)
When you first start up Visio 2003, on the Main Window is an open Choose Drawing Type window, from which you can select a particular drawing template on which to base a new drawing, or you can select an existing drawing that you’ve recently been working on in the Task Pane on the right side of the screen.

Visio 2003 Professional Basics
- 6 - Revised September 1, 2005
Note that there are multiple ways of creating new and opening existing Visio files from within the Main Window.
See the section called The Main Screen starting on page 7 for more information on using this view.
To open a new blank drawing file (without stencils):
Click the picture side of the New Drawing button to get another drawing file based on the same template as the current open file (e.g., Flowchart),
Click the drop-arrow of the New Drawing button, choose one of the template types, then move the mouse directly to the right and choose a specific template from that grouping of templates.
To open a new drawing based on a particular template or wizard from within Visio:
From the Main Screen (see below), select a Category and then a Template within that category by single-clicking each.
Click the drop-arrow of the New Drawing button, choose one of the template types, then move the mouse directly to the right and choose a specific template from that grouping of templates.

Visio 2003 Professional Basics
Revised September 1, 2005 - 7 -
The Main Screen
This view is displayed automatically when you launch Visio 2003, however, you can display it at any time by going to File New Choose Drawing Type…

Visio 2003 Professional Basics
- 8 - Revised September 1, 2005
On the Task Pane (the right side of the screen), you can quickly open:
A recently-opened (and saved) drawing
A new, blank drawing
A new drawing based on an existing drawing (similar to doing a Save As and renaming a drawing)
A new drawing based on a template you’ve used recently
We’ll open a new drawing based on the basic flowcharting template.
1 Launch Visio.
2 In the Main Window, click the Flowchart folder name on the left.
3 Select (single-click) the Basic Flowchart option in the middle.

Visio 2003 Professional Basics
Revised September 1, 2005 - 9 -
The Visio 2003 Drawing Screen
Stencil Master Shape Menu ToolbarsDrawing Pag
Page Tabs Status Bar Scroll Bars

Visio 2003 Professional Basics
- 10 - Revised September 1, 2005
Changing the Orientation (Portrait vs. Landscape) of the Drawing Page
From the drawing page whose orientation you want to change, go to File Page Setup…
On the Print Setup tab, select either Portrait or Landscape, and click OK.
Change our blank drawing page to landscape.
1 Go to File Page Setup…
2 On the Print Setup tab, select Landscape, and click OK.
Shapes
When you use a shape from an existing template, the shape will have little blue X’s along the outside of the shape’s border.
The X’s designate connection points for connecting shapes together.
The connection points on similar shapes are not necessarily the same.
Ex. On the Process shape from the Basic Flowchart Shapes
stencil, the X’s are in the middle of each side, like this:
On the Square shape from the Basic Shapes stencil, the X’s are on the corners and in the very middle, like this:

Visio 2003 Professional Basics
Revised September 1, 2005 - 11 -
You could re-size both shapes to look alike, but the connection points are in different locations, and thus, each shape serves a different purpose in a flow chart.
To get Visio Help on a shape:
Note that the Help for an individual shape isn’t very helpful in this version (it used to be more helpful). For less-obvious shapes, it might offer some useful information, but it is very limited.
Place your mouse over a shape in a stencil (without clicking) and a callout bubble will appear with basic information about the shape.
Check out the descriptions of some of the shapes on one of the flowchart stencils.
Changing the Way a Stencil (Shape List) Displays
You can change the stencil to display:
Icons and Names
Icons Only
Names Only
Icons and Details (includes the brief description of each shape)
While pointing at the name of the stencil (the bar at the top of the stencil), right-click, select View , and then select the desired display option.

Visio 2003 Professional Basics
- 12 - Revised September 1, 2005
Let’s try out all 4 display options, and then return to the Icons and Names option.
Adding Shapes to Your Drawing
You can easily re-position a shape once it is placed on the drawing page, so you don’t have to be exact when you originally place it on the page.
Just point at the shape on the appropriate stencil and drag it to the desired location on the drawing page.
Add the Process shape (from the Basic Flowchart Shapes stencil) to the middle of our drawing page.
1 Drag the Process shape to the middle of the blank page.
Selecting Objects on the Drawing Page
The mouse will change shape when you choose some of the tools
(buttons) on the toolbar, such as the Connector Tool button .
As you move it over the drawing page, notice its shape.

Visio 2003 Professional Basics
Revised September 1, 2005 - 13 -
The mouse becomes a black pointer (pointing up to the left) when you are in “select mode”, that is, you want to select objects on the drawing page.
It is true that you can select objects sometimes when the mouse is not a black pointer, but sometimes Visio will do unwanted things when you click on objects and your mouse is not the selector arrow.
To select an object on your drawing page:
If the mouse isn’t already the white pointer, click the Pointer Tool
button or press Ctrl + 1 (on the regular keyboard) to get back to “select” mode.
Single-click the object that you want to select.

Visio 2003 Professional Basics
- 14 - Revised September 1, 2005
Moving Shapes on the Drawing Page
Point at the middle of the shape, click and drag the shape to the new location.
Notice that the green handles appear when you move the shape, showing you that the shape is selected.
Click away from the shape into the drawing page to de-select the shape.
Move our first Process shape to the top middle of the page.
Entering Text Into a Shape
With the shape selected, just begin typing.
Click away from the shape to de-select it and accept the text.
You can tell that the shape is selected when there are green boxes (handles) displayed along the borders of the shape.
When you drag a shape onto the drawing page and let go, the shape remains selected (unless you click away from the shape within the drawing page).
Using the sample Send & Print an E-mail with Attachment flowchart as our example, enter the text into the heading shape (i.e., the words Send & Print an E-mail with Attachment).
1 With the shape selected, type the following heading:
Send & Print an E-mail with Attachment
2 Click away from the shape into a blank area of the drawing page to de-select the shape.

Visio 2003 Professional Basics
Revised September 1, 2005 - 15 -
3 Save the file as G:\(folder with your name)\Visio_Class.vsd.
Replace any existing file with that name.

Visio 2003 Professional Basics
- 16 - Revised September 1, 2005
Zoom
The Zoom feature is very useful in Visio 2003 Professional.
As you zoom in (closer), more gridlines are added to the drawing page (to a finer detail), making it easier to “drop” objects exactly where you want them on the page.
To Zoom using the toolbar:
Click the Zoom button (displays a percentage, on the right side of
the Standard toolbar, e.g., ), and choose one of the options from the drop-list.
Click the Zoom button and type in the exact percentage you want, then press Enter.
To Zoom using keystrokes AND mouse:
There are a couple of options, only one of which will probably work in your environment. It seems that if one works, the other doesn't.
Try these two options:
If your mouse has a roller ball between the left and right mouse buttons, you can hold down the Ctrl key and use the roller ball to zoom in and out (roll the ball up and down).
— OR —
Do the mouse/keystroke combinations below to zoom IN or OUT.
To Zoom IN:
Press Ctrl + Shift + Left-Click mouse.

Visio 2003 Professional Basics
Revised September 1, 2005 - 17 -
To Zoom OUT:
Press Ctrl + Shift + Right-Click mouse.

Visio 2003 Professional Basics
- 18 - Revised September 1, 2005
Displaying Other (Extra) Stencils
You can have multiple stencils available on the left side of your screen.
The shapes for only one stencil display, but the names of the other stencils appear above or below the displayed stencil.
To display another stencil:
Click the Stencils button .
Move the mouse onto the folder that holds the desired stencil.
Move the mouse directly to the right and select the desired stencil from that grouping of stencils.
Note that now that you have opened the new stencil, long buttons for the other open stencils appear above or below the newly displayed stencil.
To switch between open stencils:
Just click the long button that displays the stencil’s name above or below the displayed stencil.
We’ll open the Symbols stencil and select a shape from it (and then delete it from our drawing page).
We’ll also open the Basic Shapes stencil and leave it open.
1 Click the Stencils button’s drop-arrow.
2 Go into the Visio Extras folder and select the Symbols stencil.
3 Drag a picture over to your drawing page.

Visio 2003 Professional Basics
Revised September 1, 2005 - 19 -
4 Re-size it, if desired.
5 Delete it from the page.
With the shape selected, just press Delete on the keyboard.
6 Open the Basic Shapes stencil, found in the Block Diagram folder.
7 Quick save the file (Ctrl + S).
Closing a Stencil
Right-click the stencil’s long name button and choose Close.
Close the Symbols stencil.
Re-sizing a Shape
You can re-size a shape to a specified size (that is, where you specify the width and height in inches or another measurement).
You can also select multiple shapes have them all re-size to the same size at the same time.
To re-size a shape by dragging:
Note that if you use a handle (one of the little boxes around the perimeter of the shape) to re-size the shape, you may stretch it such that it looks odd (it depends on the shape). See To re-size a shape proportionally: below for instructions on re-sizing a shape so that it maintains its aspect ratio.
Select the shape (single click in the middle).
Place the mouse on top of one of the colored handles (little boxes around the perimeter).

Visio 2003 Professional Basics
- 20 - Revised September 1, 2005
Note that the mouse must change shape to a double-headed arrow.
Drag the handle in the desired direction to make it bigger or smaller.
To re-size a shape proportionally:
After selecting the shape, drag one of the corner handles.
To re-size a shape to a specified height and width:
Note that the Size & Position window will stay open so that you can re-size one shape after another, until you are ready to close it.
Right-click the shape and choose View Size & Position Window.
In the appropriate text boxes, type in the exact measurement you want for width and height.
Click the X in the Size & Position box to close it.
Let's re-size our shape two different ways: by dragging a handle, and by specifying height and width measurements.
1 Drag a handle and make your shape WAY too wide and very narrow.
2 Make the shape exactly 4.5” wide by 1.5” tall by opening the Size & Position window.
Right-click the shape and choose View Size & Position Window.
Enter a width of 4.5” and a height of 1.5”.
Click the X in the Size & Position box to close it.
3 Quick Save the file (Ctrl + S).

Visio 2003 Professional Basics
Revised September 1, 2005 - 21 -
Copying a Shape or Group of Shapes
You can use Drag and Drop to quickly copy a shape or selected group of shapes, or you can use the Shortcut menu that opens when you right-click.
This is a great idea if you have already customized (formatted) a shape to be different than the default shape coming off the stencil.

Visio 2003 Professional Basics
- 22 - Revised September 1, 2005
To copy using Drag and Drop:
Drag and Drop is only useful if you can see the desired destination for the shape(s) you are either moving or copying.
If you can’t see the destination, use Ctrl + C (Copy), Ctrl + X (Cut), and Ctrl + V (Paste).
Select the shape(s) you want to copy.
Hold down the Ctrl key and drag the shape(s) to the desired location.
Let go of the mouse BEFORE the Ctrl key or you’ll just move the selected shape(s).
Henceforth, this process is referred to as Ctrl + Drag.
Let’s create the first line of shapes in our sample e-mail flowchart using the Drag + Drop option.
1 Add a Process shape to the drawing page approximately where you’ll want the top line of shapes to start.
2 Enter the text for the first shape, then click away to accept it and de-select the shape.
3 Re-size the shape to be 1.25” (wide) by .75” (tall).
4 Copy the shape to the right four times using Ctrl + Drag to create all of the shapes for the top row.
Don’t space and align (top and bottom edges not lined up across the page horizontally) the shapes nicely, since we will do that in the next few exercises.
5 Enter the text for each shape.
6 Quick Save the file (Ctrl + S).

Visio 2003 Professional Basics
Revised September 1, 2005 - 23 -

Visio 2003 Professional Basics
- 24 - Revised September 1, 2005
Selecting Multiple Shapes at Once
If you select multiple shapes at once, you can perform the same operation (e.g., formatting) on all of the selected shapes at once.
Unfortunately, you can no longer re-size multiple shapes at once.
Some examples of the things you can do to multiple shapes at once:
Move them (they retain their original configuration)
Copy them
Change the font
Add a drop shadow
Add a color and/or pattern
Align them
Re-size them
Delete them
To select multiple shapes:
There are three quick ways to select multiple shapes:
Lasso them.
They must be adjacent shapes.
ALL shapes found within the box you draw will be selected.
You must completely encircle a shape for it to be selected.
Point above and to the left of the first shape you want to select.

Visio 2003 Professional Basics
Revised September 1, 2005 - 25 -
Drag + draw a box around all of the shapes you want to select.
Select the first shape.
Hold down the Shift key, and then single click each additional shape.
Combine options and by selecting one shape, then holding down the Shift key while you lasso the entire group of shapes.
To select multiple shapes making the desired shape primary:
If you (just) lasso multiple shapes to select them, you can’t specify the primary shape (for aligning, etc.).
Visio designates one of them as primary as part of the lasso operation.
However, sometimes you want to specify the primary shape while still using the lasso technique.
With all shapes de-selected, select the shape that you want as the primary shape.
Hold down the Shift key and lasso ALL of the shapes (including the shape you designated as the primary shape).
Practice selecting multiple shapes using all 3 methods:
Lasso method
Shift + lasso method
Click, Shift + Click, Click… method

Visio 2003 Professional Basics
- 26 - Revised September 1, 2005
Customizing a Toolbar in Visio
If your favorite feature buttons don’t appear on the toolbars you like to have displayed, you can add buttons for those features to any displayed toolbar.
You can also create macros, and then assign them to a button on a displayed toolbar.
To add an existing feature button to a toolbar:
Make sure that the toolbar to which you want to add the button(s) is displayed.
If it isn’t displayed, point at any displayed toolbar, right-click and select (single-click) the name of the toolbar you want to display.
Note that when selected this way, you toggle ON and OFF the display of a toolbar.
If there is a check mark to the left of the toolbar in the shortcut menu, it is already displayed.
Toolbars can display as floating windows, or they can be “docked” (i.e., locked in place) on any of the four sides of the screen, so check out the entire screen area to find it if it is checked in the shortcut menu.
Right-click any toolbar and choose Customize…
Select the Commands tab at the top.

Visio 2003 Professional Basics
Revised September 1, 2005 - 27 -
Click the category in which you expect to find the feature you want to add as a button to a displayed toolbar.
Scroll down through the Commands: window on the right until you find the feature you want to add.
Drag the name of the feature to the toolbar where you want to place its button, making sure that the I-beam is placed where you would like to place the button, then let go of the mouse.

Visio 2003 Professional Basics
- 28 - Revised September 1, 2005
To delete a button from a toolbar:
With the toolbar displayed, you can do this one of the following ways:
Enter the Customize box as described in the previous instructions for adding a button to a toolbar.
While in the Customize box, drag the offending button off the toolbar (the mouse shape changes and includes a box with an X in it), and let go of the mouse.
Without having to enter the Customize box, hold down the Alt key and drag the button off the toolbar (the mouse shape changes and includes a box with an X in it), and let go of the mouse BEFORE letting go of the Alt key.
Let’s add the Stamp Tool button to the Standard toolbar to the right
of the Connector Tool button .
1 Right-click any toolbar and choose Customize…
2 Select the Commands tab at the top.
3 Click the Drawing Tools category.
4 Scroll down through the Commands: window on the right until you find
the Stamp Tool button .
5 Drag the name of the button to the toolbar where you want to place its button, making sure that the I-beam is placed where you would like to place the button, then let go of the mouse (to the right of the Connector
Tool button ).

Visio 2003 Professional Basics
Revised September 1, 2005 - 29 -
6 Separate the two buttons into their own grouping by dragging the left-most of the two half way over the button to the right and letting go of the mouse.
Note that a separator bar appears to the left of the button you dragged.
7 Click OK in the Customize box to accept these additions to the Formatting toolbar.

Visio 2003 Professional Basics
- 30 - Revised September 1, 2005
Displaying the Action Toolbar
Some of the commonly used feature buttons have been removed from the two standard toolbars (Standard and Formatting) and placed on a new toolbar called Action.
To display the Action toolbar:
Right-click any displayed toolbar and select Action from the shortcut menu.
Display the Action toolbar.
Aligning Shapes
You can have Visio align (line up) shapes along any of their four “sides” or vertically or horizontally through the middle of the shapes.
To align shapes:
Select all of the shapes you want to align.
See the topic Selecting Multiple Shapes at Once starting on page 24 for instructions.
Click the Align Shapes button , picture side or go to Shape Align Shapes… in the menu.
Select (single-click) the appropriate alignment option, and click OK.
Let’s bottom align all of the shapes in the top row of shapes.
1 Lasso the shapes in the top row.

Visio 2003 Professional Basics
Revised September 1, 2005 - 31 -
If you don’t want to align the shapes by the shape with the different-colored handles, de-select the shapes and then re-select them using the Click, Shift + Click, Click… method, selecting first the one by which you want to align all of the shapes.
2 Use the Align Shapes button to select the bottom align option.
3 Quick Save the file (Ctrl + S).
Spacing Shapes Evenly (Distributing Shapes)
You can tell Visio to space 3 or more selected shapes evenly either horizontally or vertically.
The outer-most selected shapes won’t move when you Distribute Shapes.
The inner shapes re-distribute themselves so that the space between each shape matches the selection you make in the Distribute Shapes box.
Evenly distributes shapes so the space is uniform between them vertically.
Makes the distance between the top sides of each shape uniform vertically.
Makes the distance between the centers of the shapes uniform vertically.
Makes the distance between the bottom sides of each shape uniform vertically.
Evenly distribute shapes so the space is uniform between them horizontally.

Visio 2003 Professional Basics
- 32 - Revised September 1, 2005
Makes the distance between the left sides of each shape uniform horizontally.
Makes the distance between the centers of the shapes uniform horizontally.
Makes the distance between the right sides of each shape uniform horizontally.

Visio 2003 Professional Basics
Revised September 1, 2005 - 33 -
To distribute selected shapes:
Make sure that the shapes on both ends of the row or column of shapes are in the correct location.
Select the shapes to distribute.
Either lasso them, or use Click, Shift + Click, Click…
Either:
Click the Distribute Shapes button , picture side.
Go to Shape Distribute Shapes… in the menu.
Select (single-click) the appropriate distribution, and click OK.
We’ll distribute evenly (horizontally) the shapes on the first row.
1 Make sure that the left-most shape is 0.5” from the left edge of the page and that the last shape in the row is 0.5” from the right edge of the page.
2 Select all of the shapes in the row by lasso-ing them.
3 Distribute them evenly from the center of each shape (the Distribute
Shapes button ).
4 Quick Save the file (Ctrl + S).
Connecting Shapes
When you connect shapes from connection point to connection point (the blue Xs on each shape), if you move one of the connected shapes, the connection stays in place.
This is called a Dynamic connection.

Visio 2003 Professional Basics
- 34 - Revised September 1, 2005
The shape of the connecting line or object (e.g., a connecting arrow) changes to accommodate the new location.
Ex. When you move one shape, the connector line between the two
shapes may become a kinked line (90o angles) to avoid other objects or to go around corners.
You can connect shapes using different kinds of lines (e.g., solid, dashed, arrows, straight, kinked, etc.).
You can go back and edit the type of connecting line at any time.
That is, you can change some things, such as the thickness of the line, if it is solid or dashed, etc.
However, if you want a different kind of connector (as defined by the different connector shapes in the stencil list), you must delete one connector and apply another.
You can connect shapes the following ways:
Draw a connector manually between shapes
Have the connections made for you automatically as you drag shapes onto your drawing page
Have Visio 2003 Professional automatically connect selected shapes, one to the next.
When connecting shapes, make sure that the colored end of the connector turns RED to tell you that the connection has been made.
If the connector end is GREEN, no connection has been made.
There are 2 connector tools that share one button (with a drop-arrow) on the Standard toolbar:
Note that the button picture changes to display the last connection type selected using the drop-arrow.

Visio 2003 Professional Basics
Revised September 1, 2005 - 35 -
Note also that the Stamp Tool used to appear on this drop-list, but it has been removed from all the toolbars (as far as I can see). I recommend adding it to the Standard toolbar.
See the instructions in the topic Customizing a Toolbar in Visio starting on page 26 for adding this button to the Standard toolbar.

Visio 2003 Professional Basics
- 36 - Revised September 1, 2005
Connects from a connection point on one shape to a connection point on another shape.
No matter where one of the shapes is moved on the page, the connection remains intact.
The connector line “kinks” (in 90˚ angles) to avoid other objects between the connected shapes.
Allows you to add extra connection points (blue Xs) where you want them on a shape so that you can connect wherever you want.
We will also use the Stamp Tool for connecting shapes.
Creates multiple instances of a shape that you’ve selected from a stencil.
Ex. You know that you want 5 of the same shape on your page,
you can add all 5 shapes quickly using the Stamp Tool.
Allows you to use other connector shapes (that appear as shapes on the various stencils).
The Connect Shapes button is now found on the Action toolbar.
If you haven’t already displayed the Action toolbar, now would be the time to do that.
Just right-click any toolbar and choose Action from the shortcut menu.

Visio 2003 Professional Basics
Revised September 1, 2005 - 37 -
To connect two shapes using the Connector Tool:
Click the Connector Tool option from the drop-arrow that appears next to the button that displays the most recently selected connector tool.
Note that the mouse changes shape on the drawing page.
Place the mouse over the appropriate connection point (blue X) on one shape (the mouse changes to a tiny cross with a kinked arrow line), and drag to the desired connection point on the other shape.
You’ll know that you “grabbed” the connection point (on both sides respectively) when a thick-lined box appears on top of the connection X on which your mouse is placed.
To connect multiple shapes at once (one to the next):
Select the shapes using Click, Shift+ Click, Click…
Click the Connect Shapes button on the Action toolbar.
To connect to the previous shape automatically when adding a new shape:
This works when you’re dragging new shapes onto your drawing page.
Note that the connection used is the one that “kinks” around other shapes (versus being a straight line between the connection points no matter what).
Either drag one shape onto the drawing page (and don’t de-select it), or select an existing shape on the page.

Visio 2003 Professional Basics
- 38 - Revised September 1, 2005
Click the Connector Tool option from the drop-arrow that appears next to the button that displays the most recently selected connector tool.
Drag another shape from the stencil.
Notice that the shapes are automatically connected.
Continue dragging new shapes to the drawing page. As long as you don’t do anything between adding new shapes to the page, each new shape will be connected to the previously added shape.

Visio 2003 Professional Basics
Revised September 1, 2005 - 39 -
To delete a connection line:
Select the connection line by single-clicking it.
Note that if the mouse isn’t a black pointer arrow, you may add additional connection lines, or do some other unwanted thing.
So, click the Pointer Tool button or press Ctrl + 1 to get back to “select” mode before you select the connection line.
Press Delete.
Let’s use three of the connector tools.
1 Connect the first 2 shapes on the top row using the Connector Tool
.
Click the Connector Tool button (picture side, if it already displays).
Drag from the blue X connector of one shape to the desired blue X connector on the second shape.
2 Delete that connection.
3 Connect all of the shapes on the first line using the Connect Shapes
button .
4 Zoom in to 150% to see if the connector lines have arrow heads, pointing in the correct direction.
Click the Zoom button drop-arrow and choose 150%.
5 If the arrow heads are missing, add them.
Zoom out to Width using the Zoom button drop-list.
Select all of the connector lines at once with Click, Shift + Click, Click…

Visio 2003 Professional Basics
- 40 - Revised September 1, 2005
Click the Line Ends button drop-arrow and choose one of the arrows pointing to the right (although there is a bug and choosing the arrow pointing to the left may make your arrows point to the right).

Visio 2003 Professional Basics
Revised September 1, 2005 - 41 -
6 Add a Decision shape to the left side of the second row of objects, having Visio insert a connector line automatically between the last shape on the row above and the new Decision shape.
Select the last Process shape on the top row.
Click the Connector Tool button .
Drag a Decision shape to the beginning of the next row.
7 For fun, continue adding a couple of shapes to your drawing to see that they too are automatically connected to the previously added shapes.
8 Delete those extra shapes.
9 Type the following text into the new Decision shape: Attach files?
10 If the connector line isn’t between the desired connection points, drag the connector ends to the correct connection points.
We want to go from the bottom middle point on the shape above to the top connector point on the Decision shape.
Make sure that the mouse is the white selector arrow before trying to move the connector line ends.
Remember that the connector line ends need to turn green to let you know that the connection was made.
11 Quick Save the file (Ctrl + S).
To change where a connection line lies on a page:
Sometimes you won’t like where one of the “kinked” connection lines lies on the page (perhaps it’s not centered between two objects), so you want to move it.
If you can’t move the line to exactly where you want it because it jumps to the closest gridline, zoom in closer (to a higher percentage).

Visio 2003 Professional Basics
- 42 - Revised September 1, 2005
The higher the percentage, the easier it is to place an object (in this exercise, the connection line) exactly where you want it on a page because there are more grid lines per inch as you zoom in.

Visio 2003 Professional Basics
Revised September 1, 2005 - 43 -
Select the connection line itself.
The ends of the connection line will be colored red or green, and there will be a green “box” somewhere in the middle of the line.
Place the mouse over the green box near the middle of the line, and drag the line in the direction in which you would like the line to move.
Move the connection line you just inserted between the last object on the first row and the first object on the second row so that it’s closer to the top row of objects.
1 Select the connection line (if it isn’t already selected).
2 Move the line by dragging its middle green handle (without zooming in).
3 Zoom in to 150%.
Click the Zoom button drop-list (the one that shows some percentage on the right side of the Standard toolbar, and select 150%.
4 Move the line again by dragging the middle green handle.
5 Zoom back to Width.
6 Quick Save the file (Ctrl + S).
To add an extra connection point to a shape:
This adds another little blue X connection point to the shape.
Every extra connection point that you add is associated with an object on your page (even if you are able to add it to the space around an object).

Visio 2003 Professional Basics
- 44 - Revised September 1, 2005
In Visio 5.0, you could add a free-floating connection point to the page that wasn’t associated with any object, but it appears to no longer be the case.
To be safe, make sure that the object to which you want to add the new connection point(s) is selected before you add any new connection points.

Visio 2003 Professional Basics
Revised September 1, 2005 - 45 -
The mouse may jump all over the place when you’re trying to add a new connection point.
If it does, you might have more luck if you zoom in really close (e.g., 200%) before trying to add a connection point.
Select the object to which you want to add one or more connection points.
Click the Connection Point Tool button .
Hold down the Ctrl key and click where you want to place it within the shape or along its borders.
To delete a connection point from a shape:
Click the Connection Point Tool button .
Select the connection point to delete.
It turns magenta/red.
Press Delete.
Let’s add connection points in the middles of the right-side lines of the new Decision shape.
So it looks like this:
1 Select the Decision shape and zoom in to 200%.

Visio 2003 Professional Basics
- 46 - Revised September 1, 2005
2 Click the Connection Point Tool button .
3 Hold down the Ctrl key and click where you want to place each point along its upper and lower right-side borders.
4 Add another connection point somewhere in the middle of the shape.
5 Zoom back to Width.
6 Move the Decision shape to make sure that the new connection points move with the shape.
7 Delete the connection point that you placed inside of the shape.
Select the Decision shape.
Zoom back to 200%.
Make sure that the Connection Point Tool is selected.
Hold down the Ctrl key, and click on the connection point you want to delete.
Press Delete.
8 Zoom back to Width.
9 Choose the white selector arrow (or press Ctrl + 1).
10 Quick Save the file (Ctrl + S).
To use a connector shape from a Master stencil:
Many of the stencils contain connector shapes, usually at the bottom of the stencils.
There is also a new Connectors stencil in the Visio Extras folder.
Ex. The Line connector shape on the Connectors stencil
(in the Visio Extras folder) creates a connection line that is always straight (that is, it won’t kink around other objects).

Visio 2003 Professional Basics
Revised September 1, 2005 - 47 -
Ex. The Line-curve connector shape that is on the Basic
Flowchart Shapes stencil creates a connection line that is either always a straight line, or always a curved line (and you determine how curved).
Place the two shapes that you want to connect on the drawing page.
Display the stencil that holds the specific connector shape you want to use.
Click the Stamp Tool button on the Standard toolbar.
Remember that we added this button to the Standard toolbar (instructions on or near page 20).
Select (single-click) the connection point Master shape that you want to use.
Drag from connection point to connection point of the two objects to create the connection.
For a curved line using the Line-curve connector, place the mouse on the yellow handle in the middle of the arched line that appears, and drag the handle to the degree of curve you want to give the line.
If you want it to be a straight line, drag it to the X that appears in the middle of the straight-line center of the new connector line.
To convert a 90° angle line to a straight line connector:
Insert the default connector using the Connector Tool button
.

Visio 2003 Professional Basics
- 48 - Revised September 1, 2005
Right-click the connector line and select Straight Connector.

Visio 2003 Professional Basics
Revised September 1, 2005 - 49 -
To enter text in the middle of a connection line:
That is, you want the line itself to say something, such as Yes or No.
You can do this to any connector line.
With the mouse in “select mode” (the white pointer), single- or double-click the connection line.
Begin typing.
Click away to accept the text.
According to our sample flowchart handout, we’ll add the next two shapes to our drawing (Click the Send button and Click the paper clip
button on the toolbar).
Then we’ll add straight connection lines between those two shapes and the Decision shape.
Finally, we’ll enter the No and Yes text into the connection lines.
1 Add the Terminator shape after the Decision shape.
2 Enter the correct text into the new shape (Click the Send button).
3 Use Drag + Copy to copy a Process shape from the top row of shapes to below the Click the Send button shape.
4 Enter its text (Click the paper clip button on the toolbar).
5 Use the Line connector shape on the Connectors stencil (in the Visio Extras folder) to create the connections from the new connection points you added to the sides of the Decision shape to the middle connection points of the other two shapes (see the sample flowchart handout).

Visio 2003 Professional Basics
- 50 - Revised September 1, 2005
Display the Connectors stencil in the Visio Extras folder.
Click the Stencils button drop-arrow and go to Visio Extras, Connectors.
Click the Stamp Tool on the Standard toolbar.
Select (single-click) the Line connector Master shape.
Drag from connection point to connection point of the two objects to create the connection.
Remind them that they can insert a default connector line
using the Connector Tool button , and
then right-click it and choose Straight Connector.
6 Add the words No and Yes to the center of the appropriate line.
With the mouse in “select mode” (the black pointer), single- or double-click the connection line.
Begin typing in the small text box that appears.
Click away to accept the text.
7 Move the connection line connecting points on the Decision shape to the right side point of the diamond.
With a Decision shape, the connection lines should NOT start in the middle of the side lines of the diamond.
Select the No connection line.
Place the mouse on the red end of the line attached to the Decision shape.
Drag it to the corner connection point.
Do the same for the Yes line.
8 Quick Save the file (Ctrl + S).

Visio 2003 Professional Basics
Revised September 1, 2005 - 51 -
To add multiple instances of the same shape quickly:
Select (single-click) the shape on the stencil that you want to add multiple times to your drawing.
Click the Stamp Tool .
Single-click on the drawing page in each location where you want to place one of those shapes.
When you’re finished adding those shapes, click the Pointer Tool (the black pointer) to turn it OFF.
Let’s add 4 Data shapes from the Basic Flowchart Shapes stencil.
Then, we’ll delete them.
1 Select (single-click) the Data shape on the Flowchart stencil.
2 Click the Stamp Tool .
3 Single-click on the drawing page in each location where you want to place one of those shapes (4 times).
4 Click the Pointer Tool (the black pointer) to turn OFF the Stamp Tool.
5 Delete the Data shapes you just added to your drawing.

Visio 2003 Professional Basics
- 52 - Revised September 1, 2005
Let’s finish adding the shapes from the sample handout to our drawing.
1 Copy one of the Process shapes using Ctrl + Drag and enter the text for the shape that will be above the Print message? shape.
Its text is Double-click the file to insert.
2 Do a Ctrl + Drag to copy the group of 3 shapes (Attach file? and the 2 attached shapes and the connection lines) all at once.
Lasso the shapes you want to copy.
Remember that you must completely surround a shape for it to be included in the lasso.
Pointing at the middle of one of the selected shapes, hold down the Ctrl key and drag the new group of objects to the appropriate area on the drawing page.
3 Ctrl + Drag copy the Click the Send button to the end of the page.
4 Add the Document shape to the near-end of the page according to the handout.
5 Re-size the Document shape to be 1” by 0.75”.
6 Add text to the new shapes and edit text in the copied shapes according to the accompanying handout.
7 Use the Connector Tool button to connect the first three of the new shapes.
8 Use the Connector Tool button to connect the last 2 shapes to the Click the Print button shape, and then convert them to Straight connector lines.
We want straight lines with these, not kinked lines.

Visio 2003 Professional Basics
Revised September 1, 2005 - 53 -
After connecting the shapes with the Connector Tool button
, right-click each line and choose Straight
Connector.
Notice that you have to de-select the first connection line before you can drag to create the second. If you don’t de-select the line, Visio thinks that you want to move the one connection instead of create a new one.

Visio 2003 Professional Basics
- 54 - Revised September 1, 2005
9 Change the mouse back to the white selector arrow.
10 Quick Save the file (Ctrl + S).
Working With Different Pages Within a Visio File
You can have multiple pages within one Visio file.
The manual says that you can add as many pages as you want.
You can do the following to pages:
Add new pages
Delete pages
Reorder pages
Tile pages (place them side-by-side)
You can also open each page into a separate window within Visio so that Ctrl + F6 will work to switch between pages, and so that each page has a tab at the bottom of the screen that you can click to access the page.
To add a new page:
Either:
Right-click one of the page tabs at the bottom and choose Insert Page…
Go to Insert New Page…
Select the contents of the Name box and type in a name for the page, or accept the default name.
Note that there is a check box at the bottom of this dialog box that allows you to open the page into a separate window (so that it will have its own tab) right here.
You can turn this on later, but it isn’t in an intuitive location.

Visio 2003 Professional Basics
Revised September 1, 2005 - 55 -
Click OK.

Visio 2003 Professional Basics
- 56 - Revised September 1, 2005
To delete a page:
Either:
Right-click the page tab and choose Delete Page.
Go to Edit Delete Pages…
Select the name(s) of the page(s) to delete, and click OK.
Note that in Visio 5.0 you could delete only one page at a time, but in Visio 2003, you can delete multiple pages at once by selecting multiple page names in this box using Shift for adjacent page names and Ctrl for non-adjacent page names.
To switch between pages in a Visio file:
If you’ve opened each page into its own window, you can click the tab name at the bottom of the screen or press Ctrl + F6.
If you haven’t opened each page into its own window, go to Edit Go to and select the page name.
To re-order pages:
Drag the tab for the page to the desired placement (look for the little black triangle above and between the tabs to show you where Visio will drop the tab when you let go of the mouse).
To edit the name of an existing page:
Either:

Visio 2003 Professional Basics
Revised September 1, 2005 - 57 -
Double-click the tab at the bottom and type in the new name.
Go to File Page Setup… Page Properties tab.
Change the name in the Name box, and OK.

Visio 2003 Professional Basics
- 58 - Revised September 1, 2005
To open a page into its own window:
Remember that you could have turned on the check box Open Page in New Window in the Page dialog box when you inserted a new page.
When you save the file after opening the pages in separate windows, they will remain in separate windows into the future.
From another page in the file (not the page you want to open into its own window), go to Edit Go To Page…
Select the name of the page, turn on the check box Open page in new window at the bottom of the window, and then OK.
To switch between the separate windows:
Press Ctrl + F6 or click on the tab at the bottom of the screen.
To tile the pages of one file:
Keep in mind that when you Tile the pages, Visio DOESN’T close the stencils on the left side of each of the screens.
If you don’t want them to display for all of the tiled windows, close those stencils you don’t want to see and Visio will automatically expand those windows to fill up the space.
Great feature! When the windows are tiled, you can drag shapes from any displayed stencil into any of the displayed pages.
Before you can Tile the pages, each page must have been opened into its own window.
Go to Window Tile.

Visio 2003 Professional Basics
Revised September 1, 2005 - 59 -
To “un-tile” the pages:
Maximize one of the page windows and they will all act Maximized.
And then you can switch between them with Ctrl + F6 or click their tab at the bottom of the screen.
Let’s play with the different page options.
1 Re-name the first (and only) page in your file Send Mail.
Double-click the page tab and the bottom and type in the new name.
Press Enter to accept the new name.
2 Insert two new pages (Practice and Shapes) and have them open into their own windows.
Go to Insert New Page… for one new page.
Right-click one of the page tabs and choose Insert Page… for the other.
Make sure to turn on the Open Page in New Window check box at the bottom.
3 Turn on the Open Page in New Window option for the Send Mail page.
Select a DIFFERENT page in your Visio 2003 Professional file.
Go to Edit Go To Page…
Select (single-click) the Send Mail page name.
Check the Open page in new window box at the bottom, and click OK.
4 Quick Save the file (Ctrl + S).
5 Switch between the three pages in your file.

Visio 2003 Professional Basics
- 60 - Revised September 1, 2005
Press Ctrl + F6 and click the page tabs.
6 Re-order the pages so that they are in this order: Send Mail, Shapes, Practice.
Drag to move the page tabs.
7 Delete the Practice page.
Right-click the page tab and choose Delete Page.
8 Switch to the Shapes page, if you aren’t already there.
9 Quick Save the file (Ctrl + S).

Visio 2003 Professional Basics
Revised September 1, 2005 - 61 -
Creating “Floating” Text
You can create a text box without any borders or background color (so it appears as though it’s floating).
Don’t worry about the initial size or position of the text box you create.
You can re-size and/or move the box later.
To create a text box:
Click the Text Tool on the Standard toolbar.
Drag + draw a box on the drawing page where you want the text box to go, or just click on the page where you want to start typing (note that where you click will be the middle of the text box, not the left side).
Begin typing the contents of the text box.
Click away from the box to accept the information into the text box.
Note that you might want to choose the Pointer Tool (white pointer) or press Ctrl + 1 before you click away so as not to create another text box.
On the Shapes page, we’ll create a text box.
1 Create a text box somewhere on the Shapes page, and enter the text My mother and your mother were hanging up clothes...
Click the Text Tool on the Standard toolbar.
Drag + draw a box on the drawing page where you want the text box to go.

Visio 2003 Professional Basics
- 62 - Revised September 1, 2005
Type in My mother and your mother were hanging up clothes...
Click away from the box to accept the information and de-select the text box.
2 Quick Save the file (Ctrl + S).

Visio 2003 Professional Basics
Revised September 1, 2005 - 63 -
Formatting a Shape (Text, Shading, Borders)
Many of the formatting options have associated buttons on the toolbars.
If the button has a picture side and also a drop-arrow, if you click the picture side, you will select whichever format is pictured there (the picture changes according to the last option selected).
If you click the drop-arrow on one of these buttons, a palette of possibilities will open for you. Click to select the desired option.
Although many formatting options have associated buttons, there are usually more options if you open the particular dialog box.
Note that the Word 2003 text and paragraph formatting quick keystrokes DON’T work here, such as:
Ctrl E for center align
Ctrl + ] (closing square bracket) to increase the font size one point size
However, in Visio 2003 Professional, some of them now work, such as:
Ctrl + B for bold
Ctrl + I for italics
Ctrl + U for underline
The Formatting Toolbars
There are 3 formatting toolbars in Visio 2002 that include useful buttons:
Formatting

Visio 2003 Professional Basics
- 64 - Revised September 1, 2005
Format Text
Format Shape
To apply text and shape formatting using the toolbars:
If you select the object (e.g., a text box or shape object) without selecting any specific text within it, the text formatting gets applied to ALL of the text within the object.
If you want to format only part of the text within the object, select just that text before applying a text format.
Select the object whose text or object you want to format.
Remember that if you want to format just part of the text within the object, you need to select that text first.
Do one of the following:
If the button has a drop-arrow associated with it, click the picture side of the button to select whichever format is pictured there (i.e., the picture changes according to the last option selected), or click the drop-arrow and choose from a palette of possibilities.
If the desired tool does NOT have a drop-arrow, just click the tool to apply the format.

Visio 2003 Professional Basics
Revised September 1, 2005 - 65 -
To format an object using the Shortcut Menu:
Select the object you want to format:
Right-click within the object, and choose Format to see this menu:

Visio 2003 Professional Basics
- 66 - Revised September 1, 2005
Or choose Shape from the Shortcut menu to see this menu:
Select the appropriate option to enter its dialog box (if there is an ellipsis, i.e., … after the option) or to apply the format.
If you entered a dialog box, make your selections, then click OK.
Applying paragraph formats:
In Word, if you just place the cursor anywhere within a paragraph and apply a paragraph format, it will affect the entire paragraph. Not so in Visio.
If you want to apply a paragraph format to every paragraph within your shape, just select the entire shape and then apply the format.
If you want to apply a paragraph format to just one paragraph within a shape, you’ll have to select the entire

Visio 2003 Professional Basics
Revised September 1, 2005 - 67 -
paragraph (and only that paragraph) before applying the paragraph format.

Visio 2003 Professional Basics
- 68 - Revised September 1, 2005
We’ll try out some of the text and other object formatting.
1 Copy the My mother and your mother were hanging up clothes... text in the text box you created and paste it into two more consecutive paragraphs within the same text box.
Double-click within the text box (it highlights all of the text).
Press Ctrl + C to Copy.
Press End to de-select the text and move to the end of the selected text.
Press Enter to go to a new paragraph.
Press Ctrl + V to Paste the text.
Press Enter and Paste again.
2 De-select the text box.
Click outside the box.
3 Now let’s format the text box; select the text box.
Just single-click it.
4 Change the font of the all of the text at once using the Font and Font Size drop-list buttons on the Text toolbar at the top.
As long as the shape is selected with a single-click, all of the text within the shape will receive the text formats you apply.
Note that you can only go up to 60 pt. using the Font Size drop-list.
If you want a bigger point size, you’ll have to type in the point size you want after you click the drop-arrow, or go into the Text formatting box to make the change.
5 Let’s make the font size 80 pt. to see how it’s done in the Text formatting box.
Font & Font

Visio 2003 Professional Basics
Revised September 1, 2005 - 69 -
Right-click the text box, and choose Format Text…
If you’ve double-clicked to enter the text box and select the text, when you right-click, the option is Format Text… directly off the shortcut menu.
Click on the existing point size itself (not the drop-list).
Type in 80, and CLICK OK immediately without doing anything else.
Note that if you drop down the list of point sizes, type the size you want, and then press Enter, Visio won’t accept the change. (Sounds like a bug...)
6 Change the font back to size 24 pt. using the drop-list on the toolbar.
7 Re-size the text box so that the font fits nicely in the text box.
Place the mouse on one of the corner handles (green boxes), and when the mouse changes to a double black arrow, drag down and out or up and out to make the box bigger.
8 Let’s open some space between the paragraphs in our text box, say one and a half blank lines (i.e., 18 pt.).
We’ll open space AFTER each of the first two paragraphs, but not the last one (because we want the paragraphs to center vertically correctly in the text box).
We’ll do this to one paragraph at a time to let you try out the Repeat (F4) feature.
Note that some of these text and paragraph formats are finicky.
Sometimes if you right-click and choose the option, it won’t work.
Sometimes if you use the drop-list button for an option, it won’t work.
You’ll just have to play around with each thing.
Paragraph

Visio 2003 Professional Basics
- 70 - Revised September 1, 2005
I will suggest ways that DO work for me, although there are probably other ways.
Remember that in Word, if you just place the cursor anywhere within a paragraph and apply a paragraph format, it will affect the entire paragraph. Not so in Visio.
If you want to apply a paragraph format to every paragraph within your shape, just select the entire shape and then apply the format.
If you want to apply a paragraph format to just one paragraph within a shape, you’ll have to select the entire paragraph (and only that paragraph) before applying the paragraph format.

Visio 2003 Professional Basics
Revised September 1, 2005 - 71 -
With this in mind, select the entire first paragraph only.
Double-click the shape to enter into the shape (all of the text within the shape should be selected).
Single click within the shape to de-select all of the text.
Triple-click within the one paragraph you want to select.
Right-click within the selected paragraph, and choose Format Text…
On the Paragraph tab, enter 18 in the Spacing After box, and click OK.
9 Repeat that option for the second paragraph in the text box.
Make sure to select the entire paragraph and no extra text.
Select paragraph two using the steps above.
Press F4 to apply the last formats you applied (18 pt. AFTER).
10 Try the different text alignment options using the alignment buttons on the Formatting and Format Text toolbars.
and
1 2 3 4 5 6
1 Left - Horizontal 2 Center - Horizontal 3 Right - Horizontal 4 Bottom - Vertical 5 Center - Vertical 6 Top - Vertical
End up with Center – Horizontal and Center – Vertical.
Select only the text box by clicking away from the text box, and then single-clicking it again to select the entire box.
Then apply the different text alignment options.
F4 - Repeat
Text Alignmen

Visio 2003 Professional Basics
- 72 - Revised September 1, 2005
11 Let’s try out the drop shadow option to see how it works.
Make sure that only the text box is selected (and not just the text within it).
Click the Shadow Color button’s drop-arrow to open a palette of possibilities.
Choose one of the possibilities directly off the palette.
Notice that Visio shadows the text because no (box) fill color has been selected yet.
In Visio, shadow boxes are actually two separate boxes, one on top of the other, the bottom box offset a little from the top box.
Since we haven’t chosen a color for the top box yet, Visio doesn’t recognize that the box exists.
Turn off the shadow.
Go back into the Shadow Color drop-list and choose No Shadow.
Let’s add a line to the border of the text box (before continuing with the drop shadow).
Add a line using the Line Weight button drop-list.
Add a color to the line using the Line Color button drop-list.
Add a white background fill color to the text box itself using the
Fill Color button drop-list.
Go ahead and choose the fill color you really want.
Now select a shadow color using the Shadow Color button.
12 Make sure that the Basic Shapes stencil is open on the left side of your screen.
Drop Shadow
Object Fill Color/Line

Visio 2003 Professional Basics
Revised September 1, 2005 - 73 -
If it isn’t, click the Open Stencil button and select Block Diagram and then Basic Shapes.
13 Add 4 different shapes from the Basic Shapes stencil, including at least one star.
14 Select the star and let’s play with it.
15 Let’s round the corners (in this case the points of the star) using the
Corner Rounding button .
Click the drop-arrow and choose from the displayed palette.
Rounding Corners

Visio 2003 Professional Basics
- 74 - Revised September 1, 2005
16 Add a pattern inside of the star, and a color to accompany the pattern.
Use the Fill Pattern button to choose a fill pattern from the drop-list palette, or click More Fill Patterns… to access more options.
You can select from a variety of gradients in the Patterns: drop-list inside of More Fill Patterns…
Choose a gradient for the pattern in the Pattern: drop-list (at the bottom).
Choose a color for the pattern lines or dots (or center of a gradient) in the Foreground: drop-list.
Note that you can choose a background color for the shape in the Background: drop-list here as well, but we’ll just use the Fill Color button on the toolbar instead.
17 Let’s add a background color (Fill Color) to the star.
We’ll use the Fill Color button drop-arrow to access the background colors.
18 Add a drop shadow to the star.
Use the Shadow Color button .
19 Quick save the file (Ctrl + S).
Changing the Shadow Depth for the Entire Page
You can’t change the shadow width of just selected objects.
The change will affect your entire drawing page.
You’ll have to make this change separately to each page in your Visio file.
Selecting a Pattern
Fill Color
Text vs.

Visio 2003 Professional Basics
Revised September 1, 2005 - 75 -
If you make one or both offset numbers negative ( - ), you will change the direction of the shadow (i.e., the light source).

Visio 2003 Professional Basics
- 76 - Revised September 1, 2005
To change the shadow depth:
Within the page whose shadow depth you want to change, go to File Page Setup… the Shadows tab.
On the Shadows tab, change the X Offset: and/or Y Offset: settings in the Size & position area in the middle of the box.
Let’s make the shadows shallower on our active page.
1 Go to File Page Setup… the Shadows tab.
2 Change the X Offset: to .06 and the Y Offset: to -.06.
3 Quick save the file (Ctrl + S).

Visio 2003 Professional Basics
Revised September 1, 2005 - 77 -
Positioning Shapes Relative to Each Other
With overlapping shapes, you can tell Visio which shape you want to be in front of (or behind) surrounding shapes.
The Send to Back and Bring to Front buttons move the selected shape to the very back or very front of multiple shapes.
There are also menu options that allow you to move the shape back or forward one level of shapes at a time. These are:
Shape, Order, Send Backward
Shape, Order, Bring Forward
Let’s try the Send to Back and Bring to Front options.
1 Let’s have the star peek over the top edge of the text box (from behind).
Note that it is easy to place an entire shape behind another shape.
If you do this and you want to get to the shape underneath, just click once to select the top shape, and then click again (don’t double-click) to select the shape behind the top shape, and so on until you get to the layer of shape you’re trying to access.
Once it is selected, you can format or move the selected shape.
Move the star on top of the text box, making sure that half of the star is ABOVE the top edge of the text box.
While the star is still selected, right-click the star and choose Send to Back.
2 While the star is still selected, bring it to the front using the Bring to Front option on the Shortcut menu (right-click menu).

Visio 2003 Professional Basics
- 78 - Revised September 1, 2005
Grouping and Ungrouping Shapes
When you group a number of shapes, you can them move them around and treat them as one unit.
If you want to make a change to one object in a group, you could Ungroup the group, but you don’t have to.
You can select an object that is part of a group by first single-clicking the group (the entire group is selected), and then single-clicking the individual object within the group.
You can then format the one object without formatting all of the objects within the group.
Remember that to select multiple shapes at once:
Lasso them.
They must be adjacent shapes.
You have to completely surround all shapes you’re selecting.
ALL shapes found within the box you draw will be selected.
Point above and to the left of the first shape you want to select.
Drag + draw a box around all of the shapes you want to select.
Select the first shape.
Hold down the Shift key, and then single click to select each additional shape.

Visio 2003 Professional Basics
Revised September 1, 2005 - 79 -
To group objects:
Select all of the objects you want to group (using one of the techniques mentioned above).
Either:
Click the Group button on the Action toolbar.
Right-click one of the selected objects and choose Shape Ungroup.
To un-group objects:
Select (single-click) one of the objects in a group of objects.
Either:
Click the Ungroup button on the Action toolbar. Right-click one of the selected objects and choose Shape
Group.
Let’s try out the Group and Ungroup options.
1 Move all of the shapes (except the text box) to somewhat near each other.
2 Select all of the shapes (except the text box) using either method described above (lasso, or Click, Shift + Click, Click…).
3 Group the selected shapes.
Click the Group button on the Action toolbar.
4 Move the group of objects around.
Point at any shape in the group and drag.
5 Select a background color for all of the grouped shapes at once.

Visio 2003 Professional Basics
- 80 - Revised September 1, 2005
Select a background color from the Fill Color button drop-list.
6 Undo that color selection.
Press Ctrl + Z.
7 Ungroup the shapes.
Click the Ungroup button on the Action toolbar.

Visio 2003 Professional Basics
Revised September 1, 2005 - 81 -
Flipping Shapes
You can flip shapes (either single or grouped shapes) vertically or horizontally.
Select the shape or group of shapes.
Either:
Right-click the selected object(s), choose Shape and choose one of the following options:
Use the corresponding buttons on the Action toolbar:
We’ll group the shapes again and try out the flipping options.
1 Group the same shapes again.
2 Flip the shapes horizontally.
3 Flip them vertically.

Visio 2003 Professional Basics
- 82 - Revised September 1, 2005
Rotating Shapes
You can rotate single or grouped shapes in 90˚ increments, either to the right or to the left.
Select the shape or group of shapes.
Either:
Right-click the selected object(s), choose Shape and choose one of the following options:
Use the corresponding buttons on the Action toolbar:
Let’s try out the rotating options.
1 With the shapes still grouped, use the Rotate Right and Rotate Left
buttons.
2 Ungroup the shapes.

Visio 2003 Professional Basics
Revised September 1, 2005 - 83 -
Format Painter
As in many Microsoft programs, the Format Painter allows you to copy all of the formats of a selected shape to one or more other shapes.
Note that ALL formats will be copied, including shading, colors, borders, alignment, font, shadow, etc.
To copy formats-only to one other location:
Select a shape that HAS the desired formats.
Remember, ALL formats will be copied, including shading, colors, borders, alignment, font, shadow, etc.
Single-click the Format Painter button .
Select the shape to which you would like to copy the formats.
Notice that the Format Painter button de-selects (turns off) after you select the destination shape.
To copy formats to multiple locations:
Select the object that HAS the desired formats.
Remember, ALL formats will be copied, including shading, colors, borders, alignment, font, shadow, etc.
Double-click the Format Painter button .
Select the first shape to which you would like to copy the formats.
Continue to select shapes (to which you want to apply the selected formats).
When finished copying the selected formats, click the Format Painter button to turn off Format Painter.

Visio 2003 Professional Basics
- 84 - Revised September 1, 2005
Or, press Esc.

Visio 2003 Professional Basics
Revised September 1, 2005 - 85 -
Let’s try it out.
1 Copy the formats from the star shape to (only) one other shape.
Select the star shape.
Single-click the Format Painter button .
Select (single-click) the shape to which you want to copy the formats.
2 Copy the formats to multiple shapes using Format Painter.
Select the star shape (or the other shape that has the formats).
Double-click the Format Painter button.
Single-click each shape you want to copy the formats to.
Press Esc when finished (or single-click the Format Painter button again).
Repeat the Last Action Performed – F4
This is a great option that allows you to apply the most recent formatting change(s) you made.
This actually repeats the very last action you performed, and can be used to repeat other actions, as well as the application of formatting.
You can repeat the same action multiple times to different shapes, etc.

Visio 2003 Professional Basics
- 86 - Revised September 1, 2005
Just make sure that you don’t do any new action while you’re in the middle of serially repeating an action.
Ex. Say that you just vertically centered the text in a shape.
You repeat it once on another shape.
You repeat it again on yet another shape.
Then you see some text in the next shape, that you want to delete before repeating the vertical center alignment format.
DON’T delete the text at that moment, or else Delete will become your new last action, and the next time you select text and press F4 to repeat, Visio will Delete the selected text.
If you go into a dialog box to make changes—such as Font changes in Format Text…, Visio will remember all of the changes you made while in that dialog box, and will treat all of those changes as one action.
Ex. You go into the Text dialog box to choose a new font style, font
size, and font color all at once.
After saying OK to all the changes you made there, you could immediately select another shape and press F4 to apply ALL of those changed formats to that other shape.
To repeat the most recently applied format(s):
Immediately after applying one (or multiple, if in a dialog box) format(s):
Select the shape to which you want to copy those format(s), and press F4.

Visio 2003 Professional Basics
Revised September 1, 2005 - 87 -
Then select the next shape to which you want to copy the format(s), and press F4.
Continue applying the format(s) using the F4 key.
Do this without performing any other action(s) until you are finished repeating this particular action of formatting shapes.
When you have finished repeating the last action, you don’t have to turn anything off (just go ahead and continue working).
Let’s try the Repeat feature using shape formats.
1 Type text into each of the shapes on your page that don’t yet have text, such as different first names in each.
2 Select the star shape.
3 Go into the Text dialog box and make the following changes:
To enter the Text box, right-click the star shape and choose Format, Text…
Choose a different Font
Make the font size big
Choose a color for the text
On the Paragraph tab: Horizontal Alignment: Right
4 Repeat the formatting changes to another shape.
Select the shape and press F4.
Select another shape and press F4.
5 Quick save the file (Ctrl + S).

Visio 2003 Professional Basics
- 88 - Revised September 1, 2005
Switch into the Send Mail page in your Class.vsd file and finish the formatting according to the handout.
Place a drop shadow on the top shape.
Change the font to something bigger and bolder.
Select fill color for the two decision shapes.
Change the line between the Process and Document shapes (in the bottom right-hand corner) to a dotted line.

Visio 2003 Professional Basics
Revised September 1, 2005 - 89 -
Copying Visio Drawings to Word
You CAN copy Visio drawings into a Word document, but keep the following in mind:
If the drawing is landscape (and you want it to be landscape in Word), you have to place the drawing in a section of the document that is formatted for landscape.
When you select landscape for a section in a Word document, the entire section will be landscape.
When you insert new sections into a Word document, your existing headers and footers will most likely be affected (so take a look at the result and make any necessary changes).
You will most likely have to change the margins in the landscape section as well to accommodate your drawing.
You can do a regular Paste of the drawing into Word, or a Paste Link.
Paste places a static copy of the drawing into Word.
It WON’T change in Word if you make changes to it in Visio.
Paste Link places a dynamic copy of the drawing into Word.
It WILL automatically update in Word when changed in Visio.
Be careful with Paste Link though.
Any time you create a link between documents (between any Windows programs), you have to make sure that the linked document is always available when you access the document that contains the link.
Put both files into the same folder on the same drive.
SUGGESTION:

Visio 2003 Professional Basics
- 90 - Revised September 1, 2005
This way, if you can access one of them, you should be able to access the other as well.
Once the drawing page object is in Word, you can manipulate it as you would most other graphics in Word.
Within the class exercise I will suggest one or two things that you might want to do with the graphic once it is inserted, but because of space, time, and the scope of this class, I won’t go into depth about manipulating graphics in Word.
To Paste an entire Visio drawing page into Word:
For best results, FIRST set up your Word document to accept the Visio drawing page:
If the drawing page is landscape:
Create a separate section in the Word document for the landscape page(s)
Change the orientation of the new section to landscape
Change the margins in that new section to correspond to the margins of the drawing page in Visio
See the Microsoft Word - Sections and File Management class handout for information about sections, and within that handout, the section called Page Orientation (Portrait vs. Landscape) for specific information about changing the orientation to landscape.
After you’ve readied the Word document, switch to the correct drawing page in Visio.
Select all objects on the drawing page.
Press Ctrl + A.
Copy.
Press Ctrl + C.

Visio 2003 Professional Basics
Revised September 1, 2005 - 91 -
Switch into Word.
With your cursor where you want the Visio drawing to appear, Paste.
Press Ctrl + V.
When a graphic is inserted into a Word document, by default it is anchored to the page on which it is placed.
That is, it stays on that particular page, unless you move it elsewhere, but even then, it’s placement is relative to different points on that particular page (such as the top, the left margin, etc.).

Visio 2003 Professional Basics
- 92 - Revised September 1, 2005
Right-click the graphic, and choose Format Object…
On the Position tab, turn OFF Float over text.
This makes the graphic act like any other regular character in your document such as a letter or a hard return.
However, it also means that you can’t have your graphic “sit on top of” (float over) text on your Word page. It will move aside any text nearby (i.e., text will have to wrap around it).
To create a link between the Word document and the Visio page:
Paste Link is the feature that allows you to Paste into Word (or another Windows program) a Visio drawing page so that it will automatically update in Word when edited in Visio.
For best results, FIRST set up your Word document to accept the Visio drawing page:
If the drawing page is landscape:
Create a separate section in the Word document for the landscape page(s)
Change the orientation of the new section to landscape
Change the margins in that new section to correspond to the margins of the drawing page in Visio
See the Microsoft Word – Sections and File Management class handout for information about sections, and within the handout, the section Page Orientation (Portrait vs.
SUGGESTION:

Visio 2003 Professional Basics
Revised September 1, 2005 - 93 -
Landscape) for specific information about changing the orientation to landscape.
After you’ve readied the Word document, switch to the correct drawing page in Visio.
Make sure that NOTHING is selected on the drawing page.
Go to Edit Copy Drawing.
Without closing Visio, switch into Word.
With your cursor where you want the Visio drawing to appear, go to Edit Paste Special…
Select the Paste link: radio button.
Notice that Microsoft Visio Drawing Object is already selected.
Click OK.
Now when you make changes to the drawing in Visio, the changes will automatically appear in the Word document to which the drawing is linked.
Let’s try a regular Paste and then a Paste Link.
1 Open the file S:\Training\Classes\examples\Anne – Classes\Skiing.doc into Word.
Enter the Windows Explorer by right-clicking the Start button on the Taskbar, and choosing Explore.
Switch to the S:\ drive.
Ready the Word document

Visio 2003 Professional Basics
- 94 - Revised September 1, 2005
Navigate to the correct folder and double-click Skiing.doc.
2 Insert a Next Page section break before the Nature’s Symphony heading.
With the cursor in front of Nature’s Symphony, go to Insert Break…
Select Section breaks – Next page, and OK.
3 Immediately insert another Next Page section break (so that the section with the landscape Visio drawing will be a completely separate section).
4 Press the Left Arrow once to place the cursor within this new section.
5 Change the orientation of the section to landscape.
Go to File Page Setup…
On the Paper Size tab, select Landscape.
Make sure that Apply to: is set to This section.
6 Change the margins for this one section to .25” for all 4 margins (top, bottom, left, right).
Notice that Word will probably yell at you about the margins you chose.
If prompted, go ahead and click Fix for Word to make the change necessary for you to have most of what you requested.
Click on the Margins tab.
Press Tab and type .25.
Press Tab to move to Bottom: and type .25.
Continue for each margin setting.
Make sure that Apply to: is set to This section.
Click OK.
7 Save As… your document, calling it Visio_skiing.doc.

Visio 2003 Professional Basics
Revised September 1, 2005 - 95 -
Press F12 to enter the Save As… box.
8 Now you’re ready to Copy over the Visio drawing.
9 Switch back into Visio (press Alt + Tab).
10 Select all objects on the current drawing page (press Ctrl + A).
11 Copy (press Ctrl + C).
12 Switch back into Word.
13 Your cursor should still be in the correct location (within the new landscape section).
14 Paste (press Ctrl + V).
Notice that the Visio drawing isn’t centered nicely on the Word page.
15 Turn off the Float over text option in Format Object…
Right-click the drawing and choose Format Picture… or Format Object…
On the Position tab, turn off Float over text, and click OK.
16 Switch back into Visio.
17 Select the text box object and replace the text within the box to say Just Do It.
18 Switch back into Word.
19 Notice that the text in the text box within the Word document DIDN’T change.
We didn’t link the drawing this time.
20 Delete the drawing in the Word document.
If there are little black boxes (handles) around the perimeter of the drawing, press Delete.
If you can’t see the handles, single-click on one of the objects within the drawing, to select the drawing, and then press Delete.
Copy & Paste

Visio 2003 Professional Basics
- 96 - Revised September 1, 2005
21 Switch back into Visio.
22 De-select all of the objects on the drawing page.
Single-click somewhere on the white drawing page, but not on an object.
23 Go to Edit Copy Drawing.
24 Switch into Word.
25 Your cursor should still be in the correct location, within the landscape section.
26 Go to Edit Paste Special…
27 Select the Paste link: radio button.
28 Notice that Microsoft Visio Drawing Object is already selected.
29 Click OK.
30 Switch back into Visio.
31 Select the text box and type in this text: Will we see this change?
32 Switch back into Word.
33 Et voilà! You can already see the change.
34 Quick save the file (Ctrl + S).
Editing a Visio Drawing Placed in Word
If you placed the drawing in Word using Paste Link, you can just open that file in Visio and make changes there.
The changes will automatically appear in the linked Word file.
If you used a regular Paste, you have embedded the drawing in the Word document.
Paste Link

Visio 2003 Professional Basics
Revised September 1, 2005 - 97 -
To edit an embedded (i.e., not linked) drawing in Word:
The following instructions work if you have Visio loaded on your machine as well as Word.
I haven’t tested it when Visio is not loaded.
Double-click the drawing.
Word opens a subset of Visio within Word so that you can edit the objects as you would in Visio.
Notice that the toolbars are now Visio toolbars.
But the title bar at the top is still Microsoft Word.
When you are finished editing the shapes on the drawing, click outside of the drawing border to take you out of the Visio interface.





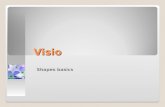


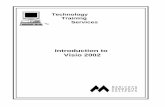
![Microsoft ® Office Visio ® 2007 Training Shapes: Introductory basics you cant live without [Your company name] presents:](https://static.fdocuments.in/doc/165x107/55175d5c5503460e6e8b48c2/microsoft-office-visio-2007-training-shapes-introductory-basics-you-cant-live-without-your-company-name-presents.jpg)