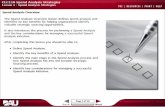Visa IntelliLInk Spend Management - Cardholder Guide · Web viewVisa IntelliLink Spend Management...
Transcript of Visa IntelliLInk Spend Management - Cardholder Guide · Web viewVisa IntelliLink Spend Management...

Visa IntelliLink Spend ManagementMobile App Guide
June 2018

Visa IntelliLink Spend Management – Mobile App Guide
Important Information on Confidentiality and Copyright© 2018 Visa. All Rights Reserved.Notice: This information is proprietary and CONFIDENTIAL to Visa. It is distributed to Visa participants for use exclusively in managing their Visa programs.The trademarks, logos, trade names and service marks, whether registered or unregistered (collectively the “Trademarks”) are Trademarks owned by Visa. All other trademarks not attributed to Visa are the property of their respective owners.Note: This document is not part of the Visa Rules. In the event of any conflict between any content in this document, any document referenced herein, any exhibit to this document, or any communications concerning this document, and any content in the Visa Rules, the Visa Rules shall govern and control.

May 2018 Visa
Confidentiali
Visa IntelliLink Spend Management – Mobile App Guide
Contents
About this Guide...........................................................................................1
Related Documents......................................................................................1
Mobile App Overview....................................................................................1
Download and Install the Mobile App.............................................................2
Supported OS Versions.................................................................................2
Link and Sign In to the Mobile App................................................................3Reset your PIN............................................................................................................7
Expenses.....................................................................................................8Transaction Type icons...............................................................................................9Code transactions.....................................................................................................10Take photos and upload receipt images...................................................................14Link receipt images to transactions..........................................................................17
Approvals...................................................................................................21Approve transactions................................................................................................22Undo an approval.....................................................................................................24Approval status........................................................................................................27
Accounts....................................................................................................28

May 2018
Visa Confidential
Visa IntelliLink Spend Management – Mobile App Guide
About this GuideThe purpose of this guide is to help Visa Commercial Card users (cardholders) and their managers understand how they can use the Visa IntelliLink Spend Management mobile app to view summary information about their card account(s), as well as view, code, and approve transactions on iOS and Android devices.If you need more information or assistance with any of the concepts or procedures described, please get in touch with your organization’s Program Administrator.Note: The content in this guide may differ from what is seen within the Visa IntelliLink Spend Management mobile app due to your organization’s settings.
Related DocumentsVISM Mobile App – Quick Reference - Android & iOS VISM Mobile App - FAQs
Mobile App OverviewAvailable for both Android and iOS, the Visa IntelliLink Spend Management mobile app provides convenient anywhere access to your card transactions.As a cardholder: View summary information about your card account(s) View and code your expenses (if your organization uses the expense management
functionality) Use your phone to take photos of your receipts (if your organization uses the receipt
functionality) Link the receipt images on your phone to your expenses (if your organization uses the
receipt functionality)As an approver: View and approve expenses Request more information about an expense
Note: Adding cash/out-of-pocket expenses and creating or approving expense reports directly from the mobile app are not supported in this release. Delegate use cases are not currently supported in this release of the mobile app for organizations using Visa IntelliLink for expense management. We are working hard to develop these features, and anticipate them being included in a future release. Thank you for your patience.
1

May 2018
Visa Confidential
Visa IntelliLink Spend Management – Mobile App Guide Download and Install the Mobile App
1. From the search area on the Apple App Store or the Google Play Store, search for Visa Spend Management, or Visa IntelliLink Spend Management (if necessary).
2. Select the Visa Spend Management app.3. If prompted, tap Accept (from the App Permissions page).4. Then do one of the
following: Google Play: Tap Install > Open.App Store: Tap Get (or the iCloud icon) > Open.
5. An icon similar to the following will be placed on your device.
6. Tap the icon to start the app.7. Review and accept the Terms of Use and Privacy Policy.
Supported OS Versions Apple iOS: the App is optimized for the most recent release of the operating
system minus one version. Android: the App is optimized for the most recent release of the operating system
minus two versions, or otherwise where an older version is still used by more than 10% of the global Android user base, as determined by reference to: https://developer.android.com/about/dashboards/index.html
2

Visa IntelliLink Spend Management – Mobile App Guide
May 2018
Visa Confidential
Link and Sign In to the Mobile AppIf supported by your organization, you can link the mobile app to your Visa IntelliLink Spend Management desktop data. There are two ways to do this: You can sign in to the mobile app using the same username and password you use for the full website; or, you can sign in to the mobile app using a QR Code. As a best practice, we recommend using the QR Code option. Here’s how:First, in the Visa IntelliLink Spend Management full website:1. Click Profile menu > Mobile App.
2. Click Get QR code. A QR Code will display in the dotted frame within the window.
3. Launch the Visa IntelliLink Spend Management mobile app on your phone or tablet. The icon looks like this:
Spend Mgmt
3

Visa IntelliLink Spend Management – Mobile App Guide
May 2018
Visa Confidential
Then, in the Visa IntelliLink Spend Management mobile app:1. On the Log In screen, click
USE QR CODE.
2. Using your mobile device, scan the QR code displayed within the full website.
4
Scan the QR Code.

Visa IntelliLink Spend Management – Mobile App Guide
May 2018
Visa Confidential
3. Enter a name for the device. Should you need to, this allows you to identify and manage the device from the full website.
4. Click Done.
5. Next, enter and confirm a 5-digit PIN.
5
Note: You will use this PIN, instead of your username and password to log in to the mobile app in the future. Please be sure to choose a PIN that is not easy to guess, as the PIN keeps your card data safe in case of unauthorized access to your device.

Visa IntelliLink Spend Management – Mobile App Guide
May 2018
Visa Confidential
6. After entering and confirming your 5- digit PIN, the Expenses screen displays. That’s it! You’re logged in and ready to use the mobile app.
6
Note: If you are using the Reporting Only version of Visa IntelliLink Spend Management, the Accounts screen displays instead. Skip to the Accounts section to learn more.

Visa IntelliLink Spend Management – Mobile App Guide
May 2018
Visa Confidential
Reset your PIN
1. From any screen in the app, tap the three-line Options menu.
2. Tap Settings.3. Tap Reset your PIN.
4. In the Reset PIN popup, tap Reset.
5. You will be prompted to repeat the steps described in the Link and Sign In to the Mobile App section, above.
7

Tap to Add a receipt to your Image Library.For Android: Tap ( ) at the bottom right of the screen. For iOS: Tap ( ) at the top of the screen.
Visa IntelliLink Spend Management – Mobile App Guide
May 2018
Visa Confidential
ExpensesThe Expenses screen is where you view and code your expense transactions. Tapping a transaction lets you attach a receipt, apply an expense template, and write a brief description. If you are using the Reporting Only version of Visa IntelliLink Spend Management you will not see this screen in the mobile app. To continue, skip to the Accounts section of this document.If it is not already displayed, tap Options menu ( ), > Expenses to view the Expenses screen. Here is a quick tour:
Tap for Options or to Log out.
Tap to Search transactions by payee, amount, or date.
Tap to Filter by transaction status. (Default is To do.)
Transaction Type Icon, (based on Merchant Categoryof payee). Receipt attached.Transaction payee.
Transaction currencyand amount.
Transaction date.
Comment or Question from Approver or Employee.
Transaction status. (To do, Pending approval, or Completed.)
8

Visa IntelliLink Spend Management – Mobile App Guide
May 2018
Visa Confidential
Transaction Type icons
Next to each transaction on the Expensesscreen is a circular Transaction Type icon.An image within each icon ( at the right) represents the Merchant Category Group of the payee (e.g. Eating and Drinking Places).Here are examples of the images you will see within the Transaction Type icons:
Merchant Category Group Icon Merchant Category Group Icon
Airlines MedicalAuto Rental MiscellaneousBusiness Expenses/Services Other SuppliesCash Advances Professional ServicesClothing/Shoes/Uniforms RetailEating And Drinking Places TransportationEducation Services UtilitiesEntertainment WholesaleEquipment And Furniture Financial serviceFacilities Maintenance FuelFreight/Courier/Warehouse Services
Mail order
Government Office suppliesHealth Services And Supplies ConstructionHotels And Motels Telecommunications
9
Note: The color assigned to each Merchant Category Group and Transaction Type icon has no inherent meaning. Its only purpose is to help you more easily identify similar transactions on the Expenses screen.

Visa IntelliLink Spend Management – Mobile App Guide
May 2018
Visa Confidential
Code transactions
1. From any app screen, tap the Options menu.
2. The Options menu slides in from the left. Tap Expenses.
The To do icon () shows how many transactions require your attention.
3. On the Expenses screen,tap the transaction you want to view or code…
Transactions are sorted by Date, most recent at the top.
…for example,Medline Industries
10
Tip: To find a specific transaction, tap or
to Search or Filter the

Visa IntelliLink Spend Management – Mobile App Guide
May 2018
Visa Confidential
4. On the Transaction Details screen, tap SELECT to choose an Expense Template to apply to the transaction. Required fields
are identified here.
Tap to attach a receipt image.
About Expense Templates: Expense Templates assign pre-determined codes and percentage split allocations (optional)
to transactions. They are the only method supported by the mobile app to code transactions. Expense Templates must first be created in the full website ( Profile menu > Personal
Settings > Expense Templates) before they can be selected in the mobile app. Cardholders will create their own Expense Templates. For more information, see the attached document below, Visa IntelliLink Spend Management:
Expense Templates.
11

Visa IntelliLink Spend Management – Mobile App Guide
May 2018
Visa Confidential
5. Select an Expense Template from your list of Expense Templates to apply to the transaction. For this demo, tap General Office Expenses.
6. Next, be sure to complete any required fields. In this case, a Description of the expense is required by the organization.
12
Note: General Office Expenses
was created for this demo and may not appear in your app.
Tip: Scroll to see the entiretransaction.
Scroll…
…then type.

Visa IntelliLink Spend Management – Mobile App Guide
May 2018
Visa Confidential
7. Tap COMPLETE after selecting an Expense Template and completing any required fields.
8. The transaction is submittedto your manager for approval.The transaction is also removed from the Expenses screen, which is filtered (by default) to show only transactions with a status of To do.
Tip: To view previously completed transactions, tap the Filter icon, and then tap Pending approval, or Completed, as needed.
13
Note: This release of the mobile app supports transaction-based workflow only. The creation of expense reports from the mobile app is currently unsupported. We are working hard to develop this feature, and anticipate it being included in a future release. Thank you for your patience!
Submits the transaction for manager approval.

Visa IntelliLink Spend Management – Mobile App Guide
May 2018
Visa Confidential
Take photos and upload receipt images
For organizations who have enabled the receipt functionality, a great feature of the mobile app is the ability to take a photo of a receipt immediately after receiving it, and before its matching transaction appears on your account statement. This helps you keep track of your receipts while traveling, and makes it easy to link them to your transactions once they are ready to be coded.If you use the Visa IntelliLink Spend Management mobile app to take photos of your receipts, the images are immediately uploaded to your Image Library, where you can easily find them when linking receipt images to your transactions.
Use the mobile app to take a photo and upload the receipt image (for iOS Users):
1. Tap the Add button ( ) at the top of the screen.
2. In response to What would you like to add?, tap A receipt using the camera.
3. Take a photo of the receipt.4. The image is immediately
uploaded to your Image Library, where you can easily link it to its matching transaction after it appears on your account statement.
Tip: If you’ve already taken a photo using your phone, choose A receipt from the gallery to upload it to the Image Library.
14

Visa IntelliLink Spend Management – Mobile App Guide
May 2018
Visa Confidential
Use the mobile app to take a photo and upload the receipt image (for Android Users):
1. Tap the Add button ( ) at the bottom of the screen.
2. Tap ( ), which means A receipt using the camera.
3. Take a photo of the receipt.
4. The image is immediately uploaded to your Image Library, where you can easily link it to its matching transaction after it appears on your account statement.
15
Tip: If you’ve already taken a photo using your phone, tap ( ) A receipt from the gallery to upload it to the Image Library.

Visa IntelliLink Spend Management – Mobile App Guide
May 2018
Visa Confidential
Take the picture in a well-lit area or turnon your flash.
Lay the receipt on a flat, non-reflective, contrasting surface.
Make the receipt as flat and wrinkle free as possible.
Hold the camera directly above the receipt (not angled).
Keep still so the picture is not blurry. Some receipts are very long, with
the bottom part of the receipt taken up by vendor marketing. If this is the case, just photograph the part of the receipt that contains the important data (the merchant, transaction date, items purchased, subtotal, total, and taxes).
16
Tips for taking a good receipt photo

Visa IntelliLink Spend Management – Mobile App Guide
May 2018
Visa Confidential
Link receipt images to transactions
1. Tap the Visa IntelliLink Spend Management mobile app icon on your phone or tablet.
2. On the Expenses screen, tap the transaction you want to attach a receipt to...
…for example, The Sun Hotel.
3. On the Transaction screen, tapRECEIPT.
17
Tip: Tap to take a photo and upload receipt images to your Image Library immediately after receiving a receipt, and before the transaction appears in the app.

Visa IntelliLink Spend Management – Mobile App Guide
May 2018
Visa Confidential
4. The Receipts screen displays, showing you unlinked images that were previously uploaded to the Image Library.Tap the Link icon ( ) to attach an existing receipt image from the Image Library to the transaction.
Or, to attach a new receipt image to a transaction, see the next page.
To attach a new receipt image to a transaction (for iOS Users):
5. Tap the Add button ( ) in the upper right-hand corner to attach a new receipt image to the transaction: either by taking a photo of a receipt with your device camera, or by selecting an existing receipt image from your Camera Roll.
6. The image is immediately attached to the transaction and you are returned to the Transaction Details screen. (There is no need to tap the Link icon.)
When tapped, the Add button ( ) displays two options for attaching a new receipt image.
18
Note: Use the Image Library in the full website version of Visa IntelliLink Spend Management to edit or delete the images displayed on the mobile Receipts screen.

Visa IntelliLink Spend Management – Mobile App Guide
May 2018
Visa Confidential
To attach a new receipt image to a transaction (for Android Users):
5. Tap the Add button ( ) in the lower right-hand corner to attach a new receipt image to the transaction: either by taking a photo of a receipt with your device camera ( ), or by selecting an existing receipt image () from your Photos app.
6. The image is immediately attached to the transaction and you are returned to the Transaction Details screen. (There is no need to tap the Link icon.)
7. After linking a receipt, theTransaction screen redisplays. To finish coding the
transaction: Tap Select to choose an Expense Template, complete any required fields, then tap COMPLETE. See the Code transactions section above for more details.
Or, to code the transaction later: Tap COMPLETE. You are returned to the Expenses screen. The transaction still appears in the list because it remains in To do status.
19
When tapped, the Add button () displays three options for
attaching a new receipt image: Take a new photo
Select a photo from the Photos app.Cancel
A thumbnail image of the linked receipt.

Visa IntelliLink Spend Management – Mobile App Guide
May 2018
Visa Confidential
8. On the Expenses screen, tap another transaction to continue linking receipt images.
Tip: To view previously completed transactions, tap the Filter icon, then tap Pending approval, or Completed, as needed.
20

Visa IntelliLink Spend Management – Mobile App Guide
May 2018
Visa Confidential
ApprovalsWhen a cardholder completes and submits a transaction, Visa IntelliLink Spend Managementroutes it to the managers who need to approve it.The Approvals screen is where you review and approve expenses. If it is not already displayed, tapOptions menu ( ), > Approvals to view the Approvals screen. Here is a quick tour:
Tap for Options or to Log out.
Tap to Search for transactions by payee, amount, or date.
Tap to Filter by employee name.
Tap to Filter by approval status. (Default is To do.)
Transaction Type Icon, (based on Merchant Categoryof payee).
Employee name. The person who
submitted theexpense.
Comment or Question from Approver or Employee.
Receipt attached.
Transaction payee.
Transaction date.
21
Transaction currency and amount.

Visa IntelliLink Spend Management – Mobile App Guide
May 2018
Visa Confidential
Approve transactions
1. From any app screen, tap the Options menu.
2. The Options menu slides in from the left. Tap Approvals.
The To do icon ( ) shows how
many transactions await your review and approval.
3. On the Approvals screen, tap a transaction to review and approve…
…for example, Andrew Phillips’Whitcoulls Galleria expense.
Tap to search for a specific transaction.Tap to filter by employee. Tap to filter by status.
Transactions are sorted by Date, oldest at the top.
22
Note: This release of the mobile app supports transaction-based approval only. The approval of expense reports from the mobile app is currently unsupported. We are working hard to develop this feature, and anticipate it being included in a future release. Thank you for your patience!
Note: These first two steps are necessary only if you have set the Expenses screen as your Home page. Otherwise, the Approvals screen displays automatically whenever you start the app.
The To do icon ( ) shows how many transactions await your review and approval.
Tap to search for a specific transaction.Tap to filter by employee.Tap to filter by status.
Transactions are sorted by Date, oldest at the top.

Visa IntelliLink Spend Management – Mobile App Guide
May 2018
Visa Confidential
4. On the Transaction Details screen, review the expense— including the amount, receipt image (if present), coding, and any descriptions.
5. To return the expense to the employee for more information, type your comment/question and tap Send. (Optional)
Review the expense details.
23
Tip: If necessary, scroll down to see the entire transaction.
Review the expense details.
Type a comment or question, then click Send. (Optional)

Visa IntelliLink Spend Management – Mobile App Guide
May 2018
Visa Confidential
6. Tap Approve, as appropriate.The expense is removed from the To do list and transferred to the Recent approvals list.
Undo an approval
Sometimes you need to change your approval of a transaction. For example, you inadvertently approved an expense initially, but meant to request more information. Here’s how:1. From any app
screen, tap the Options menu.
2. The Options menu slides in from the left. Tap Approvals.
The To do icon ) shows how many transactions await your review and approval.
24
Tip: To switch between the To do and Recent approvals lists, tap the Filter ( ) ) icon at the top of the Approvals screen:
Note: These first two steps are necessary only if you have set the Expenses screen as your Home page. Otherwise, the Approvals screen displays automatically whenever you start the app.
The To do icon () shows how many transactions await your review and approval.

Visa IntelliLink Spend Management – Mobile App Guide
May 2018
Visa Confidential
3. On the Approvals screen, tap to filter the list by approval status.
4. In the Approval Status popup, tap Recent approvals.
Tap to filter by approval status.
25
Tap to filter by approval status.

Visa IntelliLink Spend Management – Mobile App Guide
May 2018
Visa Confidential
5. In the Approvals list—filtered to show only recent approvals—tap a previous expense that you have approved.
In this case, let’s undo the approval of Etta Candy’s Medline Industries expense.
6. On the Transaction Details screen, tap Undo at the bottom right.
The current disposition ofthe expense (e.g. Approved) is displayed here.
26

Visa IntelliLink Spend Management – Mobile App Guide
May 2018
Visa Confidential
7. After tapping Undo, the expense remains on screen. At this point you may:Send a comment or question to the employee, or Approve
again, if necessary.
Approval status
Approvals are governed by your organization’s approval rules. At each change of approval status, the cardholder and/or approver may be notified of the change and requested to take necessary action to complete the process. For example, when you request more information from an employee regarding a transaction, it is automatically sent to them for comment. Most organizations are configured so that a transaction is locked after it has been approved and extracted.
27
Note: An expense remains in To do status until you Approve it.
OrOr

Visa IntelliLink Spend Management – Mobile App Guide
May 2018
Visa Confidential
AccountsThe Accounts screen provides a quick way to view the details of a card account, including the account nickname (which you can set in the Profile menu > Personal Settings area of the main website), credit limit, current and available balance, payment amount due, and due date. You can also view and search for posted transactions within your accounts.If it is not already displayed, tap Options menu ( ), > Accounts to view the Accounts screen. Here is a quick tour:
Tap an Account name to view its details.
Tap to search for accounts by name.
View the Available Balance and Current Balance
Tap Details to view the card account details.
Tap Transactions to view posted transactions.Switch to the Expenses screen to code the transactions.
28
Note: The Accounts screen is a view-only feature. To code your expenses, use the Expenses screen instead. See the Expenses section of this document to learn how.