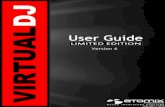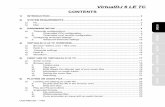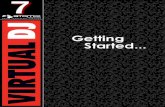VirtualDJ 8 Hercules Universal DJ 1 Universal DJ - VirtualDJ 8... · VirtualDJ 8 – Hercules...
Transcript of VirtualDJ 8 Hercules Universal DJ 1 Universal DJ - VirtualDJ 8... · VirtualDJ 8 – Hercules...

VirtualDJ 8 – Hercules Universal DJ 1

VirtualDJ 8 – Hercules Universal DJ 2
Table of Contents
A. Installation ........................................................................................................................... 3
Drivers .................................................................................................................................... 3
VirtualDJ 8 Setup ................................................................................................................... 3
Advanced Setup ..................................................................................................................... 4
B. Controls ................................................................................................................................ 5
C. Pads ...................................................................................................................................... 8
HotCues .................................................................................................................................. 8
Effects ..................................................................................................................................... 8
Sampler .................................................................................................................................. 9
Loops ...................................................................................................................................... 9
D. Audio Setups ..................................................................................................................... 10
Line Input (AUX) ................................................................................................................... 10
Timecodes ............................................................................................................................ 11
E. Remote Control.................................................................................................................. 12

VirtualDJ 8 – Hercules Universal DJ 3
A. Installation
Drivers
(Windows & Mac)
Download the latest drivers of the unit from Hercules Support Center and follow the provided
instructions.
http://ts.hercules.com/eng/index.php?pg=view_files&gid=17&fid=62&pid=330&cid=1
Hercules Control Panel If the drivers are properly installed the Hercules Control panel will be available at the system tray.
VirtualDJ 8 Setup
Download and install VirtualDJ 8 from http://www.virtualdj.com/download/index.html (in case you have not done already) Once VirtualDJ 8 is launched, a Login Window will appear. Login with your virtualdj.com account credentials. A Pro Infinity, a Pro Subscription or a PLUS License is required to use the Hercules Universal DJ. Without any of the above Licenses, the controller will operate for 10 minutes each time you restart VirtualDJ. http://www.virtualdj.com/buy/index.html
A detection window will appear next
verifying the proper connection. Click on the “Use Soundcard” to allow VirtualDJ to auto-create the pre-defined audio configuration.
The unit is now ready to operate.

VirtualDJ 8 – Hercules Universal DJ 4
Advanced Setup
MIDI Operation.
The unit should be visible in the CONTROLLERS tab of Config and the “factory default” available/selected from the Mappings drop-down list. The factory default Mapping offers the functions described in this Manual, however those can be adjusted to your needs via VDJ Script actions. Find more details at http://www.virtualdj.com/wiki/VDJscript.html
AUDIO Setup The unit has a pre-defined Audio configuration and a special button in the AUDIO tab of Config to provide that. Alternative Audio setups can be applied in the same window (see Audio Setups).
For further software settings please refer to the User Guides of VirtualDJ 8.
http://www.virtualdj.com/wiki/PDFManuals.html

VirtualDJ 8 – Hercules Universal DJ 5
B. Controls
S. SHIFT. Hold this button down to access secondary functions for the most of the
buttons and knobs of the unit.
M. MODE. Indicates the selected operation mode.
B. BLUETOOTH. Bluetooth pairing indicator. Will flash while trying to pair with a
Bluetooth device and will be solid on if paired.
1. CROSSFADER. Blends audio and video between the left and right decks.
2. VOLUME. Adjust the Volume of left/right decks.
3. EQ-BASS. Adjust the Low (Bass) frequencies for each deck.
4. EQ-MID. Adjust the Mid (Middle) frequencies for each deck.
5. EQ-TREBLE. Adjust the High (Treble) frequencies for each deck.
6. PFL. Select which deck(s) will be sent to the Prelisten (Headphones) channel

VirtualDJ 8 – Hercules Universal DJ 6
7. LOAD. Use these buttons to load the selected track from the Browser to the left or
right deck. Hold the same button for more than 1 second to unload the same deck.
8. BROWSE. Use this encoder to scroll through tracks or folders. Hold SHIFT and then
use this encoder to cycle through the available views of Sideview window.
Push the encoder to cycle the focus through the visible Browser windows (Folders,
Songs, Sideview).
If the focus is on the Folders list, hold SHIFT and then push the encoder to
open/close subfolders. If focus is on the Songs list, hold SHIFT and then push the
encoder to add the selected track to the Automix list of Sideview.
9. SCRATCH. Use this button to enable/disable the Vinyl mode for both left and right
jogwheels.
10. REC. Use this button to start/stop recording your mix. Hold SHIFT down and then
use this button to manually cut the recording into sequential tracks.
11. MAGIC. Enable/disable Automix (tracks from the Automix List will be automatically
loaded and mixed to the active deck). Hold SHIFT down and then use this button to
force mixing the playing track of Automix with the next track.
12. PLAY/PAUSE. Use this button to play/pause the loaded track on each deck. Hold
SHIFT down and then use this button to play-stutter the track.
13. CUE. When a Deck is paused, you can set a temporary Cue Point by moving the
Platter to place the Audio Pointer at the desired location and then pressing the Cue Button. The Cue point can be stored using one of the 3 Top buttons (13).See HotCues
During playback, you can press the Cue Button to return the track to this Cue Point. (If you did not set a Cue Point, then it will return to the beginning of the track.). If the Deck is paused, you can press and hold the Cue Button to play the track from the Temporary Cue Point. Releasing the Cue Button will return the track to the temporary Cue Point and pause it. To continue playback without returning to the Temporary Cue Point, press and hold the Cue Button, then press and hold the Play Button, and then release both buttons. Hold SHIFT down and then use this button to stop the track at the previous Cue point and cycle through the available Cue points if stopped.
14. SYNC. Press this button to automatically match the tempo of the track with the
opposite deck. Hold SHIFT down and then tap this button on tempo to manually set
the BPM of the track
15. JOGWHEEL. Touch sensitive platter for scratching or bending depending on the
Vinyl mode. In Vinyl mode bending can be performed using the outer side of the
platter.
Hold SHIFT down and then use the platter to fast search through the track (seek).

VirtualDJ 8 – Hercules Universal DJ 7
16. PITCH. Adjust the track's playback tempo.
17. PARAMETER ENC. Offers different functionality depending on the selected Pads
mode. See Pads.
18. PAD MODES. Select one of the 4 available modes for the Pads (19).
19. PADS. The 8 numbered Pads offer different functionality depending on the selected
mode. See Pads.
20. PHONES SOCKET. Connect your Headphones.
21. PHONES VOL. Press and/or hold down these buttons to gradually
increase/decrease the Volume of the Headphones (Prelisten) Channel.
22. PAIRING. Use this button to pair the Universal DJ unit with a Bluetooth device (i-
device or Android tablet)
23. USB. Connect the unit with your computer using the provided USB cable
24. MODE SWITCH. Select the operation mode for the Universal DJ. The mode status
will be visible at the top panel.
Select the Laptop mode if you wish to control VirtualDJ only with your computer.
Select the Multi-Screen mode, if you wish to control VirtualDJ with both your
computer and your remote device (the Master Application is required to be installed).
See Remote Control. See Remote Control
VirtualDJ is not offering a stand-alone remote application, therefore the Tablet mode
will only mute the sound output and will not offer any functionality. See Hercules
website for alternative applications.
25. AUX. Connect an analogue media source (CD player, media player etc.) using
standard RCA cable and route the input to a VirtualDJ deck. See Audio Setups.
26. MASTER MIX. Connect your amplifier or amplified speakers using standard RCA
cable or 1/8” stereo jack.

VirtualDJ 8 – Hercules Universal DJ 8
C. Pads
HotCues
Press the CUE mode button (18) to set the 8 numbered Pads (19) in HotCue mode
(selection per side/deck).
Each one of the 8 Pads assigns a Hot Cue Point or jumps to that Hot Cue Point. When a Hot Cue Button is unlit, you can assign a Hot Cue Point by pressing it at the desired point in your track. Hold SHIFT down and then press a Pad to delete its assigned Hot Cue
Point.
Use the PARAMETER encoder (17) to adjust the Gain of the loaded track.
Hold SHIFT down and then use the encoder to apply a High-Low Pass Filter to the loaded
track. Press the CUE mode button to reset the Filter to its zero (off) position.
Hold the CUE mode button down and then use the encoder to move the track
forward/backwards by 1 beat.
Effects
Press the FX mode button (18) to set the 8 numbered Pads (19) in Effects mode (selection
per side/deck).
Each one of the 4 top Pads triggers the selected effect of Slot 1 to 4. The selected effects from all 4 slots can be triggered at the same time (chain effect). Hold SHIFT down and then use the 4 top Pads to show/hide the GUI of the selected Effect in the right side of the Browser, and get all the available info and parameters of the Effect.

VirtualDJ 8 – Hercules Universal DJ 9
Use the 4 bottom Pads to select the next effect for Slots 1 to 4 respectively. Hold SHIFT
down and then use the same Pads to select the previous effect for Slots 1 to 4.
Use the PARAMETER encoder (17) to adjust the 1st Parameter of the selected effect for all
4 slots simultaneously.
Hold SHIFT down and then use the same encoder to adjust the 2nd Parameter of the
selected effect for all 4 slots simultaneously.
Hold the FX mode button down and then use the encoder to select a Video Transition
Sampler
Press the SAMPLE mode button (18) to set the 8 numbered Pads (19) in Sampler mode
(selection per side/deck).
Each one of the 8 numbered Pads triggers a sample from the selected Sampler Bank of VirtualDJ. If a bank has less than 9 samples, both sides of the unit will control the same samples. If a bank has more than 8 samples, the left side of the unit will control samples 1 to 8 and the right side samples 9 to 16.
Hold SHIFT down and then use the same Pads to stop a playing sample (useful if the
Unmute or Stutter Trigger mode is selected)
Use the PARAMETER encoder (17) to adjust the Master Volume of the Sampler Output.
Hold SHIFT down and then use the encoder to cycle through the available Sampler Banks.
Hold the SAMPLE mode button down and then use the encoder to cycle through the
available Sampler Trigger modes (On/Off, Hold, Stutter and Unmute).
Loops
Press the LOOP mode button (18) to set the 8 numbered Pads (19) in Loop mode
(selection per side/deck).

VirtualDJ 8 – Hercules Universal DJ 10
Each one of the 8 numbered Pads triggers a toggle Loop of a different size (from 1/16 to 8 beats) as per the image. Hold SHIFT down and then use the 7 first Pads to trigger a momentary Loop Roll of a different size (from 1/16 to 4 beats) as per the image. Hold SHIFT down and then use the 8th Pad to set a manual loop.
On 1st press, the Pad will set a Loop In (entry) point and the led will flash. On 2nd press, the
Pad will set a Loop Out (exit) point (led will be turned on) and will trigger the defined loop (in
beats if Smart Loop is enabled from the GUI). Press the same Pad for 3rd time to exit the
loop.
Use the PARAMETER encoder (17) to adjust the size of the Loop (half or double).
Hold SHIFT down and then use the encoder to move the triggered loop forward/backwards
by half the size of the loop steps.
Hold the LOOP mode button down and then use the Jogwheel to fine-move the triggered
loop.
D. Audio Setups
The Hercules Universal DJ is offering a built-in audio interface with 2 stereo Outputs and 1
stereo Input (AUX). The Outputs are already pre-defined and offered by the special button
in the AUDIO tab of VirtualDJ Config for Master (Channels 1,2) and Headphones (Channels
3,4).
Simply connect your amplifier or a pair of amplified speakers to the Mix Out RCA sockets at
the rear panel, and a pair of Headphones at the front panel.
Line Input (AUX)
Connect any analogue source (CD player, Turntable etc) to the Input Channels 1-2 at the rear side of the Universal DJ.

VirtualDJ 8 – Hercules Universal DJ 11
To route the analogue source connected to the Input Channel of the unit to VirtualDJ, a Line
In 1 entry needs to be manually added to the default audio configuration of VirtualDJ as per
the image below (click on the LINE INPUT button at the INPUT tab to automatically create
them).
Line Input Audio Setup
Once the above audio configuration is applied, the AUX panels will be available for each deck on the VirtualDJ GUI Use the AUX buttons on the GUI to route the Input to either the left of right deck of VirtualDJ.
AUX Panel
Timecodes
The stereo Input Channel of the Hercules Universal DJ can be used with Timecode CD or
Vinyl (DVS) as well. This feature is only available with a Pro Infinity License or a Plus
Timecode license.
Simply click on the TIMECODE SIGNAL button at the INPUT tab of the Audio Setup to
automatically create the additional line.

VirtualDJ 8 – Hercules Universal DJ 12
Timecode Audio Setup
Once the above audio configuration is applied, the Timecode panels will be available for each deck on the VirtualDJ GUI Use the ON buttons on the GUI to select which deck you wish to control with the Timecode device.
Timecode Panel
E. Remote Control
Use the MODE SWITCH at the rear panel and select the Multi-Screen mode.
In this mode VirtualDJ can be controlled with both the Hercules Universal DJ unit and a
remote device via Bluetooth connection (such as iPhone, iPad, iPod touch and Android
tablets) using the provided DJUCED Master Application.
See further details at http://demo.hercules.com/hercules-universal-dj-compatibility/index.html
for supported Remote devices
- Install the DJUCED MASTER Application to your remote device.
- Enable Bluetooth in your remote device and launch the Application. Once the
pairing is done, the name of the unit will be visible at the top of the remote application
interface.
- Launch VirtualDJ 8

VirtualDJ 8 – Hercules Universal DJ 13
The application is currently offering all the basic mixing features

VirtualDJ 8 – Hercules Universal DJ 14
Useful Links
VirtualDJ web-page: http://www.virtualdj.com
VirtualDJ Support Center: http://www.virtualdj.com/contact/index.html
VirtualDJ 8 Operation Guides: http://www.virtualdj.com/wiki/PDFManuals.html
Hercules web-page: http://www.hercules.com/
Hercules Support Center: http://ts.hercules.com/
Hercules Universal DJ product page: http://www.hercules.com/uk/DJ-
Music/bdd/p/242/hercules-universal-dj/
Hardware Integration Department
2015- ATOMIX PRODUCTIONS
Reproduction of this manual in full or in part without written permission from Atomix
Productions is prohibited.