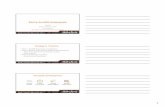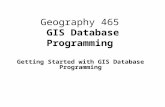GIS Drainage Database Maintenance Guide
98
CTDOT Drainage Database Maintenance Guide GIS Drainage Database Maintenance Guide STATE OF CONNECTICUT DEPARTMENT OF TRANSPORTATION January 2021 Prepared By: CTDOT with Vanasse Hangen and Brustlin Inc.,
Transcript of GIS Drainage Database Maintenance Guide
STATE OF CONNECTICUT DEPARTMENT OF TRANSPORTATION
January 2021
CTDOT Drainage Database Maintenance Guide
i
ii List of Tables
List of Figures
Figure 2. CTDOT Mapping Workflow. ................................................................................................................. 12
Figure 3. ArGIS Pro advanced license check-out. ............................................................................................. 13
Figure 4. Opening a blank map in ArcGIS Pro. .................................................................................................. 14
Figure 5. View pane in ArcGIS Pro. ...................................................................................................................... 14
Figure 6. Catalog pane in ArcGIS Pro. ................................................................................................................ 15
Figure 7. Coordinate system selection in ArcGIS Pro. ...................................................................................... 16
Figure 8. ArcGIS Log-in page for CTDOT. ....................................................................................................... 17
Figure 9. Drainage Network Editors group in ArcGIS Online. ......................................................................... 18
Figure 10. ArcGIS Collector app icon. ................................................................................................................. 18
Figure 11. ArcGIS Collector Log-in page. ........................................................................................................... 19
Figure 12. ProjectWise interface. ......................................................................................................................... 20
Figure 13. IRMS interface. .................................................................................................................................... 20
Figure 14. AssetWise interface. ............................................................................................................................ 21
Figure 15. Mapillary interface. ............................................................................................................................. 22
Figure 16. CTDOT Mapping Workflow. .............................................................................................................. 23
Figure 17. ProjectWise legacy folder. ................................................................................................................. 24
Figure 18. ProjectWise plans by town number. ................................................................................................. 25
Figure 19. Viewing record plans in Bluebeam. .................................................................................................. 25
Figure 20. Thumbnail viewer in Bluebeam. ........................................................................................................ 26
Figure 21. Document1 Tab in Bluebeam. ........................................................................................................... 26
Figure 22. Georeferenced Construction Plan folder on L:Drive....................................................................... 27
Figure 24. ProjectWise search for project maps. ............................................................................................... 29
Figure 25. Map properties in ArcGIS Pro. ........................................................................................................... 30
Figure 26. Coordinate system in ArcGIS Pro. ..................................................................................................... 30
Figure 27. Add Data button in ArcGIS Pro. ........................................................................................................ 31
Figure 28. Option to build pyramids in ArcGIS Pro. ......................................................................................... 31
Figure 29. Fit to Display in ArcGIS Pro. ............................................................................................................... 32
Figure 30. Georeferencing toolbar in ArcGIS Pro. ............................................................................................. 32
Figure 31. Adjust transparency in ArcGIS Pro. ................................................................................................... 33
CTDOT Drainage Database Maintenance Guide
iii List of Figures
Figure 34. Enabling snapping in ArcGIS Pro. ..................................................................................................... 34
Figure 35. Create features button in ArcGIS Pro. .............................................................................................. 35
Figure 36. Open Active Template Pane in ArcGIS Pro. ..................................................................................... 35
Figure 37. Active template pane in ArcGIS Pro. ................................................................................................ 36
Figure 38. Example screening/sampling point statuses. .................................................................................. 37
Figure 39. Drawing new features in ArcGIS Pro. ............................................................................................... 38
Figure 40. Saving a new feature in ArcGIS Pro. ................................................................................................. 38
Figure 41. Example gap in available plans. ........................................................................................................ 39
Figure 42. Adding a new feature in the ArcCollector app. .............................................................................. 42
Figure 43. Saving a new feature in the ArcCollector app. ................................................................................ 43
Figure 44. Select an existing feature in the ArcCollector app. ........................................................................ 44
Figure 45. Edit an existing feature in the ArcCollector app. ............................................................................ 45
Figure 46. Access feature options in the ArcCollector app. ............................................................................. 45
Figure 47. Structure inspection statuses. ........................................................................................................... 46
Figure 48. Screening/Sampling location inspection statuses. ......................................................................... 47
Figure 49. Example assets needing inspection. ................................................................................................. 48
Figure 50. Link to inspection records in ArcCollector app. .............................................................................. 49
Figure 51. Adding a new inspection record in ArcCollector app. ................................................................... 49
Figure 52. Flagging maintenance needed in an inspection form. .................................................................. 50
Figure 53. Surface Water Quality Classification Reference Layer. ................................................................... 50
Figure 54. Taking photos and submitting an inspection form in ArcCollector app. .................................... 51
Figure 55. Updating screening/sampling phase and notes from inspection. ............................................... 52
Figure 56. Example AGOL map of inspection statuses. .................................................................................... 53
Figure 57. Closing an inspection record. ............................................................................................................ 53
Figure 58. Querying the Database Screen Shot 1 ............................................................................................. 54
Figure 59. Querying the Database Screen Shot 2 ............................................................................................. 54
Figure 60. Querying the Database Screen Shot 3 ............................................................................................. 55
Figure 61. Querying the Database Screen Shot 4 ............................................................................................. 55
Figure 62. Querying the Database Screen Shot 5 ............................................................................................. 56
Figure 63. Querying the Database Screen Shot 6 ............................................................................................. 57
Figure 64. Water Quality Targets for Waters for Which Bacteria is a Stormwater Pollutant of Concern. . 92
Figure 65. Dry Weather Screening/Sampling Flow Chart. ............................................................................... 93
Figure 66. Wet Weather Screening/Sampling Flow Chart. .............................................................................. 94
1
1. Overview
The intent of this guide is to assist Department of Transportation (CTDOT) and
their consultants in the inventory and upkeep of the CTDOT drainage
infrastructure (stormwater asset) mapping. This guide provides information on
the interface(s), approaches, and best practices for mapping stormwater assets in
the CTDOT geodatabase.
As of July 1, 2019, the Connecticut Department of Transportation (CTDOT) has been required to comply
with the requirements of the Environmental Protection Agency (EPA’s) National Pollution Discharge
Elimination System (NPDES) permit program. This permit aims to reduce the amount of pollution discharged
to surface waters and wetlands. The permit contains many specific requirements for CTDOT, including
mapping drainage infrastructure network, conducting outfall screening and sampling, installing water
quality treatment systems, and enhancing good housekeeping practices.
The CTDOT owns and maintains a drainage infrastructure network throughout the State which falls under
the jurisdiction of the NPDES permit. This drainage system, the Department of Transportation’s Municipal
Separate Storm Sewer System (MS4), is commonly referred to as the DOT MS4 and generally consists of a
network of catch basins, manholes, pipes, and outfalls.
To comply with CTDOT’s MS4 permit, a stormwater asset mapping program has been initiated using ArcGIS.
Comprehensive stormwater asset mapping will allow CTDOT to:
Maintain a digital record of the DOT MS4;
Track the long-term maintenance and condition of stormwater assets;
Identify sources of pollution entering the CTDOT drainage system and eventually natural
waterbodies; and
Assist in future survey and design efforts of road and bridge projects.
This guide provides the following content in the proceeding sections:
Section 2: A detailed description of the stormwater asset database design, including specific
feature classes and how they are defined.
Section 3: An overview of the approach to statewide mapping, both for office and field operators,
including the applications and methods being used and data sources.
Section 4: A step-by-step guide to the desktop mapping approach, including digitizing existing
plans and methods for mapping in the office.
Section 5: Guidance for field mapping and inspection, including applications to use and best
practices.
Section 6: An overview of how to query data within the database
CTDOT Drainage Database Maintenance Guide
2
2. Stormwater Asset Database Design
This section provides an overview of the CTDOT stormwater asset database
design. Each feature class is described for the user to gain a better understanding
of how to populate the database, where specific information should be stored,
and the source of that information.
2.1 Stormwater Asset Database
CTDOT has developed a Stormwater Asset Database where all information on stormwater assets are stored.
The database is a geospatial database built in ArcGIS and published to ArcGIS Online. The data is managed
and maintained by the CTDOT GIS Unit. All data is accessed by ESRI ArcGIS applications, described further
in Section 3. This section describes in further detail the components of the database.
An example of a drainage network mapped in the Stormwater Asset Database is shown in Figure 1, below.
Figure 1. Mapped drainage network.
CTDOT Drainage Database Maintenance Guide
3
2.2 Data Types
There are two main types of data in the CTDOT stormwater asset database: feature classes and inspection
forms. Feature classes consist of geometry (i.e., polygons, points or lines) and attributes for each asset.
Feature attributes are data about the asset that won’t change, such as material, size, and year installed.
Feature data will usually be input during desktop mapping in the office but may need to be verified or
updated in the field. Inspection forms on the other hand, should only be completed in the field and contains
information that captures a moment in time that is subject to change such as a feature’s condition, sampling
results, and maintenance actions performed. Inspection forms are related records associated with a specific
asset. An asset will only have one set of feature attributes but can have multiple associated inspection
forms, one for each inspection completed.
The Stormwater Asset Database contains the following layers or “feature classes”:
• Headwall/Endwalls
• Inlets
• Manholes
• Culverts
• Blind Ties
• Other Drainage
• Catchment Areas
For a definition and further information about each of these feature classes see Table 1 below.
Associated with the feature classes listed above, the Stormwater Asset Database contains the following inspection
forms or “related records”:
2.3 Metadata
The background information that describes a database and its components in ArcGIS is called metadata. An item's
metadata can record the information that is important to know about that item. This might include information
about how accurate and recent the item is, restrictions associated with using and sharing the item, key metrics, and
the person who created or recorded the record.
CTDOT Drainage Database Maintenance Guide
4
The CTDOT has established standard metadata to be used in drainage network mapping. Though in most cases
metadata has already been established, if creating a new feature class or inspection form for use in GIS, it will be
important to follow the established metadata structure used as the CTDOT standard. This section describes the
standard metadata set forth by CTDOT for MS4 infrastructure, and sampling activities required under the NPDES
permit.
Tags: Municipal Stormwater System Asset Data
Summary: Municipal Stormwater Assets
conveys and/or manages stormwater runoff and/or conveys watercourses. The source of the data displayed could
come from multiple sources including digitization of construction plans, field collection of assets and/or CAD
(computer aided drafting) data being directly converted into GIS data. Inspection forms enable condition ratings
and field evaluation of feature classes. Inspection forms were constructed as related tables to enable a running
history of inspections to be kept for each feature class.
Credits: The schema for this map was developed by CTDOT in collaboration with the Statewide Stormwater GIS
Standards Committee. The source of the stormwater data in this map comes from the map user.
Use Limitations: The data presented here is for planning purposes only. The data is not to be used to prepare
engineering level plans or construction documents. The data should not be used in legal documents or proceedings.
Extent: There is no extent for this item
Scale Range: There is no scale range for this item
General Notes on Schema: The schema for this map was developed by CTDOT in collaboration with the Statewide
Stormwater GIS Standards Committee. The schema consists of the following 14 feature classes (as listed below in
Table 1).
5
Feature Type: Point
where discharges from the MS4 need to be screened
and/or sampled to meet MS4 permit requirements.
The schema was primarily developed to meet illicit
discharge detection and elimination requirements,
but it can also be used to document information on
impaired waters inspections and sampling data.
Notes:
activities
1 The Screening/Sampling Date and Screening/Sampling Phase attribution fields are intended to document the most recent field/inspection date and if screening the outfall for potential illicit discharges,
the status of the outfall within the dry weather and/or wet weather program. The status / flag colors within the Screening Sampling Locations feature class are intended to provide a quick visual
reference as to the IDDE status of individual outfalls. All other temporal (snapshot in time) data is intended to be placed in the accompanying related table (Screening/Sampling Inspection Form).
Excluded
6
Feature Type: Point
Inspection Form: N/A
where one MS4 system discharges into another.
Attribution allows for the user to select the stormwater
owner from whom stormwater discharges from, and
who is receiving the stormwater and the structure
where the interconnection occurs.
Feature Type: Point
assets. These points are typically found at the end of
closed conveyances and on both the upstream and
downstream sides of culverts. Attribution choices allows
the user to select the type of asset (aka, headwall, endwall,
flared end, etc.) and whether an asset should be
considered an MS4 System Outfall.
Notes:
• Includes inspection forms for condition
assessments
Feature Type: Point
Inspection Form: Inlet
stormwater runoff enters a stormwater conveyance
system. Attribution choices allows the user to select the
type of inlet, the material and any vertical information
needed to define the depth of sump (if present).
Notes:
• Examples include catch basins (type C,
CL, etc.,) Drop Inlet, Gutter Inlet, Yard
Drain, Circle Grate, Other
CTDOT Drainage Database Maintenance Guide
7
Manhole
different underground closed conveyance piping systems
come together or a closed conveyance system changes
direction. Attribution choices allow the user to select the
type of manhole including a general manhole or a more
specific type including a diversion manhole, a BMP access
manhole or a junction box.
Notes:
assessments
different underground closed conveyance piping systems
come together directly, without a manhole or inlet
structure. Although blind ties are generally not good
engineering practice there are a significant number of
them into or out of the CTDOT MS4 system.
Notes:
stormwater system without a structure,
aka, one pipe discharges directly into
another pipe with no indication of the
connection at the surface
stormwater assets that otherwise are difficult to categorize
within the other feature classes. Examples include gabions,
level spreader, emergency overflow, tide gate, weir, orifice,
etc.
Notes:
assessments
8
BMPs
facility that improves, retains or otherwise manages
stormwater. Examples include detention basin, rain
garden, stormwater wetland, wet basin, infiltration system,
permeable pavement, dry well, sand filter, vegetative filter
strip, other, etc.
otherwise manage stormwater
Potential BMPs
manage stormwater.
30, 60, 90% or final development plan
(FDP). Can aid in the Departments
Retrofit Program to be developed
down the road. Once a Potential BMP
is built it will be removed from this
layer and placed in the BMP feature
class.
Culverts
surface improvements. A structure that daylights on both
sides of a roadway. Attribution choices include the
material, the size of the asset and if the asset conveys
stormwater, a watercourse or both.
Notes:
• Includes inspection forms for condition assessments
• Culverts greater than 72” in diameter or clear span should be in the bridge inventory and do NOT appear within the Culvert feature class
CTDOT Drainage Database Maintenance Guide
9
underground conveyance of stormwater in pipes.
Typically connecting inlets, manholes and endwalls.
Attribution choices include the material, the size of the
asset and if the asset conveys stormwater, a watercourse
or both.
stormwater runoff
• Includes inspection forms for condition assessments
• Pipes greater than 72” in diameter or clear span should be in the bridge inventory and do NOT appear within the Closed Conveyance feature class
Open Conveyance
ground conveyance of stormwater, generally in ditches or
channels. Attribution choices include the cover type, the
size of the asset and if the asset conveys stormwater, a
watercourse or both. Note: any open conveyance that is
designed to provide a water quality benefit (aka, a water
quality swale) is intended to be placed under the BMP
feature class.
runoff
• Includes inspection forms for condition assessments
Virtual Drain Lines
connecting an endwall to a waterbody.
Notes:
within the GIS map and track flow
Catchment Areas
to a stormwater outfall point (aka, an endwall) and/or
surface water body
10
2.3.2 Attributes
Each feature class has been built to include specific attributes (i.e., information about the assets). Many of
these attributes will be populated based on record plans or field investigation. Examples of attributes
include year installed, project number, material, structure type, elevation of invert, and asset owner. There
are also many attributes which can be automatically populated based on other data sources, such as town,
route number, and maintenance garage.
See Appendix A for a record of all attributes for each feature class.
Attribute Assistant
Depending on the application being used to input new stormwater asset data, some attributes maybe
automatically populated, either upon entry in ArcGIS or populated on a set schedule, such as each night.
For the attributes that are auto-populated, data entry is not required by the user. Generally, auto-populated
data should not be overwritten during the stormwater asset mapping process. and editing may be disabled
for those attributes.
Unique Identification Number for Individual Stormwater Assets
Each asset is assigned a unique identification number in the database. ESRI assigns each asset a Global ID
and this is used to link assets to their associated inspection form. Additionally, the CTDOT has created a
stormwater asset identification format to more easily identify ownership and the number of assets owned
within each Feature Class. The format of the unique identification number is shown below. This
identification number is automatically populated in the database and generally should not be entered by
the user to avoid any chance of duplicate ID numbers.
170-IN-422
Three Digit Town Number: Note that the Town Number is based on the number DOT uses to identify
individual Towns NOT the Office of Policy and Management (OPM) number. Also note that number 170
isn’t at Town number but the number used to represent CTDOT asset ownership. Use the following link to
identify the town number:
https://portal.ct.gov/-/media/DOT/documents/dpolicy/policymaps/ref/TRUNumbersbyTown.pdf?la=en
Two Digit Feature Class Abbreviation: Abbreviations included in Table 1 above
Asset Number: Sequential, starting at 1 for each feature class
Three Digit
CTDOT Town
11
CTDOT is mapping stormwater assets town-by-town throughout the state, with
the goal of having complete mapping for all CTDOT stormwater assets by 2029.
ESRI software, specifically ArcGIS Pro, ArcGIS Online, and Collector for ArcGIS are
being used to complete this effort.
As specified in CTDOT’s MS4 permit, the schedule for mapping the stormwater system requires 50% to be
completed by June 30, 2024 and 100% of the system to be mapped by June 30, 2029. To organize the
mapping effort, stormwater assets on all CTDOT owned and maintained roads, railways, and facilities are
being mapped on a town-by-town basis with a focus on priority areas and the 121 MS4 communities in the
State of Connecticut. In order to meet the mapping schedule, CTDOT’s goal is to complete mapping of its
stormwater assets in at least 12 Towns per year. Once mapping is completed in the 121 MS4 communities,
CTDOT will continue mapping its stormwater assets in the remaining 48 non-MS4 communities statewide.
The Office of Environmental Planning is responsible for orchestrating the mapping effort of CTDOT’s
stormwater assets and Environmental Compliance is responsible for overall compliance with the MS4
permit. In addition to MS4 compliance, the data collected as part of this mapping effort will be used by the
Engineering and Maintenance Departments as a planning tool for design projects and maintenance
activities. The Surveying Department may also use this information to scope the extents of the existing
drainage infrastructure prior to performing a survey.
The existing effort involves digitizing stormwater assets from available record plans and field data collection
into a centralized geospatial database. It should be noted that the process for mapping stormwater assets
will be evolving over the years to come as new technology and new data sources are identified. Efforts are
underway to facilitate pulling drainage information from newly designed projects into the database.
This section provides an overview of the overall process for mapping assets, applications used to collect
stormwater asset data, and data sources being used to locate assets. Sections 4 and 5 of this Guide provide
step-by-step instructions for mapping stormwater assets, a series of screenshots intended to aid in
implementation, for both in the office and the field.
3.1 Overall Workflow
The CTDOT is systematically mapping drainage assets town-by-town. One person will be responsible for
mapping an assigned town. The first priority is to identify sampling locations (outfalls) and the second is
to map the drainage infrastructure. This Guide provides an outline of what is expected and how mapping
CTDOT Drainage Database Maintenance Guide
12
a town is completed. The workflow for mapping a town includes both tasks completed in the office and in
the field, as shown below in Figure 2.
Figure 2. CTDOT Mapping Workflow.
The specific steps to accomplishing this workflow are detailed in Section 4 and 5. Applications used for
mapping as well as data sources for the mapping effort are described below.
3.2 ESRI Platform
The geographic information system (GIS) mapping applications created by ESRI provide platforms to collect,
organize, and share drainage infrastructure data to support its intended uses. ESRI applications allow for
desktop and field data collection, data analysis, and reporting. The CTDOT uses ArcGIS Pro, Collector for
ArcGIS, and ArcGIS Online for data collection and sharing. Below is a brief overview of each platform.
3.2.1 ArcGIS Pro
ArcGIS Pro is ESRI’s desktop GIS application used to view and edit data and perform geoprocessing. ArcGIS
Pro is tightly coupled with the ArcGIS platform, which allows for data sharing across ArcGIS Online and
ArcGIS Collector. ArcGIS Pro allows more flexibility and functionality for editing and manipulating maps
than ArcGIS Online allows and can also be used to create layout pages to be printed as figures or map
packages.
For the stormwater asset mapping effort, ArcGIS Pro will be used to georeference record plans and digitize
stormwater assets in the office.
In order to begin using ArcGIS Pro, follow the steps below:
Download ArcGIS Pro software to desktop computer. CTDOT employees should contact the Enterprise GIS
team if ArcGIS Pro is needed to be installed and licensed on a CTDOT computer.
Field Task
Desktop Task
13
Under “Setting” click on “Licensing”
Click on “Configure you licensing options” and click on “ArcGIS Pro Advanced”
Figure 3. ArGIS Pro advanced license check-out.
CTDOT Drainage Database Maintenance Guide
14
2. Open ArcGIS Pro and sign in using your ArcGIS Online account information. Open a Map from the
Blank Template (Figure 4, below). Give your project a name, such as YourNameDrainageNetwork and
click “OK”
Figure 4. Opening a blank map in ArcGIS Pro.
3. In the View pane, click on Catalog Pane (Figure 5, below).
Figure 5. View pane in ArcGIS Pro.
CTDOT Drainage Database Maintenance Guide
15
In the Catalog Pane, click on Portal, then Groups. The select “CTDOT Drainage Network – Office Editors”
Map (Figure 6, below). Right click on the item and select “Add to Map”. It may take a few minutes to load.
Figure 6. Catalog pane in ArcGIS Pro.
CTDOT Drainage Database Maintenance Guide
16
4. In the Contents Pane right click the map and choose Properties – Coordinate Systems and select NAD
1983 (2011) StatePlane Connecticut FIPS 0600 (US Feet) (Figure 7, below). Click OK and save your map.
Figure 7. Coordinate system selection in ArcGIS Pro.
3.2.2 ArcGIS Online
ArcGIS Online (AGOL) is a cloud-based mapping platform which is used for sharing and collaboration of
maps and data. AGOL is used internally at CTDOT as well as for sharing maps with external organizations.
Data and maps can be created in AGOL or uploaded to AGOL from a project established in ArcGIS Pro. Data
can also be added to an AGOL map from Collector for ArcGIS. The maps created in AGOL are used as the
base for the Collector app which references these maps from the cloud.
For the stormwater asset mapping effort, the CTDOT has developed a Web Application (Web App) in AGOL
to view and edit the stormwater asset database. The AGOL Web App can be used for quick edits in the
office, to clean up field data collection records, and to view asset information. While AGOL response speeds
are faster than ArcGIS Pro, ArcGIS Pro should be used for digitizing and creating new stormwater assets in
the database.
In order to begin using ArcGIS Online, follow the steps below:
1. To connect to CTDOT’s AGOL portal, a user account is needed.
Contact the Enterprise GIS Unit
Consultants should use their organization’s account and may request access to the CTDOT group by
providing ESRI usernames to the GIS Unit. Any changes to staff with access to CTDOT’s AGOL portal should
be reported to CTDOT immediately.
CTDOT Drainage Database Maintenance Guide
17
Figure 8. ArcGIS Log-in page for CTDOT.
18
Go to Groups tab and select Drainage Network Editors (Figure 9, below).
Figure 9. Drainage Network Editors group in ArcGIS Online.
3.2.3 Collector for ArcGIS
Collector for ArcGIS (Collector app), is a mobile data collection app, which allows users to capture data in
the field or remotely. Users in the field utilize web maps on mobile devices through the Collector app to
capture and edit data. The Collector app will work even when it is disconnected from the Internet and
integrates back into ArcGIS Online and ArcGIS Pro desktop maps. When used it will display a map of the
data (as established in AGOL) and uses previously created forms to record and store data collected in the
field.
For the stormwater asset mapping effort, Collector will be used for field data collection. This includes
mapping drainage assets where no records plans are available and collecting inspection data.
In order to begin using ArcGIS Collector, follow the steps below:
1. Download the Free ESRI ArcGIS Collector App (Figure 10, below). The App can be found within the App
Store on all mobile devices. An ArcGIS Online account will be needed to use with the App.
Figure 10. ArcGIS Collector app icon.
CTDOT Drainage Database Maintenance Guide
19
2. Sign-in to Collector App using your AGOL username and password and select the Drainage Network
Editor map (Figure 11, below).
Figure 11. ArcGIS Collector Log-in page.
3.3 Data Sources
Mapping of the CTDOT stormwater assets in the office is done by collecting information from various
sources, including record plans, imagery, and map data. CTDOT uses ProjectWise and Image Records
Management System (IRMS) to host data in the cloud. These cloud servers are used to locate and map
drainage infrastructure in GIS (as explained in the sections to follow).
3.3.1 ProjectWise
ProjectWise (PW) Online is the document management system that CTDOT uses for all capital project
contract documents (plans, specifications and other contract documents). PW Online is a cloud-based
database which can be accessed through CTDOT desktop computers as well as by external users and
consultant engineers (Figure 12, below). Along with current design and construction plans, specifications
and other contract documents there is a large data set of as-built recorded legacy project plans. These as-
built plans can be downloaded and georeferenced to aid in the mapping of MS4 infrastructure as detailed
in Section 4 of this document.
CTDOT Drainage Database Maintenance Guide
20
3.3.2 IRMS- Image Records Management System
Like ProjectWise, IRMS is a cloud-based data management system. IRMS is used to host CTDOT’s image
files and is used for document scanning and indexing (Figure 13, below). These images can be downloaded
and georeferenced to aid in the mapping of drainage infrastructure as described in Section 4.
Figure 13. IRMS interface.
21
3.3.3 AssetWise
AssetWise is an interactive map CTDOT uses to view various department layers. Users can view a location
on the map and identify CTDOT projects (Figure 14, below). AssetWise will then link to ProjectWise where
the user can obtain project contract documents and plans. AssetWise can be accessed using Google Chrome
at: https://ctdot-aw-prd.bentley.com/CTDOT2/#/
22
3.3.4 Mapillary
Mapillary is a website that offers high quality street view imagery (Figure 15, below). This allows for a virtual
field visit to locate or confirm structures on CTDOT roads during the desktop review.
Mapillary can be accessed at this site: https://www.mapillary.com/app/?lat=41.578568533568586&lng=-
72.71857180230535&z=8.829326278837655
4. Desktop Mapping Approach
CTDOT is using a combination of available information, aerial images, and field
investigations to collect stormwater asset data statewide. Desktop mapping in
the office is the first step to completing the CTDOT drainage infrastructure
mapping for a town.
This section outlines the steps to take to begin stormwater asset mapping in the office. Desktop tasks from
Figure 16 (below) are covered in this section:
• georeferencing plans,
• performing a gap analysis.
Figure 16. CTDOT Mapping Workflow.
Always remember, the first priority is to identify sampling locations (outfalls) and the second is to map the
remaining drainage infrastructure. Tasks performed in the field are covered in Section 5.
As discussed in Section 2, the data is being stored in an ArcGIS geodatabase hosted and managed by
CTDOT’s GIS Unit. Prior to beginning asset mapping, the proper programs, licenses, and accounts must be
created to give access to the stormwater asset data and the ability to edit through both desktop and mobile
devices. See Section 3 for more information on how to access the geodatabase and other information
sources.
4.1 Georeference Available Plans As Needed
Desktop mapping in the office is the first step to completing the CTDOT drainage infrastructure mapping
for a town. Extracting available construction plans and aerial imagery for drainage infrastructure data is the
most efficient approach to begin drainage mapping.
All DOT construction plans are scanned and on ProjectWise or on the X drive.
Use AssetWise to locate recently completed projects in a specific area.
Original construction plans often have the most drainage information.
Field Task
Desktop Task
24
Start by reviewing all Construction plans that have the town’s number and query for projects
that contain the town name. Projects that have drainage information are to be georeferenced.
Review town maps available on ProjectWise referring to project numbers and check they have
been georeferenced.
4.1.1 Locate and Download Record Plans
All DOT construction plans are scanned and housed on CTDOT’s ProjectWise or on the X:drive. Plans should
be reviewed for relevance. Any plans with drainage information should be extracted and placed on the
L:Drive.
The following steps outline the process for downloading a scanned construction plan, viewing in Bluebeam,
and extracting to the L:drive.
In ProjectWise, navigate to the Legacy Folder (Figure 17, below):
Figure 17. ProjectWise legacy folder.
CTDOT Drainage Database Maintenance Guide
25
1. Navigate to plans within the Town assigned to you using the Town Number (Figure 18, below):
Figure 18. ProjectWise plans by town number.
2. Go through all projects. Open each plan in Bluebeam and review for relevance. Open the thumbnail
viewer on side toolbar. Any plans with drainage information should be extracted.
3. Go to File > New. Select OK (show in Figure 19, below) and a new Document1 tab will open under the
top toolbar.
CTDOT Drainage Database Maintenance Guide
26
4. Go to the Thumbnail viewer (shown in Figure 20, below) in the project plans document and right click
the plan you would like to extract and select “copy pages”.
Figure 20. Thumbnail viewer in Bluebeam.
5. Go to the Document1 Tab (shown in Figure 21, below) and go to the thumbnail viewer and select “paste
pages”. Right click the blank page and select “delete”.
Figure 21. Document1 Tab in Bluebeam.
CTDOT Drainage Database Maintenance Guide
27
6. Then go to File → Save as a TIFF. Save in the L: Drive under the GeoreferencedConstructionPlans folder
(shown in Figure 22, below).
Figure 22. Georeferenced Construction Plan folder on L:Drive.
7. Save relevant plans using the following nomenclature of “CON-8 Digit Project Number-4 Digit Sheet #”
(e.g., CON-0088-0105-0120A, shown in Figure 23, below).
Figure 23. Nomenclature for extracted plans.
8. Once extraction is complete for Legacy Projects, utilize a Query in ProjectWise and the X:Drive
(X:\Engr_Records_Legacy_Plans_Temp\To_Be_Uploaded) to identify potential projects that were missed.
If any were missed, complete the previous steps to extract relevant plans onto the L: Drive.
CTDOT Drainage Database Maintenance Guide
28
Check the Town Maps on ProjectWise (pw:\\ctdot.projectwiseonline.com:CTDOT\Documents\01.1 - Projects
- Legacy\Project Maps\) to see if any projects were missed (shown in
Figure 24, below).
29
Figure 24. ProjectWise search for project maps.
4.1.2 Georeference Extracted Plans in ArcGIS Pro
Once a plan is located and downloaded, it can be georeferenced in ArcGIS Pro. This process allows the user
to locate the plan spatially so that features from the plan can be digitized within the coordinate system.
1. Open ArcGIS Pro, utilizing your template (which is in State Plan NAD 83 (2011)).
Check coordinate system of template by checking map properties (right click on Map in table
of contents and select properties), as shown in Figure 25 below.
Under the coordinate systems tab, check the current coordinate system is listed as NAD 1983
(2011) State Plane Conneticut (show in Figure 26, below).
CTDOT Drainage Database Maintenance Guide
30
CTDOT Drainage Database Maintenance Guide
31
2. To georeference a plan in ArcGIS Pro, it must be saved as a TIFF file (.tif). Files saved as a PDF can be
opened in a program such as Adobe or Bluebeam and “saved as” a TIFF file. Then in ArcGIS Pro, select
“Add Data” under the Map tab (Figure 27, below) and navigate to the TIFF file.
Figure 27. Add Data button in ArcGIS Pro.
3. If a pop-up screen appears suggesting to “build pyramids,” you can select “No” (Figure 28, below).
Figure 28. Option to build pyramids in ArcGIS Pro.
CTDOT Drainage Database Maintenance Guide
32
4. Zoom to the area the plan is and click in the Georeferencing toolbar “Fit to Display” (Figure 29, below).
The Georeferencing toolbar can be found in the Imagery Tab (Figure 30, below). Once the plan is in the
right general area, use other tools to roate or move the image.
Figure 29. Fit to Display in ArcGIS Pro.
Figure 30. Georeferencing toolbar in ArcGIS Pro.
CTDOT Drainage Database Maintenance Guide
33
5. With the TIFF selected in the Contents pane, adjust the appearance of the TIFF to be transparent (at
least 60%) in the Appearance Tab so the aerial map can be seen through the plan (Figure 31, below).
This allows you to identify reference points that match on the aerial and plan (step 6).
Figure 31. Adjust transparency in ArcGIS Pro.
6. Find a point that can be located on the aerial map and in the plans, typically you will only need two
points if the points are far enough apart, but may need three or four points. This can be drainage
structures, intersection corners, or other features that are clearly matching. In this case, two catch basins
were chosen. Click Add Control Points in the Georeference Tab and start to align the TIFF to the
basemap, then repeat (Figure 32, below). First click a location on the TIFF, then match the location on
the basemap.
CTDOT Drainage Database Maintenance Guide
34
7. Once complete aligning control points and satisfied with location, click ”Save” in the Georeferencing
toolbar and it will save the spatial information with the TIFF (Figure 33, below).
Figure 33. Saving georeferenced TIFF in ArcGIS Pro.
Move on to the next plan. Close the Georeference tab and ensure the correct plan is selected in the Contents
pane. Click “Georeference” in the Imagery tab and continue.
Certain Georeferencing of plans requires utilizing the measuring tool off of construction stationing
along the centerline of roadways, this process is a bit more in-depth and will require a sit down or
additional training to obtain the skill, but once learned is easily repeated.
4.2 Map Drainage Features from Plans
After all available plans have been georeferenced, the next step is to begin digitizing the stormwater assets
shown on the plans. Sampling locations in a town should be mapped first. This will allow outfall field work
to be assigned to a consultant in a timely manner. Sampling locations are any location where stormwater
leaves the CTDOT drainage system. This could be an outfall or interconnection point.
Once Sampling locations have been digitized, the next priority is to begin digitizing the rest of the drainage
infrastructure. Remember to take your time digitizing! The biggest issue is not having good data in the
map; the map is only as good as the information in it. Take the time to fill out attributes and review your
work.
4.2.1 Digitize Drainage Features from Georeferenced Plans in ArcGIS Pro
1. Bring the plans that were georeferenced for the town into your map. Connect to the CTDOT Stormwater
Asset Database and bring them into your map.
2. Ensure snapping is enabled within ArcPro. This can be done by toggling the CTRL +
F5 key, or by clicking “Snapping” on the Edit tab (Figure 34, below).
Figure 34. Enabling snapping in ArcGIS Pro.
CTDOT Drainage Database Maintenance Guide
35
3. Select the “Edit” Tab then click “Create” (Figure 35, below).
Figure 35. Create features button in ArcGIS Pro.
4. In the Create Features Pane, click the layer that the new feature will be added to. Only layers that are
checked in the Contents Pane will display in the Create Features Pane.
5. Before drawing the feature, populate attributes via the Active Template Pane. Click the arrow on the
right-hand side of the box for the selected Feature Class to open the Active Template Pane (Figure 36,
below).
CTDOT Drainage Database Maintenance Guide
36
6. In the Active Template Pane, populate the appropriate attributes. In this example, red attributes are
required to be entered before creating a feature (Figure 37, below). Many attributes have dropdown
lists to facilitate editing and ensure quality data.
Figure 37. Active template pane in ArcGIS Pro.
7. If creating a screening and sampling point, be sure to select the right status. Status definitions are
below and examples of each are shown in Figure 38:
A Not Screened Point (symbolized as a Pink Flag) is any outfall that is within an industrial,
commercial, or residential area where the development has the chance to either be interconnected
or is within a reasonable distance to the MS4 outfalls drainage system for a potential connection.
An excluded status (symbolized as a Capital E) is a point in which the drainage system for an outfall
is within an area in which there is no development, has no potential interconnection points, does
CTDOT Drainage Database Maintenance Guide
37
not cross or is not immediately adjacent to a sanitary sewer line, or is a reasonable distance away
from any potential septic system impacts.
Figure 38. Example screening/sampling point statuses.
CTDOT Drainage Database Maintenance Guide
38
8. Next, draw the feature in the map window (Figure 39, below). Trace the features from the georeferenced
plans, as appropriate. Always check the aerial imagery and digitize to the ortho imagery over the
plans, as the georeferenced plans may not be exact.
Figure 39. Drawing new features in ArcGIS Pro.
9. Once the feature has been drawn, click the Edit Tab and then click “Save” (Figure 40, below).
Figure 40. Saving a new feature in ArcGIS Pro.
4.2.2 Helpful Tips
Always digitize to the ortho imagery
Always draw pipes and swales in the direction of flow (upstream to downstream)
Add all relevant information that can be obtained within the plans, in some cases you may have to go
back to ProjectWise to obtain standard details (i.e. Inlet structure type Block vs. Precast). Enter in the
CTDOT Drainage Database Maintenance Guide
39
attributes that can be found on the plans, you will notice certain attributes will auto populate such as
Maintenance District, Town, Maintenance Garage, Highway Number and Waterbody Name.
4.3 Perform Gap Analysis for Mapping Locations
In areas where constructions plans are not available, other sources of data such as IRMS (Rights of Way
Mapping) and Mapillary are reviewed to find additional sampling points and stormwater assets. If additional
points are located, digitize in ArcGIS Pro. If no additional information can be found, field mapping of areas
should be performed.
1. Use IRMS for areas where construction plans could not be found (see where plans are not overlapping
on the yellow state roads on Route 213 and Route 1 in New London in Figure 41, below). If any DROWs
or outfalls can be found, then digitize them into program.
http://dot-sdcdts303v/IRMS/Shared/Master.aspx
Figure 41. Example gap in available plans.
Use Mapillary in Google Chrome to “Drive” roads and see if any outfalls can be visually identified.
https://www.mapillary.com/app/?lat=41.578568533568586&lng=-
72.71857180230535&z=8.829326278837655
40
5. Field Mapping and Inspection Approach Where gaps are found in drainage mapping and no construction plans exist, a field walk should be
conducted to identify sampling locations and complete stormwater asset mapping. Inspections conducted
in the field on stormwater assets (e.g., outfall screening and sampling, condition assessments, etc.) will be
collected in the Stormwater Asset Database and associated with each asset. This allows the CTDOT to keep
a log of all inspections performed on an asset over its lifetime.
This section provides an overview of field data collection, including how to access the Stormwater Asset
Database in the field using ArcGIS Collector, how to add/edit stormwater assets, and how to perform
inspections. Refer to Section 3 for instructions on how to gain access to ArcGIS Collector. Note: the ArcGIS
Collector App is available on Android, iOS, or Windows devices. This section includes screen shots on iOS
devices (both iPhone and iPad). While similar, the layout and use of the App in other devices may vary
slightly.
Illicit Discharge Screening and Sampling
CTDOT is working with Consultants to complete illicit discharge screening and sampling of outfalls and
interconnection points across the State. Consultants should use the Collector application to complete
inspections in the field. Dedicated Screening/Sampling Groups have been set up for individual Consultants.
Contact Environmental Compliance staff to request access to a Group.
While consultants are performing their screening and/or sampling work, they are also expected to complete
visual condition assessments on the assets at which the screening and/or sampling is occurring. It is worth
noting that the screening/sampling point will often overlay one or more stormwater asset points within the
GIS map.
Following the guidance on how to create and edit a new inspection record provided in the sections below,
the Consultant is responsible for working with/editing multiple feature classes to create separate inspection
records for:
Illicit discharge screening and/or sampling information for the outfall or interconnection point
A condition assessment for one or more stormwater assets where the discharge is occurring
o This could require completing multiple condition assessments such as on a flared end
(headwall/endwall) and separately, the pipe (closed conveyance).
Initial assignments are provided to Consultants by Environmental Compliance staff. Assignments are given
on a Town by Town basis with all locations to be screened or sampled identified. Locations are also provided
to consultants in a spreadsheet format and with a screen shot of their locations. Dry weather assignments
are given first followed by wet weather assignments. Wet weather assignments can only be completed
between March 1 and June 30 each year.
Appendix B includes additional information to Consultants completing IDDE work for CTDOT, including
flow charts for dry weather and wet weather screening and sampling.
5.1 Field Tips
Before going in the field, field personnel should prepare and keep the following tips in mind:
CTDOT Drainage Database Maintenance Guide
41
Make sure the latest version of ArcGIS Collector is downloaded and up to date on your mobile
device.
Make sure location services are turned on in ArcGIS Collector.
Be conscious of the battery life of the device and plan for a battery backup, power charger, or
backup mobile device with ArcGIS Collector loaded where field data collection is expected to be
lengthy.
Be conscious of the weather and plan accordingly to protect the mobile device from precipitation
or with a shade on high sun days, as needed. For more information on specific safety precautions,
required equipment, and other project related details, refer to the respective task guide.
Always be careful of traffic and moving vehicles. Plan to have appropriate personal protective
equipment (PPE) and traffic controls, as necessary.
In the field, look for low points in the roadway and water crossings where outfalls may be located or
locations where CTDOT drainage enters another system. Outfalls are demarked by yellow delineators. When
an outfall is found in the field, add a new sampling location feature using the Collector App.
Dry Weather Screening and Sampling Information
Proceed if no more than 0.1 inches of rain within previous 24 hours
Visually screen discharge point for signs of an illicit discharge
If flow is observed take a field sample
If field sample results are above action level, take a laboratory sample (see Appendix B)
Identify the receiving waterbody to determine if an E Coli (fresh water) or an Enterococci (salt water)
sample should be taken
Wet Weather Sampling Information
Must be conducted in the spring (March 1 to June 30)
Proceed during or after a rain event sufficient to produce a discharge from the outfall
Field sample flow from discharge point
If field sample results are above action level, take a laboratory sample (see Appendix B)
Identify the receiving waterbody to determine if an E Coli (fresh water) or an Enterococci (salt water)
sample should be taken
5.2 Adding/Editing a Feature using Collector App
Once you have connected to the Collector App in the field and have turned on location services with the
map centered on your location, you can start adding or editing features on the map.
1. To add a feature, be sure to center yourself on the feature with the mobile device in your hands (you
can confirm your position is shown accurately in the map).
CTDOT Drainage Database Maintenance Guide
42
2. Click on the blue plus “+” sign and select the feature you’d like to add from the list that pops up (Figure
42, below).
If collecting a point feature, the new feature will be centered on your current location. You can
adjust the location to collect the point if the GPS is not accurate or you are not standing directly on
the point.
If collecting a line or polygon feature, the location you start on will be the start of the line or
polygon. You can either add multiple points along the feature or have the App collect points along
a line you walk. When you’re ready to walk along the line or perimeter, click the three dots of a new
features and select “Start Streaming”, which will record the path you walk. You may pause if needed
by clicking “Pause Streaming”. When finished walking the path of the feature you’re recording,
select “Submit” to record the shape.
Figure 42. Adding a new feature in the ArcCollector app.
CTDOT Drainage Database Maintenance Guide
43
3. You can then add attribute data, filling out the fields for each of the feature’s attributes. Some fields
will be automatically populated but can be overridden. Many fields have a dropdown list, allowing you
to select an option from the list. After adding attribute data, you should also add photos of the feature
which can be taken straight from the Collector App.
4. To save the new feature click “Submit” and the changes will be committed to the map (Figure 43, below).
Note: fields with an asterisk (*) are required and the Submit button will not be enabled until
those fields are populated.
Figure 43. Saving a new feature in the ArcCollector app.
5. Perform post-processing of data collected in the field in ArcGIS Pro to populate all attributes, snap
features, and confirm accuracy.
6. If an asset is added in the field do NOT enter an ID number for the new asset. An ID number will be
automatically assigned by the CTDOT GIS Group. If an ID number is needed immediately, contact
Environmental Compliance or Office of Environmental Planning Staff. If a unique identifier is absolutely
needed at the time the asset is added, add notes to the comment field.
5.3 Editing Existing Features using Collector App
Mapping may need to be field verified to confirm accuracy and evaluate interconnections. The initial
thought is this process will organically happen through outfall screening, maintenance reporting
requirements, culvert inspections and by way of District Drainage Engineers reviewing the mapped drainage
during field scoping for VIP Paving projects.
CTDOT Drainage Database Maintenance Guide
44
Data collected either in the office or in the field is stored in CTDOT’s Stormwater Asset Database. This data
can be accessed in the ArcGIS Collector App, CTDOT’s ArcGIS Online Drainage Infrastructure Map, or in
ArcGIS Pro. When field verifying mapped stormwater assets, edits to the mapping made in the field will be
reflected in the Stormwater Asset Database.
1. To edit an existing feature, use your finger to select the target feature. A list of items will pop up (Figure
44, below). Click on the correct item.
Figure 44. Select an existing feature in the ArcCollector app.
CTDOT Drainage Database Maintenance Guide
45
2. The attribute list of that feature will appear. Click on the Pen Icon to edit the attributes and the
geometry (Figure 45, below). Press “Submit” once edits are complete.
Figure 45. Edit an existing feature in the ArcCollector app.
3. Click on the three dots or scroll to the bottom of the attributes to access more features (Figure 46).
Figure 46. Access feature options in the ArcCollector app.
CTDOT Drainage Database Maintenance Guide
46
Directions will direct you to another mapping app and give you turn by turn directions to
the selected feature.
Compass will give you an approximate distance and direction from you to the feature.
The Link will bring up the related inspections for the feature and allow a new inspection to
be created.
5.4 Complete an Inspection in the Field
Features are preloaded into the Collector App which references the ArcGIS Online map of CTDOT’s drainage
infrastructure. Once a feature has been located, the Inspection form can be completed using the below
procedure for the Collector App. The Inspection form is a related table to the feature, with a one to many
relationship. This means, every time an inspection is conducted, a new record is added, allowing a historic
log of condition and maintenance records over time for a specific feature. The examples shown in this
section show Culvert and Headwall/Endwall inspections, but this process could be completed for any feature
with an associated inspection form. Refer to Section 2 for a list of features and their associated inspection
forms.
This process outlines the method for Field Inspection for Drainage Infrastructure. The goals of this program
are to verify the location of infrastructure in the field, to assess the condition of stormwater assets, and to
track and record sampling for the MS4 program.
Structures have a Status Attribute as either; Inspection Not Completed, Inspection Completed or Inspection
Attempted (Figure 47, below). Assets are symbolized based on the inspection Status attribute. For Screening
Sampling Locations, this list is much longer (Figure 48, below).
Figure 47. Structure inspection statuses.
CTDOT Drainage Database Maintenance Guide
47
Adding a new Screening / Sampling Point in the Field
If the originally designated location to perform a screening and/or sampling is not able to be screened but
an upstream/upgradient location is available, the following procedures should be followed:
Do not move the original screening / sampling point. Instead, update the feature class attribution to
reflect its status, aka, maintenance needed / unable to screen. An inspection report must also be
completed under the related stormwater asset feature class, aka, headwall/endwall.
Create a new screening /sampling point at the upgradient location. Do not enter an identification
number. CTDOT staff will provide one at a later time. If a unique identifier is needed immediately, add
notes to the comment field. Update the feature class attribution and complete a related inspection
report as normal.
48
To complete an inspection in the field, follow the steps below:
1. To complete an inspection in the field, select the asset that you are assigned to inspect. In Figure 49
below, all red assets need inspection.
Figure 49. Example assets needing inspection.
CTDOT Drainage Database Maintenance Guide
49
Attributes for the selected asset will appear. Scroll all the way to the bottom of the attribute list and click
on the inspections link (Figure 50, below).
Figure 50. Link to inspection records in ArcCollector app.
2. All previous inspections on that asset will be available to review. Click “Add” to create a new inspection
record (Figure 51, below).
Figure 51. Adding a new inspection record in ArcCollector app.
3. Fill out attributes in the Inspection form. If a structure is deemed to be in either Poor, Failed or
Obstructed condition, the field collector must make sure to provide comments as to why it was
determined to give the asset that particular rating.
CTDOT Drainage Database Maintenance Guide
50
4. For any asset requiring cleaning or repair, the field collector should complete the Maintenance Needed
field highlighted in Figure 52 below. The choices are Clean or Repair.
Figure 52. Flagging maintenance needed in an inspection form.
5. Take photos of the feature to include with the assessment. Photos are very important for building the
inventory and must be uploaded when performing the field survey.
6. If doing IDDE, follow the flow charts in Appendix B for dry or wet weather flow. Collect the appropriate
samples based on the water quality classification. Use the reference layer in the Stormwater Map titled
“Surface_Water_Quality_Classifications – Surface Water Quality Lines” (Figure 53, below).
Figure 53. Surface Water Quality Classification Reference Layer.
CTDOT Drainage Database Maintenance Guide
51
7. Once complete hit ”Submit” (Figure 54, below). Repeat this process for all features within the survey
area.
Figure 54. Taking photos and submitting an inspection form in ArcCollector app.
8. Once the inspection Form is submitted, go the feature attributes and make sure that all of the other
attributes are correct (i.e., material, size, etc. are all correct).
9. In the feature attributes, change the Inspection Status or Screening/Sampling Phase and Date (if
applicable) to reflect the correct status. This field is important as it allows the current status of an
asset to be queried. If this field is incorrect the outdated status will show in a query and will lead to a
duplicate or incorrect field inspection.
Example of Inspection Status for physical assets (aka, Culvert, Inlets, Closed Conveyance, etc.):
If an evaluation was able to take place change the “Status” attribute to “Inspection
Complete”.
If the structure was Not Found, Inaccessible, Submerged, Obstructed or Required
Traffic Control input a status on the structure of “Inspection Attempted”.
Screening/Sampling Location Phase
A screening/sampling location should be designated as “Need to investigate” when it meets any of the
following criteria:
52
Any detection above action levels for ammonia, surfactants, chlorine or bacteria (any one of
the four) trigger a “Need to Investigate” status within the screening sampling feature class.
Regardless of the analytical results, the field inspector can deem any location as needing an
investigation based on olfactory or visual evidence at the time of the inspection.
Finally add in the inspection or screening/sampling date and add any relevant notes on the status or follow
up needed (Figure 55, below).
Figure 55. Updating screening/sampling phase and notes from inspection.
Upon concluding the field inspections, the data will sync with the AGOL map in real time as long as the
mobile device is connected to a network (Figure 56, below). The final product will show on the AGOL map
where inspections have taken place, and the data collected during the process.
CTDOT Drainage Database Maintenance Guide
53
Figure 56. Example AGOL map of inspection statuses.
10. Every time an asset is inspected a new inspection record should be added, either for initial inspection
or follow-up work. NEVER delete or overwrite an existing inspection record, even if the work that
needed to be done has been completed and the information contained in the original inspection is now
outdated. Instead add a new inspection record, as specified below.
Follow up on Inspection Records (Closing Out an Inspection Record)
An inspection record captures an asset’s condition at the time of the inspection, any maintenance needs,
and/or any follow up actions taken. If an initial inspection indicates work is needed, a second inspection
record should be added to indicate the work has been completed. This is done by adding a new inspection
record and updating the field entitled “Maintenance Performed” (Figure 57, below). The choices under this
field are “Cleaned” or “Repaired”. The “Maintenance Needed” field should indicate that no further
maintenance is needed. The inspector can add notes to the comment field for additional details. The original
inspection record should also be updated to indicate that Maintenance has been performed.
Remember, changing the attribution in the feature class from “Inspection Not Completed” to “Inspection
Completed” has nothing to do with closing out an inspection record. A new inspection record must be
completed.
Figure 57. Closing an inspection record.
6. Querying Information from the Database This section provides a brief introduction/overview into how to query data using Arc GIS On-Line. The
database can be queried by one or more attributes in the feature class or related tables (inspection results).
To view feature class and inspection data together, the GIS Unit has set up dedicated application to be used
by specific users. The Drainage Network Inspection Viewers Application combines condition inspection
information with feature class data. The Illicit Discharge Detection and Elimination “Screening/Sampling
Inspection Viewer” combines Screening/Sampling inspection data with feature class data. Please contact
the CTDOT GIS Unit to request access to either of these applications. Otherwise the basics on how to query
the database using the standard Drainage Network Office Editors application is provided below.
No
54
1. Click on the layer list icon in the upper righthand corner and click on the three dots next to the feature
class you are interested in querying.
2. Select “view in attribution table”.
Figure 58. Querying the Database Screen Shot 1
Figure 59. Querying the Database Screen Shot 2
CTDOT Drainage Database Maintenance Guide
55
3. Select the “Options” tab in the upper left-hand corner of the attribution table
4. Select “Filter” from the dropdown menu
5. Select “Add Expression” at the top of the pop up. Multiple expressions can be added to query multiple
attributes at once. In the example below, the query provides the number of Headwall/Endwalls on Route
8 in the Town of Ansonia that are in the database (21 as of 12/1/2020).
Figure 60. Querying the Database Screen Shot 3
Figure 61. Querying the Database Screen Shot 4
CTDOT Drainage Database Maintenance Guide
56
CTDOT Drainage Database Maintenance Guide
57
CTDOT Drainage Database Maintenance Guide
58
Field Name Type Allow Null Default Domain Length
Global ID text
Catchment ID text Length 14
Project Number short integer Allow Null - Yes Default - no default Domain - no domain Length 12
Year Installed drop down Allow Null - Yes Default - no default Domain - swYears short integer
1790 - 2100
Construction Plans
Domain - swDataSource Length 30
Owned By drop down Allow Null - No Default - CTDOT Domain - swOwnedByMaintainedBy Length 35
Maintained By drop down Allow Null - No Default - CTDOT Domain - swOwnedByMaintainedBy Length 35
Type drop down Allow Null - No Default - no default Domain - swHEType Length 30
Flow Direction drop down
Material drop down Allow Null - No Default - Concrete Domain - swHEMaterial Length 30
Outlet Protection drop down Allow Null - No Default - None Domain - swHEOutletProtection Length 40
MS4 System Outfall drop down Allow Null - No Default - No Domain - genYesNo Length 3
Outfall Directly Connected drop down
Town text Allow Null - No Default - No Default Domain - genTowns Length 35
LRS ID drop down Allow Null - Yes Default - No default Domain - No domain Length 20
Location text Allow Null - No Default - Highway Domain - swLocation Length 30
Highway text Allow Null - No Default - No Default Domain - hwyHighwaysNA Length 4
Local Road Name drop down Allow Null - Yes Default - No default Domain - No domain Length 50
Maintenance Garage drop down Allow Null - No Default - No default Domain - bndMaintenanceGarages Length 35
Maintenance District drop down Allow Null - No Default - No default Domain - bndMaintenanceDistricts Length 1
Requires Traffic Control drop down
CTDOT Drainage Database Maintenance Guide
59
Not Completed
Domain - swStatus Length 30
Archive Status short integer Allow Null - No Default - Active Domain - swArchiveStatus Length 15
Archive Year Text Allow Null - Yes Default - no default Domain - swYears short integer
1790 - 2100
CTDOT Drainage Database Maintenance Guide
60
Inspection Reason drop down Allow Null - No Default - Condition
Rating
Domain - swInspectionReason Length 30
Inspection ID text Allow Null - Yes Default - no default Domain - No domain Length 30
Inspection Date date Allow Null - Yes
Requires Traffic Control drop down Allow Null - No Default - No Domain - genYesNo Length 3
Erosion drop down Allow Null - No Default - None Domain - swSeverity Length 12
Outlet Protection drop down Allow Null - No Default - None Domain - swOutletProtection Length 10
Scour drop down Allow Null - No Default - None Domain - swSeverity Length 12
Perched Outlet drop down Allow Null - No Default - No Domain - swHEPerchedOutlet Length 10
Waterway Adequacy drop down Allow Null - No Default - N/A Domain - swHEWaterwayAdequacy Length 10
Condition drop down Allow Null - No Default - No Default Domain - swCondition Length 20
Maintenance Needed drop down Allow Null - No Default - No Domain - genYesNo Length 3
Maintenance Performed drop down Allow Null - No Default - No Domain - genYesNo Length 3
Cost of Work Performed double Allow Null - Yes Default - No default Domain - swCostOfWork double
Comments text Allow Null - Yes Default - No default
CTDOT Drainage Database Maintenance Guide
61
Inlets
Global ID
Catchment ID text Length 14
Project Number String Allow Null - Yes Default - no default Domain - no domain Length 12
Year Installed YYYY Allow Null - Yes Default - no default Domain - swYears short integer
1790 - 2100
Construction Plans
Domain - swDataSource Length 30
Owned By drop down Allow Null - No Default - CTDOT Domain - swOwnedByMaintainedBy Length 35
Maintained By drop down Allow Null - No Default - CTDOT Domain - swOwnedByMaintainedBy Length 35
Type drop down Allow Null - No Default - No default Domain - swInletType Length 30
Material drop down Allow Null - No Default - no default Domain - swInletMaterial Length 30
Top Of Frame To Bottom
Of Structure (feet)
float - HIDE Allow Null - Yes Default - No default Domain - swRange0to30 float
Top Of Frame To Lowest
Invert Out (feet)
float - HIDE Allow Null - Yes Default - No default Domain - swRange0to30 float
Sump (feet) float Allow Null - Yes Default - No default Domain - swRange0to30 float
Datum of Plans drop down Allow Null - No Default - NAD 83 Domain - swPlanDatums Length 15
Top of Frame Elevation float Allow Null - Yes Default - No default Domain - swRangeNeg30To2300 float
Lowest Invert Out
float Allow Null - Yes Default - No default Domain - swRangeNeg30To2300 float
Bottom of Structure
float Allow Null - Yes Default - No default Domain - swRangeNeg30To2300 float
Town drop down Allow Null - No Default - No Default Domain - bndTowns Length 35
LRS ID text - HIDE Allow Null - Yes Default - No default Domain - No domain Length 20
Location drop down Allow Null - No Default - Highway Domain - swLocation Length 30
Highway text Allow Null - No Default - No Default Domain - hwyHighwaysNA Length 4
Local Road Name text Allow Null - Yes Default - No Default Domain - no domain Length 50
Maintenance Garage drop down Allow Null - No Default - No Default Domain - bndMaintenanceGarages Length 35
CTDOT Drainage Database Maintenance Guide
62
Maintenance District drop down Allow Null - No Default - No Default Domain - bndMaintenanceDistricts Length 1
Requires Traffic Control drop down
Status drop down Allow Null - No Default - Inspection
Not Completed
Domain - swStatus Length 30
Archive Status drop down Allow Null - No Default - Active Domain - swArchiveStatus Length 15
Archive Year short
Allow Null - Yes Default - no default Domain - swYears short integer
1790 - 2100
Comments Text Allow Null - Yes Default - No default Length 255
CTDOT Drainage Database Maintenance Guide
63
Inspection Reason drop down Allow Null - No Default - Condition
Rating
Domain - swInspectionReason Length 30
Inspection ID text Allow Null - Yes Default - no default Domain - No domain Length 30
Inspection Date date Allow Null - Yes
Inspection Type drop down Allow Null - Yes Default - no default Domain - swInletInspectionType Length 40
Requires Traffic Control drop down Allow Null - No Default - No Domain - genYesNo Length 3
Erosion drop down Allow Null - No Default - None Domain - swSeverity Length 12
Siltation drop down Allow Null - No Default - None Domain - swSeverity Length 12
Grate/Cover Condition drop down Allow Null - No Default - no default Domain - swGrate Length 10
Top Resetting drop down Allow Null - No Default - No Domain - swInletTopResetting Length 25
Condition drop down Allow Null - No Default - No Default Domain - swCondition Length 20
Maintenance Needed drop down Allow Null - No Default - No Domain - genYesNo Length 3
Maintenance Performed drop down Allow Null - No Default - No Domain - genYesNo Length 3
Cost of Work Performed long integer Allow Null - Yes Default - No default Domain - swCostOfWork long integer
Comments text Allow Null - Yes Default - No default Length 255
Depth TOF To Bottom Of
Structure (feet)
float - HIDE Allow Null - No Default - no default Domain - swRange0to30 float
Depth TOF To Top Of
Sediment (feet)
float - HIDE Allow Null - No Default - no default Domain - swRange0to30 float
Depth of Sediment (feet) float Allow Null - Yes Default - no default Domain - swRange0to30 float
Depth TOF To Invert Out
(feet)
float - HIDE Allow Null - No Default - no default Domain - swRange0to30 float
Depth of Sump (feet) float Allow Null - Yes Default - no default Domain - swRange0to30 float
Sediment Level In Sump
(%)
float - HIDE Allow Null -Yes Default - No default Domain - swRange0to100 float
Cleaning Completed drop down Allow Null - Yes Default - No Domain - genYesNo Length 3
Sediment Removed
(cubic ft)
short integer Allow Null - Yes Default - No default Domain - swRange0to300 short integer
CTDOT Drainage Database Maintenance Guide
64
Manholes
Global ID
Catchment ID text Length 14
Project Number String Allow Null - Yes Default - no default Domain - no domain Length 12
Year Installed YYYY Allow Null - Yes Default - no default Domain - swYears short integer
1790 - 2100
Construction Plans
Domain - swDataSource Length 30
Owned By drop down Allow Null - No Default - CTDOT Domain - swOwnedByMaintainedBy Length 35
Maintained By drop down Allow Null - No Default - CTDOT Domain - swOwnedByMaintainedBy Length 35
Type drop down Allow Null - No Default - no default Domain - swMHType Length 25
Key Junction drop down Allow Null - No Default - No Domain - genYesNo Length 3
Structure Cover drop down Allow Null - No Default - Metal Domain - MHStructureCover Length 10
Top Of Frame To Bottom
Of Structure (feet)
float - HIDE Allow Null - Yes Default - No default Domain - swFloatRange0to30 float
Top Of Frame To Lowest
Invert Out (feet)
float - HIDE Allow Null - Yes Default - No default Domain - swRange0to30 float
Sump (feet) float Allow Null - Yes Default - No default Domain - swRange0to30 float
Datum of Plans drop down Allow Null - No Default - NAD 83 Domain - swPlanDatums Length 10
Top of Frame Elevation float Allow Null - Yes Default - No default Domain - swRangeNeg30To2300 float
Lowest Invert Out
float Allow Null - Yes Default - No default Domain - swRangeNeg30To2300 float
Bottom of Structure
float Allow Null - Yes Default - No default Domain - swRangeNeg30To2300 float
Town drop down Allow Null - No Default - No Default Domain - bndTowns Length 35
LRS ID text - HIDE Allow Null - Yes Default - No default Domain - No domain Length 20
Location drop down Allow Null - No Default - Highway Domain - swLocation Length 30
CTDOT Drainage Database Maintenance Guide
65
Highway text Allow Null - No Default - No Default Domain - hwyHighwaysNA Length 4
Local Road Name text Allow Null - Yes Default - No Default Domain - no domain Length 50
Maintenance Garage drop down Allow Null - No Default - No Default Domain - bndMaintenanceGarages Length 35
Maintenance District drop down Allow Null - No Default - No Default Domain - bndMaintenanceDistricts Length 1
Requires Traffic Control drop down
Status drop down Allow Null - No Default - Inspection
Not Completed
Domain - swStatus Length 30
Archive Status drop down Allow Null - No Default - Active Domain - swArchiveStatus Length 15
Archive Year short integer Allow Null - Yes Default - no default Domain - swYears short integer
1790 - 2100
Comments Text Allow Null - Yes Default - No default Length 255
CTDOT Drainage Database Maintenance Guide
66
Inspection Reason drop down Allow Null - No Default - Condition
Rating
Domain - swInspectionReason Length 30
Inspection ID text Allow Null - Yes Default - no default Domain - No domain Length 30
Inspection Date date Allow Null - Yes
Inspection Type drop down Allow Null - Yes Default - no default Domain - swMHInspectionType Length 40
Requires Traffic Control drop down Allow Null - No Default - No Domain - genYesNo Length 3
Grate/Cover Condition drop down Allow Null - No Default - no default Domain - swGrate Length 10
Condition drop down Allow Null - No Default - No Default Domain - swCondition Length 20
Maintenance Needed drop down Allow Null - No Default - No Domain - genYesNo Length 3
Maintenance Performed drop down Allow Null - No Default - No Domain - genYesNo Length 3
Cost of Work Performed long integer Allow Null - Yes Default - No default Domain - swCostOfWork long integer
Comments text Allow Null - Yes Default - No default Length 255
Depth TOF to Bottom of
Structure (feet)
float - HIDE Allow Null - No Default - no default Domain - swRange0to30 float
Depth TOF to Top of
Sediment (feet)
float - HIDE Allow Null - No Default - no default Domain - swRange0to30 float
Depth of Sediment (feet) float Allow Null - Yes Default - no default Domain - swRange0to30 float
Depth TOF to Invert Out
(feet)
float - HIDE Allow Null - No Default - no default Domain - swRange0to30 float
Depth of Sump (feet) float Allow Null - Yes Default - no default Domain - swRange0to30 float
Sediment Level In Sump
(%)
float - HIDE Allow Null -Yes Default - No default Domain - swRange0to100 float
Cleaning Completed drop down Allow Null - Yes Default - No Domain - genYesNo Length 3
Sediment Removed
(cubic ft)
short integer Allow Null - Yes Default - No default Domain - swRange0to300 short integer
CTDOT Drainage Database Maintenance Guide
67
Global ID
Catchment ID text Length 14
Project Number String Allow Null - Yes Default - no default Domain - no domain Length 12
Year Installed YYYY Allow Null - Yes Default - no default Domain - swYears
short integer
1790 - 2100
Default - State -
Construction Plans Domain - swDataSource Length 30
Owned By drop down Allow Null - No Default - CTDOT Domain - swOwnedByMaintainedBy Length 35
Maintained By drop down Allow Null - No Default - CTDOT Domain - swOwnedByMaintainedBy Length 35
Water Type drop down Allow Null - No
Default - Stormwater
only Domain - swWaterType Length 35
Material drop down Allow Null - No Default - no default Domain - swCCMaterial Length 50
Conveyance Type drop down Allow Null - No Default - Round Domain - swCCType Length 35
Diameter (inches) short integer Allow Null - Yes Default - no default Domain - swRange0To250 short integer
Height (inches) short integer Allow Null - Yes Default - no default Domain - swRange0To250 short integer
Width (inches) short integer Allow Null - Yes Default - no default Domain - swRange0To250 short integer
Length (linear ft) float Allow Null - Yes Default - no default Domain - No default float
Datum of Plans drop down Allow Null - No Default - NAD 83 Domain - swPlanDatums Length 10
Elevation In float Allow Null - Yes Default - No default Domain - swRangeNeg30To2300 float
Elevation Out float Allow Null - Yes Default - No default Domain - swRangeNeg30To2300 float
Town drop down Allow Null - No Default - No Default Domain - bndTowns Length 35
LRS ID text Allow Null - Yes Default - No default Domain - No domain Length 20
Location drop down Allow Null - No Default - Highway Domain - swLocation Length 30
Highway text Allow Null - No Default - No Default Domain - hwyHighwaysNA Length 4
Local Road Name text Allow Null - Yes Default - No default Domain - No domain Length 50
Maintenance Garage drop down Allow Null - No Default - No default Domain - bndMaintenanceGarages Length 35
CTDOT Drainage Database Maintenance Guide
68
Maintenance District drop down Allow Null - No Default - No default Domain - bndMaintenanceDistricts Length 1
Requires Traffic Control drop down
Status drop down Allow Null - No
Default - Inspection
Not Completed Domain - swStatus Length 30
Archive Status drop down Allow Null - No Default - Active Domain - swArchiveStatus Length 15
Archive Year short integer Allow Null - Yes Default - no default Domain - swYears
short integer
1790 - 2100
Comments Text Allow Null - Yes Default - No default Length 255
CTDOT Drainage Database Maintenance Guide
69
Inspection Reason drop down Allow Null - No Default - General
Condition Rating
Domain - swDetailedInspectionReason Length 40
Inspection ID text Allow Null - Yes Default - no default Domain - No domain Length 30
Inspection Date date Allow Null - Yes
Inspection Type drop down Allow Null - Yes Default - no default Domain - swCCInspectionType Length 40
Requires Traffic Control drop down Allow Null - No Default - No Domain - genYesNo Length 3
Road Abnormalities drop down Allow Null - No Default - No Domain - genYesNo Length 3
Road Abnormalities
Comments
text Allow Null - Yes Default - No default Domain - no domain Length 175
Silt % Full drop down
Road Abnormalities drop down
Condition drop down Allow Null - No Default - No Default Domain - swCondition Length 20
Maintenance Needed drop down Allow Null - No Default - No Domain - genYesNo Length 3
Maintenance Performed drop down Allow Null - No Default - No Domain - genYesNo Length 3
Sediment Removed
(cubic ft)
short integer Allow Null - Yes Default - No default Domain - swRange0To300 short integer
Cost of Work Performed long integer Allow Null - Yes Default - No default Domain - swCostOfWork long integer
Comments text Allow Null - Yes Default - No default Domain - no domain Length 255
Siltation/Debris drop down Allow Null - No Default - Detailed
Inspection Required
Inspection Required
Inspection Required
Inspection Required
Inspection Required
Inspection Required
70
Inspection Required
Inspection Required
Inspection Required
Corrosion And Rust drop down Allow Null - No Default - Detailed
Inspection Required
CTDOT Drainage Database Maintenance Guide
71
Global ID
Catchment ID text Length 14
Project Number String Allow Null - Yes Default - no default Domain - no domain Length 12
Year Installed YYYY Allow Null - Yes Default - no default Domain - swYears short integer
1790 - 2100
Construction Plans
Domain - swDataSource Length 30
Owned By drop down Allow Null - No Default - CTDOT Domain - swOwnedByMaintainedBy Length 35
Maintained By drop down Allow Null - No Default - CTDOT Domain - swOwnedByMaintainedBy Length 35
Cover drop down Allow Null - No Default - no default Domain - swCover Length 10
Height (inches) short integer Allow Null - Yes Default - no default Domain - swRange0To250 short integer
Width (inches) short integer Allow Null - Yes Default - no default Domain - swRange0To250 short integer
Length (linear ft) float
January 2021
CTDOT Drainage Database Maintenance Guide
i
ii List of Tables
List of Figures
Figure 2. CTDOT Mapping Workflow. ................................................................................................................. 12
Figure 3. ArGIS Pro advanced license check-out. ............................................................................................. 13
Figure 4. Opening a blank map in ArcGIS Pro. .................................................................................................. 14
Figure 5. View pane in ArcGIS Pro. ...................................................................................................................... 14
Figure 6. Catalog pane in ArcGIS Pro. ................................................................................................................ 15
Figure 7. Coordinate system selection in ArcGIS Pro. ...................................................................................... 16
Figure 8. ArcGIS Log-in page for CTDOT. ....................................................................................................... 17
Figure 9. Drainage Network Editors group in ArcGIS Online. ......................................................................... 18
Figure 10. ArcGIS Collector app icon. ................................................................................................................. 18
Figure 11. ArcGIS Collector Log-in page. ........................................................................................................... 19
Figure 12. ProjectWise interface. ......................................................................................................................... 20
Figure 13. IRMS interface. .................................................................................................................................... 20
Figure 14. AssetWise interface. ............................................................................................................................ 21
Figure 15. Mapillary interface. ............................................................................................................................. 22
Figure 16. CTDOT Mapping Workflow. .............................................................................................................. 23
Figure 17. ProjectWise legacy folder. ................................................................................................................. 24
Figure 18. ProjectWise plans by town number. ................................................................................................. 25
Figure 19. Viewing record plans in Bluebeam. .................................................................................................. 25
Figure 20. Thumbnail viewer in Bluebeam. ........................................................................................................ 26
Figure 21. Document1 Tab in Bluebeam. ........................................................................................................... 26
Figure 22. Georeferenced Construction Plan folder on L:Drive....................................................................... 27
Figure 24. ProjectWise search for project maps. ............................................................................................... 29
Figure 25. Map properties in ArcGIS Pro. ........................................................................................................... 30
Figure 26. Coordinate system in ArcGIS Pro. ..................................................................................................... 30
Figure 27. Add Data button in ArcGIS Pro. ........................................................................................................ 31
Figure 28. Option to build pyramids in ArcGIS Pro. ......................................................................................... 31
Figure 29. Fit to Display in ArcGIS Pro. ............................................................................................................... 32
Figure 30. Georeferencing toolbar in ArcGIS Pro. ............................................................................................. 32
Figure 31. Adjust transparency in ArcGIS Pro. ................................................................................................... 33
CTDOT Drainage Database Maintenance Guide
iii List of Figures
Figure 34. Enabling snapping in ArcGIS Pro. ..................................................................................................... 34
Figure 35. Create features button in ArcGIS Pro. .............................................................................................. 35
Figure 36. Open Active Template Pane in ArcGIS Pro. ..................................................................................... 35
Figure 37. Active template pane in ArcGIS Pro. ................................................................................................ 36
Figure 38. Example screening/sampling point statuses. .................................................................................. 37
Figure 39. Drawing new features in ArcGIS Pro. ............................................................................................... 38
Figure 40. Saving a new feature in ArcGIS Pro. ................................................................................................. 38
Figure 41. Example gap in available plans. ........................................................................................................ 39
Figure 42. Adding a new feature in the ArcCollector app. .............................................................................. 42
Figure 43. Saving a new feature in the ArcCollector app. ................................................................................ 43
Figure 44. Select an existing feature in the ArcCollector app. ........................................................................ 44
Figure 45. Edit an existing feature in the ArcCollector app. ............................................................................ 45
Figure 46. Access feature options in the ArcCollector app. ............................................................................. 45
Figure 47. Structure inspection statuses. ........................................................................................................... 46
Figure 48. Screening/Sampling location inspection statuses. ......................................................................... 47
Figure 49. Example assets needing inspection. ................................................................................................. 48
Figure 50. Link to inspection records in ArcCollector app. .............................................................................. 49
Figure 51. Adding a new inspection record in ArcCollector app. ................................................................... 49
Figure 52. Flagging maintenance needed in an inspection form. .................................................................. 50
Figure 53. Surface Water Quality Classification Reference Layer. ................................................................... 50
Figure 54. Taking photos and submitting an inspection form in ArcCollector app. .................................... 51
Figure 55. Updating screening/sampling phase and notes from inspection. ............................................... 52
Figure 56. Example AGOL map of inspection statuses. .................................................................................... 53
Figure 57. Closing an inspection record. ............................................................................................................ 53
Figure 58. Querying the Database Screen Shot 1 ............................................................................................. 54
Figure 59. Querying the Database Screen Shot 2 ............................................................................................. 54
Figure 60. Querying the Database Screen Shot 3 ............................................................................................. 55
Figure 61. Querying the Database Screen Shot 4 ............................................................................................. 55
Figure 62. Querying the Database Screen Shot 5 ............................................................................................. 56
Figure 63. Querying the Database Screen Shot 6 ............................................................................................. 57
Figure 64. Water Quality Targets for Waters for Which Bacteria is a Stormwater Pollutant of Concern. . 92
Figure 65. Dry Weather Screening/Sampling Flow Chart. ............................................................................... 93
Figure 66. Wet Weather Screening/Sampling Flow Chart. .............................................................................. 94
1
1. Overview
The intent of this guide is to assist Department of Transportation (CTDOT) and
their consultants in the inventory and upkeep of the CTDOT drainage
infrastructure (stormwater asset) mapping. This guide provides information on
the interface(s), approaches, and best practices for mapping stormwater assets in
the CTDOT geodatabase.
As of July 1, 2019, the Connecticut Department of Transportation (CTDOT) has been required to comply
with the requirements of the Environmental Protection Agency (EPA’s) National Pollution Discharge
Elimination System (NPDES) permit program. This permit aims to reduce the amount of pollution discharged
to surface waters and wetlands. The permit contains many specific requirements for CTDOT, including
mapping drainage infrastructure network, conducting outfall screening and sampling, installing water
quality treatment systems, and enhancing good housekeeping practices.
The CTDOT owns and maintains a drainage infrastructure network throughout the State which falls under
the jurisdiction of the NPDES permit. This drainage system, the Department of Transportation’s Municipal
Separate Storm Sewer System (MS4), is commonly referred to as the DOT MS4 and generally consists of a
network of catch basins, manholes, pipes, and outfalls.
To comply with CTDOT’s MS4 permit, a stormwater asset mapping program has been initiated using ArcGIS.
Comprehensive stormwater asset mapping will allow CTDOT to:
Maintain a digital record of the DOT MS4;
Track the long-term maintenance and condition of stormwater assets;
Identify sources of pollution entering the CTDOT drainage system and eventually natural
waterbodies; and
Assist in future survey and design efforts of road and bridge projects.
This guide provides the following content in the proceeding sections:
Section 2: A detailed description of the stormwater asset database design, including specific
feature classes and how they are defined.
Section 3: An overview of the approach to statewide mapping, both for office and field operators,
including the applications and methods being used and data sources.
Section 4: A step-by-step guide to the desktop mapping approach, including digitizing existing
plans and methods for mapping in the office.
Section 5: Guidance for field mapping and inspection, including applications to use and best
practices.
Section 6: An overview of how to query data within the database
CTDOT Drainage Database Maintenance Guide
2
2. Stormwater Asset Database Design
This section provides an overview of the CTDOT stormwater asset database
design. Each feature class is described for the user to gain a better understanding
of how to populate the database, where specific information should be stored,
and the source of that information.
2.1 Stormwater Asset Database
CTDOT has developed a Stormwater Asset Database where all information on stormwater assets are stored.
The database is a geospatial database built in ArcGIS and published to ArcGIS Online. The data is managed
and maintained by the CTDOT GIS Unit. All data is accessed by ESRI ArcGIS applications, described further
in Section 3. This section describes in further detail the components of the database.
An example of a drainage network mapped in the Stormwater Asset Database is shown in Figure 1, below.
Figure 1. Mapped drainage network.
CTDOT Drainage Database Maintenance Guide
3
2.2 Data Types
There are two main types of data in the CTDOT stormwater asset database: feature classes and inspection
forms. Feature classes consist of geometry (i.e., polygons, points or lines) and attributes for each asset.
Feature attributes are data about the asset that won’t change, such as material, size, and year installed.
Feature data will usually be input during desktop mapping in the office but may need to be verified or
updated in the field. Inspection forms on the other hand, should only be completed in the field and contains
information that captures a moment in time that is subject to change such as a feature’s condition, sampling
results, and maintenance actions performed. Inspection forms are related records associated with a specific
asset. An asset will only have one set of feature attributes but can have multiple associated inspection
forms, one for each inspection completed.
The Stormwater Asset Database contains the following layers or “feature classes”:
• Headwall/Endwalls
• Inlets
• Manholes
• Culverts
• Blind Ties
• Other Drainage
• Catchment Areas
For a definition and further information about each of these feature classes see Table 1 below.
Associated with the feature classes listed above, the Stormwater Asset Database contains the following inspection
forms or “related records”:
2.3 Metadata
The background information that describes a database and its components in ArcGIS is called metadata. An item's
metadata can record the information that is important to know about that item. This might include information
about how accurate and recent the item is, restrictions associated with using and sharing the item, key metrics, and
the person who created or recorded the record.
CTDOT Drainage Database Maintenance Guide
4
The CTDOT has established standard metadata to be used in drainage network mapping. Though in most cases
metadata has already been established, if creating a new feature class or inspection form for use in GIS, it will be
important to follow the established metadata structure used as the CTDOT standard. This section describes the
standard metadata set forth by CTDOT for MS4 infrastructure, and sampling activities required under the NPDES
permit.
Tags: Municipal Stormwater System Asset Data
Summary: Municipal Stormwater Assets
conveys and/or manages stormwater runoff and/or conveys watercourses. The source of the data displayed could
come from multiple sources including digitization of construction plans, field collection of assets and/or CAD
(computer aided drafting) data being directly converted into GIS data. Inspection forms enable condition ratings
and field evaluation of feature classes. Inspection forms were constructed as related tables to enable a running
history of inspections to be kept for each feature class.
Credits: The schema for this map was developed by CTDOT in collaboration with the Statewide Stormwater GIS
Standards Committee. The source of the stormwater data in this map comes from the map user.
Use Limitations: The data presented here is for planning purposes only. The data is not to be used to prepare
engineering level plans or construction documents. The data should not be used in legal documents or proceedings.
Extent: There is no extent for this item
Scale Range: There is no scale range for this item
General Notes on Schema: The schema for this map was developed by CTDOT in collaboration with the Statewide
Stormwater GIS Standards Committee. The schema consists of the following 14 feature classes (as listed below in
Table 1).
5
Feature Type: Point
where discharges from the MS4 need to be screened
and/or sampled to meet MS4 permit requirements.
The schema was primarily developed to meet illicit
discharge detection and elimination requirements,
but it can also be used to document information on
impaired waters inspections and sampling data.
Notes:
activities
1 The Screening/Sampling Date and Screening/Sampling Phase attribution fields are intended to document the most recent field/inspection date and if screening the outfall for potential illicit discharges,
the status of the outfall within the dry weather and/or wet weather program. The status / flag colors within the Screening Sampling Locations feature class are intended to provide a quick visual
reference as to the IDDE status of individual outfalls. All other temporal (snapshot in time) data is intended to be placed in the accompanying related table (Screening/Sampling Inspection Form).
Excluded
6
Feature Type: Point
Inspection Form: N/A
where one MS4 system discharges into another.
Attribution allows for the user to select the stormwater
owner from whom stormwater discharges from, and
who is receiving the stormwater and the structure
where the interconnection occurs.
Feature Type: Point
assets. These points are typically found at the end of
closed conveyances and on both the upstream and
downstream sides of culverts. Attribution choices allows
the user to select the type of asset (aka, headwall, endwall,
flared end, etc.) and whether an asset should be
considered an MS4 System Outfall.
Notes:
• Includes inspection forms for condition
assessments
Feature Type: Point
Inspection Form: Inlet
stormwater runoff enters a stormwater conveyance
system. Attribution choices allows the user to select the
type of inlet, the material and any vertical information
needed to define the depth of sump (if present).
Notes:
• Examples include catch basins (type C,
CL, etc.,) Drop Inlet, Gutter Inlet, Yard
Drain, Circle Grate, Other
CTDOT Drainage Database Maintenance Guide
7
Manhole
different underground closed conveyance piping systems
come together or a closed conveyance system changes
direction. Attribution choices allow the user to select the
type of manhole including a general manhole or a more
specific type including a diversion manhole, a BMP access
manhole or a junction box.
Notes:
assessments
different underground closed conveyance piping systems
come together directly, without a manhole or inlet
structure. Although blind ties are generally not good
engineering practice there are a significant number of
them into or out of the CTDOT MS4 system.
Notes:
stormwater system without a structure,
aka, one pipe discharges directly into
another pipe with no indication of the
connection at the surface
stormwater assets that otherwise are difficult to categorize
within the other feature classes. Examples include gabions,
level spreader, emergency overflow, tide gate, weir, orifice,
etc.
Notes:
assessments
8
BMPs
facility that improves, retains or otherwise manages
stormwater. Examples include detention basin, rain
garden, stormwater wetland, wet basin, infiltration system,
permeable pavement, dry well, sand filter, vegetative filter
strip, other, etc.
otherwise manage stormwater
Potential BMPs
manage stormwater.
30, 60, 90% or final development plan
(FDP). Can aid in the Departments
Retrofit Program to be developed
down the road. Once a Potential BMP
is built it will be removed from this
layer and placed in the BMP feature
class.
Culverts
surface improvements. A structure that daylights on both
sides of a roadway. Attribution choices include the
material, the size of the asset and if the asset conveys
stormwater, a watercourse or both.
Notes:
• Includes inspection forms for condition assessments
• Culverts greater than 72” in diameter or clear span should be in the bridge inventory and do NOT appear within the Culvert feature class
CTDOT Drainage Database Maintenance Guide
9
underground conveyance of stormwater in pipes.
Typically connecting inlets, manholes and endwalls.
Attribution choices include the material, the size of the
asset and if the asset conveys stormwater, a watercourse
or both.
stormwater runoff
• Includes inspection forms for condition assessments
• Pipes greater than 72” in diameter or clear span should be in the bridge inventory and do NOT appear within the Closed Conveyance feature class
Open Conveyance
ground conveyance of stormwater, generally in ditches or
channels. Attribution choices include the cover type, the
size of the asset and if the asset conveys stormwater, a
watercourse or both. Note: any open conveyance that is
designed to provide a water quality benefit (aka, a water
quality swale) is intended to be placed under the BMP
feature class.
runoff
• Includes inspection forms for condition assessments
Virtual Drain Lines
connecting an endwall to a waterbody.
Notes:
within the GIS map and track flow
Catchment Areas
to a stormwater outfall point (aka, an endwall) and/or
surface water body
10
2.3.2 Attributes
Each feature class has been built to include specific attributes (i.e., information about the assets). Many of
these attributes will be populated based on record plans or field investigation. Examples of attributes
include year installed, project number, material, structure type, elevation of invert, and asset owner. There
are also many attributes which can be automatically populated based on other data sources, such as town,
route number, and maintenance garage.
See Appendix A for a record of all attributes for each feature class.
Attribute Assistant
Depending on the application being used to input new stormwater asset data, some attributes maybe
automatically populated, either upon entry in ArcGIS or populated on a set schedule, such as each night.
For the attributes that are auto-populated, data entry is not required by the user. Generally, auto-populated
data should not be overwritten during the stormwater asset mapping process. and editing may be disabled
for those attributes.
Unique Identification Number for Individual Stormwater Assets
Each asset is assigned a unique identification number in the database. ESRI assigns each asset a Global ID
and this is used to link assets to their associated inspection form. Additionally, the CTDOT has created a
stormwater asset identification format to more easily identify ownership and the number of assets owned
within each Feature Class. The format of the unique identification number is shown below. This
identification number is automatically populated in the database and generally should not be entered by
the user to avoid any chance of duplicate ID numbers.
170-IN-422
Three Digit Town Number: Note that the Town Number is based on the number DOT uses to identify
individual Towns NOT the Office of Policy and Management (OPM) number. Also note that number 170
isn’t at Town number but the number used to represent CTDOT asset ownership. Use the following link to
identify the town number:
https://portal.ct.gov/-/media/DOT/documents/dpolicy/policymaps/ref/TRUNumbersbyTown.pdf?la=en
Two Digit Feature Class Abbreviation: Abbreviations included in Table 1 above
Asset Number: Sequential, starting at 1 for each feature class
Three Digit
CTDOT Town
11
CTDOT is mapping stormwater assets town-by-town throughout the state, with
the goal of having complete mapping for all CTDOT stormwater assets by 2029.
ESRI software, specifically ArcGIS Pro, ArcGIS Online, and Collector for ArcGIS are
being used to complete this effort.
As specified in CTDOT’s MS4 permit, the schedule for mapping the stormwater system requires 50% to be
completed by June 30, 2024 and 100% of the system to be mapped by June 30, 2029. To organize the
mapping effort, stormwater assets on all CTDOT owned and maintained roads, railways, and facilities are
being mapped on a town-by-town basis with a focus on priority areas and the 121 MS4 communities in the
State of Connecticut. In order to meet the mapping schedule, CTDOT’s goal is to complete mapping of its
stormwater assets in at least 12 Towns per year. Once mapping is completed in the 121 MS4 communities,
CTDOT will continue mapping its stormwater assets in the remaining 48 non-MS4 communities statewide.
The Office of Environmental Planning is responsible for orchestrating the mapping effort of CTDOT’s
stormwater assets and Environmental Compliance is responsible for overall compliance with the MS4
permit. In addition to MS4 compliance, the data collected as part of this mapping effort will be used by the
Engineering and Maintenance Departments as a planning tool for design projects and maintenance
activities. The Surveying Department may also use this information to scope the extents of the existing
drainage infrastructure prior to performing a survey.
The existing effort involves digitizing stormwater assets from available record plans and field data collection
into a centralized geospatial database. It should be noted that the process for mapping stormwater assets
will be evolving over the years to come as new technology and new data sources are identified. Efforts are
underway to facilitate pulling drainage information from newly designed projects into the database.
This section provides an overview of the overall process for mapping assets, applications used to collect
stormwater asset data, and data sources being used to locate assets. Sections 4 and 5 of this Guide provide
step-by-step instructions for mapping stormwater assets, a series of screenshots intended to aid in
implementation, for both in the office and the field.
3.1 Overall Workflow
The CTDOT is systematically mapping drainage assets town-by-town. One person will be responsible for
mapping an assigned town. The first priority is to identify sampling locations (outfalls) and the second is
to map the drainage infrastructure. This Guide provides an outline of what is expected and how mapping
CTDOT Drainage Database Maintenance Guide
12
a town is completed. The workflow for mapping a town includes both tasks completed in the office and in
the field, as shown below in Figure 2.
Figure 2. CTDOT Mapping Workflow.
The specific steps to accomplishing this workflow are detailed in Section 4 and 5. Applications used for
mapping as well as data sources for the mapping effort are described below.
3.2 ESRI Platform
The geographic information system (GIS) mapping applications created by ESRI provide platforms to collect,
organize, and share drainage infrastructure data to support its intended uses. ESRI applications allow for
desktop and field data collection, data analysis, and reporting. The CTDOT uses ArcGIS Pro, Collector for
ArcGIS, and ArcGIS Online for data collection and sharing. Below is a brief overview of each platform.
3.2.1 ArcGIS Pro
ArcGIS Pro is ESRI’s desktop GIS application used to view and edit data and perform geoprocessing. ArcGIS
Pro is tightly coupled with the ArcGIS platform, which allows for data sharing across ArcGIS Online and
ArcGIS Collector. ArcGIS Pro allows more flexibility and functionality for editing and manipulating maps
than ArcGIS Online allows and can also be used to create layout pages to be printed as figures or map
packages.
For the stormwater asset mapping effort, ArcGIS Pro will be used to georeference record plans and digitize
stormwater assets in the office.
In order to begin using ArcGIS Pro, follow the steps below:
Download ArcGIS Pro software to desktop computer. CTDOT employees should contact the Enterprise GIS
team if ArcGIS Pro is needed to be installed and licensed on a CTDOT computer.
Field Task
Desktop Task
13
Under “Setting” click on “Licensing”
Click on “Configure you licensing options” and click on “ArcGIS Pro Advanced”
Figure 3. ArGIS Pro advanced license check-out.
CTDOT Drainage Database Maintenance Guide
14
2. Open ArcGIS Pro and sign in using your ArcGIS Online account information. Open a Map from the
Blank Template (Figure 4, below). Give your project a name, such as YourNameDrainageNetwork and
click “OK”
Figure 4. Opening a blank map in ArcGIS Pro.
3. In the View pane, click on Catalog Pane (Figure 5, below).
Figure 5. View pane in ArcGIS Pro.
CTDOT Drainage Database Maintenance Guide
15
In the Catalog Pane, click on Portal, then Groups. The select “CTDOT Drainage Network – Office Editors”
Map (Figure 6, below). Right click on the item and select “Add to Map”. It may take a few minutes to load.
Figure 6. Catalog pane in ArcGIS Pro.
CTDOT Drainage Database Maintenance Guide
16
4. In the Contents Pane right click the map and choose Properties – Coordinate Systems and select NAD
1983 (2011) StatePlane Connecticut FIPS 0600 (US Feet) (Figure 7, below). Click OK and save your map.
Figure 7. Coordinate system selection in ArcGIS Pro.
3.2.2 ArcGIS Online
ArcGIS Online (AGOL) is a cloud-based mapping platform which is used for sharing and collaboration of
maps and data. AGOL is used internally at CTDOT as well as for sharing maps with external organizations.
Data and maps can be created in AGOL or uploaded to AGOL from a project established in ArcGIS Pro. Data
can also be added to an AGOL map from Collector for ArcGIS. The maps created in AGOL are used as the
base for the Collector app which references these maps from the cloud.
For the stormwater asset mapping effort, the CTDOT has developed a Web Application (Web App) in AGOL
to view and edit the stormwater asset database. The AGOL Web App can be used for quick edits in the
office, to clean up field data collection records, and to view asset information. While AGOL response speeds
are faster than ArcGIS Pro, ArcGIS Pro should be used for digitizing and creating new stormwater assets in
the database.
In order to begin using ArcGIS Online, follow the steps below:
1. To connect to CTDOT’s AGOL portal, a user account is needed.
Contact the Enterprise GIS Unit
Consultants should use their organization’s account and may request access to the CTDOT group by
providing ESRI usernames to the GIS Unit. Any changes to staff with access to CTDOT’s AGOL portal should
be reported to CTDOT immediately.
CTDOT Drainage Database Maintenance Guide
17
Figure 8. ArcGIS Log-in page for CTDOT.
18
Go to Groups tab and select Drainage Network Editors (Figure 9, below).
Figure 9. Drainage Network Editors group in ArcGIS Online.
3.2.3 Collector for ArcGIS
Collector for ArcGIS (Collector app), is a mobile data collection app, which allows users to capture data in
the field or remotely. Users in the field utilize web maps on mobile devices through the Collector app to
capture and edit data. The Collector app will work even when it is disconnected from the Internet and
integrates back into ArcGIS Online and ArcGIS Pro desktop maps. When used it will display a map of the
data (as established in AGOL) and uses previously created forms to record and store data collected in the
field.
For the stormwater asset mapping effort, Collector will be used for field data collection. This includes
mapping drainage assets where no records plans are available and collecting inspection data.
In order to begin using ArcGIS Collector, follow the steps below:
1. Download the Free ESRI ArcGIS Collector App (Figure 10, below). The App can be found within the App
Store on all mobile devices. An ArcGIS Online account will be needed to use with the App.
Figure 10. ArcGIS Collector app icon.
CTDOT Drainage Database Maintenance Guide
19
2. Sign-in to Collector App using your AGOL username and password and select the Drainage Network
Editor map (Figure 11, below).
Figure 11. ArcGIS Collector Log-in page.
3.3 Data Sources
Mapping of the CTDOT stormwater assets in the office is done by collecting information from various
sources, including record plans, imagery, and map data. CTDOT uses ProjectWise and Image Records
Management System (IRMS) to host data in the cloud. These cloud servers are used to locate and map
drainage infrastructure in GIS (as explained in the sections to follow).
3.3.1 ProjectWise
ProjectWise (PW) Online is the document management system that CTDOT uses for all capital project
contract documents (plans, specifications and other contract documents). PW Online is a cloud-based
database which can be accessed through CTDOT desktop computers as well as by external users and
consultant engineers (Figure 12, below). Along with current design and construction plans, specifications
and other contract documents there is a large data set of as-built recorded legacy project plans. These as-
built plans can be downloaded and georeferenced to aid in the mapping of MS4 infrastructure as detailed
in Section 4 of this document.
CTDOT Drainage Database Maintenance Guide
20
3.3.2 IRMS- Image Records Management System
Like ProjectWise, IRMS is a cloud-based data management system. IRMS is used to host CTDOT’s image
files and is used for document scanning and indexing (Figure 13, below). These images can be downloaded
and georeferenced to aid in the mapping of drainage infrastructure as described in Section 4.
Figure 13. IRMS interface.
21
3.3.3 AssetWise
AssetWise is an interactive map CTDOT uses to view various department layers. Users can view a location
on the map and identify CTDOT projects (Figure 14, below). AssetWise will then link to ProjectWise where
the user can obtain project contract documents and plans. AssetWise can be accessed using Google Chrome
at: https://ctdot-aw-prd.bentley.com/CTDOT2/#/
22
3.3.4 Mapillary
Mapillary is a website that offers high quality street view imagery (Figure 15, below). This allows for a virtual
field visit to locate or confirm structures on CTDOT roads during the desktop review.
Mapillary can be accessed at this site: https://www.mapillary.com/app/?lat=41.578568533568586&lng=-
72.71857180230535&z=8.829326278837655
4. Desktop Mapping Approach
CTDOT is using a combination of available information, aerial images, and field
investigations to collect stormwater asset data statewide. Desktop mapping in
the office is the first step to completing the CTDOT drainage infrastructure
mapping for a town.
This section outlines the steps to take to begin stormwater asset mapping in the office. Desktop tasks from
Figure 16 (below) are covered in this section:
• georeferencing plans,
• performing a gap analysis.
Figure 16. CTDOT Mapping Workflow.
Always remember, the first priority is to identify sampling locations (outfalls) and the second is to map the
remaining drainage infrastructure. Tasks performed in the field are covered in Section 5.
As discussed in Section 2, the data is being stored in an ArcGIS geodatabase hosted and managed by
CTDOT’s GIS Unit. Prior to beginning asset mapping, the proper programs, licenses, and accounts must be
created to give access to the stormwater asset data and the ability to edit through both desktop and mobile
devices. See Section 3 for more information on how to access the geodatabase and other information
sources.
4.1 Georeference Available Plans As Needed
Desktop mapping in the office is the first step to completing the CTDOT drainage infrastructure mapping
for a town. Extracting available construction plans and aerial imagery for drainage infrastructure data is the
most efficient approach to begin drainage mapping.
All DOT construction plans are scanned and on ProjectWise or on the X drive.
Use AssetWise to locate recently completed projects in a specific area.
Original construction plans often have the most drainage information.
Field Task
Desktop Task
24
Start by reviewing all Construction plans that have the town’s number and query for projects
that contain the town name. Projects that have drainage information are to be georeferenced.
Review town maps available on ProjectWise referring to project numbers and check they have
been georeferenced.
4.1.1 Locate and Download Record Plans
All DOT construction plans are scanned and housed on CTDOT’s ProjectWise or on the X:drive. Plans should
be reviewed for relevance. Any plans with drainage information should be extracted and placed on the
L:Drive.
The following steps outline the process for downloading a scanned construction plan, viewing in Bluebeam,
and extracting to the L:drive.
In ProjectWise, navigate to the Legacy Folder (Figure 17, below):
Figure 17. ProjectWise legacy folder.
CTDOT Drainage Database Maintenance Guide
25
1. Navigate to plans within the Town assigned to you using the Town Number (Figure 18, below):
Figure 18. ProjectWise plans by town number.
2. Go through all projects. Open each plan in Bluebeam and review for relevance. Open the thumbnail
viewer on side toolbar. Any plans with drainage information should be extracted.
3. Go to File > New. Select OK (show in Figure 19, below) and a new Document1 tab will open under the
top toolbar.
CTDOT Drainage Database Maintenance Guide
26
4. Go to the Thumbnail viewer (shown in Figure 20, below) in the project plans document and right click
the plan you would like to extract and select “copy pages”.
Figure 20. Thumbnail viewer in Bluebeam.
5. Go to the Document1 Tab (shown in Figure 21, below) and go to the thumbnail viewer and select “paste
pages”. Right click the blank page and select “delete”.
Figure 21. Document1 Tab in Bluebeam.
CTDOT Drainage Database Maintenance Guide
27
6. Then go to File → Save as a TIFF. Save in the L: Drive under the GeoreferencedConstructionPlans folder
(shown in Figure 22, below).
Figure 22. Georeferenced Construction Plan folder on L:Drive.
7. Save relevant plans using the following nomenclature of “CON-8 Digit Project Number-4 Digit Sheet #”
(e.g., CON-0088-0105-0120A, shown in Figure 23, below).
Figure 23. Nomenclature for extracted plans.
8. Once extraction is complete for Legacy Projects, utilize a Query in ProjectWise and the X:Drive
(X:\Engr_Records_Legacy_Plans_Temp\To_Be_Uploaded) to identify potential projects that were missed.
If any were missed, complete the previous steps to extract relevant plans onto the L: Drive.
CTDOT Drainage Database Maintenance Guide
28
Check the Town Maps on ProjectWise (pw:\\ctdot.projectwiseonline.com:CTDOT\Documents\01.1 - Projects
- Legacy\Project Maps\) to see if any projects were missed (shown in
Figure 24, below).
29
Figure 24. ProjectWise search for project maps.
4.1.2 Georeference Extracted Plans in ArcGIS Pro
Once a plan is located and downloaded, it can be georeferenced in ArcGIS Pro. This process allows the user
to locate the plan spatially so that features from the plan can be digitized within the coordinate system.
1. Open ArcGIS Pro, utilizing your template (which is in State Plan NAD 83 (2011)).
Check coordinate system of template by checking map properties (right click on Map in table
of contents and select properties), as shown in Figure 25 below.
Under the coordinate systems tab, check the current coordinate system is listed as NAD 1983
(2011) State Plane Conneticut (show in Figure 26, below).
CTDOT Drainage Database Maintenance Guide
30
CTDOT Drainage Database Maintenance Guide
31
2. To georeference a plan in ArcGIS Pro, it must be saved as a TIFF file (.tif). Files saved as a PDF can be
opened in a program such as Adobe or Bluebeam and “saved as” a TIFF file. Then in ArcGIS Pro, select
“Add Data” under the Map tab (Figure 27, below) and navigate to the TIFF file.
Figure 27. Add Data button in ArcGIS Pro.
3. If a pop-up screen appears suggesting to “build pyramids,” you can select “No” (Figure 28, below).
Figure 28. Option to build pyramids in ArcGIS Pro.
CTDOT Drainage Database Maintenance Guide
32
4. Zoom to the area the plan is and click in the Georeferencing toolbar “Fit to Display” (Figure 29, below).
The Georeferencing toolbar can be found in the Imagery Tab (Figure 30, below). Once the plan is in the
right general area, use other tools to roate or move the image.
Figure 29. Fit to Display in ArcGIS Pro.
Figure 30. Georeferencing toolbar in ArcGIS Pro.
CTDOT Drainage Database Maintenance Guide
33
5. With the TIFF selected in the Contents pane, adjust the appearance of the TIFF to be transparent (at
least 60%) in the Appearance Tab so the aerial map can be seen through the plan (Figure 31, below).
This allows you to identify reference points that match on the aerial and plan (step 6).
Figure 31. Adjust transparency in ArcGIS Pro.
6. Find a point that can be located on the aerial map and in the plans, typically you will only need two
points if the points are far enough apart, but may need three or four points. This can be drainage
structures, intersection corners, or other features that are clearly matching. In this case, two catch basins
were chosen. Click Add Control Points in the Georeference Tab and start to align the TIFF to the
basemap, then repeat (Figure 32, below). First click a location on the TIFF, then match the location on
the basemap.
CTDOT Drainage Database Maintenance Guide
34
7. Once complete aligning control points and satisfied with location, click ”Save” in the Georeferencing
toolbar and it will save the spatial information with the TIFF (Figure 33, below).
Figure 33. Saving georeferenced TIFF in ArcGIS Pro.
Move on to the next plan. Close the Georeference tab and ensure the correct plan is selected in the Contents
pane. Click “Georeference” in the Imagery tab and continue.
Certain Georeferencing of plans requires utilizing the measuring tool off of construction stationing
along the centerline of roadways, this process is a bit more in-depth and will require a sit down or
additional training to obtain the skill, but once learned is easily repeated.
4.2 Map Drainage Features from Plans
After all available plans have been georeferenced, the next step is to begin digitizing the stormwater assets
shown on the plans. Sampling locations in a town should be mapped first. This will allow outfall field work
to be assigned to a consultant in a timely manner. Sampling locations are any location where stormwater
leaves the CTDOT drainage system. This could be an outfall or interconnection point.
Once Sampling locations have been digitized, the next priority is to begin digitizing the rest of the drainage
infrastructure. Remember to take your time digitizing! The biggest issue is not having good data in the
map; the map is only as good as the information in it. Take the time to fill out attributes and review your
work.
4.2.1 Digitize Drainage Features from Georeferenced Plans in ArcGIS Pro
1. Bring the plans that were georeferenced for the town into your map. Connect to the CTDOT Stormwater
Asset Database and bring them into your map.
2. Ensure snapping is enabled within ArcPro. This can be done by toggling the CTRL +
F5 key, or by clicking “Snapping” on the Edit tab (Figure 34, below).
Figure 34. Enabling snapping in ArcGIS Pro.
CTDOT Drainage Database Maintenance Guide
35
3. Select the “Edit” Tab then click “Create” (Figure 35, below).
Figure 35. Create features button in ArcGIS Pro.
4. In the Create Features Pane, click the layer that the new feature will be added to. Only layers that are
checked in the Contents Pane will display in the Create Features Pane.
5. Before drawing the feature, populate attributes via the Active Template Pane. Click the arrow on the
right-hand side of the box for the selected Feature Class to open the Active Template Pane (Figure 36,
below).
CTDOT Drainage Database Maintenance Guide
36
6. In the Active Template Pane, populate the appropriate attributes. In this example, red attributes are
required to be entered before creating a feature (Figure 37, below). Many attributes have dropdown
lists to facilitate editing and ensure quality data.
Figure 37. Active template pane in ArcGIS Pro.
7. If creating a screening and sampling point, be sure to select the right status. Status definitions are
below and examples of each are shown in Figure 38:
A Not Screened Point (symbolized as a Pink Flag) is any outfall that is within an industrial,
commercial, or residential area where the development has the chance to either be interconnected
or is within a reasonable distance to the MS4 outfalls drainage system for a potential connection.
An excluded status (symbolized as a Capital E) is a point in which the drainage system for an outfall
is within an area in which there is no development, has no potential interconnection points, does
CTDOT Drainage Database Maintenance Guide
37
not cross or is not immediately adjacent to a sanitary sewer line, or is a reasonable distance away
from any potential septic system impacts.
Figure 38. Example screening/sampling point statuses.
CTDOT Drainage Database Maintenance Guide
38
8. Next, draw the feature in the map window (Figure 39, below). Trace the features from the georeferenced
plans, as appropriate. Always check the aerial imagery and digitize to the ortho imagery over the
plans, as the georeferenced plans may not be exact.
Figure 39. Drawing new features in ArcGIS Pro.
9. Once the feature has been drawn, click the Edit Tab and then click “Save” (Figure 40, below).
Figure 40. Saving a new feature in ArcGIS Pro.
4.2.2 Helpful Tips
Always digitize to the ortho imagery
Always draw pipes and swales in the direction of flow (upstream to downstream)
Add all relevant information that can be obtained within the plans, in some cases you may have to go
back to ProjectWise to obtain standard details (i.e. Inlet structure type Block vs. Precast). Enter in the
CTDOT Drainage Database Maintenance Guide
39
attributes that can be found on the plans, you will notice certain attributes will auto populate such as
Maintenance District, Town, Maintenance Garage, Highway Number and Waterbody Name.
4.3 Perform Gap Analysis for Mapping Locations
In areas where constructions plans are not available, other sources of data such as IRMS (Rights of Way
Mapping) and Mapillary are reviewed to find additional sampling points and stormwater assets. If additional
points are located, digitize in ArcGIS Pro. If no additional information can be found, field mapping of areas
should be performed.
1. Use IRMS for areas where construction plans could not be found (see where plans are not overlapping
on the yellow state roads on Route 213 and Route 1 in New London in Figure 41, below). If any DROWs
or outfalls can be found, then digitize them into program.
http://dot-sdcdts303v/IRMS/Shared/Master.aspx
Figure 41. Example gap in available plans.
Use Mapillary in Google Chrome to “Drive” roads and see if any outfalls can be visually identified.
https://www.mapillary.com/app/?lat=41.578568533568586&lng=-
72.71857180230535&z=8.829326278837655
40
5. Field Mapping and Inspection Approach Where gaps are found in drainage mapping and no construction plans exist, a field walk should be
conducted to identify sampling locations and complete stormwater asset mapping. Inspections conducted
in the field on stormwater assets (e.g., outfall screening and sampling, condition assessments, etc.) will be
collected in the Stormwater Asset Database and associated with each asset. This allows the CTDOT to keep
a log of all inspections performed on an asset over its lifetime.
This section provides an overview of field data collection, including how to access the Stormwater Asset
Database in the field using ArcGIS Collector, how to add/edit stormwater assets, and how to perform
inspections. Refer to Section 3 for instructions on how to gain access to ArcGIS Collector. Note: the ArcGIS
Collector App is available on Android, iOS, or Windows devices. This section includes screen shots on iOS
devices (both iPhone and iPad). While similar, the layout and use of the App in other devices may vary
slightly.
Illicit Discharge Screening and Sampling
CTDOT is working with Consultants to complete illicit discharge screening and sampling of outfalls and
interconnection points across the State. Consultants should use the Collector application to complete
inspections in the field. Dedicated Screening/Sampling Groups have been set up for individual Consultants.
Contact Environmental Compliance staff to request access to a Group.
While consultants are performing their screening and/or sampling work, they are also expected to complete
visual condition assessments on the assets at which the screening and/or sampling is occurring. It is worth
noting that the screening/sampling point will often overlay one or more stormwater asset points within the
GIS map.
Following the guidance on how to create and edit a new inspection record provided in the sections below,
the Consultant is responsible for working with/editing multiple feature classes to create separate inspection
records for:
Illicit discharge screening and/or sampling information for the outfall or interconnection point
A condition assessment for one or more stormwater assets where the discharge is occurring
o This could require completing multiple condition assessments such as on a flared end
(headwall/endwall) and separately, the pipe (closed conveyance).
Initial assignments are provided to Consultants by Environmental Compliance staff. Assignments are given
on a Town by Town basis with all locations to be screened or sampled identified. Locations are also provided
to consultants in a spreadsheet format and with a screen shot of their locations. Dry weather assignments
are given first followed by wet weather assignments. Wet weather assignments can only be completed
between March 1 and June 30 each year.
Appendix B includes additional information to Consultants completing IDDE work for CTDOT, including
flow charts for dry weather and wet weather screening and sampling.
5.1 Field Tips
Before going in the field, field personnel should prepare and keep the following tips in mind:
CTDOT Drainage Database Maintenance Guide
41
Make sure the latest version of ArcGIS Collector is downloaded and up to date on your mobile
device.
Make sure location services are turned on in ArcGIS Collector.
Be conscious of the battery life of the device and plan for a battery backup, power charger, or
backup mobile device with ArcGIS Collector loaded where field data collection is expected to be
lengthy.
Be conscious of the weather and plan accordingly to protect the mobile device from precipitation
or with a shade on high sun days, as needed. For more information on specific safety precautions,
required equipment, and other project related details, refer to the respective task guide.
Always be careful of traffic and moving vehicles. Plan to have appropriate personal protective
equipment (PPE) and traffic controls, as necessary.
In the field, look for low points in the roadway and water crossings where outfalls may be located or
locations where CTDOT drainage enters another system. Outfalls are demarked by yellow delineators. When
an outfall is found in the field, add a new sampling location feature using the Collector App.
Dry Weather Screening and Sampling Information
Proceed if no more than 0.1 inches of rain within previous 24 hours
Visually screen discharge point for signs of an illicit discharge
If flow is observed take a field sample
If field sample results are above action level, take a laboratory sample (see Appendix B)
Identify the receiving waterbody to determine if an E Coli (fresh water) or an Enterococci (salt water)
sample should be taken
Wet Weather Sampling Information
Must be conducted in the spring (March 1 to June 30)
Proceed during or after a rain event sufficient to produce a discharge from the outfall
Field sample flow from discharge point
If field sample results are above action level, take a laboratory sample (see Appendix B)
Identify the receiving waterbody to determine if an E Coli (fresh water) or an Enterococci (salt water)
sample should be taken
5.2 Adding/Editing a Feature using Collector App
Once you have connected to the Collector App in the field and have turned on location services with the
map centered on your location, you can start adding or editing features on the map.
1. To add a feature, be sure to center yourself on the feature with the mobile device in your hands (you
can confirm your position is shown accurately in the map).
CTDOT Drainage Database Maintenance Guide
42
2. Click on the blue plus “+” sign and select the feature you’d like to add from the list that pops up (Figure
42, below).
If collecting a point feature, the new feature will be centered on your current location. You can
adjust the location to collect the point if the GPS is not accurate or you are not standing directly on
the point.
If collecting a line or polygon feature, the location you start on will be the start of the line or
polygon. You can either add multiple points along the feature or have the App collect points along
a line you walk. When you’re ready to walk along the line or perimeter, click the three dots of a new
features and select “Start Streaming”, which will record the path you walk. You may pause if needed
by clicking “Pause Streaming”. When finished walking the path of the feature you’re recording,
select “Submit” to record the shape.
Figure 42. Adding a new feature in the ArcCollector app.
CTDOT Drainage Database Maintenance Guide
43
3. You can then add attribute data, filling out the fields for each of the feature’s attributes. Some fields
will be automatically populated but can be overridden. Many fields have a dropdown list, allowing you
to select an option from the list. After adding attribute data, you should also add photos of the feature
which can be taken straight from the Collector App.
4. To save the new feature click “Submit” and the changes will be committed to the map (Figure 43, below).
Note: fields with an asterisk (*) are required and the Submit button will not be enabled until
those fields are populated.
Figure 43. Saving a new feature in the ArcCollector app.
5. Perform post-processing of data collected in the field in ArcGIS Pro to populate all attributes, snap
features, and confirm accuracy.
6. If an asset is added in the field do NOT enter an ID number for the new asset. An ID number will be
automatically assigned by the CTDOT GIS Group. If an ID number is needed immediately, contact
Environmental Compliance or Office of Environmental Planning Staff. If a unique identifier is absolutely
needed at the time the asset is added, add notes to the comment field.
5.3 Editing Existing Features using Collector App
Mapping may need to be field verified to confirm accuracy and evaluate interconnections. The initial
thought is this process will organically happen through outfall screening, maintenance reporting
requirements, culvert inspections and by way of District Drainage Engineers reviewing the mapped drainage
during field scoping for VIP Paving projects.
CTDOT Drainage Database Maintenance Guide
44
Data collected either in the office or in the field is stored in CTDOT’s Stormwater Asset Database. This data
can be accessed in the ArcGIS Collector App, CTDOT’s ArcGIS Online Drainage Infrastructure Map, or in
ArcGIS Pro. When field verifying mapped stormwater assets, edits to the mapping made in the field will be
reflected in the Stormwater Asset Database.
1. To edit an existing feature, use your finger to select the target feature. A list of items will pop up (Figure
44, below). Click on the correct item.
Figure 44. Select an existing feature in the ArcCollector app.
CTDOT Drainage Database Maintenance Guide
45
2. The attribute list of that feature will appear. Click on the Pen Icon to edit the attributes and the
geometry (Figure 45, below). Press “Submit” once edits are complete.
Figure 45. Edit an existing feature in the ArcCollector app.
3. Click on the three dots or scroll to the bottom of the attributes to access more features (Figure 46).
Figure 46. Access feature options in the ArcCollector app.
CTDOT Drainage Database Maintenance Guide
46
Directions will direct you to another mapping app and give you turn by turn directions to
the selected feature.
Compass will give you an approximate distance and direction from you to the feature.
The Link will bring up the related inspections for the feature and allow a new inspection to
be created.
5.4 Complete an Inspection in the Field
Features are preloaded into the Collector App which references the ArcGIS Online map of CTDOT’s drainage
infrastructure. Once a feature has been located, the Inspection form can be completed using the below
procedure for the Collector App. The Inspection form is a related table to the feature, with a one to many
relationship. This means, every time an inspection is conducted, a new record is added, allowing a historic
log of condition and maintenance records over time for a specific feature. The examples shown in this
section show Culvert and Headwall/Endwall inspections, but this process could be completed for any feature
with an associated inspection form. Refer to Section 2 for a list of features and their associated inspection
forms.
This process outlines the method for Field Inspection for Drainage Infrastructure. The goals of this program
are to verify the location of infrastructure in the field, to assess the condition of stormwater assets, and to
track and record sampling for the MS4 program.
Structures have a Status Attribute as either; Inspection Not Completed, Inspection Completed or Inspection
Attempted (Figure 47, below). Assets are symbolized based on the inspection Status attribute. For Screening
Sampling Locations, this list is much longer (Figure 48, below).
Figure 47. Structure inspection statuses.
CTDOT Drainage Database Maintenance Guide
47
Adding a new Screening / Sampling Point in the Field
If the originally designated location to perform a screening and/or sampling is not able to be screened but
an upstream/upgradient location is available, the following procedures should be followed:
Do not move the original screening / sampling point. Instead, update the feature class attribution to
reflect its status, aka, maintenance needed / unable to screen. An inspection report must also be
completed under the related stormwater asset feature class, aka, headwall/endwall.
Create a new screening /sampling point at the upgradient location. Do not enter an identification
number. CTDOT staff will provide one at a later time. If a unique identifier is needed immediately, add
notes to the comment field. Update the feature class attribution and complete a related inspection
report as normal.
48
To complete an inspection in the field, follow the steps below:
1. To complete an inspection in the field, select the asset that you are assigned to inspect. In Figure 49
below, all red assets need inspection.
Figure 49. Example assets needing inspection.
CTDOT Drainage Database Maintenance Guide
49
Attributes for the selected asset will appear. Scroll all the way to the bottom of the attribute list and click
on the inspections link (Figure 50, below).
Figure 50. Link to inspection records in ArcCollector app.
2. All previous inspections on that asset will be available to review. Click “Add” to create a new inspection
record (Figure 51, below).
Figure 51. Adding a new inspection record in ArcCollector app.
3. Fill out attributes in the Inspection form. If a structure is deemed to be in either Poor, Failed or
Obstructed condition, the field collector must make sure to provide comments as to why it was
determined to give the asset that particular rating.
CTDOT Drainage Database Maintenance Guide
50
4. For any asset requiring cleaning or repair, the field collector should complete the Maintenance Needed
field highlighted in Figure 52 below. The choices are Clean or Repair.
Figure 52. Flagging maintenance needed in an inspection form.
5. Take photos of the feature to include with the assessment. Photos are very important for building the
inventory and must be uploaded when performing the field survey.
6. If doing IDDE, follow the flow charts in Appendix B for dry or wet weather flow. Collect the appropriate
samples based on the water quality classification. Use the reference layer in the Stormwater Map titled
“Surface_Water_Quality_Classifications – Surface Water Quality Lines” (Figure 53, below).
Figure 53. Surface Water Quality Classification Reference Layer.
CTDOT Drainage Database Maintenance Guide
51
7. Once complete hit ”Submit” (Figure 54, below). Repeat this process for all features within the survey
area.
Figure 54. Taking photos and submitting an inspection form in ArcCollector app.
8. Once the inspection Form is submitted, go the feature attributes and make sure that all of the other
attributes are correct (i.e., material, size, etc. are all correct).
9. In the feature attributes, change the Inspection Status or Screening/Sampling Phase and Date (if
applicable) to reflect the correct status. This field is important as it allows the current status of an
asset to be queried. If this field is incorrect the outdated status will show in a query and will lead to a
duplicate or incorrect field inspection.
Example of Inspection Status for physical assets (aka, Culvert, Inlets, Closed Conveyance, etc.):
If an evaluation was able to take place change the “Status” attribute to “Inspection
Complete”.
If the structure was Not Found, Inaccessible, Submerged, Obstructed or Required
Traffic Control input a status on the structure of “Inspection Attempted”.
Screening/Sampling Location Phase
A screening/sampling location should be designated as “Need to investigate” when it meets any of the
following criteria:
52
Any detection above action levels for ammonia, surfactants, chlorine or bacteria (any one of
the four) trigger a “Need to Investigate” status within the screening sampling feature class.
Regardless of the analytical results, the field inspector can deem any location as needing an
investigation based on olfactory or visual evidence at the time of the inspection.
Finally add in the inspection or screening/sampling date and add any relevant notes on the status or follow
up needed (Figure 55, below).
Figure 55. Updating screening/sampling phase and notes from inspection.
Upon concluding the field inspections, the data will sync with the AGOL map in real time as long as the
mobile device is connected to a network (Figure 56, below). The final product will show on the AGOL map
where inspections have taken place, and the data collected during the process.
CTDOT Drainage Database Maintenance Guide
53
Figure 56. Example AGOL map of inspection statuses.
10. Every time an asset is inspected a new inspection record should be added, either for initial inspection
or follow-up work. NEVER delete or overwrite an existing inspection record, even if the work that
needed to be done has been completed and the information contained in the original inspection is now
outdated. Instead add a new inspection record, as specified below.
Follow up on Inspection Records (Closing Out an Inspection Record)
An inspection record captures an asset’s condition at the time of the inspection, any maintenance needs,
and/or any follow up actions taken. If an initial inspection indicates work is needed, a second inspection
record should be added to indicate the work has been completed. This is done by adding a new inspection
record and updating the field entitled “Maintenance Performed” (Figure 57, below). The choices under this
field are “Cleaned” or “Repaired”. The “Maintenance Needed” field should indicate that no further
maintenance is needed. The inspector can add notes to the comment field for additional details. The original
inspection record should also be updated to indicate that Maintenance has been performed.
Remember, changing the attribution in the feature class from “Inspection Not Completed” to “Inspection
Completed” has nothing to do with closing out an inspection record. A new inspection record must be
completed.
Figure 57. Closing an inspection record.
6. Querying Information from the Database This section provides a brief introduction/overview into how to query data using Arc GIS On-Line. The
database can be queried by one or more attributes in the feature class or related tables (inspection results).
To view feature class and inspection data together, the GIS Unit has set up dedicated application to be used
by specific users. The Drainage Network Inspection Viewers Application combines condition inspection
information with feature class data. The Illicit Discharge Detection and Elimination “Screening/Sampling
Inspection Viewer” combines Screening/Sampling inspection data with feature class data. Please contact
the CTDOT GIS Unit to request access to either of these applications. Otherwise the basics on how to query
the database using the standard Drainage Network Office Editors application is provided below.
No
54
1. Click on the layer list icon in the upper righthand corner and click on the three dots next to the feature
class you are interested in querying.
2. Select “view in attribution table”.
Figure 58. Querying the Database Screen Shot 1
Figure 59. Querying the Database Screen Shot 2
CTDOT Drainage Database Maintenance Guide
55
3. Select the “Options” tab in the upper left-hand corner of the attribution table
4. Select “Filter” from the dropdown menu
5. Select “Add Expression” at the top of the pop up. Multiple expressions can be added to query multiple
attributes at once. In the example below, the query provides the number of Headwall/Endwalls on Route
8 in the Town of Ansonia that are in the database (21 as of 12/1/2020).
Figure 60. Querying the Database Screen Shot 3
Figure 61. Querying the Database Screen Shot 4
CTDOT Drainage Database Maintenance Guide
56
CTDOT Drainage Database Maintenance Guide
57
CTDOT Drainage Database Maintenance Guide
58
Field Name Type Allow Null Default Domain Length
Global ID text
Catchment ID text Length 14
Project Number short integer Allow Null - Yes Default - no default Domain - no domain Length 12
Year Installed drop down Allow Null - Yes Default - no default Domain - swYears short integer
1790 - 2100
Construction Plans
Domain - swDataSource Length 30
Owned By drop down Allow Null - No Default - CTDOT Domain - swOwnedByMaintainedBy Length 35
Maintained By drop down Allow Null - No Default - CTDOT Domain - swOwnedByMaintainedBy Length 35
Type drop down Allow Null - No Default - no default Domain - swHEType Length 30
Flow Direction drop down
Material drop down Allow Null - No Default - Concrete Domain - swHEMaterial Length 30
Outlet Protection drop down Allow Null - No Default - None Domain - swHEOutletProtection Length 40
MS4 System Outfall drop down Allow Null - No Default - No Domain - genYesNo Length 3
Outfall Directly Connected drop down
Town text Allow Null - No Default - No Default Domain - genTowns Length 35
LRS ID drop down Allow Null - Yes Default - No default Domain - No domain Length 20
Location text Allow Null - No Default - Highway Domain - swLocation Length 30
Highway text Allow Null - No Default - No Default Domain - hwyHighwaysNA Length 4
Local Road Name drop down Allow Null - Yes Default - No default Domain - No domain Length 50
Maintenance Garage drop down Allow Null - No Default - No default Domain - bndMaintenanceGarages Length 35
Maintenance District drop down Allow Null - No Default - No default Domain - bndMaintenanceDistricts Length 1
Requires Traffic Control drop down
CTDOT Drainage Database Maintenance Guide
59
Not Completed
Domain - swStatus Length 30
Archive Status short integer Allow Null - No Default - Active Domain - swArchiveStatus Length 15
Archive Year Text Allow Null - Yes Default - no default Domain - swYears short integer
1790 - 2100
CTDOT Drainage Database Maintenance Guide
60
Inspection Reason drop down Allow Null - No Default - Condition
Rating
Domain - swInspectionReason Length 30
Inspection ID text Allow Null - Yes Default - no default Domain - No domain Length 30
Inspection Date date Allow Null - Yes
Requires Traffic Control drop down Allow Null - No Default - No Domain - genYesNo Length 3
Erosion drop down Allow Null - No Default - None Domain - swSeverity Length 12
Outlet Protection drop down Allow Null - No Default - None Domain - swOutletProtection Length 10
Scour drop down Allow Null - No Default - None Domain - swSeverity Length 12
Perched Outlet drop down Allow Null - No Default - No Domain - swHEPerchedOutlet Length 10
Waterway Adequacy drop down Allow Null - No Default - N/A Domain - swHEWaterwayAdequacy Length 10
Condition drop down Allow Null - No Default - No Default Domain - swCondition Length 20
Maintenance Needed drop down Allow Null - No Default - No Domain - genYesNo Length 3
Maintenance Performed drop down Allow Null - No Default - No Domain - genYesNo Length 3
Cost of Work Performed double Allow Null - Yes Default - No default Domain - swCostOfWork double
Comments text Allow Null - Yes Default - No default
CTDOT Drainage Database Maintenance Guide
61
Inlets
Global ID
Catchment ID text Length 14
Project Number String Allow Null - Yes Default - no default Domain - no domain Length 12
Year Installed YYYY Allow Null - Yes Default - no default Domain - swYears short integer
1790 - 2100
Construction Plans
Domain - swDataSource Length 30
Owned By drop down Allow Null - No Default - CTDOT Domain - swOwnedByMaintainedBy Length 35
Maintained By drop down Allow Null - No Default - CTDOT Domain - swOwnedByMaintainedBy Length 35
Type drop down Allow Null - No Default - No default Domain - swInletType Length 30
Material drop down Allow Null - No Default - no default Domain - swInletMaterial Length 30
Top Of Frame To Bottom
Of Structure (feet)
float - HIDE Allow Null - Yes Default - No default Domain - swRange0to30 float
Top Of Frame To Lowest
Invert Out (feet)
float - HIDE Allow Null - Yes Default - No default Domain - swRange0to30 float
Sump (feet) float Allow Null - Yes Default - No default Domain - swRange0to30 float
Datum of Plans drop down Allow Null - No Default - NAD 83 Domain - swPlanDatums Length 15
Top of Frame Elevation float Allow Null - Yes Default - No default Domain - swRangeNeg30To2300 float
Lowest Invert Out
float Allow Null - Yes Default - No default Domain - swRangeNeg30To2300 float
Bottom of Structure
float Allow Null - Yes Default - No default Domain - swRangeNeg30To2300 float
Town drop down Allow Null - No Default - No Default Domain - bndTowns Length 35
LRS ID text - HIDE Allow Null - Yes Default - No default Domain - No domain Length 20
Location drop down Allow Null - No Default - Highway Domain - swLocation Length 30
Highway text Allow Null - No Default - No Default Domain - hwyHighwaysNA Length 4
Local Road Name text Allow Null - Yes Default - No Default Domain - no domain Length 50
Maintenance Garage drop down Allow Null - No Default - No Default Domain - bndMaintenanceGarages Length 35
CTDOT Drainage Database Maintenance Guide
62
Maintenance District drop down Allow Null - No Default - No Default Domain - bndMaintenanceDistricts Length 1
Requires Traffic Control drop down
Status drop down Allow Null - No Default - Inspection
Not Completed
Domain - swStatus Length 30
Archive Status drop down Allow Null - No Default - Active Domain - swArchiveStatus Length 15
Archive Year short
Allow Null - Yes Default - no default Domain - swYears short integer
1790 - 2100
Comments Text Allow Null - Yes Default - No default Length 255
CTDOT Drainage Database Maintenance Guide
63
Inspection Reason drop down Allow Null - No Default - Condition
Rating
Domain - swInspectionReason Length 30
Inspection ID text Allow Null - Yes Default - no default Domain - No domain Length 30
Inspection Date date Allow Null - Yes
Inspection Type drop down Allow Null - Yes Default - no default Domain - swInletInspectionType Length 40
Requires Traffic Control drop down Allow Null - No Default - No Domain - genYesNo Length 3
Erosion drop down Allow Null - No Default - None Domain - swSeverity Length 12
Siltation drop down Allow Null - No Default - None Domain - swSeverity Length 12
Grate/Cover Condition drop down Allow Null - No Default - no default Domain - swGrate Length 10
Top Resetting drop down Allow Null - No Default - No Domain - swInletTopResetting Length 25
Condition drop down Allow Null - No Default - No Default Domain - swCondition Length 20
Maintenance Needed drop down Allow Null - No Default - No Domain - genYesNo Length 3
Maintenance Performed drop down Allow Null - No Default - No Domain - genYesNo Length 3
Cost of Work Performed long integer Allow Null - Yes Default - No default Domain - swCostOfWork long integer
Comments text Allow Null - Yes Default - No default Length 255
Depth TOF To Bottom Of
Structure (feet)
float - HIDE Allow Null - No Default - no default Domain - swRange0to30 float
Depth TOF To Top Of
Sediment (feet)
float - HIDE Allow Null - No Default - no default Domain - swRange0to30 float
Depth of Sediment (feet) float Allow Null - Yes Default - no default Domain - swRange0to30 float
Depth TOF To Invert Out
(feet)
float - HIDE Allow Null - No Default - no default Domain - swRange0to30 float
Depth of Sump (feet) float Allow Null - Yes Default - no default Domain - swRange0to30 float
Sediment Level In Sump
(%)
float - HIDE Allow Null -Yes Default - No default Domain - swRange0to100 float
Cleaning Completed drop down Allow Null - Yes Default - No Domain - genYesNo Length 3
Sediment Removed
(cubic ft)
short integer Allow Null - Yes Default - No default Domain - swRange0to300 short integer
CTDOT Drainage Database Maintenance Guide
64
Manholes
Global ID
Catchment ID text Length 14
Project Number String Allow Null - Yes Default - no default Domain - no domain Length 12
Year Installed YYYY Allow Null - Yes Default - no default Domain - swYears short integer
1790 - 2100
Construction Plans
Domain - swDataSource Length 30
Owned By drop down Allow Null - No Default - CTDOT Domain - swOwnedByMaintainedBy Length 35
Maintained By drop down Allow Null - No Default - CTDOT Domain - swOwnedByMaintainedBy Length 35
Type drop down Allow Null - No Default - no default Domain - swMHType Length 25
Key Junction drop down Allow Null - No Default - No Domain - genYesNo Length 3
Structure Cover drop down Allow Null - No Default - Metal Domain - MHStructureCover Length 10
Top Of Frame To Bottom
Of Structure (feet)
float - HIDE Allow Null - Yes Default - No default Domain - swFloatRange0to30 float
Top Of Frame To Lowest
Invert Out (feet)
float - HIDE Allow Null - Yes Default - No default Domain - swRange0to30 float
Sump (feet) float Allow Null - Yes Default - No default Domain - swRange0to30 float
Datum of Plans drop down Allow Null - No Default - NAD 83 Domain - swPlanDatums Length 10
Top of Frame Elevation float Allow Null - Yes Default - No default Domain - swRangeNeg30To2300 float
Lowest Invert Out
float Allow Null - Yes Default - No default Domain - swRangeNeg30To2300 float
Bottom of Structure
float Allow Null - Yes Default - No default Domain - swRangeNeg30To2300 float
Town drop down Allow Null - No Default - No Default Domain - bndTowns Length 35
LRS ID text - HIDE Allow Null - Yes Default - No default Domain - No domain Length 20
Location drop down Allow Null - No Default - Highway Domain - swLocation Length 30
CTDOT Drainage Database Maintenance Guide
65
Highway text Allow Null - No Default - No Default Domain - hwyHighwaysNA Length 4
Local Road Name text Allow Null - Yes Default - No Default Domain - no domain Length 50
Maintenance Garage drop down Allow Null - No Default - No Default Domain - bndMaintenanceGarages Length 35
Maintenance District drop down Allow Null - No Default - No Default Domain - bndMaintenanceDistricts Length 1
Requires Traffic Control drop down
Status drop down Allow Null - No Default - Inspection
Not Completed
Domain - swStatus Length 30
Archive Status drop down Allow Null - No Default - Active Domain - swArchiveStatus Length 15
Archive Year short integer Allow Null - Yes Default - no default Domain - swYears short integer
1790 - 2100
Comments Text Allow Null - Yes Default - No default Length 255
CTDOT Drainage Database Maintenance Guide
66
Inspection Reason drop down Allow Null - No Default - Condition
Rating
Domain - swInspectionReason Length 30
Inspection ID text Allow Null - Yes Default - no default Domain - No domain Length 30
Inspection Date date Allow Null - Yes
Inspection Type drop down Allow Null - Yes Default - no default Domain - swMHInspectionType Length 40
Requires Traffic Control drop down Allow Null - No Default - No Domain - genYesNo Length 3
Grate/Cover Condition drop down Allow Null - No Default - no default Domain - swGrate Length 10
Condition drop down Allow Null - No Default - No Default Domain - swCondition Length 20
Maintenance Needed drop down Allow Null - No Default - No Domain - genYesNo Length 3
Maintenance Performed drop down Allow Null - No Default - No Domain - genYesNo Length 3
Cost of Work Performed long integer Allow Null - Yes Default - No default Domain - swCostOfWork long integer
Comments text Allow Null - Yes Default - No default Length 255
Depth TOF to Bottom of
Structure (feet)
float - HIDE Allow Null - No Default - no default Domain - swRange0to30 float
Depth TOF to Top of
Sediment (feet)
float - HIDE Allow Null - No Default - no default Domain - swRange0to30 float
Depth of Sediment (feet) float Allow Null - Yes Default - no default Domain - swRange0to30 float
Depth TOF to Invert Out
(feet)
float - HIDE Allow Null - No Default - no default Domain - swRange0to30 float
Depth of Sump (feet) float Allow Null - Yes Default - no default Domain - swRange0to30 float
Sediment Level In Sump
(%)
float - HIDE Allow Null -Yes Default - No default Domain - swRange0to100 float
Cleaning Completed drop down Allow Null - Yes Default - No Domain - genYesNo Length 3
Sediment Removed
(cubic ft)
short integer Allow Null - Yes Default - No default Domain - swRange0to300 short integer
CTDOT Drainage Database Maintenance Guide
67
Global ID
Catchment ID text Length 14
Project Number String Allow Null - Yes Default - no default Domain - no domain Length 12
Year Installed YYYY Allow Null - Yes Default - no default Domain - swYears
short integer
1790 - 2100
Default - State -
Construction Plans Domain - swDataSource Length 30
Owned By drop down Allow Null - No Default - CTDOT Domain - swOwnedByMaintainedBy Length 35
Maintained By drop down Allow Null - No Default - CTDOT Domain - swOwnedByMaintainedBy Length 35
Water Type drop down Allow Null - No
Default - Stormwater
only Domain - swWaterType Length 35
Material drop down Allow Null - No Default - no default Domain - swCCMaterial Length 50
Conveyance Type drop down Allow Null - No Default - Round Domain - swCCType Length 35
Diameter (inches) short integer Allow Null - Yes Default - no default Domain - swRange0To250 short integer
Height (inches) short integer Allow Null - Yes Default - no default Domain - swRange0To250 short integer
Width (inches) short integer Allow Null - Yes Default - no default Domain - swRange0To250 short integer
Length (linear ft) float Allow Null - Yes Default - no default Domain - No default float
Datum of Plans drop down Allow Null - No Default - NAD 83 Domain - swPlanDatums Length 10
Elevation In float Allow Null - Yes Default - No default Domain - swRangeNeg30To2300 float
Elevation Out float Allow Null - Yes Default - No default Domain - swRangeNeg30To2300 float
Town drop down Allow Null - No Default - No Default Domain - bndTowns Length 35
LRS ID text Allow Null - Yes Default - No default Domain - No domain Length 20
Location drop down Allow Null - No Default - Highway Domain - swLocation Length 30
Highway text Allow Null - No Default - No Default Domain - hwyHighwaysNA Length 4
Local Road Name text Allow Null - Yes Default - No default Domain - No domain Length 50
Maintenance Garage drop down Allow Null - No Default - No default Domain - bndMaintenanceGarages Length 35
CTDOT Drainage Database Maintenance Guide
68
Maintenance District drop down Allow Null - No Default - No default Domain - bndMaintenanceDistricts Length 1
Requires Traffic Control drop down
Status drop down Allow Null - No
Default - Inspection
Not Completed Domain - swStatus Length 30
Archive Status drop down Allow Null - No Default - Active Domain - swArchiveStatus Length 15
Archive Year short integer Allow Null - Yes Default - no default Domain - swYears
short integer
1790 - 2100
Comments Text Allow Null - Yes Default - No default Length 255
CTDOT Drainage Database Maintenance Guide
69
Inspection Reason drop down Allow Null - No Default - General
Condition Rating
Domain - swDetailedInspectionReason Length 40
Inspection ID text Allow Null - Yes Default - no default Domain - No domain Length 30
Inspection Date date Allow Null - Yes
Inspection Type drop down Allow Null - Yes Default - no default Domain - swCCInspectionType Length 40
Requires Traffic Control drop down Allow Null - No Default - No Domain - genYesNo Length 3
Road Abnormalities drop down Allow Null - No Default - No Domain - genYesNo Length 3
Road Abnormalities
Comments
text Allow Null - Yes Default - No default Domain - no domain Length 175
Silt % Full drop down
Road Abnormalities drop down
Condition drop down Allow Null - No Default - No Default Domain - swCondition Length 20
Maintenance Needed drop down Allow Null - No Default - No Domain - genYesNo Length 3
Maintenance Performed drop down Allow Null - No Default - No Domain - genYesNo Length 3
Sediment Removed
(cubic ft)
short integer Allow Null - Yes Default - No default Domain - swRange0To300 short integer
Cost of Work Performed long integer Allow Null - Yes Default - No default Domain - swCostOfWork long integer
Comments text Allow Null - Yes Default - No default Domain - no domain Length 255
Siltation/Debris drop down Allow Null - No Default - Detailed
Inspection Required
Inspection Required
Inspection Required
Inspection Required
Inspection Required
Inspection Required
70
Inspection Required
Inspection Required
Inspection Required
Corrosion And Rust drop down Allow Null - No Default - Detailed
Inspection Required
CTDOT Drainage Database Maintenance Guide
71
Global ID
Catchment ID text Length 14
Project Number String Allow Null - Yes Default - no default Domain - no domain Length 12
Year Installed YYYY Allow Null - Yes Default - no default Domain - swYears short integer
1790 - 2100
Construction Plans
Domain - swDataSource Length 30
Owned By drop down Allow Null - No Default - CTDOT Domain - swOwnedByMaintainedBy Length 35
Maintained By drop down Allow Null - No Default - CTDOT Domain - swOwnedByMaintainedBy Length 35
Cover drop down Allow Null - No Default - no default Domain - swCover Length 10
Height (inches) short integer Allow Null - Yes Default - no default Domain - swRange0To250 short integer
Width (inches) short integer Allow Null - Yes Default - no default Domain - swRange0To250 short integer
Length (linear ft) float