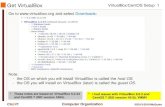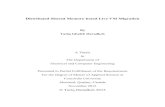Computer Architecture 2011 – VM 1 Computer Architecture Virtual Memory Dr. Lihu Rappoport.
VirtualBox CentOS Setup - Computer Science · CS @VT ©2013-14 McQuain Configuring Memory for the...
Transcript of VirtualBox CentOS Setup - Computer Science · CS @VT ©2013-14 McQuain Configuring Memory for the...
-
VirtualBox/CentOS Setup
Computer Organization
1
CS@VT ©2013-14 McQuain
Get VirtualBox
Go to www.virtualbox.org and select Downloads.
Download the current release* of VirtualBox for the OS on which you will install
VirtualBox. In these notes, that's Windows 7.
Note:
- the OS on which you will install VirtualBox is called the host OS.
- the OS you will install on VirtualBox (later) is called the guest OS.
In these notes, I have a Windows 7 host and a CentOS guest.
Download the VirtualBox Extension Pack.
* As of 8/26/2014, there seem to be "issues" with
the latest release+ I recommend using
VirtualBox 4.3.10 for the present.
-
VirtualBox/CentOS Setup
Computer Organization
2
CS@VT ©2013-14 McQuain
Begin the VirtualBox Installation
Run the VirtualBox installer. The first few screens are typical and probably do not
require you to make any changes to the default options:
-
VirtualBox/CentOS Setup
Computer Organization
3
CS@VT ©2013-14 McQuain
Starting VirtualBox
When the installation completes, you can run VirtualBox for the first time:
-
VirtualBox/CentOS Setup
Computer Organization
4
CS@VT ©2013-14 McQuain
Creating a Virtual Machine
Give the new VM a descriptive
name.
If you use a descriptive name for
the VM, VirtualBox should auto-
detect the proper OS type and
version:
-
VirtualBox/CentOS Setup
Computer Organization
5
CS@VT ©2013-14 McQuain
Configuring Memory for the VM
Specify the amount of memory you'll give the VM.
In this example, I'm installing on a host machine with 8GB of RAM; with less, I'd
probably given the VM 1GB.
On my current working laptop, I have 10GB of RAM and gave my VM 4GB.
-
VirtualBox/CentOS Setup
Computer Organization
6
CS@VT ©2013-14 McQuain
Configuring a Virtual Hard Disk
In the next dialog, select the option to create a new virtual hard drive now.
Take the default hard drive file type in the next dialog unless you're concerned
about being compatible with some other virtualization tool like VMWare.
Next, I recommend choosing a fixed-size hard disk.
-
VirtualBox/CentOS Setup
Computer Organization
7
CS@VT ©2013-14 McQuain
Configuring a Virtual Hard Disk
I generally make this 32GB, but make it smaller if you're short on space.
-
VirtualBox/CentOS Setup
Computer Organization
8
CS@VT ©2013-14 McQuain
An Empty VM
Now, you have an empty virtual machine (I already had another VM fully set up).
That is, a formatted (virtual) hard disk and no OS.
-
VirtualBox/CentOS Setup
Computer Organization
9
CS@VT ©2013-14 McQuain
VM Settings
There are a couple of crucial VM settings; right-click on your VM and bring up the
Settings dialog:
Under General/Advanced,
make the shared clipboard
Bidirectional, and enable
Drag’n/Drop.
Under Display, enable 3D
Acceleration.
-
VirtualBox/CentOS Setup
Computer Organization
10
CS@VT ©2013-14 McQuain
Install the VirtualBox Extensions
Find the file for the VirtualBox Extensions you downloaded earlier.
It should be associated with VirtualBox now.
Double-click on it and the Extensions should be installed.
-
VirtualBox/CentOS Setup
Computer Organization
11
CS@VT ©2013-14 McQuain
Install CentOS as a Guest OS
CentOS matches the department’s servers, including the rlogin cluster, so that is
what you should install.
You'll have to select a 32-bit or a 64-bit version.
A 64-bit version gives you a few more options, but either will be sufficient for most
of the assignments in CS 2505.
If you install a 32-bit version, you won't be able to run any 64-bit code on it.
If you install a 64-bit version, you won't be able to build any 32-bit executables on
it unless you install some additional packages.
Whatever you choose, download an ISO file (CD or DVD). You don't need to burn
a physical disk.
Disclaimer: the following notes illustrate one session installing a particular
distribution of Linux on VirtualBox 4.2.6, running on Windows 7
Enterprise, on a particular underlying hardware system.
YMMV. Mine certainly hasD
-
VirtualBox/CentOS Setup
Computer Organization
12
CS@VT ©2013-14 McQuain
Preparation
Go to centos.org, use the Get CentOS link at the top of the page, and then scroll
down and select the link for older versions.
32-bit64-bit
-
VirtualBox/CentOS Setup
Computer Organization
13
CS@VT ©2013-14 McQuain
Preparation
Go to the list of download mirrors and select one to begin your download.
The list will change from time to time; here's an example for the US as of August
2014:
-
VirtualBox/CentOS Setup
Computer Organization
14
CS@VT ©2013-14 McQuain
Beginning the Installation
Select the VM and click Start:
-
VirtualBox/CentOS Setup
Computer Organization
15
CS@VT ©2013-14 McQuain
Selecting Installation Media
VirtualBox will recognize the empty system and prompt you to select an
installation disk.
Click the folder icon and select your CentOS ISO file.
-
VirtualBox/CentOS Setup
Computer Organization
16
CS@VT ©2013-14 McQuain
Running the Installation Code
The remaining screen shots will vary considerably depending on which distro you
chose to install, but the general procedure will be similar.
I got these three dialogs when
installing CentOSD eventually
I’ll sort out the color depth and
the mouse pointer integration.
-
VirtualBox/CentOS Setup
Computer Organization
17
CS@VT ©2013-14 McQuain
Running the Installation Code
Here is the CentOS start screen:
-
VirtualBox/CentOS Setup
Computer Organization
18
CS@VT ©2013-14 McQuain
Initial Options
CentOS starts with some basic language and keyboard configuration:
-
VirtualBox/CentOS Setup
Computer Organization
19
CS@VT ©2013-14 McQuain
Initial Options
You're installing on the virtual drive, not your actual hard drive, so don't be
alarmed by the second dialog.
-
VirtualBox/CentOS Setup
Computer Organization
20
CS@VT ©2013-14 McQuain
Basic Settings
Name your install, select your time zone and set the password for root:
root is the administrative account.
You will use that for most software installs
and some other activities.
Do not forget this password!
-
VirtualBox/CentOS Setup
Computer Organization
21
CS@VT ©2013-14 McQuain
Storage Configuration
Now begin the actual installation to disk:
-
VirtualBox/CentOS Setup
Computer Organization
22
CS@VT ©2013-14 McQuain
Installation Type
Select the general type of system you wantD probably Software Development.
You can add additional packages later.
-
VirtualBox/CentOS Setup
Computer Organization
23
CS@VT ©2013-14 McQuain
First Completion…
Things should proceed automatically until a restart is needed:
-
VirtualBox/CentOS Setup
Computer Organization
24
CS@VT ©2013-14 McQuain
Initial Setup
Now you’ll specify account settings and so forthD
-
VirtualBox/CentOS Setup
Computer Organization
25
CS@VT ©2013-14 McQuain
Initial Setup
Choose settings for your user account.
-
VirtualBox/CentOS Setup
Computer Organization
26
CS@VT ©2013-14 McQuain
Continuing Setup
Set data/time information; I’d take the default Kdump settings:
-
VirtualBox/CentOS Setup
Computer Organization
27
CS@VT ©2013-14 McQuain
Booting up the VM
-
VirtualBox/CentOS Setup
Computer Organization
28
CS@VT ©2013-14 McQuain
CentOS VM Desktop
Note that there is a VirtualBox menu bar as well as a CentOS menu bar.
-
VirtualBox/CentOS Setup
Computer Organization
29
CS@VT ©2013-14 McQuain
Enable CentOS Network
If you install CentOS from a DVD or ISO (as we did), networking is not enabled by
default.
Right-click on the networking icon and select Edit Connections:
Select eth0 and EditD
Check the
box to
Connect
automatically
-
VirtualBox/CentOS Setup
Computer Organization
30
CS@VT ©2013-14 McQuain
OS Updates
I recommend running any OS updates next.
You can select the update tool from the CentOS menu bar:
It is likely that a lot of updates will be offered. It's probably OK to just accept all of
them.
-
VirtualBox/CentOS Setup
Computer Organization
31
CS@VT ©2013-14 McQuain
VirtualBox Guest Additions
The VirtualBox Guest Additions provide additional functionality for your VM.
Another note: if you run the system updater or install other software on your VM,
you may have to reinstall the Guest Additions.
One note: until you install the VirtualBox Extension Pack (slide 10) and the Guest
Additions, some things like mouse capture and scaled displays may not work.
-
VirtualBox/CentOS Setup
Computer Organization
32
CS@VT ©2013-14 McQuain
VirtualBox Guest Additions
Pay attention to the console window during the installation.
If there are error messages, the Guest Addition may not have been installed.
-
VirtualBox/CentOS Setup
Computer Organization
33
CS@VT ©2013-14 McQuain
Additional Stuff: yum
As you use your CentOS system, you'll probably discover new tools you'd like
that are not included by default.
In most cases, if you know the name of the software package you'd like to install, you can do so by running the yum tool. yum has many options and you should
skim its man page.
For instance, we can use yum to determine what version of a package is installed:
wdm@Centos65 ~]$ yum list installed gcc
Loaded plugins: fastestmirror, refresh-packagekit, security
Determining fastest mirrors
* base: mirror.trouble-free.net
* extras: mirrors.einstein.yu.edu
* updates: mirrors.advancedhosters.com
base | 3.7 kB 00:00
extras | 3.4 kB 00:00
updates | 3.4 kB 00:00
Installed Packages
gcc.x86_64 4.4.7-4.el6 @anaconda-CentOS-201311272149.x86_64/6.5
[wdm@Centos65 ~]$
-
VirtualBox/CentOS Setup
Computer Organization
34
CS@VT ©2013-14 McQuain
Additional Stuff: yum
We can use yum to install or update a package:
[wdm@Centos65 ~]$ yum install tree
. . .
You need to be root to perform this command.
[wdm@Centos65 ~]$ su
Password:
[root@Centos65 wdm]# yum install tree
. . .
Setting up Install Process
Resolving Dependencies
--> Running transaction check
---> Package tree.x86_64 0:1.5.3-2.el6 will be installed
--> Finished Dependency Resolution
. . .
Transaction Summary
===============================================================
Install 1 Package(s)
Total download size: 36 k
Installed size: 65 k
Is this ok [y/N]: y
. . .
You need to be root to install or
update a package:
Now I am root ...
bwa ha ha!
yum has determined what
needs to be installed,
shown me that info, and
now wants confirmation...
-
VirtualBox/CentOS Setup
Computer Organization
35
CS@VT ©2013-14 McQuain
Additional Stuff: yum
We can use yum to install or update a package:
. . .
Downloading Packages:
tree-1.5.3-2.el6.x86_64.rpm
| 36 kB 00:00
Running rpm_check_debug
Running Transaction Test
Transaction Test Succeeded
Running Transaction
Installing : tree-1.5.3-2.el6.x86_64
1/1
Verifying : tree-1.5.3-2.el6.x86_64
1/1
Installed:
tree.x86_64 0:1.5.3-2.el6
Complete!
[root@Centos65 wdm]# exit
exit
[wdm@Centos65 ~]$
yum triggers the installation..
Now I will cease to be root ...
that much privilege can be
dangerous.
-
VirtualBox/CentOS Setup
Computer Organization
36
CS@VT ©2013-14 McQuain
Additional Stuff: yum
Sometimes yum cannot find a package:
[root@Centos65 wdm]# yum install geany
Loaded plugins: fastestmirror, refresh-packagekit, security
. . .
No package geany available.
Error: Nothing to do
[root@VMCentOS64 wdm]# yum queries a collection of online
repositories... in this case it doesn't
find the package I wanted.
It's possible to direct yum to search additional repositories. See a good Linux
reference or the man pages for more information.
-
VirtualBox/CentOS Setup
Computer Organization
37
CS@VT ©2013-14 McQuain
Additional Stuff: Geany
geany is a programmer-oriented editor:
It's my (current) favorite text editor for programming on Linux.
It's also available for Windows.
-
VirtualBox/CentOS Setup
Computer Organization
38
CS@VT ©2013-14 McQuain
Additional Stuff: Geany
geany can be installed by downloading the correct package from geany.org:
-
VirtualBox/CentOS Setup
Computer Organization
39
CS@VT ©2013-14 McQuain
Additional Stuff: Geany
Choose the correct version, 32-bit (i686) or 64-bit (x86-64) for your system:
-
VirtualBox/CentOS Setup
Computer Organization
40
CS@VT ©2013-14 McQuain
Additional Stuff: Geany
Firefox triggers the package installer for you: