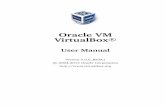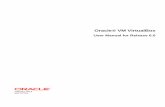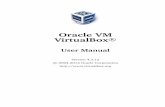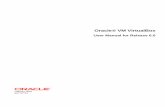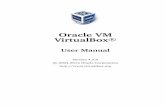Get VirtualBox VirtualBox/CentOS Setup 1 - Virginia Tech · 2019. 1. 22. · CS@VT ©2013-2019...
Transcript of Get VirtualBox VirtualBox/CentOS Setup 1 - Virginia Tech · 2019. 1. 22. · CS@VT ©2013-2019...
-
VirtualBox/CentOS Setup
Computer Organization
1
CS@VT ©2013-2019 McQuain
Get VirtualBox
Go to www.virtualbox.org and select Downloads:
* These notes are based on VirtualBox 5.2.24
and CentOS 7 (ISO version 1804).
Note:
- the OS on which you will install VirtualBox is called the host OS.
- the OS you will install on VirtualBox (later) is called the guest OS.
* I had issues with VirtualBox 6.0.2 and
CentOS 7 (ISO version 1810), YMMV
-
VirtualBox/CentOS Setup
Computer Organization
2
CS@VT ©2013-2019 McQuain
Get VirtualBox
Go to www.virtualbox.org and select Downloads:
Download
• the current release* of VirtualBox for your Host OS
• the VirtualBox Extension Pack
Pay attention to where these are saved on your machine.
* These notes are based on VirtualBox 5.2.24
and CentOS 7 (ISO version 1804).
-
VirtualBox/CentOS Setup
Computer Organization
3
CS@VT ©2013-2019 McQuain
Begin the VirtualBox Installation
Run the VirtualBox installer. The first few screens are typical and probably do not
require you to make any changes to the default options:
-
VirtualBox/CentOS Setup
Computer Organization
4
CS@VT ©2013-2019 McQuain
Start VirtualBox
Once the base installation is complete, start VirtualBox:
-
VirtualBox/CentOS Setup
Computer Organization
5
CS@VT ©2013-2019 McQuain
Install the VirtualBox Extensions
… and install it…
Select File/Preferences and select the Extension Pack file you downloaded:
-
VirtualBox/CentOS Setup
Computer Organization
6
CS@VT ©2013-2019 McQuain
Install the VirtualBox Extensions
Authorize the installation …
... and wait for …
… accept the license …
-
VirtualBox/CentOS Setup
Computer Organization
7
CS@VT ©2013-2019 McQuain
Starting VirtualBox
Restart VirtualBox.
Select New to create your virtual machine:
Enter a Name:
If you use a descriptive name for
the VM, VirtualBox should auto-
detect the proper OS type and
Version.
-
VirtualBox/CentOS Setup
Computer Organization
8
CS@VT ©2013-2019 McQuain
No 64-bit Options?
What if you only have 32-bit
options listed?
There are two likely possibilities:
Hardware virtualization support is not enabled on your system.Reboot. Go into the BIOS and look for something like VT-X and turn it on.
You are running Win8 or Win10 Pro or Enterprise
and Hyper-V is turned on.Go to "Turn Windows features on or off" and disable
Hyper-V.
-
VirtualBox/CentOS Setup
Computer Organization
9
CS@VT ©2013-2019 McQuain
Configuring Memory for the VM
Specify the amount of memory you'll give the VM.
In this example, I'm installing on a host machine with 8GB of RAM; with less, I'd
probably given the VM 1GB.
On my current working laptop, I have 16GB of RAM and gave my VM 4GB.
-
VirtualBox/CentOS Setup
Computer Organization
10
CS@VT ©2013-2019 McQuain
Configuring a Virtual Hard Disk
In the next dialog, select the option to create a new virtual hard drive now.
Take the default hard drive file type in the next dialog unless you're concerned
about being compatible with some other virtualization tool like VMWare.
Next, I recommend choosing a fixed-size hard disk.
-
VirtualBox/CentOS Setup
Computer Organization
11
CS@VT ©2013-2019 McQuain
Configuring a Virtual Hard Disk
I generally make this 32GB, but make it smaller if you're short on space.
-
VirtualBox/CentOS Setup
Computer Organization
12
CS@VT ©2013-2019 McQuain
An Empty VM
Now, you have an empty virtual machine/
That is, a formatted (virtual) hard disk and no OS installation on it.
-
VirtualBox/CentOS Setup
Computer Organization
13
CS@VT ©2013-2019 McQuain
An Empty VM
Click on Details to bring up a more information about your empty VM:
-
VirtualBox/CentOS Setup
Computer Organization
14
CS@VT ©2013-2019 McQuain
VM Settings
There are a couple of crucial VM settings; right-click on your VM and bring up the
Settings dialog:
Under General/Advanced,
make the shared clipboard and
Drag'n Drop Bidirectional.
Under Display, enable 3D
Acceleration.
-
VirtualBox/CentOS Setup
Computer Organization
15
CS@VT ©2013-2019 McQuain
Get CentOS
CentOS matches the department’s servers, including the rlogin cluster, so that is
what you should install.
All our servers run CentOS 7.
That's where we will evaluate all of your assignments.
When downloading an ISO for CentOS, be aware that the file is fairly large…
Be sure you've gotten all of it…
Disclaimer: the following notes illustrate one session installing CentOS 7 on
VirtualBox 5.2.18, running on Windows 10 Enterprise, on a
particular underlying hardware system.
YMMV. Mine certainly has…
-
VirtualBox/CentOS Setup
Computer Organization
16
CS@VT ©2013-2019 McQuain
Get CentOS
Go to centos.org, use the Get CentOS link at the top of the page, and select the
link for the distribution option you want (I recommend DVD ISO):
Choose a mirror for
downloading; I'm using the
1804 ISO…
-
VirtualBox/CentOS Setup
Computer Organization
17
CS@VT ©2013-2019 McQuain
Beginning the CentOS Installation
Select the VM and click Start.
VirtualBox will recognize the empty system and prompt you to select an installation
disk.
Click the folder icon.
Select your CentOS ISO file; then
click Start...
-
VirtualBox/CentOS Setup
Computer Organization
18
CS@VT ©2013-2019 McQuain
Running the Installation Code
The following sequence of screen shots are mostly self-explanatory…
Select Install CentOS 7... … and it grinds away awhile…
-
VirtualBox/CentOS Setup
Computer Organization
19
CS@VT ©2013-2019 McQuain
Running the Installation Code
Some basic settings need to be established:
Language
Installation site
Initial software
configuration
-
VirtualBox/CentOS Setup
Computer Organization
20
CS@VT ©2013-2019 McQuain
Installation Destination
This will be the virtual harddrive you just created... take the defaults.
-
VirtualBox/CentOS Setup
Computer Organization
21
CS@VT ©2013-2019 McQuain
Software Selection
Here, I prefer the GNOME desktop and I want to be sure that I install the
development tools (compiler, etc).
Make other choices as you like... more packages can be installed later.
-
VirtualBox/CentOS Setup
Computer Organization
22
CS@VT ©2013-2019 McQuain
Initiate Installation
Fire up the installation routine...
-
VirtualBox/CentOS Setup
Computer Organization
23
CS@VT ©2013-2019 McQuain
root Account Setup
root is the administrative account.
You will use that for most software installs and some other activities.
Do not forget this password!
While the installation is running, set
the password for the root (superuser)
account.
-
VirtualBox/CentOS Setup
Computer Organization
24
CS@VT ©2013-2019 McQuain
User Account Setup
I also set up a user account for my personal use.
Security advice
notwithstanding,
I prefer to run
as an admin…
this is NOT the
same as being
root.
-
VirtualBox/CentOS Setup
Computer Organization
25
CS@VT ©2013-2019 McQuain
Reboot
Eventually you should see the completion screen (it takes awhile, depending on
how many software packages you chose, the speed of your machine, etc).
Now, you need to restart the
virtual machine...
-
VirtualBox/CentOS Setup
Computer Organization
26
CS@VT ©2013-2019 McQuain
License Screen
The restart will bring you to the license screens:
Skip network setup for now…
-
VirtualBox/CentOS Setup
Computer Organization
27
CS@VT ©2013-2019 McQuain
Login Screen
The restart will now bring you to the login screen:
I prefer Gnome Classic… the
slides that follow assume that.
-
VirtualBox/CentOS Setup
Computer Organization
28
CS@VT ©2013-2019 McQuain
Initial Options
CentOS starts with some basic language and keyboard configuration:
-
VirtualBox/CentOS Setup
Computer Organization
29
CS@VT ©2013-2019 McQuain
Initial Options
You may setup access to online accounts… or not…
You may configure some
privacy settings …
-
VirtualBox/CentOS Setup
Computer Organization
30
CS@VT ©2013-2019 McQuain
Initial Options
Eventually you will reach completion:
-
VirtualBox/CentOS Setup
Computer Organization
31
CS@VT ©2013-2019 McQuain
GNOME Help
On first startup, you'll be offered help for the Linux environment:
Ignore this or explore it, as you like... it's all available at any time.
-
VirtualBox/CentOS Setup
Computer Organization
32
CS@VT ©2013-2019 McQuain
Starting the Network
Click the Network icon and turn on the network... the default settings are usually
OK.
-
VirtualBox/CentOS Setup
Computer Organization
33
CS@VT ©2013-2019 McQuain
Make the Network Automatic
Click the gear icon for settings, and enable the network to be on automatically.
-
VirtualBox/CentOS Setup
Computer Organization
34
CS@VT ©2013-2019 McQuain
Shutdown CentOS
At this point, shut CentOS down.
It is IMPORTANT to always shutdown correctly… improper shutdowns may
render the VM unbootable!
-
VirtualBox/CentOS Setup
Computer Organization
35
CS@VT ©2013-2019 McQuain
Back it Up!!
I recommend making a total backup of your virtual machine right now!
This gives you an emergency, pristine VM when things go wrong…
Do this with the VM shut down!
Do it frequently!
-
VirtualBox/CentOS Setup
Computer Organization
36
CS@VT ©2013-2019 McQuain
Exporting a Virtual Machine
The process creates a single file backup of your entire VM.
I suggest tagging the name with the date
you made the backup… and keeping more
than one backup around.
You can:
• use Import Appliance to reload this if your VM is damaged later
• copy this to another computer and import it to a VirtualBox installation there
-
VirtualBox/CentOS Setup
Computer Organization
37
CS@VT ©2013-2019 McQuain
Exporting a Virtual Machine
Just use the default settings and they will most likely suffice.
Back It Up!!
-
VirtualBox/CentOS Setup
Computer Organization
38
CS@VT ©2013-2019 McQuain
Software Updates
Restart your VM.
I recommend running a general software update at this point.
Go to the Application/System Tools menu and pick Software Update...
-
VirtualBox/CentOS Setup
Computer Organization
39
CS@VT ©2013-2019 McQuain
Software Updates
There will be a lot of available updates at this point… I'd just take all of them:
-
VirtualBox/CentOS Setup
Computer Organization
40
CS@VT ©2013-2019 McQuain
Software Updates
You'll have to use the root password again…
Restart after the updates complete…
And… I recommend making another full backup of your VM at this point.
This is a better starting option if things to wrong later.
-
VirtualBox/CentOS Setup
Computer Organization
41
CS@VT ©2013-2019 McQuain
VirtualBox Guest Additions
The VirtualBox Guest Additions provide additional functionality for your VM.
Another note: if you run the system updater or install other software on your VM,
you may have to reinstall the Guest Additions.
One note: until you install the VirtualBox Extension Pack (slide 5) and the Guest
Additions, some things like mouse capture and scaled displays may not work.
-
VirtualBox/CentOS Setup
Computer Organization
42
CS@VT ©2013-2019 McQuain
VirtualBox Guest Additions
The CD image is included in the VirtualBox installation package.
You must mount the CD image:
CentOS should recognize the installer once the image is mounted:
-
VirtualBox/CentOS Setup
Computer Organization
43
CS@VT ©2013-2019 McQuain
VirtualBox Guest Additions
Pay attention to the console window during the installation.
If there are error messages, the Guest Addition may not have been installed
properly.
Restart the VM again.
At this point, I often encounter problems… which are often resolved by performing
several restarts of the VM…
-
VirtualBox/CentOS Setup
Computer Organization
44
CS@VT ©2013-2019 McQuain
New Options
Selecting Scaled Mode allows you to cleanly resize the VM window; I find this to
be very handy:
At this point, I sometimes encounter problems… which are often resolved by
performing several restarts of the VM… however, the vast number of different
video cards makes this a bit twitchy…
Sometimes, toggling back to regular mode and retrying scaling resolves issues.
-
VirtualBox/CentOS Setup
Computer Organization
45
CS@VT ©2013-2019 McQuain
Shared Folders
The most efficient way to transfer files between your VM and the host OS is to set
up a shared folder that both OSes can see.
Pick the folder you want to share; I'll use C:\share on my Windows 10 host.
In the VirtualBox Manager, click on Shared Folders and select the Add Folder
button, then enter the path to the shared folder and make it permanent:
Linux is somewhat unhappy with
spaces in file/directory names…
-
VirtualBox/CentOS Setup
Computer Organization
46
CS@VT ©2013-2019 McQuain
Shared Folders
Then, in CentOS become root and execute the commands:
mkdir /media/windows-share
mount.vboxsf share /media/windows-share
The first command creates a directory on your CentOS installation.
The second command links that directory to the one you selected earlier.
-
VirtualBox/CentOS Setup
Computer Organization
47
CS@VT ©2013-2019 McQuain
Accessing Files
The Gnome desktop has a file manager, that is similar to those in Windows and
OS X:
-
VirtualBox/CentOS Setup
Computer Organization
48
CS@VT ©2013-2019 McQuain
Accessing rlogin
The Gnome File tool provides drag-and-drop file transfers with rlogin:
Note how I am including the path to my rlogin home directory
-
VirtualBox/CentOS Setup
Computer Organization
49
CS@VT ©2013-2019 McQuain
Additional Stuff: yum
As you use your CentOS system, you'll probably discover new tools you'd like
that are not included by default.
In most cases, if you know the name of the software package you'd like to install, you can do so by running the yum tool. yum has many options and you should
skim its man page.
For instance, we can use yum to determine what version of a package is installed:
[wmcquain@localhost ~]$ yum list installed gcc
Loaded plugins: fastestmirror, langpacks
Loading mirror speeds from cached hostfile
* base: mirror.es.its.nyu.edu
* extras: centos.mirror.constant.com
* updates: mirror.umd.edu
Installed Packages
gcc.x86_64 4.8.5-28.el7_5.1 @updates
[wmcquain@localhost ~]$
-
VirtualBox/CentOS Setup
Computer Organization
50
CS@VT ©2013-2019 McQuain
Additional Stuff: yum
We can use yum to install or update a package:
[wdm@Centos65 ~]$ yum install tree
. . .
You need to be root to perform this command.
[wdm@Centos65 ~]$ su
Password:
[wmcquain@localhost ~]$ su
Password:
[root@localhost wmcquain]# yum install tree
. . .
Resolving Dependencies
. . .
Dependencies Resolved
. . .
Transaction Summary
====================================================
Install 1 Package
Total download size: 46 k
Installed size: 87 k
Is this ok [y/d/N]: y
You need to be root to install or
update a package:
Now I am root ...
bwa ha ha!
yum has determined what
needs to be installed,
shown me that info, and
now wants confirmation...
-
VirtualBox/CentOS Setup
Computer Organization
51
CS@VT ©2013-2019 McQuain
Additional Stuff: yum
We can use yum to install or update a package:
. . .
Downloading packages:
tree-1.6.0-10.el7.x86_64.rpm | 46 kB 00:00:00
Running transaction check
Running transaction test
Transaction test succeeded
Running transaction
Installing : tree-1.6.0-10.el7.x86_64 1/1
Verifying : tree-1.6.0-10.el7.x86_64 1/1
Installed:
tree.x86_64 0:1.6.0-10.el7
Complete!
[root@localhost wmcquain]# exit
yum triggers the installation..
Now I will cease to be root ...
that much privilege can be
dangerous.
-
VirtualBox/CentOS Setup
Computer Organization
52
CS@VT ©2013-2019 McQuain
Additional Stuff: yum
Sometimes yum cannot find a package:
root@localhost wmcquain]# yum install geany
Loaded plugins: fastestmirror, langpacks
Loading mirror speeds from cached hostfile
* base: mirror.es.its.nyu.edu
* extras: mirror.team-cymru.com
* updates: mirror.math.princeton.edu
No package geany available.
Error: Nothing to do yum queries a collection of online
repositories... in this case it doesn't
find the package I wanted.
It's possible to direct yum to search additional repositories. See a good Linux
reference or the man pages for full information.
-
VirtualBox/CentOS Setup
Computer Organization
53
CS@VT ©2013-2019 McQuain
Adding a Repository
[root@localhost wmcquain]# yum install epel-release
. . .
Resolving Dependencies
. . .
Dependencies Resolved
=============================================================
Package Arch Version Repository Size
=============================================================
Installing:
epel-release noarch 7-11 extras 15 k
Transaction Summary
=============================================================
Install 1 Package
Total download size: 15 k
Installed size: 24 k
Is this ok [y/d/N]: y
Downloading packages:
. . .
Here, I'm adding another common repository to those yum queries by
default.
-
VirtualBox/CentOS Setup
Computer Organization
54
CS@VT ©2013-2019 McQuain
root@localhost wmcquain]# yum install geany
. . .
Dependencies Resolved
==========================================================================
Package Arch Version Repository Size
==========================================================================
Installing:
geany x86_64 1.31-3.el7 epel 2.5 M
Installing for dependencies:
geany-libgeany
x86_64 1.31-3.el7 epel 1.0 M
vte3 x86_64 0.36.5-1.el7 base 337 k
Transaction Summary
===========================================================================
Install 1 Package (+2 Dependent packages)
Total download size: 3.8 M
Installed size: 13 M
Is this ok [y/d/N]: y
...
Here, I'm installing a
programmer's editor, geany.
Installing Geany
-
VirtualBox/CentOS Setup
Computer Organization
55
CS@VT ©2013-2019 McQuain
Additional Stuff: Geany
geany is a programmer-oriented editor:
It's my (current) favorite text editor for programming on Linux.
It's also available for Windows.
-
VirtualBox/CentOS Setup
Computer Organization
56
CS@VT ©2013-2019 McQuain
root@localhost wmcquain]# sudo yum install glibc-devel.i686 libgcc.i686
. . .
Useful Libraries
By default, 64-bit Linux distros do not install some libraries that are needed in
order to compile 32-bit binaries.
We may want that capability later on. The following worked for me: