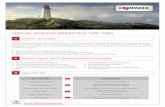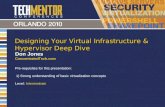Virtual Infrastructure Web Access Administrator's Guide · Virtual Infrastructure Web Access...
Transcript of Virtual Infrastructure Web Access Administrator's Guide · Virtual Infrastructure Web Access...

Virtual InfrastructureWeb Access Administrator’s Guide
ESX Server 3.0 and VirtualCenter 2.0

You can find the most up-to-date technical documentation at:
http://www.vmware.com/support/pubs
The VMware Web site also provides the latest product updates.
If you have comments about this documentation, submit your feedback to:
© 2006 VMware, Inc. All rights reserved. Protected by one or more of U.S. Patent Nos. 6,397,242, 6,496,847, 6,704,925, 6,711,672, 6,725,289, 6,735,601, 6,785,886, 6,789,156, 6,795,966, 6,880,022, 6,961,941, 6,961,806 and 6,944,699; patents pending.
VMware, the VMware “boxes” logo and design, Virtual SMP and VMotion are registered trademarks or trademarks of VMware, Inc. in the United States and/or other jurisdictions.
All other marks and names mentioned herein may be trademarks of their respective companies.
VMware, Inc.3145 Porter DrivePalo Alto, CA 94304www.vmware.com
ii VMware, Inc.
Virtual Infrastructure Web Access Administrator’s GuideRevision: 20060615Item: VI-ENG-Q206-217

Contents
Preface . . . . . . . . . . . . . . . . . . . . . . . . . . . . . . . . . . . . . . . . . . . . . . . . . . . . . . . . . . . . . . . . viiAbout This Guide . . . . . . . . . . . . . . . . . . . . . . . . . . . . . . . . . . . . . . . . . . . . . . . . . . . . . viiIntended Audience . . . . . . . . . . . . . . . . . . . . . . . . . . . . . . . . . . . . . . . . . . . . . . . . . . . . viiDocument Feedback . . . . . . . . . . . . . . . . . . . . . . . . . . . . . . . . . . . . . . . . . . . . . . . . . . . viiVMware Infrastructure Documentation . . . . . . . . . . . . . . . . . . . . . . . . . . . . . . . . . . viiConventions and Abbreviations . . . . . . . . . . . . . . . . . . . . . . . . . . . . . . . . . . . . . . . . viii
Abbreviations . . . . . . . . . . . . . . . . . . . . . . . . . . . . . . . . . . . . . . . . . . . . . . . . . . . . . viiiTechnical Support and Education Resources . . . . . . . . . . . . . . . . . . . . . . . . . . . . . . .ix
Self-Service Support . . . . . . . . . . . . . . . . . . . . . . . . . . . . . . . . . . . . . . . . . . . . . . . . . .ixOnline and Telephone Support . . . . . . . . . . . . . . . . . . . . . . . . . . . . . . . . . . . . . . . .ixSupport Offerings . . . . . . . . . . . . . . . . . . . . . . . . . . . . . . . . . . . . . . . . . . . . . . . . . . . .ixVMware Education Services . . . . . . . . . . . . . . . . . . . . . . . . . . . . . . . . . . . . . . . . . . . x
Chapter 1 Introducing VMware Virtual Infrastructure Web Access . . . . . . . . . . . . . . . . . . . . . . . . . . . . . . . . . . . . . . . . . . . . . . . . . . . . . . . . . . . . 1
What Is Virtual Infrastructure Web Access? . . . . . . . . . . . . . . . . . . . . . . . . . . . . . . . . 1Key Features . . . . . . . . . . . . . . . . . . . . . . . . . . . . . . . . . . . . . . . . . . . . . . . . . . . . . . . . . . 2
Virtual Machine Management . . . . . . . . . . . . . . . . . . . . . . . . . . . . . . . . . . . . . . . . . 2Remote Virtual Machine Console URLs . . . . . . . . . . . . . . . . . . . . . . . . . . . . . . . . . 2Usability . . . . . . . . . . . . . . . . . . . . . . . . . . . . . . . . . . . . . . . . . . . . . . . . . . . . . . . . . . . . 2Simplified Remote Console Use . . . . . . . . . . . . . . . . . . . . . . . . . . . . . . . . . . . . . . . . 2
Chapter 2 System Requirements and Web Browser Configuration . . . . . . . . . . . . . . . . . . . . . . . . . . . . . . . . . . . . . . . . . . . . . . . . . . . . . . . . . 3
Virtual Infrastructure Web Access Requirements . . . . . . . . . . . . . . . . . . . . . . . . . . . 3System Requirements . . . . . . . . . . . . . . . . . . . . . . . . . . . . . . . . . . . . . . . . . . . . . . . . 3
PC Hardware . . . . . . . . . . . . . . . . . . . . . . . . . . . . . . . . . . . . . . . . . . . . . . . . . . . . . 3Operating Systems . . . . . . . . . . . . . . . . . . . . . . . . . . . . . . . . . . . . . . . . . . . . . . . . 4
Browser Requirements . . . . . . . . . . . . . . . . . . . . . . . . . . . . . . . . . . . . . . . . . . . . . . . 4Installing Virtual Infrastructure Web Access . . . . . . . . . . . . . . . . . . . . . . . . . . . . . . . 4Running and Configuring Virtual Infrastructure Web Access Service . . . . . . . . . . 5
VMware, Inc. iii

Virtual Infrastructure Web Access Administrator’s Guide
Running VI Web Access on ESX Server . . . . . . . . . . . . . . . . . . . . . . . . . . . . . . . . . 5Running VI Web Access on VirtualCenter Server . . . . . . . . . . . . . . . . . . . . . . . . . 5
Setting Virtual Infrastructure Web Access Passwords . . . . . . . . . . . . . . . . . . . . . . . 6Installing the VMware Virtual Infrastructure Web Access Plug-In . . . . . . . . . . . . 6
Chapter 3 Getting Started with Virtual Infrastructure Web Access . . . . . . . . . . . . . . . . . . . . . . . . . . . . . . . . . . . . . . . . . . . . . . . . . . . . . . . . . . . . 9
Connecting to Virtual Infrastructure Web Access . . . . . . . . . . . . . . . . . . . . . . . . . . . 9Logging Out . . . . . . . . . . . . . . . . . . . . . . . . . . . . . . . . . . . . . . . . . . . . . . . . . . . . . . . . . . 10Overview of the Virtual Infrastructure Web Access Default View . . . . . . . . . . . . 10
Workspace . . . . . . . . . . . . . . . . . . . . . . . . . . . . . . . . . . . . . . . . . . . . . . . . . . . . . . . . . 12Menu Bar . . . . . . . . . . . . . . . . . . . . . . . . . . . . . . . . . . . . . . . . . . . . . . . . . . . . . . . . . . 13
Web Access Menu . . . . . . . . . . . . . . . . . . . . . . . . . . . . . . . . . . . . . . . . . . . . . . . . 13View Menu . . . . . . . . . . . . . . . . . . . . . . . . . . . . . . . . . . . . . . . . . . . . . . . . . . . . . . 14Virtual Machine Menu . . . . . . . . . . . . . . . . . . . . . . . . . . . . . . . . . . . . . . . . . . . . 15
Toolbar . . . . . . . . . . . . . . . . . . . . . . . . . . . . . . . . . . . . . . . . . . . . . . . . . . . . . . . . . . . . 15Inventory Panel . . . . . . . . . . . . . . . . . . . . . . . . . . . . . . . . . . . . . . . . . . . . . . . . . . . . 17
Chapter 4 Using Virtual Infrastructure Web Access to Manage Virtual Machines . . . . . . . . . . . . . . . . . . . . . . . . . . . . . . . . . . . . . . . . . . . . . . . . . . . . . 19
Summary, Events, Alarms, Tasks, and Console Views . . . . . . . . . . . . . . . . . . . . . . 20Viewing Summary Information About Virtual Machines . . . . . . . . . . . . . . . . . . . 21Viewing Virtual Machine Events . . . . . . . . . . . . . . . . . . . . . . . . . . . . . . . . . . . . . . . . 22Viewing Virtual Machine Alarms . . . . . . . . . . . . . . . . . . . . . . . . . . . . . . . . . . . . . . . . 23Viewing Virtual Machine Tasks . . . . . . . . . . . . . . . . . . . . . . . . . . . . . . . . . . . . . . . . . 24Using the Console . . . . . . . . . . . . . . . . . . . . . . . . . . . . . . . . . . . . . . . . . . . . . . . . . . . . . 24
Entering Full Screen Mode . . . . . . . . . . . . . . . . . . . . . . . . . . . . . . . . . . . . . . . . . . . 27Installing VMware Tools in the Guest Operating System . . . . . . . . . . . . . . . . . . . 27Changing the Power State of a Virtual Machine . . . . . . . . . . . . . . . . . . . . . . . . . . . 28Creating and Sharing Remote Console URLs . . . . . . . . . . . . . . . . . . . . . . . . . . . . . . 29
Chapter 5 Editing an Existing Virtual Machine’s Configuration . . . . . . . . . . . . . . . . . . . . . . . . . . . . . . . . . . . . . . . . . . . . . . . . . . . . . . . . 31
Editing the Configuration of Existing Virtual Machines . . . . . . . . . . . . . . . . . . . . 31Understanding Permissions and Virtual Machines . . . . . . . . . . . . . . . . . . . . . . . . . 31Editing the Hardware Configuration of a Virtual Machine . . . . . . . . . . . . . . . . . . 32
Editing Processors . . . . . . . . . . . . . . . . . . . . . . . . . . . . . . . . . . . . . . . . . . . . . . . . . . 32Editing or Removing a CD/DVD Drive . . . . . . . . . . . . . . . . . . . . . . . . . . . . . . . . 33
iv VMware, Inc.

Contents
Editing or Removing a Floppy Drive . . . . . . . . . . . . . . . . . . . . . . . . . . . . . . . . . . 35Editing a SCSI Controller . . . . . . . . . . . . . . . . . . . . . . . . . . . . . . . . . . . . . . . . . . . . 37Editing or Removing a SCSI Device . . . . . . . . . . . . . . . . . . . . . . . . . . . . . . . . . . . 38Editing or Removing a Hard Disk . . . . . . . . . . . . . . . . . . . . . . . . . . . . . . . . . . . . . 39Editing Memory Configuration . . . . . . . . . . . . . . . . . . . . . . . . . . . . . . . . . . . . . . . 40Editing or Removing a Network Adapter . . . . . . . . . . . . . . . . . . . . . . . . . . . . . . 41Editing or Removing a Parallel Port . . . . . . . . . . . . . . . . . . . . . . . . . . . . . . . . . . . 42Editing or Removing a Serial Port . . . . . . . . . . . . . . . . . . . . . . . . . . . . . . . . . . . . . 43
Adding Hardware to a Virtual Machine . . . . . . . . . . . . . . . . . . . . . . . . . . . . . . . . . . 45Adding a Hard Disk . . . . . . . . . . . . . . . . . . . . . . . . . . . . . . . . . . . . . . . . . . . . . . . . 46Adding a Network Adapter . . . . . . . . . . . . . . . . . . . . . . . . . . . . . . . . . . . . . . . . . . 49Adding a CD/DVD Drive . . . . . . . . . . . . . . . . . . . . . . . . . . . . . . . . . . . . . . . . . . . . 50Adding a Floppy Drive . . . . . . . . . . . . . . . . . . . . . . . . . . . . . . . . . . . . . . . . . . . . . . 53Adding a Serial Port . . . . . . . . . . . . . . . . . . . . . . . . . . . . . . . . . . . . . . . . . . . . . . . . 54Adding a Parallel Port . . . . . . . . . . . . . . . . . . . . . . . . . . . . . . . . . . . . . . . . . . . . . . . 58Adding a SCSI Device . . . . . . . . . . . . . . . . . . . . . . . . . . . . . . . . . . . . . . . . . . . . . . . 60
Changing Virtual Machine Options . . . . . . . . . . . . . . . . . . . . . . . . . . . . . . . . . . . . . . 61Changing General Settings . . . . . . . . . . . . . . . . . . . . . . . . . . . . . . . . . . . . . . . . . . . 61Changing Power State Options . . . . . . . . . . . . . . . . . . . . . . . . . . . . . . . . . . . . . . . 62Changing Advanced Settings . . . . . . . . . . . . . . . . . . . . . . . . . . . . . . . . . . . . . . . . . 63
Index . . . . . . . . . . . . . . . . . . . . . . . . . . . . . . . . . . . . . . . . . . . . . . . . . . . . . . . . . . . . . . . . . . 65
VMware, Inc. v

Virtual Infrastructure Web Access Administrator’s Guide
vi VMware, Inc.

Preface
This preface describes the contents of this manual, lists related documentation, describes document conventions, and provides additional references for support. This preface contains the following topics:
! “About This Guide” on page vii
! “Intended Audience” on page vii
! “Document Feedback” on page vii
! “VMware Infrastructure Documentation” on page vii
! “Conventions and Abbreviations” on page viii
! “Technical Support and Education Resources” on page ix
About This GuideThis manual, the Virtual Infrastructure Web Access Administrator’s Guide, provides information on how to configure virtual machines for ESX Server and VirtualCenter Server.
Intended AudienceThe information presented in this manual is written for experienced system administrators who are familiar with Windows or Linux virtual machine technology and datacenter operations.
Document Feedback If you have comments about this documentation, submit your feedback to:
VMware Infrastructure DocumentationThe VMware Infrastructure documentation consists of the combined VirtualCenter and ESX Server documentation set.
VMware, Inc. vii

Virtual Infrastructure Web Access Administrator’s Guide
You can access the books in the VMware Infrastructure document set at:
http://www.vmware.com/support/pubs
Conventions and AbbreviationsThis manual uses the style conventions listed in Table P-1.
AbbreviationsThe graphics in this manual use the abbreviations listed in Table P-2.
Table P-1. Type Conventions
Style PurposeMonospace Used for commands, filenames, directories, paths.
Monospace bold Used to indicate user input.
Bold Used for these terms:Interface objects, keys, buttonsItems of highlighted interestGlossary terms
Italic Used for book titles.
< name > Used to indicate variable and parameter names.
Table P-2. Abbreviations
Abbreviation DescriptionVC VirtualCenter
VI Virtual Infrastructure Client
server VirtualCenter server
database VirtualCenter database
hostn VirtualCenter managed hosts
VM# virtual machines on a managed host
user# user with access permissions
dsk# storage disk for the managed host
datastore storage for the managed host
SAN storage area network type datastore shared between managed hosts
tmplt template
viii VMware, Inc.

Preface
Technical Support and Education ResourcesThe following sections describe the technical support resources available to you:
! “Self-Service Support” on page ix
! “Online and Telephone Support” on page ix
! “Support Offerings” on page ix
! “VMware Education Services” on page x
Self-Service SupportUse the VMware Technology Network for self-help tools and technical information:
! Product Information – http://www.vmware.com/products/
! Technology Information – http://www.vmware.com/vcommunity/technology
! Documentation – http://www.vmware.com/support/pubs
! Knowledge Base – http://www.vmware.com/support/kb
! Discussion Forums – http://www.vmware.com/community
! User Groups – http://www.vmware.com/vcommunity/usergroups.html
For more information about the VMware Technology Network, go to http://www.vmtn.net.
Online and Telephone SupportUse online support to submit technical support requests, view your product and contract information, and register your products. Go to http://www.vmware.com/support.
For customers with appropriate support contracts, use telephone support for the fastest response on priority 1 issues. Go to http://www.vmware.com/support/phone_support.html.
Support OfferingsFind out how VMware's support offerings can help you meet your business needs. Go to http://www.vmware.com/support/services.
VMware, Inc. ix

Virtual Infrastructure Web Access Administrator’s Guide
VMware Education ServicesVMware courses offer extensive hands-on labs, case study examples, and course materials designed to be used as on-the-job reference tools. For more information about VMware Education Services, go to http://mylearn1.vmware.com/mgrreg/index.cfm.
x VMware, Inc.

CHAPTER 1 Introducing VMware Virtual Infrastructure Web Access
This chapter introduces Virtual Infrastructure (VI) Web Access components and operations. This chapter contains the following topics:
! “What Is Virtual Infrastructure Web Access?” on page 1
! “Key Features” on page 2
What Is Virtual Infrastructure Web Access?VI Web Access is a browser-based application designed to manage virtual machines on ESX Server and VirtualCenter deployments. This version of VI Web Access focuses on virtual machine management, and pays attention to:
! System administrators who need to access virtual machines without a VI Client
! People who use virtual machines as remote desktops
! Virtual Infrastructure administrators who need to interact with virtual machines remotely
The VI Web Access interface provides a powerful overview of all the virtual machines on an ESX Server system and VirtualCenter Server. Using Virtual Infrastructure Web Access to manage virtual machines, you can:
! View hosts and the virtual machine details using a Web browser
! Perform power operations on virtual machines
! Edit a virtual machine’s configuration and hardware
! Generate URL shortcuts that others can use to access virtual machines
! Interact with the guest operating systems running within the virtual machines
VI Web Access focuses on virtual machine management, and does not offer the full range of administrative tasks available through the VI Client.
VMware, Inc. 1

Web Access Administrator’s Guide
Key FeaturesThe key features of VI Web Access 1.0 are described below.
Virtual Machine ManagementUsers can access virtual machine status information and power controls by connecting directly to an ESX Server host or a VirtualCenter Server.
Users can use the mouse, keyboard, and screen, including full screen mode, of any virtual machine from any compatible Web browser.
Remote Virtual Machine Console URLsUsers can share virtual machines with customized controls and environments using ordinary Web browser URLs.
Each URL provides direct access to a specific virtual machine from virtually any Web browser.
UsabilityAdministrators can provide end users with access to virtual machines.
Users can access virtual machines on ESX Server hosts and VirtualCenter Servers without installing the Virtual Infrastructure client.
Client devices allow people to use floppy and CD /DVD drives from their own computers to install software or copy data. Accessing the drives on their ESX Server hosts is not required.
Simplified Remote Console UsePeople can complete their work without distractions by customizing remote console URLs that present only as many user interface controls as necessary.
2 VMware, Inc.

CHAPTER 2 System Requirements and Web Browser Configuration
This chapter introduces VI Web Access components and operations. This chapter contains the following topics:
! “Virtual Infrastructure Web Access Requirements” on page 3
! “Installing Virtual Infrastructure Web Access” on page 4
! “Running and Configuring Virtual Infrastructure Web Access Service” on page 5
! “Setting Virtual Infrastructure Web Access Passwords” on page 6
! “Installing the VMware Virtual Infrastructure Web Access Plug-In” on page 6
Virtual Infrastructure Web Access RequirementsThe following sections outline the system and browser requirements for using VI Web Access:
! “System Requirements” on page 3
! “Browser Requirements” on page 4
System Requirements
PC Hardware! Standard x86-based computer
! 266MHz processor minimum (500MHz or faster recommended)
! 128MB RAM minimum (256MB or more recommended)
! 20MB (for Windows hosts) or 10MB (for Linux hosts) free disk space to install the VMware Virtual Infrastructure plug-in
VMware, Inc. 3

Virtual Infrastructure Web Access Administrator’s Guide
Operating Systems
Windows! Microsoft Windows 2003 Web Edition Service Pack 1, Windows 2003 Standard
Edition Service Pack 1, or Windows Server 2003 Enterprise Edition Service Pack 1
! Windows XP Professional or Windows XP Home Edition with Service Pack 2
! Microsoft Windows 2000 Professional Service Pack 4, Windows 2000 Server Service Pack 4, or Windows 2000 Advanced Server Service Pack 4
Linux! Linux kernel 2.2.14 or higher! glibc 2.3.2 or higher! XFree86-3.3.6 or higher! gtk+2.0 or higher! fontconfig (also known as xft) ! libstdc++5 or higher
Browser Requirements To access VMware Virtual Infrastructure Web Access, you should be running one of the following:
! Internet Explorer 6.0
! Mozilla Firefox for Microsoft Windows 1.0.8 or higher
! Mozilla Firefox for Linux 1.0.8 or higher
NOTE Other browsers are not actively excluded, but VMware has certified VI Web Access with only the browsers listed above. Please refer to your browser vendor's own documentation for additional requirements. For the best experience, make sure your browser includes all of the security and stability updates recommended by its vendor.
Installing Virtual Infrastructure Web AccessVI Web Access is automatically installed when ESX Server is installed. On VirtualCenter Server, VI Web Access can be installed from the VirtualCenter Server Windows setup package.
4 VMware, Inc.

Chapter 2 System Requirements and Web Browser Configuration
Running and Configuring Virtual Infrastructure Web Access Service
To connect to an ESX Server host or VirtualCenter Server with VI Web Access, the VI Web Access service must be running on the host or server.
Running VI Web Access on ESX ServerBy default, ESX is configured to connect to VI Web Access whenever the host is powered on. If you are unable to connect to your ESX Server host using VI Web Access, you might need to restart the VI Web Access service on your host.
To troubleshoot VI Web Access service on an ESX Server host
1 Log directly into your ESX Server service console.
2 Enter service vmware-webAccess status to check the status of the host’s VI Web Access service.
3 If VI Web Access service is stopped, enter service vmware-webAccess start.
Running VI Web Access on VirtualCenter ServerWhen connected to a VirtualCenter Server, VI Web Access is a Web application running under a Tomcat Web server.
To configure a Tomcat server
1 Open the Windows Start menu.
2 Click Programs.
3 Click VMware.
4 Click VMware Web Access.
5 Click Configure Tomcat.
Instructions on configuring Tomcat can be found at http://tomcat.apache.org/tomcat-5.5-doc/index.html.
VMware, Inc. 5

Virtual Infrastructure Web Access Administrator’s Guide
Setting Virtual Infrastructure Web Access PasswordsAdministrators must have a valid user name and password to access ESX Server hosts and VirtualCenter Servers using VI Web Access. The password defaults are as follows:
! ESX Server — The default user is root. The root password is configured during the installation of ESX Server.
! VirtualCenter Server — The default user is Administrator. The Administrator password is configured during the installation of VirtualCenter Server. Administrators can add users and groups to allow users access to VI Web Access.
For more information on setting passwords during installation, refer to the VMware ESX Server Installation Guide.
Installing the VMware Virtual Infrastructure Web Access Plug-In
To run VI Web Access, you must install the VMware Virtual Infrastructure plug-in. Before you can install the VMware Virtual Infrastructure plug-in for Mozilla Firefox, you must configure Firefox to recognize your VI Web Access host.
To install VMware Virtual Infrastructure ActiveX Control in Microsoft Internet Explorer
1 In the Internet Explorer window, type the VI Web Access URL:
<https://vmwarehost.yourdomain.com/ui>
2 Log in to VI Web Access using the user name and password for the host to which you are connecting.
3 Select a virtual machine from the Virtual Machines list.
4 Click the Console tab.
If prompted, click Install in the pop-up box. You may need to refresh your browser after installation.
To configure Mozilla Firefox for Windows to recognize your host
1 Launch Firefox.
2 In the Firefox window, choose Tools > Options to open the Options control panel.
3 Click the Content tab.
4 Click Web Features.
5 Click Allowed Sites.
6 VMware, Inc.

Chapter 2 System Requirements and Web Browser Configuration
6 In the Address of web site entry field, type:
<vmwarehost.yourdomain.com>
7 Click Allow.
8 Click Close.
To install the VMware Virtual Infrastructure plug-in in Mozilla Firefox for Windows
1 In the Firefox window, type the VI Web Access URL:
<https://vmwarehost.yourdomain.com/ui>
2 Log in to VI Web Access using the user name and password for the host to which you are connecting.
3 Select a virtual machine from the Virtual Machines list.
4 Click the Console tab.
5 Click Install Plugin.
The software installation dialog box appears.
6 Click Install Now.
7 After the installation is complete, choose View > Reload to reload the page.
To configure Mozilla Firefox for Linux to recognize your host
1 Launch Firefox.
2 In the Firefox window, choose Edit > Preferences to open the Preferences control panel.
3 Click the Content tab.
4 Click Web Features.
5 Click Allowed Sites.
6 In the Address of web site entry field, type:
<vmwarehost.yourdomain.com>
7 Click Allow.
8 Click Close.
VMware, Inc. 7

Virtual Infrastructure Web Access Administrator’s Guide
To install the VMware Virtual Infrastructure plug-in in Mozilla Firefox for Linux
1 In the Firefox window, type the VI Web Access URL:
<https://vmwarehost.yourdomain.com/ui>
2 Log in to VI Web Access using the user name and password for the host to which you are connecting.
3 Select a virtual machine from the Virtual Machines list.
4 Click the Console tab.
5 Click Install Plugin.
The software installation dialog box appears.
6 Click Install Now.
7 After the installation is complete, choose View > Reload to reload the page.
To troubleshoot the plug-in installation
1 Quit Firefox. Choose File > Quit.
2 Launch Firefox again.
3 In the Firefox window, type the VI Web Access URL:
<https://vmwarehost.yourdomain.com/ui>
4 Select a virtual machine from the Virtual Machines list.
5 Click the Console tab.
6 When you are prompted to install the plug-in, click OK.
7 After the installation is complete, choose View > Reload to reload the page.
8 VMware, Inc.

CHAPTER 3 Getting Started with Virtual Infrastructure Web Access
This chapter guides you through the basic tasks you must complete to begin using VI Web Access.
This chapter includes the following topics:
! “Connecting to Virtual Infrastructure Web Access” on page 9
! “Logging Out” on page 10
! “Overview of the Virtual Infrastructure Web Access Default View” on page 10
Connecting to Virtual Infrastructure Web AccessAfter your user name and password are authorized by VI Web Access, the VI Web Access home page appears. The VI Web Access home page contains:
! High-level details about all the virtual machines on the server to which you are connected
! The option to access the details page for a virtual machine where you find information about virtual devices, configuration options, and a summary of recent events
VMware, Inc. 9

Virtual Infrastructure Web Access Administrator’s Guide
To log in to VI Web Access
1 Launch your Web browser.
2 Enter the URL of your ESX Server or your VirtualCenter Server installation:
https://<host or server name>/ui
The Web Access login page appears.
The login page contains fields for your user name and password.
3 Enter your user name and password, and click Log In.
The VI Web Access home page appears. For information about the Status Monitor page, see “Overview of the Virtual Infrastructure Web Access Default View” on page 10.
To log out of VI Web Access, see “Logging Out” on page 10.
Logging OutYou can log out of VI Web Access by clicking the Log Out link found at the upper-right corner of every page. You are prompted to confirm that you want to log out.
Logging out disconnects client devices that any of the virtual machines are using.
Overview of the Virtual Infrastructure Web Access Default View
The following sections describe the VI Web Access interface and components:
! “Workspace” on page 12
! “Menu Bar” on page 13
! “Toolbar” on page 15
! “Inventory Panel” on page 17
10 VMware, Inc.

Chapter 3 Getting Started with Virtual Infrastructure Web Access
The VI Web Access default view contains a high-level view of the ESX Server or VirtualCenter Server that you are logged in to, including a list of all registered virtual machines and their status.
Figure 3-1. Web Access Home Page View
The VMware VI Web Access window is divided into four main sections:
! Workspace — Appearing on the right, this is the main part of the window. When the host (ESX Server) or a datacenter or folder (VirtualCenter Server) is selected in the inventory panel (see below), you can view a list of all the virtual machines contained by the selected object. When a virtual machine is selected, the workspace provides detailed information about various aspects of the virtual machine.
! Menu bar — The menu items along the top of the VI Web Access window provide access to common virtual machine operations, such as power on and enter full screen mode.
! Toolbar — These buttons along the top allow you to act on the selected virtual machine, offering one-click access to operations such as power on and enter full screen mode.
VMware, Inc. 11

Virtual Infrastructure Web Access Administrator’s Guide
! Inventory panel — Appearing on the left, this area displays a list of virtual machines (ESX Server) or the virtual machine hierarchical inventory (VirtualCenter Server). Click a virtual machine to display information about the virtual machine and available options for the virtual machine.
WorkspaceWhen you select a virtual machine, the workspace provides detailed information about various aspects of the virtual machine. You can view a summary of the virtual machine’s state, interact with the guest operating system using a remote mouse-keyboard-screen (MKS), and view details about alarms (VirtualCenter), events, and tasks (VirtualCenter).
Figure 3-2. Virtual Machine Information Panel
NOTE Administrators can configure a URL for any virtual machine that displays only the remote Console tab, hiding and disabling the workspace tabs and inventory panel. See “Creating and Sharing Remote Console URLs” on page 29 for more information.
12 VMware, Inc.

Chapter 3 Getting Started with Virtual Infrastructure Web Access
Menu BarThe menu bar provides access to all commands.
Figure 3-3. Web Access Menu Bar
The menu bar options are:
! Web Access menu — Displays options relevant to VI Web Access.
! View menu —Controls which panes are visible.
! Virtual Machine menu — Is enabled only when a virtual machine is selected in the inventory panel.
The Web Access menu bar options are covered in the following sections:
! “Web Access Menu” on page 13
! “View Menu” on page 14
! “Virtual Machine Menu” on page 15
Web Access MenuThe Web Access menu lists general VI Web Access options for getting help and logging out.
Figure 3-4. Web Access Menu
! About — Displays the Web Access version number, the host agent version number, and VMware copyright information.
! Help — Displays the online help contents.
! Log Out — Logs you out of VI Web Access.
VMware, Inc. 13

Virtual Infrastructure Web Access Administrator’s Guide
View MenuThe virtual machine View menu lists options for managing inventory and tab views on the VI Web Access home page.
Figure 3-5. Web Access View Menu
Inventory View OptionsThe inventory panel displays a list of inventory objects. Display options include:
! Expand Sidebar — Expands the inventory panel.
! Collapse Sidebar — Collapses the inventory panel. When collapsed, the inventory panel is a strip along the left side of the VI Web Access window. Click the arrows in the strip to expand or collapse the inventory panel.
! Hide Sidebar — Hides the inventory panel. When the inventory panel is hidden, you cannot access the inventory panel unless you deselect this view option.
Virtual Machine Tab View OptionsThe virtual machine tabs appear at the bottom of the information panel. Display options include:
! Show Tabs — Displays the Summary, Events, Alarms (VirtualCenter only), Tasks (VirtualCenter only), and Console tabs for the virtual machine.
! Hide Tabs — Hides the Summary, Events, Alarms (VirtualCenter only), Tasks (VirtualCenter only), and Console tabs for the virtual machine.
14 VMware, Inc.

Chapter 3 Getting Started with Virtual Infrastructure Web Access
Virtual Machine MenuThe Virtual Machine menu lists options for managing the power state of a virtual machine and for viewing the console.
Figure 3-6. Web Access Virtual Machine Menu
The menu includes the following commands, some of which can be performed using the buttons and other visual elements of the management interface:
! Power On— Powers on a stopped virtual machine.
! Resume — Resumes a suspended virtual machine.
! Power Off — Powers off the virtual machine immediately. This is the same as turning off the power to a physical computer.
! Suspend — Suspends a powered-on virtual machine.
! Reset — Resets the virtual machine immediately. This is the same as pressing the reset button on a physical computer.
! Shutdown Guest —Shuts down the guest operating system and powers off the virtual machine.
! Restart Guest — Restarts the guest operating system and the virtual machine.
ToolbarThe toolbar at the top of the VI Web Access page contains buttons you can click to power your virtual machines on and off.
Figure 3-7. Toolbar for Virtual Machine
VMware, Inc. 15

Virtual Infrastructure Web Access Administrator’s Guide
The following table describes the toolbar actions.
Button ActionsPowers off the virtual machine. Depending on how you have configured the power options for this virtual machine, ESX Server might shut down the guest operating system before powering off the virtual machine (see “Changing Power State Options” on page 62). When this icon is red, the virtual machine is powered off.
Suspends a running virtual machine or resumes a suspended virtual machine. VMware Tools executes the script associated with this power state change, if any. When this icon is amber, the virtual machine is suspended.
Powers on a stopped virtual machine or resumes a suspended virtual machine. VMware Tools executes the script associated with this power state change, if any. When this icon is green, the virtual machine is running.
Resets the virtual machine. Depending on how you have configured the power options for this virtual machine, ESX Server might shut down the guest operating system before resetting the virtual machine (see “Changing Power State Options” on page 62).
Enlarges the virtual machine display to cover the entire Web Access window. This option is enabled only when a virtual machine is running and the Console tab is selected.
16 VMware, Inc.

Chapter 3 Getting Started with Virtual Infrastructure Web Access
Inventory PanelThis panel displays the virtual machine inventory. You can collapse and expand the inventory panel with a single click.
NOTE Administrators can configure a URL that does not show the inventory panel.
Figure 3-8. Virtual Machine Inventory
VMware, Inc. 17

Virtual Infrastructure Web Access Administrator’s Guide
18 VMware, Inc.

CHAPTER 4 Using Virtual Infrastructure Web Access to Manage Virtual Machines
This chapter describes the various aspects of using VI Web Access to manage virtual machines. This chapter contains the following sections:
! “Summary, Events, Alarms, Tasks, and Console Views” on page 20
! “Viewing Summary Information About Virtual Machines” on page 21
! “Viewing Virtual Machine Events” on page 22
! “Viewing Virtual Machine Alarms” on page 23
! “Viewing Virtual Machine Tasks” on page 24
! “Using the Console” on page 24
! “Installing VMware Tools in the Guest Operating System” on page 27
! “Changing the Power State of a Virtual Machine” on page 28
! “Creating and Sharing Remote Console URLs” on page 29
VMware, Inc. 19

Virtual Infrastructure Web Access Administrator’s Guide
Summary, Events, Alarms, Tasks, and Console ViewsThe workspace, which appears on the right side of the VI Web Access display, displays information about the selected virtual machine divided into multiple tabs.
Figure 4-1. Virtual Machine > Summary, Events, Alarms, Tasks, and Console View
! Summary — Displays performance and status information. From this tab, you can modify the selected virtual machine’s hardware and configuration options.
! Events — Displays events that occurred for the virtual machine. Select an event to see its details in the Event Details field.
! Alarms — Displays alarms. This tab is available only through VirtualCenter Server.
! Tasks — Displays activities and activity details. This tab is available only through VirtualCenter Server. Tasks can be initiated manually or scheduled using the VI Client.
! Console — Allows users to interact directly with the guest operating system. See “Using the Console” on page 24.
20 VMware, Inc.

Chapter 4 Using Virtual Infrastructure Web Access to Manage Virtual Machines
Viewing Summary Information About Virtual MachinesWhen you select the Summary tab for a virtual machine, VI Web Access displays a summary of the configuration information about that virtual machine.
Figure 4-2. Virtual Machine > Summary Tab
The summary page contains the following information:
! Average amount of server processor capacity that the virtual machine used in the previous five minutes.
! Amount of server memory that the virtual machine is currently using.
! Current power state of the virtual machine: whether it is powered on, powered off, or suspended. For more information, see “Changing the Power State of a Virtual Machine” on page 28.
! Guest operating system installed in the virtual machine.
! VMware Tools status, indicating whether VMware Tools is installed and running. For more information, see “Installing VMware Tools in the Guest Operating System” on page 27.
VMware, Inc. 21

Virtual Infrastructure Web Access Administrator’s Guide
! IP address and DNS name of the virtual machine.
! Links to edit or remove the virtual machine's hardware. To change most options, you must power off the virtual machine. For more information, see “Editing the Hardware Configuration of a Virtual Machine” on page 32.
! Links to add hardware to the virtual machine. For more information, see “Adding Hardware to a Virtual Machine” on page 45.
! Links to edit the virtual machine’s standard configuration options. To change most options, you must power off the virtual machine. For more information, see “Changing Virtual Machine Options” on page 61.
! Link to create a remote console URL of the virtual machine. For more information, see “Creating and Sharing Remote Console URLs” on page 29.
! Current relationships of the virtual machine: the name of the virtual machine’s host, datastores, and networks.
! Recent tasks and alarms for the virtual machine, when you are using VI Web Access to connect to a VirtualCenter Server.
Viewing Virtual Machine EventsThe Events tab is available when you select a virtual machine from the inventory panel.
Figure 4-3. Virtual Machine > Events Tab
The Events list displays a sorted log of the most recent virtual machine transactions, such as questions ESX Server asks, errors, and other events like powering on or powering off the virtual machine.
22 VMware, Inc.

Chapter 4 Using Virtual Infrastructure Web Access to Manage Virtual Machines
You can sort events by clicking on the column headers. By default, events appear in reverse chronological order.
The event log draws its data from the log file for the virtual machine's configuration file. The log file is stored, by default, in the directory where the virtual machine is stored.
The Events tab content is described in the following table.
Viewing Virtual Machine AlarmsIf you are using VI Web Access to connect to a VirtualCenter Server, the Alarms tab is available when you select a virtual machine from the inventory panel. Alarms are notifications that are triggered when specified events happen to a virtual machine, such as CPU usage exceeding the designated usage.
The Alarms tab content is described in the following table.
Field DescriptionTriggered Date and time the event occurred.
Triggered By Entity that triggered the event.
Type Type of event that occurred.
Message Text explanation of action.
List Attribute DescriptionLast Triggered Date and time the alarm was most recently triggered.
Status Severity of the alarm.
Name Name of the alarm.
Description Description of the alarm.
VMware, Inc. 23

Virtual Infrastructure Web Access Administrator’s Guide
Viewing Virtual Machine TasksIf you are using VI Web Access to connect to a VirtualCenter Server, the Tasks tab is available when you select a virtual machine from the inventory panel. Tasks are high-level actions, such as powering on a virtual machine, that are performed manually by a user or automatically on a schedule. Click a task’s triggered date and time to display its details, including related events, in the Task Details section.
The Task tab content is described in the following table.
Using the ConsoleThe Console tab is available when you select a virtual machine from the inventory panel. If you need to interact with the guest operating system running in a virtual machine, use the Console tab to connect remotely to the virtual machine’s mouse, keyboard, and screen (MKS).
List Attribute DescriptionTriggered Date and time the task started.
Triggered By User or entity that initiated the task.
Status The state of the task: queued, in progress, error, or success.
Description Description of the task.
24 VMware, Inc.

Chapter 4 Using Virtual Infrastructure Web Access to Manage Virtual Machines
When a virtual machine is powered off, suspended, or not available, or if the MKS plug-in is not installed, the Console tab displays a message and possible actions for the virtual machine.
Virtual machine states include:
! Powered Off — Provides the option to power on the virtual machine.
! Suspended — Provides the option to resume the virtual machine.
! Not Available — Provides the option to try again.
When the virtual machine is powered on, the Console tab displays the MKS of the virtual machine.
VMware, Inc. 25

Virtual Infrastructure Web Access Administrator’s Guide
Figure 4-4. Inventory > Virtual Machine > Console Tab
To interact with the guest operating system using your mouse or keyboard, click the virtual machine’s screen. To transfer control of your mouse and keyboard back to your computer, press Ctrl + Alt. If you have VMware Tools installed on the virtual machine, you can move the cursor in and out of the virtual machine to quickly switch mouse and keyboard control between the virtual machine and your computer.
There are several reasons why you might be unable to power on a virtual machine.
! You are missing the required libraries.
To correct this problem, you must use a dependency checker such as ldd against libmks.so, viewer, and remotemks binaries. Take the following steps to determine the missing libraries.
a cd into ~/.mozilla/plugins
b ldd ./libmks.so | grep not
c ldd ./libmks.so | grep not
d ldd ./remotemks | grep not
The output from steps b, c, and d indicate missing libraries. If these steps produce no output, all required libraries are available.
! You are running a non-GTK Mozilla browser.
To correct this problem, use a GTK-based Mozilla browser, available at www.mozilla.org.
Full screen mode Console tab Virtual machine’s desktop
26 VMware, Inc.

Chapter 4 Using Virtual Infrastructure Web Access to Manage Virtual Machines
! You are running a version of Firefox that came with your Linux distribution. Some distributions package Firefox incorrectly, and the resulting package does not work with VI Web Access.
To correct this problem, get the latest version of Firefox from www.mozilla.org.
Entering Full Screen ModeWhen you select the Console tab, a full screen option is available. Select this option by
clicking the full screen mode toolbar button ( ) or by pressing Ctrl + Alt + Enter. This option is enabled only when a virtual machine is running and the Console tab is selected.
To exit full screen mode, press and release Ctrl + Alt.
Installing VMware Tools in the Guest Operating SystemVMware Tools is a suite of utilities that improves the performance of guest operating systems and enhances virtual machine management. For best results, VMware strongly recommends that you install VMware Tools in all of your guest operating systems.
Once your guest operating system is installed on a virtual machine, follow the directions below for installing or upgrading VMware Tools.
To install VMware Tools
1 In the status section of a virtual machine’s summary, choose Install VMware Tools.
The VMware Tools installer has been inserted into your virtual machine's CD or DVD drive.
2 Use the console to complete the installation.
This step connects the virtual machine’s CD drive to an installation file on the ESX Server machine or the VirtualCenter Server. If autorun is enabled in your guest operating system (the default setting for Windows operating systems), a dialog box appears after a few seconds. It asks if you want to install VMware Tools. Click Install to launch the Installation wizard.
3 Click the Console tab.
4 Restart the guest operating system when prompted.
NOTE You must restart the guest operating system to return the CD/DVD drive to its original configuration.
VMware, Inc. 27

Virtual Infrastructure Web Access Administrator’s Guide
To upgrade VMware Tools
1 In the status section of a virtual machine’s summary, click Upgrade VMware Tools.
The VMware Tools installer has been inserted into your virtual machine's CD/DVD drive.
2 Use the Console to complete the installation.
3 When you are done, click the option click here to eject the installer.
Changing the Power State of a Virtual MachineDepending on your permissions, you can use VI Web Access to change the power state of the virtual machine. To change a virtual machine’s power state, click the button in the toolbar that indicates the desired power state.
NOTE Shutting down or restarting a guest operating system works only when VMware Tools is installed. Otherwise, the power is turned off or the virtual machine is reset exactly as if you had pushed the power or reset button on a physical machine. For information on installing VMware Tools, see “Installing VMware Tools in the Guest Operating System” on page 27.
Button Description Powers off the virtual machine. Depending on how you have configured the power options for this virtual machine, ESX Server might shut down the guest operating system before powering off the virtual machine (see “Changing Power State Options” on page 62). When this icon is red, the virtual machine is powered off.
Suspends a running virtual machine or resumes a suspended virtual machine. VMware Tools executes the script associated with this power state change, if any. When this icon is amber, the virtual machine is suspended.
Powers on a stopped virtual machine or resumes a suspended virtual machine. VMware Tools executes the script associated with this power state change, if any. When this icon is green, the virtual machine is running.
Resets the virtual machine. Depending on how you have configured the power options for this virtual machine, ESX Server might shut down the guest operating system before resetting the virtual machine (see “Changing Power State Options” on page 62).
28 VMware, Inc.

Chapter 4 Using Virtual Infrastructure Web Access to Manage Virtual Machines
Creating and Sharing Remote Console URLsUsing VI Web Access, you can create a remote console URL of a virtual machine using ordinary Web browser URLs. When creating a remote console URL, you can customize the VI Web Access user interface controls, or use the remote console URL for personal use. Using remote console URLs, you can:
! Add the remote console URL to a list of favorite Web pages
! Share the remote console URL with one or more users in an e-mail message
To create a virtual machine remote console URL
1 In the status section of a virtual machine’s summary, click Generate Remote Console URL.
The Generate Remote Console URL page appears.
2 Choose user interface features.
You can disable nonessential controls permanently. This allows a remote console URL user to concentrate on using the guest operating system.
3 Copy the remote console URL for further use.
4 Click Close to return to the Summary tab.
VMware, Inc. 29

Virtual Infrastructure Web Access Administrator’s Guide
30 VMware, Inc.

CHAPTER 5 Editing an Existing Virtual Machine’s Configuration
This chapter describes the various aspects of using VI Web Access to configure virtual machines. This chapter contains the following sections:
! “Editing the Configuration of Existing Virtual Machines” on page 31
! “Understanding Permissions and Virtual Machines” on page 31
! “Editing the Hardware Configuration of a Virtual Machine” on page 32
! “Adding Hardware to a Virtual Machine” on page 45
! “Changing Virtual Machine Options” on page 61
Editing the Configuration of Existing Virtual Machines To see more information about a virtual machine and to modify its configuration, click the virtual machine in the Inventory panel. The Summary tab displays the activities you can perform when viewing a virtual machine’s details. These activities include:
! “Editing the Hardware Configuration of a Virtual Machine” on page 32
! “Adding Hardware to a Virtual Machine” on page 45
! “Changing Virtual Machine Options” on page 61
NOTE The virtual machine must be powered off before you can edit most configuration options.
Understanding Permissions and Virtual MachinesAccess to a virtual machine is based on the permissions you, as a user, are granted to the virtual machine's configuration file. Different permissions let you access virtual machines in different ways. These ways include:
! Browsing virtual machines
! Interacting with virtual machines
VMware, Inc. 31

Virtual Infrastructure Web Access Administrator’s Guide
! Configuring virtual machines
! Administering virtual machines
Depending on your permissions and the state of the virtual machine, some options might not be available.
NOTE Permissions are configured using the Virtual Infrastructure Client. For more information, see the VMware Virtual Infrastructure Management Guide.
Editing the Hardware Configuration of a Virtual MachineThe Hardware list on the virtual machine Summary tab lists the virtual hardware in the virtual machine, such as memory, hard disks, CD/DVD drives, and network adapters. You can configure each hardware component, but frequently the virtual machine must be powered off to edit all of the component’s options.
Activities you can perform when editing the configuration of a virtual machine’s hardware include:
! “Editing Processors” on page 32! “Editing or Removing a CD/DVD Drive” on page 33! “Editing or Removing a Floppy Drive” on page 35! “Editing a SCSI Controller” on page 37! “Editing or Removing a SCSI Device” on page 38! “Editing or Removing a Hard Disk” on page 39! “Editing Memory Configuration” on page 40! “Editing or Removing a Network Adapter” on page 41! “Editing or Removing a Parallel Port” on page 42! “Editing or Removing a Serial Port” on page 43
Editing ProcessorsYou can change the number of virtual processors used by your virtual machine.
To change the number of processors used
1 Select the virtual machine you want to modify from the inventory panel.
2 Make sure the virtual machine is powered off.
3 On the Summary page, click Processors.
The available processor configuration options appear under Commands.
32 VMware, Inc.

Chapter 5 Editing an Existing Virtual Machine’s Configuration
4 Click Edit.
The processor configuration page appears.
5 Choose the number of processors you would like for the virtual machine from the Processor Count drop-down menu.
6 Click OK to save your changes and to return to the Summary tab.
Editing or Removing a CD/DVD DriveVirtual machines can access physical CD/DVD drives on either the ESX Server host where the virtual machine is running or on your computer. They can access ISO images on the ESX Server file system.
To edit an existing CD/DVD drive
1 Select the virtual machine you want to modify from the inventory panel.
2 In the Summary page, click the CD/DVD drive that you want to modify.
The available CD/DVD drive configuration options appear under Commands.
VMware, Inc. 33

Virtual Infrastructure Web Access Administrator’s Guide
3 Click Edit.
The CD/DVD drive configuration page appears.
The media source machine is selected at the top of the dialog box. Select an action:
! To connect the CD/DVD drive to the ESX Server devices or files, select Host Media.
! To connect the CD/DVD drive to devices on your computer, click Client Media.
NOTE The remainder of the dialog box contents changes to accommodate the capabilities of the selected media source. For example, virtual machines cannot connect automatically to client media while powering on. Consequently, the Connect at power on check box is disabled if the Client Media option is selected.
! To connect this virtual machine to the server's CD/DVD drive when the virtual machine is powered on, select Connect at power on.
4 Specify whether to connect to the server's CD/DVD drive or to an ISO image. Select Physical Drive or ISO Image.
34 VMware, Inc.

Chapter 5 Editing an Existing Virtual Machine’s Configuration
5 Enter the location of the drive or ISO image in the Physical Drive field.
For example, the server's CD drive could be /dev/cdrom.
6 Select the IDE device node from the IDE Device Node list.
7 Click OK to save your changes and return to the Summary tab.
To remove an existing CD/DVD drive
1 Select the virtual machine you want to modify from the inventory panel.
2 Make sure the virtual machine is powered off.
3 On the Summary page, click the CD/DVD drive that you want to remove.
The available CD/DVD drive configuration options appear under Commands.
4 Click Remove.
Editing or Removing a Floppy DriveVirtual machines can access physical floppy drives on either the ESX Server host or on the computer on which you are running VI Web Access. They can access floppy image files on the ESX Server file system.
To edit an existing floppy drive
1 Select the virtual machine you want to modify from the inventory panel.
2 In the Summary page, click the floppy drive you want to modify.
The available floppy drive configuration options appear under Commands.
VMware, Inc. 35

Virtual Infrastructure Web Access Administrator’s Guide
3 Click Edit.
The floppy drive configuration page appears.
4 To connect this virtual machine to the server’s floppy drive, select Connected.
NOTE Only one virtual machine can connect to a given floppy drive at a time.
To connect this virtual machine to the server’s floppy drive when the virtual machine is powered on, select Connect at power on.
5 To specify whether to connect to the server’s floppy drive or to a floppy image, select Physical Drive or Floppy Image.
6 Enter the location of the drive or floppy image in the location field.
For example, the server's floppy drive could be /dev/fd0.
7 Click OK to save your changes and return to the Summary tab.
To remove an existing floppy drive
1 Select the virtual machine you want to modify from the inventory panel.
2 Make sure the virtual machine is powered off.
3 On the Summary page, click the floppy drive you want to modify.
The available floppy drive configuration options appear under Commands.
4 Click Remove.
36 VMware, Inc.

Chapter 5 Editing an Existing Virtual Machine’s Configuration
Editing a SCSI ControllerTo edit a SCSI controller’s configuration
1 Select the virtual machine you want to modify from the inventory panel.
2 On the Summary page, click the SCSI controller you want to modify. The available SCSI controller configuration options appear under Commands.
3 Click Edit.
The SCSI controller configuration page appears.
4 Select the SCSI controller type in the list.
CAUTION Changing the SCSI controller type might prevent the virtual machine from booting.
5 To specify whether the SCSI bus is shared, select the type of sharing in the SCSI Bus Sharing section:
! None — Virtual disks cannot be shared by other virtual machines.
! Virtual — Virtual disks can be shared by virtual machines on the same server.
! Physical — Virtual disks can be shared by virtual machines on any server.
Depending upon the type of sharing, virtual machines can access the same virtual disk simultaneously on the same server or any server.
VMware, Inc. 37

Virtual Infrastructure Web Access Administrator’s Guide
6 Click OK to save your changes and return to the Summary tab.
Editing or Removing a SCSI DeviceTo edit an existing SCSI device
1 Select the virtual machine you want to modify from the inventory panel.
2 On the Summary page, click the SCSI device you want to modify.
The SCSI device options appear under Commands.
3 Click Edit.
The SCSI device page appears.
4 Select Connect at power on to connect this virtual machine to this SCSI device when the virtual machine is powered on.
5 Use the drop-down menu under Connection to specify the physical device you want to use.
6 Use the drop-down menu under Virtual Device to specify the SCSI device node.
7 Click OK to update the SCSI device settings and return to the Summary Tab.
To remove an existing SCSI device
1 Select the virtual machine you want to modify from the inventory panel.
2 Make sure the virtual machine is powered off.
38 VMware, Inc.

Chapter 5 Editing an Existing Virtual Machine’s Configuration
3 On the Summary page, click the SCSI device you want to modify.
The available SCSI device configuration options appear under Commands.
4 Click Remove.
Editing or Removing a Hard DiskTo edit an existing hard disk
1 Select the virtual machine you want to modify from the inventory panel.
2 On the Summary page, click the hard disk you want to modify.
The hard disk options appear under Commands.
3 Click Edit.
The hard disk page appears.
4 Select Independent Mode.
VMware, Inc. 39

Virtual Infrastructure Web Access Administrator’s Guide
5 Select Persistent or Nonpersistent disk mode:
! Persistent — Disks in persistent mode behave like conventional disk drives on your physical computer. All data written to a disk in persistent mode is written out permanently to the disk.
! Nonpersistent — Changes to disks in nonpersistent mode are not saved to the disks. Changes are lost when the virtual machine is powered off or reset.
Nonpersistent mode is convenient for users who always want to start with a virtual machine in the same state. Example uses include providing known environments for software test and technical support users, as well as demonstrating software.
6 Click OK to save your changes and return to the Summary tab.
To remove an existing hard disk
1 Select the virtual machine you want to modify from the inventory panel.
2 Make sure the virtual machine is powered off.
3 On the Summary page, click the hard disk you want to modify.
The available hard drive configuration options appear under Commands.
4 Click Remove.
Editing Memory ConfigurationTo edit memory allocation
1 Select the virtual machine you want to modify from the inventory panel.
2 Make sure the virtual machine is powered off.
3 On the Summary page, click Memory.
The available memory configuration options appear under Commands.
40 VMware, Inc.

Chapter 5 Editing an Existing Virtual Machine’s Configuration
4 Click Edit.
The memory device page appears.
5 To ensure that the virtual machine will boot, allocate at least the Recommended Minimum memory.
6 Click OK to update the memory setting and return to the Summary tab.
Editing or Removing a Network AdapterVirtual network adapters can be connected to a labeled network in much the same way that physical network adapters are connected by cables to wall jacks. By choosing a labeled network for an adapter, you enable the guest operating system to reach the resources of the specified network.
To edit an existing network adapter
1 Select the virtual machine you want to modify from the inventory panel.
2 On the Summary page, click the network adapter you want to modify.
The available network adapter configuration options appear under Commands.
3 Click Edit.
The network adapter page appears.
VMware, Inc. 41

Virtual Infrastructure Web Access Administrator’s Guide
4 To connect this virtual machine to the network when the virtual machine is powered on, select Connect at power on.
! In the Network Connection list, select the virtual network device that you want the virtual machine to use.
! In the Virtual Device list, select the network driver that you want the virtual machine to use. Choose either the vlance or vmxnet driver.
5 Click OK to add the network adapter and return to the Summary tab.
To remove an existing network adapter
1 Select the virtual machine you want to modify from the inventory panel.
2 Make sure the virtual machine is powered off.
3 On the Summary page, click the network adapter you want to modify.
The available network adapter configuration options appear under Commands.
4 Click Remove.
Editing or Removing a Parallel PortTo edit an existing parallel port
1 From the VI Web Access client, select the virtual machine.
2 On the Summary page, click the parallel port you want to modify.
The available parallel port configuration options appear under Commands.
3 Click Edit.
The parallel port page appears.
42 VMware, Inc.

Chapter 5 Editing an Existing Virtual Machine’s Configuration
4 Under Device status, the default setting is Connect at power on.
Clear the check box to deselect this setting.
! If you select Physical, use the drop-down menu to choose the port that will be used on the end user's host machine.
! If you select File, type the path and filename, or browse to the location of the file.
5 Click OK to save the updated settings and return to the Summary tab.
To remove an existing parallel port
1 Select the virtual machine you want to modify from the inventory panel.
2 Make sure the virtual machine is powered off.
3 On the Summary page, click the parallel port you want to modify.
The available parallel port configuration options appear under Commands.
4 Click Remove.
Editing or Removing a Serial PortYou can set up the virtual serial port in a virtual machine to use a physical serial port on the host computer. This is useful, for example, if you want to use a modem or a handheld device in your virtual machine.
To edit an existing serial port
1 Select the virtual machine you want to modify from the inventory panel.
2 On the Summary page, click the serial port you want to modify.
The available serial port configuration options appear under Commands.
VMware, Inc. 43

Virtual Infrastructure Web Access Administrator’s Guide
3 Click Edit.
The serial port page appears.
4 Under Device Status, the default setting is Connect at power on. Clear the check box to deselect this setting.
! If you select Physical, use the drop-down list to choose the port that will be used on the end user's host machine.
! If you select File, type the path and filename, or browse to the location of the file.
! If you select Named Pipe, use the drop-down list to chose the connection options. Under Near End, select Is a server or Is a client. In general, select Is a server if you plan to start this end of the connection first.
5 If the kernel in the virtual machine’s guest operating system uses the virtual serial port in polled mode (not interrupt mode) under I/O Mode, select the Yield CPU on poll check box.
6 Click OK to save the settings and return to the Summary tab.
44 VMware, Inc.

Chapter 5 Editing an Existing Virtual Machine’s Configuration
To remove an existing serial port
1 Select the virtual machine you want to modify from the inventory panel.
2 Make sure the virtual machine is powered off.
3 On the Summary page, click the serial port you want to modify.
The available serial port configuration options appear under Commands.
4 Click Remove.
Adding Hardware to a Virtual MachineYou add virtual hardware to a virtual machine using the VI Web Access’s Add Hardware wizard.
To start the wizard
1 From VI Web Access, select the virtual machine.
2 From the Summary tab, under Commands, click Add Hardware.
3 Double-click the type of hardware you want to add.
4 Follow the steps in the wizard.
The following sections describe how to add virtual hardware to an existing virtual machine:
! “Adding a Hard Disk” on page 46! “Adding a Network Adapter” on page 49! “Adding a CD/DVD Drive” on page 50! “Adding a Floppy Drive” on page 53! “Adding a Serial Port” on page 54! “Adding a Parallel Port” on page 58! “Adding a SCSI Device” on page 60
VMware, Inc. 45

Virtual Infrastructure Web Access Administrator’s Guide
Adding a Hard DiskHard disks are the only hardware that you can add to a virtual machine while the virtual machine is powered on.
To add a hard disk to a virtual machine
1 Select a virtual machine from the inventory panel.
2 From the Summary tab, under Commands, click Add Hardware.
The Add Hardware wizard opens.
3 Double-click Hard Disk.
4 Choose the Disk Type:
! Create a new virtual disk — Creates a new virtual disk and stores it on the host.
! Use an existing virtual disk — Finds an existing disk stored on the host.
! Use a mapped system LUN — Stores the data directly on a system LUN (logical unit number).
46 VMware, Inc.

Chapter 5 Editing an Existing Virtual Machine’s Configuration
5 Click Next.
6 Specify the size and location of the disk.
Disk size must be specified in integers only.
7 To install the virtual disk in the same location as the virtual machine, select Use the virtual machine’s datastore.
NOTE This option is not available for legacy virtual machines.
8 To specify a datastore, type the path to the virtual disk, or click Browse and navigate to the directory you want to use.
9 Click Next.
The Advanced Options panel displays the SCSI device node and disk mode options.
VMware, Inc. 47

Virtual Infrastructure Web Access Administrator’s Guide
10 Choose whether to run the disk in Independent Mode.
11 If you selected Independent Mode, select Persistent or Nonpersistent disk mode:
! Persistent — Disks in persistent mode behave like conventional disk drives on your physical computer. All data written to a disk in persistent mode are written out permanently to the disk.
! Nonpersistent — Changes to disks in nonpersistent mode are not saved to the disks, but are lost when the virtual machine is powered off or reset.
Nonpersistent mode is for users who want to start with a virtual machine in the same state. Example uses include providing known environments for software test and technical support users, as well as demonstrating software.
12 Review the device configuration summary and click Finish to complete the wizard.
48 VMware, Inc.

Chapter 5 Editing an Existing Virtual Machine’s Configuration
Adding a Network AdapterTo add a network adapter
1 Select a virtual machine from the inventory panel.
2 From the Summary tab, under Commands, click Add Hardware.
The Add Hardware wizard opens.
3 Double-click Network Adapter.
4 Select the network interface card, and select whether the system should connect the device when the virtual machine powers on.
5 Click Next.
6 Click Finish to add the network adapter.
VMware, Inc. 49

Virtual Infrastructure Web Access Administrator’s Guide
Adding a CD/DVD DriveThe DVD or CD drives in the virtual machine can be used to read data from DVD or CD disks. You can add up to four DVD or CD drives to your virtual machine. You can connect the virtual machine's drive to a physical drive, to an ISO image on the host machine, or to a physical drive on the machine where you are running your browser.
To add a CD/DVD drive to a virtual machine
1 Make sure the virtual machine is powered off.
2 Select a virtual machine from the inventory panel.
3 From the Summary tab, under Commands, click Add Hardware.
The Add Hardware wizard opens.
4 Double-click CD/DVD Drive.
50 VMware, Inc.

Chapter 5 Editing an Existing Virtual Machine’s Configuration
5 Choose one of the Media Type options:
! Select Use a physical drive under Host Media to connect the virtual machine's drive to a physical drive on the host computer.
! Select Use an ISO image under Host Media to connect the virtual machine's drive to an ISO image file.
! Select Use a physical drive under Client Media to connect the virtual machine’s drive to a physical drive on your local machine.
6 Click Next.
7 If you selected Use a physical drive under Host Media, specify the drive you want to use and indicate whether the system should connect the device when the virtual machine powers on.
8 Click Next.
9 If you selected Use a physical drive under Client Media, specify the drive you want to use.
VMware, Inc. 51

Virtual Infrastructure Web Access Administrator’s Guide
10 If you selected Use an ISO Image under Host Media, type the path and filename for the image file or click Browse to navigate to the file.
To have the drive connected to the virtual machine when you power it on, select Connect at power on.
11 Click Next.
The Advanced Options page appears.
12 Choose the virtual device node from the drop-down menu.
13 Click Next.
The Ready to Complete page appears and displays the device settings.
14 Click Finish to add the DVD or CD drive to your virtual machine.
52 VMware, Inc.

Chapter 5 Editing an Existing Virtual Machine’s Configuration
Adding a Floppy DriveYou can connect a floppy drive in your virtual machine to a physical drive or floppy image on the host machine or to a physical drive on your computer. The resource backing a virtual floppy drive can be connected to only one virtual machine at a time.
To add a new virtual floppy drive to a virtual machine
1 Make sure the virtual machine is powered off.
2 Select a virtual machine from the inventory panel.
3 From the Summary tab, under Commands, click Add Hardware.
The Add Hardware wizard opens.
4 Double-click Floppy Drive.
VMware, Inc. 53

Virtual Infrastructure Web Access Administrator’s Guide
5 Choose one of the Media Type options:
! Select Use a physical drive under Host Media if you want to connect the virtual machine's drive to a physical drive on the host computer.
! Select Use an existing floppy image under Host Media if you want to connect the virtual machine's drive to a floppy image file on the ESX Server file system.
! Select Create a blank floppy image under Host Media if you want to connect the virtual machine's drive to a new, blank floppy image file on the ESX Server file system.
! Select Use a physical drive under Host Media if you want to connect the virtual machine’s drive to a physical drive on your local machine.
6 Click Next.
7 Select the type of floppy media. To have the floppy drive connected to the virtual machine when you power it on, select Connect at power on.
NOTE Connect at power on is not available with client media.
8 Click Finish to add the floppy drive to your virtual machine.
Adding a Serial PortYou can set up the virtual serial port in a virtual machine to use a physical serial port on the host computer. This is useful, for example, if you want to use an external modem or a handheld device in your virtual machine.
54 VMware, Inc.

Chapter 5 Editing an Existing Virtual Machine’s Configuration
To add a serial port to the virtual machine’s configuration
1 Make sure the virtual machine is powered off.
2 Select a virtual machine from the inventory panel.
3 From the Summary tab, under Commands, click Add Hardware.
The Add Hardware wizard opens.
4 Double-click Serial Port.
The Serial Port page appears.
5 Choose the connection type:
! Use a physical serial port — Connects to a port on the end user's host machine.
! Output file — Sends serial port output to a file on the host computer.
! Use a named pipe — Sends data from one application in a virtual machine to another application in a different virtual machine on the host computer.
6 Click Next.
VMware, Inc. 55

Virtual Infrastructure Web Access Administrator’s Guide
7 To connect this virtual machine to the host's serial port when the virtual machine is powered on, select Connect at power on, and click Next.
8 To connect this virtual machine to the host’s physical port when the virtual machine is powered on, select Connect at power on, and click Next.
56 VMware, Inc.

Chapter 5 Editing an Existing Virtual Machine’s Configuration
9 Enter the location of the output file, or browse for a location in the Output File field.
To connect this virtual machine to the host’s output file when the virtual machine is powered on, select Connect at power on, and click Next.
10 To specify a named pipe, type the pipe name. Under Near End, select Is a server or Is a client.
In general, select Is a server if you plan to start this end of the connection first.
VMware, Inc. 57

Virtual Infrastructure Web Access Administrator’s Guide
11 Under I/O Mode, select the Yield CPU on poll check box.
The kernel in the target virtual machine uses the virtual serial port in polled mode, not interrupt mode.
12 Click Next.
13 Click Finish to add the serial port to your virtual machine.
Adding a Parallel PortParallel ports are used by a variety of devices, including printers, scanners, dongles, and disk drives.
You can attach up to four parallel ports to a virtual machine. The virtual parallel port can connect to a parallel port or to a file on the host operating system.
To add a parallel port to the virtual machine's configuration
1 Make sure the virtual machine is powered off.
2 Select a virtual machine from the inventory panel.
3 From the Summary tab, under Commands, click Add Hardware.
The Add Hardware wizard opens.
58 VMware, Inc.

Chapter 5 Editing an Existing Virtual Machine’s Configuration
4 Double-click Parallel Port.
The Parallel Port page appears.
5 In the Device list, select System Parallel Port or Output File, and click Next.
6 Enter the location of the device in the Location field.
For example, the host's parallel port could be /dev/parport0.
7 To connect this virtual machine to the host's parallel port when the virtual machine is powered on, select Connect at power on, and click Next.
8 If you selected Output File, type the path and filename in the Output File field, or browse to the location of the file.
VMware, Inc. 59

Virtual Infrastructure Web Access Administrator’s Guide
9 To connect this virtual machine to the host's parallel port when the virtual machine is powered on, select Connect at power on, and click Next.
10 Click Finish to add the parallel port.
Adding a SCSI DeviceTo add a SCSI device to a virtual machine’s configuration
1 Select a virtual machine from the inventory panel.
2 From the Summary tab, under Commands, click Add Hardware.
The Add Hardware wizard opens.
3 In the Add Hardware wizard, double-click SCSI Device.
4 Under Physical Device, use the drop-down menu to select the physical device you want to use.
60 VMware, Inc.

Chapter 5 Editing an Existing Virtual Machine’s Configuration
5 To connect this virtual machine to this SCSI device when the virtual machine is powered on, select Connect at power on, and click Next.
6 Under Virtual Device, select the virtual device node where you want this device to appear in the virtual machine, and click Next.
7 Click Finish to add the SCSI device.
Changing Virtual Machine OptionsConfiguration options let you adjust characteristics of the selected virtual machine, such as the virtual machine general settings, power options, and advanced options. The options are described in the following sections:
! “Changing General Settings” on page 61
! “Changing Power State Options” on page 62
! “Changing Advanced Settings” on page 63
Changing General SettingsThe Options tab lets you adjust characteristics of the selected virtual machine. You must power off the virtual machine before you can make any changes.
VMware, Inc. 61

Virtual Infrastructure Web Access Administrator’s Guide
To change general settings
1 In the Summary tab, in the Commands section, click Configure Options.
2 Click General.
The General Options options page appears.
3 To change the display name, type a new name in the Virtual Machine Name field.
4 To change the guest operating system installed on the virtual disk (for example, if you are upgrading the guest operating system), select the new guest operating system from the Guest Operating System list.
5 Click OK to save your changes and return to the Summary tab.
Changing Power State OptionsPower state options allow you to define actions that occur in various virtual machine power states. You must power off the virtual machine before you can make any changes.
62 VMware, Inc.

Chapter 5 Editing an Existing Virtual Machine’s Configuration
To change power state options
1 In the Summary tab, in the Commands section, click Configure Options.
2 Click Power.
The Power Options page appears.
3 Choose the shutdown option for the virtual machine when the server is shut down.
At system shutdown, settings for shutting down virtual machines include power off the virtual machine and shut down the guest operating system. By default, all virtual machines are powered off when the system shuts down. When VMware Tools is running, the virtual machine shuts down the guest operating system by default.
4 Choose the reboot option for the virtual machine when the server is shut down.
At system shutdown, settings for rebooting virtual machines include reset the virtual machine and restart the guest operating system. By default, all virtual machines are rebooted when the system shuts down. When VMware Tools is running, the virtual machine restarts the guest operating system by default.
5 Choose to run a VMware Tools script either After resuming or Before suspending.
Changing Advanced SettingsTo change advanced virtual machine configuration options, complete the following steps. You must power off the virtual machine before you can make any changes.
VMware, Inc. 63

Virtual Infrastructure Web Access Administrator’s Guide
To change advanced settings
1 In the Summary tab, in the Commands section, click Configure Options.
2 Click Advanced.
The Advanced Options page appears.
3 Select an option:
! Run with debugging information — Runs the virtual machine with debugging information, which is useful when you are experiencing problems with this virtual machine. You can then provide this information to VMware support to troubleshoot any problems you are experiencing.
! Enable logging — Enables logging for the virtual machine.
! Disable acceleration — Disables acceleration in the virtual machine. You might want to temporarily disable acceleration in a virtual machine if you try to install or start a program in a virtual machine and the program seems to hang or crash or reports that it is running under a debugger. VMware has seen this problem with a few programs. Generally, the problem occurs early in the program's execution. In many cases, you can get past the problem by temporarily disabling acceleration in the virtual machine.
This setting slows virtual machine performance, so use it only for getting past a problem with running the program. After you stop encountering problems, return to the virtual machine settings editor and deselect Disable acceleration. You might then be able to run the program with acceleration.
64 VMware, Inc.

Index
Index
AAcceleration 63Adding hardware 45
CD/DVD drive 50floppy drive 53hard disk 46network adapter 49parallel port 58SCSI device 60serial port 54
Advanced options 63Alarms 23
CCD/DVD drive
adding 50configuring 33removing 35
Configuring a CD/DVD drive 33Configuring a floppy drive 35Configuring a hard disk 39Configuring a network adapter 41Configuring a parallel port 42Configuring a SCSI controller 37Configuring a SCSI device 38Configuring a serial port 43Configuring advanced options 63Configuring general options 61Configuring memory allocation 40Configuring power state options 62Configuring processors 32
Connectingto ESX Server 5to VirtualCenter Server 5
Console 24
DDebugging information 63Default view 10
EEvents 22
FFloppy drive
adding 53configuring 35removing 36
GGeneral options 61
HHard disk
adding 46configuring 39removing 40
Hardware configurationCD/DVD drive 33floppy drive 35hard disk 39memory 40network adapter 41
VMware, Inc. 65

Virtual Infrastructure Web Access Administrator’s Guide
parallel port 42processors 32SCSI controller 37SCSI device 38serial port 43
IInstallation 4Inventory view 17
KKnowledge base ix
LLogging 63Logging in 9Logging out 10
MMemory configuration 40Menu
View 13Virtual Machine 13Web Access 13
Menu bar 13
NNetwork adapter
adding 49configuring 41removing 42
OOptions
advanced 63general 61power state 62virtual machine 61
PParallel port
adding 58configuring 42removing 43
Passwords 6Power state
toolbar actions 15Power states
changing 28current 21options 62
Processors 32
RRemote Console URLs 29
SSCSI Controller 37SCSI device
adding 60configuration 38removing 38
Serial portadding 54configuring 43removing 45
TTasks 24Tomcat 5Toolbar 15Troubleshooting 5
UUser groups ix
66 VMware, Inc.

Index
VView
alarms 23console 24default 10events 22inventory 17tasks 24virtual machine summary 21
View menu 13Virtual Infrastructure plug-in 6Virtual machine alarms 23Virtual machine console 24Virtual machine events 22Virtual machine memory
configuration 40Virtual Machine menu 13Virtual machine options 61Virtual machine summary 21Virtual machine tasks 24VMware community forums ixVMware Tools 27
WWeb Access menu 13Workspace 12
VMware, Inc. 67

Virtual Infrastructure Web Access Administrator’s Guide
68 VMware, Inc.

VMware Update
VMware, Inc. 1
Updates for the Virtual Infrastructure Web Access Administrator’s GuideESX Server 3.0 and VirtualCenter 2.0
Last Updated: July 11, 2007
This document provides you with updates to ESX Server 3.0 and VirtualCenter 2.0 version of the Virtual Infrastructure Web Access Administrator’s Guide. Updated descriptions, procedures, and graphics are organized by page number so you can easily locate the areas of the guide that have changes. If the change spans multiple sequential pages, this document provides the starting page number only.
The following is a list of Virtual Infrastructure Web Access Administrator’s Guide page updates in this document:
“Updates for the About This Guide Discussion on Page vii”
Updates for the About This Guide Discussion on Page viiThe About This Guide section indicates that the Virtual Infrastructure Web Access Administrator’s Guide provides information on how to configure virtual machines for ESX Server and VirtualCenter Server. This is misleading in that the guide provides information on how to configure virtual machines only through Virtual Infrastructure Web Access.

Updates for the Virtual Infrastructure Web Access Administrator’s Guide
2 VMware, Inc.