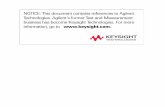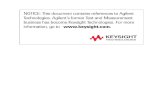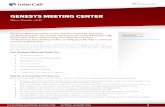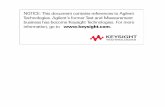Virtual Genesys User Guide
-
Upload
sai-mangena -
Category
Documents
-
view
240 -
download
0
Transcript of Virtual Genesys User Guide
-
8/3/2019 Virtual Genesys User Guide
1/229
Virtual Genesys User Guide
Copyright 2006 by Marketing Systems Group
http://www.m-s-g.com/http://www.m-s-g.com/http://www.m-s-g.com/ -
8/3/2019 Virtual Genesys User Guide
2/229
Contents
Copyright Notice 5
System Overview 6
Projects and Cells 6Help 6
Installing Virtual Genesys 7
System Requirements 7
Running Virtual Genesys 11
Virtual Genesys splash screen 11
Exit Virtual Genesys 12
Toolbar 13
Toolbar Buttons 13
Project Overview 15
Close Current Project 15
Create New Project 16
Delete Existing Project 17Open Existing Project 19
View Existing Project 21
Cell Overview 25
Close Current Cell 25
Create New Cell 25
Delete Existing Cell 28
Open Existing Cell 30
View Existing Cell 32
Defining a Sampling Frame by Geographies 36
Define a National Sampling Frame 36
Define a Non-National Sampling Frame 39
Define a Sampling Frame by ADI 44Define a Sampling Frame by Area Code 46
Define a Sampling Frame by Area Code/Exchange 48
Define a Sampling Frame by Census Division 53
Define a Sampling Frame by Census Region 55
Define a Sampling Frame by Core-Based Statistical Areas 57
Define a Sampling Frame by County 59
Define a Sampling Frame by Metropolitan Areas (Old) 63
Define a Sampling Frame by Nielsen County Size 66
Define a Sampling Frame by Nielsen DMA Market 68
Define a Sampling Frame by State 70
Define a Sampling Frame by Time Zone 72
Defining a Sampling Frame by ZIP Codes 75Define the ZIP Code Area 75
Create a Coverage Report 79
Apply a Cutoff 79
Cutoff Manager 81
Some ZIP codes were not added 83
Defining a Sampling Frame by Enhanced Geography 85
Define the Geographic Area 85
Create the Coverage Report 90
-
8/3/2019 Virtual Genesys User Guide
3/229
Cutoff Manager 94
Defining a Sampling Frame by Congressional Districts 97
Define the Congressional District 97
Create Coverage Report 100
Cutoff Manager 103
Overlaying Demographics 107
Demographic Distribution 107
Demographic Median 107
Target Exchanges by using Demographic Distribution 107
Cutoff Manager 110
Categories and Breaks 112
Target Exchanges by using Median Demographic Values 112
Generation of Sample 115
Calculate Cell Statistics 116
Total HH as MOS 118
Target HH as MOS 118
Adjust the MOS for a Cell 119
Specify Sample Parameters, Generating Sample 121
Additional Parameters 123
After generation parameters are defined, generate the sample 128
Default System Settings 132
To change the Database Version temporarily 132
To change the Measure of Size temporarily 134
To change the Measure of Size permanently 134
To change the Generation Method permanently 135
To change Exchange Types permanently 136
To change Sample Formats permanently 137
To change the Working Bank Threshold permanently 147
Cell Phone Sampling 149
Create and Modify Cell changes 150
Define National Geography Frame 151
Define NonNational Geographic Frame 152
View Exchanges 152
Cell Statistics 153
Generate 154
Sample Formats 155
New Format 156
Recreate Sample File 157
Cell Information 158
Batch Generation 160
Batch Utilities 162
How to Generate a Batch 165
Cell Phone Sampling in Batch Generation 175
Utilities 179
View Code Book 179
View Database 180
View Database Information for a Defined Area 185
Re-create Sample File 188
Store to Database 193
-
8/3/2019 Virtual Genesys User Guide
4/229
Post Unduplicate Utility 196
Append Data 199
Usage Report 206
Glossary 208
Index 223
-
8/3/2019 Virtual Genesys User Guide
5/229
Copyright Notice
Copyright NoticeCopyright 2006 Marketing Systems Group. All Rights Reserved. Information in this
document is provided in connection with Marketing Systems Group products. No
License, express or implied, to any intellectual property rights is granted by this doc-
ument.
This document as well as the software described in it is furnished under license and
may only be used or copied in accordance with the terms of the license. The infor-
mation in this manual is furnished for informational use only, is subject to change with-
out notice, and should not be construed as a commitment by Marketing Systems
Group. Marketing Systems Group assumes no responsibility or liability for any errors
or inaccuracies that may appear in this document or any software that may be pro-
vided in association with this document.
Except as permitted by such license, no part of this document may be reproduced,
stored in a retrieval system, in any form or by any means without express written con-
sent of Marketing Systems Group.
Some names, products, and services mentioned herein are the trademarks or reg-
istered trademarks of Marketing Systems Group in the United States or other coun-
tries. Other names and brands may be claimed as the property of others.
Date of Publication: January 2006
Updated: July 2008
Second update: June 19, 2009
Third update: October 8, 2009
Fourth update: November 4, 2009
Marketing Systems Group
565 Virginia Drive
Fort Washington, PA 19034
U.S.A.
- 5 -
-
8/3/2019 Virtual Genesys User Guide
6/229
System Overview
System Overview
Virtual Genesys enables any user with web access to design, manage, and generate
Random Digit Dialing (RDD) samples.
Virtual Genesys was built on the Genesys v2.0 desktop version to support the sampling
and list provision side -- Listed Households (LHH) & Business -- of Marketing Systems
Group business.
Additional features will include the ability to specify and generate counts for LHH or
business samples, and order and receive lists of telephone numbers 24x7.
Projects and Cells
Virtual Genesys makes use of projects and cells to define and organize sample param-
eters, as well as related information including generated sample. The project is
created first, and is used to capture and track detailed information associated with aparticular sample generation job or client. Cells are then created within the project and
are used to define the sampling frame and pull the actual sample. Multiple projects, in
addition to multiple cells within each project, can also be created.
Help
Every window in Virtual Genesys offers some sort of Help. is found at the
bottom of many and dialog boxes, windows, and messages. This Help button, , is
scattered throughout. This Help button, , is found in the top right corner of manywindows. Click on it, then click inside the problematic field in the same window. This
Help does not work for all fields.
- 6 -
-
8/3/2019 Virtual Genesys User Guide
7/229
Installing Virtual Genesys
Installing Virtual Genesys
Version numbers are subject to change.
System Requirements
l Supported Operating Systems
As prerequisites for installation, Virtual Genesys requires the Microsoft .NET
Framework v2.0 and a more recent operating system than Windows 98. Win-
dows 98 is not supported.
l Required Software
Virtual Genesys requires the Microsoft Internet Explorer (IE) browser. Use IE
5.01 or later for all installations of the .NET Framework.
To see if Microsoft .NET Framework v2.0 is installed
1. In Control Panel, open Add or Remove Programs. Check if Microsoft .NET Frame-
work v2.0 is listed.
2. If .NET is already installed on your system, go to number 5.
3. If .NET is not already installed on your system, open Internet Explorer (IE) and
access http://www.microsoft.com/downloads/. Microsoft recommends using IE
on its website. Install the .NET Framework Version 2.0 Redistributable Package
(x86).
4. Restart your machine.
5. Open IE and point it to http://www.m-s-g.com/genesys/genesys_prod-
ucts/vgenesys.htm. IE must be used on the MSG website. Do not use Mozilla Fire-
fox.
- 7 -
http://www.microsoft.com/downloadshttp://www.microsoft.com/downloadshttp://www.m-s-g.com/genesys/genesys_products/vgenesys.htmhttp://www.m-s-g.com/genesys/genesys_products/vgenesys.htmhttp://www.m-s-g.com/genesys/genesys_products/vgenesys.htmhttp://www.m-s-g.com/genesys/genesys_products/vgenesys.htmhttp://www.m-s-g.com/genesys/genesys_products/vgenesys.htmhttp://www.m-s-g.com/genesys/genesys_products/vgenesys.htmhttp://www.microsoft.com/downloads -
8/3/2019 Virtual Genesys User Guide
8/229
6/11/2010 - Installing Virtual Genesys
6. When the page opens, click the link as shown below.
7.After is clicked,
the Virtual Genesys installation page appears.
8 - Virtual Genesys User Guide
-
8/3/2019 Virtual Genesys User Guide
9/229
Installing Virtual Genesys
8. Click . Virtual Genesys installs.
Virtual Genesys launches.
Virtual Genesys loads.
- 9 -
-
8/3/2019 Virtual Genesys User Guide
10/229
6/11/2010 - Installing Virtual Genesys
The Virtual Genesys toolbar displays when Virtual Genesys opens.
10 - Virtual Genesys User Guide
-
8/3/2019 Virtual Genesys User Guide
11/229
Running Virtual Genesys
Running Virtual Genesys
After Virtual Genesys installs, it creates a shortcut on the Start menu, under Pro-
grams or All Programs. Depending upon your settings or your version of Windows,
you may see Programs or All Programs when you click Start. This documentationuses the standard Programs to provide navigation information.
The blue icon appears under Genesys Sampling Systems. When
updates for Virtual Genesys are published, the program automatically updates itself
prior to running.
Virtual Genesys splash screen
- 11 -
-
8/3/2019 Virtual Genesys User Guide
12/229
6/11/2010 - Running Virtual Genesys
Exit Virtual Genesys
On the Project menu, click Exit Virtual Genesys.
12 - Virtual Genesys User Guide
-
8/3/2019 Virtual Genesys User Guide
13/229
Toolbar
Toolbar
The Virtual Genesys toolbar is located at the top of the screen, just below the menu
items. The toolbar provides easy access to many frequently used Virtual Genesys func-
tions. The toolbar and its buttons are described below. The buttons that appear dependon whether only projects, or both projects and cells are open. The toolbar offers three
stages of functionality:
The first stage. Virtual Genesys has just opened. No projects have been opened yet.
Note that the Cell, Define Frame, and Generate menus appear dimmed and are
unavailable.
The second stage. A project has been created or opened. No cells have been openedyet. Note that the Cell and Generate menus are now available, but the Define
Frame menu remains unavailable.
The third stage. At least one cell has been created or opened. Note that the Cell,
Define Frame, and Generate menus are now available.
Toolbar Buttons
Create New Project
Open Existing Project
View Existing Projects
Create New Cell
Open Existing Cell
View Existing Cells
Define National Geography
Define Non-National Geography
Define ZIP Code
- 13 -
-
8/3/2019 Virtual Genesys User Guide
14/229
6/11/2010 - Toolbar
Define Enhanced Geography
Define Congressional Districts
Demographic
Demographic Median Targets
Generate
About Virtual Genesys
14 - Virtual Genesys User Guide
-
8/3/2019 Virtual Genesys User Guide
15/229
Project Overview
Project Overview
The first step in beginning the sampling process is to create a project. Only one project
can be open or active at a time. Genesys provides a number of fields for capturing and
tracking information about a project.
The Create New Project dialog box captures default, required, and optional infor-
mation. Project Date is default information. This information appears when the
dialog box is displayed and can't be modified here. Project ID is required information
necessary to create a project. Project Name, Client, Account Executive, and
Description are optional. These fields can be modified. Note: In Virtual Genesys,
fields with yellow backgrounds cannot be modified.
Client: This field can be used for the client sponsoring this project.
Account Executive: This field can be used for the project's account executive, the
manager, project director, or anyone else associated with the project.
Project Description: This field allows for a detailed description of the project, includ-
ing the number of interviews, geography of the sample, and interviewing dates. Text
automatically wraps to the next line. Pressing ENTERcompletes the Create New Project
process and opens the new project. After reviewing the information, open the project
by clicking OK or pressing ENTER.
Close Current Project
To close a project
l On the Project menu, click Close Current Project.
-- or --
l Close a project by opening a new one. When a new project is opened or created,
the project currently open is closed. Only one project can be open and active at a
time.
-- or --
- 15 -
-
8/3/2019 Virtual Genesys User Guide
16/229
6/11/2010 - Project Overview
l Close a project by closing Virtual Genesys. When Virtual Genesys is closed, any
open project is also closed. It is not necessary to close a project in order to close
Virtual Genesys.
Create New Project
1. Click the Create New Project button .
-- or --
On the Project menu, click Create New Project.
A Create New Project dialog box opens.
16 - Virtual Genesys User Guide
-
8/3/2019 Virtual Genesys User Guide
17/229
Project Overview
2. Enter the Project ID (the only required field) and other information.
3. Click OK to create the project. The project name appears in the Vir-
tual Genesys title bar.
Delete Existing Project
1. Click the View Existing Projects button .
-- or --
On the Project menu, click View Existing Project.
- 17 -
-
8/3/2019 Virtual Genesys User Guide
18/229
6/11/2010 - Project Overview
A View Existing Projects dialog box opens, which lists all projects for the cur-
rent client.
Projects can be sorted by any of the column names ( ID, Name, Creation Date,
Description) by clicking once on that column header. Click again on the same
column header to change the direction of the sort (ascending or descending).
2. Select the project to be deleted by clicking its ID.
18 - Virtual Genesys User Guide
-
8/3/2019 Virtual Genesys User Guide
19/229
Project Overview
3. Click Delete . A confirmation message appears.
4. Click Yes . The project has been deleted.5. NOTE: Once a project is deleted, it is permanently removed from the system. It
is no longer accessible or retrievable.
Open Existing Project
1. Click the Open Existing Project button .
-- or --
On the Project menu, click Open Existing Project.
- 19 -
-
8/3/2019 Virtual Genesys User Guide
20/229
6/11/2010 - Project Overview
An Open Existing Project dialog box opens.
It may be necessary to scroll through the window to find a particular project.
Use the Sorted by feature to arrange projects by Project ID or Latest Date.
2. Click a project and click Open . Another Open Existing Project
dialog box opens.
5. Click OK . The name of the project appears in the Virtual Genesys
title bar.
20 - Virtual Genesys User Guide
-
8/3/2019 Virtual Genesys User Guide
21/229
Project Overview
View Existing Project
To view details about a specific project and its cells
1. Click the View Existing Projects button .
-- or --
On the Project menu, click View Existing Project.
A View Existing Projects dialog box opens.
Click on any column header (ID, Name, Creation Date, Description) to sort
the projects on that column name. Click again on the same column header to
change the direction of the sort (ascending or descending).
- 21 -
-
8/3/2019 Virtual Genesys User Guide
22/229
6/11/2010 - Project Overview
2. Select the project to be viewed by clicking its ID.
3. Click Details . A Project Detail dialog box opens.
The Project Detail dialog box lists all the cells created for a project and pro-
vides a summary of the work done with those cells. The information provided
under Last Generation includes the Method (generation method), Pieces
(number of pieces generated), Reps (number of replicates for the sample file),
and Purged (whether the sample was Business Purged). Under Cumulative,
the Pieces column shows the total number of pieces generated for each cell.
22 - Virtual Genesys User Guide
-
8/3/2019 Virtual Genesys User Guide
23/229
Project Overview
3.Click a specific cell, then click More Info .
- 23 -
-
8/3/2019 Virtual Genesys User Guide
24/229
6/11/2010 - Project Overview
A Cell Information dialog box opens, which displays the geographic and dem-
ographic parameters used to define the cell, as well as a more detailed gen-
eration history.
24 - Virtual Genesys User Guide
-
8/3/2019 Virtual Genesys User Guide
25/229
Cell Overview
Cell Overview
Once a project has been created, the next step is to create at least one cell in that
project. A cell would be created for each quota group or each separate geography that
will be sampled. Suppose a study contains a quota of 100 completes in the New YorkMSA (Metropolitan Statistical Area) and 100 completes in the Los Angeles MSA. A cell
could be created for each MSA. A sample is pulled in proportion to the geography. If
the MSAs were combined into one cell, then the numbers would be pulled pro-
portionately, but not equally. Separating the geographies into two cells allows control
over the number of records generated for each quota group.
As with creating a project, three types of information are captured and tracked. The
first type is default or system information, which is automatically supplied by Genesys
in the cell dialog box. The Project ID, Cell Date, and DB Version are the first type,
they are automatically supplied by the system, and can't be modified in the dialog box.
The Cell ID is the second type, which is required information that is necessary to
create the cell. The Cell Name and Description are the third type, which is optionalinformation used for descriptive purposes.
Close Current Cell
1. On the Cell menu, click Close Current Cell.
2. Click the Close button in the top right corner of the cell window. When a
project closes, any open cells automatically close. Also, when Virtual Genesys
closes, all open cells close, along with the current open project.
Create New Cell1. Click the Create New Cell button .
-- or --
On the Cell menu, click Create New Cell.
- 25 -
-
8/3/2019 Virtual Genesys User Guide
26/229
6/11/2010 - Cell Overview
A Create New Cell dialog box opens.
Required fields have a yellow background and are automatically completed.
Optional fields have a white background.
26 - Virtual Genesys User Guide
-
8/3/2019 Virtual Genesys User Guide
27/229
Cell Overview
2. Type the Cell ID.
3. Click OK to create the cell. If the ID entered was not unique, a mes-
sage asks the user to choose another ID.
- 27 -
-
8/3/2019 Virtual Genesys User Guide
28/229
6/11/2010 - Cell Overview
Otherwise, a confirmation of the cell information appears.
Delete Existing Cell
1. Click the View Existing Cells button .
-- or --
On the Cell menu, click View Existing Cell.
A View Existing Cells dialog box opens, which lists all cells created in the cur-
rent open project.
28 - Virtual Genesys User Guide
-
8/3/2019 Virtual Genesys User Guide
29/229
Cell Overview
2. Click a column header to sort cells on any column name -- ID, Name, CreationDate, Description. Click again on the same column header to change the direc-
tion of the sort (ascending or descending).
3. Select the cell to be deleted by clicking in its ID column.
4.Click Delete . A confirmation message appears.
- 29 -
-
8/3/2019 Virtual Genesys User Guide
30/229
6/11/2010 - Cell Overview
5. Click Yes . The cell has been deleted.6. NOTE: Once a cell is deleted, it is permanently removed from the system. It is
no longer accessible or retrievable.
Open Existing Cell
1. Click the Open Existing Cell button .
-- or --
On the Cell menu, click Open Existing Cell.
An Open Existing Cell dialog box opens.
30 - Virtual Genesys User Guide
-
8/3/2019 Virtual Genesys User Guide
31/229
Cell Overview
If necessary, use the Sorted by feature to arrange the cells according to Latest
Date or Cell ID.
2. Click the cell to be opened, then click Open . A second Open Exist-
ing Cell dialog box opens.
3. Click OK to open the cell. The standard cell dialog box opens.
- 31 -
-
8/3/2019 Virtual Genesys User Guide
32/229
6/11/2010 - Cell Overview
Note: More than one cell may be OPEN at any time, but only one cell may be
ACTIVE at a time. The active cell window has focus and is in the foreground.
View Existing Cell
Use the View Existing Cell option to see detailed information (the geography, dem-
ographic overlay, and sample generation history) about cells created for a project.
1. Click the View Existing Cells button .
-- or --
On the Cell menu, click View Existing Cell.
32 - Virtual Genesys User Guide
-
8/3/2019 Virtual Genesys User Guide
33/229
Cell Overview
A View Existing Cells dialog box opens, which lists all cells created for the cur-
rent open project.
2. Click once on a column header to sort cells on any of the column names -- ID,
Name, Creation Date, Description. Click again on the same column header to
change the direction of the sort (ascending or descending).
3. To view specific details for a cell, click in the cell row to select it, then click
Details .
- 33 -
-
8/3/2019 Virtual Genesys User Guide
34/229
6/11/2010 - Cell Overview
A Cell Information dialog box opens. The GEO Definition tab is selected.
The GEO and DEMO Definition tabs show the parameters used to define the
cell. In the previous example, "[Area 1] - 19426,Pennsylvania" was used to
define the geographic area included for the cell. If an area had been excluded, it
would have been displayed in the Exclude box.
34 - Virtual Genesys User Guide
-
8/3/2019 Virtual Genesys User Guide
35/229
-
8/3/2019 Virtual Genesys User Guide
36/229
Defining a Sampling Frame by Geographies
Defining a Sampling Frame by Geographies
Once a cell has been created, the next step is to define its geographic sampling frame.
Five definitions shape the sampling frame of a cell:
1. National
2. Non-National
3. ZIP Code
4. Enhanced Geography
5. Congressional District
Each definition encompasses a unique geographic parameter or set of parameters.
To define the sampling frame for a cell, the cell must be open and active. In a project,
more than one cell can be open, but only the cell on top will be used.
In a Define Sampling Frame dialog box, the name of the cell appears in the titlebar, identifying the active cell being defined. The Exchange Types and Working
Bank information can be set for each cell.
Define a National Sampling Frame
Options exist for 48 and 50 states, both with and without Washington, D.C.
To define a national sampling frame
1. Create a new project or open an existing project.
2. Create a new cell.3. Click the Define National Geography button .
-- or --
On the Define Frame menu, point to Define Geographic, then click National
Selection.
- 36 -
-
8/3/2019 Virtual Genesys User Guide
37/229
6/11/2010 - Defining a Sampling Frame by Geographies
A Define National Geography Frame dialog box opens.
As the cell is defined, Pull , View Exch , and Print
become available.
4. Select items from the list on the left, then click Add .
37 - Virtual Genesys User Guide
-
8/3/2019 Virtual Genesys User Guide
38/229
Defining a Sampling Frame by Geographies
5. Set the Exchange Types and WB Thresholdas needed.
6. To set the Exchange Types, click the adjacent Ellipsis button . A View
Exchanges dialog box opens.
7. Select options from the Database Variables group box. To view or save the
data, click View or Save As , which are located in the
Quick Exchanges group box. Click OK .8. For the WB (Working Bank) Threshold, type a number.
9. Click Pull to retrieve the corresponding exchanges. A message dis-
plays the number of exchanges that were pulled for the defined area.
- 38 -
-
8/3/2019 Virtual Genesys User Guide
39/229
6/11/2010 - Defining a Sampling Frame by Geographies
(Click OK .)
10. Click Print to open a Geographic Definition Report.
11. Click Close to close the Define National Geography Frame
dialog box.
Define a Non-National Sampling Frame
To define a non-national sampling frame
39 - Virtual Genesys User Guide
-
8/3/2019 Virtual Genesys User Guide
40/229
Defining a Sampling Frame by Geographies
1. Click the Define Non-National Geography button .
-- or --
On the Define Frame menu, point to Define Geographic.
- 40 -
-
8/3/2019 Virtual Genesys User Guide
41/229
6/11/2010 - Defining a Sampling Frame by Geographies
2. Click a parameter other than National Selection, such as State. A Non-
National Geographic Frame dialog box opens. The State tab is selected.
Include , Include All , Exclude ,
Exclude All , Remove , and Remove All
are provided for convenience. Move between different geographic
definitions by clicking on different tabs. The left box displays the individual
parameters available within the geographic definitions.
3. Define the cell's geography. To select an item and move it into the
Included box
1. Type the first character or two of the item into Quick Search box.
2. Do one of the following:
l
Click the item to select it. Click Include .l Double-click the item.
Multiple selections can be made in a few ways.
41 - Virtual Genesys User Guide
-
8/3/2019 Virtual Genesys User Guide
42/229
Defining a Sampling Frame by Geographies
For non-successive items:
1. Select the first item by clicking it.
2. Then, while holding down the CTRL key, scroll to the other items and click
them.
For successive items, do one of the following:
l Select the first item, hold down the SHIFT key, scroll down, then click the
last item.
l Select the first item, then drag down to the last item.
Note: Items can be excluded by placing them in the Excluded box. Click
Exclude or Exclude All .
4. After the cell has been defined, including Exchange Types and
WB (Working Bank) Threshold , click Pull toretrieve the corresponding exchanges. A message displays the number of
exchanges pulled that serve the defined geographic area.
(Click OK .)
- 42 -
-
8/3/2019 Virtual Genesys User Guide
43/229
6/11/2010 - Defining a Sampling Frame by Geographies
5. The exchanges pulled can be viewed by clicking View Exch . A
View Exchanges dialog box opens.
6. Select options from the Database Variables group box. To view or save the
data, click View or Save As , which are located in the
Quick Exchanges group box. Click OK .
43 - Virtual Genesys User Guide
-
8/3/2019 Virtual Genesys User Guide
44/229
Defining a Sampling Frame by Geographies
A View Exchange to be Sampled Report opens.
This report can be saved as a spreadsheet or as an ASCII file , or printed
.
Define a Sampling Frame by ADI
1. Create a new project or open an existing project.
2. Create a new cell.
3. From the Define Frame menu, point to Define Geographic, then click ADI
(Area of Dominant Influence).
- 44 -
-
8/3/2019 Virtual Genesys User Guide
45/229
6/11/2010 - Defining a Sampling Frame by Geographies
A Define Non-National Geographic Frame dialog box opens.
The Arbitron ADI tab is selected. The cell name is displayed in the title bar.
45 - Virtual Genesys User Guide
-
8/3/2019 Virtual Genesys User Guide
46/229
Defining a Sampling Frame by Geographies
Include , Include All , Exclude ,
Exclude All , Remove , and Remove All
are provided for convenience.
3. Define the cell's geography.
To select an ADI and move it into the Included box
1. Type the first character or two of the item into Quick Search box.
2. Do one of the following:
l
Click once on the item, then click Include .l Click twice (double-click) on the item.
4. After a cell has been defined, including the Exchange Types
and WB (Working Bank) Threshold , click Pull to
retrieve the corresponding exchanges. A message displays the number ofexchanges pulled that serve the defined geographic area.
(Click OK .)
5. Click Close , click View Exch for a View Exchanges
dialog box, or click Print to open a Geographic Definition
Report for printing.
Define a Sampling Frame by Area Code
1. Create a new project or open an existing project.
2. Create a new cell.
3. From the Define Frame menu, point to Define Geographic, then click Area
Code.
- 46 -
-
8/3/2019 Virtual Genesys User Guide
47/229
6/11/2010 - Defining a Sampling Frame by Geographies
A Define Non-National Geographic Frame dialog box opens.
The Area Code tab is selected. The cell name is displayed in the title bar.
Include , Include All , Exclude ,
47 - Virtual Genesys User Guide
-
8/3/2019 Virtual Genesys User Guide
48/229
Defining a Sampling Frame by Geographies
Exclude All , Remove , and Remove All
are provided for convenience.
4. Define the cell's geography.
To select an Area Code and move it into the Included box
1. Type the first character or two of the item into Quick Search box.
2. Do one of the following:
l
Click once on the item, then click Include .l Click twice (double-click) on the item.
5. After the cell has been defined, including Exchange Types and
WB (Working Bank) Threshold , click Pull to
retrieve the corresponding exchanges.
6. A message displays the number of exchanges pulled that serve the defined geo-
graphic area.
(Click OK .)
7. Click Close , click View Exch for a View Exchanges
dialog box, or click Print to open a Geographic Definition
Report for printing.
Define a Sampling Frame by Area Code/Exchange
1. Create a new project or open an existing project.
2. Create a new cell.
3. On the Define Frame menu, point to Define Geographic, then click AreaCode/Exchange.
- 48 -
-
8/3/2019 Virtual Genesys User Guide
49/229
6/11/2010 - Defining a Sampling Frame by Geographies
A Define Non-National Geographic Frame dialog box opens.
The Area Code/Exchange tab is selected. The cell name is displayed in the
title bar. Include , Include All , Exclude
, Exclude All , Import , Input Range
, Remove , and Remove All are pro-
vided for convenience.
49 - Virtual Genesys User Guide
-
8/3/2019 Virtual Genesys User Guide
50/229
Defining a Sampling Frame by Geographies
4. Click the Area Code box arrow.
5. Click an Area Code.
The Area Code/Exchange list displays the Genesys exchanges for the selected
area code.
6. Define the cell's geography.
To select an Area Code/Exchange and move it into the Included box
1. Type the first character or two of the item into Quick Search box.
2. Do one of the following:
l
Click once on the item, then click Include .l Click twice (double-click) on the item.
7. To import a text file that contains a list ofArea Code/Exchange combinations,
click Import .
- 50 -
-
8/3/2019 Virtual Genesys User Guide
51/229
6/11/2010 - Defining a Sampling Frame by Geographies
An Import Area Code/Exchange dialog box opens.
8. Click Browse to locate the import file.
9. Click Include or Exclude to indicate whether the Area Code/Exchange com-
binations being imported should be included or excluded.
10. The Area Code/Exchange combinations should begin at the same position on
each line of the import file. Type this position number into the Area Code/Ex-
change Starting Position box. OK is now available. Click the but-
ton.11. Click View File to see the file before importing it. If the file con-
tains invalid Virtual Genesys Area Code/Exchange combinations, an error mes-
sage appears. An example is shown below.
51 - Virtual Genesys User Guide
-
8/3/2019 Virtual Genesys User Guide
52/229
Defining a Sampling Frame by Geographies
12. Otherwise, if all is well, click OK to import the selected file.13.
14. To import a range ofArea Code/Exchange combinations, click Input Range
. An Input Area Code Exchange dialog box opens.
14. Type the beginning and end of the range ofArea Code/Exchange combinations
into the From and to boxes, respectively, click Include or Exclude, then click
OK .
15. After the cell has been defined, including the Exchange Types
and WB (Working Bank) Threshold , click Pull to
retrieve the corresponding exchanges.
16. A message displays the number of exchanges pulled that serve the defined geo-
graphic area.
(Click OK .)
- 52 -
-
8/3/2019 Virtual Genesys User Guide
53/229
6/11/2010 - Defining a Sampling Frame by Geographies
17. Click Close , click View Exch for a View Exchanges
dialog box, or click Print to open a Geographic Definition
Report for printing.
Define a Sampling Frame by Census Division
1. Create a new project or open an existing project.
2. Create a new cell.
3. On the Define Frame menu, point to Define Geographic, then click Census
Division.
53 - Virtual Genesys User Guide
-
8/3/2019 Virtual Genesys User Guide
54/229
Defining a Sampling Frame by Geographies
A Define Non-National GeographicFrame dialog box opens.
The Census Division tab is selected. The cell name is displayed in the title bar.
Include , Include All , Exclude ,
Exclude All , Remove , and Remove All
are provided for convenience.
4. Define the cell's geography.
To select a Census Division and move it into the Included box
1. Type the first character or two of the item into Quick Search box.
2. Do one of the following:
l
Click once on the item, then click Include .l Click twice (double-click) on the item.
5. After the cell has been defined, including Exchange Types and
WB (Working Bank) Threshold , click Pull to
retrieve the corresponding exchanges.
6. A message will display the number of exchanges pulled that serve the defined
geographic area.
- 54 -
-
8/3/2019 Virtual Genesys User Guide
55/229
6/11/2010 - Defining a Sampling Frame by Geographies
(Click OK .)
7. Click Close , click View Exch for a View Exchanges
dialog box, or click Print to open a Geographic Definition
Report for printing.
Define a Sampling Frame by Census Region
1. Create a new project or open an existing project.2. Create a new cell.
3. On the Define Frame menu, point to Define Geographic, then click Census
Region.
55 - Virtual Genesys User Guide
-
8/3/2019 Virtual Genesys User Guide
56/229
Defining a Sampling Frame by Geographies
A Define Non-National Geographic Frame dialog box opens.
The Census Region tab is selected. The cell name is displayed in the title bar.
Include , Include All , Exclude ,
Exclude All , Remove , and Remove All
are provided for convenience.
4. Define the cell's geography.
To select an Census Region and move it into the Included box
1. Type the first character or two of the item into Quick Search box.
2. Do one of the following:
l
Click once on the item, then click Include .l Click twice (double-click) on the item.
5. After the cell has been defined, including the Exchange Types
and WB (Working Bank) Threshold , click Pull to
retrieve the corresponding exchanges.
6. A message displays the number of exchanges pulled that serve the defined geo-
graphic area.
- 56 -
-
8/3/2019 Virtual Genesys User Guide
57/229
6/11/2010 - Defining a Sampling Frame by Geographies
(Click OK .)
7. Click Close , click View Exch for a View Exchanges
dialog box, or click Print to open a Geographic Definition
Report for printing.
Define a Sampling Frame by Core-Based Statistical
Areas
1. Create a new project or open an existing project.
2. Create a new cell.
3. On the Define Frame menu, point to Define Geographic, then to Core-
Based Statistical Areas. Five options appear on a submenu.
Click one of the options from the submenu:
a. Combined Statistical Areas
b. MET Status Code (MCSA)
c. MET Status Code (MSA)
57 - Virtual Genesys User Guide
-
8/3/2019 Virtual Genesys User Guide
58/229
Defining a Sampling Frame by Geographies
d. Metro Statistical Areas/Divisions
e. Micro Statistical Areas
A Define Non-National Geographic Frame dialog box opens.
The Core-Based Statistical Areas tab is selected. The cell name is displayed
in the title bar. Include , Include All , Exclude
, Exclude All , Remove , and Remove
All are provided for convenience.
4. The Core-Based Statistical Area initially selected is listed in the CBSA box.
To select a different area, click on the arrow adjacent to this box. The five areas
are listed. The area initially selected is highlighted. Click to select a different
area.
5. Define the cell's geography.
- 58 -
-
8/3/2019 Virtual Genesys User Guide
59/229
6/11/2010 - Defining a Sampling Frame by Geographies
To select a Core-Based Statistical Area and move it into the Included
box
1. Type the first character or two of the item into Quick Search box.
2. Do one of the following:
l
Click once on the item, then click Include .l Click twice (double-click) on the item.
6. Once a cell has been defined, including the Exchange Types
and WB (Working Bank) Threshold , click Pull to
retrieve the corresponding exchanges. A message displays the number of
exchanges pulled that serve the defined geographic area.
(Click OK .)
7. Click Close , click View Exch for a View Exchanges
dialog box, or click Print to open a Geographic Definition
Report for printing.
Define a Sampling Frame by County
1. Create a new project or open an existing project.
2. Create a new cell.
3. On the Define Frame menu, point to Define Geographic, then click County.
59 - Virtual Genesys User Guide
-
8/3/2019 Virtual Genesys User Guide
60/229
Defining a Sampling Frame by Geographies
A Define Non-National Geographic Sampling Frame dialog box opens.
The County tab is selected. The cell name is displayed in the title bar. Include
, Include All , Exclude , Exclude All
- 60 -
-
8/3/2019 Virtual Genesys User Guide
61/229
6/11/2010 - Defining a Sampling Frame by Geographies
Remove Input Range , Remove ,
and Remove All are provided for convenience.
4. Click the arrow adjacent to the State box, then click a state.
This provides a list of counties belonging to the state.
5. Define the cell's geography.
To select a County and move it into the Included box
1. Type the first character or two of the item into Quick Search box.
2. Do one of the following:
l
Click once on the item, then click Include .l Click twice (double-click) on the item.
6. To import a text file that contains a list ofCounty FIPS (Federal Information
Processing Standards) Codes, click Import .
61 - Virtual Genesys User Guide
-
8/3/2019 Virtual Genesys User Guide
62/229
Defining a Sampling Frame by Geographies
An Import County FIPS Code dialog box opens.
Click Browse to locate the import file. The County FIPS Codes
should begin at the same position on each line of the import file. Type this posi-
tion number into the County FIPS Starting Position box. Click OK
.
7. Click Input Range to import a range ofCounty FIPS Codes. An
Input County FIPS Codes dialog box appears.
Click Include or Exclude to indicate whether the CountyFIPS Codes being
imported are to be included or excluded. Type the beginning and end of the
range ofCounty FIPS Codes being imported into the From and to boxes. Click
OK to import the selected file.
8. After the cell has been defined, including the Exchange Types
and WB (Working Bank) Threshold , click Pull to
retrieve the corresponding exchanges.
9. A message displays the number of exchanges pulled that serve the defined geo-
graphic area.
- 62 -
-
8/3/2019 Virtual Genesys User Guide
63/229
6/11/2010 - Defining a Sampling Frame by Geographies
(Click OK .)
10. Click Close , click View Exch for a View Exchanges
dialog box, or click Print to open a Geographic Definition
Report for printing.
Define a Sampling Frame by Metropolitan Areas
(Old)
1. Create a new project or open an existing project.
2. Create a new cell.
3. On the Define Frame menu, point to Define Geographic, then to Met-
ropolitan Areas (OLD). Two options appear on a submenu: Met Status Code
and Metro/Primary Metro Statistical Areas.
63 - Virtual Genesys User Guide
-
8/3/2019 Virtual Genesys User Guide
64/229
Defining a Sampling Frame by Geographies
4. Click Met Status Code. A Define Non-National Geographic Frame dialog
box opens with MET Status displayed in the MSA (Metro Statistical Areas) box.
The Metropolitan Areas (OLD) tab is selected. The title bar displays the cell
name. Include , Include All , Exclude
, Exclude All , Remove , and Remove
All are provided for convenience.
- 64 -
-
8/3/2019 Virtual Genesys User Guide
65/229
6/11/2010 - Defining a Sampling Frame by Geographies
5. Click Metro/Primary Metro Statistical Area. A Define Non-National Geo-
graphic Frame dialog box opens with Metro/Primary Metro Statistical
Areas displayed in the MSA (Metro Statistical Areas) box.
The Metropolitan Areas (OLD) tab is selected. The title bar displays the cell
name. Include All , Exclude , Exclude All
, Remove , and Remove All are pro-
vided for convenience.
6. Define the cell's geography.
To select a Metropolitan Area and move it into the Included box
1. Type the first character or two of the item into Quick Search box.
2. Do one of the following:
l
Click once on the item, then click Include .l Click twice (double-click) on the item.
7. After a cell has been defined, including the Exchange Types
and WB (Working Bank) Threshold , click Pull to
retrieve the corresponding exchanges.
8. A message displays the number of exchanges pulled that serve the defined geo-
graphic area.
65 - Virtual Genesys User Guide
-
8/3/2019 Virtual Genesys User Guide
66/229
Defining a Sampling Frame by Geographies
(Click OK .)
9. Click Close , click View Exch for a View Exchanges
dialog box, or click Print to open a Geographic Definition
Report for printing.
Define a Sampling Frame by Nielsen County Size
1. Create a new project or open an existing project.2. Create a new cell.
3. On the Define Frame menu, point to Define Geographic, then click Nielsen
County Size.
- 66 -
-
8/3/2019 Virtual Genesys User Guide
67/229
6/11/2010 - Defining a Sampling Frame by Geographies
A Define Non-National Geographic Frame dialog box opens.
The Nielsen County Size tab is selected. The cell name is displayed in the title
bar. Include , Include All , Exclude ,
Exclude All , Remove , and Remove All
are provided for convenience.
4. Define the cell's geography.
To select a Nielsen County Size and move it into the Included box
1. Type the first character or two of the item into Quick Search box.
2. Do one of the following:
l
Click once on the item, then click Include .l Click twice (double-click) on the item.
5. After a cell has been defined, including the Exchange Types
and WB (Working Bank) Threshold , click Pull to
retrieve the corresponding exchanges.
6. A message displays the number of exchanges pulled that serve the defined geo-
graphic area.
67 - Virtual Genesys User Guide
-
8/3/2019 Virtual Genesys User Guide
68/229
Defining a Sampling Frame by Geographies
(Click OK .)
7. Click Close , click View Exch for a View Exchanges
dialog box, or click Print to open a Geographic Definition
Report for printing.
Define a Sampling Frame by Nielsen DMA Market
1. Create a new project or open an existing project.
2. Create a new cell.
3. On the Define Frame menu, point to Define Geographic, then click DMA.
- 68 -
-
8/3/2019 Virtual Genesys User Guide
69/229
6/11/2010 - Defining a Sampling Frame by Geographies
A Define Non-National Geographic Sampling Frame dialog box opens.
The Nielsen DMA tab is selected. The cell name is displayed in the title bar.
Include , Include All , Exclude ,
Exclude All , Remove , and Remove All
are provided for convenience.
4. Define the cell's geography.
To select a Nielsen DMA market and move it into the Included box
1. Type the first character or two of the item into Quick Search box.
2. Do one of the following:
l
Click once on the item, then click Include .l Click twice (double-click) on the item.
5. After the cell has been defined, including Exchange Types and
WB (Working Bank) Threshold , click Pull to
retrieve the corresponding exchanges.
6. A message displays the number of exchanges pulled that serve the defined geo-
graphic area.
69 - Virtual Genesys User Guide
-
8/3/2019 Virtual Genesys User Guide
70/229
Defining a Sampling Frame by Geographies
(Click OK .)
7. Click Close , click View Exch for a View Exchanges
dialog box, or click Print to open a Geographic Definition
Report for printing.
Define a Sampling Frame by State
1. Create a new project or open an existing project.
2. Create a new cell.
3. On the Define Frame menu, point to Define Geographic, then click State.
- 70 -
-
8/3/2019 Virtual Genesys User Guide
71/229
6/11/2010 - Defining a Sampling Frame by Geographies
A Define Non-National Geographic Frame dialog box opens.
The State tab is selected. The cell name is displayed in the title bar. Include
, Include All , Exclude , Exclude All
, Remove , and Remove All are pro-
vided for convenience.
4. Define the cell's geography.
To select a State and move it into the Included box
1. Type the first character or two of the item into Quick Search box.
2. Do one of the following:
l
Click once on the item, then click Include .l Click twice (double-click) on the item.
5.
Once a cell has been defined, including the Exchange Typesand WB (Working Bank) Threshold , click Pull to
retrieve the corresponding exchanges.
6. A message displays the number of exchanges pulled that serve the defined geo-
graphic area.
71 - Virtual Genesys User Guide
-
8/3/2019 Virtual Genesys User Guide
72/229
Defining a Sampling Frame by Geographies
(Click OK .)
7. Click Close , click View Exch for a View Exchanges
dialog box, or click Print to open a Geographic Definition
Report for printing.
Define a Sampling Frame by Time Zone
1. Create a new project or open an existing project.
2. Create a new cell.
3. On the Define Frame menu, point to Define Geographic, then click Time
Zone.
- 72 -
-
8/3/2019 Virtual Genesys User Guide
73/229
6/11/2010 - Defining a Sampling Frame by Geographies
A Define Non-National Geographic Frame dialog box opens.
The Time Zone tab is selected. The cell name is displayed in the title bar.
Include , Include All , Exclude ,
Exclude All , Remove , and Remove All
are provided for convenience.
4. Define the cell's geography.
To select a Time Zone and move it into the Included box
1. Type the first character or two of the item into Quick Search box.
2. Do one of the following:
l
Click once on the item, then click Include .l Click twice (double-click) on the item.
73 - Virtual Genesys User Guide
-
8/3/2019 Virtual Genesys User Guide
74/229
Defining a Sampling Frame by Geographies
5. After a cell has been defined, including the Exchange Types
and WB (Working Bank) Threshold , click Pull to
retrieve the corresponding exchanges.
6. A message displays the number of exchanges pulled that serve the defined geo-
graphic area.
(Click OK .)
7. Click Close , click View Exch for a View Exchanges
dialog box, or click Print to open a Geographic Definition
Report for printing.
- 74 -
-
8/3/2019 Virtual Genesys User Guide
75/229
Defining a Sampling Frame by ZIP Codes
Defining a Sampling Frame by ZIP Codes
Three steps are required to define a sampling frame by ZIP Code.
First, define the ZIP Code area.
Second, create a Coverage Report to review the coverage and incidence for the
Area Code/Exchange combinations serving that ZIP Code area.
Third, apply a cutoffbased on the coverage and incidence for the project.
Define the ZIP Code Area
1. Create a new project or open an existing project.
2. Create a new cell.
3. Click on the ZIP Code button .
-- or --
On the Define Frame menu, point to Define Geographic, then to Zip Code,
then click Define Zip Code Area.
- 75 -
-
8/3/2019 Virtual Genesys User Guide
76/229
6/11/2010 - Defining a Sampling Frame by ZIP Codes
A ZIP Code dialog box opens.
The Define Area tab is selected. The cell name is displayed in the title bar. Add
, Add All , Import , Input Range
, Remove , and Remove All are pro-
vided for convenience.
4. Define the cell's geography.
To select a ZIP Code and move it into the Included box
1. Select a number, 1 through 5, in the Area box. "Area" means Area
Code/Exchange combinations. The numbers mean that 1 contains Area
Code/Exchange combinations primary to that ZIP Code, 2 contains Area
Code/Exchange combinations secondary to that ZIP Code, and so forth.
2. Select a state in the State box. This generates a list of states.
3. Do one of the following:
l
Click once on an item, then click Include .l Click twice (double-click) on an item.
76 - Virtual Genesys User Guide
-
8/3/2019 Virtual Genesys User Guide
77/229
Defining a Sampling Frame by ZIP Codes
5. After a cell is defined, including the Exchange Types and WB
(Working Bank) Threshold , click Pull to retrieve
the corresponding exchanges.
6. A message displays the number of exchanges pulled that serve the defined geo-
graphic area.
(Click OK .)
7. Click Close to close, click View Exch for a View
Exchanges dialog box , or click Print to open a Geographic
Definition Report for printing.
To define ZIP Code Areas by providing a range of ZIP Codes
1.Click Input Range . An Input Zip Codes dialog box opens.
2. Type the beginning and end numbers of the ZIP Code range into the From and to
boxes, respectively. Click OK .
- 77 -
-
8/3/2019 Virtual Genesys User Guide
78/229
6/11/2010 - Defining a Sampling Frame by ZIP Codes
To define the ZIP Code Area by importing a text file containing a list of ZIP
Codes
1.ClickImport . An Import ZIP Code dialog box opens.
2. Click Browse to locate the import file.3. The ZIP Codes should begin at the same position in each line of the file. Type
that position number into the ZIP Code Starting Position box.
4. Click View File to see the file before importing it.
5. Click OK to import the ZIP Codes from the selected file. A mes-
sage may say some ZIP Codes were not added.
78 - Virtual Genesys User Guide
-
8/3/2019 Virtual Genesys User Guide
79/229
Defining a Sampling Frame by ZIP Codes
Create a Coverage Report
From the ZIP CODE dialog box, click the Create Coverage Report & Define Cut-
offtab.
In the Virtual Genesys - ZIP Code Reports group box, the options for Coverage
Report and Display Exchanges to be Sampled only are both selected by default.
Reports detailing either the Percent of ZIP Code Compromising the Frame or the
Percent of ZIP Code Included in Frame can also be selected. The coverage report
can include only those exchanges that are to be sampled. Select the Report Format
from the list; PDF, XLS, or HTM. Click Run to create and view the ZIP
Code Reports. Click Close , or click View Exch for a
View Exchanges dialog box.
Apply a Cutoff
After reviewing the generated report, a cutoff must be defined. The cutoff can be
applied on the Create Coverage Report & Define Cutofftab, or by using the Cut-
off Manager.
1. To apply the cutoff from the Create Coverage Report tab, type the incidence
level at which exchanges on the report qualify at the determined cutoff point,
- 79 -
-
8/3/2019 Virtual Genesys User Guide
80/229
6/11/2010 - Defining a Sampling Frame by ZIP Codes
and click Apply .
A message displays the original number of exchanges, the number
excluded, and the number retained.
(ClickOK .)
Clicking Reset will remove any applied cutoffs and will restore any
excluded exchanges.
Click Yes .
(ClickOK .)
80 - Virtual Genesys User Guide
-
8/3/2019 Virtual Genesys User Guide
81/229
Defining a Sampling Frame by ZIP Codes
Click History to generate a history of applied cutoffs.
(ClickOK .)
After running the coverage report and applying the cutoff, the exchanges pulled
can be viewed by clicking View Exch . A View Exchanges dialog
box opens.
From the Database Variables group box, select the variables to be included in
the Exchange Report. If the report should include only those exchanges to be
sampled, then click the Display Exchanges to be Sampled only check box.
In the Quick Exchanges group box, View and Save As
allow the data to be viewed or saved. Click OK . The
resulting Exchange Report can be printed, or saved as an Excel spreadsheet or
ASCII file.
Cutoff ManagerTo apply a cutoff using the Cutoff Manager, move either the Incidence or Cov-
erage slider. Moving one affects the other.
- 81 -
-
8/3/2019 Virtual Genesys User Guide
82/229
6/11/2010 - Defining a Sampling Frame by ZIP Codes
For numeric percentage information on where the sliders are located and how this
affects the sampling frame, see the Incidence and Coverage display in
the upper right corner.
Click Apply to select a cutoff. Click Reset to remove any
previously applied cutoff. Click History to display any cutoff that is cur-
rently being applied. Click Details provides a report on incidence, cov-
erage, and the ZIP Codes included and excluded from the sampling frame. Click View
Map to see a ZIP Code map.
82 - Virtual Genesys User Guide
-
8/3/2019 Virtual Genesys User Guide
83/229
Defining a Sampling Frame by ZIP Codes
A Display ZIP Code Coverage Map opens.
The map displays the ZIP Code sampling frame at the current cutoff level. The map
also displays the overall expected incidence and coverage.
GREEN indicates the ZIP Codes served by the exchanges in the sampling frame.
YELLOW indicates the ZIP Codes covered by the exchanges remaining in the sampling
frame.
RED indicates the ZIP Codes now eliminated at the selected incidence cutoff that were
originally in the sampling frame.
Some ZIP codes were not added
When using the Import or Input Range ZIP Code functions, a message may say
some of the ZIP codes were not added. This occurs when the ZIP codes requested are
not defined in the Genesys database.
When ZIP Codes are not included in the Genesys database, they don't have residences
associated with them. Such ZIP Codes include PO Box-only ZIP codes or business-only
ZIP codes. There are some ZIP Codes that, while they are included in the database,
can't be viewed within Genesys. This occurs when the ZIP Code in question doesn't
- 83 -
-
8/3/2019 Virtual Genesys User Guide
84/229
6/11/2010 - Defining a Sampling Frame by ZIP Codes
have enough listed households for it to be assigned as one of the primary six ZIP
Codes for an exchange.
84 - Virtual Genesys User Guide
-
8/3/2019 Virtual Genesys User Guide
85/229
Defining a Sampling Frame by Enhanced
Geography
Defining a Sampling Frame by Enhanced
Geography
This module allows the user to define a cell's geography by ANY combination ofCoun-
ties, ZIP Codes, and or Census Tracts. With this module, the final geography for a
cell is the net of ALL the defined geographic components for that cell.
The first step in this process is to define the Geographic Area itself.
The second step is to create a coverage report to review the coverage and inci-
dence of the Area Code/Exchange combinations serving the geographic area.
The third and final step is to apply a cutoffto select the exchanges for the project.
Define the Geographic Area
1. Create a new project or open an existing project.
2. Create a new cell and define the geography, or open an existing cell with prede-
fined geography.
3. Click the Enhanced Geography button .
-- or --
- 85 -
-
8/3/2019 Virtual Genesys User Guide
86/229
6/11/2010 - Defining a Sampling Frame by Enhanced
Geography
On the Define Frame menu, point to Define Geographic, then to Enhanced
Geography, and then click Define Geographic Area.
86 - Virtual Genesys User Guide
-
8/3/2019 Virtual Genesys User Guide
87/229
Defining a Sampling Frame by Enhanced
Geography
An Enhanced Geography dialog box opens.
The Define Area tab is selected.
4. Click Define.
Then click County, ZIP Code, or Census Tract.
5. For County, select the state and counties to be included in the sampling frame,
and then click Include .6. For ZIP Code, select the state and ZIP Codes to be included in the sampling
frame, and then click Include .
- 87 -
-
8/3/2019 Virtual Genesys User Guide
88/229
6/11/2010 - Defining a Sampling Frame by Enhanced
Geography
7. For Census Tract, select the State, County, and Census Tracts to be included in
the sampling frame, and then click Include .8. Repeat Steps 5, 6, and 7 until all geographic components for the sampling frame
have been included.
Importing Census Tract lists
If you click the Import button, an Import Selection screen appears. See below. If
you want to import a Census Tract list, click the Census Tract option. Then, ensure
the format for the Census Tract import file is an eleven-digit string that contains the
FIPS code as the first five digits and the Census Tract code as the last six digits.
88 - Virtual Genesys User Guide
-
8/3/2019 Virtual Genesys User Guide
89/229
Defining a Sampling Frame by Enhanced
Geography
Otherwise, an error results.
- 89 -
-
8/3/2019 Virtual Genesys User Guide
90/229
6/11/2010 - Defining a Sampling Frame by Enhanced
Geography
Create the Coverage Report
1. Click the Create Coverage Report & Define Cutofftab.
Exclude OSLOs is checked by default.
Display Exchanges to be Sampled only
is also checked by default.
2. Click Select Report Format and select a format (PDF, XLS, or HTM) .
3.To Create a Coverage Report ,
click Run .
90 - Virtual Genesys User Guide
-
8/3/2019 Virtual Genesys User Guide
91/229
Defining a Sampling Frame by Enhanced
Geography
An Enhanced Geography Coverage Report opens.
This report can be printed or saved.
4. After reviewing the generated report, a cutoff must be defined and applied. The
cutoff can be applied under the Create Coverage Report & Define Cutofftab
or by using the Cutoff Manager. To define a cutoff in the Report tab, type the
Minimum and Maximum Acceptable Incidences into their respective boxes
under Define Cutoff, and then click Apply .
A message displays the original number of exchanges, the number
excluded, and the number retained.
(Click OK .)
5. Click Reset to reset the cutoff. This removes any cutoffs that were
applied and restores any exchanges that were excluded.
6. Click History to generate a history of applied cutoffs.
7. To remove specific exchanges from consideration, click Remove
under Eliminate Specific Exchanges.
- 91 -
-
8/3/2019 Virtual Genesys User Guide
92/229
6/11/2010 - Defining a Sampling Frame by Enhanced
Geography
An Eliminate Specific Exchanges dialog box appears.
8. Eliminate an exchange by clicking on it and then clicking Add . (Dou-
ble-clicking by itself on the exchange will not work here.)
A confirmation appears.
(Click OK .)
9. To save this configuration, click Save .10. To close the Eliminate Specific Exchanges dialog box, click Close
.11. To view exchanges that were removed from consideration, click View
.
92 - Virtual Genesys User Guide
-
8/3/2019 Virtual Genesys User Guide
93/229
Defining a Sampling Frame by Enhanced
Geography
A View Exchanges dialog box appears.
In the Database Variables group box, select the variables. An Eliminated
Exchanges Report opens.
This report may be printed, or saved as an RTF (Rich Text Format) or ASCII file.
12. To restore exchanges that were removed from consideration, click Restore
.
- 93 -
-
8/3/2019 Virtual Genesys User Guide
94/229
6/11/2010 - Defining a Sampling Frame by Enhanced
Geography
A message appears.
(Click Yes or No .)
13. Click Close to close the Eliminate Specific Exchanges dialog
box.
14. To view the exchanges, click View . A report opens.
This report may be printed, or saved as an RTF (Rich Text Format) or ASCII file.
Cutoff Manager
To apply a cutoff using the Cutoff Manager, move either the Incidence or Cov-
erage slider. Moving one affects the other.
94 - Virtual Genesys User Guide
-
8/3/2019 Virtual Genesys User Guide
95/229
Defining a Sampling Frame by Enhanced
Geography
For numeric percentage information on where the sliders are located and how this
affects the sampling frame, see the Incidence and Coverage display in
the upper right corner.
1. Click Apply . A message appears regarding acceptable incidence.
(Click OK .)
2. Click Reset to reset the cutoff. This removes any cutoffs that were
applied and restores any exchanges that were excluded.
3. Click History to generate a history of applied cutoffs.4. After creating the coverage report and applying the cutoff, click View Exch
to view the exchanges retrieved.
- 95 -
-
8/3/2019 Virtual Genesys User Guide
96/229
6/11/2010 - Defining a Sampling Frame by Enhanced
Geography
A View Exchanges dialog box opens.
Under Database Variables, select the variables to be included in the
Exchange Report. Under Quick Exchanges, View and Save As
allow the data to be viewed or saved. The Display Exchanges to
be Sampled only option is checked by default.
5.Click OK . A View Exchanges to be Sampled Report opens.
The report can be printed, or saved as an RTF (Rich Text Format) or ASCII file.
96 - Virtual Genesys User Guide
-
8/3/2019 Virtual Genesys User Guide
97/229
Defining a Sampling Frame by Congressional
Districts
Defining a Sampling Frame by Congressional
Districts
Three steps are required to define a sampling frame by Congressional District.
First, define the Congressional District area.
Second, create a Coverage Report to review the coverage and incidence of the
Area Code/Exchange combinations serving the congressional district area.
Third, apply a cutoffbased on the coverage and incidence for the project.
Define the Congressional District
1. Create a new project or open an existing project.
2. Create a new cell and define the geography, or open an existing cell with prede-
fined geography.
3. Click the Define Congressional Districts button .
-- or --
On the Define Frame menu, point to Define Geography, then to Con-
gressional District, then click Define Congressional District Area.
- 97 -
-
8/3/2019 Virtual Genesys User Guide
98/229
6/11/2010 - Defining a Sampling Frame by Congressional
Districts
A Congressional Districts dialog box opens at the Define Area tab.
The cell name is displayed in the title bar. Add , Add All
, Remove , and Remove All are pro-
vided for convenience.
4. Define the cell's geography.
To select a Congressional District Area and move it into the Included
box
1. Select a number, 1 through 5, in the Area box. Area means Congressional
District Area. The numbers mean that 1 contains Congressional District
Areas primary to that State, 2 contains Congressional District Areas sec-
ondary to that State, and so forth.
2. Select a state in the State box. This generates a list of states.
3. Do one of the following:
98 - Virtual Genesys User Guide
-
8/3/2019 Virtual Genesys User Guide
99/229
Defining a Sampling Frame by Congressional
Districts
l
Click once on an item, then click Include .l Click twice (double-click) on an item.
5. After a cell is defined, including the Exchange Types and WB
(Working Bank) Threshold , click Pull to retrieve
the corresponding exchanges.6. A message displays the number of exchanges pulled that serve the defined geo-
graphic area.
(Click OK .)
7. Click Close , click View Exch for a View Exchanges
dialog box , or click Print to open a Geographic Definition
Report for printing.
- 99 -
-
8/3/2019 Virtual Genesys User Guide
100/229
6/11/2010 - Defining a Sampling Frame by Congressional
Districts
Create Coverage Report
1. Click the Create Coverage Report & Define Cutofftab.
2. The Display Exchanges to be Sampled only check box is selected by default.
3. Under Select Report Format, select the format in which to create the report.
100 - Virtual Genesys User Guide
-
8/3/2019 Virtual Genesys User Guide
101/229
Defining a Sampling Frame by Congressional
Districts
4. Click Run to create a Congressional District Coverage Report.
4. After reviewing the generated report, a cutoff must be defined and applied. The
cutoff can be applied under the CreateCoverageReport & Define Cutofftab
or by using the Cutoff Manager . To define a cutoff in the Report tab, type the
Minimum and Maximum Acceptable Incidences into their respective boxes
under Define Cutoff, and then click Apply .
- 101 -
-
8/3/2019 Virtual Genesys User Guide
102/229
6/11/2010 - Defining a Sampling Frame by Congressional
Districts
A message displays the original number of exchanges, the number excluded, and
the number retained.
(Click OK .)
5. Click Reset to reset the cutoffs. This removes any cutoffs that were
applied and restores any exchanges that were excluded.
6. Click History to generate a history of applied cutoffs.
7. To remove specific exchanges from consideration, click Removeunder Eliminate Specific Exchanges.
An Eliminate Specific Exchanges dialog box appears.
8. To restore exchanges that were previously removed from consideration, click
Restore .
102 - Virtual Genesys User Guide
-
8/3/2019 Virtual Genesys User Guide
103/229
Defining a Sampling Frame by Congressional
Districts
Click Yes or No when the message asking to con-
tinue appears.
9. To see exchanges that were removed from consideration, click View
.
An Eliminated Exchanges Report opens.
This report may be printed, or saved as an RTF (Rich Text Format) or ASCII file.
Cutoff Manager
To apply a cutoff using the Cutoff Manager, move either the Incidence or Coverage
slider. Moving one slider affects the other.
- 103 -
-
8/3/2019 Virtual Genesys User Guide
104/229
6/11/2010 - Defining a Sampling Frame by Congressional
Districts
For numeric information on where the sliders are located and how this affects the sampling
frame, see the Incidence and Coverage display in the upper right corner .
1. Click Apply . A message displays the original number of exchanges,
the number excluded, and the number retained.
(Click OK .)
104 - Virtual Genesys User Guide
-
8/3/2019 Virtual Genesys User Guide
105/229
Defining a Sampling Frame by Congressional
Districts
2. Click Reset to reset the cutoff. This removes any cutoffs that were
applied and restores any exchanges that were excluded.
3. Click History to generate a history of applied cutoffs.4. After creating the coverage report and applying the cutoff, click View Exch
to view the exchanges retrieved.
A View Exchanges dialog box opens.
5. Under Database Variables, select the variables to be included in the
Exchange Report.
Under Quick Exchanges, View and Save As allow
the data to be viewed or saved. The Display Exchanges to be Sampled only
option is checked by default.
- 105 -
-
8/3/2019 Virtual Genesys User Guide
106/229
6/11/2010 - Defining a Sampling Frame by Congressional
Districts
6.Click OK . A View Exchanges to be Sampled Report opens.
This report can be printed or saved as an Excel spreadsheet or ASCII file.
106 - Virtual Genesys User Guide
-
8/3/2019 Virtual Genesys User Guide
107/229
Overlaying Demographics
Overlaying Demographics
The Demographic module provides the ability to narrow the set of exchanges that
defines the sampling frame by including only those that meet specific demographic
criteria. Demographic distributions and demographic medians are the two ways of tar-geting demographics in Virtual Genesys.
Demographic Distribution
A demographic distribution report targets one of the following five demographic cat-
egories:
1. Age of Population (Age)
2. Race of Population (Race)
3. Household Income (Income)
4. Percent of Housing Occupancy (Home)
5. Percent of College Graduates (Education)The report classifies each exchange into 5 percent incidence breaks based on the
exchange's distribution of households across the selected demographic. This incidence
can be changed to 1 percent in the report by selecting the 1% Increments check
box. A cutoff is then applied on the set of exchanges that best suits the objectives of
the project.
Demographic Median
A demographic median report selects exchanges by targeting one of the following four
median demographic values assigned to each exchange:
1. Average Rent
2. Median Income
3. Median Home Value
4. Median Years of Education
Exchanges are selected by specifying a range of values for the selected variable that
best suits the objectives of the project.
Target Exchanges by using Demographic Dis-
tribution
Each demographic category is broken down into several variables and their ranges.See table of Categories and Breaks. To perform a demographic overlay:
1. Create a new project or open an existing one.
2. Create a new cell and define the geography, or open an existing cell with prede-
fined geography.
3. Click the Demographic button .
-- or --
- 107 -
-
8/3/2019 Virtual Genesys User Guide
108/229
6/11/2010 - Overlaying Demographics
On the Define Frame menu, point to Overlay Demographic, then to Create
Report, and then click Age, Race, Income, Home, or Education.
A Demographic dialog box opens at the Create Report & Define Cutofftab.
The demographic category (Age of Population, in this case) appears in the
Demographic Types list. This category can be changed. Click a new
108 - Virtual Genesys User Guide
-
8/3/2019 Virtual Genesys User Guide
109/229
Overlaying Demographics
demographic category. Different options for that demographic appear in the
Demographic Items box.
4. Click items under Demographic Items.
5. Under Select Report, click Comprehensive or Summary.
Comprehensive ReportThe comprehensive report provides information in 5 percent cutoff intervals (or
incidence breaks). These intervals range from 100 percent (highest inci-
dence/lowest coverage) down to 0 percent (lowest incidence/highest coverage).
The 5 percent cutoff interval is the default. The cutoff interval can be changed to
1 percent in the report by selecting the 1% Increments check box. The com-
prehensive report provides the following information:
l Number of Exchanges: Lists the number and percent of exchanges that
are included in the frame at the individual cutoff level.
l Cumulative Exchanges: Lists the total number of exchanges at the spe-
cific cutoff level.l Target: Provides the estimated number of target households, coverage,
and incidence at the individual cutoff level.
l Cumulative Target: Provides the total estimated number of target house-
holds, cumulative coverage, and cumulative incidence. These are the fig-
ures of most importance in determining where a cutoff should be applied.
l Non-Target: Lists the estimated number of non-target households, cov-
erage, and incidence at the individual cutoff level.
l Cumulative Non-Target: Provides the total estimated number of non-tar-
get households, coverage, and incidence at the specific cutoff level.
l Household: Lists the number of total households and coverage at the
individual cutoff level.
l Cumulative Households: Provides the total number of total householdsand coverage at the specific cutoff level.
Summary Report
The summary report lists the cumulative incidence and coverage figures for each
of the 5 percent cutoff intervals. This cutoff interval is the default. The cutoff can
be changed to 1 percent in the report by selecting the 1% Increments check
box.
6. Click Select Report Format and select a format (PDF, XLS, or HTM).
- 109 -
-
8/3/2019 Virtual Genesys User Guide
110/229
6/11/2010 - Overlaying Demographics
7.ClickRun to compile the report.
8. A cutoff value must be defined once the demographic distribution report has been
reviewed. A cutoff can be defined and applied on either the Create Report & Define
Cutofftab or the Cutoff Managertab.9. On the Create Report & Define Cutofftab, type the minimum acceptable per-
centage.10. Type the maximum acceptable percentage. The default value is 100.
11.ClickApply . A message displays the original number of exchanges, thenumber excluded, and the number retained.
12.ClickReset to remove the demographic overlay for the current category.
Click Reset All to remove the demographic overlay for all cat-
egories. Both actions restore any exchanges that were excluded for the respec-
tive overlay.
13.ClickHistory to generate a history of applied demographic overlays.
Cutoff Manager
To use the Cutoff Manager, move either the Cutoffor Coverage slider. Moving one
affects the other.
110 - Virtual Genesys User Guide
-
8/3/2019 Virtual Genesys User Guide
111/229
Overlaying Demographics
For numeric percentage information on where the sliders are located and how this
affects the sampling frame, see the Incidence and Coverage display in
the upper right corner.
1.ClickApply . A message displays the original number of exchanges,
the number excluded, and the number retained.
- 111 -
-
8/3/2019 Virtual Genesys User Guide
112/229
6/11/2010 - Overlaying Demographics
2.Click Reset to remove the demographic overlay for the current cat-
egory. Click Reset All to remove the demographic overlay for all
categories. Both actions will restore any exchanges that were excluded for the
respective overlay.
3. Click History to generate a history of applied demographic over-
lays.
4. Click Print to print an image of the overlay.
Categories and Breaks
Age and Race demographics are population-based variables derived from current year
estimates. The Income and Housing Occupancy demographics are household-based
variables derived from current year estimates. Percent College Graduates is based on
a population at least 18 years old.
Age Income Race Percent Housing
Occupancy
Education
0-
17
0 < 10,000 Asian/Pacific
Islander
Owner-Occupied Percent Col-
lege Grads
18-
24
10,000 Import Com-
parison File. The Import Comparison Data screen appears.
2. Browse to the phone number file and select it.3. Determine the numeric position where the phone number begins in each line of
the file.
If necessary, click View File to identify this position.4. Type this number into the Phone Starting Position.
5. To compare files, choose a project and cell from the lists provided.
6. To create a new cell, select Create New .
7. When finished, click Store to save the file.6. Do one of the following to use the imported comparison file multiple times:
n Click Unduplicatefrom data source and choose Current Project.Select this for all the cells. The utility uses any comparison file in any
of the cells in that project.
163 - Virtual Genesys User Guide
-
8/3/2019 Virtual Genesys User Guide
164/229
Batch Generation
n Click Unduplicate from data source and choose GivenTime
Frame.
In the Time Frame Selection screen that appears, click to enter the
Time From and Time To for the date the comparison file was uploaded.
Select this for all cells. The utility uses the files added on that date.
7. To use the imported comparison file on the Current Cell only, click Undu-
plicate from data source and choose Current Cell.
Run Batch Queue
Run Batch Queue is available under File on this screen.
Click Run Batch Queue, and the Batch Job Selector screen appears.
- 164 -
-
8/3/2019 Virtual Genesys User Guide
165/229
6/11/2010 - Batch Generation
On Batch Job Selector screen, under Process, select the batch you want to run. "All
Jobs" are company-wide. "My Jobs" are only your jobs. This screen shows all jobs in
the batch queue, including those currently being processed by other users, which
appear dimmed and unavailable.
If a job is dimmed and unavailable, that batch is locked by the person listed in the
"Locked By" column. To select every job, click "All Jobs." If two or more users choose
"All Jobs," the utility locks each cell that is currently being processed. To select yourown jobs, click "My Jobs."
If you choose "My Jobs," the utility allows you to lock or unlock the selected jobs. No
one else will be allowed to run locked jobs at this time. To run the selected jobs, press
Run. When a job has finished running, it is removed from the list.
How to Generate a Batch
Select Projects or Cells to schedule a batch. Projects are listed in the left panel under
Batch Output. To list the cells in a project, double-click on its ID. To select all cells in
a project, click the project's check box. To select individual cells for processing, click
their check boxes.
165 - Virtual Genesys User Guide
-
8/3/2019 Virtual Genesys User Guide
166/229
Batch Generation
Project, Cell, DateCreated, and Last Executed display across the top of the screenas cell information.
Type a Batch name into the Batch Process ID box.
Under Output Formatting, Select Format File displays the default Sample Lay-
out Format. Accept the default Format, or click Browse to select another layout
from the Select Existing Sample Layout screen.
Make additional selections under Advanced Options.
If the Format selected for batch processing does not contain a time zone field, Set
Time Zone to Lower Case should not be checked as an option. Otherwise, this will
produce an error.
- 166 -
-
8/3/2019 Virtual Genesys User Guide
167/229
6/11/2010 - Batch Generation
Also, if the Format selected for batch processing contains user-defined fields, then the
Include User Defined Fields option will be available.
To choose sorting fields in the sample file, click on Sort Cell By. A Select Sorting
Fields screen appears. Fields will be sorted in the order in which they are selected.
The field selected first will be sorted first. The field selected second will be sorted sec-
ond, and so forth. Each field has the option to be sorted in ascending (Asc) or descend-
ing (Des) direction. Click on Asc or Des to change the direction of the sort for that
field. To randomize the sort, select Randomize Sort. Click OK.
Generate Frequency Report will create a frequency report for one or more fields in
the layout. Click the check box. A Frequency Report screen appears. Select any
fields and click OK.
167 - Virtual Genesys User Guide
-
8/3/2019 Virtual Genesys User Guide
168/229
Batch Generation
Under Purge Options, select the databases against which the generated sample will
be purged.
Click Unduplicate from data source. More options appear.
(Unduplicate compares telephone numbers against previously generated samples
and removes duplicate records from the generated sample.)
The Unduplicate from data source list offers Not Selected, Current Cell, Cur-
rent Project, All Available, and Given Time Frame as options.
- 168 -
-
8/3/2019 Virtual Genesys User Guide
169/229
6/11/2010 - Batch Generation
Current Cell unduplicates from the previous sample generated from only that cell.
Current Project unduplicates from the previous sample generated from all cells in
that project. All Available unduplicates from the previous sample generated from all
cells in all projects. Given Time Frame is somewhat different.
Click Given Time Frame. A Time Frame Selection screen appears. An Absolute
time frame has a beginning and an end. A time frame with a Static Start has a begin-
ning but no end. A Rolling time frame is approximately six months. This will be the
past six months from the date the sample is generated, and will continue each time
sample is generated. A sample generated in December will include June through
November. A sample generated in January will include July through December.
The Repeat Every list offers the flexibility of daily, weekly, monthly, and quarterly
processing.
The Start and End Dates are equally flexible with pop-up calendars.
Clicking on the Start Date of 8/30/2007 displays a pop-up calendar.
169 - Virtual Genesys User Guide
-
8/3/2019 Virtual Genesys User Guide
170/229
Batch Generation
Clicking on the End Date of 8/30/2007 displays the same pop-up calendar.
However, the Start Date and End Date can't fall on the day. The End Date needs to
occur later in the month. Should these d