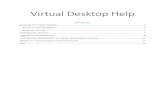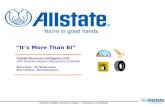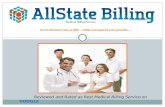Virtual Desktop Help - Allstate · NOTE: If Citrix Receiver is already installed on your computer,...
-
Upload
truongkiet -
Category
Documents
-
view
220 -
download
0
Transcript of Virtual Desktop Help - Allstate · NOTE: If Citrix Receiver is already installed on your computer,...
Virtual Desktop Help
Contents Accessing Your Virtual Desktop .................................................................................................................... 2
Access via Internet Explorer: .................................................................................................................... 2
Access via Chrome: ................................................................................................................................... 3
Installing Citrix Receiver ................................................................................................................................ 5
Logging Into my.allstate.com ........................................................................................................................ 8
Citrix Receiver “Add Account” Prompt for Remote/External Users ........................................................... 10
Adding Your Virtual Desktop to the Favorites Tab ..................................................................................... 12
FAQ.............................................................................................................................................................. 13
Accessing Your Virtual Desktop
Internal:
When you first access https://my.allstate.com and you do not have Citrix Receiver already installed, you
will be prompted to install Citrix Receiver.
Click the check box and then click “Get Started” as shown in the screenshot below.
Remote (External or BYOD):
When you first access https://my.allstate.com remotely and you do not have Citrix Receiver already
installed, you will need to login before you are prompted to install Citrix Receiver.
Access via Internet Explorer:
NOTE: If Citrix Receiver is already installed on your computer, click on “Log On” to continue to the
login screen.
Run/open the file that is downloaded.
NOTE: If Citrix Receiver is already installed on your computer, click on “Already Installed” to continue
to the login screen. External/Remote Chrome users may also use the HTML5 based “Light Version”
(links shown in the above screenshots). This will launch your desktop inside the Chrome browser,
however, we urge users to download the full Receiver software for a richer experience.
Run/open the file that is downloaded.
Installing Citrix Receiver
Click Start after running the downloaded CitrixReceiverWeb.exe file.
Accept the license agreement and click Next.
Logging Into my.allstate.com
Once Citrix Receiver is installed continue to the login screen. Enter your username and password. If you
are accessing https://my.allstate.com remotely, a 2 factor security code is required.
Internal:
External:
Once you are logged in your desktop should launch automatically. If it does not, click on the Desktops
tab at the top of the page and click on your desktop to launch it. If you have multiple desktops you will
need to click on the desktop you wish to launch.
NOTE: There is no longer a “Disconnect” button in the drop down menu.
Citrix Receiver “Add Account” Prompt for Remote/External Users
Remote/External Users:
Whenever your computer is restarted, Citrix Receiver will prompt you with this window. Click Cancel.
Adding Your Virtual Desktop to the Favorites Tab
If you have multiple virtual desktops, you can add your favorite ones to the “Favorites” tab located at
the top of the page.
Click on the Details link located next to your favorite desktop and then click “Add To Favorites”.
FAQ
If you are an internal user and you encounter the error below, please request the latest Citrix Receiver
package through the Service Catalog or ATSC.