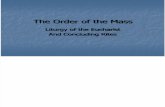Virtual collaboration using Blackboard Collaborate Contents · Combine Collaborate sessions with...
Transcript of Virtual collaboration using Blackboard Collaborate Contents · Combine Collaborate sessions with...

Virtual collaboration using Blackboard Collaborate
1 University of the Highlands & Islands
Contents Introduction ............................................................................................................................................ 1
Tutorial or webinar ................................................................................................................................. 2
Planning for a flipped classroom............................................................................................................. 3
Planning for a Collaborate tutorial ......................................................................................................... 4
Challenges ........................................................................................................................................... 8
Alternate plan or ‘Plan B’ ........................................................................................................................ 9
Use of ‘breakout’ rooms ......................................................................................................................... 9
Before the session starts ....................................................................................................................... 11
Tips for preparing for a good tutorial ............................................................................................... 12
Delivering the session ........................................................................................................................... 14
Features of Blackboard Collaborate ..................................................................................................... 15
The session menu.......................................................................................................................... 16
The Collaborate panel ................................................................................................................... 17
Further reading ..................................................................................................................................... 19
References ............................................................................................................................................ 19
Introduction
Opportunities for students to engage in active learning can significantly enhance the
effectiveness of their learning experience. The use of virtual classrooms can provide learning
environments which are active, collaborative and engaging for students where the tutor and
other students are not co-located. There is a wide range of software tools to support virtual
classrooms; the focus of this session is on Blackboard Collaborate, however many of the
principles and guidance will be relevant to other virtual classroom software tools.
Blackboard Collaborate Ultra is a web conferencing tool that allows students and staff to
synchronously communicate online anywhere in the world where there is an appropriate
internet connection.
This session explores BB Collaborate and the application of a flipped classroom approach to
enhance levels of student engagement and activity within virtual classrooms.
The session will focus on the use of Blackboard Collaborate for virtual tutorials and
webinars.

Virtual collaboration using Blackboard Collaborate
2 University of the Highlands & Islands
Tutorial or webinar
There are two main ways which BB Collaborate can be used in a virtual classroom setting:
Tutorial
BB Collaborate can be used as a virtual room for a tutorial, to support student learning in a
‘flipped classroom’ model. The tutorial can be structured to provide ‘active learning’ with
participation, group work in virtual ‘break out’ rooms and feedback from the students rather
than passive transmission of information.
Traditional and flipped classrooms - UHI / public domain
In this model, the acquisition of new knowledge is undertaken at home prior to the tutorial.
The students will have worked through reading, viewed media and completed any set work
or activities. This frees up the tutorial time for participation in activities and group work
within the Collaborate space. This is intended to facilitate the students’ understanding of
prior learning, rectify any gaps in knowledge or understanding and reinforce important
concepts.
How you structure the session will depend to a certain extent on how large your tutorial
group is, as Collaborate only supports a limited number (approximately 6 depending on
bandwidth) of simultaneously active video and audio channels. If it is a small tutorial group
(around 10 people or less) then you may structure the session slightly differently, than if you
have a large tutorial group of 10-15. It is very difficult to create and moderate a highly
collaborative environment with tutorial groups of more than 15-20 people and you may
have to limit your audience participation to polling and chat only.

Virtual collaboration using Blackboard Collaborate
3 University of the Highlands & Islands
Webinar
When using Collaborate as a webinar tool, the focus is on the presenter delivering a
presentation to the Collaborate room. The presenter may be the moderator or if a guest
presenter, another tutor may be the moderator. If the number of participants is high, you
may need assistance.
The presenter may use the electronic whiteboard to write on and use file sharing or desktop
sharing to show PowerPoint presentations and images. The sharing of video within a
Collaborate session should be used with caution as it places high demands on bandwidth.
The presenter may use the same interactive tools (polling, messaging) as in the tutorial
mode to involve the audience and get feedback, but the difference is that the main
emphasis is on transmission of information to the audience and the format is considered a
low collaborative environment. Therefore, the pedagogical approach in structuring the
session differs from the tutorial model where the main emphasis is participation by the
students within the Collaborate room.
Other Collaborate uses
The BB Collaborate space can be used to provide one-on-one support to students or to
provide students with access to an online collaborative environment for ad-hoc
communication, self-support and tutor support office hours as well other uses.
Planning for a flipped classroom
Use Blooms Taxonomy to help support you in the planning of activities that match the
correct level of higher order thinking skills. The Blooms Taxonomy learning resource in the
Staff Support Portal has examples of activities and outputs at the various levels of the
cognitive domain.
The Flipped Classroom is really about completing much of the lower levels of Blooms, such
as knowledge and comprehension, at home and demonstrating the understanding of the
more complex higher order skills of application, analysis, synthesis and evaluation in a
physical or virtual classroom environment where targeted support can be given.

Virtual collaboration using Blackboard Collaborate
4 University of the Highlands & Islands
Home learning content
The home learning content consists of the material that you would deliver in class in a face
to face or VC lecture. The lecture may have been placed into a video format by either filming
a lecture, recording a lecture through a desktop facility such as Camtasia Relay or by
converting a PowerPoint presentation with audio voiceover into a video with Office Mix.
However it is not essential that the home learning content is presented in video format. It
may also consist of recommended readings, activities, workbooks, reports or case studies.
The important factor is that whatever the format of the learning material, the required
knowledge is available to the student and addresses the learning outcomes of the
module/unit descriptor.
Class activities
The class activities in a flipped classroom model are used to deepen or clarify understanding
of the core learning material through discussion with peers and activities facilitated by
tutors.
The production of class activities does not require a large quantity of ‘writing time’ but
rather ‘thinking time’, in order to devise meaningful and good quality resources. Planning
the classroom activities for a Flipped Classroom model may take more time than for the
traditional ‘chalk and talk’ but this results in quality learning by the students through ‘doing’
rather than ‘sitting and listening’. Using an iterative process, activities are revised and
improved continually with the input of students and peers.
Planning for a Collaborate tutorial
“Student responses infer that online classrooms should build on course content from
the perspective of application which may also include applying concepts related to
completion of assessment tasks. Students would prefer to see value in attending the
session i.e. apply the knowledge learnt together as a cohort (discuss, engage etc.)
rather than revise or rehash content” (Bodey, K., Ravaga, V. & Sloan, S., 2016, p54).

Virtual collaboration using Blackboard Collaborate
5 University of the Highlands & Islands
Therefore the benefit to students is in using the Collaborate tutorial for activities that apply
and extend the knowledge gained by working through the set learning resources at home
rather than only using the tutorial to revisit the content. The inclusion of activities and
group work are the key to running a ‘best practice’ Collaborate tutorial.
Considerations when planning for your tutorial
• Ensure the tutorial has a focused topic.
• Plan activities that are simple, short, focused, and learner centric.
• Plan an opening icebreaker- it could be personal introductions or a more structured
exercise. Plan the icebreaker to make sure that students are comfortable with the
Collaborate features and understand the etiquette. As the weeks progress the
icebreaker can shift from a more introductory/’getting sorted out’ emphasis to
something more substantial - perhaps a recap or quiz question that relates to
information from the previous week’s Collaborate session.
• Plan activities that assess student understanding of the content studied at home,
particularly activities that extend and reinforce what they were set to learn that week.
You could also plan activities towards the end of the module that are useful for revision
purposes, for the whole or part of the unit or module. Plan activities that allow peer-to-
peer and student-to-lecturer sharing and encourage comments and discussion.
• With a little creativity and thinking time, you can convert almost all your classroom
exercises to an online format. For example, groups can work on the Collaborate
whiteboard while they discuss a problem in a similar way that they would use a
whiteboard in the classroom to complete a collaborative exercise.
• Avoid slipping into the broadcast mode of delivery where you are ‘delivering a lecture’
rather than allowing the students to participate in active learning.
• Plan in prompts for discussions and use these to introduce new topics, encourage
feedback and bring ‘off-topic discussions’ back ‘on-topic’. However, this is a balancing
act; try not to over ‘manage’ the student discussion with too many prompts and
interrupts but still keep students focused on the topic.

Virtual collaboration using Blackboard Collaborate
6 University of the Highlands & Islands
• Plan so that you do not have situations where you ask (particularly in a quiet class) an
open-ended question and receive complete silence from the class! This is where the
polling tool is useful as it forces the tutor to frame questions with succinct answers so,
for example, if a tutor is not getting much discussion or feedback from an open
discussion question, they could re-frame it and insert a poll into the session to start
drawing out the students and getting them to participate.
At the start of class where the open-ended question is asked “Has everyone read the
week 1 home learning content?” and there is silence, change the question to an
instruction and give it at the previous class for example, “Read chapter 8 and I want each
of you to tell me at the start of next class, what you felt was the most important factor
in the case study.” Then at the start of the next lesson ask each person for their factor.
This will soon sort out who has not read the material as well.
• Combine Collaborate sessions with other tools (e.g. email, wiki, discussion fora), to run
shorter concluding live discussions, following lengthier asynchronous collaborative
working.
• Experiment with break out rooms to split larger cohorts into smaller (more manageable)
peer learning groups. This is the ideal setting for a micro teaching session for each
group. This approach exemplifies the necessary ‘learner centric’ pedagogies crucial for
effective use of Collaborate.
• If you are finding it hard to juggle the moderator role of taking care of all the practical
button pushing, with the tutor role of directing and facilitating the activities, try
experimenting with having a nominated student to assist with the moderating task. If
trying this approach, practice at least once before any sessions.
• Accept that some things are not going to work or work every time so discuss with your
students and peers why something may not have worked and how you can improve it.
• Design your session with some sort of student activity every 5-10 minutes. In a tutorial
session of one hour for example, this may mean planning around 6 activities or so,
depending on their length. If you do have to present material, try not to present more

Virtual collaboration using Blackboard Collaborate
7 University of the Highlands & Islands
than 10 to 15 minutes of content at one time without some sort of interaction, sharing
of experiences, or group activity.
For example; a rough lesson plan may be:
• The tutor starts with an introduction to the week’s topic, updates the class on where
they are in the module schedule and any other necessary course information and goes
over the etiquette rules. An icebreaker activity could go in here too (5 -10 minutes).
• The tutor draws something on the whiteboard or shows an image relating to the
learning content the students have worked through at home and poses a question. This
may also be an item that students indicated that they had difficulty with. The students
discuss the item and the question (10 minutes).
• The tutor does a poll with a question relating to the whiteboard diagram or image and
the discussion (5 minutes).
• Students are given another question or problem and go to Collaborate breakout rooms
to discuss then each group comes back with an answer (15 minutes).
• The class discuss the answers they fed back, with the tutor giving prompts and keeping
the discussion ‘on track’ (10 minutes).
• The tutor explains how this question relates to the learning outcome and the upcoming
assignment (10 minutes).
• The tutor allots time to answer student questions about the activities or the content (5-
10 minutes).
Use an end of tutorial exercise to find out how your students are progressing such as the
pyramid:
1 thing I am still unsure about
2 things I learned today
3 things I knew already.

Virtual collaboration using Blackboard Collaborate
8 University of the Highlands & Islands
Challenges
Think about the teaching challenges you might face and work out some strategies to
address them.
For example:
Planning for the students who have not done the reading or coursework at home.
Learning challenge Teaching strategy Technology feature
Students are not prepared
for class.
Use more frequent quizzes
on the readings.
Use the online assessment
feature in Blackboard.
Blackboard Collaborate may only support up to six simultaneous, open web cam and audio
feeds at any one time. Where students are unable to use the video because of bandwidth or
other issues, thinking of strategies to keep them engaged with only the audio feed is even
more important, particularly as you will have no visual clues if they become disengaged.

Virtual collaboration using Blackboard Collaborate
9 University of the Highlands & Islands
Alternate plan or ‘Plan B’
Technology does not always perform as expected and there may be sessions where the
technology fails. Plan for these times! The tutorial does not need to be a write-off if you
have a good tutorial lesson outline and a plan of what steps to take if you are cut off.
Consider the possibility of using phone conferencing, Skype, or discussion board to cover all
or part of the intended tutorial work and activities.
At the start of the session, when covering the outline content and objectives, mention what
to do if Collaborate cuts off and what the alternative plan is.
A quick ‘Plan B’ might consist of a couple of readings or a video clip to watch with an activity
to complete, for example. The information could be just a few lines on a word document
that is then emailed to the students, or the document could be placed in the BB module
space to be downloaded. This extra material can be activated at the time of the incident or
sent pre-emptively.
The alternate plan should be meaningful. For example rather than say ‘revise last week’s
work’, use a more specific approach directing them to revision questions and activities with
formative outputs. This could be written work or online such as on a discussion board, wiki
or blog.
Note: Be aware that any difficulties with Collaborate may not be a problem with the BB
software but could be a system problem with your College or UHI systems so it is always
best to ring Helpdesk (150) if there are any difficulties.
Use of ‘breakout’ rooms
Collaborate breakout rooms:
• provide private virtual rooms for group work;
• enable tutors to have quick, private problem-solving sessions.

Virtual collaboration using Blackboard Collaborate
10 University of the Highlands & Islands
The features of the breakout rooms enable you to:
• have private audio, whiteboard, application sharing discussions;
• move ‘content’ from room to room;
• pre load content in the rooms.
Students will need to have Moderator access to be able to upload PowerPoints and record
sessions.
Examples of ways you might use breakout rooms for group work
• Collaboratively create/edit documents - groups can use application sharing when
they use their Collaborate room or in breakout rooms.
• Collaboratively work on problems through discussion – present group work to the
whole class.
• Groups can make a recording of a session where they present on a topic, or create a
PowerPoint to present to the whole group during a Collaborate session.
Practical tips
• Use the timer: once people are in a breakout room, they cannot hear what is
happening in the main room so it is helpful to set the timer for breakout rooms so
that participants know when they need to return to the main room. The timer is in
the Tools menu.
• Set clear expectations: make sure the students know what is expected of them whilst
in the Breakout room.
• Moderators can copy all or selected Whiteboard pages from breakout rooms to the
main room (participants cannot perform this function).
• Including students as nominated leaders in break out rooms is a good way to help
maintain focus and also provides greater incentive for the student(s) to help them
take initiative and control in the learning process.

Virtual collaboration using Blackboard Collaborate
11 University of the Highlands & Islands
Online guides
Blackboard Collaborate Moderator's Guide: Breakout rooms
Blackboard Strategies: Using Blackboard Pedagogically (PPT)
Before the session starts
It is useful to have a planning sheet so that you can tick off the tasks that need to be
completed before a Collaborate tutorial.
Download a suggested timeline sheet.
Planning pre-session student support
• Check that each student has the correct technology to participate in the Collaborate
session. If there is any doubt that the student’s own devices are suitable, get the student
to check with UHI Helpdesk before the session starts!
• Students should ensure that they have the correct extension and add-ins installed and
keep the operating system up to date with any updates or patches if they are using their
home computers.
• For sound, ideally, a headset (headphones with microphone) plugged into the audio port
is best rather than the computer or laptop’s internal audio pick up (which would allow
background noise to be heard).
• A webcam, either separate or integral to a laptop, is recommended. If no webcam is
available, a student can join with only audio input. Students can also join the Collaborate
session by phone if necessary but should be aware that mobile device users cannot use a
teleconference for audio communications in a session at this time.
• Support students with using the technology - both prior to the session and with activities
that teach them how to use Collaborate.

Virtual collaboration using Blackboard Collaborate
12 University of the Highlands & Islands
• Make sure they have information about ‘Attending a Collaborate Tutorial’ including
Joining instructions, etiquette and what the session will be covering. You might also add
instructions on what to do if the tutor drops out or the student drops out.
Tips for preparing for a good tutorial
If using voice or video (to present or ask questions), a high quality headphone/microphone
headset is recommended to eliminate feedback through PC speakers, and remove
background noise.
Plan the session thoroughly - this does not mean that you have to plan every minute or
detail but at least have a framework to work within and a bank of pre-prepared activities
and interactive material that you can use with the students. Session moderators will need
to become comfortable with multi-tasking in a live online environment.
Practice with BB Collaborate at least a couple of times so that you know where all the tools
are and how to use them. Ideally, if it is your first time running a session as moderator, try
to do a rehearsal. This will also give you a chance to confirm timings so that you can
estimate more accurately how long each activity or segment of your tutorial will take.
If not using the video feature, provide a photo of yourself in the icon space; this adds a
personal touch and provides the students with something more than a blank icon to look
at, enabling them to envisage you as you speak. To upload a photo of yourself, click on the
‘My Settings’ button on the right then click on the icon at the top next to your name and
insert image.

Virtual collaboration using Blackboard Collaborate
13 University of the Highlands & Islands
Set up the teaching environment prior to delivery by turning off devices, closing
unnecessary applications, diverting phones and putting up ‘do not disturb signs’. It is
important that applications such as Jabber and Skype are not open at the same time as
they may interfere with Collaborate.
It is recommended that during lessons you close all unnecessary applications and stop any
downloads. If you are on your own computer at home, turn off automatic updates and
virus scans scheduled for the same time as the session, as all of these can interfere with the
lessons. This information should also be on the ‘Attending a Collaborate session’
information that is given to students.
The majority of problems occur at the student end, usually with the audio not being picked
up by (some) participants. Ensure all participants check their systems well before sessions
to receive/transmit both audio and video.

Virtual collaboration using Blackboard Collaborate
14 University of the Highlands & Islands
Join the session early, check audio, participant privileges and load any necessary content.
Have any web links you will be using ready in a file so you can cut and paste them into
Collaborate. In the Sharing Tab, items in many file formats such as PowerPoint
presentations can be preloaded into the session. You can also load content once the
session is open. Resource-intensive applications like Prezi will be very slow to run.
More examples of best practice
Top Ten Habits of Highly Effective Blackboard Collaborate™ Moderators (PDF)
Delivering the session Check all students have the joining information (the rules and etiquette should be part of
this or a separate sheet) and clearly explain the content and objectives of session.
Netiquette (docx)
Make sure the session is recorded and that the recording of the session commences at the
correct time. Studies have shown that recorded sessions are an important tool for the
students who may use the recorded sessions in a variety of ways, for example to catch up if
they missed the session, for revision or for reviewing to go over something they might not
have understood.
If a student is having problems, one good idea if possible, is to log into the session from
two accounts, one as moderator and one as participant, so you can see what students are
seeing and troubleshoot issues that arise. Use a laptop or second computer for your
‘student’ login.”
Ensure that you have the contact numbers ready in case you need to call for technical
assistance.
Outline your session with an overview.
Introduce sessions with an icebreaker activity and use the time to make sure students are
comfortable with the Collaborate features and understand the etiquette.

Virtual collaboration using Blackboard Collaborate
15 University of the Highlands & Islands
Keep activities simple, short, focused, and learner centric. Prompt frequent discussion.
Blackboard Collaborate sessions should be of reasonable duration, not exceeding 60
minutes.
Energy and enthusiasm is more important with Collaborate than at a face to face
presentation so there should be no reduction in the quality of the session if the students
have to turn off their video to improve reception. Even if the connection is slow and you
have to turn of the video, use your web cam at the start and at the end as this helps
maintain a good rapport with the students.
Decide if and when to schedule any breaks.
Know what your plan is if a student drops out or you drop out of Collaborate.
Have a ‘Plan B’ ready to put in place if the session is unable to continue.
At the end of the session, take a screen grab of the Collaborate chat to reflect upon. This
might also be a useful resource; for example, to use the points raised in the discussion
board or as the basis for a further activity.
Features of Blackboard Collaborate
Every UHI module has a Collaborate room and you will to need to add it to your course
menu. There is no need to book in advance just add the link to the module menu. The
Collaborate room is permanently available 24/7 in every module. It is up to you as lecturers
how you schedule access.
Blackboard Collaborate comprises three distinct areas: a media space, the session menu,
and a Collaborate panel.
• The media space is where the content of the session is displayed.
• The session menu opens a collection of high level session actions and information.
Open it using the session menu button at the top left of the screen.

Virtual collaboration using Blackboard Collaborate
16 University of the Highlands & Islands
• The Collaborate panel is a single space to go to engage other participants with all
the collaborate tools, such as ‘file sharing’ and ‘polling’. Open this panel by clicking
on the Collaborate Panel icon.
The Collaborate interface
For tutors:
The tutors will see the same basic features at the students but in addition, Collaborate
‘Moderators’ will have extra features.
The session menu
The session menu opens a collection of high level session actions and information. Open it
using the Session menu button at the top left of the screen. Tools and features you use only
once or twice during a session are conveniently grouped here:
• Find details about the session.
• Record your sessions.
• Connect your phone for audio.
• Get help or report an issue.
• Take tutorials that show you how to use Collaborate.

Virtual collaboration using Blackboard Collaborate
17 University of the Highlands & Islands
Start recording Start/stop recording
Use your phone for audio Use your phone for audio during a session
Report an issue Report an issue with the session
Blackboard Collaborate Help Go to Blackboard Collaborate help on
help.blackboard.com
Tell me about Collaborate Open the new user interface tour
Leave session Exit the session
Close the session menu
The Collaborate panel
The Collaborate panel takes your session experience to the next level. You now have a single
space to go to engage other participants with all the great collaborate tools.
• Chat with everyone in the session or privately with other moderators.
• Manage participants.
• Share content, start polling or breakout groups.
• Set your personal and session settings.
Text chat with participants.
Participants panel - view network connection and control permissions for participants.
Share content - files, whiteboard and screens - with participants.
Share content - files, whiteboard and screens - with participants.
Close the collaborate panel.
In the Collaborate Participants Instant messaging side panel, moderators have control over
the permission settings so that conversations can be public or anonymous.

Virtual collaboration using Blackboard Collaborate
18 University of the Highlands & Islands
For students:
The student interface
This is the student interface with the session menu and the Collaborate panel open. The
students do not have access to the moderator tools.
An instant messaging panel at the right hand side of the screen allows the students to reply
to questions or comment on anything in the tutorial. It is also handy for taking a rollcall at
the start of the session.
The hand raise icon: students press this if they wish to speak. This is so that
students are not talking over each other. The use of this icon is one of the
items that should be covered in the introduction to the students at the
beginning of the session when you discuss ‘Etiquette’.
The video icon: this turns the video off and on. Ideally, in a tutorial situation
this icon would be turned on so that you could see your students and the
students could see you but this will depend on the size of the class and the
bandwidth available. If there are problems with a poor bandwidth and a
person’s image is pixelating, then it is better for them to turn off the video and

Virtual collaboration using Blackboard Collaborate
19 University of the Highlands & Islands
keep to audio only. It is likely that if tutorials are more than 6-10 people, the
bandwidth might be affected if they all have the video on.
The sound icon: this can be turned off and on. Remind the students to keep
the sound off unless they are speaking.
Further reading
• Phil Green gives practical advice in this article: How to create a live online learning
event
• Blackboard Collaborate Moderators Guide
References
Bodey, K., Ravaga, V. & Sloan, S. (2016) ‘Preliminary exploration of student behavioural
outcomes using Blackboard Collaborate in fully online courses’. In S. Barker, S. Dawson, A.
Pardo, & C. Colvin (Eds.), Show Me The Learning. Proceedings ASCILITE 2016 Adelaide
[online]. Available from <http://2016conference.ascilite.org/wp-
content/uploads/ascilite2016_bodey_full.pdf> [12 July 2017]