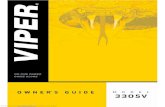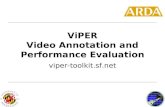Viper Extreme User Guide
Transcript of Viper Extreme User Guide
-
7/28/2019 Viper Extreme User Guide
1/148
Users GuideViper Extreme
Digital Transfer Printer
For Maintenance Kits, Spares,Service and Support
Call: +44 (0) 1628 588755E-mail: [email protected]
-
7/28/2019 Viper Extreme User Guide
2/148
User s Guide Viper Extreme
2 AP-75330 Rev. 1.0 14/01/09
This page is intentionally left blank
-
7/28/2019 Viper Extreme User Guide
3/148
User s Guide Viper Extreme
3 AP-75330 Rev. 1.0 14/01/09
COPYRIGHT NOTICE
COPYRIGHT w 2009 Mutoh Europe N.V. All rights reserved.
This document may not be reproduced by any means, in whole or in part, without written permission of thecopyright owner.
This document is furnished to support the Mutoh s Viper Extreme Printers. In consideration of the furnishingof the information contained in this document, the party to whom it is given, assumes its custody and controland agrees to the following:
The information herein contained is given in confidence, and any part thereof shall not be copied or reproduced without written consent of Mutoh Europe N.V.
This document or the contents herein under no circumstances shall be used in the manufacture or reproduction of the article shown and the delivery of this document shall not constitute any right or license todo so.
January 2009Published: Mutoh Europe N.V., Archimedesstraat 13, B-8400 Oostende, BELGIUM
-
7/28/2019 Viper Extreme User Guide
4/148
User s Guide Viper Extreme
4 AP-75330 Rev. 1.0 14/01/09
This page is intentionally left blank
-
7/28/2019 Viper Extreme User Guide
5/148
User s Guide Viper Extreme
5 AP-75330 Rev. 1.0 14/01/09
Table of contents
1 Safety Instructions..................................................................................................71.1 Regulations..............................................................................................................81.2 HANDLING INKS + waste........................................................................................91.3 Warnings, Cautions and Notes ................................................................................91.4 Safety instructions..................................................................................................101.5 Safety labels ..........................................................................................................121.6 Serial number label................................................................................................131.7 Operation labels.....................................................................................................14
2 Product Overview..................................................................................................152.1 Part names and functions ......................................................................................162.2 Operation panel .....................................................................................................192.3 Installation requirements........................................................................................21
3 Basics ....................................................................................................................233.1 Switching the power ON/OFF ................................................................................243.2 Loading media .......................................................................................................263.3 Perfect Media Handling..........................................................................................283.4 Refilling ink cassettes ............................................................................................353.5 Replacing the cutting blade....................................................................................363.6 Replacing the waste bottle.....................................................................................373.7 Transfer and transportation....................................................................................38
4 Preparations before printing................................................................................414.1 Using media...........................................................................................................424.2 Testprinting ............................................................................................................444.3 Set the correct distance adjust (Step) ....................................................................48
5 Printer menu..........................................................................................................535.1 How to work in the menu .......................................................................................565.2 Operation panel IN standby mode .........................................................................585.3 Operation panel after printing ................................................................................665.4 Menu overview (1 /7 7/7) ..................................................................................... 68
6 Periodical maintenance ......................................................................................1236.1 Done by end user.................................................................................................1246.2 Done by authorised Mutoh technician..................................................................135
7 Troubleshooting..................................................................................................1377.1 Introduction..........................................................................................................1387.2 Failures and malfunctions of the printer ...............................................................1387.3 Error messages....................................................................................................1437.4 When media jams occur ......................................................................................148
-
7/28/2019 Viper Extreme User Guide
6/148
-
7/28/2019 Viper Extreme User Guide
7/148
-
7/28/2019 Viper Extreme User Guide
8/148
-
7/28/2019 Viper Extreme User Guide
9/148
User s Guide Viper ExtremeCHAPTER 1: Safety instructions
9 AP-75330 Rev. 1.0 14/01/09
1.2 HANDLING INKS + WASTE
Before handling inks/ cleaning and their waste, DO CAREFULLY READ THE MATERIAL SAFETYDATA SHEETS (MSDS) and the labels for important health, safety and environmental information.Post these documents in the work area as required by federal or local law. All safety data sheets areperiodically updated. You will find these sheets and their translations onwww.mutoh.eu/Products/Downloads/extra/msds .
Only use original manufacturer s ink and appropriate cleaning liquid. Before installing an ink holder,shake it gently. Doing so will preserve print quality.
When moving ink from a cold place to a warm place, keep the ink for three hours or more in the newprinting environment before printing.
Do not disassemble ink holder. Otherwise, ink may get in your eyes or on your skin. A disassembledink holder cannot be used either.
When refilling ink, use original manufacturer s ink. Ou r Mutoh printers are designed to use original ink. If you use ink which are not produced by the original manufacturer :
printing might become blurred and the end of the ink in the holder might not be detectedcorrectly
Any problems caused by using an ink holder other than those recommended above will not becovered by the warranty, and repair expenses will be paid by the customer.
For handling waste: see section 13 on the MSDS-sheet. Recommendation: dispose of product accordingto federal, state, provincial and local regulations.
Inks / Waste General advice: wear safety glasses and gloves especially when handling the waste ink.
After spill: remove contaminated clothing. After inhalation: if difficulties occur after vapour/aerosol has been inhaled, remove to fresh air and
seek medical attention.
After skin contact: wash thoroughly with soap and water.
After eye contact: wash affected eyes for at least 15 minutes under running water while theeyelids are held open.
After swallowing: rinse mouth and drink plenty of water. Never induce vomiting.
1.3 WARNINGS, CAUTIONS AND NOTES
Safety terms in this manual and the contents of warning labels attached to the printer are categorized intothe following three types, depending on the degree of risk (or the scale of accident).Read the following explanations carefully and follow the instructions in this manual.
Safety terms DetailsImportant Must be followed carefully to avoid death or serious bodily injury.Caution Must be observed to avoid bodily injury (moderate or light) or damage to your equipment.
Notes Contains important information and useful tips on the operation of your printer.
-
7/28/2019 Viper Extreme User Guide
10/148
-
7/28/2019 Viper Extreme User Guide
11/148
User s Guide Viper ExtremeCHAPTER 1: Safety instructions
11 AP-75330 Rev. 1.0 14/01/09
Stop using your machine if a liquid has been spilled into it. This may cause electrical shock or fire.Switch the machine off as soon as possible, unplug the power cord, and contact your local MUTOHdealer.
Be sure to power OFF the machine and unplug the power cable from the outlet before cleaning the
machine. Use a damp cloth to clean the machine. Do not use thinner, benzene, alcohol or other activeagents. Doing so may result in damage or paint peeling from the casing.
Do not tilt the machine, place it against a wall or turn it upside down. Doing so may cause ink to leakinside the machine. Movement after transport is also not covered by the warranty.
When cutting roll media, be careful of the following. Incorrect handling will result in injury to the handsand fingers from the razor blade.
When holding the media, do not place fingers over the media cut groove. Move the razor blade slowly along the media cutting groove.
To prevent back pains and other injuries, always work with at least 4 people to unpack or move themachine. Keep the machine horizontally during transportation.
Do NOT transport the machine to another room without contacting your local Authorized Mutoh Dealer.
-
7/28/2019 Viper Extreme User Guide
12/148
User s Guide Viper ExtremeCHAPTER 1: Safety instructions
12 AP-75330 Rev. 1.0 14/01/09
1.5 SAFETY LABELS
N Area Label Description
1
2
Steel belt
Maintenance area
The steel belt is very sharp, be careful not to cut your fingers.
Always wear gloves when performing maintenance inthat area.
Always wear goggles when performing maintenancein that area.
3 Front platen The front platen can be very hot (up to 70C); becareful not to burn your hands.
4 Rear pressure rollersWhen loading media, be careful not to pinch your fingers between the pressure rollers and printplatform.
-
7/28/2019 Viper Extreme User Guide
13/148
User s Guide Viper ExtremeCHAPTER 1: Safety instructions
13 AP-75330 Rev. 1.0 14/01/09
5 Wiper arm
Always wear gloves when performing maintenance inthat area.
Always wear goggles when performing maintenancein that area.
6 Waste bottle
Always wear gloves when performing maintenance inthat area.
Always wear goggles when performing maintenancein that area.
The liquid in the waste bottle may cause healthhazards, but is not a toxic liquid.
1.6 SERIAL NUMBER LABEL
N Name Additional info1 Machine name xx = 65 or 90 (machine size)2 Serial number 3 Electrical specifications4 CE mark5 WEEE mark
-- -
-
7/28/2019 Viper Extreme User Guide
14/148
User s Guide Viper ExtremeCHAPTER 1: Safety instructions
14 AP-75330 Rev. 1.0 14/01/09
1.7 OPERATION LABELS
N Type
1
2
For more colour configurations, see further on in this manual.
1C1H Extr.2x4
1x8
Yellow CyanMagentaSpotcolor 2 Yellow
MagentaMagentaYellow CyanCyan Spotcolor 1 Spotcolor 3 Spotcolor 4
-
7/28/2019 Viper Extreme User Guide
15/148
User s Guide Viper ExtremeCHAPTER 2 Product overview
15 AP-75330 Rev. 1.0 14/01/09
2 PRODUCT OVERVIEW
2.1 Part names and functions ....................................................................................162.1.1 Front ...................................................................................................................162.1.2 Rear ....................................................................................................................172.1.3 Position and function of the heating elements ....................................................18
2.2 Operation panel.....................................................................................................192.2.1 Operation keys....................................................................................................192.2.2 LCD monitor and status lamps............................................................................20
2.3 Installation requirements .....................................................................................212.3.1 Installation environment requirements ................................................................212.3.2 Required space...................................................................................................21
-
7/28/2019 Viper Extreme User Guide
16/148
User s Guide Viper ExtremeCHAPTER 2 Product overview
16 AP-75330 Rev. 1.0 14/01/09
2.1 PART NAMES AND FUNCTIONS
2.1.1 Front
N Name Function
1 Left maintenance cover Cover to access the maintenance area
2 Heater plate Supports and heats the media during printing.
3 Front cover
Keeps the operator safe from moving parts.Only open and/or close the cover to perform following operations:
Media setting and replacementCutter blade replacementCleaning the cleaning wiper
4 Operation panel To control the printer.5 Ink compartment cover Covers the ink compartment.
6 Stand Carries the main body.
7 Waste bottle assembly Collects the waste fluid.
8 Winder control panel To operate the winding system
8 Unwinder / Winder 100 System to unwind and wind media rolls up to 100 kg.
1 2 3 4
5
6
7
89
-
7/28/2019 Viper Extreme User Guide
17/148
User s Guide Viper ExtremeCHAPTER 2 Product overview
17 AP-75330 Rev. 1.0 14/01/09
2.1.2 Rear
N Name Function
1 APS connection points
To mount an air purification system / forced ventilation. Mutoh provides an APS system for collection of VOCs that are emitted at the printing area.When you want to connect your own air purification system, a tubeconnection is available. Please refer to the latest price list for moreinformation.
2
N Name1 Network interface connector 2 Centronics connector 3 Foot switch connector 4 Power cable connector 5 Bulk ink system connector
1
2
-
7/28/2019 Viper Extreme User Guide
18/148
-
7/28/2019 Viper Extreme User Guide
19/148
-
7/28/2019 Viper Extreme User Guide
20/148
User s Guide Viper ExtremeCHAPTER 2 Product overview
20 AP-75330 Rev. 1.0 14/01/09
2.2.2 LCD monitor and status lamps
N Name Colour Status Function
10 LCD - - The monitor displays the operation status and error messages of
the printer.11 POWER Green ON The printer is on.OFF The printer is off.
12 ERROR RedFlashing An error has occurred. The contents will be displayed on the
LCD monitor.OFF Either there is no error or the power is off.
13 DATA OrangeON The printer receives print data.Flashing The printer analyses received data.OFF The printer waits to receive print data.
14 MEDIA SET Orange
ON The nip roller is in the release position.Media has not been loaded.
OFF The nip roller is in the secured position.The media has not been loaded.
15 ROLL Orange ON The media type is set to roll media.OFF The media type is set to sheet media.
16 SHEET Orange ON The media type is set to sheet media.OFF The media type is set to roll media.
17 HEATER Orange
ON The heating elements reached the requested temperature.Flashing The heating elements warm up.
OFF The heating elements are OFF.
-
7/28/2019 Viper Extreme User Guide
21/148
User s Guide Viper ExtremeCHAPTER 2 Product overview
21 AP-75330 Rev. 1.0 14/01/09
2.3 INSTALLATION REQUIREMENTS
2.3.1 Installation environment requirements
Choose a place for printer installation following the requirements in the table below.
Area65 model 12.7m (144ft) or larger. Frontage of 4.7m (15.7ft) or greater.90 model 14.3m (162ft) or larger. Frontage of 5.3m (17.7ft) or greater.
Floor loading capability 2940 Pa (300kg/m) or over
Electrical
Voltage AC 100-120V AC 220-240VFrequency 60/50Hz1Hz
Capacity AC100V-120V : 12A
AC220V-240V : 6A
In order to protect the printer for over currents, short circuits and earth faults, equip the buildinginstallation with an automatic breaker double pole of 20 A and an earth leakage switch of 300 mA.
Environmental
Recommendedworkingenvironment
Temperature: 25Humidity: 30% to 60%, without condensation
Operationalconditions
Temperature: 19 to 26Humidity: 30% to 60%, without condensation
Rate of change Temperature: No more than 2 per hour Humidity: No more than 5% per hour
Storageenvironment
Temperature: -20 to 60
Humidity: 5 to 85%, without condensation (When ink has beendischarged.)
2.3.2 Required space
Install the product on a flat surface that fulfils the following conditions.
a = 1,5 m
b = 1,5 mc = 2,5 md = 0,6 me = 1,3 m
-
7/28/2019 Viper Extreme User Guide
22/148
User s Guide Viper ExtremeCHAPTER 2 Product overview
22 AP-75330 Rev. 1.0 14/01/09
This page is intentionally left blank
-
7/28/2019 Viper Extreme User Guide
23/148
User s Guide Viper ExtremeCHAPTER 3: Basics
23 AP-75330 Rev. 1.0 14/01/09
3 BASICS3.1 Switching the power ON/OFF...............................................................................24
3.1.1 Switching the power ON .....................................................................................243.1.2 Switching the power OFF....................................................................................25
3.2 Loading media.......................................................................................................263.2.1 Loading roll media...............................................................................................263.2.2 Setting media type ..............................................................................................27
3.3 Perfect Media Handling ........................................................................................283.3.1 Measurements to prevent media cockling...........................................................283.3.2 Measurements to minimize head touching cockling media .................................293.3.3 Media retainers (media holder) ...........................................................................30
3.3.4 Using the ETT system.........................................................................................323.3.5 Pressure rollers disabler tool...............................................................................34
3.4 Refilling ink cassettes ..........................................................................................35
3.5 Replacing the cutting blade .................................................................................363.5.1 Replacement time...............................................................................................363.5.2 Replacement procedure......................................................................................36
3.6 Replacing the waste bottle...................................................................................373.6.1 Replacement Time..............................................................................................37
3.6.2 Replacement Procedures ...................................................................................37
3.7 Transfer and transportation .................................................................................383.7.1 Transferring the printer .......................................................................................383.7.2 Transporting the printer.......................................................................................39
-
7/28/2019 Viper Extreme User Guide
24/148
-
7/28/2019 Viper Extreme User Guide
25/148
User s Guide Viper ExtremeCHAPTER 3: Basics
25 AP-75330 Rev. 1.0 14/01/09
3.1.2 Switching the power OFF
Step 1 : Verify the following regarding the operational condition of the unit.Performs no printing operation.
The operation panel is in a normal status.
Step 2 : Press the [POWER] key to switch the unit OFF.
NotesIf the power lamp is lit green, the power is ON. Press the key again to switch the power OFF.
[Power OFF] will be displayed for a few seconds
NotesIf pressing the [POWER] key by mistake, press the [POWER] key again.
Step 3 : The printer will perform the power OFF operation.The operation panel displays:
All lamps and the LCD of the operation panel will switch OFF.The product will automatically switch the power OFF.
NotesIf there are problems during the power OFF operation, the unit will display a message, and theoperation stops. If the operation st ops, refer to Troubleshooting and take the appropriate actions.
-
7/28/2019 Viper Extreme User Guide
26/148
User s Guide Viper ExtremeCHAPTER 3: Basics
26 AP-75330 Rev. 1.0 14/01/09
3.2 LOADING MEDIA
Please note that the label, which is located inside the left maintenance cover, also
describes the correct media loading.
Environmental Recommendedworking environmentTemperature: 19C 26CHumidity: 30% to 60%, without condensation
NotesPlease note that some inks require a humidity of more than 50%, other inks can be used at 30%humidity. Please contact your ink supplier for optimum printing conditions.
NotesThe size of the media can change at a fixed ratio according to the temperature changes of the working
environment. Before using media, place the media roll in the working environment for at least 24hours, to have it match to the temperature of the working area.Printing before the media could accommodate to the printing environment may cause media jams dueto slippage or creases. This also adversely affects the quality of printing.
3.2.1 Loading roll media
Be sure to read and understand the safety warnings before handling the printer.
Please refer to the User s Guide of the Unwinder / Winder 100 to know how to load roll media
-
7/28/2019 Viper Extreme User Guide
27/148
User s Guide Viper ExtremeCHAPTER 3: Basics
27 AP-75330 Rev. 1.0 14/01/09
3.2.2 Setting media type
Step 1 : Switch the printer ON and load the media.Once the media has been set, the media initial menu will be displayed.
Step 2 : Press one of the following keys and select the current media type.When alternating roll/sheet media selection: [F2]When changing from media loading: [F3]When changing media type: [F4]
Setup items Key Parameters Description
Media type F2 Roll media Alternates the roll media type. Roll media: Set when loading roll media. Sheet media: Set when loading sheet media.
Sheet media
Lever Down/Up F3 Lever up Switches between up and down motion of the pressurizinglever.Use this when starting over from the media setup.
Lever down
Media Type F4 User 1 Set media type for printing.For setup values of printing operation, eight settings of "user 1-8" are available.Refer to Menu Overview
User 2User 3User 4User 5User 6User 7User 8
Step 3 : Press the [Enter] key.The media type has been set.
NotesThe printer starts the media initial operation if you :
Press the [CANCEL] key. Leave the printer for 10 seconds without doing anything
Step 4 : When the media initial operation finishes, the printer moves to normal status.The setting media loading procedure has been completed.
-
7/28/2019 Viper Extreme User Guide
28/148
User s Guide Viper ExtremeCHAPTER 3: Basics
28 AP-75330 Rev. 1.0 14/01/09
3.3 PERFECT MEDIA HANDLING
The Viper Extreme printer prints on transfer paper with water-based disperse dye inks. An annoying effectof transfer paper when coming into contact with ink is expansion of the media.
Therefore, the Viper Extreme has been specially developed to avoid the media cockling to occur and tominimize the print heads to touch the media when minimal media cockling occurs.
NotesThe transfer papers with a low g/m, the thinnest, are most sensitive to expanding. This expansionresults in media coming up from the print platform between the different pressure rollers.
3.3.1 Measurements to prevent media cockling
Prevent media cockling to avoid the print heads to touch the media (protect heads and print result) and toavoid the cockling structure to become apparent in the print result.
Be sure to read and understand the safety warnings before handling the printer.
3.3.1.1 Unwinder / winder 100
The Unwinder / winder 100 system always provides an equal tension on the media when printing.
It is important that the Unwinder / winder 100 is perfectly lined out to prevent cockling. To line out theUnwinder / winder 100, please refer to the user s guide Handling Roll Media .
Print environment of transfer paper
Environmental Recommendedworking environment
Temperature: 19 - 26Humidity: 30% to 60%, without condensation
NotesPlease note that some inks require a humidity of more than 50%, other inks can be used at 30%humidity. Please contact your ink supplier for optimum printing conditions.
3.3.1.2 Pre-heating of the transfer paper
The Viper Extreme printer is equipped with a pre-heater. (Range up to 70C.)
NotesWe recommend you to set the pre-heater temperature at 50C. This to be sure that the transfer paper expands a little before reaching the pressure rollers.
3.3.1.3 Extra fans
The Viper Extreme is equipped with extra fans to keep the transfer paper flat on the print platform.
NotesWe recommend you to select HIGH in the vacuum menu. Only use LOW or MEDIUM when usingsheet media.
-
7/28/2019 Viper Extreme User Guide
29/148
User s Guide Viper ExtremeCHAPTER 3: Basics
29 AP-75330 Rev. 1.0 14/01/09
3.3.1.4 Pressure rollers disabler tool
The pressure roller disabler tool allows a pressure roller to be lifted while printing, thus providing thenecessary space for media to expand.
NotesWhen using roll media, we recommend you to use 2 pressure rollers disabler tools on both side of themedia, as well as 2 on 1/3 and 2 on 2/3 of the media.It is not necessary to use pressure rollers disabler tools when using sheet media.
3.3.1.5 Media Retainers
The media cockling causes the transfer paper edges to curl. Media retainers keep the media edges pusheddown.
NotesWhen using roll media, we recommend you to always use the media retainers.When using the media retainers, do not use the cut function.
NotesWhen using sheet media, media retainers are not necessary. If used, please make sure you load themedia correctly. Otherwise, media will slant and the media retainers could tear the transfer paper.
3.3.2 Measurements to minimize head touching cockling mediaIn case of media cockling following tools are available to avoid the print heads to touch the media (protect
heads and print result).
3.3.2.1 ETT (patent pending)
The ETT Extra Tension Tool pulls the media in line with the print platform. The tension on the sides isalways bigger than in the middle. As a result possible curls are straightened.
Notes Always make sure that the ETT supports the complete width of the paper. Especially the edges of themedia must be supported.Only use the middle part of the ETT if medi a width is larger than 44 (for 65 printer)Only use the middle part of the ETT if medi a width is larger than 51 (for 90 printer)
3.3.2.2 Head Height
The following head heights are available on the Viper Extreme: 1.2 mm (LOW), 2.2 mm (MIDDLE) and 4 mm(HIGH). (Default: Middle)
NotesWe recommend you to use the lowest possible head height. This to obtain the best printing quality.
Notes
At all head heights, be sure that the correct media thickness is set!
-
7/28/2019 Viper Extreme User Guide
30/148
User s Guide Viper ExtremeCHAPTER 3: Basics
30 AP-75330 Rev. 1.0 14/01/09
3.3.3 Media retainers (media holder)
The media cockling causes the transfer paper edges to curl. Media retainers keep the media edges pusheddown on the print platform.
NotesWhen using roll media, we recommend you to always use the media retainers.When using sheet media, media retainers are not necessary. If used, please make sure you load themedia correct. Otherwise, media can slant and the media retainers could tear the transfer paper.
NotesWhen using media holder, make sure to firmly set it to the platen of the printer unit.In case the media holder declines or loosens, it might hit the print head and cause trouble.
NotesWhen using the media holder, please do the following :
Set to Normal or TakeupReel on the Media Detection menu. When setting the Media Detection menu to OFF, define a smaller value than the media width on
the Media Width menu.
3.3.3.1 Installing
Step 1 : Verify if the media initial operation has been finished.
Step 2 : Open the front cover.
Step 3 : Attach the media holder (left, right) to both sides of the roll media. First attach the rear side of the media retainer to the rear of the print platform.
Step 4 : Push the front side of the media retainer down to set it.
Step 5 : Close the front cover.
-
7/28/2019 Viper Extreme User Guide
31/148
User s Guide Viper ExtremeCHAPTER 3: Basics
31 AP-75330 Rev. 1.0 14/01/09
3.3.3.2 Uninstalling
To remove the media retainers, please follow the instructions below.
Step 1 : Carefully pull the lid towards you and unlock the media retainer from behind the print platform.
OK NOT OK
-
7/28/2019 Viper Extreme User Guide
32/148
User s Guide Viper ExtremeCHAPTER 3: Basics
32 AP-75330 Rev. 1.0 14/01/09
3.3.4 Using the ETT systemThe ETT Extra Tension Tool pulls the media in line with the print platform. The tension on the sides is alwaysbigger than in the middle. As a result possible curls are straightened.
Step 1 : Make sure there is no media loaded in the printer. Bring the ETT-holding-bar forward. (Handle isplaced horizontal.)
Step 2 : Install the ETT s on the ETT-holding-bar.
Notes
Make sure to correctly install the extra tensioning tool (ETT)
There are three different ETT s: a Left-ETT, a middle-ETT and a Right-ETT.Please note that the outer sides of the Right and Left-ETT have longer springs than the insides!Place the PE-strip over the transitions between the different ETT segments
Only use the middle part of the ETT if medi a width is larger than 44 (for 65 printer)Only use the middle part of the ETT if medi a width is larger than 51 (for 90 printer)
Step 3 : Secure all ETT s to the ETT-holding-bar with the secure knob.
Step 4 : Put the ETT in the backwards position (place the handle vertically).
-
7/28/2019 Viper Extreme User Guide
33/148
User s Guide Viper ExtremeCHAPTER 3: Basics
33 AP-75330 Rev. 1.0 14/01/09
Step 5 : Fix the plastic covers to the Velcro strips of the ETT
NotesIt is very important to install the plastic covers onto the ETT. These covers prevent the media frombeing jammed between the ETT.
Step 6 : Install the roll media. (Please refer to loading roll media.)
Step 7 : Bring the ETT-holding-bar with the previously insta lled ETT s forward. The extra tension is set tothe outer sides.
-
7/28/2019 Viper Extreme User Guide
34/148
User s Guide Viper ExtremeCHAPTER 3: Basics
34 AP-75330 Rev. 1.0 14/01/09
3.3.5 Pressure rollers disabler tool The pressure roller disabler tool allows a pressure roller to be lifted while printing, thus providing thenecessary space for media to expand.
Step 1 : Take the pressure roller disabler tool as follows in your right hand.
Step 2 : Pull the pressure roller (you want to disable) down with your left index finger.
Step 3 : Place the pressure roller disabler tool in the space created when pulling the pressure roller down.
Step 4 : The pressure roller disabler tool is now positioned as follows:
-
7/28/2019 Viper Extreme User Guide
35/148
-
7/28/2019 Viper Extreme User Guide
36/148
User s Guide Viper ExtremeCHAPTER 3: Basics
36 AP-75330 Rev. 1.0 14/01/09
3.5 REPLACING THE CUTTING BLADE
3.5.1 Replacement timeReplace the cutting blade under the following conditions.
a. Media cannot be cut clearly
b. When the cut edge is blurred
3.5.2 Replacement procedure
Follow the steps below to replace the cutting blade.
Step 1 : If the printer is ON, make sure of the following:Printing or other operations are not performed.Make sure that the display shows the normal status.The MEDIA SET light goes off.
Step 2 : Go to the H.Unlock menu (Setup Menu 5/7) and unlock the head.
Step 3 : Open the front cover.
Step 4 : While pressing the cutting blade holder tab, rotate the cutting blade holder lever in the directionshown on the picture.
Step 5 : Take out the cutting blade.
1 Cutting blade holder tab2 Cutting blade holder lever 3 Pull down tab4 Rotate lever as shown
Step 6 : Insert the new cutter into the media cutting blade holder.
Step 7 : While slightly pressing the cutting blade holder tab, return the cutting blade lever to its originalposition.
Step 8 : Close the front cover.
Step 9 : Press the [ENTER] key.The carriage returns to its original position and returns to menu 6/7.
Step 10 : Cutting blade replacement has been finished.
-
7/28/2019 Viper Extreme User Guide
37/148
User s Guide Viper ExtremeCHAPTER 3: Basics
37 AP-75330 Rev. 1.0 14/01/09
3.6 REPLACING THE WASTE BOTTLE
3.6.1 Replacement Time
Replace the waste liquid tank when displaying following message.
3.6.2 Replacement Procedures
Follow the steps below to empty the waste bottle.
Step 1 : Open the lid and remove the waste bottle.
Step 2 : As soon as the waste bottle has been removed, the following message appears:
Step 3 : Pour the waste liquid in another bottle and dispose it according to the local regulations.
Step 4 : Replace the waste bottle.
Step 5 : Be sure to close the lid.
Step 6 : Press the [ENTER]-key to confirm that waste bottle is empty.
-
7/28/2019 Viper Extreme User Guide
38/148
User s Guide Viper ExtremeCHAPTER 3: Basics
38 AP-75330 Rev. 1.0 14/01/09
3.7 TRANSFER AND TRANSPORTATION
3.7.1 Transferring the printer
Follow the instructions below when you want to move the printer to another location (on the same floor).
CautionKEEP THE PRINTER HORIZONTALLY DURING TRANSFER .DO NOT TURN THE PRINTER UPSIDE DOWN . DOING SO WILL CAUSE INK LEAKING INSIDE THE PRINTER . ALSO ,THE WARRANTY DOES NOT COVER MOVEMENT AFTER TRANSPORT.HAVE TWO OR MORE PEOPLE TO TRANSPORT THE PRINTER .
(1) Before the transfer
NotesBE AWARE THAT THE FRONT SWINGBAR OF THE UNW /W 100 CAN ONLY BE LOCKED IF THE ETT IS NOT MOUNTED .
Step 1 : Power OFF the printer.
Step 2 : Make sure to switch OFF the Unwinder / Winder 100 system.
Step 3 : Make sure the head is in the right edge position (capping position).
Step 4 : Disconnect the power cable of the printer, winding system and all other cables.
Step 5 : Turn in the four feet of the printer.
Step 6 : Turn in the six feet of the Unwinder/Winder 100.
Step 7 : Transfer the printer to its new location.
NotesTHE CASTERS ATTACHED TO THE STAND HAVE BEEN DESIGNED FOR TRANSFERRING THE PRINTER FOR SHORTDISTANCES .
(2) After the transfer
Follow the steps below to prepare the printer to be used after the transfer.
Step 1 : Make sure that you place the printer on an adequate place.
Step 2 : Turn out the 4 feet of the printer. The printer must be positioned stable and horizontal. (Use alevel)
Step 3 : Connect the power cable and other cables.
Step 4 : Perform a nozzle check to check if the printer head has clogged.
Step 5 : Perform a fine adjustment of image quality.
-
7/28/2019 Viper Extreme User Guide
39/148
User s Guide Viper ExtremeCHAPTER 3: Basics
39 AP-75330 Rev. 1.0 14/01/09
3.7.2 Transporting the printer
When you transport the printer, repack it in the original box and packing materials. This to protect it fromvibration or impact.
NotesWhen you transport the printer, contact your local MUTOH dealer for assistance.
You can transport a unit without making any cleanings! If you do flush out all ink unit has to be started upnext day again.If you are not using the unit for couple of days, it is best not to flush or clean the heads, to prevent drying out.
This is the correct way to transport your Viper is described below:
Step 1 : Power off the unit.
Step 2 : Remove all cables.
Step 3 : Lock the carriage with the special bracket that came with the unit or use tape so that thecarriage is firmly fixed.
Step 4 : Take out all ink cassettes and replace them with dummy cassettes. These can be ordered withyour Mutoh distributor.
Step 5 : Secure the dummy cassettes with tape so that they cannot come loose during transport
Step 6 : Empty the waste bottle.
Step 7 : Clamp all waste tubing s, clamps can be ordered with your Mutoh distributor.
Step 8 : Close all covers with tape, use a tape that does not leave any glue marks after removal.Step 9 : Secure all moving parts of the unwinder / winder with tape.
NotesBE AWARE THAT THE FRONT SWINGBAR OF THE UNW /W 100 CAN ONLY BE LOCKED IF THE ETT IS NOT MOUNTED .
Step 10 : Remove waste bottle or secure it with tape.
-
7/28/2019 Viper Extreme User Guide
40/148
User s Guide Viper ExtremeCHAPTER 3: Basics
40 AP-75330 Rev. 1.0 14/01/09
This page is intentionally left blank
-
7/28/2019 Viper Extreme User Guide
41/148
User s Guide Viper ExtremeCHAPTER 4: Preparations before printing
41 AP-75330 Rev. 1.0 14/01/09
4 PREPARATIONS BEFORE PRINTING
4.1 Using media...........................................................................................................424.1.1 Media range........................................................................................................424.1.2 Cautions on handling media ...............................................................................424.1.3 Precaution on storing media ...............................................................................434.1.4 The printing area.................................................................................................43
4.2 Testprinting ...........................................................................................................44
4.3 Set the correct distance adjust (Step).................................................................484.3.1 Basics about the step..........................................................................................484.3.2 How to determine and change the step ..............................................................494.3.3 How to change the step on the fly.......................................................................514.3.4 Printing flow ........................................................................................................52
-
7/28/2019 Viper Extreme User Guide
42/148
User s Guide Viper ExtremeCHAPTER 4: Preparations before printing
42 AP-75330 Rev. 1.0 14/01/09
4.1 USING MEDIA
4.1.1 Media range
Please refer to Mutoh s website ( www.mutoh.be ) for the media compatibility lists and much more informationon using, handling media.
As one of the world's largest manufacturers of wide-format piezo inkjet printers, Mutoh Europe iscommitted to deliver total solutions: machine, RIP software, inks and media with matching profiles,i.e. anything you need to start production of top quality outputs in no time.
4.1.2 Cautions on handling media
When you handle media, please pay attention to the following.
Use recommended media in an appropriate environment. Following are the appropriate temperatureand humidity ranges for printing.
Temperature HumidityRecommended working environment 19C - 26C 30% to 60%
Rate of change Within 2C per hour Within 5% per hour
Use media in an appropriate environment. Following are the appropriate temperature and humidityranges for printing.
Do not use creased, damaged, torn, curled, or wrapped media.
The size of the media can change at a fixed ratio according to the temperature changes of the workingenvironment. Before using media, place the media roll in the working environment for at least 24 hours,to have it match to the temperature and humidity of the working area.
Printing before the media could accommodate to the printing environment may cause media jams dueto slippage or creases. This also adversely affects the quality of printing.
Media has a printable side and a non-printable side. If you print on a not printable side, blurring or slight touching occurs.
Do not touch the printable side of media. Moisture or oil from hands affects the printing quality.
Do not leave the printer for a long time with media loaded. The media will curl resulting in
misalignment, media jams, or decreased printing quality. In particular, avoid this in winter, dry seasons,or during final printing.
Do not lose the box or wrapping bag. This to store media properly after use.
-
7/28/2019 Viper Extreme User Guide
43/148
User s Guide Viper ExtremeCHAPTER 4: Preparations before printing
43 AP-75330 Rev. 1.0 14/01/09
4.1.3 Precaution on storing media
Do not store media in high temperature, high humidity or direct sunlight.
Store sheet media in the original bag after unpacking.
Unused roll media must be removed from the Unwinder, rewound tightly and stored in the originalwrapping bag and the box.
Do not wet media.
4.1.4 The printing area
4.1.4.1 Roll media
4.1.4.2 Sheet media
-
7/28/2019 Viper Extreme User Guide
44/148
User s Guide Viper ExtremeCHAPTER 4: Preparations before printing
44 AP-75330 Rev. 1.0 14/01/09
4.2 TESTPRINTING
Follow the steps below to do a test print and confirm if your printer operates correctly.
Step 1 : Power ON the printer.
Step 2 : Load media.
Step 3 : Make sure that your printer is in normal [Ready to print] - status.
Step 4 : Go to Setup Menu 1/7 [F3] - TestPrint
Step 5 : Select which test pattern to print.
[F1] Distance CheckPrints a pattern to check if the distanceadjustment ( step ) is correct. If not, you canchange it easily.Please refer to the next chapter for moreinformation on how to evaluate this pattern.
[F2] NozzleCheckPrints a test pattern to check if there are anynozzles missing. Depending on the amount of missing nozzles, perform a little, normal or powerful cleaning to regain all nozzles.Please refer to chapter 4 for all details abouthead cleaning.
-
7/28/2019 Viper Extreme User Guide
45/148
User s Guide Viper ExtremeCHAPTER 4: Preparations before printing
45 AP-75330 Rev. 1.0 14/01/09
[F3] Setup ListPrints a list with important information regardingthe printer, such as InkStatus, Printer Config info,Media settings, Network settings,
[F4] Maintenance plotPrints an overview of the lifetime of some parts inthe printer. This to know if they must be replaced
soon.Visualizes the lifetime on the basis of stars.E F New partE F Part needs to be replaced
======Maintenance Record======
Version : 1.00InkCart.1 : E*****FInkCart.2 : E*****FInkCart.3 : E*****FInkCart.4 : E*****FInkCart.5 : E*****F
InkCart.6 : E*****FInkCart.7 : E*****FInkCart.8 : E*****FCutter Life : E*****FPage Count : E*****FWaste Ink : E*****FCR Motor Life : E*****FPF Motor Life : E*****FHead Life : E*****FCleaner Life : E*****FPump Life : E*****F
[F1] Uni DirectionalPrints the uni-directional test pattern. The two-
coloured lines must be in one perfect line.If not, contact an Authorized Mutoh technician toreadjust the heads.
-
7/28/2019 Viper Extreme User Guide
46/148
User s Guide Viper ExtremeCHAPTER 4: Preparations before printing
46 AP-75330 Rev. 1.0 14/01/09
[F2] Bi Directional 300Prints the bi-directional test pattern at 300 cps,for head height 1, 2 and 3.
Every block must be checked for stair caseeffects. In case this symptom occurs, contact an Authorized Mutoh technician to readjust the
heads.For when printing in 360, 720 and Fast 720.
[F3] Bi Directional 400Prints the bi-directional test pattern at 400 cps,for head height 1, 2 and 3.Every block must be checked for stair caseeffects. In case this symptom occurs, contact an Authorized Mutoh technician to readjust theheads.For when printing in 540 dpi & Fast 540.
SAME PATTERN
[F4] Bi Directional 480Prints the bi-directional test pattern at 480 cps,
for head height 1, 2 and 3.Every block must be checked for stair caseeffects. In case this symptom occurs, contact an Authorized Mutoh technician to readjust theheads.For when printing in Fast360 dpi.
SAME PATTERN
-
7/28/2019 Viper Extreme User Guide
47/148
User s Guide Viper ExtremeCHAPTER 4: Preparations before printing
47 AP-75330 Rev. 1.0 14/01/09
[F1] Colour PalettePrints a test pattern to compare thecolour settings of the computer withthe printed colour of the printer. Thispalette is printed in the mode you arecurrently working (PrintMode settings).We recommend printing the palette in360x360.
-
7/28/2019 Viper Extreme User Guide
48/148
-
7/28/2019 Viper Extreme User Guide
49/148
User s Guide Viper ExtremeCHAPTER 4: Preparations before printing
49 AP-75330 Rev. 1.0 14/01/09
4.3.2 How to determine and change the step
Step 1 : Power ON the printer.
Step 2 : Load the media to print on.
NotesBE SURE TO TIGHTEN THE MEDIA TO THE WINDER 100 BEFORE SETTING THE STEP . THIS BECAUSE THE STEP WILL BEDIFFERENT WHEN PRINTING ROLL -TO -SHEET THAN WHEN PRINTING ROLL -TO -ROLL .
Step 3 : Perform a NozzleCheck to be sure all nozzles are present. If not, perform the necessarycleanings.
Step 4 : Set the step to 100.00%
Step 5 : Print the test pattern. (Setup Menu 1/7 > TestPrint [F3] > Dist.Check [F1])
Step 6 : To evaluate the print, you look for gaps or overlaps between the different passes (1-4). Thedirection of the adjustment (increase or decrease the step adjust value) is the easiest to check inthe X-rows. To check the quality, the Y rows is the standard.
-
7/28/2019 Viper Extreme User Guide
50/148
User s Guide Viper ExtremeCHAPTER 4: Preparations before printing
50 AP-75330 Rev. 1.0 14/01/09
Step 7 : Step is too small overlap visible between passes
Step is too big gap visible between passes
Step 8 : Change the step if necessary.
Step 9 : Print the test pattern again until no gap or overlap is visible anymore.
-
7/28/2019 Viper Extreme User Guide
51/148
-
7/28/2019 Viper Extreme User Guide
52/148
User s Guide Viper ExtremeCHAPTER 4: Preparations before printing
52 AP-75330 Rev. 1.0 14/01/09
4.3.4 Printing flow
The following flowchart gives you a view on which steps must be taken to make a print. This is a very shortsummary of what must be done.
S ELECT MEDIA(Refer to the media compatibility lists on www.mutoh.be )
LOAD MEDIA(Refer to the chapter Loading Media )
P ERFORM NOZZLE C HECK AND CLEANINGS IF NECESSARY(Refer to the chapter TestPrinting )
S ELECT IMAGE
LOAD DEDICATED PROFILE ( ) AND RIP IMAGE(Refer to profiles section on www.mutoh.be )
S ET STEP(Refer to chapter Set the correct distance adjust )
DECIDE WHICH WEAVING PATTERN TO USE (SIGN /PICTURE )(Refer to chapter I technology )
P RINT IMAGE
It is highly recommended to use one of the profiles Mutoh is making available on the website. A lot of parameters are included.
The most important ones are:
Ink an colour management relatedInk RestrictionsLinearizationInk limitsICC Profile
PrintMode relatedResolution Amount of passesUnidirectional Bi DirectionalWeaving ON OFF
Media relatedHeater settingsMedia thicknessHeadHeight
The file name of most profile is build up as follows:
Viper Extreme_Mutoh_Highspeed_KCMYKCMY_360x360DDVarBI2P
-
7/28/2019 Viper Extreme User Guide
53/148
-
7/28/2019 Viper Extreme User Guide
54/148
User s Guide Viper ExtremeCHAPTER 5: Printer menu
54 AP-75330 Rev. 1.0 14/01/09
5.4.2.11 Weaving menu I ............................................................................................................. .... 875.4.2.12 Scanwidth menu..................................................................................................................... 885.4.2.13 Command menu..................................................................................................................... 895.4.2.14 Layout setup menu................................................................................................................. 895.4.2.15 Joint printing menu ................................................................................................................. 895.4.2.16 Cutting position Menu............................................................................................................. 905.4.2.17 Function setup menu.............................................................................................................. 915.4.2.18 CMY K menu...................................................................................................................... 91
5.4.3 Setup menu 3/7 ............................................................................................................................. 925.4.3.1 Roll Media setup menu........................................................................................................... 925.4.3.2 Roll media length menu.......................................................................................................... 925.4.3.3 Centronics menu .................................................................................................................... 935.4.3.4 Network setting menu............................................................................................................. 935.4.3.5 IP address menu .................................................................................................................... 945.4.3.6 Subnet mask menu ................................................................................................................ 945.4.3.7 Gateway menu ....................................................................................................................... 95
5.4.4 Setup menu 4/7 ............................................................................................................................. 955.4.4.1 Utility menu............................................................................................................................. 965.4.4.2 ErrorDisplay menu.................................................................................................................. 975.4.4.3 Media detection menu ............................................................................................................ 975.4.4.4 Power ON cleaning menu ...................................................................................................... 985.4.4.5 Media width menu .................................................................................................................. 985.4.4.6 Smart top feed........................................................................................................................ 995.4.4.7 Auto cleaning.......................................................................................................................... 995.4.4.8 Slant Check............................................................................................................................ 995.4.4.9 Edge-to-edge printing........................................................................................................... 1005.4.4.10 Remote panel ....................................................................................................................... 1015.4.4.11 Remote connection .............................................................................................................. 1015.4.4.12 File management setup menu.............................................................................................. 1015.4.4.13 Write mode menu ................................................................................................................. 1025.4.4.14 Re-print menu....................................................................................................................... 1035.4.4.15 File delete menu................................................................................................................... 1045.4.4.16 Re-name menu..................................................................................................................... 1055.4.4.17 Format menu ........................................................................................................................ 1065.4.4.18 Initialize setup menu............................................................................................................. 1075.4.4.19 All Initialize menu ................................................................................................................. 1085.4.4.20 Media setup Initialize menu.................................................................................................. 1085.4.4.21 Printmode ............................................................................................................................. 1085.4.4.22 Command setup Initialize menu ........................................................................................... 1095.4.4.23 Layout Setup Initialize menu ................................................................................................ 1095.4.4.24 Function setup Initialize menu.............................................................................................. 1095.4.4.25 Roll media setup Initialize menu .......................................................................................... 110
5.4.4.26 Centronics Initialize menu .................................................................................................... 1105.4.4.27 Network Initialize menu ........................................................................................................ 1105.4.4.28 Utility Initialize menu............................................................................................................. 111
5.4.5 Setup menu 5/7 ........................................................................................................................... 1115.4.5.1 Data dump menu.................................................................................................................. 1115.4.5.2 Ink Manager menu ............................................................................................................... 1125.4.5.3 Smart-chip menu .................................................................................................................. 1125.4.5.4 Manual smart chip menu ...................................................................................................... 1135.4.5.5 Wash menu .......................................................................................................................... 1155.4.5.6 Wash Pump 1 2 menu ....................................................................................................... 1155.4.5.7 Wash Pump 3 4 menu ....................................................................................................... 1165.4.5.8 Wash All menu ..................................................................................................................... 116
5.4.5.9 Ink Load menu...................................................................................................................... 1175.4.5.10 Load Pump 1 2 menu........................................................................................................ 1175.4.5.11 Load Pump 3 4 menu........................................................................................................ 1185.4.5.12 Load All menu ...................................................................................................................... 118
-
7/28/2019 Viper Extreme User Guide
55/148
User s Guide Viper ExtremeCHAPTER 5: Printer menu
55 AP-75330 Rev. 1.0 14/01/09
5.4.5.13 InkSupply menu.................................................................................................................... 119
5.4.6 Setup menu 6/7 ........................................................................................................................... 1195.4.6.1 H.Unlock menu.................................................................................................................... 1195.4.6.2 Wiper clean menu ................................................................................................................ 1205.4.6.3 Tank change menu............................................................................................................... 1205.4.6.4 Tubing Flush menu............................................................................................................... 121
5.4.7 Setup menu 7/7 ........................................................................................................................... 1225.4.7.1 Version Check menu............................................................................................................ 1225.4.7.2 Area menu............................................................................................................................ 122
-
7/28/2019 Viper Extreme User Guide
56/148
User s Guide Viper ExtremeCHAPTER 5: Printer menu
56 AP-75330 Rev. 1.0 14/01/09
5.1 HOW TO WORK IN THE MENU
5.1.1 Main screen
Indicates that the printer will draw its print data when the media is loaded.You can also make settings concerning printing using the operation panel.The LCD monitor displays the content as follows.
12 34 56 7
N Position Description
1 1st line Displays the current status of the printer. Depending on the status, thecontents will be displayed in 2 to 4 lines.2 Left of 2nd line Displays the function assigned to [F1] key.3 Right of 2nd line Displays the function assigned to [F2] key.4 Left of 3rd line Displays the function assigned to [F3] key.5 Right of 3rd line Displays the function assigned to [F4] key.6 Left of 4th line Displays the currently set media type.
7 Right of 4th line
Displays the approximate amount of remaining media that is currentlyset. (Units: m)However, the amount displays only when either "Roll media 1", "Rollmedia 2", or "Roll media 3" is selected in the Roll media setting menu.
5.1.2 Menu screenIn the SetupMenu, changes can be made to the printer settings.The LCD monitor displays:
N Position Description1 1st line Displays the setting menu name currently set.2 Left of 2nd line Displays the function assigned to [F1] key.3 Right of 2nd line Displays the function assigned to [F2] key.4 Left of 3rd line Displays the function assigned to [F3] key.5 Right of 3rd line Displays the function assigned to [F4] key.
6 4th line
Displays the currently available functions of the [F1] key to the [F4]key.Displays the page status if there are multiple pages for the currentlydisplayed setting menu.
-
7/28/2019 Viper Extreme User Guide
57/148
-
7/28/2019 Viper Extreme User Guide
58/148
User s Guide Viper ExtremeCHAPTER 5: Printer menu
58 AP-75330 Rev. 1.0 14/01/09
5.2 OPERATION PANEL IN STANDBY MODE
This section describes functions operated on the operational panel when the printer is in the normal status.
NotesFOR INFORMATION OF THE NAME AND FUNCTION OF EACH KEY , REFER TO "OPERATION PANEL ".
5.2.1 [F1] Feeding, Cutting media and Step Adjust
When you want to feed media forward or backward, follow the steps below:
Step 1 : Verify the following regarding the condition of the printer.It is currently not printing.
Step 2 : Press the [F1] key of the operation panel.To shift to the Cut&Feed menu.
Step 3 : Press the [F3] key or the [F4] key.The product will perform following operations:
Setup items Key name Parameters Description
Cut & Feed
F1 Cut Cut mediaF2 Dist.Adj. Set stepF3 Forward Feeds media forward.F4 Backward Feeds media backward.
Notes
IF "T AKE-UP ROLL" OR [ROLLFEED ] HAS BEEN SET IN THE MEDIA DETECTION SETUP MENU , THE PRODUCT WILL NOTOPERATE EVEN IF THE [F4] KEY HAS BEEN PRESSED .
-
7/28/2019 Viper Extreme User Guide
59/148
User s Guide Viper ExtremeCHAPTER 5: Printer menu
59 AP-75330 Rev. 1.0 14/01/09
5.2.2 [F2] - Cleaning the heads
When there are some missing nozzles, a cleaning must be done. Depending on the quantity of missingnozzles and which head, a little, normal or powerful cleaning on head 1-2, head 3-4 or ALL could be done.
Step 1 : Verify the following regarding the condition of the printer.It is not currently printing
Step 2 : Press the [F2] key of the operation panel.To shift to the cleaning menu.
Step 3 : Press the [F1] key or the [F2] key.The product will perform following operations:
Setup items Key name Parameters Description
Cleaning
F1
ALL Clean all headsPump 1 Only clean head 2 and 3Pump 2 Only clean head 6 and 7
Pump 3 Only clean head 1 and 4Pump 4 Only clean head 5 and 8
F2Little Perform a little cleaningNormal Perform a normal cleaningPowerful Perform a powerful cleaning
ENTER Start the cleaning cycle
Step 4 : Press the [ENTER] key to start the requested cleaning.
-
7/28/2019 Viper Extreme User Guide
60/148
User s Guide Viper ExtremeCHAPTER 5: Printer menu
60 AP-75330 Rev. 1.0 14/01/09
5.2.3 [F3] - Controlling the heater elements
If you want to change or check the heater elements, follow the steps below.
Step 1 : Verify the following regarding the condition of the printer.It is not currently printing
Step 2 : Press the [F3] key of the operation panel.To shift to the heater menu.
The heater message will be one of the following:
Heater standby Heater warming up Heater ready
A heater.D dryer.
S Set-temperature (requested temperature).R Real-temperature (actual temperature).
5.2.3.1 Change the heater temperature
To change the temperature of the heater, press the [F1] key. The display will mention the following:
Press the [F2] key to decrease the temperature.Press the [F4] key to increase the temperature.Press the [ENTER] key to confirm the requested temperature change.Press the [CANCEL] key to leave the menu without changing the heater settings.
5.2.3.2 Change the dryer temperature
To change the temperature of the dryers, press the [F4] key. The display will mention the following:
Press the [F2] key to decrease the temperature.Press the [F4] key to increase the temperature.Press the [ENTER] key to confirm the requested temperature change.Press the [CANCEL] key to leave the menu without changing the rear heater settings.
-
7/28/2019 Viper Extreme User Guide
61/148
User s Guide Viper ExtremeCHAPTER 5: Printer menu
61 AP-75330 Rev. 1.0 14/01/09
5.2.3.3 Activate/ deactivate heaters.
In the main heater menu, press the [F4] key to activate or deactivate all heating elements.
In case the heating elements are activated, the displa y will mention SET OFF . Press the [F4] key todeactivate the heating elements. The display will mention SET ON .
In case the heating elements are deactivated, the disp lay will mention SET ON . Press the [F4] key toactivate the heating elements. The display will mention SET OFF .
Please note that after finishing a printing job (and no other print job is sent to the printer the heating elementswill keep their temperature for approximately 15 minutes. After 15 minutes the heating elements arepowered OFF.
The heaters will also automatically switch OFF after an idle period of 30 minutes.
-
7/28/2019 Viper Extreme User Guide
62/148
User s Guide Viper ExtremeCHAPTER 5: Printer menu
62 AP-75330 Rev. 1.0 14/01/09
5.2.4 [F4] - Operating the pressure rollers
When you want to monitor the up and down movement of the pressure rollers follow the steps below:
Step 1 : Press the [F4] key.
The printer works as follows.
Status of the printer Operation after the [F4] key has been pressedThe pressure rollers have been loweredThe MEDIA SET lamp switches OFF.
The pressure rollers are liftedThe MEDIA SET lamp will switch on (orange).
The pressure rollers have been raised.The MEDIA SET lamp switches ON (orange).
The pressure rollers are lowered.The MEDIA SET lamp will switch off.
Notes YOU CAN ALSO MONITOR THE UP AND DOWN MOVEMENT OF THE PRESSURE ROLLERS USING THE FOOT SWITCHINSTEAD OF THE OPERATION PANEL .
5.2.5 [ENTER] - Print mode check
Use the following procedure to check the print mode currently set:
Step 1 : Press the [ENTER] key.The operation panel displays the following information for three seconds:
N Position Description1 Condition Displays the printing quality2 Interlace Displays the interlace method
3 Direction Displays the printing
Step 2 : When the printing mode display closes, the product changes to its main screen.
5.2.5.1
-
7/28/2019 Viper Extreme User Guide
63/148
User s Guide Viper ExtremeCHAPTER 5: Printer menu
63 AP-75330 Rev. 1.0 14/01/09
5.2.6 Start printing while waiting for heaters
A new option called "PrintStart" is available in the Heater status menu. Normally you wait until the heatersare warmed up, when you choose this option, printing will start immediately. However, the heaters willcontinue to warm up in order to reach the requested temperature.
NotesFor the best print output, wait until the heaters are warmed up before you start printing
5.2.7 Pause function while printing.
NotesIt is not recommended to open the cover while printing.When pausing the print job, heaters switch off after 15 minutes. When resuming the print job after 15minutes, you must reset the heaters to their correct setting.
While printing you can pause and resume the print job by pressing the [F4] key
When pressing pause the printer will finish the cu rrent band. The carriage will stay still at the end of theband for about 15s. After 15s the carriage will move to the carriage station and the heads will be capped in. if you open the cover within these 15s you can move the carriage. Please note that when closing the cover again after moving the carriage, the printer will move the carriage SLOWLY back to the correct print position.While this move is in progress, the Cover Open message stays on the display.
While pausing a print job, you can unlock or lock the heads by pressing ENTER. This to perform manualmaintenance. Press Resume to resume the print job. You can also change the Dist. Adj. or start a cleaning.
-
7/28/2019 Viper Extreme User Guide
64/148
User s Guide Viper ExtremeCHAPTER 5: Printer menu
64 AP-75330 Rev. 1.0 14/01/09
During printing, extra information about the current job is available. This information is shown in the Printingmenu on page 4.
Two situations are possible
No length information provided with the job. The printer cannot know progress and remaining time.However, size of the already printed area is shown.
Length information is provided; the printer calculates progress and remaining time. The correctnessof this depends on the correctness of the provided information.
-
7/28/2019 Viper Extreme User Guide
65/148
User s Guide Viper ExtremeCHAPTER 5: Printer menu
65 AP-75330 Rev. 1.0 14/01/09
5.2.8 Cleaning
While printing, it could be possible that some nozzles drop out, in that case, perform a little, normal or powerful cleaning.
Please follow the steps below to perform a cleaning.
When there are some missing nozzles, a cleaning must be done. Depending on the quantity of missingnozzles and which head, a little, normal or powerful cleaning on head 1-2, head 3-4 or ALL could be done.
Step 1 : Press the [F2] key of the operation panel to shift to the cleaning menu.
Step 2 : Press the [F1] key or the [F2] key.The product will perform following operations:
Setup items Key name Parameters Description
Cut & Feed F1 ALL, pump 1 pump 2 pump 3 pump 4
Clean ALL heads or head couple one or two
F2 Little, normal, powerful Set the intensity of a cleaning
Step 3 : Press the [ENTER] key to start the requested cleaning.
-
7/28/2019 Viper Extreme User Guide
66/148
User s Guide Viper ExtremeCHAPTER 5: Printer menu
66 AP-75330 Rev. 1.0 14/01/09
5.3 OPERATION PANEL AFTER PRINTING
5.3.1 Cut off media with the printer knife
NotesWhen using the media retainers, do not use the cut function.
Roll media is automatically cut after printing when "Auto" is set on the cut media menu and roll media hasbeen set.When the operation panel is in the normal status, and the product is in the following conditions, the mediacan be cut on the desired position:
When roll media has been set:If "OFF" is set on the cut media menuIf "Take Up Roll" is set in the media detection setup menuWhen sheet media has been set
Step 1 : Make sure that the MEDIA SET lamp on the operation panel is OFF.
Step 2 : Press the [F3] key.
Shift to the cut and feed menu.
Step 3 : Press the [F3] or [F4] key to feed the media to the desired position.
Step 4 : Press the [F1] key.
The media is cut when pressing [ENTER].
NotesIf the front edge of the roll media is not straight when you load new roll media, must cut its edge.Cutting blades are consumable. Replace them at regular intervals following "Replacing the cuttingblade".
-
7/28/2019 Viper Extreme User Guide
67/148
User s Guide Viper ExtremeCHAPTER 5: Printer menu
67 AP-75330 Rev. 1.0 14/01/09
5.3.2 Manually cut off media
This section explains how to cut the media manually.Cut the media according to the following procedure.
Step 1 : Feed media to the desired position using the [F3] and [F4] key.
Step 2 : Cut the roll media following the cutting groove.
-
7/28/2019 Viper Extreme User Guide
68/148
-
7/28/2019 Viper Extreme User Guide
69/148
User s Guide Viper ExtremeCHAPTER 5: Printer menu
69 AP-75330 Rev. 1.0 14/01/09
NotesThe network settings menu is available if a network interface cable is connected.The items on the File Management menu are displayed if a hard disk has been installed in the product.
Setup items Parameters Description
Setup menu (1/7)
Ink status Displays the information (ink status) for each ink cassetteinstalled in the ink cassette slot.
Origin setting Sets the printing start position (origin) for printing data.
Test print Performs test printing.
Media setting Makes various media settings.
Setup menu (2/7)
Print mode setting Makes various print mode settings.
Command setting Makes various printer command settings.
Layout setting Makes various layout function settings.
Function setting Makes various processing printing data settings.
Setup menu (3/7)
Roll setting Makes various roll media settings.
Centronics setting Sets Centronics Interface communication mode.
Network setting Makes the settings for the network interface.
Setup menu (4/7)
Utility setting Makes various advanced function settings.Initialize setting Returns the parameters to factory default value.
File managementMakes various settings for the processing method of theprinting data sent from the computer to the installed harddisk.
Setup menu (5/7)Data dump For Authorized Mutoh Service Technicians only
Ink Manager Manages the ink configuration, smart chip managementsystem and other ink related settings.
Setup menu (6/7)
Head Unlock To replace the cutting blade.
Wiper clean Clean the wiper.
Tank change To replace the tank.
Tubing Flush Makes various tubing flush settings
Setup menu (7/7)Version Check Ability to view the installed firmware version.
Area Check printed area in m
Setup menu (1/7-7/7) - [CANCEL] key: Cancel the setup menu, and shift to the
normal condition.
NotesBy using the software server RIP (option), some setups for printing can be set by the RIP. For details, refer to the operation manual of the products.
-
7/28/2019 Viper Extreme User Guide
70/148
User s Guide Viper ExtremeCHAPTER 5: Printer menu
70 AP-75330 Rev. 1.0 14/01/09
5.4.1 Setup Menu 1/7
5.4.1.1 Ink status menu
The InkStatus menu gives all information regarding the 8 ink cassettes in the slots.
Setup items Parameters Description
Ink StatusInk status for the ink cassetteslots 1 8.
DisplayLine 2: ink cassette slots 1 3Line 3: ink cassette slots 4 6Line 4: ink cassette slots 7 - 8
SymbolsInk Colour: K : Black, C : Cyan, M : Magenta,Y : Yellow, c : Light Cyan, m : Light Magenta,W = Cleaning Liquid
Type of Ink:D = DyeP = PigmentX = Cleaning Cassette
Ink Remaining: 100(%)must always remain 100% because you areworking with a BIS system or open cassettes.
- [CANCEL] key: shift to the previous hierarchy menu.Refer to Setup menu
-
7/28/2019 Viper Extreme User Guide
71/148
User s Guide Viper ExtremeCHAPTER 5: Printer menu
71 AP-75330 Rev. 1.0 14/01/09
5.4.1.2 Origin setup menu
Set the printing start position (origin) for printing data.Set this when you want to re-print to blank area of the printed media by changing the layout of the printingdata.
Setup items Parameters Description
Origin setting
L: Media feed value W: Print head movement
value(Unit: mm)
Changes the print head position and media feedamount by operating the following keys. [F1] key: Feeds media forward. [F2] key: Moves the print head to the left.
[F3] key: Feeds media backward. [F4] key: Moves the print head to the right. [ENTER] key: Determines the setup values thenreturns to the previous hierarchical menu.
- [CANCEL] key: shifts to the previous hierarchy menu.Refer to Setup menu
NotesWhen printing data from the hard disk, the printing will start from the same start position as when theprinting data was written, regardless of the home position setting value.
NotesThe origin setup menu automatically ends without pressing any key for a certain period, to avoiddrying the print head.
-
7/28/2019 Viper Extreme User Guide
72/148
User s Guide Viper ExtremeCHAPTER 5: Printer menu
72 AP-75330 Rev. 1.0 14/01/09
5.4.1.3 Test print menu
Setup items Parameters Description
TestPrint (1/3)
Distance Adj. Check Print distance adjustment check patternNozzleCheck Print nozzle check pattern
Setup Print setup listMaintenance Print maintenance list
TestPrint (2/3)
UniDir Print uni-directional adjustment patternBiDir300 Print bi-directional test pattern at 300 cpsBiDir400 Print bi-directional test pattern at 400 cpsBiDir480 Print bi-directional test pattern at 480 cps
TestPrint (3/3) Palette Print colour paletteTestPrint (1/3-3/3) - [CANCEL] key: shift to the previous hierarchy menu.
5.4.1.4 Media setup menu
Setup items Parameters Description
Media setting
Type Sets the media type used for test printing.Sheet size Sets the method of detecting the size of the media when sheet mediahas been loaded.
Top feed Sets the amount of media to be fed when printing begins. Make thissetting when using roll media.Media cutting The method of cutting the media after printing is set here.
- [CANCEL] key: to shift to the previous hierarchy menu.
-
7/28/2019 Viper Extreme User Guide
73/148
User s Guide Viper ExtremeCHAPTER 5: Printer menu
73 AP-75330 Rev. 1.0 14/01/09
5.4.1.5 Media type menu
Setup items Parameters Description
Types (1/2)
User media 1
Sets the type of media used to print.For setup values of printing operation, eight settingsof "user media 1-8" can be set.Refer to User media menu
User media 2User media 3User media 4
Types (2/2)
User media 5User media 6User media 7User media 8
Type (1/2-2/2) -[CANCEL] key: to shift to the previous hierarchymenu.Refer to Media setup menu
-
7/28/2019 Viper Extreme User Guide
74/148
User s Guide Viper ExtremeCHAPTER 5: Printer menu
74 AP-75330 Rev. 1.0 14/01/09
5.4.1.6 User media menu
Make various settings on user defined media.In the User media menu, for each setup value of following printing operation, eight settings of "user media 1-8" can be set.
NotesWhen using media other than the recommended media (user media), the following problems may occur:
Media detection error Oblique, torn, and creased mediaMedia jamsDecrease in print quality due to blurring, missing, or smudging of inkEnd detection error of roll media
Problems caused by using media other than the recommended will void the warranty.For more information, contact your local MUTOH dealer.
Setup items Parameters Description
User media 1-8(1/2)
InkDryTimeIn order to let the ink for the printing dry, the time betweenthe end of the print and the beginning of the next print is set.
Refer to InkDry menu
HeadHeightSets the distance (head height) between the print head andthe media. Refer to Head Height menu
VacuumMakes the setting for the sucking power of the media to theprinting board, to keep the media flat while printing Refer to Vacuum menu
Thickness Sets the thickness of the media you are using. Refer toThickness menu
User media 1-8(2/2)
Heater Sets the temperature of the Heater. Refer to Heater
MenuDrier Sets the temperature of the Drier. Refer to Drier Menu
HStatus Checks the temperature of Heater and Drier. Refer to"HStatus Menu"
Dist.Adj Performs various settings for media feed compensation.Refer to Media feed compensation menu
-
7/28/2019 Viper Extreme User Guide
75/148
User s Guide Viper ExtremeCHAPTER 5: Printer menu
75 AP-75330 Rev. 1.0 14/01/09
5.4.1.7 Ink dry time menu
Set the waiting period between the end of operation and the start of next printing in order to let the printedmedia dry.
Setup items Parameters Description
InkDryTime
0 to to 270 sec. to
60 min.
Operate the following keys to change the InkDryTime. [F2] key: Increases the setup value. [F4] key: Decreases the setup value. [ENTER] key: Confirms the setup value, shifts to the previoushierarchy menu.
[CANCEL] key: Cancels the setup value, shifts to the previoushierarchy menu.Refer to User media menu
5.4.1.8 Head Height menu
Set the distance (head height) between the print head and the media. According to the media thickness, 3 head height levels are available.
Setup items Parameters Description
HeadHeight
Low This setting makes a distance of 1.2 mm between the head and the media.Middle This setting makes a distance of 2.2 mm between the head and the media.High This setting makes a distance of 4.0 mm between the head and the media.
- Refer to User media menu
NotesSet the height of the head in relation to the amount of cockling of the unit.
Always try to work with the lowest head height to obtain the best printing quality. When the print heads touch the media while printing, set the head height one setting higher.
-
7/28/2019 Viper Extreme User Guide
76/148
-
7/28/2019 Viper Extreme User Guide
77/148
User s Guide Viper ExtremeCHAPTER 5: Printer menu
77 AP-75330 Rev. 1.0 14/01/09
5.4.1.11 Heater menu
NotesThe default heater setting is set to 50C.The function of the heater (A): Warming the transfer media before entering the pressure rollers. Thepre-expansion helps to minimize media cockling.We recommend setting the pre-heater temperature at 50C. This to expand the transfer media beforereaching the pressure rollers.
5.4.1.12 Drier menu
NotesThe default drier setting is set to 50C.The function of the drier (D): Heating the printed transfer media evaporates the water fast enough sothat the print is touch-dry when wound.
5.4.1.13 HStatus menu
Check the temperature of the heating elements.
Notes A stands for the Heater.D stands for the Dryer.
Press the [CANCEL] key to go to the previous menu.
-
7/28/2019 Viper Extreme User Guide
78/148
User s Guide Viper ExtremeCHAPTER 5: Printer menu
78 AP-75330 Rev. 1.0 14/01/09
5.4.1.14 Distance adjustment menu
NotesFor details of the distance adjustment, refer to "Distance adjustment".
Setup items Parameters Description
Dist.Adj
Print1
Performs printing by media feed compensation.Prints a correction pattern with a width of 0.20% (in steps of 0.10 %)around the centre of the correction value currently set.Refer to Printing by Media feed compensation menu
Change Changes the media feed compensation value.The menu changes to the Change Media Feed Correction Value menu.Refer to Change media feed compensation value menu
Print2
Performs printing by media feed compensation (for fine adjustment).Prints a correction pattern with a width of 0.02% (in steps of 0.01%)around the centre of the correction value currently set.Refer to Printing by Media feed compensation menu
- [CANCEL] key: Shifts to the previous hierarchy menu.Refer to User media menu
5.4.1.15 Change menu
Setup items Parameters Description
Change 90.00%--110.00%
Operate the following keys to changes the mediafeed compensation value. [F2] key: to increase the setup value. [F4] key: to decrease setup value. [ENTER] key: Confirm setup value, shift to theprevious hierarchy menu. [CANCEL] key: Cancel setup value, shift to theprevious hierarchy menu.Refer to Media feed compensation menu
-
7/28/2019 Viper Extreme User Guide
79/148
User s Guide Viper ExtremeCHAPTER 5: Printer menu
79 AP-75330 Rev. 1.0 14/01/09
5.4.1.16 Sheet size menu
When loading a sheet of media, set the method for detecting the media.
Setup items Parameters Description
SheetSize
Auto Media measurement sequence REAR RIGHT LEFT TOP
Length
Media measurement sequence RIGHT LEFT TOP
Media orientation when loading standard size media.
Width
Media measurement sequence RIGHT LEFT TOP
Media orientation when loading standard size media.
- After setting, shift to the previous hierarchy menu.
NotesWhen using sheet media other than recommended media, set to "blank form vertical" or "blank formhorizontal".The following size of sheet media can be set.
ISO series (A0, A1, A2, A3, A4) JIS series (B1, B2, B3, B4) ARCH series (A, B, C, D)
-
7/28/2019 Viper Extreme User Guide
80/148
-
7/28/2019 Viper Extreme User Guide
81/148
User s Guide Viper ExtremeCHAPTER 5: Printer menu
81 AP-75330 Rev. 1.0 14/01/09
5.4.2 Setup menu 2/7
5.4.2.1 Printing mode menu
Setup items Parameters Description
Print mode setup
Print mode 1For each setup value of Printing mode, four settingsare available.Refer to Printing mode setup menu
Print mode 2Print mode 3Print mode 4
-[CANCEL] key: to shift to the previous hierarchymenu.Refer to Setup menu
-
7/28/2019 Viper Extreme User Guide
82/148
User s Guide Viper ExtremeCHAPTER 5: Printer menu
82 AP-75330 Rev. 1.0 14/01/09
5.4.2.2 Printing mode setup menu
Setup items Parameters Description
Printing mode 1-4(1/2)
Colour mode To set the number of colours used for printing.Refer to Colour mode menu
condition To set printing quality.Refer to Printing quality menu
DirectionTo set print head moving direction for printing.Refer to Printing direction menu
HeadSet To set which heads are used for printing.
Repeat printing To make settings for the repeat print.Refer to Repeat printing menu
Printing mode 1-4(2/2)
Head speed To set the head speedRefer to Head speed menu
Weaving To set Intelligent interweaving.Refer to I Intelligent interweavingScanwidth To make settings for the scanwidth
Printing mode 1-4 -[CANCEL] key: To shift to the previous hierarchymenu.Refer to Setup menu
5.4.2.3 Colour mode menu
-
7/28/2019 Viper Extreme User Guide
83/148
User s Guide Viper ExtremeCHAPTER 5: Printer menu
83 AP-75330 Rev. 1.0 14/01/09
5.4.2.4 condition menu
Select printing quality with consideration to applications of printing data and printing speed.
Setup items Parameters Description
Condition (1/5)
The display changes to interlace setup items after theprint quality items settings have been finished.Refer to InterLace Setup menu
720 360dpi360 720dpi
Diagonal 720dpi
Condition (2/5)
540 720dpi720 720dpi
1080 1080dpi1440