VideoXpert Integration – JCI...
Transcript of VideoXpert Integration – JCI...

VideoXpert Integration – JCI P2000 User Guide
USER GUIDE V1.0 | 12-Dec-18

VideoXpert Integration – JCI P2000 2 User Guide
Contents 1. Introduction .............................................................................................................................................. 3
2. Abbreviations ............................................................................................................................................ 3
3. Version Information ................................................................................... Error! Bookmark not defined.
3.1. Integration Component Version ......................................................... Error! Bookmark not defined.
3.2. VideoXpert Version ............................................................................. Error! Bookmark not defined.
3.3. JCI P2000 Version ................................................................................ Error! Bookmark not defined.
4. System Overview ....................................................................................................................................... 3
5. Installation Manual ................................................................................................................................... 4
6. System Operations .................................................................................................................................... 4
6.1 System Start up ................................................................................................................................... 4
6.1.1. Configuration setup .................................................................................................................... 4
6.1.2. Access Control System Plugin Setup ......................................................................................... 11
6.2 System Operations Procedure .......................................................................................................... 13
6.2.1 JCI Alarms in VideoXpert ..................................................................................................... 13
6.2.2 Access Control System Viewer ............................................................................................ 14
7. Issues and Limitations ............................................................................................................................. 16
8. Troubleshooting Steps ............................................................................................................................ 16
9. References .............................................................................................................................................. 18
10. Support .................................................................................................................................................. 18

VideoXpert Integration – JCI P2000 3 User Guide
1. Introduction This document is the release note for VideoXpert Integration with JCI P2000. The objective of this
document is to provide information about the released version of integration component, its features,
installation details and known issues.
2. Abbreviations # Abbreviation Definition
1 VMS Video Management System
2 VX VideoXpert
3 VxSDK VideoXpert Software Development Kit
4 ACS Access control System Table 1: Abbreviations
3. System Overview The proposed solution is an integration driver for JCI P2000 security management system. This
integration helps JCI P2000 to connect with VideoXpert. The integrated system allows end user to use
VideoXpert to access information from JCI P2000. VideoXpert users may use Admin Portal or OpsCenter
Client to view or acknowledge access control events from JCI P2000.
Figure 1: System Overview

VideoXpert Integration – JCI P2000 4 User Guide
The integration driver shall be using VxSDK for all its interfacing needs with VideoXpert. The integration
driver also supports Pelco Access Control System Viewer to allow user information retrieval and control
functionality of JCI P2000 devices in VideoXpert. This includes viewing JCI P2000 access control points
and user lists in VideoXpert and sending control commands to the access control points.
4. Installation Manual Refer VideoXpert Integration – JCI P2000 [Installation Manual].docx
5. System Operations Before installing “VideoXpertJCIP2000_Setup-x.x.x.x.msi” make sure all the prerequisites are installed.
Prerequisites are documented in VideoXpert Integration JCI P2000 [Installation Manual].docx
6.1 System Start up
During the installation the configurations setup will be performed and can be run from the start menu
after installation.
5.1.1. Configuration setup The JCIP2000 Driver Service Configuration Application can be found in the start menu under Pelco
VideoXpert JCI-P2000 JCI-P2000 Driver Configuration.
Figure 2: Driver Configuration Application
5.1.1.1 Pelco VideoXpert Connection Enter the following fields in the Pelco VideoXpert Connection Info section:
• Server: Enter the hostname or IP address of the VideoXpert server
• Port: Enter the port VideoXpert VX System is configured with.

VideoXpert Integration – JCI P2000 5 User Guide
• User: Enter the username for a VideoXpert user with access to the system.
• Password: Enter the password for a VideoXpert user with access to the system
• To test the connection information is correct click on the Test Connection button. If
all the fields are correct a Successful connection message will appear:
Figure 3: VideoXpert connection test success
If connection fails check the configuration tool logs from the application Logs menu
and check all fields are entered correctly.
• Click on Save Settings.
5.1.1.2 JCI P2000 Connection Enter the following fields in the JCI P2000 Connection Info section:
• Server: Enter the hostname or IP address of the P2000 server
• User: Enter the username with access to the P2000 system.
• Password: Enter the password for the P2000 user.
• Password Mode: Select the password mode for the P2000 XmlRpc interface. Note:
this value is saved in the P2000 system configuration under Site
ParametersXmlRpc (If ignore is set on server the password can be left blank here
as it will be ignored)
Figure 4: P2000 Password Mode
• Alarm Port: Enter the port to use for the alarm port, this is the port created on the
driver PC to listen for incoming events from P2000. Firewall settings may need to be
configured to allow incoming traffic on this port from the P2000 server. Note: this
value is configured in the P2000 system configuration under Remote
Server<Server name>Port

VideoXpert Integration – JCI P2000 6 User Guide
Figure 5: P2000 Event Port
• Command Port: Enter the P2000 XmlRpc Interface port, this setting is configured in
the P2000 system configuration under Site ParametersPort ConfigurationP2000
XmlRpc Interface Port
Figure 6: P2000 Command Port
• Timezone: Select the time zone the P2000 server is running in. This value is
required to convert P2000 events timestamp correctly.
• To test the connection information is correct click on the Test Connection button. If
all the fields are correct a Successful connection message will appear:
Figure 7: P2000 connection test success
If connection fails check the configuration tool logs from the application Logs menu
and check all fields are entered correctly.
• Click on Add to add the new configuration to the list of P2000 systems.
• To edit a field:
o Select the system in JCI P2000 Systems list
o Edit the fields

VideoXpert Integration – JCI P2000 7 User Guide
o Click on Update to update the entry to the list. (Note you must click on
update before clicking Save Settings)
• Click on Save Settings.
5.1.1.3 Driver Service IPC Settings Enter the following fields in the Driver Service IPC Settings section:
• IP: Enter the IP address of the PC where this driver is installed. (If multiple network
interfaces use the one which will be used to connect to from the VideoXpert Access
Control Viewer.
• Port: Enter the port the IPC server will be listening on.
Note: The IP and port settings above will be used in the VideoXpert clients when
connecting to this driver interface using the Access Control System Viewer. See IP
Address and Port fields below:
Figure 8: Access Control System Viewer IPC Settings
• Certificate: If SSL communication is required between IPC client/server enter the
path to the SSL cert personnel exchange format file (.pfx file).
5.1.1.4 Manage Situations
• Click on the Manage Situation button under General Driver Options to configure
the JCI P2000 situations list that will be imported into Pelco.
• The manage situations window will open as follows:

VideoXpert Integration – JCI P2000 8 User Guide
Figure 9: Situations management
• The configurable fields are:
o Name – This must be edited before starting service for the first time as
Situations are imported into VideoXpert they can only be edited via VxToolbox
o Severity – This must be edited before starting service for the first time as
Situations are imported into VideoXpert they can only be edited via VxToolbox
o ACK Needed
o Enabled – disabling will filter the event type at the driver and events will not
be injected into VideoXpert.
• Some Event types also have Sub Event types. By clicking the event type if there are
sub event types available then the lower table will populate with the sub event types.
Events are created as follows in VideoXpert:

VideoXpert Integration – JCI P2000 9 User Guide
- If the sub event type is enabled that sub event type will appear in VideoXpert
- Otherwise if the parent event type is enabled then that sub event will appear in
VideoXpert with the parent event type name
- Other if neither sub event type or parent event type are enabled that event will
be filtered out and not be sent to VideoXpert.
• When complete click Save.
5.1.1.5 Manage Linked Cameras This allows cameras to be associated with events in VideoXpert based on the P2000 terminal (access
control point) where the P2000 event occurred.
• Click on the Manage Linked Cameras button under General Driver Options to
configure cameras for P2000 access control points.
• The Pelco Camera / P2000 Access Control Point Management window opens
Figure 10: Pelco camera / P2000 Access Control Point association
• Select the P2000 system (Note: if this list is empty exit this window and click on
Save Settings first)
• Click on Import Access Control Points. This will attempt to connect to the P2000
system configured in the previous sections and import the list of P2000 access
control points into the list.
• Select a Access Control Point in the list

VideoXpert Integration – JCI P2000 10 User Guide
Figure 11: P2000 Access Control Point selection
• To associate a camera (or cameras) with the access control point click Add.
• A connection is made to VideoXpert and imports a list of video sources.
Figure 12: Pelco camera selection
• Select one or more of the video sources and click on OK.
• The cameras will be associated with the selected P2000 access control point.

VideoXpert Integration – JCI P2000 11 User Guide
• To configure a PTZ for this linked camera Enter the PTZ Preset name in the PTZ
Preset Name field.
Note: After adding the camera the selecting list attempts to retrieve the list of PTZ
presets from Pelco and populates the list. However, the auto-population doesn’t
occur the PTZ preset name can still be entered manually.
When an event occurs is received in Pelco associated with this Access Control Point
with this linked camera, a command will be sent to go to this PTZ preset if this field
is configured.
• To disassociate a video source from an access control point, select the video source
and click Remove.
• When mapping configuration is complete click Save to save and exit.
• Click on Save Settings to commit the changes.
5.1.1.6 Driver Service Control The VideoXpert – JCI P2000 Driver can be started/stopped from within the Driver Service Control
section.
Important Note: If any settings are changed the driver service must be restarted for the driver service
to load the new settings.
5.1.2. Access Control System Plugin Setup Each VideoXpert client that has the Access Control System plugin installed must be configured to add a
connection to the JCI P2000 driver service.
To configure the connection in VxOpsCenter:
1. Open the Access Control System Viewer plugin

VideoXpert Integration – JCI P2000 12 User Guide
Figure 13: Access Control System Viewer plugin launch
2. Under Access Control tab click on the setting cog icon
Figure 14: Access Control System Viewer settings.
3. Click on the plus icon to add a new Access Control System to the list.
Figure 15: Add new Access Control System connection.
4. Enter the connection information to the JCI-P2000 driver (Note: IP and Port should
match the settings configured under previous driver configuration steps – see section
6.1.1.3 Driver Service IPC Settings)
Figure 16: Driver connection settings.
5. Click on Save and then Close.
When the Access Control System is opened it should now connect to the JCI-P2000 driver service.

VideoXpert Integration – JCI P2000 13 User Guide
6.2 System Operations Procedure
After the complete installation and System Startup procedures, JCI alarms will be injected into
VideoXpert and available to view in the VideoXpert Event Viewer. The integration also supports the
VideoXpert Access Control System Viewer plugin.
6.2.1 JCI Alarms in VideoXpert
Alarms injected to VideoXpert from the JCI-P2000 driver will can be viewed from both the
VideoXpert Event Viewer and the Access Control System Viewer.
Figure 17: JCIP2000 alarm in Event Viewer

VideoXpert Integration – JCI P2000 14 User Guide
Figure 18: JCIP2000 alarm in Access Control System Viewer
Two-way alarm acknowledgement is support in VideoXpert. Alarms acknowledged in VideoXpert will be
acknowledged on the P2000 system.
Figure 19: Acknowledge Alarm in VideoXpert
Also alarms acknowledged on the P2000 system will be acknowledged in VideoXpert.
When a camera is linked to a P2000 Access Control Point (see section 6.1.1.5 Manage
Linked Cameras) the incoming event in VideoXpert will have the associated data source
available for inspection at the time of the event.
Figure 20: Event with linked camera and associated data source.
6.2.2 Access Control System Viewer
This integration supports the Access Control System Viewer plugin in VideoXpert.
Once the plugin is installed on the client and connection is made the following features are
supported:

VideoXpert Integration – JCI P2000 15 User Guide
5.1.2.1 Access Control Points
Expand the Access Points to show the list of Access Control Points on the P2000
system.
The state of each access point is shown in the State column.
The door can be locked/unlocked using the command button in Lock/Unlock
column.
Click on the Add Access Points to Filter option to filter the list of events associated
with that access point.
5.1.2.2 Access control users
Expand the Access Control Users to show the list of users on the P2000 system.
Select the user from the drop down list to show the user image if configured on the
P2000 system.
Click on the Add Access Control Users to Filter option to filter the list of events by
that user.
5.1.2.3 Filter by Access control system.
If multiple access control systems are added select the access control system in the
drop down list and click on Add Manufacturer to Event Filter to filter the list of
events by that Access control system.

VideoXpert Integration – JCI P2000 16 User Guide
5.1.2.4 Filter by JCI P2000 event/situation type
Switch to the Access Control System Viewer Filter tab to see all other filter options.
These options include filtering by situation.
In the Events filter select External.
In the list below select the situation to filter by.
5.1.2.5 View user image associated with event
If a user is associated with an event the user icon appears with the event. Hovering
over that icon will open the users image for preview.
6. Issues and Limitations • Only 1 linked camera is supported in VideoXpert per P2000 access control point. The
configuration allows multiple cameras to be associated but only the first is available
in VideoXpert to view video.
7. Troubleshooting Steps Access Control Viewer Plugin not connecting to driver
1. IP and Port must match in the JCI P2000 Configuration settings to the Access
Control System Viewer plugin settings
• Check the IP and Port settings in the Driver IPC Settings section of
the JCI P2000 Driver Service Configuration application.
• Check the IP and Port in the Access Control settings in the Access
Control System Viewer plugin settings.

VideoXpert Integration – JCI P2000 17 User Guide
2. Firewall on the JCI P2000 driver PC must be configured to allow incoming access
on the Port configured in the previous step.
• Go to windows (or 3rd party firewall) settings to add an exception for
incoming TCP traffic on this port.
3. Check that the VideoXpert JCI-P2000 Integration Driver service is running.
• Check the status of the service in either the Driver Service Control
section of the JCI P2000 Driver Service Configuration application
or under windows services.
4. Inspect the JCI P2000 driver service log files or errors.
• The driver service log files are located at:
C:\Program Files\PelcoJCIP2000\Service\Logs\PelcoDriverService.log
• On normal service start the log file should contain the following
entries:
“[DEBUG]: Start ACS IPC Server on 192.168.1.10, Port: 443”
“[INFO]: ACS Server: Started!”
Note: driver service log level can be changed in the file:
C:\Program
Files\PelcoJCIP2000\Service\PelcoJCIP2000DriverService.exe.config
Access Control Viewer Plugin not showing Access Points / Users
1. JCI P2000 system must be configured to allow XmlRpc commands to be sent
from the JCI P2000 driver PC.
• See the External IPs configuration in the Configuration in JCI P2000
system section of the Prerequisites chapter in the Installation manual.
• The P2000 XmlRpc Interface Port configured in the P2000 system
must be the same port set for the Command Port in the JCI P2000
Connection Info section of the JCI P2000 Driver Service
Configuration application.
2. Firewall on the JCI P2000 system must be configured to allow incoming access
on the Port configured in the previous step.
• Go to windows (or 3rd party firewall) settings to add an exception for
incoming TCP traffic on this port.
3. Inspect the JCI P2000 driver service log files or errors.
• The driver service log files are located at:
C:\Program Files\PelcoJCIP2000\Service\Logs\PelcoDriverService.log
• Requests from the Access Control Viewer and requests to the JCI
system for information can be seen as following sample:
“[DEBUG]: Trace: Sending response to client”
“[DEBUG]: Trace: Received ACSGetAccessPointList Command”
“[DEBUG]: Sending command [...”
“…”
“[DEBUG]: Response [...”
“[DEBUG]: Trace: Sending response to client”
JCI P2000 Alarms/Events are not listing in VideoXpert.

VideoXpert Integration – JCI P2000 18 User Guide
1. JCI P2000 system must be configured to send events to the VideoXpert JCI-
P2000 Integration Driver.
• See the Remote Server settings in the Configuration in JCI P2000
system section of the Prerequisites chapter in the Installation manual.
• The Port configured in these settings must be the same port set for the
Alarm Port in the JCI P2000 Connection Info section of the JCI
P2000 Driver Service Configuration application.
2. Firewall on the JCI P2000 driver PC must be configured to allow incoming access
on the Port configured for Alarm Port.
• Go to windows (or 3rd party firewall) settings to add an exception for
incoming TCP traffic on this port.
3. Check that the VideoXpert JCI-P2000 Integration Driver service is running.
• Check the status of the service in either the Driver Service Control
section of the JCI P2000 Driver Service Configuration application or
under windows services.
4. Inspect the JCI P2000 driver service log files or errors.
• The driver service log files are located at:
C:\Program Files\PelcoJCIP2000\Service\Logs\PelcoDriverService.log
• On normal service start the log file should contain the following entries:
“[DEBUG]: Start RMS-XML Listener on Port: 41016” (this will be the
Alarm Port value).
• On successful event connection of the P2000 system to this port the
following will appear in the log file for incoming events:
“[DEBUG]: SerialConnectionManager.ReadDataThread: localhost:41016
IN: [3 …”
“[DEBUG]: Recieved Event: Description: …“
Duplicate Alarms/Events found in VideoXpert.
1. This scenario shall be found if VideoXpert JCI-P2000 Integration Driver
service is running in multiple machines accessing same JCI P2000 server or
VideoXpert systems.
8. References # Documents/Inputs Description
1 Discussions Technical and requirement analysis discussions between all internal and external stakeholders.
2 VideoXpert SDK Documentation of VideoXpert SDK
3 VideoXpert integration experience
Learnings from the development and testing of VideoXpert integration modules.
9. Support If the instructions provided fail to solve your problem, contact Pelco Product Support at 1-800-289-9100
(USA and Canada) or +1-559-292-1981 (international) for assistance.

VideoXpert Integration – JCI P2000 19 User Guide







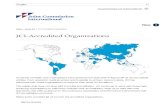






![VideoXpert Enterprise v 3.10 [set subtitle] Product Specification...VideoXpert Enterprise v 3.10 [set subtitle] Product Specification Author mdeanne Subject C4037S-K | 09/20 Created](https://static.fdocuments.in/doc/165x107/60f6ac5d296bfb67212131c4/videoxpert-enterprise-v-310-set-subtitle-product-specification-videoxpert.jpg)



