Using a DSSRV2 as a VideoXpert VXS Recorder Version 1
Transcript of Using a DSSRV2 as a VideoXpert VXS Recorder Version 1

Using a DSSRV2 as a VideoXpert VXS Recorder
Version 1.0

↘ For more information, please visit pelco.com or call (800) 289-9100 (United States and Canada) or +1 (559) 292-1981 (international). For pricing information or to purchase Pelco products, please contact your manufacturer’s representative or the Pelco office in your area.
©2020 Pelco, Inc. All Rights Reserved. Trademarks owned by Pelco, Inc. or its affiliated companies. All other trademarks are property of their respective owners. www.pelco.com 2
Table of Contents
Introduction . . . . . . . . . . . . . . . . . . . . . . . . . . . . . . . . . . . . . . . . . . . . . . . . . . . . . . . . . . . . . . . 3
Environment Details . . . . . . . . . . . . . . . . . . . . . . . . . . . . . . . . . . . . . . . . . . . . . . . . . . . . . . . . . 3
Requirements . . . . . . . . . . . . . . . . . . . . . . . . . . . . . . . . . . . . . . . . . . . . . . . . . . . . . . . . . . . . . . 3
What is supported . . . . . . . . . . . . . . . . . . . . . . . . . . . . . . . . . . . . . . . . . . . . . . . . . . . . . . 3
What is not supported . . . . . . . . . . . . . . . . . . . . . . . . . . . . . . . . . . . . . . . . . . . . . . . . . . . 3
Software Migration Process . . . . . . . . . . . . . . . . . . . . . . . . . . . . . . . . . . . . . . . . . . . . . . . . . . . 4
Migration Notes . . . . . . . . . . . . . . . . . . . . . . . . . . . . . . . . . . . . . . . . . . . . . . . . . . . . . . . . . 4
Step 1: DSSRV2 Preperation Steps . . . . . . . . . . . . . . . . . . . . . . . . . . . . . . . . . . . . . . . . . . 4
Step 2: VideoXpert Storage Software Installation And Migration Steps . . . . . . . . . . . . . . . . 5
Step 3: Shutdown The DigitalSENTRY Services . . . . . . . . . . . . . . . . . . . . . . . . . . . . . . . . . 8
Step 4: ENC5516 Encoder Configuration Using The Encoder Frame Service . . . . . . . . . . . 10
Step 5: Add VideoXpert Storage To VxCore Using VxToolbox . . . . . . . . . . . . . . . . . . . . . . 12

↘ For more information, please visit pelco .com or call (800) 289-9100 (United States and Canada) or +1 (559) 292-1981 (international) . For pricing information or to purchase Pelco products, please contact your manufacturer’s representative or the Pelco office in your area .
©2020 Pelco, Inc . All Rights Reserved . Trademarks owned by Pelco, Inc . or its affiliated companies . All other trademarks are property of their respective owners . www .pelco .com 3
The main objective of this document is to provide a migration guide for converting a Digital Sentry DSSRV2 system to run VideoXpert Storage (VxS) software . The DSSRV2 running VxS software can then be used with the VideoXpert Enterprise VMS .
• Available (3GB’s minimum) free space on the C:\ drive .
• VxStorage v3 .3 or greater software download from pelco .com/videoxpert
• Available storage drives for video recording (D:\ and others if JBOD)
• A 1Gbps network connection
• VideoXpert Licenses
o E1-VXS-SW (VxStorage license)
o E1-1C (for each channel)
• IP Cameras – IP cameras are migrated .
• ENC5516 direct attached encoders (analog encoder) .
o NOTE: Requires additional software to be installed after the migration . ENC5xxx encoders are supported when migrating DSSRV2 hardware to VideoXpert software only .
• Importing previously recorded video . The VxS 3 .3 .0 or greater installer can now migrate existing Digital Sentry recorded video into the VideoXpert Storage database . This means previously recorded video will be playable in VxOpsCenter after the migration .
• Drive and Network status LEDs (Requires the DigitalSENTRY FrontPanel Service running)
• DSSRV2 Box
o Processor - Intel® Xeon® CPU E3-1275 v3 @3 .5GHz
o Internal RAM - 8 GB / 16 GB
o System Type - 64-bit OS – Windows 7 Ultimate
• Digital Sentry v7 .19
• VideoXpert Storage Software v3 .3 (or greater)
• Pelco IP Cameras / ENC5516 Direct Attached Encoder
Introduction
Environment Details
Requirements
What Is Supported

↘ For more information, please visit pelco .com or call (800) 289-9100 (United States and Canada) or +1 (559) 292-1981 (international) . For pricing information or to purchase Pelco products, please contact your manufacturer’s representative or the Pelco office in your area .
©2020 Pelco, Inc . All Rights Reserved . Trademarks owned by Pelco, Inc . or its affiliated companies . All other trademarks are property of their respective owners . www .pelco .com 4
In order for the software migration to work properly, the Digital Sentry software must be fully functional with the DigitalSENTRY Video and Storage services running as normal . You should be able to open DS ControlPoint, connect to the system, view live and recorded video . The VideoXpert Storage software installer is executed on the DSSRV2 with the DigitalSENTRY software functioning as normal and the services running .
Transport Method, Maximum Retention Limit, Streams to Record, Users and Roles, Event Notifications are not migrated .
IP cameras along with their names and recorded video are migrated into VxS Storage software during the installation .
Disclaimer:
When using a DSRV2 as a VideoXpert VXS recorder, it is recommended that the hardware have a minimum of 16GB of RAM installed for optimal performance . Although the software may operate with less memory, the performance of your recorder will be impacted . This will result in a reduced number of recorded cameras, playback limitations, and an overall reduction of system stability .
1 . Verify at least 3GB’s of free disk space for the OS drive (C:\) . Verify the C:\ drive shows a total size of at least 110GB’s or greater . If not refer to the KB article: How to Increase the C: Partition Size of the DSSRV2
2 . The DSSRV2 should be running current DS software . Download the latest DigitalSENTRY software release at pelco .com/ds . If the DSSRV2 is running an older software version, refer to the following KB article for upgrade instructions: How to upgrade the Digital Sentry Software Suite on DSSRV / DSSRV2 / DS NVs HVR(s) and NVR(s) .
3 . Ensure the following DigitalSENTRY services are stopped and the ‘Startup Type’ set to Manual .
(Start > Run or Search Bar > services.msc)
Note: These are optional DS services and may not be installed on the system .
- DigitalSENTRY DSNSMRest Service
- DigitalSENTRY Serenity Service
- DigitalSENTRY PelcoAPI Service
- DigitalSENTRY FrameServer Service
Step 1: DSSRV2 Preperation Steps
Software Migration ProcessMigration Notes
• Digital Sentry IP camera licenses do not transfer, will need to purchase VideoXpert licenses .
• DSSRV1 hardware
• ENC5416 direct attached encoders (analog encoder)
• Importing a DS Backup database from Digital Sentry
• Multiple network adapters – connecting VideoXpert Storage directly to multiple networks is not supported . VxS requires a single IP address assigned to the machine .
• Unit and Software status LEDs (RED status after migration)
What Is NOT Supported

↘ For more information, please visit pelco.com or call (800) 289-9100 (United States and Canada) or +1 (559) 292-1981 (international). For pricing information or to purchase Pelco products, please contact your manufacturer’s representative or the Pelco office in your area.
©2020 Pelco, Inc. All Rights Reserved. Trademarks owned by Pelco, Inc. or its affiliated companies. All other trademarks are property of their respective owners. www.pelco.com 5
Step 2: VxPro Software Installation and Migration Steps
4 . Reset the ‘admin’ user account in DS Admin > User Administration back to the default password of admin
Note: The DS migration will assume admin for username and password . You will be prompted with an authentication prompt during the migration if not default .
5 . If the system has been running nonstop for an extended period, recommend rebooting the DSSRV2 and verify proper operation after the reboot . DS ControlPoint should display Live and Playback video before moving on to the migration
1 . Download the VideoXpert Storage software v3 .3 or greater from pelco .com/videoxpert
2 . Double-click the VideoXpert Storage Software v3 .3 or greater installer to begin the installation .
3 . Select Install
4 . Click Next

↘ For more information, please visit pelco.com or call (800) 289-9100 (United States and Canada) or +1 (559) 292-1981 (international). For pricing information or to purchase Pelco products, please contact your manufacturer’s representative or the Pelco office in your area.
©2020 Pelco, Inc. All Rights Reserved. Trademarks owned by Pelco, Inc. or its affiliated companies. All other trademarks are property of their respective owners. www.pelco.com 6
5 . Leave these fields default, the migration will automatically configure the ‘Recordings location:’ to the active Digital Sentry locations . Click Next and then Install .
6 . During the installation the VideoXpert DigitalSENTRY Migration wizard will launch . Read the information provided and when ready click Next .

↘ For more information, please visit pelco.com or call (800) 289-9100 (United States and Canada) or +1 (559) 292-1981 (international). For pricing information or to purchase Pelco products, please contact your manufacturer’s representative or the Pelco office in your area.
©2020 Pelco, Inc. All Rights Reserved. Trademarks owned by Pelco, Inc. or its affiliated companies. All other trademarks are property of their respective owners. www.pelco.com 7
7 . Once the migration has completed the wizard will display a Congratulations!
Read the information listed and understand what needs to be done . When ready to continue click the X to close the Window .
8 . The VideoXpert Storage software installation will now Finish .
9 . To do a quick check and verify the software installed correctly, click on the VideoXpert Storage Web Portal shortcut on the desktop .
10 . At the security certificate warning message, select Continue to this website (IE) or Advanced > Accept the Risk and Continue or Add Exception… > Confirm Security Exception (Firefox) .
11 . Login to the storage portal using the default credentials
Username: admin Password: admin
12 . Select the Status tab and verify the Database Health = OK .
If there was recorded video from the DS unit which was migrated during the installation process you should see a value next to Current Retention

↘ For more information, please visit pelco.com or call (800) 289-9100 (United States and Canada) or +1 (559) 292-1981 (international). For pricing information or to purchase Pelco products, please contact your manufacturer’s representative or the Pelco office in your area.
©2020 Pelco, Inc. All Rights Reserved. Trademarks owned by Pelco, Inc. or its affiliated companies. All other trademarks are property of their respective owners. www.pelco.com 8
You can also view the Volumes tab and verify the correct storage locations are listed .
Note: The Volume can take several minutes to come online after the migration .
You can add recording locations here If needed .
If you click on the Assignments tab you will see a list of cameras, the cameras at this point most likely will not be recording or may not be online . This is ok as they have not been configured yet using VxToolbox .
Step 3: Shutdown The DigitalSENTRY ServicesBefore shutting down the DS services, you may want to refer to DS Admin for settings which may need to be copied over into VideoXpert .
1 . You can still launch and use DS Admin for settings which need to be copied over to VideoXpert .
a . Possible settings you may want to reference before uninstalling DS
- Recording schedules: Cameras configured for Continuous or Motion recording .
- PTZ information: if analog cameras are connected . PTZ protocol / address .
- Storage Options: Were they any limits on retained storage .
- Email Notification: Was email notification configured .
- User Administration: What user accounts with assigned user rights need to be built within VxToolbox > Users .
- Zones: Were there any alarms configured .

↘ For more information, please visit pelco.com or call (800) 289-9100 (United States and Canada) or +1 (559) 292-1981 (international). For pricing information or to purchase Pelco products, please contact your manufacturer’s representative or the Pelco office in your area.
©2020 Pelco, Inc. All Rights Reserved. Trademarks owned by Pelco, Inc. or its affiliated companies. All other trademarks are property of their respective owners. www.pelco.com 9
2 . Stop the remaining DigitalSENTRY services (Start > Run > services .msc) . Change the Startup Type: to Manual in the properties of the service .
a . Some services may not be installed or are already stopped .
- DigitalSENTRY Watchdog Service
- DigitalSENTRY FrameService
- DigitalSENTRY PelcoAPI
- DigitalSENTRY Serenity
- DigitalSENTRY NSMRest
- DigitalSENTRY VideoServer Service
- DigitalSENTRY Storage Service
- SQL Server (DS_MSSQLSERVER) AND IntegralSqlAgentService
3 . Delete ‘DS Rename’ utility from starting if the system is rebooted .
START > ALL Programs > Startup > right-click and delete the DS Rename shortcut .
4 . You do not need to uninstall the DS software, the DS services in a stopped state is fine for the VxS software to operate properly .
NOTE: If the DS software is not uninstalled, you can simply restart the services to access the DS configuration . This can be helpful when referencing settings to add in VxToolbox . Keep in mind though that you will be adding extra connections to the cameras as well as recording new video to the same storage location as VxS . Recommend clearing the recording schedule in DS Admin so new video is not being recorded .
5 . If you have ENC5516 encoders (analog cameras), follow Step 4 to configure . If you migrated IP cameras only continue to Step 5 .

↘ For more information, please visit pelco.com or call (800) 289-9100 (United States and Canada) or +1 (559) 292-1981 (international). For pricing information or to purchase Pelco products, please contact your manufacturer’s representative or the Pelco office in your area.
©2020 Pelco, Inc. All Rights Reserved. Trademarks owned by Pelco, Inc. or its affiliated companies. All other trademarks are property of their respective owners. www.pelco.com 10
Step 4: ENC5516 Encoder Configuration Using The Encoder Frame ServiceThe is required for VxS software to support an ENC5516 analog encoder .
EncoderFrameService Software prerequisites:
• .NET Framework 4 .7 .1 (May need to install)
• Microsoft Visual C++ 2012 Redistributables (x86) (Should already be installed)
• Microsoft Visual C++ 2015 Redistributables (x86) (May need to install)
• ENC5516 drivers (Should already be installed)
1 . If just finishing the migration or if the Digital Sentry services are still functioning, stop the following DS services and configure for a ‘Manual’ Startup Type . Some services listed below may not be installed as they are optional services .
a . DigitalSENTRY Watchdog Service
b . DigitalSENTRY FrameService
c . DigitalSENTRY PelcoAPI
d . DigitalSENTRY Serenity
e . DigitalSENTRY NSMRest
f . DSWebService
g. DigitalSENTRY VideoServer Service
h. DigitalSENTRY Storage Service
2 . Download the EncoderFrameService and extract on the DSSRV2 recorder .
EncoderFrameService- 3 .1 .3 .0
3 . Run the Setup.msi to install .
4 . After the installation open the Pelco Encoder Service Administration Tool (Start menu > All Programs > Pelco > Pelco Encoder Service Administration Tool) .
5 . The Encoder Server Administration utility will launch .
a . Settings Tab:
• Encoder Server Settings. Make sure to type in the IP address of the server, do not leave localhost or 127.0.0.1 . Recommend leaving the network ports default unless you know the ports have been changed .

↘ For more information, please visit pelco.com or call (800) 289-9100 (United States and Canada) or +1 (559) 292-1981 (international). For pricing information or to purchase Pelco products, please contact your manufacturer’s representative or the Pelco office in your area.
©2020 Pelco, Inc. All Rights Reserved. Trademarks owned by Pelco, Inc. or its affiliated companies. All other trademarks are property of their respective owners. www.pelco.com 11
b . Video Tab:
• Video Inputs. Select NTSC or PAL video signal .
• Enable / Disable inputs (ENC#1 = inputs 1-16, ENC#2 = 17-32…etc)
• Configure Frames Per Second
• Video Resolution
• PTZ ComPort if PTZ cameras are connected
c . Diagnostic Tool – Button at bottom of Encoder Server Administrator window .
• Verify video from connected analog cameras displays .
• Lists COM Port association to the ENC5516 encoders . The COM values listed in DS RealVue Diagnostic window match physical RS422 ports on the back of the encoder . There is a Left and Right port . For Coaxitron control use the Right COM port value listed in the Diagnostic tool .
To close just X out .
NOTE: If you receive an error trying to run the Diagnostic Tool “The program can’t start because mfc140u .dll is missing from your computer” . This indicates Visual C++ 2015 Redistributable (x86) is not installed . Install the pre-req to continue .

↘ For more information, please visit pelco.com or call (800) 289-9100 (United States and Canada) or +1 (559) 292-1981 (international). For pricing information or to purchase Pelco products, please contact your manufacturer’s representative or the Pelco office in your area.
©2020 Pelco, Inc. All Rights Reserved. Trademarks owned by Pelco, Inc. or its affiliated companies. All other trademarks are property of their respective owners. www.pelco.com 12
6 . When finished with the configuration tabs, make sure to Apply and then Ok.
7 . Verify the Encoder Frame Server Service is started in Services .msc .
8 . Open VxToolbox, locate the ENC5516 encoder and commission .
d . Audio Tab:
• Enable / Disable audio input
Step 5: Add VideoXpert Storage To VxCore Using ToolBox1 . Open VxToolbox (will be installed on the VxCMG or VxWorkstation) and verify it is connected to the CMG .
2 . Select the Devices tab.
3 . Click the DOWN ARROW next to the Binocular icon and select Advanced Discovery.

↘ For more information, please visit pelco.com or call (800) 289-9100 (United States and Canada) or +1 (559) 292-1981 (international). For pricing information or to purchase Pelco products, please contact your manufacturer’s representative or the Pelco office in your area.
©2020 Pelco, Inc. All Rights Reserved. Trademarks owned by Pelco, Inc. or its affiliated companies. All other trademarks are property of their respective owners. www.pelco.com 13
Select Discover by IP or Hostname
• Host: The IP address of the DSSRV2 running VideoXpert Storage software . • Port: 80 • Username: admin • Password: admin
4 . Click Discover and allow a few minutes for the discovery process .
5 . Locate and select the Pelco Storage Server, Add and Commission by either right-clicking on the device or use the Vx√ icon (if not already commissioned) .
Once the Pelco Storage Server has been commissioned the IP cameras and analog cameras (if using ENC’s) will populate in the Devices tab as they had already been added to VxS database during the migration .

↘ For more information, please visit pelco.com or call (800) 289-9100 (United States and Canada) or +1 (559) 292-1981 (international). For pricing information or to purchase Pelco products, please contact your manufacturer’s representative or the Pelco office in your area.
©2020 Pelco, Inc. All Rights Reserved. Trademarks owned by Pelco, Inc. or its affiliated companies. All other trademarks are property of their respective owners. www.pelco.com 14
6 . Go through cameras and verify they are authenticated with correct user credentials in VxToolbox .
Cameras which have not been authenticated will have this icon
7 . Commission the cameras .
8 . By default, the cameras will all be assigned to a ontinuous recording schedule . If you would like to adjust the recording schedule, use the Recording tab > Schedules button in VxToolbox .
9 . DONE! - With the software migration . Verify Live and Playback video in VxOpsCenter client .







![VideoXpert Enterprise v 3.9 [set subtitle] Product ...€¦ · VideoXpert Enterprisev3.9 ScalableVideoManagementandSurveillanceSoftware ProductFeatures l Enterprise-levelsurveillancemanagement](https://static.fdocuments.in/doc/165x107/6025b16e16acac07fd3d39db/videoxpert-enterprise-v-39-set-subtitle-product-videoxpert-enterprisev39.jpg)






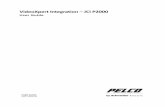
![VideoXpert Enterprise v 3.10 [set subtitle] Product Specification...VideoXpert Enterprise v 3.10 [set subtitle] Product Specification Author mdeanne Subject C4037S-K | 09/20 Created](https://static.fdocuments.in/doc/165x107/60f6ac5d296bfb67212131c4/videoxpert-enterprise-v-310-set-subtitle-product-specification-videoxpert.jpg)



