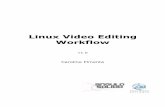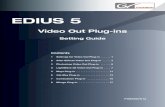Video resolutions and settings
Transcript of Video resolutions and settings

VIDEO RESOLUTIONS AND SETTINGS
> There are 3 main HD resolutions:
1920x1080: pixels are square
1440×1080 called anamorphic video - Pixels are rectangular with pixel aspect ratio 1.33:1
1280x720: pixels are square
And SD is 720x480
>Fields: the scanning methods
"Upper Field First" and "Lower Field First" are for interlaced and "No Field" is for progressive.
Interlaced scan: traditional tv systems such as NTSC the standard TV system in the US use an unelected scan: where half the picture appears on screen at a time, the other half of the picture follows an instant later (1/60th of a second).
Progressive scan: the entire picture is painted at once via lines - picture appears much smoother and more film like. Progressive scan greatly reduces the flickering we notice while watching.
To watch on computers we should choose i for interlaced.
PAL, and NTSC use an upper field order (i) as well - But if the original video is progressive (non-interlaced); then we choose p for progressive in the project settings.
Most HDTVs are Progressive scan displays - even if the signal being sent to the HDTV is interlaced, the HDTV will convert it back to Progressive scan for display on screen.
>Zoom:
In 1920x1080: 150% is enough to zoom without pixelation

In 1440x1080: 133% is enough to zoom without pixelation.
>Maximum Bit Depth:
If you shoot in 8bit video leave this unchecked.
If you shoot in 10bit or 32bit video, turn this on.
This maximizes the color bit depth to 32 bits-per-channel. Premiere Pro then uses of all the color information in those assets when processing effects or generating preview files.
>Maximum Render Quality:
If the images you're editing are the same size as the images you shoot, turn this off. Or if you are editing highly compressed codecs such as AVCHD or H264, turn MRQ off.
If you shoot images at one size, say 4k, but edit at another, say, HD, turn MRQ this on.
This maintains sharp details when scaling from large to smaller formats or from HD to SD formats. It maximizes the quality of motion in rendered clips and sequences.
If you use Maximum Render Quality; you'll need at least 16GB of RAM so I'm preference>memory, optimize rendering for memory and not performance. This requires the Mercury Playback Engine for rendering during export.
In another situation, we can use it when we stabilize a footage that results in upscaling. There would surely be a tradeoff but it could help.
>Video Resolution
Ratio: video size
Frame rate: how much frames per second
Shutterspeed: how much light per frame